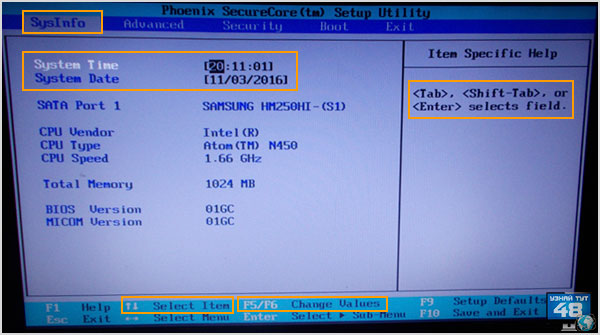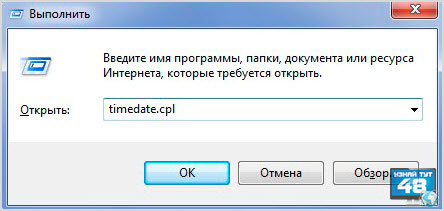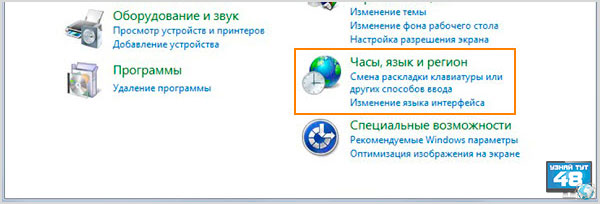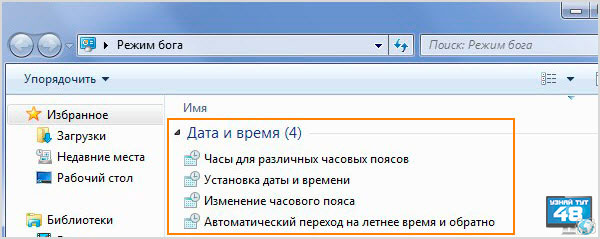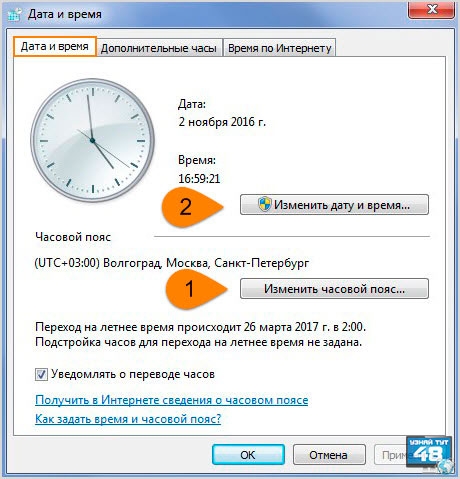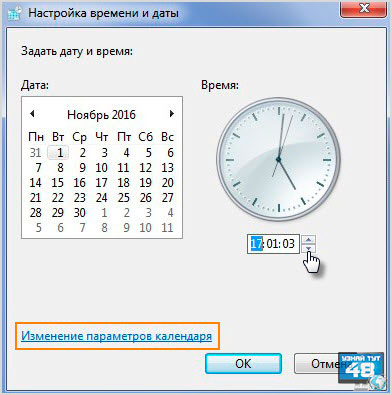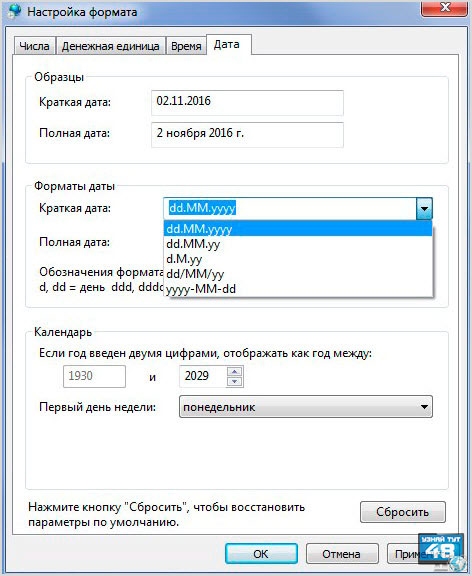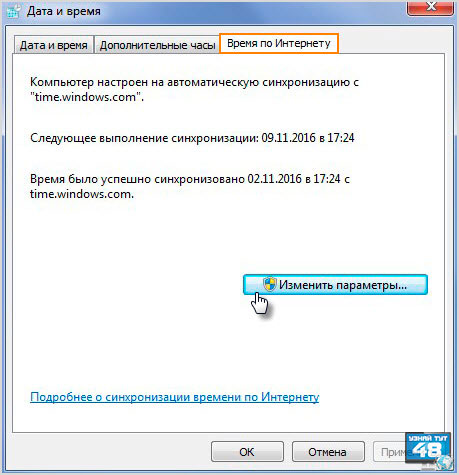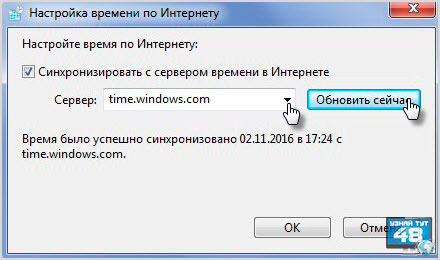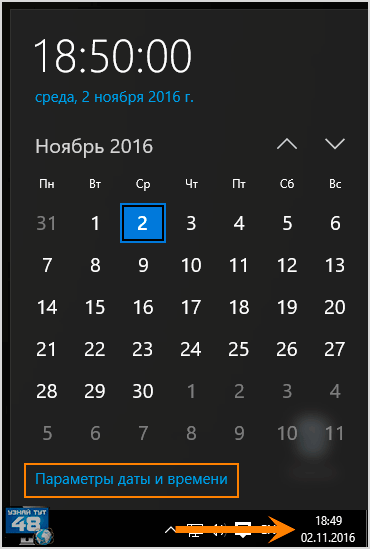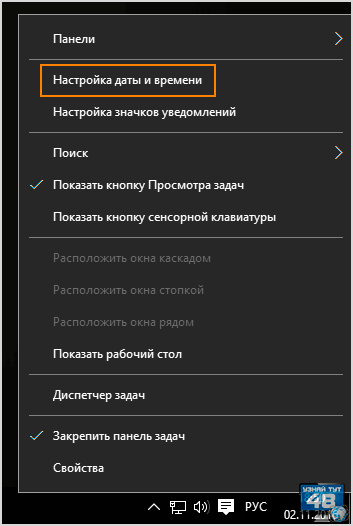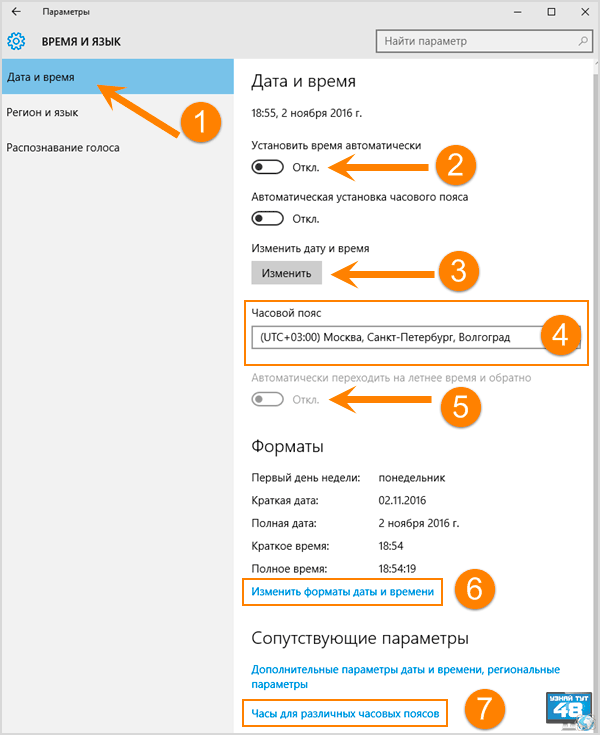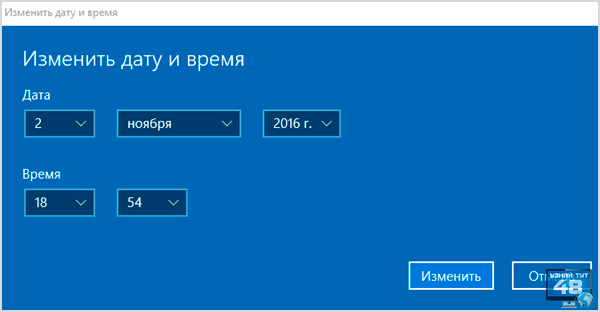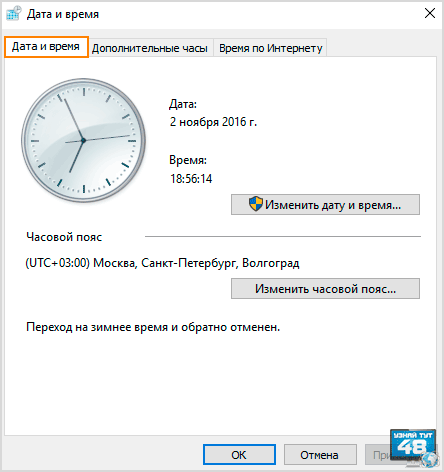Были ли сведения полезными?
(Чем больше вы сообщите нам, тем больше вероятность, что мы вам поможем.)
(Чем больше вы сообщите нам, тем больше вероятность, что мы вам поможем.)
Насколько вы удовлетворены качеством перевода?
Что повлияло на вашу оценку?
Моя проблема решена
Очистить инструкции
Понятно
Без профессиональной лексики
Полезные изображения
Качество перевода
Не соответствует интерфейсу
Неверные инструкции
Слишком техническая информация
Недостаточно информации
Недостаточно изображений
Качество перевода
Добавите что-нибудь? Это необязательно
Спасибо за ваш отзыв!
×
Как установить дату и время на компьютере в BIOS, Windows 7 и Windows 10
Иногда бывают ситуации, когда необходимо изменить время на компьютере или даже дату, но как показывает практика, начинающих пользователей компьютеров даже эта простая задача может поставить в тупик.
Прочитав эту статью, вы узнаете как установить дату и время на компьютере зайдя в настройки BIOS, а также в операционных системах Windows 7 и Windows 10.
В каких ситуациях может понадобится изменять настройки времени на компьютере? Например, вы перелетели со своим ноутбуком в другой часовой пояс и чтобы ваш компьютер работал по местному времени, его нужно будет изменить.
Или например, у вас после выключения компьютера постоянно сбивается время и вам нужно его каждый раз настраивать. В этом случае нужно сначала разобраться, почему так происходит, а уже устранив неисправность, настроить дату и время.
Сбиваться время может из-за того, что разрядилась батарейка, тогда вам ее нужно просто заменить. Кстати, как только вы вытащите элемент питания из системной платы, все настройки системы собьются и вернутся к настройкам по умолчанию, в том числе собьется и время и после замены батарейки его нужно будет заново настраивать.
Некоторые программы, которые имеют лицензию, привязанную к дате, не будут работать, если на компьютере она не верно установлена, так что за нормальной работой системных часов нужно следить.
Как изменить дату и время в BIOS.
Если у вас сбились часы на компьютере из-за того, что села батарейка, при включении компьютера вы увидите об этом сообщение, где вам будет предложено зайти в BIOS и настроить их или нажать F1 и продолжить загрузку компьютера.
Если вы не боитесь настраивать BIOS, тогда можете настроить число и часы сразу, не загружая операционную систему.
Сейчас современные системные платы выпускаются с разными видами BIOS, одни со старой версией, другие уже с новой, которая называется UEFI.
Если у вас старая версия BIOS, тогда зайдя в него, вам нужно перейти в самый первый его раздел или вкладку. Называться он может по разному, например «Standart Smos Features», «Main», «SysInfo», но он всегда будет первым.
Здесь вы увидите показатели времени и календаря, которые вам и нужно будет изменить. Чтобы это сделать, внимательно посмотрите на подсказки с правой стороны или внизу экрана. Компьютер вам всегда подскажет, какие кнопку нужно нажимать для изменения настроек BIOS.
Сначала выберите нужный показатель используя одни клавиши, в данном случае это TAB или ENTER, а затем уже изменяйте его используя другие клавиши, например F5 или F6.
Чтобы ваши изменения вступили в силу, нужно выйти из BIOS с сохранением изменений, нажав F10.
Если у вас UEFI BIOS, тогда перейдите в дополнительные настройки, нажав на клавишу F7 или по кнопке меню «Дополнительные», сверху или снизу экрана.
Затем перейдите во вкладку «Основные» и измените показания часов и календаря используя подсказки, которые вы увидите в правой части экрана.
Например, нажимая клавиши стрелок (↑) и (↓) вы можете выбрать нужные пункты, а клавишами (+) и (-) изменить их значения.
Затем нажмите на кнопку «Выход» и выйдите из системных настроек сохранив изменения.
Как установить дату и время на компьютере с Windows 7.
Если вы не хотите изменять настройки времени в БИОС, тогда их можно легко изменить в операционной системе, например Windows 7.
Оснастка с помощью которой настраивается календарь в Windows называется timedate.cpl, которая находится в каталоге Windows/System32 и открыть ее можно несколькими способами.
Например, набрав строке поиска Windows или в окне «Выполнить» команду timedate.cpl. Но минус такого способа в том, что нужно запоминать, как называется эта оснастка, а так как со временем ты просто забываешь про нее, то открыть окно редактирования времени можно и не зная как она называется.
Наведите на изображение часов в нижнем правом углу экрана и нажмите на них левой кнопкой мыши, а после того ,как появится новое окно, нажмите в нем на надпись «Изменение настроек даты и времени».
Если нажмете на часы правой кнопкой мыши, тогда появится другое окно, где нужно будет выбрать пункт «Настройка даты и времени».
Кроме этого, открыть окно с настройками календаря и часов можно из панели управления. Откройте панель управления и выберите пункт «Часы, язык, регион».
После чего откроется другое окно, где вы можете открыть основное окно с настройками даты или только то, которое хотите редактировать.
Если вы используете для работы оснастку «Режим бога», тогда откройте ее и четвертым по списку у вас будет находиться раздел с нужными вам пунктами меню.
Еще я хотел бы обратить ваше внимание на программу Win-Master, с помощью которой можно открыть многие настройки системы. На второй странице вы увидите кнопку «Дата и время», нажав на нее вы сразу откроете окно с помощью которого можете изменить показатели часов и календаря.
Основное окно настройки часов имеет несколько вкладок и кнопок, рассмотрим для чего они нужны.
Перейдите в самую первую вкладку и первое, что нужно сделать перед настройкой часов, это изменить часовой пояс, если установлен не ваш, для этого нажмите на кнопку «Изменить часовой пояс».
После этого можно изменить показания часов, для этого нажмите на кнопку «Изменить дату и время».
При выборе часового пояса, нажмите на кнопку с названием поясов и выберите тот, в котором вы находитесь. Если в вашем регионе действует два времени, тогда активируйте функцию автоматического перехода между зимним и летним временем. Если в вашем регионе одно время, тогда эту функцию можно отключить.
После этого можно переходить у настройкам календаря и часов.
Изменить установки календаря и часов очень легко.
Для изменения календаря, укажите день и месяц в специальном окне с левой стороны.
Для того, чтобы изменить показания часов, выделите мышкой нужный вам показатель и введите другое число с помощью клавиатуры или используя кнопки с иконками треугольников измените этот показатель в любую сторону. Затем нажмите на кнопку «OK».
Если вы хотите изменить внешний вид календаря, тогда нажмите на надпись «Изменение параметров календаря».
После этого в окне «Настройка формата» вы сможете изменить внешний вид вашего календаря, который отображается в правом углу экрана.
В следующей вкладке основного окна «Дополнительное время», вы можете активировать еще два циферблата с часами. Для этого активируйте часы, после чего выберите часовой пояс для того, чтобы они показывали время этого часового пояса и дайте название этим часам.
Эта функция будет полезна, например, если у вас в другом часовом поясе живут родственники и чтобы быть в курсе, сколько у них времени в данный момент, можно активировать дополнительные часы.
Их можно посмотреть, если просто навести мышкой в область уведомления часов.
А если нажать на часы левой кнопкой мыши, вы увидите сразу три циферблата, которые будут показывать разное время.
Третья вкладка основного окна называется «Время по интернету». Здесь показаны сервера с помощью которых компьютер синхронизирует свои часы со временем в интернете.
По большому счету ту изменять ничего не нужно, компьютер отлично работает с установками по умолчанию.
Только если ваш компьютер был на длительный срок отключен от интернета, то вы можете синхронизировать его часы, чтобы быть уверенным, что он показывает точное время, нажав на кнопку «Изменить параметры».
После этого откроется новое окно, где нужно будет нажать на кнопку «Обновить сейчас» и ваши часы начнут показывать точное время.
В окне «Сервер» можно посмотреть все доступные сервера к которым можно подключить ваш компьютер.
Как установить дату и время на компьютере Windows 10.
В Windows 10 время и дата настраивается также, как и в семерке, отличие есть только во внешнем виде окон.
Если вы нажмете на показания часов левой кнопкой мыши, то увидите календарь и нажав на надпись «Параметры даты и времени», вы откроете окно настроек часов и календаря.
Если вы нажмете на показания часов правой кнопкой мыши, тогда вы увидите другое окно, где нужно будет перейти по пункту «Настройка даты и времени».
В результате этих действий откроется большое окно «Время и язык», где будут доступны все основные настройки для часов и календаря.
Коротко по ним пробежимся:
- Чтобы изменить часы перейдите во вкладку «Дата и время».
- Затем отключите автоматическую установку времени.
- После этого нажмите на кнопку «Изменить», чтобы изменить показания часов и календаря.
- Чтобы изменить часовой пояс, перейдите в одноименный раздел и выберите тот, который вам нужен.
- Если в вашем регионе действует одно время, отключите опцию перехода с зимнего времени на летнее и обратно.
- Нажав на пункт «Изменить формат даты и времени», вы сможете изменить внешний вид часов.
- Если перейти в раздел «Часы для различный часовых поясов», то вы сможете установить дополнительные часы.
Перейдя в настройки часов и календаря вы увидите новое окно, где все предельно просто и понятно, каждое значение устанавливается в своем окне.
Если вы выберите в окне «Время и язык» пункт «Дополнительные параметры даты и времени, региональные параметры», то сможете открыть стандартное окно настройки часов и календаря. Это же окно можно открыть и через панель управления Windows.
Как видите, установить дату и время на компьютере очень просто и справится с этой задачей любой пользователь.
Удачи!
Источник
Как настроить дату и время в Windows 10/11: установка, обновление, синхронизация, выбор варианта отображения

С одной стороны, настройка времени — крайне простая операция, достаточно кликнуть мышкой в трее. (и всего делов). С другой стороны — иногда «всплывают» нюансы. 😢
Например, у некоторых упорно и ни в какую не хочет корректно работать синхронизация (особенно на старых ОС) и из-за этого время постоянно сбрасывается. Разумеется, это не только путает (когда мы обращаем внимание на трей и время) , но и может вызывать различные ошибки (при использовании антивирусов, сервисов Google, Yandex и пр.).
В общем, в этой заметке я собрал несколько типовых вопросов по настройке времени (которые периодически получал и на почту, и в комментариях, да и так. ) и скомпоновал их в небольшую заметку. Думаю, этого должно хватить для решения всех «типовых проблем». 👌
Настройка времени
Как установить и изменить время в Windows
Способ 1
Пожалуй, наиболее очевидный и простой способ сделать это (в любой версии Windows) — щелкнуть правой кнопкой мышки (ПКМ) по отображаемому времени в правом нижнем углу экрана (👇), и в появившемся меню выбрать «Настройка даты и времени» .
Windows 11 — настроить дату и время
Настройка даты и времени (Windows 10)
После снять ползунки с автоматического определения времени и часового пояса и задать их вручную (особенно это полезно в том случае, если компьютер постоянно не подключен к интернету).
Текущая дата и время — Windows 10
Способ 2
Это универсальный способ! Сначала необходимо нажать на сочетание Win+R (появится окно «Выполнить») и использовать команду timedate.cpl . См. пример ниже. 👇
timedate.cpl — настройка времени
Должно открыться окно настроек даты и времени — кликните по кнопке «Изменить. « . После обновите необходимые вам данные.
Изменить дату и время
Способ 3
Если в Windows время изменить не получается (или она еще и не установлена даже 😉) — это можно сделать и через настройки BIOS (UEFI).
Как войти в BIOS (UEFI) на компьютере или ноутбуке [инструкция]
Как правило достаточно на основном (на первом) экране UEFI кликнуть по значку времени и установить то значение, которое вам нужно (я обычно раньше всегда ставил на +10 мин., чтобы никуда не опаздывать 👌).
BIOS (UEFI) — изменение времени
Теперь время будет спешить на 10 мин.
Как настроить синхронизацию (или отключить ее вовсе)
И так, для начала нужно использовать сочетание Win+R , и в окно «Выполнить» ввести команду timedate.cpl , нажать Enter.
Далее проверить свой часовой пояс (и уточнить его, если он установлен некорректно).
Изменить часовой пояс
Далее перейти во вкладку «Время по Интернету» и открыть окно изменения настроек.
Время по интернету — изменить
Далее установить галочку «Синхронизировать с сервером времени в Интернете» , указать сервер и нажать OK (разумеется, если синхронизация у вас работает некорректно — лучше тогда снять эту галочку. 👌).
Есть еще один универсальный способ отключить синхронизацию
Для этого необходимо открыть службы (сочетание Win+R , и команда services.msc (👇)).
Открываем службы — services.msc (универсальный способ)
В списке служб нужно найти «Службу времени Windows» и открыть ее.
Служба времени Windows
После перевести ее тип запуска в режим «отключена» и остановить ее работу. После этого синхронизация времени выполняться на ПК не будет! 👌
Как изменить отображение: только часы и минуты, или дни недели с датой
В Windows можно немного по-разному представить отображение времени: с датой, с днями недели и пр. (см. скрин ниже, я спец. сделал 3 разных варианта).
Кстати, рекомендации ниже актуальны для ОС Windows 10/11.
Как отображать время в трее
Для настройки отображения:
- сначала необходимо нажать Win+R (для вызова «выполнить») , и воспользоваться командой intl.cpl ;
intl.cpl — настройка даты, времени (часового пояса)
Как изменить отображение даты (времени)
Да, кстати, чтобы в Windows 10 (11*) отображалось не только время (но и дни недели, дата) — необходимо зайти в параметры ОС (Win+i) и в разделе «Персонализация / Панель задач» отключить использование маленьких кнопок на панели задач (эта штука на некоторых ноутбуках вкл. автоматически). 👇
Использовать маленькие кнопки панели задач
Что делать, если время сбрасывается (слетает)
Причина 1
Наиболее частая причина сброса времени — это севшая батарейка на материнской плате компьютера (в среднем одна добротная батарейка живет ∼5-7 лет). Что характерно при этом: время слетает после отключения/перезагрузки ПК (в процессе работы — должно быть всё нормально. ).
Как выглядит батарейка на мат. плате
Приобрести новую батарейку можно практически в любом компьютерном магазине (и даже заказать в Китае 👇).
Причина 2
Неправильно установленный часовой пояс . Из-за этого Windows при любых обновлениях устанавливает автоматически некорректное время.
Если авто-режим неправильно определяет ваш пояс — задайте его вручную (для Windows 10: сочетание клавиш Win+i —> Время и язык —> Дата и время —> Часовой пояс 👇).
Часовой пояс — Windows 10
Windows 11 — время и язык — дата и время
👉 Еще один вариант : сочетание Win+R — > команда timedate.cpl
Изменить часовой пояс
Причина 3
Дело также может быть в некорректной работе синхронизации (например, из-за каких-то системных сбоев ОС, или неправильно-установленного часового пояса, или, например, из-за использования устаревшей версии Windows (от народных «умельцев»)).
Чтобы исправить подобную проблему : уточните часовой пояс и измените сервер для обновления. Если не поможет — отключите синхронизацию и установите время вручную (как это сделать — см. чуть выше в статье 👆).
Разумеется, дополнения по теме — только приветствуются!
Источник
Автор: Амиль | Дата публикации: 18.01.2019 | В разделе: Windows инструкции
Если в настройках операционной системы задано неверное время, то некоторые программы и интернет-сервисы будут работать некорректно. Так, например, браузеры покажут ошибку при соединении с сайтами, использующими безопасный протокол https. Приведем несколько способов, как изменить время в Windows 10.
При помощи параметров windows
В Windows 10 разработчики ввели новое меню настроек. С его помощью можно задать правильное время. Алгоритм действий такой:
- Открыть окно настроек, кликнув на кнопку с изображением шестеренки в панели «Пуск».
- Выбрать пункт «Время и язык».
- Нажать кнопку «Изменить». Переключатель «Установить время автоматически» должен находиться в отключенном состоянии. В противном случае будет происходить синхронизация временных настроек на основании данных Интернет-провайдера. Во избежание возможных проблем, также рекомендуется выключить опцию «Автоматически устанавливать часовой пояс».
- С помощью раскрывающихся блоков задать нужное время. Подтвердить свои действия.
Настройка через панель управления
Данный метод перенесен из предшествующих версий ОС. Чтобы поставить время через панель управления, нужно проделать следующие действия:
- Вход в панель управления осуществляется через кнопку «Пуск». В открывшемся меню найти папку «Служебные Windows» (1) и выбрать соответствующий пункт (2).
- Откроется окно панели управления. Для того, чтобы перейти к полному списку параметров, требуется изменить свойства их отображения: выбрать один из пунктов – «крупные значки» или «мелкие значки».
- Из общего перечня элементов нужно найти и выбрать параметр «Дата и время».
- Кликаем по «Изменить дату и время» и в новом диалоговом окне вручную задать правильные временные настройки.
Для опытных пользователей: командная строка от имени администратора
Чтобы настроить время, через командную строку, запустите ее с правами администратора. В меню Пуск, в разделе «Служебные Windows», кликнете на ярлыке «Командная строка»
правой кнопкой мыши
. Далее выбираем «Дополнительно» — «Запуск от имени администратора».
В открывшейся консоли командной строки введите команду (можно скопировать и вставить) time:HH:mm. Вместо «HH» нужно указать число, указывающее на часы, а «mm» означает минуты.
Нажмите клавишу подтверждения Enter. Время в системе будет изменено.
Быстрый и легкий способ изменить время
Наиболее простой способ установить правильное время – перейти к окну настроек из контекстного меню (трея). Для этого необходимо щелкнуть правой кнопкой на часы в панели задач (в нижнем правом углу экрана) и выбрать соответствующий пункт.
После этого откроется диалоговое окно, аналогичное рассмотренному выше, в котором можно ввести требуемые параметры.
При работе с настройками времени, всегда обращайте внимание на часовой пояс. Может быть он установлен неправильно? Именно из-за этого и могут происходить сбои в ОС. Если часы сбиваются после каждого перезапуска компьютера, следует заменить батарею питания на материнской плате.
Другие инструкции:
Привет, друзья. Как изменить время в Windows 10? Менять его с целью корректировки в операционных системах от Microsoft нет надобности, если наш компьютер подключён к Интернету. Наш компьютер автоматически синхронизируется с серверами точного времени Microsoft. Но даже без подключения к Интернету, если у нас исправны аппаратные системные часы, а в Windows 10 указан правильный часовой пояс, у нас всегда будет актуальное время, и нам не нужно заморачиваться переводами с зимнего на летнее время и обратно. Но, возможно, из-за какого-то сбоя у вас изменились настройки времени и даты Windows 10, либо же вы для каких-то целей хотите установить нужные вам дату и время. Что делать в таком случае?
Как изменить время в Windows 10
В Windows 7, 8.1 и ранних версиях Windows 10 ссылка на настройки даты и времени была прямо в системном трее. И было проще: кликнул по часам в трее — отправился туда, куда нужно. Начиная с версии 2004 в «Десятке» этой ссылки в трее уже нет, но не беда, сами то настройки остались. Давайте посмотрим, как в этой операционной системе меняется дата, время и часовой пояс.
Как изменить время в Windows 10 в системном приложении «Параметры»
В системном универсальном приложении «Параметры» заходим в раздел «Время и язык». Если у вас сбились настройки автоматического времени, вы просто устанавливаете переключатель «Установить время автоматически» в положение «Вкл.». Если же вы хотите, наоборот, внести свои настройки, переключатель устанавливаете в положение «Откл.». После этого станет активной графа «Установка даты и времени вручную». Жмём её кнопку «Изменить».
И выставляем в окне настроек нужные нам дату и время.
Но, друзья, повторюсь, Windows в любой версии автоматически синхронизируется с серверами точного времени Microsoft, за этот процесс в системе отвечает специальная служба времени (W32Time). Мы можем менять время в Windows 10 как-угодно, но через какое-то время оно будет синхронизировано с сервером точного времени, и в системе будет установлено именно оно – точное время. Если вам изменить время нужно на продолжительный какой-то период, тогда необходимо принудительно отключить синхронизацию времени с серверами Microsoft. Делается это с помощью командной строки. Запускаем её от имени администратора. И вписываем команду:
Если вам нужно изменить время с определённой разницей в часах, можете поступить проще – изменить свой текущий часовой пояс. Делается это в тех же параметрах даты и времени в приложении «Параметры» чуть ниже.
Допустим, если часовой пояс у вас выставлен UTC+03.00, при этом на часах 11.00, то изменив часовой пояс на UTC+02.00, вы тем самым измените время на 10.00, то есть «откатитесь» на час назад.
Такой подход удобен тем, что не требует отключения автоматической синхронизации с сервером точного времени.
Как изменить время в Windows 10 в классических настройках
Друзья, классические настройки в панели управления Windows 10, возможно, доживают последние годы своей эпохи. В планы Microsoft входит полностью перенести все настройки в универсальное приложение «Параметры», но пока что, на момент актуальности версии 2004 Windows 10 мы можем ими воспользоваться для настройки даты и времени. Заходим в панель управления, кликаем «Часы и регион».
Затем – «Дата и время».
Либо же можем поступить проще: запускаем клавишами Win+R окошко «Выполнить» и вводим:
Все эти пути приведут нас в окошко классических настроек «Дата и время». И на первой вкладке этого окошка нам нужно нажать кнопку «Изменить дату и время».
И далее мы уже выставляем нужные нам дату и время.
Здесь же, на первой вкладке настроек даты и времени можем установить иной часовой пояс.
А чтобы Windows 10 не восстановила точное время, далее переключаемся на вкладку окошка «Время по Интернету», кликаем «Изменить параметры».
И убираем галочку с опции синхронизации времени с сервером точного времени.
Как изменить время в Windows 10 с помощью командной строки и PowerShell
Друзья, изменить часовой пояс и время можно также с помощью запущенной от имени администратора командной строки. Допустим, мы хотим изменить текущее время 14.20 на 16.45. Так как мы работаем и с минутами, сначала нужно отключить автоматическую синхронизацию. Для этого в командной строке выполняем такую команду:
w32tm /config /syncfromflags:no /update
На всякий случай отключаем и службу времени командой:
Теперь определим ID текущего часового пояса командой:
В нашем примере это «Arabic Standart Time». Просто запоминаем его и выводим список всех доступных часовых поясов командой:
Находим в списке «Arabic Standart Time» и видим, что его временной сдвиг равняется UTC+03.00.
Следовательно, нам нужен часовой пояс со сдвигом UTC+05.00. Ну что же, «Ekaterinburg Standart Time» для этого вполне подходит. Тут же выполняем такую команду:
tzutil /s «Ekaterinburg Standart Time»
Со сменой часового пояса автоматически будет изменено и время. Теперь скорректируем минуты. Для этого используем команду по типу «time часы:минуты». Время у нас сейчас уже не 14 часов, а 16, поэтому первый параметр оставляем 16, а второй выставляем 45, вот так:
Время на часах в трее тут же изменится.
Ну хорошо, а разве нельзя было сразу выполнить команду time 16:45? Можно, если не желаете менять часовой пояс. Кстати, изменение даты консолью тоже поддерживается, для этого предусмотрена команда формата «date день-месяц-год», например:
Существуют и другие способы изменить время в Windows 10, например, с помощью той же консоли PowerShell. Команда похожа на ту, которая использовалась в классической командной строке, у неё формат типа «Set-Date «день/месяц/год часы:минуты»», например:
Set-Date «14/10/2020 22:00»
Как изменить время в BIOS
Ну и также, друзья, изменить дату и время можно в BIOS. Но это уже крайний вариант, к которому можно прибегнуть, если по какой-то из причин вам не удаётся изменить время с помощью настроек Windows 10. В старых версиях BIOS ищите настройку времени в разделах «Main», «SysInfo» либо «Standart Smos Features». В BIOS UEFI ее можно найти в разделе «Advanced Mode» на вкладке «Main».
Содержание
- Меняем время в Виндовс 10
- Способ 1: «Панель управления»
- Способ 2: «Параметры» системы
- Способ 3: «Командная строка»
- Вопросы и ответы
На компьютерах под управлением Windows 10, собственно, как и на любых других электронных устройствах, иногда сбивается время. Произойти подобное может как из-за перевода местного времени, так и из-за банального сбоя. Из данной статьи вы узнаете о том, как исправить эту проблему в упомянутой операционной системе.
Корректировка времени – очень простая процедура, поэтому мы не рекомендуем использовать сторонний софт для выполнения подобных операций. Вы с куда большей вероятностью попросту заразите компьютер вирусом, который может скрываться в таких приложениях. Всего можно выделить три основных способа изменения времени, а реализуются они с помощью встроенных системных инструментов.
Способ 1: «Панель управления»
Одним из методов изменения времени в Windows 10 является использование «Панели управления». В данном случае нужно выполнить следующее:
- Нажимаем комбинацию клавиш «Windows+R» для запуска встроенной оснастки «Выполнить». В нее вводим команду
control, после чего жмем «Enter» на клавиатуре.
Читайте также: Открытие «Панели управления» на компьютере с Windows 10
- В открывшемся окне для удобства включаем режим отображения содержимого «Крупные значки». Затем кликаем по разделу под названием «Дата и время».
- В следующем окне нажимаем ЛКМ по кнопке «Изменить дату и время».
- В результате появится новое окно, в котором помимо даты, можно поменять и время. Выполнив нужную операцию, жмем кнопку «OK» для применения всех изменений.

Способ 2: «Параметры» системы
Этот метод является самым простым, так как все действия укладываются буквально в несколько кликов мышки.
- В правом нижнем углу, в трее на «Панели задач», нажмите левой кнопкой мышки на изображении времени и даты.
- Далее кликните по строке «Параметры даты и времени» в появившемся меню. Она находится в самом низу.
- Теперь необходимо отключить функцию «Установить время автоматически», передвинув отмеченный переключатель в положение «Откл». После этого станет активной кнопка «Изменить» немного ниже. Нажимаем на нее.
- В результате появится новое окно, в котором можно установить правильную (или желаемую) дату и время. После внесения корректировок нажимаем кнопку «Изменить».
- Теперь можно закрыть все открытые ранее окна.
Способ 3: «Командная строка»
В каждой редакции Windows 10 есть «Командная строка». Посредством данной оснастки можно выполнить множество разных операций, в том числе и поменять время. Делается это следующим образом:
- Используйте комбинацию клавиш «Windows+R». В открывшееся окно оснастки «Выполнить» введите команду
cmd. Зажмите клавиши «Ctrl+Shift», после чего нажмите «Enter». Таким образом вы запустите «Командную строку» от имени администратора.
Читайте также: Запуск «Командной строки» от имени администратора в Windows 10
- В открывшееся окно введите команду
time 11:11, только вместо указанных цифр подставьте свои значения в двойном формате. Для внесения изменений нажмите «Enter». Вы не увидите никаких сообщений в «Командной строке», время просто автоматически изменится. - После изменения времени можно закрыть все открытые ранее окна.
Таким образом, вы узнали о простых методах перевода часов в операционной системе Windows 10. В качестве заключения отметим, что в некоторых случаях время сбивается постоянно. Это свидетельствует о проблеме, самые распространенные причины появления которой мы описали в отдельном руководстве.
Подробнее: Решаем проблему сброса времени на компьютере
Еще статьи по данной теме:
Помогла ли Вам статья?
Иногда время сбивается. Происходит это из-за ошибок в системе, сброса настроек или установки обновлений. Поэтому в Windows 10 есть несколько способов, позволяющих изменить текущее время.
Устанавливаем правильное время
Есть три метода, встроенных систему. Вам не понадобятся дополнительные программы, чтобы их использовать. Но если они вам не подойдут или по каким-то причинам откажутся работать, можно будет воспользоваться бесплатным сторонним приложением.
Существует два варианта установки времени: ручной и автоматический. Используя первый, вы получите право выбрать подходящие цифры самостоятельно. Прибегнув к помощи второго, вы получите актуальное время через интернет. Для максимально точного результата рекомендуется использовать второй метод.
При помощи параметров
Параметры — встроенная программа, позволяющая управлять настройки операционной системы в привычном для пользователя интерфейсе. Открыть её можно, отыскав при помощи системной поисковой строки или использовав комбинацию Win + I.
- Оказавшись в параметрах системы, выберите блок «Время и язык».
Открываем блок «Язык и время» - В первом же подпункте вы увидите все доступные настройки времени. Если активировать автоматическую синхронизацию, то кнопка «Изменить» станет недоступной, так как время будет редактироваться самостоятельно. Если вы хотите установить значение вручную, отключите автосинхронизацию и используйте кнопку «Изменить».
Устанавливаем корректное время и часовой пояс, выбираем календарь
В параметрах можно выбрать часовой пояс и установить формат отображения даты и время (какую информацию отображать сначала и в каком порядке). Помимо этого, можно включить отображение дополнительных китайских лунных календарей.
При помощи панели управления
Панель управления — ещё одна программа, занимающаяся изменением настроек операционной системы. Отыскать её можно при помощи системной поисковой строки.
- Оказавшись в панели управления, перейдите к блоку «Часы, язык и регион». Если не видите его на главной странице, воспользуйтесь встроенной поисковой строкой, расположенной в верхнем правом углу окна.
Открываем раздел «Часы, время и регион» - Выберите строку «Дата и время».
Открываем блок «Дата и время» - Откроется окно управления настройками времени. Кликните по кнопке «Изменить», чтобы перейти к установке корректного времени. Здесь же можно выбрать подходящий часовой пояс. Во вкладке «Время по интернету» производится активация синхронизации времени через интернет.
Устанавливаем время или включаем синхронизацию с интернетом
При помощи панели быстрого доступа (панели задач)
Время всегда отображается в правом нижнем углу. Кликнув по блоку со временем правой клавишей мыши, вы развернёте контекстное меню. Выберите в нём пункт «Настройка даты и времени». Откроются параметры, описанные в пункте «При помощи параметров», — в них можно выполнить все необходимые настройки.
При помощи командной строки
Командная строка позволяет управлять всеми настройки системы, в том числе и временем. Найти её можно при помощи системной поисковой строки или меню, вызываемом комбинацией Win + X.
В развернувшемся окне достаточно выполнить команду time XX:YY, где XX — часы, а YY — минуты. Например, чтобы установить время «полседьмого вечера», нужно прописать time 18:30.
При помощи сторонней программы
Разработано множество программ, позволяющих работать со временем. Например, можно воспользоваться бесплатным приложением Atomic Clock Sync. Скачать его бесплатную версию, весящую меньше мегабайта, можно с официального сайта — https://www.worldtimeserver.com/atomic-clock/.
В главном окне программы вы всегда сможете увидеть наиболее точное время. В дополнительной вкладке можно вручную изменить промежуток, по истечении которого время на компьютере будет синхронизироваться с мировым.
Видео: установка времени в Windows 10
Есть несколько способов, позволяющих отредактировать установленное время. Сделать это можно через параметры, панель управления, командную строку или стороннюю программу. Рекомендуется разрешить синхронизацию с интернетом, чтобы не заниматься восстановлением правильного времени постоянно.
- Распечатать
Оцените статью:
- 5
- 4
- 3
- 2
- 1
(6 голосов, среднее: 3.8 из 5)
Поделитесь с друзьями!
Всем привет! Сегодня я расскажу вам, как поменять время на компьютере или ноутбуке. Мы рассмотрим инструкции для всех операционных систем Windows (XP, 7, 8, 10, 11). Я расскажу вам, как настроить автоматическую синхронизацию времени и часового пояса. В конце мы рассмотрим проблему, когда время и дата постоянно сбивается на ПК. Если что-то у вас будет не получаться или возникнут вопросы – пишите в комментариях.
Содержание
- Универсальный способ для всех версий Windows
- Windows 10
- Windows 11
- Изменение времени и даты в BIOS/EUFI
- Как отключить синхронизацию времени
- Время постоянно слетает или сбрасывается – что делать?
- Видео
- Задать вопрос автору статьи
Универсальный способ для всех версий Windows
Данный способ помогает автоматически установить время и дату на вашем компьютере или, наоборот, установить ручной режим. Но нужно помнить, что в 99% случаев вам нужно просто установить правильные настройки, а дальше компьютер будет периодически синхронизировать дату и время с серверами в интернете.
- Заходим в «Панель управления» – для этого одновременно нажимаем на клавиши + R и вводим команду:
control
- Применяем команду, нажав по кнопке «ОК». Установите «Просмотр», как на картинке ниже и найдите раздел «Дата и время».
- В первую очередь вам нужно правильно установить часовой пояс, ведь от этого и будет зависеть время, которое устанавливается в системе. Кликаем по кнопке «Изменить часовой пояс…».
- Открываем все варианты и устанавливаем нужный. Если вы не знаете, какой часовой пояс в вашем городе, то можете погуглить эту информацию в интернете, или спросите у друзей или знакомых.
- Уже на этом этапе время должно будет установить автоматом, если вы подключены к интернету. Если же к интернету вы не подключены, то можно установить время вручную – жмем по кнопке «Изменить дату и время».
- ОЧЕНЬ ВАЖНО понимать, что информацию тут стоит менять только в том случае, если вы не подключены к интернету. Тут все очень просто – устанавливаем сначала дату и год, и потом время. Вы можете дополнительно изменить формат времени и даты, нажав по ссылке ниже. В конце не забудьте нажать «ОК».
- Если со временем что-то не так, можно проверить сервер, с которым идет синхронизация. Перейдите на третью вкладку «Время по Интернету» и нажмите по кнопке изменения.
- Проверьте, чтобы обязательно стояла настройка «Синхронизировать с сервером времени в Интернете». Далее можете поменять сервер из списка и нажать «Обновить сейчас». Если же вам, наоборот, синхронизация не нужна, то эту галочку стоит выключить.
- Не забываем обязательно нажать по кнопке «Применить», чтобы все настройки сохранились.
Можно поменять время на компе и через командную строку с помощью команды:
time
После команды просто вводим 2 цифры часа и две цифры минут с разделителем (:). Самое главное запустить консоль с правами администратора. Минус этого способа в том, что время потом, скорее всего, слетит, так как по умолчанию во всех современных версиях Windows стоит синхронизация с интернет сервером.
Windows 10
Поменять и установить дату, изменить время на компьютере и ноутбуке можно через стандартный интерфейс.
- Нажимаем по логотипу «Windows» в левом нижнем углу экрана и заходим в параметры операционной системы.
- Среди всех разделов находим и открываем «Время и язык».
- Второй вариант попасть туда, это кликнуть по времени в трее и из списка команд выбрать «Настройки даты и времени».
- Если вы подключены к интернету, то включите конфигурацию «Установить время автоматически» и обязательно проверьте, чтобы у вас стоял правильный часовой пояс. Настройка «Автоматической установки часового пояса» и ставить не советую, так как система может ошибиться.
- Если же вам нужно установить значение в ручном режиме (если нет доступа к интернету), то выключаем верхнюю галочку и жмем по кнопке «Изменить».
- Далее устанавливаем необходимые значения.
Windows 11
Здесь все аналогично вышесказанному:
- Щелкаем правой кнопкой мыши в трее прямо по времени и выбираем «Настроить дату и время».
- Обычно ползунок «Установить время автоматически» – если надо установить время вручную, выключаем его, а ниже станет доступна кнопка «Изменить».
Сразу же обращаем внимание на такой же тумблер автоматической установки часового пояса – если нужно менять и его, отключаем.
- Устанавливаем нужные дату и время.
Изменение времени и даты в BIOS/EUFI
Еще один проверенный вариант – это поменять время и дату в BIOS или UEFI. Для начала вам нужно туда попасть. Обычно при перезагрузке нужно зажать вспомогательную кнопку: Del, F2 или Esc.
Более подробно про то, как зайти в БИОС, читаем тут (ссылка).
Далее просто ищем раздел, в котором настраивается время. В BIOS настройка находится в «Main» или на главной. В UEFI достаточно просто кликнуть по часам.
Как отключить синхронизацию времени
На самом деле это можно сделать и прошлыми способами, просто убрав соответствующую галочку. Но есть еще один интересный вариант. Вам нужно просто деактивировать соответствующую службу.
- Жмем:
+ R
- Вводим команду:
services.msc
- Находим службу времени.
- Открываем свойства, двойным щелчком левой кнопкой мыши. Установите тип запуска в режим «Откл…».
- Применяем настройку и перезагружаем комп.
Время постоянно слетает или сбрасывается – что делать?
Давайте рассмотрим второй вариант, когда время по каким-то причинам не устанавливается или слетает после перезагрузки или выключения/включения компьютера. По данному вопросу я уже писал отдельную инструкцию – поэтому идем сюда (ссылка).
Если у вас возникли дополнительные вопросы или трудности, то вы всегда можете обратиться в комментариях в самом низу статьи. Или можете воспользоваться отдельной формой нашего портала WiFiGiD.RU – «Задать вопрос» в самом верху этой странички.
Видео

С одной стороны, настройка времени — крайне простая операция, достаточно кликнуть мышкой в трее… (и всего делов). С другой стороны — иногда «всплывают» нюансы… 😢
Например, у некоторых упорно и ни в какую не хочет корректно работать синхронизация (особенно на старых ОС) и из-за этого время постоянно сбрасывается. Разумеется, это не только путает (когда мы обращаем внимание на трей и время), но и может вызывать различные ошибки (при использовании антивирусов, сервисов Google, Yandex и пр.).
В общем, в этой заметке я собрал несколько типовых вопросов по настройке времени (которые периодически получал и на почту, и в комментариях, да и так…) и скомпоновал их в небольшую заметку. Думаю, этого должно хватить для решения всех «типовых проблем»… 👌
*
Содержание статьи
- 1 Настройка времени
- 1.1 Как установить и изменить время в Windows
- 1.1.1 Способ 1
- 1.1.2 Способ 2
- 1.1.3 Способ 3
- 1.2 Как настроить синхронизацию (или отключить ее вовсе)
- 1.3 Как изменить отображение: только часы и минуты, или дни недели с датой
- 1.4 Что делать, если время сбрасывается (слетает)
- 1.4.1 Причина 1
- 1.4.2 Причина 2
- 1.4.3 Причина 3
- 1.1 Как установить и изменить время в Windows
→ Задать вопрос | дополнить
Настройка времени
Как установить и изменить время в Windows
Способ 1
Пожалуй, наиболее очевидный и простой способ сделать это (в любой версии Windows) — щелкнуть правой кнопкой мышки (ПКМ) по отображаемому времени в правом нижнем углу экрана (👇), и в появившемся меню выбрать «Настройка даты и времени».
Windows 11 — настроить дату и время
Настройка даты и времени (Windows 10)
После снять ползунки с автоматического определения времени и часового пояса и задать их вручную (особенно это полезно в том случае, если компьютер постоянно не подключен к интернету).
Текущая дата и время — Windows 10
Уточнение времени
*
Способ 2
Это универсальный способ! Сначала необходимо нажать на сочетание Win+R (появится окно «Выполнить») и использовать команду timedate.cpl. См. пример ниже. 👇
timedate.cpl — настройка времени
Должно открыться окно настроек даты и времени — кликните по кнопке «Изменить…». После обновите необходимые вам данные…
Изменить дату и время
*
Способ 3
Если в Windows время изменить не получается (или она еще и не установлена даже 😉) — это можно сделать и через настройки BIOS (UEFI).
👉 В помощь!
Как войти в BIOS (UEFI) на компьютере или ноутбуке [инструкция]
*
Как правило достаточно на основном (на первом) экране UEFI кликнуть по значку времени и установить то значение, которое вам нужно (я обычно раньше всегда ставил на +10 мин., чтобы никуда не опаздывать 👌).
BIOS (UEFI) — изменение времени
Теперь время будет спешить на 10 мин.
*
Как настроить синхронизацию (или отключить ее вовсе)
И так, для начала нужно использовать сочетание Win+R, и в окно «Выполнить» ввести команду timedate.cpl, нажать Enter.
Далее проверить свой часовой пояс (и уточнить его, если он установлен некорректно).
Изменить часовой пояс
Далее перейти во вкладку «Время по Интернету» и открыть окно изменения настроек.
Время по интернету — изменить
Далее установить галочку «Синхронизировать с сервером времени в Интернете», указать сервер и нажать OK (разумеется, если синхронизация у вас работает некорректно — лучше тогда снять эту галочку… 👌).
Синхронизация
Есть еще один универсальный способ отключить синхронизацию
Для этого необходимо открыть службы (сочетание Win+R, и команда services.msc (👇)).
Открываем службы — services.msc (универсальный способ)
В списке служб нужно найти «Службу времени Windows» и открыть ее.
Служба времени Windows
После перевести ее тип запуска в режим «отключена» и остановить ее работу. После этого синхронизация времени выполняться на ПК не будет! 👌
Остановить!
*
Как изменить отображение: только часы и минуты, или дни недели с датой
В Windows можно немного по-разному представить отображение времени: с датой, с днями недели и пр. (см. скрин ниже, я спец. сделал 3 разных варианта).
Кстати, рекомендации ниже актуальны для ОС Windows 10/11…
Как отображать время в трее
Для настройки отображения:
- сначала необходимо нажать Win+R (для вызова «выполнить»), и воспользоваться командой intl.cpl;
intl.cpl — настройка даты, времени (часового пояса)
- далее открыть доп. параметры, и в разделе «Дата» и «Время» поменять формат на тот, который нужен вам (более подробно 👉 можете почитать здесь).
Как изменить отображение даты (времени)
Да, кстати, чтобы в Windows 10 (11*) отображалось не только время (но и дни недели, дата) — необходимо зайти в параметры ОС (Win+i) и в разделе «Персонализация / Панель задач» отключить использование маленьких кнопок на панели задач (эта штука на некоторых ноутбуках вкл. автоматически). 👇
Использовать маленькие кнопки панели задач
*
Что делать, если время сбрасывается (слетает)
Причина 1
Наиболее частая причина сброса времени — это севшая батарейка на материнской плате компьютера (в среднем одна добротная батарейка живет ∼5-7 лет). Что характерно при этом: время слетает после отключения/перезагрузки ПК (в процессе работы — должно быть всё нормально…).
Как выглядит батарейка на мат. плате
Приобрести новую батарейку можно практически в любом компьютерном магазине (и даже заказать в Китае 👇).
👉 В помощь!
Китайские интернет-магазины на русском (где самые дешевые товары)
*
Причина 2
Неправильно установленный часовой пояс. Из-за этого Windows при любых обновлениях устанавливает автоматически некорректное время.
Если авто-режим неправильно определяет ваш пояс — задайте его вручную (для Windows 10: сочетание клавиш Win+i —> Время и язык —> Дата и время —> Часовой пояс 👇).
Часовой пояс — Windows 10
Windows 11 — время и язык — дата и время
👉 Еще один вариант: сочетание Win+R — > команда timedate.cpl
Изменить часовой пояс
*
Причина 3
Дело также может быть в некорректной работе синхронизации (например, из-за каких-то системных сбоев ОС, или неправильно-установленного часового пояса, или, например, из-за использования устаревшей версии Windows (от народных «умельцев»)).
Чтобы исправить подобную проблему: уточните часовой пояс и измените сервер для обновления. Если не поможет — отключите синхронизацию и установите время вручную (как это сделать — см. чуть выше в статье 👆).
*
Разумеется, дополнения по теме — только приветствуются!
Всего доброго!
👋
Первая публикация: 16.08.2020
Корректировка: 20.08.2021


Полезный софт:
-
- Видео-Монтаж
Отличное ПО для создания своих первых видеороликов (все действия идут по шагам!).
Видео сделает даже новичок!
-
- Ускоритель компьютера
Программа для очистки Windows от «мусора» (удаляет временные файлы, ускоряет систему, оптимизирует реестр).