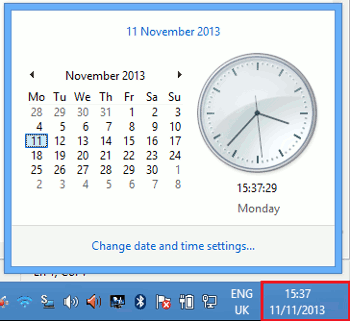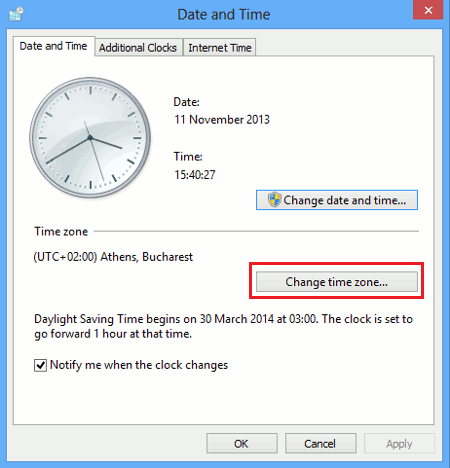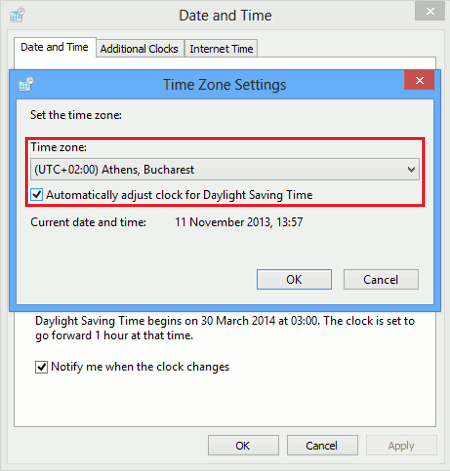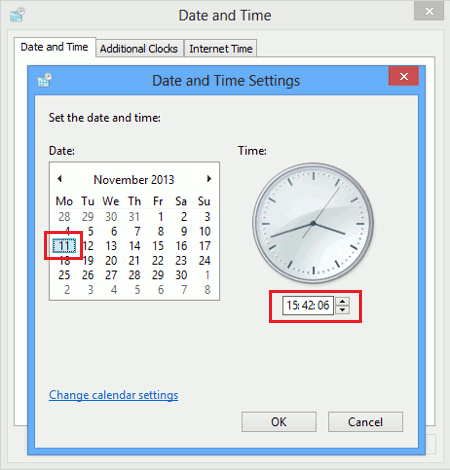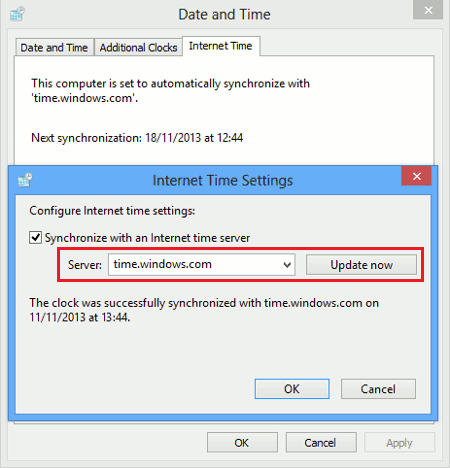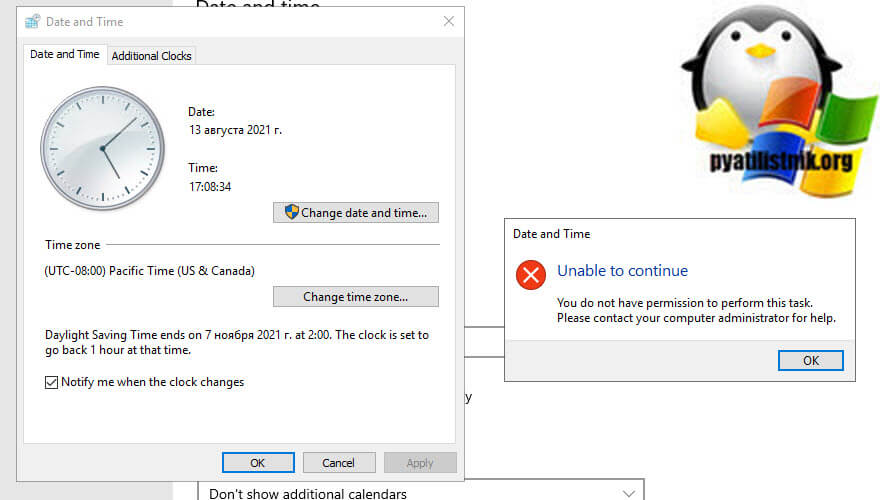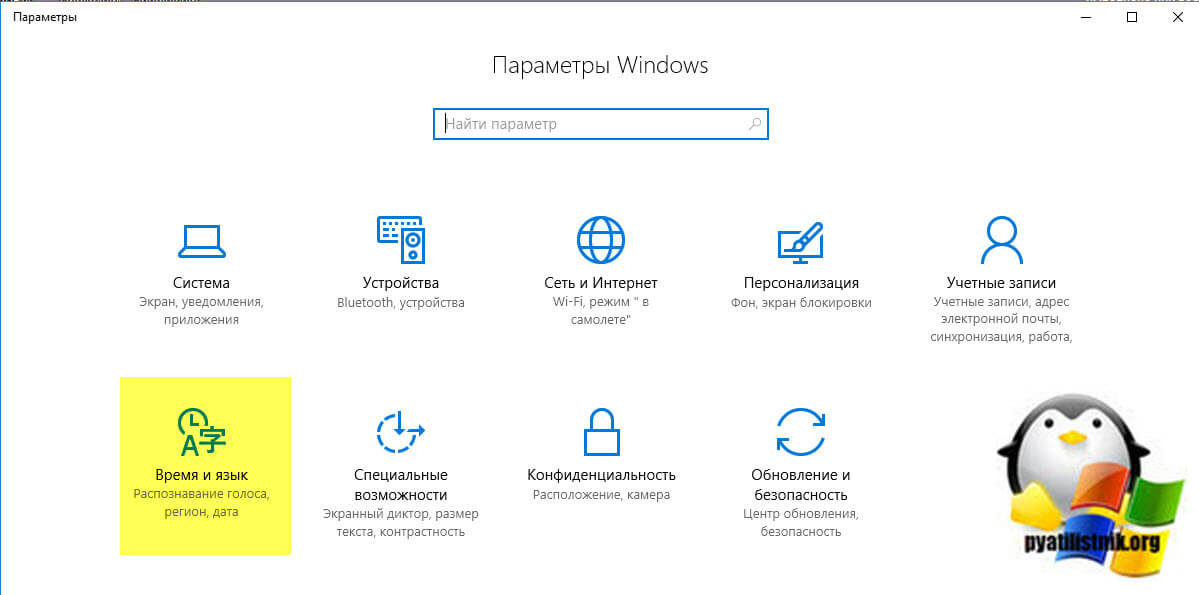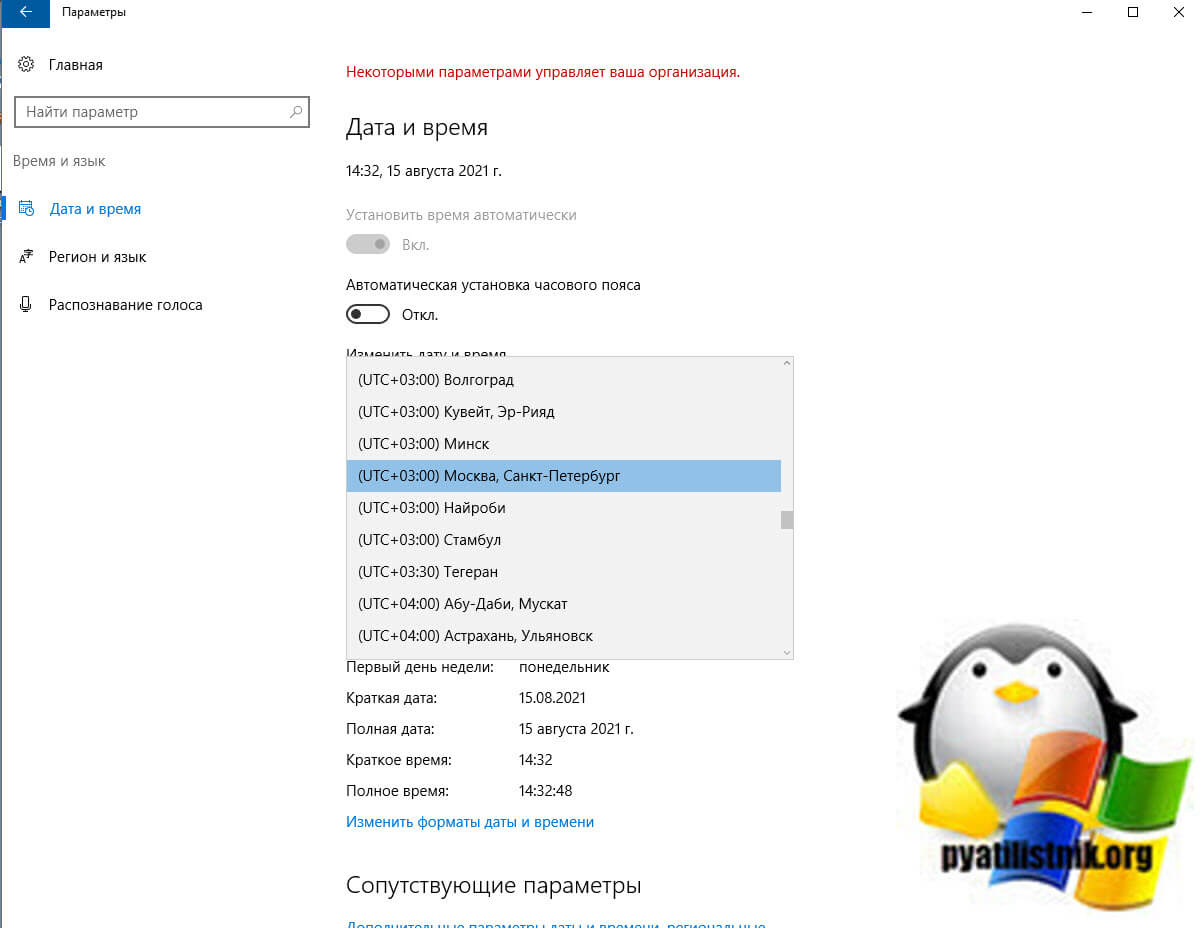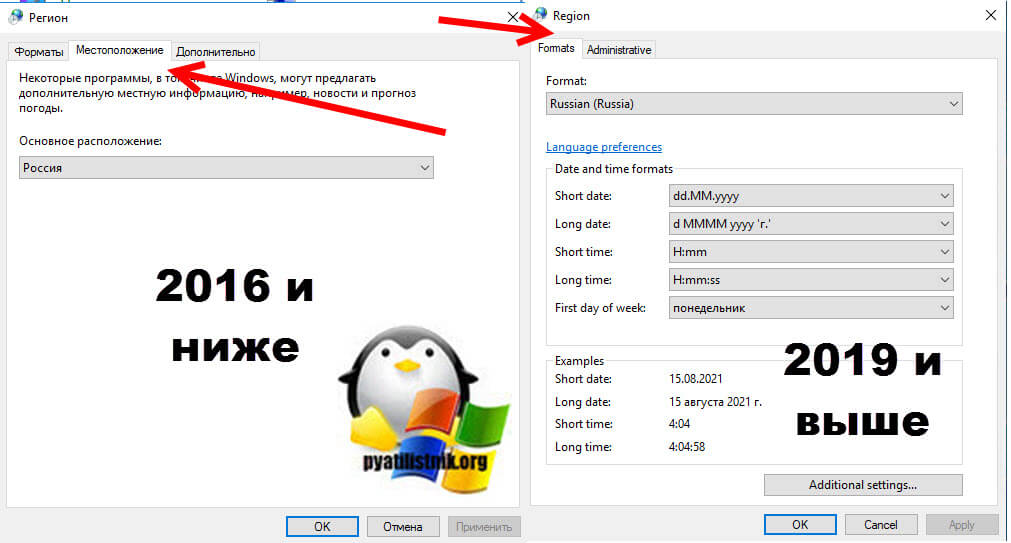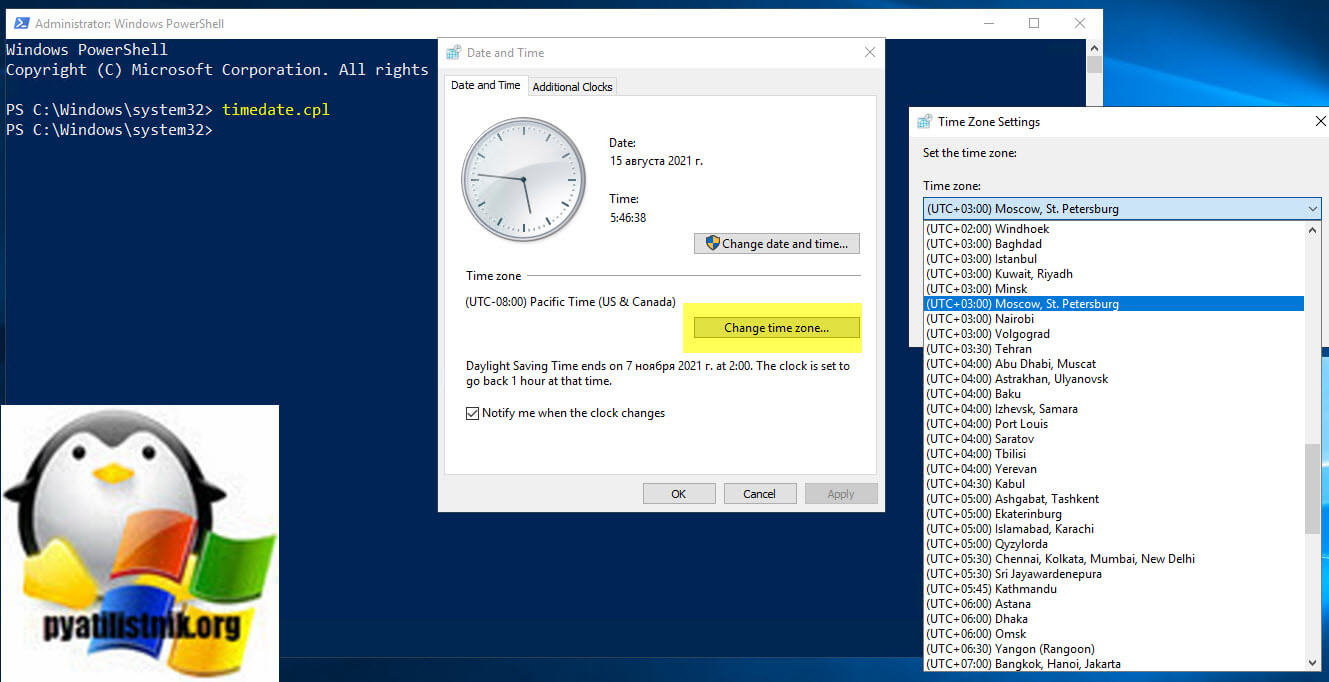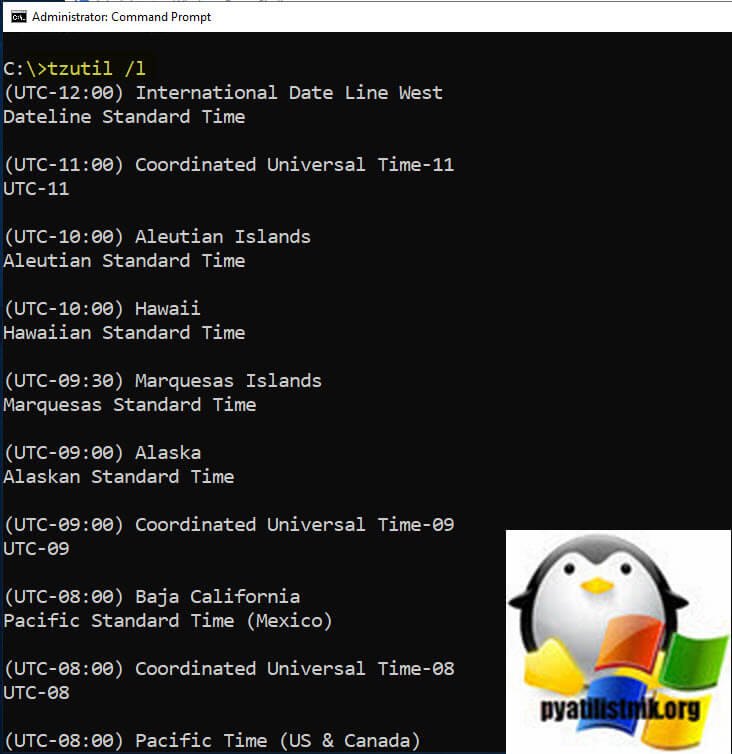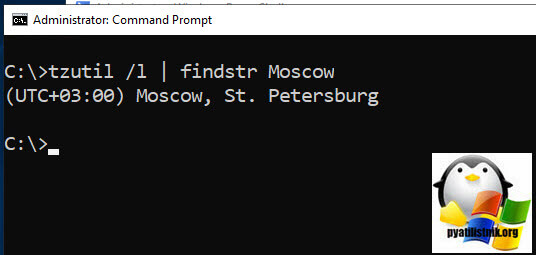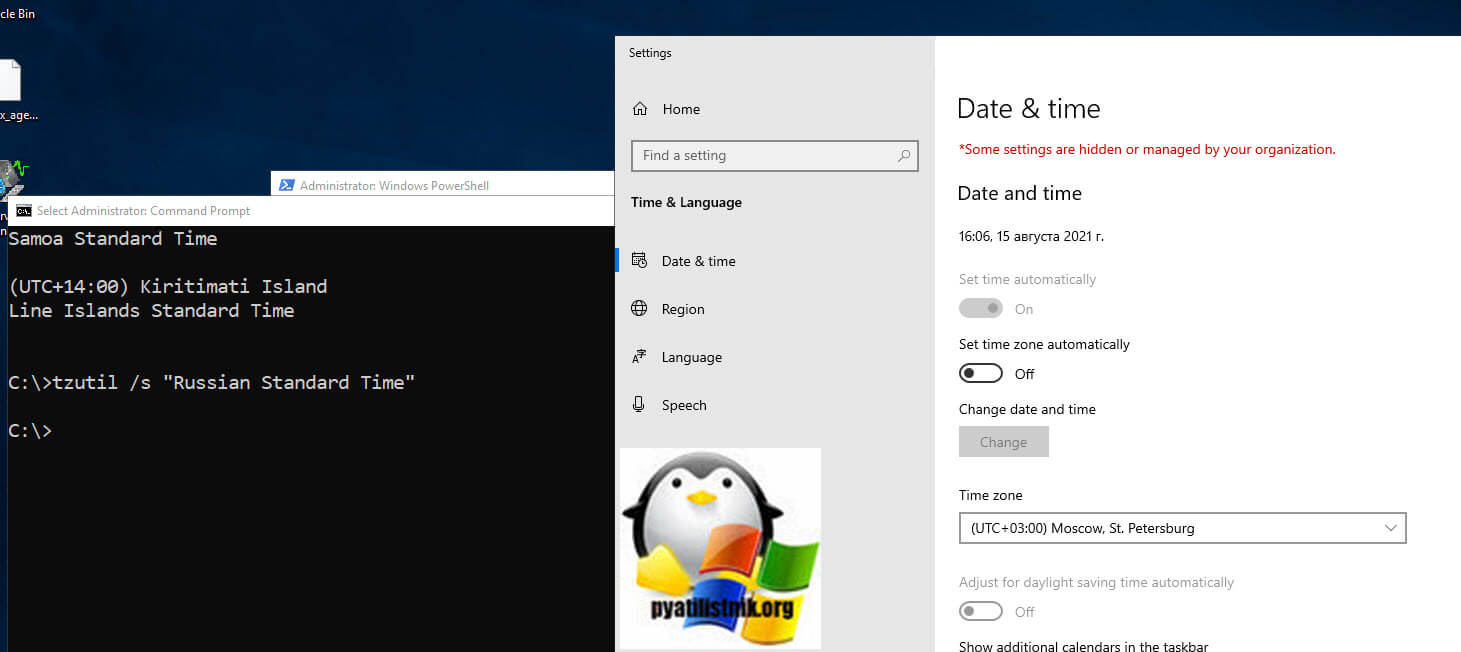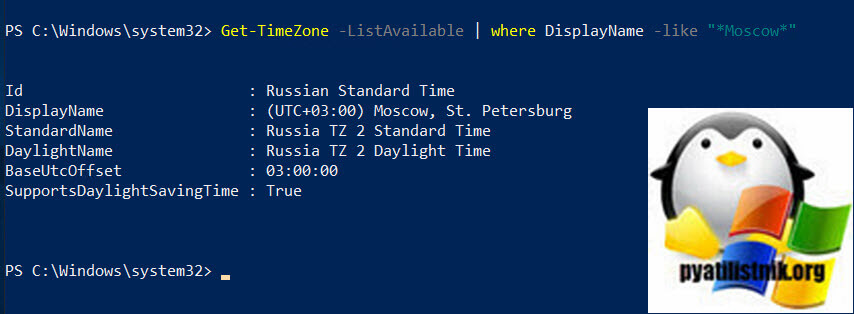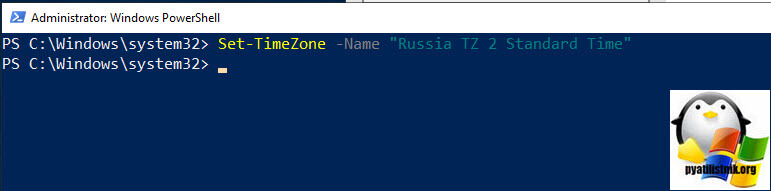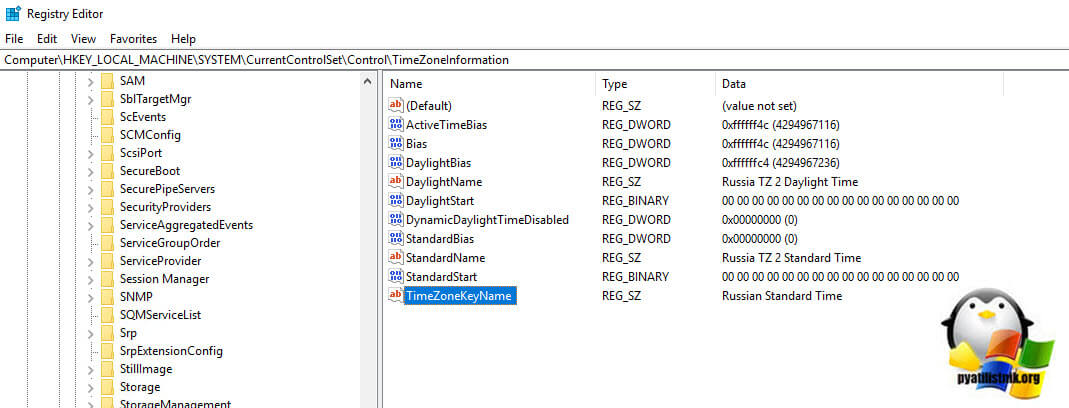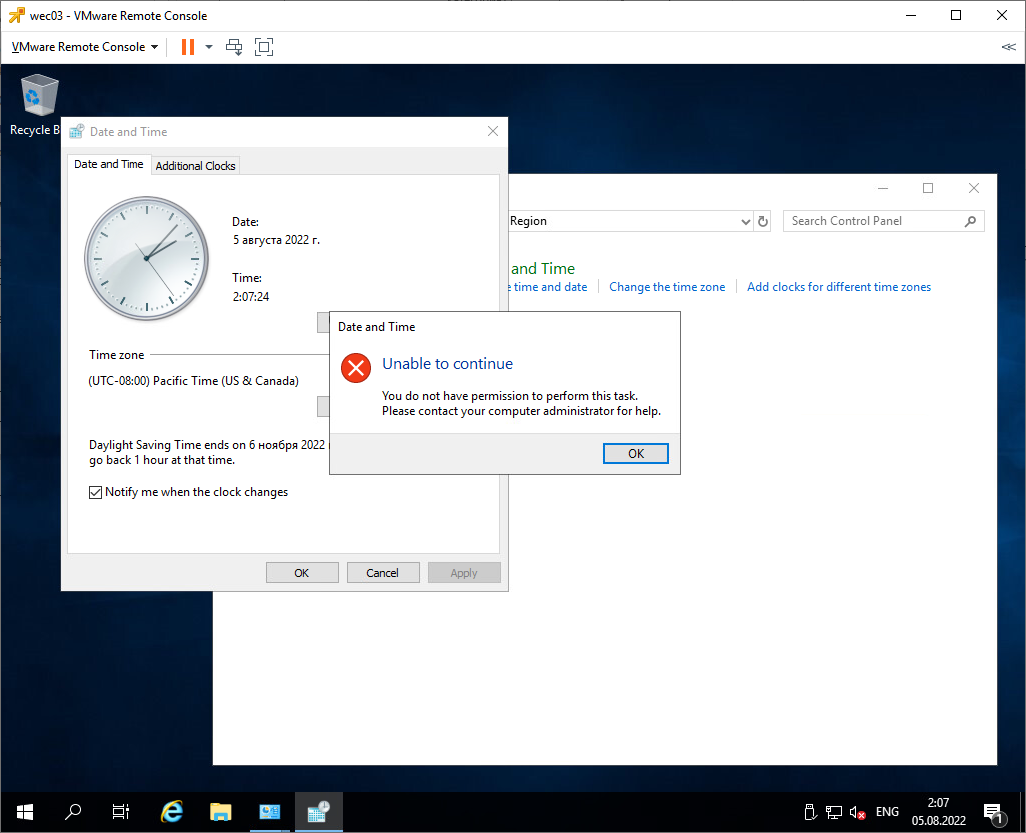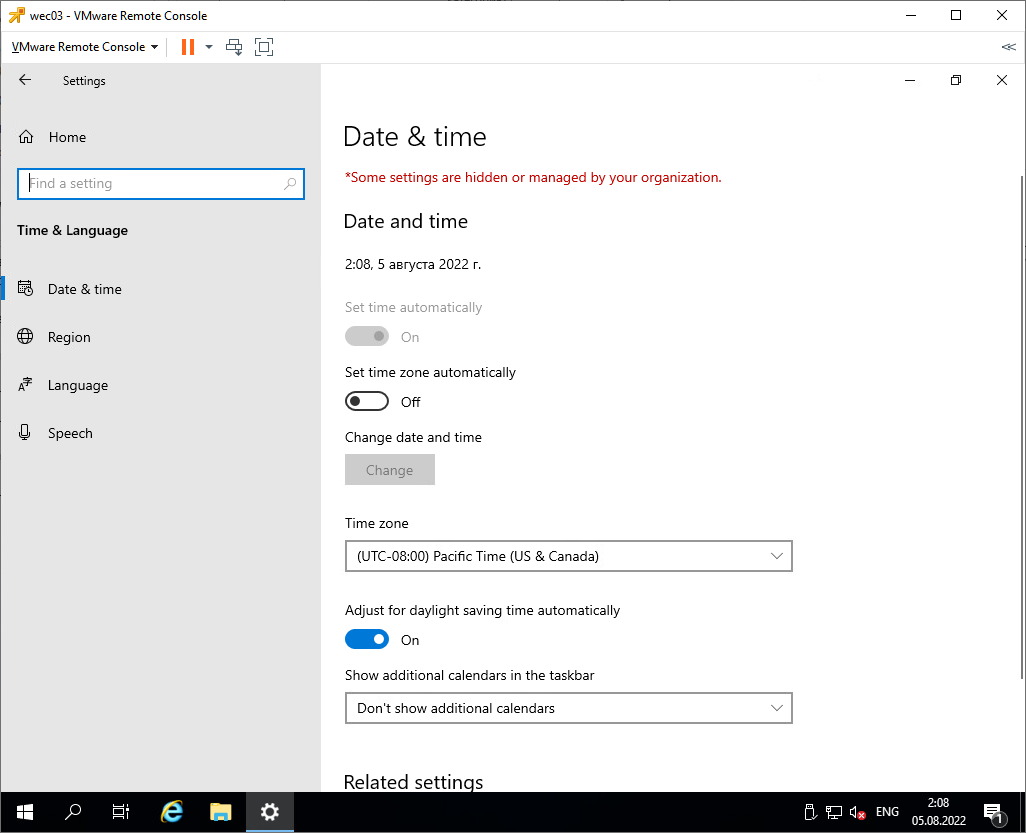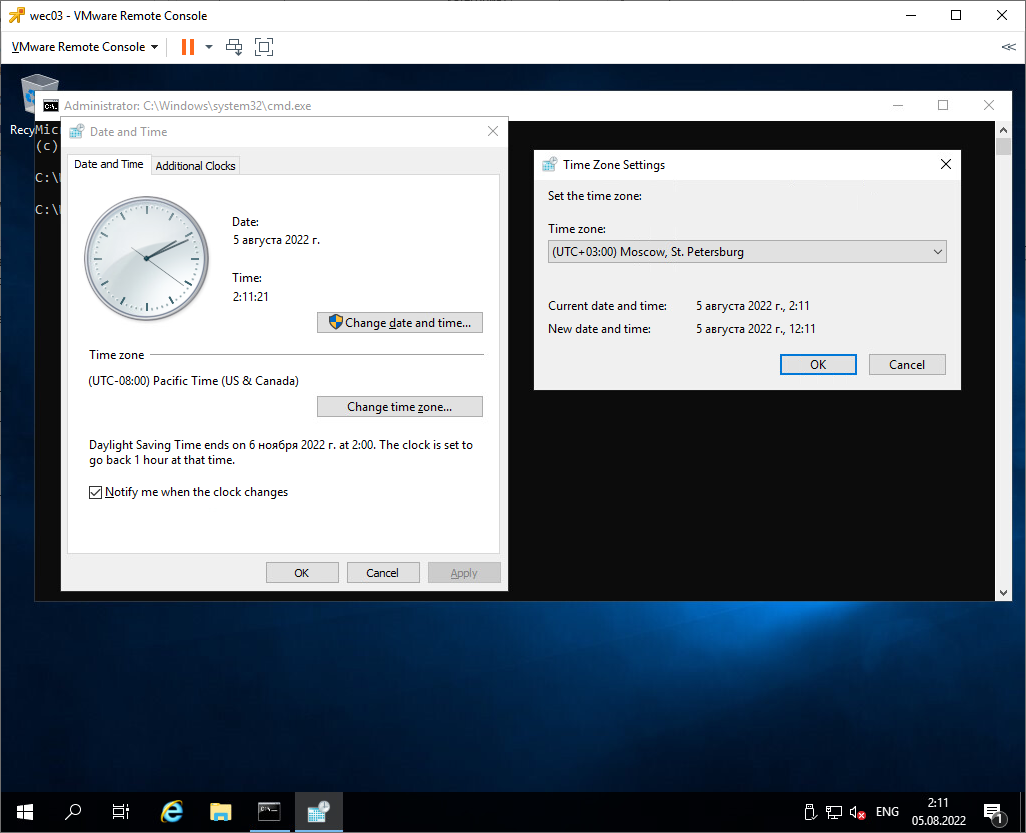Skip to content
Настройка Правильного Времени на Вашем Windows Сервере – Почему это важно?

Возможно Вам будет интересно узнать, как неправильно установленные время и дата, могут повлиять на Ваш компьютер. Большинство пользователей скажут:”Возможно нет ничего серьезного”, но оказывается, это может привести к серьезным проблемам:
- Часы в Офисе и Вне Офиса – 3CX Phone System предлагает пользователям функцию Планирования рабочих часов, с автоматическим переключением на статусы Нет на месте / Вне офиса. Эта функция зависит от правильно установленного времени. В случае если, время на Вашем компьютере установлено неправильно, это отразится на ее функциональности. 3CX Phone System будет выполнять эти функции, основываясь на время установленное в Windows. Если время в Windows сконфигурировано ошибочно, то Вы будете удивлены, что Ваши статусы переключаются на Вне офиса / Нет на месте на час раньше .
- Выход и Вход Агентов в Очередь – 3CX Phone System позволяет пользователям автоматически Входить и Выходить из системы, полагаясь на настройки Часов Работы. Это крайне важно иметь правильное время, т.к. Администратор устанавливает время для опций “Выход из очередей, когда Вас нет на месте / Вне офиса”, полагаясь на настройки Рабочих Часов.
- Инсталляция и Сертификаты SSL – Если время установлено неверно, сертификаты установки / или SSL – сертификаты могут быть идентифицированы неправильно, что может создать проблемы в использовании 3CX Phone System на Вашем Windows.
- Клиенты HTTP – Клиенты HTTP также могут иметь проблемы с подключением, если время было установлено ошибочно.
- Проблемы Истории Вызовов – Эта проблема возникнет, т.к. эта опция основана на корректно установленном времени. История Вызовов не работает в установленном порядке, если время синхронизировано неправильно.
Настройка Правильного Времени на Вашем Сервере Windows
Для того чтобы установить правильное время в Windows, совершите следующие действия:
- Кликните на настройки времени в области уведомлений на панели задач, для выноса панели настроек времени, так как показано наверху. Затем кликните на Изменение настроек даты и времени.
- Во вкладке Дата и Время, кликните на Изменить часовой пояс в секции Часовые Пояса.
- Выберите правильный часовой пояс для Вашего местонахождения, кликом на список под полем Часовой Пояс и удостоверьтесь, что функция Автоматический переход на летнее время и обратно отмечена галочкой. Эта функция будет автоматически обновлять время, в зависимости от перехода на летнее время. Нажмите OK чтобы установить и сохранить.
- Вернитесь к вкладке Дата и Время. Кликните на кнопку Изменить дату и время.
- Выберите правильное время (введите в поле под имиджем аналогового циферблата) и дату, ( кликните на желаемую дату из календаря). Нажмите OK когда будет готово.
- После этого выберите кнопку Время Интернета и кликните на Изменить Настройки.
- Удостоверьтесь, что Синхронизация с Интернет Сервером Времени отмечена флажком и выберите сервер из выпадающего списка под полем “Сервер“. После выбора временного сервера, кликните на ‘Обновить сейчас’. Должно появиться сообщение, оповещающее Вас о том, что часы были синхронизированы, как показано наверху. Кликните на OK, чтобы вернуться к настройкам Даты и времени.
- Сейчас Вы установили правильное время и дату на Вашем Windows. Эта процедура гарантирует, что время на Вашем Windows установлено правильно и что все обновления перехода на летнее время для Вашего часового пояса применены правильно, что избавит Вас от многих проблем в будущем.
Дополнительное Устранение Проблем
Если Вы уже попробовали процедуру, описанную в Установке правильного времени на Windows и Ваше время не изменилось на правильное, тогда возможно у Вас существуют следующие проблемы:
- Встроенные Часы Реального Времени ПК неисправны.
- Требуется замена батареи материнской платы, т.к. она не заряжается и не может обновлять время на Вашей материнской плате.
- Дефектный источник питания (чрезвычайно редкая проблема).
- Если изображение было восстановлено с другого компьютера, то возможно файл ‘Hal.dll’ будет несовместим из-за другого CPU, отличающегося от компьютера с которого был взято изображение. В этом случае, Вам нужно установить заново оперативную систему на Вашем компьютере.
Похожие записи
Page load link
Обновлено 16.08.2021
Добрый день! Уважаемые читатели и гости одного из крупнейших русскоязычных IT блогов Pyatilistnik.org. В прошлый раз мы с вами разобрали, как производится подключение к удаленному рабочему столу с ноутбука или компьютера, на котором установлена Windows 10. Идем дальше и поговорим про смену часовых поясов в Windows Server 2019, вроде простая вещь, но вы легко можете столкнуться с ситуацией, что имея административные права вы просто не можете это сделать с помощью штатных средств, получая ошибку «У вас нет разрешения на выполнение этой задачи. Обратитесь за помощью к сетевому администратору«.
Ошибка при изменении часового пояса в Windows Server 2019
Случился со мной интересный случай, я развернул Windows Server 2019 на двух новых серверах Dell Power Edge R740, исправил на них ошибку в работе Nic Teaming и перешел к настройке кластера под MS SQL 2019. После того, как кластер был развернут я заметил, что по какой-то причине у меня на серверах отображается не правильное время, хотя в локальной сети есть NTP сервер. Я для быстроты настройки решил просто в ручном режиме выбрать нужный часовой пояс, но настройки почему-то не сохранялись, а при попытке их выбрать через оснастку «Дата и время» я получал ошибку:
You do not have permission to perform to perform this task. Contact your network administrator for help
В русском варианте это звучит вот так:
«У вас нет разрешения на выполнение этой задачи. Обратитесь за помощью к сетевому администратору».
Самое интересное, что политик в явном виде на эти сервера не прилетало и я имел в системе полные, административные права. Давайте разбираться, как установить часовой пояс в Windows Server 2019 и выше.
Настройка часового пояса через панель «Параметры Windows»
Самый базовый метод выбора нужного часового пояса, это через окно «Параметры Windows«, чтобы в него попасть просто нажмите одновременно клавиши Win и I.
Далее вы выбираете «Дата и время«, где в поле «Изменить дату и время» вы можете установить необходимый часовой пояс, но в моем случае, данная настройка просто не сохранялась, поэтому пришлось вернуться, к старому, проверенному методу.
Как поменять часовой пояс через классическую оснастку «Дата и время»
Второй рабочий метод позволяющий задать нужный часовой пояс и время, является вызов классического окна «Дата и время«, я буду использовать его потому, что в панели управления Windows Server 2019 исчезла вкладка «Местоположение«, которая помогала в нашей задаче.
Откройте обязательно командную строку или оболочку PowerShell от имени администратора, чтобы не получать ошибку «У вас нет разрешения на выполнение этой задачи. Обратитесь за помощью к сетевому администратору» и введите команду:
В результате у вас будет классическое окно для установки даты и времени, которое Microsoft тщательно скрыло. Теперь выставите без проблем нужный вам часовой пояс.
Как настроить часовой пояс через командную строку
В командной строке есть утилита tzutil.exe, которая используется для изменения часового пояса. Ее использование относительно простое. Так же запустите командную строку в режиме администратора и введите:
В результате вы получите список доступных часовых поясов. Вам необходимо найти нужный, в моем случае, это «UTC+03:00) Moscow, St. Petersburg Russian Standard Time».
Кстати если вы точно знаете ключевое слово, то можете его использовать, например вот так:
tzutil /l | findstr Moscow
Кстати если добавите ключ _dstoff, то можно отключить переход на летнее время для конкретного пояса
Теперь установим данный часовой пояс в нашей Windows Server 2019.
tzutil /s «(Russian Standard Time»
Как настроить часовой пояс через PowerShell
Давайте попробуем изменить часовой пояс через средства оболочки PowerShell. Для этой цели служат командлеты Get-TimeZone и Set-TimeZone. Давайте для начала найдем нужный нам часовой пояс, для этого введите:
Get-TimeZone -ListAvailable | where DisplayName -like «*Moscow*»
Как видим нужный нам часовой пояс имеет StandardName «Russia TZ 2 Standard Time».
Далее установим нужный нам часовой пояс, для этого вводим команду:
Set-TimeZone -Name «Russia TZ 2 Standard Time»
Можно и такой конструкцией:
Get-TimeZone -ListAvailable | ? DisplayName -like «*Moscow*» | Set-TimeZone
Настройка часового пояса через реестр Windows
Давайте я еще покажу, что именно меняется в реестре, когда вы задаете нужный часовой пояс. В окне выполнить введите regedit, далее идем в ветку:
ComputerHKEY_LOCAL_MACHINESYSTEMCurrentControlSet ControlTimeZoneInformation
тут есть ключ «TimeZoneKeyName» с типом REG_SZ и значением, в моем примере, это московское время «Russian Standard Time».
Настройка часового пояса через групповую политику
Если вы захотите с помощью средств GPO настроить нужный часовой пояс на серверах с Windows Server 2019, то вам в политике просто нужно создать ключ реестра с нужным значением, который я описал выше. Если у вас на RDS ферме пользователи разных часовых поясов, то для их удобства вы можете брать время на RDSH хосты с их систем откуда они подключаются, для этого воспользуйтесь групповой политикой
«Разрешить перенаправление часового пояса (Конфигурация компьютера> Политики -> Административные шаблоны -> Компоненты Windows -> Службы удаленного рабочего стола -> Узел сеанса удаленного рабочего стола -> Перенаправление устройств и ресурсов (Allow time zone redirection (Computer Configuration > Policies -> Administrative Templates -> Windows Components -> Remote Desktop Services -> Remote Desktop Session Host -> Device and Resource Redirection)».
Так, что если вы видите в системе ошибку «У вас нет разрешения на выполнение этой задачи. Обратитесь за помощью к сетевому администратору», это еще не значит, что у вас нет прав. На этом у меня все, с вами был Иван Сёмин, автор и создатель IT портала Pyatilistrnik.org.
Поставил Windows Server 2019, попытался изменить часовой пояс, получил ошибку.
You do not have permission to perform this task.
Please contact your computer administrator for help
У начинающих системных администраторов при виде этой ошибки могут возникнуть приступы неудержимого смеха, беспричинной паники, или заторможенности. Дело в том, что системный администратор, видя совет обратиться к администратору компьютера, начинает рекурсивно обращаться сам к себе.
В программировании рекурсия, или рекурсивная функция — это такая функция, которая вызывает саму себя.
Бывалый системный администратор просто понимает, что операционная система предлагает найти ответ самому. И начинает действовать. Я вспоминаю, что компаний Microsoft с каждым новым обновлением переносит часть функционала в интерфейс Метро. Перехожу в настройки Windows из меню Пуск.
Time & Language. Date & Time.
Здесь тоже есть поле для изменения временной зоны. Меняю часовой пояс. Выхожу из меню настроек и понимаю, что часовой пояс не изменился. Винда просто пугает! Вот тут-то бывалый системный администратор тоже может зависнуть, захихикать или забыть как кликать мышкой. Это нормально, это одна из стратегий поведения при реакции на страх. Замереть, бежать или напасть. Бежать не от кого, нападать тоже не на кого, поэтому сисадмин находится в прострации и тупит.
Прострация — это понятие в медицине, означающие состояние эмоциональной опустошённости.
Но профессиональный системный администратор уже давно не боится винду. И начинает думать. Это естественное поведение системного администратора, сначала сделать, а если не получилось, то подумать. Я начинаю осмысливать текст первоначальной ошибки и понимаю, что прав не хватает. А прав тот, у кого больше прав. Правильно, нужно повысить права.
Запускаю командную строку от имени Администратора и выполняю команду:
timedate.cplCPL это сокращение от Control Panel. Вызывается окно управления датой и временем из панели управления. Снова пытаюсь изменить часовой пояс.
На этот раз временная зона успешно изменяется.
Сегодня мы с вами научились изменять часовой пояс в Windows Server 2019. И заодно узнали два новых термина: «рекурсия» и «прострация».
В этой статье показано, как настроить службу времени Windows (NTP) в Windows Server 2016, чтобы она действовала как NTP-сервер для клиентских компьютеров домена.

Содержание
- Немного теории
- Проверяем откуда сервер берет время
- Быстрая настройка NTP на Windows Server 2016
- Расширенная настройка NTP на Windows Server 2016
- Проверка работы NTP сервера (Живой ли внешний NTP сервер с которого мы берем время)
- Список команд w32tm
- Также хотел бы поделится комментарием найденным на форуме
Немного теории
Синхронизация времени — важный и во многом достаточно критичный аспект работы Active Directory, особенно сегодня, когда широко используется взаимодействие с внешними системами и работа с сотрудниками, которые могут находиться в различных часовых поясах. Применение систем виртуализации вносит дополнительные особенности, которые также следует учитывать. Поэтому данный вопрос может оказаться не столь простым, как кажется, а синхронизация с внешним источником точного времени становится одной из актуальных задач.
Прежде всего вспомним, как происходит синхронизация времени в Active Directory. В качестве эталона времени выступает контроллер, владеющий ролью эмулятора PDC. Это FSMO-роль и эмулятором PDC может являться только один контроллер в каждом домене. С ним синхронизируют время остальные контроллеры домена. Доменные ПК и рядовые серверы сверяют часы с ближайшим контроллером домена.
Сам эмулятор PDC в качестве источника точного времени может использовать либо аппаратные часы материнской платы, либо внешний источник точного времени, при нахождении в виртуальной среде также может быть использовано время хоста виртуализации.
О последней поговорим более подробно. Раньше все было довольно просто, источником времени в домене обычно служили аппаратные часы эмулятора PDC, ну отстали или убежали на пару минут, в конце концов можно и подвести. Когда добавилось требование взаимодействия с внешними системами критичными к точному времени (например, использующих криптографию), то в качестве источника времени стал выступать внешний сервер. От него получал время эмулятор PDC, с ним синхронизировались контроллеры, а от них точное время расходилось на остальных участников домена.

С приходом виртуализации все изменилось, появился еще один источник времени — время хоста виртуализации. Многие гипервизоры по умолчанию имеют включенной настройку синхронизации времени гостевых систем и при попадании в виртуальную среду контроллера может возникнуть следующая коллизия: контроллер синхронизирует время с хостом, но сам хост, являясь членом домена, в свою очередь синхронизируется с контроллером.
Еще хуже, если в виртуальную среду попадает эмулятор PDC, в силу особенностей таймера виртуальных машин, время внутри может достаточно сильно плавать, поэтому виртуальный эмулятор PDC всегда должен синхронизировать время с внешним источником, а синхронизация времени с хостом должна быть отключена, последнее касается и всех остальных виртуальных членов домена.
Проверяем откуда сервер берет время
Давайте перейдем от теории к практике. Начнем с того, что выясним кто из контроллеров является эмулятором PDC и эталоном времени для домена. Это можно сделать на любом контроллере домена командой:
netdom query fsmoВ выводе будут показаны все хозяева операций, нас интересует только эмулятор PDC.

Затем перейдем на указанный контроллер и узнаем источник времени для него, для этого выполните команду:
w32tm /query /source
Если в выводе вы увидите:
Local CMOS Clock
Free-Running System Clockто источником времени являются аппаратные часы. А если там будет:
VM IC Time Synchronization Provider
то вы имеете дело с виртуальной машиной, которая синхронизирует время с хостом.
Данную настройку следует исправить, это можно сделать в настройках виртуальной машины, отключив синхронизацию времени с хостом, либо в самой системе, для этого откройте ветвь реестра:
HKEY_LOCAL_MACHINESYSTEMCurrentControlSetServicesW32TimeTimeProvidersVMICTimeProviderи установите для параметра Enabled значение 0.
После данного изменения следует перезапустить Службу времени Windows как показано ниже или перезагрузить компьютер.
net stop w32time
net start w32timeДалее будет показана быстрая настройка NTP клиента на сервере и более расширенная.
Быстрая настройка NTP на Windows Server 2016
На вашем Windows Server 2016 нажмите кнопку Windows и введите: PowerShell, щелкните правой кнопкой мыши и выберите «Запуск от имени администратора».
Введите следующие команды
w32tm /config /manualpeerlist:ntp1.stratum2.ru /syncfromflags:manual /reliable:yes /update
reliable:(YES|NO) — определяет, является ли этот компьютер надежным источником времени
Stop-Service w32time
Start-Service w32timeКонечно, вы можете взять любой NTP-сервер, какой захотите. Я брал отсюда
Теперь проверьте, правильно ли настроен сервер времени на вашем сервере Server 2016, набрав:
w32tm /query /status
Расширенная настройка NTP на Windows Server 2016
Расширенная настройка нашего эмулятора PDC на работу с внешними источниками точного времени. Все изменения также будут вноситься через реестр. Прежде всего изменим тип сервера на NTP, для этого откроем ветку
HKEY_LOCAL_MACHINESYSTEMCurrentControlSetServicesW32TimeParameters
и для параметра Type укажем строковое значение NTP. А для параметра NtpServer зададим адреса серверов точного времени, после каждого из которых, через запятую укажем 0x8, если мы хотим работать как стандартный NTP-клиент или 0x1 если будем использовать собственные параметры, например:
ntp1.stratum2.ru,0x1 ntp2.stratum2.ru,0x1 ntp4.stratum2.ru,0x1
После чего в
HKEY_LOCAL_MACHINESYSTEMCurrentControlSetServicesW32TimeTimeProvidersNtpServer
Параметр Enabled установим в значение 1.

Затем перейдем в
HKEY_LOCAL_MACHINESYSTEMCurrentControlSetServicesW32TimeConfig
и установим для параметра AnnounceFlags значение A.
Значение «AnnounceFlags» может составлять сумму его флагов, например:
10=2+8 — NTP-сервер заявляет о себе как о надежном источнике времени при условии, что сам получает время из надежного источника либо является PDC корневого домена. Флаг 10 задается по умолчанию как для членов домена, так и для отдельно стоящих серверов.
5=1+4 — NTP-сервер всегда заявляет о себе как о надежном источнике времени. Например, чтобы заявить рядовой сервер (не контроллер домена) как надежный источник времени, нужен флаг 5;

Следующие параметры будут работать, только если мы при указании серверов добавили 0x1, иначе будут использоваться настройки, предлагаемые сервером. Чтобы задать период синхронизации откройте ветку
HKEY_LOCAL_MACHINESYSTEMCurrentControlSetServicesW32TimeTimeProvidersNtpClient
и для параметра SpecialPollInterval укажите десятичное значение в секундах.

Вернемся в
HKEY_LOCAL_MACHINESYSTEMCurrentControlSetServicesW32TimeConfig
И зададим максимальное время опережения и отставания часов, после которых синхронизация производиться не будет. Для этого используются параметры MaxPosPhaseCorrection (опережение) и MaxNegPhaseCorrection (отставание) для которых также следует задать десятичное значение в секундах. По умолчанию стоит 48 часов. Это значит, что если время на эмуляторе PDC уйдет от точного источника более чем на 48 часов в любую сторону, то синхронизация производиться не будет.

Если вы хотите, чтобы время синхронизировалось всегда, то установите в оба параметра шестнадцатеричное значение FFFFFFFF.
Выполнив настройки перезапустите Службу времени Windows, это также можно сделать в командной строке:
net stop w32time
net start w32timeПосле чего еще раз выполним команду чтобы показать источники времени и их состояние
w32tm /query /peers
выполняем еще команду
w32tm /query /source
и убедимся, что источником времени для эмулятора PDC является внешний сервер.
Затем выполним данную команду на рядовых контроллерах домена, в качестве источника времени там должен быть указан эмулятор PDC, и на обычных ПК, где в выводе будет присутствовать любой из контроллеров домена. Обязательно выполните контроль для виртуальных машин, чтобы быть уверенным, что они используют время домена, а не хоста виртуализации.
Проверка работы NTP сервера (Живой ли внешний NTP сервер с которого мы берем время)
В Windows, нужно открыть командную строку и выполнить команду w32tm со специальными параметрами. Где ntp1.stratum2.ru — это NTP сервер
w32tm /stripchart /computer:ntp1.stratum2.ru /dataonly /samples:3Ответ будет содержать локальное время, и разницу со временем на указанном NTP сервере. Например:
w32tm /stripchart /computer:ntp1.stratum2.ru /dataonly /samples:3
Tracking ntp1.stratum2.ru [88.147.254.230:123].
Collecting 3 samples.
The current time is 8/1/2022 3:48:56 PM.
15:48:56, +00.0098812s
15:48:58, -00.0036452s
15:49:00, +00.0005137s
PS C:UsersAdministrator>На данном выводе видно что погрешность синхронизации составяляет +00.0098812s
Список команд w32tm
Основные команды конфигурации w32tm
- w32tm /register — Регистрация и включение службы со стандартными параметрами.
- w32tm /unregister — Отключение службы и удаление параметров конфигурации.
- w32tm /monitor — Просмотр информации по домену.
- w32tm /resync — Команда принудительной синхронизации с заданным в конфигурации источником.
- w32tm /config /update — Применить и сохранить конфигурацию.
- w32tm /config /syncfromflags:domhier /update – Задаем настройку синхронизации с контроллером домена.
- w32tm /config /syncfromflags:manual /manualpeerlist:time.windows.com – задать конкретные источники синхронизации времени по протоколу NTP.
Просмотр параметров (/query)
- w32tm /query /computer:<target> — Информация о стутусе синхронизации определенной станции (если имя не указано — используется локальный компьютер).
- w32tm /query /Source – Показать источник времени.
- w32tm /query /Configuration — Вывод всех настроек службы времени Windows.
- w32tm /query /Peers – Показать источники времени и их состояние.
- w32tm /query /Status – Статус службы времени.
- w32tm /query /Verbose – Подробный вывод всей информации о работе службы.
Также хотел бы поделится комментарием найденным на форуме
За настройку NTP через политики надо больно бить по рукам. 1. В доменной среде ничего не надо делать, контроллеры берут время с PDC, клиенты с контроллера. 2. Точности времени секунда в секунду не добьетесь. Больная тема для меня. Предыдущие админы нахреначили синхронизацию чуть ли не в 10 разных политиках, до сих пор натыкаюсь и с матами удаляю. Есть проблема с синхронизацией времени? На всех контроллерах: 1. Убиваем службу w32time 2. Грохаем ветку реестра HKLMSystemCurrentControlSetservicesW32Time 3. Регистрируем службу заново 4. Проверяем, что параметр TYPE в HKLMSystemCurrentControlSetservicesW32TimeParameters равен NT5DS Конфигурация NTP-сервера Задаем тип синхронизации внутренних часов, на использование внешнего источника. NoSync — NTP-сервер не синхронизируется с каким либо внешним источником времени. Используются системные часы, встроенные в микросхему CMOS самого сервера. NTP — NTP-сервер синхронизируется с внешними серверами времени, которые указаны в параметре реестра NtpServer. NT5DS — NTP-сервер производит синхронизацию согласно доменной иерархии. AllSync — NTP-сервер использует для синхронизации все доступные источники. На PDC настраиваем синхронизацию с внешним поставщиком времени 5. И ничего б*ть не трогаем!=) Через какое-то время время стабилизируется. Для понимания — время не импортируется, оно сверяется и подгоняется под эталон. Не забываем, что для керберос разница в 5 минут не критична. Хитрожопых кадровиков и безопасников, желающих снихронить свои убогие СКУДы с виндовыми тачками слать надолго и подальше. Всё, я кончил =) ===
Полностью согласен. Время домена — не повод для торговли. Оно должно быть правильным, но в разумных пределах, плюс-минус несколько минут не являются критичными для общения. Хотя встречал домен, где для хождения кербероса админы сделали максимальную погрешность часов сутки. Всякое бывает, но «правильный» админ всегда найдет решение… или костыль… ===
ПК не знает и никак не узнает, что PDC сменился. Так что политика обязательно должна быть! === А ему не надо знать. Он кричит в сеть «PDC!!!», а те сами знают, кому из них отозваться. У них DNS для этого есть.
Содержание
- Разрешить пользователям Windows менять системное время
- Редактируем групповые политики локально
- Редактируем групповые политики в домене
- Сбивается время компьютера (сервера) после выключения / перезагрузки
- Не сохраняется время из-за севшей батарейка BIOS
- Настройки часового пояса и синхронизации времени с time.windows.com
- Синхронизация времени в домене Windows
- Сбивается время при переключении между Linux и Windows (Dual Boot)
- Сбивается время после перезагрузки на серверах HP с Windows Server
- Не верно устанавливается время Windows server через NTP.
Разрешить пользователям Windows менять системное время
По умолчанию, настройки текущего времени на компьютере могут менять лишь пользователи, которые входят в группу администраторов. Если же такая ситуация не устраивает, то исправляется она групповыми политиками на компьютере.
Редактируем групповые политики локально
Если нужно поменять настройки на единичном компьютере, то можно все это сделать в его собственных групповых политиках. Делается это следующим образом:
- Нажав клавиши Win+R , набираете gpedit.msc . Нажимаете Enter .
- В открывшемся окне, в древе слева выбираем «Конфигурация компьютера — Политики — Конфигурация Windows — Параметры безопасности — Локальные политики — Предоставление прав пользователям«.
- В списке ищем «Изменение системного времени«, нажимаем правой кнопкой и открываем Свойства. Там ставим галочку на «Определить следующие параметры политики» и выбираем нужных пользователей по их именам или по группам.
Редактируем групповые политики в домене
Открываем «Управление групповой политикой» (Панель управления — Администрирование — Управление групповой политикой). Если нужно, то создаем новый объект групповой политики, в противном случае редактируем уже существующий.
Выбираем «Конфигурация компьютера — Политики — Конфигурация Windows — Параметры безопасности — Локальные политики — Предоставление прав пользователям«. Там в списке ищем «Изменение системного времени«, нажимаем правой кнопкой и открываем Свойства. Там ставим галочку на «Определить следующие параметры политики» и выбираем нужных пользователей.
Сбивается время компьютера (сервера) после выключения / перезагрузки
В этой статье рассмотрим, почему после выключения или перезагрузки ноутбука / компьютера / сервера в операционной системе могут сбрасываться текущие настройки даты и времени, указанные ранее. Рассмотрим, как самый банальный случая с севшей батарейкой BIOS, так и более интересные кейсы с мультизагрузкой Windows и Linux на одном компьютере, и багом прошивки на Windows серверах HPE ProLiant G9 /G8.
Не сохраняется время из-за севшей батарейка BIOS
Самый «классический» ответ на вопрос «Почему не сохраняется и сбивается время и дата на компьютере?» — севшая батарейка BIOS. Данная батарейка отвечает за сохранение настроек BIOS/ UEFI, когда ваш компьютер/ноутбук выключен из розетки, а также обеспечивает автономную работу встроенных аппаратных часов.
Если батарейка села, то при отключении питания материнской карты, BIOS не может сохранить свои настройки, и все они сбрасываются, в том числе и текущее дата и время. Если ваш компьютер довольно старый, вероятность того, что у вас села батарейка крайне велика. Настоятельно рекомендуем ее заменить. Сделать это не сложно, и, как правило, особых инженерных навыков процесс замены батарейки BIOS не требует. В большинстве домашних систем используется в BIOS стандартная батарейка CR2032 на 3 вольта.
Если замена батарейки не помогла, проверьте состояние перемычки сброса настроек BIOS (джампер с перемычкой расположен рядом с отсеком для батарейки и может быть подписан как CCMOS / CLEAR / RESET). Возможно кто-то оставил данный джампер в положении «сброса», в результате чего при каждой подачи питания на мат.плату, настройки BIOS обнуляются. Верните джампер в нормальное положение.
Следующий вариант – обновление прошивки BIOS материнской карты (как это сделать – смотрите на сайте производителя вашего железа). Часто в более новых прошивках исправляются различные баги.
Настройки часового пояса и синхронизации времени с time.windows.com
В том случае, если у вас постоянно меняются настройки даты//времени в Windows, в первую очередь стоит проверить текущие настройки часового пояса и параметры синхронизации времени с интернетом. В Windows 10 текущие настройки времени можно посмотреть в меню панели инструментов (Панель управленияЧасы, язык и регион -> Дата и время). В этом примере видно, что указан часовой пояс UTC + 03, переход на зимнее время отключен.
Если ваш компьютер не в домене, проверьте настройки синхронизации времени с внешним источником времени (сервером времени NTP). В этом случае в этом же окне щелкните по вкладке «Время по Интернету» и проверьте, что компьютер настроен на автоматическую синхронизацию времени с сервером time.windows.com.
Синхронизация времени в домене Windows
Если ваш компьютер входит в состав домена Active Directory, то информацию о том как работает синхронизация времени в домене можно получить из этой статьи.
Сбивается время при переключении между Linux и Windows (Dual Boot)
Отдельно стоит рассмотреть конфигурации, когда на компьютере установлены две операционные системы (Windows и Linux) в конфигурации двойной загрузки (Dual Boot). Вы можете столкнуться с проблемой, что после переключения между операционными системами (загрузки в Linux после Windows) сбивается время на несколько часов вперед или назад.
Windows и Linux по разному работают с временем BIOS. Дело тут в наличии двух форматов представления времени UTC и localtime.
Операционные системы GNU/Linux (в том числе Mac OS X) считают, что время в BIOS указано в формате UTC (по Гринвичу). Соответственно, при загрузке Linux для преобразования UTC к локальному времени добавляет (отнимает) смещение текущего часового пояса, который выбрал пользователь. Т.е. чтобы получить локальное время для часового пояса Москвы UTC+3, Linux добавит 3 часа.
Windows же считает, что в время в BIOS хранится в формате localtime, и если вы указали новый часовой пояс, или синхронизировали время с внешним источником, система соответственным образом меняет время в BIOS на локальное время. Linux (Ubuntu в моем случае) считает, что время в BIOS указано в формате UTC и дополнительно добавляет смещение часового пояса. Именно поэтому и сбивается время при переключении между Linux и Windows.
Чтобы исправить такую ситуацию, нужно переключить Windows на использование времени в формате UTC с помощью параметра реестра RealTimeIsUniversal.
reg add «HKLMACHINESystemCurrentControlSetControlTimeZoneInformation» /v RealTimeIsUniversal /t REG_DWORD /d 1 /f
Также в Windows нужно отключить обновление времени из Интернета, т.к. служба времени Windows при каждом обновлении времени будет сбрасывать UTC время на локальное.
sc config w32time start= disabled
Осталось перезагрузить Windows.
Либо можно переключить Linux на использование локального времени. В Ubuntu 15.04 и выше и CentOS это можно сделать командой timedatectl:
timedatectl set-local-rtc 1
Сбивается время после перезагрузки на серверах HP с Windows Server
На серверах HPE DL/ML Gen9 с Windows Server 2008 R2 / 2012 R2 у одного из удаленных заказчиков столкнулись с интересной проблемой после смены часового пояса. Как оказалось, на серверах HP ProLiant Gen9 (и на одном из серверов HP ProLiant DL580 Gen8) при изменении системного времени или часового пояса, после перезагрузки сервера, системное время не сохранялось и сбрасывалось на предыдущее. Проблема были подвержены сервера, в которых Windows Server загружается в режиме Legacy (при нативной UEFI загрузки проблемы отката времени не было).
В журнале системы при этом появлялось такое событие:
The system time has changed to 2018-04-29T12:12:28.500000000Z from 2018-04-29T13:12:27.923115700Z.
Change Reason: System time synchronized with the hardware clock.
В качестве решения проблемы HP предлагает обновить ROM до версии не менее 1.5. Именно в этой версии ROM-Based Setup Utility (RBSU) не подвержена багу со сбросом временм.
Либо в качестве обходного решения, можно указать, чтобы Windows считала, что BIOS отдает ей системное время в формате UTC (а не локальное время). Для этого, как мы уже говорили выше нужно создать в ключе реестра HKLMSYSTEMCurrentControlSetControlTimeZoneInformation параметр с именем RealTimeIsUniversal и значением 1.
Не верно устанавливается время Windows server через NTP.
Все новые темы
| Автор | ||||
|---|---|---|---|---|
| NekSt Новичок Зарегистрирован: 09.01.2019
|
|
|||
| Вернуться к началу |
|
|||
 |
||||
| Зарегистрируйтесь и реклама исчезнет!
|
||||
 |
||||
| Andrei9385 Активный участник Зарегистрирован: 31.10.2018 |
|
|||
| Вернуться к началу |
|
|||
 |
||||
| NekSt Новичок Зарегистрирован: 09.01.2019
|
|
|||
| Вернуться к началу |
|
|||
 |
||||
| Andrei9385 Активный участник Зарегистрирован: 31.10.2018 |
|
|||
| Вернуться к началу |
|
|||
 |
||||
| karavan750 Житель sysadmins Зарегистрирован: 22.01.2016 |
|
|||
| Вернуться к началу |
|
|||
 |
||||
| FIL-23 Активный участник Зарегистрирован: 26.03.2008 |
|
|||
| Вернуться к началу |
|
|||
 |
||||
| NekSt Новичок Зарегистрирован: 09.01.2019
|
|
|||
| Вернуться к началу |
|
|||
 |
||||
| NekSt Новичок Зарегистрирован: 09.01.2019
|
|
|||
| Вернуться к началу |
|
|||
 |
||||
| NekSt Новичок Зарегистрирован: 09.01.2019 Adblock |
09.02.22 — 13:45
Привет, столкнулся с проблемой на Windows Server 2016.
Не могу изменить время, даже через расширенные настройки.
Может кто сталкивался с такой проблемой и знает как её решить?
1 — 09.02.22 — 13:47
Зайти под админом?
2 — 09.02.22 — 13:50
(1) — Считаешь себя самым умным?
3 — 09.02.22 — 13:53
(0) Что на час разница, да?
4 — 09.02.22 — 13:55
может с домена берется?
5 — 09.02.22 — 13:58
(3) — Нет, время точное, но мне нужно его поменять.
(4) — Это и есть контролёр домена в своём лесу.
6 — 09.02.22 — 13:58
батарейку в биосе предлагали поменять?
7 — 09.02.22 — 13:59
(0) Что означает «не могу»? Не можешь найти где? Или в диалоге настройки времени поля недоступны для редактирования?
8 — 09.02.22 — 13:59
(6) — Ещё один умник?
9 — 09.02.22 — 14:00
(8) Ну, ты первый начал
10 — 09.02.22 — 14:01
(7) — Переключатели не активны, в расширенных настройках время меняю, но после нажатия «ОК», время восстанавливается.
11 — 09.02.22 — 14:01
(9) — Пусть своих юзверей троллят.
12 — 09.02.22 — 14:03
(11) Ты — наш пользователь.
13 — 09.02.22 — 14:04
(10) Настройки установки времени «Автоматически» и «Автоматически устанавливать часовой пояс» отключены? И при этом часы самопроизвольно устанавливаются?
Чудеса какие-то.
14 — 09.02.22 — 14:04
не автоматом стоит получение времени?
15 — 09.02.22 — 14:04
снять крыжик авто установка времени
16 — 09.02.22 — 14:04
(12) — Я задавал вопрос тем, кто уже с подобной ситуацией сталкивался, а флуд тут разводить не надо.
17 — 09.02.22 — 14:05
(13) — Нет, они не отключены, они не активны. Про политики домена можешь не спрашивать, я всё проверил.
18 — 09.02.22 — 14:06
скрин покажи
19 — 09.02.22 — 14:06
(17) > Про политики домена можешь не спрашивать
(10) > Переключатели не активны
Это и значит, что политиками зажаты.
20 — 09.02.22 — 14:07
И в журналы событий ты конечно не смотрел
21 — 09.02.22 — 14:08
А админа нанять уже предлагали?
22 — 09.02.22 — 14:08
(19) — У меня несколько иное мнение, т.к. у мелкомягких подобные темы уже обсуждались.
Ладно, тут ответа не найду, пойду в англоязычные форумы.
23 — 09.02.22 — 14:08
ОФФ.
(16) То есть те, кто никогда не сталкивался, но могу предполагать причины проблемы, высказываться не имеют права?
Извини. Это чуть-чуть противоречит правилам форума. В них явно прописано, что опубликованная ветка не принадлежит автору. Так что можешь засунуть себе своё мнение в любое удобное место.
24 — 09.02.22 — 14:08
(22) Мы будем горевать.
25 — 09.02.22 — 14:09
(17) >> Нет, они не отключены.
Ну вот и ответ на твой вопрос. Надо разбираться — почему эти настройки не отключены.
26 — 09.02.22 — 14:10
(21) Он и есть такой админ.
См, например Не виден ПК по IPv4
27 — 09.02.22 — 14:21
(26) — За собой следи.
Проблема была в антивирусе.
Тема закрыта, всем удачи.
28 — 09.02.22 — 14:21
В WinServ 2008 на КД синхронизация с конкретным сервером NTP через правку реестра HKEY_LOCAL_MACHINESYSTEMCurrentControlSetservicesW32TimeParameters
Но! На КД произвольно менять время? Оригинально.
29 — 09.02.22 — 14:58
(28) — Спасибо, но этот вариант я сразу отмёл.
Проблема была в антивирусе Касперского, о чём мне уже в третьем комментарии на англоязычном форуме намекнули в отличии от этого ресурса. (Такие дела.)
30 — 09.02.22 — 15:02
(28) > На КД произвольно менять время
Антивирус на КД, оно конечно лучше, да =)
31 — 09.02.22 — 15:27
(30) — Вот после таких «умников» как ты, таких как я и нанимают организации, что бы разгрести то Г, которое вы после себя оставили.
Ты сюда заходишь своё ЧСВ повысить, или справку из жёлтого дома подтвердить? (Вопрос риторический, отвечать не нужно, т.к. это секрет Полишинеля.)
32 — 09.02.22 — 15:28
(31) Ты ж в (27) тему закрыл.
Ты сюда продолжаешь заходить своё ЧСВ повысить, или справку из жёлтого дома подтвердить?
Вопрос риторический, отвечать не нужно, т.к. это секрет Полишинеля.
33 — 09.02.22 — 15:30
34 — 09.02.22 — 15:41
(30) Нормальный антивир, правильно настроенный имеет право на DC крутиться — но зачем? Хотя, сплошь и рядом на DC еще и RDS стоит… Вот и суют с настройками по умолчанию Каспера или Аваста где ни попадя. Не в обиду ТСу.
35 — 09.02.22 — 15:55
(34) — Ты задачи и возможности не учитываешь. (В наших мечтах, всё красиво, всё работает как должно. В нашей реальности, всё не так и подчас приходится подтирать следы присутствия таких как «acht», т.к. они более пагубное воздействия приносят чем любой вирус.)
(33) — Прими таблетку и успокойся уже.
Короче, завязываем с лирикой.
36 — 09.02.22 — 16:02
(35) > завязываем
А ты на этот раз точно уйдешь?
37 — 09.02.22 — 16:25
(0) С кресла вставал ? Системный блок сдвигал ?
38 — 09.02.22 — 16:59
(37) Пыль надо протереть,100% помогает.Или в системник дунуть)
mistеr
39 — 09.02.22 — 17:34
(17) Про это надо сразу писать, а не хамить.