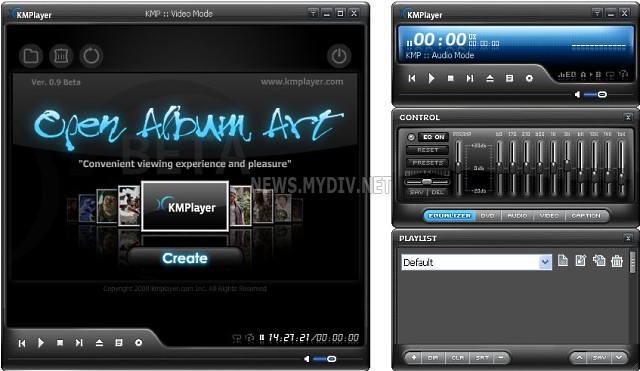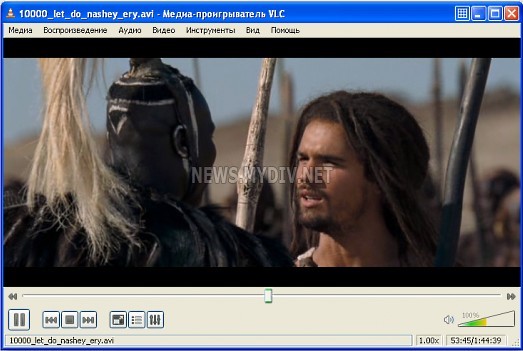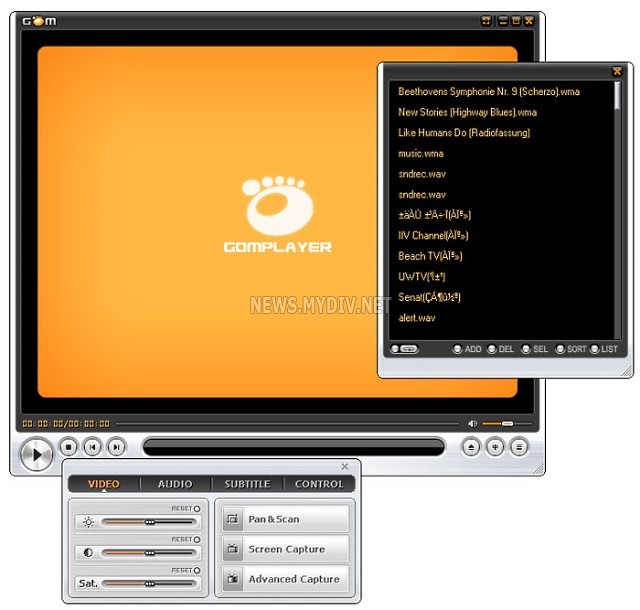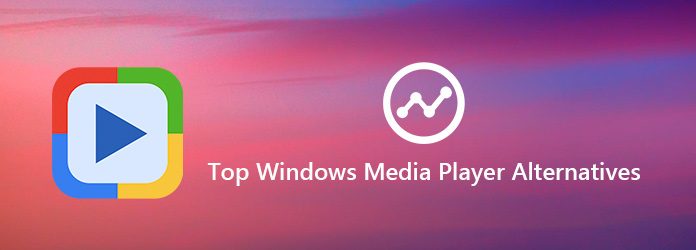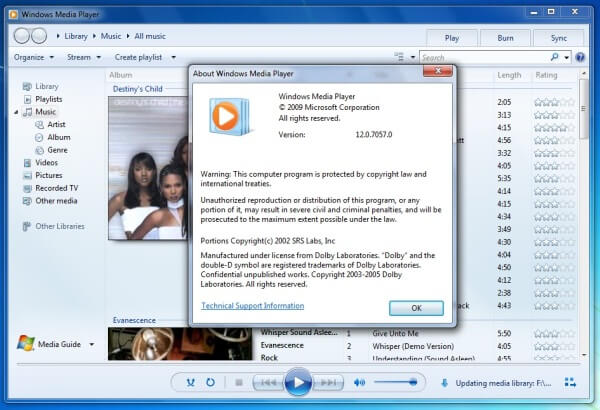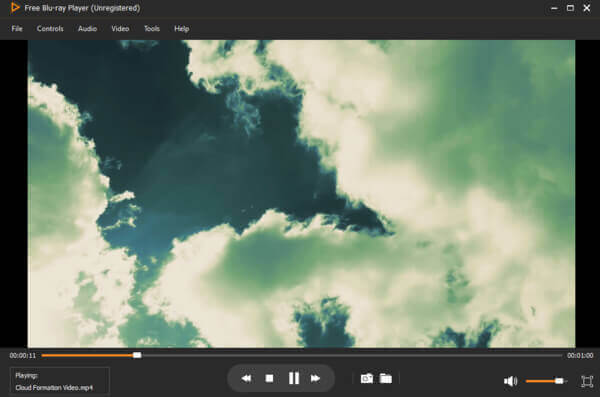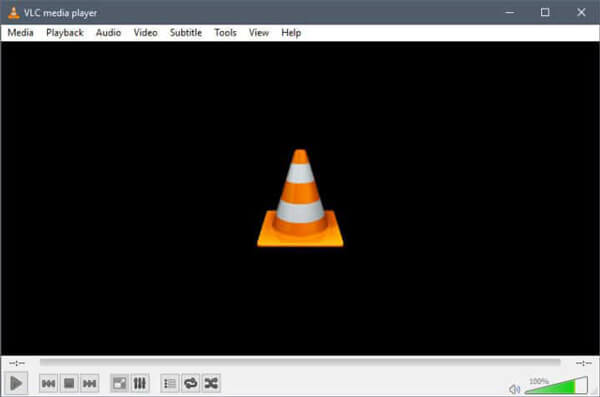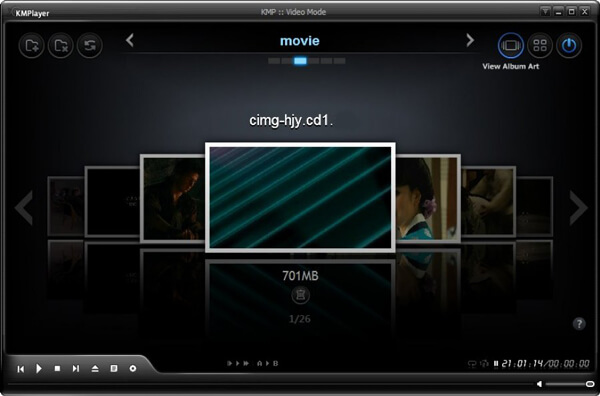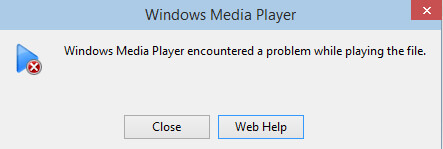Содержание
- Чем заменить стандартный проигрыватель Windows Media Player
- Недостатки функционала стандартного проигрывателя от Microsoft Windows Media Player 12 и способы, с помощью которых можно увеличить количество воспроизводимых форматов.
- Бесплатные программы, которые могут заменить Windows Media Player
- VLC Media Player: полноценная замена
- Foobar2000: лучший аудиоплеер
- Media Monkey Free: Управление огромными медиа-библиотеками
- MusicBee: легкий плеер с инструментами копирования и пометки
- Kodi: гибкий инструмент для потокового мультимедиа
- GOM Player: 360-градусный видеоплеер VR
- Проигрыватель Windows Media для Windows 10? Вот подробная информация и лучшие альтернативы
- Часть 1: краткий обзор проигрывателя Windows Media 12
- Часть 2: Лучшие альтернативы 3 для Windows Media Player
- Top 1: бесплатный проигрыватель Blu-Ray
- Top 2: VLC Media Player
- Топ 3: KMPlayer
- Часть 3: Проигрыватель Windows Media обнаружил проблему при воспроизведении файла? Вот решения
- Решение 1: отключите защиту аудио и видео
- Решение 2: Установите 3 rd Партийные кодеки в системе
- Решение 3: выберите альтернативу WMP
- Часть 4. Часто задаваемые вопросы об альтернативах проигрывателя Windows Media для Windows
- Заключение
- ciciaika
- Тактика торговли на валютном рынке
- Замена Windows Media Player, 6 бесплатных медиаплееров.
- AVS Media Player
Чем заменить стандартный проигрыватель Windows Media Player
Недостатки функционала стандартного проигрывателя от Microsoft Windows Media Player 12 и способы, с помощью которых можно увеличить количество воспроизводимых форматов.
Многим наверняка знакома ситуация, когда только что скачанный из Интернета фильм или музыка отказывались воспроизводиться на стандартном проигрывателе Windows Media Player. Причина этому – отсутствие необходимых кодеков, представляющих собой небольшие приложения, при помощи которых имеющиеся сжатые видео- или аудиофайлы преобразуется в удобоваримый для просмотра или прослушивания формат.

Однако рынок медиапроигрывателей не был бы столь развит, если бы стандартный проигрыватель из комплекта Windows удовлетворял всем потребностям пользователей. Однако на сегодня WMP 12 в стандартной комплектации может вас устроить только в том случае, если все ваши потребности в прослушивании и просмотре медиа–контента ограничиваются лишь форматами AVI и MP3. В остальных случаях вам неминуемо придётся либо использовать другие проигрыватели, либо устанавливать кодеки сторонних разработчиков.
Кроме вышеперечисленных программ можно попробовать в работе и GOM Player. Это медиаприложение также неплохо укомплектовано встроенными кодеками и способно воспроизводить большое количество форматов, правда, ориентирован этот плеер больше на видео, хотя и аудио тоже понимает. И также как VLС, может проигрывать повреждённые и недокачанные видеоролики.
Таким образом, совсем необязательно дожидаться, пока Microsoft доведёт функциональность своего медиаплеера до приемлемого уровня (да и вряд ли это вообще когда-либо произойдёт). Кроме того, нет никакой необходимости «засорять» вашу систему, устанавливая массу нужных, и не очень, кодеков. Достаточно лишь перейти на использование одного из бесплатных универсальных медиапроигрывателей, после чего вы без проблем сможете наслаждаться прослушиванием музыки или просмотром качественного видео.
Источник
Бесплатные программы, которые могут заменить Windows Media Player
Проигрыватель Windows Media поставляется с Windows, но по сравнению с другими бесплатными проигрывателями WMP не хватает многих желаемых функций. Хуже того, начиная с выпуска Windows 8, вы больше не можете воспроизводить DVD с WMP, если не будете доплачивать за обновление.
То, что вы создали музыкальную библиотеку WMP, не означает, что вы должны продолжать использовать WMP. Многие из бесплатных альтернатив вполне могут воспроизводить формат WMA и списки воспроизведения, которые вы уже создали. Если вы устали от устаревшего медиаплеера Microsoft или у вас возникли проблемы с ним, ознакомьтесь с некоторыми альтернативами. Вы можете найти лучший медиаплеер для Windows, который может полностью заменить WMP для вас.
Если вы ищете полнофункциональную замену для медиаплеера Microsoft, то бесплатный многофункциональный проигрыватель Video LAN станет серьезным соперником.
Количество форматов, которые он поддерживает из коробки, впечатляет. В дополнение к воспроизведению аудио, видео и DVD, эта программа позволяет выполнять сложные операции, которые невозможны с WMP.
Например, вы можете извлекать аудио из видео, конвертировать между форматами и даже настроить свой компьютер в качестве сервера потокового мультимедиа.
VLC Media Player доступен для Windows, Linux, Mac OS X и других операционных систем.
Абсолютно бесплатно скачать и использовать.
Поддерживает практически любой видео и аудио формат без надстроек.
Абсолютно без рекламы.
Кроссплатформенность: Windows, Mac, Linux и Mobile
Отличное, отзывчивое сообщество разработчиков.
Есть некоторые трудности при воспроизведении DVD-дисков гладко или вообще.
Не создан для воспроизведения или каталогизации вашей музыкальной библиотеки.
Не возможно настроить.
Foobar2000: лучший аудиоплеер
Если вы ищете аудиопроигрыватель, обратите внимание на Foobar2000. Он считается одним из лучших. На первый взгляд, программа имеет упрощенный вид, но под этим интерфейсом скрыт способный игрок.
Поддержка аудиоформатов отличная, и она может конвертировать между форматами с помощью дополнительных плагинов. Программа не нуждается в большом количестве памяти по сравнению с Windows Media Player, который может быть настоящей оперативной памятью.
Foobar2000 поставляется с расширенными музыкальными тегами, которые могут использовать сервис Freedb для автоматического добавления метаданных. Программа имеет встроенный CD-риппер для переноса ваших оригиналов в цифровые музыкальные файлы.
Foobar2000 доступен для Windows 10, 8.1, 8, 7, Vista и XP (SP2 или новее), а также для устройств iOS и Android.
Очень простой, легкий интерфейс.
Множество плагинов для настройки и добавления дополнительных функций.
Очень легко настроить тему.
Тема по умолчанию выглядит устаревшей.
Многие плагины устарели или не часто исправляются.
Некоторые настройки требуют дополнительных знаний компьютера.
MediaMonkey — это гибкий бесплатный музыкальный менеджер, который является сильным кандидатом на замену Windows Media Player. Эта программа может использоваться для управления небольшими или огромными медиа-библиотеками с более чем 100 000 файлами.
Бесплатная версия имеет мощный набор встроенных инструментов для воспроизведения и управления аудио и видео. Поддержка форматов также хороша, при условии, что в вашей системе установлены правильные кодеки.
Media Money совместим с Windows 10, 8, 7 Vista и XP, а также с Linux, macOS, iOS 11 и Android 8.
Бесплатно скачать и использовать (с ограниченными функциями).
Мощный органайзер музыкальной коллекции.
Очень интуитивно понятный интерфейс.
Мощный конвертер аудиоформатов.
Синхронизируется с большинством мобильных устройств.
Несколько сложнее для начинающих пользователей.
Попытки стать аудиоплеером по умолчанию на вашем компьютере.
MusicBee: легкий плеер с инструментами копирования и пометки
Если вы ищете легкий музыкальный проигрыватель и не нуждаетесь в видео-функциях, то MusicBee предлагает впечатляющий набор аудио-инструментов.
Интерфейс прост в использовании и в некотором смысле похож на Windows Media Player. На левой панели вы можете быстро выбрать музыку, подкасты, аудиокниги и радио. Еще одна приятная особенность GUI MusicBee заключается в том, что вы можете иметь несколько экранов через вкладки меню — это немного похоже на использование веб-браузера.
Богатый выбор музыкальных опций MusicBee включает в себя обширную метку метаданных, каталог подкастов, конвертер аудиоформатов, безопасное копирование CD и многое другое.
MusicBee поставляется с устройством записи / записи компакт-дисков, которое полезно, если вам нужно импортировать музыку или архив на диск. Потоковая передача музыки с интернет-радиостанций очень проста. С помощью функции Auto-DJ можно находить и создавать списки воспроизведения на основе ваших предпочтений прослушивания.
В целом, MusicBee — отличная альтернатива Microsoft WMP. Он имеет больше функций и, возможно, более удобный для пользователя.
MusicBee доступен для Windows 10, 8 и 7, а также для устройств Android.
Абсолютно бесплатно скачать и использовать.
Производительность намного выше, чем у других медиаплееров.
Автоматически импортирует информацию о песне (включая тексты песен).
Может синхронизироваться с устройствами iOS (с плагином).
Доступно только для Windows.
Не подходит для очень больших музыкальных коллекций.
Очень упрощенный интерфейс.
Любой, у кого есть огромные библиотеки музыки, фильмов и фотографий, может извлечь выгоду из использования Kodi. Программный медиацентр с открытым исходным кодом предназначен для подключения к телевизору или большому монитору, но вы можете запустить его практически где угодно. Его можно использовать в качестве цифрового видеорегистратора, если на вашем ПК установлена телевизионная карта.
Kodi отлично сочетается с огромной коллекцией совместимых плагинов. Эти расширения добавляют поддержку дополнительных сервисов, таких как игры, тексты песен, субтитры и потоковые сайты. Количество плагинов огромно, и может потребоваться некоторое время, чтобы настроить их наилучшим образом.
Kodi совместим с большинством виртуальных частных сетей, которые защищают ваши устройства и предотвращают взлом.
Kodi доступен для Windows, Linux, macOS, Android, iOS, Raspberry Pi и других операционных систем.
Очень простая настройка «без головы» (управление с помощью мобильных устройств).
Поддерживает практически все форматы медиа-файлов.
Множество дополнений доступны для потоковой передачи многих источников медиа.
Абсолютно бесплатно скачать и использовать.
Кроссплатформенность, в том числе для мобильных устройств.
Отсутствует функции безопасности других медиаплееров.
Техническая поддержка недоступна.
Интерфейс может показаться странным для начинающих.
GOM Player: 360-градусный видеоплеер VR
GOM Player — бесплатный видеоплеер, который поддерживает все самые популярные форматы видео по умолчанию, имеет множество расширенных функций и чрезвычайно настраиваемый.
Уникальная претензия GOM Player к славе — поддержка 360-градусного VR-видео. Используйте его, чтобы смотреть вверх, вниз, влево и вправо, на 360 градусов вокруг, с помощью клавиатуры или мыши.
Другие расширенные функции включают в себя захват экрана, управление скоростью воспроизведения и видеоэффекты. Плеер можно настроить с помощью скинов и расширенного управления фильтрами.
GOM Player доступен для Windows 10, 8.1, 8, 7, Vista и XP, а также для Android и iOS.
Бесплатно скачать и использовать.
Очень удобный интерфейс.
Поддерживает большинство распространенных медиаформатов по умолчанию.
Возможность воспроизведения битых (частично загруженных) медиафайлов.
По умолчанию подключается к Интернету при запуске.
Отсутствует некоторые функции, которые есть в большинстве других медиаплееров.
Источник
Сентябрь 28, 2020 16: 17 Обновлено Кевин Миллер в Воспроизвести видео
Когда вы используете Windows 10, вы можете не найти Windows Media Player в качестве стандартного и предварительно установленного медиаплеера. Вместо этого вам следует скачать Windows Media Player 12 для Windows 10. Если вам не хватает утилиты Windows, вы должны прочитать полное руководство о программе, прежде чем принимать решение.
Что должно быть особенным для последней версии WMP? Есть ли альтернатива для Windows Media Player на Windows 10? Если вы столкнулись с проблемой при воспроизведении формата файла, вы также можете узнать больше о решениях из этой статьи.
Часть 1: краткий обзор проигрывателя Windows Media 12
Но вы все равно можете получить много проблем для загруженного проигрывателя Windows Media 12. Если вы хотите получить превосходное аудио-визуальное впечатление, вам следует обратить внимание на недостатки, как показано ниже.
Часть 2: Лучшие альтернативы 3 для Windows Media Player
Есть ли альтернативное решение для Windows Media Player? Для того, чтобы наслаждаться видео в Windows 10, каким должен быть лучший медиаплеер? Здесь представлены наиболее часто используемые медиаплееры 3.
Top 1: бесплатный проигрыватель Blu-Ray
Бесплатный проигрыватель Blu-Ray универсальный медиаплеер для просмотра обычных видео, фильмов Blu-Ray и DVD. Это позволяет вам наслаждаться видео, сохраняя качество изображения 100% с отличным видео эффектом. Как альтернатива Windows Media Player, он имеет интуитивно понятный интерфейс для просмотра видео в разных режимах воспроизведения.
Рейтинг: 4.8 / 5 (179 голосов)
Загрузив и установив бесплатный проигрыватель Blu-Ray, вы можете запустить программу и выбрать опцию «Открыть файл…» для загрузки видеофайлов. Если вы хотите воспроизвести диск DVD или Blu-Ray, вы должны использовать DVD-привод или виртуальный DVD-привод, например, инструменты DAEMON на вашем компьютере.
После загрузки видео в программу, альтернативный проигрыватель Windows Media начнет автоматически воспроизводить файлы. Вы можете настроить режим воспроизведения и другие инструменты, чтобы наслаждаться видео, или захватить любимое видеоизображение с помощью функции «Снимок».
Отрегулируйте звуковую дорожку, канал и устройство, открыв раскрывающуюся кнопку «Аудио», затем отрегулируйте дорожку и размер экрана, открыв раскрывающуюся кнопку «Видео» для лучшего аудиовизуального эффекта. Одним словом, вы можете наслаждаться всеми медиафайлами в программе в желаемом режиме.
Top 2: VLC Media Player
VLC Media Player популярный проигрыватель Windows Media для устройств Mac, Windows, Android и iOS. За исключением фильмов Blu-Ray и некоторых DVD-дисков, он может воспроизводить практически любой формат медиафайлов без потери качества. Кроме того, он также обрабатывает аудиофайлы вместе с расширенной поддержкой подкастов и интернет-радио.
Топ 3: KMPlayer
Kmplayer отличается своей способностью воспроизводить все основные форматы медиафайлов. Как альтернатива проигрывателю Windows Media, он включает в себя всевозможные опции и настройки, чтобы изучить все возможности медиаплеера. Даже если вы не удовлетворены пользовательским интерфейсом, вы можете легко настроить KMPlayer.
При использовании проигрывателя Windows Media в Windows 10 может появиться сообщение об ошибке «Проигрыватель Windows Media обнаружил проблему при воспроизведении файла». Если для мультимедийного файла существуют специальные кодеки и средства защиты, вы должны получить сообщение об ошибке, как указано выше. Вот решения, которые вы должны знать.
Решение 1: отключите защиту аудио и видео
Перейдите в «Панель управления» в Windows 10, выберите «Устранение неполадок»> «Программы»> «Проигрыватель Windows Media». Выберите «Сбросить настройки проигрывателя Windows Media по умолчанию», чтобы сначала сбросить проигрыватель Windows Media в Windows 10.
Вернитесь в «Панель управления» и выберите «Звук»> «Динамик и свойства»> «Вкладка расширения»> «Отключить все показанные улучшения», чтобы отключить все улучшения в параметре звука.
После этого вам нужно создать значение реестра, как показано ниже.
HKEY_LOCAL_MACHINE SOFTWARE Microsoft Windows CurrentVersion Audio
Создайте новую запись в реестре, как показано ниже, до перезагрузки.
DisableProtectedAudioDG Тип: RED_WORD Значение: 0
Решение 2: Установите 3 rd Партийные кодеки в системе
Просто установите 3 rd Сторонний кодек в системе, чтобы проверить, сохраняется ли проблема, должен быть другим решением. Если вы хотите воспроизвести любое видео или аудио с нового устройства, вы можете найти кодек для устройства, чтобы получить удовлетворительный результат. После того, как вы установите кодек в Windows Media Player, вы должны перезагрузить программу.
Решение 3: выберите альтернативу WMP
Чтобы воспроизводить защищенные аудиофайлы, DVD-диски и диски Blu-Ray с защитой, выбор альтернативы Windows Media Player должен быть простым и эффективным решением. Бесплатный проигрыватель Blu-Ray и другие бесплатные медиаплееры рекомендовали скачивать, чтобы наслаждаться видео и аудио с высоким качеством.
Часть 4. Часто задаваемые вопросы об альтернативах проигрывателя Windows Media для Windows
1. Как исправить то, что Windows Media Player не отвечает?
Когда вы сталкиваетесь с проблемой, что проигрыватель Windows Media не работает, вы можете сначала перезагрузить систему. Это может исправить почти проблемы, связанные с приложением Windows. Если это не работает, выключите и включите функцию проигрывателя Windows Media. Или перестройте свою библиотечную базу данных. Если проигрыватель Windows Media по-прежнему не отвечает, попробуйте альтернативные варианты проигрывателя Windows Media. Вы можете бесплатно скачать Blu-ray Master Free Blu-ray Player на свой Windows. Этот игрок абсолютно безопасен и чист, вы можете попробовать.
2. Может ли проигрыватель Windows Media проигрывать DVD?
Нет, копировать DVD-диски с помощью проигрывателя Windows Media невозможно. Причина этого заключается в том, что на большинстве коммерческих DVD-дисков присутствует защита от копирования. Вам нужно использовать бесплатный DVD риппер копировать ваши DVD.
3. Могу ли я удалить Windows Media Player?
Однако, в отличие от других программ, которые вы можете переустановить, вам не нужно удалять Windows Media Player. Просто отключите проигрыватель Windows Media в служебной программе Windows Features, чтобы удалить его, или включите его, чтобы добавить его на свой компьютер.
4. Почему проигрыватель Windows Media не может воспроизвести файл MOV?
Проигрыватель Windows Media не может воспроизвести файл MOV, поскольку на вашем компьютере не установлен необходимый видеокодек. Или ваш файл MOV поврежден и потерял некоторые части для воспроизведения. Возможно, проигрыватель Windows Media установлен не полностью или источник программного обеспечения поврежден. Вы можете обратиться к другим бесплатные MOV проигрыватели файлов чтобы воспроизвести ваш файл MOV.
Заключение
Если вы хотите наслаждаться видео, DVD и Blu-Ray дисками в Windows 10, вы можете выбрать Windows Media Player в качестве первого выбора. Медиаплеер может не работать с дисками DVD или Blu-Ray из-за защиты DRM, специального кодека или даже проблемы при воспроизведении файла. Просто ознакомьтесь с лучшими альтернативами Windows Media Player из статьи, чтобы легко выбрать желаемую.
Трудно найти подходящее программное обеспечение проигрывателя Blu-ray для Windows 7 / 8 / 10, даже не говоря о лучшем бесплатном проигрывателе Blu-ray. В статье представлен лучший бесплатный выбор программного обеспечения для проигрывателя Blu-ray.
Как воспроизвести видео WMV на лучшем медиаплеере WMV? Это руководство расскажет вам, как воспроизвести видео WMV на этом программном обеспечении.
Когда вы хотите воспроизвести видео MKV, какие проигрыватели MKV рекомендуются для Windows и Mac? Просто посмотрите лучшие программы 5 из этой статьи.
Когда вы используете проигрыватель Blu-ray с файлами DVD, вы можете использовать проигрыватель Blu-ray, работающий с DVD в качестве проигрывателя DVD, просто узнайте подробнее о различиях сейчас.
Источник
ciciaika
Тактика торговли на валютном рынке
Какими бесплатными медиаплеерами можно заменить стандартный проигрыватель Windows Media Player.
Стандартный проигрыватель Windows Media Player, очень часто не может воспроизводить большое количество фильмов и аудио файлов. Отсутствуют необходимые кодеки позволяющие преобразовывать видео- или аудио файлы в формат для просмотра или прослушивания.
Для решения этой проблемы, пришлось искать ему замену.
Вот перечень нескольких бесплатных медиаплееров, которые могут заменить Windows Media Player, иногда обладая даже большими возможностями, воспроизведения видео и аудио файлов.
Коротко об этих 5 медиаплеерах ( KMPlayer, GOM Player, MPC-HC, FLV Player, Winamp ), а в конце о шестом, VLС Media Player более подробно. Всем известный Windows Media Player здесь не рассматривается.
В данной статье, есть ссылки на официальные сайты, где можно прочесть о возможностях этих медиаплееров. Помимо медиаплееров, разработчики на своих сайтах могут предложить пользователям другие программы, (работа с графикой, фотографиями, редакторы для создания видео и т.д.). Рекомендую посмотреть это самостоятельно, т.к. данная статья не включает в себя обзор дополнительных программ. Большинство из которых, также предоставляются бесплатно.
KMPlayer

http://www.kmplayer.com/
KMPlayer – видео/аудио проигрыватель с встроенными кодеками (VCD, DVD, AVI, MKV, Ogg, mp3, OGM, 3GP, MPEG-1/2/4, WMV, RealMedia, FLV, QuickTime и др.), что позволяет смотреть видео фильмы (в том числе и DVD) и слушать музыку без установки каких либо кодеков (K-lite Codec, Vista Codec Package, CCCP).
KMPlayer имеет большое количество настроек, которые позволяют значительно улучшить качество видео. В KMPlayer можно менять скины и их цвет, есть возможность записи воспроизводимого звука в файл, подключения DSP плагинов, показа субтитров, визуализации при проигрывании аудио файлов и т.д.
Характеристики;
Windows 2000 / XP / Vista (32bit) / 7 (32bit), Direct x9.0, 30 MB Hard disk space
Особенности;
Кино поддержки высокого разрешения, фильмы в превосходном качестве с поддержкой 3D, 4K и UHD.
Поддержка более 24 языков.
Поддержка форматов РТС, MPEG1, MPEG2, AAC, WMA7, WMA8, OGG и т.д.
Захват аудио и видео или захвата экрана, и возможность быть сохраненными в любом формате и т.п.
GOM Player
Media Player Classic – Home Cinema
FLV Player
Winamp
http://ru.winamp.com/features
Winamp. Воспроизводит как аудиофайлы, так и видеофайлы. предлагает широкий выбор разнообразных возможностей.
Воспроизводит MIDI и трекерную музыку.
Воспроизводит дорожки со звуковых компакт-дисков (Audio CD).
Воспроизводит потоки (например, SHOUTcast).
Поддерживает 24-битный вывод.
Поддерживает объёмное звучание (surround).
Поддерживает стандарт Replay Gain (выравнивание громкости).
Предотвращает клиппирование.
Поддерживает аппаратное ускорение.
Поддерживает плавный переход между дорожками (crossfade).
Поддерживает непрерывное воспроизведение (gapless).
Принимает аудиосигнал с линейного входа.
Предлагает широкий ассортимент звуковых эффектов (DSP).
Поддерживает метаданные ID3, APEv2 и Lyrics3.
Имеет встроенный редактор метаданных.
Поддерживает перетаскивание файлов (drag-and-drop).
Автоматически заполняет теги метаданных (информация берётся из Интернета).
Копирует музыку со звуковых компакт-дисков в цифровые файлы.
Поддерживает запись музыки на компакт-диски.
Поддерживает конвертацию файлов с одного формата в другой.
и еще множество возможностей.

Бесплатный проигрыватель – VLС Media Player
Воспроизведение почти всех форматов видео и аудио. Программа поддерживает сетевое вещание. VLС Media Player способен воспроизводить даже частично загруженные видео файлы. Проигрыватель работает с любой операционной системой вплоть до Windows 95, 98, МЕ. Плеер поддерживает скины, которых для него создано огромное количество, возможность выбора языка.
Поддерживаемые форматы видео.

Поддерживаемые форматы аудио.

Если хотите посмотреть все характеристики, рекомендую перейти на официальный сайт.
Как выглядит медиа проигрыватель VLC в “скринах”.
Внешний вид VLC позволит вам оценить его функциональность.

Регулировки и эффекты
Видео эффекты – основные, кадрирование, цвета, геометрия, наложение, AtmoLight, дополнительно.
Основные – это настройка изображения, четкость, устранение полос и т.д.

Аудио эффекты – эквалайзер, сжатие, синхронизация.


Воспроизведение – файл, диск, сеть, устройство захвата.

Не буду перечислять все возможности VLC плеера, но обращаю ваше внимание на то, что он может ещё и перекодировать видео.



Простые настройки состоят: настройка интерфейса, аудио, видео, субтитров и экранной индикации, ввода и кодеков, горячие клавиши. Показано только одно окно – настройка интерфейса.

Редактор панелей управления.

Другие проекты VideoLAN
VideoLAN Movie Creator – это нелинейный редактор для создания видео, на основе libVLC и работает на Windows, Linux и Mac OS X! Это бесплатное программное обеспечение распространяется под условиями v2 GPL.
DVBlast — простой и мощный MPEG-2/TS демультиплексор и потоковое приложение.
multicat — набор приложений, предназначенных для легкого и эффективного управления многоадресными и транспортными потоками.
x264 — бесплатная программа для кодирования видео потоков в формате H.264/MPEG-4 AVC.
Думаю, что информации достаточно, чтобы отдать предпочтение VLC медиаплееру.
Если захотите, то всегда сами сможете перейти по ссылкам на официальные сайты, посмотреть подробнее информацию, а также скачать эти бесплатные медиаплееры.
AVS Media Player
Вот, что помимо медиаплеера может предложить AVS. http://www.avs4you.com/ru/
AVS Audio Converter
Конвертировать аудио файлы в различные форматы: WAV, PCM, MP3, WMA, OGG, AAC, M4A, AMR и т.д. Возможность добавлять к аудио файлам текстовую информацию. 
AVS Audio Editor
Редактирование музыки, конвертировать аудио файлы между всеми популярными аудио форматами, возможность применять эффекты и фильтры. 
AVS Image Converter
Конвертируйте во все ключевые форматы множество изображений сразу! Выполняйте быструю коррекцию – изменяйте размер, поворачивайте, применяйте настройки авто коррекции. Любой выбор из ряда предложенных эффектов. Подготовка изображения для печати или загрузки на сайты! 
AVS Video ReMaker
Редактирование видео файлов без перекодирования. Вырезайте ненужные сцены из видеозаписей, снятых с помощью различных PVR-, DVR- и DVD-камкордеров. Создание меню для дисков DVD и Blu-ray. 
AVS Media Player
Воспроизведение видео и аудио файлов на компьютере.
Поддерживаются все ключевые форматы
Чтение: AVI, IVF, DIV, DIVX, WMV, ASF, ASX, MPG, MPEG, MPE, M4V, MP4, MVV, M2V, M1V, MOD, QT, MOV, DV, DAT, 3GP, 3G2, 3GPP, 3GP2, MS-DVR, DVR-MS, GVI, OGM, OGG, OGV, MKV, FLV, F4V, F4P, TS, TP, TRP, M2TS, M2T, MTS, AMV, MTV, CDG, NSV, FLI, FLC, RM, RAM, RMVB, RV, IVR, WAV, MP3, MPEG3, CDA, MP2, M4A, WMA, OGG, AAC, MPC, MPP, MP+, AIF, AIFF, AIFC, AU, SND, AMR, AWB, APE, FLAC, AC3, BMP, GIF, JPG, JPEG, JPE, JFIF, PNG, TIF, TIFF, PCX, RAS, PSD, TGA, WMF, EMF, WTV. 
AVS Disc Creator
Создание резервных копий своих персональных Blu-ray, CD/DVD-дисков, восстановите DVD-видео диск, создавайте ISO-файлы, записывайте диски с данными. 
AVS Registry Cleaner
Сканируйте, очищайте, исправляйте системный реестр Windows. Удаляйте из реестра старые, неиспользуемые или ненужные элементы. 
AVS Document Converter
Конвертируйте документы между различными форматами. Работайте с текстовыми файлами и изображениями без использования дополнительных графических программ или программ для редактирования. 
AVS Photo Editor
Улучшайте свои снимки – кадрируйте, корректируйте цвета, увеличивайте резкость. Применяйте предварительно настроенные эффекты. 
AVS Video Converter
Конвертация видео во ВСЕ КЛЮЧЕВЫЕ ФОРМАТЫ. HD-, Blu-ray видео с улучшенными меню. Загрузка видео на популярные сайты прямо из интерфейса программы. 
AVS Video Editor
Редактирование видеозаписи и создание фильма путем простого перетаскивания. Эффекты меню и музыки.
Источник
Многим наверняка знакома ситуация, когда только что скачанный из Интернета фильм или музыка отказывались воспроизводиться на стандартном проигрывателе Windows Media Player. Причина этому – отсутствие необходимых кодеков, представляющих собой небольшие приложения, при помощи которых имеющиеся сжатые видео- или аудиофайлы преобразуется в удобоваримый для просмотра или прослушивания формат.

Однако рынок медиапроигрывателей не был бы столь развит, если бы стандартный проигрыватель из комплекта Windows удовлетворял всем потребностям пользователей. Однако на сегодня WMP 12 в стандартной комплектации может вас устроить только в том случае, если все ваши потребности в прослушивании и просмотре медиа–контента ограничиваются лишь форматами AVI и MP3. В остальных случаях вам неминуемо придётся либо использовать другие проигрыватели, либо устанавливать кодеки сторонних разработчиков.
Так, если вы хотите прослушать звуковой файл с расширением .ape или .FLAC, то есть сжатый без потери качества, то для этого можно установить бесплатный пакет кодеков Windows 7 Codecs, либо K-Lite Codec Pack, который хорошо работает как с Windows XP, Vista, так и с Windows 7. Если почему либо желания «прописывать» в системе данные приложения у вас не возникает, то можно просто отказаться от использования проигрывателя WMP в пользу, например, бесплатного KMPlayer, уже имеющего огромное количество встроенных кодеков, позволяющих проигрывать практически все известные форматы мультимедиа. Кроме того, у этой программы имеется портативная версия, которая не прописывается в системе — её не нужно устанавливать, необходимо лишь распаковать архив с программой в отдельную папку.
Ещё более обширной коллекцией всевозможных кодеков обладает другой бесплатный проигрыватель – VLС Media Player. Кроме воспроизведения всех мыслимых и немыслимых форматов видео и аудио, эта программа поддерживает также и сетевое вещание (как воспроизведение сетевого медиа, так и наоборот — раздачу его по сети). Одним из несомненных достоинств VLС Media Player также является и то, что он способен воспроизводить даже частично загруженные видеофайлы, а работает проигрыватель со всем семейством операционной системы Windows, начиная от «древней» Windows 95. Кроме того, этот плеер поддерживает скины, которых для него создано огромное количество.
Кроме вышеперечисленных программ можно попробовать в работе и GOM Player. Это медиаприложение также неплохо укомплектовано встроенными кодеками и способно воспроизводить большое количество форматов, правда, ориентирован этот плеер больше на видео, хотя и аудио тоже понимает. И также как VLС, может проигрывать повреждённые и недокачанные видеоролики.
Таким образом, совсем необязательно дожидаться, пока Microsoft доведёт функциональность своего медиаплеера до приемлемого уровня (да и вряд ли это вообще когда-либо произойдёт). Кроме того, нет никакой необходимости «засорять» вашу систему, устанавливая массу нужных, и не очень, кодеков. Достаточно лишь перейти на использование одного из бесплатных универсальных медиапроигрывателей, после чего вы без проблем сможете наслаждаться прослушиванием музыки или просмотром качественного видео.
В операционной системе Windows 10, в качестве плеера по умолчанию для воспроизведения музыкальных файлов, используется программа Groove, а для видеороликов и фильмов — программа «Фильмы и ТВ-передачи». Это не всегда удобно, потому не всех устраивает такое положение дел. Соответственно, они предпочитают пользоваться альтернативами. Сейчас я расскажу как можно установить свой плеер по умолчанию в Windows 10.
В качестве примера буду рассматривать VLC и Windows Media Player. Вы же можете воспользоваться другими — Winamp, KMPlayer (КМП) и т.п.
Есть два пути, позволяющие это сделать и мы рассмотрим их оба.
1 Способ.
Откройте параметры Windows 10 и зайдите в раздел Приложения.
В меню выбираем пункт «Приложения по умолчанию». Чтобы изменить плеер по умолчанию, в правой части окна найдите пункт «Видеопроигрыватель» и нажмите на кнопку с плюсом. Появится вот такое меню:
Среди установленных программ находим тот видеоплеер, который более всего нравится и выбираем его. В моём примере это — VLC. После этого его значок появится под надписью «Видеопроигрыватель». Вот так:
Таким образом, при попытке открыть видео-файл на данном компьютере, он будет открываться с помощью VLC.
2 Способ.
Открываем Панель управления и заходим в раздел «Программы»:
Кликаем на ссылочку «Задание программ по умолчанию».
Откроется вот такое окно:
В списке слева выбираем свой проигрыватель, а затем справа щёлкаем левой кнопкой мышки на стрелочку «Выбрать значения по умолчанию для этой программы».
Запуститься ещё одно окно со списком всех расширений и типов файлов:
Поставьте галочки на те медиа-файлы, для которых хотите установить плеер по умолчанию в Windows 10. Как вариант — поставьте галку «Выделить всё». Остаётся только нажать кнопочку «Сохранить», а затем «OK». Profit!
Download PC Repair Tool to quickly find & fix Windows errors automatically
Like its earlier versions, Windows 11/10 chooses its default players to run your music and video clips. But, what if you do not like the default media player and instead, want a different program to open your music and video files? You can set your desired program as the default Media Player in Windows 11/10. Let us see how to do it.
Windows has a set of programs that it will always use to open certain file types. For instance, when you attempt to play a supported file type, such as Windows Media Audio (.wma) or Windows Media Video (.wmv), the Windows Media Player opens up instantly and automatically begins playing the file. Most of the time this is fine, but you might want a different program to do the job, such as VLC Media Player. So here’s a way how to do it.
Recent versions of WMP include the ability to synchronize digital media with a portable media player, like Microsoft’s Zune or Creative’s Zen and purchase or rent content from online media stores so, you may keep it as your default player. However, other media players like VLC Media Player has many of the most popular codecs already built into the program, so you can watch practically any video file without having to download a codec pack.
To change the default media player in Windows 11/10, follow these steps:
- Press Win+I to open the Windows Settings.
- Go to Apps > Default apps > Windows Media Player.
- Click on a file extension.
- Choose the media player you want for such files.
- Repeat these steps for other extensions.
To learn more about these steps, continue reading.
To get started, press Win+I to open the Windows Settings on your computer. After that, go to Apps > Default apps > Windows Media Player.
Here you can find some file extensions such as .mp3, .mp4, etc. You need to click on each file extension and choose another media player that you want to set as default.
Read: How to change default programs in Windows 10.
However, if you are using Windows 10, you need to follow these steps:
Open the Settings app and then click on ‘System’. From the ‘System Settings’ section look for Default Apps option in the left side. Scroll down a bit if you do not find the option.
Here you can select the default app for Music files and Movies & TV. Click on Music Player and you will see a list of apps displayed, that can open these files. Select the one you want and click on it.
Follow the same procedure for Video Player.
After you have done this, you will have successfully set the player of your choice as default media player in Windows 11/10.
If you wish to reset to the Microsoft recommended defaults, you can click on the Reset button towards the end.
How do I change the default app in Windows 11?
To change the default app in Windows 11/10, you need to go to Apps > Default apps in Windows Settings panel. After that, select an app that you want to change as the default application. Next, click on each file extension and choose another app as per your requirements.
How do I convert VLC to Windows Media Player?
You can convert VLC to the default media player from the Windows Settings panel. For that, you need to follow the steps mentioned above. Whether you use Windows 11 or 10, you can follow the same steps to get the job done.
Read: Windows Media Player Tips and Tricks.
Incidentally, Windows Media Center will not be included in Windows 11/10, you might be looking for some good alternatives. Take a look at this post Windows Media Center alternatives for Windows 11/10 – it might interest you.
Anand Khanse is the Admin of TheWindowsClub.com, a 10-year Microsoft MVP (2006-16) & a Windows Insider MVP (2016-2022). Please read the entire post & the comments first, create a System Restore Point before making any changes to your system & be careful about any 3rd-party offers while installing freeware.
Download PC Repair Tool to quickly find & fix Windows errors automatically
Like its earlier versions, Windows 11/10 chooses its default players to run your music and video clips. But, what if you do not like the default media player and instead, want a different program to open your music and video files? You can set your desired program as the default Media Player in Windows 11/10. Let us see how to do it.
Windows has a set of programs that it will always use to open certain file types. For instance, when you attempt to play a supported file type, such as Windows Media Audio (.wma) or Windows Media Video (.wmv), the Windows Media Player opens up instantly and automatically begins playing the file. Most of the time this is fine, but you might want a different program to do the job, such as VLC Media Player. So here’s a way how to do it.
Recent versions of WMP include the ability to synchronize digital media with a portable media player, like Microsoft’s Zune or Creative’s Zen and purchase or rent content from online media stores so, you may keep it as your default player. However, other media players like VLC Media Player has many of the most popular codecs already built into the program, so you can watch practically any video file without having to download a codec pack.
To change the default media player in Windows 11/10, follow these steps:
- Press Win+I to open the Windows Settings.
- Go to Apps > Default apps > Windows Media Player.
- Click on a file extension.
- Choose the media player you want for such files.
- Repeat these steps for other extensions.
To learn more about these steps, continue reading.
To get started, press Win+I to open the Windows Settings on your computer. After that, go to Apps > Default apps > Windows Media Player.
Here you can find some file extensions such as .mp3, .mp4, etc. You need to click on each file extension and choose another media player that you want to set as default.
Read: How to change default programs in Windows 10.
However, if you are using Windows 10, you need to follow these steps:
Open the Settings app and then click on ‘System’. From the ‘System Settings’ section look for Default Apps option in the left side. Scroll down a bit if you do not find the option.
Here you can select the default app for Music files and Movies & TV. Click on Music Player and you will see a list of apps displayed, that can open these files. Select the one you want and click on it.
Follow the same procedure for Video Player.
After you have done this, you will have successfully set the player of your choice as default media player in Windows 11/10.
If you wish to reset to the Microsoft recommended defaults, you can click on the Reset button towards the end.
How do I change the default app in Windows 11?
To change the default app in Windows 11/10, you need to go to Apps > Default apps in Windows Settings panel. After that, select an app that you want to change as the default application. Next, click on each file extension and choose another app as per your requirements.
How do I convert VLC to Windows Media Player?
You can convert VLC to the default media player from the Windows Settings panel. For that, you need to follow the steps mentioned above. Whether you use Windows 11 or 10, you can follow the same steps to get the job done.
Read: Windows Media Player Tips and Tricks.
Incidentally, Windows Media Center will not be included in Windows 11/10, you might be looking for some good alternatives. Take a look at this post Windows Media Center alternatives for Windows 11/10 – it might interest you.
Anand Khanse is the Admin of TheWindowsClub.com, a 10-year Microsoft MVP (2006-16) & a Windows Insider MVP (2016-2022). Please read the entire post & the comments first, create a System Restore Point before making any changes to your system & be careful about any 3rd-party offers while installing freeware.

С помощью этого руководства вы узнаете измените проигрыватель Windows Media по умолчанию в Windows, настройка Windows для каждого типа файла, который вы хотите воспроизвести. Прежде чем начать, вы можете рассмотреть некоторые из лучшие высококачественные видеоплееры 4k , который может быть хорошим вариантом для замены проигрывателя Windows Media.
Если вам не нравится приложение для воспроизведения музыки и видеоплеера Windows Media Player по умолчанию, вы можете легко его изменить. Внимательно прочтите следующее руководство, с помощью которого вы узнаете, как сменить медиаплеер для видео и музыки.
Измените музыкальный проигрыватель по умолчанию в Windows
Процедура изменения программы воспроизведения музыки по умолчанию очень проста. Все, что нам нужно сделать, это изменить несколько настроек в разделе «Настройки» Windows. Для этого зайдите в автозагрузку Windows и найдите приложение «Настройки» или «Настройки на вашем ПК» .
Среди множества разделов вам нужно найти «Приложения и функции», как только вы окажетесь там, перейдите в раздел «Приложения по умолчанию». Отображается экран основных приложений системы по умолчанию, найдите «Музыкальный проигрыватель» .
Последний шаг — выбрать нужный музыкальный проигрыватель по умолчанию. После выполнения этой настройки каждый открываемый вами музыкальный файл будет воспроизводиться в выбранном приложении.
Если у вас нет программы музыкального проигрывателя, вы можете рассмотреть некоторые из лучшие бесплатные музыкальные плееры для пк . Все эти варианты — отличная альтернатива проигрывателю Windows Media для самых требовательных людей.
Изменить видеоплеер по умолчанию в Windows
Процесс для видеоплеера почти такой же, как и смена музыкального проигрывателя. Просто перейдите в раздел «Настройки» Windows, который вы найдете в меню «Пуск». Оказавшись там, перейдите в «Приложения и возможности» .
Снова найдите раздел «Приложения по умолчанию», на этом этапе найдите параметр « читатель видео» и здесь вам нужно выбрать нужный видеоплеер. После этих шагов приложение видеоплеера по умолчанию будет правильно настроено.
Если у вас возникли проблемы с выбором диска, VLC — отличный вариант , но вы все равно можете рассмотреть некоторые из лучшие альтернативы медиаплеерам VLC . Выберите тот, который вам больше всего нравится, и установите его по умолчанию, с почти полной безопасностью эти диски более эффективны, чем тот, который поставляется по умолчанию в Windows.
Изменение проигрывателя Windows Media для определенных форматов
К счастью, в операционной системе Windows есть множество вариантов настройки , так что у вас может быть несколько игроков для разных задач. Другими словами, если вы хотите воспроизвести файл в специальном формате с другим проигрывателем, вы также можете это сделать. Но сначала вы должны знать существующие форматы видео , чтобы адаптировать соответствующую программу к каждому типу файла.
Это может быть полезно, если в проигрывателе по умолчанию нет функций, необходимых для просмотра определенного файла. К счастью, вы можете изменить приложение, которое по умолчанию запускается для определенного типа файла.
Например, если вы хотите запустить файл формата MP4 с другим плеером, вы можете сделать это таким образом. Найдите файл, в котором вы хотите внести изменения, и нажмите правую кнопку мыши. Теперь переходим к варианту «Характеристики» .
Здесь вариант «Открыть с» отображается , Cliquez сюр «Изменение» , выберите диск, который хотите использовать по умолчанию, и щелчок при приеме. Последнее, что нужно сделать, это нажать кнопку accept в разделе свойств, после чего приложение по умолчанию этого формата будет успешно изменено.