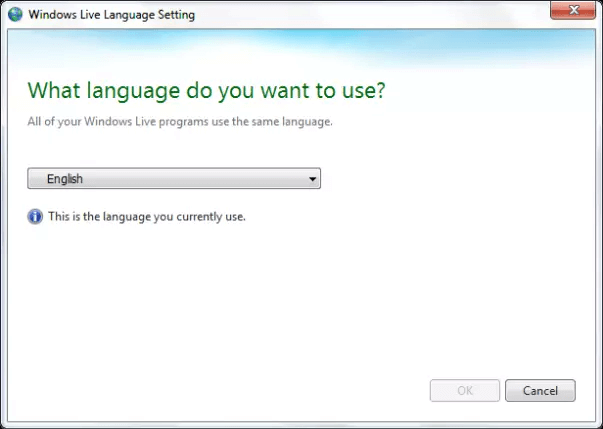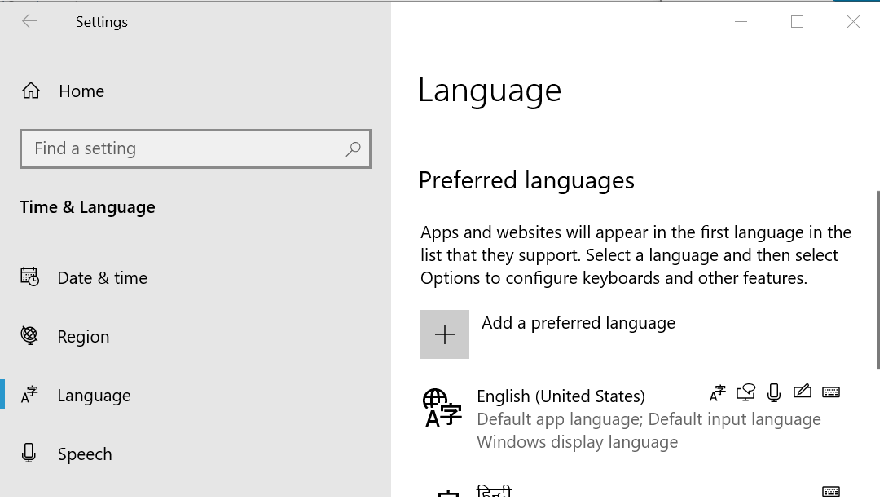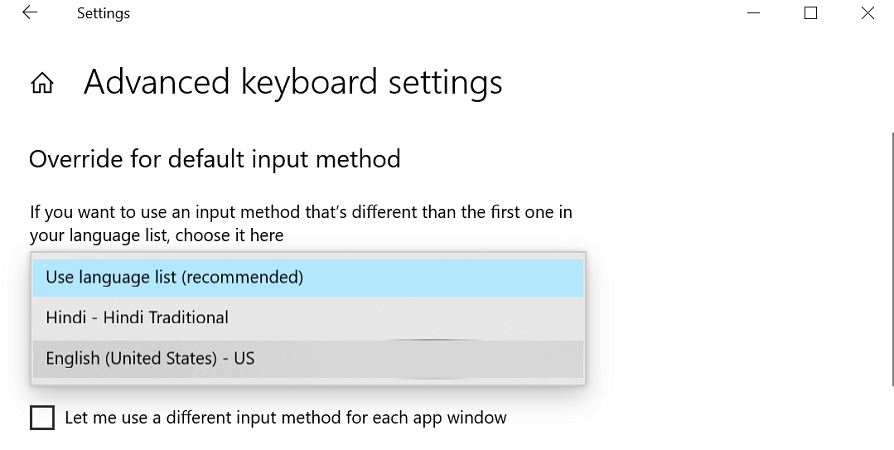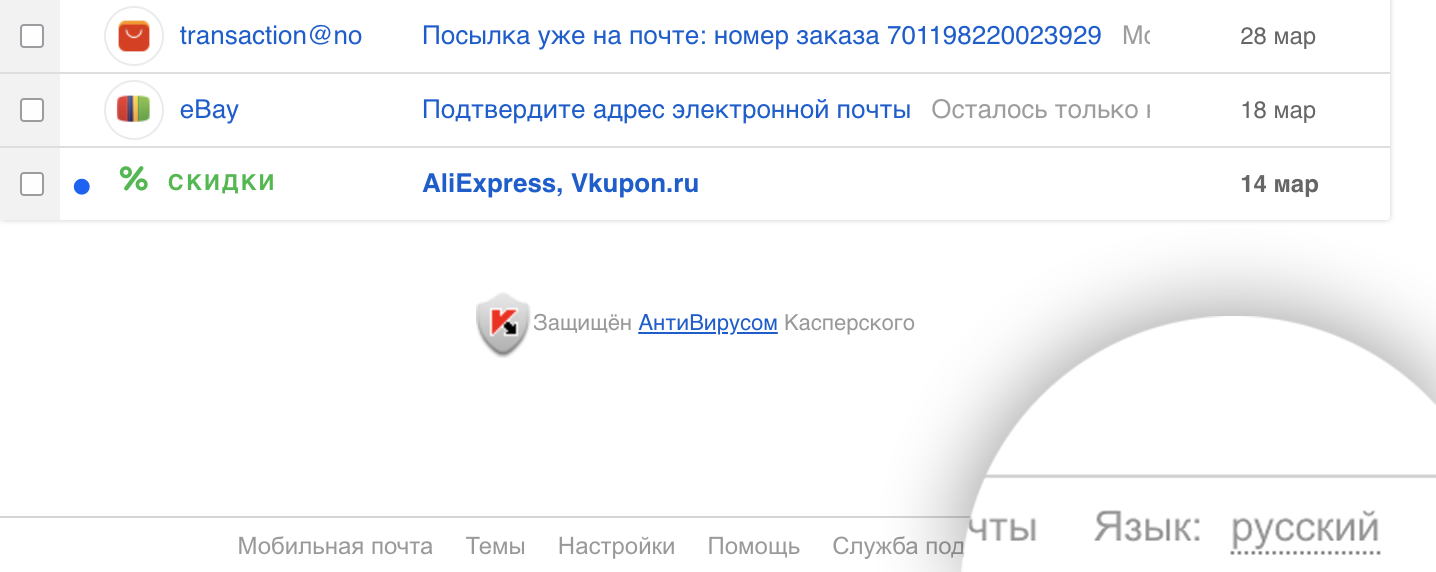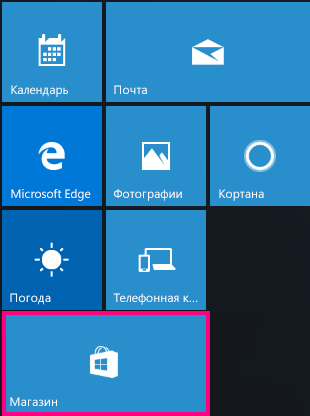Содержание
- Как изменить язык стандартных приложений Windows 10
- Изменить язык стандартных приложений в параметрах
- Изменить язык стандартных приложений в Microsoft Store
- А ещё у нас есть
- Изменить дату в Windows 11
- Не печатает сетевой принтер 0x0000011b в Windows 10 и Windows 11
- Как изменить время в Windows 11
- Включить или отключить автоматическую установку времени в Windows 11
- 5 комментариев
- Как изменить язык в Windows 10: включаем русский интерфейс
- Изменение языка системы в Windows 10: английский на русский
- Задаем русский язык приложениям Windows 10
- Опубликовано Михаил Непомнящий в 08.08.2016 08.08.2016
Как изменить язык стандартных приложений Windows 10
Иногда в Windows 10 после изменения языка интерфейса на другой, язык стандартных приложений остается старым. Что в таких случаях делать? Как изменить язык стандартных приложений Windows 10, чтобы были того же языка, что и сама Windows?
Есть два способа изменить язык стандартных приложений, если он не поменялся автоматически, и в сегодняшней статье мы рассмотрим их оба. Одним из них на днях поменяли язык в системе, в которой изменили язык интерфейса с английского на русский, а приложения остались на английском. Вообще, меняя язык интерфейса в Windows 10 – все стандартные приложения должны менять язык на такой же сразу или при следующем обновлении, но не всегда это происходит.
Изменить язык стандартных приложений в параметрах
1. Зайдите в меню “Пуск” => “Параметры” => “Устройства” => с левой стороны выберите “Ввод”, с правой стороны нажмите на “Дополнительные параметры клавиатуры”
Закройте окно настроек и посмотрите на язык стандартных приложений, он изменился на нужный? Нет – перезагрузите компьютер и проверьте язык, если тоже нет – делайте следующий вариант.
Изменить язык стандартных приложений в Microsoft Store
1.Зайдите в “Microsoft store”, можно найти в меню “Пуск” или через строку поиска.
2. Справа вверху нажмите на три точки и выберите “Загрузки и обновления”.
3.Установите обновления для всех приложений, после чего они изменят язык на тот же, что используется в интерфейсе Windows.
На сегодня всё, если вы знаете другие способы или есть дополнения – пишите комментарии! Удачи Вам 🙂
А ещё у нас есть
Изменить дату в Windows 11
Не печатает сетевой принтер 0x0000011b в Windows 10 и Windows 11
Как изменить время в Windows 11
Включить или отключить автоматическую установку времени в Windows 11
5 комментариев
для того чтобы первый метод сработал необходимо чтобы совпадали метод ввода по умолчанию, страна, язык системы, регион и раположение языков должно быть таким как на скрине (русский первый). Если хоть один параметр указывает на что то отличное от русского (в случае с украинским – украинского) то не будет смены языка в приложениях.
У меня одноязычный винд 10, и офис тоже был без возможности выбора языка. По нижеследующей инструкции от Майкрософт скачала языковой пакет, и о чудо, интерфейс эксель заработал на двух языках на выбор! Винда при этом осталась отноязычной, как и была. Может кому пригодится мой опыт 😉
Change the language of Microsoft Office for Windows
Please follow these steps to change language in your version of Office:
To set your languages, within any application, select File > Options > Language. If your language already appears among the editing languages click Set as Default. Otherwise select the language from the Add additional editing languages list then click the Add button.
If the Keyboard Layout shows as Enabled move on to step 3, otherwise click where it says Not enabled and follow the steps to enable it.
Under Proofing if your language shows as Installed you can move on to Step 4. Otherwise click Not installed and Office will take you to a page where you can download the necessary Language Accessory Pack for that language. Follow the instructions on that page to download and install the pack, then come back the Office Language Preferences dialog box to continue.
Choose your display language. If you already set your Microsoft Windows display language to be the language you want Office to display in you can leave this set to Match Microsoft Windows. Otherwise select your language and use the arrow keys to the right of the dialog box to move that language to the top of the list. If the language you want isn’t available… Download the proper Language Accessory Pack for the language you want to use from this page: Language Accessory Packs for Office. The Language Accessory Pack contains the display and proofing tools for most languages, but you can still choose to have your display in one language and editing in another.
Спасибо, помогло обновить пакет локализации. Для применения требуется перезагрузка.
Источник
Как изменить язык в Windows 10: включаем русский интерфейс
Изменение основного языка системы может быть необходимым, например, если на компьютере установлена англоязычная версия системы, а вам нужен русский интерфейс. Вы можете скачать и установить дополнительные языковые пакеты для Windows 10 и Windows 10 Enterprise 1903 / LTSC 2019, чтобы получить интерфейс операционной системы на требуемым языке.
Изменение языка системы в Windows 10: английский на русский
Прежде всего, войдите в учетную запись администратора устройства. Нажмите сочетание клавиша Windows + I для запуска приложения Settings (Параметры), а затем перейдите в раздел Time & Language (Время и язык).
В разделе Windows display language (Язык интерфейса Windows) нажмите ссылку Add a Windows display language in Microsoft Store (Добавьте язык интерфейса Windows в Microsoft Store).
Откроется страница Microsoft Store со всеми доступными для установки языковыми пакетами. Найдите и выберите язык, который нужно установить – например, русский (пакет локализованного интерфейса на русском).
На следующей странице нажмите Get (Получить).
Затем нажмите Install (Установить).
Дождитесь загрузки и установки выбранного языкового пакета. Выберите Yes, sign out now (Да, выйти сейчас), чтобы выйти из учетной записи для применений изменений или No, sign out later (Нет, выйти из системы позже).
Система будет доступна на выбранном языке после выхода из учетной записи или перезагрузки.
Источник
Задаем русский язык приложениям Windows 10
Опубликовано Михаил Непомнящий в 08.08.2016 08.08.2016
Так повелось, что по умолчанию на русифицированной версии Windows 10 ряд стандартных приложений, например, Xbox, отображаются на английском языке.
Касается это в том числе и магазина приложений, что может быть неудобно начинающим пользователям или тем, кто совсем не знаком с английским языком. Поменять это очень просто.
Настройка клавиш для смены языка в Windows 10
Настройка клавиш для смены языка в Windows 10
Инструкция по настройке сочетания клавиш для смены языка и другие полезные языковые настройки для Windows 10.
Подробнее
Нам нужно попасть в языковую панель, для чего левой клавишей мыши кликаем по буквам РУС или ENG (в зависимости от того, какой язык ввода у вас активен в настоящий момент), что рядом с часами в правом нижнем углу, и выбираем опцию «Настройка языка».
В открывшемся окне параметров на вкладке «Регион и язык» нужно кликнуть левой клавишей мыши на надпись «Русский» и нажать на появившуюся кнопку «Использовать как основной язык». После этого магазин приложений Windows и ряд других будут русифицированы и более удобны в использовании.
Впрочем, имеется и одно «но». В данном случае по умолчанию языком системы становится именно русский, что означает, что при загрузке системы именно русский язык будет первым для набора текста и ввода паролей. Поэтому если на вашем устройстве установлен пароль, и он содержит буквы на английской раскладке, то будьте внимательны – перед вводом пароля всякий раз нужно будет сначала сменить язык с русского на английский.
Русификация в данном случае касается только приложений, которые либо являются стандартными для Windows, либо которые были установлены через встроенный магазин приложений. Однако если вы скачивали из Интернета какую-либо программу на английском (или ином) языке, то русифицировать ее подобным образом не получится. При этом ряд программ по умолчанию предполагает возможность смены языка, для чего необходимо покопаться в настройках приложения и отыскать эти самые языковые настройки, то бишь Language.
Windows 10 по умолчанию содержит в себе множество полезных функций, о которых «Компьютерная грамота» регулярно рассказывает как в бесплатных видео-уроках, так и в подборке полезных советов. Чтобы не пропустить полезные рекомендации — подписывайтесь на наши обновления и на наш канал в YouTube.
Источник
by Tashreef Shareef
Tashreef Shareef is a software developer turned tech writer. He discovered his interest in technology after reading a tech magazine accidentally. Now he writes about everything tech from… read more
Updated on August 26, 2020
Depending on the language package installed on your Windows computer, Microsoft apps like Windows Live Mail tend to set the system language as the default language.
Since Windows Live Mail comes bundled with Windows Essentials, we need to change the language preference for Windows Essentials.
If you want to change the language settings of your Windows Live Mail client, you can do it by following the steps in this article.
How can I change the Windows Live Mail language?
- Press Windows Key + R to open Run.
- In the Run box type the following and click OK:
- langselector.exe
- This will open the language settings for Windows Essentials.
- On the Windows Essential language setting window.
- Click the drop-down menu.
- Locate and choose your desired language from the list of languages.
- Click OK to save the changes.
- Restart your computer to apply the changes.
- After the restart, open Windows Live Mail client and check if the language is changed to your preferred language.
Changing the language preference for Windows Live Essentials will only affect the Windows Live app such as the Windows Live Mail client. However, if you want to change the language of your system completely, then you need to have a multi-language Windows license.
Most of the Windows license that comes pre-installed with the computer are single language license. The user must upgrade or purchase a multi-language license separately to be able to use the system in different languages.
Want to install more Windows 10 language packs? Follow the simple steps in this guide and learn how to do it.
If you only want to change the input language, then you can do so without upgrading your Windows license. Here is how to do it.
- Click on Start
- Select Settings.
- Go to Time and Langauge.
- From the left pane, open the Language tab.
- Under Preferred languages click on the Add a preferred language button.
- On the Choose a language to install a window, search for your preferred language and click Next.
- Click on Install.
- Windows will now download and install the selected language pack.
- Once the language pack is installed open the Language section again.
- Under Preferred languages, click on Choose an input method to always use as default.
- Under Override for default input method click the drop-down menu and select the newly installed language.
- To change the input language again, repeat the step 8-9.
If you’re having trouble opening the Setting app, take a look at this article to solve the issue.
Being able to change the Windows Live Mail language setting can come handy for the users who prefer to use the email client in their native language. Follow the steps in this article to successfully change the Windows Live Mail language.
If you have any other questions or suggestions, don’t hesitate to reach for the comments section below.
READ ALSO:
- Windows Live Mail is not sending emails? Try these fixes
- How to configure Windows Live Mail for Outlook on Windows 10
- Where can I download Windows Live Mail for Windows 10?
Newsletter
by Tashreef Shareef
Tashreef Shareef is a software developer turned tech writer. He discovered his interest in technology after reading a tech magazine accidentally. Now he writes about everything tech from… read more
Updated on August 26, 2020
Depending on the language package installed on your Windows computer, Microsoft apps like Windows Live Mail tend to set the system language as the default language.
Since Windows Live Mail comes bundled with Windows Essentials, we need to change the language preference for Windows Essentials.
If you want to change the language settings of your Windows Live Mail client, you can do it by following the steps in this article.
How can I change the Windows Live Mail language?
- Press Windows Key + R to open Run.
- In the Run box type the following and click OK:
- langselector.exe
- This will open the language settings for Windows Essentials.
- On the Windows Essential language setting window.
- Click the drop-down menu.
- Locate and choose your desired language from the list of languages.
- Click OK to save the changes.
- Restart your computer to apply the changes.
- After the restart, open Windows Live Mail client and check if the language is changed to your preferred language.
Changing the language preference for Windows Live Essentials will only affect the Windows Live app such as the Windows Live Mail client. However, if you want to change the language of your system completely, then you need to have a multi-language Windows license.
Most of the Windows license that comes pre-installed with the computer are single language license. The user must upgrade or purchase a multi-language license separately to be able to use the system in different languages.
Want to install more Windows 10 language packs? Follow the simple steps in this guide and learn how to do it.
If you only want to change the input language, then you can do so without upgrading your Windows license. Here is how to do it.
- Click on Start
- Select Settings.
- Go to Time and Langauge.
- From the left pane, open the Language tab.
- Under Preferred languages click on the Add a preferred language button.
- On the Choose a language to install a window, search for your preferred language and click Next.
- Click on Install.
- Windows will now download and install the selected language pack.
- Once the language pack is installed open the Language section again.
- Under Preferred languages, click on Choose an input method to always use as default.
- Under Override for default input method click the drop-down menu and select the newly installed language.
- To change the input language again, repeat the step 8-9.
If you’re having trouble opening the Setting app, take a look at this article to solve the issue.
Being able to change the Windows Live Mail language setting can come handy for the users who prefer to use the email client in their native language. Follow the steps in this article to successfully change the Windows Live Mail language.
If you have any other questions or suggestions, don’t hesitate to reach for the comments section below.
READ ALSO:
- Windows Live Mail is not sending emails? Try these fixes
- How to configure Windows Live Mail for Outlook on Windows 10
- Where can I download Windows Live Mail for Windows 10?
Newsletter
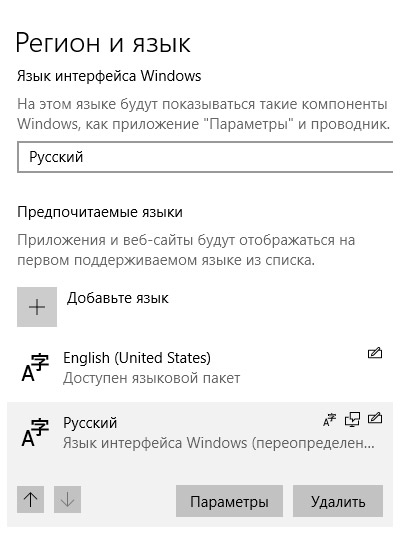
Действительно в Windows есть ряд стандартных утилит, в которых язык интерфейса не обязательно соответствует языковой версии системы.
Вот неполный список таких приложений:
- Калькулятор
- Погода
- Магазин Microsoft
- Почта
- Календарь
- Кино и ТВ
- Камера
- Карты
Решение
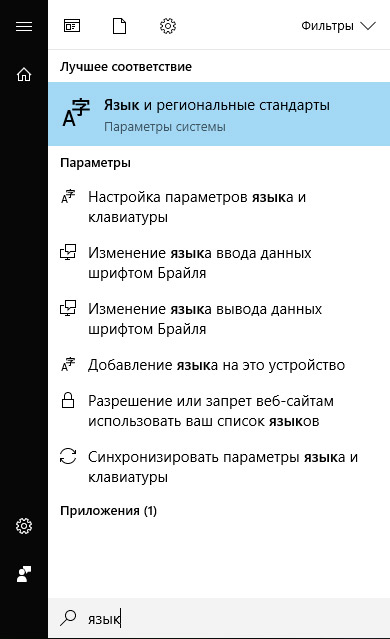
Скорее всего, у вас там 2 языка: Русский и Английский, причём Английский стоит на первом месте.
Там так прямо и написано:
Приложения и веб-сайты будут отображаться на первом поддерживаемом языке из списка.
Таким образом, если первый язык в списке Английский — то и приложения на Английском, если установите первым Русский — то все приложения сразу же станут открываться с русским интерфейсом.
Компьютер перезагружать не нужно — нужно перезапустить калькулятор ну или то приложение, с которым у вас была проблема.
Что бы изменить расположение языковых пакетов — нужно кликнуть на нужный и нажать на стрелку вверх или вниз.
Важно! С изменением этого параметра вы измените язык набора клавиатуры по умолчанию.
- Remove From My Forums
-
Вопрос
-
Добрый день!
Есть вопрос по поводу встроенного приложения Mail. Есть два компьютера. На обоих стоит Windows 10. Но на одном интерфейс Mail на английском и в поиске приложений ищется только при вводе «Mail», а на другом Mail с русским
интерфейсом и в поиске приложение можно найти и как «Mail» и как «Почта». Так как можно настроить русский интерфейс?
Жизнь — игра! Задумана хреново, но графика обалденная!!!
-
Изменено
10 февраля 2016 г. 10:27
-
Изменено
Ответы
-
на проблемной переключите язык интерфейса на английский (под тем пользователем под которым проверяете) — перезагрузка — переключение языка на русс — перезагрузка
The opinion expressed by me is not an official position of Microsoft
-
Помечено в качестве ответа
Sysadmino4ka
10 февраля 2016 г. 10:37
-
Помечено в качестве ответа

Как изменить язык приложения
Язык приложения выбирается при входе в электронную почту в форме авторизации — над полями ввода имени пользователя и пароля.
Также язык можно изменить в настройках:
- Зайдите в настройки приложения (над списком всех папок в ящике нажмите Настройки);
- Нажмите на Язык и затем выберите нужный язык;
Чтобы выбрать язык Почты, прокрутите страницу вниз, нажмите напротив надписи «Язык» и в выпадающем списке выберите необходимый язык.
Почта поддерживает английский, испанский, украинский, белорусский, казахский, молдавский, румынский, армянский и узбекский языки.
Если вы обнаружили ошибку в переводе, пожалуйста, напишите в службу поддержки.
Примечание: Мы стараемся как можно оперативнее обеспечивать вас актуальными справочными материалами на вашем языке. Эта страница переведена автоматически, поэтому ее текст может содержать неточности и грамматические ошибки. Для нас важно, чтобы эта статья была вам полезна. Просим вас уделить пару секунд и сообщить, помогла ли она вам, с помощью кнопок внизу страницы. Для удобства также приводим ссылку на оригинал (на английском языке).
После смены языка интерфейса в Windows 10 приложения Почта и Календарь могут по-прежнему отображаться на старом языке. Это связано с тем, что версии Почты и Календаря для нового языка необходимо загрузить из Магазина Windows. Чтобы устранить эту проблему, дождитесь автоматического обновления или вручную установите обновленные версии приложений.
Ожидание автоматического обновления
Ваш компьютер проверяет наличие обновлений каждые 24 часа. Если вы только что сменили язык интерфейса в Windows 10, приложения Почта и Календарь должны обновиться в течение 24 часов.
Установка обновления вручную
Вы также можете самостоятельно проверить наличие обновлений в Магазине и установить их вручную.
Зайдите в Магазин.
Выберите 
Выберите Загружаемые компоненты и обновления.
В правом верхнем углу страницы выберите действие Проверить наличие обновлений.
Установите обновление для Почты и Календаря.
Так повелось, что по умолчанию на русифицированной версии Windows 10 ряд стандартных приложений, например, Xbox, отображаются на английском языке.
Касается это в том числе и магазина приложений, что может быть неудобно начинающим пользователям или тем, кто совсем не знаком с английским языком. Поменять это очень просто.
Настройка клавиш для смены языка в Windows 10
Настройка клавиш для смены языка в Windows 10
Инструкция по настройке сочетания клавиш для смены языка и другие полезные языковые настройки для Windows 10.
Подробнее
Нам нужно попасть в языковую панель, для чего левой клавишей мыши кликаем по буквам РУС или ENG (в зависимости от того, какой язык ввода у вас активен в настоящий момент), что рядом с часами в правом нижнем углу, и выбираем опцию «Настройка языка».
В открывшемся окне параметров на вкладке «Регион и язык» нужно кликнуть левой клавишей мыши на надпись «Русский» и нажать на появившуюся кнопку «Использовать как основной язык». После этого магазин приложений Windows и ряд других будут русифицированы и более удобны в использовании.
Впрочем, имеется и одно «но». В данном случае по умолчанию языком системы становится именно русский, что означает, что при загрузке системы именно русский язык будет первым для набора текста и ввода паролей. Поэтому если на вашем устройстве установлен пароль, и он содержит буквы на английской раскладке, то будьте внимательны – перед вводом пароля всякий раз нужно будет сначала сменить язык с русского на английский.
Русификация в данном случае касается только приложений, которые либо являются стандартными для Windows, либо которые были установлены через встроенный магазин приложений. Однако если вы скачивали из Интернета какую-либо программу на английском (или ином) языке, то русифицировать ее подобным образом не получится. При этом ряд программ по умолчанию предполагает возможность смены языка, для чего необходимо покопаться в настройках приложения и отыскать эти самые языковые настройки, то бишь Language.
Как установить шрифт в Windows 10
Как установить шрифт в Windows 10
Если стандартного набора шрифтов оказалось недостаточно, Windows 10 позволяет добавлять и использовать любые новые шрифты.
Подробнее
Windows 10 по умолчанию содержит в себе множество полезных функций, о которых «Компьютерная грамота» регулярно рассказывает как в бесплатных видео-уроках, так и в подборке полезных советов. Чтобы не пропустить полезные рекомендации — подписывайтесь на наши обновления и на наш канал в YouTube.