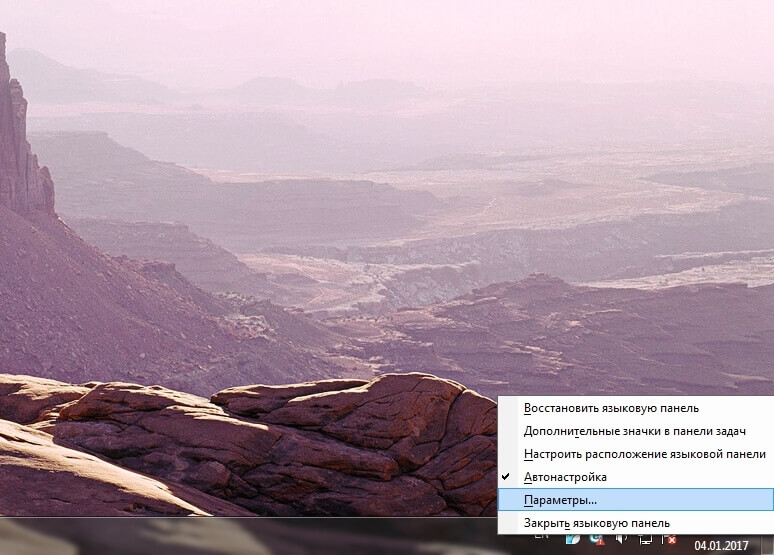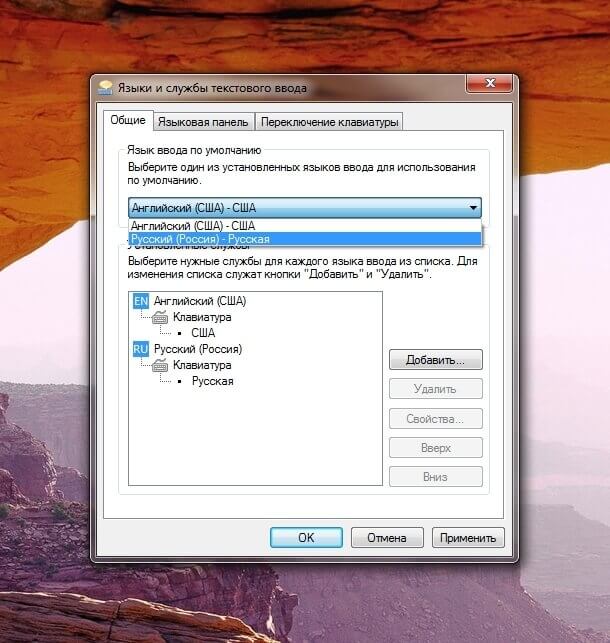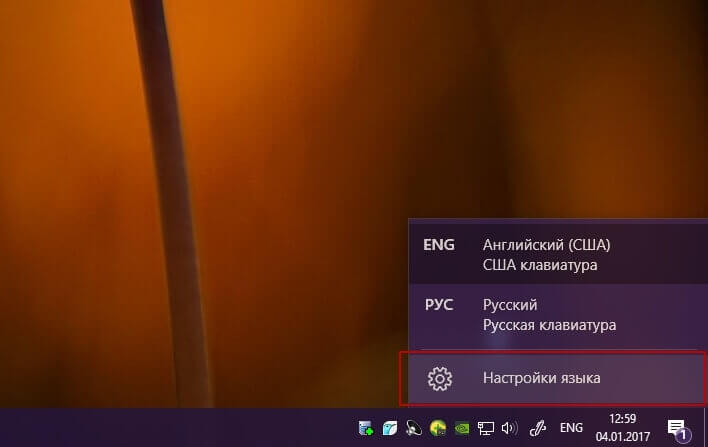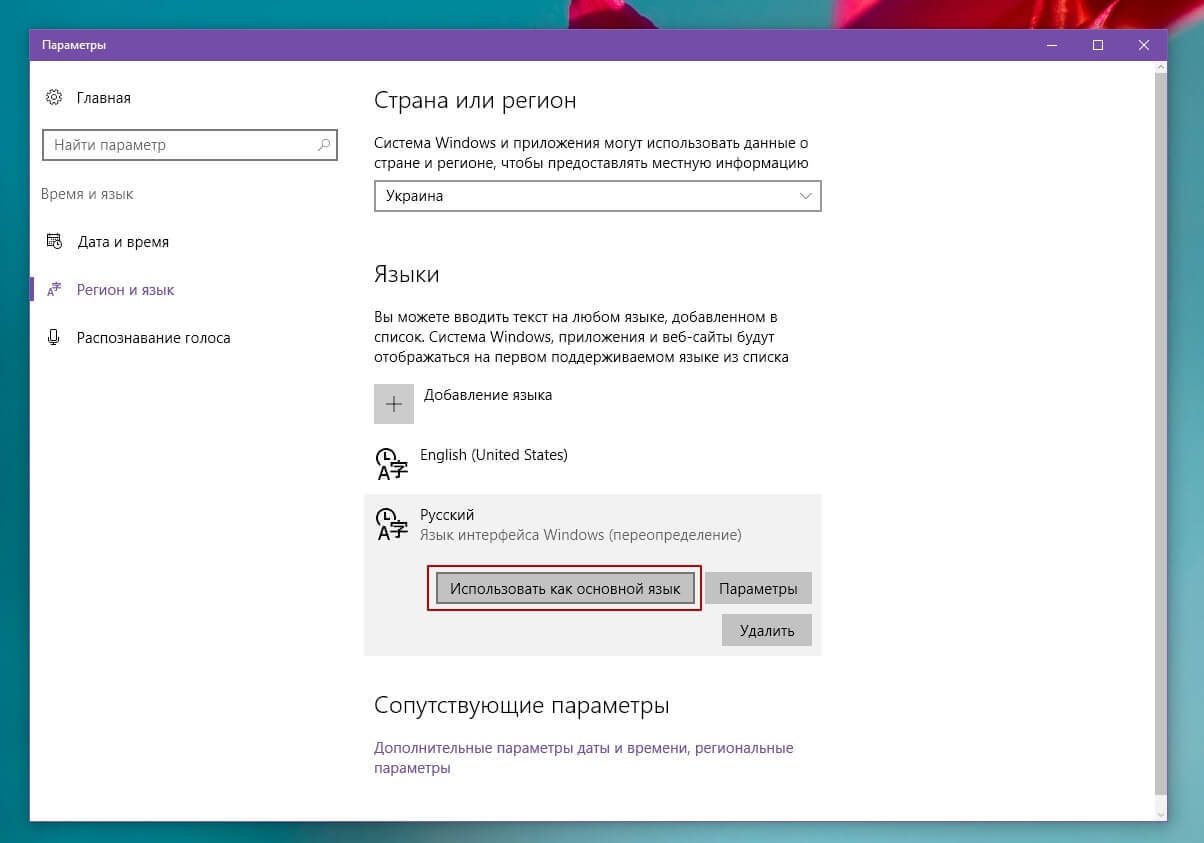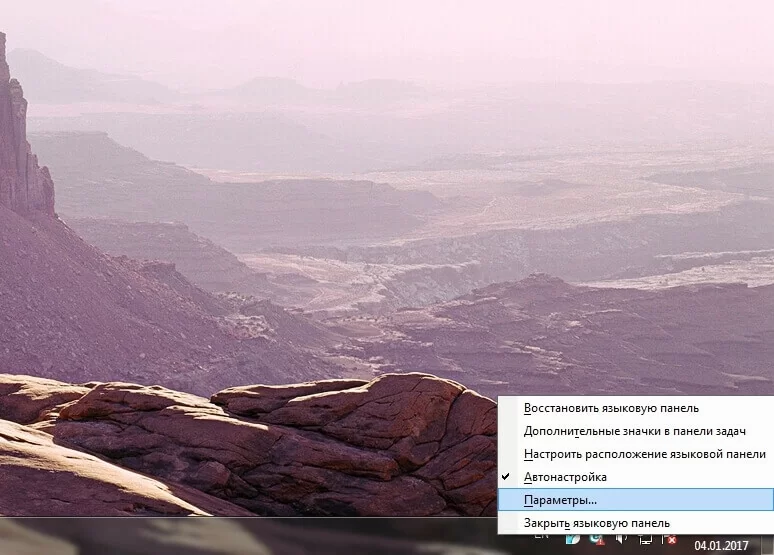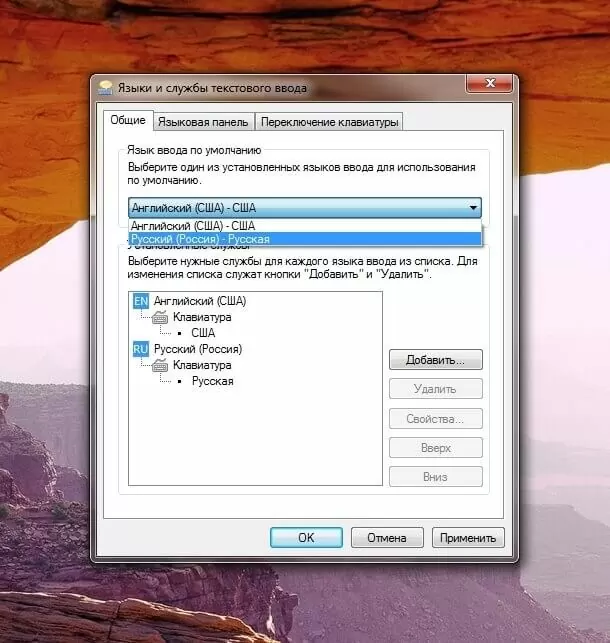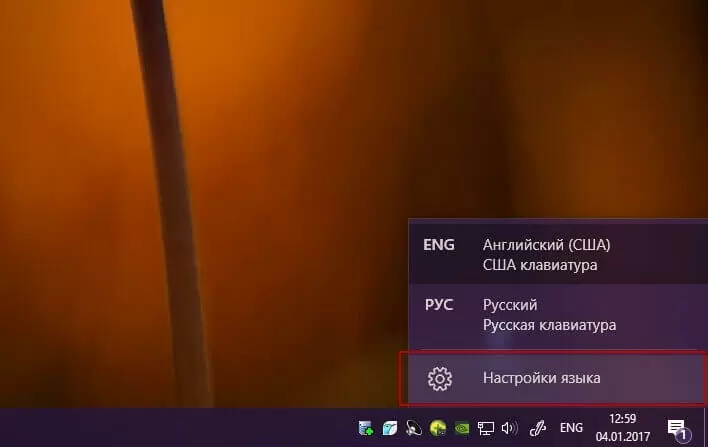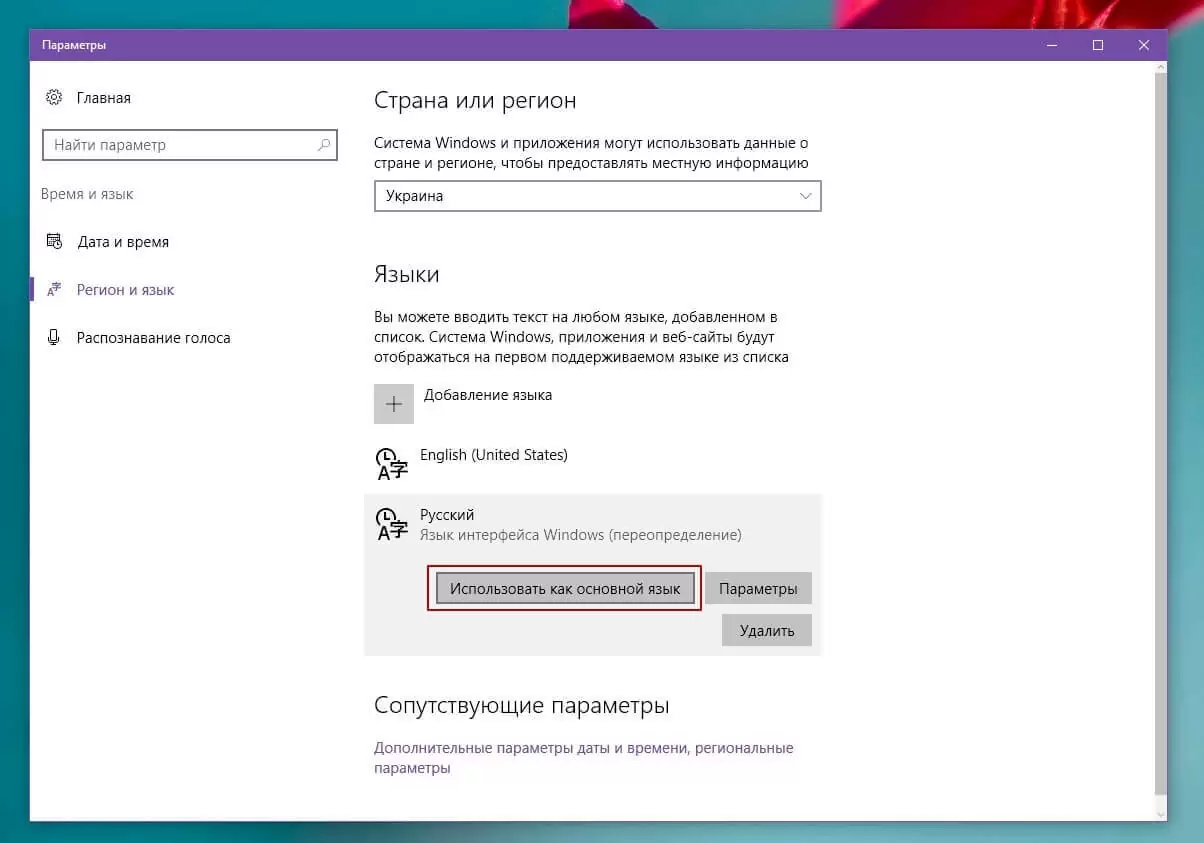Сегодня мы рассмотрим достаточно простое действие в операционной системе Windows 7, Вы узнаете, как изменить язык ввода, который используется по умолчанию, как изменить сочетание клавиш для переключения языка ввода, а также как отобразить или скрыть языковую панель на панели задач. В общем, будем разбираться с основными настройками раскладки клавиатуры и языковой панели в ОС Windows 7.
Для начала хотелось бы отметить, что в операционной системе Windows 7 много функций и настроек, о которых не знают некоторые пользователи, их мы рассматривали в статье «Неприметные функции в Windows 7».
Все языковые настройки в Windows 7 находятся в разделе «Язык и региональные настройки», сначала давайте отобразим языковую панель на панели задач и закрепим ее там.
Содержание
- Как отобразить языковую панель в Windows 7
- Как изменить язык ввода по умолчанию
- Как изменить сочетание клавиш для переключения языка ввода
Нажимаем «Пуск -> Панель управления -> Язык и региональные настройки».
Затем у Вас откроется окно, и Вам необходимо перейти на вкладку «Языки и клавиатуры» и нажать «Изменить клавиатуру».
Далее переходите на вкладку «Языковая панель» и выставляете настройку «Закреплена в панели задач» и жмете ОК. Также здесь Вы можете выставить и другие настройки связанные с языковой панелью, кому как удобней, например, для расположения языковой панель в произвольном месте выберите соответствующий пункт.

Языковую панель отображать научились, теперь давайте разберемся с языком ввода.
Как изменить язык ввода по умолчанию
Для этого также открываем «Пуск -> Панель управления -> Язык и региональные настройки ->Языки и клавиатуры -> Изменить клавиатуру». На вкладке общие, Вы сразу увидите, какой язык у Вас по умолчанию, и в случае необходимости можете его изменить. Если Вам нужно добавить еще языки (в случае если Вы набираете текст на многих языках), Вы здесь нажимаете кнопку «Добавить» и выбираете нужный язык.
Как обычно сохраняете настройки путем нажатия кнопки «ОК».
Как изменить сочетание клавиш для переключения языка ввода
Для этого Вы, как и раньше открываете настройки «Пуск -> Панель управления -> Язык и региональные настройки ->Языки и клавиатуры -> Изменить клавиатуру», только теперь переходите на вкладку «Переключение клавиатуры». Где Вы можете узнать, и в случае необходимости изменить сочетание клавиш для изменения языка ввода. Для этого нажимайте «Сменить сочетание клавиш» и указываете удобное для Вас сочетание клавиш.
И жмете «ОК».
Теперь я думаю проблем со сменой языка ввода возникнуть не должно, а если все равно возникают, то пишите в комментариях, постараюсь помочь. Удачи!
Аннотация
В этой статье описано изменение раскладки клавиатур Майкрософт, указанных в разделе «Информация в данной статье применима к».
Клавиатуру можно настроить для другого языка или раскладки, например канадской многоязычной, испанской или раскладки США по Двораку. Вместе с системой Microsoft Windows устанавливается большой набор раскладок клавиатуры.
Как правило, настраивать раскладку клавиатуры в Windows приходится для того, чтобы обеспечить соответствие используемой клавиатуре. При выборе другой раскладки имейте в виду, что символы на клавиатуре могут не совпадать с теми, которые отображаются на экране.
Дополнительная информация
Чтобы настроить клавиатуру для другого языка или раскладки, воспользуйтесь способом, соответствующим версии операционной системы Windows.
Примечание. В описании этих способов в качестве примера используется канадская раскладка клавиатуры для французского языка.
Windows 7 или Windows Vista
-
Нажмите кнопку Пуск,
в поле Начать поиск введите команду intl.cpl и нажмите клавишу ВВОД.
-
На вкладке Клавиатура и языки нажмите кнопку Изменить клавиатуру.
-
Нажмите кнопку Добавить.
-
Разверните нужный язык, например «Французский (Канада)».
-
Разверните список раскладок, установите флажок Канадская французская и нажмите кнопку OK.
-
В разделе параметров выберите элемент Просмотр раскладки, чтобы сравнить ее с клавиатурой.
-
В списке Язык ввода по умолчанию выберите пункт Французский (Канада) — Канадская французская и нажмите кнопку ОК два раза.
-
В диалоговом окне Язык и региональные стандарты нажмите кнопку ОК.
Примечание. На панели задач отобразится панель Язык. Если навести на нее указатель мыши, появится подсказка с описанием текущей раскладки клавиатуры.
-
Щелкните панель Язык и выберите пункт FR Французский (Канада).
Windows XP
-
Нажмите кнопку Пуск, введите команду intl.cpl в поле Выполнить и нажмите клавишу ВВОД.
-
На вкладке Языки нажмите кнопку Подробнее.
-
В разделе «Установленные службы» нажмите кнопку Добавить.
-
В списке Язык ввода выберите нужный язык, например Французский (Канада).
-
В списке Раскладка клавиатуры или метод ввода (IME) выберите пункт Канадская (французская) и нажмите кнопку ОК.
-
В списке Выберите один из установленных языков ввода, который будет использоваться при загрузке компьютера, выберите пункт Французский (Канада) — Канадская французская и нажмите кнопку ОК.
-
В диалоговом окне Язык и региональные стандарты нажмите кнопку ОК.
Примечание. На панели задач появится панель Язык. Если навести на нее указатель мыши, появится подсказка с описанием текущей раскладки клавиатуры.
-
Щелкните панель Язык и выберите пункт Французский (Канада).
Проверка соответствия выбранной раскладки и клавиатуры
Windows 7 или Windows Vista
-
Нажмите кнопку «Пуск», в поле Начать поиск введите команду osk и нажмите клавишу ВВОД. -
Сравните клавиатуру на экране с физической клавиатурой и убедитесь в том, что раскладки совпадают. -
Чтобы проверить символы в верхнем регистре, нажмите клавишу SHIFT на клавиатуре или экране и сравните символы.
Windows XP
-
Нажмите кнопку Пуск, введите команду osk в поле Выполнить и нажмите клавишу ВВОД. -
Сравните клавиатуру на экране с физической клавиатурой и убедитесь в том, что раскладки совпадают.
-
Чтобы проверить символы в верхнем регистре, нажмите клавишу SHIFT на клавиатуре или экране и сравните символы.
Ссылки
Дополнительные сведения о языковой панели см. в следующей статье базы знаний Майкрософт:
306993 Как использовать языковую панель в Microsoft Windows XP
Дополнительные сведения об использовании раскладки клавиатуры «США — международная» см. в следующей статье базы знаний Майкрософт:
306560 Как пользоваться раскладкой клавиатуры «США — международная» в Windows XP
Нужна дополнительная помощь?
На чтение 8 мин Просмотров 1.3к. Опубликовано 06.05.2014
После установки windows языком ввода, если устанавливали Русскую версию, остается Русский.
Проблема возникает не только при установке, но и когда покупаете новую технику ноутбук или готовый компьютер.
Это обычно не очень удобно и многие хотели бы сменить язык по умолчанию на английский. Я предпочитаю, что бы язык при входе в систему был английский а смена языка производилась сочетанием клавиш “ctrl+shift”. Как изменить язык ввода я и расскажу в статье.
Содержание
- Как поменять раскладку клавиатуры в windows 10
- Как изменить язык по умолчанию в Windows 10 при загрузке системы
- Как добавить язык в Windows 10
- Как убрать лишнюю раскладку клавиатуры Windows 10
- ВИДЕО — Как поменять раскладку клавиатуры в Windows 10:
- Удаление языков Windows 10 с использованием PowerShell
- Как поменять раскладку и язык по умолчанию в Windows 8
- ВИДЕО: Как изменить язык в windows 8:
- Как изменить язык по умолчанию в Windows 7
Этот способ подходит для современных систем Windows начиная от 7 и включая 10 версию операционок от Microsoft.
Как поменять раскладку клавиатуры в windows 10
Смена раскладки. Microsoft каждый раз «радует» пользователей изменяя доступ к нужным параметрам. Вот и в windows 10 они решили дополнить путь настройки раскладок клавиатур. В результате смена раскладки клавиатуры усложнилась поэтому я решил дополнить статью ещё и видероликом.
Заходим в параметры, для этого нажимаем кнопку пуск и параметры, сморите на скриншоте.
Выбираем вкладку «Время и язык»

Откроется окно в котором нам нужна вкладка «Ввод». Пролистываем её вниз (если не видно ссылок) до раздела «Дополнительные параметры клавиатуры» и нажимаем на одноименную ссылку (дополнительные параметры клавиатуры). Здесь находим и нажимаем ссылку «Сочетание клавиш для языков ввода».
Откроется окно «Языки и службы текстового ввода» с двумя вкладками:
- Языковая панель
- Переключение клавиатуры
Нам нужна вторая. Здесь нажимаем кнопку «Сменить сочетание клавиш».
Откроется окно «Смена сочетания клавиш» с доступным набором для выбора.
Делаем выбор и подтверждаем все кнопкой «Ок».
Как изменить язык по умолчанию в Windows 10 при загрузке системы
Рассмотрим теперь, как настроить windows 10 с включенным английским языком по умолчанию при запуске системы.
Открываем в параметрах уже знакомый апплет «Время и язык». Переходим на вкладку «Язык». Выбираем пункт «Клавиатура».
В разделе «Переопределение метода ввода по умолчанию» кликаем на выпадающее меню.
Выбираем нужный язык (в нашем случае Английский).
Возвращаемся обратно в раздел, для этого можно воспользоваться стрелкой назад в левом верхнем углу.
В подразделе «Сопутствующие параметры» кликаем по ссылке «Административные языковые параметры». Откроется окно «Регион».
На вкладке «Дополнительно» нажимаем кнопку «Копировать параметры». В открывшемся окне, «Параметры экрана и учетных записей новых пользователей», будет возможность поставить флаги, чтобы скопировать параметры напротив пунктов:
- Экран приветствия и системные учетные записи (Ставим)
- Новые учетные записи пользователей (Необязательно)
Теперь при запуске системы на экране приветствия и после загрузки по умолчанию будет выставлен Английский язык. Если включили и второй пункт, то такие же настройки будут присвоены и при создании новых пользователей.
Как добавить язык в Windows 10
Теперь давайте разберемся, как добавить дополнительный язык в систему. Для управления языками нам потребуется также пройти в настройки и выбрать апплет «Время и язык». Затем открыть, уже знакомую, вкладку «Язык». В разделе «Предпочитаемые языки» нажимаем кнопку «Добавление языка».
Откроется окно «Выберите язык для установки».
Находите нужный вам из списка, кликаете по нему левым кликом мышки и нажимаете кнопку «Далее».
На следующем этапе откроется окно «Установка языковых компонентов». В зависимости от выбранного языка можно дополнительно включить или отключить компоненты.
Например, можно назначить его языком интерфейса Windows и т.п. Соответственно чем больше компонентов выбрано тем больше места на диске потребуется.
Итак после того как убедились, что такие параметры подходят, нажимаем кнопку «Установить».
Ждем окончания процесса и можно работать.
Как убрать лишнюю раскладку клавиатуры Windows 10
Теперь давайте разберемся как убрать лишнюю раскладку в Windows 10. Это сделать очень просто. Нужно опять открыть знакомый уже параметр «Язык» и выбрать язык который хотите удалить.
Как видите у меня на скриншоте отображено три языка, Русский, Английский и Албанский. Допустим я хочу удалить Албанский. Для этого нужно кликнуть левым кликом мыши и отобразятся дополнительные кнопки:
- Стрелки вверх и вниз с помощью которых можно поднять или опустить выбранный язык
- Параметры.
- Удалить с помощью, которой и можно удалить лишний язык из системы.
Соответственно нажимаем кнопку «Удалить». После завершения дополнительный язык будет удален и не станет больше мешать при переключении раскладки.
ВИДЕО — Как поменять раскладку клавиатуры в Windows 10:
Удаление языков Windows 10 с использованием PowerShell
У меня установлено две версии Английского языка; Английский США и Английский Белиз. На этом примере я покажу как удалить дополнительный вариант который мне не нужен. На этом примере можно удалять любые языки которые вы посчитаете ненужными в вашей системе.
Для удаления языков для которых не работает кнопка «Удалить» в языковых настройках используйте powershell. Для этого запустите powershell от имени администратора.
Выполните команду для вывода всех языковых пакетов установленных в системе:
Параметр «LanguageTag» отображает код языкового пакета – (en-BZ). Его нужно указать для пакета который нужно удалить. Теперь последовательно нужно выполнить команды:
|
$List = Get-WinUserLanguageList $Index = $List.LanguageTag.IndexOf(“en-BZ”) $List.RemoveAt($Index) Set-WinUserLanguageList $List –Force |
После этого лишний язык и раскладка будет удален. Вместо моего значения (“en-BZ”) укажите свое. Таким образом можно удалить любой язык из системы даже тот который не удаляется штатным способом.
Как поменять раскладку и язык по умолчанию в Windows 8
Как поменять язык на клавиатуре. Теперь подробно рассмотрим. Как установить основной язык в системе и сменить сочетание клавиш на «ctrl+shift» в Windows 8.
Заходим в панель управления
Для увеличения картинок, кликните по ним
В категории «Часы, язык и регион» кликаем пункт «Изменение способа ввода»
Далее ссылку «Дополнительные параметры»
Первым заменим язык по умолчанию для входа в систему. Для этого кликните по стрелке, в разделе «Переопределение метода ввода по умолчанию» и выберите нужный язык. В моём случае это английский по аналогии если хотите сделать Русский языком по умолчанию то укажите его.
Далее, кликните по «Изменить сочетание клавиш языковой панели»
В открывшемся окне «Языки и службы текстового ввода» нажмите кнопку «Сменить сочетание клавиш» это нам позволить сменить раскладку.
И во всплывшем меню укажите желаемый вариант
Затем кликните на ссылку «Расположение»
Нажмите кнопку «Копировать параметры»
Поставьте галочку в пункте «Экран приветствия и системные учетные записи»
После того как установите галочку вы увидите, что язык изменен. Нажмите кнопку «Ок» для применения языковых параметров. Теперь при входе в систему будет автоматически выбран установленный язык.
ВИДЕО: Как изменить язык в windows 8:
Как изменить язык по умолчанию в Windows 7
Как сменить язык на клавиатуре в операционной системе windows. Несмотря на то, что Microsoft перестали официально поддерживать эту ос, многие люди продолжают её использовать и поэтому я решил добавить инструкцию о том как;
- Изменить язык по умолчанию в Windows 7.
- Cменить сочетание клавиш.
- Определить язык ввода по умолчанию
Приступим. Нажимаем меню «Пуск» переходим в «Панель управления». Здесь переходим в раздел «Часы, язык и регион».
Теперь переходим в раздел «Язык и региональные стандарты».
Откроется окно с 4-мя вкладками; Форматы, Расположение, Языки и клавиатуры, Дополнительно. Для наших задач понадобятся две последние. Итак сначала научимся изменять сочетание клавиш для переключения раскладки. Далее переходим на вкладку «Языки и Клавиатуры» и нажимаем кнопку «Изменить клавиатуру».
Запустится диалоговое окно. Здесь на вкладке «Общие» в разделе «Язык ввода по умолчанию» нажимаем на стрелку справа и выбираем желаемый язык, я выставлю Английский.
Здесь также можно управлять дополнительными языками ввода. Добавлять, удалять, менять приоритет. После того как выбрали нужное нажмите кнопку «Применить».
На вкладке «Языковая панель» можно задать настройки и поведение языковой панели. Например, можно закрепить её или скрыть, отображать метки и т.д..
Переходим к третьей панели — «Переключение клавиатуры».
Здесь мы можем выбрать кнопку для переключения режима «Caps lock» и управлять переключениям раскладки. Для изменения сочетания клавиш нажмите кнопку «Сменить сочетание клавиш». Откроется дополнительное окно в котором можно выбрать желаемую комбинацию клавиш.
Нажимаем кнопку «Ok» и переходим на вкладку «Дополнительно» и нажимаем кнопку «Копировать параметры».
Здесь для того, чтобы язык при входе системы был Английский (или тот который вы выбрали) в разделе «Копировать текущие параметры в:» ставим флаг в чекбоксе «Экран приветствия и системные учетные записи».
Нажимайте кнопки «Ок» для подтверждения сохранения настроек. Теперь при входе в систему windows 7 по умолчанию будет выставлен Английский язык и сочетание клавиш ctrl+shift (в вашем случае то что выбрали вы).
Нажимайте кнопки «Ок» для подтверждения сохранения настроек. Теперь при входе в систему windows 7 по умолчанию будет выставлен Английский язык и сочетание клавиш ctrl+shift (в вашем случае то что выбрали вы).
(Visited 2 473 times, 1 visits today)
Способ 1: Установка языкового пакета
Для редакций «семёрки» Корпоративная (Enterprise) и Максимальная (Ultimate) предусмотрена возможность установки дополнительных языковых пакетов, которые можно получить на официальном ресурсе Microsoft. Все нюансы изменения языка системы с помощью этого метода рассмотрел один из наших авторов, поэтому, чтобы не повторяться, просто приведём ссылку на соответствующий материал.
Подробнее: Установка языкового пакета в Windows 7
Способ 2: Vistalizator
Владельцам версий Виндовс 7 Домашняя и Профессиональная повезло меньше – эти редакции не поддерживают официальную инсталляцию обновлений с новыми языками. Впрочем, энтузиасты нашли обходной путь и создали собственное решение нашей задачи под названием Vistalizator.
Официальный сайт Vistalizator
- Скачайте сначала исполняемый файл программы – кликните по ссылке с её именем.
- Также понадобится загрузить MUI-пак с требуемым языком – например, русским. Для этого прокрутите страницу до блока «Download Windows MUI language pack(s)», после чего воспользуйтесь ссылкой, которая соответствует разрядности и редакции вашей ОС.
Откроется перечень языков, щёлкните по интересующему для начала загрузки.
По окончании скачивания переместите полученный файл в папку с Vistalizator.
- После всех приготовлений запустите EXE-файл программы. При старте она предложит поискать обновления — таковых больше не предвидится, поэтому смело нажимайте «No».
- Когда программа прогрузит интерфейс, нажмите на кнопку «Add languages…».
В диалоговом окне «Проводника» выберите скачанный на шаге 2 пак.
- Подождите, пока Вистализатор сконвертирует его в свой формат, после чего в ещё одном отдельном окошке станет доступна кнопка «Install language».
- Процесс установки языкового пакета занимает достаточно долгое время, поэтому запаситесь терпением.
- По окончании инсталляции нажмите «Yes» для отображения интерфейса на новом языке.
Далее кликните «ОК» и перезапустите компьютер для применения изменений.
- После перезагрузки новый язык будет установлен по умолчанию.
Данный метод удобный и практичный, от официального отличается только способом установки языкового пакета.
Еще статьи по данной теме:
Помогла ли Вам статья?
Download Article
Download Article
- Display Language (Ultimate and Enterprise)
- Display Language (Any Version)
- Input Language
- Video
- Q&A
|
|
|
|
Windows 7 allows you to change the display language for most of the interface. The process is fairly straightforward and the most comprehensive if you have Windows 7 Ultimate or Enterprise. If you are using Windows 7 Starter, Basic, or Home, you can install Language Interface Packs, which translate the most-used elements into your chosen language. You can also change the keyboard input language so that you can easily type in other languages.
-
1
Open the Control Panel. If you are using Windows 7 Ultimate or Enterprise, you can install language packs that translate most of the Windows interface. These are only available for Ultimate and Enterprise. If you are using Starter, Basic, or Home, you can install Language Interface Packs (LIPs).[1]
These translate parts of the interface, and require a base language installed. See the next section for details.- You can open the Control Panel from the Start menu.
-
2
Click the «View by» menu and select «Large icons» or «Small icons». This will allow you to quickly access any Control Panel option.
Advertisement
-
3
Select Windows Update. You can use the Windows Update tool to download any of the available language packs.
-
4
Click the «# optional updates are available» link. If the link is not there, click «Check for updates».
-
5
Check the box for the language you want to download. After selecting the language, click OK.
-
6
Click the .Install updates. You may be prompted by UAC to continue, and you may be asked to input the administrator password.
- It may take a few minutes for the language pack to download.
-
7
Return to the Control Panel and select «Region and Language». Select the Keyboards and Language tab.
-
8
Select the language you just installed from the «Choose a display language» drop-down menu. All of your installed languages will be listed here.[2]
[3]
-
9
Click .Apply and then Log off now to log out. Your changes will be applied when you log back into Windows.
-
10
Change your system locale if the language is not displaying in some programs. Some programs may not display your new language until you change your system locale settings to match that region.
- Open the Control Panel and select «Region and Language».
- Click the Administrative tab and click Change system locale.
- Select the language you’ve just installed and click OK. You’ll be prompted to restart your computer.[4]
Advertisement
-
1
Understand the difference between language packs and Language Interface Packs (LIPs). Traditional language packs translate the majority of the UI elements, and are only available to Ultimate and Enterprise users (see the above section). For everyone else, there are LIPs. These are smaller packs that translate the most-used parts of the interface. They require a base-language installed, since not everything is translated.[5]
-
2
Visit the LIP download page. You can browse through all of the available LIPs here.
-
3
Check the requirements. The third column of the table will let you know what base language the LIP requires, as well as what versions of Windows it works with.
- If the LIP requires Ultimate or Enterprise, you’ll need to upgrade your copy of Windows to change the language.
-
4
Click the «Get it now» link. This will open the page for the language you’ve selected. The page will be displayed in that language.
-
5
Click the «Download» button. This will open a new window displaying the language files.
-
6
Select the appropriate file for your computer. You will have the option to choose between a 32-bit or a 64-bit file. You can find the version that you have by opening the Start menu, right-clicking «Computer», and selecting «Properties». Look for the «System type» entry.
-
7
Check the box for the file and then click the «Download» button. The LIP file will be downloaded to your Downloads folder.
-
8
Double-click the downloaded file. This will open the language installer with your new language automatically selected. Click Next to start the installation.
- You’ll be asked to read and accept the Microsoft terms before the language is installed.
-
9
Review the ReadMe file. The ReadMe file for the language you select will be displayed before it is installed. You usually don’t need to review this, but it may contain information about known issues or compatibility problems.
-
10
Wait for the language to install. This may take a few moments.
-
11
Select and apply your new language. After the installation is complete, you’ll see a list of all of your installed languages. Select your newly-installed language and click Change display language.
- If you want the Welcome screen to change, as well as any system accounts, check the box beneath the list of languages.
-
12
Log out to complete the change. You will be prompted to log out in order for your new language to be applied. When you log back in, Windows will be using the new language. Anything that isn’t translated with the LIP will be displayed in the base language.
-
13
Set a new system locale if some programs don’t recognize the new language. Some programs designed for certain languages will only display the language if the system is set to that region.
- Click the Start menu and open the Control Panel.
- Open the «Region and Language» option.
- Click the Administrative tab and then click Change system locale.
- Select the language that you just installed, and reboot your computer when prompted.
Advertisement
-
1
Open the Control Panel. You can add additional keyboard layouts to your Windows installation that will allow you to type in different languages.
-
2
Click the «View by» drop-down menu and select «Large icons» or «Small icons». This will make it easier to find the correct option.
-
3
Select «Region and Language» and then click the .Keyboards and Languages tab. Click the Change keyboards… button.[6]
-
4
Click .Add to install another language. A list of available languages will appear.
-
5
Select the keyboard language you want to install. Expand the language, and then expand the «Keyboard» option. Select the specific form of that language that you want by checking the box. Click OK to add the language.
- Languages will have multiple options if different regions speak different dialects.
-
6
Switch between languages using the Language bar. This is located in the taskbar, to the left of the System Tray and clock.[7]
The abbreviation for the active language will be displayed. Clicking the abbreviation will allow you to switch between your different input methods.- You can also press ⊞ Win+Space to cycle through the installed languages.
- If you can’t find the Language bar, right-click on the taskbar, select «Toolbars», and then click «Language bar»
Advertisement
Add New Question
-
Question
I lost my MSN homepage for news, and it is now in Japanese. How do I get the English version for the USA back again?
Click the Settings wheel in the top right corner and select Options to open the Outlook.com Mail settings. Here, under General, you will see the setting to change Region & Time Zone; you’ll find the setting to change the Language there as well.
-
Question
What If l can’t read German?
The coding cat
Community Answer
If you cannot read the language displayed on screen, use a translating app until you get to the language settings.
-
Question
I tried to change the language of a Windows 7, which is Arabic. I tried the first method seeing the pics but it didn’t work. The whole system is in Arabic so I cant understand a single word.
The coding cat
Community Answer
If you cannot understand the language your machine is displaying, use a translating app until you can change the language.
See more answers
Ask a Question
200 characters left
Include your email address to get a message when this question is answered.
Submit
Advertisement
References
About This Article
Article SummaryX
To change the display language on Windows 7, open the Control Panel, and change the view to Large icons. Click the Region and Language icon and select a language from the menu. If you don’t see what you’re looking for, click the Install/uninstall languages button to add it to the list. Once the language is selected, click Apply, and then follow the on-screen instructions to log out and back into Windows 7 with the new language. If you don’t see the correct language, return to the Region and Language panel, select Administrative, and then click Change system locale. Select your language and reboot when prompted.
To change the keyboard or input language, open the Control Panel and change the view to Large icons. Click the Region and Language icon. On the Keyboard and Languages tab, click the Change keyboards button, and click Add to install another language. Check the box next to the language you want to install, and then click OK to install it. You can now switch between input languages using the taskbar language menu near the bottom-right corner of the screen.
Did this summary help you?
Thanks to all authors for creating a page that has been read 693,117 times.
Reader Success Stories
-
«Thank you for such a big help. I had this problem for two years and with your images, it made it much easier for…» more
Is this article up to date?
Download Article
Download Article
- Display Language (Ultimate and Enterprise)
- Display Language (Any Version)
- Input Language
- Video
- Q&A
|
|
|
|
Windows 7 allows you to change the display language for most of the interface. The process is fairly straightforward and the most comprehensive if you have Windows 7 Ultimate or Enterprise. If you are using Windows 7 Starter, Basic, or Home, you can install Language Interface Packs, which translate the most-used elements into your chosen language. You can also change the keyboard input language so that you can easily type in other languages.
-
1
Open the Control Panel. If you are using Windows 7 Ultimate or Enterprise, you can install language packs that translate most of the Windows interface. These are only available for Ultimate and Enterprise. If you are using Starter, Basic, or Home, you can install Language Interface Packs (LIPs).[1]
These translate parts of the interface, and require a base language installed. See the next section for details.- You can open the Control Panel from the Start menu.
-
2
Click the «View by» menu and select «Large icons» or «Small icons». This will allow you to quickly access any Control Panel option.
Advertisement
-
3
Select Windows Update. You can use the Windows Update tool to download any of the available language packs.
-
4
Click the «# optional updates are available» link. If the link is not there, click «Check for updates».
-
5
Check the box for the language you want to download. After selecting the language, click OK.
-
6
Click the .Install updates. You may be prompted by UAC to continue, and you may be asked to input the administrator password.
- It may take a few minutes for the language pack to download.
-
7
Return to the Control Panel and select «Region and Language». Select the Keyboards and Language tab.
-
8
Select the language you just installed from the «Choose a display language» drop-down menu. All of your installed languages will be listed here.[2]
[3]
-
9
Click .Apply and then Log off now to log out. Your changes will be applied when you log back into Windows.
-
10
Change your system locale if the language is not displaying in some programs. Some programs may not display your new language until you change your system locale settings to match that region.
- Open the Control Panel and select «Region and Language».
- Click the Administrative tab and click Change system locale.
- Select the language you’ve just installed and click OK. You’ll be prompted to restart your computer.[4]
Advertisement
-
1
Understand the difference between language packs and Language Interface Packs (LIPs). Traditional language packs translate the majority of the UI elements, and are only available to Ultimate and Enterprise users (see the above section). For everyone else, there are LIPs. These are smaller packs that translate the most-used parts of the interface. They require a base-language installed, since not everything is translated.[5]
-
2
Visit the LIP download page. You can browse through all of the available LIPs here.
-
3
Check the requirements. The third column of the table will let you know what base language the LIP requires, as well as what versions of Windows it works with.
- If the LIP requires Ultimate or Enterprise, you’ll need to upgrade your copy of Windows to change the language.
-
4
Click the «Get it now» link. This will open the page for the language you’ve selected. The page will be displayed in that language.
-
5
Click the «Download» button. This will open a new window displaying the language files.
-
6
Select the appropriate file for your computer. You will have the option to choose between a 32-bit or a 64-bit file. You can find the version that you have by opening the Start menu, right-clicking «Computer», and selecting «Properties». Look for the «System type» entry.
-
7
Check the box for the file and then click the «Download» button. The LIP file will be downloaded to your Downloads folder.
-
8
Double-click the downloaded file. This will open the language installer with your new language automatically selected. Click Next to start the installation.
- You’ll be asked to read and accept the Microsoft terms before the language is installed.
-
9
Review the ReadMe file. The ReadMe file for the language you select will be displayed before it is installed. You usually don’t need to review this, but it may contain information about known issues or compatibility problems.
-
10
Wait for the language to install. This may take a few moments.
-
11
Select and apply your new language. After the installation is complete, you’ll see a list of all of your installed languages. Select your newly-installed language and click Change display language.
- If you want the Welcome screen to change, as well as any system accounts, check the box beneath the list of languages.
-
12
Log out to complete the change. You will be prompted to log out in order for your new language to be applied. When you log back in, Windows will be using the new language. Anything that isn’t translated with the LIP will be displayed in the base language.
-
13
Set a new system locale if some programs don’t recognize the new language. Some programs designed for certain languages will only display the language if the system is set to that region.
- Click the Start menu and open the Control Panel.
- Open the «Region and Language» option.
- Click the Administrative tab and then click Change system locale.
- Select the language that you just installed, and reboot your computer when prompted.
Advertisement
-
1
Open the Control Panel. You can add additional keyboard layouts to your Windows installation that will allow you to type in different languages.
-
2
Click the «View by» drop-down menu and select «Large icons» or «Small icons». This will make it easier to find the correct option.
-
3
Select «Region and Language» and then click the .Keyboards and Languages tab. Click the Change keyboards… button.[6]
-
4
Click .Add to install another language. A list of available languages will appear.
-
5
Select the keyboard language you want to install. Expand the language, and then expand the «Keyboard» option. Select the specific form of that language that you want by checking the box. Click OK to add the language.
- Languages will have multiple options if different regions speak different dialects.
-
6
Switch between languages using the Language bar. This is located in the taskbar, to the left of the System Tray and clock.[7]
The abbreviation for the active language will be displayed. Clicking the abbreviation will allow you to switch between your different input methods.- You can also press ⊞ Win+Space to cycle through the installed languages.
- If you can’t find the Language bar, right-click on the taskbar, select «Toolbars», and then click «Language bar»
Advertisement
Add New Question
-
Question
I lost my MSN homepage for news, and it is now in Japanese. How do I get the English version for the USA back again?
Click the Settings wheel in the top right corner and select Options to open the Outlook.com Mail settings. Here, under General, you will see the setting to change Region & Time Zone; you’ll find the setting to change the Language there as well.
-
Question
What If l can’t read German?
The coding cat
Community Answer
If you cannot read the language displayed on screen, use a translating app until you get to the language settings.
-
Question
I tried to change the language of a Windows 7, which is Arabic. I tried the first method seeing the pics but it didn’t work. The whole system is in Arabic so I cant understand a single word.
The coding cat
Community Answer
If you cannot understand the language your machine is displaying, use a translating app until you can change the language.
See more answers
Ask a Question
200 characters left
Include your email address to get a message when this question is answered.
Submit
Advertisement
References
About This Article
Article SummaryX
To change the display language on Windows 7, open the Control Panel, and change the view to Large icons. Click the Region and Language icon and select a language from the menu. If you don’t see what you’re looking for, click the Install/uninstall languages button to add it to the list. Once the language is selected, click Apply, and then follow the on-screen instructions to log out and back into Windows 7 with the new language. If you don’t see the correct language, return to the Region and Language panel, select Administrative, and then click Change system locale. Select your language and reboot when prompted.
To change the keyboard or input language, open the Control Panel and change the view to Large icons. Click the Region and Language icon. On the Keyboard and Languages tab, click the Change keyboards button, and click Add to install another language. Check the box next to the language you want to install, and then click OK to install it. You can now switch between input languages using the taskbar language menu near the bottom-right corner of the screen.
Did this summary help you?
Thanks to all authors for creating a page that has been read 693,117 times.
Reader Success Stories
-
«Thank you for such a big help. I had this problem for two years and with your images, it made it much easier for…» more
Is this article up to date?
Содержание
- Как настроить раскладку клавиатуры для Windows 7, 10?
- Настройка раскладки клавиатуры в Windows 7
- Настройка раскладки клавиатуры в Windows 10
- Автоматическое переключение раскладки клавиатуры
- С этим читают
- Punto Switcher
- Как поменять язык на клавиатуре: способы переключения
- Настройка параметров по умолчанию
- Простые способы переключения
- Панель инструментов
- Переключение при помощи клавиатуры
- Специальные программы
- Видео
- Управление настройками языка ввода и отображения в Windows
- Как на компьютере переключить язык клавиатуры
- Содержание статьи
- Способы переключения языка клавиатуры
- Способ 1
- Способ 2
- Способ 3
- Что делать, если нужного языка нет среди доступных
- Настройка «горячих» клавиш переключения языка клавиатуры
Как настроить раскладку клавиатуры для Windows 7, 10?
У простого пользователя иногда возникает неприятная ситуация с раскладкой клавиатуры. Язык самопроизвольно переключается с русского на английский. Давайте разберемся, почему раскладка клавиатуры меняется сама?. Опустим возможность случайного нажатия комбинаций клавиш Alt+Shift или Ctrl+Shift и постараемся найти истинную причину этого загадочного переключения.
Дело в том, что при переключении между окнами автоматически раскладка клавиатуры переключается на ту, что установлена по умолчанию. К примеру, вы печатаете на русском в текстовом редакторе, и решили зайти в браузер. Переключили клавиатурную раскладку на английскую, посетили свой любимый ресурс и вернулись к работе с текстом. И вдруг вас поджидает небольшое неудобство в виде английской раскладки.
Это произошло потому, что на компьютере установлен в качестве языка по умолчанию английский. Как сделать так, чтобы при возвращении к тексту, язык раскладки был русский? В действительности всё намного проще, чем могло показаться с самого начала.
Настройка раскладки клавиатуры в Windows 7
Можно сделать эти изменения немного другим способом. Открываем «Язык и региональные стандарты», который находится в панели управления. Там находим вкладку «Языки и клавиатуры». Кликаем кнопку с надписью: «Изменить клавиатуру…». Дальнейшие действия описаны выше.
После этих настроек языком по умолчанию станет наш родной язык. Русский.
Настройка раскладки клавиатуры в Windows 10
Автоматическое переключение раскладки клавиатуры
С этим читают
Punto Switcher
Программа для автоматического переключения раскладки клавиатуры
Источник
Как поменять язык на клавиатуре: способы переключения
Многие пользователи при работе на компьютере рано или поздно сталкиваются с проблемой необходимости переключить язык на клавиатуре. Потребность изменять умолчания в большинстве случаев возникает у тех, кто по роду занятий вынужден работать с двумя и более языками. Сегодня существует несколько способов переключения языковой раскладки, поэтому каждый может выбрать наиболее удобный вариант.
Настройка параметров по умолчанию
В настройках персонального компьютера всегда имеются параметры, отвечающие за установку языка по умолчанию. В нашей стране чаще всего начальная настройка компьютера включает два языка — русский и английский. Чтобы посмотреть информацию о том, какой из них установлен, достаточно выполнить следующие действия:
Многие не знают, как поменять языковую раскладку на клавиатуре. Для этого необходимо пройти перечисленный выше путь и на вкладке «Общие» изменить параметр ввода по умолчанию. При необходимости всегда можно добавить новый язык. Для этого достаточно на этой же вкладке нажать кнопку «Добавить», отметить необходимый перечень из предлагаемого списка и нажать «Ок».
Простые способы переключения
Сегодня существует не так много способов, при помощи которых можно переключить клавиатуру. Всего можно выделить два основных варианта того, как сменить язык на клавиатуре:
Панель инструментов
Если посмотреть на экран монитора, то в нижней правой части экрана можно увидеть языковое меню. На некоторых компьютерах это выглядит как список, состоящий из двух пунктов — RU и EN. В этом случае:
Для того чтобы сменить используемые при вводе символы, достаточно кликнуть левой кнопкой мыши на индикаторе и выбрать нужный пункт из списка. Если такой значок не виден, то рекомендуется изменить раскладку при помощи нажатия «горячих» клавиш или сменой установок в параметрах.
Как изменить язык ввода в Windows 7.
Переключение при помощи клавиатуры
Пользователям часто необходимо быстро сменить раскладку. Как переключить язык на клавиатуре — знают большинство студентов, так как при оформлении работ у них часто возникает потребность изменить вводимые символы с русского на английский или наоборот.
Переключение на клавиатуре производится путем нажатия определенных сочетаний клавиш. При стандартных настройках в большинстве случаев параметр меняется при одновременном нажатии двух клавиш, сочетание которого зависит от настроек персонального компьютера. По умолчанию наиболее часто используется два варианта:
Все кнопки расположены в нижней части клавиатуры в правой и левой ее стороне. Такое сочетание выбрано неслучайно. Именно такие клавиши считаются наиболее удобными для нажатия на клавиатуре. На некоторых персональных компьютерах, как правило, с использованием версии выше ОС 8 для смены раскладки используется нажатие клавиши «Пробел».
Понять, какое сочетание установлено на конкретном компьютере, можно путем пробы и проверки факта смены. Пользователь имеет возможность самостоятельно установить желаемое сочетание клавиш, при нажатии которых в дальнейшем будет меняться тип вводимых символов. Для этого необходимо выполнить следующие действия:
В зависимости от типа системы путь для ввода данных о сочетании клавиш для смены языка может различаться. При этом суть производимых действий не меняется. Для того чтобы произвести настройку, необходимо ввести информацию в соответствующий раздел настроек.
Такой способ не очень удобен при работе с количеством языков более двух. В этом случае изменение параметра происходит в четко заданной последовательности. Если пользователь при нажатии клавиш проскочил необходимый, то ему приходиться заново проходить весь путь нажатия клавиш до тех пор, пока он снова не вернется к требуемому языку.
Специальные программы
Сегодня можно установить на компьютер программы, предназначенные для автоматической замены введенного текста. Такие средства очень удобны для тех, кто по роду деятельности вынужден часто переключать языковую раскладку. Если человек при работе не переключил раскладку, то в итоге получается абракадабра.
При установке специальной программы у пользователя отпадет необходимость задумываться о том, произошла ли смена. К такой категории программ относятся:
Программа понимает, в какой момент должно произойти переключение языка на клавиатуре, и сама меняет раскладку с русского на английский язык, переводя некорректно введенные символы.
Выбор варианта для смены языковой раскладки зависит от предпочтения конкретного пользователя. При необходимости переключения между двумя языками наиболее простым способом является нажатие определенного сочетания клавиш. При использовании трех и более языков наиболее удобным станет переключение при помощи языковой панели.
Видео
Из видео вы узнаете, как изменить язык клавиатуры.
Источник
Управление настройками языка ввода и отображения в Windows
Чтобы управлять всеми аспектами параметров языка ввода и отображения на компьютере Windows 11, используйте следующие методы:
Чтобы переключить используемую раскладку клавиатуры, нажмите и удерживайте Windows клавишу ПРОБЕЛ, чтобы пролиться по всем установленным клавиатурам. (Если другие раскладки не отобразятся, это значит, что у вас установлена только одна раскладка.)
Вы также можете выбрать на панели задач аббревиатура для языка и выбрать нужный язык или метод ввода.
Примечание: В поле ввода нажмите клавишу с Windows клавиши +точка (.) для доступа к эмодзи & клавиатуры, если ее поддерживает ваш язык.
Если вы не можете найти необходимую раскладку клавиатуры, может потребоваться добавить новую клавиатуру.
Добавление языка ввода позволяет задать порядок языковых параметров для веб-сайтов и приложений, а также изменить язык клавиатуры.
Выберите Начните > Параметры > time & language > language & region.
Выберите язык с нужной клавиатурой, а затем выберите Параметры.
Нажмите Добавить клавиатуру и выберите клавиатуру, которую нужно добавить. Если нужная клавиатура не отображается, может потребоваться добавить новый язык, чтобы получить доступ к дополнительным параметрам. В этом случае перейдите к шагу 4.
Вернимся на страницу Языковые параметры, перейдите на страницу Предпочитаемый язык, а затем выберите Добавить язык.
Выберите нужный язык из списка и выберите далее.
Просмотрите все языковые возможности, которые вы хотите настроить или установить, а затем нажмите кнопку Установить.
При выборе языка интерфейса изменяется язык по умолчанию, используемый компонентами Windows, такими как «Параметры» и проводник.
Выберите начать > Параметры > время & язык > язык & регионе.
Выберите язык в меню языка интерфейса Windows.
Если язык есть в списке Предпочитаемые языки, но не отображается в списке языков интерфейса Windows, сначала потребуется установить его языковой пакет (если он доступен).
Выберите начать > Параметры > время & язык > язык & регионе.
В области Предпочитаемый язык выберите Добавить язык, введите нужный язык, а затем выберите Далее.
Выберите Скачать в разделе «Скачать языковой пакет».
После установки языкового пакета выберите Назад.
Выберите язык в меню языка интерфейса Windows.
Если вы получили сообщение «Разрешено использовать только один языковой пакет» или «Лицензия Windows поддерживает только один язык отображения», у вас будет один языковой выпуск Windows 10. Вот как можно проверить выпуск Windows 10 языка:
Если рядом с Windows Edition есть один языковой выпуск Windows 11 для дома,у вас есть языковой выпуск Window 11, и вы не сможете добавить новый язык, если не приобретет обновление до версии Windows 11 для дома или Windows 11 Pro.
Выберите Пуск > Параметры > Время и язык > Язык и регион.
В области Предпочитаемыйязык выберите язык, который вы хотите удалить, а затем выберите Удалить.
Для управления всеми параметрами языка ввода и интерфейса на устройстве с Windows 10 используйте следующие способы.
Чтобы переключить раскладку клавиатуры, которую вы используете в Windows 10, нажмите и удерживайте клавишу Windows и продолжайте нажимать ПРОБЕЛ, чтобы по очереди отобразить все установленные раскладки клавиатуры. (Если другие раскладки не отобразятся, это значит, что у вас установлена только одна раскладка.)
Также можно щелкнуть сокращенное название языка в правом углу панели задач, а затем выбрать язык или способ ввода, который вы хотите использовать.
Примечание: В поле ввода нажмите клавишу Windows + точку (.), чтобы открыть раскладку с эмодзи, если ваш язык ее поддерживает.
Если вы не можете найти необходимую раскладку клавиатуры, может потребоваться добавить новую клавиатуру.
Добавление языка ввода позволяет задать порядок языковых параметров для веб-сайтов и приложений, а также изменить язык клавиатуры.
В разделе Предпочитаемые языки выберите язык, который содержит необходимую клавиатуру, и нажмите Параметры.
Нажмите Добавить клавиатуру и выберите клавиатуру, которую нужно добавить. Если нужная клавиатура не отображается, может потребоваться добавить новый язык, чтобы получить доступ к дополнительным параметрам. В этом случае перейдите к шагу 4.
Вернитесь на страницу Параметры языка и выберите Добавить язык.
Выберите нужный язык из этого списка и нажмите кнопку Далее.
Просмотрите все языковые возможности, которые вы хотите настроить или установить, а затем нажмите кнопку Установить.
При выборе языка интерфейса изменяется язык по умолчанию, используемый компонентами Windows, такими как «Параметры» и проводник.
Выберите язык в меню языка интерфейса Windows.
Если язык есть в списке Предпочитаемые языки, но не отображается в списке языков интерфейса Windows, сначала потребуется установить его языковой пакет (если он доступен).
Выберите язык в списке Добавить язык раздела Предпочитаемые языки, а затем выберите Параметры.
Выберите Скачать в разделе «Скачать языковой пакет».
Выберите язык в меню языка интерфейса Windows.
Если вы получили сообщение «Разрешено использовать только один языковой пакет» или «Лицензия Windows поддерживает только один язык отображения», у вас будет один языковой выпуск Windows 10. Вот как можно проверить выпуск Windows 10 языка:
Если рядом с пунктом Выпуск отображается текст Windows 10 Домашняя для одного языка, это значит, что ваш выпуск Window 10 поддерживает только один язык и вы не сможете добавить новый язык, пока не приобретете обновление до Windows 10 Домашняя или Windows 10 Pro.
Выберите Начните, а затем выберите Параметры > Время & язык > язык.
В разделе Предпочитаемые языки выберите язык, который вы хотите удалить, и нажмите кнопку Удалить.
Чтобы удалить отдельную клавиатуру, выберите необходимый язык (см. шаг 2), выберите Параметры, прокрутите вниз до раздела Клавиатуры, выберите клавиатуру, которую вы хотите удалить, и нажмите кнопку Удалить.
Источник
Как на компьютере
переключить язык клавиатуры
Переключение языка ввода клавиатуры компьютера в большинстве случаев не вызывает каких-то проблем у пользователей, поскольку для этого не требуется особых знаний или умений. Тем не менее, начинающие пользователи, впервые столкнувшись с подобной задачей, не решат ее самостоятельно. Ну а в ситуациях, требующих изменения языковых параметров компьютера, в затруднительном положении могут оказаться и более опытные пользователи.
Именно в таких случаях будет полезной эта статья, в которой автор обобщил сведения о решении наиболее распространенных задач, связанных с языковыми настройками компьютера.
Содержание статьи
Напомню, что язык ввода – это режим работы клавиатуры компьютера, в котором каждой клавише отвечает определенный символ этого языка. При смене языка ввода меняются символы, отвечающие каждой конкретной клавише. То есть, в разных языках ввода при нажатии одной и той же клавиши клавиатуры в окно используемой программы будут вводиться разные символы. Например, можно активировать русский, английский, немецкий, французский, украинский или любой другой язык. В каждом из них клавишам клавиатуры будет соответствовать набор символов этого языка.
Способы переключения языка клавиатуры
Можно настроить автоматическое переключение языка клавиатуры, что весьма удобно (см. способ 1), или же каждый раз переключать язык вручную (способы 2 и 3).
Способ 1
Существуют специальные программы, которые автоматически переключают язык ввода клавиатуры в зависимости от того, какой текст вводится пользователем. Программы эти работают достаточно надежно, но иногда они все-таки допускают ошибки и активируют неподходящий язык ввода. Однако, это бывает не очень часто и поэтому их использование вполне оправдано. Вот некоторых из таких программ:
Эти программы можно скачать с официальных сайтов (не сложно найти через Гугл или Яндекс).
Способ 2
Переключение через языковую панель
Необходимо щелкнуть левой кнопкой мышки по языковой панели и в открывшемся списке выбрать нужный язык (щелчком по нему левой кнопки мышки).
Языковая панель – это небольшая область, находящаяся в правом нижнем углу экрана компьютера. На ней отображается язык ввода, активный в данный момент (см. изображение).
На некоторых компьютерах языковая панель в правом нижнем углу экрана может не отображаться. В этом случае остается только второй способ переключения.
Можно также заставить компьютер отображать языковую панель. О том, как это сделать, можно узнать из статьи «Как восстановить языковую панель».
Способ 3
Переключение при помощи «горячих» клавиш
Чаще всего для переключения языка клавиатуры служит комбинация «горячих» клавиш «Alt + Shift», размещенных в левой части клавиатуры. Для переключения языка нужно нажать клавишу «Alt» и, не отпуская ее, нажать клавишу «Shift».
На некоторых компьютерах язык может переключаться комбинацией клавиш «Ctrl + Shift» или одной кнопкой «Ё».
После нажатия этих клавиш происходит активация языка, следующего в списке доступных языков после языка, используемого в данный момент. Так, если на компьютере доступны 3 языка ввода, как, например, видно на изображении выше (английский, русский, украинский), то после нажатия комбинации клавиш активным станет следующий после активного в данный момент языка. В примере, изображенном на рисунке выше, русский язык сменится на украинский. Чтобы активировать английский язык, нужно еще раз нажать комбинацию горячих клавиш. При следующем нажатии этих клавиш активным снова станет русский язык ввода и т.д.
Комбинацию «горячих» клавиш переключения языка ввода можно изменить. Но об этом речь пойдет чуть ниже.
Что делать, если нужного языка нет среди доступных
Если, переключая язык клавиатуры одним из указанных выше способов, вы обнаружили, что в списке доступных вариантов отсутствует нужный вам язык, его нужно добавить в этот список. Порядок действий при этом зависит от версии Windows.
Инструкцию для Windows 10 смотрите здесь.
В более старых версиях Windows необходимо:
1. Зайти в меню настроек языков и служб текстового ввода операционной системы (открыть окно «Языки и службы текстового ввода»). 
Сделать это возможно одним из следующих способов:
а) если в правом нижнем углу экрана отображается языковая панель (что такое языковая панель см. выше) – щелкнуть по ней правой кнопкой мышки и в появившемся контекстном меню выбрать пункт «Параметры» (см. рисунок, для увеличения щелкните по нему мышкой);
б) если языковая панель в правом нижнем углу экрана не отображается – открыть меню настройки языков через панель управления. Для этого:
• в Windows XP – зайти в меню «Пуск» (нажать кнопку в левом нижнем углу экрана), дальше открыть пункт «Панель управления», в нем выбрать раздел «Язык и региональные стандарты».
Откроется окно, в котором необходимо перейти на вкладку «Языки» и нажать кнопку «Подробнее» (см. рисунок 1 справа, для увеличения щелкните по нему мышкой);
• в Windows Vista, Windows 7 – зайти в меню «Пуск» (нажать кнопку в левом нижнем углу экрана), пройти в «Панель управления» и там, в разделе «Часы, язык и регион», щелкнуть мышкой по пункту «Смена раскладки клавиатуры или других способов ввода». Откроется окно «Язык и региональные стандарты», в котором на вкладке «Языки и клавиатуры» нужно нажать кнопку «Изменить клавиатуру…» (см. рисунок 2 справа, для увеличения щелкните по нему мышкой).


Результатом выполнения перечисленных действий должно стать открытие окна с названием «Языки и службы текстового ввода». В нем на вкладке «Общие» будут отображаться доступные на компьютере языки ввода (см. рисунок ниже).
2. Нажать кнопку «Добавить», находящуюся справа от списка доступных языков. Откроется дополнительное окно, в котором нужно будет найти и выделить нужный язык, после чего нажать кнопку «ОК». Окно выбора дополнительных языков в Windows XP имеет вид выпадающего списка, в более новых версиях Windows – раскрывающегося списка. В раскрывающемся списке перед нажатием кнопки «ОК» нужно найти пункт с нужным языком, развернуть его, выбрать и выделить подходящий вариант ( см. рисунок ниже).
После этого в окне «Языки и службы текстового ввода» нажать кнопку «Применить», затем кнопку «ОК».
Настройка «горячих» клавиш
переключения языка клавиатуры
Выше в этой статье упоминалось, что переключать язык клавиатуры можно с использованием «горячих» клавиш. При этом, операционная система Windows предоставляет возможность выбрать один из следующих вариантов комбинаций таких клавиш:
• кнопка «Ё» (только в Windows Vista и более поздних версиях Windows).
Активировать один из указанных вариантов можно следующим образом:
1. Открыть окно «Языки и службы текстового ввода». Как это сделать – см. первый пункт предыдущего раздела этой статьи.
2. Зайти в меню выбора «горячих» клавиш. Для этого:
— в Windows XP – нажать кнопку «Параметры клавиатуры», а в следующем окне – кнопку «Смена сочетания клавиш»;
— в Windows Vista, Windows 7, Windows 8 – в окне «Языки и службы текстового ввода» перейти на вкладку «Переключение клавиатуры» и там нажать кнопку «Смена сочетания клавиш».
Результатом выполнения указанных выше действий станет открытие окна «Изменение сочетания клавиш» ( см. рисунок ниже). В этом окне в разделе «Смена языка ввода» нужно выбрать подходящий вариант и нажать кнопку «ОК». Затем в окне «Языки и службы текстового ввода» нажать кнопку «Применить», после чего – кнопку «ОК». Закрыть все остальные открытые окна.
Хочу обратить внимание начинающих пользователей на то, что при помощи «горячих» клавиш на компьютере можно не только переключать языки ввода, но также выполнять много других действий. Это очень удобно. Подробнее о «горячих» клавишах читайте в статье»Горячие клавиши Windows».
На большинстве компьютеров для входа в Windows необходимо ввести пароль. Хорошо, если язык ввода клавиатуры при этом соответствует языку пароля. В противном случае, перед его вводом язык клавиатуры нужно переключить на подходящий.
Казалось бы, в этом нет ничего сложного. Однако, от необходимости указанных лишних манипуляций можно и вовсе избавиться.
Чтобы изменить язык ввода, используемый компьютером по умолчанию при входе в систему, необходимо внести некоторые изменения в системный реестр.
На языковую панель Windows можно добавлять неограниченное количество разных языков и использовать любую из имеющихся там раскладок клавиатуры при необходимости.
В одной из наших статей уже говорилось о том, как добавить новый язык на языковую панель Windows XP, Vista, 7, 8. Здесь я опишу, как это делается в Windows 10, поскольку в указанной версии операционной системы нужен немного другой порядок действий.
По умолчанию, во всех версиях Windows язык клавиатуры переключается нажатием комбинации клавиш Alt+Shift. В то же время, настройки Windows можно изменить и выбрать в качестве клавиш переключения комбинацию Ctrl+Shift или же клавишу Ё.
Если Вам неудобно использовать стандартную комбинацию, и вы хотите изменить ее на одну из указанных выше, изложенная в статье информация поможет это сделать.
Языковая панель – специальная область, размещенная, как правило, в нижнем правом углу экрана компьютера. Она предоставляет информацию об активном в данный момент языке ввода, а также дает возможность его быстрого переключения.
Бывает, что языковая панель перестает отображаться на экране и это доставляет массу неудобств. Однако, ее можно вернуть на прежнее место, действую одним из способов.
Из этой статьи читатель узнает об эффективном и простом способе уменьшения размера файлов, позволяющем хранить на запоминающих устройствах (флешках, жестких дисках и др.) намного больше файлов без потери или ухудшения их содержания, экономить трафик и время при пересылке их через Интернет и т.д.
Речь пойдет об архивации файлов, а также о предназначенных для этого программах.
Операционная система Windows умеет автоматически определять тип каждого файла и открывать его при помощи подходящей программы. Пользователю достаточно лишь дважды щелкнуть по файлу левой кнопкой мышки.
Происходит это потому, что у каждого файла есть расширение, а в настойках операционной системы компьютера заложена некая схема взаимосвязей, в которой каждому расширению файла соответствует определенная программа, которую компьютер использует чтобы открывать такие файлы. Эта схема взаимосвязей типов расширений файлов и программ называется ассоциациями файлов.
Программа, при помощи которой компьютер автоматически открывает файлы определенного типа, называется программой по умолчанию.
Если пользователя не устаивает программа, используемая по умолчанию для какого-то типа файлов, ассоциации файлов можно изменить.
ПОКАЗАТЬ ЕЩЕ
Источник
Обновлено: 05 марта, 2019 года
У простого пользователя иногда возникает неприятная ситуация с раскладкой клавиатуры. Язык самопроизвольно переключается с русского на английский. Давайте разберемся, почему раскладка клавиатуры меняется сама. Опустим возможность случайного нажатия комбинаций клавиш «Alt+Shift» или «Ctrl+Shift» и постараемся найти истинную причину этого загадочного явления.
Почему раскладка клавиатуры переключается сама?
Дело в том, что при переключении между окнами раскладка клавиатуры автоматически переключается на ту, что установлена по умолчанию. К примеру, вы печатаете на русском в текстовом редакторе, и решили зайти в браузер. Переключили клавиатурную раскладку на английскую, посетили свой любимый ресурс и вернулись к работе с текстом. И вдруг вас поджидает небольшое неудобство в виде английской раскладки.
Это произошло потому, что на компьютере установлен в качестве языка по умолчанию — английский. Как сделать так, чтобы при возвращении к тексту, язык раскладки был русский? В действительности, всё намного проще, чем могло показаться с самого начала.
Настройка раскладки клавиатуры в Windows 7
- Кликаем правой кнопкой мыши за значок языковой панели (EN или RU рядом с часиками в правом нижнем углу). В появившемся меню выбираем пункт «Параметры».
- Далее на вкладке «Общие» (она будет открыта по умолчанию) наверху мы видим пункт настроек «Язык ввода по умолчанию».
-
Чаще всего используем русский язык при работе за компьютером. Его и устанавливаем. После этих настроек языком по умолчанию станет наш родной язык — русский.
Если вы чаще используете английскую раскладку, то можно установить по умолчанию в качестве языка ввода именно её.
Можно сделать эти изменения немного другим способом.
- Открываем «Язык и региональные стандарты», который находится в «Панели управления» (открыть через поиск «Пуска»);
- Там находим вкладку «Языки и клавиатуры»;
- Кликаем кнопку с надписью «Изменить клавиатуру…»;
- Дальнейшие действия описаны выше.
Настройка раскладки клавиатуры в Windows 10
- Нажимаем левой кнопкой мыши на языковую панель, а в появившемся меню — пункт «Настройки языка».
- В появившемся окошке выбираем нужный язык по умолчанию, допустим мы хотим сделать его русским; выбираем «Русский язык» и нажимаем на кнопку «Использовать как основной язык».
- Вот и всё, наш основной язык изменен.
Автоматическое переключение раскладки клавиатуры
Очень часто бывает, когда вы одновременно используете несколько языков при работе за компьютером, поэтому нельзя однозначно определиться с основным языком, в этом случае можно скачать punto switcher — программу для автоматического переключения раскладки клавиатуры, благодаря которой язык ввода будет меняться автоматически в зависимости от того, что вы печатаете.







 в поле Начать поиск введите команду intl.cpl и нажмите клавишу ВВОД.
в поле Начать поиск введите команду intl.cpl и нажмите клавишу ВВОД.