Переключение языка в Windows: способы (+настройка). Alt+Shift не работает, как изменить кнопки для выбора раскладки Ru/En
Подскажите, как переключить язык с русского на английский, если сочетание Alt+Shift не работает. У меня установлена ОС Windows 10.
Сам грешу на продавцов в магазине, т.к. компьютер я покупал с предустановленной системой. Может они что-то настраивали и забыли сбросить? Или еще что?
Может быть и так. Но вообще, я не удивлюсь, если у вас в ОС Windows просто установлен один язык, как было с одним моим знакомым (а в этом-то случае и переключение невозможно, и значок языка не отображается на панели задач).
Впрочем, для начала попробуйте проверить все распространенные сочетания клавиш для изменения раскладки.
Разбираемся с языковой панелью и сочетаниями кнопок
Как сменить раскладку: сочетания и способы
1) Alt+Shift — сочетание по умолчанию. Работает в большинстве программ и версиях ОС Windows (в т.ч. и в «десятке»).
Какие кнопки нажимать
2) Win+Пробел — актуально для ОС Windows 8/10. Кстати, при нажатии справа вы увидите небольшое окно со списком доступных языков.
3) Ctrl+Shift — еще одно весьма популярное сочетание (его удобно нажимать одной рукой, и для многих это быстрее, чем Alt+Shift).
4) Ё или знак `— эта клавиша расположена под Esc. Устанавливают ее редко, но всё же.
5) Обратите внимание на панель задач (трей, рядом с часами). Там должен быть значок «Ru/En» — кликнув по нему мышкой, можно изменить раскладку. 👇
Если такого значка нет, или с помощью него у вас не получается изменить раскладку — см. следующий пункт заметки.
Кликнуть по значку языковой панели
Тем, у кого раскладка не переключается или на панели задач нет языковой панели (значка Ru/En)
1) Для начала рекомендую обновить свою ОС Windows 10. Настройки ниже привел для версии
2) Далее необходимо открыть параметры ОС Windows (сочетание Win+i / или через меню ПУСК), и перейти в раздел «Время и язык / язык» : проверьте, чтобы у вас было установлено по крайней мере 2 языка: русский и английский .
Разумеется, если вам (кроме них) нужен еще какой-нибудь (украинский, скажем) — добавьте его в список. См. стрелку-4 на скрине ниже. 👇
Время и язык — язык
3) Во вкладке «Клавиатура» поставьте галочку напротив пункта «Использовать языковую панель на рабочем столе» .
Использовать языковую панель на рабочем столе
4) В этой же вкладке («клавиатура») откройте параметры языковой панели и проверите, чтобы было установлено 2 режима:
- закреплена на панели задач;
- отображать текстовые метки на языковой панели (см. скрин ниже 👇).
Закреплена на панели задач!
5) Сразу после введенных параметров рядом с часами должен появиться значок «Ru/En» и вы сможете переключать язык (пока, хотя бы мышкой. ). 👌
Как изменить клавиши для переключения Ru/En
Способ 1: средствами ОС Windows
Сначала необходимо открыть параметры ОС Windows (клавиши Win+i), и перейти в раздел «Время и язык / язык / клавиатура» .
Альтернативный вариант : нажать Win+R, и в окно «Выполнить» скопировать следующую команду: Rundll32 Shell32.dll,Control_RunDLL input.dll,,
Настройки клавиатуры — Windows 10
Далее кликнуть по ссылке «Сочетания клавиш для языков ввода» и открыть вкладку «Сменить сочетания клавиш» .
Собственно, останется только выбрать нужный вам вариант. См. стрелка-3 на скрине ниже. 👇
Сменить сочетание клавиш — Windows 10
Способ 2: сторонними приложениями
Согласитесь, что штатными средствами не всегда удобно менять раскладку? (тем более, что нельзя установить какие-нибудь более редкие сочетания. ).
Однако, вопрос можно решить с помощью спец. утилит — одна из таких 👉 Punto Switcher. Эта программа предназначена для автоматического переключения языка (она сама определяет на каком языке вы вводите текст!).
В общем, автоматику-то в Punto Switcher можно и отключить (если она вам не нужна), но в рамках сей заметки нельзя не отметить о 2-х плюсах:
- во-первых , в трее появится значок Ru/En (актуально, если у вас стоит какая-нибудь «сборка» или произошел сбой — и значка языка просто нет);
- во-вторых , вы сможете «точечно» настроить клавиши для смены раскладки (для этого достаточно кликнуть по ее значку в трее и открыть настройки , см. скрин ниже 👇).
Punto Switcher — настройки программы
В разделах «Общие» и «Горячие клавиши» можно весьма детально настроить по каким сочетаниям (или даже отдельным клавишам) будет меняться раскладка. Рекомендую к тестированию!
Общие // Punto Switcher
Горячие клавиши — кнопка для переключения раскладки выделенного текста // Punto Switcher
Утилиты для автоматического переключения раскладки — см. мою подборку
Источник
Как изменить язык в Windows 10: Включаем русский интерфейс
Изменение основного языка системы может быть необходимым, например, если на компьютере установлена англоязычная версия системы, а вам нужен русский интерфейс. Вы можете скачать и установить дополнительные языковые пакеты для Windows 10 и Windows 10 Enterprise LTSC 2021, чтобы получить интерфейс операционной системы на требуемым языке.
Изменение языка системы в Windows 10: английский на русский
Прежде всего, войдите в учетную запись администратора устройства. Нажмите сочетание клавиша Windows + I для запуска приложения Settings (Параметры), а затем перейдите в раздел Time & Language (Время и язык).
В разделе Preferred Language найдите Russian и нажмите на кнопку Options (Опции).
В следующем окне поочередно нажмите на кнопки Download, для инициализации скачивания набора русской локализации для всех опций.
Нажав на кнопку Regional format вы можете изменить Страну или регион (Country or region) и Формат региона (Region format), что в свою очередь изменит отображение даты на привычный вариант.
Вернитесь в настройки смены языка Language и в окне Windows display language, из выпадающего списка выберите Русский.
Для применения изменений по смене языка в Windows 10 согласитесь на выход из учетной записи .
После входа в учетную запись, система будет доступна на русском языке.
Источник
Как поменять язык на ноутбуке
Достаточно часто пользователи персональных компьютеров сталкиваются с проблемой смены языка на клавиатуре. Практически у всех производителей решение проблемы оказывается одинаковым, вследствие чего владельцу ПК достаточно будет ознакомиться с наиболее распространенной последовательностью действий. Однако стоит учесть факт того, что в зависимости от операционной системы алгоритм действий может меняться.
Классическая последовательность действий
В большинстве случаев для получения положительного результата достаточно произвести стандартную последовательность действий:
- Произвести активацию кнопки «Пуск»
- Перейти в меню «Панель управления» для дальнейших настроек
- Перейти в настройки «Дата, время и региональные стандарты»
- После этого осуществить переход в раздел «Регион и язык»
- Осуществить переход в раздел «Языки и клавиатура»
- Выбрать подходящий вариант языка и произвести сохранение настроек
- После этого язык на клавиатуре должен измениться на выбранный вариант.
Видео инструкция о том как поменять язык на Windows
Система Windows Перед нами стоит задача поменять язык интерфейса. Для решения вопроса действия выполняются по следующему алгоритму:
- активировать кнопку «Пуск»;
- зайти в меню «Панель управления»;
- выбрать опцию «Дата, время и региональные стандарты»;
- перейти в раздел «Регион и язык».
Как поменять язык на Mac OS
Смена языка на таком устройстве осуществляется не только максимально просто, но и достаточно быстро. Достаточно будет перейти с рабочего стола в соответствующее операционное меню, после чего выбрать настройки системы. Здесь можно будет найти настройки текста и языка, в котором и осуществляется замена на тот вариант, который наилучшим образом отвечает требованиям и предпочтениям пользователя. Стоит отметить, что смена языка на таком ноутбуке осуществляется исключительно после его перезапуска. Смена языка при этом занимает не более 5 минут.
Поменять язык на mac сам пользователь может очень быстро. Для этого потребуется выполнение таких действий:
- зайти на рабочем столе в операционное меню;
- выбрать раздел «Настройки системы»;
- зайти в подпункт «Текст и язык», в котором и проводится замена буквенных конфигураций на необходимые для пользователя новые варианты;
- закрыть всю вкладку полностью и перезагрузить ноутбук.
Смена языка для клавиатуры проводится аналогично с версиями ОС Windows, поэтому проблем у пользователей с определением сочетаний клавиш возникнуть не должно.
Особенности смены языка на клавиатуре
В некоторых случаях смена языка на клавиатуре осуществляется иными способами. В большинстве случаев достаточно просто нажать одновременно комбинацию Вин и пробел (одновременно). В том случае, если нажатие такой комбинации не приносит положительного результата, то есть попробовать комбинацию Альт и Шифт.
При этом языковая панель располагается в правом нижнем углу. При использовании такого варианта необходимо будет просто навести стрелку на название языка, после чего кликнуть левой кнопкой мыши, после чего выбрать нужный вариант язык из представленного меню.
В большинстве случаев для получения требуемого переключения необходимо произвести перезагрузку устройства после сохранения настроек.
Источник
Как легко поменять язык интефрейса в Виндовс | Для систем Windows 7, 8, 10
Интерфейс Windows, вне зависимости от версии, конечно же может переводиться на разные языки, кому-то удобнее в английском работать, кому-то в русском и в целом система официально поддерживает все возможные языки и в этой статье я подробно расскажу о том, как можно изменить язык интерфейса Виндовс (во всех последних ее версиях: 7, 8, 10) на удобный вам в случае необходимости, буквально за несколько кликов мышкой.
Смена языка в виндовс в первую очередь может потребоваться в тех случаях, когда вам в руки попал компьютер, на котором установлена ОС с языком интерфейса, на котором вам работать будет неудобно.
Ну, например, вы не знаете совершенно английского, а приобрели или вам кто-то передал компьютер в ваше распоряжение как раз с англоязычным интерфейсом. Или случайно язык поменяли, а может вследствие действия какой-то «заразы», попавшей в систему.
В любом случае, для комфортной работы язык всегда можно поменять, хоть и не всегда в системе предустановлен нужный перевод.
Не путайте язык интерфейса с раскладкой клавиатуры в системе! Язык интерфейса — это перевод всех окон, меню системы, пунктов настроек, а смена раскладки — это возможность вводить символы на разных языках.
Изменение языка интерфейса Windows: пошаговое руководство
Сейчас я рассмотрю данный процесс для всех последних версии этой операционки, начиная с 7-й и заканчивая 10. Сама версия сборки значения не имеет, последовательность от этого не меняется. Да и в целом во всех этих системах все делается аналогично, например, в 8 и 10 практически без изменений и лишь в семерке есть некоторые отличия.
Ниже описана последовательность на примере смены русского на английский, но точно также все делается и в обратном порядке, главное учесть, что нужно навигация по системе будет уже на другом языке.
Как сменить язык в Виндовс 10
В поиске системы наберите «Язык и региональные стандарты» и выберите найденный раздел системы.

Кстати, подробнее о том как пользоваться поиском в разных версиях Windows рассказано здесь »
В списке уже вероятно будет отображаться один из дополнительных языков, например, English. Если вам нужен он, то выберите его и нажмите «Параметры».

Если нужного языка нет, то смотрите дополнительную информацию ниже под пунктом №4.
Загрузите языковой пакет в следующем окне, а также затем можете отдельно скачать еще и речевой и рукописный ввод на выбранном языке.

Дождитесь уведомления Windows о том, что язык установлен и затем можно в том же окне уже выбрать из списка установленный язык для интерфейса системы.

Но обратите внимание, что смена языка интерфейса произойдет только после того как вы выйдите из системы (из своей учетной записи) и войдете заново, либо просто перезагрузите компьютер.
Если в шаге 2 не было в списке нужного вам языка, то в том же окне кликните выше на «Добавить язык», выберите из списка нужный (можно воспользоваться поиском) и нажмите «Далее».

Проверьте, чтобы было отмечено «Назначить языком интерфейса Windows» и нажмите «Установить». Ну а при желании можно скачать дополнительные пакеты для рукописного и голосового ввода в системе.

После окончания загрузки язык будет автоматически применен к интерфейсу.
Теперь рассмотрим как все это проделать в 7-й версии виндоус.
Как сменить язык в Windows 7
В этой версии Windows язык меняется схожим образом:
Перейдите в региональные стандартны через поиск, также как это показано выше для Win10 и откройте вкладку «Языки и клавиатуры».

Далее выберите «Установить языки интерфейса»:

Затем «Запуск центра обновления Windows» (не пробуйте искать языковой пакет на компьютере при помощи варианта «Обзор компьютера или сети», если сами не загружали нужные файлы в систему, поскольку так вы ничего не найдете).

Система перенаправит вас в раздел обновлений, где начнется их поиск (если на начался автоматически, то запустите вручную), после чего нужно выбрать необязательные обновления:

В списке языков отметьте нужные и нажмите «ОК», например:

Нажмите «Установить обновления» и дождитесь полной загрузки:

После чего можно вернуться в раздел «Язык и региональные стандарты» и выбрать там уже установленный язык, не забыл затем нажать «Применить» и «ОК» для сохранения.

Изменение языка в Windows 8
Процесс изменения языка интерфейса в этой системе практически идентичен Windows 10. Отличие лишь в поиске раздела «Язык и региональные стандарты», потому что сам поиск немного другой 
В что касается поиска, если не знаете как им пользоваться в 8-й винде, то в начале этой заметки я дал ссылку на отдельную статью по работе с поиском в Windows, рекомендую в таком случае прочесть и сразу во всем разберетесь!
Все остальное на 100% соответствует, вот, к примеру, интерфейс нужного раздела:

В общем все аналогично 10-ке, просто повторите пункты из первой главы этой статьи.
Заключение
Мне самому менять язык в Windows понадобилось лишь единожды, когда занимался обслуживанием компьютера родной сестренки и у нее система была на английском, а я на то время был в этом языке совсем слабоват и некоторые моменты тормозили мою работу, даже при хорошем знании самой системы, что и где в ней находится.
Но раз пригодилось мне, значит может и другим пригодиться, мало ли какой компьютер когда-нибудь окажется в вашем распоряжении 
На этом все, если вопросы остались, буду рад на них ответить, задавайте их, пожалуйста, в комментариях!
Хорошего Вам дня и отличного настроения! 
Сделай репост – выиграй ноутбук!
Каждый месяц 1 числа iBook.pro разыгрывает подарки.
- Нажми на одну из кнопок соц. сетей
- Получи персональный купон
- Выиграй ноутбук LENOVO или HP
—> LENOVO или HP от 40-50 т.р., 8-16ГБ DDR4, SSD, экран 15.6″, Windows 10
4 комментария
Автор: Анна Фиалковна
Здраствуйте, в Виндовс 7 нету раздела «Язык интерфейса» с кнопкой «Установить или удалить язык», как тогда поменять?
Автор: Владимир Белев
Здравствуйте! Если точно попали туда, куда у меня написано, то кнопки там может не быть только по причине слишком урезанной копии Windows, которая у вас установлена. В иных случаях эта кнопка есть всегда (некоторые пользователи переходят не в тот раздел, т.е. ищут не там).
Здравствуйте, как быть если не качаются языковые пакеты ?
Автор: Владимир Белев
Здравствуйте! Смотря какая ошибка. Что-то показывает система?
Источник
Интерфейс Windows, вне зависимости от версии, конечно же может переводиться на разные языки, кому-то удобнее в английском работать, кому-то в русском и в целом система официально поддерживает все возможные языки и в этой статье я подробно расскажу о том, как можно изменить язык интерфейса Виндовс (во всех последних ее версиях: 7, 8, 10) на удобный вам в случае необходимости, буквально за несколько кликов мышкой.
Смена языка в виндовс в первую очередь может потребоваться в тех случаях, когда вам в руки попал компьютер, на котором установлена ОС с языком интерфейса, на котором вам работать будет неудобно.
Ну, например, вы не знаете совершенно английского, а приобрели или вам кто-то передал компьютер в ваше распоряжение как раз с англоязычным интерфейсом. Или случайно язык поменяли, а может вследствие действия какой-то «заразы», попавшей в систему.
В любом случае, для комфортной работы язык всегда можно поменять, хоть и не всегда в системе предустановлен нужный перевод.
Не путайте язык интерфейса с раскладкой клавиатуры в системе! Язык интерфейса — это перевод всех окон, меню системы, пунктов настроек, а смена раскладки — это возможность вводить символы на разных языках.
Изменение языка интерфейса Windows: пошаговое руководство
Сейчас я рассмотрю данный процесс для всех последних версии этой операционки, начиная с 7-й и заканчивая 10. Сама версия сборки значения не имеет, последовательность от этого не меняется. Да и в целом во всех этих системах все делается аналогично, например, в 8 и 10 практически без изменений и лишь в семерке есть некоторые отличия.
Ниже описана последовательность на примере смены русского на английский, но точно также все делается и в обратном порядке, главное учесть, что нужно навигация по системе будет уже на другом языке.
Как сменить язык в Виндовс 10
В поиске системы наберите «Язык и региональные стандарты» и выберите найденный раздел системы.
Кстати, подробнее о том как пользоваться поиском в разных версиях Windows рассказано здесь »
В списке уже вероятно будет отображаться один из дополнительных языков, например, English. Если вам нужен он, то выберите его и нажмите «Параметры».
Если нужного языка нет, то смотрите дополнительную информацию ниже под пунктом №4.
Загрузите языковой пакет в следующем окне, а также затем можете отдельно скачать еще и речевой и рукописный ввод на выбранном языке.
Дождитесь уведомления Windows о том, что язык установлен и затем можно в том же окне уже выбрать из списка установленный язык для интерфейса системы.
Но обратите внимание, что смена языка интерфейса произойдет только после того как вы выйдите из системы (из своей учетной записи) и войдете заново, либо просто перезагрузите компьютер.
Если в шаге 2 не было в списке нужного вам языка, то в том же окне кликните выше на «Добавить язык», выберите из списка нужный (можно воспользоваться поиском) и нажмите «Далее».
Проверьте, чтобы было отмечено «Назначить языком интерфейса Windows» и нажмите «Установить». Ну а при желании можно скачать дополнительные пакеты для рукописного и голосового ввода в системе.
После окончания загрузки язык будет автоматически применен к интерфейсу.
Теперь рассмотрим как все это проделать в 7-й версии виндоус.
Как сменить язык в Windows 7
В этой версии Windows язык меняется схожим образом:
-
Перейдите в региональные стандартны через поиск, также как это показано выше для Win10 и откройте вкладку «Языки и клавиатуры».
-
Далее выберите «Установить языки интерфейса»:
-
Затем «Запуск центра обновления Windows» (не пробуйте искать языковой пакет на компьютере при помощи варианта «Обзор компьютера или сети», если сами не загружали нужные файлы в систему, поскольку так вы ничего не найдете).
-
Система перенаправит вас в раздел обновлений, где начнется их поиск (если на начался автоматически, то запустите вручную), после чего нужно выбрать необязательные обновления:
-
В списке языков отметьте нужные и нажмите «ОК», например:
-
Нажмите «Установить обновления» и дождитесь полной загрузки:
-
После чего можно вернуться в раздел «Язык и региональные стандарты» и выбрать там уже установленный язык, не забыл затем нажать «Применить» и «ОК» для сохранения.
Изменение языка в Windows 8
Процесс изменения языка интерфейса в этой системе практически идентичен Windows 10. Отличие лишь в поиске раздела «Язык и региональные стандарты», потому что сам поиск немного другой 
В что касается поиска, если не знаете как им пользоваться в 8-й винде, то в начале этой заметки я дал ссылку на отдельную статью по работе с поиском в Windows, рекомендую в таком случае прочесть и сразу во всем разберетесь!
Все остальное на 100% соответствует, вот, к примеру, интерфейс нужного раздела:
В общем все аналогично 10-ке, просто повторите пункты из первой главы этой статьи…
Заключение
Мне самому менять язык в Windows понадобилось лишь единожды, когда занимался обслуживанием компьютера родной сестренки и у нее система была на английском, а я на то время был в этом языке совсем слабоват и некоторые моменты тормозили мою работу, даже при хорошем знании самой системы, что и где в ней находится.
Но раз пригодилось мне, значит может и другим пригодиться, мало ли какой компьютер когда-нибудь окажется в вашем распоряжении 
На этом все, если вопросы остались, буду рад на них ответить, задавайте их, пожалуйста, в комментариях!
Хорошего Вам дня и отличного настроения! 
Windows 7 Service Pack 1 Windows 7 Ultimate Windows 7 Enterprise Еще…Меньше
ВВЕДЕНИЕ
Для компьютеров с системами Windows 7 Максимальная и Windows 7 Корпоративная доступны языковые пакеты Windows 7. Их можно установить только из раздела необязательных обновлений Центра обновления Windows. Однако эти языковые пакеты недоступны на сервере Microsoft Windows Server Update Services (WSUS) или в Центре загрузки Майкрософт.
Дополнительная информация
Как установить языковой пакет Windows 7
Для скачивания и установки языкового пакета Windows 7 выполните следующие действия:
-
Откройте Центр обновления Майкрософт. Для этого нажмите кнопку Пуск
, введите запрос Центр обновления Windows в поле Найти программы и файлы, затем выберите пункт Центр обновления Windows в списке Программы.
-
Щелкните ссылки необязательного обновления для языковых пакетов.
Примечание. Если не удается найти ссылки на необязательные обновления, выберите пункт Проверьте наличие обновлений в Центре обновления Майкрософт для поиска необязательных обновлений.
-
В категории Языковые пакеты Windows 7 выберите необходимый языковой пакет.
Примечание. Если установить несколько дополнительных языковых пакетов, это скажется на дисковом пространстве и снизит быстродействие системы. Это наблюдается и при обслуживании системы, например при установке пакетов обновления. Поэтому рекомендуется устанавливать на компьютере только те языковые пакеты, которые будут использоваться.
-
Нажмите кнопку ОК, затем выберите пункт Установить обновления, чтобы начать скачивание и установку обновлений.
Как изменить интерфейс Windows 7 после установки языкового пакета
При установке языкового пакета можно изменить язык интерфейса Windows 7 на выбранный язык.
Языковые пакеты также позволяют нескольким пользователям, которые совместно используют компьютер, выбрать различные языки интерфейса. Например, один пользователь может выбрать для диалоговых окон, меню и другого текста японский язык, а другой может выбрать для этих же элементов французский язык.
Чтобы изменить язык интерфейса, выполните следующие действия:
-
Нажмите кнопку Пуск, затем введите запрос Изменение языка интерфейса в поле Начать поиск.
-
Выберите пункт Изменение языка интерфейса.
-
Выберите в раскрывающемся списке нужный язык и нажмите кнопку ОК.
Удаление языкового пакета Windows 7
Для удаления языкового пакета выполните следующие действия:
-
Нажмите кнопку Пуск, затем введите запрос Удалить язык интерфейса в поле Начать поиск.
-
Выберите пункт Установка или удаление языков отображения интерфейса.
-
Нажмите кнопку Удалить языки интерфейса.
-
Выберите один или несколько языков, которые нужно удалить, и нажмите кнопку Далее.
-
Выполните остальные действия, чтобы удалить язык или языки.
После установки нужных языковых пакетов можно скрыть ненужные языковые пакеты в Центре обновления Windows. Чтобы скрыть ненужные языковые пакеты в Центре обновления Windows, выполните следующие действия:
-
Выберите категорию Языковые пакеты Windows 7 на странице Выберите обновления для установки, чтобы выделить все языковые пакеты.
-
Щелкните правой кнопкой мыши выделенные обновления и выберите пункт Скрыть обновление.
ТРЕБУЕТСЯ ДОПОЛНИТЕЛЬНАЯ ПОМОЩЬ?
Если в статье нет ответа на ваш вопрос, нажмите эту кнопку, чтобы опубликовать свой вопрос на форуме сообщества Майкрософт:
Нужна дополнительная помощь?
FAQ
В Windows вы можете изменить язык отображения для системы, настроек, функций и т. д. Вы также можете добавить несколько языков и переключать их в любое время.
※Примечание: Если вы получили сообщение «Разрешен только один языковой пакет» или «Ваша лицензия Windows поддерживает только один язык отображения», это означает, что у вас версия Windows 10/11 для одного языка, и вы не можете добавить новый язык, если не приобретите обновление до Windows 10/11 Домашняя или Windows 10/11 Pro.
Пожалуйста, перейдите к соответствующей инструкции, исходя из текущей операционной системы Windows на вашем компьютере:
- Windows 11
- Windows 10
Windows 11
Содержание:
- Установка языкового пакета
- Изменение отображения языка
- Удаление языкового пакета
Установка языкового пакета
При установке нового языкового пакета Windows необходимо подключиться к Интернету, чтобы загрузить его. Убедитесь, что ваш ноутбук находится в доступном сетевом окружении.
- Введите и найдите [Языковые настройки] в строке поиска Windows ①, а затем нажмите [Открыть] ②.
- В предпочтительных языках нажмите [Добавить язык]③.
- Выберите язык, который вы хотите установить, из списка④, а затем нажмите [Далее]⑤. Далее в качестве примера используется китайский (традиционный, тайваньский).
- Вы можете выбрать языковые функции, которые хотите установить⑥, а затем выбрать [Установить]⑦. Windows начнет загрузку и установку языкового пакета и связанных с ним функций.
- Если на предыдущем шаге вы выбрали Установить в качестве языка интерфейса Windows, после завершения установки языкового пакета вы получите следующее уведомление. Вы можете выбрать [Выход]⑧, и компьютер выйдет из системы, чтобы применить язык. Перед выходом убедитесь, что все ваши работы сохранены.
Если вы не выберете выход, Windows изменит язык интерфейса в следующий раз, когда вы войдете в систему.
Вернуться в начало
Изменение отображения языка
Если вы загрузили несколько языковых пакетов, вы можете переключить язык интерфейса в любое время.
- Введите и найдите [Языковые настройки] в строке поиска Windows ①, а затем нажмите [Открыть] ②.
- Выберите нужный язык из раскрывающегося меню в разделе Язык интерфейса Windows③.
- После выбора языка интерфейса Windows вы получите следующее уведомление. Вы можете выбрать [Выход]④, и компьютер выйдет из системы, чтобы завершить изменения языка системы. Перед выходом убедитесь, что все ваши работы сохранены.
Если вы не выберете выход, Windows изменит язык интерфейса в следующий раз, когда вы войдете в систему.
Вернуться в начало
Удаление языкового пакета
Установка нескольких языковых пакетов может повлиять на свободное место на жестком диске, поэтому вы можете удалить языковые пакеты, которые больше не будете использовать.
- Введите и найдите [Языковые настройки] в строке поиска Windows ①, а затем нажмите [Открыть] ②.
- Выберите значок [Дополнительно] ③
рядом с языком, который вы хотите удалить, а затем нажмите [Удалить] ④. Языковые пакеты и все соответствующие языки клавиатуры будут удалены.
Вернуться в начало
Windows 10
Содержание:
- Установите языковой пакет
- Измените отображение языка
- Удалите языковой пакет
Установите языковой пакет
При установке нового языкового пакета Windows необходимо подключиться к Интернету, чтобы загрузить его. Убедитесь, что ваш ноутбук находится в доступном сетевом окружении.
- Введите и выполните поиск [Языковые настройки] в строке поиска Windows①, а затем щелкните [Открыть] ②.
- На предпочитаемых языках щелкните [Добавить язык] ③.
- Выберите язык, который вы хотите установить, из списка④, а затем выберите [Далее] ⑤. Ниже в качестве справочного материала используется китайский (традиционный, тайваньский).
- Вы можете выбрать языковые компоненты, которые хотите установить ⑥, а затем выбрать [Установить] ⑦. Windows начнет загрузку и установку языкового пакета и связанных функций.
- Если на предыдущем шаге вы выбрали «Установить в качестве моего языка отображения Windows», после завершения установки языкового пакета вы получите следующее уведомление. Вы можете выбрать [Да, выйти сейчас] ⑧, и компьютер выйдет из системы, чтобы применить язык. Перед выходом убедитесь, что все ваши работы были сохранены.
Если вы выберете выход позже, Windows изменит язык отображения в следующий раз, когда вы войдете в систему.
Вернуться в начало
Изменить отображение языка
Если вы скачали несколько языковых пакетов, вы можете в любой момент переключить язык отображения.
- Введите и выполните поиск [Языковые настройки] в строке поиска Windows①, а затем щелкните [Открыть] ②.
- Выберите нужный язык из раскрывающегося меню в разделе «Язык интерфейса Windows» ③.
- Вы можете выбрать [Да, выйти сейчас] ④, и компьютер выйдет из системы, чтобы завершить изменение языка системы. Перед выходом убедитесь, что все ваши работы были сохранены.
Если вы выберете выход позже, Windows изменит язык отображения в следующий раз, когда вы войдете в систему.
Вернуться в начало
Удалить языковой пакет
Установка нескольких языковых пакетов может повлиять на пространство на жестком диске, поэтому вы можете удалить языковые пакеты, которые больше не будете использовать.
- Введите и выполните поиск [Языковые настройки] в строке поиска Windows①, а затем щелкните [Открыть] ②.
- Выберите язык, который вы хотите удалить③, а затем выберите [Удалить] ④. Языковые пакеты и все соответствующие языки клавиатуры будут удалены.
Вернуться в начало
-
Категория
Настройки Windows/ Система -
Тип
Product Knowledge
Эта информация была полезной?
Yes
No
- Приведенная выше информация может быть частично или полностью процитирована с внешних веб-сайтов или источников. Пожалуйста, обратитесь к информации на основе источника, который мы отметили. Пожалуйста, свяжитесь напрямую или спросите у источников, если есть какие-либо дополнительные вопросы, и обратите внимание, что ASUS не имеет отношения к данному контенту / услуге и не несет ответственности за него.
- Эта информация может не подходить для всех продуктов из той же категории / серии. Некоторые снимки экрана и операции могут отличаться от версий программного обеспечения.
- ASUS предоставляет вышеуказанную информацию только для справки. Если у вас есть какие-либо вопросы о содержании, пожалуйста, свяжитесь напрямую с поставщиком вышеуказанного продукта. Обратите внимание, что ASUS не несет ответственности за контент или услуги, предоставляемые вышеуказанным поставщиком продукта.
Язык интерфейса — это язык, который используется Windows в диалоговых окнах, меню, разделах центра справки и поддержки, а также в других элементах пользовательского интерфейса. В зависимости от версии вашей Windows существует несколько способов поменять язык интерфейса. В этой статье я опишу как поменять язык во всех возможных версиях Windows7, а именно Домашняя базовая Home Basic, Домашняя расширенная Home Premium, Профессиональная Professional, Корпоративная Enterprise, Максимальная Ultimate.
Для начала предлагаю рассмотреть как поменять язык в Window7 Professional, Корпоративная Enterprise, Максимальная Ultimate, поскольку для этих версий предусмотрен штатный способ смены языков.
Смена языка на Window7 Корпоративная Enterprise, Максимальная Ultimate.
Существует два способа изменить язык:
1) с помощью обновлений
2) скачать EXE файлы и установить.
Начнем, на мой взгляд, с самого легкого, скачаем необходимый нам язык и запустим его установку. Если вы хотите изменить язык с неведомого (английского, французского, итальянского и т.д.) на русский, для этого скачайте файл соответствующей вашей систем.
Русский язык для Windows7 (KB972813):
Windows7 x86 (32 bit) без SP1
Windows7 x64 без SP1
Windows7 x86 (32 bit) SP1
Windows7 x64 SP1
После того как вы скачали необходимое обновление, запустите его, кликнув на нем двойным кликом и запустите установку. Установка может занять до 15-30 мин.
Следующим шагом необходимо сменить язык в настройках Windows 7, для этого нажимаете «Пуск- Control Panel (Панель управления)».
Выбрав «Smoll icons» (Мелки значки) нажмите на «Region and Language» (Язык и региональные настройки).
.В открывшемся окне выберите вкладку «Keyboards and Languages» (Языки и клавиатуры) и в поле Choose a display language выберите необходимый язык, если вы хотите русифицировать необходимо выбрать «Русский«.
После этого вам будет предложено перелогиниться. Нажимаем «Log off now» и при следующем входе в систему, вы увидите изменившийся язык интерфейса Windows7.
Если вам по каким то причинам вам не подошел первый способ русификации Windows7, предлагаю рассмотреть второй способ- Изменения языка интерфейса с помощью установки обновлений.
Нажимаем «Пуск» находим кнопку «Computer» (Компьютер), нажимаем правой кнопкой и выбираем «Properties«.
В открывшемся окне выбираем «Windows Update» (Центр обновления Windows).
Затем нажимаем «Check for updates» (Проверить наличие обновлений). Наличие интернет обязательно!!!
После того как пройдет процесс поиска обновлений, он может занять несколько минут, необходимо выбрать необязательные обновления «optional updates are available«.
В открывшейся вкладке находим язык на который мы хотим изменить интерфейс Window7, в данном случае- Русский, ставим галочку на против необходимого языка и нажимаем «Ok«.
После этого устанавливаем все обновления, установка языка может занять до 15- 30 мин.
После установки языка необходимо изменить настройки Windows, как это сделано описано выше.
Смена языка на Window7 Домашняя базовая Home Basic, Домашняя расширенная Home Premium, Профессиональная Professional.
Сменить язык интерфейса в Windows7 Домашняя базовая Home Basic, Домашняя расширенная Home Premium, Профессиональная Professional, можно различными способами, можно самому с помощью командной строки, а можно и готовыми инструментами, например программой Vistalizator. Использование этой программой для смены языка- элементарно:
1 Скачиваете программу с официального сайта.
2 Скачиваете необходимый язык. Скачать можно с сайта программы Vistalizator, или если вам необходимо русифицировать Windows7 можно по ссылка в этой статье.
3 Заходите в компьютер под локальным администратором, запускаете программу (она не требует установки).
4 Выбираете добавить язык, указываете на скачанный ранее файл, и спустя 15-20 мин у вас необходимый для вас язык интерфейса Windows7.
Я очень надеюсь, моя статья помогла Вам! Просьба поделиться ссылкой с друзьями:
Вопрос от пользователя
Здравствуйте!
Подскажите, как переключить язык с русского на английский, если сочетание Alt+Shift не работает. У меня установлена ОС Windows 10.
Сам грешу на продавцов в магазине, т.к. компьютер я покупал с предустановленной системой. Может они что-то настраивали и забыли сбросить? Или еще что?
Здравствуйте!
Может быть и так… Но вообще, я не удивлюсь, если у вас в ОС Windows просто установлен один язык, как было с одним моим знакомым (а в этом-то случае и переключение невозможно, и значок языка не отображается на панели задач).
Впрочем, для начала попробуйте проверить все распространенные сочетания клавиш для изменения раскладки…
*
Содержание статьи
- 1 Разбираемся с языковой панелью и сочетаниями кнопок
- 1.1 Как сменить раскладку: сочетания и способы
- 1.2 Тем, у кого раскладка не переключается или на панели задач нет языковой панели (значка Ru/En)
- 1.3 Как изменить клавиши для переключения Ru/En
- 1.3.1 Способ 1: средствами ОС Windows
- 1.3.2 Способ 2: сторонними приложениями
→ Задать вопрос | дополнить
Разбираемся с языковой панелью и сочетаниями кнопок
Как сменить раскладку: сочетания и способы
1) Alt+Shift — сочетание по умолчанию. Работает в большинстве программ и версиях ОС Windows (в т.ч. и в «десятке»).
Какие кнопки нажимать
2) Win+Пробел — актуально для ОС Windows 8/10. Кстати, при нажатии справа вы увидите небольшое окно со списком доступных языков.
Win+пробел
3) Ctrl+Shift — еще одно весьма популярное сочетание (его удобно нажимать одной рукой, и для многих это быстрее, чем Alt+Shift).
4) Ё или знак `— эта клавиша расположена под Esc. Устанавливают ее редко, но всё же…
5) Обратите внимание на панель задач (трей, рядом с часами). Там должен быть значок «Ru/En» — кликнув по нему мышкой, можно изменить раскладку. 👇
Если такого значка нет, или с помощью него у вас не получается изменить раскладку — см. следующий пункт заметки.
Кликнуть по значку языковой панели
*
Тем, у кого раскладка не переключается или на панели задач нет языковой панели (значка Ru/En)
1) Для начала рекомендую обновить свою ОС Windows 10. Настройки ниже привел для версии
2) Далее необходимо открыть параметры ОС Windows (сочетание Win+i / или через меню ПУСК), и перейти в раздел «Время и язык / язык»: проверьте, чтобы у вас было установлено по крайней мере 2 языка: русский и английский.
Разумеется, если вам (кроме них) нужен еще какой-нибудь (украинский, скажем) — добавьте его в список. См. стрелку-4 на скрине ниже. 👇
Время и язык — язык
3) Во вкладке «Клавиатура» поставьте галочку напротив пункта «Использовать языковую панель на рабочем столе».
Использовать языковую панель на рабочем столе
4) В этой же вкладке («клавиатура») откройте параметры языковой панели и проверите, чтобы было установлено 2 режима:
- закреплена на панели задач;
- отображать текстовые метки на языковой панели (см. скрин ниже 👇).
Закреплена на панели задач!
5) Сразу после введенных параметров рядом с часами должен появиться значок «Ru/En» и вы сможете переключать язык (пока, хотя бы мышкой…). 👌
Выбор языка
*
Как изменить клавиши для переключения Ru/En
Способ 1: средствами ОС Windows
Сначала необходимо открыть параметры ОС Windows (клавиши Win+i), и перейти в раздел «Время и язык / язык / клавиатура».
Альтернативный вариант: нажать Win+R, и в окно «Выполнить» скопировать следующую команду: Rundll32 Shell32.dll,Control_RunDLL input.dll,,{C07337D3-DB2C-4D0B-9A93-B722A6C106E2}
Настройки клавиатуры — Windows 10
Далее кликнуть по ссылке «Сочетания клавиш для языков ввода» и открыть вкладку «Сменить сочетания клавиш».
Собственно, останется только выбрать нужный вам вариант. См. стрелка-3 на скрине ниже. 👇
Сменить сочетание клавиш — Windows 10
*
Способ 2: сторонними приложениями
Согласитесь, что штатными средствами не всегда удобно менять раскладку? (тем более, что нельзя установить какие-нибудь более редкие сочетания…).
Однако, вопрос можно решить с помощью спец. утилит — одна из таких 👉 Punto Switcher. Эта программа предназначена для автоматического переключения языка (она сама определяет на каком языке вы вводите текст!).
В общем, автоматику-то в Punto Switcher можно и отключить (если она вам не нужна), но в рамках сей заметки нельзя не отметить о 2-х плюсах:
- во-первых, в трее появится значок Ru/En (актуально, если у вас стоит какая-нибудь «сборка» или произошел сбой — и значка языка просто нет);
- во-вторых, вы сможете «точечно» настроить клавиши для смены раскладки (для этого достаточно кликнуть по ее значку в трее и открыть настройки, см. скрин ниже 👇).
Punto Switcher — настройки программы
В разделах «Общие» и «Горячие клавиши» можно весьма детально настроить по каким сочетаниям (или даже отдельным клавишам) будет меняться раскладка. Рекомендую к тестированию!
Общие // Punto Switcher
Горячие клавиши — кнопка для переключения раскладки выделенного текста // Punto Switcher
*
👉 Также в помощь!
Утилиты для автоматического переключения раскладки — см. мою подборку
*
Иные решения — приветствуются!
Успехов!
👋


Полезный софт:
-
- Видео-Монтаж
Отличное ПО для создания своих первых видеороликов (все действия идут по шагам!).
Видео сделает даже новичок!
-
- Ускоритель компьютера
Программа для очистки Windows от «мусора» (удаляет временные файлы, ускоряет систему, оптимизирует реестр).
Содержание
- Как поменять раскладку клавиатуры на английскую (русскую). Почему не меняется раскладка.
- Как настроить раскладку и «заставить» ее переключаться ✔
- ШАГ 1: проверка клавиатуры
- ШАГ 2: настройка языковых параметров в ОС
- ШАГ 3: альтернативная утилита для переключения
- ШАГ 4: откат/переустановка системы
- Как установить русский язык на ноутбуке Асус?
- Как переключить язык на клавиатуре ASUS?
- Как поменять язык на ноутбуке с английского на русский?
- Как на ноутбуке изменить язык интерфейса?
- Что делать если не меняется язык на клавиатуре?
- Как изменить язык системы?
- Как сделать русский язык в Windows 10?
- Как изменить язык интерфейса в ворде?
- Как изменить язык интерфейса Windows 10 Home на английский?
- Как изменить язык интерфейса в Windows 10 для одного языка?
- Как поменять язык на клавиатуре в линукс?
- Как поменять язык на клавиатуре смарт ТВ?
- Как изменить язык ввода на клавиатуре?
- Как изменить язык на ноутбуке Асус?
- Как поменять язык клавиатуры на ноутбуке ASUS?
- Как на ноутбуке поменять язык системы?
- Как изменить язык интерфейса в Windows 10?
- Как переключить раскладку клавиатуры на ноутбуке?
- Как изменить язык интерфейса в хроме?
- Как изменить язык Windows 7 с польского на русский?
- Как на Windows 7 сменить язык?
- Как перевести на клавиатуре с английского на русский?
- Как поменять язык на русский в Windows 10?
- Как изменить язык интерфейса в Windows 10 Language?
- Как поменять язык в ворде виндовс 10?
- Как поменять язык на ноутбуке ASUS?
- Как поменять язык клавиатуры на ноутбуке ASUS?
- Как на ноутбуке изменить язык интерфейса?
- Как переключить клавиатуру на русский язык на ноутбуке?
- Как переключить клавиатуру на русский язык?
- Что делать если не меняется язык на клавиатуре?
- Как поменять язык в ноутбуке с английского на русский?
- Как изменить язык интерфейса в ворде?
- Как изменить язык интерфейса Windows 10 Home на английский?
- Как поменять язык на Асус Зенфон 3?
- Как изменить язык на планшете ASUS?
- Как сменить раскладку клавиатуры с цифр на буквы на ноутбуке?
- Как сменить язык интерфейса в Windows 7?
- Как сменить раскладку в Win 10?
- Переход шрифта на английский язык с помощью клавиатуры в ноутбуке
- Использование языковой панели
- Использование клавиатурных комбинаций
- Индивидуальная настройка переключения языков
- Использование сторонних приложений
- Как установить русский язык на ноутбуке Асус?
- Как переключить язык на клавиатуре ASUS?
- Как поменять язык на ноутбуке с английского на русский?
- Как на ноутбуке изменить язык интерфейса?
- Что делать если не меняется язык на клавиатуре?
- Как изменить язык системы?
- Как сделать русский язык в Windows 10?
- Как изменить язык интерфейса в ворде?
- Как изменить язык интерфейса Windows 10 Home на английский?
- Как изменить язык интерфейса в Windows 10 для одного языка?
- Как поменять язык на клавиатуре в линукс?
- Как поменять язык на клавиатуре смарт ТВ?
- Как изменить язык ввода на клавиатуре?
- Как переключить язык на ноутбуке асус?
- Как поменять язык на ноутбуке ASUS?
- Как переключить клавиатуру на ноутбуке ASUS?
- Как переключить язык на клавиатуре ноутбука?
- Как изменить язык интерфейса в Windows 10 для одного языка?
- Как поменять язык на немецком ноутбуке?
- Как изменить язык интерфейса в хроме?
- Как включить горячие клавиши на ноутбуке ASUS?
- Как включить клавиатуру на ноутбуке ASUS?
- Как настроить кнопку Fn на ноутбуке ASUS?
- Как сделать русские буквы на клавиатуре ноутбука?
- Как поставить собаку на клавиатуре ноутбука?
- Как переключить раскладку клавиатуры на планшете?
- Как поменять язык на русский в Windows 10?
- Что такое Windows 10 домашняя для одного языка?
- Как поменять язык на клавиатуре ноутбука асус
- Инструкция
- Видео: Как изменить язык Windows?
- Используем панель языков
- Меняем на клавиатуре
- Настраиваем свой способ переключения
- Сторонние приложения
- Инструкция
- Инструкция
Как поменять раскладку клавиатуры на английскую (русскую). Почему не меняется раскладка.

В нашей стране пользователи обычно используют две раскладки: русскую и английскую. И в некоторых случаях приходится сталкиваться с невозможностью переключиться с одного языка на другой.
Вообще, по умолчанию, для смены раскладки используются спец. сочетания (они могут различаться в зависимости от версии ОС) :
Кроме этого можно кликнуть по значку языка в трее и в появившемся списке выбрать нужный.
Если вы уже проверили эти способы, и они вам не подошли, то вероятнее всего проблема может крыться:
В общем-то, ниже приведу что и в какой последовательности делать, чтобы восстановить работоспособность переключения раскладки.
Как настроить раскладку и «заставить» ее переключаться ✔
ШАГ 1: проверка клавиатуры
Данную статью логично начать с проверки работоспособности клавиатуры (почему она могла выйти из строя: залитие, физический износ, пыль и крошки под клавишами, и пр.).
👉 Как провести тест работоспособности клавиатуры — см. пошаговую инструкцию
👉 Если выяснилось, что не работает какая-нибудь клавиша(и) — см. инструкцию
ШАГ 2: настройка языковых параметров в ОС
Далее нам нужно открыть настройки даты, времени и языка (в Windows они находятся в одном разделе).
Далее в зависимости от версии Windows могут быть несколько разные окна:
Примечание! Также обратите внимание, чтобы у вас в предпочитаемых языках было указана русская и английская раскладки (см. скрин ниже). Если у вас будет доступен только один язык — то переключиться, разумеется, вы не сможете.
Выберите метод ввода.
После, открыть параметры языковой панели.
Параметры языковой панели
Сменить сочетание клавиш (Windows 10)
Собственно, сменив (узнав) сочетание клавиш — осталось только нажать их, и раскладка поменяется на английскую (русскую). ✔
ШАГ 3: альтернативная утилита для переключения
Рекомендую обратить внимание на спец. программы, позволяющие автоматически переключать раскладку в Windows (они помогают ускорить набор текста с клавиатуры и решить проблемы смены языка).
Например, одна из лидеров на сегодняшний день — это Punto Switcher. Утилита дает возможность назначить любые клавиши для переключения раскладки (см. скриншот ниже).
Помощь с переключением от Punto Switcher
Не могу не добавить, что Punto Switcher также исправляет неправильно набранный вами текст и поможет избежать различных крякозабр.
ШАГ 4: откат/переустановка системы
Чтобы проверить, есть ли точки для отката: нажмите сочетание WIN+R , и используйте команду rstrui .
Кстати, в некоторых случаях (например, при установке различных не официальных сборок с Windows) исправить ситуацию поможет только переустановка ОС. Ссылку на то, как это можно сделать без потери данных, привожу ниже.
Как переустановить Windows 10 (без потери данных) — см. пошаговую инструкцию
Если вы решили вопрос как-то по-другому — сообщите в комментариях.
Источник
Как установить русский язык на ноутбуке Асус?
Как переключить язык на клавиатуре ASUS?
Для большинства моделей действует стандартная комбинация клавиш — «Shift» + «Alt». Посмотрите на значок внизу экрана, который располагается в правом нижнем углу. Значок «RU» обозначает русскую раскладку клавиатуры, а «EN» — английскую. Если язык не поменялся, попробуйте нажать комбинацию клавиш «Ctrl» + «Alt».
Как поменять язык на ноутбуке с английского на русский?
Переключить язык на клавиатуре с английского на русский или наоборот на ноутбуке можно нажатием клавиш на клавиатуре. Есть несколько вариантов: Shift+Alt. Windows+ПРОБЕЛ
Как на ноутбуке изменить язык интерфейса?
Изменение языка отображения
Нажмите кнопку Пуск и выберите пункт Панель управления. В разделе «Часы, язык и регион» нажмите на пункт Изменить язык отображения. Выберите язык из раскрывающегося списка Выбрать язык отображения. Нажмите кнопку Применить.
Что делать если не меняется язык на клавиатуре?
Как изменить язык системы?
Войдите в систему пользователем которому нужно изменить язык => зайдите в меню “Пуск” => Параметры => Время и язык => Регион и язык => если ниже языка, который вы хотите установить основным, написано “Доступен языковый пакет” – сначала нажмите на него и из появившихся вариантов выберите “Параметры” => возле “Скачать …
Как сделать русский язык в Windows 10?
Как включить русский язык интерфейса в приложениях Windows 10
Как изменить язык интерфейса в ворде?
Установка языка интерфейса и справки по умолчанию
Как изменить язык интерфейса Windows 10 Home на английский?
Как изменить язык в Windows 10 home single language
Как изменить язык интерфейса в Windows 10 для одного языка?
Как изменить язык интерфейса в Windows 10 Single Language
Как поменять язык на клавиатуре в линукс?
Откройте утилиту, перейдите на вкладку Клавиатура и мышь, затем выберите Дополнительные настройки раскладки: Здесь в разделе Переключение на другую раскладку можно выбрать сочетание клавиш для переключения, доступны не только Ctrl+Shift, но и Win, Caps Lock и многие другие.
Как поменять язык на клавиатуре смарт ТВ?
Переходим в системные настройки Андроид-приставки, в пункт «Язык и ввод». В блоке «Клавиатура и способы ввода», установленную клавиатуру «Russian Keyboard» нужно включить, поставив галочку, рядом с названием.
Как изменить язык ввода на клавиатуре?
Нажмите кнопку Пуск и выберите Панель управления. В разделе Часы, язык и регион щелкните элемент Смена клавиатуры или других способов ввода. Примечание: В классическом виде дважды щелкните пункт Язык и региональные стандарты, а затем перейдите на вкладку Языки и клавиатуры.
Источник
Как изменить язык на ноутбуке Асус?
Как поменять язык клавиатуры на ноутбуке ASUS?
Как на ноутбуке поменять язык системы?
Нажмите кнопку Пуск и выберите пункт Панель управления. В разделе «Часы, язык и регион» выберите пункт Изменить клавиатуры или другие средства ввода. Выберите Изменить клавиатуры. Выберите язык из раскрывающегося списка.
Как изменить язык интерфейса в Windows 10?
Установка языка в Windows 10
Зайдите в меню «Пуск» => Параметры => Время и язык. Выберите с левой стороны «Регион и язык» и в правой колонке нажмите на «Добавление языка». Откроется окошко со всеми известными языками в алфавитном порядке, выберите нужный и дождитесь пока он загрузится.
Как переключить раскладку клавиатуры на ноутбуке?
Как поменять раскладку клавиатуры на Windows 10
Как изменить язык интерфейса в хроме?
Как изменить язык устройства
Как изменить язык Windows 7 с польского на русский?
Как на Windows 7 сменить язык?
Измените язык системы.
Как перевести на клавиатуре с английского на русский?
Вы также можете поменять язык ввода нажатием комбинаций клавиш Ctrl, Alt и Shift. Сочетание клавиш зависит от модели Вашего компьютера и установленной на нем операционной системы, а также индивидуальных установок. Чаще всего в Windows используются Alt + Shift и Shift + Ctrl.
Как поменять язык на русский в Windows 10?
Изменение языка интерфейса
Как изменить язык интерфейса в Windows 10 Language?
Как изменить язык интерфейса в Windows 10 Language
Как поменять язык в ворде виндовс 10?
Установка языка интерфейса и справки по умолчанию
Как поменять язык на ноутбуке ASUS?
Как поменять язык клавиатуры на ноутбуке ASUS?
языковой панели, которая должна отображаться на панели задач рядом с местом с часов, а затем выберите нужный язык. Сочетание клавиш: Чтобы переключиться на другую раскладку клавиатуры, нажмите клавиши ALT+SHIFT.
Как на ноутбуке изменить язык интерфейса?
Изменение языка отображения
Нажмите кнопку Пуск и выберите пункт Панель управления. В разделе «Часы, язык и регион» нажмите на пункт Изменить язык отображения. Выберите язык из раскрывающегося списка Выбрать язык отображения. Нажмите кнопку Применить.
Как переключить клавиатуру на русский язык на ноутбуке?
Примечание. Вы также можете менять язык клавиатуры, нажимая Ctrl + Shift + Пробел, пока не появится нужная раскладка. Чтобы переключиться на предыдущий язык, нажмите Ctrl + Пробел.
Как переключить клавиатуру на русский язык?
Вы также можете поменять язык ввода нажатием комбинаций клавиш Ctrl, Alt и Shift. Сочетание клавиш зависит от модели Вашего компьютера и установленной на нем операционной системы, а также индивидуальных установок. Чаще всего в Windows используются Alt + Shift и Shift + Ctrl.
Что делать если не меняется язык на клавиатуре?
Как поменять язык в ноутбуке с английского на русский?
Переключить язык на клавиатуре с английского на русский или наоборот на ноутбуке можно нажатием клавиш на клавиатуре. Есть несколько вариантов: Shift+Alt. Windows+ПРОБЕЛ
Как изменить язык интерфейса в ворде?
Установка языка интерфейса и справки по умолчанию
Как изменить язык интерфейса Windows 10 Home на английский?
Как изменить язык в Windows 10 home language
Как поменять язык на Асус Зенфон 3?
ZenWatch — Как изменить язык
Как изменить язык на планшете ASUS?
Настройки языка в планшете asus
Как сменить раскладку клавиатуры с цифр на буквы на ноутбуке?
Для того, чтобы включить или отключить Num Lock на ноутбуке, обычно требуется нажать сочетание клавиш Fn + Num Lock, Fn + F11 или просто NumLock (без сочетания с Fn) — то на некоторых ноутбуках (может зависеть не только от марки и модели, но и от настроек) включение и отключение функции Num Lock происходит при нажатии …
Как сменить язык интерфейса в Windows 7?
Чтобы изменить язык интерфейса, выполните следующие действия:
Как сменить раскладку в Win 10?
Изменение сочетания клавиш для изменения языка ввода в Windows 10
Источник
Переход шрифта на английский язык с помощью клавиатуры в ноутбуке
Даже рядовой пользователь, который печатает тексты только на русском, порой вынужден включить английский язык на клавиатуре ноутбука, чтобы набрать адрес в строке браузера, e-mail для отправки письма или логин и пароль при входе в учетную запись на большинстве сайтов.
Тем, кто набирает большие объемы текста (студенты, преподаватели, переводчики, редакторы, офисные служащие), необходимо уметь быстро менять алфавит, чтобы избежать опечаток и дальнейшего переписывания фрагмента, напечатанного не на том языке и выглядящего как бессмысленный набор символов. Неопытным юзерам сложно ориентироваться в обилии кнопок, значков и настроек, поэтому переключение раскладки отвлекает от основного дела и замедляет работу.
Опытные пользователи с высокой скоростью печати хотят упростить смену языка, поскольку им приходится часто набирать смешанные тексты (например, с цитатами, зарубежными названиями, латинскими цифрами). Как правильно выполнить эту задачу, а также настроить и автоматизировать действие, рассказано ниже.
Использование языковой панели
Несложный метод, который можно освоить за считанные секунды. В нем задействована мышь и значок на панели задач. Следует выполнить следующие действия:

Рядом с активной раскладкой в строке меню обычно стоит галочка. О том, какой язык выбран в конкретный момент времени, говорит индикатор с буквами. Перевести клавиатуру на английский на ноутбуке таким способом можно при помощи тачпада: воспользоваться сенсорной панелью, чтобы переместить курсор, затем нажать на левую кнопку тачпада, снова коснуться сенсора, чтобы передвинуть указатель, а потом кликнуть по строке с требуемой раскладкой левой клавишей.
Использование клавиатурных комбинаций
Этот вариант позволяет сменить язык на ходу, без мыши и тачпада, прямо в процессе печати. Чаще всего за смену раскладки отвечает сочетание Alt (левый) + Shift (по умолчанию), но нередко применяется и Ctrl + Shift, а также другие варианты, которые задаются во время установки Windows.
Чтобы метод сработал, нужно зажать первую указанную клавишу, потом коротко нажать вторую и отпустить обе кнопки. Способ подходит также для ОС Линукс (понадобится уточнить, какое именно сочетание используется ).
Освоить это действие получается не сразу, поэтому вначале стоит потренироваться: переключить язык с одного на другой и обратно. Вскоре движение станет автоматическим и не будет вызывать затруднений.
Индивидуальная настройка переключения языков
Из-за неудобных комбинаций, анатомических особенностей рук, сформировавшихся привычек владельцы лэптопов промахиваются мимо нужных кнопок и активируют другие функции вместо смены языка для печати. Из-за этого могут не сохраниться последние правки, а внимание пользователя будет отвлечено от работы над текстом и занято техническими вопросами. Проблема решается сменой сочетания клавиш для переключения между русским и латинским алфавитами.
Порядок действий таков:

Если второй язык отсутствует, его следует добавить:
В системе можно использовать больше двух языков, которые добавляются по такому же алгоритму.
После этого можно заняться настройкой раскладки, а затем без проблем перейти на английский шрифт на клавиатуре на ноутбуке и вернуться к русскому, когда возникнет потребность. Для смены языка применяются комбинации из двух кнопок (Windows + «Пробел», упомянутые выше Ctrl + Shift и левый Alt + Shift). Применяется также клавиша «Ё» (ниже Esc), но этот вариант подходит, если буква не используется при наборе текста.
В настройки также можно попасть через языковую панель: кликнуть по ней правой кнопкой мыши и в контекстном меню выбрать строку «Параметры»
Использование сторонних приложений
Автоматизировать смену алфавита можно при помощи специальных программ-свитчеров (от английского слова «switch», что переводится как «преключать»). Такой софт следит за вводом символов и при появлении бессмысленного сочетания вместо слова на одном из языков, которые используются в системе, меняет раскладку.
С помощью этих бесплатных программ получится перейти с русского на английский на ноутбуке под управлением Windows версии не ниже 7, а некоторые работают даже под Win XP. Многие запускаются во время загрузки ОС, что избавляет пользователя от необходимости включать свитчер вручную.
Разнообразие софта и гибкость его настроек позволяют переключить на ноутбуке язык с помощью клавиатуры, мыши, а также в автоматическом режиме. Тем, кто работает с большими объемами текста, пригодятся приложения с возможностью конвертирования выделенного фрагмента в выбранную раскладку. Исправления мелких ошибок и опции автозамены ускорят набор, что важно при сетевом общении, когда писать нужно быстро, а на вычитку и ручную правку не остается времени.
Источник
Как установить русский язык на ноутбуке Асус?
Как переключить язык на клавиатуре ASUS?
Для большинства моделей действует стандартная комбинация клавиш — «Shift» + «Alt». Посмотрите на значок внизу экрана, который располагается в правом нижнем углу. Значок «RU» обозначает русскую раскладку клавиатуры, а «EN» — английскую. Если язык не поменялся, попробуйте нажать комбинацию клавиш «Ctrl» + «Alt».
Как поменять язык на ноутбуке с английского на русский?
Переключить язык на клавиатуре с английского на русский или наоборот на ноутбуке можно нажатием клавиш на клавиатуре. Есть несколько вариантов: Shift+Alt. Windows+ПРОБЕЛ
Как на ноутбуке изменить язык интерфейса?
Изменение языка отображения
Нажмите кнопку Пуск и выберите пункт Панель управления. В разделе «Часы, язык и регион» нажмите на пункт Изменить язык отображения. Выберите язык из раскрывающегося списка Выбрать язык отображения. Нажмите кнопку Применить.
Что делать если не меняется язык на клавиатуре?
Как изменить язык системы?
Войдите в систему пользователем которому нужно изменить язык => зайдите в меню «Пуск» => Параметры => Время и язык => Регион и язык => если ниже языка, который вы хотите установить основным, написано «Доступен языковый пакет» — сначала нажмите на него и из появившихся вариантов выберите «Параметры» => возле «Скачать …
Как сделать русский язык в Windows 10?
Как включить русский язык интерфейса в приложениях Windows 10
Как изменить язык интерфейса в ворде?
Установка языка интерфейса и справки по умолчанию
Как изменить язык интерфейса Windows 10 Home на английский?
Как изменить язык в Windows 10 home language
Как изменить язык интерфейса в Windows 10 для одного языка?
Как изменить язык интерфейса в Windows 10 Language
Как поменять язык на клавиатуре в линукс?
Откройте утилиту, перейдите на вкладку Клавиатура и мышь, затем выберите Дополнительные настройки раскладки: Здесь в разделе Переключение на другую раскладку можно выбрать сочетание клавиш для переключения, доступны не только Ctrl+Shift, но и Win, Caps Lock и многие другие.
Как поменять язык на клавиатуре смарт ТВ?
Переходим в системные настройки Андроид-приставки, в пункт «Язык и ввод». В блоке «Клавиатура и способы ввода», установленную клавиатуру «Russian Keyboard» нужно включить, поставив галочку, рядом с названием.
Как изменить язык ввода на клавиатуре?
Нажмите кнопку Пуск и выберите Панель управления. В разделе Часы, язык и регион щелкните элемент Смена клавиатуры или других способов ввода. Примечание: В классическом виде дважды щелкните пункт Язык и региональные стандарты, а затем перейдите на вкладку Языки и клавиатуры.
Как переключить язык на ноутбуке асус?
Как поменять язык на ноутбуке ASUS?
Как переключить клавиатуру на ноутбуке ASUS?
ASUS Keyboard Hotkeys используется при клавишах Fn и предоставляет быстрый доступ к определенным функциям с возможностью переключения между этими функциями. Вы можете запустить функцию горячих клавиш, нажав и удерживая и нужную F клавишу для комбинации (F1
Как переключить язык на клавиатуре ноутбука?
Вы также можете изменить язык клавиатуры с помощью клавиш. Нажимайте Ctrl + Shift + Пробел, пока не появится нужная раскладка.
Как переключиться с одного языка на другой
Как изменить язык интерфейса в Windows 10 для одного языка?
Как изменить язык интерфейса в Windows 10 Language
Как поменять язык на немецком ноутбуке?
Как изменить язык интерфейса в хроме?
Как включить горячие клавиши на ноутбуке ASUS?
В большинстве случаев на ноутбуках ASUS включаются и выключаются функциональные клавиши путем использования следующих комбинаций:
Как включить клавиатуру на ноутбуке ASUS?
Включение цифровой клавиатуры
Как настроить кнопку Fn на ноутбуке ASUS?
Чаще всего клавишу Fn на ноутбуке включать не нужно, так как она работает по умолчанию. Однако на некоторых моделях лэптопов для активации кнопки необходимо нажать сочетание Fn+NumLock, после чего станут доступны другие комбинации горячих клавиш.
Как сделать русские буквы на клавиатуре ноутбука?
Как поставить собаку на клавиатуре ноутбука?
Как поставить символ собака на ПК и ноутбуках с операционной системой Windows?
Как переключить раскладку клавиатуры на планшете?
Для начала при подключенной клавиатуре нужно зайти в настройки устройства и найти там пункт «Язык и ввод». Там найти раздел «Физическая клавиатура» (если клавиатура отключена, он в настройках не появится), а в нем пункт «Выбор раскладки клавиатуры».
Как поменять язык на русский в Windows 10?
Изменение языка интерфейса
Что такое Windows 10 домашняя для одного языка?
Домашняя для одного языка — используется производителями для экономии на лицензии. Windows 10 Домашняя с Bing — такое же экономное решение, с одной неприятной особенностью — невозможностью поменять поисковую систему Bing в браузерах Microsoft Edge и Internet Explorer.
Как поменять язык на клавиатуре ноутбука асус
При вводе информации через клавиатуру ноутбука иногда появляется потребность изменить язык ввода. Изменение языка ввода на ноутбуке ничем не отличается от смены языка на персональном компьютере. Данную команду можно настроить нужным для вас образом. Для этого понадобится:
— Ноутбук(обновите свой ноутбук, купив новый в нашем интернет-магазине);
— Основные навыки работы с компьютером.
Инструкция
Пункт «Язык и региональные стандарты»
После установки нужных настроек в данном окне щелкните опцию «Применить» и закройте окно кнопкой ОК.
Видео: Как изменить язык Windows?
Здравствуйте, мои дорогие читатели и гости блога «IT Техник». Продолжая серию публикаций для новичков, хочу рассказать, как включить английский язык на клавиатуре ноутбука. Тема, на первый взгляд, кажется очень простой, но есть моменты, в которых нужно разобраться для лучшего понимания. Поехали?
Уверен, что на Вашем компьютере используется несколько языковых раскладок, между которыми время от времени приходится переключаться. Обычно с такой задачей сталкиваются авторы статей (наподобие меня), редакторы, переводчики и многие другие. Практически все!
«Бывалые» пользователи вслепую переходят от одного языка к другому, даже не задумываясь о своих действиях. А вот новички иногда путаются. В этом нет ничего страшного. Сейчас я расскажу Вам о нескольких способах, которые стоит взять на вооружение.
Используем панель языков
На любой версии операционной системы Виндовс в правом углу снизу есть индикатор, указывающий текущую раскладку. Находится он возле даты и времени. Чтобы выбрать другой язык, следует просто щелкнуть по нему мышкой и активировать из списка нужный вариант.
Меняем на клавиатуре
Самый быстрый и удобный способ, как сделать английский язык на клавиатуре. Он предполагает использование «горячих клавиш». Это такие клавиатурные сочетания, которые последовательно переключают языковой режим. То есть, одно нажатие выбирает следующий в перечне вариант и так далее.
Самыми распространёнными комбинациями являются:
О расположении вышеуказанных кнопок можете почитать в моей статье об основных элементах клавиатуры.
Я не могут точно сказать, какой метод установлен по умолчанию на Вашем ПК. Поэтому, следует попробовать оба (их ведь не так много), чтобы узнать, как перейти на английский на клавиатуре ноутбука.
Настраиваем свой способ переключения
Если Вы хотите упростить процесс изменения языковой раскладки, настроив его под себя, то придется сначала произвести некоторые «перестановки» в системных опциях. Вот инструкция:
Внимание! Если интересует, как сменить раскладку клавиатуры на Windows 10, пункты вышеприведенной инструкции могут называться по-другому. Но отличия не должны быть кардинальными. Доверьтесь интуиции и методу «тыка».
Сторонние приложения
Существует несколько интересных программ, которые имеют массу настроек и позволяют подстроить под себя процесс изменения языковой раскладки.
Самым удобным и распространенным является Punto Switcher. Уверен, Вас тоже выводит ситуация, когда долго набираете текст и не смотрите на экран, а потом поднимаете глаза и видите, что ввели много строк не на том языке. Так вот, этот софт умеет автоматически переводить набранный текст из одного языка в другой, если Вы случайно забыли переключиться.
Вроде разобрались! Если же вопросы продолжают Вас преследовать, то милости прошу в комментарии. Пишите, и я обязательно отвечу!
Если в тексте надобно применять зарубежные слова, воспользуйтесь особой опцией, предпочтя ее на клавиатуре либо рабочей панели своего ноутбука. При этом всякий пользователь может использовать особенно комфортные для него сочетания клавиш, настроив их под себя.
Инструкция
1. Клавиатурные клавиши Ctrl, Alt и Shift являются основными помощниками при работе на компьютере. В частности, именно их применение пользователю помогает настроить и сберечь нужные параметры языковой панели.
2. Для этого надобно посетить зайти в меню «Пуск», располагающееся в левом нижнем углу на рабочем столе. Именно с этой кнопки начинаются все основные операции, изготавливаемые с ноутбуком, и настройки всех основных параметров.
3. Для метаморфозы свойств языковой панели из меню «Пуск» перейдите в раздел «Панель управления» и выберите из списка в открывшемся окне строку «Язык и территориальные эталоны». Кликните по данной надписи и осуществите нужные вам настройки.
4. Данный раздел содержит несколько особых подразделов. В их числе «Языки и клавиатуры», «Расположение», «Форматы», «Добавочно». В меню «Форматы» выберите язык, тот, что будет применяться в качестве языка по умолчанию. Тут же вы сумеете определить другие свойства своего компьютера, в частности, — указать, в каком формате нужно изготавливать короткие и полные записи дат, времени и т.п.
5. Раздел «Языки и клавиатуры» помогает настроить свойства языковой панели, ее размещение на рабочем столе, а при необходимости спрятать ее либо закрепить на панели инструментов.
6. В разделе «Языки и службы текстового ввода» в подменю «Всеобщее» укажите язык, тот, что нужно применять в качестве основного при комплекте текста. Подпункт «Языковая панель» нужен для настроек языковой панели. Предпочтя один из пунктов данного раздела, языковую панель дозволено поместить в всякое место рабочего стола, закрепить на панели инструментов, спрятать, делать ее прозрачной, отображать добавочные значки и т.п.
7. 3-й пункт раздела «Языки и службы текстового ввода» дозволяет установить особенно предпочтительное сочетание клавиатурных кнопок для смены языка. Для этого откройте подпункт «Переключение клавиатуры» и просмотрите, какой из вариантов раскладки применяется в данный момент. Если имеющееся расположение кнопок вас не устраивает, установите особенно предпочтительный для вас вариант. Нажмите кнопку с надписью «Сменить сочетание клавиш» и поставьте метку для одного из предложенных вариантов применения для смены языка ввода кнопок и раскладки клавиатуры. В данном случае применяются сочетания Alt+Shift либо Ctrl+Shift. Выберите надобный пункт и сбережете внесенные метаморфозы, нажав кнопку ОК. Позже внесения этих параметров при комплекте текста и переходе на иной язык, довольно будет нажать указанные во время настройки кнопки.
8. Сменить язык, дозволено и не прибегая к клавишам клавиатуры. Для этого кликните левой кнопкой мыши на надписи RU либо EN на панели инструментов и выберите нужный для ввода язык.
Метаморфоза языка ввода с клавиатуры — это итог операции смены раскладки. «Раскладкой» называют таблицу, в которой всякой клавише (либо сочетанию клавиш) сопоставлен определенный символ. Команда на переключение с раскладки, в которой клавишам букв сопоставлены символы русского алфавита, на английскую может быть подана как с применением мыши, так и с клавиатуры.
Инструкция
2. Щелкните по кнопке «Параметры клавиатуры», размещенной в раздел «Настройка» на вкладке «Параметры». В дальнейшем окне выделите позицию «Переключение между языка ми ввода» в перечне «Сочетание клавиш для языков ввода» и кликните по кнопке «Смена сочетания клавиш». Очередное раскрывшееся окно, наконец, будет содержать варианты сочетания клавиш, которые допустимо назначить операции смены языка ввода — выберите особенно комфортный вариант. После этого щелкните по кнопке «OK», позакрывайте все промежуточные окна и на этом замена жгучих клавиш операции смены раскладки будет закончена.
3. Используйте мышь для метаморфозы языка ввода без применения клавиатуры. Для этого нужно щелкнуть указатель нынешнего языка клавиатуры в трее левой кнопкой мыши и в вывалившемся контекстном меню предпочесть строку с надобным языком. Если иконки с обозначением языка ввода нет в трее, то кликните правой кнопкой мыши по панели задач и выберите строку «Языковая панель» в сегменты «Панели инструментов» контекстного меню. Указатель языка появится на панели задач, но его будет дозволено и переместить в всякое комфортное место на экране. Для этого нужно щелчком правой кнопкой мыши раскрыть контекстное меню и предпочесть пункт «Восстановить» — языковая панель отделится от панели задач и ее станет допустимо перетаскивать по экрану, нажимая левой кнопкой мыши на левую кромку.
Источник
Содержание
- 1 Как переключить язык на клавиатуре ASUS?
- 2 Как изменить язык интерфейса в хроме?
- 3 Как изменить язык в ворде с английского на русский?
- 4 Как изменить язык системы?
- 5 Как поменять язык на клавиатуре которая подключена к планшету?
- 6 Как поменять язык ввода на клавиатуре андроид?
- 7 Как переключить язык на клавиатуре onext?
- 8 Как изменить язык в гугл хром с английского на русский андроид?
- 9 Как изменить язык интерфейса в Windows 10?
- 10 Как перевести хром на русский на телефоне?
- 11 Как изменить язык текста в ворде?
- 12 Как изменить язык в презентации?
Как переключить язык на клавиатуре ASUS?
Ctrl+Shift -> выбрал Русская клавиатура ASUS (Клавиатура ASUS) — Ctrl+Пробел снова переключает между Русским и Английским.
Как изменить язык интерфейса в хроме?
Как изменить язык устройства
- Выберите время в правом нижнем углу экрана.
- Нажмите на значок «Настройки» Дополнительные.
- В разделе «Языки и способы ввода» выберите Языки.
- Чтобы изменить язык Chromebook, в разделе «Язык устройства» нажмите Изменить.
- Выберите или введите нужный язык.
- Нажмите Подтвердить и перезапустить.
Как изменить язык в ворде с английского на русский?
Установка языка интерфейса и справки по умолчанию
- Откройте приложение Office, например Word.
- Выберите Файл, Параметры, а затем — Язык.
- В диалоговом окне Настройка языковых настроек Office в разделе Выбор языков отображения и справки выберите язык, который вы хотите использовать, а затем выберите Установить по умолчанию.
Как изменить язык системы?
Войдите в систему пользователем которому нужно изменить язык => зайдите в меню “Пуск” => Параметры => Время и язык => Регион и язык => если ниже языка, который вы хотите установить основным, написано “Доступен языковый пакет” – сначала нажмите на него и из появившихся вариантов выберите “Параметры” => возле “Скачать …
Как поменять язык на клавиатуре которая подключена к планшету?
Для начала при подключенной клавиатуре нужно зайти в настройки устройства и найти там пункт “Язык и ввод”. Там найти раздел “Физическая клавиатура” (если клавиатура отключена, он в настройках не появится), а в нем пункт “Выбор раскладки клавиатуры”.
Как поменять язык ввода на клавиатуре андроид?
Как добавить язык в Gboard через настройки Android
- Откройте настройки телефона или планшета Android.
- Нажмите Система Язык и ввод.
- В разделе «Клавиатуры» выберите Виртуальная клавиатура.
- Коснитесь Gboard. Языки.
- Нажмите на нужный вариант.
- Выберите раскладку.
- Нажмите Готово.
Как переключить язык на клавиатуре onext?
1) В настройках>Язык и текст(ввод) выбрать и активировать Russian Keyboard, а во вкладке Переключение раскладки выбрать удобное сочетание клавиш для переключения языка на клавиатуре. 3) В настройках>Язык и текст (ввод)>По умолчанию выбрать Russian Keyboard.
Как изменить язык в гугл хром с английского на русский андроид?
Как изменить язык аккаунта
- На телефоне или планшете Android откройте приложение «Настройки» Google Аккаунт Google.
- В верхней части экрана нажмите Данные и персонализация.
- В разделе «Общие настройки веб-интерфейса» выберите Язык.
- Нажмите на значок «Изменить» .
- Выберите язык. …
- Если вы владеете несколькими языками, нажмите Добавить язык.
Как изменить язык интерфейса в Windows 10?
Изменение языка интерфейса
- Вход в свою учетную запись. …
- В Windows выполните поиск и откройте Параметры языка.
- В окне «Время и язык» выберите нужный язык в раскрывающемся меню в разделе Язык интерфейса Windows.
- Выберите Да, выйти сейчас и войти в ответ на приглашение системы.
Как перевести хром на русский на телефоне?
Как переводить веб-страницы в Chrome
- Откройте приложение Chrome. на телефоне или планшете Android.
- Откройте страницу на иностранном языке.
- В нижней части экрана выберите язык, на который нужно выполнить перевод. Чтобы изменить язык по умолчанию, нажмите на значок «Ещё» …
- Chrome не сохраняет переведенные страницы.
Как изменить язык текста в ворде?
Проверка орфографии и грамматики на другом языке
- Щелкните место, в которое вы собираетесь добавить текст, или выделите текст, для которого нужно использовать другой язык.
- На вкладке Рецензирование выберите Язык > Задать язык проверки правописания.
- Выберите язык, который хотите использовать.
- Нажмите кнопку ОК.
Как изменить язык в презентации?
В любом приложении Office выберите Файл > Параметры > Язык. Если нужный вам язык уже есть в списке языков редактирования, нажмите кнопку По умолчанию. В противном случае выберите его в списке Добавить дополнительные языки редактирования и нажмите кнопку Добавить.
Windows 7
Начав отвечать на вопрос «как изменить язык в системе на русский» с самой популярной операционки – Windows 7, – мы тут же столкнемся с проблемой. Сложность полной смены языка в данной ОС заключается в том, что такая возможность официально существует только для двух редакций: Корпоративной и Максимальной. Если у Вас на компьютере один из этих выпусков Windows, то языковой пакет можно скачать в Центре обновления, после чего ОС сама установит полученное обновление, а Вы, после перезагрузки компьютера, сможете выбрать в конфигурации языков на вкладке «Языки и клавиатуры» новый язык интерфейса.
Если же у Вас установлена более простая версия Виндовс 7, например, Профессиональная или Домашняя, то определить, какой языковой пакет возможен к установке, можно по этой ссылке — https://support.microsoft.com/ru-ru/help/14236/language-packs
Например, на русскую версию Windows 7 Professional можно скачать казахский язык, но нельзя установить английский.
Как же быть пользователям, которые хотят установить, например, английский язык интерфейса на русифицированную ОС? Чтобы изменить язык системы windows 7, им нужно лишь следовать инструкции, расположенной ниже!
Шаг 1.
Скачать языковой пакет в виде файла .exe:
Английский язык для Windows 7 Service Pack 1 64-bit
Английский язык для Windows 7 Service Pack 1 32-bit
Шаг 2.
Языковой пакет должен бы установиться сам в автоматическом режиме, но так как у нас усечённая версия Windows,то этого не произойдет, и Вам потребуется произвести интеграцию пакета самостоятельно. Для этого зайдите в папку, куда скачался ваш файл, запустите его и, как только в этой папке появится файл cab, скопируйте его в другую папку, например в C:1.
Шаг 3.
Затем нажмите «Пуск», в поле поиска введите cmd, нажмите по программе правой кнопкой и выберете «Запуск от имени администратора»
Шаг 4.
Наберите команду DISM /Online /Add-Package /PackagePath:C:1lp.cab и нажмите Enter. Выполнение этой команды занимает продолжительное время, примерно 20 минут. Внимание! Если Вы скопировали файл в другую папку, то измените путь к ней в команде.
Шаг 5.
Теперь можно зайти в «Панель управления» и в разделе «Язык и региональные стандарты» выбрать английский язык интерфейса.
Шаг 6.
Если Вы хотите, чтобы и загрузка ОС, и язык всех элементов (даже справки! То есть полностью изменить язык интерфейса виндовс) был на английском языке, то в том же окне cmd выполните еще две команды:
bcdedit /set {current} locale en-EN
bcdboot %WinDir% /l en-EN
Windows 8
Установить языковой пакет на ОС Виндовс 8 или 8.1 гораздо проще. Возможность установки дополнительного языка зависит не от редакций, а лишь от основного языка системы. Узнать, какой язык на какой можно устанавливать, возможно по ссылке — https://support.microsoft.com/ru-ru/help/14236/language-packs#lptabs=win8
Сразу скажем, в Windows 8 русский язык интерфейса, ровно как и английский, легко установить на любой другой язык системы.
Для этого:
Шаг 1.
В поле поиска наберите «Язык» и кликните по результату поиска
Шаг 2.
Кликните по «Добавить язык» и найдите английский
Шаг 3.
Сразу после этого Вы можете печатать на этом языке, а если хотите и язык интерфейса поменять, то перейдите к следующему шагу.
Шаг 4.
Кликните в «Параметры» около английского языка, затем нажмите «Загрузка и установка языкового пакета». Дождитесь окончания загрузки и установки, нажмите «Готово».
Шаг 5.
Переместите язык «Английский» на самый верх списка языков. Теперь и загрузка ОС, и язык всех элементов системы будет на английском.
Вот, посмотрите еще видео-инструкцию, в котором мы показываем, как сменить язык систем Windows 7,8,10 и MacOS:
















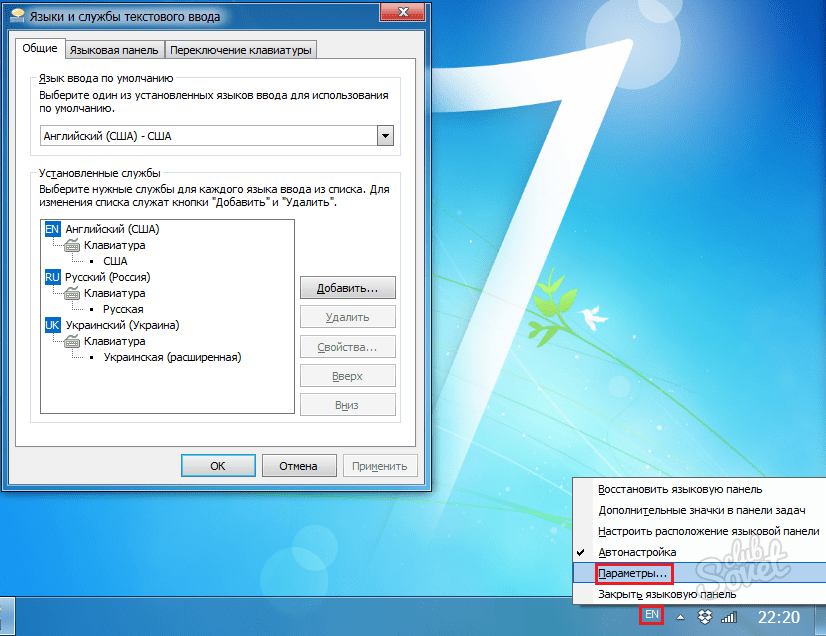
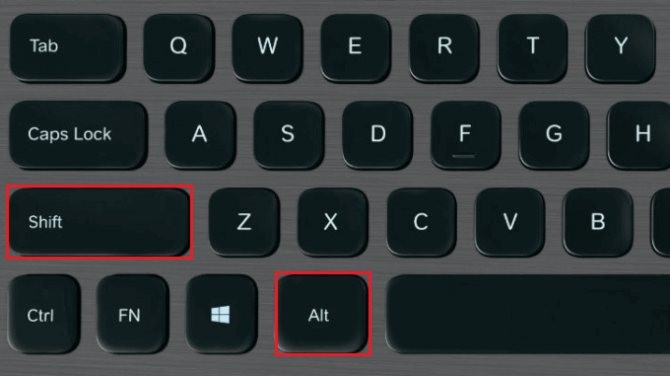

 , введите запрос Центр обновления Windows в поле Найти программы и файлы, затем выберите пункт Центр обновления Windows в списке Программы.
, введите запрос Центр обновления Windows в поле Найти программы и файлы, затем выберите пункт Центр обновления Windows в списке Программы.








 рядом с языком, который вы хотите удалить, а затем нажмите [Удалить] ④. Языковые пакеты и все соответствующие языки клавиатуры будут удалены.
рядом с языком, который вы хотите удалить, а затем нажмите [Удалить] ④. Языковые пакеты и все соответствующие языки клавиатуры будут удалены.










































