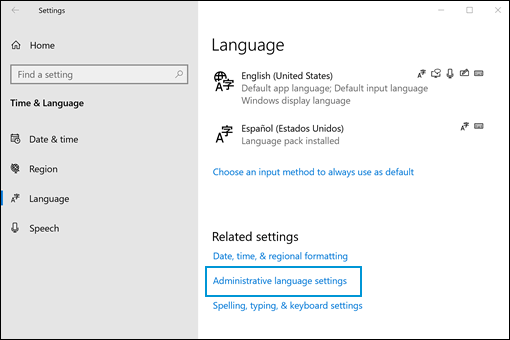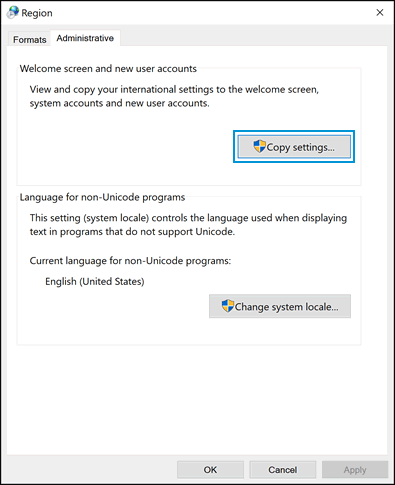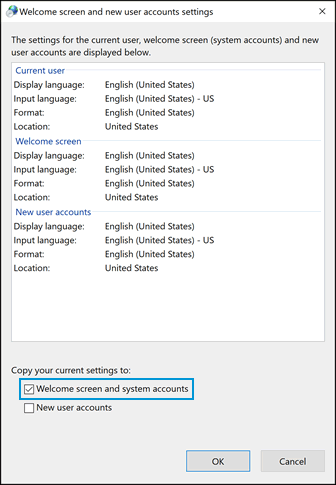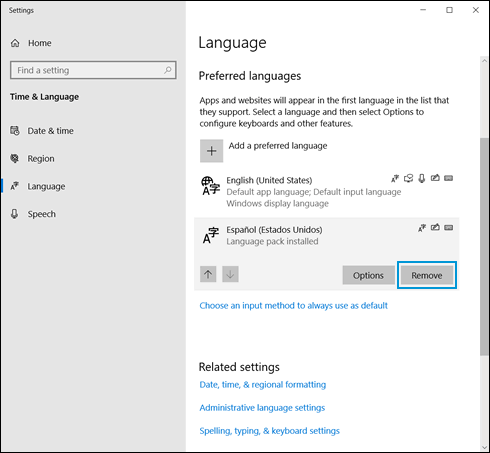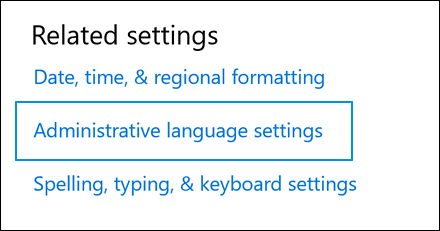FAQ
В Windows вы можете изменить язык отображения для системы, настроек, функций и т. д. Вы также можете добавить несколько языков и переключать их в любое время.
※Примечание: Если вы получили сообщение «Разрешен только один языковой пакет» или «Ваша лицензия Windows поддерживает только один язык отображения», это означает, что у вас версия Windows 10/11 для одного языка, и вы не можете добавить новый язык, если не приобретите обновление до Windows 10/11 Домашняя или Windows 10/11 Pro.
Пожалуйста, перейдите к соответствующей инструкции, исходя из текущей операционной системы Windows на вашем компьютере:
- Windows 11
- Windows 10
Windows 11
Содержание:
- Установка языкового пакета
- Изменение отображения языка
- Удаление языкового пакета
Установка языкового пакета
При установке нового языкового пакета Windows необходимо подключиться к Интернету, чтобы загрузить его. Убедитесь, что ваш ноутбук находится в доступном сетевом окружении.
- Введите и найдите [Языковые настройки] в строке поиска Windows ①, а затем нажмите [Открыть] ②.
- В предпочтительных языках нажмите [Добавить язык]③.
- Выберите язык, который вы хотите установить, из списка④, а затем нажмите [Далее]⑤. Далее в качестве примера используется китайский (традиционный, тайваньский).
- Вы можете выбрать языковые функции, которые хотите установить⑥, а затем выбрать [Установить]⑦. Windows начнет загрузку и установку языкового пакета и связанных с ним функций.
- Если на предыдущем шаге вы выбрали Установить в качестве языка интерфейса Windows, после завершения установки языкового пакета вы получите следующее уведомление. Вы можете выбрать [Выход]⑧, и компьютер выйдет из системы, чтобы применить язык. Перед выходом убедитесь, что все ваши работы сохранены.
Если вы не выберете выход, Windows изменит язык интерфейса в следующий раз, когда вы войдете в систему.
Вернуться в начало
Изменение отображения языка
Если вы загрузили несколько языковых пакетов, вы можете переключить язык интерфейса в любое время.
- Введите и найдите [Языковые настройки] в строке поиска Windows ①, а затем нажмите [Открыть] ②.
- Выберите нужный язык из раскрывающегося меню в разделе Язык интерфейса Windows③.
- После выбора языка интерфейса Windows вы получите следующее уведомление. Вы можете выбрать [Выход]④, и компьютер выйдет из системы, чтобы завершить изменения языка системы. Перед выходом убедитесь, что все ваши работы сохранены.
Если вы не выберете выход, Windows изменит язык интерфейса в следующий раз, когда вы войдете в систему.
Вернуться в начало
Удаление языкового пакета
Установка нескольких языковых пакетов может повлиять на свободное место на жестком диске, поэтому вы можете удалить языковые пакеты, которые больше не будете использовать.
- Введите и найдите [Языковые настройки] в строке поиска Windows ①, а затем нажмите [Открыть] ②.
- Выберите значок [Дополнительно] ③
рядом с языком, который вы хотите удалить, а затем нажмите [Удалить] ④. Языковые пакеты и все соответствующие языки клавиатуры будут удалены.
Вернуться в начало
Windows 10
Содержание:
- Установите языковой пакет
- Измените отображение языка
- Удалите языковой пакет
Установите языковой пакет
При установке нового языкового пакета Windows необходимо подключиться к Интернету, чтобы загрузить его. Убедитесь, что ваш ноутбук находится в доступном сетевом окружении.
- Введите и выполните поиск [Языковые настройки] в строке поиска Windows①, а затем щелкните [Открыть] ②.
- На предпочитаемых языках щелкните [Добавить язык] ③.
- Выберите язык, который вы хотите установить, из списка④, а затем выберите [Далее] ⑤. Ниже в качестве справочного материала используется китайский (традиционный, тайваньский).
- Вы можете выбрать языковые компоненты, которые хотите установить ⑥, а затем выбрать [Установить] ⑦. Windows начнет загрузку и установку языкового пакета и связанных функций.
- Если на предыдущем шаге вы выбрали «Установить в качестве моего языка отображения Windows», после завершения установки языкового пакета вы получите следующее уведомление. Вы можете выбрать [Да, выйти сейчас] ⑧, и компьютер выйдет из системы, чтобы применить язык. Перед выходом убедитесь, что все ваши работы были сохранены.
Если вы выберете выход позже, Windows изменит язык отображения в следующий раз, когда вы войдете в систему.
Вернуться в начало
Изменить отображение языка
Если вы скачали несколько языковых пакетов, вы можете в любой момент переключить язык отображения.
- Введите и выполните поиск [Языковые настройки] в строке поиска Windows①, а затем щелкните [Открыть] ②.
- Выберите нужный язык из раскрывающегося меню в разделе «Язык интерфейса Windows» ③.
- Вы можете выбрать [Да, выйти сейчас] ④, и компьютер выйдет из системы, чтобы завершить изменение языка системы. Перед выходом убедитесь, что все ваши работы были сохранены.
Если вы выберете выход позже, Windows изменит язык отображения в следующий раз, когда вы войдете в систему.
Вернуться в начало
Удалить языковой пакет
Установка нескольких языковых пакетов может повлиять на пространство на жестком диске, поэтому вы можете удалить языковые пакеты, которые больше не будете использовать.
- Введите и выполните поиск [Языковые настройки] в строке поиска Windows①, а затем щелкните [Открыть] ②.
- Выберите язык, который вы хотите удалить③, а затем выберите [Удалить] ④. Языковые пакеты и все соответствующие языки клавиатуры будут удалены.
Вернуться в начало
-
Категория
Настройки Windows/ Система -
Тип
Product Knowledge
Эта информация была полезной?
Yes
No
- Приведенная выше информация может быть частично или полностью процитирована с внешних веб-сайтов или источников. Пожалуйста, обратитесь к информации на основе источника, который мы отметили. Пожалуйста, свяжитесь напрямую или спросите у источников, если есть какие-либо дополнительные вопросы, и обратите внимание, что ASUS не имеет отношения к данному контенту / услуге и не несет ответственности за него.
- Эта информация может не подходить для всех продуктов из той же категории / серии. Некоторые снимки экрана и операции могут отличаться от версий программного обеспечения.
- ASUS предоставляет вышеуказанную информацию только для справки. Если у вас есть какие-либо вопросы о содержании, пожалуйста, свяжитесь напрямую с поставщиком вышеуказанного продукта. Обратите внимание, что ASUS не несет ответственности за контент или услуги, предоставляемые вышеуказанным поставщиком продукта.
Если все элементы интерфейса Windows 10 отображаются на иностранном языке, работа с операционной системой не будет вызывать у пользователя ничего, кроме дискомфорта. В этой статье мы покажем, как быстро поменять язык интерфейса в Windows 10. При подготовке инструкции мы использовали русскоязычный интерфейс системы, поэтому если язык вашей Windows 10 отличается от русского, ориентируйтесь на пиктограммы и иконки напротив соответствующих функций.
- Перейдите в Параметры Windows (для этого достаточно нажать на клавиатуре клавиши Windows + I).
- В открывшемся окне выберите элемент настроек «Время и язык».

- Перейдите в раздел «Язык» в левой части окна и выберите необходимый язык в подразделе «Язык интерфейса Windows». На выбранном языке будут показываться такие компоненты Windows, как приложение «Параметры» и Проводник.

- Если необходимый язык отсутствует, добавьте язык в подразделе «Предпочитаемые языки», нажав кнопку «Добавление языка».

- В появившемся окне будет отображаться список всех доступных языков для установки на Windows. Вы можете воспользоваться строкой, для набора наименования языка вручную или пролистать список роликом мыши. Выберите язык, который вам требуется, и нажмите кнопку «Далее».

- После этого в новом окне «Установка языковых компонентов» отметьте галочкой параметр «Назначить языком интерфейса Windows» и нажмите кнопку «Установить».

- После установки язык интерфейса Windows сменится на ранее выбранный, о чем будет сообщено в начале раздела «Язык». Как видите, новый установленный язык «Русский (Беларусь)» установлен в качестве основного для дисплея Windows, приложений и веб-сайтов, клавиатуры и формата региона.

- Теперь осталось только выйти из учетной записи или перезагрузить компьютер, чтобы внесённые изменения вступили в силу.
Помогла ли Вам наша инструкция поменять язык интерфейса Windows 10?
Расскажите в комментариях 😉
Содержание данного документа относится к компьютерам HP и Compaq с операционной системой Microsoft Windows 10.
Язык на компьютере HP является частью дизайна продукта. Для более эффективной работы на компьютере приобретайте компьютер, который соответствует вашему основному языку. Если в компьютере используется другой язык и невозможно найти или установить нужную языковую оболочку, можно установить новую полную версию Windows с вашим родным языком. Дополнительную информацию можно найти на веб-сайте Microsoft Языковые программы (на английском языке).
Внимание!В случае обращения в службу поддержки HP после изменения языка устройства компания HP не гарантирует предоставление поддержки, поскольку язык приобретенного устройства был изменен. Язык является частью устройства, и служба поддержки клиентов HP осуществляет поддержку устройства на его исходном языке.
В Windows 10 вы можете изменить язык отображения в программах, настройках, меню и других областях ОС Windows. Люди, работающие на одном компьютере, могут каждый для себя выбирать язык для своих учетных записей, или же один человек может добавить несколько языков для одной учетной записи и переключаться между ними.
Примечание.
Установка нескольких языковых пакетов может повлиять на то, сколько свободного места будет доступно на жестком диске, а также на производительность системы. Устанавливайте только те языковые пакеты, которые предполагается использовать.
Поиск и установка языковых пакетов
Более ста языков можно загрузить, используя параметры языка в ОС Windows. Многие языки имеют ряд диалектов, которые называются региональными вариантами. Если вы добавляете язык, но видите, что нет доступного языкового пакета для загрузки, постарайтесь периодически проверять, чтобы узнать, не создала ли компания Microsoft языковой пакет для нужного языка.
-
В Windows выполните поиск и откройте Параметры языка.
-
В окне «Время и язык» выберите Добавить язык интерфейса Windows в магазине Microsoft Store.
-
В окне «Пакеты локализованных интерфейсов» прокрутите список, чтобы выбрать требуемый язык или региональный вариант.
-
На плитке выбранного языка выберите Получить.
-
На экране Установить языковые компоненты выберите требуемые параметры и нажмите кнопку Установить.
Теперь выбранный язык доступен для использования.
Изменение языка интерфейса
После загрузки языкового пакета можно переключаться между языками интерфейса.
-
Вход в свою учетную запись.
Примечание.
Другие люди, использующие компьютер, могут выбирать различные основные языки интерфейса, входя в свои учетные записи.
-
В Windows выполните поиск и откройте Параметры языка.
-
В окне «Время и язык» выберите нужный язык в раскрывающемся меню в разделе Язык интерфейса Windows.
-
Выберите Да, выйти сейчас и войти в ответ на приглашение системы.
Выбранный язык будет использоваться для отображения приложений, настроек, меню и других областей Windows.
-
Чтобы вернуться к предыдущему языку или выбрать новый язык, повторите предыдущие действия.
Изменение языка клавиатуры
После появления языка в списке языков автоматически добавляется соответствующий способ ввода текста. Вы можете добавить способы ввода на разных языках или выбрать другую раскладку клавиатуры.
-
В Windows выполните поиск и откройте Параметры ввода с клавиатуры.
-
В окне «Устройства» нажмите кнопку Ввод, затем выберите пункт Расширенные настройки клавиатуры.
-
В окне «Расширенные настройки клавиатуры» выберите нужный язык в раскрывающегося меню в разделе Переопределение метода ввода по умолчанию.
-
Чтобы изменить раскладку клавиатуры, выполните поиск и откройте Параметры языка.
-
В окне «Время и язык» выберите язык, а затем выберите Параметры.
-
В разделе Клавиатуры щелкните Добавить клавиатуру, а затем выберите раскладку клавиатуры из списка.
-
Для переключения между раскладками клавиатуры нажмите клавиши Windows
+ ПРОБЕЛ.
Примечание.
При переключении между раскладками клавиатурами изменяется только язык ввода. Чтобы изменить язык интерфейса для приложений, настроек, меню и других областей в Windows, см. раздел Изменение языка интерфейса в этом документе.
-
Если нужно, чтобы каждое приложение использовало свою раскладку клавиатуры, выполните поиск и откройте Расширенные настройки клавиатуры.
-
В разделе Переключение методов ввода установите флажок в поле Позволить выбирать метод ввода для каждого приложения.
Применение языка интерфейса для различных областей
Применение выбранного вами языка на экране приветствия и в других учетных записях.
-
В Windows выполните поиск и откройте Параметры языка.
-
В разделе Связанные параметры выберите Параметры административного языка.
-
В окне «Регион» выберите вкладку Администрирование и нажмите кнопку Копировать параметры.
-
Просмотрите текущие настройки, затем установите флажок Экран приветствия и системные учетные записи.
Примечание.
Если также нужно применить выбранный язык интерфейса ко всем новым учетным записям пользователей, установите флажок Новые учетные записи пользователей.
-
Нажмите кнопку OK, чтобы изменения вступили в силу, а затем перезагрузите компьютер по приглашению операционной системы.
Удаление языковых пакетов
Установка нескольких языковых пакетов может повлиять на то, сколько свободного места будет доступно на жестком диске, а также на производительность системы. Удалите все языковые пакеты, которые больше не нужны.
-
В Windows выполните поиск и откройте Параметры языка.
-
В окне «Время и язык» выберите удаляемый язык в разделе Предпочитаемый язык, затем нажмите кнопку Удалить.
-
Если удаленный язык определен для отображения на экране приветствия и в других учетных записях, выберите Параметры административного языка.
-
Просмотрите текущие настройки и снимите флажок Экран приветствия и системные учетные записи.
Примечание.
Если также нужно отменить использование этого языка интерфейса для всех новых учетных записей пользователей, снимите флажок Новые учетные записи пользователей.
-
Нажмите кнопку OK, чтобы изменения вступили в силу, а затем перезагрузите компьютер по приглашению операционной системы.
Язык и все связанные с ним методы ввода теперь удалены из учетной записи пользователя.
То, что на приобретаемом в магазине компьютерной техники ПК или ноутбуке предустановленная Windows 10 окажется на английском или ином языке представляется маловероятным, но такой сценарий тоже возможен. Но если и так, стоит ли делать из этого проблему? Конечно, нет, потому что ничто не мешает вам изменить язык интерфейса системы, тем более, что сделать это можно разными способами. Давайте же перейдём к их рассмотрению, предположив, что изначально в операционной системе доступен только один язык интерфейса — английский.
Как изменить язык в Windows 10

Чтобы сменить язык интерфейса с английского на русский, вам сначала нужно загрузить соответствующий языковой пакет. Откройте приложение Параметры (Settings) из меню Пуск или нажатием комбинации Win + I и перейдите в раздел Time & Language → Language или Region and language.




Примечание: в более ранних версиях Windows 10 процедура смены языка интерфейса немного отличается. В частности, в разделе «Preferred languages» вам сначала нужно будет добавить язык в список и нажать кнопку «Settings», после чего станет доступна кнопка загрузки языкового пакета. После того как язык будет скачан и инсталлирован, останется назначить его языком по умолчанию в том же разделе «Preferred languages».
Установка языка из Магазина
Есть и более простой способ изменить язык — установить его как приложение из Магазина Windows 10. Откройте Windows Store и вбейте в поисковое поле запрос «Local Experience Packs».

Установка языка из CAB-файла
Если у вас имеется языковой пакет в виде CAB- или MUI-файла, вы можете установить его в автономном режиме. Для этого выполните в окошке быстрого запуска (Win + R) команду lpksetup,

Смена языка Windows из панели управления
В более ранних версиях Windows 10 (до билда 2004) изменить язык можно также из классической панели управления. Откройте последнюю командой control, переключитесь, если нужно, в режим просмотра «Icons» (Большие или малые значки), найдите и запустите апплет «Language» (Язык). Далее выполните следующие действия:
1. Нажмите «Add Language» и выберите в открывшемся списке нужный вам язык. 


5. Перезайдите в систему, а лучше перезагрузите компьютер.
Дополнительные действия
После установки нового языка некоторые элементы интерфейса, а также поставляемые вместе с Windows 10 универсальные приложения могут остаться на изначальном языке. Чтобы русифицировать приложения, в разделе Параметров «Время и язык» нужно переключиться в категорию «Регион» и выбрать страну, соответствующую установленному языку.


В разных регионах на компьютерах под управлением операционной системы Windows 10 по умолчанию установлены разные языки. Если выбранный по умолчанию вариант вам не подходит, можно поменять его. Это делается легко и быстро. В этой статье рассказано, как именно сменить системный язык Windows 10 по умолчанию.
Изменение системного языка Windows 10 по умолчанию для текущего пользователя
Зачем может потребоваться менять язык Windows 10? Такая необходимость может возникнуть по работе или если вы изучаете иностранный язык и хотите попрактиковаться в нём. Причин может быть множество. В любом случае, язык меняется следующим образом:
- Нажмите на кнопку «Пуск» и на изображение шестерёнки, чтобы открыть приложение «Параметры» (Win + I).
- Перейдите в раздел «Время и язык».
- Откройте вкладку «Язык».
- В разделе «Предпочитаемые языки» нажмите на «Добавление языка».
- Появится список доступных языков, где вы можете выбрать нужный вам. Поддерживается поиск языков.
- Нажмите на выбранный язык и затем «Далее».
- Появятся несколько дополнительных опций, которые вы можете выбрать или нет. Затем нажмите «Установить».
- Когда языковой пакет скачен, можно поменять отображаемый на экране язык. В разделе «Язык» нажмите на иконку «Дисплей Windows».
- Из выпадающего меню выберите нужный вам язык.
- После выбора появится окно с запросом выхода из аккаунта. Можно выбрать выход позже или прямо сейчас.
- После повторного входа откройте вкладку «Язык» и нажмите «Приложения и веб-сайты».
- Здесь также можно поменять язык. Под заголовком «Предпочитаемые языки» первый язык используется по умолчанию. Чтобы поменять его, можете использовать команду «Добавление языка». Если нужный вам язык есть в списке, выделите его и при помощи стрелки переместите в верхнюю позицию. После этого приложения и сайты будут отображаться на выбранном языке.
- Можно поменять языковые настройки клавиатуры. На вкладки «Язык» нажмите «Клавиатура».
- Из выпадающего меню выберите нужный вам язык.
- Снова вернитесь на вкладку «Язык» и нажмите «Распознавание голоса».
- Здесь тоже можно выбрать предпочитаемый язык из выпадающего меню. Этот выбор используется в приложениях, которые преобразуют речь в текст.
Экран приветствия и язык новой учётной записи пользователя
Все описанные выше изменения относятся только к аккаунту текущего пользователя. Если будет создан новый аккаунт, языковые настройки для него нужно менять в панели управления. Это же относится к экрану приветствия Windows, входа и выхода в учётную запись, выключения компьютера и меню «Пуск».
- Нажмите на кнопку «Пуск» и наберите в поиске «панель управления». Откройте её.
- Нажмите «Часы и регион».
- Нажмите «Региональные стандарты».
- На вкладке «Дополнительно» нажмите «Копировать параметры».
- В появившемся окне внизу поставьте галочки «Экран приветствия и системные учётные записи» и «Новые учётные записи пользователей». Нажмите OK.
В результате будут изменены языковые настройки для текущего и новых аккаунтов пользователей. Нужно иметь в виду, что сначала нужно поменять языковые настройки экрана, чтобы применить изменения к экрану приветствия и новым аккаунтам пользователей. В противном случае на них будет применяться нынешний язык.
Пожалуйста, оцените статью.








 рядом с языком, который вы хотите удалить, а затем нажмите [Удалить] ④. Языковые пакеты и все соответствующие языки клавиатуры будут удалены.
рядом с языком, который вы хотите удалить, а затем нажмите [Удалить] ④. Языковые пакеты и все соответствующие языки клавиатуры будут удалены.












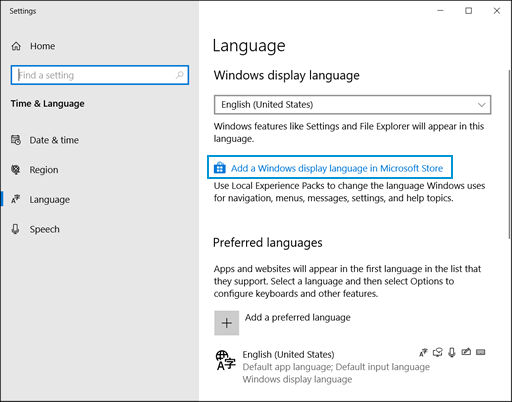


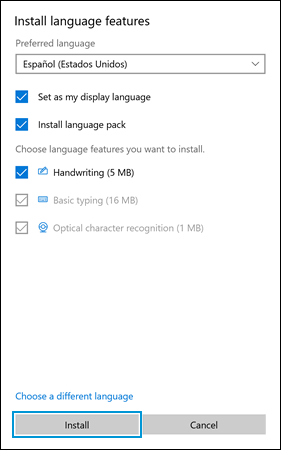

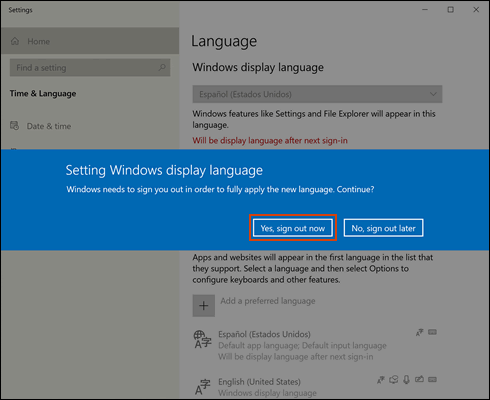

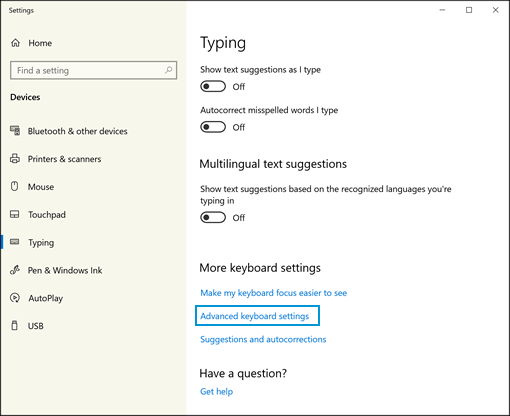

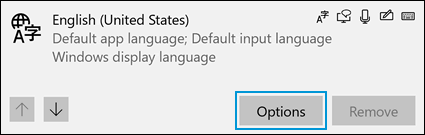

 +
+