Экранная клавиатура — это виртуальный вариант обычной классической компьютерной клавиатуры, встроенный в операционную систему. Разработчики Windows создали ее для людей с ограниченными способностями. Кроме того, такая функция пригодится в том случае, если нет обычной компьютерной модели или она сломалась. Устройство используется с помощью компьютерной мыши или любого другого указывающего устройства.

Как вызвать экранную клавиатуру
Виртуальное устройство все можно найти в «Центре специальных возможностей». Кроме возможности электронной печати, также пользователь имеет возможность вызвать экранный диктор или лупу для увеличения текста. Главное отличие в операционных системах — в новых версиях, этот пункт может быть переименован или находиться в другом подразделе настроек. Экранная клавиатура встроена во все системы Windows.
Чтобы начать ей пользоваться, для начала ее нужно вызвать. Управляется она с помощью мышки. Поэтому научиться ей пользоваться не составит труда. Устройство можно вызывать при необходимости или же оставить всегда активным на экране. Кроме того, в параметрах устанавливаются настройки, что при включении компьютера экранное устройство автоматически высвечивается на экране. Перевести язык на английский тоже легко.
Для виндовс 8 и 10 чтобы вызвать виртуальную клавиатуру нужно навести на нижний правый угол. Появится меню. Нажимаем на поиск и поисковой строке пишем «клавиатура». В появившемся списке находим нужный значок, и открываем его. После этого она появится на рабочем столе. В Windows 7 чтобы активировать функцию нужно навести на значок «Пуск», и аналогично вышеописанным действиям в поисковой строке найти нужный пункт.
На заметку: если у вас подключена основная клавиатура, и вам нужно вызвать дополнительно экранную, тогда следует нажать комбинацию клавиш «win+u».
Еще одним быстрым способом вызова виртуального устройства служит команда «osk». Чтобы вызвать на экран клавиатуру нужно зажать две клавиши «Windows+R». На рабочем столе появится поисковая строка. В нее вводим специальную расшифровку: on-screen keyboard. И нажимаем поиск. После этих действий виртуальное устройство должно быть сразу активировано. Способ актуален для всех версий виндовс.
Как пользоваться экранной клавиатурой
Использовать ее очень легко. Все действия совершаются компьютерной мышкой. Если необходимо ввести текст. Щелкаем мышкой на то место где должны быть символы и наводим курсом на экранную клавиатуру. Теперь набираем на ней нужные символы. Чтобы они появились на экране необходимо по ним раз нажать левой кнопкой мыши.
Также на устройстве доступно действие сразу несколькими клавишами. В клавиатуру встроен словарь, можно создать свой. Программа запоминает все необходимые слова, и при вводе первых символов будут высвечиваться возможные варианты слов или словосочетаний. Так пользователь сможет быстро написать нужный текст.
На заметку: Сегодня в интернете можно найти дополнительные утилиты виртуальной клавиатуры. Они устанавливаются как обычное приложение. Пользователь имеет возможность скачать утилиту с определенным дизайном, возможностями и т.д. Главное скачивать файлы на проверенных источников, чтобы обезопасить свой компьютер от вирусов.

Помните! В настройках функции можно поменять нужные параметры, раскладку или другие конфигурации для удобной работы. Значок виртуального устройства можно закрепить на рабочей панели. С помощью него всегда можно будет с легкостью вызвать или свернуть экранную клавиатуру при работе с компьютером.
Как поменять язык в Windows 7,8 и 10?
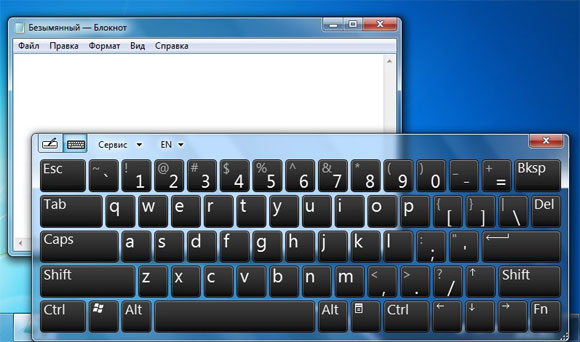
На любой версии операционной системы в нижнем правом углу есть специальная кнопка для смены языка. Чтобы сделать замену, нужно нажать левой кнопкой мыши на кнопку «EN» или «RU» (в зависимости от уже выбранного языка), и выбрать нужный язык. В список доступных можно добавлять любые языки. Для этого нужно зайти в настройки языковой панели, и отметить галочкой, те языки, которые должны быть активны.
Важно! Если у вас не отображается языковая панель на рабочем столе. Наведите курсор на панель управления и нажмите правую кнопку мыши. В появившемся списке ставим галочку возле «Языковая панель». Теперь она всегда будет активна и доступная для работы.
Экранная клавиатура — это удобная и доступная для всех функция в операционной системе Windows. С помощью него можно печатать разные символы и знаки при помощи компьютерной мыши. Это отличный помощник для людей с ограниченными возможностями. Кроме того, она станет незаменима в том случае, если обычная клава стала неисправна, а срочно нужно что-то напечатать или найти на компьютере.
Как сменить язык ввода на экранной клавиатуре
В операционных системах Windows пользователям с ограниченными возможностями, а также при отсутствующей компьютерной клавиатуре предлагается использование альтернативного программного обеспечения — «Экранной клавиатуры». Ввод символов и нажатие клавиш в экранной клавиатуре осуществляется при помощи компьютерной мыши или другого указывающего устройства. Экранная клавиатура содержит в себе все клавиши, имеющиеся на обычной компьютерной клавиатуре, и позволяет осуществлять нажатие сочетаний клавиш.

Инструкция
Для перехода между заданными системными языками ввода нажмите клавишу «Alt» на экранной клавиатуре левой кнопкой мыши (или другим указывающим устройством) один раз, а затем кнопку «Shift» левой кнопкой мыши дважды. Также можно нажать сначала клавишу «Shift», а затем дважды клавишу «Alt».
Выбрать язык ввода можно, щелкнув по кнопке «EN» (или «RU»), расположенной в правой части панели задач, левой кнопкой мыши один раз и выбрав в открывшемся списке нужный язык.
Если языковая панель не отображается на панели задач, то щелкните по ней правой кнопкой мыши один раз. В появившемся списке наведите курсор мыши на строку «Панели» и поставьте галочку напротив строки «Языковая панель».
При наличии подключенной компьютерной клавиатуры сменить языковую раскладку можно также, нажав на ней сочетание клавиш «Alt + Shift» (иногда «Ctrl + Shift»).
Обратите внимание
Если язык ввода на экранной клавиатуре не меняется, значит, текстовый курсор не стоит в поле ввода, или не запущено приложение для ввода текста. Для исправления этой ошибки наведите курсор мыши на поле для ввода текста в каком-либо окне или в программе и щелкните по нему один раз левой кнопкой мыши, чтобы в поле ввода отображался текстовый курсор.
При наличии включенной функции распознавания речи пользователь может задать голосовую команду перехода между системными языками ввода.
В операционных системах Windows XP (и в более новых) пользователь может сменить сочетания клавиш для переключения между языками ввода или включения одного из них. Для этого откройте меню «Пуск» и в списке справа выберите строку «Панель управления». В открывшемся окне найдите и нажмите строку «Язык и региональные стандарты». В появившемся диалоговом окне активируйте вкладку «Языки и клавиатуры», а в ней нажмите кнопку «Изменить клавиатуру…». Откроется окно «Языки и службы текстового ввода», в котором откройте вкладку «Переключение клавиатуры». В области «Сочетания клавиш для языков ввода» выделите строку «Переключить язык ввода». В нижней части диалогового окна нажмите кнопку «Сменить сочетание клавиш…» и выберите нужный вариант из списка предложенных. Нажмите кнопку «Ok» и закройте все окна настроек параметров клавиатуры и языка ввода. Новое сочетание клавиш для переключения языков ввода вступит в силу без перезагрузки операционной системы.
Приложение «Экранная клавиатура» может не работать в некоторых неунифицированных программах.
Войти на сайт
или
Забыли пароль?
Еще не зарегистрированы?
This site is protected by reCAPTCHA and the Google Privacy Policy and Terms of Service apply.
Даже такая легкая процедура как переключение языка на клавиатуре может вызывать сложности у неопытных юзеров. Проблемка в том, что на разных компах используются различные способы переключения языка, что запутывает юзеров и не способствует запоминанию способа переключения. В этой записи мы опишем то, как переключить шрифт на обычной и экранной клавиатуре для компьютера и вы с легкостью сможете переключать клавиатуру на английский и русский язык.
Как на обычной клавиатуре переключить язык
В операционной системе Виндовс по умолчанию для переключения языка используется комбинация клавиш ALT+SHIFT. В основном, данная комбинация используется на большинстве компьютеров. Так что, если вы сели за комп первый раз, то сначала надо пробовать переключать язык на клавиатуре при помощи этой комбинации.
Второй по популярности способ переключения языка, это комбинация клавиш CTRL+SHIFT. Многие юзеры меняют комбинацию ALT+SHIFT на CTRL+SHIFT, ввиду того, что комбинацию CTRL+SHIFT удобней нажать, не смотря на клавиатуру.
Ещё может использоваться переключение языка при помощи нажатия на клавишу c буквой «Ё». Такой вариант используется крайне редко. Так что о нем мало кому известно. Если комбинации клавиш ALT+SHIFT и CTRL+SHIFT не работают, то стоит попробовать и данный способ.
Следует отметить, что переключение языка при помощи клавиатуры может быть отключено. В данном случае вы можете переключать язык щёлкая мышью по значку с обозначением языка в системном трее.
Если вам не нравится текущий способ переключения шрифта, то вы можете его сменить. Для этого нажмите правой клавишей мышки по значку языка и в выпадающем меню выберите пункт «Параметры».
После чего перед вами откроется окно под названием «Языки и службы текстового ввода». Тут необходимо перейти во вкладку «Переключение клавиатуры».
А на вкладке «Переключение клавиатуры» нажмите на кнопку «Сменить сочетание клавиш».
После чего перед вами откроется небольшое окно в котором вам следует выбрать один из способов смены языка ввода.
После того, как вы выбрали подходящий способ переключения языка клавиатуры, закройте все окна нажатием на кнопку «OK». Все, после этого вы можете переключать язык нажатием нового сочетания клавиш. Лично я, сразу после установки/переустановки операционной системы Windows сразу изменяю сочетание клавиш для смены шрифта (языка) на Ctrl+Shift.
Видео о том, как переключить язык на клавиатуре
Как на экранной клавиатуре переключить язык
Если вы используете экранную клавиатуру, то для переключения языка необходимо нажать мышью Shift, нажать Alt и снова нажать Shift — после этого должны пропасть выделения этих клавиш, а язык ввода будет изменен. Можно тоже самое проделать, начиная с клавиши Alt, т.е. Alt — Shift — Alt.
Экранная клавиатура:
- Предназначена только для тех, кто не может обычным образом вводить — с физической клавиатуры.
- Работает она только с теми языками/раскладками, что уже установлены в системе.
Как включить виртуальную клавиатуру в Windows 10
Итак, мы разобрались, как вызвать виртуальную клавиатуру на Windows 7, теперь поговорим о Windows 10. На компьютерах с виндовс 10 экранная клавиатура немного функциональней, чем на «семерке». Например, у нее есть режим работы с сенсорным экраном, который пригодится на ноутбуках.
Перед тем как искать экранную клавиатуру в настройках ПК, проверьте — вдруг ее иконка есть в области уведомлений. Если нет, то кликните правой кнопкой мыши по панели задач и выберите пункт «Показать кнопку сенсорной клавиатуры». После этого пиктограмма с клавой всегда будет под рукой.
Также можно использовать строку поиска или «долгий способ», похожий на тот, что мы описывали для Windows 7.
- Откройте «Параметры» (знак шестеренки в меню «Пуск»).
- Перейдите в раздел «Специальные возможности» — «Клавиатура».
- Активируйте кнопку «Включение экранной клавиатуры».
Переключение раскладок внешней клавиатуры средствами самого Android
Для начала при подключенной клавиатуре нужно зайти в настройки устройства и найти там пункт “Язык и ввод”. Там найти раздел “Физическая клавиатура” (если клавиатура отключена, он в настройках не появится), а в нем пункт “Выбор раскладки клавиатуры”.
Скорее всего там будет активен пункт “По умолчанию”, что означает что клавиатура будет задействовать язык устройства без возможности переключения раскладок.
Выбираем пункт “Настроить раскладки клавиатуры” – и если отображается длинное меню возможных раскладок, значит нам повезло. Нужно отметить русскую и английскую (США) раскладки, после чего настройку можно считать законченной.
Переключать раскладки на физической клавиатуре можно будет по нажатию клавиш Ctrl+Пробел.
Возможности экранной клавиатуры Windows
Экранная клавиатура (Keyboard) — это дубликат обычной клавиатуры на экране монитора, с помощь которого можно также набирать текст, вводить символы, использовать горячие клавиши. Экранная клавиатура Windows 7 позволит полноценно заменить физическую и вводить необходимые буквы с помощью курсора мышки. Помимо букв, она повторяет также горячие клавиши, которые позволят быстро совершать команды (переключение между вкладками, выделение всего текста).
Что собой представляет экранный манипулятор
Обратите внимание! Данный способ является более безопасным, поскольку злоумышленники могут устанавливать считывание клавиш с клавиатуры. Способ идентичен сканерам, которые устанавливали на банкоматы для анализа вводимого пин-кода, только тут он действует на считывание всех нажатых кнопок.
В современных версиях виндовс на сенсорных мониторах можно вводить значения на ней, как будто используя планшет или же смартфон. Поскольку сейчас практически каждый человек вводит сообщения с мобильных устройств, то ввод текста на сенсорном мониторе будет значительно быстрее и удобнее.
Ввод с экранной клавиатуры ноутбука также предназначен для людей с ограниченными возможностями, которым гораздо удобнее использовать курсор мыши. При ограниченных возможностях гораздо легче нажимать на 2 кнопки мышки, нежели множество клавиш.
Сторонние программы для управления клавиатуры с компьютера
Стандартная утилита Windows удобное приложение, которое позволяет справляться с управлением, однако это не единственная разработка. Их масса, и каждая из них имеет свои собственные преимущества и недостатки.
НазваниеКраткое описаниеПреимущества
| On-Screen Keyboard Portable | Программа представляет собой виртуальную клавиатуру, которую вы можете установить на USB-накопитель, и запустить ее на любом ПК. Сама клавиатура не особенно привлекательна, но функциональна. Вы можете изменить его размер, чтобы выбрать, что хорошо, и он запоминает ваши настройки при выходе. Этот тип клавиатуры защищает вас от аппаратных клавиатурных шпионов, но не против программного обеспечения для кейлоггеров, поэтому он не защищает вас от вредоносных программ, которые пытаются сохранить введенные пароли и так далее | Легкость и портативность |
| Exbi Keyboard | Эта экранная клавиатура позволяет легко вводить тексты на разных языках без необходимости установки полного языкового пакета. Он может обрабатывать одновременно несколько языков. Он поставляется с английским и урду по умолчанию, но вы можете добавить и другие языки, а также легко переключаться, нажимая клавиши CTRL + Space. Бесплатная и поддерживает множество языков Unicode | Пользователь может изменять цвет фона и самих клавиш |
| Jitbit Virtual Keyboard | Вы можете набирать текст мышью, стилусом (цифровое перо, используемое устройствами Tablet PC с сенсорным экраном). Виртуальная клавиатура также защищает ваши надежные данные, предотвращая слежение за ними. Вводите безопасные пароли, личные данные, секретную информацию с помощью виртуальной клавиатуры Jitbit | Абсолютно бесплатная, защищает ваши конфиденциальные данные |
Примечание! Будьте осторожны с приложениями, которые вы используете. Доверяйте только проверенным разработчикам, и, конечно же, по возможности используйте стандартную утилиту от Windows, чтобы обезопасить себя от происков злоумышленников.
Итак, поломка физической клавиатуры — не беда, эта проблема решается в два клика. Воспользуйтесь одним из предложенных способов, и тогда вы без особых трудностей дождетесь дня, когда ваша физическая клавиатура будет починена.
Это интересно: Какие камеры выбирают пользователи Андроид — лучшие приложения
Как включить, вызвать экранную клавиатуру в операционной системе Windows XP, 7, 8/8.1, 10?
Способ 1. Как включить, вызвать экранную клавиатуру на виндовс через Поиск?
Итак, ниже мы привели инструкции, которые позволят вам включить экранную клавиатуру на Windows:
- Шаг 1. Нажмите кнопку «Пуск» и кликните на поле «Найти программы и файлы».
- Шаг 2. Введите «Экранная клавиатура» в поиск. В итоге у вас выйдет подобный результат, как на картинке ниже.
Способ 2. Как включить, вызвать экранную клавиатуру на виндовс через Выполнить?
- Шаг 1. Откройте окно «Выполнить». Вы можете открыть окно «Выполнить», нажав одновременно на клавиши Win+R.
- Шаг 2. Введите команду «Control» (без кавычек ) и нажмите «Enter».
- Шаг 3. Нажмите кнопку «Центр специальных возможностей».
- Шаг 4. Теперь нажмите на надпись «Включить экранную клавиатуру», чтобы на экране вашего ПК появилась экранная клавиатура.
Способ 3. Как включить, вызвать экранную клавиатуру на виндовс через Пуск?
Итак, ниже мы привели инструкции, которые позволят вам включить экранную клавиатуру на Windows:
- Шаг 1. Нажмите кнопку «Пуск» и кликните по надписи «Все программы».
- Шаг 2. Теперь перейдите в раздел «Стандартные» > «Специальные возможности», и нажмите на «Экранная клавиатура».
- Шаг 3. Появится клавиатура, используйте её в любом приложении, документе. По необходимости измените размер клавиш, просто потянув за любой край окна.
Рисунок 3. Появление экранной клавиатуры на рабочем столе.
Настройки ярлыка экранной клавиатуры для быстрого запуска
- На панели задач
- На рабочем столе
- Горячие клавиши запуска
- На панели задач
Закрепить экранную клавиатуру на панели задач не представляет особого труда. Для этого, опять же, через меню «Пуск», в папке «Специальные возможности» находим ее ярлык и нажимая правой клавишей мыши по нему вызываем контекстное меню, в котором выбираем соответствующий пункт «Закрепить на панели задач».
Обратите внимание: для ускорения запуска виртуальной клавиатуры, можно также ее ярлык закрепить непосредственно в самом меню «Пуск».
- На рабочем столе
Как настроить запуск экранной клавиатуры с ярлыка на рабочем столе
Если вам нужен ярлык экранной клавиатуры непосредственно на рабочем столе, то просто создайте его. Делается это в несколько простых действий. Но, перед тем, как приступить к данной процедуре, необходимо узнать где находится исполнительный файл данного приложения. Для этого опять через меню «Пуск» находим ярлык экранной клавиатуры и, вызвав контекстное меню, как это описано на предыдущем шаге, открываем его свойства.
После, во кладке «Ярлык», копируем запись из графы «Объект».
- Горячие клавиши запуска
Как открыть экранную клавиатуру с помощью горячих клавиш
Здесь тоже все очень просто. Дело в том, что для запуска системных программ и файлов в операционной системе предусмотрена функция ручного назначения горячих клавиш, хотя с одним «Но». Дело в том, что назначаемая комбинация состоит их трех кнопок, две из которых заблокированы системой. То есть сменить их невозможно. Пользователю доступен выбор только третей клавиши.
Это интересно: Как удалить или переустановить NET Framework в Windows 10 различными способами
Итак, снова переходим в раздел свойства ярлыка рассматриваемой программы, как это описано в предыдущем способе, и в графе «Быстрый вызов», нажатием любой из подходящей для ее запуска клавиши, назначаем собственную комбинацию. В нашем случае в качестве третьей кнопки мы назначили клавишу «k», от слова «keyboard». Вы же можете присвоить любую другую.
Инструкции для разных версий ОС
В некоторых случаях — например, если на компьютере установлен не официальный дистрибутив Windows, а сторонняя сборка, — стандартные способы запуска электронной клавиатуры могут не работать. Кроме того, для их применения может потребоваться физическое устройство ввода. Вместо них можно воспользоваться не очень удобным, но самым надежным методом — включением утилиты через «Центр специальных возможностей». Место, где его можно найти, зависит от версии и интерфейса системы.
Как включить виртуальную клавиатуру на Windows 7
Чтобы открыть виртуальную клавиатуру на виндовс, достаточно открыть «Пуск» и набрать в строке поиска «Экранная» — первый из предложенных результатов и будет экранной клавиатурой. Но если вы не ищите легких путей или физически не можете напечатать что-либо в строке поиска, используйте следующий метод.
- Заходим в меню «Пуск»
- Выбираем папку «Все программы» — «Стандартные».
- «Специальные возможности».
- В предложенном списке находим пункт «Экранная клавиатура».
Если вы планируете часто использовать экранную клавиатуру, советуем перетащить ярлык программы на панель задач (область рядом с меню «Пуск») — так вы сможете быстро открывать клаву, не заходя каждый раз в раздел «Специальные возможности».
Также для быстрого доступа к приложению можно назначить для него комбинацию вызова — однако это актуально только в том случае, если у вас все же есть физическая клавиатура и возможность ею пользоваться. Для этого кликните по ярлыку «Экранной клавиатуры» правой кнопкой мыши и откройте «Свойства». Это можно сделать на предыдущем этапе — пока вы находитесь в меню «Пуск».
В разделе «Ярлык» вы найдете область «Быстрый вызов». Если в нем стоит «Нет», значит комбинация для запуска клавиатуры еще не назначена. Придумайте удобное вам сочетание клавиш, и наберите его в соответствующем поле. Будьте внимательны — не стоит использовать уже занятые комбинации, иначе они перестанут работать должным образом и перезапишутся на открытие клавы.
Для сохранения настроек нажмите «Применить» и «Ок», а затем закройте настройки.
Как включить виртуальную клавиатуру в Windows 10
Итак, мы разобрались, как вызвать виртуальную клавиатуру на Windows 7, теперь поговорим о Windows 10. На компьютерах с виндовс 10 экранная клавиатура немного функциональней, чем на «семерке». Например, у нее есть режим работы с сенсорным экраном, который пригодится на ноутбуках.
Перед тем как искать экранную клавиатуру в настройках ПК, проверьте — вдруг ее иконка есть в области уведомлений. Если нет, то кликните правой кнопкой мыши по панели задач и выберите пункт «Показать кнопку сенсорной клавиатуры». После этого пиктограмма с клавой всегда будет под рукой.
Также можно использовать строку поиска или «долгий способ», похожий на тот, что мы описывали для Windows 7.
- Откройте «Параметры» (знак шестеренки в меню «Пуск»).
- Перейдите в раздел «Специальные возможности» — «Клавиатура».
- Активируйте кнопку «Включение экранной клавиатуры».
Это интересно: Как можно перевернуть видео онлайн: популярные сервисы
Вызов экранной клавиатуры с помощью командной строки
Еще один быстрый метод, который можно использовать, если у вас есть исправное устройство ввода.
- Откройте окно «Выполнить», используя комбинацию клавиш [Win]+[R].
- Введите команду «osk» (без кавычек) и нажмите [Enter] или «OK».
- Готово! Должна открыться программа виртуальной клавиатуры.
Панель управления
Входим в панель управления через «Пуск» (актуально для Windows 7). Но, в десятке сейчас через пуск в данную панель не войдёшь. Поэтому, мы поступим иначе.
- На экране дисплея нажимаем правой клавишей по ярлыку «Компьютер». В ниспадающем меню выбираем «Свойства»;
- У нас открывается окошко «Система». Слева вверху есть ссылка «Панель управления»;
- Затем, вверху выбираем «Крупные значки». В открывшемся окне ищем «Центр специальных возможностей»;
- Кликаем по нему и нажимаем на команду «Включить … клавиатуру».
Плюс метода очевиден: — Нам не нужно подсоединять временную клавиатуру!
Открытие экранной клавиатуры через службу поиска
Самый, на первый взгляд, логически простой и быстрый способ найти и открыть экранную клавиатуру это воспользоваться системой поиска. Но, к сожалению, многие пользователи забывают об этой уникальной функции операционной системы, прибегая чаще всего к нестандартным действиям. Для того, чтобы им воспользоваться также открываем меню «Пуск» и вписываем в поисковую строку слово – «экранная».
Способы изменить язык на раскладке при наборе текста
- Иконка смены языка чаще располагается на вашем компьютере в панели задач. Она не просто показывает, какой конкретно язык используется системой на данный момент, но и служит для его изменения. Делать это можно с помощью мыши, просто перебирая доступные языки раскладки, которые являются основными для набора текста.
- Если же вы набираете большие объемы смешанного текста на двух языках, то переключать язык мышкой неудобно, да и отнимает много времени и отвлекает внимание от того, что именно вы набираете. Переключаться между языками набором клавиш значительно быстрее. А когда вы привыкните к сочетанию данных клавиш, это будет происходить автоматически, вы даже не будете задумываться об этом в процессе набора Для такого переключения требуется нажатие двух кнопок. Для разных клавиатур сочетание может отличаться, но в целом оно стандартное. Это сочетания клавиш Alt и Shift или же Ctrl и Shift. Не забывайте, что данные клавиши дублируются на клавиатуре с двух сторон. Может быть такое, что срабатывает нажатие только с одной стороны, но чаще рабочие любые сочетания этих клавиш.
Изменения языка с помощью экранной клавиатуры
Теперь, когда вы знаете, каким способом изменяется язык ввода и запускается сама программа, можно сменить раскладку и на экранной клавиатуре. Для этого в программе экранной клавиатуры нажмите сначала первую клавишу из сочетания, а затем вторую. Обе кнопки подсветятся, но смена языка не произойдет.
Для окончательного завершения смены языка снова нажмите какую-нибудь клавишу из сочетания. Для примера, если для смены раскладки вы используете сочетание «ALT слева+SHIFT», то для смены языка нажмите сначала ALT слева, затем SHIFT, а потом снова SHIFT или ALT слева.
Программы сторонних разработчиков
Экранная клавиатура в первую очередь создана для людей с ограниченными возможностями, поэтому присутствует на каждой операционной системе. Но есть и сторонние разработчики, которые предоставляют аналогичные приложения. Из таких приложений выделяют 2 наиболее популярные, которые можно установить бесплатно.
Free Virtual Keyboard
Это простой аналог Windows клавиатуры, не имеет никаких дополнительных функций, но прекрасно подойдет для ввода текста. Из удобств — можно растянуть вид по ширине экрана, отрегулировав размер, а также изменить цветную палитру. На выбор предоставляются 2 цвета: белый либо черный.
Обратите внимание! При вводе текста с сайтов можно настроить прозрачность кнопок. Максимальная прозрачность позволит найти и вводить электронный текст гораздо быстрее.
Как открыть экранную клавиатуру
Чтобы вызвать экранную клавиатуру нужно курсор навести на на нижний правый угол экрана, должна появится боковая панель.
Открытая боковая панель Windows 8
На этой панели нужно нажать на «Поиск». Откроется в боковой панели поисковая строка в которую нужно вписать слово «клавиатура».
Ниже сразу появится список связанных с этим словом. Выбираем из списка самое первое «Экранная клавиатура» и через мгновенье произойдёт включение экранной клавиатуры.
Экранная клавиатура Windows 7 – это та клавиатура, изображение которой появляется на экране после ее запуска, и при этом все кнопки на этом изображении кликабельны с помощью мыши или клавиатуры.
Рис. 1. Экранная клавиатура Windows 7 с нажатой клавишей Alt.
Содержание:
1. Зачем нужна экранная клавиатура, когда есть обычная клавиатура?
2. Как включить экранную клавиатуру Windows 7
3. Экранная клавиатура глючит
4. Как убрать экранную клавиатуру?
На приведенной выше картинке нажата клавиша Alt, поэтому она выделена белым цветом.
Зачем нужна экранная клавиатура, когда есть обычная клавиатура?
- Во-первых, экранная клавиатура нужна для людей с плохой подвижностью пальцев или при отсутствии нескольких пальцев.
- Во-вторых, она поможет в случае, когда кнопки на обычной клавиатуре, конечно, в самый неподходящий момент, вдруг перестают работать, а надо срочно закончить почти готовый документ.
- В-третьих, экранная клавиатура необходима, если у Вас планшетник.
- В-четвертых, экранная клавиатура нужна для защиты от кейлогера, считывающего ввод пароля с обычной клавиатуры (кейлогер — это специальная программа или аппаратное устройство, фиксирующие каждое нажатие клавиши на клавиатуре ПК).
Из комментариев, оставленных на сайте: «Я раньше пишу текст и могу передвинуть мигающую линию для ввода текста куда надо, а теперь один день стрелки вправо, влево, вниз, вверх просто не работают. Я вроде ничего не разливала и всё должно быть в порядке. Но стрелки позарез надо. Что посоветуете?»
Если позарез, то можно к ноутбуку подключить дополнительную клавиатуру. Это делается так же, как подключение флешки к ноутбуку через порт USB. Кроме того, есть еще вариант Экранной клавиатуры, к которому мы сейчас переходим.
Как включить экранную клавиатуру Windows 7?
Рассмотрим для этого 2 варианта.
1-ый вариант.
В Windows 7 хорошо реализована функция поиска, поэтому воспользуемся поиском. Щелкаем по кнопке Пуск (Start), в поле поиска вводим «Экранная клавиатура», появляется окно:
Рис. 2. Ищем экранную клавиатуру через Пуск — Поиск.
Как показано на рисунке, теперь достаточно кликнуть по ссылке «Экранная клавиатура» и она сразу появится на экране монитора.
2-ой вариант как можно включить экранную клавиатуру Windows 7:
Пуск — Панель управления — Специальные возможности:
Рис. 3. Ищем экранную клавиатуру Windows 7 через «Специальные возможности».
Кликнув по ссылке «Специальные возможности», попадаем в окно:
Щелкаем по ссылке «Центр специальных возможностей» и видим предложение «Включить экранную клавиатуру»:
Наконец, Вы видите на экране экранную клавиатуру Windows 7. Можно сделать небольшие настройки, кликнув по кнопке «Параметры», которая обведена красным прямоугольником на первом рисунке в этой статье. Появляется окно «Параметры»:
Рис. 4. Параметры экранной клавиатуры Windows 7.
В этом окне можно задать положение переключателя (красная рамка с цифрой 1), от которого зависит работа с экранной клавиатурой: нажатием клавиш или наведением указателя мыши на клавиши.
Как переключить язык ввода в экранной клавиатуре
При использовании экранной клавиатуры на Windows можно переключить язык ввода с русского на английский и наоборот. Для экранной клавиатуры действует такое же переключение, которое установлено для обычной клавиатуры. Экранная и обычная клавиатура связаны друг с другом, поэтому переключение языков у них одинаковое.
Допустим, что установлено стандартное переключение: это Shift + левый Alt. Тогда для переключения языка необходимо нажать мышью Shift, потом нажать Alt и снова нажать Shift — после этого должны пропасть выделения этих клавиш, а язык ввода будет изменен. Можно тоже самое проделать, начиная с клавиши Alt, т.е. Alt — Shift — Alt.
Экранная клавиатура глючит
Если вдруг на ноутбуке толком не работает основная клавиатура, то пользователи вспоминают про экранную клавиатуру и начинают ей активно пользоваться.
Что делать, если основная клавиатура не работает и при этом экранная клавиатура вдруг начинает внезапно моргать и «глючить»? Тогда имеет смысл отключить основную клавиатуру.
Дело в том, что экранная клавиатура и обычная клавиатура связаны между собой, поскольку можно вводить символы как с одной, так и с другой. Если неисправна клавиша Ctrl на основной клавиатуре, то также Ctrl может не работать и на экранной.
Экранная клавиатура иногда мешает работе, возникает вопрос, как ее закрыть.
Как убрать экранную клавиатуру?
Для этого в правом верхнем углу экранной клавиатуры Windows 7:
- надо кликнуть по кнопке 1 (Свернуть), после чего она будет свернута в Панель задач, откуда ее при необходимости можно снова вызвать,
- либо кликнуть по кнопке 2 (Закрыть), и программа экранной клавиатуры будет закрыта.
P.S. Статья закончилась, но можно еще почитать:
Значение некоторых клавиш на клавиатуре
О некоторых секретах функциональных клавиш на ноутбуке
Клавиатура для компьютера
Как писать на русском, не имея русской клавиатуры?
Экранная клавиатура Windows 10: поиск, настройка, ввод текста
Получайте актуальные статьи по компьютерной грамотности прямо на ваш почтовый ящик.
Уже более 3.000 подписчиков
.
Важно: необходимо подтвердить свою подписку! В своей почте откройте письмо для активации и кликните по указанной там ссылке. Если письма нет, проверьте папку Спам.
2 способа как изменять раскладку на экранной клавиатуре
Иногда могут возникнуть ситуации, когда на компьютере необходимо набрать какой-то определенный текст или сообщение, а воспользоваться клавиатурой нет возможности, например, если она сломалась. Не спешите бежать к соседу или другу за клавиатурой. Операционная система Windows предусмотрела набор текстов с помощью экранной клавиатуры. Экранный ввод очень похож на использование простой клавиатуры, но иногда у вас могут возникнуть проблемы с применением различных комбинаций, для примера, как на экранной клавиатуре поменять язык. В этой статье я покажу 2 способа, как поменять раскладку клавиатуры, если вам не подойдет первый, то можете воспользоваться вторым способом.
Чтобы приступить к процессу смены языка, давайте разберемся, каким образом меняется раскладка в обычном компьютере или ноутбуке. Если вы знаете, как это делается, смело переходите к следующему абзацу. Узнать способ изменения языка возможно через настройку «Язык и региональные стандарты», которая находится в панели управления. В открывшемся окне перейдите во вкладку «Переключение клавиатуры», в которой и будет написано, какие клавиши используются для смены языка в вашем компьютере или ноутбуке. Обратить надо внимание на столбец «Сочетание клавиш» в строке «Переключить язык ввода».
Если вам надо назначить другие клавиши, то нажмите кнопку «Сменить сочетание клавиш…».
Итак, мы с вами выяснили, какие клавиши служат для смены языка в вашем устройстве. Теперь откроем нужную программу – экранную клавиатуру.
Чтобы запустить программу для ввода текста с экрана, перейдите в меню «Пуск» — «Все программы» — «Стандартные» — «Специальные возможности» и кликните на пункт «Экранная клавиатура».
 Изменения языка с помощью экранной клавиатуры
Изменения языка с помощью экранной клавиатуры
Теперь, когда вы знаете, каким способом изменяется язык ввода и запускается сама программа, можно сменить раскладку и на экранной клавиатуре. Для этого в программе экранной клавиатуры нажмите сначала первую клавишу из сочетания, а затем вторую. Обе кнопки подсветятся, но смена языка не произойдет.
Для окончательного завершения смены языка снова нажмите какую-нибудь клавишу из сочетания. Для примера, если для смены раскладки вы используете сочетание «ALT слева+SHIFT», то для смены языка нажмите сначала ALT слева, затем SHIFT, а потом снова SHIFT или ALT слева.
Используем значок языка в трее
Выше мы рассмотрели, как на экранной клавиатуре поменять язык, когда задействована сама экранная клавиатура, но есть способ и проще. Найдите в трее значок языковой панели (на нем отображены буквы «RU» или «EN») и щелкните по нему левой кнопкой мыши. Откроется окошко, в котором вы можете щелчком мыши сменить раскладку клавиатуры.

Кстати, заметил небольшую ошибку, когда делал смену языка в экранной клавиатуре. Чтобы сменить язык надо как бы два раза быстро нажимать последнюю клавишу. Например, ALT слева, затем SHIFT + сразу SHIFT или наоборот.













































 Изменения языка с помощью экранной клавиатуры
Изменения языка с помощью экранной клавиатуры