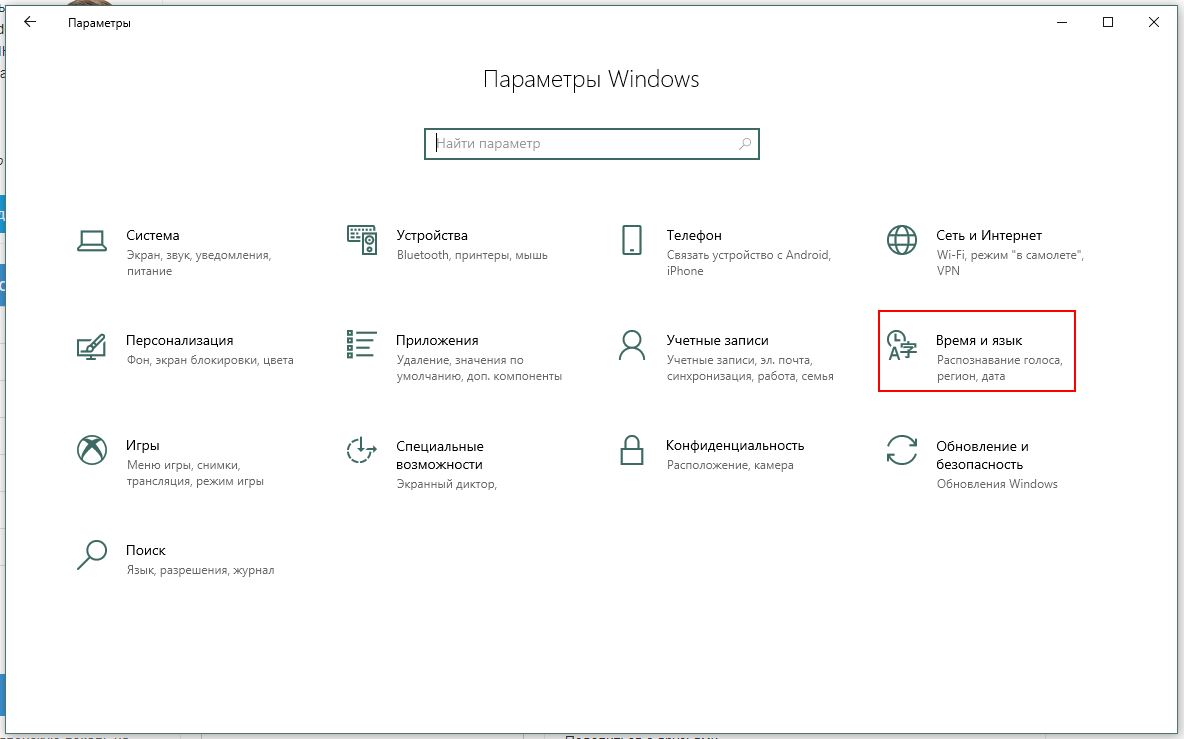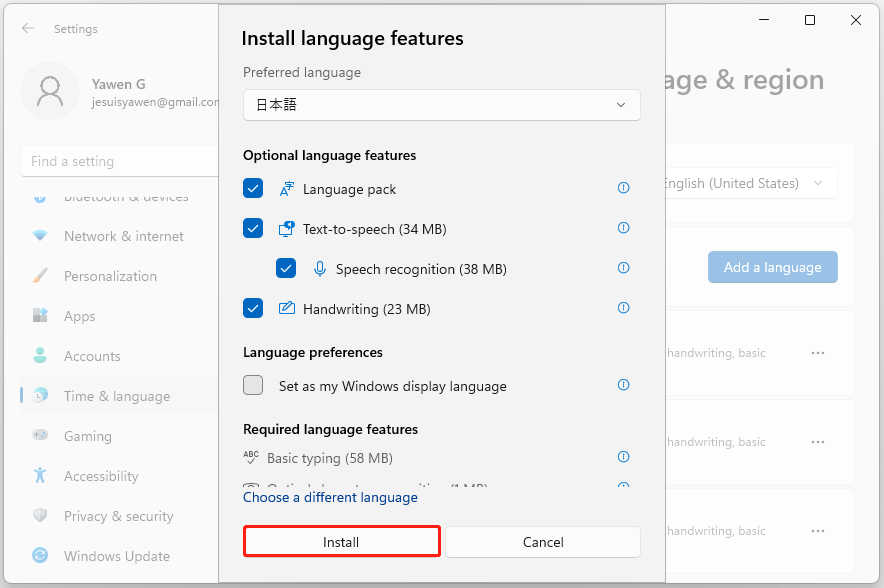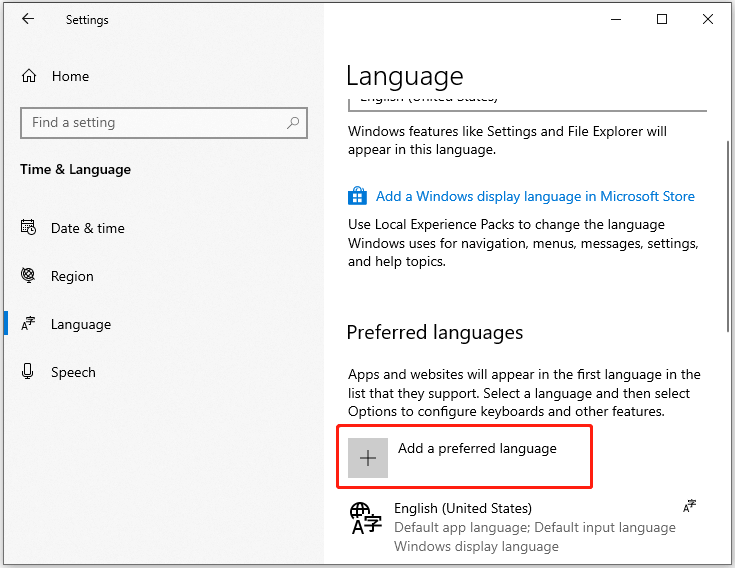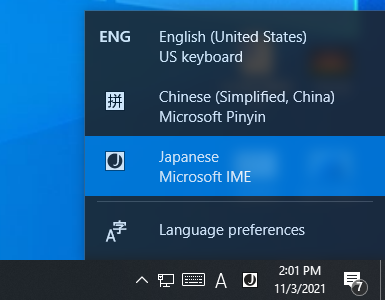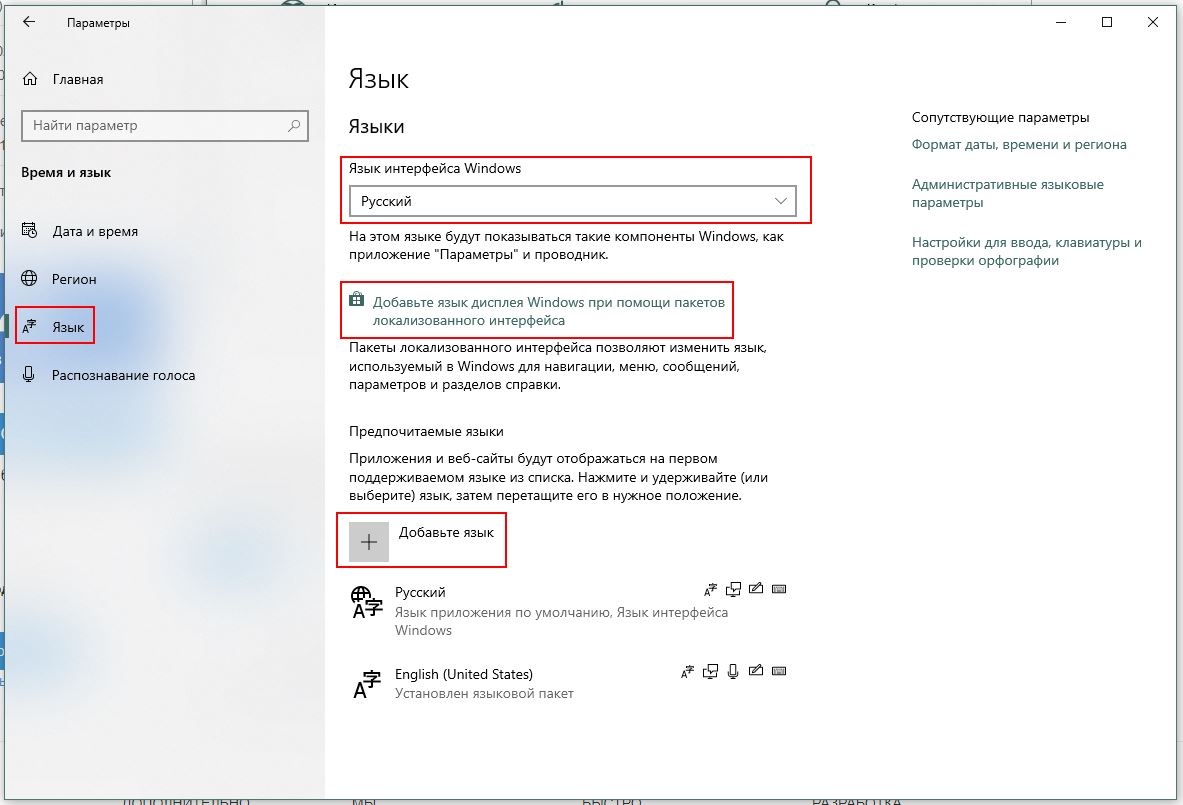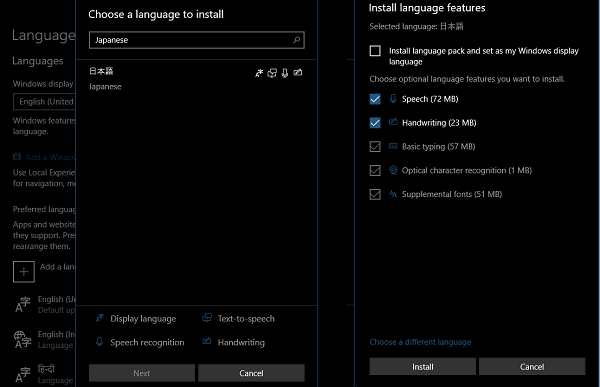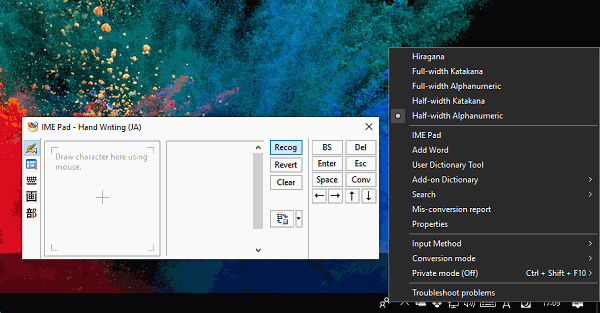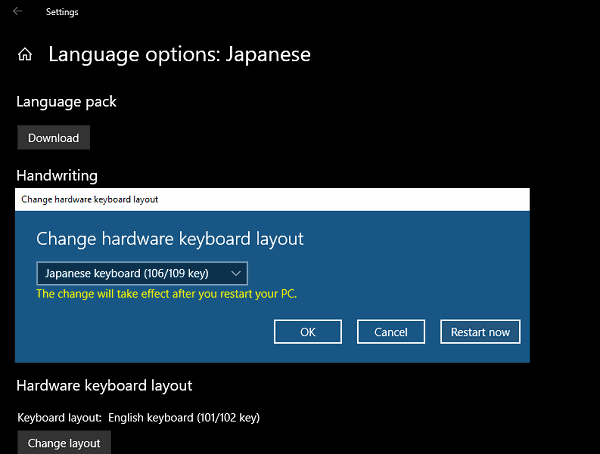Системный язык
- Выберите Пуск> Панель управления> Часы, язык и регион> Регион и язык.
- Откройте вкладку «Администрирование».
- В разделе «Язык для программ, не поддерживающих Юникод» щелкните «Изменить языковой стандарт системы…».
- Выберите целевой языковой стандарт из раскрывающегося списка Текущий языковой стандарт системы.
- Перезагрузите систему.
Как запустить программу в другом языковом стандарте?
Просто щелкните правой кнопкой мыши на любом исполняемый файл и выберите пункт контекстного меню Locale Emulator., а затем один из доступных языковых стандартов для запуска исполняемого файла с использованием этого эмулированного языкового стандарта.
Как мне изменить свое местоположение в Windows 10?
Чтобы изменить местоположение по умолчанию для вашего ПК, которое Windows, приложения и службы могут использовать, когда не удается определить более точное местоположение:
- Выберите «Пуск»> «Настройки»> «Конфиденциальность»> «Местоположение».
- В разделе Расположение по умолчанию выберите Установить по умолчанию.
- Откроется приложение Windows Maps. Следуйте инструкциям, чтобы изменить местоположение по умолчанию.
Как мне получить японский язык?
Для Windows 7
- Нажмите кнопку [Пуск], а затем выберите [Панель управления].
- Щелкните значок [Часы, язык и регион].
- Щелкните значок [Язык и региональные стандарты]. …
- На вкладке [Форматы] выберите [Японский (Япония)] в раскрывающемся меню для «Формат:».
- На вкладке [Административные] нажмите кнопку [Изменить языковой стандарт системы].
Что делает изменение языкового стандарта системы?
Системный языковой стандарт контролирует язык, используемый при отображении текста в программах, не поддерживающих Unicode. Изменение языкового стандарта системы не повлияет на язык меню и диалоговых окон Windows или других программ, использующих Unicode.
Как установить японские игры в Windows 10?
Мне нужно изменить язык моей системы на японский, чтобы я мог играть в определенные игры.
…
Выполните следующие шаги:
- Нажмите Windows + X на клавиатуре.
- Выберите Панель управления.
- Выбрать язык.
- Щелкните Добавить язык.
- Добавьте японский язык из данного списка.
- Щелкните японский язык и нажмите кнопку «Установить по умолчанию».
Как изменить мой ноутбук с японского на английский?
Вы можете следовать этим инструкциям:
- Перейдите в настройки.
- Выберите время и язык.
- Выберите регион и язык.
- Измените страну или регион в зависимости от вашего местоположения.
- Щелкните Добавить язык.
- Ищите английский.
- Выберите предпочтительные английские версии (обычно это английский (США).
Как изменить эмулятор локали?
5 ответы
- Откройте меню -> Настройка -> Язык и клавиатура -> Выбрать язык. Установите любой языковой стандарт из этого. Это зависит от версии ОС Android и производителя устройства.
- Эмулятор содержит приложение под названием «Custom Locale». с помощью этого приложения вы также можете изменить языковой стандарт своего эмулятора.
Как использовать AppLocale в Windows 10?
Ответы (3)
- Щелкните правой кнопкой мыши установочный файл и выберите «Свойства».
- Щелкните вкладку «Совместимость», установите флажок «Запустить эту программу в режиме совместимости для» и выберите операционную систему из раскрывающегося списка.
- Нажмите «Применить», затем «ОК» и запустите файл, чтобы установить его.
Следует ли разрешить Microsoft использовать мое местоположение?
Выключи свое местоположение
Когда ваше местоположение включено, Windows 10 хранит историю местоположений вашего устройства до 24 часов и позволяет приложениям с разрешением местоположения получать доступ к этим данным. Если вы отключите свое местоположение, приложения, использующие ваше местоположение (например, приложение «Карты»), не смогут вас найти.
Как я могу подделать свое местоположение в Windows 10?
Чтобы получить доступ к этой опции, откройте приложение «Карты» в меню «Пуск». Нажмите или коснитесь кнопки «…» в правом верхнем углу окна и выберите «Настройки». Прокрутить вниз и нажмите кнопку «Изменить местоположение по умолчанию» в разделе «Местоположение по умолчанию».. Вы попадете на карту с видимым окном «Местоположение по умолчанию».
Почему мой компьютер показывает неправильное местоположение?
На левой панели окна «Параметры конфиденциальности» щелкните вкладку «Местоположение». Теперь на правой боковой панели прокрутите вниз до раздела «Местоположение по умолчанию». «Нажмите кнопку« Установить по умолчанию »чуть ниже, где написано:« Windows, приложения и службы могут использовать это, если мы не можем определить более точное местоположение на этом компьютере ».
Содержание
- Как установить Windows 10 для японского языка?
- Как настроить японский язык?
- Как изменить локаль Windows?
- Что дает изменение языкового стандарта системы на японский?
- Как изменить регион в Windows 10?
- Опасно ли изменение языкового стандарта системы?
- Как проверить локаль Windows?
- Как мне изменить язык моего компьютера?
- Как изменить кодировку по умолчанию в Windows 10?
- Что такое программы, не поддерживающие Юникод?
- Что такое системный языковой стандарт?
- Как изменить Windows с японского на английский?
- Заблокирован ли регион Windows 10?
- Как мне изменить местоположение моего ПК на нас?
- Как установить Windows 10 для японского языка?
- Как настроить японский язык?
- Как изменить локаль Windows?
- Что дает изменение языкового стандарта системы на японский?
- Как изменить регион в Windows 10?
- Опасно ли изменение языкового стандарта системы?
- Как проверить локаль Windows?
- Как мне изменить язык моего компьютера?
- Как изменить кодировку по умолчанию в Windows 10?
- Что такое программы, не поддерживающие Юникод?
- Что такое системный языковой стандарт?
- Как изменить Windows с японского на английский?
- Заблокирован ли регион Windows 10?
- Как мне изменить местоположение моего ПК на нас?
- Как поменять локализацию системы?
- Как сменить локализацию Windows 10?
- Как поменять локализацию Windows 7?
- Как поменять Windows Display Language?
- Как поменять страну в Windows 10?
- Как поставить японскую локаль Windows 10?
- Как установить языковой пакет на Windows 7 Professional?
- Как установить русский язык интерфейса Windows 7?
- Как установить русский язык на Windows 7 Ultimate?
- Как изменить язык интерфейса в Windows 10 Single Language?
- Как изменить язык интерфейса в Windows 10 для одного языка?
- Как русифицировать интерфейс Windows 10?
- Как сменить язык интерфейса в Windows 7 Начальная?
- Как изменить язык интерфейса в ворде?
- Как изменить язык на ноутбуке?
- Как поменять локализацию системы?
- Как сменить локализацию Windows 10?
- Как поменять локализацию Windows 7?
- Как поменять Windows Display Language?
- Как поменять страну в Windows 10?
- Как поставить японскую локаль Windows 10?
- Как установить языковой пакет на Windows 7 Professional?
- Как установить русский язык интерфейса Windows 7?
- Как установить русский язык на Windows 7 Ultimate?
- Как изменить язык интерфейса в Windows 10 Single Language?
- Как изменить язык интерфейса в Windows 10 для одного языка?
- Как русифицировать интерфейс Windows 10?
- Как сменить язык интерфейса в Windows 7 Начальная?
- Как изменить язык интерфейса в ворде?
- Как изменить язык на ноутбуке?
- Как включить японскую локаль windows 10
- Как просмотреть и изменить локаль системы для использования нужного языка?
- Ответы специалистов и комментарии пользователей
Как установить Windows 10 для японского языка?
Как настроить японский язык?
Щелкните значок [Язык и региональные стандарты]. Откроется диалоговое окно [Язык и региональные стандарты]. На вкладке [Форматы] выберите [Японский (Япония)] в раскрывающемся меню для «Текущий формат». На вкладке [Административные] нажмите кнопку [Изменить языковой стандарт системы].
Как изменить локаль Windows?
Системный языковой стандарт
Что дает изменение языкового стандарта системы на японский?
Языковой стандарт системы определяет язык, используемый при отображении текста в программах, не поддерживающих Unicode. Изменение языкового стандарта системы не повлияет на язык меню и диалоговых окон Windows или других программ, использующих Unicode.
Как изменить регион в Windows 10?
Измените свой регион в Windows
Опасно ли изменение языкового стандарта системы?
Если вы просто измените языковой стандарт, это не повредит вашему компьютеру. Это даже не изменит ваше стартовое меню и т. Д. С английского. Он изменяет способ отображения на вашем ПК символов, отличных от Unicode (например, японских символов).
Как проверить локаль Windows?
Найти текущий языковой стандарт системы в Windows 10
Как мне изменить язык моего компьютера?
Чтобы изменить язык системы по умолчанию, закройте работающие приложения и выполните следующие действия:
Как изменить кодировку по умолчанию в Windows 10?
Как изменить кодировку блокнота по умолчанию в Windows 10
Что такое программы, не поддерживающие Юникод?
По умолчанию программы, не поддерживающие Юникод, настроены в Windows на использование того же языка, что и операционная система. Поскольку в программе используется набор символов, совершенно отличный от того, который используется по умолчанию в языке программы, отличном от Unicode, он отображается неправильно.
Что такое системный языковой стандарт?
Системный языковой стандарт определяет, какие растровые шрифты и кодовые страницы (например, ANSI или DOS) используются в системе по умолчанию. … Язык для программ, не поддерживающих Юникод, определяется системой. Пользователи могут изменить языковой стандарт системы, используя вкладку «Администрирование» в элементе «Параметры региона и языка» на панели управления.
Как изменить Windows с японского на английский?
Вы можете следовать этим инструкциям:
Заблокирован ли регион Windows 10?
Спасибо! Они не привязаны к региону, но ключи, которые поставляются с предварительной сборкой, обычно привязаны к материнской плате предварительной сборки, что делает бесплодным попытки использовать ее в другой системе.
Как мне изменить местоположение моего ПК на нас?
Чтобы изменить местоположение по умолчанию для вашего ПК, которое Windows, приложения и службы могут использовать, когда не удается определить более точное местоположение:
Источник
Как установить Windows 10 для японского языка?
Как настроить японский язык?
Щелкните значок [Язык и региональные стандарты]. Откроется диалоговое окно [Язык и региональные стандарты]. На вкладке [Форматы] выберите [Японский (Япония)] в раскрывающемся меню для «Текущий формат». На вкладке [Административные] нажмите кнопку [Изменить языковой стандарт системы].
Как изменить локаль Windows?
Системный языковой стандарт
Что дает изменение языкового стандарта системы на японский?
Языковой стандарт системы определяет язык, используемый при отображении текста в программах, не поддерживающих Unicode. Изменение языкового стандарта системы не повлияет на язык меню и диалоговых окон Windows или других программ, использующих Unicode.
Как изменить регион в Windows 10?
Измените свой регион в Windows
Опасно ли изменение языкового стандарта системы?
Если вы просто измените языковой стандарт, это не повредит вашему компьютеру. Это даже не изменит ваше стартовое меню и т. Д. С английского. Он изменяет способ отображения на вашем ПК символов, отличных от Unicode (например, японских символов).
Как проверить локаль Windows?
Найти текущий языковой стандарт системы в Windows 10
Как мне изменить язык моего компьютера?
Чтобы изменить язык системы по умолчанию, закройте работающие приложения и выполните следующие действия:
Как изменить кодировку по умолчанию в Windows 10?
Как изменить кодировку блокнота по умолчанию в Windows 10
Что такое программы, не поддерживающие Юникод?
По умолчанию программы, не поддерживающие Юникод, настроены в Windows на использование того же языка, что и операционная система. Поскольку в программе используется набор символов, совершенно отличный от того, который используется по умолчанию в языке программы, отличном от Unicode, он отображается неправильно.
Что такое системный языковой стандарт?
Системный языковой стандарт определяет, какие растровые шрифты и кодовые страницы (например, ANSI или DOS) используются в системе по умолчанию. … Язык для программ, не поддерживающих Юникод, определяется системой. Пользователи могут изменить языковой стандарт системы, используя вкладку «Администрирование» в элементе «Параметры региона и языка» на панели управления.
Как изменить Windows с японского на английский?
Вы можете следовать этим инструкциям:
Заблокирован ли регион Windows 10?
Спасибо! Они не привязаны к региону, но ключи, которые поставляются с предварительной сборкой, обычно привязаны к материнской плате предварительной сборки, что делает бесплодным попытки использовать ее в другой системе.
Как мне изменить местоположение моего ПК на нас?
Чтобы изменить местоположение по умолчанию для вашего ПК, которое Windows, приложения и службы могут использовать, когда не удается определить более точное местоположение:
Источник
Как поменять локализацию системы?
Как сменить локализацию Windows 10?
Зайдите в меню “Пуск” => Параметры => Время и язык. Выберите с левой стороны “Регион и язык” и в правой колонке нажмите на “Добавление языка”. Откроется окошко со всеми известными языками в алфавитном порядке, выберите нужный и дождитесь пока он загрузится.
Как поменять локализацию Windows 7?
Измените язык системы.
Как поменять Windows Display Language?
Изменение языка интерфейса
Как поменять страну в Windows 10?
Как изменить страну или регион для Microsoft Store и др.
Как поставить японскую локаль Windows 10?
Как установить языковой пакет на Windows 7 Professional?
Как установить русский язык интерфейса Windows 7?
Изменение языка Windows 7
Как установить русский язык на Windows 7 Ultimate?
Как изменить язык интерфейса в Windows 10 Single Language?
Как изменить язык в Windows 10 home single language
Как изменить язык интерфейса в Windows 10 для одного языка?
Установка русского языка в параметрах Windows 10
Как русифицировать интерфейс Windows 10?
Как русифицировать Windows 10 (Способ для последних версий)
Как сменить язык интерфейса в Windows 7 Начальная?
Заходишь в панель управления, тыкаешь «Часы, язык и регион», а дальше выбираешь «Изменение языка интерфейса».
Как изменить язык интерфейса в ворде?
Установка языка интерфейса и справки по умолчанию
Как изменить язык на ноутбуке?
Переключить язык на клавиатуре с английского на русский или наоборот на ноутбуке можно нажатием клавиш на клавиатуре. Есть несколько вариантов: Shift+Alt. Windows+ПРОБЕЛ
Источник
Как поменять локализацию системы?
Как сменить локализацию Windows 10?
Зайдите в меню “Пуск” => Параметры => Время и язык. Выберите с левой стороны “Регион и язык” и в правой колонке нажмите на “Добавление языка”. Откроется окошко со всеми известными языками в алфавитном порядке, выберите нужный и дождитесь пока он загрузится.
Как поменять локализацию Windows 7?
Измените язык системы.
Как поменять Windows Display Language?
Изменение языка интерфейса
Как поменять страну в Windows 10?
Как изменить страну или регион для Microsoft Store и др.
Как поставить японскую локаль Windows 10?
Как установить языковой пакет на Windows 7 Professional?
Как установить русский язык интерфейса Windows 7?
Изменение языка Windows 7
Как установить русский язык на Windows 7 Ultimate?
Как изменить язык интерфейса в Windows 10 Single Language?
Как изменить язык в Windows 10 home single language
Как изменить язык интерфейса в Windows 10 для одного языка?
Установка русского языка в параметрах Windows 10
Как русифицировать интерфейс Windows 10?
Как русифицировать Windows 10 (Способ для последних версий)
Как сменить язык интерфейса в Windows 7 Начальная?
Заходишь в панель управления, тыкаешь «Часы, язык и регион», а дальше выбираешь «Изменение языка интерфейса».
Как изменить язык интерфейса в ворде?
Установка языка интерфейса и справки по умолчанию
Как изменить язык на ноутбуке?
Переключить язык на клавиатуре с английского на русский или наоборот на ноутбуке можно нажатием клавиш на клавиатуре. Есть несколько вариантов: Shift+Alt. Windows+ПРОБЕЛ
Источник
Как включить японскую локаль windows 10
Как просмотреть и изменить локаль системы для использования нужного языка?
Этот раздел касается:
Java отображается на неправильном языке.
Локаль системы не настроена на использование с данным языком.
Добрый день! Не подскажите как изменить винду 10? В общем у меня стоял русский язык, я поменял на японский язык, как мне теперь сделать, что бы винда была на русском языке? Делал для японских игр, просто игры загружаю и там язык установки японский, я не могу установить игру иначе. А как сделать мне обратно винду на русскую? Внизу у меня русский язык, английский и японский. В общем винду поменять на русскую назад? А можно как ни будь сделать что бы винда быстро переключалась с японского на русский для японских игр у них установка на их родном языке идет бывает игра установилась, а запустить не можешь нужна локаль японская. ОС Windows 10
Ответы специалистов и комментарии пользователей
Идёшь Пуск — Параметры — Время и язык:
Здесь открываем строку «Язык» и в появившемся окне можно сделать всё то, о чём ты писал в своём вопросе:
Данное решение подходит для Windows 8.1 и 10. Для поздних версий подходит более простые решения такие как Applocale или смена языка.
Ссылки для скачивания приложения:Скачать Locale Emulator
ХОД ДЕЙСТВИЙ ПОСЛЕ СКАЧИВАНИЯ:
Программа пропишется в реестре Windows.
1) Выбираем местоположение: Китай (упрощенное письмо КНР, можно и просто Китай упрощенное письмо или Сингапур);
2) Вставляем Временную зону UTC+8 Гонконг, Пекин…; 3) Поставить галки в Дополнительных настройках как показано на скрине.
Нажимаем СОХРАНИТЬ КАК, вписываем ИМЯ ПРОФИЛЯ и сохраняем.
На рабочем столе появится РАБОЧИЙ ярлык с названием «x52».
Открывшееся окно игры, уже можно использовать.
Источник
Используйте функцию добавления языка для установки другого языка для Windows 11 для просмотра меню, диалоговых окон и поддерживаемых приложений и веб-сайтов на этом языке. Для этого:
-
Перейдите на предпочитаемые языки и выберите «Добавить язык».
-
В разделе «Выбор устанавливаемого языка» введите и выберите имя языка, который требуется установить, а затем нажмите кнопку «Далее».
-
В разделе «Установка функций языка» выберите компоненты, которые вы хотите использовать, а затем нажмите кнопку «Установить».
Чтобы использовать Microsoft Office на предпочитаемом языке, скачайте языковой пакет Microsoft 365.
Вы можете скачать и установить любой из следующих языков в Windows 11.
|
Язык |
Исходное название языка |
Необходимый основной язык |
|---|---|---|
|
Африкаанс |
Африкаанс |
Английский (США) |
|
Албанский |
shqip |
Английский (США) |
|
Амхарский |
አማርኛ |
Английский (США) |
|
Арабский |
العربية |
Любой язык |
|
Армянский |
Հայերեն |
Английский (США) |
|
Ассамский |
অসমীয়া |
Английский (США) |
|
Азербайджанский (латиница) |
Azərbaycan |
Английский (США) |
|
Бенгальский (Индия) |
বাংলা (ভারত) |
Английский (США) |
|
Баскский |
euskara |
Испанский (Испания) |
|
Белорусский |
беларуская мова |
Русский |
|
Боснийский (латиница) |
bosanski |
Английский (США) |
|
Болгарский |
Български |
Любой язык |
|
Каталанский |
català |
Испанский (Испания) |
|
Чероки (чероки) |
ᏣᎳᎩ ᎦᏬᏂᎯᏍᏗ |
Английский (США) |
|
Китайский (упрощенное письмо) |
中文(简体) |
Любой язык |
|
Китайский (традиционное письмо) |
中文(繁體) |
Любой язык |
|
Хорватский |
hrvatski |
Любой язык |
|
Чешский |
čeština |
Любой язык |
|
Датский |
dansk |
Любой язык |
|
Нидерландский |
Nederlands |
Любой язык |
|
Английский |
Английский |
Любой язык |
|
Эстонский |
eesti |
Любой язык |
|
Филиппинский |
Филиппинский |
Английский (США) |
|
Финский |
suomi |
Любой язык |
|
Французский |
français |
Любой язык |
|
Галисийский |
galego |
Испанский (Испания) |
|
Грузинский |
ქართული |
Английский (США) |
|
Немецкий |
Deutsch |
Любой язык |
|
Греческий |
Ελληνικά |
Любой язык |
|
Гуджарати |
ગુજરાતી |
Английский (США) |
|
Иврит |
עברית |
Любой язык |
|
Хинди |
हिंदी |
Английский (США) |
|
Венгерский |
magyar |
Любой язык |
|
Исландский |
íslenska |
Английский (США) |
|
Индонезийский |
Бахаса (Индонезия) |
Английский (США) |
|
Ирландский |
Gaeilge |
Английский (США) |
|
Итальянский |
italiano |
Любой язык |
|
Японский |
日本語 |
Любой язык |
|
Каннада |
ಕನ್ನಡ |
Английский (США) |
|
Казахский |
Қазақ |
Английский (США) |
|
Кхмерский |
ខ្មែរ |
Английский (США) |
|
Конкани |
कोंकणी |
Английский (США) |
|
Корейский |
한국어 |
Любой язык |
|
Латышский |
latviešu |
Любой язык |
|
Литовский |
lietuvių |
Любой язык |
|
Люксембургский |
Lëtzebuergesch |
Французский |
|
Македонский |
македонски јазик |
Английский (США) |
|
Малайский (Малайзия, Бруней-Даруссалам и Сингапур) |
Bahasa Melayu |
Английский (США) |
|
Малаялам |
മലയാളം |
Английский (США) |
|
Мальтийский |
Malti |
Английский (США) |
|
Маори |
Te Reo Māori |
Английский (США) |
|
Маратхи |
मराठी |
Английский (США) |
|
Непальский |
नेपाली |
Английский (США) |
|
Норвежский букмол |
norsk (bokmål) |
Любой язык |
|
Норвежский (нюнорск) |
norsk (nynorsk) |
Норвежский букмол |
|
Ория |
ଓଡିଆ |
Английский (США) |
|
Персидский |
فارسی |
Английский (США) |
|
Польский |
Polski |
Любой язык |
|
Португальский (Бразилия) |
português |
Любой язык |
|
Португальский (Португалия) |
português |
Любой язык |
|
Панджаби (арабский) |
پنجابی |
Английский (США) |
|
Кечуа |
runasimi |
Испанский (Мексика) |
|
Румынский |
română |
Любой язык |
|
Русский |
Русский |
Любой язык |
|
Гэльский |
Gàidhlig |
Английский (США) |
|
Сербский (кириллица, Босния и Герцеговина) |
српски |
Английский (США) |
|
Сербский (кириллица, Сербия) |
српски |
Сербский (латиница) |
|
Сербский (латиница) |
srpski |
Любой язык |
|
Словацкий |
slovenčina |
Любой язык |
|
Словенский |
slovenski |
Любой язык |
|
Испанский |
Español |
Любой язык |
|
Шведский |
svenska |
Любой язык |
|
Тамильский (Индия и Шри-Ланка) |
தமிழ் |
Английский (США) |
|
Татарский |
Татар |
Русский |
|
Телугу |
తెలుగు |
Английский (США) |
|
Тайский |
ไทย |
Любой язык |
|
Турецкий |
Türkçe |
Любой язык |
|
Украинский |
українська |
Любой язык |
|
Урду |
اردو |
Английский (США) |
|
Уйгурский |
ئۇيغۇرچە |
Упрощенный китайский (Китай) |
|
Узбекский (латиница) |
O’zbekcha |
Английский (США) |
|
Валенсийский |
valencià |
Испанский (Испания) |
|
Вьетнамский |
Tiếng Việt |
Английский (США) |
|
Валлийский |
Cymraeg |
Английский (США) |
Можно ли вторично распространять языковой пакет?
Если вы представляете правительство или государственное учреждение, связанный с правительством или финансируемый им культурный или языковой совет или учреждение либо аккредитованное образовательное учреждение, вы можете вторично распространять этот пакет среди лицензированных пользователей программного обеспечения в той же форме, в какой вы его получили от корпорации Майкрософт.
Используйте функцию добавления языка для скачивания и установки другого языка для Windows 10, чтобы просматривать меню, диалоговые окна и поддерживаемые приложения и веб-сайты на этом языке.
Примечание: Чтобы добавить языковой пакет, необходимо быть администратором на компьютере.
Для этого выполните следующие действия:
-
В разделе Предпочитаемые языки выберите Добавить язык.
-
В разделе Выберите язык для установки выберите или введите название языка, который требуется загрузить и установить, а затем нажмите Далее.
-
В разделе Установка языковых компонентов выберите компоненты, которые вы хотите использовать на языке, выбранном для загрузки, а затем нажмите Установить.
Чтобы использовать Microsoft Office на предпочитаемом языке, скачайте языковой пакет Microsoft 365.
Вы можете скачивать и устанавливать любые из перечисленных ниже языков в Windows 10.
|
Язык |
Исходное название языка |
Необходимый основной язык |
|---|---|---|
|
Африкаанс |
Африкаанс |
Английский (США) |
|
Албанский |
shqip |
Английский (США) |
|
Амхарский |
አማርኛ |
Английский (США) |
|
Арабский |
العربية |
Любой язык |
|
Армянский |
Հայերեն |
Английский (США) |
|
Ассамский |
অসমীয়া |
Английский (США) |
|
Азербайджанский (латиница) |
Azərbaycan |
Английский (США) |
|
Бенгальский (Бангладеш) |
বাংলা (ভারত) |
Английский (США) |
|
Бенгальский (Индия) |
বাংলা (ভারত) |
Английский (США) |
|
Баскский |
euskara |
Испанский (Испания) |
|
Белорусский |
беларуская мова |
Русский |
|
Боснийский (латиница) |
bosanski |
Английский (США) |
|
Болгарский |
Български |
Любой язык |
|
Каталанский |
català |
Испанский (Испания) |
|
Сорани (арабский) |
سۆرانی |
Английский (США) |
|
Чероки (чероки) |
ᏣᎳᎩ ᎦᏬᏂᎯᏍᏗ |
Английский (США) |
|
Китайский (упрощенное письмо) |
中文(简体) |
Любой язык |
|
Китайский (традиционное письмо) |
中文(繁體) |
Любой язык |
|
Хорватский |
hrvatski |
Любой язык |
|
Чешский |
čeština |
Любой язык |
|
Датский |
dansk |
Любой язык |
|
Дари |
درى |
Английский (США) |
|
Нидерландский |
Nederlands |
Любой язык |
|
Английский |
Английский |
Любой язык |
|
Эстонский |
eesti |
Любой язык |
|
Филиппинский |
Филиппинский |
Английский (США) |
|
Финский |
suomi |
Любой язык |
|
Французский |
français |
Любой язык |
|
Галисийский |
galego |
Испанский (Испания) |
|
Грузинский |
ქართული |
Английский (США) |
|
Немецкий |
Deutsch |
Любой язык |
|
Греческий |
Ελληνικά |
Любой язык |
|
Гуджарати |
ગુજરાતી |
Английский (США) |
|
Хауса (латиница) |
Хауса |
Английский (США) |
|
Иврит |
עברית |
Любой язык |
|
Хинди |
हिंदी |
Английский (США) |
|
Венгерский |
magyar |
Любой язык |
|
Исландский |
íslenska |
Английский (США) |
|
Игбо |
Ndi Igbo |
Английский (США) |
|
Индонезийский |
Бахаса (Индонезия) |
Английский (США) |
|
Ирландский |
Gaeilge |
Английский (США) |
|
Коса |
Коса |
Английский (США) |
|
Зулу |
Зулу |
Английский (США) |
|
Итальянский |
italiano |
Любой язык |
|
Японский |
日本語 |
Любой язык |
|
Каннада |
ಕನ್ನಡ |
Английский (США) |
|
Казахский |
Қазақ |
Английский (США) |
|
Кхмерский |
ខ្មែរ |
Английский (США) |
|
Киче |
Qatzijob’al |
Испанский (Мексика) |
|
Киньяруанда |
Ikinyarwanda |
Английский (США) |
|
Суахили |
Kiswahili |
Английский (США) |
|
Конкани |
कोंकणी |
Английский (США) |
|
Корейский |
한국어 |
Любой язык |
|
Киргизский |
Кыргыз |
Русский |
|
Латышский |
latviešu |
Любой язык |
|
Литовский |
lietuvių |
Любой язык |
|
Люксембургский |
Lëtzebuergesch |
Французский |
|
Македонский |
македонски јазик |
Английский (США) |
|
Малайский (Малайзия, Бруней-Даруссалам и Сингапур) |
Bahasa Melayu |
Английский (США) |
|
Малаялам |
മലയാളം |
Английский (США) |
|
Мальтийский |
Malti |
Английский (США) |
|
Маори |
Te Reo Māori |
Английский (США) |
|
Маратхи |
मराठी |
Английский (США) |
|
Монгольский (кириллица) |
Монгол хэл |
Английский (США) |
|
Непальский |
नेपाली |
Английский (США) |
|
Норвежский букмол |
norsk (bokmål) |
Любой язык |
|
Норвежский (нюнорск) |
norsk (nynorsk) |
Норвежский букмол |
|
Ория |
ଓଡିଆ |
Английский (США) |
|
Персидский |
فارسی |
Английский (США) |
|
Польский |
Polski |
Любой язык |
|
Португальский (Бразилия) |
português |
Любой язык |
|
Португальский (Португалия) |
português |
Любой язык |
|
Панджаби |
ਪੰਜਾਬੀ |
Английский (США) |
|
Панджаби (арабский) |
پنجابی |
Английский (США) |
|
Кечуа |
runasimi |
Испанский (Мексика) |
|
Румынский |
română |
Любой язык |
|
Русский |
Русский |
Любой язык |
|
Гэльский |
Gàidhlig |
Английский (США) |
|
Сербский (кириллица, Босния и Герцеговина) |
српски |
Английский (США) |
|
Сербский (кириллица, Сербия) |
српски |
Сербский (латиница) |
|
Сербский (латиница) |
srpski |
Любой язык |
|
Северный сото |
Северный сото |
Английский (США) |
|
Тсвана (Южная Африка и Ботсвана) |
Тсвана |
Английский (США) |
|
Синдхи (арабский) |
سنڌي |
Английский (США) |
|
Сингальский |
සිංහල |
Английский (США) |
|
Словацкий |
slovenčina |
Любой язык |
|
Словенский |
slovenski |
Любой язык |
|
Испанский |
Español |
Любой язык |
|
Шведский |
svenska |
Любой язык |
|
Таджикский (кириллица) |
тоҷикӣ |
Русский |
|
Тамильский (Индия и Шри-Ланка) |
தமிழ் |
Английский (США) |
|
Татарский |
Татар |
Русский |
|
Телугу |
తెలుగు |
Английский (США) |
|
Тайский |
ไทย |
Любой язык |
|
Тигринья (Эфиопия) |
ትግርኛ |
Английский (США) |
|
Турецкий |
Türkçe |
Любой язык |
|
Туркменский |
Türkmençe |
Русский |
|
Украинский |
українська |
Любой язык |
|
Урду |
اردو |
Английский (США) |
|
Уйгурский |
ئۇيغۇرچە |
Упрощенный китайский (Китай) |
|
Узбекский (латиница) |
O’zbekcha |
Английский (США) |
|
Валенсийский |
valencià |
Испанский (Испания) |
|
Вьетнамский |
Tiếng Việt |
Английский (США) |
|
Валлийский |
Cymraeg |
Английский (США) |
|
Wolof |
Wolof |
Французский |
|
Йоруба |
ede YorÙbá |
Английский (США) |
Можно ли вторично распространять языковой пакет?
Если вы представляете правительство или государственное учреждение, связанный с правительством или финансируемый им культурный или языковой совет или учреждение либо аккредитованное образовательное учреждение, вы можете вторично распространять этот пакет среди лицензированных пользователей программного обеспечения в той же форме, в какой вы его получили от корпорации Майкрософт.
Самый простой способ получить языковые пакеты для Windows 8.1 и Windows RT — скачать и установить их в разделе «Язык» панели управления.
Скачайте и установите дополнительные языковые пакеты, чтобы меню, диалоговые окна и другие элементы пользовательского интерфейса отображались на желаемом языке.
Если вы хотите предоставить общий доступ или повторно распространить языковой пакет, его необходимо скачать из Центра загрузки. Некоторыми языковыми пакетами можно делиться, а некоторыми — нет. Используйте ссылки для скачивания в таблице ниже, чтобы скачать языковые пакеты, которые можно использовать совместно.
Чтобы использовать Microsoft Office на предпочитаемом языке, можно скачать языковой пакет Microsoft 365.
|
Язык |
Исходное название языка |
Необходимый основной язык |
Метод скачивания |
|---|---|---|---|
|
Африкаанс |
Африкаанс |
английский (США) или |
панель управления (рекомендуется) Центр |
|
Албанский |
shqip |
Английский (США) или английский (Соединенное Королевство) |
панель управления (рекомендуется) Центр |
|
Амхарский |
አማርኛ |
Английский (США) или английский (Соединенное Королевство) |
панель управления (рекомендуется)Центр |
|
Арабский |
العربية |
Любой язык |
«Панель управления» |
|
Армянский |
Հայերեն |
Английский (США), английский (Соединенное Королевство) или русский |
панель управления (рекомендуется)Центр |
|
Ассамский |
অসমীয়া |
Английский (США) или английский (Соединенное Королевство) |
панель управления (рекомендуется)Центр |
|
Азербайджанский (латиница) |
Azərbaycan |
Английский (США), английский (Соединенное Королевство) или русский |
панель управления (рекомендуется)Центр |
|
Бенгальский (Бангладеш) |
বাংলা (ভারত) |
Английский (США) или английский (Соединенное Королевство) |
панель управления (рекомендуется)Центр |
|
Бенгальский (Индия) |
বাংলা (ভারত) |
Английский (США) или английский (Соединенное Королевство) |
панель управления (рекомендуется)Центр |
|
Баскский |
euskara |
Испанский, английский (США), английский (Соединенное Королевство) или французский |
панель управления (рекомендуется)Центр |
|
Белорусский |
беларуская мова |
Русский, английский (США) или английский (Соединенное Королевство) |
панель управления (рекомендуется)Центр |
|
Боснийский (латиница) |
bosanski |
Английский (США), хорватский, английский (Соединенное Королевство) или сербский (латиница) |
панель управления (рекомендуется) Центр |
|
Болгарский |
Български |
Любой язык |
«Панель управления» |
|
Каталанский |
català |
испанский, английский (США), английский (США) |
панель управления (рекомендуется) Центр |
|
Сорани (арабский) |
سۆرانی |
Английский (США), арабский или английский (Соединенное Королевство) |
панель управления (рекомендуется) Центр |
|
Чероки (чероки) |
ᏣᎳᎩ ᎦᏬᏂᎯᏍᏗ |
Английский (США) или английский (Соединенное Королевство) |
«Панель управления» |
|
Китайский (упрощенное письмо) |
中文(简体) |
Любой язык |
«Панель управления» |
|
Китайский (традиционное письмо) |
中文(繁體) |
Любой язык |
«Панель управления» |
|
Хорватский |
hrvatski |
Любой язык |
«Панель управления» |
|
Чешский |
čeština |
Любой язык |
«Панель управления» |
|
Датский |
dansk |
Любой язык |
«Панель управления» |
|
Дари |
درى |
Английский (США) или английский (Соединенное Королевство) |
панель управления (рекомендуется) Центр |
|
Нидерландский |
Nederlands |
Любой язык |
«Панель управления» |
|
Английский |
Английский |
Любой язык |
«Панель управления» |
|
Эстонский |
eesti |
Любой язык |
«Панель управления» |
|
Филиппинский |
Филиппинский |
Английский (США) или английский (Соединенное Королевство) |
панель управления (рекомендуется) Центр |
|
Финский |
suomi |
Любой язык |
«Панель управления» |
|
Французский |
français |
Любой язык |
«Панель управления» |
|
Галисийский |
galego |
Испанский, английский (США) или английский (Соединенное Королевство) |
панель управления (рекомендуется) Центр |
|
Грузинский |
ქართული |
Английский (США), английский (Соединенное Королевство) или русский |
панель управления (рекомендуется) Центр |
|
Немецкий |
Deutsch |
Любой язык |
«Панель управления» |
|
Греческий |
Ελληνικά |
Любой язык |
«Панель управления» |
|
Гуджарати |
ગુજરાતી |
Английский (США) |
панель управления (рекомендуется)Центр |
|
Хауса (латиница) |
Хауса |
Английский (США), английский (Соединенное Королевство) или французский |
панель управления (рекомендуется) Центр |
|
Иврит |
עברית |
Любой язык |
«Панель управления» |
|
Хинди |
हिंदी |
Английский (США) или английский (Соединенное Королевство) |
панель управления (рекомендуется)Центр |
|
Венгерский |
magyar |
Любой язык |
«Панель управления» |
|
Исландский |
íslenska |
Английский (США) или английский (Соединенное Королевство) |
панель управления (рекомендуется)Центр |
|
Игбо |
Ndi Igbo |
Английский (США) или английский (Соединенное Королевство) |
панель управления (рекомендуется)Центр |
|
Индонезийский |
Бахаса (Индонезия) |
Английский (США) или английский (Соединенное Королевство) |
панель управления (рекомендуется)Центр |
|
Ирландский |
Gaeilge |
Английский (США) или английский (Соединенное Королевство) |
панель управления (рекомендуется)Центр |
|
Коса |
Коса |
Английский (США) или английский (Соединенное Королевство) |
панель управления (рекомендуется)Центр |
|
Зулу |
Зулу |
Английский (США) или английский (Соединенное Королевство) |
панель управления (рекомендуется)Центр |
|
Итальянский |
italiano |
Любой язык |
«Панель управления» |
|
Японский |
日本語 |
Любой язык |
«Панель управления» |
|
Каннада |
ಕನ್ನಡ |
Английский (США) или английский (Соединенное Королевство) |
панель управления (рекомендуется)Центр |
|
Казахский |
Қазақ |
Английский (США), английский (Соединенное Королевство) или русский |
панель управления (рекомендуется)Центр |
|
Кхмерский |
ខ្មែរ |
Английский (США) или английский (Соединенное Королевство) |
панель управления (рекомендуется)Центр |
|
Киче |
Qatzijob’al |
Испанский, английский (США) или английский (Соединенное Королевство) |
панель управления (рекомендуется) |
|
Киньяруанда |
Ikinyarwanda |
Английский (США) или английский (Соединенное Королевство) |
панель управления (рекомендуется)Центр |
|
Суахили |
Kiswahili |
Английский (США) или английский (Соединенное Королевство) |
панель управления (рекомендуется)Центр |
|
Конкани |
कोंकणी |
Английский (США) или английский (Соединенное Королевство) |
панель управления (рекомендуется)Центр |
|
Корейский |
한국어 |
Любой язык |
«Панель управления» |
|
Киргизский |
Кыргыз |
Русский, английский (США) или английский (Соединенное Королевство) |
панель управления (рекомендуется)Центр |
|
Латышский |
latviešu |
Любой язык |
«Панель управления» |
|
Литовский |
lietuvių |
Любой язык |
«Панель управления» |
|
Люксембургский |
Lëtzebuergesch |
Французский, английский (США), английский (Соединенное Королевство) или немецкий |
панель управления (рекомендуется)Центр |
|
Македонский |
македонски јазик |
Английский (США) или английский (Соединенное Королевство) |
панель управления (рекомендуется)Центр |
|
Малайский (Малайзия, Бруней-Даруссалам и Сингапур) |
Bahasa Melayu |
Английский (США) или английский (Соединенное Королевство) |
панель управления (рекомендуется)Центр |
|
Малаялам |
മലയാളം |
Английский (США) или английский (Соединенное Королевство) |
панель управления (рекомендуется)Центр |
|
Мальтийский |
Malti |
Английский (США) или английский (Соединенное Королевство) |
панель управления (рекомендуется)Центр |
|
Маори |
Te Reo Māori |
Английский (США) или английский (Соединенное Королевство) |
панель управления (рекомендуется)Центр |
|
Маратхи |
मराठी |
Английский (США) или английский (Соединенное Королевство) |
панель управления (рекомендуется)Центр |
|
Монгольский (кириллица) |
Монгол хэл |
Английский (США), английский (Соединенное Королевство) или русский |
«Панель управления» |
|
Непальский |
नेपाली |
Английский (США) или английский (Соединенное Королевство) |
панель управления (рекомендуется)Центр |
|
Норвежский букмол |
norsk (bokmål) |
Любой язык |
«Панель управления» |
|
Норвежский (нюнорск) |
norsk (nynorsk) |
Норвежский (букмол), английский (США) или английский (Соединенное Королевство) |
панель управления (рекомендуется)Центр |
|
Ория |
ଓଡିଆ |
Английский (США) или английский (Соединенное Королевство) |
панель управления (рекомендуется)Центр |
|
Персидский |
فارسی |
Английский (США) или английский (Соединенное Королевство) |
панель управления (рекомендуется)Центр |
|
Польский |
Polski |
Любой язык |
«Панель управления» |
|
Португальский (Бразилия) |
português |
Любой язык |
«Панель управления» |
|
Португальский (Португалия) |
português |
Любой язык |
«Панель управления» |
|
Панджаби |
ਪੰਜਾਬੀ |
Английский (США) или английский (Соединенное Королевство) |
панель управления (рекомендуется)Центр |
|
Панджаби (арабский) |
پنجابی |
Английский (США) или английский (Соединенное Королевство) |
панель управления (рекомендуется)Центр |
|
Кечуа |
runasimi |
Испанский, английский (США) или английский (Соединенное Королевство) |
панель управления (рекомендуется)Центр |
|
Румынский |
română |
Любой язык |
«Панель управления» |
|
Русский |
Русский |
Любой язык |
«Панель управления» |
|
Гэльский |
Gàidhlig |
Английский (США) или английский (Соединенное Королевство) |
панель управления (рекомендуется)Центр |
|
Сербский (кириллица, Босния и Герцеговина) |
српски |
Английский (США), хорватский, английский (Соединенное Королевство) или сербский (латиница) |
панель управления (рекомендуется)Центр |
|
Сербский (кириллица, Сербия) |
српски |
Сербский (латиница), английский (США) или английский (Соединенное Королевство) |
панель управления (рекомендуется)Центр |
|
Сербский (латиница) |
srpski |
Любой язык |
«Панель управления» |
|
Северный сото |
Северный сото |
Английский (США) или английский (Соединенное Королевство) |
панель управления (рекомендуется)Центр |
|
Тсвана (Южная Африка и Ботсвана) |
Тсвана |
Английский (США) или английский (Соединенное Королевство) |
панель управления (рекомендуется)Центр |
|
Синдхи (арабский) |
سنڌي |
Английский (США) или английский (Соединенное Королевство) |
панель управления (рекомендуется)Центр |
|
Сингальский |
සිංහල |
Английский (США) или английский (Соединенное Королевство) |
панель управления (рекомендуется)Центр |
|
Словацкий |
slovenčina |
Любой язык |
«Панель управления» |
|
Словенский |
slovenski |
Любой язык |
«Панель управления» |
|
Испанский |
Español |
Любой язык |
«Панель управления» |
|
Шведский |
svenska |
Любой язык |
«Панель управления» |
|
Таджикский (кириллица) |
тоҷикӣ |
Русский, английский (США) или английский (Соединенное Королевство) |
панель управления (рекомендуется)Центр |
|
Тамильский (Индия и Шри-Ланка) |
தமிழ் |
Английский (США) или английский (Соединенное Королевство) |
панель управления (рекомендуется)Центр |
|
Татарский |
Татар |
Русский, английский (США) или английский (Соединенное Королевство) |
панель управления (рекомендуется)Центр |
|
Телугу |
తెలుగు |
Английский (США) или английский (Соединенное Королевство) |
панель управления (рекомендуется)Центр |
|
Тайский |
ไทย |
Любой язык |
«Панель управления» |
|
Тигринья (Эфиопия) |
ትግርኛ |
Английский (США) или английский (Соединенное Королевство) |
панель управления (рекомендуется)Центр |
|
Турецкий |
Türkçe |
Любой язык |
«Панель управления» |
|
Туркменский |
Türkmençe |
Русский, английский (США) или английский (Соединенное Королевство) |
панель управления (рекомендуется)Центр |
|
Украинский |
українська |
Любой язык |
«Панель управления» |
|
Урду |
اردو |
Английский (США) или английский (Соединенное Королевство) |
панель управления (рекомендуется)Центр |
|
Уйгурский |
ئۇيغۇرچە |
Китайский (упрощенное письмо), английский (США) или английский (Соединенное Королевство) |
панель управления (рекомендуется)Центр |
|
Узбекский (латиница) |
O’zbekcha |
Английский (США), английский (Соединенное Королевство) или русский |
панель управления (рекомендуется)Центр |
|
Валенсийский |
valencià |
Испанский, английский (США) или английский (Соединенное Королевство) |
панель управления (рекомендуется)Центр |
|
Вьетнамский |
Tiếng Việt |
Английский (США) или английский (Соединенное Королевство) |
панель управления (рекомендуется)Центр |
|
Валлийский |
Cymraeg |
Английский (США) или английский (Соединенное Королевство) |
панель управления (рекомендуется)Центр |
|
Wolof |
Wolof |
Французский, английский (США) или английский (Соединенное Королевство) |
панель управления (рекомендуется)Центр |
|
Йоруба |
ede YorÙbá |
Английский (США) или английский (Соединенное Королевство) |
панель управления (рекомендуется)Центр |
Поддержка Windows 7 закончилась 14 января 2020 года.
Чтобы продолжить получать обновления системы безопасности от Майкрософт, мы рекомендуем перейти на Windows 11.
Подробнее
Скачайте и установите дополнительные языковые пакеты, чтобы меню, диалоговые окна и другие элементы пользовательского интерфейса отображались на желаемом языке.
В Windows 7 скачать языковые пакеты можно двумя способами:
-
С помощью Центра обновления Windows. Если вы используете выпуск Windows Максимальная или Корпоративная, вы можете скачать языковые пакеты с помощью Центра обновления Windows. В этих языковых пакетах переведены все диалоговые окна, элементы меню и содержимое справки Windows. Все языки, доступные для скачивания этого типа, клиентский компонент Центра обновления Windows указаны в правом столбце таблицы ниже.
-
С помощью ссылок на этой странице. Вы можете скачать пакеты интерфейса пользователя из Центра загрузки Майкрософт по ссылкам, указанным ниже. Эти пакеты можно установить в любом выпуске Windows, но в них переведены только самые широко используемые диалоговые окна, пункты меню и содержимое справки. Чтобы установить пакет интерфейса пользователя, на компьютере должен быть предварительно установлен необходимый базовый язык.
В таблице ниже показано, требуется ли для нужного языка выпуск Windows уровня «Премиум» или определенный родительский язык.
|
Язык |
Исходное название языка |
Необходимый основной язык |
Метод скачивания |
|---|---|---|---|
|
Африкаанс |
Африкаанс |
английский (США) или |
Получить |
|
Албанский |
shqip |
английский (США) или |
Получить |
|
Амхарский |
አማርኛ |
английский (США) или |
Получить |
|
Арабский |
العربية |
Любой язык |
Центр обновления Windows |
|
Армянский |
Հայերեն |
Английский (США), английский (Соединенное Королевство) или русский |
Получить |
|
Ассамский |
অসমীয়া |
английский (США) или |
Получить |
|
Азербайджанский (латиница) |
Azərbaycan |
Английский (США), английский (Соединенное Королевство) или русский |
Получить |
|
Бенгальский (Бангладеш) |
বাংলা (ভারত) |
Английский (США) или английский (Соединенное Королевство) |
Получить |
|
Бенгальский (Индия) |
বাংলা (ভারত) |
Английский (США) или английский (Соединенное Королевство) |
Получить |
|
Баскский |
euskara |
Испанский, английский (США), английский (Соединенное Королевство) или французский |
Получить |
|
Боснийский (кириллица) |
беларуская мова |
Русский, английский (США) или английский (Соединенное Королевство) |
Получить |
|
Боснийский (латиница) |
bosanski |
Английский (США), хорватский, английский (Соединенное Королевство) или сербский (латиница) |
Получить |
|
Болгарский |
Български |
Любой язык |
Центр обновления Windows |
|
Каталанский |
català |
испанский, английский (США), английский (США) |
Получить |
|
Китайский (упрощенное письмо) |
中文(简体) |
Любой язык |
Центр обновления Windows |
|
Китайский (традиционное письмо) |
中文(繁體) |
Любой язык |
Центр обновления Windows |
|
Хорватский |
hrvatski |
Любой язык |
Центр обновления Windows |
|
Чешский |
čeština |
Любой язык |
Центр обновления Windows |
|
Датский |
dansk |
Любой язык |
Центр обновления Windows |
|
Дари |
درى |
Английский (США) или английский (Соединенное Королевство) |
Получить |
|
Нидерландский |
Nederlands |
Любой язык |
Центр обновления Windows |
|
Английский |
Английский |
Любой язык |
Центр обновления Windows |
|
Эстонский |
eesti |
Любой язык |
Центр обновления Windows |
|
Филиппинский |
Филиппинский |
Английский (США) или английский (Соединенное Королевство) |
Получить |
|
Финский |
suomi |
Любой язык |
Центр обновления Windows |
|
Французский |
français |
Любой язык |
Центр обновления Windows |
|
Галисийский |
galego |
Испанский, английский (США) или английский (Соединенное Королевство) |
Получить |
|
Грузинский |
ქართული |
Английский (США), английский (Соединенное Королевство) или русский |
Получить |
|
Немецкий |
Deutsch |
Любой язык |
Центр обновления Windows |
|
Греческий |
Ελληνικά |
Любой язык |
Центр обновления Windows |
|
Гуджарати |
ગુજરાતી |
Английский (США) |
Получить |
|
Хауса (латиница) |
Хауса |
Английский (США), английский (Соединенное Королевство) или французский |
Получить |
|
Иврит |
עברית |
Любой язык |
Центр обновления Windows |
|
Хинди |
हिंदी |
Английский (США) или английский (Соединенное Королевство) |
Получить |
|
Венгерский |
magyar |
Любой язык |
Центр обновления Windows |
|
Исландский |
íslenska |
Английский (США) или английский (Соединенное Королевство) |
Получить |
|
Игбо |
Ndi Igbo |
Английский (США) или английский (Соединенное Королевство) |
Получить |
|
Индонезийский |
Бахаса (Индонезия) |
Английский (США) или английский (Соединенное Королевство) |
Получить |
|
Ирландский |
Gaeilge |
Английский (США) или английский (Соединенное Королевство) |
Получить |
|
Коса |
Коса |
Английский (США) или английский (Соединенное Королевство) |
Получить |
|
Зулу |
Зулу |
Английский (США) или английский (Соединенное Королевство) |
Получить |
|
Итальянский |
italiano |
Любой язык |
Центр обновления Windows |
|
Японский |
日本語 |
Любой язык |
Центр обновления Windows |
|
Каннада |
ಕನ್ನಡ |
Английский (США) или английский (Соединенное Королевство) |
Получить |
|
Казахский |
Қазақ |
Английский (США), английский (Соединенное Королевство) или русский |
Получить |
|
Кхмерский |
ខ្មែរ |
Английский (США) или английский (Соединенное Королевство) |
Получить |
|
Суахили |
Kiswahili |
Английский (США) или английский (Соединенное Королевство) |
Получить |
|
Конкани |
कोंकणी |
Английский (США) или английский (Соединенное Королевство) |
Получить |
|
Корейский |
한국어 |
Любой язык |
Центр обновления Windows |
|
Киргизский |
Кыргыз |
Русский, английский (США) или английский (Соединенное Королевство) |
Получить |
|
Латышский |
latviešu |
Любой язык |
Центр обновления Windows |
|
Литовский |
lietuvių |
Любой язык |
Центр обновления Windows |
|
Люксембургский |
Lëtzebuergesch |
Французский, английский (США), английский (Соединенное Королевство) или немецкий |
Получить |
|
Македонский |
македонски јазик |
Английский (США) или английский (Соединенное Королевство) |
Получить |
|
Малайский (Малайзия, Бруней-Даруссалам и Сингапур) |
Bahasa Melayu |
Английский (США) или английский (Соединенное Королевство) |
Получить |
|
Малаялам |
മലയാളം |
Английский (США) или английский (Соединенное Королевство) |
Получить |
|
Мальтийский |
Malti |
Английский (США) или английский (Соединенное Королевство) |
Получить |
|
Маори |
Te Reo Māori |
Английский (США) или английский (Соединенное Королевство) |
Получить |
|
Маратхи |
मराठी |
Английский (США) или английский (Соединенное Королевство) |
Получить |
|
Монгольский (кириллица) |
Монгол хэл |
Английский (США), английский (Соединенное Королевство) или русский |
Центр обновления Windows |
|
Непальский |
नेपाली |
Английский (США) или английский (Соединенное Королевство) |
Получить |
|
Норвежский букмол |
norsk (bokmål) |
Любой язык |
Центр обновления Windows |
|
Норвежский (нюнорск) |
norsk (nynorsk) |
Норвежский (букмол), английский (США) или английский (Соединенное Королевство) |
Получить |
|
Ория |
ଓଡିଆ |
Английский (США) или английский (Соединенное Королевство) |
Получить |
|
Персидский |
فارسی |
Английский (США) или английский (Соединенное Королевство) |
Получить |
|
Польский |
Polski |
Любой язык |
Центр обновления Windows |
|
Португальский (Бразилия) |
português |
Любой язык |
Центр обновления Windows |
|
Португальский (Португалия) |
português |
Любой язык |
Центр обновления Windows |
|
Панджаби |
ਪੰਜਾਬੀ |
Английский (США) или английский (Соединенное Королевство) |
Получить |
|
Кечуа |
runasimi |
Испанский, английский (США) или английский (Соединенное Королевство) |
Получить |
|
Румынский |
română |
Любой язык |
Центр обновления Windows |
|
Русский |
Русский |
Любой язык |
Центр обновления Windows |
|
Сербский (кириллица, Сербия) |
српски |
Сербский (латиница), английский (США) или английский (Соединенное Королевство) |
Получить |
|
Сербский (латиница) |
srpski |
Любой язык |
Центр обновления Windows |
|
Северный сото |
Северный сото |
Английский (США) или английский (Соединенное Королевство) |
Получить |
|
Тсвана (Южная Африка и Ботсвана) |
Тсвана |
Английский (США) или английский (Соединенное Королевство) |
Получить |
|
Сингальский |
සිංහල |
Английский (США) или английский (Соединенное Королевство) |
Получить |
|
Словацкий |
slovenčina |
Любой язык |
Центр обновления Windows |
|
Словенский |
slovenski |
Любой язык |
Центр обновления Windows |
|
Испанский |
Español |
Любой язык |
Центр обновления Windows |
|
Шведский |
svenska |
Любой язык |
Центр обновления Windows |
|
Тамильский (Индия и Шри-Ланка) |
தமிழ் |
Английский (США) или английский (Соединенное Королевство) |
Получить |
|
Татарский |
Татар |
Русский, английский (США) или английский (Соединенное Королевство) |
Получить |
|
Телугу |
తెలుగు |
Английский (США) или английский (Соединенное Королевство) |
Получить |
|
Тайский |
ไทย |
Любой язык |
Центр обновления Windows |
|
Турецкий |
Türkçe |
Любой язык |
Центр обновления Windows |
|
Туркменский |
Türkmençe |
Русский, английский (США) или английский (Соединенное Королевство) |
Получить |
|
Украинский |
українська |
Любой язык |
Центр обновления Windows |
|
Урду |
اردو |
Английский (США) или английский (Соединенное Королевство) |
Получить |
|
Узбекский (латиница) |
O’zbekcha |
Английский (США), английский (Соединенное Королевство) или русский |
Получить |
|
Вьетнамский |
Tiếng Việt |
Английский (США) или английский (Соединенное Королевство) |
Получить |
|
Валлийский |
Cymraeg |
Английский (США) или английский (Соединенное Королевство) |
Получить |
|
Йоруба |
ede YorÙbá |
Английский (США) или английский (Соединенное Королевство) |
Получить |
-
Partition Wizard
-
Partition Magic
- How to Install and Use Japanese Keyboard on Windows 11/10
By Sherry | Follow |
Last Updated November 03, 2021
Have you upgraded your Windows 10 to Windows 11? Are you wondering how to install Japanese keyboard on Windows 11 or Windows 10? Don’t worry if you have no idea. You can find a detailed guide in this post from the MiniTool Partition Wizard.
Windows 11 is a new operating system provided by Microsoft. As the successor of Windows 10, Windows 11 comes with many new features and a fresh outlook. The good news is that Windows 11 is free to upgrade.
Whether you are using Windows 10 or Windows 11, if you want to use Japanese keyboard, this post can help.
How to Install Japanese Keyboard on Windows 11
Windows 11 supports a huge number of languages. If you need to type with a second language, you just need to go to Windows Settings to install it. Now, let’s see how to install Japanese keyboard on Windows 11.
Step 1: Press Win + I to open Windows Settings quickly.
Step 2: In the left pane, select Time & language.
Step 3: In the right pane, choose Language & region.
Step 4: Click the Add a language button for the Preferred languages setting.
Step 5: In the pop-up window, search for Japanese and select it. Then click Next. On the next page, configure the optional language features and click Install.
Tip: If you want to set Japanese as the system language, you should check Set as my Windows display language here. For more details, you can refer to this post: How to Change the Default System Language in Windows 11?
The installation might take a few minutes. Please wait patiently. Once it the Japanese is installed, you can use the Japanese keyboard.
How to Get Japanese Keyboard on Windows 10
As for how to install Japanese keyboard on Windows 10, you can follow the steps below.
Step 1: Go to Settings > Time & Language > Language.
Step 2: Click the Add a preferred language.
Step 3: Select Japanese and click Next, then configure the optional language features and click Install.
When Japanese is installed successfully, you can move to the next part to see how to use Japanese keyboard.
How to Use Japanese Keyboard
On Windows 10 and 11, you can switch the installed keyboard languages by pressing Win + Space. Just press the keyboard shortcut and select Japanese. Then you can start to use it.
Alternatively, you can click the language icon on the taskbar to change the keyboard language to Japanese.
Now, you might see the alphabet A next to the Japanese input icon, which indicates you are still typing in English. Click the A icon and it will change to Japanese.
If you want to change the Japanese keyboard to different variants, you can right-click the A icon and choose the one you prefer. To use the Japanese keyboard, you can choose the Hiragana option.
Now, you can type Japanese with the English keyboard.
Further Tip: Use a Physical Japanese Keyboard
In addition to installing Japanese keyboard on Windows 10/11, you can also use a physical Japanese keyboard to meet your demands. Just connect the keyboard to your computer and go to Settings > Time & Language. Then select Japanese and click Options > Change hardware keyboard layout to add your keyboard.
About The Author
Position: Columnist
Sherry has been a staff editor of MiniTool for a year. She has received rigorous training about computer and digital data in company. Her articles focus on solutions to various problems that many Windows users might encounter and she is excellent at disk partitioning.
She has a wide range of hobbies, including listening to music, playing video games, roller skating, reading, and so on. By the way, she is patient and serious.
-
Partition Wizard
-
Partition Magic
- How to Install and Use Japanese Keyboard on Windows 11/10
By Sherry | Follow |
Last Updated November 03, 2021
Have you upgraded your Windows 10 to Windows 11? Are you wondering how to install Japanese keyboard on Windows 11 or Windows 10? Don’t worry if you have no idea. You can find a detailed guide in this post from the MiniTool Partition Wizard.
Windows 11 is a new operating system provided by Microsoft. As the successor of Windows 10, Windows 11 comes with many new features and a fresh outlook. The good news is that Windows 11 is free to upgrade.
Whether you are using Windows 10 or Windows 11, if you want to use Japanese keyboard, this post can help.
How to Install Japanese Keyboard on Windows 11
Windows 11 supports a huge number of languages. If you need to type with a second language, you just need to go to Windows Settings to install it. Now, let’s see how to install Japanese keyboard on Windows 11.
Step 1: Press Win + I to open Windows Settings quickly.
Step 2: In the left pane, select Time & language.
Step 3: In the right pane, choose Language & region.
Step 4: Click the Add a language button for the Preferred languages setting.
Step 5: In the pop-up window, search for Japanese and select it. Then click Next. On the next page, configure the optional language features and click Install.
Tip: If you want to set Japanese as the system language, you should check Set as my Windows display language here. For more details, you can refer to this post: How to Change the Default System Language in Windows 11?
The installation might take a few minutes. Please wait patiently. Once it the Japanese is installed, you can use the Japanese keyboard.
How to Get Japanese Keyboard on Windows 10
As for how to install Japanese keyboard on Windows 10, you can follow the steps below.
Step 1: Go to Settings > Time & Language > Language.
Step 2: Click the Add a preferred language.
Step 3: Select Japanese and click Next, then configure the optional language features and click Install.
When Japanese is installed successfully, you can move to the next part to see how to use Japanese keyboard.
How to Use Japanese Keyboard
On Windows 10 and 11, you can switch the installed keyboard languages by pressing Win + Space. Just press the keyboard shortcut and select Japanese. Then you can start to use it.
Alternatively, you can click the language icon on the taskbar to change the keyboard language to Japanese.
Now, you might see the alphabet A next to the Japanese input icon, which indicates you are still typing in English. Click the A icon and it will change to Japanese.
If you want to change the Japanese keyboard to different variants, you can right-click the A icon and choose the one you prefer. To use the Japanese keyboard, you can choose the Hiragana option.
Now, you can type Japanese with the English keyboard.
Further Tip: Use a Physical Japanese Keyboard
In addition to installing Japanese keyboard on Windows 10/11, you can also use a physical Japanese keyboard to meet your demands. Just connect the keyboard to your computer and go to Settings > Time & Language. Then select Japanese and click Options > Change hardware keyboard layout to add your keyboard.
About The Author
Position: Columnist
Sherry has been a staff editor of MiniTool for a year. She has received rigorous training about computer and digital data in company. Her articles focus on solutions to various problems that many Windows users might encounter and she is excellent at disk partitioning.
She has a wide range of hobbies, including listening to music, playing video games, roller skating, reading, and so on. By the way, she is patient and serious.
Запуск через Locale Emulator
Данное решение подходит для Windows 8.1 и 10. Для поздних версий подходит более простые решения такие как Applocale или смена языка.
Ссылки для скачивания приложения:Скачать Locale Emulator
ХОД ДЕЙСТВИЙ ПОСЛЕ СКАЧИВАНИЯ:
- Распаковать архив;
- Переместить папку, где она будет храниться ПОСТОЯННО;
. Путь к этой папке должен содержать только латинские буквы, цифры и другие байтовые символы. - Запустить файл “LEInstaller.exe” в папке;
- Нажать “Install for current user”;
Программа пропишется в реестре Windows.
- Нажать “OK” и закрыть окно;
- Запустить файл “LEGUI.exe”, выбрать желаемые критерии и нажать “Save As … “.
1) Выбираем местоположение: Китай (упрощенное письмо КНР, можно и просто Китай упрощенное письмо или Сингапур); 2) Вставляем Временную зону UTC+8 Гонконг, Пекин…;
3) Поставить галки в Дополнительных настройках как показано на скрине.
Нажимаем СОХРАНИТЬ КАК, вписываем ИМЯ ПРОФИЛЯ и сохраняем.
Теперь создадим ярлык для постоянного входа в игру.
- Открыть папку с игрой, находим файл “x52”.exe. Нажимаем правой кнопкой мыши по файлу и выполняем следующую операцию Отправить на–>Рабочий стол;
- Находим созданный ярлык на рабочем столе. При помощи ПКМ выбираем действие “Эмулятор локали” –> “Изменить профиль приложения”.
- Заново вводим все параметры и нажимаем “Создать ярлык”.
На рабочем столе появится РАБОЧИЙ ярлык с названием “x52”.
Открывшееся окно игры, уже можно использовать. Ярлык можно переименовывать. Первый ярлык удалить.
Обратите внимание на свойство ярлыка. Если вы сделали все правильно, он будет меть такой вид.
Если вы нашли ошибку, пожалуйста, выделите фрагмент текста и нажмите Ctrl+Enter.
Источник
Как установить японскую клавиатуру на Windows 10
Многие пользователи должны использовать иностранный язык на своем компьютере. Если вы один из тех, кто хочет установить японскую клавиатуру в Windows 10 , вот наше руководство. Процесс прост и не требует установки через внешние источники. После установки вы сможете переключаться между родным, языком и японской клавиатурой.
Установите японскую клавиатуру на Windows 10
Есть три способа сделать это:
- Установите японскую клавиатуру, используя время и язык
- Печатайте на японском языке, используя родную клавиатуру
- Используйте физическую японскую клавиатуру в Windows 10
Возможно, у вас есть английская или родная клавиатура. Если вы планируете использовать это с японской клавиатурой на вашем компьютере, убедитесь, что вы знаете, как правильно ее использовать. Следуйте инструкциям по установке японской клавиатуры Windows 10.
- Откройте Настройки> Язык> Добавить язык
- Во всплывающем окне введите «Японский», и появится список с клавиатурой.
- Выберите его и нажмите «Далее». Будьте осторожны с опциями в следующих окнах.
- В окне Установить язык и функции
- Снимите флажок с опции «Установить языковой пакет и установить мой дисплей Windows».
- Если вы планируете использовать голос и почерк для японской работы, обязательно оставьте выбранные параметры.
- Нажмите на кнопку установки.
Опубликовать это; он загрузит пакеты и установит их. В опциях у вас будет возможность скачать и установить языковые пакеты, но мы этого не делаем. Если вы это сделаете, он изменит общесистемный язык на японский. Наконец, если вы щелкнете по значку языка на панели задач или используете кнопку Windows + пробел, вы можете переключаться между клавиатурами.
Как печатать на японском с использованием английской клавиатуры
Microsoft предлагает « Microsoft IME », который позволяет печатать на японском языке. Когда вы щелкнете по языку на панели задач и выберете японский, вы также должны увидеть алфавит А. Это означает, что вы все еще печатаете на английском. Нажмите на него, и он изменится на японский.
Щелкните правой кнопкой мыши на значке, и вы можете изменить клавиатуру на разные варианты. Вы можете выбрать между катакана или хирагана , что подходит лучше всего. Это японская слоговая программа для тех, кто не знает. Инструмент ввода также предлагает панель IME . На этом вы можете нарисовать символы, которые вы помните, и он узнает это для вас.
Напишите, что где бы вы ни печатали на клавиатуре, он будет предсказывать и печатать на японском шрифте. Если вы переключитесь на что-либо еще, кроме текста, оно изменит язык обратно на английский. Чтобы настроить IME, выберите «Настройки»> «Время и язык»> «Выбрать японский язык»> «Параметры»> « Microsoft IME >».
Параметры позволяют добавлять слова, настраивать сенсорную клавиатуру, включать предложения по облачным вычислениям и т. Д. Если вы настраиваете это на сенсорной клавиатуре , рекомендуется настроить способ ввода с клавиатуры Kana 10 . Обычно используемый на смартфонах, этот метод позволяет пользователям проводить пальцем от клавиши в определенном направлении, чтобы получить желаемый символ.
Вы можете выбрать между Flik и Ввод с несколькими касаниями или Ввод Flick . Они помогут вам печатать быстрее. Также обязательно отключите ввод кана. Когда он включен, буквы отображаются как отдельные буквы, и будет сложно набирать длинные предложения.
Как использовать японскую физическую клавиатуру в Windows
Если у вас есть японская физическая клавиатура, вы можете подключить ее к существующей установке Windows. Выберите «Настройки»> «Время и язык»> «Выбрать японский язык»> «Параметры»> «Изменить раскладку клавиатуры».
В моем случае у вас будет возможность переключаться между японским (106/109 клавиш) и английским (101/12 клавиш). Если вы уверены в своем выборе, нажмите кнопку перезагрузки, чтобы клавиатура была распознана системой.
Тем не менее, есть несколько комбинаций, чтобы понять, как именно вы хотите печатать на японском языке.
В этом посте было показано, как установить язык и использовать его либо с реальной японской клавиатурой, либо с помощью родной клавиатуры для ввода текста на японском языке. Дайте нам знать, если это помогло.
Источник
ТЕМА: Обзор эмуляторов локали
Обзор эмуляторов локали 2 года 11 мес. назад #100280
Думаю, ни для кого не секрет что зачастую программы и игры из страны восходящего солнца отказываются работать на Windows-системах с локалью, отличной от японской. Причина на то обычно довольно простая: зачастую файлы в творениях японских программистов названы иероглифами и их имена портятся при распаковке, либо сама программа не может обратиться к файлам по японским именам.
Одним из решений проблемы с распаковкой является использование подходящих архиваторов, однако для запуска вам всё равно потребуется японская локаль. Также, используя японскую локаль можно распаковывать игру вашим привычным 7zip или WinRAR и имена будут в порядке. Если игра распостраняется в виде установщика, а не архива, это также остаётся почти единственным решением проблемы.
Самым простым способом смены локали Windows является простое переключение её в настройках. Однако такой способ крайне неудобен: для смены локали туда и обратно каждый раз потребуется закрытие всех програм и перезаход в систему. Поэтому гораздо удобнее воспользоваться программами, которые эмулируют нужную локаль, благо их довольно много.
Самым старейшим эмулятором локали является Microsoft Applocale. Не устанавливайте его! Поскольку данный эмулятор написан рукоjопами Microsoft, при установке он вносит в систему некоторые изменения, которые в дальнейшем доставят вам множество головной боли. Например, установщики многих программ начнут использовать японский язык при установке и даже удаление программы это не исправит.
Существуют различные программы от более толковых людей для этой цели, сейчас я перечислю их.
Ни один из эмуляторов не является универсальным решением, так что если игра не работает с одним, просто попробуйте другие! Архиваторы и установщики, как правило, работают с любым из списка.
NTLEAS
Официальный сайт: ntlea.codeplex.com
Самый популярный (по моим наблюдениям) эмулятор локали.
Интерфейс предельно прост. Все настройки изначально выбраны для эмуляции японской локали, поэтому всё что вам остаётся — выбрать нужную программу в поле AppPath и нажать Save & Run.
NTLEAS отлично справляется с запуском большинства игр, поэтому вполне стоит того, чтобы в первую очередь попробовать именно его.
Locale Emulator
Официальный сайт: pooi.moe/Locale-Emulator/
Более молодой эмулятор. При установке добавляет пункт запуска с японской локалью в контекстное меню проводника.
Ну тут всё предельно понятно, даже добавить нечего.
Позволяет запустить некоторые более свежие 64-разрядные приложения, с которыми не всегда справляется NTLEAS.
SBAppLocale
Официальный сайт: www.steelbytes.com/?mid=45
Вариант для любителей командной строки
Запуск приложения с японской локалью осуществляется командой:
SBAppLocale.exe 1041 «C:путь-до-приложения.exe»
Пользовался я им мало, поэтому про охват работающих приложений ничего не скажу.
Вот и всё Существуют и другие эмуляторы, но они часто не работают на Win10 или с 64-разрядными приложениями, поэтому рекомендую для начала ознакомиться с этими
Если кто-то знает другие хорошие варианты — можете писать в теме)
Источник
Добрый день! Не подскажите как изменить винду 10? В общем у меня стоял русский язык, я поменял на японский язык, как мне теперь сделать, что бы винда была на русском языке? Делал для японских игр, просто игры загружаю и там язык установки японский, я не могу установить игру иначе. А как сделать мне обратно винду на русскую? Внизу у меня русский язык, английский и японский. В общем винду поменять на русскую назад? А можно как ни будь сделать что бы винда быстро переключалась с японского на русский для японских игр у них установка на их родном языке идет бывает игра установилась, а запустить не можешь нужна локаль японская. ОС Windows 10
Категория: Система
Автор вопроса: Гость
Просмотров: 16531
Ответы специалистов и комментарии пользователей

/ Виталий Владимирович
10.04.2019, 09:48
Идёшь Пуск — Параметры — Время и язык:
Здесь открываем строку «Язык» и в появившемся окне можно сделать всё то, о чём ты писал в своём вопросе:
Голосов:
0
Для ответа в данной теме, войдите на сайт под своим логином или зарегистрируйтесь.
На большинстве ПК с Windows раскладка клавиатуры по умолчанию является английской, но бывают случаи, когда вам нужно использовать некоторые другие языки, например японский или китайский, на вашем ПК с Windows. Это простой, но немного запутанный процесс. Windows 10 поддерживает почти все языки, используемые во всем мире. Все, что вам нужно сделать, это установить раскладку клавиатуры на желаемый язык.
Есть 3 способа использовать японскую клавиатуру в Windows 10. Первый — установить японскую клавиатуру, используя время и язык. После этого введите японский язык, используя родную клавиатуру, и последний из них — использовать физическую японскую клавиатуру в Windows 10. Здесь мы дадим вам полное руководство по этому поводу. Чтобы использовать японскую клавиатуру на своем ПК, выполните любое из этих действий.
Содержание
-
1 Как использовать японскую клавиатуру в Windows 10
- 1.1 Метод 1: установка японской клавиатуры с использованием времени и языка
- 1.2 Метод 2. Печатайте на японском с использованием родной клавиатуры
- 2 Как использовать японскую физическую клавиатуру в Windows
- 3 Заключение
Как использовать японскую клавиатуру в Windows 10
Метод 1: установка японской клавиатуры с использованием времени и языка
Используя этот метод, вы можете изменить раскладку клавиатуры на японскую с языка, который вы использовали раньше, в большинстве случаев это английский. Прежде чем использовать это, вам необходимо знать, как использовать японский язык с английской физической клавиатурой.
Если вы не профессиональны в этом вопросе, вы можете столкнуться с некоторыми проблемами при использовании этого метода, но и другие методы также могут вам помочь. Если вы знаете, как его использовать, следуйте нижеприведенному методу, чтобы продолжить.
Прежде всего, откройте приложение настроек с помощью панели поиска или с помощью Кортаны. После этого найдите параметр языка и нажмите на него. Это перенесет вас в следующее окно, где вы увидите различные языковые настройки.
Здесь нажмите на опцию добавления языка. На вашем экране откроется всплывающее окно. Введите японский язык в поле поиска всплывающего окна, выберите японский в результатах и нажмите «Далее». После этого нажмите «Установить», чтобы продолжить.
После успешной установки вы можете использовать японскую раскладку с физической клавиатурой. Для переключения между раскладками клавиатуры нажимайте windows + пробел.
Метод 2. Печатайте на японском с использованием родной клавиатуры
Теперь, если вы не можете использовать первый метод, это может вам помочь, поскольку вам не нужно учить японскую раскладку клавиатуры. Чтобы быть более конкретным, вы можете использовать свой родной язык, английский, для меня, чтобы писать по-японски. Проще говоря, когда я набираю японское произношение на английском, клавиатура меняет его на японское слово. Кроме того, этот метод предоставляет вам панель IME. Здесь вы можете нарисовать любую японскую последнюю, и она будет напечатана на экране. Эта функция называется Microsoft IME.
Чтобы использовать Microsoft IME, вам нужно сначала выполнить первый метод, что означает, что вам нужно сначала установить японскую клавиатуру. После этого вы увидите алфавит A в правом нижнем углу экрана. Щелкните по нему и выберите японский язык, чтобы выбрать его. Теперь запустится ms IME.
Чтобы открыть панель ms IME, вам нужно щелкнуть правой кнопкой мыши значок японского языка, который находится на панели задач. Откроется меню, в котором вы можете установить различные параметры клавиатуры. Вы также увидите опцию IME Pad. Щелкните по нему, чтобы открыть. Вот и все, вы можете нарисовать букву, а система обнаружит слово и напечатает его.
Вы можете настроить IME, перейдя в Настройки> Время и язык> Выбрать японский язык> Параметры> Microsoft IME> Параметры.
Как использовать японскую физическую клавиатуру в Windows
Если у вас есть японская физическая клавиатура, вы можете напрямую подключить ее к компьютеру, чтобы использовать ее. Но перед использованием его нужно настроить. Прежде всего, подключите клавиатуру к компьютеру.
Во-вторых, перейдите в «Настройки»> «Время и язык»> «Выбрать японский язык»> «Параметры»> «Изменить раскладку аппаратной клавиатуры». Здесь вы увидите доступные параметры физической клавиатуры. Вы можете выбрать японскую клавиатуру, щелкнув раскрывающееся меню.
В-третьих, после выбора клавиатуры нажмите на параметр перезагрузки, чтобы перезагрузить компьютер. После успешного перезапуска ваш компьютер обнаружит японскую физическую клавиатуру, и вы сможете использовать ее без каких-либо проблем.
Заключение
Подводя итог, здесь у вас есть 3 способа использовать японскую клавиатуру в Windows 10, и вы можете использовать любой из них по своему выбору. Перед использованием любого из упомянутых методов необходимо загрузить и установить пакет японского языка. Это все для этой статьи. Надеюсь, это развеет все ваши сомнения и поможет вам использовать японскую клавиатуру на ПК с Windows 10.
Выбор редактора:
- Как ограничить доступ к дискам в Windows 10?
- Как отключить параметры папки в проводнике?
- Включить подсветку клавиатуры в Windows 10?
- Отключить клавиатуру ноутбука в Windows 10
- Доступ к редактору групповой политики в Windows Home
Рахул изучает информатику и проявляет огромный интерес к области технологий и криптовалюты. Большую часть своего времени он пишет, слушает музыку или путешествует по незаметным местам. Он считает, что шоколад — это решение всех его проблем. Жизнь бывает, и кофе помогает.