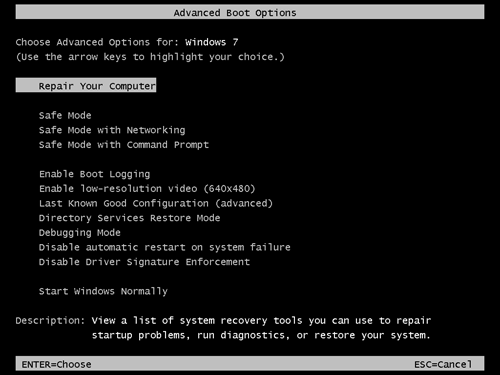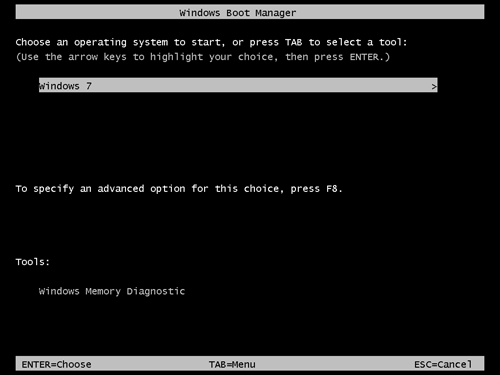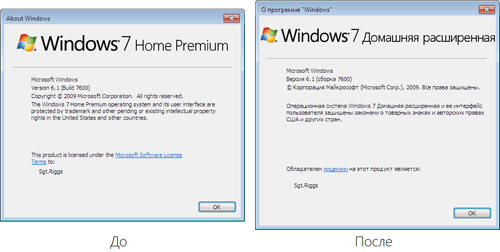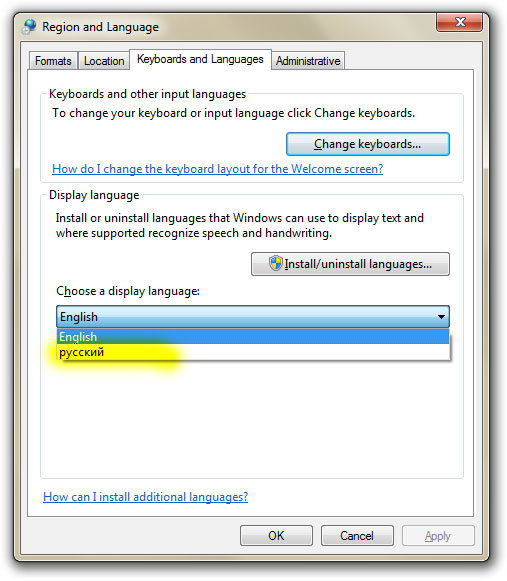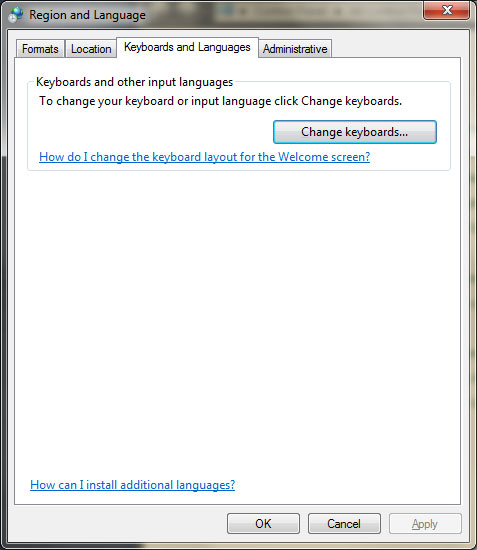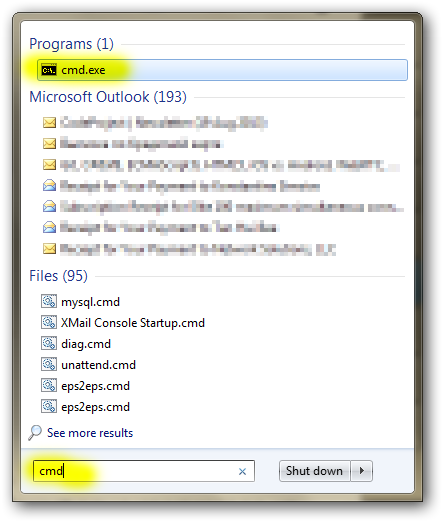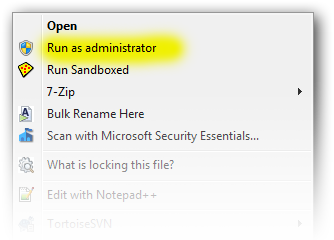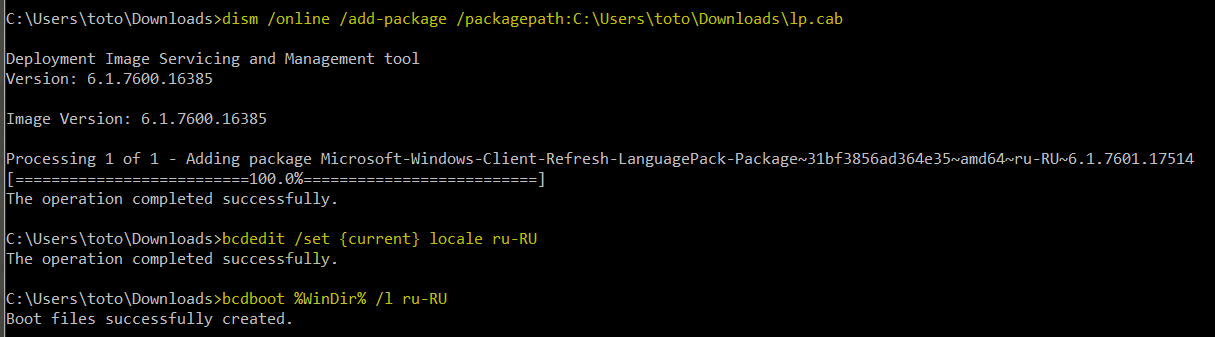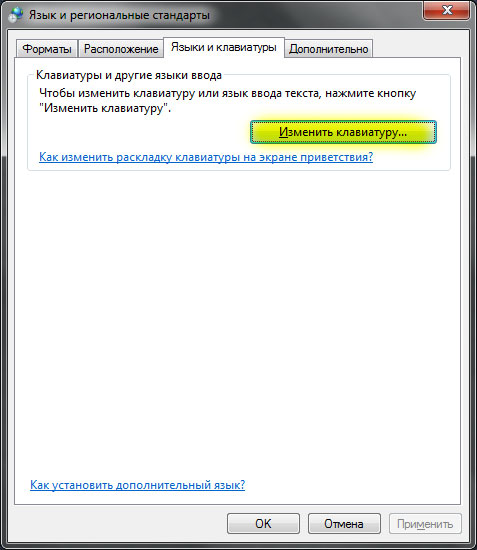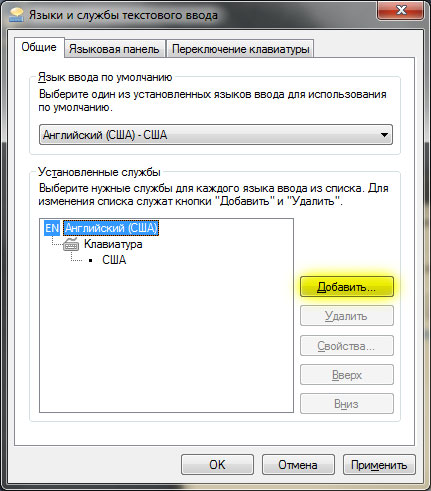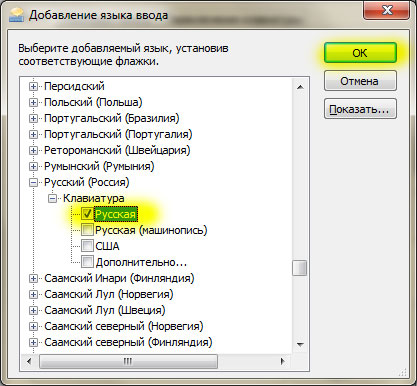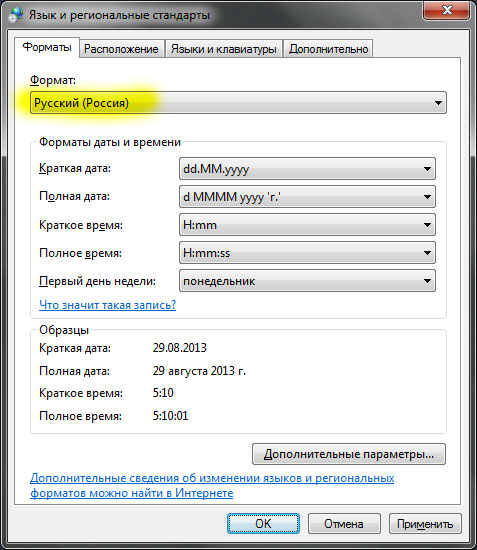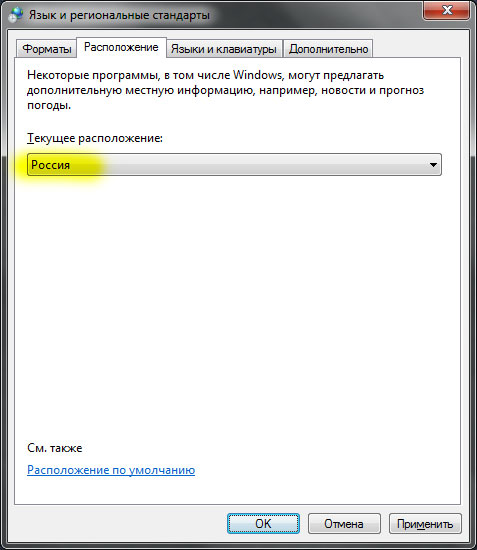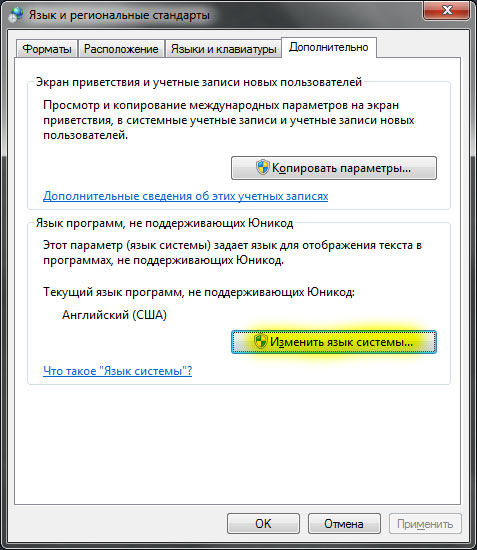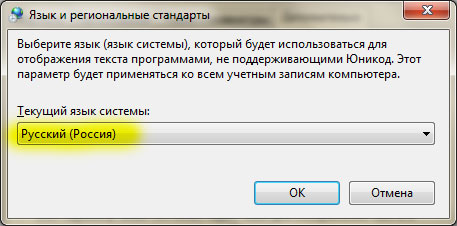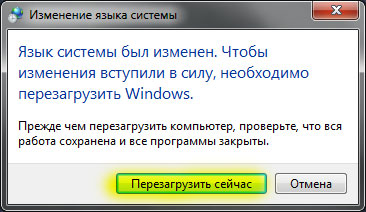Чтобы добавить либо изменить язык интерфейса в таких версиях Windows 7, как Windows 7 Home либо Professional придется потрудиться. Увы, но такая элементарная операция, как смена языка интерфейса, требует в этих версиях дополнительных телодвижений.
Для этого в первую очередь необходимо скачать пакет установочный пакет DISM, который доступен по следующей ссылке.
Скачать DISM с сайта microsoft.com
Теперь следует скачать языковой пакет с выбранным языком, который будет использоваться для интерфейса Windows. Ссылки на все языковые пакеты для Windows представлены в следующей статье:
Языковые пакеты Windows 7
Ну а теперь займемся предварительной подготовкой.
1. Создайте временную папку на диске C:, например, C:Info. Для этого в окне Проводника щелкните правой кнопкой мыши и выберите команду Создать > Папку.
2. Таким же образом создайте папку C:Lang. В этой папке необходимо разместить файл lp.cab, полученный из языкового пакета. Чтобы это сделать, запустите exe-файл языкового пакета и скопируйте lp.cab в созданную папку.
3. Установите DISM (скачать можно по ссылке выше).
4. Перезагрузите компьютер в режиме устранения неполадок. Для этого, после того как погаснет окно BIOS, начинайте активно жать клавишу <F8>, пока не появится меню Дополнительные варианты загрузки. Выберите самый верхний вариант – Устранение неполадок компьютера.
5. Windows 7 загрузится в новом режиме. Укажите язык, затем введите пароль администратора, и в новом окне Параметры восстановления системы найдите вариант Командная строка.
6. Через командную строку найдите диск, где установлена Windows 7 (обычно диск C:). Чтобы перейти к нужному каталогу в командной строке, используйте команду dir.
После того, как вы перешли к нужному диску, начинаем работу с DISM, для чего нам придется ввести некоторую последовательность команд.
1. Проверяем уже установленные языковые пакеты.
dism /image:с: /get-packages
Параметр /image:с: используется в том случае, если Windows 7 установлена на диске С:. Если это не так, используйте вместо С: другую букву диска. Если в списке языковых пакетов, полученном благодаря данной команде, будет нужный вариант, имеющий строку “Client-LanguagePack”, то этап 2 вам не потребуется – сразу переходите к этапу 3.
2. Теперь установим выбранный языковой пакет.
dism /image:с: /scratchdir:с:Info /add-package /packagepath:с:Langlp.cab
В данном случае параметр /scratchdir используется для указания той папки, куда распаковывается содержимое файла lp.cab.
3. Выбираем язык, который будет назначен основным языком в Windows 7. Вместо значения ru-RU можно указать, скажем, en-US для английского языка либо другой подходящий вариант.
dism /image:c: /set-skuintldefaults:ru-RU
4. Проверка языковых параметров Windows 7/
dism /image:c: /Get-Intl
Смотрим внимательно на результаты. Если для строки Default system UI language (Язык пользовательского интерфейса по умолчанию) указан код выбранного языка, требуется перезагрузить компьютер и загрузить Windows 7 в обычном режиме.
5. В Windows 7 откройте командную строку с правами администратора. Для этого щелкните на кнопке Пуск, введите cmd и нажмите клавишу <Enter>.
6. Теперь поменяет язык загрузочного экрана.
bcdedit /set {current} locale ru-ru
Вместо ru-ru укажите нужный вариант, скажем, en-us или любой другой.
7. Нам осталось лишь поменять язык менеджера загрузки, который можно вызвать нажатием клавиши <F8> непосредственно перед загрузкой Windows 7.
bcdedit /set {bootmgr} locale ru-ru
Опять же, вместо ru-ru можно выбрать другой вариант.
Совет напоследок. Если через командную строку открыты другие папки, которые находятся на том же диске, что и установленная Windows 7 (в нашем случае, на диске c:), программа DISM может отображать сообщение про ошибку доступа. В подобной ситуации достаточно перейти в корень раздела, для чего воспользуйтесь командой cd .
Вот таким вот не совсем простым образом можно сменить язык интерфейса в Windows 7 Home и Professional. Счастливые владельцы максимальной версии могут спать спокойно.
Язык интерфейса — это язык, который используется Windows в диалоговых окнах, меню, разделах центра справки и поддержки, а также в других элементах пользовательского интерфейса. В зависимости от версии вашей Windows существует несколько способов поменять язык интерфейса. В этой статье я опишу как поменять язык во всех возможных версиях Windows7, а именно Домашняя базовая Home Basic, Домашняя расширенная Home Premium, Профессиональная Professional, Корпоративная Enterprise, Максимальная Ultimate.
Для начала предлагаю рассмотреть как поменять язык в Window7 Professional, Корпоративная Enterprise, Максимальная Ultimate, поскольку для этих версий предусмотрен штатный способ смены языков.
Смена языка на Window7 Корпоративная Enterprise, Максимальная Ultimate.
Существует два способа изменить язык:
1) с помощью обновлений
2) скачать EXE файлы и установить.
Начнем, на мой взгляд, с самого легкого, скачаем необходимый нам язык и запустим его установку. Если вы хотите изменить язык с неведомого (английского, французского, итальянского и т.д.) на русский, для этого скачайте файл соответствующей вашей систем.
Русский язык для Windows7 (KB972813):
Windows7 x86 (32 bit) без SP1
Windows7 x64 без SP1
Windows7 x86 (32 bit) SP1
Windows7 x64 SP1
После того как вы скачали необходимое обновление, запустите его, кликнув на нем двойным кликом и запустите установку. Установка может занять до 15-30 мин.
Следующим шагом необходимо сменить язык в настройках Windows 7, для этого нажимаете «Пуск- Control Panel (Панель управления)».
Выбрав «Smoll icons» (Мелки значки) нажмите на «Region and Language» (Язык и региональные настройки).
.В открывшемся окне выберите вкладку «Keyboards and Languages» (Языки и клавиатуры) и в поле Choose a display language выберите необходимый язык, если вы хотите русифицировать необходимо выбрать «Русский«.
После этого вам будет предложено перелогиниться. Нажимаем «Log off now» и при следующем входе в систему, вы увидите изменившийся язык интерфейса Windows7.
Если вам по каким то причинам вам не подошел первый способ русификации Windows7, предлагаю рассмотреть второй способ- Изменения языка интерфейса с помощью установки обновлений.
Нажимаем «Пуск» находим кнопку «Computer» (Компьютер), нажимаем правой кнопкой и выбираем «Properties«.
В открывшемся окне выбираем «Windows Update» (Центр обновления Windows).
Затем нажимаем «Check for updates» (Проверить наличие обновлений). Наличие интернет обязательно!!!
После того как пройдет процесс поиска обновлений, он может занять несколько минут, необходимо выбрать необязательные обновления «optional updates are available«.
В открывшейся вкладке находим язык на который мы хотим изменить интерфейс Window7, в данном случае- Русский, ставим галочку на против необходимого языка и нажимаем «Ok«.
После этого устанавливаем все обновления, установка языка может занять до 15- 30 мин.
После установки языка необходимо изменить настройки Windows, как это сделано описано выше.
Смена языка на Window7 Домашняя базовая Home Basic, Домашняя расширенная Home Premium, Профессиональная Professional.
Сменить язык интерфейса в Windows7 Домашняя базовая Home Basic, Домашняя расширенная Home Premium, Профессиональная Professional, можно различными способами, можно самому с помощью командной строки, а можно и готовыми инструментами, например программой Vistalizator. Использование этой программой для смены языка- элементарно:
1 Скачиваете программу с официального сайта.
2 Скачиваете необходимый язык. Скачать можно с сайта программы Vistalizator, или если вам необходимо русифицировать Windows7 можно по ссылка в этой статье.
3 Заходите в компьютер под локальным администратором, запускаете программу (она не требует установки).
4 Выбираете добавить язык, указываете на скачанный ранее файл, и спустя 15-20 мин у вас необходимый для вас язык интерфейса Windows7.
Я очень надеюсь, моя статья помогла Вам! Просьба поделиться ссылкой с друзьями:
Windows 7 Service Pack 1 Windows 7 Ultimate Windows 7 Enterprise Еще…Меньше
ВВЕДЕНИЕ
Для компьютеров с системами Windows 7 Максимальная и Windows 7 Корпоративная доступны языковые пакеты Windows 7. Их можно установить только из раздела необязательных обновлений Центра обновления Windows. Однако эти языковые пакеты недоступны на сервере Microsoft Windows Server Update Services (WSUS) или в Центре загрузки Майкрософт.
Дополнительная информация
Как установить языковой пакет Windows 7
Для скачивания и установки языкового пакета Windows 7 выполните следующие действия:
-
Откройте Центр обновления Майкрософт. Для этого нажмите кнопку Пуск
, введите запрос Центр обновления Windows в поле Найти программы и файлы, затем выберите пункт Центр обновления Windows в списке Программы.
-
Щелкните ссылки необязательного обновления для языковых пакетов.
Примечание. Если не удается найти ссылки на необязательные обновления, выберите пункт Проверьте наличие обновлений в Центре обновления Майкрософт для поиска необязательных обновлений.
-
В категории Языковые пакеты Windows 7 выберите необходимый языковой пакет.
Примечание. Если установить несколько дополнительных языковых пакетов, это скажется на дисковом пространстве и снизит быстродействие системы. Это наблюдается и при обслуживании системы, например при установке пакетов обновления. Поэтому рекомендуется устанавливать на компьютере только те языковые пакеты, которые будут использоваться.
-
Нажмите кнопку ОК, затем выберите пункт Установить обновления, чтобы начать скачивание и установку обновлений.
Как изменить интерфейс Windows 7 после установки языкового пакета
При установке языкового пакета можно изменить язык интерфейса Windows 7 на выбранный язык.
Языковые пакеты также позволяют нескольким пользователям, которые совместно используют компьютер, выбрать различные языки интерфейса. Например, один пользователь может выбрать для диалоговых окон, меню и другого текста японский язык, а другой может выбрать для этих же элементов французский язык.
Чтобы изменить язык интерфейса, выполните следующие действия:
-
Нажмите кнопку Пуск, затем введите запрос Изменение языка интерфейса в поле Начать поиск.
-
Выберите пункт Изменение языка интерфейса.
-
Выберите в раскрывающемся списке нужный язык и нажмите кнопку ОК.
Удаление языкового пакета Windows 7
Для удаления языкового пакета выполните следующие действия:
-
Нажмите кнопку Пуск, затем введите запрос Удалить язык интерфейса в поле Начать поиск.
-
Выберите пункт Установка или удаление языков отображения интерфейса.
-
Нажмите кнопку Удалить языки интерфейса.
-
Выберите один или несколько языков, которые нужно удалить, и нажмите кнопку Далее.
-
Выполните остальные действия, чтобы удалить язык или языки.
После установки нужных языковых пакетов можно скрыть ненужные языковые пакеты в Центре обновления Windows. Чтобы скрыть ненужные языковые пакеты в Центре обновления Windows, выполните следующие действия:
-
Выберите категорию Языковые пакеты Windows 7 на странице Выберите обновления для установки, чтобы выделить все языковые пакеты.
-
Щелкните правой кнопкой мыши выделенные обновления и выберите пункт Скрыть обновление.
ТРЕБУЕТСЯ ДОПОЛНИТЕЛЬНАЯ ПОМОЩЬ?
Если в статье нет ответа на ваш вопрос, нажмите эту кнопку, чтобы опубликовать свой вопрос на форуме сообщества Майкрософт:
Нужна дополнительная помощь?
Если вы хотя бы немного работали на компьютере с операционной системой Windows, то знаете, что ОС поддерживает различные варианты языков ввода. Если вы решите, к примеру, купить Windows 7 Professional, то уже в комплекте будете иметь английский, русский, украинский и прочие языки.
Их можно настроить и после менять простой комбинацией клавиш. Однако если речь идее о языке интерфейса, то здесь уже все намного сложнее. Как правило, система имеет определенные региональные настройки, и просто так поменять их нельзя. Но есть возможность с помощью обновлений загрузить необходимый языковой пакет.
Что такое язык интерфейса в Windows 7 и зачем его менять?
Прежде всего, нужно поговорить о самом понятии. Речь идет о том языке, на который переведены все окна и меню: настройки, рабочий стол, всплывающие подсказки, системные уведомления и пр. Так как редакции ОС имеют региональные ограничения, то просто так в настройках не меняется язык. Вместе с этим необходимость в этом возникает по ряду причин. Например, вы приобрели Б/У ноутбук или компьютер, на котором была установлена англоязычная система. Вы не хотите ее переустанавливать, но при этом нужно изменить язык.
Процедура смены языковых настроек Windows 7
Для работы вам потребуется языковой пакет, который вы хотите установить. В нашем случае это будет русский язык. Соответствующий файл можно загрузить с официального сайта компании Microsoft. После этого выполните следующие действия, чтобы как изменить язык Windows 7 Professional, так и поменять интерфейс:
- запустите загруженный установочный файл, чтобы в систему были инсталлированы необходимые данные;
- откройте Панель управления (через меню «Пуск» или диалог «Выполнить»);
- перейдите в меню «Язык и региональные настройки»;
- откройте вкладку «Языки и клавиатуры»;
- в новом окне в поле выбора языка интерфейса выберите «Русский»;
- подтвердите выбор;
- пройдите процедуру повторной авторизации (нажав Log off now).
Теперь при новом заходе в систему вы увидите, что язык изменился.
Альтернативный способ
Если у вас этот вариант не сработал, или вам он не подходит, то есть альтернативное решение. Воспользовавшись программой «Центр обновления» вы можете как поменять язык на Windows 7 Professional, так и обновить систему. Для этого сделайте следующее:
- нажмите правой клавишей на иконке компьютера и выберите Properties;
- запустите программу Windows Update;
- нажмите на кнопку Check for updates, чтобы проверить наличие обновлений;
- после поиска обновлений перейдите в их список, выбрав необязательные модули;
- в новом окне найдите пакет обновления на русский язык и поставьте галочку;
- запустите процесс обновления.
Процедура может занять достаточно времени (зависит от быстродействия ПК и скорости интернет-соединения). По завершению загрузки выполните шаги по смене языкового пакета, как было описано в первом способе. Затем перезагрузите компьютер.
Поддержка MUI (Multilingual User Interface — англ. «многоязычный пользовательский интерфейс») появилась еще в Windows XP, но тогда она не получила широкого распространения, поскольку система переводилась, что называется «в лоб»: локализации подвергались сами системные файлы, и MUI был неким дополнением, по сути, ненужным большинству пользователей. С приходом Windows Vista ситуация изменилась: теперь библиотеки, программы и прочие компоненты, требующие перевода, локализуются исключительно при помощи MUI-файлов, содержащих все ресурсы, которые в Microsoft посчитали нужным локализовать. Они входят в состав LP (Language Packs — англ. «языковые пакеты»), которые можно бесплатно скачать через службу Windows Update. Поэтому в Windows Vista и новой Windows 7 LP-пакеты составляют более 95% пользовательского интерфейса, а еще их можно установить в таком количестве, которое позволит ваш жесткий диск.
Все бы хорошо, но поддержку смены языков локализации в уже установленной системе корпорация Microsoft включила только в редакции Enterprise и Ultimate. Это значит, что если у вас установлена, например, Windows 7 Professional, то, однажды установив ее, вы уже не сможете изменить язык интерфейса, не переустановив систему «начисто». Конечно, если вы купили русский дистрибутив и не собираетесь экспериментировать с языками, вам это не нужно. Но что делать, если вы на первых порах приобрели английскую версию, а теперь хотите работать с родным языком?
В Windows Vista для этого требовалось буквально «плясать с бубном», подменяя системные файлы. В Windows 7 же для этого есть средство DISM (Deployment Image Servicing and Management tool — англ. «средство обслуживания и управления распространяемым образом»), запускаемое из командной строки (т.е. консольное). Оно позволяет работать с пакетами интерактивных образов (offline images) системы, из которых, собственно, и устанавливается Windows 7, а также с уже работающей системой.
Примечание: выполняйте данные операции на свой страх и риск, поскольку они могут привести к неработоспособности системы.
Что нам нужно?
Для проведения операции нам понадобятся всего две вещи:
1. Языковой пакет, представляющий собой файл с расширением .cab;
2. Установленная на компьютер Windows 7 в редакции Home Basic / Home Premium / Professional.
В своем примере я буду устанавливать русский языковой пакет на английскую версию Windows 7 Home Premium. Я буду использовать 32-разрядную версию системы, однако в данном процессе разницы между 32- и 64-разрядными версиями системы нет.
Процесс установки
Если запустить панель управления Windows 7 Home Premium, то мы увидим следующую картинку:
Я специально выделил пункт Clock, Language, and Region красным прямоугольником, чтобы показать отсутствие среди предлагаемых задач пункта Install or Remove display languages (Установка или удаление языков отображения). Таким образом, мы еще раз убеждаемся в том, что смена LP-пакетов в этой редакции Windows 7 недоступна.
Что же мы будем делать? Поместим наш языковой пакет с расширением .cab в какую-нибудь папку на жестком диске, например, в C:langpack. В моем случае у меня на диске C: появилась папка langpack, а в ней — файл lp.cab. Также создадим на диске C: папку, в которой будут выполняться все промежуточные операции, такие, как извлечение файлов и т.д. Я для этого создал папку C:scratch.
Дальше нам понадобится среда Windows PE (Preinstallation Environment — англ. «среда предустановки» — в ней, например, проходит установка Windows, если компьютер загружен с дистрибутива системы). Чтобы ее запустить, нужно добраться до параметров загрузки Windows 7. Для этого при загрузке системы вызываем Boot Manager (Диспетчер загрузки), нажимая клавишу F8 после экранов BIOS, но до появления загрузочного экрана системы. Когда на экране отобразится список установленных систем (скорее всего, там будет лишь пункт Windows 7), нужно еще раз нажать клавишу F8, и в появившемся на этот раз списке вариантов загрузки (Advanced Boot Options) выбрать первый — Repair Your Computer (Устранение неполадок компьютера).
После того, как Windows PE будет загружена, мы увидим небольшое окошко с заголовком System Recovery Options (Параметры восстановления системы). Это загрузилась программа-приглашение, выводящая список инструментов, которые в иной раз помогут восстановить работоспособность системы после сбоя, но сейчас нам эти инструменты не нужны. Тем не менее, данная программа нам еще понадобится.
Поскольку средство DISM является консольным, выполнять все операции мы будем в командной строке. Чтобы открыть консольное окно, нажмите кнопку Next в окне программы-приглашения, введите свои учетные данные в Windows 7 и в появившемся окне со списком инструментов выберите командную строку (Command Prompt). Вы увидите стандартную командную строку Windows с ее приглашением.
В Windows PE все диски могут быть обозначены со сдвигом на одну букву (т.е. диск C: в Windows 7 будет диском D: в Windows PE, и т.д.). Это происходит тогда, когда Windows 7 устанавливается на неразмеченное пространство на жестком диске. В этом случае система создает свой загрузчик на отдельном разделе, размер его порядка 100 МБ. Поэтому перед тем, как начать работу с DISM, проверьте, на каком именно разделе, по мнению Windows PE, установлена ваша система. Для этого последовательно выполняйте команды <буква_диска>: и dir. Когда вы увидите нужную структуру папок, запомните букву этого диска и вернитесь на раздел Windows PE командой X:. В моем примере это диск D:.
Замечание: DISM может выдать ошибку доступа в том случае, если вы открывали в командной строке какие-либо папки на разделе с системой командой cd <папка>. В этом случае сначала верните командную строку в корень этого раздела, выполнив команду cd .
Теперь работать будет DISM. Я привожу последовательный алгоритм команд, выполнив которые, вы получите локализованную версию вашей Windows 7:
1.
dism /image:D: /Get-Packages
После выполнения этой команды DISM покажет список пакетов, установленных в системе. Прокрутите этот список вверх до тех пор, пока не увидите строку, содержащую Client-LanguagePack. Имя этого пакета нам понадобится в следующем шаге, поэтому запомните его.
2. Этот шаг нужен только тем, кто собирается использовать лишь новый язык. По сути, на этом шаге мы просто освобождаем жесткий диск от ненужных более файлов «старого» языка. При желании предыдущий язык можно вернуть тем же способом. Если вы не хотите удалять старый язык, переходите сразу к шагу 3.
Итак, если вы решили удалить «старый» язык, выполните команду:
dism /image:D: /scratchDir:D:scratch /Remove-Package /PackageName:<имя_языкового_пакета>
Под <именем_языкового_пакета> подразумевается имя того пакета, который мы запомнили на предыдущем шаге. Например, в моем случае это Microsoft-Windows-Client-LanguagePack-Package~31bf3856ad364e35~x86~en-US~6.1.7600.16385.
После запуска этой команды DISM покажет прогресс в процентах. На выполнение этой операции уйдет несколько минут, после чего вы увидите сообщение The operation completed successfully и обычное приглашение командной строки:
3. Теперь мы переходим к основной части процесса — непосредственно установке нашего языкового пакета в систему. Чтобы DISM начал установку, просто выполните следующую команду:
dism /image:D: /scratchDir:D:scratch /Add-Package /PackagePath:D:langpacklp.cab
Этот процесс практически ничем не отличается от предыдущего (удаления пакета), однако он занимает немного больше времени. Просто подождите, пока пакет будет установлен, и на экране появится все то же сообщение The operation completed successfully и приглашение командной строки:
4. Этот шаг крайне важен. Если его пропустить, то у тех, кто удалил «старый» язык, система не будет загружаться. Несмотря на особую важность, суть этого шага весьма проста: сообщить системе, что наш «новый» язык является основным и его нужно использовать. Для этого выполним команду:
dism /image:D: /Set-SKUIntlDefaults:<код_языка>
Под кодом языка здесь подразумевается сокращение вида «2 буквы — дефис — 2 буквы». Например, для английского языка это en-US, а для моего случая — русского языка — кодом будет ru-RU. На самом деле, этот код можно «подсмотреть» в имени языкового пакета, который мы устанавливали на предыдущем шаге.
Проверить языковые параметры можно командой dism /image:D: /Get-Intl. Если напротив строки Default system UI language: указан код вашего языка, можно смело перезагружать компьютер.
Дополнительная обработка
После перезагрузки вас вначале ждет не совсем приятная картина. Если вы не удаляли «старый» язык, то загрузочный экран Windows 7 и менеджер загрузки (вызывается клавишей F8 перед загрузкой Windows, или же показывается автоматически, если на компьютере установлено несколько ОС) останутся на старом языке (в моем случае — на английском). Если же вы удалили предыдущий язык, то ситуация еще хуже: после перезагрузки вы увидите загрузочный экран Windows Vista, то есть зеленую полосу загрузки!
В этом нет ничего страшного, просто наши действия по установке языкового пакета требуют пост-обработки. Открываем командную строку с правами администратора (на этот раз уже из загруженной Windows 7) и вводим следующую команду:
bcdedit /set {current} locale <код_языка>
<Код_языка> здесь тот же самый, что и при работе с DISM, то есть, в моем случае, ru-RU. Таким образом, мы указали загрузчику, ресурсы какого языка нужно использовать при загрузке системы. Если вы хотите, вы можете также выполнить команду:
bcdedit /set {bootmgr} locale <код_языка>
Она таким же образом изменит язык диспетчера загрузки на ваш «новый».
Наслаждайтесь локализованной версией Windows 7!
Вместо заключения
Как видно, способ установить LP-пакет на неподдерживаемую редакцию Windows 7 довольно прост и не требует изменения системных файлов, и для его осуществления используется средство, включенное в состав операционной системы.
Конечно, это не является полноценной заменой документированной для Windows 7 Enterprise и Ultimate поддержки MUI, поскольку изначально она предполагает возможность выбора языка интерфейса для каждого пользователя в отдельности, но, тем не менее, для многих этот способ смены языка окажется весьма полезным. Ведь если вы — единственный пользователь компьютера, то, создав на компьютере некий набор необходимых вам языков интерфейса, вы сможете переключаться между ними, выполняя в командной строке Windows PE следующую команду:
dism /image:D: /Set-UILang:<код_языка>
Удачных начинаний!
Windows 7
Начав отвечать на вопрос «как изменить язык в системе на русский» с самой популярной операционки – Windows 7, – мы тут же столкнемся с проблемой. Сложность полной смены языка в данной ОС заключается в том, что такая возможность официально существует только для двух редакций: Корпоративной и Максимальной. Если у Вас на компьютере один из этих выпусков Windows, то языковой пакет можно скачать в Центре обновления, после чего ОС сама установит полученное обновление, а Вы, после перезагрузки компьютера, сможете выбрать в конфигурации языков на вкладке «Языки и клавиатуры» новый язык интерфейса.
Если же у Вас установлена более простая версия Виндовс 7, например, Профессиональная или Домашняя, то определить, какой языковой пакет возможен к установке, можно по этой ссылке — https://support.microsoft.com/ru-ru/help/14236/language-packs
Например, на русскую версию Windows 7 Professional можно скачать казахский язык, но нельзя установить английский.
Как же быть пользователям, которые хотят установить, например, английский язык интерфейса на русифицированную ОС? Чтобы изменить язык системы windows 7, им нужно лишь следовать инструкции, расположенной ниже!
Шаг 1.
Скачать языковой пакет в виде файла .exe:
Английский язык для Windows 7 Service Pack 1 64-bit
Английский язык для Windows 7 Service Pack 1 32-bit
Шаг 2.
Языковой пакет должен бы установиться сам в автоматическом режиме, но так как у нас усечённая версия Windows,то этого не произойдет, и Вам потребуется произвести интеграцию пакета самостоятельно. Для этого зайдите в папку, куда скачался ваш файл, запустите его и, как только в этой папке появится файл cab, скопируйте его в другую папку, например в C:1.
Шаг 3.
Затем нажмите «Пуск», в поле поиска введите cmd, нажмите по программе правой кнопкой и выберете «Запуск от имени администратора»
Шаг 4.
Наберите команду DISM /Online /Add-Package /PackagePath:C:1lp.cab и нажмите Enter. Выполнение этой команды занимает продолжительное время, примерно 20 минут. Внимание! Если Вы скопировали файл в другую папку, то измените путь к ней в команде.
Шаг 5.
Теперь можно зайти в «Панель управления» и в разделе «Язык и региональные стандарты» выбрать английский язык интерфейса.
Шаг 6.
Если Вы хотите, чтобы и загрузка ОС, и язык всех элементов (даже справки! То есть полностью изменить язык интерфейса виндовс) был на английском языке, то в том же окне cmd выполните еще две команды:
bcdedit /set {current} locale en-EN
bcdboot %WinDir% /l en-EN
Windows 8
Установить языковой пакет на ОС Виндовс 8 или 8.1 гораздо проще. Возможность установки дополнительного языка зависит не от редакций, а лишь от основного языка системы. Узнать, какой язык на какой можно устанавливать, возможно по ссылке — https://support.microsoft.com/ru-ru/help/14236/language-packs#lptabs=win8
Сразу скажем, в Windows 8 русский язык интерфейса, ровно как и английский, легко установить на любой другой язык системы.
Для этого:
Шаг 1.
В поле поиска наберите «Язык» и кликните по результату поиска
Шаг 2.
Кликните по «Добавить язык» и найдите английский
Шаг 3.
Сразу после этого Вы можете печатать на этом языке, а если хотите и язык интерфейса поменять, то перейдите к следующему шагу.
Шаг 4.
Кликните в «Параметры» около английского языка, затем нажмите «Загрузка и установка языкового пакета». Дождитесь окончания загрузки и установки, нажмите «Готово».
Шаг 5.
Переместите язык «Английский» на самый верх списка языков. Теперь и загрузка ОС, и язык всех элементов системы будет на английском.
Вот, посмотрите еще видео-инструкцию, в котором мы показываем, как сменить язык систем Windows 7,8,10 и MacOS:
- 04.08.2021
В данной статье рассмотрим как без особых усилий изменить язык интерфейса в Windows 7. Какие нужны требования:
— Установленное обновление SP 1. Установить обновление можете по инструкции.
— Смену языка поддерживают только версии Windows 7 Ultimate (Максимальная) и Windows 7 Enterprise (Корпоративная). Если у Вас какая-либо другая версия Windows 7, в этом случае смена языка системы невозможна.
Т.к официальная поддержка Windows 7 уже закончена, смена языка через «Центр обновления Windows» может быть затруднен, в этом случае самое простое — это скачать языковой пакет вручную и установить его. Скачать его можете с сервера Microsoft по ссылам в нашей прошлой статье.
— Скачайте нужный Вам язык под разрядность Вашей системы (x32/x64).
— Двойным кликом левой кнопкой мыши запускаем дистрибутив языкового дополнения и дожидаемся окончания его установки.
— После окончания установки языкового дополнения заходим в меню «Пуск» => Панель управления.
— В меню «Панель управления» делаем сортировку просмотра «Категория» => Нажимаем на «Изменения языка интерфейса».
— В меню «Язык и региональные стандарты» заходим во вкладку «Языки и клавиатуры» => В выпадающем меню выбора языка выбираем тот, который Вы ранее установили => Применить.
— Система запросит перезапуска, нажимаем «Выйти из системы сейчас», после заходим в нее снова.
— Теперь язык интерфейса Windows 7 успешно изменен!
Не ожидал, что нечто подобное может ещё понадобиться. Суть проблемы сводится к следующему: на компьютере установлена английская версия операционной системы Windows 7 Professional. Это может быть 32- или 64-разрядная система — в данном случае это не имеет значения. Если это английская версия, то, соответственно, все пункты меню, все подсказки, сообщения и прочее — всё это будет на английском языке. Такое положение дел устроит не всех и не всегда, многие захотят иметь именно русскую версию. Проблема в том, что официально смена языка системного интерфейса поддерживается только в Windows 7 Ultimate и Windows 7 Enterprise. В случае же с Windows 7 Professional придётся доставать бубен и начинать танцевать.
Наверняка у многих возникнет вопрос, а нафига это вообще нужно? Не проще ли сразу поставить русскую версию виндов и не мучаться? Конечно, если есть такая возможность, то это будет самым простым и правильным решением. В моём случае произошла вот такая ситуация: на работе купили самый дешёвый нетбук. Вместо виндов на нём стояла загадочная операционка MeeGo (причём, самое смешное, что вход был запаролен, а пароль никто не знал, так что мне даже не представилась возможность взглянуть на сие чудо). Благо дело на сайте производителя (Samsung) оказались драйвера для Windows 7, то есть, теоретически винду на этот нетбук поставить можно. Так как пользоваться им должны были на работе люди, привыкшие к русскому интерфейсу, то винда должна быть обязательно русской. Я почистил винчестер, удалив с него все разделы, создал один новый раздел для винды, вставил загрузочную флешку и приступил к установке. Странным образом дальше выбора диска для установки мне пройти не удалось. При выборе единственного установленного в нетбуке диска установщик жаловался, что на этот диск установку сделать невозможно, требовал какие-то драйвера и никуда дальше не пускал. Я попробовал ещё раз, потом ещё — результат всегда один — установка на данный раздел невозможна. Попробовал поиграться настройками в BIOS, сменил интерфейс работы с диском с AHCI на IDE — результат тот же. В полной прострации, не зная, что ещё можно предпринять, я попробовал установить аглийскую версию виндов. Просто от безысходности, ни на что не надеясь — ведь это никак не должно было повлиять. И, о чудо! Установка прошла безо всяких проблем! Осталось решить одну малюсенькую проблемку: сменить интерфейс с английского на русский.
На Windows Ultimate этот процесс не представляет никакого друда: через обновления Windows нужно просто скачать языковой пакет для русского языка и тогда в диалоге настройки появится возможность сменить язык системы:
В случае же Windows 7 Professional эта возможность начисто отсутствует:
(Я пользуюсь английской версией Windows, поэтому у меня все надписи на английском языке)
К счастью, Google быстро вывел меня на нужную мне информацию. Ещё в 2009-м году добрый человек на Хабре опубликовал метод решения проблемы русификации и этот метод до сих пор работает. Итак, по пунктам, что нужно сделать:
1) Скачать языковой пакет для нужной версии Windows. Вот ссылки на скачивание русскоязычного пакета с официального сайта Microsoft:
Русский языковой пакет для Windows 7 SP1 x64 (64-разрядная версия)
Русский языковой пакет для Windows 7 SP1 x86 (32-разрядная версия)
Кому нужны другие языки, прошу по ссылке.
2) Скаченный пакет представляет собой исполняемый файл *.exe. Предполагается, что после его запуска языковой пакет будет автоматически установлен. Однако, в нашем случае автоматическая установка не произойдёт, так как наша версия Windows отличается от той, для которой этот пакет предназначен (напомню, что для него нужна версия Windows Ultimate или Enterprise). Заметим, однако, что после запуска этого файла, в директории, где он находится, на короткое время появляется файл lp.cab. Вот он то нам и нужен. Как только этот файл появился, его нужно быстро успеть скопировать в другую папку, пока он не исчез. Для примера будем считать, что скопировали этот файл в корень диска С:, таким образом полный путь к этому файлу будет C:lp.cab.
3) Теперь открываем косноль с правами администратора. Для этого открываем меню Start (щелкаем мышкой по глобусу в панели задач Windows) и набираем в строке поиска три буквы: cmd:
Среди программ в самом верху находим cmd.exe, щелкаем по ней правой кнопкой мыши и из выпадающего меню выбираем команду «Run as administrator»:
4) Теперь в консоли последовательно выполняем следующие команды:
DISM /Online /Add-Package /PackagePath:C:lp.cab
bcdedit /set {current} locale ru-RU
bcdboot %WinDir% /l ru-RU
Обратите внимание, в конце первой строчки указывается полный путь к файлу, который мы копировали на втором шаге. Если вы его скопировали в другое место, то нужно будет указать правильный путь к нему. Результат выполнения этих трёх комманд будет выглядеть так (картинка увеличивается по щелчку):
Что конкретно делает каждая из этих комманд? Первая команда DISM… производит распаковку, установку и настройку языковых файлов в системе. Вторая команда bcdedit… устанавливает русский язык в качестве основного языка системы. И третья команда bcdboot… устанавливает русский язык в качестве языка, используемого на этапе загрузки системы. Выполнение первой команды (распаковка и установка языковых файлов) занимает довольно продолжительное время: от 5 до 15 минут. Будьте терпеливы.
5) Запускаем редактор системного реестра regedit. Ищем в нём ветку HKEY_LOCAL_MACHINE/SYSTEM/CurrentControlSet/Control/MUI/UILanguages и полностью удаляем из неё раздел en-US.
6) Перезапускаем компьютер и наслаждаемся русским интерфейсом.
Стандартные настройки
Следующие пункты — это стандартный набор настроек системы для работы с русским языком. Привожу его здесь просто для полноты описания.
7) Устанавливаем русскую раскладку клавиатуры.

9) Указываем Россию в качестве нашего текущего расположения:
10) Последний шаг очень важен. Если какая-либо программа не поддерживает кодировку юникод, то она должна использовать русский язык по умолчанию. Для этого нам надо сменить язык системы:
После смены языка системы обязательно потребуется перезагрузка компьютера:
Теперь Windows полностью русифицирована.
Загрузить PDF
Загрузить PDF
В Windows 7 можно изменить язык интерфейса этой операционной системы. В Windows 7 Ultimate/Enterprise это сделать проще всего. Работая с Windows 7 Starter/Basic/Home, вам придется установить языковой пакет интерфейса (Language Interface Pack), чтобы получить возможность изменить язык большей части интерфейса системы. Также можно изменить язык ввода, чтобы набирать текст на нужном вам языке.
-
1
Откройте панель управления. В Windows 7 Ultimate/Enterprise необходимо установить языковые пакеты, с помощью которых вы сможете изменить язык интерфейса операционной системы. Такие пакеты поддерживаются исключительно в Windows 7 Ultimate/Enterprise. Для Windows Starter/Basic/Home предназначены языковые пакеты интерфейса (Language Interface Pack — LIP); в этом случае будет переведена только определенная часть интерфейса (читайте следующий раздел данной статьи).[1]
- Нажмите «Пуск» — «Панель управления».
-
2
Откройте меню «Просмотр» (в правом верхнем углу) и в нем выберите «Крупные значки» или «Мелкие значки». Так вы получите быстрый доступ к любой опции панели управления.
-
3
Нажмите «Центр обновления Windows». Языковые пакеты можно скачать через центр обновления системы.
-
4
Нажмите «Доступны дополнительные обновления». Если этой ссылки нет, нажмите «Проверить обновления».
-
5
Поставьте флажок у нужного вам языкового пакета. Затем нажмите OK.
-
6
Нажмите .Установить обновления. Возможно, вам придется дать разрешение на установку обновлений и/или ввести пароль администратора.
- На скачивание языкового пакета может уйти несколько минут.
-
7
Вернитесь в окно панели управления и нажмите «Язык и региональные стандарты». Перейдите на вкладку «Языки и клавиатуры».
-
8
Откройте меню «Язык интерфейса» и в нем выберите язык, который вы недавно скачали и установили. В указанном меню будут отображены все языки, установленные в вашей системе.[2]
-
9
Нажмите .Применить, а затем нажмите Выйти из системы. Внесенные изменения вступят в силу при следующем входе в систему Windows.
-
10
Измените язык системы. Это необходимо сделать в том случае, если в некоторых программах нужный вам язык не отображается должным образом.
- Откройте панель управления и нажмите «Язык и региональные стандарты».
- Перейдите на вкладку «Дополнительно» и нажмите кнопку Изменить язык системы.
- Выделите скачанный и установленный вами язык и нажмите OK. Затем перезагрузите компьютер.[3]
Реклама
-
1
Уясните различия между языковым пакетом и языковым пакетом интерфейса (LIP). Языковые пакеты поддерживаются исключительно в Windows Ultimate/Enterprise и переводят практически весь интерфейс системы на нужный вам язык. Языковой пакет интерфейса (LIP) — это небольшой пакет, при помощи которого вы сможете перевести на нужный вам язык только основные части интерфейса системы; в этом случае требуется наличие базового языка интерфейса, так как он будет переведен только частично.[4]
-
2
Откройте страницу, на которой можно скачать языковой пакет интерфейса (LIP). Список доступных пакетов можно просмотреть здесь.
-
3
Сверьтесь с требованиями для установки пакета. Для этого обратите внимание на третий столбец таблицы; в нем вы найдете требования по базовому языку интерфейса и необходимой версии Windows.
- Если для установки пакета требуется Windows Ultimate/Enterprise, обновите систему до указанной версии, а потом измените язык интерфейса.
-
4
Нажмите «Скачать сейчас». Откроется страница выбранного вами языкового пакета интерфейса. Вся информация на странице будет отображена на нужном вам языке.
-
5
Нажмите «Скачать». Откроется новое окно со списком файлов для скачивания.
-
6
Выделите файл, соответствующий разрядности вашей системы (32-разрядная или 64-разрядная). Если вы не знаете разрядность вашей системы, нажмите «Пуск», щелкните правой кнопкой мыши по «Компьютер» и в контекстном меню выберите «Свойства». Найдите разрядность системы в строке «Тип системы».
-
7
У выбранного вами файла поставьте флажок и нажмите «Скачать». Языковой пакет интерфейса будет скачан в папку для загрузок.
-
8
Дважды щелкните по скачанному файлу, чтобы установить языковой пакет интерфейса. Нажмите Далее, чтобы запустить процесс установки.
- Прочитайте и примите условия пользования языковым пакетом интерфейса.
-
9
Просмотрите информацию в файле ReadMe. Этот файл откроется автоматически перед запуском процесса установки языкового пакета интерфейса. Читать информацию, изложенную в этом файле, не обязательно, но там могут содержаться данные о распространенных проблемах или проблемах совместимости.
-
10
Дождитесь завершения процесса установки языкового пакета интерфейса. На это уйдет несколько минут.
-
11
Выберите установленный язык. По завершении установки отобразится список доступных языков. Выберите нужный язык и нажмите Изменить язык интерфейса.
- Для изменения экрана входа в систему, а также учетных записей пользователя поставьте флажок у опции, расположенной под списком языков.
-
12
Выйдите из системы. Затем войдите в систему, чтобы внесенные изменения вступили в силу. Части интерфейса, не переведенные на нужный вам язык, будут отображаться на базовом языке интерфейса.
-
13
Измените язык системы. Это необходимо сделать в том случае, если в некоторых программах нужный вам язык не отображается должным образом.
- Нажмите «Пуск» — «Панель управления».
- Нажмите «Язык и региональные стандарты».
- Перейдите на вкладку «Дополнительно» и нажмите кнопку Изменить язык системы.
- Выделите скачанный и установленный вами язык, а затем перезагрузите компьютер.
Реклама
-
1
Откройте панель управления. В данном шаге описан процесс добавления новой раскладки клавиатуры, чтобы вы могли вводить текст на нужном вам языке.
-
2
Откройте меню «Просмотр» (в правом верхнем углу) и в нем выберите «Крупные значки» или «Мелкие значки». Так вы получите быстрый доступ к любой опции панели управления.
-
3
Нажмите «Язык и региональные стандарты». Перейдите на вкладку «Языки и клавиатуры». Нажмите Изменить клавиатуру.
-
4
Нажмите .Добавить, чтобы установить новую раскладку клавиатуры на нужном вам языке. Отобразится список доступных языков.
-
5
Найдите нужный вам язык. Разверните выбранный язык (нажав на «+»), а затем разверните опцию «Клавиатура». Поставьте флажок у подходящего вам типа раскладки клавиатуры. Нажмите OK, чтобы добавить новую раскладку клавиатуры на нужном вам языке.
- Развернув определенный язык, вы увидите список его диалектов (если они есть).
-
6
Переключайте раскладку клавиатуры посредством языковой панели. Она расположена на панели задач слева от системных часов. В любой момент времени на языковой панели отображается аббревиатура активного языка. Щелкните по аббревиатуре, чтобы поменять раскладку клавиатуры, то есть выбрать другой язык ввода.
- Или нажмите ⊞ Win+Пробел, чтобы переключить раскладку клавиатуры.
- Если языковая панель не отображается, щелкните правой кнопкой мыши по панели задач и нажмите «Панель инструментов» — «Языковая панель».
Реклама
Об этой статье
Эту страницу просматривали 335 977 раз.













 , введите запрос Центр обновления Windows в поле Найти программы и файлы, затем выберите пункт Центр обновления Windows в списке Программы.
, введите запрос Центр обновления Windows в поле Найти программы и файлы, затем выберите пункт Центр обновления Windows в списке Программы.

_05.jpg)