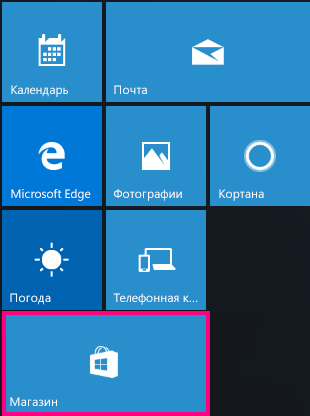Календарь Outlook для Windows 10 Почта Outlook для Windows 10 Еще…Меньше
После смены языка интерфейса в Windows 10 приложения Почта и Календарь могут по-прежнему отображаться на старом языке. Это связано с тем, что версии Почты и Календаря для нового языка необходимо загрузить из Магазина Windows. Чтобы устранить эту проблему, дождитесь автоматического обновления или вручную установите обновленные версии приложений.
Ожидание автоматического обновления
Ваш компьютер проверяет наличие обновлений каждые 24 часа. Если вы только что сменили язык интерфейса в Windows 10, приложения Почта и Календарь должны обновиться в течение 24 часов.
Установка обновления вручную
Вы также можете самостоятельно проверить наличие обновлений в Магазине и установить их вручную.
-
Зайдите в Магазин.
-
Выберите
или фотографию своего профиля рядом с полем поиска.
-
Выберите Загружаемые компоненты и обновления.
-
В правом верхнем углу страницы выберите действие Проверить наличие обновлений.
-
Установите обновление для Почты и Календаря.
Нужна дополнительная помощь?
Содержание
- Как изменить язык в Windows 10: включаем русский интерфейс
- Изменение языка системы в Windows 10: английский на русский
- Как изменить язык стандартных приложений Windows 10
- Изменить язык стандартных приложений в параметрах
- Изменить язык стандартных приложений в Microsoft Store
- А ещё у нас есть
- Изменить дату в Windows 11
- Не печатает сетевой принтер 0x0000011b в Windows 10 и Windows 11
- Как изменить время в Windows 11
- Включить или отключить автоматическую установку времени в Windows 11
- 5 комментариев
- Как изменить язык в календаре на Windows 10?
- Как изменить язык в приложении Почта Windows 10?
- Как изменить язык в Xbox Windows 10?
- Как на Windows 10 поменять язык в стандартных приложениях?
- Как поменять язык на английский в Windows 10?
- Как поменять язык в приложении майл ру?
- Как изменить язык в приложении Photos?
- Как изменить язык в учетной записи Microsoft?
- Как изменить язык в игре на Xbox One?
- Как изменить регион в учетной записи Microsoft?
- Как сделать меню в виндовс 10 на русском?
- Как поменять язык интерфейса Windows 10 PRO?
- Как поменять язык в ворде виндовс 10?
- Как поменять язык с помощью клавиш?
- Как переключить язык на клавиатуре виндовс 10?
- Как переключить язык на клавиатуре ноутбука?
- Как изменить язык в календаре на Windows 10?
- Как изменить язык в приложении Почта Windows 10?
- Как изменить язык в Xbox Windows 10?
- Как на Windows 10 поменять язык в стандартных приложениях?
- Как поменять язык на английский в Windows 10?
- Как поменять язык в приложении майл ру?
- Как изменить язык в приложении Photos?
- Как изменить язык в учетной записи Microsoft?
- Как изменить язык в игре на Xbox One?
- Как изменить регион в учетной записи Microsoft?
- Как сделать меню в виндовс 10 на русском?
- Как поменять язык интерфейса Windows 10 PRO?
- Как поменять язык в ворде виндовс 10?
- Как поменять язык с помощью клавиш?
- Как переключить язык на клавиатуре виндовс 10?
- Как переключить язык на клавиатуре ноутбука?
- Как изменить язык в Windows 10
- Изменить язык
- Как сделать виндовс 10 на английском
- Скачать язык
- Добавление раскладки
- Изменение сочетаний клавиш для переключения
Как изменить язык в Windows 10: включаем русский интерфейс
Изменение основного языка системы может быть необходимым, например, если на компьютере установлена англоязычная версия системы, а вам нужен русский интерфейс. Вы можете скачать и установить дополнительные языковые пакеты для Windows 10 и Windows 10 Enterprise 1903 / LTSC 2019, чтобы получить интерфейс операционной системы на требуемым языке.
Изменение языка системы в Windows 10: английский на русский
Прежде всего, войдите в учетную запись администратора устройства. Нажмите сочетание клавиша Windows + I для запуска приложения Settings (Параметры), а затем перейдите в раздел Time & Language (Время и язык).
В разделе Windows display language (Язык интерфейса Windows) нажмите ссылку Add a Windows display language in Microsoft Store (Добавьте язык интерфейса Windows в Microsoft Store).
Откроется страница Microsoft Store со всеми доступными для установки языковыми пакетами. Найдите и выберите язык, который нужно установить – например, русский (пакет локализованного интерфейса на русском).
На следующей странице нажмите Get (Получить).
Затем нажмите Install (Установить).
Дождитесь загрузки и установки выбранного языкового пакета. Выберите Yes, sign out now (Да, выйти сейчас), чтобы выйти из учетной записи для применений изменений или No, sign out later (Нет, выйти из системы позже).
Система будет доступна на выбранном языке после выхода из учетной записи или перезагрузки.
Источник
Как изменить язык стандартных приложений Windows 10
Иногда в Windows 10 после изменения языка интерфейса на другой, язык стандартных приложений остается старым. Что в таких случаях делать? Как изменить язык стандартных приложений Windows 10, чтобы были того же языка, что и сама Windows?
Есть два способа изменить язык стандартных приложений, если он не поменялся автоматически, и в сегодняшней статье мы рассмотрим их оба. Одним из них на днях поменяли язык в системе, в которой изменили язык интерфейса с английского на русский, а приложения остались на английском. Вообще, меняя язык интерфейса в Windows 10 – все стандартные приложения должны менять язык на такой же сразу или при следующем обновлении, но не всегда это происходит.
Изменить язык стандартных приложений в параметрах
1. Зайдите в меню “Пуск” => “Параметры” => “Устройства” => с левой стороны выберите “Ввод”, с правой стороны нажмите на “Дополнительные параметры клавиатуры”
Закройте окно настроек и посмотрите на язык стандартных приложений, он изменился на нужный? Нет – перезагрузите компьютер и проверьте язык, если тоже нет – делайте следующий вариант.
Изменить язык стандартных приложений в Microsoft Store
1.Зайдите в “Microsoft store”, можно найти в меню “Пуск” или через строку поиска.
2. Справа вверху нажмите на три точки и выберите “Загрузки и обновления”.
3.Установите обновления для всех приложений, после чего они изменят язык на тот же, что используется в интерфейсе Windows.
На сегодня всё, если вы знаете другие способы или есть дополнения – пишите комментарии! Удачи Вам 🙂
А ещё у нас есть
Изменить дату в Windows 11
Не печатает сетевой принтер 0x0000011b в Windows 10 и Windows 11
Как изменить время в Windows 11
Включить или отключить автоматическую установку времени в Windows 11
5 комментариев
для того чтобы первый метод сработал необходимо чтобы совпадали метод ввода по умолчанию, страна, язык системы, регион и раположение языков должно быть таким как на скрине (русский первый). Если хоть один параметр указывает на что то отличное от русского (в случае с украинским – украинского) то не будет смены языка в приложениях.
У меня одноязычный винд 10, и офис тоже был без возможности выбора языка. По нижеследующей инструкции от Майкрософт скачала языковой пакет, и о чудо, интерфейс эксель заработал на двух языках на выбор! Винда при этом осталась отноязычной, как и была. Может кому пригодится мой опыт 😉
Change the language of Microsoft Office for Windows
Please follow these steps to change language in your version of Office:
To set your languages, within any application, select File > Options > Language. If your language already appears among the editing languages click Set as Default. Otherwise select the language from the Add additional editing languages list then click the Add button.
If the Keyboard Layout shows as Enabled move on to step 3, otherwise click where it says Not enabled and follow the steps to enable it.
Under Proofing if your language shows as Installed you can move on to Step 4. Otherwise click Not installed and Office will take you to a page where you can download the necessary Language Accessory Pack for that language. Follow the instructions on that page to download and install the pack, then come back the Office Language Preferences dialog box to continue.
Choose your display language. If you already set your Microsoft Windows display language to be the language you want Office to display in you can leave this set to Match Microsoft Windows. Otherwise select your language and use the arrow keys to the right of the dialog box to move that language to the top of the list. If the language you want isn’t available… Download the proper Language Accessory Pack for the language you want to use from this page: Language Accessory Packs for Office. The Language Accessory Pack contains the display and proofing tools for most languages, but you can still choose to have your display in one language and editing in another.
Спасибо, помогло обновить пакет локализации. Для применения требуется перезагрузка.
Источник
Как изменить язык в календаре на Windows 10?
Как изменить язык в приложении Почта Windows 10?
Как изменить язык в Xbox Windows 10?
Как изменить язык XBOX и магазина Windows 10
Как на Windows 10 поменять язык в стандартных приложениях?
Здравствуйте НедокушевАртем, настроить через параметры «время и язык» > регион и язык> выставить Россия, затем дополнительные параметры > переходите в панель управления и там тоже всё настраивать соответственно (язык, регион).
Как поменять язык на английский в Windows 10?
Установка языка в Windows 10
Зайдите в меню “Пуск” => Параметры => Время и язык. Выберите с левой стороны “Регион и язык” и в правой колонке нажмите на “Добавление языка”. Откроется окошко со всеми известными языками в алфавитном порядке, выберите нужный и дождитесь пока он загрузится.
Как поменять язык в приложении майл ру?
Внизу окна «Настройки» нажмите ссылку «Показать дополнительные настройки». В блоке «Языки» нажмите на кнопку «Изменить языковые настройки…». Выберите из списка язык, который хотите использовать. Если нужного языка нет в списке, добавьте его сначала в качестве предпочтительного языка веб-страниц.
Как изменить язык в приложении Photos?
Откройте Панель управления —>Язык и установите русский язык первым в списке.
Как изменить язык в учетной записи Microsoft?
Для того чтобы изменить язык в учетной записи Microsoft, Вам нужно сделать следующее: Войдите в свою учетную запись> «Параметры» (в правом верхнем углу), выберите из предлагаемого списка опций «Общие», «Регион и часовой пояс», выберите нужный Вам язык в списке и сохраните.
Как изменить язык в игре на Xbox One?
Нет. Вы можете просто изменить язык и расположение консоли в любое время, когда потребуется. Переносить учетную запись на Xbox One не требуется.
Как изменить регион в учетной записи Microsoft?
Как изменить страну или регион для Microsoft Store и др.
Как сделать меню в виндовс 10 на русском?
Как включить русский язык интерфейса в приложениях Windows 10
Как поменять язык интерфейса Windows 10 PRO?
Изменение языка интерфейса
Как поменять язык в ворде виндовс 10?
Установка языка интерфейса и справки по умолчанию
Как поменять язык с помощью клавиш?
Сочетание клавиш: Чтобы переключиться на другую раскладку клавиатуры, нажмите клавиши ALT+SHIFT. всего лишь пример; он показывает, что английского языка активной раскладки клавиатуры. Фактические значком, как показано на вашем компьютере зависит от языка активная раскладка клавиатуры и версии Windows.
Как переключить язык на клавиатуре виндовс 10?
Изменение сочетания клавиш для изменения языка ввода в Windows 10
Как переключить язык на клавиатуре ноутбука?
Переключить язык на клавиатуре с английского на русский или наоборот на ноутбуке можно нажатием клавиш на клавиатуре. Есть несколько вариантов: Shift+Alt. Windows+ПРОБЕЛ
Источник
Как изменить язык в календаре на Windows 10?
Как изменить язык в приложении Почта Windows 10?
Как изменить язык в Xbox Windows 10?
Как изменить язык XBOX и магазина Windows 10
Как на Windows 10 поменять язык в стандартных приложениях?
Здравствуйте НедокушевАртем, настроить через параметры «время и язык» > регион и язык> выставить Россия, затем дополнительные параметры > переходите в панель управления и там тоже всё настраивать соответственно (язык, регион).
Как поменять язык на английский в Windows 10?
Установка языка в Windows 10
Зайдите в меню “Пуск” => Параметры => Время и язык. Выберите с левой стороны “Регион и язык” и в правой колонке нажмите на “Добавление языка”. Откроется окошко со всеми известными языками в алфавитном порядке, выберите нужный и дождитесь пока он загрузится.
Как поменять язык в приложении майл ру?
Внизу окна «Настройки» нажмите ссылку «Показать дополнительные настройки». В блоке «Языки» нажмите на кнопку «Изменить языковые настройки…». Выберите из списка язык, который хотите использовать. Если нужного языка нет в списке, добавьте его сначала в качестве предпочтительного языка веб-страниц.
Как изменить язык в приложении Photos?
Откройте Панель управления —>Язык и установите русский язык первым в списке.
Как изменить язык в учетной записи Microsoft?
Для того чтобы изменить язык в учетной записи Microsoft, Вам нужно сделать следующее: Войдите в свою учетную запись> «Параметры» (в правом верхнем углу), выберите из предлагаемого списка опций «Общие», «Регион и часовой пояс», выберите нужный Вам язык в списке и сохраните.
Как изменить язык в игре на Xbox One?
Нет. Вы можете просто изменить язык и расположение консоли в любое время, когда потребуется. Переносить учетную запись на Xbox One не требуется.
Как изменить регион в учетной записи Microsoft?
Как изменить страну или регион для Microsoft Store и др.
Как сделать меню в виндовс 10 на русском?
Как включить русский язык интерфейса в приложениях Windows 10
Как поменять язык интерфейса Windows 10 PRO?
Изменение языка интерфейса
Как поменять язык в ворде виндовс 10?
Установка языка интерфейса и справки по умолчанию
Как поменять язык с помощью клавиш?
Сочетание клавиш: Чтобы переключиться на другую раскладку клавиатуры, нажмите клавиши ALT+SHIFT. всего лишь пример; он показывает, что английского языка активной раскладки клавиатуры. Фактические значком, как показано на вашем компьютере зависит от языка активная раскладка клавиатуры и версии Windows.
Как переключить язык на клавиатуре виндовс 10?
Изменение сочетания клавиш для изменения языка ввода в Windows 10
Как переключить язык на клавиатуре ноутбука?
Переключить язык на клавиатуре с английского на русский или наоборот на ноутбуке можно нажатием клавиш на клавиатуре. Есть несколько вариантов: Shift+Alt. Windows+ПРОБЕЛ
Источник
Как изменить язык в Windows 10
По самым разным причинам пользователю может понадобиться изменить язык на компьютере. Среди которых приобретение Windows на английском языке, либо желание изучать иностранный язык и многие другие. Компания Microsoft предоставила такую возможность. Изменить язык или добавить новый теперь не составит никакого труда.
Сразу оговоримся, что, хотя возможность изменения языка компьютера присутствует почти у всех версий операционной системы, но есть и исключение. Это виндовс 10, Домашняя для одного языка (Home Single Language). Если вы не знаете какая версия виндовс установлена у вас на ПК, воспользуйтесь любым из способов из нашей ранее опубликованной статьи «Как узнать версию Windows».
Изменить язык
Рассмотрим ситуацию, когда ОС на английском языке.
После чего система выведет на экран уведомление с подтверждением применения нового языка. Нажмите кнопку « Yes, sing out now ».

Язык интерфейса будет изменен, и вы получите Windows на русском языке.
Если вы хотите изменить язык для всех пользователей, то вход в систему необходимо выполнить от имени администратора устройства.
Как сделать виндовс 10 на английском
Для системы, работающей на русском языке изменение интерфейса будет выглядеть следующим образом: Пуск → Параметры → Время и язык → Язык → Язык интерфейса Windows → выбрать язык (English) → подтвердить применение нового языка нажатием кнопки « Да, выйти сейчас ». После чего устройство будет перезагружено, и изменения вступят в силу.
Скачать язык
Если требуемого языка не оказалось в раскрывающемся списке, перейдите к разделу Preferred languages (Предпочитаемые языки) и нажмите Add a language (Добавление языка).
Перед вами будет открыт список со всеми доступными для установки языками. Найдите нужный язык или введите в строку поиска.
Поскольку у нас уже был установлен русский язык, мы продемонстрируем процесс скачивания на другом языке.
Выбрав нужный языковой пакет нажмите кнопку Next (Далее), а затем ознакомившись и выбрав нужные языковые компоненты нажмите Install (Установить). В окне параметров вам будет виден ход установки.
Нажав кнопку Options (Параметры) на экран будут выведена информация о входящих в состав пакета компонентах – языковой пакет, базовый и рукописный ввод, голосовые функции, формат региона и клавиатуры.
Добавление раскладки
Изменение сочетаний клавиш для переключения
Источник

Как то с обновлением операционной системы Windows, в календаре который расположен в панеле задач появились китайские иероглифы:
Эти иероглифы можно убрать в настройках Windows.
Для этого сначала нам нужно открыть Параметры Windows. Сделать это можно из панели быстрого доступа: нажмите на значок Windows и промотайте до пункта Параметры:
В открывшемся окне Параметры Windows выберите пункт Время и язык:
Затем в настройке Дата и время найдите пункт Показывать дополнительные календари на панеле задач и установите для этого пункта настроек значение Не показывать дополнительные календари:
Тут же без каких либо сохранений и перезагрузок системы в календаре будут убраны все иероглифы:
Записи по теме
Горячие клавиши в Windows 10
Комбинации горячих клавиш для Windows. Научитесь быстрому управлению системой при помощи функциональных клавиш и комбинаций клавиш.
Плитки сайта для Windows
Плитки сайта — это изображения для кнопок в панеле быстрого доступа операционных систем виндовс 10 и 8. Вы можете сами задавать изображения для этих плиток.
Как изменить язык в Windows 10
Статья о том, как изменить язык интерфейса Windows 10 . А также, как добавить ещё один или несколько языков для выбора и изменения в любое время. Бывают случаи, когда может понадобиться изменение языка ОС. В большинстве случаев это необходимо, если была установлена ее английская версия. Еще это будет полезно если несколько людей пользуются компьютером, и им нужны разные языки. Есть возможность загрузить и установить другие языки Windows 10, для отображения меню, диалоговых окон и других элементов пользовательского интерфейса на удобном для вас языке.
Но если вдруг случилось что ваша операционная система вышла из строя, и вы хотите ее переустановить – не спешите. Лучше попытайтесь восстановить ее, так вы не потеряете свои данные хранящиеся на компьютере . Видео нашего канала в YouTube помогут вам в этом.
Установка языка в Windows 10
Сначала войдите в Windows 10 с помощью учетной записи администратора. Нажмите Windows + I , чтобы открыть окно «Settings (Параметры)» , а затем нажмите «Time & Language (Время и язык)» .
Выберите «Regional & language (Регион и язык)» слева, а затем нажмите «Additional date, time & regional settings (Дополнительные параметры даты и времени, региональные параметры)» справа.
В окне «Clock, Language, and Region» нажмите «Add language» . Здесь языки перечислены в алфавитном. Выберите тот который хотите загрузить.
В открывшемся окне «Language» еще раз нажмите «Add a language» вы увидите уже установленные языки.
Откроется окно «Add language» со списком доступных языков в алфавитном порядке.
Выбираете тот который нужен, например, русский и нажимаете «Add» .
Далее нужно будет зайти в настройки языка, в окне «Language» и нажать «Options» .
В следующем окне нужно загрузить язык «Download and install language pack» .
На экране «Region & language» отображены языки, установленные в системе. Выберите конкретный язык, и увидите три параметра внизу: «Set as default (Установить как значение по умолчанию)» , «Options (Параметры)» , «Remove (Удалить)» . Выберите «Set as default» , чтобы установить этот язык главным по умолчанию.
После вы увидите сообщение «Will be display language after next sign-in» (Этот язык интерфейса будет использоваться, когда вы в следующий раз войдете в систему).
Еще что нужно будет сделать, это снова зайти в «Clock, Language, and Region» и там выбрать «Change location» в открывшемся окне «Administrative» / «Copy settings» , отметить «Welcome screen and system accounts» и «New user accounts» и нажать Ок.
После чего система предложит вам перезагрузить компьютер. Нажимаете «Restart now» , и после перезагрузки интерфейс вашей ОС должен сменится на выбранный вами язык.
Добавление еще одного языка
Если вдруг понадобиться добавить еще один язык, нажмите Windows + I , чтобы открыть окно «Параметры» , а затем нажмите «Время и язык» .
Дальше «Регион и язык» / «Добавление языка»
Выбираете нужный язык, например Французский.
В дальнейшем его так же можно использовать как основной язык.
Если у вас возникают какие-либо проблемы при выполнении выше описанных действий или хотите поделиться некоторыми советами, пишите в комментариях.
Источник
В приложениях «Почта» и «Календарь» для Windows 10 не меняется язык интерфейса
Работайте откуда угодно и с любого устройства с помощью Microsoft 365
Перейдите на Microsoft 365, чтобы работать из любого места с использованием новейших возможностей и обновлений.
Примечание: Мы стараемся как можно оперативнее обеспечивать вас актуальными справочными материалами на вашем языке. Эта страница переведена автоматически, поэтому ее текст может содержать неточности и грамматические ошибки. Для нас важно, чтобы эта статья была вам полезна. Просим вас уделить пару секунд и сообщить, помогла ли она вам, с помощью кнопок внизу страницы. Для удобства также приводим ссылку на оригинал (на английском языке).
После смены языка интерфейса в Windows 10 приложения Почта и Календарь могут по-прежнему отображаться на старом языке. Это связано с тем, что версии Почты и Календаря для нового языка необходимо загрузить из Магазина Windows. Чтобы устранить эту проблему, дождитесь автоматического обновления или вручную установите обновленные версии приложений.
Ожидание автоматического обновления
Ваш компьютер проверяет наличие обновлений каждые 24 часа. Если вы только что сменили язык интерфейса в Windows 10, приложения Почта и Календарь должны обновиться в течение 24 часов.
Установка обновления вручную
Вы также можете самостоятельно проверить наличие обновлений в Магазине и установить их вручную.
Выберите 
Выберите Загружаемые компоненты и обновления.
В правом верхнем углу страницы выберите действие Проверить наличие обновлений.
Установите обновление для Почты и Календаря.
Источник
Как изменить язык стандартных приложений Windows 10
Иногда в Windows 10 после изменения языка интерфейса на другой, язык стандартных приложений остается старым. Что в таких случаях делать? Как изменить язык стандартных приложений Windows 10, чтобы были того же языка, что и сама Windows?
Есть два способа изменить язык стандартных приложений, если он не поменялся автоматически, и в сегодняшней статье рассмотрим их оба. Одним из них на днях поменяли язык в системе, в которой изменили язык интерфейса с английского на русский, а приложения остались на английском. Вообще, меняя язык интерфейса в Windows 10 — все стандартные приложения должны менять язык на такой же сразу или при следующем обновлении, но не всегда это происходит.
Первый способ изменить язык стандартных приложений Windows 10
В строке поиска пишем «Язык и региональные стандарты» и выбираем их из найденных результатов» (также можно зайти в меню «Пуск» => Параметры => Время и язык => с левой стороны «Регион и язык).
С правой стороны выберите «Дополнительные параметры дати и времени, региональные параметры».
С левой стороны выберите «Дополнительные параметры»
В поле «Переопределение языка интерфейса Windows» выберите язык, который используется для интерфейса Windows 10 и на котором должны быть все стандартные приложения. В нашем случаи мы выбираем «русский» и нажимаем «Сохранить».
Закройте окно настроек и посмотрите на язык стандартных приложений, он изменился на нужный? Нет — перезагрузите компьютер и проверьте язык, если тоже нет — делайте следующий вариант.
Второй способ изменить язык стандартных приложений Windows 10
1.Зайдите в «Магазин», можно найти в меню «Пуск» или через строку поиска.
2.Вверху возле поиска нажмите на фотографию профиля и из открывшегося меню выберите «Загрузки и обновления».
3.Установите обновления для всех приложений, после чего они изменят язык на тот же, что используется в интерфейсе Windows.
На сегодня всё, если знаете другие способы или есть дополнения — пишите комментарии! Удачи Вам 🙂
Об авторе
Разнорабочий в области IT. Занимается поддержкой пользователей, сопровождением программного обеспечения.
2 комментария
для того чтобы первый метод сработал необходимо чтобы совпадали метод ввода по умолчанию, страна, язык системы, регион и раположение языков должно быть таким как на скрине (русский первый). Если хоть один параметр указывает на что то отличное от русского (в случае с украинским — украинского) то не будет смены языка в приложениях.
У меня одноязычный винд 10, и офис тоже был без возможности выбора языка. По нижеследующей инструкции от Майкрософт скачала языковой пакет, и о чудо, интерфейс эксель заработал на двух языках на выбор! Винда при этом осталась отноязычной, как и была. Может кому пригодится мой опыт 😉
Change the language of Microsoft Office for Windows
Please follow these steps to change language in your version of Office:
To set your languages, within any application, select File > Options > Language. If your language already appears among the editing languages click Set as Default. Otherwise select the language from the Add additional editing languages list then click the Add button.
If the Keyboard Layout shows as Enabled move on to step 3, otherwise click where it says Not enabled and follow the steps to enable it.
Under Proofing if your language shows as Installed you can move on to Step 4. Otherwise click Not installed and Office will take you to a page where you can download the necessary Language Accessory Pack for that language. Follow the instructions on that page to download and install the pack, then come back the Office Language Preferences dialog box to continue.
Choose your display language. If you already set your Microsoft Windows display language to be the language you want Office to display in you can leave this set to Match Microsoft Windows. Otherwise select your language and use the arrow keys to the right of the dialog box to move that language to the top of the list. If the language you want isn’t available. Download the proper Language Accessory Pack for the language you want to use from this page: Language Accessory Packs for Office. The Language Accessory Pack contains the display and proofing tools for most languages, but you can still choose to have your display in one language and editing in another.
Источник
Настройки времени и языка в Windows 10 состоят из всех настроек, которые позволяют вам установить дату и время, часовой пояс, страну или регион, предпочтительные языки и настройки языка речи. Вы также найдете другие связанные настройки времени и языка, такие как настройки конфиденциальности речи, дополнительные настройки даты, времени, региона и т. Д.
Мы уже рассмотрели параметры персонализации Windows 10, параметры конфиденциальности для сети и Интернета, а также параметры обновления и безопасности. В этом посте мы покажем вам, как вручную установить или изменить дату и время, язык и речь, языковые настройки на вашем ПК с Windows 10.
В этом посте мы рассмотрим все вышеупомянутые настройки, связанные со временем и языком. Вы также можете изменить форматы данных и добавить дополнительные часы для разных часовых поясов в этом разделе настроек Windows 10.
Настройки времени и языка в Windows 10
Чтобы открыть настройки времени и языка на ПК с Windows 10, щелкните значок Меню «Пуск»> «Параметры Windows»> «Время и язык». Откроется окно настроек времени и языка, и вы увидите четыре основные категории:
- Дата и время,
- Область,
- Язык и
- Речь.
Давайте теперь узнаем больше об этих настройках.
1. Дата и время
В этом разделе вы найдете возможность синхронизировать часы и установить часовой пояс. Если вы хотите отображать дополнительные часы на панели задач, вы выбираете упрощенный китайский (лунный) или традиционный китайский (лунный); или вы можете не показывать дополнительные календари на панели задач. Под Связанные настройки, вы найдете настройки дата, время и региональное форматирование и чтобы добавить часы для разных часовых поясов.
Ты можешь включить Автоматически переходить на летнее время. В большинстве стран Европы местное время переводится на 1 час вперед весной и на 1 час назад осенью. Это происходит примерно в марте или апреле и заканчивается в октябре или ноябре. Эта практика называется переходом на летнее время.
Выключить Установить время автоматически и вы сможете изменить время и дату вручную с помощью следующего окна настроек, которое открывается, как только вы установите для него значение «Выкл.». Однако всегда рекомендуется устанавливать время автоматически.
Windows 10 также позволяет изменять форматы даты и времени. Прокрутите вниз и нажмите «Изменить формат даты и времени», и здесь вы можете выбрать, в какой день будет начинаться ваша неделя, будь то воскресенье, понедельник или любой другой день недели. Он также позволяет выбрать длинный или короткий формат даты и времени.
2. Регион
Вкладка «Регион» позволяет вам выбрать страну или регион, в котором вы в настоящее время проживаете. Это помогает Windows и приложениям предоставлять вам весь локальный контент. Далее следует выбрать Региональный формат. Нажмите на Изменить форматы данных для внесения изменений в календарь, первый день недели, короткую дату, длинную дату, короткое время и долгое время, поддерживаемые регионом. Под Связанные настройки, вы найдете ссылку на Дополнительные дата, время и региональные настройки.
3. Язык
Выбрать Язык отображения Windows в котором вы хотите, чтобы отображались функции Windows. Вы также можете добавить предпочтительный язык, нажав на опцию и установив язык, который вы предпочитаете. Нажмите на выберите метод ввода, который всегда будет использоваться по умолчанию для доступа к расширенным настройкам клавиатуры. Под Связанные настройки, вы найдете Дата, время и региональное форматирование, настройки административного языка, и Настройки орфографии, набора текста и клавиатуры.
4. Речь
Вы можете настроить параметры речи на своем ПК. Выберите язык, на котором говорит ваш компьютер, выберите темп (скорость) речи, а также выберите голос по умолчанию для вашего ПК. Windows 10 предлагает Microsoft Mark Mobile (мужской голос) и Microsoft Zira Mobile (женский голос).
В разделе «Речь» вы можете выбрать язык, на котором разговариваете со своим устройством. Вы можете установить флажок, если хотите распознавать неродные акценты для выбранного языка речи. Далее нужно нажать на Начать чтобы настроить микрофон для распознавания речи.
Вкладка «Микрофон» позволяет вам проверить микрофон на распознавание речи.
Просто нажмите «Начать» и следуйте инструкциям по настройке микрофона.
Вы можете выбрать голосовую связь между Microsoft Ravi и Microsoft Heera на английском языке (Индия), а также установить скорость передачи голоса. Вы также можете добавить голосовой пакет, в котором вы можете установить голоса на разных выбранных языках. Под Связанные настройки, вы найдете ссылку на Настройки конфиденциальности речи.
Это касается всех настроек времени и языка в Windows 10.
.
Как поменять язык windows7
Как изменить язык календаря в Windows 10
Как изменить язык на компьютере?
Как установить язык по умолчанию в Windows 7
Как изменить язык windows 10
Как изменить язык на компьютере в Window 10
Изменить язык в Windows 10 с Китайского на Русский
Как изменить язык и регион на Windows Phone
Как перевести Windows XP на Русский язык
SAMSUNG galaxy — изменение языка
Также смотрите:
- Лицензирование удаленных рабочих столов Windows 2008 r2
- Настройка удаленного доступа Windows server 2003
- Как удалить ненужное подключение в Windows 7
- Установка Windows 10 в два клика
- Как включить управление компьютером на Windows 7
- Активировать Windows 10 pro 10240
- Как обновить lumia 925 до Windows 10
- Настроить беспроводную сеть Windows 7 компьютер компьютер
- Обновление предлагающее Windows 10 как удалить
- Настройка свойств папки в Windows 7
- Как стать инсайдером Windows 10 mobile
- Как настроить actual window manager
- Проблемы с wifi в Windows 10
- Температура процессора в трее Windows 10
- Отключение автономных файлов в Windows 7
Cправка — Google Календарь
Войти
Справка Google
- Справочный центр
- Google Календарь
- Политика конфиденциальности
- Условия предоставления услуг
- Отправить отзыв
Тема отзыва
Информация в текущем разделе Справочного центра
Общие впечатления о Справочном центре Google
Google Календарь
Изменение языка интерфейса
Язык интерфейса Google Календаря можно изменить.
- Откройте Google Календарь.
- В правом верхнем углу нажмите на значок
Настройки.
- В пункте «Язык» выберите нужный. Изменения сохраняются автоматически.
Статьи по теме
- Как изменить настройки Календаря
Эта информация оказалась полезной?
Как можно улучшить эту статью?
Так повелось, что по умолчанию на русифицированной версии Windows 10 ряд стандартных приложений, например, Xbox, отображаются на английском языке.
Касается это в том числе и магазина приложений, что может быть неудобно начинающим пользователям или тем, кто совсем не знаком с английским языком. Поменять это очень просто.
Настройка клавиш для смены языка в Windows 10
Настройка клавиш для смены языка в Windows 10
Инструкция по настройке сочетания клавиш для смены языка и другие полезные языковые настройки для Windows 10.
Подробнее
Нам нужно попасть в языковую панель, для чего левой клавишей мыши кликаем по буквам РУС или ENG (в зависимости от того, какой язык ввода у вас активен в настоящий момент), что рядом с часами в правом нижнем углу, и выбираем опцию «Настройка языка».
В открывшемся окне параметров на вкладке «Регион и язык» нужно кликнуть левой клавишей мыши на надпись «Русский» и нажать на появившуюся кнопку «Использовать как основной язык». После этого магазин приложений Windows и ряд других будут русифицированы и более удобны в использовании.
Впрочем, имеется и одно «но». В данном случае по умолчанию языком системы становится именно русский, что означает, что при загрузке системы именно русский язык будет первым для набора текста и ввода паролей. Поэтому если на вашем устройстве установлен пароль, и он содержит буквы на английской раскладке, то будьте внимательны – перед вводом пароля всякий раз нужно будет сначала сменить язык с русского на английский.
Русификация в данном случае касается только приложений, которые либо являются стандартными для Windows, либо которые были установлены через встроенный магазин приложений. Однако если вы скачивали из Интернета какую-либо программу на английском (или ином) языке, то русифицировать ее подобным образом не получится. При этом ряд программ по умолчанию предполагает возможность смены языка, для чего необходимо покопаться в настройках приложения и отыскать эти самые языковые настройки, то бишь Language.
Как установить шрифт в Windows 10
Как установить шрифт в Windows 10
Если стандартного набора шрифтов оказалось недостаточно, Windows 10 позволяет добавлять и использовать любые новые шрифты.
Подробнее
Windows 10 по умолчанию содержит в себе множество полезных функций, о которых «Компьютерная грамота» регулярно рассказывает как в бесплатных видео-уроках, так и в подборке полезных советов. Чтобы не пропустить полезные рекомендации — подписывайтесь на наши обновления и на наш канал в YouTube.