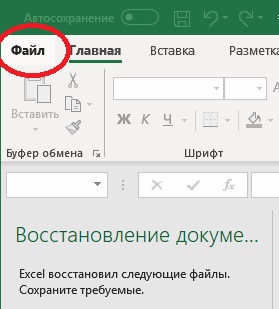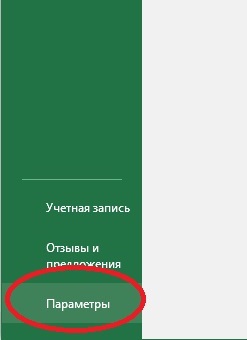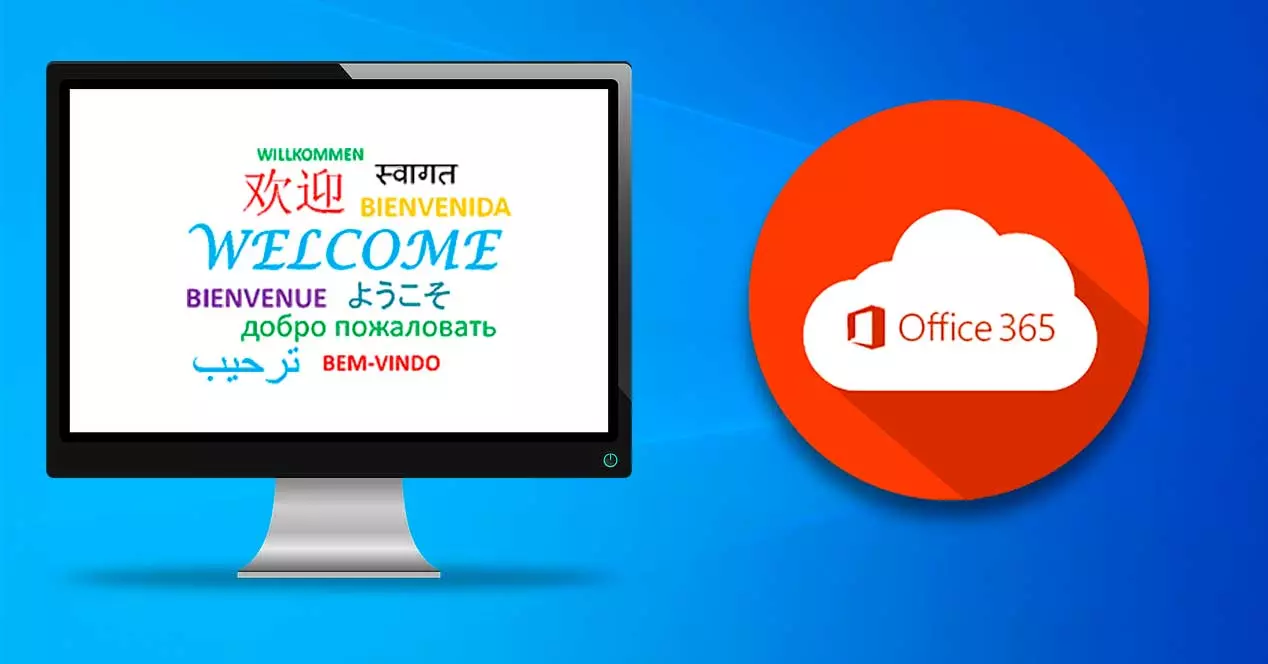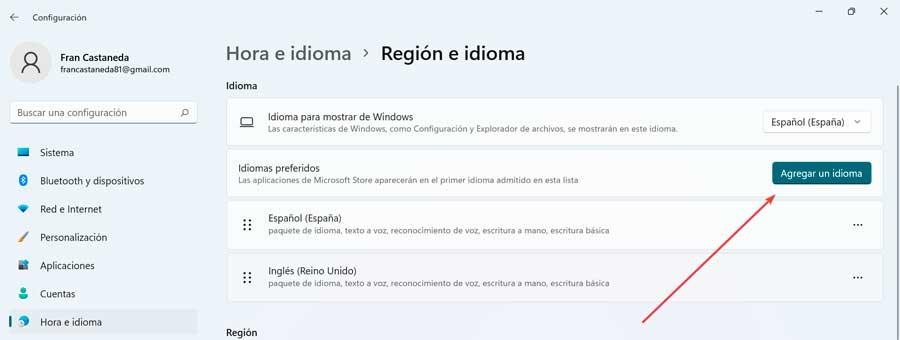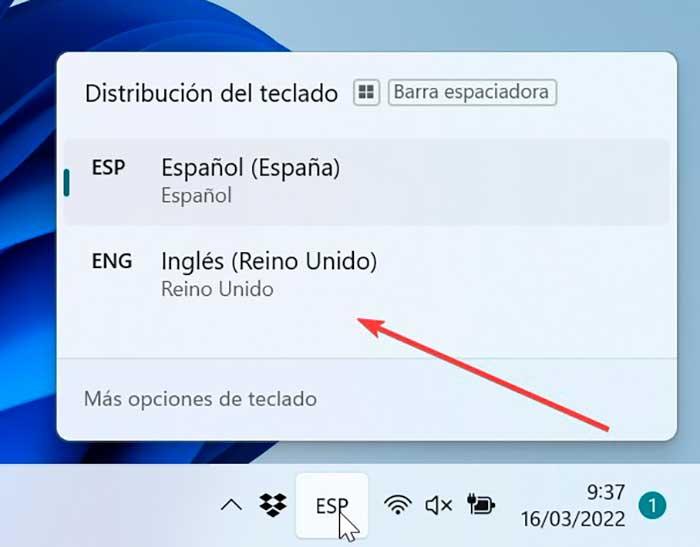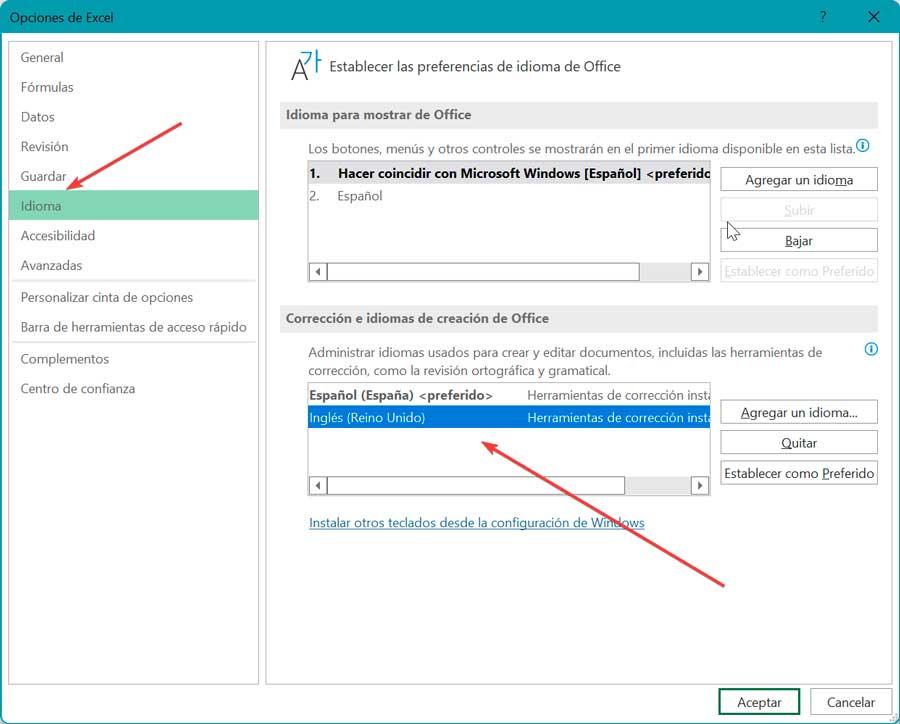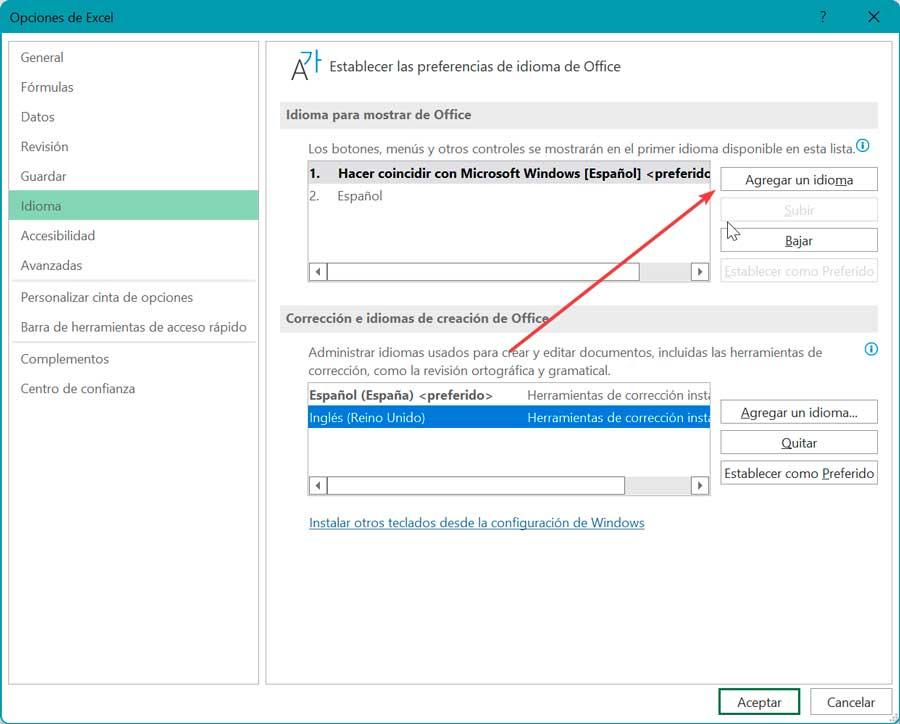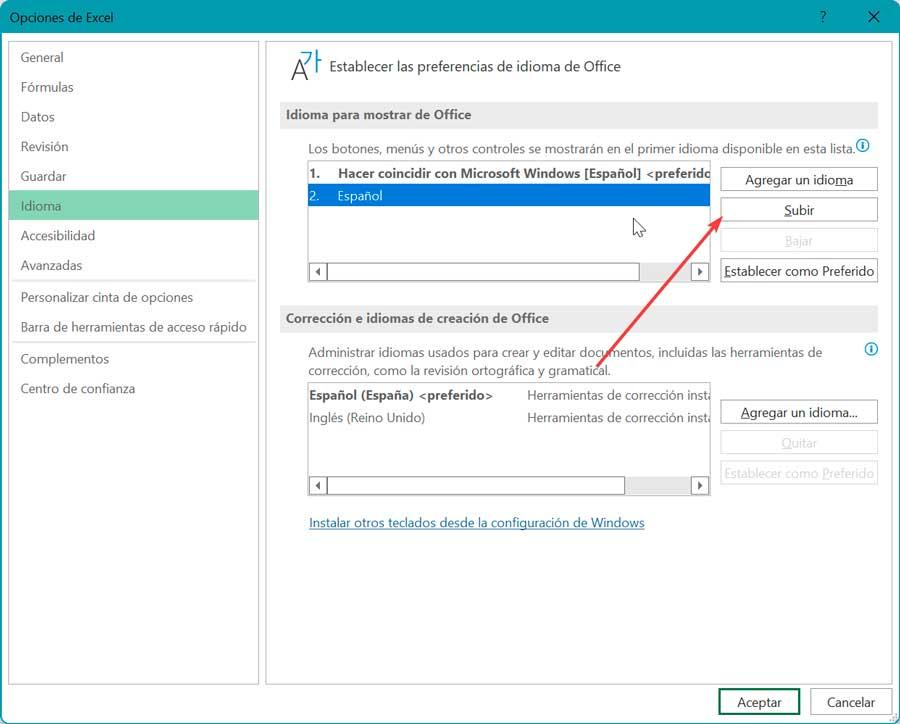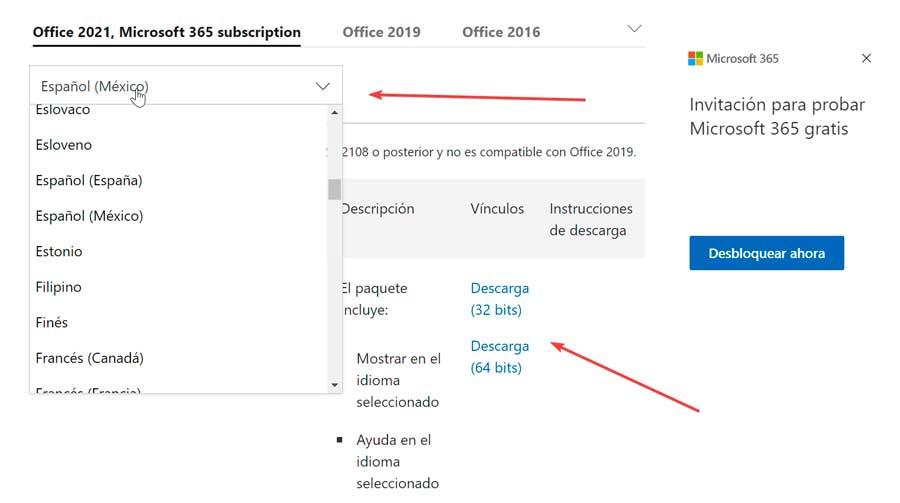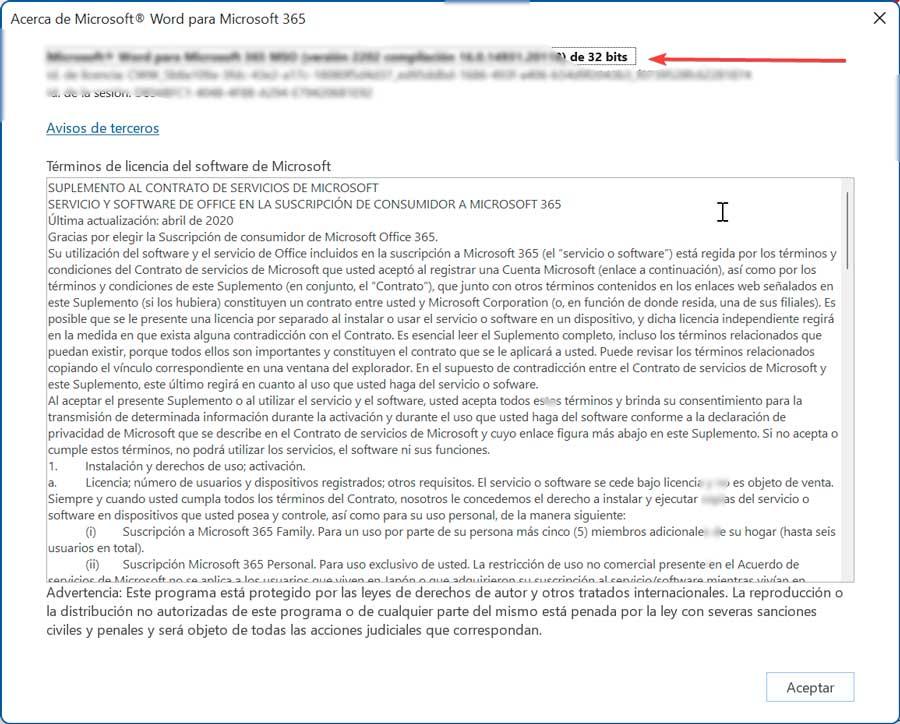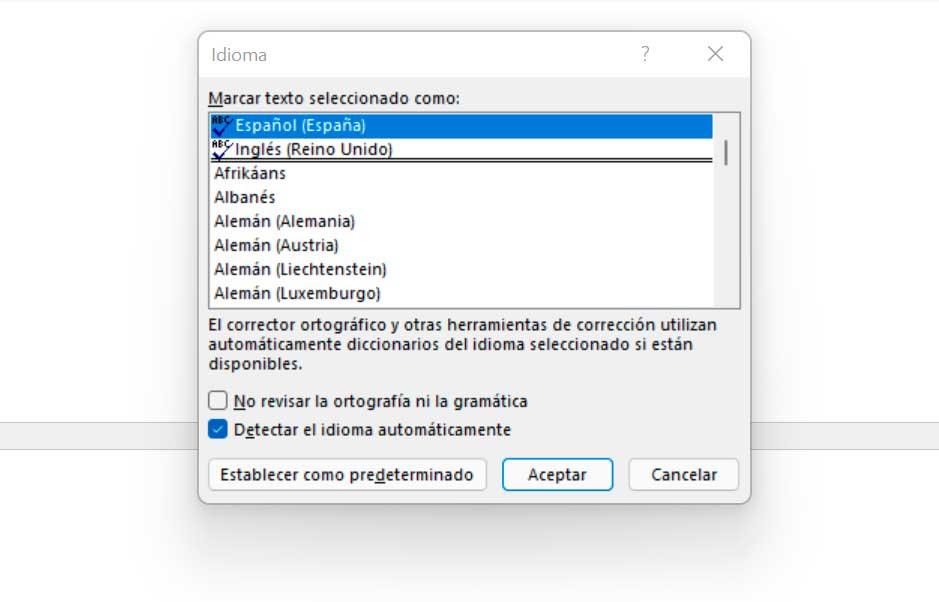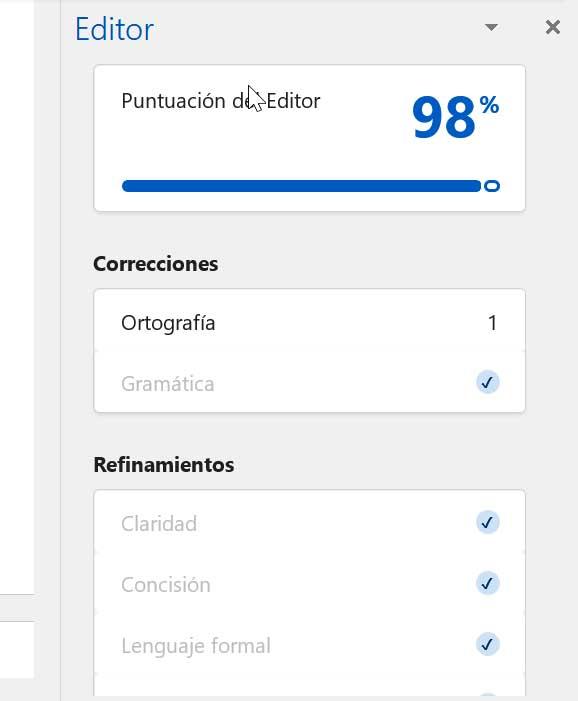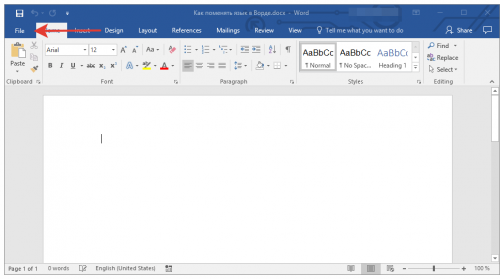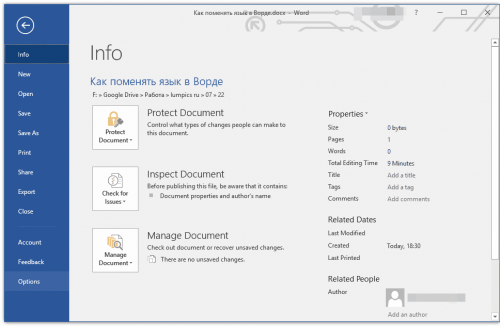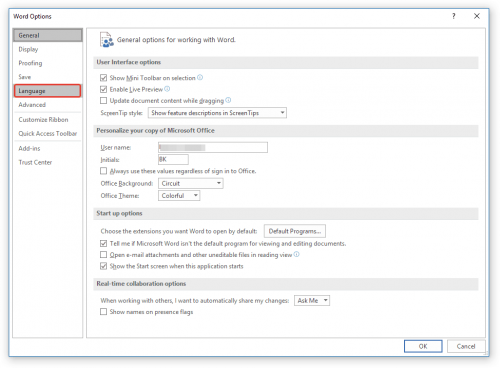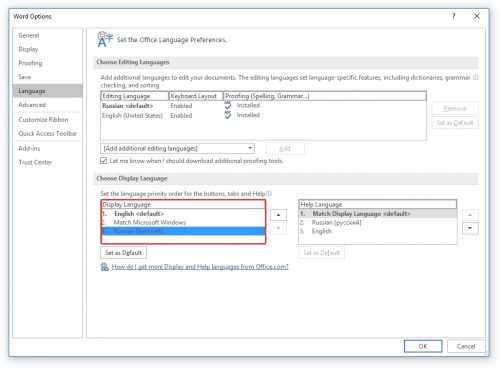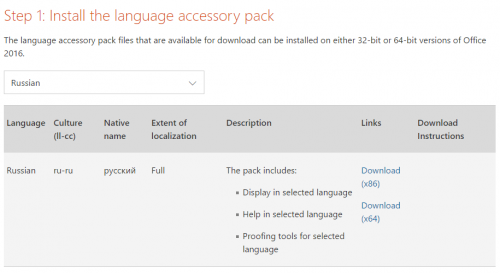Excel для Microsoft 365 Word для Microsoft 365 Outlook для Microsoft 365 PowerPoint для Microsoft 365 Publisher для Microsoft 365 Excel для Microsoft 365 для Mac Word для Microsoft 365 для Mac Outlook для Microsoft 365 для Mac PowerPoint для Microsoft 365 для Mac Excel для Интернета Word для Интернета PowerPoint для Интернета Excel 2021 Word 2021 Outlook 2021 PowerPoint 2021 Publisher 2021 Office 2021 Excel 2021 for Mac Word 2021 for Mac Outlook 2021 for Mac PowerPoint 2021 for Mac Excel 2019 Word 2019 Outlook 2019 PowerPoint 2019 Publisher 2019 Office 2019 Excel 2019 для Mac Word 2019 для Mac Outlook 2019 для Mac PowerPoint 2019 для Mac Excel 2016 Word 2016 Outlook 2016 PowerPoint 2016 Publisher 2016 Office 2016 Excel 2016 для Mac Word 2016 для Mac Outlook 2016 для Mac PowerPoint 2016 для Mac Excel 2013 Word 2013 Outlook 2013 PowerPoint 2013 Publisher 2013 Office 2013 Excel для iPad Word для iPad PowerPoint для iPad Excel для iPhone Word для iPhone PowerPoint для iPhone Word для планшетов c Android Excel для планшетов с Android PowerPoint для планшетов с Android Excel 2010 Word 2010 Outlook 2010 PowerPoint 2010 Publisher 2010 Office 2010 Publisher 2007 Excel для Mac 2011 Word для Mac 2011 Outlook для Mac 2011 PowerPoint для Mac 2011 Excel для телефонов с Android Excel для Windows Phone 10 Excel Mobile PowerPoint для телефонов с Android PowerPoint для Windows Phone 10 PowerPoint Mobile Word для телефонов с Android Word для Windows Phone 10 Word Mobile Еще…Меньше
В Microsoft Office есть три области, язык которых можно изменить.
-
Язык редактирования или разработки, на котором вводится и редактируется содержимое. Для этого языка может потребоваться установка соответствующей клавиатуры в параметрах Windows.
-
Средства проверки правописания, которые выполняют проверку орфографии и грамматики. Как правило, для проверки правописания используется тот же язык, что и для редактирования или разработки.
-
Язык интерфейса, который распространяется на все кнопки, меню и элементы управления Office.
Вы можете устанавливать языки интерфейса, редактирования или разработки независимо друг от друга. Например, вы можете использовать английский язык в качестве языка интерфейса, а для создаваемого или редактируемого документа применять французский язык.
Примечание: Если вы хотите полностью и надолго изменить язык Office, лучше всего сначала выбрать желаемый язык в качестве языка по умолчанию в Windows. Дополнительные сведения см. в этой статье для Windows 10 или этой статье для Windows 7 или 8.
Совет: Чтобы избежать необходимости вручную настраивать язык проверки для каждого нового документа в Word, включите параметр определения языка, на котором вы пишете. На вкладке Рецензирование перейдите в раздел Язык. Выберите Язык > Установить язык проверки правописания, а затем выберите Определять язык автоматически.
Примечание: Если вы используете Office 365 и доступные команды отличаются от указанных здесь, разверните раздел «Настройка языка Office для Office 2016 и более ранних версий» и следуйте приведенным инструкциям.
В Office языковые параметры находятся в диалоговом окне Языковые параметры Office. Языки интерфейса и разработки можно установить независимо друг от друга. Например, вы можете настроить везде тот же язык, что и в операционной системе, или использовать разные языки для операционной системы, разработки и интерфейса.
Настройка языка интерфейса
-
В любом приложении Office выберите Файл > Параметры > Язык.
-
Убедитесь, что в разделе Язык интерфейса Office указан язык, который следует использовать для Office.
-
Выберите нужный язык и нажмите Установить как основной. Если вы хотите, чтобы язык интерфейса Office соответствовал языку интерфейса Windows, выберите Использовать язык Microsoft Windows [язык].
-
Если нужный язык отсутствует в списке, выберите Установить дополнительные языки интерфейса с сайта Office.com и следуйте представленным инструкциям.
Настройка языка разработки и проверки правописания:
-
В любом приложении Office выберите Файл > Параметры > Язык.
-
Убедитесь, что в разделе Языки разработки и проверка правописания в Office указан язык, который следует использовать для создания документа.
-
Если нужный язык присутствует в списке, выберите его и нажмите Установить как основной. Если нужный язык отсутствует в списке, выберите Добавить язык и следуйте инструкциям в диалоговом окне Добавление языка разработки.
-
Если языковой пакет включает средства проверки правописания для этого языка, его статус отображается как Средства проверки правописания установлены. Если отображается статус Средства проверки правописания доступны, щелкните ссылку, чтобы установить средства проверки правописания.
Совет: Чтобы избежать необходимости вручную настраивать язык проверки для каждого нового документа в Word, включите параметр определения языка, на котором вы пишете. На вкладке Рецензирование перейдите в раздел Язык. Выберите Язык > Установить язык проверки правописания, а затем выберите Определять язык автоматически.
В Office языковые параметры находятся в диалоговом окне Настройка языковых параметров Office. Языки интерфейса и справки можно устанавливать независимо друг от друга. Например, вы можете настроить везде тот же язык, что и в операционной системе, или использовать разные языки для операционной системы, редактирования, интерфейса и справки.
Настройка языка редактирования и проверки правописания:
-
В любом приложении Office выберите Файл > Параметры > Язык.
-
Если нужный вам язык уже есть в списке языков редактирования, нажмите кнопку По умолчанию. В противном случае выберите его в списке Добавить дополнительные языки редактирования и нажмите кнопку Добавить. Новый язык появится в списке языков редактирования.
Если для параметра Раскладка клавиатуры отображается состояние Включено, все готово к редактированию. Если в столбце Раскладка клавиатуры отображается состояние Не включено, воспользуйтесь инструкциями ниже, чтобы включить раскладку.
-
Щелкните ссылку Не включено.
-
В диалоговом окне Добавление языков нажмите кнопку Добавить язык, выберите нужный язык в списке и нажмите кнопку Добавить.
-
Закройте диалоговое окно Добавление языков. В столбце Раскладка клавиатуры в разделе Выбор языков редактирования для языка должно быть значение Включена.
Если в столбце Правописание для вашего языка отображается состояние Установлено, вы можете продолжить работу. В противном случае нажмите Не установлено, чтобы с помощью Office перейти на страницу, где можно скачать необходимый языковой пакет Language Accessory Pack для этого языка. Следуя инструкциям на этой странице, скачайте и установите пакет, а затем вернитесь в диалоговое окно «Настройка языковых параметров Office», чтобы убедиться, что все в порядке.
Настройка языков интерфейса и справки:
-
В любом приложении Office выберите Файл > Параметры > Язык.
Если вы уже установили язык Microsoft Windows в качестве языка интерфейса для Office, вы можете оставить вариант Использовать язык Microsoft Windows. В противном случае выберите язык и нажмите кнопку По умолчанию, чтобы переместить его в начало списка. Первый язык в списке используется для меню и кнопок в приложениях Office. Обратите внимание на то, что если вы также не установили язык интерфейса Windows в Office, то язык интерфейса Office будет выводиться на языке, который является следующим в списке отображения.
Чтобы выбрать язык справки, повторите эти действия.
Если нужный язык не поддерживается
Скачайте языковой пакет Language Accessory Pack для языка, который вы хотите использовать, на этой странице: Языковой пакет Language Accessory Pack для Office. Language Accessory Pack содержит элементы интерфейса и средства проверки правописания для большинства языков, но вы также можете выбрать разные языки для интерфейса и редактирования или создания.
Microsoft Office для Mac уже содержит все доступные языки, поэтому вам не придется ничего скачивать. Чтобы настроить использование этих языков в Office, выполните представленные ниже действия.

Пользовательский интерфейс. В качестве языка интерфейса Office для Mac используется основной язык операционной системы. Чтобы изменить язык интерфейса Office для Mac, необходимо установить другой основной язык для операционной системы.
-
В меню Apple выберите пункт Системные настройки > Язык и регион
-
В списке Предпочитаемые языки задайте нужный язык как основной, перетащив его в начало списка предпочитаемых языков.
-
Если нужный язык не отображается, просто нажмите знак + и добавьте его.
-
Вам придется перезапустить приложение Office, чтобы изменения вступили в силу.

Редактирование. Установка языка редактирования зависит от программы, в которой вы работаете.
Word и PowerPoint
Чтобы изменить язык редактирования в Word для Mac или PowerPoint для Mac, в меню Сервис выберите пункт Язык, выберите нужный язык и нажмите кнопку ОК.
Чтобы использовать его для всех новых документов, нажмите кнопку По умолчанию.
Совет: Чтобы избежать необходимости вручную настраивать язык проверки для каждого нового документа в Word, включите параметр определения языка, на котором вы пишете. На вкладке Проверка перейдите в раздел Язык, а затем выберите Определять язык автоматически.
Excel
Чтобы изменить язык редактирования в Excel для Mac, в меню Сервис выберите пункт Язык, выберите нужный язык и нажмите кнопку ОК.
OneNote
Чтобы изменить язык редактирования в OneNote для Mac, в меню Сервис выберите пункт Задать язык проверки правописания, выберите нужный язык и нажмите кнопку ОК.

Пользовательский интерфейс и редактирование. Язык интерфейса Office для Android выбирается в соответствии с языком устройства. Его можно задать, выбрав элементы Настройки > Язык и ввод.

Проверка правописания. В Android можно изменить язык проверки правописания в Word.
На телефоне с Android в Word коснитесь Изменить 
В Word на планшете с Android откройте на ленте вкладку Рецензирование и выберите язык редактирования.

Проверка правописания. В iOS можно изменить язык проверки правописания в Word.
В Word на iPhone коснитесь значка Правка 
В документе на вкладке Рецензирование коснитесь значка Проверка орфографии 


Проверка правописания. В Windows Mobile можно изменить язык проверки правописания в Word.
В документе на вкладке Рецензирование выберите язык проверки правописания на ленте.

Пользовательский интерфейс. Чтобы настроить язык интерфейса Office в Интернете, лучше всего выбрать его для сайта, на котором размещены документы, например OneDrive, SharePoint, Dropbox и При открытии документа с одного из этих сайтов Office Online будет использовать язык интерфейса, выбранный для этой службы.
Совет: Если вы используете личную учетную запись Майкрософт, вы можете выбрать предпочитаемый язык интерфейса в параметрах профиля на сайте https://account.microsoft.com/profile.
-
Смена представлений на OneDrive (языковые параметры см. внизу статьи).
-
Настройка языка в SharePoint. Если вы используете SharePoint и хотите, чтобы язык интерфейса отличался от системного, необходимо выбрать язык SharePoint.
-
Изменение языковых параметров в Dropbox

Чтобы изменить язык средств проверки правописания в приложении, выберите вкладку Рецензирование > Правописание > Задать язык проверки правописания. В OneNote в Интернете этот параметр находится на вкладке «Главная».

Что необходимо знать
-
Это изменение будет применено только с текущего места в документе.
-
Чтобы применить это изменение ко всему тексту документа, нажмите клавиши CTRL+A для выделения всего текста и задайте язык проверки правописания с помощью указанных выше действий.
-
Это изменение затрагивает только текущий документ. Для последующих документов потребуется повторить эти действия.
См. также
Проверка орфографии и грамматики на другом языке
Какие языки поддерживаются в Office?
Перевод текста на другой язык
Удаление неиспользуемых языков и шрифтов
Возможности письма справа налево
Нужна дополнительная помощь?
Office 365 доступен на нескольких языках; весь пользовательский интерфейс приложений, включенных в пакет для повышения производительности, можно настроить так, чтобы он отображался на другом языке, и пользователи могут вводить / печатать текст на указанном языке.
В Office 365 пользователи могут изменить язык пользовательского интерфейса, язык ввода или и то, и другое.
Изменить язык пользовательского интерфейса Office 365
Вы можете изменить язык пользовательского интерфейса приложений в Office 365, выполнив следующие действия.
- Откройте приложение вы хотите изменить язык.
- Перейти к Файл> Параметры.
- Выберите Вкладка «Язык».
- Под Раздел «Язык интерфейса Office», проверьте, указан ли ваш язык в списке. Если не, щелкните «Установить дополнительный язык отображения с Office.com».
- Выберите язык вы хотите установить.
- Ваш браузер откроется. Загрузите языковой пакет.
- Запустить исполняемый файл и дождитесь завершения всех установок и загрузок.
- Откройте приложение Office 365.
- Перейти к Файл> Параметры> Язык.
- Выберите только что добавленный язык в разделе «Язык интерфейса Office».
- Щелкните значок Кнопка «Вверх» так что это первый язык в списке.
- Перезапустите приложение Office 365.
Изменить язык ввода Office 365
Изменить язык ввода в Office 365 довольно просто. Фактически, вы можете установить язык в Windows 10, и вы сможете вводить его.
- Открой Приложение настроек.
- Перейти к Время и язык.
- Выберите Вкладка «Язык».
- Нажмите Добавьте язык.
- Выберите язык вы хотите добавить и разрешить Windows 10, чтобы загрузить его.
- Откройте приложение Office 365.
- Использовать Сочетание клавиш Ctrl + Shift для изменения языка ввода в Windows 10 или используйте языковую панель на панели задач, чтобы выбрать язык.
- Установить проверка орфографии и грамматики языка, откройте приложение Office 365.
- Перейти к Файл> Параметры> Язык.
- Под В разделе «Языки разработки и проверки правописания Office» выберите язык и нажмите «Установить как предпочтительный».
- Перезапустите приложение Office 365.
Примечание. Проверка может быть доступна не для всех языков.
Вывод
Office 365 используется во всем мире и поэтому имеет достаточно хорошую поддержку нескольких языков. У него длинный список поддерживаемых языков, хотя переводы пользовательского интерфейса могут быть не самыми лучшими. Что касается ввода языка, уловка состоит в том, чтобы установить нужный язык в Windows 10. Вместе с ним будет добавлена соответствующая раскладка клавиатуры. Вы должны убедиться, что у вас есть физическая клавиатура с клавишами, расположенными в соответствии с добавленной раскладкой клавиатуры. Вы можете просмотреть раскладку клавиатуры, открыв экранную клавиатуру.
- 27.08.2019
Данная инструкция распространяется на Microsoft Office 2019, 2016 и 365. Чтобы поменять язык интерфейса для приложений Microsoft Office нужно скачать дополнительный языковой пакет.
1) Для начала Вам нужно выбрать нужный Вам язык и скачать его, сделать это можно на официальном сайте Microsoft на следующей странице.
Выбираете нужный Вам языковой пакет для интерфейса Office из списка, мы для примера выберем Итальянский.
После выбора языка выбираете разрядность дистрибутива языкового пакета (в зависимости какая разрядность MS Office у Вас установлена) и скачиваете дистрибутив.
После скачивания устанавливаете скачанный файл. Он будет устанавливаться на языке пакета, который Вы скачали.
2) После установки заходим в любое приложение Microsoft Office, например в Exel. Далее, меню «Файл» => Параметры => Язык.
В выборе языка интерфейса у Вас появится новый языковой пакет, который вы только что установили. Выделяем его в списке курсором мыши и нажимаем кнопку ниже «По умолчанию», далее «ОК». Чтобы настройки изменения языка интерфейса применились Вам нужно перезагрузить перезайти в приложении Microsoft Office.
На этом все. А так же, мы настоятельно рекомендуем использовать только лицензионные дистрибутивы Microsoft Office и лицензионные ключи для них. Скачать различные версии Microsoft Office Вы можете на нашем сайте на следующей странице. И приобрести лицензионные ключи для оригинальных дистрибутивов Вы так же можете в нашем интернет-магазине. У нас самые низкие цены на ключи активации Microsoft Office, моментальная доставка товара в автоматическом режиме сразу после оплаты на Вашу электронную почту. Гарантия и техническая поддержка 24/7.
Ознакомиться с нашим каталогом Microsoft Office можете по следующей ссылке.
Apr 03 2018
02:54 AM
Hello,
I have been trying to change the language for my Office 365 programs for a while now and somehow it is not working. It is currently set to Dutch (my native language) but I know all Excel formula commands in English for example. The options menu tells me the display language of the Office programs needs to correspond with the language of Windows, which I’ve now set to English. The same goes for my 365 account. However, the language in Excel, or any other office program for that matter, remains Dutch. I am looking for a solution to change this?
Many thanks in advance.
Kind regards,
Stuart
-
All Discussions -
Previous Discussion -
Next Discussion
6 Replies
Apr 03 2018
10:47 AM
I have the same. I see both Dutch and English as options for both editing and UI language, but changing the UI language doesn’t have any effect…
Jan 01 2019
04:30 PM
I have a similar problem. It doesn’t matter how many times I tell Office 365 I want my default language to be English (Australia) it will keep changing it back to English (USA). Seriously this language problem has been hanging around for over a decade. You’d think by now it would just work. If my locale says I live in Australia, just default my language to English (Australia) and leave it there! How complicated is that?
May 22 2019
02:38 AM
Thx @Paul Pascha, this solved my problem also.
Still working for Office 2019/Insider… 
CU/Rgds, Arjan Vos — CGI NL
Jun 29 2020
12:03 AM
I have tried this with the downloads and it still doesnt work 
My o365 install is in German. As an english language user, the online version of excel is showing up as deutsch for me, with no options to change.
the download did not help.
Apr 03 2018
02:54 AM
Hello,
I have been trying to change the language for my Office 365 programs for a while now and somehow it is not working. It is currently set to Dutch (my native language) but I know all Excel formula commands in English for example. The options menu tells me the display language of the Office programs needs to correspond with the language of Windows, which I’ve now set to English. The same goes for my 365 account. However, the language in Excel, or any other office program for that matter, remains Dutch. I am looking for a solution to change this?
Many thanks in advance.
Kind regards,
Stuart
-
All Discussions -
Previous Discussion -
Next Discussion
6 Replies
Apr 03 2018
10:47 AM
I have the same. I see both Dutch and English as options for both editing and UI language, but changing the UI language doesn’t have any effect…
Jan 01 2019
04:30 PM
I have a similar problem. It doesn’t matter how many times I tell Office 365 I want my default language to be English (Australia) it will keep changing it back to English (USA). Seriously this language problem has been hanging around for over a decade. You’d think by now it would just work. If my locale says I live in Australia, just default my language to English (Australia) and leave it there! How complicated is that?
May 22 2019
02:38 AM
Thx @Paul Pascha, this solved my problem also.
Still working for Office 2019/Insider… 
CU/Rgds, Arjan Vos — CGI NL
Jun 29 2020
12:03 AM
I have tried this with the downloads and it still doesnt work 
My o365 install is in German. As an english language user, the online version of excel is showing up as deutsch for me, with no options to change.
the download did not help.

Управление 365 доступен на нескольких языках; Весь пользовательский интерфейс приложений, включенных в пакет для повышения производительности, может быть настроен для отображения на другом языке, и пользователи могут вводить / печатать текст на этом языке.
В Office 365 пользователи могут изменить язык пользовательского интерфейса, язык ввода или и то, и другое.
> Изменить>
Вы можете изменить язык пользовательского интерфейса для приложений в Office 365, выполнив следующие действия.
- Откройте приложение в на котором вы хотите изменить язык.
- идти Файл> Параметры.
- Выберите Вкладка «Язык».
- В Раздел языка интерфейса Office , проверьте, указан ли ваш язык в списке. в противном случае, щелкните «Установить дополнительный язык отображения с Office.com».
- Выберите язык, на котором вы хотите установить.
- Ваш браузер откроется.Загрузите языковой пакет.
- Запустить исполняемый файл и дождитесь завершения всех установок и загрузок.
- Откройте приложение Office 365.
- идти Файл> Параметры> Язык.
- Выберите только что добавленный язык в разделе Язык интерфейса Office.
- Нажмите Кнопка загрузки для сделай это первый язык в списке.
- Перезапустите приложение Office 365.
> Изменить>
Изменить язык ввода в Office 365 довольно просто. Фактически, вы можете установить язык в Windows 10, и вы сможете писать на нем.
- Открой Приложение настроек.
- Доступ к Время и язык.
- Выберите Вкладка «Язык».
- Cliquez-сюр- Добавьте язык.
- Выберите язык, на котором вы хотите добавить и авторизовать Windows 10, чтобы загрузить его.
- Откройте приложение Office 365.
- Используйте Сочетание клавиш Ctrl + Shift для изменения языка ввода в Windows 10 или используйте языковую панель на панели задач, чтобы выбрать язык.
- Чтобы установить лингвистическая грамматика и проверка орфографии, откройте приложение Office 365.
- идти Файл> Параметры> Язык.
- В В разделе языков разработки и проверки Office выберите язык и нажмите «Установить как предпочтительный».
- Перезапустите приложение Office 365.
Примечание. Обзор может быть доступен не для всех языков.
> Заключение
> Office 365 используется во всем мире и поэтому поддерживает несколько языков. Он имеет длинный список поддерживаемых языков, хотя переводы пользовательского интерфейса могут быть не самыми лучшими. Когда дело доходит до ввода языка, хитрость заключается в том, чтобы установить правильный язык в Windows 10. Будет добавлена прикрепленная раскладка клавиатуры. Вы должны убедиться, что у вас есть физическая клавиатура с раскладкой клавиш в соответствии с добавленной раскладкой клавиатуры. Вы можете просмотреть раскладку клавиатуры, открыв экранную клавиатуру.
Вернуться к верхней кнопке
В случае, если нам это нужно, можно изменить язык, который поставляется по умолчанию в пакете Microsoft 365, делая это таким же образом для таких программ, как Word, Excel и PowerPoint. Сегодня мы увидим, как изменить его разными способами, а также как получить языковые пакеты и как проверить правописание на другом языке.
Содержание
- Различия между языком отображения и редактирования
- Способы изменить язык в Microsoft 365
- Изменить язык редактирования
- Измените язык отображения
- Скачать языковой пакет
- Проверка орфографии и грамматики на другом языке
Различия между языком отображения и редактирования
Прежде чем начать, мы должны знать, что у нас есть два способа изменить язык в Microsoft 365, поскольку набор различает язык отображения и язык редактирования, поэтому важно знать их, чтобы знать, хотим ли мы изменить оба или только один из них в зависимости от нашего использования и потребностей, поскольку их очень легко спутать друг с другом.
- Язык отображения : это тот, который используется для изменения языка в интерфейсе приложений Office, таких как Word, Excel или PowerPoint.
- Язык издания : это язык, который мы можем выбрать, чтобы иметь возможность писать и редактировать в самих приложениях.
В зависимости от того, что нам нужно, будь то одно или другое, способы их выполнения различны, и это то, что мы собираемся рассмотреть ниже.
Далее мы рассмотрим различные способы изменения языка в офисном пакете Microsoft.
Изменить язык редактирования
Сменить язык в Office 365 довольно просто, так как язык можно установить в Windows и это поможет нам написать его. Для этого первое, что мы собираемся сделать, это получить доступ к разделу конфигурации Windows, нажав сочетание клавиш Windows + I. Здесь мы выберем Время и язык , а затем Регион и язык , В пределах Привилегированный раздел языки, мы нажимаем на Добавить язык . Мы выбираем язык, который хотим загрузить, и позволяем Windows загрузить его.
Позже мы выбираем новый язык из селектора языка на панели задач.
Теперь мы открываем приложение Microsoft 365 (Word, Excel или PowerPoint). Позже мы нажимаем «Файл», который откроет новое окно, в котором мы нажимаем «Параметры». Далее в новом всплывающем окне нажимаем на «Язык». Здесь, в Языки создания офиса и исправление выберите язык и нажмите Установить как предпочтительный . Эта опция позволяет нам управлять языками, используемыми для создания и редактирования документов, включая инструменты проверки правописания, такие как проверка орфографии и грамматики.
Осталось только перезапустить приложение, чтобы изменения применились корректно и у нас установился новый язык.
Измените язык отображения
Можно изменить язык пользовательского интерфейса для приложений Microsoft 365, чтобы кнопки, меню и другие элементы управления отображались на первом доступном языке в списке. Для этого делаем несколько простых шагов.
Просто мы должны открыть приложение, в котором мы хотим изменить язык. Затем нажмите на Файл вкладку в левом верхнем углу и нажмите на Опции . Далее идем в Язык вкладка Здесь мы находим раздел, Языки для отображения в Office , где мы должны проверить, появился ли нужный язык. В противном случае мы нажимаем на Добавить язык .
Мы выбираем язык, который хотим установить, после чего наш браузер откроется для загрузки языкового пакета. Мы запускаем исполняемый файл и разрешаем загрузку и установку. После завершения мы открываем приложение Microsoft 365. Мы нажимаем на Файл снова, затем на Опции и Язык . Теперь мы выбираем язык, который мы добавили в разделе «Языки», для отображения в Office. Теперь нам нужно только выбрать язык и нажать на кнопку Кнопка вверх сделать его первым языком в списке, чтобы кнопки, меню и другие элементы управления отображались на этом языке.
Наконец, мы перезапускаем приложение, чтобы изменения были проведены правильно и был установлен новый язык для его интерфейса.
Скачать языковой пакет
В случае, если у нас нет нужного языка, можно загрузить пакет, чтобы мы могли использовать их в любой программе, это то, что мы можем сделать простым способом, загрузив его со страницы, которую Microsoft включила для этого.
Поэтому мы должны скачать пакет с Веб-сайта Microsoft . Нужно будет только выбрать один из более чем 50 доступных языков из выпадающего меню, а затем нужную нам версию файла, будь то 32-битная или 64-битная.
Чтобы узнать из первых рук, какую версию мы установили на наш компьютер, щелкните раздел файла любого приложения Office и нажмите «Файл», а затем Учетная запись . В появившемся новом окне нажмите кнопку О нас Кнопка Word/Excel/PowerPoint. Откроется новое окно с условиями и лицензией на программное обеспечение. Здесь вверху отображается версия, а в конце сообщается, является ли она 32-битной или 64-битной.
Как только мы узнаем версию, которую мы должны загрузить, мы приступаем к ее загрузке и выполняем ее установку, следуя инструкциям мастера. После установки можно будет изменить язык на новый язык.
Проверка орфографии и грамматики на другом языке
Если мы хотим, чтобы при написании в приложениях Office, таких как PowerPoint, OneNote, Outlook Publisher или Word, он отвечал за проверку орфографии и грамматики на другом языке, мы можем легко это изменить. Для этого на панели инструментов любого из этих приложений щелкните вкладку Обзор. Затем мы нажимаем на Язык кнопку и снова на язык. Наконец, в Установить язык проверки .
Откроется новое окно, в котором мы должны выбрать новый язык, на котором мы хотим внести исправления правописания, и выбрать его. Для этого важно вносить эти коррективы с начала документа, так как он начинает отсчет с момента, когда мы начинаем писать.
Как только это будет сделано, нажмите на вкладку «Главная» и внутри редактор раздел. Отсюда мы можем вручную проверить орфографию и грамматику документа, который мы пишем, чтобы мы могли работать правильно и без ошибок.
Содержание
- Изменение языка интерфейса в MS Word
- Изменение языка интерфейса в настройках программы
- Изменение языка интерфейса для одноязычных версий MS Office
- Как изменить язык в Word
- Нужно писать или читать на другом языке? Следуйте этим советам
- Много типов языка для изменения
- Как изменить язык в Word в Windows 10
- Язык отображения и справки
- Языки раскладки клавиатуры
- Язык проверки
- Как изменить язык в Word в Windows 8/8.1 и 7
- Как изменить язык в Word Online (Word для Office 365)
- Языки дисплея, справки и раскладки клавиатуры
- Язык проверки
- Перевод документов
- Языковая панель Windows
- Как изменить язык в Word для Mac
- Языки дисплея и раскладки клавиатуры
- Язык проверки
- Добавление символов с иностранных языков
- Как сделать ворд на русском языке на виндовс 10
- Изменение языка в меню и средствах проверки правописания в Office
- Если нужный язык не поддерживается
- Word и PowerPoint
- Excel
- OneNote
- Поставил «Ворд», а там все на английском — как сменить язык без переустановки
- Как поменять язык интерфейса в настройках «Ворда» 2010
- Что делать, если у вас установлен одноязычный офис
Изменение языка интерфейса в MS Word
Когда пользователи задаются вопросом, как поменять язык в Word, в 99,9% случаев речь идет не об изменении раскладки клавиатуры. Последняя, как известно, во всей системе осуществляется одной комбинацией — нажатием клавиш ALT+SHIFT либо CTRL+SHIFT, в зависимости от того, что у вас выбрано в языковых настройках. И, если с переключением раскладки все просто и понятно, то со сменой языка интерфейса все чуточку сложнее. Особенно, если в Ворде у вас интерфейс на языке, который вы не совсем понимаете.
В данной статье мы рассмотрим то, как изменить язык интерфейса с английского на русский. В том же случае, если вам необходимо выполнить обратное действие, это будет еще проще. В любом случае, главное запомнить положение пунктов, которые необходимо выбирать (это если вы совсем не знаете языка). Итак, приступим.
Изменение языка интерфейса в настройках программы
1. Откройте Word и перейдите в меню «File» («Файл»).
2. Перейдите в раздел «Options» («Параметры»).
3. В окне настроек выберите пункт «Language» («Язык»).
4. Пролистайте окно параметров до пункта «Display Language» («Язык интерфейса»).
5. Выберите «Russian» («Русский») или любой другой, который вы хотите использовать в программе в качестве языка интерфейса. Нажмите кнопку «Set As Default» («По умолчанию»), расположенную под окном выбора.
6. Нажмите «ОК» для закрытия окна «Параметры», перезапустите приложения из пакета «Microsoft Office».
Примечание: Язык интерфейса будет изменен на выбранный вами для всех программ, входящих в состав пакета Майкрософт Офис.
Изменение языка интерфейса для одноязычных версий MS Office
Некоторые версии Майкрософт Офис являются одноязычных, то есть, поддерживают только один язык интерфейса и в настройках его изменить нельзя. В таком случае следует скачать необходимый языковой пакет с сайта Microsoft и установить его на компьютер.
1. Перейдите по ссылке выше и в пункте «Step 1» выберите язык, который вы хотите использовать в Word в качестве языка интерфейса по умолчанию.
2. В таблице, которая расположена под окном выбора языка, выберите версию для скачивания (32 бит или 64 бит):
3. Дождитесь скачивания языкового пакета на компьютер, установите его (для этого достаточно просто запустить установочный файл).
Примечание: Инсталляция языкового пакета происходит в автоматическом режиме и занимает некоторое время, так что придется немного подождать.
После того, как языковой пакет будет установлен на компьютер, запустите Ворд и измените язык интерфейса, следуя инструкции, описанной в предыдущем разделе этой статьи.
На этом все, теперь вы знаете, как в Ворд изменить язык интерфейса.
Помимо этой статьи, на сайте еще 12345 инструкций.
Добавьте сайт Lumpics.ru в закладки (CTRL+D) и мы точно еще пригодимся вам.
Отблагодарите автора, поделитесь статьей в социальных сетях.
Источник
Как изменить язык в Word
Нужно писать или читать на другом языке? Следуйте этим советам
Не всегда сложно переключать языки, которые вы используете в Microsoft Word, если вы знаете, как это сделать. Тем не менее, процедуры внесения изменений различаются в зависимости от того, используете ли вы версию приложения для Windows или Mac или Word Online. То же самое относится и к числу поддерживаемых языков и степени предоставляемой поддержки, даже среди выпусков Office для Windows.
Много типов языка для изменения
В зависимости от того, какой иностранный язык вы хотите, вы можете настроить язык для любого или для всех следующих действий:
Изменение языка раскладки клавиатуры также позволяет использовать иностранные символы, такие как тильда (ñ) на испанском языке и umlaut (ä) на немецком языке. Если вы заинтересованы лишь в том, чтобы время от времени использовать акцентированные буквы на другом языке, вам может быть проще использовать ваш родной язык на языке раскладки клавиатуры и просто добавлять нужные символы; некоторые или все ваши клавиши клавиатуры могут измениться, если вы поменяете местами язык раскладки клавиатуры.
Как изменить язык в Word в Windows 10
Язык отображения и справки
Языки раскладки клавиатуры
Чтобы изменить язык раскладки клавиатуры для Word:
Если язык не отображается как Включен :
Пакеты языковых аксессуаров для Office 2016 гораздо более многочисленны, чем для Office 2013 или Office 2010. Например, Office 2016 поддерживает языковые пакеты аксессуаров для африкаанского и амхарского языков, тогда как Office 2013 и 2010 этого не делают.
Язык проверки
В зависимости от иностранного языка Office отличается степенью поддержки отображения, справки, раскладки клавиатуры и проверки правописания. Например, определенный пакет языковых аксессуаров может поддерживать или не поддерживать изменения в справке или проверочных языках.
Как изменить язык в Word в Windows 8/8.1 и 7
Если вы используете Windows 8/8.1 или 7 вместо Windows 10, и ваша редакция Windows не имеет встроенной поддержки языков, которые вы хотите использовать, вам придется использовать альтернативный метод для установки этих языков.
Как изменить язык в Word Online (Word для Office 365)
Языки дисплея, справки и раскладки клавиатуры
Вы можете установить язык отображения для службы или приложения, в котором находится большинство ваших документов, будь то сторонняя служба, например Dropbox, или собственная Microsoft SharePoint. Однако язык отображения, выбранный в Office 365, переопределит другие варианты.
Язык проверки
Перевод документов
В отличие от Office для Windows, языковые параметры для Office 365 также включают функцию онлайн-перевода, которую можно использовать для строки текста или всего документа. Эта функция поддерживает широкий спектр языков.
Если вы используете корпоративную версию Office или Office 365 на работе, ваш работодатель может запретить некоторые или все изменения языковых опций. Если вы не можете переключиться на другой язык, обратитесь к системному администратору.
Языковая панель Windows
Если вы используете приложение Office или Office Online в Windows 10, 8/8.1 или 7, вы можете использовать панель Язык в Windows, чтобы быстро переключаться между языками раскладки клавиатуры.
Как изменить язык в Word для Mac
Используемые в Office для Mac языки отображения и раскладки клавиатуры такие же, как те, которые вы выбираете для операционной системы. По большей части вы не можете использовать отдельные языки для ОС и приложений Office. Однако вы можете указать другой язык проверки правописания для Office для Mac.
Языки дисплея и раскладки клавиатуры
Чтобы изменить язык отображения в OS X:
Чтобы изменить язык раскладки клавиатуры для OS X:
Язык проверки
Чтобы изменить язык проверки правописания в Office для Mac, выполните следующие действия.
Выберите Инструменты > Язык в Word или другом приложении Office. Если вы хотите изменить язык проверки для всех новых документов, выберите По умолчанию.
Добавление символов с иностранных языков
Если вы используете английский в качестве языка клавиатуры, удобный способ добавления акцентов и символов с иностранных языков в Word и Word Online заключается в использовании таблицы сочетаний клавиш для международных символов, созданных Microsoft.
Языковые пакеты не доступны для Office для Mac. Если нужный язык не отображается в Системных настройках > Язык и регион приложения Mac, он не предлагается для Word для Mac.
Источник
Как сделать ворд на русском языке на виндовс 10
Данная инструкция распространяется на Microsoft Office 2019, 2016 и 365. Чтобы поменять язык интерфейса для приложений Microsoft Office нужно скачать дополнительный языковой пакет.
1) Для начала Вам нужно выбрать нужный Вам язык и скачать его, сделать это можно на официальном сайте Microsoft на следующей странице.
Выбираете нужный Вам языковой пакет для интерфейса Office из списка, мы для примера выберем Итальянский.
После выбора языка выбираете разрядность дистрибутива языкового пакета (в зависимости какая разрядность MS Office у Вас установлена) и скачиваете дистрибутив.
После скачивания устанавливаете скачанный файл. Он будет устанавливаться на языке пакета, который Вы скачали.
2) После установки заходим в любое приложение Microsoft Office, например в Exel. Далее, меню «Файл» => Параметры => Язык.
В выборе языка интерфейса у Вас появится новый языковой пакет, который вы только что установили. Выделяем его в списке курсором мыши и нажимаем кнопку ниже «По умолчанию», далее «ОК». Чтобы настройки изменения языка интерфейса применились Вам нужно перезагрузить перезайти в приложении Microsoft Office.
На этом все. А так же, мы настоятельно рекомендуем использовать только лицензионные дистрибутивы Microsoft Office и лицензионные ключи для них. Скачать различные версии Microsoft Office Вы можете на нашем сайте на следующей странице. И приобрести лицензионные ключи для оригинальных дистрибутивов Вы так же можете в нашем интернет-магазине. У нас самые низкие цены на ключи активации Microsoft Office, моментальная доставка товара в автоматическом режиме сразу после оплаты на Вашу электронную почту. Гарантия и техническая поддержка 24/7.
Ознакомиться с нашим каталогом Microsoft Office можете по следующей ссылке.
Источник
Изменение языка в меню и средствах проверки правописания в Office
В Microsoft Office есть три области, язык которых можно изменить.
Язык редактирования или разработки, на котором вводится и редактируется содержимое. Для этого языка может потребоваться установка соответствующей клавиатуры в параметрах Windows.
Средства проверки правописания, которые выполняют проверку орфографии и грамматики. Как правило, для проверки правописания используется тот же язык, что и для редактирования или разработки.
Язык интерфейса, который распространяется на все кнопки, меню и элементы управления Office.
Вы можете устанавливать языки интерфейса, редактирования или разработки независимо друг от друга. Например, вы можете использовать английский язык в качестве языка интерфейса, а для создаваемого или редактируемого документа применять французский язык.
Примечание: Если вы хотите полностью и надолго изменить язык Office, лучше всего сначала выбрать желаемый язык в качестве языка по умолчанию в Windows. Дополнительные сведения см. в этой статье для Windows 10 или этой статье для Windows 7 или 8.
Примечание: Если вы используете Office 365 и доступные команды отличаются от указанных здесь, разверните раздел «Настройка языка Office для Office 2016 и более ранних версий» и следуйте приведенным инструкциям.
В Office языковые параметры находятся в диалоговом окне Языковые параметры Office. Языки интерфейса и разработки можно установить независимо друг от друга. Например, вы можете настроить везде тот же язык, что и в операционной системе, или использовать разные языки для операционной системы, разработки и интерфейса.
Настройка языка интерфейса
В любом приложении Office выберите Файл > Параметры > Язык.
Убедитесь, что в разделе Язык интерфейса Office указан язык, который следует использовать для Office.
Выберите нужный язык и нажмите Установить как основной. Если вы хотите, чтобы язык интерфейса Office соответствовал языку интерфейса Windows, выберите Использовать язык Microsoft Windows [язык].
Если нужный язык отсутствует в списке, выберите Установить дополнительные языки интерфейса с сайта Office.com и следуйте представленным инструкциям.
Настройка языка разработки и проверки правописания:
В любом приложении Office выберите Файл > Параметры > Язык.
Убедитесь, что в разделе Языки разработки и проверка правописания в Office указан язык, который следует использовать для создания документа.
Если нужный язык присутствует в списке, выберите его и нажмите Установить как основной. Если нужный язык отсутствует в списке, выберите Добавить язык и следуйте инструкциям в диалоговом окне Добавление языка разработки.
Если языковой пакет включает средства проверки правописания для этого языка, его статус отображается как Средства проверки правописания установлены. Если отображается статус Средства проверки правописания доступны, щелкните ссылку, чтобы установить средства проверки правописания.
В Office языковые параметры находятся в диалоговом окне Настройка языковых параметров Office. Языки интерфейса и справки можно устанавливать независимо друг от друга. Например, вы можете настроить везде тот же язык, что и в операционной системе, или использовать разные языки для операционной системы, редактирования, интерфейса и справки.
Настройка языка редактирования и проверки правописания:
В любом приложении Office выберите Файл > Параметры > Язык.
Если нужный вам язык уже есть в списке языков редактирования, нажмите кнопку По умолчанию. В противном случае выберите его в списке Добавить дополнительные языки редактирования и нажмите кнопку Добавить. Новый язык появится в списке языков редактирования.
Если для параметра Раскладка клавиатуры отображается состояние Включено, все готово к редактированию. Если в столбце Раскладка клавиатуры отображается состояние Не включено, воспользуйтесь инструкциями ниже, чтобы включить раскладку.
Щелкните ссылку Не включено.
В диалоговом окне Добавление языков нажмите кнопку Добавить язык, выберите нужный язык в списке и нажмите кнопку Добавить.
Закройте диалоговое окно Добавление языков. В столбце Раскладка клавиатуры в разделе Выбор языков редактирования для языка должно быть значение Включена.
Если в столбце Правописание для вашего языка отображается состояние Установлено, вы можете продолжить работу. В противном случае нажмите Не установлено, чтобы с помощью Office перейти на страницу, где можно скачать необходимый языковой пакет Language Accessory Pack для этого языка. Следуя инструкциям на этой странице, скачайте и установите пакет, а затем вернитесь в диалоговое окно «Настройка языковых параметров Office», чтобы убедиться, что все в порядке.
Настройка языков интерфейса и справки:
В любом приложении Office выберите Файл > Параметры > Язык.
Если вы уже установили язык Microsoft Windows в качестве языка интерфейса для Office, вы можете оставить вариант Использовать язык Microsoft Windows. В противном случае выберите язык и нажмите кнопку По умолчанию, чтобы переместить его в начало списка. Первый язык в списке используется для меню и кнопок в приложениях Office. Обратите внимание на то, что если вы также не установили язык интерфейса Windows в Office, то язык интерфейса Office будет выводиться на языке, который является следующим в списке отображения.
Чтобы выбрать язык справки, повторите эти действия.
Если нужный язык не поддерживается
Скачайте языковой пакет Language Accessory Pack для языка, который вы хотите использовать, на этой странице: Языковой пакет Language Accessory Pack для Office. Language Accessory Pack содержит элементы интерфейса и средства проверки правописания для большинства языков, но вы также можете выбрать разные языки для интерфейса и редактирования или создания.
Microsoft Office для Mac уже содержит все доступные языки, поэтому вам не придется ничего скачивать. Чтобы настроить использование этих языков в Office, выполните представленные ниже действия.
Пользовательский интерфейс. В качестве языка интерфейса Office для Mac используется основной язык операционной системы. Чтобы изменить язык интерфейса Office для Mac, необходимо установить другой основной язык для операционной системы.
В меню Apple выберите пункт Системные настройки > Язык и регион
В списке Предпочитаемые языки задайте нужный язык как основной, перетащив его в начало списка предпочитаемых языков.
Если нужный язык не отображается, просто нажмите знак + и добавьте его.
Вам придется перезапустить приложение Office, чтобы изменения вступили в силу.
Редактирование. Установка языка редактирования зависит от программы, в которой вы работаете.
Word и PowerPoint
Чтобы изменить язык редактирования в Word для Mac или PowerPoint для Mac, в меню Сервис выберите пункт Язык, выберите нужный язык и нажмите кнопку ОК.
Чтобы использовать его для всех новых документов, нажмите кнопку По умолчанию.
Excel
Чтобы изменить язык редактирования в Excel для Mac, в меню Сервис выберите пункт Язык, выберите нужный язык и нажмите кнопку ОК.
OneNote
Чтобы изменить язык редактирования в OneNote для Mac, в меню Сервис выберите пункт Задать язык проверки правописания, выберите нужный язык и нажмите кнопку ОК.
Пользовательский интерфейс и редактирование. Язык интерфейса Office для Android выбирается в соответствии с языком устройства. Его можно задать, выбрав элементы Настройки > Язык и ввод.
Проверка правописания. В Android можно изменить язык проверки правописания в Word.
На телефоне с Android в Word коснитесь Изменить 
В Word на планшете с Android откройте на ленте вкладку Рецензирование и выберите язык редактирования.
Пользовательский интерфейс и редактирование. Язык интерфейса Office для iOS выбирается в соответствии с языком устройства. Инструкции см. в статье Смена языка на iPhone, iPad или iPod touch.
Проверка правописания. В iOS можно изменить язык проверки правописания в Word.
В Word на iPhone коснитесь значка Правка 
В документе на вкладке Рецензирование коснитесь значка Проверка орфографии 
Пользовательский интерфейс и редактирование. Язык интерфейса Office для Windows Mobile выбирается в соответствии с языком Windows.
Проверка правописания. В Windows Mobile можно изменить язык проверки правописания в Word.
В документе на вкладке Рецензирование выберите язык проверки правописания на ленте.
Пользовательский интерфейс. Чтобы настроить язык интерфейса Office в Интернете, лучше всего выбрать его для сайта, на котором размещены документы, например OneDrive, SharePoint, Dropbox и При открытии документа с одного из этих сайтов Office Online будет использовать язык интерфейса, выбранный для этой службы.
Совет: Если вы используете личную учетную запись Майкрософт, вы можете выбрать предпочитаемый язык интерфейса в параметрах профиля на сайте https://account.microsoft.com/profile.
Настройка языка в SharePoint. Если вы используете SharePoint и хотите, чтобы язык интерфейса отличался от системного, необходимо выбрать язык SharePoint.
Чтобы изменить язык средств проверки правописания в приложении, выберите вкладку Рецензирование > Правописание > Задать язык проверки правописания. В OneNote в Интернете этот параметр находится на вкладке «Главная».

Что необходимо знать
Это изменение будет применено только с текущего места в документе.
Чтобы применить это изменение ко всему тексту документа, нажмите клавиши CTRL+A для выделения всего текста и задайте язык проверки правописания с помощью указанных выше действий.
Это изменение затрагивает только текущий документ. Для последующих документов потребуется повторить эти действия.
Источник
Поставил «Ворд», а там все на английском — как сменить язык без переустановки
Вы можете установить «Ворд» с интерфейсом не на вашем родном языке. Чтобы программой было удобно пользоваться, нужно сменить язык оболочки. Как это сделать, если у вас версия «Ворда» 2010 и выше?
Как поменять язык интерфейса в настройках «Ворда» 2010
Если у вас изначально стоит многоязычная версия офиса, просто сделайте следующее:
Перейдите в пункт File
Раскройте раздел Options
Кликните по пункту с языками
Выберите язык для интерфейса и справки «Ворда»
Что делать, если у вас установлен одноязычный офис
Если оказалось, что в параметрах языка стоит только английская версия (или какая-либо другая — не та, что нужна вам), идите на официальный сайт «Майкрософт», чтобы скачать и установить нужный пакет с языком:
Выберите разрядность 64 или 32 (86)
Если у вас многоязычная версия «Ворда», вы можете сразу поставить другой язык в настройках офиса. Если пользуетесь одноязычным вариантом, сначала скачайте пакет с нужным языком с официального сайта Microsoft, а затем уже переходите к изменению параметров интерфейса.
Источник
Microsoft Office (Или же MS Office) – это специальный пакет приложений, созданное компанией Microsoft для операционных система IOS, Andorid, Windows и MacOS. В данный набор приложений входят инструменты для работы с текстом, базами данных, таблицами, презентациями и так далее. В MS Office входят: Word (Программа для работы с текстом), Excel (Инструмент для работы с таблицами), Outlook (Персональный планировщик задач. Включает в себя почту, календарь, записную книгу и так далее), PowerPoint (Служит для работы с презентациями). MS Office способен читать следующие форматы: XML, PTF, PTTX, DOC, PDF, классический текст и так далее.
Microsoft Office (Или же MS Office) – это специальный пакет приложений, созданное компанией Microsoft для операционных система IOS, Andorid, Windows и MacOS. В данный набор приложений входят инструменты для работы с текстом, базами данных, таблицами, презентациями и так далее. В MS Office входят: Word (Программа для работы с текстом), Excel (Инструмент для работы с таблицами), Outlook (Персональный планировщик задач. Включает в себя почту, календарь, записную книгу и так далее), PowerPoint (Служит для работы с презентациями). MS Office способен читать следующие форматы: XML, PTF, PTTX, DOC, PDF, классический текст и так далее.
Microsoft Office-это хорошо известный набор Office от Microsoft, который необходим для любого пользователя ПК. Такие программы необходимы для домашнего компьютера и профессиональной деятельности, связанной с использованием такого оборудования. Если вы столкнетесь с языковой проблемой, то есть способ изменить язык MS Office.
Иногда бывают ситуации, когда необходимо изменить язык в приложениях Microsoft Office (Word, Excel или Powerpoint). Это может произойти из-за незнакомого предустановленного языка в программе.
Переход на другой язык не требует сложных знаний и не займёт много времени.
Изменить язык Microsoft Office в параметрах приложения
Чтобы изменить язык интерфейса Microsoft Office (К примеру, на английский), нужно открыть любое приложение (Word, Excel, Powerpoint и так далее). Далее, кликнуть на кнопку «Файл» (Расположена в левом, верхнем углу).
После, выбрать «Параметры» -> «Язык». На экране появится меню языковых настроек. Просто выберите нужный язык и выберите пункт «Установить по умолчанию».
После этого, во всех приложениях Microsoft Office изменится на выбранный вами язык.
Вы можете упорядочить языки по своему усмотрению, поэтому, если язык по какой-либо причине недоступен, будет использован следующий выбор — то же самое можно сделать для языковых предпочтений для проверки грамматики.
Но как изменить язык интерфейса в Microsoft Office, если нет необходимого языка? Необходимо установить языковой пакет.
Измените язык Microsoft Office, установив языковой пакет
Для начала, необходимо перейти на официальный сайт Microsoft. После, в поиске на сайте набрать «Языковые пакеты для Office». Потом, выбираете нужный язык и разрядность приложений Office (64x или 32x).
После загрузки, дважды кликните по иконке языкового пакета и установите его.
После установки, измените язык интерфейса Office по приведённой выше инструкции.
Измените язык Micrsoft Office, загрузив языковой пакет для Windows 10
Также, есть второй способ установки языкового пакета, который подойдёт для пользователей Windows 10. Зайдите в «Параметры», затем в раздел «Время и язык». Далее, в меню слева выберите вкладку «Регион и язык», нажмите на кнопку «Добавление языка». В данном окне выберите необходимый язык. После выбора, вы снова окажетесь в разделе «Регион и язык». Наведите курсор на «Русский», нажмите на появившиеся три точки и кликните на пункт «Параметры». Затем нажмите на кнопку «Загрузить». Процесс загрузки займёт определённое количество времени (Всё зависит от вашего компьютера). Теперь, языковой пакет установлен. Достаточно перезагрузить ПК и выбрать язык в приложении от Microsoft Office.
Проблемы при установке пакета или смене языка интерфейса
«Языковой пакет недоступен для интерфейса»
Данная проблема распространена при покупке ноутбука в других регионах. Для начала, кликните правой кнопкой мыши по иконке «Мой компьютер», затем «Свойства». В открывшемся окне, у вас есть пункт Выпуск Windows (На английском Windows Edition). Если имеется надпись Windows для одного языка (Single Language), то установить другой языковой пакет не получится. Решить это можно полной переустановкой Windows.
Если этой надписи нет, то попробуйте установить все доступные обновления. Также, если компьютер был активирован в регионе покупки (К примеру, в США), попробуйте отвязать все аккаунты Microsoft и активировать русскоязычный аккаунт.
Языковой пакет не обновлен
Стоит отметить, что языковые пакеты лучше обновлять. Чтобы это сделать, откройте «Центр обновления Windows» (Для Windows 7). После, нажмите на ссылку «обновления для языковых пакетов», а потом «Проверить обновления». Если они есть, то следуйте инструкциям на экране и устанавливайте обновления.
Для владельцев Windows 10 всё ещё проще. Зайдите в «Параметры», затем «Обновления и безопасность». Здесь, нас интересует пункт «Центр обновления Windows». Если появятся обновления для языковых пакетов, то они автоматически загрузятся и установятся.
Также, можно выполнить обновление принудительно. Для этого, зайдите на сайт «Microsoft», выберите интересующий язык и скачайте данный языковой пакет последней версии. После, просто установите его. Так, вы обновите уже имеющийся языковой пакет.
Microsoft Word является наиболее широко используемым текстовым процессором в мире, и пакет приложений Office, который также предоставляет Microsoft, является отличным инструментом для всех пользователей. Поэтому иногда необходимо знать некоторые из функций этого, например, как изменить язык этих приложений, чтобы выполнить работу на нужном нам языке или настроить ее. Потому что вы можете быть в одной, которую вы не знаете, и это затрудняет вам использование программы.
Именно поэтому в этом руководстве мы шаг за шагом объясним, как вы можете изменить его во всех приложениях, входящих в пакет Microsoft Office. А также грамматические и орфографические исправления в других. Просто следуя ряду очень простых инструкций, вы сможете добиться этого успешно.
Изменение этого в Word или в других приложениях Office может быть очень полезным, особенно в тех случаях, когда вы должны писать на другом жаргоне, будь то с переводом или письмом. Поскольку это позволит вам запрограммировать систему исправлений на язык, на котором вы пишете, что облегчит вашу работу при внесении исправлений.
Действия по изменению языка Office 365 и всего пакета Microsoft, Word, Excel, Powers Point …
Изменить язык в инструментах Office совсем не сложно, поскольку вам нужно только повторить одни и те же шаги в каждом приложении, содержащемся в пакете, например: Word, Excel и/o Power Point.
Далее мы объясним шаги, которые необходимо предпринять непосредственно в Microsoft Word , чтобы вы могли изменить язык. Как упоминалось ранее, процесс одинаков для каждой из программ, составляющих пакет Office 365 . А также другие версии, такие как 2016, 2013 и другие, так как она полностью функциональна для каждой из них.
Изменить язык в любой программе Office
Процедуры очень просты в исполнении и без проблем вы можете сделать это в любой версии. вы даже можете применить их независимо от языка, на котором они расположены, потому что расположение кнопок на то, что вам нужно нажать, не изменится.
- Первое, что вам нужно сделать, это открыть “Word” на вашем компьютере. (Мы выбрали этот для удобства).
- Для этого вы можете открыть его с помощью ярлыка или найти его через панель поиска, для последнего, перейти к нему и перейти чтобы ввести «Word» , нажмите на программу, чтобы запустить ее.
- Вы выберете «Пустой документ».

- Затем вы выбираете параметр”Файл”, он находится в левом верхнем углу.
- Вы увидите новый экран с другими параметрами, но вы нажмете на экран с именем diverOpcionesEND.
- Откроется меню с другими настройками, в котором вы выберете forIdiomard.
- Вы нажмете на опцию, которая гласит: «Добавить дополнительные языки редактирования».
- Вы ищете тот, который хотите добавить. Найдя его, нажмите на него, а затем на “Добавить” и clearAcceptance.
- Если вы хотите, чтобы выбранный вами язык был тем всегда отображается при записи, вы выберете вариант: «Установить по умолчанию».
Изменить язык в других программах Office
Это действительно очень просто, вам просто нужно повторить те же шаги, которые мы указали ранее, чтобы выполнить эту задачу. Это связано с тем, что Microsoft создала меню своих совершенно одинаковых приложений Office. Это облегчает их использование и знакомство пользователей с этими приложениями при внесении изменений или настроек в их.
Еще более важно, если вы обнаружите офис на жаргоне, который вы не можете понять, у вас также не возникнет проблем с его изменением. Поскольку расположение каждого из вариантов, которые вы должны выбрать, остается в тех же позициях , как показано на изображениях. Вам просто нужно правильно выполнить шаги, показанные в каждом из них, и вы сможете выполнить их без каких-либо неудобств.
Изменить язык меню и средства проверки правописания Microsoft Office
Чтобы изменить язык отображения меню и инструментов Office, вам просто нужно ввести allowI nicio ”, а затем выбрать« Параметры »и, наконец, поместить себя в« Язык » Находясь в этом меню, вы можете указать, какой документ вы хотите редактировать.
Если у вас есть параметры пользовательского интерфейса, отмеченные в: accoun Соответствовать Microsoft Windows » и в « Соответствовать языку » Это автоматически настроит жаргон, в котором вы видите пользовательский интерфейс и язык справки. Конечно, это до тех пор, пока изменяется значение по умолчанию.
В противном случае, если вы хотите, чтобы пользовательский интерфейс был на другом языке, кроме редактирования, вам нужно выбрать в подменю языка пользовательского интерфейса/справочного языка , что Вы хотите, чтобы эти параметры были показаны и помечены как стандартные. Наконец, нажмите «Принять».
Проверка орфографии и грамматики на другом языке
Это очень просто сделать. На панели “Меню” , расположенной в верхней части экрана, вы выберите вкладку “Обзор”. Затем вы должны нажать на параметр “Язык” и, наконец, “Установить язык исправления”.


Выберите жаргон, с которым вы начнете работать, и, таким образом, выполните проверки орфографии и грамматики. Помните, что если вы решите расположить курсор, именно здесь будут внесены изменения. Поэтому рекомендуется вносить изменения с начала документа.
После того, как это будет сделано, вам нужно будет только нажать на параметр Правописание и грамматика ”, чтобы выполнить ручную проверку документа, даже чтобы сохранить автоматическую проверку и выполнить исправления при работе над этим.
Эта конфигурация выполняется аналогично:
- Power Point
- OneNote
- Outlook
- Word
- Publisher и другие
Добавить язык редактирования или установить языковые настройки в Office
Поместить новый язык редактирования в Office действительно очень просто, и вы можете сделать это в любом приложении, принадлежащем к этому пакету утилит, если тот, который вы хотите интегрировать, не установлен в вашей версии Office, есть два метода, которые Вы можете использовать, чтобы изменить его.
Первый метод вводит следующую ссылку; вы выбираете ту, которую хотите добавить, и версию файла: 32 бита или 64 биты , (это жизненно важно, поскольку зависит от версии вашей системы).
Чтобы узнать, какую версию вы установили на свой компьютер, вам просто нужно сделать следующее: введите “Файл”>”Аккаунт”, наконец, нажмите на поле со знаком вопроса. Появится сообщение небольшое окно, в нем вы можете увидеть в верхней части серии цифр, в конце которых вы увидите, что оно говорит 32 или 64 бита.
Теперь вам просто нужно скачать языковой пакет, а затем установить его, выполнив действия, указанные в этом процессе. После завершения загрузки вам потребуется снова ввести нужную программу и измените язык, как указано ранее.
Как изменить язык в Windows?
Последний вариант – изменить язык Windows , из этой части вам нужно получить доступ только в: «Время и язык», выберите «Регион», затем «Язык», Сильный> там вы выберете тот, который вы собираетесь настроить. Если он недоступен, ваш компьютер автоматически загрузит его, вам просто нужно активировать его, чтобы изменить его.
Имейте в виду, что если в этой конфигурации у вас есть вариант “Соответствовать Microsoft Windows” и”” Соответствовать языку”, он будет скорректирован. сразу язык ваших приложений.