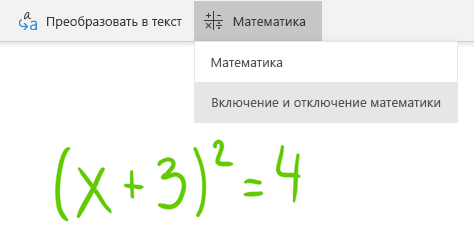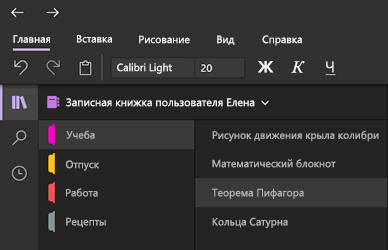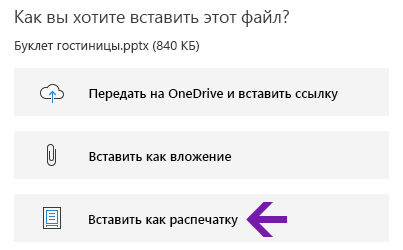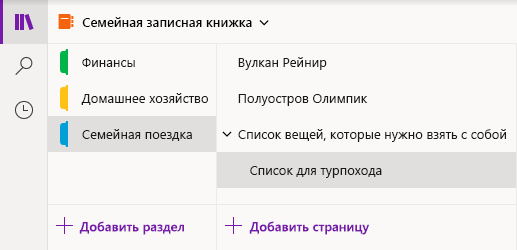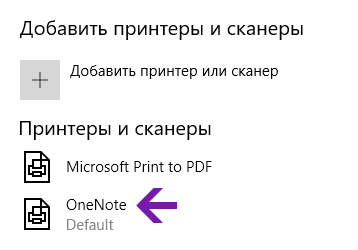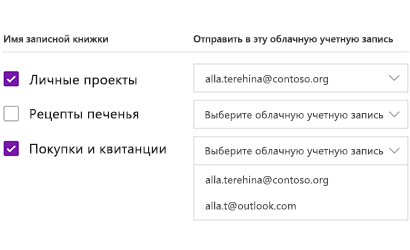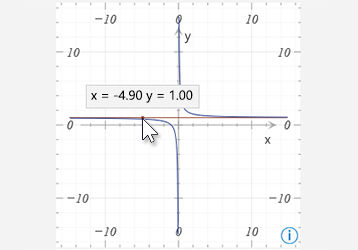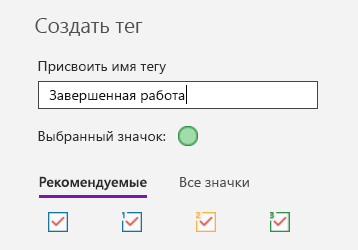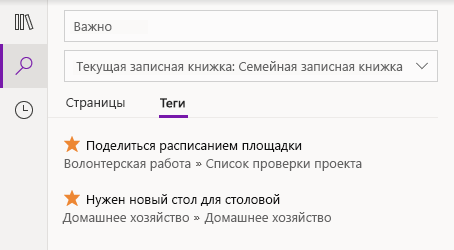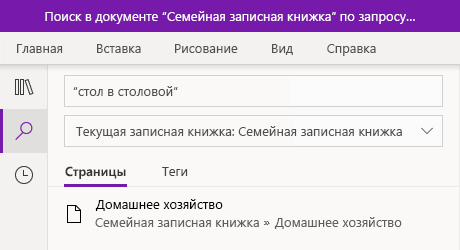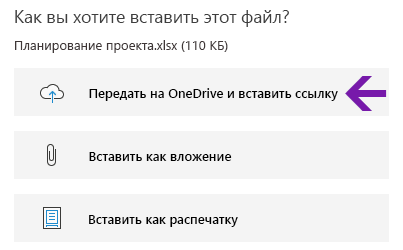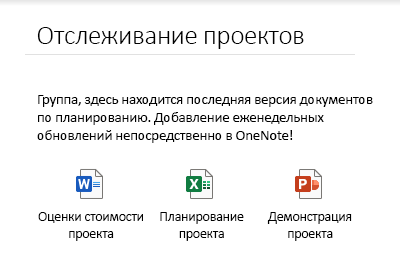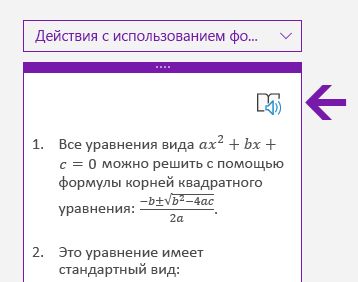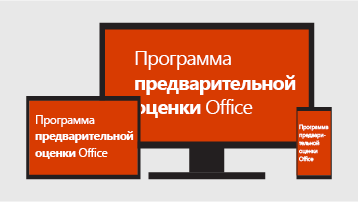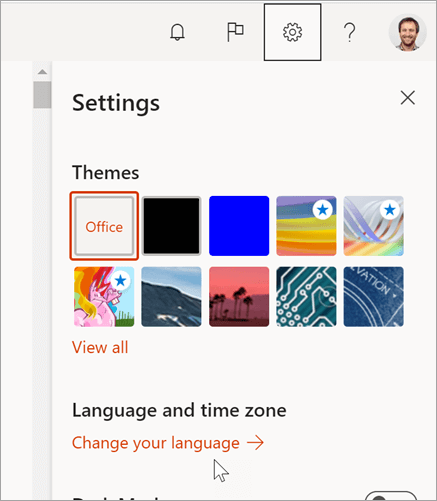На чтение 7 мин. Просмотров 3.7k. Опубликовано 14.09.2019
Содержание
- Сделайте так, чтобы OneNote отражал ваш стиль и настройки рабочего процесса
- Персонализация заметок путем изменения параметров шрифта по умолчанию в Microsoft OneNote
- Инструменты функциональных клавиш в Microsoft OneNote путем настройки параметров отображения по умолчанию
- Персонализируйте Microsoft OneNote с помощью фонового рисунка и цветовой темы
- Начните быстрее в Microsoft OneNote, изменив размер бумаги для заметок
- Установите пользовательский масштаб по умолчанию в Microsoft OneNote, используя для подгонки ширины страницы значение «Окно»
- Обновите свой опыт Microsoft OneNote, изменив языковые параметры
- Делайте заметки проще, настраивая ленту меню инструментов Microsoft OneNote
- Оптимизируйте задачи в Microsoft OneNote, настроив панель быстрого доступа
- Работа с Microsoft OneNote наряду с другими программами с использованием Dock to Desktop
- Многозадачность, как профессионал в Microsoft OneNote, используя несколько окон
- Быстрый переход к любимым заметкам Microsoft OneNote Использование Хранить заметку сверху
- Настройте цвет заметок в Microsoft OneNote, установив цвет страницы
- Получите больше организованности в Microsoft OneNote, настроив цвета разделов
- Выравнивание объектов в Microsoft OneNote с использованием пользовательских цветовых правил или линий сетки
- Упростите работу с Microsoft OneNote, скрыв заголовки заметок
- Получите больше контроля над заметками в Microsoft OneNote, изменив свойства ноутбука
Сделайте так, чтобы OneNote отражал ваш стиль и настройки рабочего процесса
Microsoft OneNote 2016 имеет несколько параметров, которые можно настроить, чтобы максимально улучшить пользовательский интерфейс и удобство работы. Ниже мы расскажем о 18 простых способах настройки OneNote.
Имейте в виду, что настольная версия предлагает вам больше всего вариантов из этого списка (в отличие от бесплатной мобильной или онлайн-версии, хотя многие из этих настроек применимы и к ним).
Персонализация заметок путем изменения параметров шрифта по умолчанию в Microsoft OneNote
Версии Microsoft OneNote для настольных ПК позволяют указывать настройки шрифтов по умолчанию для заметок. Это означает, что будущие заметки будут создаваться с вашими обновленными настройками по умолчанию.
Использование шрифта, который вам нравится больше всего, может значительно упростить и максимально повысить удобство работы с OneNote, потому что шрифт более автоматизирован – просто на одну вещь меньше форматировать каждый раз, когда вы начинаете собирать свои идеи.
- Перейдите в Файл .
- Выберите Параметры.
- Откроется диалоговое окно Параметры OneNote . Убедитесь, что выбрана вкладка Общие , а затем найдите раздел Шрифт по умолчанию .
- Выберите Шрифт, Размер и Цвет шрифта .
- Когда вы будете удовлетворены своим выбором, нажмите ОК.
Инструменты функциональных клавиш в Microsoft OneNote путем настройки параметров отображения по умолчанию
Вы можете изменить порядок отображения определенных навигационных или организационных инструментов в Microsoft OneNote. Это может помочь вам более эффективно фиксировать ваши идеи в форме заметок.
Выберите Файл > Параметры > Показать , чтобы настроить параметры, например, отображать ли вкладки страницы, вкладки навигации или полосу прокрутки слева от интерфейс или если новые страницы имеют строки или нет.
Персонализируйте Microsoft OneNote с помощью фонового рисунка и цветовой темы
В настольной версии Microsoft OneNote вы можете выбрать из дюжины иллюстрированных фоновых тем для верхнего правого угла.
Вы также можете выбрать одну из нескольких цветовых тем для программы.
Выберите Файл > Аккаунт , а затем выберите подходящие варианты.
Начните быстрее в Microsoft OneNote, изменив размер бумаги для заметок
Заметки Microsoft OneNote создаются с размером по умолчанию, но вы можете изменить это. Ваши будущие заметки будут следовать этому стандартному размеру.
Это может быть отличной настройкой, если вы привыкли к другой программе, например, с другим размером заметки. Или вы можете делать заметки на рабочем столе так же, как на смартфоне, уменьшая ширину заметки.
Выберите Вид > Размер бумаги , чтобы изменить такие свойства, как ширина и высота.
Установите пользовательский масштаб по умолчанию в Microsoft OneNote, используя для подгонки ширины страницы значение «Окно»
Заметки OneNote по умолчанию масштабируются шире, чем ширина заметки, что означает, что вы видите дополнительное пространство по краям.
Если это отвлекает, вы можете использовать настройку подгонки ширины страницы к окну.
Чтобы увеличить изображение по ширине страницы, выберите Вид > Ширина страницы .
Обновите свой опыт Microsoft OneNote, изменив языковые параметры
Microsoft OneNote можно использовать на разных языках, хотя вам может потребоваться установить дополнительные загрузки в зависимости от того, какие языки вы хотите использовать.
Имеет смысл установить язык по умолчанию, который вы используете чаще всего. Для этого:
- Выберите Файл .
- Выберите Параметры .
- Затем в диалоговом окне «Параметры OneNote» выберите Язык .
- Измените настройки языка и нажмите ОК .
Если вы не видите свой язык в списке доступных языков, нажмите Как получить дополнительные языки отображения и справки на Office.com?
Делайте заметки проще, настраивая ленту меню инструментов Microsoft OneNote
В Microsoft OneNote вы можете настроить меню инструментов, также известное как лента.
Выберите Файл > Параметры > Настроить ленту . Как только вы это сделаете, вы можете переместить определенные меню из основного банка в свой собственный банк инструментов.
Опции включают в себя показ или скрытие инструментов или вставку разделительных линий между инструментами, которые могут создать более упорядоченный вид.
Оптимизируйте задачи в Microsoft OneNote, настроив панель быстрого доступа
В Microsoft OneNote панель быстрого доступа находится в правом верхнем углу и содержит значки с картинками для использования определенных инструментов, которые вы часто используете. Вы можете настроить, какие инструменты показывать там, что упрощает общие задачи.
Выберите Файл > Параметры > Панель быстрого доступа . Затем переместите нужные инструменты из основного банка в свой собственный банк.
Кроме того, вы также можете нажать стрелку вниз на панели быстрого доступа, чтобы добавить или удалить кнопки. Просто выберите нужные пункты меню , чтобы добавить их. Рядом с элементом появляется галочка, которая отображается на панели инструментов. Снова выберите элемент, чтобы снять флажок и удалить его из меню.
Работа с Microsoft OneNote наряду с другими программами с использованием Dock to Desktop
Microsoft OneNote может быть прикреплен к одной стороне вашего рабочего стола благодаря функции Dock to Desktop.
Это позволяет программе быть легко доступной, когда вы работаете над своими проектами в различных приложениях. Фактически, вы можете прикрепить несколько окон OneNote к своему рабочему столу.
Выберите Показать > Прикрепить к рабочему столу или Новое закрепленное окно .
Многозадачность, как профессионал в Microsoft OneNote, используя несколько окон
Вы можете выполнять многозадачность, открыв более одного окна в некоторых версиях Microsoft OneNote, что упрощает, например, сравнение или связывание заметок.
Выберите Вид > Новое окно . Эта команда будет дублировать заметку, в которой вы активны, но вы всегда можете переключиться на другую заметку для каждого нового окна.
Быстрый переход к любимым заметкам Microsoft OneNote Использование Хранить заметку сверху
При работе в нескольких окнах, это может раздражать, когда меньшее окно прячется за большим.
Используйте функцию Microsoft OneNote для сохранения этого меньшего окна сверху.
Найдите эту функцию Сохранить заметку в правой части меню Вид .
Настройте цвет заметок в Microsoft OneNote, установив цвет страницы
Изменение цвета страницы в Microsoft OneNote выходит за рамки косметических предпочтений – это также облегчает отслеживание различных файлов, например, при работе в нескольких окнах.
Или вы можете предпочесть один цвет страницы по умолчанию другому, потому что он помогает тексту чувствовать себя более читабельным.
Чтобы применить эту настройку, выберите Вид > Цвет .
Получите больше организованности в Microsoft OneNote, настроив цвета разделов
В Microsoft OneNote заметки могут быть организованы по разделам. Вы можете раскрасить эти разделы цветом, чтобы ваши заметки было еще проще найти.
Чтобы перекрасить вкладки вашего раздела:
- Щелкните правой кнопкой мыши раздел, который вы хотите перекрасить.
- Затем выберите Цвет раздела.
- В появившемся меню выберите нужный цвет.
Вы также можете выбрать Нет , если вы не хотите использовать какие-либо цвета, доступные в палитре цветов.
Выравнивание объектов в Microsoft OneNote с использованием пользовательских цветовых правил или линий сетки
По умолчанию интерфейс Microsoft OneNote пустого белого цвета. Это отлично подходит для общих заметок, но если вам нужно работать с изображениями и другими объектами, вы можете показать и настроить линии правил или линии сетки. Они не печатаются, но служат руководством при создании или оформлении заметок.
Вы даже можете настроить цвет линий или сделать так, чтобы все будущие заметки содержали ваши пользовательские настройки линий.
Найдите эти параметры на вкладке Вид .
Упростите работу с Microsoft OneNote, скрыв заголовки заметок
Если вам не хочется видеть название заметки, время и дату в данной заметке Microsoft OneNote, вы можете скрыть ее. Однако это фактически удаляет заголовок, время и дату, поэтому обратите внимание на всплывающее окно с предупреждением.
Чтобы скрыть заголовок страницы и информацию:
- Выберите Просмотр .
- Затем выберите Скрыть заголовок страницы .
- Появится диалоговое окно с предупреждением о том, что это постоянно. Выберите Да (но помните, что после удаления вы не сможете вернуть его обратно).
Удаление заголовка страницы не удаляет заголовок из вкладки раздела. Чтобы переименовать вкладку раздела (или удалить имя), щелкните правой кнопкой мыши вкладку и выберите Переименовать .
Получите больше контроля над заметками в Microsoft OneNote, изменив свойства ноутбука
В записных книжках Microsoft OneNote есть несколько свойств, которые вы можете настроить, например, отображаемое имя, место сохранения по умолчанию и версия по умолчанию (2007, 2010, 2013, 2016 и т. Д.).
Чтобы изменить эти свойства, нажмите правой кнопкой мыши имя записной книжки и выберите Свойства .
I have a OneNote section in a notebook named «Personal» and some pages in this section. I can’t change the section (or page or notebook) language. I tried changing the Office default language from the language settings but that didn’t help.
Is there a way to change the language of an OneNote section, page or notebook. It’s really annoying because every time I start typing something new, it sets the proofing & spelling language back to the old default language.
It appears that it might be tied to the input language I’ve chosen from the windows control panel. In that case, is it possible to decouple the OneNote section/page language from my input language because I really don’t want to change my input language and keyboard layout.
asked Nov 11, 2010 at 15:14
Pent PloompuuPent Ploompuu
3611 gold badge2 silver badges9 bronze badges
After some testing I can confirm that OneNote always uses the input language set in the Region and Language control panel.
However, you can combine any input language with any keyboard layout (at least in Windows 7), so the (hopefully temporary) fix is to add a new input language combined with the original keyboard layout.
answered Nov 11, 2010 at 19:36
Pent PloompuuPent Ploompuu
3611 gold badge2 silver badges9 bronze badges
3
This has a microsft-onenote-2010 tag, I can’t tell how it works in 2010 but in OneNote2013 I did:
- Select the text or page
- Set the desired language in Review > Language > Set Proofing Language
and it worked.
answered Mar 19, 2015 at 5:41
user454322user454322
1991 silver badge4 bronze badges
3
While this works to some extent, I also found another workaround: Set the first text box of your section to the desired language, and when you want to create another section, type out the first few letters in your text box that’s already in the desired language and then use the drag/drop handle to move it to where your new text box should be. It’ll retain your desired language.
answered Jan 27, 2012 at 15:28
AshenAshen
1614 bronze badges
I am also frustrated by this.
In OneNote for Store, there’s no such thing as Tools / Review.
So my workaround is: Settings > Proofing > Hide spelling errors.

answered Aug 25, 2018 at 12:03
One can use format painter to apply the proofing language to selected text in OneNote at least as of version 1908 from Office 356.
answered Apr 24, 2020 at 15:04
On OneNote for Mac you can find it at tools >> Set Proofing Language
answered Oct 25, 2016 at 21:52
neoswfneoswf
1311 silver badge6 bronze badges
The easiest way to set the language for a section in the OneNote 2016 app (requires Windows 10) is to CTRL+A the section, then open the context menu with right-click, click Set Language and pick your language. This approach unfortunately does not work with the OneNote 2016 version included in the MS Office package and therefore is not directly applicable to the described situation above.
answered Feb 21, 2019 at 15:43
1
Here you need to understand two things.
The first of them is that OneNote detects the language you are typing in. You can of course specify which language should be used at the moment, but later on, in the next paragraphs it will get annoying again.
Another thing is that changing your computer language/region might help but it is not a proper solution. You should use keyboard language settings.
On mac, you should go to System settings -> Keyboard -> Input sources and add desired language. Then you can switch them by pressing Fn button.
So if you are typing in english (and want OneNote to spell check it in english) choose U.S. for instance. If you want to write a paragraph, sentence or a word in the other language, press Fn multiple times to change input language.
answered Feb 2, 2022 at 11:56
I have a OneNote section in a notebook named «Personal» and some pages in this section. I can’t change the section (or page or notebook) language. I tried changing the Office default language from the language settings but that didn’t help.
Is there a way to change the language of an OneNote section, page or notebook. It’s really annoying because every time I start typing something new, it sets the proofing & spelling language back to the old default language.
It appears that it might be tied to the input language I’ve chosen from the windows control panel. In that case, is it possible to decouple the OneNote section/page language from my input language because I really don’t want to change my input language and keyboard layout.
asked Nov 11, 2010 at 15:14
Pent PloompuuPent Ploompuu
3611 gold badge2 silver badges9 bronze badges
After some testing I can confirm that OneNote always uses the input language set in the Region and Language control panel.
However, you can combine any input language with any keyboard layout (at least in Windows 7), so the (hopefully temporary) fix is to add a new input language combined with the original keyboard layout.
answered Nov 11, 2010 at 19:36
Pent PloompuuPent Ploompuu
3611 gold badge2 silver badges9 bronze badges
3
This has a microsft-onenote-2010 tag, I can’t tell how it works in 2010 but in OneNote2013 I did:
- Select the text or page
- Set the desired language in Review > Language > Set Proofing Language
and it worked.
answered Mar 19, 2015 at 5:41
user454322user454322
1991 silver badge4 bronze badges
3
While this works to some extent, I also found another workaround: Set the first text box of your section to the desired language, and when you want to create another section, type out the first few letters in your text box that’s already in the desired language and then use the drag/drop handle to move it to where your new text box should be. It’ll retain your desired language.
answered Jan 27, 2012 at 15:28
AshenAshen
1614 bronze badges
I am also frustrated by this.
In OneNote for Store, there’s no such thing as Tools / Review.
So my workaround is: Settings > Proofing > Hide spelling errors.

answered Aug 25, 2018 at 12:03
One can use format painter to apply the proofing language to selected text in OneNote at least as of version 1908 from Office 356.
answered Apr 24, 2020 at 15:04
On OneNote for Mac you can find it at tools >> Set Proofing Language
answered Oct 25, 2016 at 21:52
neoswfneoswf
1311 silver badge6 bronze badges
The easiest way to set the language for a section in the OneNote 2016 app (requires Windows 10) is to CTRL+A the section, then open the context menu with right-click, click Set Language and pick your language. This approach unfortunately does not work with the OneNote 2016 version included in the MS Office package and therefore is not directly applicable to the described situation above.
answered Feb 21, 2019 at 15:43
1
Here you need to understand two things.
The first of them is that OneNote detects the language you are typing in. You can of course specify which language should be used at the moment, but later on, in the next paragraphs it will get annoying again.
Another thing is that changing your computer language/region might help but it is not a proper solution. You should use keyboard language settings.
On mac, you should go to System settings -> Keyboard -> Input sources and add desired language. Then you can switch them by pressing Fn button.
So if you are typing in english (and want OneNote to spell check it in english) choose U.S. for instance. If you want to write a paragraph, sentence or a word in the other language, press Fn multiple times to change input language.
answered Feb 2, 2022 at 11:56
Содержание
- Новые возможности OneNote для Windows 10
- Последние обновления OneNote для Windows 10
- Какая у меня версия OneNote?
- Я не вижу некоторые упомянутые здесь обновления
- Как можно отправить отзыв о OneNote?
- Изменение версии OneNote, используемой на компьютере по умолчанию
- Эффективные приложения для обеспечения производительности, связи и безопасности
- Настройка версии OneNote по умолчанию на компьютере
- Значок закрепления приложения OneNote
- Установка или повторная установка OneNote для Windows
- Проблема
- Краткое описание ситуации
- Решение
- Дополнительные ресурсы
- Изменение языка отображения и часового пояса в Microsoft 365 для бизнеса
- Если область «Параметры» не отображается
- Если у вас нет параметра языка
- Дополнительные информация о языковых параметрах
- Основные задачи в OneNote для Windows 10
- Создание записной книжки
- Переключение между записными книжками
- Ввод с клавиатуры и рукописный ввод заметок
- Сохранение заметок
- Выделение текста касанием
- Форматирование текста
- Выделение заметок от руки
- Добавление тегов
- Добавление ссылок
- Вставка изображения
- Вставка документов и файлов в заметки
- Вставка таблицы
- Добавление страниц
- Добавление разделов
- Печать заметок
- Видео
Новые возможности OneNote для Windows 10
Примечание: Эта статья относится к приложению OneNote для Windows 10, которое предварительно установлено во всех версиях Windows 10, а также доступно для бесплатного скачивания в Магазине Microsoft Store. Дополнительные сведения см. в статье Различия между OneNote и OneNote 2016.
Последние обновления OneNote для Windows 10
Мы усердно работаем над улучшением OneNote для Windows 10 на основе отзывов клиентов. Чтобы ознакомиться с недавно добавленными функциями, просмотрите указанные ниже возможности. Чтобы оставить свой отзыв с предложениями для команды разработчиков OneNote, прокрутите статью до конца для получения дополнительных сведений.
Включение и отключение помощника по преобразованию в математические выражения
Преподаватели теперь могут временно отключить математические функции в записных книжках OneNote для занятий (например, во время пробного тестирования или оценки учащихся).
( Чтобы использовать математические возможности в приложении OneNote, нужно войти с помощью подписки на Microsoft 365.)
Удобный просмотр в темном режиме
С помощью этого нового режима можно изменить цвета элементов интерфейса OneNote со светлых на темные для удобства применения функций или в качестве цветового предпочтения.
Темный режим позволяет облегчить чтение заметок при слабом освещении, сделать пользовательский интерфейс разборчивее, улучшить контрастность и снизить нагрузку на глаза.
Улучшенные распечатки файлов Office
Вставляйте документы Word, таблицы Excel и презентации PowerPoint в виде виртуальных распечаток для добавления их страниц в виде изображений в заметки.
Щелкните «Вставка» > «Файл», выберите файл Office для вставки и нажмите кнопку «Вставить как распечатку». Вы можете выполнять перемещение, изменение размеров, удаление и добавление примечаний для любых изображений в виде распечатки.
Простая навигация и упорядочивание записных книжек
Окно приложения OneNote для Windows 10 теперь предоставляет больше места для создания заметок, позволяя легко управлять интерфейсом навигации.
Вы можете выбрать отображение областей записной книжки, раздела и страницы, только когда они нужны, при этом всегда обеспечивается быстрый доступ к кнопкам «Поиск» и «Последние заметки».
Улучшенный параметр «Печать в OneNote»
В параметрах Windows 10 выберите OneNote в качестве принтера по умолчанию и печатайте файлы из любого приложения или браузера на своем компьютере.
Вместо печати информации на настоящем принтере, распечатка отправляется в OneNote, что позволяет выбрать, куда нужно добавить страницу — в любой раздел открытой записной книжки или в другую записную книжку.
Отправка локальных записных книжек в облако
Выполняете обновление до версии OneNote для Windows 10 с более ранней версии? Мы уведомим вас, если будут обнаружены записные книжки, по-прежнему хранящиеся на жестком диске вашего компьютера, и поможем перенести их в облако, обеспечивающее возможность доступа к ним и совместной работы из любой точки мира и с любого компьютера или устройства.
Получение координат из диаграмм математических уравнений
Получайте координаты X и Y для любых диаграмм, созданных из математических уравнений, наводя указатель мыши на линию диаграммы. Появится подсказка, демонстрирующая координаты.
( Чтобы использовать математические возможности в приложении OneNote, нужно войти с помощью подписки на Microsoft 365.)
Пометка заметок с помощью пользовательских тегов
Использование тегов в заметках — отличный способ визуально выделить и упорядочить важные заметки для дальнейших действий (например, чтобы отслеживать поручения после собрания).
Чтобы создать собственные пользовательские теги, щелкните раскрывающийся список меню «Теги» на вкладке «Главная» (рядом с кнопками выравнивания текста) и выберите пункт «Создать тег».
Поиск заметок с тегами
Теперь при поиске тегов в заметках (например, «Важно» или «Вопрос») соответствующие теги отображаются в отдельной области результатов поиска, упрощая поиск и отслеживание важных заметок.
Поиск фраз, а не только ключевых слов
Помимо поиска заметок по определенным ключевым словам теперь можно заключить любой поисковый запрос в кавычки, чтобы найти точную фразу в любом месте заметок.
Нажмите кнопку «Поиск», введите фразу в поле поиска и нажмите клавишу ВВОД.
Удобная отправка и вставка облачных файлов
Если вы решили вставить файл в заметки, в OneNote теперь доступен новый параметр «Отправить в OneDrive и вставить ссылку».
Хранение вложенных файлов в облаке, а не в записной книжке обеспечивает удобство управления заметками и позволяет упростить совместную работу с другими пользователями.
Изменение и сохранение внедренных вложенных файлов
После вставки вложенного файла в OneNote можно дважды щелкнуть его, чтобы открыть и редактировать файл. Все внесенные изменения будут сохраняться в исходном вложении без необходимости повторной вставки файла.
Сначала нажмите кнопку «Файл» на вкладке «Главная», выберите файл, который нужно внедрить, а затем выберите вставку файла в виде вложения.
Чтение шагов математического решения вслух
После создания математического уравнения в OneNote выберите действие, чтобы решить уравнение, и щелкните для отображения шагов решения. Чтобы иммерсивное средство чтения прочитало вслух шаги решения, щелкните появившийся значок динамика.
( Чтобы использовать математические возможности в приложении OneNote, нужно войти с помощью подписки на Microsoft 365.)
Повлияйте на будущее OneNote и Office
Если вы хотите всегда сразу получать доступ к новым возможностям OneNote, присоединитесь к программе предварительной оценки Office.
Для этого в OneNote в правом верхнем углу окна нажмите кнопку «Параметры и другое» 
Какая у меня версия OneNote?
В OneNote для Windows 10 нажмите кнопку Параметры и другое 
Полный номер версии отображается сразу под названием продукта.
Я не вижу некоторые упомянутые здесь обновления
Эта статья относится к приложению OneNote для Windows 10, которое предварительно установлено во всех версиях Windows 10, а также доступно для бесплатного скачивания в Магазине Microsoft Store. Дополнительные сведения см. в статье Различия между OneNote и OneNote 2016.
Новые и обновленные возможности в OneNote для Windows 10 могут выпускаться постепенно, и это означает, что они могут развертываться на вашем компьютере или устройстве не сразу после объявления о них.
Чтобы получать последние возможности, предлагаемые вашей версией, своевременно обновляйте OneNote для Windows 10 с помощью следующих действий:
В Windows 10 щелкните меню Пуск.
На клавиатуре начните вводить текст microsoft store и щелкните приложение Microsoft Store, когда оно появится в окне результатов поиска.
В открывшемся приложении Microsoft Store нажмите кнопку Подробнее 
Приложение OneNote отобразится в разделе Недавние действия после обновления до доступной актуальной версии.
Совет: Если вы не хотите вручную обновлять приложение OneNote для Windows 10 каждый месяц, это можно делать автоматически. В приложении Microsoft Store на своем компьютере нажмите кнопу Подробнее 
Как можно отправить отзыв о OneNote?
Многие дополнения и улучшения возможностей, описанные выше, появились непосредственно благодаря отзывам, полученным от таких же пользователей OneNote, как вы. Уделите немного времени и расскажите нам, что вам нравится в интерфейсе OneNote и что можно было бы улучшить. Ваши отзывы отправляются непосредственно команде разработчиков и могут повлиять на будущее OneNote.
В OneNote в правом верхнем углу окна приложения нажмите кнопку Параметры и другое 
Выберите пункт Параметры и щелкните Отзывы и предложения.
В открывшемся приложении Центр отзывов следуйте инструкциям на экране, чтобы ввести и отправить свои комментарии и предложения.
Источник
Изменение версии OneNote, используемой на компьютере по умолчанию
Эффективные приложения для обеспечения производительности, связи и безопасности
Названия наших продуктов OneNote для Windows недавно изменились. В этой статье «OneNote» теперь относится к версии для настольных систем Windows (ранее — «OneNote 2016»), а «OneNote для Windows 10» — к приложению Microsoft Store, которое доступно только в Windows 10.
Если на вашем компьютере одновременно используется как классические версии OneNote для Windows, так и приложение OneNote для Windows 10, и вы предпочитаете, чтобы в любой версии всегда открывалися ссылки и файлы OneNote, вы можете указать предпочтительный вариант.
Настройка версии OneNote по умолчанию на компьютере
Когда Windows 10 обнаруживает две установленные версии OneNote, вам может быть предложено выбрать версию, которую вы хотите использовать в качестве приложения по умолчанию для открытия записных книг или файлов записной книжки. Если вы пропустили этот запрос или передумали, вы можете изменить этот параметр вручную в любое время.
Примечание: Следующая информация относится только к пользователям OneNote в Windows 10. В предыдущих версиях Windows можно запускать только классические версии OneNote, поэтому для этой версии приложения по умолчанию будут установлены значения по умолчанию.
В Windows 10 нажмите кнопку «Начните» в левом нижнем углу панели задач Windows и выберите «Параметры».
В окне «Параметры Windows» щелкните«Приложения» и выберите «Приложения по умолчанию».
В нижней части списка приложений по умолчанию щелкните ссылку «Выбор приложений по умолчанию для протоколов».
В левой части списка прокрутите список вниз до первого элемента, который начинается с «OneNote».
Рядом с элементом, помеченным как ONENOTE — ПРОТОКОЛ URL:OneNote,щелкните +Выберитезначение по умолчанию, а затем выберите предпочитаемую версию OneNote в всплывающее меню. Например, выберите OneNote, если вы хотите, чтобы записные книжки всегда открывали в приложении OneNote для настольных систем.
Совет: Вы можете изменить свой выбор в любое время, повторив действия из этого списка.
Значок закрепления приложения OneNote
Чтобы быстро найти предпочитаемую версию OneNote для Windows, можно закрепить значок приложения в меню «Пуск» или на панели задач Windows.
Закрепление на начальном экране
В Windows 10 нажмите кнопку «Начните» в левом нижнем углу панели задач Windows, а затем прокрутите список установленных приложений вниз, пока не увидите OneNote.
Сделайте следующее (или оба):
Чтобы закрепить приложение OneNote, щелкните правой кнопкой мыши значок OneNoteи выберите «Закрепить на рабочем столе».
Чтобы закрепить приложение OneNote для Windows 10, щелкните правой кнопкой мыши значок OneNote для Windows 10и выберите «Закрепить на компьютере».
Закрепление на панели задач
В Windows 10 нажмите кнопку «Начните» в левом нижнем углу панели задач Windows, а затем прокрутите список установленных приложений вниз, пока не увидите OneNote.
Сделайте следующее (или оба):
Чтобы закрепить настольное приложение OneNote, щелкните правой кнопкой мыши значок OneNote,выберите «Больше» и нажмите кнопку «Закрепить на панели задач».
Чтобы закрепить приложение OneNote для Windows 10, щелкните правой кнопкой мыши значок OneNote для Windows 10,выберите «Еще» и нажмите кнопку «Закрепить на панели задач».
Совет: Вы можете в любое время открепить значки приложений в меню «Пуск» или на панели задач Windows, вывернув предыдущие шаги и нажав кнопку «Открепить от меню «Пуск» или «Другое» > открепить от панели задач.
Источник
Установка или повторная установка OneNote для Windows
Примечание: Названия наших продуктов OneNote для Windows недавно изменились. В этой статье название «OneNote» теперь относится к версии для настольного компьютера (прежнее название — OneNote 2016), а «OneNote для Windows 10» относится к приложению в Microsoft Store, которое доступно только в Windows 10.
Проблема
OneNote отсутствует в списке установленных приложений после установки Office 2019 на компьютер под управлением Windows 10 любой версии.
Краткое описание ситуации
Приложение OneNote было исключено из пакета установки Office 2019. С марта 2020 г. классическое приложение OneNote будет снова устанавливаться вместе с классическими приложениями Word, PowerPoint и Excel.
Решение
Чтобы установить или переустановить классическое приложение OneNote (прежнее название — OneNote 2016), выполните следующие действия.
После этого дважды щелкните скачанный файл, чтобы начать установку.
Программа установки автоматически определит текущую версию Microsoft 365 или Office 2019 (32- или 64-разрядная) и установит соответствующую версию OneNote.
Примечание: Если вы используете Microsoft 365 или Office 2019 на работе или в учебном заведении и ваше программное обеспечение управляется ИТ-администратором, попросите, чтобы он предоставил вам доступ к OneNote.
После завершения установки приложение OneNote автоматически связывается (или повторно связывается) с действующей лицензией Microsoft 365 или Office 2019.
Примечание: Если вы установили OneNote перед установкой и активацией Microsoft 365 или Office 2019, лицензия OneNote будет отображаться как «Для дома и учебы». Как только вы активируете свою версию Microsoft 365 или Office 2019, а затем перезапустите OneNote, ваша лицензия будет применена к OneNote, даже если лицензия по умолчанию для нее может по-прежнему отображаться как «Для дома и учебы». Если ваш выпуск Microsoft 365 или Office 2019 правильно активирован, в OneNote будут доступны все возможности, для которых требуется лицензия.
Дополнительные ресурсы
Общение с экспертами
Обращайтесь к экспертам, обсуждайте новости, обновления и рекомендации для OneNote.
Задавайте вопросы агентам поддержки, MVP, инженерам и другим пользователям OneNote и находите решения.
Предложение новых функций
Мы будем рады вашим отзывам и предложениям. Вам наверняка есть, что сказать. Поделитесь с нами своими мыслями.
Источник
Изменение языка отображения и часового пояса в Microsoft 365 для бизнеса
Вы можете одновременно изменить язык и часовой пояс для Microsoft 365 приложений и служб.
Важно: Некоторые Microsoft 365, в том числе язык отображения, не могут быть изменены пользователями в определенных конфигурациях Microsoft 365, например в гибридных средах. Если ни одна из следующих процедур вам не поможет, обратитесь за помощью к ИТ-администратору своей организации.
Войдите в Microsoft 365 с помощью рабочая или учебная учетная запись.
В верхнем углу экрана выберите Параметры 

В области Язык отображениявыберите значок карандаша, а затем выберите язык из списка. При необходимости измените часовой пояс, чтобы в Office 365 отображалось другое время.
Если область «Параметры» не отображается
В зависимости от конфигурации Microsoft 365 организации параметры могут находиться в другом месте.
Выберите Язык и часовой пояс и выберите нужный язык. Выберите команду Сохранить.
Если у вас нет параметра языка
В некоторых Microsoft 365, язык интерфейса и некоторые другие параметры могут изменить только ИТ-администраторы, как показано ниже. Если вы не можете изменить язык отображения, попросите администратора Microsoft 365 организации.
Дополнительные информация о языковых параметрах
При изменении языковых параметров для вашего интерфейса эти параметры для других пользователей остаются без изменений. Если другие люди используют этот же компьютер, язык отображения определяется их собственными Microsoft 365 настройками.
Кроме того, при первом входе в Outlook в Интернете язык отображения. Однако язык Microsoft 365 переопределяет его в Outlook в Интернете, если они отличаются.
В настоящее время для языков Outlook в Интернете больше языков, чем для других служб (например, сайтов группы) в Microsoft 365.
В настоящее время в веб-приложениях Майкрософт используется язык интерфейса, установленный на этой странице: Outlook в Интернете, SharePoint в Microsoft 365, OneDrive для работы и учебы, Excel, OneNote, PowerPoint, Word, Visio, Delve, MyAnalytics, Bookings, Календарь, Люди, Центр администрирования и Office.com.
После выбора нового языка отображения может потребоваться до 24 часов на изменение в следующих веб-приложениях Майкрософт: SharePoint в Microsoft 365, OneDrive для работы и учебы, Excel, OneNote, PowerPoint, Word, Visio, Delve иMyAnalytics.
Источник
Основные задачи в OneNote для Windows 10
В этой статье описаны основные задачи и команды, которые используются при работе с OneNote для Windows 10. Если вы не найдете в ней нужную информацию, воспользуйтесь полем поиска в правом верхнем углу этой страницы.
Создание записной книжки
Приложение OneNote для Windows 10 предварительно установлено в Windows 10. При его первом открытии создается записная книжка, используемая по умолчанию. Вы можете добавлять в нее страницы или создать новую записную книжку.
На любой странице нажмите кнопку Показать записные книжки 
В нижней части появившейся области щелкните (+) Записная книжка.
Введите название и нажмите кнопку Создать записную книжку.
OneNote откроет новую записную книжку, содержащую новый раздел и пустую страницу.
Переключение между записными книжками
Вот что нужно делать для переключения между несколькими записными книжками.
На любой странице нажмите кнопку Показать записные книжки 
В появившейся области щелкните имя записной книжки, на которую вы хотите переключиться.
Примечание: Если вы не видите нужную записную книжку, выберите Другие записные книжки.
Ввод с клавиатуры и рукописный ввод заметок
Вот как можно вводить заметки с клавиатуры или писать их от руки:
Чтобы добавить заголовок страницы, щелкните или нажмите поле в ее верхней части (над меткой даты и времени).
Щелкните или нажмите любое место страницы и введите текст.
Щелкните или нажмите любое место вне заметки, чтобы создать другую заметку, и введите текст.
Пишите прямо на экране, пользуясь ручкой или пером, которые поставляются вместе с устройством. Если вы хотите рисовать или писать пальцем, откройте вкладку Рисование и щелкните значок Рисовать с помощью мыши или касаний 
Сохранение заметок
В приложении OneNote для Windows 10 нет кнопки Сохранить. Это связано с тем, что OneNote автоматически сохраняет и синхронизирует изменения независимо от их объема.
Если вы захотите отменить то, что вы недавно добавили или изменили, щелкните или нажмите кнопку Отменить 
Выделение текста касанием
Чтобы выделить текст на странице, сделайте следующее:
Чтобы выделить текст, коснитесь его дважды.
Область выделения можно изменить, перетаскивая кружки в начале и конце выделенного текста.
Выделенную строку или абзац текста можно вырезать, скопировать, отформатировать, переместить или удалить.
Форматирование текста
Вот как можно изменить внешний вид текста.
Выделите текст, который нужно отформатировать (для этого щелкните по нему мышью и перетащите указатель либо воспользуйтесь клавиатурой; при работе на сенсорном устройстве дважды коснитесь слова и перетащите маркеры выделения).
На вкладке Главная выберите параметр форматирования, который вы хотите применить (тип и размер шрифта, полужирное или курсивное начертание, подчеркивание, цвет, списки, отступы и т. д.).
Если вы захотите отменить примененное форматирование, щелкните или нажмите кнопку Отменить 
Выделение заметок от руки
Вот как можно выделять важные сведения в заметках.
На вкладке Рисование щелкните или нажмите значок Рисовать с помощью мыши или касаний 
Щелкните значок маркера слева и выберите нужный цвет и толщину.
Выделяйте заметки пальцем или мышью либо с помощью ручки или пера, поставляемых с устройством.
Примечание: Когда все будет готово, нажмите кнопку Рисовать с помощью мыши или касаний 
Чтобы отменить выделение или рисование, нажмите кнопку ластика в меню Рисование. Выбрав ластик, коснитесь штрихов маркера, которые вы хотите удалить.
Добавление тегов
Теги дают возможность визуально помечать важные заметки и определять приоритеты для них, что значительно облегчает дальнейшую работу с ними.
Чтобы добавить тег, щелкните или нажмите любую строку текста.
На вкладке Главная выполните одно из следующих действий:
Выберите тег Дела 
Щелкните или нажмите стрелку вниз рядом со значком Дела и выберите другой тег ( Важно, Вопрос, Критически важно, Контакт, Адрес, или Номер телефона).
Примечание: Тег Дела интерактивный. Вы можете нажать или щелкнуть его, чтобы установить (или снять) флажок и отразить статус задачи.
Добавление ссылок
Приложение OneNote для Windows 10 позволяет преобразовывать текст в ссылку.
Выделите текст, который нужно отформатировать (для этого щелкните по нему мышью и перетащите указатель либо воспользуйтесь клавиатурой; при работе на сенсорном устройстве дважды коснитесь слова и перетащите маркеры выделения).
Выберите команды Вставка > Ссылка.
При необходимости измените фразу в поле Отображаемый текст.
Введите URL-адрес в поле Адрес, а затем нажмите кнопку Вставить.
Вставка изображения
Вы можете вставлять изображения с камеры компьютера или из файлов на компьютере либо устройстве.
Чтобы вставить рисунок с камеры, сделайте следующее:
На любой странице коснитесь того места, куда нужно вставить изображение.
На вкладке Главная нажмите кнопку Камера.
При необходимости разрешите приложению OneNote использовать камеру вашего компьютера.
Когда на экране появляется изображение с камеры, коснитесь экрана, чтобы сделать снимок.
Нажмите кнопку Вставить все, чтобы вставить полученные изображения.
Примечание: Если в устройстве есть камера, но параметр Камера не отображается, приложению OneNote необходимо разрешить использовать камеру. Нажмите клавишу WINDOWS, а затем выберите Параметры > Конфиденциальность > Камера. Задайте для камеры значение Вкл. и убедитесь, что в списке приложений для OneNote указано Вкл.
Вот как можно вставить изображение из файла.
На любой странице коснитесь того места, куда нужно вставить изображение.
На вкладке Главная коснитесь элемента Рисунок.
Перейдите к нужному изображению, коснитесь его и выберите команду Открыть.
Примечание: Чтобы изменить вставленное в заметки изображение, его нужно выделить. Вы можете изменить размер рисунка, переместить его или добавить к нему теги. Нажмите и удерживайте рисунок, чтобы открыть меню дополнительных действий, в том числе с рисунком. В меню Рисунок есть команда для поворота изображения.
Вставка документов и файлов в заметки
Вот как можно вставить документ или файл в OneNote.
Выберите любую страницу и коснитесь места, куда нужно вставить документ или файл.
На вкладке Вставка нажмите кнопку Рисунок.
Перейдите к нужному файлу, коснитесь его, а затем нажмите кнопку Открыть.
Вставка таблицы
Вот как добавить в заметки новую таблицу.
На любой странице коснитесь того места, куда нужно вставить таблицу.
Откройте меню Вставка и коснитесь элемента Таблица.
OneNote создаст небольшую таблицу на одну строку и два столбца.
Выберите первую ячейку и начните вводить текст.
Чтобы перейти к следующему столбцу (или создать новый), нажмите клавишу TAB. Чтобы создать новую строку таблицы, поместите курсор в крайнюю правую ячейку и нажмите кнопку ВВОД. Если у вас нет клавиатуры, изменить или отформатировать таблицу можно с помощью команд на вкладке Таблица.
Добавление страниц
Вы можете добавить на страницу столько заметок, сколько захотите, но часто удобнее вместо этого создать несколько страниц.
Чтобы добавить новую страницу, сделайте следующее:
Внизу списка страниц в левой части окна приложения нажмите кнопку + Страница.
Если эта кнопка не отображается, сначала нажмите кнопку Показать записные книжки 
На новой странице введите заголовок над меткой даты и времени.
Примечание: Вы можете изменять порядок страниц, перетаскивая их названия в списке.
Добавление разделов
Вы можете хранить все страницы заметок в одном разделе, однако удобнее использовать для этого различные разделы.
Чтобы создать новый раздел, выполните указанные ниже действия.
Внизу списка разделов в левой части окна приложения нажмите кнопку + Раздел.
Если эта кнопка не отображается, сначала нажмите кнопку Показать записные книжки 
Когда появится новый раздел, введите его название, чтобы охарактеризовать заметки в нем, и нажмите кнопку ВВОД.
В этом новом разделе будет одна пустая страница. Вы можете делать заметки на ней и создавать дополнительные страницы.
Примечание: Также можно изменять порядок разделов, перетаскивая их названия в списке.
Печать заметок
Преимущество OneNote в том, что вам будет редко требоваться что-либо напечатать. Вы можете легко выполнять поиск в заметках или делиться ими через Интернет.
Но если вам потребуется печатная копия страницы в записной книжке, сделайте следующее:
Откройте страницу, которую нужно напечатать.
В появившемся окне выберите принтер и задайте дополнительные параметры, а затем нажмите кнопку Печать.
Источник
Видео
Как Поменять Язык В MS OFFICE | Смена Языка В Офисе На Русский
Записные книжки OneNote для персональной и групповой работы с информацией
Как изменить язык системы в Windows 10?
Установка русского языка интерфейса Windows 10
10 неочевидных возможностей OneNote
OneNote 2016. Урок 1. Запуск OneNote и знакомство с интерфейсом программы
Как поменять язык интерфейса в Windows 10 — Я просто в шоке!
Как изменить язык интерфейса Windows, если лицензия Windows поддерживает только один язык интерфейса
Установка русского языка в английские сборки Windows 10
Как изменить язык интерфейса в Windows 10 (2021)! Как установить поменять новый язык системы Windows
У меня есть раздел OneNote в блокноте с именем «Личные» и некоторые страницы в этом разделе. Я не могу изменить язык раздела (или страницы, или записной книжки). Я попытался изменить язык Office по умолчанию из языковых настроек, но это не помогло.
Есть ли способ изменить язык раздела, страницы или записной книжки OneNote. Это действительно раздражает, потому что каждый раз, когда я начинаю набирать что-то новое, он устанавливает язык проверки правописания на прежний язык по умолчанию.
Похоже, что это может быть связано с языком ввода, который я выбрал на панели управления Windows. В этом случае возможно ли отделить язык разделов / страниц OneNote от моего языка ввода, потому что я действительно не хочу менять язык ввода и раскладку клавиатуры.
После некоторого тестирования я могу подтвердить, что OneNote всегда использует язык ввода, заданный на панели управления «Регион и язык».
Однако вы можете комбинировать любой язык ввода с любой раскладкой клавиатуры (по крайней мере, в Windows 7), поэтому (надеюсь, временное) исправление заключается в добавлении нового языка ввода в сочетании с оригинальной раскладкой клавиатуры.
ответ дан Pent Ploompuu201
У него есть тег microsft-onenote-2010 , я не могу сказать, как он работает в 2010 году, но в OneNote2013 я сделал:
- Выберите текст или страницу
- Установите нужный язык в « Обзор»> «Язык»> «Установить язык проверки»
и это сработало.
Я тоже разочарован этим.
В OneNote для Магазина нет такой вещи как Инструменты / Обзор.
Итак, мой обходной путь: Настройки> Проверка> Скрыть орфографические ошибки.

ответ дан Hendy Irawan141
Хотя это работает до некоторой степени, я также нашел другой обходной путь: установите в первом текстовом поле вашего раздела нужный язык, а когда вы хотите создать другой раздел, введите первые несколько букв в текстовом поле, которое уже находится в желаемом язык, а затем используйте ручку перетаскивания, чтобы переместить его туда, где должно быть новое текстовое поле. Это сохранит желаемый язык.
Самый простой способ установить язык для раздела в приложении OneNote 2016 (требуется Windows 10) — это нажать CTRL+A , затем открыть контекстное меню, щелкнув правой кнопкой мыши, выбрать « Set Language и выбрать язык. Этот подход, к сожалению, не работает с версией OneNote 2016, включенной в пакет MS Office, и, следовательно, не имеет прямого отношения к описанной выше ситуации.
В OneNote для Mac вы можете найти его в tools >> Set Proofing Language
Многие люди используют службы Microsoft в своих веб-браузерах. Миллионы людей пользуются службой электронной почты и календаря Outlook.com. Некоторые используют OneNote онлайн, другие OneDrive и так далее. Вы можете использовать эти онлайн-сервисы на английском языке и вам необходимо переключиться на другой язык, например на испанский, немецкий или французский. Что вы делаете в этом случае? К счастью, все онлайн-сервисы Microsoft могут использоваться на десятках языков. Вот как изменить язык отображения для онлайновых потребительских сервисов Microsoft:
Как изменить язык отображения, используемый для Outlook.com (служба электронной почты и календарь)
Откройте ваш любимый веб-браузер и перейдите на Outlook.com. Войдите под своей учетной записью Microsoft и паролем.
Если вы включили двухэтапную проверку, вам может потребоваться ввести код подтверждения или использовать приложение Microsoft Authenticator для подтверждения входа.
После проверки подлинности с помощью учетной записи Microsoft загружается служба Outlook.com, и вы можете получить доступ к своей электронной почте и вашему календарю. В верхнем правом углу найдите кнопку « Настройки» и нажмите или нажмите на нее. Если интерфейс не похож на скриншот ниже, включите бета- переключатель Outlook в правом верхнем углу. Тогда все будет так же.
Список настроек загружается в правой части веб-браузера. Прокрутите список вниз, пока не найдете ссылку, которая гласит: «Просмотр полных настроек». Нажмите или нажмите на него.
Ваши настройки отображаются. Слева нажмите General . В центре выберите « Моя учетная запись», а затем найдите раскрывающийся список « Язык» справа.
Нажмите или коснитесь раскрывающегося списка «Язык», выберите нужный язык и нажмите « Сохранить» .
Outlook.com теперь отображается на выбранном вами языке, включая календарь и программу « Люди» . Закройте окно настроек и воспользуйтесь услугой на том языке, который вам нужен.
Как изменить язык отображения, используемый для веб-сайта OneDrive
Отправляйтесь на OneDrive.com. Войдите под своей учетной записью Microsoft и паролем. Если вы включили двухэтапную проверку, вам может потребоваться ввести код подтверждения или использовать приложение Microsoft Authenticator для подтверждения входа в систему. По завершении загрузится веб-сайт OneDrive. Найдите зубчатое колесо « Настройки» в правом верхнем углу и нажмите на него. В открывшемся меню выберите название языка отображения, который используется в данный момент.
Подсказка отображается с раскрывающимся списком, который включает в себя длинный список языков. Нажмите или коснитесь раскрывающегося списка « Язык», выберите нужный язык и нажмите « Сохранить» .
Веб-сайт OneDrive теперь загружается на том языке, который вы предпочитаете.
Как изменить язык отображения, используемый для веб-сайта Office Online (OneNote, Word, Excel, PowerPoint, Sway)
Вы можете использовать онлайн-приложения Office, такие как OneNote, Word, PowerPoint, Excel и т. Д. Если вы хотите изменить используемый для них язык отображения, перейдите на Office.com.
Войдите под своей учетной записью Microsoft и паролем. Если вы включили двухэтапную проверку, вам может потребоваться ввести код подтверждения или использовать приложение Microsoft Authenticator для подтверждения входа. Когда вы закончите, веб-сайт Office загрузится. Запустите приложение, которое вы хотите использовать: Word, Excel, PowerPoint, OneNote или Sway.
Мы начали Word, чтобы дать вам пример. После того, как вы откроете инструмент, вы увидите список ваших последних документов и вам будет предложено создать новые. Прокрутите вниз до нижней панели инструментов. В левом нижнем углу найдите ссылку с надписью: «Сменить язык». Нажмите или нажмите на него.
Появится список всех доступных языков для вашего продукта Office. Выберите язык, который вы хотите использовать, и приложение Office, которое вы запустили, перезагрузится на том языке, который вы предпочитаете.
Перейдите на account.microsoft.com. Войдите под своей учетной записью Microsoft и паролем. Если вы включили двухэтапную проверку, вам может потребоваться ввести код подтверждения или использовать приложение Microsoft Authenticator для подтверждения входа. Когда вы закончите, страница учетной записи Microsoft будет загружена.
Прокрутите вниз до нижней панели инструментов. В левом нижнем углу найдите ссылку, которая отображает текущий язык отображения. Нажмите или нажмите на него.
Список загружается со всеми доступными языками. Выберите тот, который вы предпочитаете, и ваша учетная запись Microsoft отображается на этом языке.
Теперь вы можете изменить настройки своей учетной записи Microsoft на нужном вам языке.
Вы изменили язык отображения для службы Microsoft, которая вас интересует?
Когда мы экспериментировали с изменением языка отображения, используемого различными службами, предлагаемыми Microsoft, мы заметили, что вещи не всегда логичны. Например, когда мы изменили язык отображения в инструментах Office Online, таких как OneNote Online или Excel Online, язык отображения был изменен только для используемого нами инструмента, только для этого сеанса. Сложно определить правила управления языками отображения для каждого отдельного сервиса. Другая проблема заключается в том, что количество поддерживаемых языков отображения варьируется от сервиса к сервису. Попробуйте инструкции из нашего учебника и скажите, сработали ли они для вас. Удалось ли вам изменить язык отображения для службы Microsoft, которую вы хотите использовать? Комментарий ниже и давайте обсудим.
Изменение языка в меню и средствах проверки правописания в Office
В Microsoft Office есть три области, язык которых можно изменить.
Язык редактирования или разработки, на котором вводится и редактируется содержимое. Для этого языка может потребоваться установка соответствующей клавиатуры в параметрах Windows.
Средства проверки правописания, которые выполняют проверку орфографии и грамматики. Как правило, для проверки правописания используется тот же язык, что и для редактирования или разработки.
Язык интерфейса, который распространяется на все кнопки, меню и элементы управления Office.
Вы можете устанавливать языки интерфейса, редактирования или разработки независимо друг от друга. Например, вы можете использовать английский язык в качестве языка интерфейса, а для создаваемого или редактируемого документа применять французский язык.
Примечание: Если вы хотите полностью и надолго изменить язык Office, лучше всего сначала выбрать желаемый язык в качестве языка по умолчанию в Windows. Дополнительные сведения см. в этой статье для Windows 10 или этой статье для Windows 7 или 8.
Примечание: Если вы используете Office 365 и доступные команды отличаются от указанных здесь, разверните раздел «Настройка языка Office для Office 2016 и более ранних версий» и следуйте приведенным инструкциям.
В Office языковые параметры находятся в диалоговом окне Языковые параметры Office. Языки интерфейса и разработки можно установить независимо друг от друга. Например, вы можете настроить везде тот же язык, что и в операционной системе, или использовать разные языки для операционной системы, разработки и интерфейса.
Настройка языка интерфейса
В любом приложении Office выберите Файл > Параметры > Язык.
Убедитесь, что в разделе Язык интерфейса Office указан язык, который следует использовать для Office.
Выберите нужный язык и нажмите Установить как основной. Если вы хотите, чтобы язык интерфейса Office соответствовал языку интерфейса Windows, выберите Использовать язык Microsoft Windows [язык].
Если нужный язык отсутствует в списке, выберите Установить дополнительные языки интерфейса с сайта Office.com и следуйте представленным инструкциям.
Настройка языка разработки и проверки правописания:
В любом приложении Office выберите Файл > Параметры > Язык.
Убедитесь, что в разделе Языки разработки и проверка правописания в Office указан язык, который следует использовать для создания документа.
Если нужный язык присутствует в списке, выберите его и нажмите Установить как основной. Если нужный язык отсутствует в списке, выберите Добавить язык и следуйте инструкциям в диалоговом окне Добавление языка разработки.
Если языковой пакет включает средства проверки правописания для этого языка, его статус отображается как Средства проверки правописания установлены. Если отображается статус Средства проверки правописания доступны, щелкните ссылку, чтобы установить средства проверки правописания.
В Office языковые параметры находятся в диалоговом окне Настройка языковых параметров Office. Языки интерфейса и справки можно устанавливать независимо друг от друга. Например, вы можете настроить везде тот же язык, что и в операционной системе, или использовать разные языки для операционной системы, редактирования, интерфейса и справки.
Настройка языка редактирования и проверки правописания:
В любом приложении Office выберите Файл > Параметры > Язык.
Если нужный вам язык уже есть в списке языков редактирования, нажмите кнопку По умолчанию. В противном случае выберите его в списке Добавить дополнительные языки редактирования и нажмите кнопку Добавить. Новый язык появится в списке языков редактирования.
Если для параметра Раскладка клавиатуры отображается состояние Включено, все готово к редактированию. Если в столбце Раскладка клавиатуры отображается состояние Не включено, воспользуйтесь инструкциями ниже, чтобы включить раскладку.
Щелкните ссылку Не включено.
В диалоговом окне Добавление языков нажмите кнопку Добавить язык, выберите нужный язык в списке и нажмите кнопку Добавить.
Закройте диалоговое окно Добавление языков. В столбце Раскладка клавиатуры в разделе Выбор языков редактирования для языка должно быть значение Включена.
Если в столбце Правописание для вашего языка отображается состояние Установлено, вы можете продолжить работу. В противном случае нажмите Не установлено, чтобы с помощью Office перейти на страницу, где можно скачать необходимый языковой пакет Language Accessory Pack для этого языка. Следуя инструкциям на этой странице, скачайте и установите пакет, а затем вернитесь в диалоговое окно «Настройка языковых параметров Office», чтобы убедиться, что все в порядке.
Настройка языков интерфейса и справки:
В любом приложении Office выберите Файл > Параметры > Язык.
Если вы уже установили язык Microsoft Windows в качестве языка интерфейса для Office, вы можете оставить вариант Использовать язык Microsoft Windows. В противном случае выберите язык и нажмите кнопку По умолчанию, чтобы переместить его в начало списка. Первый язык в списке используется для меню и кнопок в приложениях Office. Обратите внимание на то, что если вы также не установили язык интерфейса Windows в Office, то язык интерфейса Office будет выводиться на языке, который является следующим в списке отображения.
Чтобы выбрать язык справки, повторите эти действия.
Если нужный язык не поддерживается
Скачайте языковой пакет Language Accessory Pack для языка, который вы хотите использовать, на этой странице: Языковой пакет Language Accessory Pack для Office. Language Accessory Pack содержит элементы интерфейса и средства проверки правописания для большинства языков, но вы также можете выбрать разные языки для интерфейса и редактирования или создания.
Microsoft Office для Mac уже содержит все доступные языки, поэтому вам не придется ничего скачивать. Чтобы настроить использование этих языков в Office, выполните представленные ниже действия.
Пользовательский интерфейс. В качестве языка интерфейса Office для Mac используется основной язык операционной системы. Чтобы изменить язык интерфейса Office для Mac, необходимо установить другой основной язык для операционной системы.
В меню Apple выберите пункт Системные настройки > Язык и регион
В списке Предпочитаемые языки задайте нужный язык как основной, перетащив его в начало списка предпочитаемых языков.
Если нужный язык не отображается, просто нажмите знак + и добавьте его.
Вам придется перезапустить приложение Office, чтобы изменения вступили в силу.
Редактирование. Установка языка редактирования зависит от программы, в которой вы работаете.
Word и PowerPoint
Чтобы изменить язык редактирования в Word для Mac или PowerPoint для Mac, в меню Сервис выберите пункт Язык, выберите нужный язык и нажмите кнопку ОК.
Чтобы использовать его для всех новых документов, нажмите кнопку По умолчанию.
Excel
Чтобы изменить язык редактирования в Excel для Mac, в меню Сервис выберите пункт Язык, выберите нужный язык и нажмите кнопку ОК.
OneNote
Чтобы изменить язык редактирования в OneNote для Mac, в меню Сервис выберите пункт Задать язык проверки правописания, выберите нужный язык и нажмите кнопку ОК.
Пользовательский интерфейс и редактирование. Язык интерфейса Office для Android выбирается в соответствии с языком устройства. Его можно задать, выбрав элементы Настройки > Язык и ввод.
Проверка правописания. В Android можно изменить язык проверки правописания в Word.
На телефоне с Android в Word коснитесь Изменить 
В Word на планшете с Android откройте на ленте вкладку Рецензирование и выберите язык редактирования.
Пользовательский интерфейс и редактирование. Язык интерфейса Office для iOS выбирается в соответствии с языком устройства. Инструкции см. в статье Смена языка на iPhone, iPad или iPod touch.
Проверка правописания. В iOS можно изменить язык проверки правописания в Word.
В Word на iPhone коснитесь значка Правка 
В документе на вкладке Рецензирование коснитесь значка Проверка орфографии 
Пользовательский интерфейс и редактирование. Язык интерфейса Office для Windows Mobile выбирается в соответствии с языком Windows.
Проверка правописания. В Windows Mobile можно изменить язык проверки правописания в Word.
В документе на вкладке Рецензирование выберите язык проверки правописания на ленте.
Пользовательский интерфейс. Чтобы настроить язык интерфейса Office в Интернете, лучше всего выбрать его для сайта, на котором размещены документы, например OneDrive, SharePoint, Dropbox и При открытии документа с одного из этих сайтов Office Online будет использовать язык интерфейса, выбранный для этой службы.
Совет: Если вы используете личную учетную запись Майкрософт, вы можете выбрать предпочитаемый язык интерфейса в параметрах профиля на сайте https://account.microsoft.com/profile.
Настройка языка в SharePoint. Если вы используете SharePoint и хотите, чтобы язык интерфейса отличался от системного, необходимо выбрать язык SharePoint.
Чтобы изменить язык средств проверки правописания в приложении, выберите вкладку Рецензирование > Правописание > Задать язык проверки правописания. В OneNote в Интернете этот параметр находится на вкладке «Главная».

Что необходимо знать
Это изменение будет применено только с текущего места в документе.
Чтобы применить это изменение ко всему тексту документа, нажмите клавиши CTRL+A для выделения всего текста и задайте язык проверки правописания с помощью указанных выше действий.
Это изменение затрагивает только текущий документ. Для последующих документов потребуется повторить эти действия.
Как изменить настройки языка проверки правописания в Office
Приложения, которые вы используете в Office (такие как Outlook, Word, Excel, PowerPoint и OneNote), включают функцию проверки правописания для редактирования орфографических ошибок и проверки грамматики, чтобы гарантировать, что вы можете создавать электронную почту и документы максимально четко и эффективно. Однако, если вы не используете правильный язык для проверки, вы не сможете воспользоваться этой функцией.
К счастью, если вы набираете более одного языка или не используете правильные параметры проверки правописания, в Office 365 , Office 2019, Office 2016 и Office онлайн вы можете быстро настроить соответствующие языки для редактирования правописания и проверки грамматических ошибок. ,
В этом руководстве по Windows 10 мы расскажем о шагах по настройке языка проверки правописания в наборе приложений для настольных компьютеров и веб-приложений Office.
Как установить язык проверки правописания в Office
Настроить язык или языки, которые Office будет использовать для проверки вашего контента, легко, но шаги будут немного отличаться, если вы используете настольный компьютер или веб-приложения.
Настройка языка проверки правописания в приложениях Office
Чтобы установить языки проверки для приложений Office (Word, Excel, PowerPoint, Outlook и OneNote), выполните следующие действия.
- Откройте приложение Office . (Например, Microsoft Word.)
Создайте пустой документ.
( Быстрый совет. Вы можете сохранить дополнительные шаги, чтобы создать пустой документ, используя этот совет, чтобы пропустить стартовый экран в Office .)
Нажмите на Опции .
В разделе « Выбор языков редактирования » используйте раскрывающееся меню, чтобы выбрать новый язык для Office, чтобы использовать его для проверки орфографии и грамматики.
Нажмите кнопку Добавить .
( Подсказка. Если вы работаете с несколькими языками, повторите шаги № 6 и 7, чтобы включить поддержку проверки для большего количества языков.)
После выполнения этих шагов перезапустите приложение Office, чтобы изменения вступили в силу.
Хотя для настройки некоторых функций в Office требуется, чтобы вы применили параметры к каждому приложению по отдельности, вам нужно только установить параметры проверки правописания в одном из приложений, и тогда изменения будут автоматически применены ко всем другим приложениям (таким как Word, Excel, PowerPoint, Outlook, OneNote (устаревшая версия).
Настройка языка проверки в Office онлайн
Чтобы установить языки проверки для онлайн-версии Office, выполните следующие действия.
Откройте приложение Microsoft Word в своем веб-браузере.
( Важно: при использовании версии Office в Интернете вы можете управлять только настройками языка правописания в Microsoft Word.)
Нажмите кнопку « Орфография и грамматика» (стрелка) и выберите « Задать язык проверки» .
Выберите новый язык, который вы хотите использовать для проверки.
После того, как вы выполните эти шаги, Word Online сможет проверить вашу орфографию на указанных вами языках.
Как установить язык проверки правописания в OneNote
Хотя OneNote является частью набора приложений Office, изменение параметров проверки правописания немного отличается от того, используете ли вы приложение для Windows 10 или онлайн-версию OneNote. ( Важно! Если вы по-прежнему используете OneNote 2016, выполните указанные выше действия, чтобы изменить настройки.)
Настройка языка проверки в приложении OneNote
Чтобы установить язык для проверки орфографии в современной версии OneNote, выполните следующие действия.
- Откройте приложение OneNote для Windows 10.
- Выберите слово с ошибкой.
Щелкните правой кнопкой мыши выделенную область и выберите параметр « Установить язык» .
Нажмите « Просмотреть все» .
На правой стороне выберите язык, который вы хотите использовать.
После того, как вы выполните эти шаги, OneNote определит язык по мере ввода и проверки текста в зависимости от языков, которые вы указали.
Добавление нового языка в Windows 10
OneNote зависит от языков, установленных на вашем устройстве, для проверки орфографии. Если на вашем устройстве не установлен нужный язык, выполните следующие действия:
- Откройте Настройки .
- Нажмите на время и язык .
- Нажмите на язык .
В разделе «Предпочитаемые языки» нажмите кнопку Добавить язык .
Нажмите кнопку Далее .
Нажмите кнопку Установить .
После выполнения этих шагов OneNote сможет проверить содержимое с настройками языка, которые вы указали ранее.
Настройка языка проверки в OneNote онлайн
Чтобы изменить язык проверки с помощью онлайн-версии OneNote, выполните следующие действия.
- Откройте OneNote в своем веб-браузере.
- Нажмите вкладку « Главная» .
Нажмите кнопку ABC (стрелка) и выберите параметр « Задать язык проверки» .
Выберите новый язык, который вы хотите использовать для правописания.
После того, как вы выполните эти шаги, онлайн-версия OneNote сможет проверить вашу орфографию на указанных вами языках.
Больше ресурсов по Windows 10
Для получения более полезных статей, обзоров и ответов на распространенные вопросы о Windows 10 посетите следующие ресурсы:
- Windows 10 в Windows Central — все, что вам нужно знать
- Справка, советы и рекомендации по Windows 10
- Форумы по Windows 10 на Windows Central
Мы можем заработать комиссию за покупки, используя наши ссылки. Узнайте больше
Как изменить язык правописания в ворде
Как установить язык правописания в ворде?
Находясь в Word в Интернете, щелкните место, в которое вы собираетесь добавить текст, или выделите текст, для которого нужно использовать другой язык. На вкладке Рецензирование выберите Правописание > Задать язык проверки правописания. Прокрутите список и выберите нужный язык. Нажмите кнопку ОК.
Как изменить язык проверки правописания в ворде?
Чтобы изменить словарь для определенного языка в Word, выполните указанные ниже действия.
- На вкладке Рецензирование в группе Язык выберите Язык > Задать язык проверки правописания. (В Word 2007 щелкните Выбрать язык в группе Правописание.)
- В диалоговом окне Язык выберите нужный язык.
Как подключить проверку правописания в ворде?
Включение (и отключение) автоматической проверки правописания
- В меню Word выберите Параметры > Правописание.
- В диалоговом окне Правописание в разделе Орфография установите или снимите флажок Автоматически проверять орфографию.
- В разделе Грамматика установите или снимите флажок Автоматически проверять грамматику.
Как установить русский словарь в Word?
Перейдите в раздел Word > Параметры. В разделе Средства разработки и проверки правописания выберите элемент Правописание. Если вы хотите использовать настраиваемые словари, снимите флажок Предлагать только из основного словаря. Нажмите кнопку Словари.
Как добавить французский язык в Ворд?
- Откройте приложение Office, например Word.
- Выберите Файл > Параметры > Язык.
- В диалоговом окне Настройка языковых настроек Office в разделе Выбор языков редактирования выберите язык редактирования, который вы хотите добавить, из списка Добавить дополнительные языки редактирования и нажмите Добавить.
Как установить проверку орфографии украинского языка?
На вкладке Рецензирование выберите Правописание > Задать язык проверки правописания. Прокрутите список и выберите нужный язык. Нажмите кнопку ОК.
Что делать если в Microsoft Word не показывает ошибки?
На вкладке Файл выберите пункт Параметры, откройте раздел Правописание, снимите флажок Автоматически проверять орфографию и нажмите кнопку ОК. Чтобы снова включить проверку орфографии, повторите описанный выше процесс и установите флажок Автоматически проверять орфографию.
Каковы возможности MS Word для проверки ошибок?
8 способов проверить орфографию в Word
- Подчеркивание ошибок По умолчанию, Word использует подчеркивание красной линией незнакомых ему слов, которые он считает за ошибку. …
- Ручная проверка ошибок и грамматики …
- Управление словарем …
- Установка новых словарей …
- Отключение проверки орфографии …
- Автокоррекция
Как настроить проверку правописания на андроид?
Как включить проверку орфографии на Android
Для начала опустите панель уведомлений и нажмите значок шестеренки. Прокрутите список вниз до «Язык и ввод». В меню «Язык и ввод» найдите опцию «Проверка правописания». Для включения просто сдвиньте переключатель в положение «Включено».
Как открыть свой словарь в Ворд?
Для этого в меню Сервис выберите команду Параметры. В открывшемся диалоговом окне перейдите на вкладку Правописание и нажмите кнопку Словари. Откроется окно со списком словарей. Выберите ваш словарь и нажмите кнопку Изменить.
Как создать свой словарь в ворде?
Как сделать словарь в word?
- Определите, какого рода слово вы хотите добавить в словарь. …
- Откройте параметры пользовательского словаря для MS Word. …
- Убедитесь, что параметр «Предлагать только из основного словаря» отключен.
- Найдите выпадающее меню, чтобы выбрать настраиваемый словарь. …
- Нажмите «ОК» и закройте диалоговое окно «Настраиваемые словари».
Как добавить слова в словарь?
Как добавить слова в словарь
- На устройстве Android откройте любое приложение, в котором можно набирать текст, например Gmail или Keep.
- Нажмите на текстовое поле.
- Введите слово, которое вы хотите добавить.
- Коснитесь слова, подчеркнутого красным цветом.
- Нажмите Добавить в словарь.
Как изменить язык интерфейса в Microsoft Office 2011 for Mac?
Чтобы изменить язык интерфейса Office для Mac, необходимо установить другой основной язык для операционной системы.
- В меню Apple выберите пункт Системные настройки > Язык и регион
- В списке Предпочитаемые языки задайте нужный язык как основной, перетащив его в начало списка предпочитаемых языков.
Как изменить язык в тимс?
Выберите изображение своего профиля в верхней части приложения, а затем выберите «>», а затем перейдите в раздел «Язык».
Как посчитать количество страниц абзацев строк слов в документе?
Для тех, кто пользуется версией Microsoft Office Word 2007 или 2010 необходимо щелкнуть мышкой на «Число слов», в нижнем левом углу окна программы. В результате этого откроется окошечко «Статистика», где указано число страниц, слов, знаков, абзацев, строк. В этой табличке указывается число строк с пробелами и без них.
Как поменять язык проверки в Ворде (надоели красные линии под словами)?
Голосовать буду только за пошаговые, подробные инструкции. Скриншоты приветствуются!
Открываете документ,мышку ставите где то по тексту(не важно где) внизу будет строка где указан язык, кликаете по нему 2 раза выскакивает окошко
В этом окошке выбираете нужный вам язык и кликаете ОК.
В MS Word у фрагмента текста есть языковой статус. По умолчанию для текста на кириллице устанавливается «русский язык», для текста на латинице — «английский» (я рассматриваю русскую версию Word). Когда Вы переключаете раскладку клавиатуры для набранного после этого текста языковой статус автоматически меняется. Если по какой-то причине языковой статус выбран некорректно (например, при вставлении текста через Copy-Paste из другого приложения), можно выделить нужный фрагмент, зайти в меню «Сервис», далее подменю «Язык» и выбрать правильный вариант, либо поставить галочку «Не проверять орфографию». Если выделить документ целиком и поставить «Не проверять орфографию», то красные подчеркивания исчезнут во всем документе.
Если Вы работаете с текстами, отличными от стандартных русского и английского, то при установке пакета MS Office выбирайте установку нужных Вам языков, например, французского или испанского, тогда иноязычному фрагменту можно будет присвоить нужный языковой статус и MS Office корректно проверит французскую или испанскую орфографию, а не будет пытаться исправить «ошибки» с точки зрения английского языка.
Как изменить язык проверки правописания в ворде?
Как изменить язык интерфейса в Microsoft Office 2019?
Установка языка интерфейса и справки по умолчанию
- Откройте приложение Office, например Word.
- Выберите Файл, Параметры, а затем — Язык.
- В диалоговом окне Настройка языковых настроек Office в разделе Выбор языков отображения и справки выберите язык, который вы хотите использовать, а затем выберите Установить по умолчанию.
Как включить проверку орфографии в Word 2019?
На вкладке Файл выберите пункт Параметры, откройте раздел Правописание, снимите флажок Автоматически проверять орфографию и нажмите кнопку ОК. Чтобы снова включить проверку орфографии, повторите описанный выше процесс и установите флажок Автоматически проверять орфографию.
Как установить русский словарь в Word?
Перейдите в раздел Word > Параметры. В разделе Средства разработки и проверки правописания выберите элемент Правописание. Если вы хотите использовать настраиваемые словари, снимите флажок Предлагать только из основного словаря. Нажмите кнопку Словари.
Как включить русский язык в Powerpoint?
В любом приложении Office выберите Файл > Параметры > Язык. Убедитесь, что в разделе Языки разработки и проверка правописания в Office указан язык, который следует использовать для создания документа. Если нужный язык присутствует в списке, выберите его и нажмите Установить как основной.
Как изменить язык интерфейса в Microsoft Office 2003?
Большинство языковых параметров можно изменить с помощью программы «Языковые параметры Microsoft Office», входящей в комплект Office 2003. Откройте меню Пуск (Start), выберите пункт меню Все программы (Programs), затем Microsoft Office и Средства Microsoft Office (Microsoft Office Tools).
Как поменять язык интерфейса в опен офис?
Открываем любой документ программы, переходим в пункты меню “Сервис-Параметры-Настройки языка-Языки” и выбираем везде “Русский”.
Как изменить язык интерфейса в Outlook?
В зависимости от конфигурации Microsoft 365 организации параметры могут быть найдены в другом расположении.
- В верхнем углу экрана выберите параметры > Microsoft 365 параметрыи откройте вкладку Параметры .
- Выберите язык и часовой пояс и выберите нужный язык. Выберите команду Сохранить.
Как перезапустить Microsoft Office?
Чтобы перезапустить Office, просто зайдите из приложений Office, таких как Word или Outlook, и снова запустите их. Примечание: Если у вас несколько запущенных приложений Office, вам потребуется перезапустить все запущенные приложения Office, чтобы изменения параметров конфиденциальности вступили в силу.
Как в ворде включить красное подчеркивание?
В верхнем меню выбераем Сервис > затем выбираем пункт меню Параметры > там открываеме вкладку Правописание > ставим галочки напротив пунктов Орфография и Грамматика. 2. В MS Word 2007-2010 открываем вкладку Рецензирование > нажимаем либо на Правописание, либо на Проверка грамматики. 3.
Что такое автозамена в ворде?
Автотекст и автозамена — очень удобные средства, которые сохранят вам много времени. Они связаны между собой, но у них разные цели. Автозамена ищет часто встречающиеся ошибки набора и правописания в вашем документе и автоматически исправляет их, как только они появляются.
Как открыть свой словарь в Ворд?
Для этого в меню Сервис выберите команду Параметры. В открывшемся диалоговом окне перейдите на вкладку Правописание и нажмите кнопку Словари. Откроется окно со списком словарей. Выберите ваш словарь и нажмите кнопку Изменить.
Как установить проверку русской орфографии в ворде?
В меню Word выберите Параметры > Правописание. В диалоговом окне Правописание в разделе Орфография установите или снимите флажок Автоматически проверять орфографию. В разделе Грамматика установите или снимите флажок Автоматически проверять грамматику. Закройте диалоговое окно, чтобы сохранить изменения.
Как создать свой словарь в ворде?
Как сделать словарь в word?
- Определите, какого рода слово вы хотите добавить в словарь. …
- Откройте параметры пользовательского словаря для MS Word. …
- Убедитесь, что параметр «Предлагать только из основного словаря» отключен.
- Найдите выпадающее меню, чтобы выбрать настраиваемый словарь. …
- Нажмите «ОК» и закройте диалоговое окно «Настраиваемые словари».
источники:
http://gadgetshelp.com/how-to/kak-izmenit-nastroiki-iazyka-proverki-pravopisaniia-v-office/
http://ritorika.com.ua/instrukcija/39/kak-izmenit-jazyk-pravopisanija-v-vorde