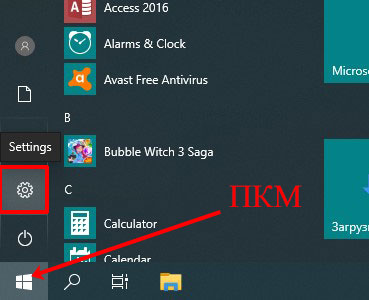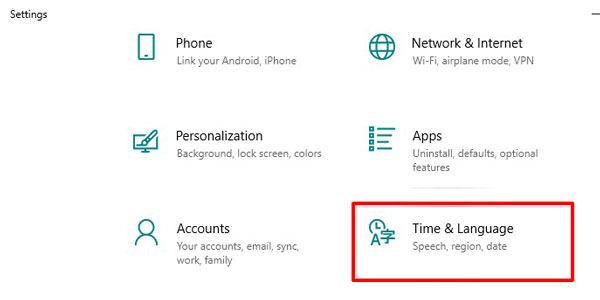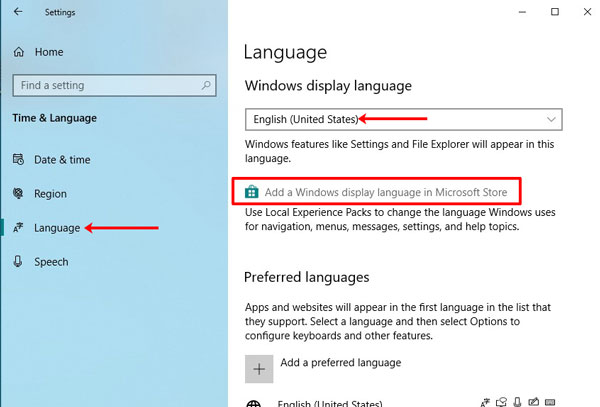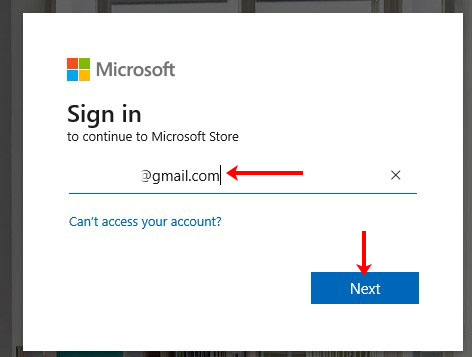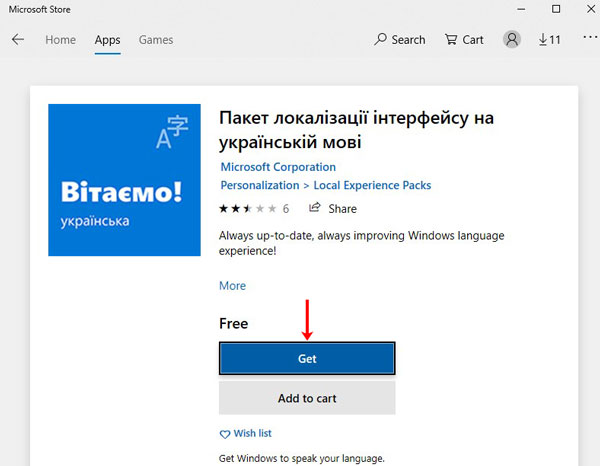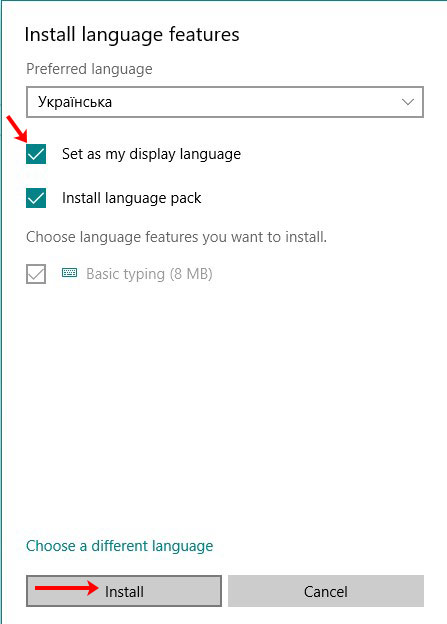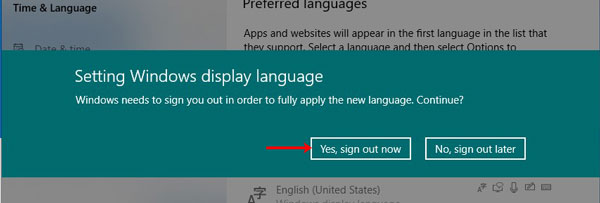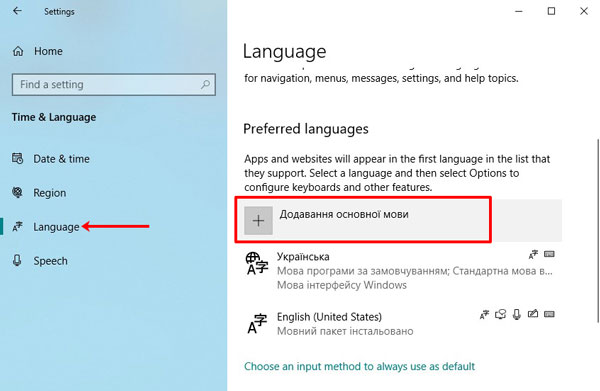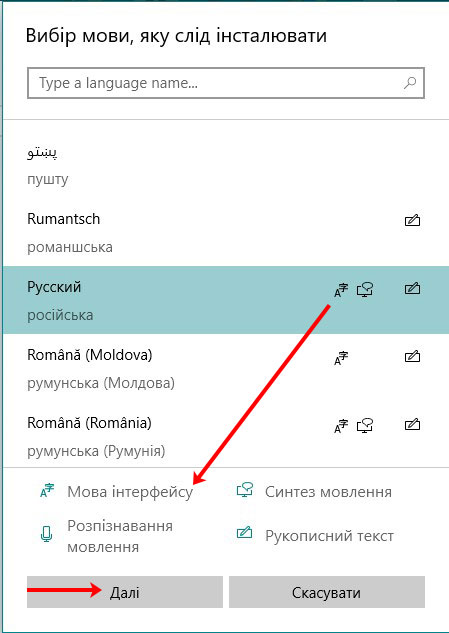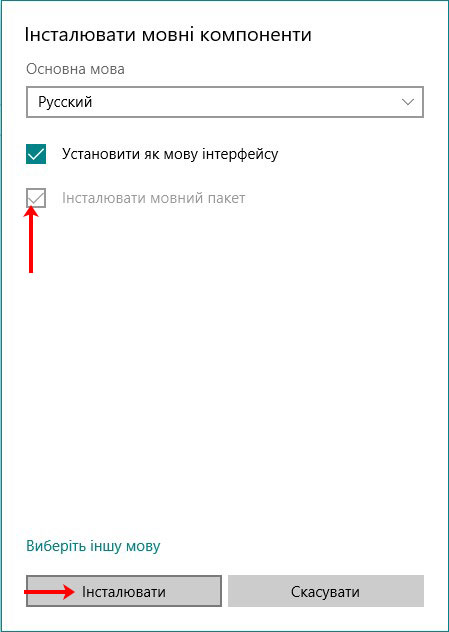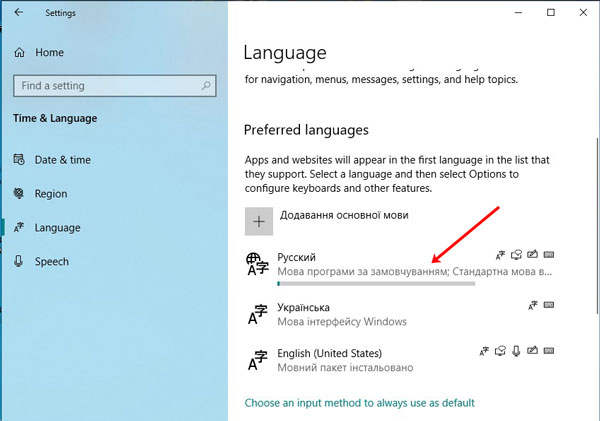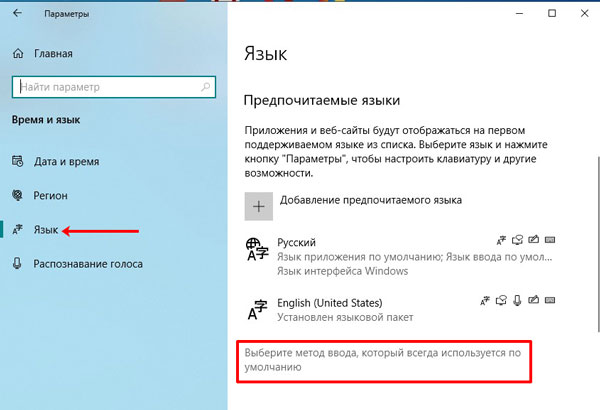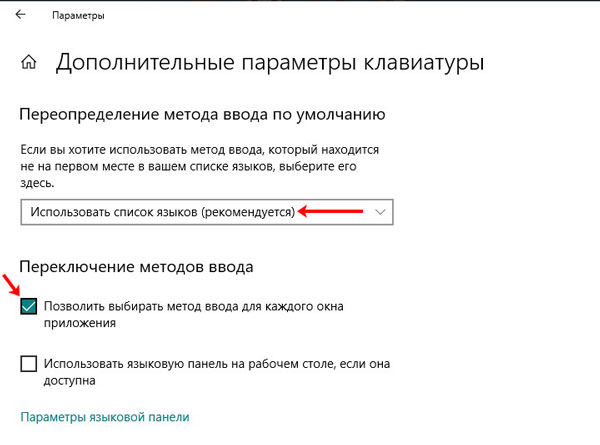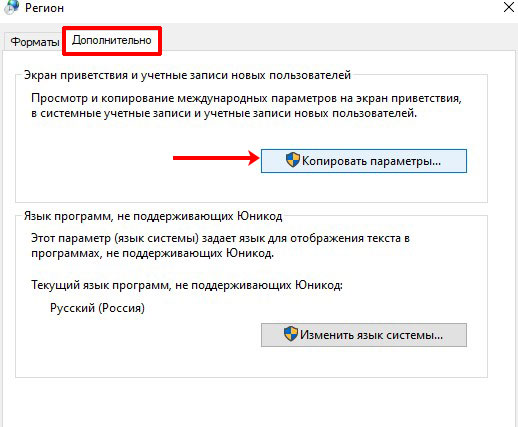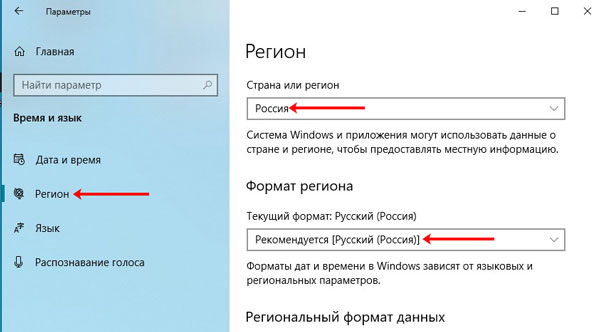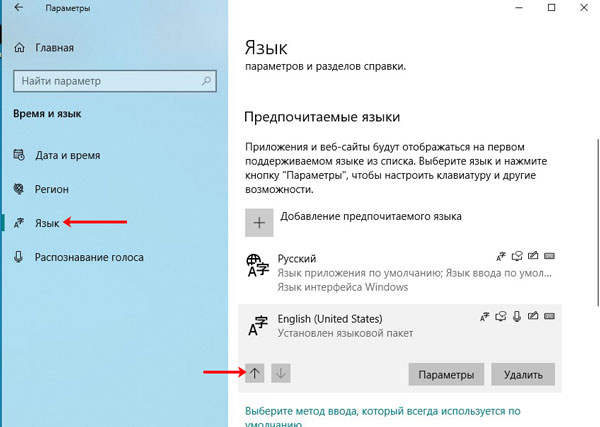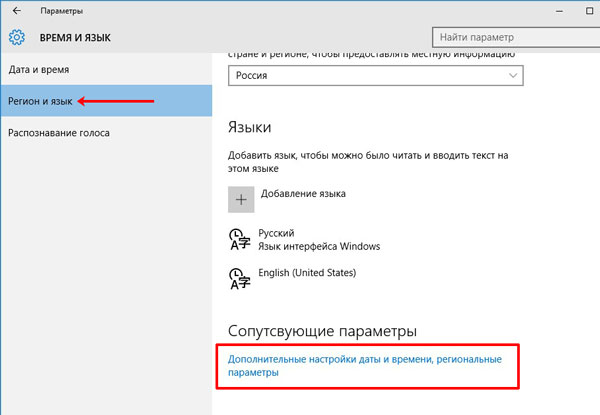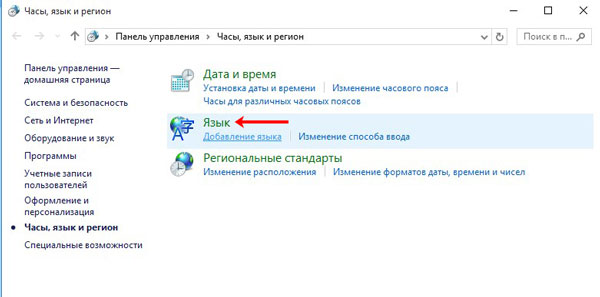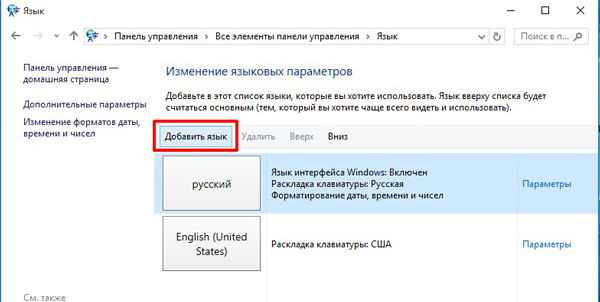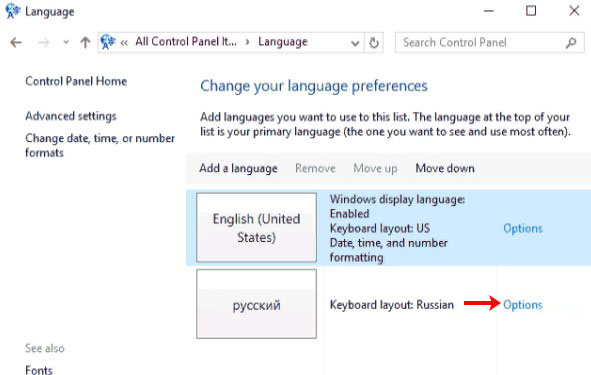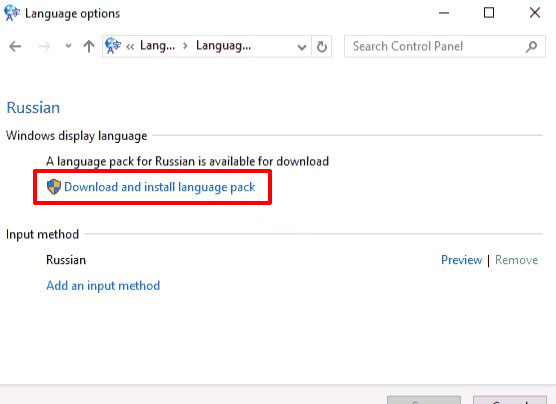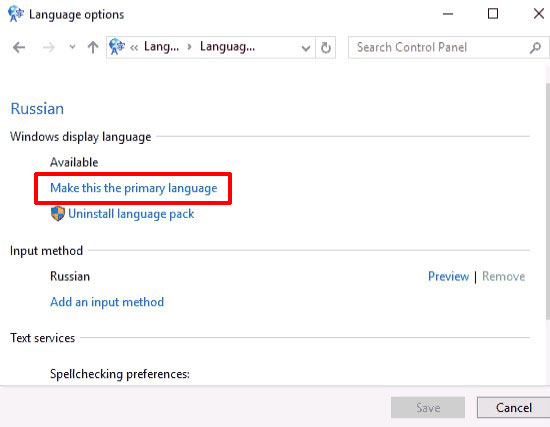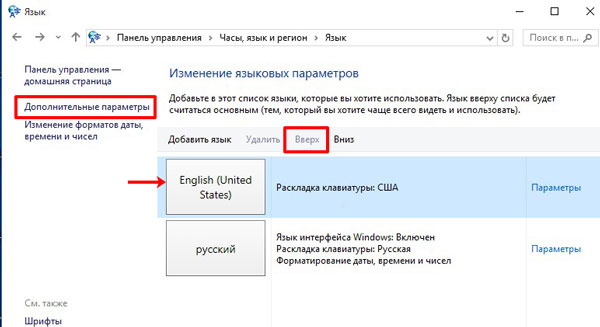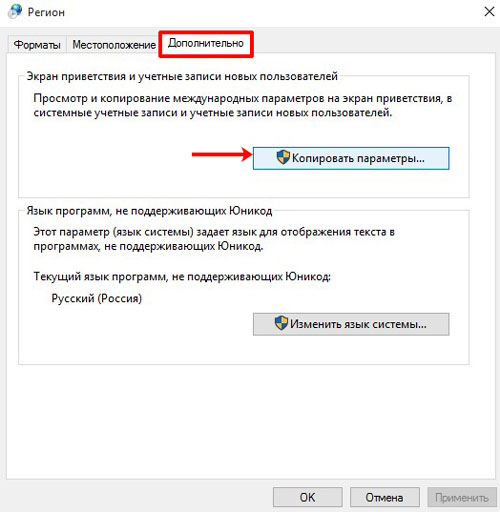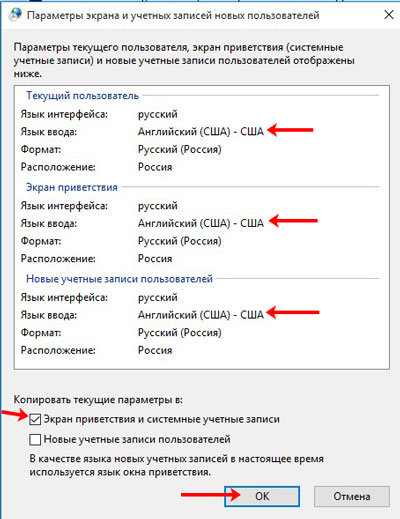Во время установки Windows вы сами выбираете язык интерфейса, на котором в дальнейшем будут отображаться все контекстные меню, магазин Microsoft, проводник и прочее. Но как быть, если вы захотели поменять язык системы, или купили ноутбук с предустановленной Windows на английском или китайском?
Ответ достаточно прост: нужно изменить язык интерфейса Windows 10. Для этого придется скачать подходящий языковой пакет и установить его для отображения интерфейса. В последних версиях Windows (начиная с 1803) все можно сделать через окно Параметров, а тем, у кого установлена версия 1709 или более ранняя, придется воспользоваться Панелью управления.
Еще обратите внимание, что если на ноутбуке или компьютере установлена Windows 10 Домашняя для одного языка (single language), то описанные в статье способы применить не получится.
В окне Параметры
Для того, чтобы сменить язык интерфейса в Windows 10, версия которой 1803 или новее, можно воспользоваться окном Параметров. В примере все пункты будут на английском и украинском, если у вас по-другому, то ориентируйтесь на иконки и смотрите, каким по счету будет нужный пункт.
Скачивание языка в магазине Майкрософт
Нажмите на кнопку «Пуск» и кликните по значку шестеренки. Или вместо этого можете воспользоваться комбинацией клавиш Win+I.
В открывшемся окне «Settings» («Параметры») выберите пункт «Time & Language» («Время и язык»).
Затем нужно перейти на третью вкладку «Language» («Язык»). В самом верху будет выпадающий список. Разверните его и посмотрите, нет ли в нем нужного. Если есть – выберите его и перезагрузите устройство.
Скорее всего в выпадающем списке будет только один язык. Установить дополнительные можно из магазина Майкрософт. Для этого кликните по ссылке «Add a Windows display language in Microsoft store», которая расположена чуть ниже.
Дальше может потребоваться авторизация в личном аккаунте. Введите логин и пароль для входа.
Если у вас нет аккаунта и вы пользуетесь компьютером из-под локальной учетной записи, можете прочесть статью: как создать учетную запись Майкрософт.
Из открывшегося списка выберите подходящий язык и нажмите по названию, которое выделено жирным.
На следующем шаге нужно нажать на кнопку, которая будет выделена синим. В примере она подписана «Get».
Затем откроется окно дополнений. Самый первый пункт, который нужно отметить, называется «Установить как язык интерфейса». Следующая птичка – это скачивание самого языкового пакета. Дальше идут варианты клавиатур, которые доступны для установки. Когда все отметите, жмите крайнюю левую кнопку «Install» («Установить»).
Дождитесь завершения процесса установки.
После этого потребуется перезагрузка компьютера и интерфейс станет понятен. Если в появившемся окне нажать на левую кнопку «Yes», то ПК перезагрузится сразу. Если нажмете на правую кнопку «No», то окно закроется и выполнить перезагрузку вы сможете позже, когда закончите работу на компьютере.
Использование кнопки Добавление языка
Если возможности воспользоваться Microsoft Store у вас нет, то поменять язык интерфейса можно по-другому. Откройте окно параметров и перейдите на третью вкладку, как было описано выше. Дальше найдите кнопку в виде плюсика, называется она «Добавление …», и нажмите на нее.
Из предложенного списка выберите тот, который хотите установить. Обратите внимание на иконки напротив. Если там будет буква «А» с иероглифом, это значит, что выбранный язык можно установить для интерфейса. Потом жмите на нижнюю левую кнопку – «Дальше».
Откроется знакомое окно дополнительных параметров. В нем должны стоять птички на первом и втором пункте. После этого нажимайте левую кнопку внизу и начнется установка.
Дождитесь окончания процесса и выполните перезагрузку компьютера.
После смены языка интерфейса на привычный, многих интересуют другие популярные вопросы.
Например, если вы привыкли выбирать язык отдельно для каждого приложения, нажмите по ссылке «Выберите метод ввода, который всегда используется по умолчанию».
В первом выпадающем списке можно выбрать тот, который будет всегда первым предлагаться для набора текста. Также можно отметить птичкой вариант «Позволить выбирать метод ввода для каждого окна приложения».
Если вы хотите, чтобы на экране приветствия по умолчанию был установлен английский, то выберите его из выпадающего списка на предыдущем шаге. После этого нажмите по кнопке «Административные языковые параметры».
Находясь на вкладке «Дополнительно» кликните по кнопке «Копировать параметры».
Затем поставьте птичку «Экран приветствия и системные учетные записи» и сохраните изменения. Теперь язык ввода на экране приветствия у вас будет английский.
Тем, у кого пункты меню в магазине Майкрософт по-прежнему не перевелись нужно перейти на вкладку «Регион». Дальше выберите подходящую страну в блоках «Регион» и «Формат региона».
Если у вас приложения и страницы в Интернете отображаются не на нужном языке, то просто из списка установленных выделите нужный и с помощью стрелочки переместите его вверх списка.
Через Панель управления
Если версия установленной Windows 10 1709 или более ранняя, то поменять язык интерфейса можно через окно Панели управления. Заходите в Параметры и выбирайте раздел, касающийся языка, как было описано в начале статьи. Дальше переходите на вторую вкладку «Регион и язык» и нажимайте по ссылке «Дополнительные настройки даты и времени…».
Затем кликайте по второму пункту «Язык».
Следующим шагом будет самая первая кнопка вверху «Добавить …».
Если в списке под кнопкой есть интересующий вас язык, то этот и следующий пункт нужно пропустить.
О том, как добрать к этому окну по-другому описано в 3 пункте статьи: добавление языка в Windows 10.
Выберите из списка тот, что вам нужен, выделите его и жмите «Добавить».
Дальше возвращаемся к знакомому окну и напротив нужного языка нажмите на кнопку «Параметры» («Options»).
В окне параметров жмите на кнопку «Скачать и установить языковой пакет» («Download and install language pack»). Для этого потребуются права администратора и подключение к Интернету.
Когда закончится установка, нажмите на кнопку «Сделать основным…» («Make this the primary language»). После этого появится окно, в котором будет предложено перезагрузить компьютер. Чтобы сделать это сразу, нажмите кнопку «Log off now», если вы хотите выполнить перезагрузку чуть позже, жмите на вторую кнопку.
Если вы хотите, чтобы по умолчанию для набора текста вам предлагался не тот язык, что выбран для интерфейса, то вам нужно выделить его и переместить вверх списка кнопкой «Вверх».
Например, при входе в Windows на шаге ввода пароля вы хотите, чтобы всегда был установлен английский. Переместите его вверх списка и нажимайте на кнопку «Дополнительные параметры».
Затем кликайте по ссылке «Применить языковые параметры к экрану приветствия…».
Дальше переходите на третью вкладку и выбирайте кнопку «Копировать параметры».
Ставьте птичку в пункте «Экран приветствия и системные учетные записи». После этого язык ввода должен измениться. Сохраняйте изменения кнопкой «ОК».
Если у вас получилось изменить язык интерфейса Windows 10, но при входе в Microsoft Store все на другом языке, то проверьте, чтобы был выбран подходящий регион. Также обращайте внимание, какой язык установлен в самом верху списка.
Загрузка…
Язык интерфейса в Windows 10 выбирается при установке операционной системы. Но после того как процедура установки закончена, его можно изменить. Для этого понадобится языковой пакет.
Для чего нужен языковой пакет
Языковой пакет (далее «ЯП» для краткости) – набор слов и предложений, обеспечивающий перевод системы на определённый язык. Например, установив русский ЯП, вы переведёте все системные сообщения, приложения и настройки на русский язык. Соответственно, выбрав ЯП другого языка, вы сможете пользоваться Windows на наиболее удобном для вас языке.
Установка ЯП
В Windows 10 встроено несколько методов, позволяющих работать с ЯП. Благодаря им можно выбирать язык из уже скачанных пакетов, а также устанавливать новые ЯП.
Если вам нужно изменить ЯП на одном компьютере, то легче всего воспользоваться автозагрузкой, то есть дать системе самой скачать и установить необходимый пакет. Если же требуется сменить язык на нескольких ПК, то удобнее один раз скачать файл ЯП, а потом перенести его при помощи флешки на каждый из компьютеров, сэкономив тем самым интернет-трафик. Файлы ЯП имеют расширение .cab. Скачать их можно со сторонних ресурсов, так как Microsoft не распространяет ЯП в виде отдельных файлов на своём официальном сайте.
Установка ЯП при помощи настроек параметров Windows
В Windows 10 есть встроенная утилита «Параметры», позволяющая управлять настройками системы. Если ОС на вашем компьютере уже обновлена до версии 1803 April Update, то с помощью этой утилиты можно загрузить дополнительный ЯП. Если у вас установлена более старая версия Windows, то воспользуйтесь любым из описанных ниже методов — результат будет тот же. Для загрузки ЯП с помощью утилиты «Параметры» сделайте следующее:
- Войдя в консоль «Параметры Windows», разверните блок «Время и язык».
Откройте раздел параметров «Время и язык» - Раскройте подпункт «Регион и язык», затем кликните по кнопке «Добавить язык» и выберите из появившегося списка подходящий вариант. Начнётся загрузка ЯП из сети.
После щелчка по кнопке «Добавить язык» откроется список языков, которые можно добавить
Как только загрузка закончится, в списке языков появится новый ЯП — выберите его, чтобы осуществить перевод системы на нужный язык.
Установка ЯП из панели управления Windows
Пользователи, не обновившие ещё свою Windows до версии 1803 или более поздней, могут выполнить смену ЯП через панель управления. Для этого сделайте следующее:
- Войдя в панель управления, перейдите в раздел «Язык». Панель управления можно найти при помощи системной поисковой строки.
Откройте раздел «Язык» в панели управления Windows - Щёлкните по кнопке «Добавить язык» для выбора нужного ЯП. Появится список языков, доступных для добавления. Отметьте из них тот, который хотите добавить.
Нажмите кнопку «Добавить язык»и выберите нужный языковой пакет - Перейдите к свойствам выбранного языка.
Нажмите кнопку «Свойства» для добавляемого языка - В открывшемся окне свойств языка нажмите кнопку «Загрузить и установить языковой пакет», после чего начнётся загрузка ЯП.
Щёлкнув по кнопке «Загрузить и установить языковой пакет», начните загрузку ЯП выбранного языка - После окончания процесса установки ЯП снова зайдите в свойства языка и назначьте его основным языком системы.
Назначьте выбранный язык основным языком интерфейса Windows
Готово. Новый ЯП загружен и применён. Возможно, вас попросят выйти из системы, чтобы применить изменённые параметры. Дайте согласие, затем снова войдите в свою учётную запись и проверьте результат.
Добавление языка из cab-файла
Если у вас есть отдельно загруженный ЯП в формате cab, то для его установки выполните следующие шаги:
- Нажмите комбинацию клавиш Win + R, чтобы открыть окно «Выполнить». Введите в нём команду lpksetupe и запустите её выполнение, нажав кнопку OK.
Введите и выполните команду lpksetup - Появится окно установки ЯП. Укажите, что хотите загрузить новый ЯП, а не удалить уже имеющийся. Для этого щёлкните по строке «Установить язык интерфейса».
Укажите, что надо установить новый языковой пакет - Откройте cab-файл, для чего нажмите кнопку Browse и найдите его на диске. В строке рядом с кнопкой отобразится путь до файла. Если в файле содержится сразу несколько языков, выберите из них те, которые нужно установить. Начните процедуру установки, нажав кнопку Next, и дождитесь её окончания. Затем перейдите в окно«Параметры» или в панель управления Windows, выберите новый ЯП в качестве основного (как это сделать, описано в двух предыдущих пунктах).
Укажите путь до файла и выберите желаемые языки
Изменение языка интерфейса
Установка нового ЯП не гарантирует того, что язык системы изменится. Обычно для этого нужно ввести соответствующую команду, которая изменит язык интерфейса. Выполните следующие шаги:
- Находясь в панели управления, разверните пункт «Региональные стандарты». Если не можете найти его в главном меню, воспользуйтесь встроенной поисковой строкой.
Войдите в раздел панели управления «Региональные стандарты» - В первой вкладке «Форматы» выберите подходящий вам язык интерфейса, а затем сохраните новые значения. Возможно, придётся выйти из системы и войти заново, чтобы изменённые настройки вступили в силу.
Выберите подходящий язык интерфейса и сохраните изменения
Видео: работа с языковыми пакетами в Windows 10
Изменения языка приветствия
Если вы хотите при входе в систему видеть тот же язык, который назначили языком интерфейса, то выполните дополнительные шаги:
- Разверните вкладку «Дополнительно» в окне региональных стандартов. Нажмите кнопку «Копировать параметры».
Нажмите кнопку «Копировать параметры» в окне региональных стандартов - Поставьте галочку, обеспечивающую копирование текущих языковых параметров на экран приветствия и в системные аккаунты. Нажав затем кнопку ОК, вы сохраните новый язык для экрана приветствия. Также, отметив соответствующую галочку, в этом окне можно включить копирование установленного языка во все новые учётные записи, которые будут созданы в будущем.
Включите копирование текущих языковых настроек на экран приветствия и в системные учетные записи
Установка ЯП на Single Language версию
Есть специальная редакция Windows — Single Language. Она включает в себя только один язык и не позволяет загрузить дополнительные ЯП через панель управления или утилиту «Параметры». Сделано это для того, чтобы неопытный пользователь случайно не перевёл систему не непонятный ему язык.
Если вы столкнулись с тем, что на вашем компьютере установлена версия Single Language, а новый ЯП вам нужен, то воспользуйтесь методом, описанным в пункте «Добавление языка из cab-файла». Установить пакет и начать пользоваться им можно, предварительно загрузив cab-файл со стороннего ресурса.
Изменения языка программ
Сторонние программы работают на том языке, который вы выбрали при установке, но встроенные в Windows приложения и утилиты, загруженные из официального магазина Microsoft, при определении языка интерфейса опираются на настройки системы. Используемый в них язык выбирается на основе данных о местоположении.
- Чтобы сменить язык во всех стандартных программах Windows, снова откройте окно «Региональные стандарты» в панели управления и перейдите к вкладке «Местоположение». Укажите страну, язык которой вам нужен, и сохраните изменения. Большинство приложений после этого изменят свой язык.
В строке «Основное расположение» выберите из списка нужную страну и нажмите кнопку OK - Если вы заметили, что какие-то программы остались на прежнем языке, то откройте приложение Windows Store и запустите принудительное обновление. Дополнив свою базу данных нужным ЯП, приложения перейдут на выбранный ранее язык.
В Windows Store запустите принудительное обновление приложений
В более ранних версиях Windows 10 языковые пакеты устанавливаются через панель управления, а в последних — через параметры системы. Универсальный способ — установить ЯП при помощи cab-файла. После того как пакет будет установлен, перейдите в настройки региональных стандартов и измените язык интерфейса, приветствия и стандартных программ.
- Распечатать
Оцените статью:
- 5
- 4
- 3
- 2
- 1
(14 голосов, среднее: 4.6 из 5)
Поделитесь с друзьями!
Содержание
- Как изменить язык в Windows 10: включаем русский интерфейс
- Изменение языка системы в Windows 10: английский на русский
- Смена языка интерфейса Windows 10 через Параметры или Панель управления
- В окне Параметры
- Скачивание языка в магазине Майкрософт
- Использование кнопки Добавление языка
- Через Панель управления
- Не меняется язык на клавиатуре Виндовс 10? Мы знаем, что делать!
- Причины
- Что делать, если в Windows не переключается язык в окне ввода пароля
- Способ №1 Смена комбинации
- Добавляем язык
- Способ №2 Автозапуск ctfmon
- Что такое раскладка, где её увидеть и как сделать на Виндовс 10 переключение языка
- Способ №3 Новый профиль
- Настройки языка Windows 10
- Исправление ошибки стандартными инструментами
- Как поменять язык интерфейса в Windows 10 с русского на английский или наоборот?
Как изменить язык в Windows 10: включаем русский интерфейс
Изменение основного языка системы может быть необходимым, например, если на компьютере установлена англоязычная версия системы, а вам нужен русский интерфейс. Вы можете скачать и установить дополнительные языковые пакеты для Windows 10 и Windows 10 Enterprise 1903 / LTSC 2019, чтобы получить интерфейс операционной системы на требуемым языке.
Изменение языка системы в Windows 10: английский на русский
Прежде всего, войдите в учетную запись администратора устройства. Нажмите сочетание клавиша Windows + I для запуска приложения Settings (Параметры), а затем перейдите в раздел Time & Language (Время и язык).
В разделе Windows display language (Язык интерфейса Windows) нажмите ссылку Add a Windows display language in Microsoft Store (Добавьте язык интерфейса Windows в Microsoft Store).
Откроется страница Microsoft Store со всеми доступными для установки языковыми пакетами. Найдите и выберите язык, который нужно установить – например, русский (пакет локализованного интерфейса на русском).
На следующей странице нажмите Get (Получить).
Затем нажмите Install (Установить).
Дождитесь загрузки и установки выбранного языкового пакета. Выберите Yes, sign out now (Да, выйти сейчас), чтобы выйти из учетной записи для применений изменений или No, sign out later (Нет, выйти из системы позже).
Система будет доступна на выбранном языке после выхода из учетной записи или перезагрузки.
Источник
Смена языка интерфейса Windows 10 через Параметры или Панель управления
Во время установки Windows вы сами выбираете язык интерфейса, на котором в дальнейшем будут отображаться все контекстные меню, магазин Microsoft, проводник и прочее. Но как быть, если вы захотели поменять язык системы, или купили ноутбук с предустановленной Windows на английском или китайском?
Ответ достаточно прост: нужно изменить язык интерфейса Windows 10. Для этого придется скачать подходящий языковой пакет и установить его для отображения интерфейса. В последних версиях Windows (начиная с 1803) все можно сделать через окно Параметров, а тем, у кого установлена версия 1709 или более ранняя, придется воспользоваться Панелью управления.
Еще обратите внимание, что если на ноутбуке или компьютере установлена Windows 10 Домашняя для одного языка (single language), то описанные в статье способы применить не получится.
В окне Параметры
Для того, чтобы сменить язык интерфейса в Windows 10, версия которой 1803 или новее, можно воспользоваться окном Параметров. В примере все пункты будут на английском и украинском, если у вас по-другому, то ориентируйтесь на иконки и смотрите, каким по счету будет нужный пункт.
Скачивание языка в магазине Майкрософт
В открывшемся окне «Settings» ( «Параметры» ) выберите пункт «Time & Language» ( «Время и язык» ).
Затем нужно перейти на третью вкладку «Language» ( «Язык» ). В самом верху будет выпадающий список. Разверните его и посмотрите, нет ли в нем нужного. Если есть – выберите его и перезагрузите устройство.
Дальше может потребоваться авторизация в личном аккаунте. Введите логин и пароль для входа.
Если у вас нет аккаунта и вы пользуетесь компьютером из-под локальной учетной записи, можете прочесть статью: как создать учетную запись Майкрософт.
Из открывшегося списка выберите подходящий язык и нажмите по названию, которое выделено жирным.
Дождитесь завершения процесса установки.
Использование кнопки Добавление языка
Откроется знакомое окно дополнительных параметров. В нем должны стоять птички на первом и втором пункте. После этого нажимайте левую кнопку внизу и начнется установка.
Дождитесь окончания процесса и выполните перезагрузку компьютера.
После смены языка интерфейса на привычный, многих интересуют другие популярные вопросы.
Затем поставьте птичку «Экран приветствия и системные учетные записи» и сохраните изменения. Теперь язык ввода на экране приветствия у вас будет английский.
Если у вас приложения и страницы в Интернете отображаются не на нужном языке, то просто из списка установленных выделите нужный и с помощью стрелочки переместите его вверх списка.
Через Панель управления
Если в списке под кнопкой есть интересующий вас язык, то этот и следующий пункт нужно пропустить.
О том, как добрать к этому окну по-другому описано в 3 пункте статьи: добавление языка в Windows 10.
Дальше возвращаемся к знакомому окну и напротив нужного языка нажмите на кнопку «Параметры» ( «Options» ).
В окне параметров жмите на кнопку «Скачать и установить языковой пакет» ( «Download and install language pack» ). Для этого потребуются права администратора и подключение к Интернету.
Если у вас получилось изменить язык интерфейса Windows 10, но при входе в Microsoft Store все на другом языке, то проверьте, чтобы был выбран подходящий регион. Также обращайте внимание, какой язык установлен в самом верху списка.
Источник
Не меняется язык на клавиатуре Виндовс 10? Мы знаем, что делать!
Переключение раскладки – одна из основных функций ОС. Используется переключение языка практически везде, поэтому ситуация, когда раскладка не изменяется, вызывает некоторые трудности при работе на компьютере.
Причин появления этой неисправности может быть множество, и сказать с точностью, что именно вызвало проблему невозможно.
Первое, что стоит сделать, если перестал переключаться язык – перезагрузить компьютер. Чаще всего это решает проблему, но если ничего не изменилось, то стоит попробовать несколько эффективных способов.
Причины
Одна из частых причин проблемы, когда не работает смена языка на виндовс 10 — залипание клавиш и другие проблемы с клавиатурой. Довольно сложно поменять язык со сломанной клавиатурой. В зависимости от характера неполадки, причины могут быть следующими:
Причин для ошибки не так много, но к каждой из них нужно подходить по разному. Дальше опишем способы решения проблем, когда не переключаются языки виндовс 10.
Что делать, если в Windows не переключается язык в окне ввода пароля
На днях Александр Ляпота, создатель и автор блога Keddr.com, в рамках своего эксперимента по миграции с macOS на Windows столкнулся с неприятным багом операционной системы Microsoft, который существует уже много лет – невозможность изменить язык в окне ввода пароля.
Сегодня Windows 10 Pro меня жестоко подвел. Я на встрече должен был показать наше портфолио, мне дали пароль к WiFi, но винда напроч отказалась вводить его латиницей. То есть, язык переключается на Eng, но при вводе пароля — все равно кириллица. Так и не смог показать, сидел, как олух, оправдявался, что только недавно с виндой. Потом мне сказали, что такая трабла есть в винде, но это зло!
Данная проблема действительно много лет существует в Windows, например, на официальном форуме Microsoft есть схожие жалобы от пользователей, датированные еще 2013 годом. Что делать в такой ситуации?
Во-первых, если вы столкнулись с этим багом, то самым быстрым способом будет ввести пароль в любом текстовом поле Windows (окно браузера, Word или любое другое приложение), скопировать его и вставить в нужное окно. Это, конечно, грабли, но поможет ввести пароль без перезагрузки компьютера, которая чаще всего решает проблему.
Второй способ более сложный и требует наличия на клавиатуре цифрового блока, но он будет полезен в тех ситуациях, когда невозможно переключить язык на заблокированном экране компьютера, а в Windows бывает и такое. Для ввода пароля нам потребуется использовать ASCII-таблицу – кодировку для представления десятичных цифр, латинского и национального алфавитов, знаков препинания и управляющих символов. В этой таблице каждому символу соответствует цифрой индекс, который можно ввести с клавиатуры.
Windows умеет работать с ASCII по умолчанию. Использовать таблицу можно следующим образом:
1) Нажать и удерживать клавишу ALT.
2) Ввести цифровой индекс необходимой буквы.
Самым же действенным способом не сталкиваться с этим багом никогда является назначение английского языка приоритетным в системе. Для этого необходимо открыть «Панель управления» > «Часы, язык и регион» и перетащить английский язык вверх списка. Эта настройка заставит все приложения и службы Windows по умолчанию использовать английский язык, а русская раскладка клавиатуры будет включаться только при её ручном переключении.
Способ №1 Смена комбинации
Самым популярным способом переключения раскладки клавиатуры является сочетание клавиш “Shift” + “Alt”. Это классическая раскладка, которая стоит по умолчанию на операционных системах Windows уже долгое время.
Если сочетание альт шифт не переключает язык виндовс 10, возможно в системе стоит другая комбинация. Стоит обратить внимание, что раньше настройки находились в Панели управления и доступ к ним был проще и быстрее, сейчас же это длинная цепь действий, которую лучше описать и показать в скриншотах.
Чтобы поменять раскладку выполните следующие действия:
Раскладка клавиатуры в окне изменения клавиш отвечает за смену соответствия расположения клавиш. Основная раскладка QWERTY, но в некоторых странах используют другие раскладки — AZERTY, QWERTZ и другие. Но в обывательском понимании — раскладка клавиатуры и смена языка одинаковы.
Кроме этого, есть еще одно сочетание. которое работает без привязки к параметрам — “Win” + “Пробел”. Попробуйте этот вариант, если не устанавливается русский язык раскладки в windows 10.
Если вы сменили раскладку, но всё равно не получается сменить язык в виндовс 10, то попробуйте следующий способ.



Добавляем язык
Если на панели задача расположена языковая панель, и в ней есть возможность выбрать все языки, то можно пропустить эту инструкцию. Иначе можно попробовать изменить настройки панели. Возможно неисправность возникла из-за того, что в системе установлен только один язык.
Порядок действия достаточно прост:
Как исправить ошибку с кодом 0x8007007b
Способ №2 Автозапуск ctfmon
За быстрое переключение клавиатуры отвечает небольшая системная утилита ctfmon.exe. Если на компьютере не изменяется язык ввода на виндовс 10, попробуйте включить эту утилиту.
Если это помогло, то с большой долей вероятности, после перезагрузки, Вы обнаружите, что опять не меняется язык интерфейса windows 10 домашняя или Про. В этом случае, нужно добавить эту утилиту в автозагрузку, есть 2 варианта как это сделать:
Вместо %Папка пользователя% должно быть название профиля. Не забудьте включить отображение скрытых папок.
Но что делать, если при запуске ctfmon, система всё равно не меняет язык на компьютере виндовс 10. Перейдем к более кардинальному варианту.







Что такое раскладка, где её увидеть и как сделать на Виндовс 10 переключение языка
Простыми словами, раскладка — это режим keyboard, в котором она работает в данный момент, т. е. язык печатанья текстов, активируемый через Shift + альт.
По умолчанию на операционке Windows 10 есть только два типа раскладки: русская или английская. Да и многих клавиатурах присутствуют и русские, и английские буквы. Но при желании можно писать любым языком, выбрав нужный вариант в языковой панели. При этом придётся использовать экранную клавиатуру, которая может пропасть или переставать работать.
Внешний вид клавиатуры для ПК
Текущую раскладку можно посмотреть в правом нижнем углу панели задач. Как правило, там будет указано либо «RU», либо «EN», что соответствует английскому или русскому языку.
Обратите внимание! Переключить раскладку также возможно с помощью компьютерного манипулятора, наведя его на соответствующую иконку панели задач и выбрав подходящий вариант.
Способ №3 Новый профиль
Проблема, что windows 10 не переключает язык может быть из-за поврежденных системных файлов. Чтобы проверить эту теорию, создайте новый профиль.
Если в новом профиле нужные функции смены раскладки работают, то можно выбрать 2 варианта развития ситуации:
В случае проблемы, если windows 10 не работает переключение языка — оба варианта будут хороши, если прошлые не помогли.
Настройки языка Windows 10
Заходим в параметры «десятки» комбинацией клавиш Win+I. Выбираем раздел «Время и язык». Во вкладке «Регион и язык» видим список всех добавленных языков. Добавить новый можно, кликнув по иконке с плюсиком.
Чтобы установить конкретный язык как основной интерфейса, выбираем из предложенного списка.
В нашем списке нет, например, английского языка, хотя английская раскладка присутствует. Это значит, что для английского не скачан языковой пакет. Кликаем на английский язык в списке (у вас это может быть любой другой, по желанию) и выбираем «Параметры».
Заметили, что для того же украинского «Установлен языковой пакет», а для английского только «Доступен».
В параметрах кликаем на «Загрузить». Ждем, пока завершится загрузка нового языка, а затем устанавливаем его в качестве основного для интерфейса, как было показано выше.
Для более ранних версий Windows (до сборки 1803) были актуальны несколько другие настройки. Вместо выбора из списка нужного языка, ОС предлагала следующее. При нажатии на язык появлялось сообщение «Использовать как основной».
Скачав языковой пакет и установив его в качестве основного для интерфейса, нужно перезагрузит компьютер. Изменения будут актуальны только для пользователя, в учетной записи которого менялись настройки.


Исправление ошибки стандартными инструментами
Если использование нового профиля не возможно, попробуйте воспользоваться следующими стандартными средствами:
Источник
Как поменять язык интерфейса в Windows 10 с русского на английский или наоборот?
Допустим, вы купили ноутбук в магазине, на котором уже установлена русифицированная версия Windows 10. Обычно по умолчанию используется только одна локализация, при этом пользователь при необходимости может воспользоваться и другими языками. В этой статье мы покажем пример того, как изменить язык интерфейса операционной системы Windows 10.
На панели задач найдите иконку РУС или ENG и нажмите на нее левой клавишей мыши, чтобы появилось меню. В меню выберите «Настройки языка».
Таким образом откроется окно «Параметры Windows» с языковыми настройками. Допустим, вы хотите изменить язык интерфейса с русского она английский — найдите строку English и нажмите на нее.
Затем нажмите «Параметры».

В нашем примере английский языковой пакет для интерфейса не установлен, поэтому нам предлагают его загрузить, нажав на одноименную кнопку. Нажимаем.
Теперь ожидаем скачивания, что может занять некоторое время. Языковой пакет будет установлен автоматически, вам нужно лишь подождать.
Возвращаемся на страницу назад, в строке «Язык интерфейса Windows» выбираем английский язык.
Видим сообщение, что выбранный язык интерфейса будет использоваться после того, как вы перезайдете в систему. Выходим и заходим.
Нажимаем Win+i для запуска меню «Параметры Windows» и видим, что язык интерфейса изменился.
Таким же образом можно поменять английский на русский язык.
А как быть, если нужен другой язык? Все в тех же языковых настройках нажмите «Добавьте язык».
Выберите язык и нажмите на него, затем нажмите «Далее».
Нажмите кнопку «Установить», предварительно сняв или поставив галочку «Назначить языком интерфейса Windows».
Языковой пакет был установлен.
К слову, при необходимости его можно удалить.
Уважаемые пользователи! Если наш сайт вам помог или что-то в нем не понравилось, будем рады, если вы оставите комментарий. Заранее большое спасибо.
Источник
Как изменить язык Windows 10 – этим вопросом задаются многие пользователи. При покупке ноутбука в иностранных интернет-магазинах бывает, что возникают сложности с настройками языка интерфейса. Мы постараемся ответить на все основные вопросы, возникающие в этом случае.
Изменить системный язык на компьютере Windows 10
В отличии от Windows XP, смена языка в Windows 10 доступна для всех Домашних и Профессиональных версий (за исключением региональных версий, например версия China only). Версии «Single language» (как раньше было и с Windows 
Можно взять во внимание немного измененный функционал смены языка в версии Spring Creators Update 1803. Далее мы опишем все удобные методы:
Версия 1803 и старше
Для начала откройте Параметры – Время и язык – Регион и язык. Данные параметры полностью заменяют настройки из панели управления (в Insider сборках данные настройки в Панели управления отсутствуют), всё идёт к полной замене классических настроек на новые Параметры.
Предпочитаемые языки – инструмент загрузки языковых пакетов. Со слов Microsoft, нынешним переводом системы занимается специальная нейросеть, что должно улучшить качество перевода.
Стоит обратить внимание на строчку «Приложения и веб-сайты будут отображаться на первом поддерживаемом языке из списка». Чтобы изменить язык приложений в Windows 10 , нужно лишь выставить нужное значение на первое место.
Справа от каждого пункта можно заметить иконки, которые обозначают наличие Преобразования текста в речь, распознавание речи, поддержку рукописного ввода.
Нажав на кнопку «Добавьте…», можно ознакомиться со всем доступным списком.
Язык интерфейса отвечает за переключение этого параметра системы. Смена производится путём выбора нужного пакета, а для применения изменений требуется выполнить выход из системы.
В новой версии Windows 10 процесс смены стал проще. Нету множества разных параметров, которые отвечают за разные, но похожие функции, но находятся в разных местах (Параметры и Панель управления).
Версия 1709 и младше (1703, 1607, 1511 и 10240)
Процесс смены на прошлых версиях незначительно отличается. Дополнительные настройки формируются и в настройках в панели управления, но начнём по порядку.
Откройте Параметры — Время и язык – Регион и язык. Вы заметите мало отличий от прошлого способа.
Добавление языка позволяет выбрать нужный пакет.
Порядок действий:
- Добавить;
Открыть Параметры и загрузить нужный пакет;
- Нажать «Использовать как основной…» и выйти из системы для применения изменений.
Иногда не получается изменить язык меню в магазине Windows 10 по умолчанию, проблема в том, что не выставлены корректные параметры.
Откройте Панель управления — Часы, Язык и регион – Язык.
Чтобы стандартные приложения (в том числе и Магазин) отображались на русском, он должен стоять на первом месте, о чем говорит соответствующее предупреждение.
Выбор приоритета осуществляется кнопками Вверх и Вниз.
Изменить язык экрана приветствия Windows 10
Мы разобрались как поменять язык интерфейса и приложений, но что делать если экран приветствия или блокировки на Английском? Выход есть и данный способ также позволяет изменить язык при загрузке Windows 10:
- Откройте Панель управления и выберите Региональные стандарты;
- Откроется окно Регион, где нужно пройти во вкладку Дополнительно и нажать Копировать параметры;
- При смене параметры Экрана приветствия и нового пользователя могут сбиться, поэтому поставьте соответствующие галочки, для использования новых параметров.
Как изменить язык интерфейса на компьютере в Windows 10 на русский?
Не все пользователи могут поменять язык системы, особенно если он ему неизвестен. Подскажем, как изменить язык операционной системы на ноутбуке Windows 10 в изображениях, на примере английского.
- Откройте меню пуск и нажмите Settings (Параметры);
- Откройте Time & Language;
- Затем откройте вкладку Region & language, выберите Add language и в строке поиска введите Russian или Русский;
- Затем, появится Русский, на который нужно будет нажать и выбрать Set as default;
- Затем, чтобы сменить на Русский требуется выполнить выход из системы. Нажмите ПКМ по кнопке пуск или Win+X, затем Shut down or sign out – Sign out (Выход).
Отличного Вам дня!

Нижеприведенные действия продемонстрированы для Windows 10 на английском языке, однако будут теми же самыми и для версий с другими языками интерфейса по умолчанию (разве что пункты будут настроек будут названы по-другому, но, думаю, разобраться не составит труда). Примечание: если после установки русского языка интерфейса некоторые документы или программы показывают непонятные символы, используйте инструкцию Как исправить отображение кириллицы в Windows 10.
- Русский язык Windows 10 в Microsoft Store
- Как установить русский язык интерфейса в Параметрах
- Видео инструкция
- Установка с помощью Панели управления (старые версии Windows 10)
- Как включить русский язык в Приложениях Windows 10
Как установить русский язык интерфейса Windows 10 через магазин Microsoft Store
Самый простой метод установки русского языка Windows 10 в последних версиях системы — использовать загрузку языковых пакетов в магазине Microsoft Store. Путь будет одним и тем же, независимо от того, английская у вас версия системы, китайская или какая-то еще:
- Откройте магазин Microsoft Store (его значок стандартно расположен на панели задач) и в поиске введите «Russian language».
- Будет найдено несколько результатов, нам требуется тот, который называется «Пакет локализованного интерфейса на русском языке».
- Нажмите кнопку «Get» в английской версии или аналогичную синюю кнопку в любой другой версии Windows 10.
- Откроется окно параметров, которое в английской версии выглядит как на скриншоте ниже. По умолчанию включены Языковой пакет интерфейса на русском (верхние два пункта — первый загружает его, второй сразу устанавливает в качестве языка интерфейса Windows 10), а также компоненты для перевода текста в речь и распознавания рукописного ввода (нижние две отметки), если они вам не требуются — можно снять отметки.
- Нажмите кнопку Install (или аналогичную на других языках) для установки русского языка интерфейса.
- Дождитесь, когда язык интерфейса будет загружен из Интернета и установлен. О том, что русский язык скачивается вам будет сообщать красная надпись в параметрах под «Windows display language».
- После завершения загрузки русского языка, для окончания установки вам нужно будет выйти из системы и снова зайти, появится соответствующее окно. Нажмите «Yes, sign out now» для выхода.
- После перезагрузки и входа в систему язык Windows 10 станет русским, также, если ранее отсутствовала русская клавиатура, она будет автоматически добавлена в систему.
Обратите внимание, что несмотря на то, что для элементов интерфейса и для ввода будет по умолчанию установлен русский язык, встроенные приложения Windows 10 продолжат называться по-английски. Как это исправить — в соответствующем разделе инструкции.
Также учитывайте, что какие-либо блокировки функциональности, телеметрии, обновлений Windows 10 могут приводить к тому, что загрузка языкового пакета будет невозможной из-за блокировки доступа к серверам Майкрософт.
Установка русского языка в параметрах Windows 10
Этот способ по своей сути дублирует предыдущий, отличаться будет лишь то, где именно будет запущена загрузка языкового пакета для русского языка. Начиная с Windows 10 версии 2004 (май 2020, для предыдущих версий описание представлено далее) путь добавления языка выглядит следующим образом:
- Зайдите в Параметры (Settings), для этого можно нажать клавиши Win+I на клавиатуре.
- Перейдите в раздел Время и язык — Язык или Регион и язык (Time & Language — Language или Region and language).
- В разделе Windows display language вы можете выбрать язык отображения Windows 10, но как правило, там есть лишь один язык. Чтобы добавить русский язык, нажмите «Add a language» в разделе Preferred languages (предпочитаемые языки).
- В списке выберите русский язык, можно пользоваться поиском (если нет русского языка ввода, введите Russian в окно поиска), нажмите кнопку «Next».
- В следующем окне присутствуют 4 отметки, рекомендую оставить верхние 2, они скачают русский язык для Windows 10 и установят его в качестве языка по умолчанию. Следующие две отвечают за перевод текста в речь и рукописный ввод. Нажмите кнопку «Install».
- Дождитесь завершения скачивания и установки русского языка Windows 10, а на запрос о выходе из системы нажмите «Yes, sign out now» (Да, выйти сейчас). При повторном входе в систему язык будет русским.
В результате указанных шагов в системе появится русская клавиатура, а почти весь интерфейс Windows 10 будет на нужном вам языке. Однако, часть встроенных приложений продолжат отображаться на изначальном языке. О том, как это исправить — в соответствующем разделе инструкции далее.
В предыдущих версиях Windows 10 путь будет следующим: Параметры (клавиши Win+I) — Время и язык — Язык или Регион и язык (Settings — Time & Language — Region and language). Там требуется выбрать нужный язык (а при отсутствии — добавить его, нажав Add a language) в списке «Предпочитаемые языки» и нажать «Параметры» (Settings). И уже на следующем экране загрузить языковой пакет для этого языка (на скриншоте — загрузка английского языкового пакета, но для русского то же самое).
После загрузки языкового пакета, вернитесь на предыдущий экран «Регион и язык» и выберите нужный язык в списке «Язык интерфейса Windows».
Установка русского языка Windows 10 — видео инструкция
Как скачать русский язык интерфейса с помощью панели управления
В предыдущих версиях Windows 10 то же самое можно проделать с помощью панели управления. Первый шаг — загрузка русского языка, включая язык интерфейса для системы. Сделать это можно с помощью соответствующего пункта панели управления Windows 10.
Зайдите в панель управления (например, через правый клик по кнопке «Пуск» — «Control Panel»), переключите сверху справа пункт «Просмотр» (View by) в значки (Icons) и откройте пункт «Язык» (Language). После этого выполните следующие действия по установке языкового пакета.
Примечание: если в вашей системе уже установлен русский язык, но только для ввода с клавиатуры, а не интерфейса то начните с третьего пункта.
- Нажмите «Добавить язык» (Add a language).
- Найдите в списке «Русский» и нажмите кнопку «Добавить» (Add). После этого русский язык появится в списке языков ввода, но не интерфейса.
- Нажмите «Параметры» (Options) напротив русского языка, в следующем окне будет выполнена проверка наличия русского языка интерфейса Windows 10 (компьютер должен быть подключен к Интернету)
- Если русский язык интерфейса доступен, появится ссылка «Загрузить и установить языковой пакет» (Download and install language pack). Нажмите по этому пункту (требуется быть администратором компьютера) и подтвердите загрузку языкового пакета (чуть больше 40 Мб).
- После того, как русский языковой пакет будет установлен и окно установки закрыто, вы вернетесь в список языков ввода. Снова нажмите «Параметры» (Options) рядом с «Русский».
- В разделе «Язык интерфейса Windows» будет указано, что русский язык доступен. Нажмите «Сделать основным языком» (Make this the primary language).
- Вам будет предложено выйти из системы и снова зайти, чтобы язык интерфейса Windows 10 изменился на русский. Нажмите «Выйти сейчас» (Log off now) или же позже, если нужно сохранить что-то перед выходом.
При следующем входе в систему язык интерфейса Windows 10 будет русским. Также, в процессе шагов выше был добавлен и русский язык ввода, если он не был установлен ранее.
Как включить русский язык интерфейса в приложениях Windows 10
Несмотря на то, что описанные ранее действия, меняют язык интерфейса самой системы, почти все приложения из магазина Windows 10, вероятнее всего, останутся на другом языке, в моем случае — английском.
Чтобы включить русский язык и в них тоже, выполните такие действия:
- Зайдите в панель управления — «Язык» и убедитесь, что русский язык стоит на первом месте в списке. Иначе — выделите его и нажмите пункт меню «Вверх» над списком языков.
- В панели управления зайдите в «Региональные стандарты» и на вкладке «Местоположение» в пункте «Основное расположение» выберите «Россия».
- В Windows 10 последней версии язык отображения приложений можно отдельно задать в Параметры — Время и язык — Язык, но может потребоваться и ниже описанное действие.
Готово, после этого, даже без перезагрузки, некоторые приложения Windows 10 также приобретут русский язык интерфейса. Для остальных запустите принудительное обновление через магазин приложений (Запустить магазин, нажать по значку профиля, выбрать пункт «Downloads and updates» или «Загрузки и обновления» и выполнить поиск обновлений).
Также в некоторых сторонних приложениях язык интерфейса может настраиваться в параметрах самого приложения и не зависеть от настроек Windows 10.
Ну вот и все, перевод системы на русский язык завершен. Как правило, все работает без каких-либо проблем, однако изначальный язык может сохраниться в предустановленных программах (например, имеющих отношение к вашему оборудованию). Также может быть полезным: Как изменить сочетание клавиш для смены языка Windows 10.