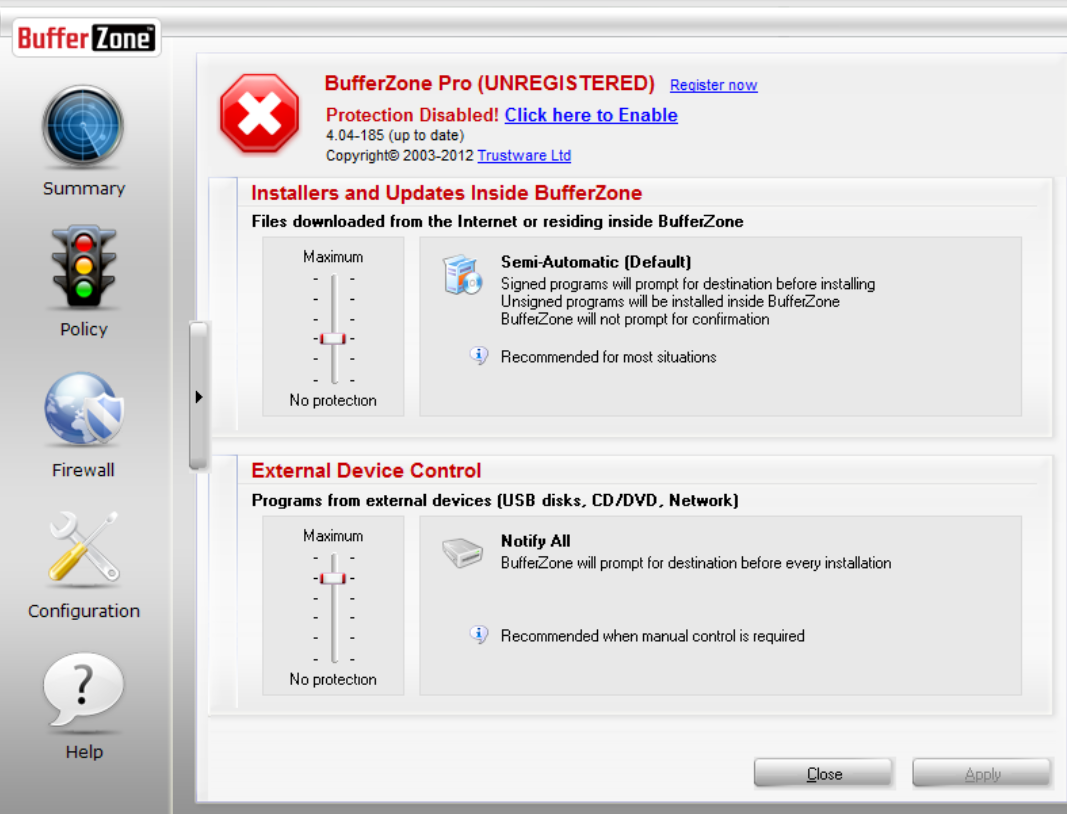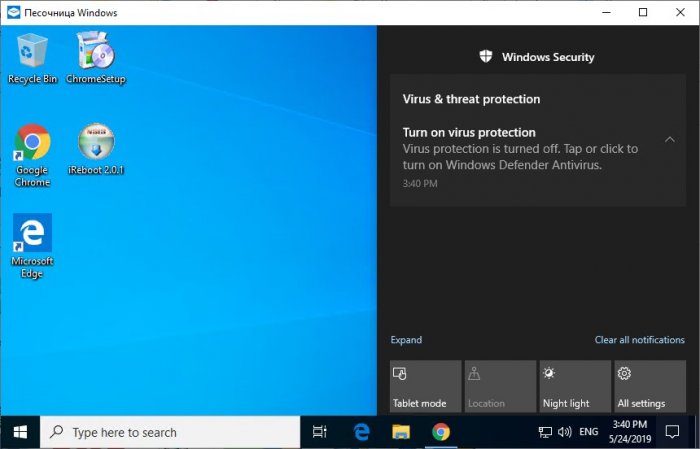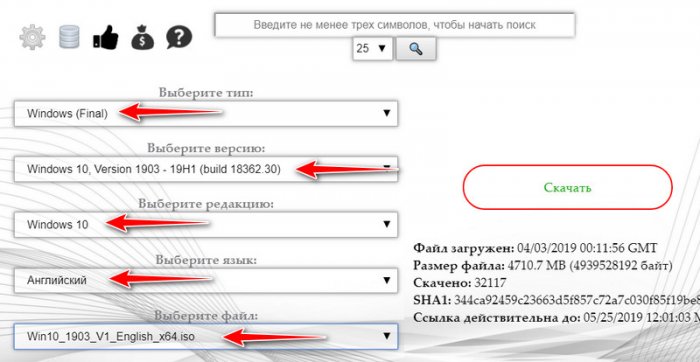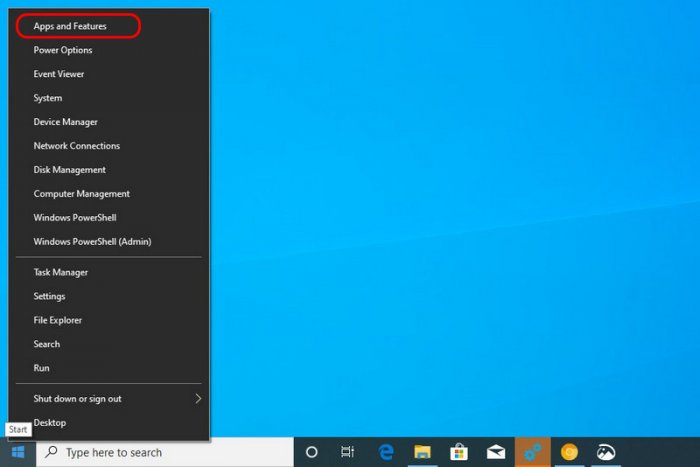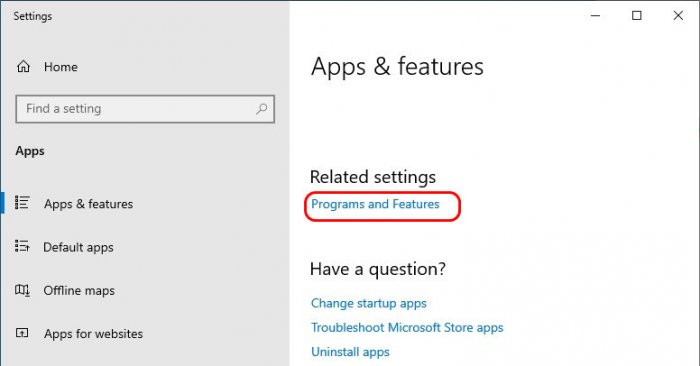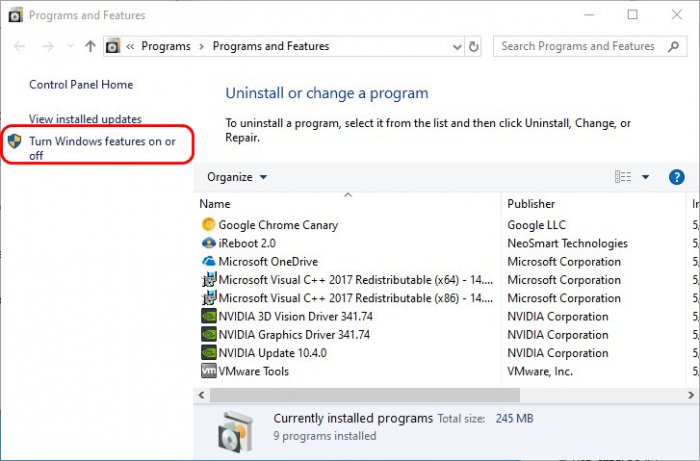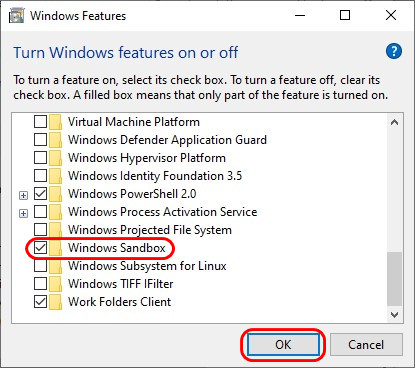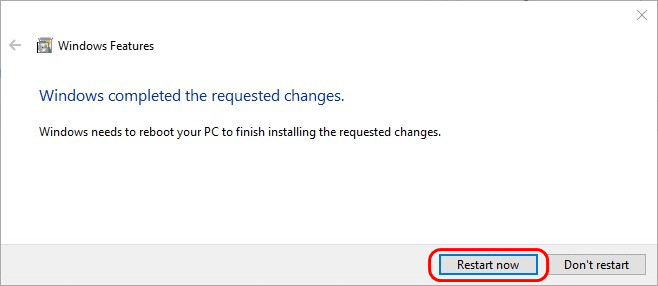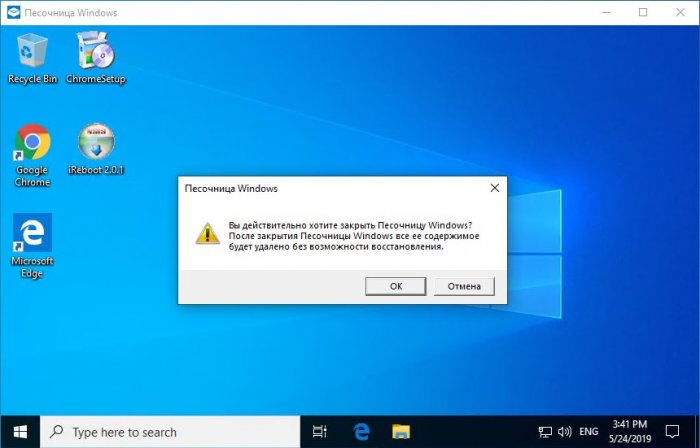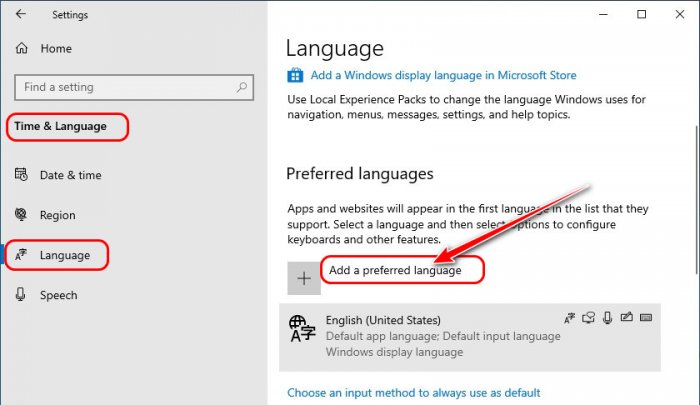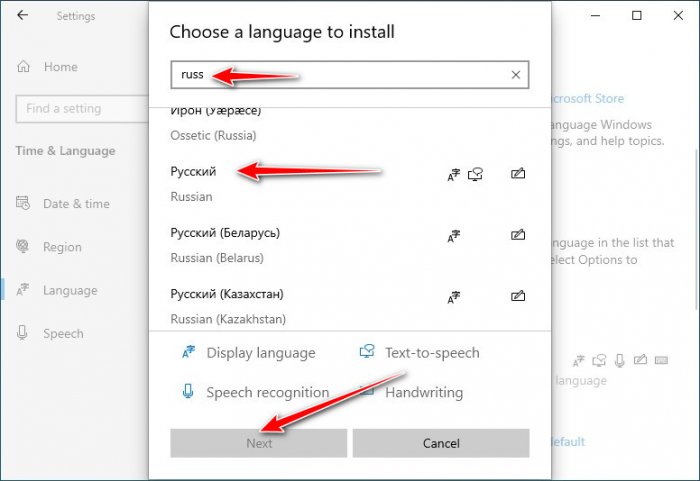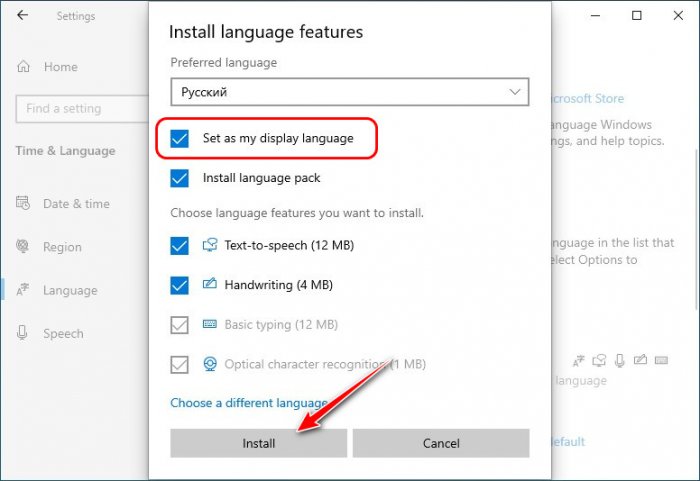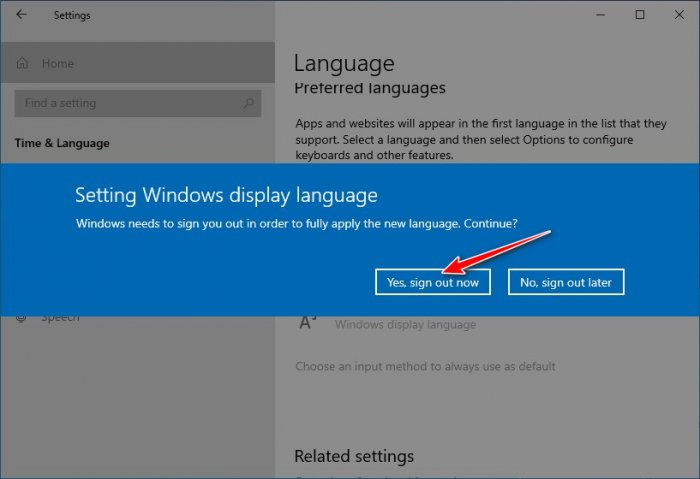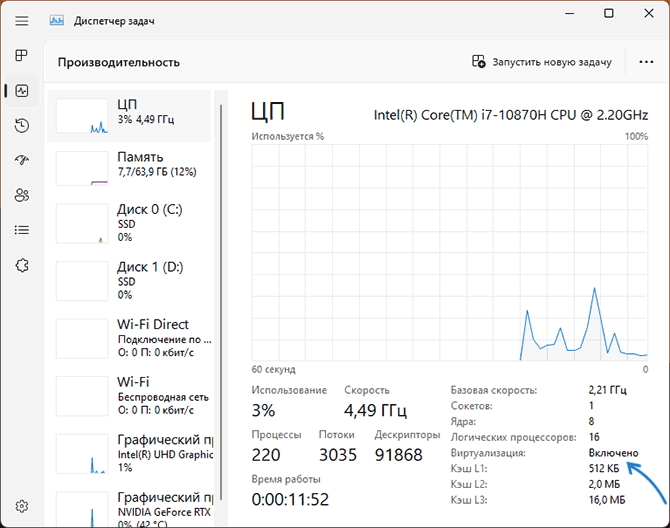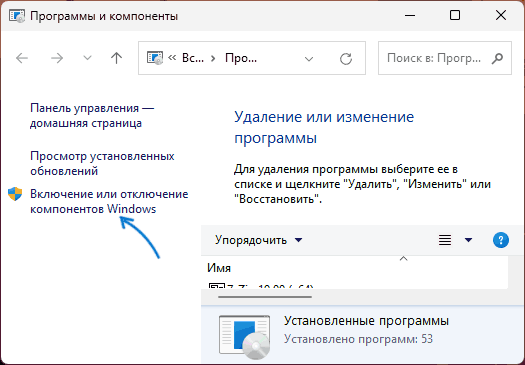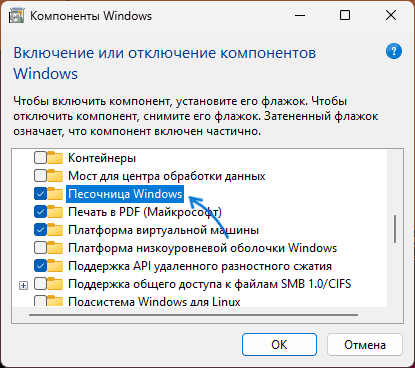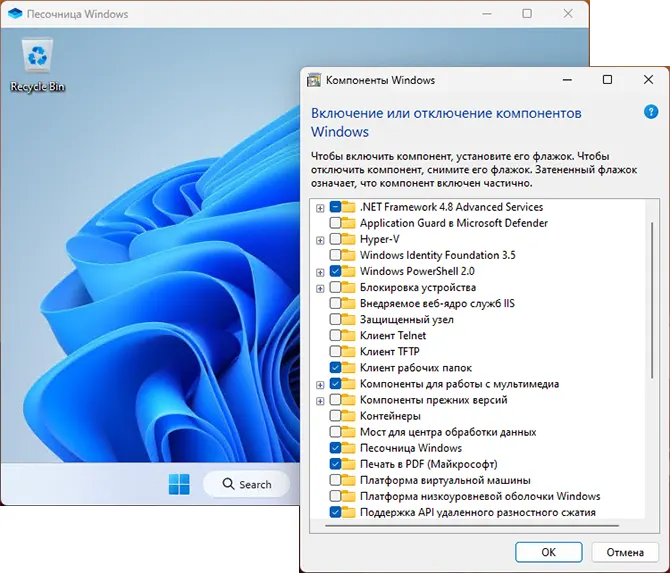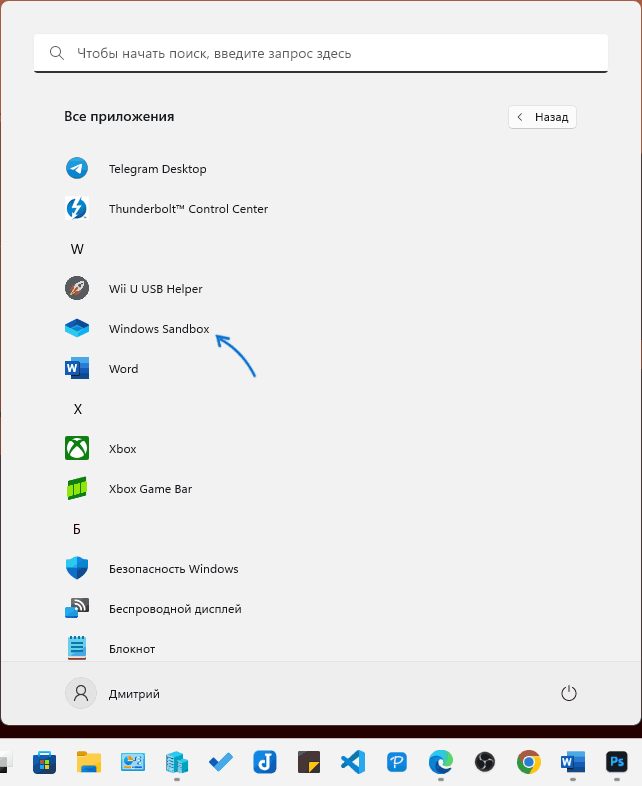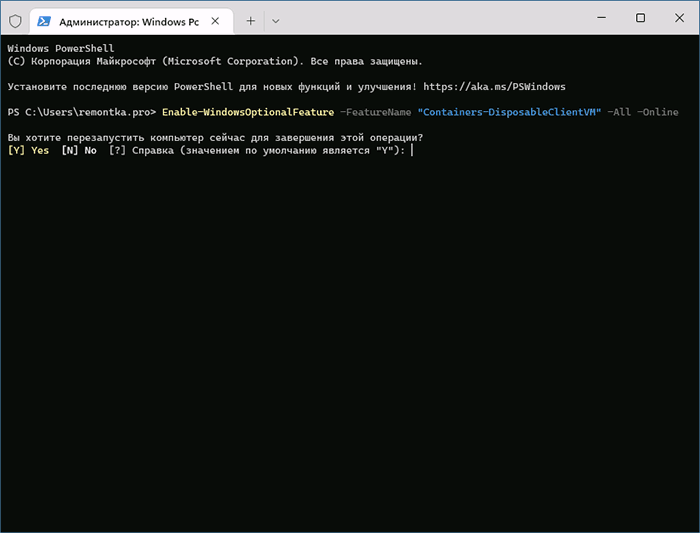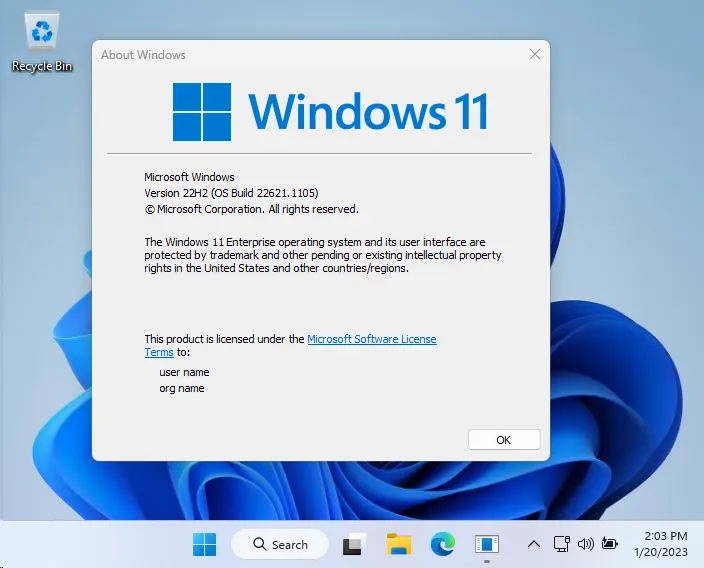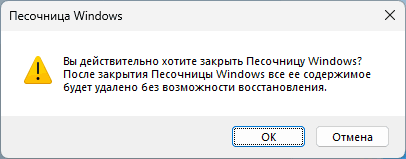Содержание
- Использование песочницы Windows 10 для безопасного и приватного серфинга в интернете
- реклама
- реклама
- реклама
- реклама
- Итоги
- Песочница в Windows 10. Инструкция по включению и использованию
- Что такое песочница в Windows 10
- Системные требования Windows Sandbox
- Как проверить, поддерживает ли Ваш компьютер виртуализацию Hyper-V
- Включаем песочницу Windows 10
- Как запустить песочницу Windows Sandbox на Windows 10
- Видео: Что такое песочница в Windows 10
- Песочница в Windows
- Системные требования
- Быстрый старт
- Что под капотом у Песочницы
- Динамически генерируемый образ
- Умное управление памятью
- Интегрированный планировщик
- Использование «снимков»
- Виртуализация графики
- Использование батареи
- Как пользоваться песочницей Sandboxie
- Что выбрать и чем отличаются Sandboxie и Sandboxie Plus
- Как пользоваться Sandboxie Plus
- Включение русского языка
- Интерфейс
- Браузер в песочнице
- Загрузка и восстановление файлов
- Установка и удаление программ в Sandboxie
- Некоторые настройки
- Руководство по работе с «Песочницей», встроенной в Windows 10
- Что еще за «Песочница»?
- Как активировать и использовать «Песочницу»?
- А что делать остальным?
- «Песочница» найдется для каждого!
Использование песочницы Windows 10 для безопасного и приватного серфинга в интернете
В своем прошлом блоге «Мнение: почему не стоит сидеть на Windows 7 и 8.1 в 2019 году» я поднимал вопросы безопасности в ОС, теперь хочу рассказать еще об одном эффективном способе поднять защищенность вашей системы.
реклама
реклама
Сегодня я расскажу вам, как установить, настроить и запускать Windows Sandbox и как с ее помощью осуществлять безопасный и приватный серфинг в интернете даже по вредоносным сайтам, полными вирусов и троянов.
Для чего это может понадобиться? Например, вам надо скачать какую-нибудь древнюю версию редкой программы, которая есть только на подозрительных сайтах. Сама программа может быть безобидной, а вот сайт, с которого она распространяется, может быть забит троянами, вирусами и эксплойтами. Виртуальная машина или песочница Windows позволит вам совершенно спокойно посещать такие сайты, так как она не имеет пересечения с вашей основной ОС. Если и произойдет заражение, то оно будет ограничено виртуальной машиной.
Ну что же, перейдем к практике. Windows Sandbox встроена в Windows 10 May 2019 Update и Windows 10 November 2019 Update редакций Pro или Enterprise.
Для начала в BIOS активируем функцию виртуализации.
реклама
Можно включить ее и командами PowerShell:
Теперь найдите Windows Sandbox в меню «Пуск», запустите ее и разрешите повышение привилегий.
Теперь можно приступать к интернет-серфингу. В песочнице есть браузеры internet explorer и EDGE.
реклама
Для примера я включу www.youtube.com. Все прекрасно воспроизводится. Потребляется около 4-5 ГБ памяти. Процессор Intel Core i5 с четырьмя ядрами загружен на 40-60%.
Сама песочница внутри себя потребляет 1.3 ГБ.
При желании можно скопировать в нее любой портабельный браузер и пользоваться им, это занимает несколько десятков секунд. Я копирую Comodo Dragon.
Особых фризов и лагов замечено не было. Иногда были редкие подвисания после закрытия окон, и EDGE не захотел проигрывать видео на www.youtube.com, но выручил internet explorer, в нем все прекрасно воспроизводилось.
Для запуска песочницы и ее настройки удобно использовать программу Windows Sandbox Editor от technet.
Она на английском, но простая и понятная. После ее использования сохранится файл с расширением *.wsb, запуском которого вы будете запускать песочницы с заданными параметрами. Не забывайте включить ускорение посредством GPU в Windows Sandbox, это здорово ускоряет работу с браузером.
Не забывайте, что «Drag and Drop» в окно песочницы не работает, а вот «скопировать» и «вставить» работают. Копирование в случае использования SSD-накопителя происходит довольно быстро. Главное, не забывайте, что все содержимое Windows Sandbox будет уничтожено при закрытии, поэтому надо скопировать информацию в компьютер до выключения.
Итоги
В виде встроенной виртуальной машины Windows Sandbox мы получили не только инструмент проверки подозрительных файлов, но и возможность абсолютного безопасного открытия вредоносных сайтов. Но, не забывайте, что при таком посещении опасных сайтов информация браузера может быть скомпрометирована, поэтому старайтесь не вводить логины и пароли.
Источник
Песочница в Windows 10. Инструкция по включению и использованию
После последнего майского обновления (версия 1903) в Windows 10 появилась новая интересная и полезная функция — Песочница Windows 10 (Windows Sandbox). Она позволяет запускать подозрительные и ненадежные программы в облегченной изолированной среде, работающей как виртуальная машина Hyper-V или VirtualBox. Но в песочнице все гораздо проще и понятнее, что немаловажно для начинающих пользователей.
Что такое песочница в Windows 10
Если вы хотите попробовать какую-то программу или игру, но боитесь, что после этого на компьютере что-то пойдет не так: вместе с программой на компьютер проникнут вирусы или вам она не понравится и потом придется её удалять. И неизвестно, как еще пройдет это удаление, тогда лучше всего воспользоваться песочницей и протестировать приложение в ней.
Песочница работает очень просто. Как только вы её включаете, она запускает новую чистую установку Windows 10, т.е. запускает виртуальную машину с новой операционной системой без доступа к вашим файлам в основной системе.
Можно протестировать любую программу, игру или файл. Как и в виртуальной машине в песочнице имеется буфер обмена, при помощи которого вы можете «передавать» файлы из основной системы в песочницу и наоборот.
Если что-то необходимо сохранить, созданное во время работы в песочнице, то можно перенести файлы в общие папки по сети. Но лучше этого не делать, т.к. если программа или игра заражена вирусами, то при передаче файлов они проникнут в основную систему.
После отключения песочницы всё автоматически удаляется. После чего вы можете работать на компьютере точно так-же, как работали до этого.
Системные требования Windows Sandbox
Прежде чем пытаться включить функцию «Песочница», необходимо убедиться, что ваше устройство подходит для её использования.
Минимальные системные требования для включения песочницы:
Как проверить, поддерживает ли Ваш компьютер виртуализацию Hyper-V
Если все четыре требования имеют значение «да», можете смело включать гипервизор и создавать виртуальные машины. Если один из этих пунктов имеет значение «нет», то необходимо проверить настройки BIOS или UEFI и включить эту функцию, при условии, что процессор её поддерживает. Включается в БИОС/UEFI. Выглядит как пункт для включения Intel Virtualization Technology (VT-x), или AMD-v на процессорах AMD. Если ничего не помогло, то посетить сайт производителя вашего устройства.
Включаем песочницу Windows 10
Чтобы включить песочницу в виндовс 10 необходимо:
Как запустить песочницу Windows Sandbox на Windows 10
После этого программа и все её файлы будут удалены. Все эти действия не повлияют ни на вашу систему, ни на ваши файлы. Все останется в целости и сохранности. Удалена будет только программа, которую вы запускали в песочнице. В этом вся прелесть этой функции.
Видео: Что такое песочница в Windows 10
Удачи Вам!
Источник
Песочница в Windows
Песочница — это новый легковесный инструмент в ОС Windows, позволяющий запускать приложения в безопасном изолированном окружении.
Случалось ли Вам оказаться в ситуации, когда необходимо запустить какую-то программу, но Вы не совсем уверены в источнике её происхождения? Или другой пример — необходимость проверить что-то на «чистой» версии Windows. Во всех подобных случаях раньше был только один выход — установить ОС на отдельную физическую или виртуальную машину и провести нужный эксперимент. Но это больше не так.
Microsoft разработал новый механизм под названием Песочница (eng. Windows Sandbox). Это изолированное временное окружение, в котором Вы можете запускать подозрительное программное обеспечение без риска навредить своему ПК. Любое ПО, установленное в Песочнице, остаётся только в Песочнице и не может взаимодействовать с основной ОС. Как только Вы закрываете Песочницу — всё её содержимое безвозвратно уничтожается.
Вот основные особенности Песочницы:
Системные требования
Быстрый старт
1. Установите Windows 10 Pro или Enterprise, билд 18305 или выше
2. Включите виртуализацию:
3. Откройте (через Панель Управления) список установленных компонентов Windows и включите в нём Песочницу. Нажмите ОК. Если увидите запрос на перезагрузку компьютера — подтвердите его.
4. Запустите Песочницу из меню Пуск. Разрешите повышение прав для её процесса.
5. Скопируйте (через буфер обмена) в Песочницу бинарник, который хотите запустить.
6. Запустите бинарник в Песочнице. Если это инсталлятор — пройдите процедуру установки и запустите установленное приложение.
7. Используйте приложение по назначению.
8. Когда закончите — просто закройте Песочницу. Всё её содержимой будет удалено.
9. Опционально — можете убедиться, что в Вашей основной ОС ничего не изменилось.
Что под капотом у Песочницы
Песочница Windows построена на технологии, которая называется Windows Containers. Контейнеры разрабатывались (и давно используются) для работы в облаке. Microsoft взял уже достаточно зрелую и протестированную технологию и доработал её для пользователей десктопной Windows.
Среди ключевых адаптаций можно отметить:
Динамически генерируемый образ
Песочница является хотя и легковесной, но всё же виртуальной машиной. И, как любой виртуальной машине, ей требуется образ, с которого она может загрузится. Важнейшей особенностью Песочницы является то, что Вам не нужно откуда-то качать или создавать этот образ. Он создастся на лету, из файлов вашей текущей ОС Windows.
Мы хотим всегда получить одно и то же «чистое» окружение для Песочницы. Но есть проблема: некоторые системные файлы могут меняться. Решением было создание «динамически генерируемого образа»: для изменённых файлов в него будут включаться их оригинальные версии, но вот неизменные файлы физически в этот образ входить не будут. Вместо них будут использоваться ссылки на реальные файлы на диске. Как показала практика — такими ссылками будут большинство файлов в образе. Лишь малая их часть (около 100 МБ) войдут в образ полностью — это и будет его размер. Более того, когда Вы не используете Песочницу, эти файлы хранятся в сжатом виде и занимают около 25 МБ. При запуске Песочницы они разворачиваются в тот самый «динамический образ» размером около 100 МБ.
Умное управление памятью
Управление памятью для Песочницы — ещё одно важное усовершенствование. Гипервизор позволяет запускать на одной физической машине несколько виртуальных и это, в общем, неплохо работает на серверах. Но, в отличии от серверов, ресурсы обычных пользовательских машин значительно более ограничены. Для достижения приемлемого уровня производительности Microsoft разработал специальный режим работы памяти, при котором основная ОС и Песочница могут с некоторых случаях использовать одни и те же страницы памяти.
В самом деле: поскольку основная ОС и Песочница запускают один и тот же образ ОС, то большинство системных файлах в них будут одни и те же, а значит нет смысла дважды загружать в память одинаковые библиотеки. Можно сделать это один раз в основной ОС, а когда тот же файл понадобится в памяти Песочнице — ей можно дать ссылку на ту же страницу. Конечно, требуются некоторые дополнительные меры для обеспечения безопасности подобного подхода, но Microsoft позаботилась об этом.
Интегрированный планировщик
В случае использования обычных виртуальных машин гипервизор контролирует работу виртуальных процессоров, работающих в них. Для Песочницы была разработана новая технология, которая называется «интегрированный планировщик», которая позволяет основной ОС решать когда и сколько ресурсов выделить Песочнице. Работает это так: виртуальный процессоры Песочницы работают как потоки внутри процесса Песочницы. В итоге они имеют те же «права», что и остальные потоки в вашей основной ОС. Если, к примеру, у вас работают какие-то высокоприоритетные потоки, то Песочница не будет отнимать у них много времени для выполнения своих задач, которые имеют нормальный приоритет. Это позволит пользоваться Песочницей, не замедляя работу критически важных приложений и сохраняя достаточную отзывчивость UI основной ОС, аналогично тому, как работает Linux KVM.
Главной задачей было сделать Песочницу с одной стороны просто обычным приложением, а с другой — дать гарантию её изоляции на уровне классических виртуальных машин.
Использование «снимков»
Как уже говорилось выше, Песочница использует гипервизор. Мы по сути запускаем одну копию Windows внутри другой. А это означает, что для её загрузки понадобится какое-то время. Мы можем тратить его при каждом запуске Песочницы, либо сделать это лишь раз, сохранив после загрузки всё состояние виртуальной ОС (изменившиеся файлы, память, регистры процессора) на диске. После этого мы сможем запускать Песочницу из данного снимка, экономя при этом время её старта.
Виртуализация графики
Аппаратная виртуализация графики — это ключ к плавному и быстрому пользовательскому интерфейсу, особенно для «тяжелых» в плане графики приложений. Однако, классические виртуальные машины изначально ограничены в возможностях напрямую использовать все ресурсы GPU. И здесь важную роль выполняют средства виртуализации графики, которые позволяют преодолеть данную проблему и в какой-то форме использовать аппаратную акселерацию в виртуальном окружении. Примером такой технологии может быть, например, Microsoft RemoteFX.
Кроме того, Microsoft активно работала с производителями графических систем и драйверов для того, чтобы интегрировать возможности виртуализации графики непосредственно в DirectX и WDDM (модель драйверов в ОС Windows).
В результате графика в Песочнице работает следующим образом:
Это позволяет виртуальному окружению получать полноценный доступ к аппаратно акселерируемой графике, что даёт как прирост производительности, так и экономию некоторых ресурсов (например, заряда батареи для ноутбуков) в следствие того, что для отрисовки графики больше не используются тяжелые расчёты на CPU.
Использование батареи
Песочница имеет доступ к информации о заряде батареи и может оптимизировать свою работу для его экономии.
Источник
Как пользоваться песочницей Sandboxie
Sandboxie – программа, позволяющая запускать любые приложения в защищённой виртуальной среде – песочнице.
Любая программа, открытая в песочнице, не будет иметь доступа к системным файлам, реестру Windows, а следовательно, не сможет внести какие-либо изменения, или навредить операционной системе, так как выполняется в изолированной среде.
Далее разберёмся с базовыми настройками и возможностями этой программы – как использовать песочницу Sandboxie (на примере Sandboxie Plus) для безопасного интернет-сёрфинга, загрузку файлов и их восстановление, а также процесс установки и запуска приложений в изолированной среде.
Что выбрать и чем отличаются Sandboxie и Sandboxie Plus
В настоящее время существует несколько версий песочницы Sandboxie:
В настоящее время, на официальном сайте Sandboxie рекомендуется использовать новую версию – Sandboxie Plus, разрабатываемую Дэвидом Ксанатосом (David Xanatos).
Как пользоваться Sandboxie Plus
Включение русского языка
Options → Global Settings → Auto Detection → выберите «русский» → перезапустите программу, чтобы изменения вступили в силу.
Интерфейс
Теперь рассмотрим интерфейс Sandboxie Plus. Главное окно имеет две панели. Верхняя панель отображает песочницу по умолчанию – DefaultBox.
Для создания новой песочницы:
Действия с песочницей:
Понять, что программа или браузер, запущенна именно в песочнице Sandboxie, можно по жёлтой рамке (она отображается при наведении курсора на границу активного окна).
При этом заголовок окна программы будет заключен в символы [#], например [#] 7-Zip [#]. Это индикаторы того, что программа работает внутри Sandboxie.
Эти параметры (цвет границы изолированного окна и индикатор песочницы в заголовке [#]) можно изменить в настройках песочницы:
Браузер в песочнице
Браузером, открытом в песочнице, можно пользоваться как обычно. Так, если использовать браузер в песочнице, то при заражении веб-браузера вредоносным ПО, угроза не сможет проникнуть в ОС Windows, так как обозреватель работает в среде, изолированной от операционной системы. Песочница также ограничивает возможности отслеживания файлов cookie.
Загрузка и восстановление файлов
Если вы скачали тот или иной файл, используя браузер, запущенный в песочнице, то он не будет отображаться в папке «Загрузки» на компьютере, так как загрузка в песочнице тоже изолирована.
Доступ к загруженным из песочницы файлам можно получить двумя путями:
Установка и удаление программ в Sandboxie
Некоторые настройки
В разделе: Опции песочницы (клик правой кнопкой мыши по названию песочницы) → Общие настройки → Параметры файла, можно задать дополнительно параметры удаления песочницы, отметив пункт «Защитить эту песочницу от удаления или очистки»;
Запретить общий двусторонний буфер обмена между песочницей и операционной системой:
Общие настройки → Опции доступа → отметьте галочкой «Block read access to the clipboard»
Настройки также позволяют установить интернет-ограничения, заблокировав доступ в Интернет для всех программ, кроме добавленных в список.
Принудительные программы – позволяет запускать выбранные приложения в песочнице по умолчанию.
Если у вас мало места на диске «C», то используя глобальные настройки программы, можно указать другой диск, на котором будут храниться «песочницы».
Опции → Глобальные настройки → Расширенные настройки → Песочница по умолчанию → укажите другую папку на компьютере по вашему выбору.
Если у вас возникли сложности по использованию программы, то на форуме сообщества Sandboxie, вы сможете найти возможное решение своей проблемы или задать свой вопрос другим пользователям.
Источник
Руководство по работе с «Песочницей», встроенной в Windows 10
Многие не догадываются о том, что в закромах Windows 10 можно найти огромное количество интересных артефактов. Самым полезным из сокровищ, скрытых в недрах этой операционной системы, является «Песочница». Постойте! Но зачем в Windows «песочница» и кто в ней играется?
Что еще за «Песочница»?
Начнем с описания принципов работы Windows 10. Операционная система представляет собой обширнейший набор связанных компонентов, взаимодействующих между собой. При этом стороннее программное обеспечение (особенно установленное из непроверенных источников) может внести неожиданные изменение в работу всей системы.
А в некоторых случаях и вовсе пустить ее под откос.
И чтобы подстраховать себя от чего-то подобного, сомнительные программы следует устанавливать и запускать в так называемой «Песочнице» (Windows Sandbox), которая входит в стандартный состав Windows 10.
Основные характеристики программы:
Как активировать и использовать «Песочницу»?
По умолчанию Windows Sandbox отключена. Поэтому для запуска в ней подозрительных программ утилиту нужно предварительно активировать. Для этого:
Для запуска « Песочницы »:
Примечание: после закрытия утилиты все установленные приложения и внесенные изменения будут удалены.
А что делать остальным?
К сожалению, «поиграться» в «Песочнице» смогут не все пользователи Windows 10. Прежде всего, об этой утилите могут забыть владельцы слабых ПК, которые не соответствуют приведенным выше техническим характеристикам.
Но не стоит унывать. Существует множество аналогов Windows Sandbox, которые также позволяют запускать сомнительные программы в полностью безопасной среде. Вот несколько надежных заменителей «Песочницы», встроенной в Windows 10:
«Песочница» найдется для каждого!
Необязательно зацикливаться на «Песочнице» встроенной в Windows 10. Ее бесплатные аналоги предоставляют более обширный функционал и набор настроек. Поэтому выбирайте тот инструмент, который подходит именно вам, а не навязанный создателями операционной системы!
Дайте знать, что вы думаете по этой теме статьи в комментариях. Мы очень благодарим вас за ваши комментарии, отклики, лайки, дизлайки, подписки!
Источник
Привет, друзья. Эта статья для энтузиастов, желающих опробовать новинки майского накопительного обновления — May 2019 Update — Windows 10. Как уже упоминалось на сайте, официальный релиз этого обновления состоялся 22 мая этого, 2019 года. Значимым новшеством накопительного обновления является новый компонент операционной системы — Windows Sandbox (Песочница Windows). Однако он недоступен в русскоязычном дистрибутиве, точнее он доступен для активации, поскольку это изначально не предустановленный компонент, но он при запуске слетает с ошибкой. Возможно, Microsoft вскоре решит эту проблему. А, возможно, она и вовсе возникает далеко не на каждом компьютерном устройстве. Но у меня эта проблема есть, и я нашёл ей своё решение, достаточно простое – установить англоязычный дистрибутив Windows 10 1903 и русифицировать его. Собственно, об этом и материал далее.
Windows Sandbox не запускается: устанавливаем англоязычную Windows 10 1903 и русифицируем её
Windows Sandbox – встроенное в операционную систему решение для тестирования подозрительных EXE-файлов и установки сомнительных программ, «недогипервизор», виртуальная среда, ограничено эмулирующая реальную среду Windows 10 1903. В этой статье не будем обозревать новую системную функцию и рассказывать, как с ней работать. Всё это вместе с моими субъективными оценками будет представлено позднее, по итогу опробования всех новшеств May 2019 Update. В этой статье будем лишь преодолевать препятствия на пути к возможности исследования Windows Sandbox.
Итак, Windows Sandbox на данный момент не работает в русскоязычном дистрибутиве Windows 10 1903. Но работает в англоязычном. Скачать таковой можно на официальном сайте Microsoft, но я выберу самый простой способ без возни с утилитой MediaCreationTool — скачаю установочный ISO на сайте:
https://tb.rg-adguard.net/public.php
Устанавливаем Windows 10 1903. Активируем компонент песочницы. Для этого вызываем контекстное меню на меню «Пуск». Выбираем «Apps and Features».
В открывшемся разделе системных настроек приложений кликаем «Programs and Features».
Попадём в среду установки программ и компонентов панели управления. Здесь жмём «Turn Windows features on or off».
И активируем пункт «Windows Sandbox».
После применения изменений перезагружаем систему.
И можем запускать и тестировать песочницу. Запускается она как обычное штатное приложение: в меню «Пуск» ищем ярлык «Windows Sandbox». Теперь осталось только русифицировать операционную систему. Мои тесты показали, что после установки русского пакета локализации песочница продолжает работать и не слетает с ошибкой.
Как русифицировать Windows 10? Идём в системные настройки, в раздел «Time & Language», в подраздел «Language». Кликаем «Add a preferred language».
Ищем русский пакет локализации, кликаем его, жмём «Next».
Ставим галочку «Set as my display language», чтобы он сразу же после установки был назначен в системе основным. И жмём «Install».
По итогу выполняем выход из системы.
И снова заходим в неё.
***
Друзья, в статье показан процесс русификации не полностью, мы не переводили на русский административные параметры, отвечающие за область системы на экране блокировки и штатные UWP-приложения. Если мы русифицируем и административные параметры, то попросту превратим систему в русскоязычную сборку. И, соответственно, столкнёмся с ошибкой запуска Windows Sandbox. Так что придётся временно, пока Майкрософт не исправит проблему, побыть с недорусифицированной системой. Увы, имеем то, что имеем.
Sandboxie – программа, позволяющая запускать любые приложения в защищённой виртуальной среде – песочнице.
Любая программа, открытая в песочнице, не будет иметь доступа к системным файлам, реестру Windows, а следовательно, не сможет внести какие-либо изменения, или навредить операционной системе, так как выполняется в изолированной среде.
Обратите внимание: запуская подозрительную программу в Sandboxie, вы исключаете риски повреждения вашей основной операционной системы. В песочнице можно запускать даже вредоносные программы, но всё же для этих целей лучше использовать виртуальные среды. (виртуальные машины, например, VirtualBox или VMware Workstation Player).
Далее разберёмся с базовыми настройками и возможностями этой программы – как использовать песочницу Sandboxie (на примере Sandboxie Plus) для безопасного интернет-сёрфинга, загрузку файлов и их восстановление, а также процесс установки и запуска приложений в изолированной среде.
Что выбрать и чем отличаются Sandboxie и Sandboxie Plus
В настоящее время существует несколько версий песочницы Sandboxie:
В настоящее время, на официальном сайте Sandboxie рекомендуется использовать новую версию – Sandboxie Plus, разрабатываемую Дэвидом Ксанатосом (David Xanatos).
Как пользоваться Sandboxie Plus
Включение русского языка
Options → Global Settings → Auto Detection → выберите «русский» → перезапустите программу, чтобы изменения вступили в силу.
Интерфейс
Теперь рассмотрим интерфейс Sandboxie Plus. Главное окно имеет две панели. Верхняя панель отображает песочницу по умолчанию – DefaultBox.
Для создания новой песочницы:
- Кликните правой кнопкой мыши в пустой области → Создать песочницу.
Действия с песочницей:
- Клик правой кнопкой мыши по вашей песочнице или DefaultBox → откройте контекстное меню;
- Используя пункт «Запустить», вы можете открыть в изолированной среде (песочнице): ту или иную программу, командную строку, проводник Windows или веб-браузер, установленный в системе по умолчанию (это может быть: Microsoft Edge, Google Chrome, Яндекс.Браузер, Opera, Brave или любой другой браузер, которой вы выбрали);
Понять, что программа или браузер, запущенна именно в песочнице Sandboxie, можно по жёлтой рамке (она отображается при наведении курсора на границу активного окна).
При этом заголовок окна программы будет заключен в символы [#], например [#] 7-Zip [#]. Это индикаторы того, что программа работает внутри Sandboxie.
Эти параметры (цвет границы изолированного окна и индикатор песочницы в заголовке [#]) можно изменить в настройках песочницы:
- Кликните правой кнопкой мыши по песочнице или DefaultBox → в контекстном меню выберите пункт «Опции песочницы».
Браузер в песочнице
Браузером, открытом в песочнице, можно пользоваться как обычно. Так, если использовать браузер в песочнице, то при заражении веб-браузера вредоносным ПО, угроза не сможет проникнуть в ОС Windows, так как обозреватель работает в среде, изолированной от операционной системы. Песочница также ограничивает возможности отслеживания файлов cookie.
Обратите внимание, что Sandboxie не обеспечивает анонимный веб-сёрфинг, как при использовании VPN сервисов или Tor.
Загрузка и восстановление файлов
Если вы скачали тот или иной файл, используя браузер, запущенный в песочнице, то он не будет отображаться в папке «Загрузки» на компьютере, так как загрузка в песочнице тоже изолирована.
Доступ к загруженным из песочницы файлам можно получить двумя путями:
- Кликните правой кнопкой мыши по песочнице или DefaultBox → в контекстном меню выберите пункт «Восстановить файлы» → выберите нужный файл → Восстановить. После этого он будет доступен в вашей папке «Загрузки» на компьютере.
- Кликните правой кнопкой мыши по песочнице → «Посмотреть содержимое» → drive → найдите свой файл в содержимом песочницы (путь соответсвует вашей папке загрузок по умолчанию).
Установка и удаление программ в Sandboxie
Запуск подозрительных (ненадёжных) программ в изолированной среде Sandboxie исключает риск повреждения операционной системы Windows. Эту возможность можно использовать для ознакомления с интерфейсом, возможностями той или иной программы, которую вы не планируете устанавливать, или сомневаетесь в её безопасности.
Некоторые настройки
В разделе: Опции песочницы (клик правой кнопкой мыши по названию песочницы) → Общие настройки → Параметры файла, можно задать дополнительно параметры удаления песочницы, отметив пункт «Защитить эту песочницу от удаления или очистки»;
Запретить общий двусторонний буфер обмена между песочницей и операционной системой:
Общие настройки → Опции доступа → отметьте галочкой «Block read access to the clipboard»
Настройки также позволяют установить интернет-ограничения, заблокировав доступ в Интернет для всех программ, кроме добавленных в список.
Принудительные программы – позволяет запускать выбранные приложения в песочнице по умолчанию.
Если у вас мало места на диске «C», то используя глобальные настройки программы, можно указать другой диск, на котором будут храниться «песочницы».
Опции → Глобальные настройки → Расширенные настройки → Песочница по умолчанию → укажите другую папку на компьютере по вашему выбору.
Если у вас возникли сложности по использованию программы, то на форуме сообщества Sandboxie, вы сможете найти возможное решение своей проблемы или задать свой вопрос другим пользователям.
А вдруг и это будет интересно:
- Windows 10 Fall Creators Update: онлайн конвертер валют в калькуляторе
- Как исправить «Вы вошли в систему с временным профилем» в Windows 10
- Инструкция: бесплатное обновление до Windows 10 для пользователей Windows 7 и 8.1
- Как обновить браузер Microsoft Edge в обход системы «прогрессивных развертываний»
- Почему со временем свободного места на диске C становится всё меньше
- To Be Filled By O.E.M – как исправить в Windows 11
Дата: 2021-06-09 | Размещено в Статьи

В этой инструкции подробно о том, как включить Песочницу в Windows 11 и доступных настройках.
Как включить Песочницу в Windows 11
Прежде чем приступить, о некоторых необходимых условиях для того, чтобы была возможность запустить и использовать функцию «Песочница»:
- На компьютере должна быть установлена редакция Windows 11 Pro (Профессиональная), Enterprise (Корпоративная) или Education (Для образования). Для Домашней версии вы можете использовать альтернативную песочницу Sandboxie или использовать виртуальную машину VirtualBox. Или, если вам требуется именно Песочница Windows — можно применить скрипт, который будет приведён далее, но работоспособность установленной таким образом песочницы не гарантирована.
- В БИОС должна быть включена виртуализация. Проверить текущий статус виртуализации можно в диспетчере задач в разделе «Производительность» — «ЦП», как видно на изображении ниже. Здесь может пригодиться инструкция Как включить виртуализацию на ПК или ноутбуке.
- Для работы Песочницы требуется не менее 4 Гб оперативной памяти (рекомендуется 8), 1 Гб места на диске, минимум 2 ядра процессора.
Если все требования выполняются, переходим к включению Песочницы. Для этого есть несколько способов.
Включение Песочницы в «Программы и компоненты»
Первый и самый простой способ включить «Песочницу» — использовать интерфейс установки дополнительных компонентов Windows 11:
- Откройте Панель управления, а в ней — пункт «Программы и компоненты», либо нажмите клавиши Win+R на клавиатуре, введите appwiz.cpl и нажмите Enter.
- Нажмите «Включение или отключение компонентов Windows» в левой панели.
- Отметьте пункт «Песочница Windows» в списке и нажмите «Ок».
- Дождитесь завершения установки Песочницы и подтвердите перезапуск компьютера, не забыв сохранить текущую работу, если на компьютере выполнялись какие-то ещё действия.
- Примечание: можно встретить информацию, что для работы Песочницы требуется также включить компоненты Hyper-V и «Платформа виртуальной машины». Это не так, Песочница будет исправно работать и без них.
После перезагрузки компьютера песочница Windows (Windows Sandbox) будет доступна в списке «Все приложения» меню Пуск.
С помощью командной строки или Windows PowerShell (Терминала Windows)
Ещё одна возможность включить Песочницу Windows 11 — использовать команду командной строки или Windows PowerShell).
В командной строке достаточно использовать команду:
dism /online /Enable-Feature /FeatureName:"Containers-DisposableClientVM" -All
А в PowerShell или Терминале Windows, который удобно запустить из контекстного меню кнопки «Пуск»:
Enable-WindowsOptionalFeature -FeatureName "Containers-DisposableClientVM" -All -Online
В обоих случаях консоль следует запускать от имени Администратора, а после выполнения установки — перезагрузить компьютер.
Включение Песочницы в Windows 11 Home
Несмотря на то, что в Windows 11 Домашняя компонент «Песочница» не предусмотрен, вы можете включить его, используя следующий скрипт. Важно: гарантий, что после установки Песочница будет исправно работать нет, отсутствие проблем с системой также не гарантируется.
Создайте bat-файл с указанным содержимым, запустите его от имени Администратора и подтвердите перезагрузку после установки всех компонентов.
@echo off
echo Checking for permissions
>nul 2>&1 "%SYSTEMROOT%system32cacls.exe" "%SYSTEMROOT%system32configsystem"
echo Permission check result: %errorlevel%
REM --> If error flag set, we do not have admin.
if '%errorlevel%' NEQ '0' (
echo Requesting administrative privileges...
goto UACPrompt
) else ( goto gotAdmin )
:UACPrompt
echo Set UAC = CreateObject^("Shell.Application"^) > "%temp%getadmin.vbs"
echo UAC.ShellExecute "%~s0", "", "", "runas", 1 >> "%temp%getadmin.vbs"
echo Running created temporary "%temp%getadmin.vbs"
timeout /T 2
"%temp%getadmin.vbs"
exit /B
:gotAdmin
if exist "%temp%getadmin.vbs" ( del "%temp%getadmin.vbs" )
pushd "%CD%"
CD /D "%~dp0"
echo Batch was successfully started with admin privileges
echo .
cls
GOTO:menu
:menu
Title Sandbox Installer
echo Select Action
echo 1 Install
echo 2 Uninstall
echo 3 Exit
set /p uni= Enter your option:
if %uni% ==1 goto :in
if %uni% ==2 goto :un
if %uni% ==3 goto :ex
:in
cls
Title Install Sandbox
pushd "%~dp0"
dir /b %SystemRoot%servicingPackages*Containers*.mum >sandbox.txt
for /f %%i in ('findstr /i . sandbox.txt 2^>nul') do dism /online /norestart /add-package:"%SystemRoot%servicingPackages%%i"
del sandbox.txt
Dism /online /enable-feature /featurename:Containers-DisposableClientVM /LimitAccess /ALL /NoRestart
goto :remenu
:un
cls
Title Uninstall Sandbox
pushd "%~dp0"
Dism /online /disable-feature /featurename:Containers-DisposableClientVM /NoRestart
dir /b %SystemRoot%servicingPackages*Containers*.mum >sandbox.txt
for /f %%i in ('findstr /i . sandbox.txt 2^>nul') do dism /online /norestart /remove-package:"%SystemRoot%servicingPackages%%i"
del sandbox.txt
goto :remenu
:remenu
cls
echo Restart computer?
echo 1 Yes
echo 2 No
set /p uni= Input 1 or 2:
if %uni% ==1 goto :re
if %uni% ==2 goto :ex
:re
shutdown /r /t 0 /f
goto :ex
:ex
exit
Использование Песочницы
Для запуска Песочницы Windows 11 достаточно найти пункт «Windows Sandbox» (по какой-то причине название не переведено на русский язык) в меню Пуск или с помощью поиска на панели задач и открыть его.
Альтернативный вариант — нажать клавиши Win+R на клавиатуре, ввести windowssandbox и нажать Enter. Сам исполняемый файл Песочницы находится в
C:WindowsSystem32WindowsSandbox.exe
В результате будет запущено окно с Windows 11, которое и представляет собой изолированную среду, называемую «Песочницей». К сожалению, с английским языком интерфейса даже если у вас установлена русскоязычная Windows 11.
Основная информация, которая может пригодиться при использовании Песочницы:
- Для передачи файла из основной системы в Песочницу просто скопируйте его и вставьте уже в Песочнице. Это работает и в обратном направлении.
- По умолчанию в Песочнице Windows 11 есть доступ в Интернет и установлен браузер Microsoft Edge, который можно использовать для скачивания программ на проверку.
- Вы можете установить русский язык ввода в Песочнице в Параметры (Settings) — Time & Language — Language and Region. Но после закрытия песочницы этот язык исчезнет, как и всё остальное, что вы в ней делали.
- Размер окна Песочницы свободно меняется, разрешение «внутреннего экрана» будет изменено соответствующим образом.
- Для создания скриншотов внутри Песочницы можно использовать те же методы, что и в основной системе (Способы сделать скриншот Windows 11).
И ещё раз напомню: всё то, что вы делали в Песочнице на сохраняется после выхода из неё. Об этом вас будут уведомлять каждый раз при закрытии окна изолированного запуска приложений:
Возможности конфигурации
Песочница Windows поддерживает файлы конфигурации, представляющие собой XML-файл с расширением .wsb и поддерживающие следующие параметры (для большинства из которых применимы значения Enable, Disable и Default):
- vGPU — включение или отключение доступа к GPU (видеокарте).
- Networking — включение или отключение доступа к сети из Песочницы.
- MappedFolders — служит для общего доступа к папкам между основной системой и песочнице, есть возможность включить доступ только для чтения.
- LogonCommand — команда, выполняемая при входе в Песочницу.
- AudioInput — включение или отключение ввода аудио.
- VideoInput — то же самое для ввода видео.
- ProtectedClient — включает дополнительные функции защиты для сеанса подключения к Песочнице.
- PrinterRedirection — включение перенаправления принтера.
- ClipboardRedirection — перенаправление буфера обмена.
- MemoryInMB — размер оперативной памяти в мегабайтах, которые может использовать песочница.
Более подробно можно прочитать в справке на официальном сайте Майкрософт.
Пример готового файла конфигурации:
<Configuration> <VGpu>Disable</VGpu> <Networking>Disable</Networking> <MappedFolders> <MappedFolder> <HostFolder>C:UsersremontkaDownloads</HostFolder> <SandboxFolder>C:UsersWDAGUtilityAccountDownloads</SandboxFolder> <ReadOnly>true</ReadOnly> </MappedFolder> </MappedFolders> <LogonCommand> <Command>notepad.exe C:usersWDAGUtilityAccounttext.txt</Command> </LogonCommand> </Configuration>
После написания файла конфигурации и сохранения его с расширением .wsb достаточно запустить этот файл, чтобы Песочница была запущена с заданными в нем параметрами. Вы можете создавать любое количество файлов конфигурации для быстрого запуска Песочницы с разным набором настроек.
Как удалить Песочницу
Если вам потребовалось удалить (выключить) Песочницу Windows 11, сделать это можно в Панели управления в разделе «Включение или отключение компонентов Windows», просто сняв отметку с соответствующего компонента.
Второй вариант: использовать одну из следующих команд, первая из которых предназначена для командной строки, вторая — для Windows PowerShell.
Dism /online /Disable-Feature /FeatureName:"Containers-DisposableClientVM"
Disable-WindowsOptionalFeature -FeatureName "Containers-DisposableClientVM" -Online
Песочница — это новый легковесный инструмент в ОС Windows, позволяющий запускать приложения в безопасном изолированном окружении.
Случалось ли Вам оказаться в ситуации, когда необходимо запустить какую-то программу, но Вы не совсем уверены в источнике её происхождения? Или другой пример — необходимость проверить что-то на «чистой» версии Windows. Во всех подобных случаях раньше был только один выход — установить ОС на отдельную физическую или виртуальную машину и провести нужный эксперимент. Но это больше не так.
Microsoft разработал новый механизм под названием Песочница (eng. Windows Sandbox). Это изолированное временное окружение, в котором Вы можете запускать подозрительное программное обеспечение без риска навредить своему ПК. Любое ПО, установленное в Песочнице, остаётся только в Песочнице и не может взаимодействовать с основной ОС. Как только Вы закрываете Песочницу — всё её содержимое безвозвратно уничтожается.
Вот основные особенности Песочницы:
- Это часть ОС Windows. Если у Вас Windows 10 Pro или Enterprise, то Вы уже можете начать ею пользоваться.
- С чистого листа. При каждом запуске Песочницы Вы получаете одно и то же, чистое, неизменное окружение. В точности такое, какой была Ваша ОС сразу после её установки.
- Никаких следов. При закрытии Песочницы уничтожаются все установленные в ней приложения, все созданные там файлы. Закрыли Песочницу — не осталось никаких следов её существования.
- Безопасность. Используется аппаратная виртуализация, которая использует гипервизор для запуска отдельного ядра ОС и изолирует его от Вашей основной ОС
- Эффективность. Используется интегрированный планировщик задач, умное управление памятью, виртуальный GPU.
Системные требования
- Windows 10 Pro или Enterprise, билд 18305 или выше
- Архитектура AMD64
- Включенная в BIOS виртуализация
- Минимум 4 ГБ (рекомендовано 8 ГБ) оперативной памяти
- Минимум 1 ГБ свободного места на диске (рекомендуется SSD)
- Процессор с двумя ядрами (рекомендуется 4 с поддержкой hyper-threading)
Быстрый старт
1. Установите Windows 10 Pro или Enterprise, билд 18305 или выше
2. Включите виртуализацию:
- Если Вы работаете на физической машине — сделайте это в BIOS
- Если Вы работаете на виртуальной машине — используйте следующую PowerShell команду:
Set-VMProcessor -VMName <VMName> -ExposeVirtualizationExtensions $true
3. Откройте (через Панель Управления) список установленных компонентов Windows и включите в нём Песочницу. Нажмите ОК. Если увидите запрос на перезагрузку компьютера — подтвердите его.
4. Запустите Песочницу из меню Пуск. Разрешите повышение прав для её процесса.
5. Скопируйте (через буфер обмена) в Песочницу бинарник, который хотите запустить.
6. Запустите бинарник в Песочнице. Если это инсталлятор — пройдите процедуру установки и запустите установленное приложение.
7. Используйте приложение по назначению.
8. Когда закончите — просто закройте Песочницу. Всё её содержимой будет удалено.
9. Опционально — можете убедиться, что в Вашей основной ОС ничего не изменилось.
Что под капотом у Песочницы
Песочница Windows построена на технологии, которая называется Windows Containers. Контейнеры разрабатывались (и давно используются) для работы в облаке. Microsoft взял уже достаточно зрелую и протестированную технологию и доработал её для пользователей десктопной Windows.
Среди ключевых адаптаций можно отметить:
Динамически генерируемый образ
Песочница является хотя и легковесной, но всё же виртуальной машиной. И, как любой виртуальной машине, ей требуется образ, с которого она может загрузится. Важнейшей особенностью Песочницы является то, что Вам не нужно откуда-то качать или создавать этот образ. Он создастся на лету, из файлов вашей текущей ОС Windows.
Мы хотим всегда получить одно и то же «чистое» окружение для Песочницы. Но есть проблема: некоторые системные файлы могут меняться. Решением было создание «динамически генерируемого образа»: для изменённых файлов в него будут включаться их оригинальные версии, но вот неизменные файлы физически в этот образ входить не будут. Вместо них будут использоваться ссылки на реальные файлы на диске. Как показала практика — такими ссылками будут большинство файлов в образе. Лишь малая их часть (около 100 МБ) войдут в образ полностью — это и будет его размер. Более того, когда Вы не используете Песочницу, эти файлы хранятся в сжатом виде и занимают около 25 МБ. При запуске Песочницы они разворачиваются в тот самый «динамический образ» размером около 100 МБ.
Умное управление памятью
Управление памятью для Песочницы — ещё одно важное усовершенствование. Гипервизор позволяет запускать на одной физической машине несколько виртуальных и это, в общем, неплохо работает на серверах. Но, в отличии от серверов, ресурсы обычных пользовательских машин значительно более ограничены. Для достижения приемлемого уровня производительности Microsoft разработал специальный режим работы памяти, при котором основная ОС и Песочница могут с некоторых случаях использовать одни и те же страницы памяти.
В самом деле: поскольку основная ОС и Песочница запускают один и тот же образ ОС, то большинство системных файлах в них будут одни и те же, а значит нет смысла дважды загружать в память одинаковые библиотеки. Можно сделать это один раз в основной ОС, а когда тот же файл понадобится в памяти Песочнице — ей можно дать ссылку на ту же страницу. Конечно, требуются некоторые дополнительные меры для обеспечения безопасности подобного подхода, но Microsoft позаботилась об этом.
Интегрированный планировщик
В случае использования обычных виртуальных машин гипервизор контролирует работу виртуальных процессоров, работающих в них. Для Песочницы была разработана новая технология, которая называется «интегрированный планировщик», которая позволяет основной ОС решать когда и сколько ресурсов выделить Песочнице. Работает это так: виртуальный процессоры Песочницы работают как потоки внутри процесса Песочницы. В итоге они имеют те же «права», что и остальные потоки в вашей основной ОС. Если, к примеру, у вас работают какие-то высокоприоритетные потоки, то Песочница не будет отнимать у них много времени для выполнения своих задач, которые имеют нормальный приоритет. Это позволит пользоваться Песочницей, не замедляя работу критически важных приложений и сохраняя достаточную отзывчивость UI основной ОС, аналогично тому, как работает Linux KVM.
Главной задачей было сделать Песочницу с одной стороны просто обычным приложением, а с другой — дать гарантию её изоляции на уровне классических виртуальных машин.
Использование «снимков»
Как уже говорилось выше, Песочница использует гипервизор. Мы по сути запускаем одну копию Windows внутри другой. А это означает, что для её загрузки понадобится какое-то время. Мы можем тратить его при каждом запуске Песочницы, либо сделать это лишь раз, сохранив после загрузки всё состояние виртуальной ОС (изменившиеся файлы, память, регистры процессора) на диске. После этого мы сможем запускать Песочницу из данного снимка, экономя при этом время её старта.
Виртуализация графики
Аппаратная виртуализация графики — это ключ к плавному и быстрому пользовательскому интерфейсу, особенно для «тяжелых» в плане графики приложений. Однако, классические виртуальные машины изначально ограничены в возможностях напрямую использовать все ресурсы GPU. И здесь важную роль выполняют средства виртуализации графики, которые позволяют преодолеть данную проблему и в какой-то форме использовать аппаратную акселерацию в виртуальном окружении. Примером такой технологии может быть, например, Microsoft RemoteFX.
Кроме того, Microsoft активно работала с производителями графических систем и драйверов для того, чтобы интегрировать возможности виртуализации графики непосредственно в DirectX и WDDM (модель драйверов в ОС Windows).
В результате графика в Песочнице работает следующим образом:
- Приложение в Песочнице использует графические функции обычным образом, не зная кто и как будет их выполнять
- Графическая подсистема Песочницы, получив команды отрисовки графики, передаёт их основной ОС
- Основная ОС, получив команды отрисовки графики, воспринимает их так, как будто они пришли от локально запущенного приложения и соответствующим образом выполняет их, выделяя и управляя необходимыми ресурсами.
Это процесс можно изобразить так:
Это позволяет виртуальному окружению получать полноценный доступ к аппаратно акселерируемой графике, что даёт как прирост производительности, так и экономию некоторых ресурсов (например, заряда батареи для ноутбуков) в следствие того, что для отрисовки графики больше не используются тяжелые расчёты на CPU.
Использование батареи
Песочница имеет доступ к информации о заряде батареи и может оптимизировать свою работу для его экономии.
Отзывы и сообщения о проблемах
В любой новой технологии могут быть баги. Microsoft просит присылать сообщения о них и предложения новых фич через Feedback Hub.
С выходом версии 1903 в Windows 10 пришло много интересных функций, одной из которых стала Windows Sandbox. Она нацелена на пользователей, которым требуется установить сторонний софт либо изменить настройки реестра без каких-либо последствий. Все, что сделано в этой среде, остается там навсегда – таким тезисом можно описать всю суть работы утилиты.
В сегодняшней статье мы поговорим о том, что представляет собой Sandbox, как ее установить и для каких задач она может быть полезна.
Что такое Windows Sandbox
Windows Sandbox – своего рода виртуальная машина, подобная Oracle VirtualBox. Она позволяет внутри Windows развернуть еще одну систему. Это может помочь в проверке подозрительного программного обеспечения. Вспомните, как часто мы скачиваем софт с сомнительных источников, после установки которого получаем десятки опасных вирусов. Избежать подобных случаев можно с помощью антивирусного средства, но помогает оно далеко не всегда. Альтернативой этому как раз выступает Windows Sandbox – поставил на него софт и смотришь, есть ли с ним какие-либо проблемы. Даже если в нем сотни вирусов, то ничего страшного не произойдет. Происходящие действия внутри виртуальной машины остаются там и никак не влияют на основную систему.
Отличительной особенностью Sandbox от других популярных виртуальных машин является то, что она «вшита» в Windows 10. Ее установка занимает всего несколько минут, а вес не превышает 100 Мб. Но есть один минус – работает песочница только в Pro- и Enterprise-версиях.
Системные требования:
- не менее 4 ГБ ОЗУ (рекомендуется 8 ГБ);
- не менее 1 ГБ свободного места (рекомендуется SSD);
- как минимум 2 ядра CPU (рекомендуется 4 ядра с HT/SMT);
- виртуализация, включенная в BIOS.
Песочница подойдет под любой немощный компьютер, главное, чтобы хватало оперативной памяти.
Комьюнити теперь в Телеграм
Подпишитесь и будьте в курсе последних IT-новостей
Подписаться
Включаем Windows Sandbox
Обратите внимание, что запуск среды может быть выполнен только со включенной виртуализацией, которая в большинстве случаев поддерживается исключительно процессорами Intel. Проверить ее активность можно через «Диспетчер задач»:
- Кликаем правой кнопкой мыши по панели задач и открываем нужное нам окно.
- В отобразившемся окне переходим в «Производительность» -> «ЦП» и смотрим в нижний левый блок – там есть строчка «Виртуализация».
Если по какой-либо причине виртуализация отключена, то ее нужно включить через BIOS. На эту тему есть довольно много подробных инструкций, поэтому не будем на этом останавливаться и перейдем сразу к включению Sandbox.
Способ 1: Через компоненты Windows
Воспользуемся инструкцией:
- Открываем меню «Пуск» и вводим запрос «Включение или отключение компонентов Windows». В отобразившемся окне открываем соответствующий запрос.
- Мы попадем в окно «Компоненты Windows». Находим там пункт «Песочница Windows» и отмечаем его галочкой.
Готово! Осталось только перезагрузить компьютер, и можно переходить к запуску песочницы. О том, как это сделать, читайте ниже.
Способ 2: Через PowerShell
PowerShell – это та же командная строка, но активация Sandbox через нее немного отличается. Выглядит она следующим образом:
- Открываем меню «Пуск», вводим запрос «Windows PowerShell» и кликаем правой кнопкой мыши по необходимому пункту. В отобразившемся меню выбираем «Запуск от имени администратора».
- Осталось прописать строчку кода: Enable-WindowsOptionalFeature –FeatureName «Containers-DisposableClientVM» -All -Online. Просто копируем ее и вставляем в окно, затем жмем Enter. После этого нам предложат перезагрузить компьютер – соглашаемся простым нажатием клавиши Y.
Отключить песочницу мы можем через тот же PowerShell – для этого достаточно воспользоваться командой: Disable-WindowsOptionalFeature –FeatureName «Containers-DisposableClientVM» -Online.
Способ 3: Через командную строку
Данный случай практически аналогичен предыдущему:
- Переходим в «Пуск» и прописываем «Командная строка». Затем правой кнопкой мыши кликаем по соответствующему запросу и выбираем «Запуск от имени администратора».
- Для запуска Windows Sandbox вводим команду: Dism /online /Enable-Feature /FeatureName:»Containers-DisposableClientVM» -All. После этого перезагружаем компьютер с помощью клавиши Y.
Как и в случае с PowerShell, отключить песочницу мы можем командой. Выглядит она следующим образом: Dism /online /Disable-Feature /FeatureName:»Containers-DisposableClientVM».
Запускаем Windows Sandbox
После вышеупомянутых инструкций Windows Sandbox станет активной и готовой к работе. Все, что от вас требуется – найти ее в списке программ:
В результате перед нами отобразится чистая система с доступом к сети без каких-либо программных средств – есть только те, что доступны по умолчанию.
Вот так просто у нас получилось активировать и запустить песочницу Windows 10.
Настройка Windows Sandbox
По умолчанию Windows Sandbox использует чистый образ операционной системы. Однако мы можем самостоятельно отредактировать среду с помощью специальных конфигурационных файлов. Доступны такие параметры, как активация или деактивация виртуального графического адаптера, управление доступом к сети и многое другое. Вводимые конфигурационные данные автоматически запускаются при загрузке ОС в песочнице.
Файл настроек представляет собой XML-документ с расширением .wsb. Создать его можно следующим образом:
- Первым делом нужно включить отображение расширения имен файлов. Для этого открываем любую папку, в верхней части переходим во вкладку «Вид» и отмечаем необходимый пункт.
- Переходим на рабочий стол и создаем текстовый документ.
- Кликаем правой кнопкой по файлу и жмем «Переименовать». Стираем после точки старое расширение и прописываем новое – wsb.
Рассмотрим небольшой пример реализации файла с комментариями:
<configuration> <vgpu>Disable</vgpu> // включает или отключает доступ к графическому адаптеру <networking>Disable</networking> // включает или отключает доступ к сети <mappedfolders> <mappedfolder> <hostfolder> C:UsersrootDownloads </hostfolder> // путь к папке в системе <readonly>true</readonly> <!— Подключенные папки будут отображаться на рабочем столе (также возможен доступ по пути C:UsersWDAGUtilityAccountDesktopИмя папки внутри среды) —> </mappedfolder> </mappedfolders> <logoncommand> <command> C:usersWDAGUtilityAccountDesktopDownloadsSandboxScriptpreconfigure.bat <command /> // команда будет запущена после загрузки среды Sandbox </logoncommand> </configuration>
Весь код вы можете скопировать и вставить в созданный файл. Обратите внимание на комментарии – их нужно удалить.
Подробнее о файле конфигурации вы можете почитать в официальной документации.
Дополнительная информация
Это может быть полезно:
- Работа между Windows и песочницей выполняется через единый буфер обмена, с помощью которого можно легко передавать различные файлы.
- Сохранить данные в Sandbox можно только с помощью общей папки. Связано это с тем, что после каждого отключения среды вся информация полностью очищается.
- Виртуализация – основа, без которой запустить песочницу не получится.
- Если вы столкнулись с ошибкой 0x80070002 «Не удается найти указанный файл», то, скорее всего, ваша система не обновлена до последней версии. Проблема была исправлена в обновлении KB4512941.
Подводя итоги, хочется сказать, что Windows Sandbox – лучшее решение для тех, кто хочет быстро и надежно проверить работоспособность той или иной программы. С ней не нужно загружать дополнительное ПО на несколько гигабайт – все вшито в систему. Достаточно активировать песочницу, и она отобразится в списке программ.
Содержание
- Включение и настройка песочницы в Windows 10 программой Sandbox Editor
- Системные требования Windows Sandbox
- Включение песочницы в Widnows 10
- Особенности песочницы в Windows 10
- Настройка песочницы в Windows 10
- Похожие статьи:
- Конфигурация песочницы Windows Windows Sandbox configuration
- Создание файла конфигурации Creating a configuration file
- Использование файла конфигурации Using a configuration file
- Ключевые слова, значения и ограничения Keywords, values, and limits
- vGPU vGPU
- Сеть Networking
- Mapped folders Mapped folders
- Команда для логотипа Logon command
- Аудиовход Audio input
- Видеовход Video input
- Защищенный клиент Protected client
- Перенаправление принтера Printer redirection
- Перенаправление буфера обмена Clipboard redirection
- Память в МБ Memory in MB
- Пример 1 Example 1
- Downloads.wsb Downloads.wsb
- Пример 2 Example 2
Включение и настройка песочницы в Windows 10 программой Sandbox Editor
Одно из самых значимых нововведений Windows 10 — присутствие песочницы (Windows Sandbox). Окружение Sanbox — это виртуальный компьютер, который позволяет запускать сомнительные программы без вреда для физического компьютера. Здесь рассказываю о том, как происходит запуск и настройка песочницы в Windows 10.
Windows Snabox можно назвать более упрощённым вариантом виртуальных машины, созданных например, с помощью Oracle VM VirtualBox. Поэтому Windows Snabox является более удобным, лёгким в запуске и настройке для новичков.
Системные требования Windows Sandbox
Прежде чем приступать к работе с песочницей в Widnows 10, убедитесь в том, что компьютер соответствует необходимым системным требованиям. Как правило, большинство проболеем с этим окружением возникает именно из-за недостаточной конфигурации.
- 64-х битная Windows 10 версии Pro или Enterprise, с обновлением не ранее 18301.
- Включенная поддержка виртуализации (включается в BIOS/UEFI). Процессор компьютера должен уметь поддерживать виртуализацию.
- Минимальный объём оперативной памяти 4 Гб, рекомендуется 8Гб.
- Не менее чем два ядра процессора, рекомендуется четыре.
- Рекомендуется использовать SSD диск с не мене 1 Гб свободного пространства.
Посмотрите видео о включении и настройки песочницы в Windows 10.
Включение песочницы в Widnows 10
Итак, начнём. Включить песочницу в Windows 10 очень легко, намного проще, чем вам кажется. Откройте «Компоненты Wndows». Можно найти их с помощью поиска по соответствующему запросу внизу слева.
Найдите в поиске элемент «Включение и отключение компонентов Windows» и откройте.
Поставьте галочку на компоненте «Песочница Windows» и потом нажмите «Ок».
Поставьте галочку на «Песочница Windows», нажмите «Ок».
Произойдёт недолгий поиск файлов, затем компьютер предложит перезагрузку. Перезагрузите.
После поиска файлов, перезагрузите компьютер.
После перезагрузки вы можете запустить песочницу. Для этого откройте приложение Windows Sandbox. Его можно увидеть в списке программ в «Пуске» или найти по запросу в поиске.
Найдите и откройте приложение Windows Sanbox.
Дождитесь запуска песочницы и вы увидите окно, в котором работает полноценная Windows, не влияющая на работу основной системы. В ней можно безопасно запускать сомнительные приложения и выполнять многие другие операции.
Запущенная песочница Windows 10.
Особенности песочницы в Windows 10
Мы запустили песочницу, и теперь хотелось бы её как-то настроить. Но перед этим нужно узнать о некоторых особенностях ,которые пригодятся при использовании.
- Если закрыть окно песочницы, то работа её системы завершится, при этом ничего что было в текущей сессии, не сохранится.
- Песочница имеет доступ к сети.
- Но не имеет доступа к файлам основной системы (ниже расскажу, как это исправить).
- Windows Sandbox имеет общий буфер обмена с основной системой компьютера. Это значит, что можно копировать файл или текст на физическом компьютере и вставлять его в песочнице, или наоборот.
А теперь давайте посмотрим, как это можно настроить песочницу в Windows 10.
Настройка песочницы в Windows 10
Ранее для настройки было необходимо вручную создавать файлы конфигурации, что было неудобно для большинства пользователей. Но не так давно появилась программа, представляющая собой компилятор этих конфигурационных файлов, которые можно создать в удобном графическом интерфейсе. Правда, на английском языке.
Программа называется Windows Sandbox Editor, и скачать её можно по прямой ссылке ниже, либо на официальном сайте разработчика.
Программа не требует установки и представляет собой Portable версию. Скачайте архив и распакуйте на компьютере. На момент написания этой статьи в архиве есть две версии программы, которые можно запустить из папки EXE. Далее я буду показывать всё на версии 2, то есть запустив файл EXE / Windows Sandbox Editor v2.exe.
Итак, откройте файл программы. Вы увидите, что её интерфейс состоит из четырёх вкладок. Настройка песочницы в Windows 10 начинается с «Basic infos», в которой находятся основные опции конфигурации песочницы:
- Sandbox name — имя файла конфигурации.
- Sandbox path — место сохранения файла на компьютере.
- Networking status — статус сети.
- VGPU status — статус виртуального графического адаптера. Отвечает за скорость графики.
- Run sandbox after change — запустит песочницу после завершения создания конфигурации.
Вторая вкладка называется «Mapped folder» и используется она для того, чтобы создать в песочнице общие с основной системой папки.
Нажмите кнопку «Browse folder», и выберите папку на компьютере, которая будет доступна через песочницу. А с помощью переключателя «Read only» выберите права доступа — только для чтения или нет.
Третья вкладка называется «Startup Commands» и в ней можно задавать действия, которые будут выполняться при загрузке системы в песочнице. В качестве команды можно задать файл Power Shell, Visual Basic или приложения .exe и .msi. Выполняться будут только те команды, к которым песочница будет иметь доступ. Например, к программам на основном компьютере она доступа по-умолчанию не имеет.
Четвёртая вкладка называется «Overvirew». На ней можно увидеть код файла конфигурации.
Нажмите на кнопку «Create Sandbox», чтобы создать из кода файл для запуска песочницы с заданными параметрами.
Если всё в порядке, вы увидите сообщение об успехе, и в папке, которую указали в «Basic infos» появится файл. Откройте его, и запуститcя песочница Windows с параметрами, которые вы задали.
Если в будущем вам нужно будет изменить параметры созданного файла конфигурации, то для этого загрузите его в Sandbox Editor с помощью кнопки «Load existing sandbox». После внесения необходимых изменений, создайте файл заново кнопкой «Create Sandbox».
С Sandbox Editor настройка песочницы в Windows 10 становится простой задачей. Можно создать любое количество конфигураций и запускать их в зависимости от поставленных задач.
Похожие статьи:
Windows 10 в последних обновлениях обрела функцию игрового режима, при котором игры можно запускать в…
Официальный сайт Microsoft — это самый надёжный источник образов Windows. В них нет никаких посторонних…
Windows 10 в последних обновлениях обрела функцию игрового режима, при котором игры можно запускать в…
Конфигурация песочницы Windows Windows Sandbox configuration
Песочница Windows поддерживает простые файлы конфигурации, которые предоставляют минимальный набор параметров настройки для песочницы. Windows Sandbox supports simple configuration files, which provide a minimal set of customization parameters for Sandbox. Эту функцию можно использовать с Windows 10 сборки 18342 или более поздней версии. This feature can be used with Windows 10 build 18342 or later. Файлы конфигурации песочницы Windows форматируются в формате XML и связываются с песочницами через .wsb расширение файла. Windows Sandbox configuration files are formatted as XML and are associated with Sandbox via the .wsb file extension.
Файл конфигурации позволяет пользователю управлять следующими аспектами песочницы Windows: A configuration file enables the user to control the following aspects of Windows Sandbox:
- vGPU (виртуализированный GPU): включить или отключить виртуализированный GPU. vGPU (virtualized GPU): Enable or disable the virtualized GPU. Если vGPU отключен, песочница будет использовать платформу WINDOWS Advanced Rasterization Platform (WARP). If vGPU is disabled, the sandbox will use Windows Advanced Rasterization Platform (WARP).
- Сеть: включаем или отключаем сетевой доступ в песочнице. Networking: Enable or disable network access within the sandbox.
- Mapped folders: Share folders from the host with read or write permissions. Mapped folders: Share folders from the host with read or write permissions. Обратите внимание, что при разлиении каталогов хост-компьютеров вредоносное ПО может повлиять на систему или украсть данные. Note that exposing host directories may allow malicious software to affect the system or steal data.
- Команда для логотипа: команда, которая выполняется при выполнении «Песочницы Windows». Logon command: A command that’s executed when Windows Sandbox starts.
- Аудиовходящиеданные: в песочницу совмещаяся с микрофоном ведущего устройства. Audio input: Shares the host’s microphone input into the sandbox.
- Видеовводимыеданные: данные веб-камеры, вводимые хост-камерой, будут передаваться в песочницу. Video input: Shares the host’s webcam input into the sandbox.
- Защищенный клиент: помещает повышенные параметры безопасности в сеансЕ RDP в песочницу. Protected client: Places increased security settings on the RDP session to the sandbox.
- Перенаправление принтеров: принтеры с хоста в «песочницу». Printer redirection: Shares printers from the host into the sandbox.
- Перенаправление буфераобмена : обрезка хост-буфера с песочницой, чтобы текст и файлы можно было в pasted назад и вперед. Clipboard redirection: Shares the host clipboard with the sandbox so that text and files can be pasted back and forth.
- Память в МБ: объем памяти в мегабайтах, который необходимо назначить песочнице. Memory in MB: The amount of memory, in megabytes, to assign to the sandbox.
Создание файла конфигурации Creating a configuration file
Чтобы создать простой файл конфигурации: To create a simple configuration file:
Откройте текстовый редактор или редактор исходных кодов (например, Блокнот, Visual Studio code и т. д.) Open a plain text editor or source code editor (e.g. Notepad, Visual Studio Code, etc.)
Вставьте следующие строки: Insert the following lines:
Добавьте соответствующий текст конфигурации между двумя строками. Add appropriate configuration text between the two lines. Для более подробных сведений см. правильный синтаксис и примеры ниже. For details, see the correct syntax and the examples below.
Сохраните файл с нужным именем, но убедитесь, что его расширение .wsb . Save the file with the desired name, but make sure its filename extension is .wsb . В Блокноте необходимо заключить имя файла и расширение в двойные кавычка, «My config file.wsb» например. In Notepad, you should enclose the filename and the extension inside double quotation marks, e.g. «My config file.wsb» .
Использование файла конфигурации Using a configuration file
Чтобы использовать файл конфигурации, дважды щелкните его, чтобы запустить песочницу Windows в соответствии с ее настройками. To use a configuration file, double-click it to start Windows Sandbox according to its settings. Вы также можете вызвать его с помощью командной строки, как показано ниже: You can also invoke it via the command line as shown here:
Ключевые слова, значения и ограничения Keywords, values, and limits
vGPU vGPU
Включает или отключает общий доступ к GPU. Enables or disables GPU sharing.
Поддерживаемые значения: Supported values:
- Включить: включает поддержку VGPU в песочнице. Enable: Enables vGPU support in the sandbox.
- Отключение: отключает поддержку VGPU в песочнице. Disable: Disables vGPU support in the sandbox. Если установлено это значение, песочница будет использовать программную отрисовку, которая может быть медленнее, чем виртуализированный GPU. If this value is set, the sandbox will use software rendering, which may be slower than virtualized GPU.
- По умолчанию Это значение по умолчанию для поддержки VGPU. Default This is the default value for vGPU support. В настоящее время это означает, что VGPU отключен. Currently this means vGPU is disabled.
Включение виртуализированного GPU потенциально может увеличить поверхность атаки в песочнице. Enabling virtualized GPU can potentially increase the attack surface of the sandbox.
Сеть Networking
Включает или отключает сеть в песочнице. Enables or disables networking in the sandbox. Вы можете отключить сетевой доступ, чтобы уменьшить поверхность атаки, доступную песочнице. You can disable network access to decrease the attack surface exposed by the sandbox.
Поддерживаемые значения: Supported values:
- Отключение: отключает сеть в песочнице. Disable: Disables networking in the sandbox.
- Значениепо умолчанию: это значение по умолчанию для поддержки сети. Default: This is the default value for networking support. Это значение позволяет использовать сеть, создавая виртуальный коммутатор на хост-сайте и подключая к ней песочницу с помощью виртуальной сетевой сетевой сети. This value enables networking by creating a virtual switch on the host and connects the sandbox to it via a virtual NIC.
Включение сети может привести к предоставлению недоверных приложений во внутреннюю сеть. Enabling networking can expose untrusted applications to the internal network.
Mapped folders Mapped folders
Массив папок, каждый из которых представляет расположение на хост-компьютере, которое будет совместно использовать в песочнице по указанному пути. An array of folders, each representing a location on the host machine that will be shared into the sandbox at the specified path. В настоящее время относительные пути не поддерживаются. At this time, relative paths are not supported. Если путь не указан, папка будет соедана с рабочим столом пользователя контейнера. If no path is specified, the folder will be mapped to the container user’s desktop.
HostFolder: указывает папку на хост-компьютере для передачи в песочницу. HostFolder: Specifies the folder on the host machine to share into the sandbox. Обратите внимание, что папка должна уже существовать на хост-сайте, иначе контейнер не запустится. Note that the folder must already exist on the host, or the container will fail to start.
SandboxFolder: указывает место назначения в песочнице, с чем соотнесется папка. SandboxFolder: Specifies the destination in the sandbox to map the folder to. Если папка не существует, она будет создана. If the folder doesn’t exist, it will be created. Если папка песочницы не указана, она будет соедана с рабочим столом контейнера. If no sandbox folder is specified, the folder will be mapped to the container desktop.
ReadOnly: если имеется true, обеспечивает доступ только для чтения к общей папке из контейнера. ReadOnly: If true, enforces read-only access to the shared folder from within the container. Поддерживаемые значения: true / false. Supported values: true/false. Значение по умолчанию : false. Defaults to false.
Файлы и папки, соединая с хоста, могут быть скомпрометированы приложениями в песочнице или потенциально повлиять на хост. Files and folders mapped in from the host can be compromised by apps in the sandbox or potentially affect the host.
Команда для логотипа Logon command
Указывает одну команду, которая будет вызываться автоматически после входа в песочницу. Specifies a single command that will be invoked automatically after the sandbox logs on. Приложения в песочнице запускаются под учетной записью пользователя контейнера. Apps in the sandbox are run under the container user account.
Команда: путь к исполняемого или скрипта внутри контейнера, который будет выполняться после входа. Command: A path to an executable or script inside the container that will be executed after login.
Хотя очень простые команды будут работать (например, запуск исполняемого файла или сценария), в файл скрипта следует поместить более сложные сценарии, включающие несколько этапов. Although very simple commands will work (such as launching an executable or script), more complicated scenarios involving multiple steps should be placed into a script file. Этот файл скрипта может быть соположен с контейнером через общую папку, а затем выполнен с помощью директивы LogonCommand. This script file may be mapped into the container via a shared folder, and then executed via the LogonCommand directive.
Аудиовход Audio input
Включает или отключает ввод звука в песочницу. Enables or disables audio input to the sandbox.
Поддерживаемые значения: Supported values:
- Enable: Enables audio input in the sandbox. Enable: Enables audio input in the sandbox. Если за установлено это значение, песочница сможет принимать от пользователя звуковые данные. If this value is set, the sandbox will be able to receive audio input from the user. Приложения, которые используют микрофон, могут требовать этой возможности. Applications that use a microphone may require this capability.
- Отключение: отключает ввод звука в песочнице. Disable: Disables audio input in the sandbox. Если за установлено это значение, песочница не сможет принимать звуковые данные от пользователя. If this value is set, the sandbox can’t receive audio input from the user. Приложения, которые используют микрофон, могут работать неправильно с этим параметром. Applications that use a microphone may not function properly with this setting.
- Поумолчанию: это значение по умолчанию для поддержки аудиовводимых данных. Default: This is the default value for audio input support. В настоящее время это означает, что аудиовводимый ввод включен. Currently this means audio input is enabled.
Могут возникнуть угрозы безопасности при выводе аудиофайла хоста в контейнер. There may be security implications of exposing host audio input to the container.
Видеовход Video input
Включает или отключает видеовходящие данные в песочнице. Enables or disables video input to the sandbox.
Поддерживаемые значения: Supported values:
- Enable: Enables video input in the sandbox. Enable: Enables video input in the sandbox.
- Отключение: отключает видеовходящие данные в песочнице. Disable: Disables video input in the sandbox. Приложения, которые используют видеовводимый ввод, могут работать неправильно в песочнице. Applications that use video input may not function properly in the sandbox.
- Поумолчанию: это значение по умолчанию для поддержки видеовводимых данных. Default: This is the default value for video input support. В настоящее время это означает, что видеовводимые данные отключены. Currently this means video input is disabled. Приложения, которые используют видеовводимый ввод, могут работать неправильно в песочнице. Applications that use video input may not function properly in the sandbox.
Могут возникнуть угрозы безопасности при размещении видео в контейнере. There may be security implications of exposing host video input to the container.
Защищенный клиент Protected client
Применяет дополнительные параметры безопасности к клиенту удаленного рабочего стола в песочнице, уменьшая его поверхность атаки. Applies additional security settings to the sandbox Remote Desktop client, decreasing its attack surface.
Поддерживаемые значения: Supported values:
- Включить: запускает песочницу Windows в режиме защищенного клиента. Enable: Runs Windows sandbox in Protected Client mode. Если за установлено это значение, песочница запускается с включенными дополнительными мерами безопасности. If this value is set, the sandbox runs with extra security mitigations enabled.
- Отключение: запускает песочницу в стандартном режиме без дополнительных мер безопасности. Disable: Runs the sandbox in standard mode without extra security mitigations.
- Поумолчанию: это значение по умолчанию для режима защищенного клиента. Default: This is the default value for Protected Client mode. В настоящее время это означает, что песочница не работает в режиме защищенного клиента. Currently, this means the sandbox doesn’t run in Protected Client mode.
Этот параметр может ограничить возможность пользователя копировать и вать файлы в песочницу и из нее. This setting may restrict the user’s ability to copy/paste files in and out of the sandbox.
Перенаправление принтера Printer redirection
Включает или отключает общий доступ к принтерам с хоста в песочнице. Enables or disables printer sharing from the host into the sandbox.
Поддерживаемые значения: Supported values:
- Enable: Enables sharing of host printers into the sandbox. Enable: Enables sharing of host printers into the sandbox.
- Отключение: отключает перенаправление принтера в песочнице. Disable: Disables printer redirection in the sandbox. Если за установлено это значение, песочница не сможет просматривать принтеры с хоста. If this value is set, the sandbox can’t view printers from the host.
- Поумолчанию: это значение по умолчанию для поддержки перенаправления принтера. Default: This is the default value for printer redirection support. В настоящее время это означает, что перенаправление принтера отключено. Currently this means printer redirection is disabled.
Перенаправление буфера обмена Clipboard redirection
Включает или отключает совместное использование буфера обмена хоста с песочницой. Enables or disables sharing of the host clipboard with the sandbox.
Поддерживаемые значения: Supported values:
- Отключение: отключает перенаправление буфера обмена в песочнице. Disable: Disables clipboard redirection in the sandbox. Если за установлено это значение, копирование и в paste in and out of the sandbox будет ограничено. If this value is set, copy/paste in and out of the sandbox will be restricted.
- Поумолчанию: это значение по умолчанию для перенаправления буфера обмена. Default: This is the default value for clipboard redirection. В настоящее время копирование и ветвь между хостом и песочницой разрешено по умолчанию. Currently copy/paste between the host and sandbox are permitted under Default.
Память в МБ Memory in MB
Указывает объем памяти, который песочница может использовать в мегабайтах (МБ). Specifies the amount of memory that the sandbox can use in megabytes (MB).
Если указанного значения памяти недостаточно для загрузки песочницы, оно автоматически увеличивается до необходимого минимального значения. If the memory value specified is insufficient to boot a sandbox, it will be automatically increased to the required minimum amount.
Пример 1 Example 1
Следующий файл config можно использовать для легкой проверки загруженных файлов в песочнице. The following config file can be used to easily test downloaded files inside the sandbox. Для этого сеть и VGPU отключены, а песочнице разрешен доступ только для чтения к общей папке скачиваемых скачать. To achieve this, networking and vGPU are disabled, and the sandbox is allowed read-only access to the shared downloads folder. Для удобства команда для начала работы открывает папку загрузки в песочнице. For convenience, the logon command opens the downloads folder inside the sandbox when it’s started.
Downloads.wsb Downloads.wsb
Пример 2 Example 2
Следующий файл конфигурации устанавливает Visual Studio в песочнице, что требует немного более сложной настройки LogonCommand. The following config file installs Visual Studio Code in the sandbox, which requires a slightly more complicated LogonCommand setup.
Две папки соеждаются в песочнице; Первый (SandboxScripts) содержит VSCodeInstall.cmd, который будет устанавливать и запускать Visual Studio Code. Two folders are mapped into the sandbox; the first (SandboxScripts) contains VSCodeInstall.cmd, which will install and run Visual Studio Code. Предполагается, что вторая папка (CodingProjects) содержит файлы проекта, которые разработчик хочет изменить с помощью Visual Studio Code. The second folder (CodingProjects) is assumed to contain project files that the developer wants to modify using Visual Studio Code.
Если сценарий Visual Studio кода уже соподинен с песочницой, logonCommand может ссылаться на него. With the Visual Studio Code installer script already mapped into the sandbox, the LogonCommand can reference it.