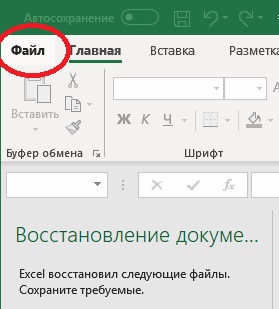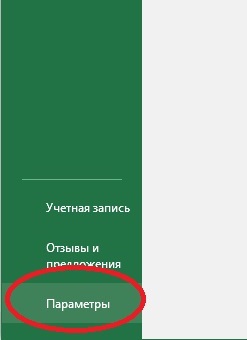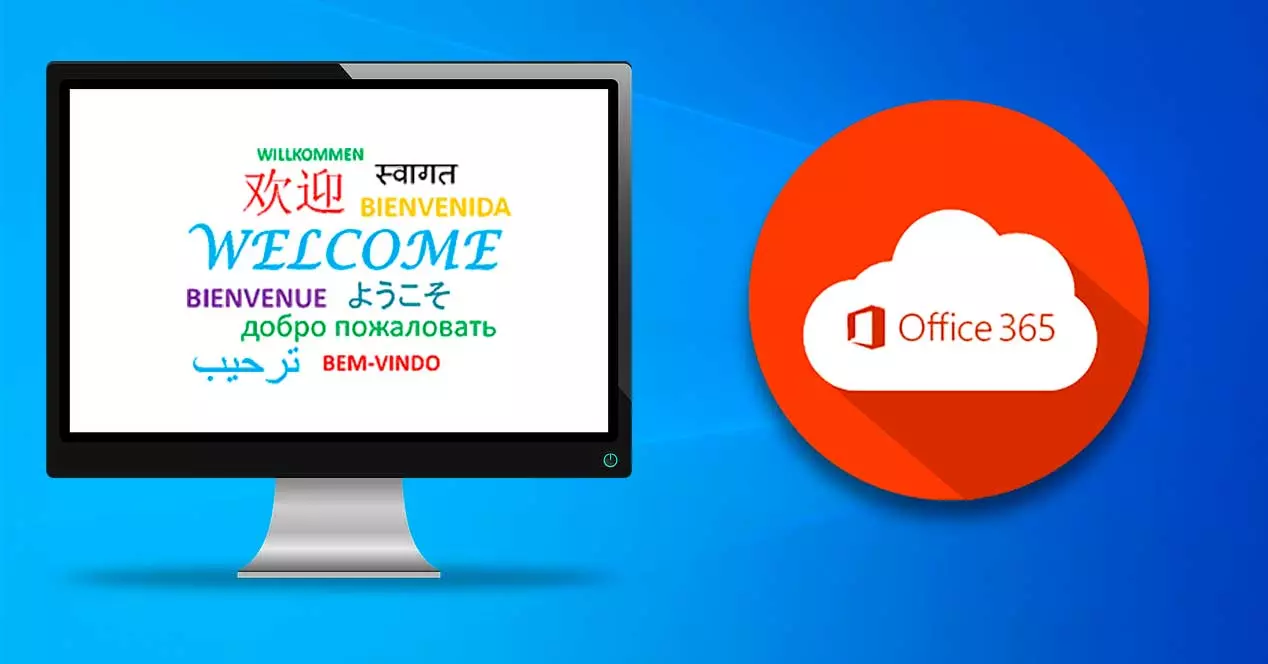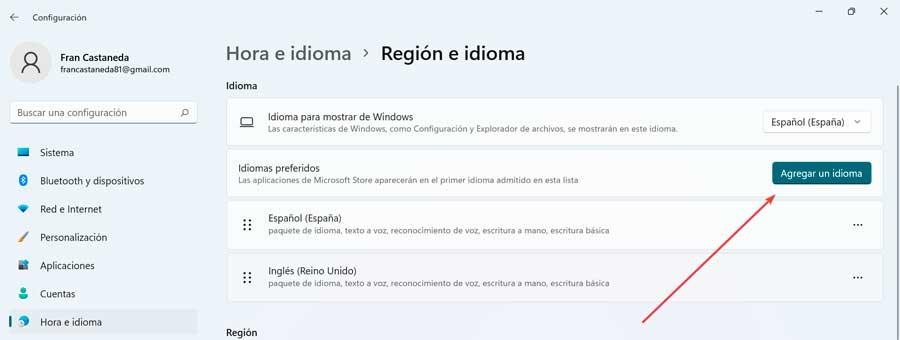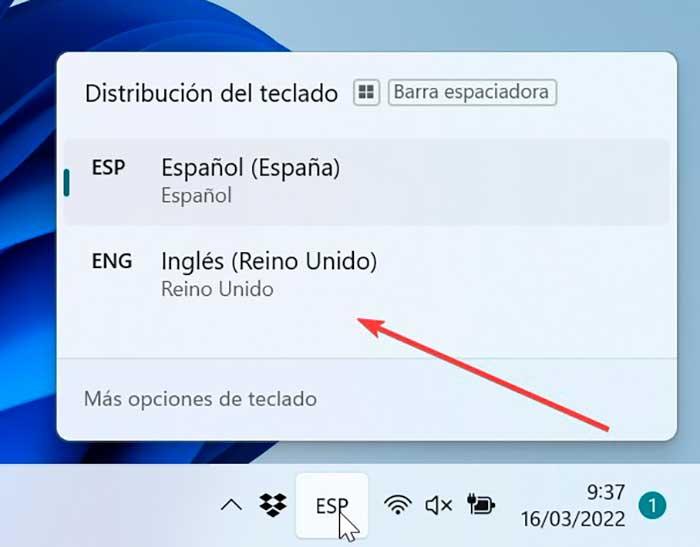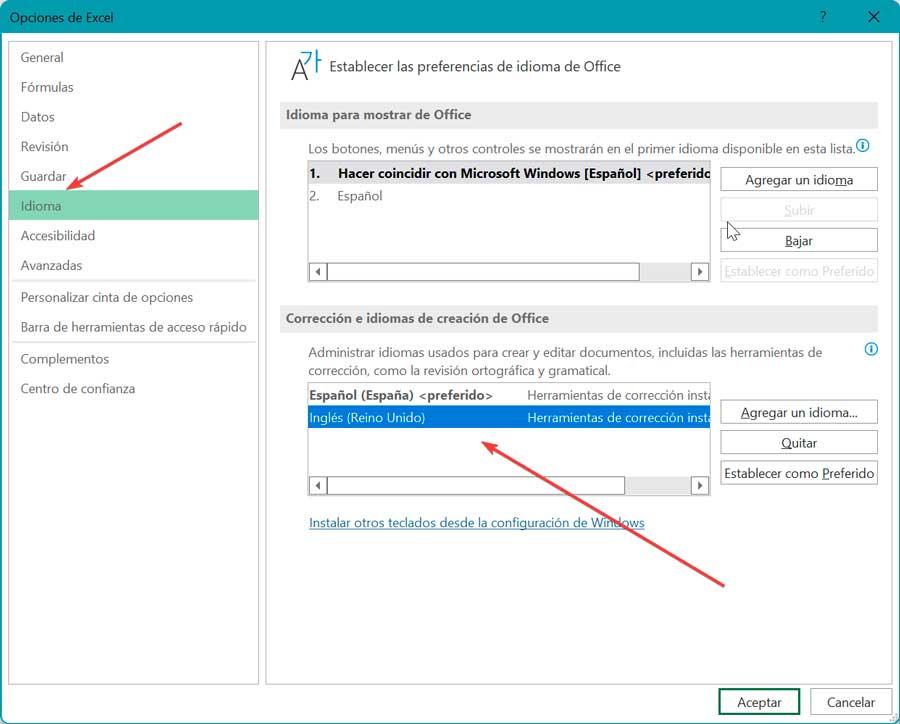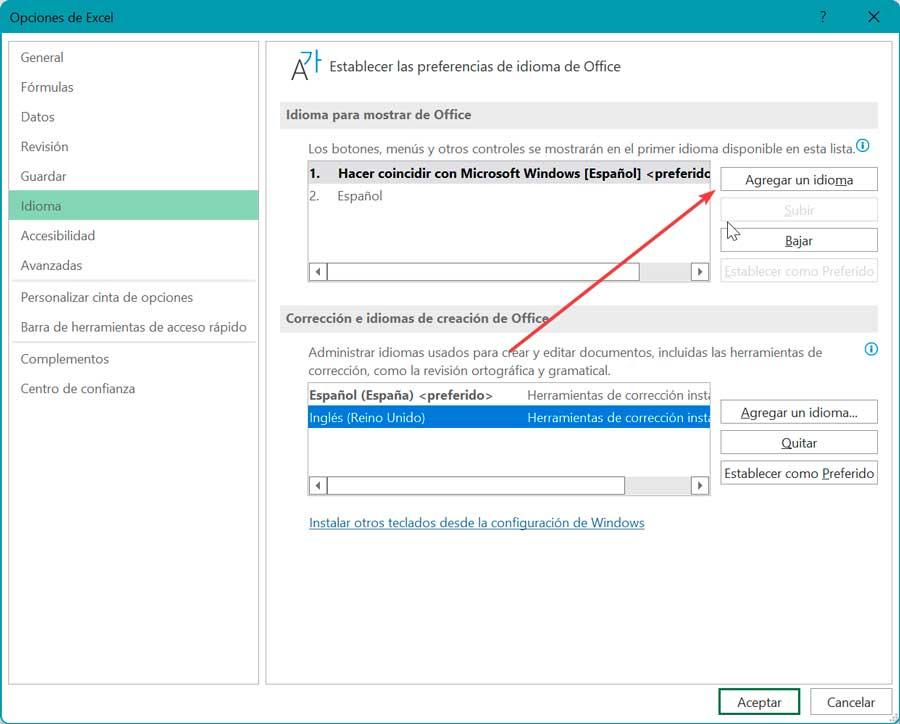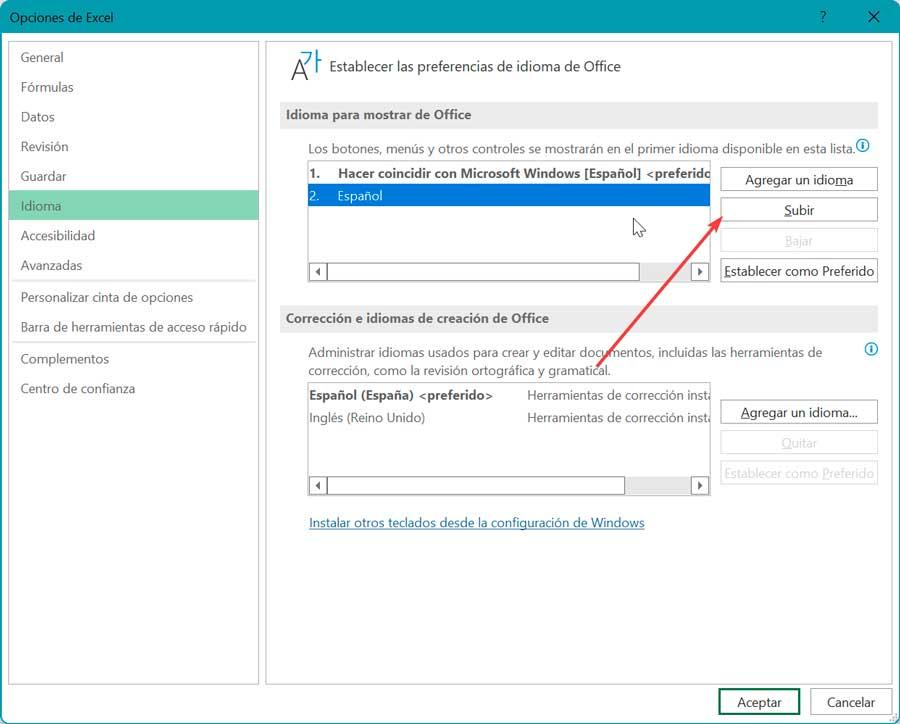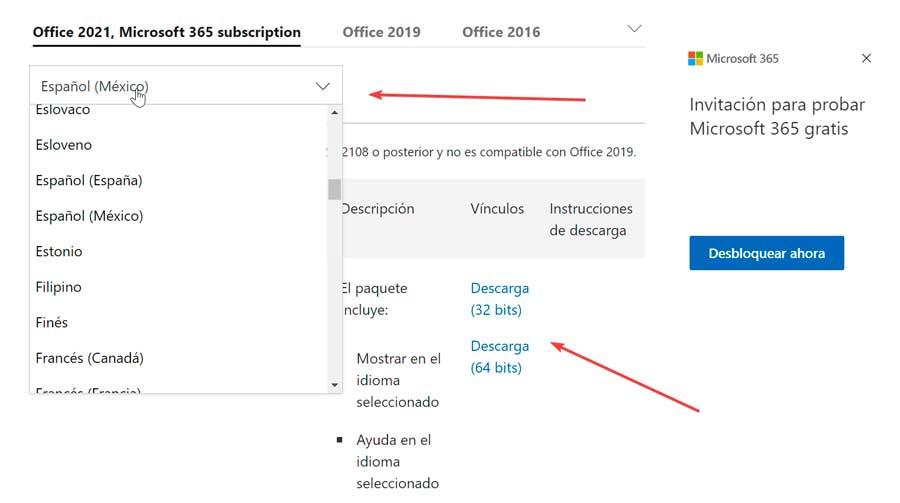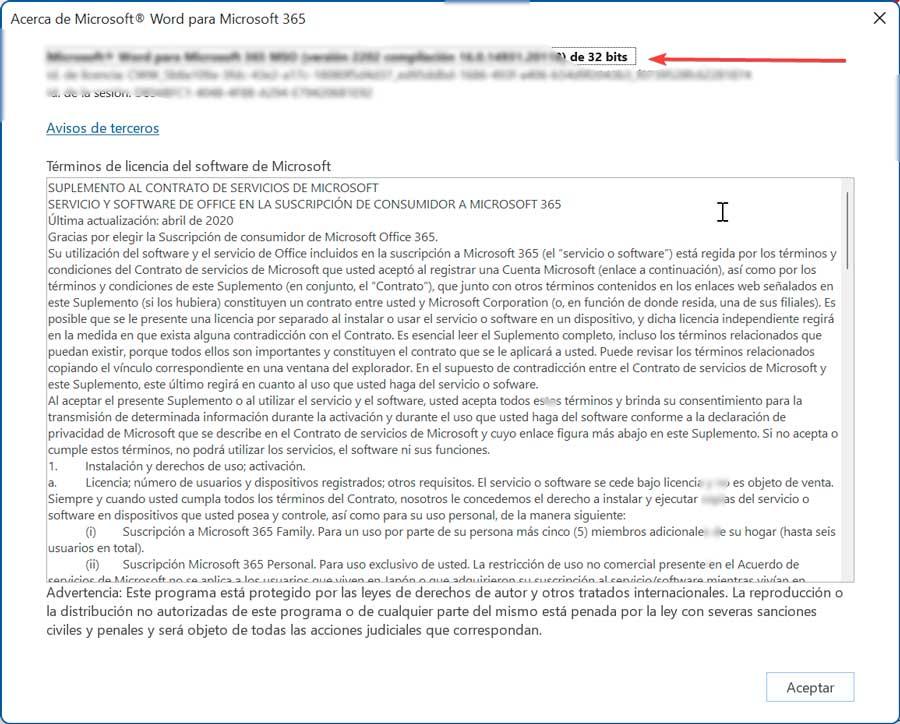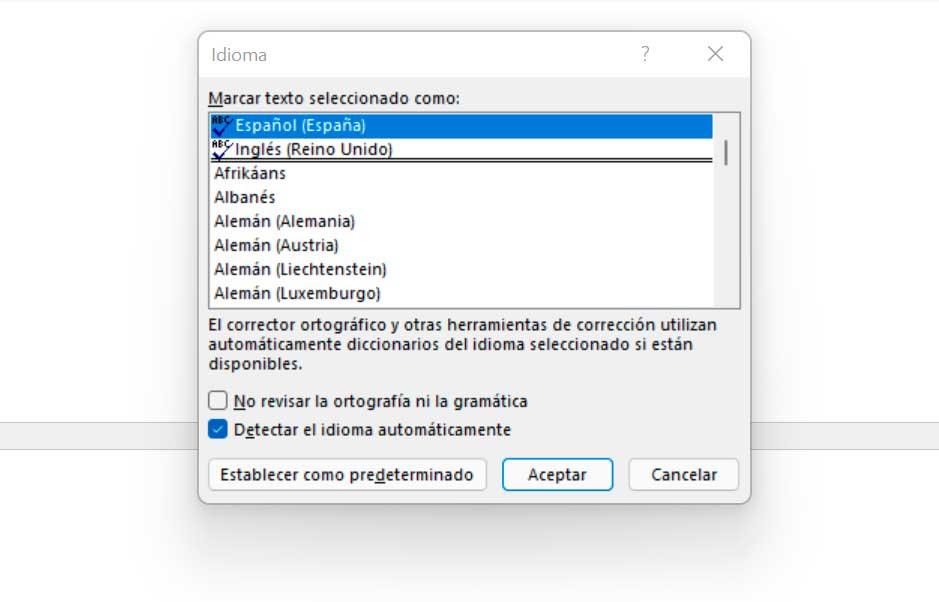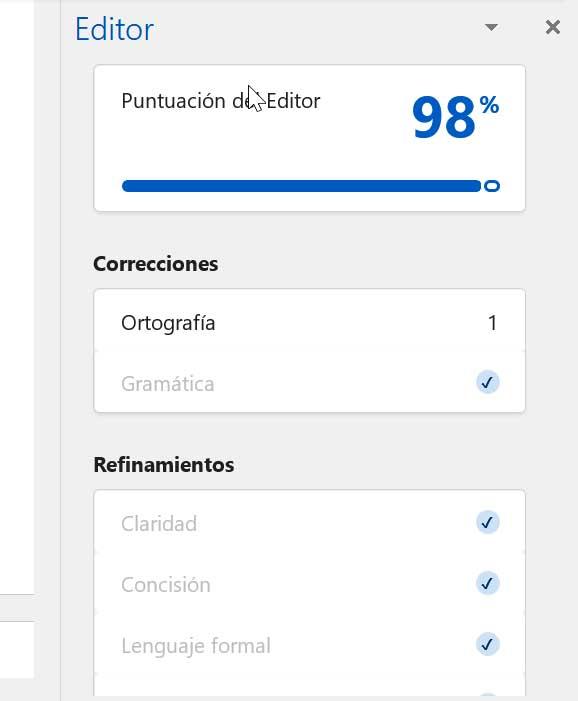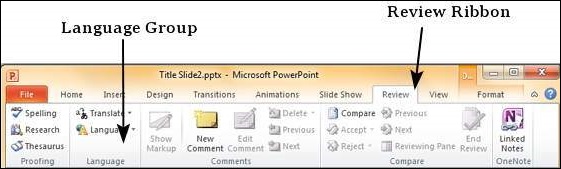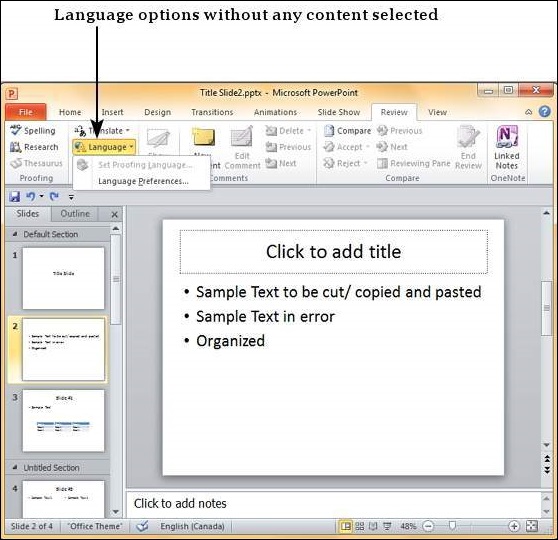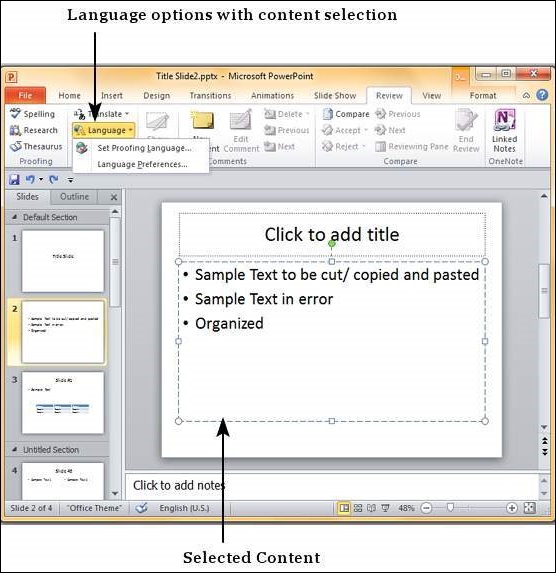Excel для Microsoft 365 Word для Microsoft 365 Outlook для Microsoft 365 PowerPoint для Microsoft 365 Publisher для Microsoft 365 Excel для Microsoft 365 для Mac Word для Microsoft 365 для Mac Outlook для Microsoft 365 для Mac PowerPoint для Microsoft 365 для Mac Excel для Интернета Word для Интернета PowerPoint для Интернета Excel 2021 Word 2021 Outlook 2021 PowerPoint 2021 Publisher 2021 Office 2021 Excel 2021 for Mac Word 2021 for Mac Outlook 2021 for Mac PowerPoint 2021 for Mac Excel 2019 Word 2019 Outlook 2019 PowerPoint 2019 Publisher 2019 Office 2019 Excel 2019 для Mac Word 2019 для Mac Outlook 2019 для Mac PowerPoint 2019 для Mac Excel 2016 Word 2016 Outlook 2016 PowerPoint 2016 Publisher 2016 Office 2016 Excel 2016 для Mac Word 2016 для Mac Outlook 2016 для Mac PowerPoint 2016 для Mac Excel 2013 Word 2013 Outlook 2013 PowerPoint 2013 Publisher 2013 Office 2013 Excel для iPad Word для iPad PowerPoint для iPad Excel для iPhone Word для iPhone PowerPoint для iPhone Word для планшетов c Android Excel для планшетов с Android PowerPoint для планшетов с Android Excel 2010 Word 2010 Outlook 2010 PowerPoint 2010 Publisher 2010 Office 2010 Publisher 2007 Excel для Mac 2011 Word для Mac 2011 Outlook для Mac 2011 PowerPoint для Mac 2011 Excel для телефонов с Android Excel для Windows Phone 10 Excel Mobile PowerPoint для телефонов с Android PowerPoint для Windows Phone 10 PowerPoint Mobile Word для телефонов с Android Word для Windows Phone 10 Word Mobile Еще…Меньше
В Microsoft Office есть три области, язык которых можно изменить.
-
Язык редактирования или разработки, на котором вводится и редактируется содержимое. Для этого языка может потребоваться установка соответствующей клавиатуры в параметрах Windows.
-
Средства проверки правописания, которые выполняют проверку орфографии и грамматики. Как правило, для проверки правописания используется тот же язык, что и для редактирования или разработки.
-
Язык интерфейса, который распространяется на все кнопки, меню и элементы управления Office.
Вы можете устанавливать языки интерфейса, редактирования или разработки независимо друг от друга. Например, вы можете использовать английский язык в качестве языка интерфейса, а для создаваемого или редактируемого документа применять французский язык.
Примечание: Если вы хотите полностью и надолго изменить язык Office, лучше всего сначала выбрать желаемый язык в качестве языка по умолчанию в Windows. Дополнительные сведения см. в этой статье для Windows 10 или этой статье для Windows 7 или 8.
Совет: Чтобы избежать необходимости вручную настраивать язык проверки для каждого нового документа в Word, включите параметр определения языка, на котором вы пишете. На вкладке Рецензирование перейдите в раздел Язык. Выберите Язык > Установить язык проверки правописания, а затем выберите Определять язык автоматически.
Примечание: Если вы используете Office 365 и доступные команды отличаются от указанных здесь, разверните раздел «Настройка языка Office для Office 2016 и более ранних версий» и следуйте приведенным инструкциям.
В Office языковые параметры находятся в диалоговом окне Языковые параметры Office. Языки интерфейса и разработки можно установить независимо друг от друга. Например, вы можете настроить везде тот же язык, что и в операционной системе, или использовать разные языки для операционной системы, разработки и интерфейса.
Настройка языка интерфейса
-
В любом приложении Office выберите Файл > Параметры > Язык.
-
Убедитесь, что в разделе Язык интерфейса Office указан язык, который следует использовать для Office.
-
Выберите нужный язык и нажмите Установить как основной. Если вы хотите, чтобы язык интерфейса Office соответствовал языку интерфейса Windows, выберите Использовать язык Microsoft Windows [язык].
-
Если нужный язык отсутствует в списке, выберите Установить дополнительные языки интерфейса с сайта Office.com и следуйте представленным инструкциям.
Настройка языка разработки и проверки правописания:
-
В любом приложении Office выберите Файл > Параметры > Язык.
-
Убедитесь, что в разделе Языки разработки и проверка правописания в Office указан язык, который следует использовать для создания документа.
-
Если нужный язык присутствует в списке, выберите его и нажмите Установить как основной. Если нужный язык отсутствует в списке, выберите Добавить язык и следуйте инструкциям в диалоговом окне Добавление языка разработки.
-
Если языковой пакет включает средства проверки правописания для этого языка, его статус отображается как Средства проверки правописания установлены. Если отображается статус Средства проверки правописания доступны, щелкните ссылку, чтобы установить средства проверки правописания.
Совет: Чтобы избежать необходимости вручную настраивать язык проверки для каждого нового документа в Word, включите параметр определения языка, на котором вы пишете. На вкладке Рецензирование перейдите в раздел Язык. Выберите Язык > Установить язык проверки правописания, а затем выберите Определять язык автоматически.
В Office языковые параметры находятся в диалоговом окне Настройка языковых параметров Office. Языки интерфейса и справки можно устанавливать независимо друг от друга. Например, вы можете настроить везде тот же язык, что и в операционной системе, или использовать разные языки для операционной системы, редактирования, интерфейса и справки.
Настройка языка редактирования и проверки правописания:
-
В любом приложении Office выберите Файл > Параметры > Язык.
-
Если нужный вам язык уже есть в списке языков редактирования, нажмите кнопку По умолчанию. В противном случае выберите его в списке Добавить дополнительные языки редактирования и нажмите кнопку Добавить. Новый язык появится в списке языков редактирования.
Если для параметра Раскладка клавиатуры отображается состояние Включено, все готово к редактированию. Если в столбце Раскладка клавиатуры отображается состояние Не включено, воспользуйтесь инструкциями ниже, чтобы включить раскладку.
-
Щелкните ссылку Не включено.
-
В диалоговом окне Добавление языков нажмите кнопку Добавить язык, выберите нужный язык в списке и нажмите кнопку Добавить.
-
Закройте диалоговое окно Добавление языков. В столбце Раскладка клавиатуры в разделе Выбор языков редактирования для языка должно быть значение Включена.
Если в столбце Правописание для вашего языка отображается состояние Установлено, вы можете продолжить работу. В противном случае нажмите Не установлено, чтобы с помощью Office перейти на страницу, где можно скачать необходимый языковой пакет Language Accessory Pack для этого языка. Следуя инструкциям на этой странице, скачайте и установите пакет, а затем вернитесь в диалоговое окно «Настройка языковых параметров Office», чтобы убедиться, что все в порядке.
Настройка языков интерфейса и справки:
-
В любом приложении Office выберите Файл > Параметры > Язык.
Если вы уже установили язык Microsoft Windows в качестве языка интерфейса для Office, вы можете оставить вариант Использовать язык Microsoft Windows. В противном случае выберите язык и нажмите кнопку По умолчанию, чтобы переместить его в начало списка. Первый язык в списке используется для меню и кнопок в приложениях Office. Обратите внимание на то, что если вы также не установили язык интерфейса Windows в Office, то язык интерфейса Office будет выводиться на языке, который является следующим в списке отображения.
Чтобы выбрать язык справки, повторите эти действия.
Если нужный язык не поддерживается
Скачайте языковой пакет Language Accessory Pack для языка, который вы хотите использовать, на этой странице: Языковой пакет Language Accessory Pack для Office. Language Accessory Pack содержит элементы интерфейса и средства проверки правописания для большинства языков, но вы также можете выбрать разные языки для интерфейса и редактирования или создания.
Microsoft Office для Mac уже содержит все доступные языки, поэтому вам не придется ничего скачивать. Чтобы настроить использование этих языков в Office, выполните представленные ниже действия.

Пользовательский интерфейс. В качестве языка интерфейса Office для Mac используется основной язык операционной системы. Чтобы изменить язык интерфейса Office для Mac, необходимо установить другой основной язык для операционной системы.
-
В меню Apple выберите пункт Системные настройки > Язык и регион
-
В списке Предпочитаемые языки задайте нужный язык как основной, перетащив его в начало списка предпочитаемых языков.
-
Если нужный язык не отображается, просто нажмите знак + и добавьте его.
-
Вам придется перезапустить приложение Office, чтобы изменения вступили в силу.

Редактирование. Установка языка редактирования зависит от программы, в которой вы работаете.
Word и PowerPoint
Чтобы изменить язык редактирования в Word для Mac или PowerPoint для Mac, в меню Сервис выберите пункт Язык, выберите нужный язык и нажмите кнопку ОК.
Чтобы использовать его для всех новых документов, нажмите кнопку По умолчанию.
Совет: Чтобы избежать необходимости вручную настраивать язык проверки для каждого нового документа в Word, включите параметр определения языка, на котором вы пишете. На вкладке Проверка перейдите в раздел Язык, а затем выберите Определять язык автоматически.
Excel
Чтобы изменить язык редактирования в Excel для Mac, в меню Сервис выберите пункт Язык, выберите нужный язык и нажмите кнопку ОК.
OneNote
Чтобы изменить язык редактирования в OneNote для Mac, в меню Сервис выберите пункт Задать язык проверки правописания, выберите нужный язык и нажмите кнопку ОК.

Пользовательский интерфейс и редактирование. Язык интерфейса Office для Android выбирается в соответствии с языком устройства. Его можно задать, выбрав элементы Настройки > Язык и ввод.

Проверка правописания. В Android можно изменить язык проверки правописания в Word.
На телефоне с Android в Word коснитесь Изменить 
В Word на планшете с Android откройте на ленте вкладку Рецензирование и выберите язык редактирования.

Проверка правописания. В iOS можно изменить язык проверки правописания в Word.
В Word на iPhone коснитесь значка Правка 
В документе на вкладке Рецензирование коснитесь значка Проверка орфографии 


Проверка правописания. В Windows Mobile можно изменить язык проверки правописания в Word.
В документе на вкладке Рецензирование выберите язык проверки правописания на ленте.

Пользовательский интерфейс. Чтобы настроить язык интерфейса Office в Интернете, лучше всего выбрать его для сайта, на котором размещены документы, например OneDrive, SharePoint, Dropbox и При открытии документа с одного из этих сайтов Office Online будет использовать язык интерфейса, выбранный для этой службы.
Совет: Если вы используете личную учетную запись Майкрософт, вы можете выбрать предпочитаемый язык интерфейса в параметрах профиля на сайте https://account.microsoft.com/profile.
-
Смена представлений на OneDrive (языковые параметры см. внизу статьи).
-
Настройка языка в SharePoint. Если вы используете SharePoint и хотите, чтобы язык интерфейса отличался от системного, необходимо выбрать язык SharePoint.
-
Изменение языковых параметров в Dropbox

Чтобы изменить язык средств проверки правописания в приложении, выберите вкладку Рецензирование > Правописание > Задать язык проверки правописания. В OneNote в Интернете этот параметр находится на вкладке «Главная».

Что необходимо знать
-
Это изменение будет применено только с текущего места в документе.
-
Чтобы применить это изменение ко всему тексту документа, нажмите клавиши CTRL+A для выделения всего текста и задайте язык проверки правописания с помощью указанных выше действий.
-
Это изменение затрагивает только текущий документ. Для последующих документов потребуется повторить эти действия.
См. также
Проверка орфографии и грамматики на другом языке
Какие языки поддерживаются в Office?
Перевод текста на другой язык
Удаление неиспользуемых языков и шрифтов
Возможности письма справа налево
Нужна дополнительная помощь?
Windows 10 поддерживает изменение языка по умолчанию. Вам больше не нужно беспокоиться перед покупкой об установленном языке вашей ОС, ведь вы можете изменить его в любое время.
Это особенно полезно, когда к одному компьютеру имеют доступ несколько пользователей, которые предпочитают разные языки. Вы можете загрузить и установить дополнительные языки для Windows 10 для просмотра меню, диалоговых окон и других элементов пользовательского интерфейса на выбранном вами языке.
Содержание
- 1
Установка языка в Windows 10 - 2
Изменение языка интерфейса в Windows 10 - 3
Изменение языка на экране приветствия и в новых учетных записях пользователей в Windows 10
Установка языка в Windows 10
Войдите в Windows 10 с правами администратора. Нажмите «Пуск» — «Параметры» — «Время и язык».
Выберите «Регион и язык» на левой панели и «Добавление языка» на правой панели.
Откроется окно в котором можно выбрать доступные языки. Языки следуют в алфавитном порядке в соответствии с языком Windows 10 по умолчанию. Нажмите на требуемый язык, чтобы скачать файлы локализации.
Вернитесь к экрану «Время и язык» и выберите язык, который вы только что установили. Вы увидите три варианта: «Использовать как основной язык», «Параметры» и»Удалить«.
В разделе «Параметры» нажмите кнопку «Загрузить», чтобы загрузить различные элементы требуемого языка (языковой пакет, рукописный ввод, речь)
После окончания загрузки вы можете установить скачанный язык «по умолчанию»
Если вы зайдете в раздел «Язык» в панели управления, вы увидите, что новый язык готов к использованию.
Изменение языка интерфейса в Windows 10
Чтобы изменить язык учетной записи пользователя, которую вы используете, выберите язык, а затем нажмите кнопку «Использовать как основной язык». Ваш язык поменяется при следующем входе в систему. Если вы хотите изменить язык у другого пользователя, сначала зайдите в систему под его аккаунтом.
Изменение языка на экране приветствия и в новых учетных записях пользователей в Windows 10
Если вы поменяли язык в аккаунте пользователя, это не значит, что язык поменяется на экранах «Приветствие», «Вход», «Выход», «Выключение», а также во встроенной учетной записи администратора и меню «Пуск».
Чтобы изменить данные языковые параметры у вас должен быть установлен хотя бы один дополнительный языковой пакет и хотя бы один пользователь должен использовать язык, отличный от языка «по умолчанию». Если на компьютере присутствует аккаунт только одного пользователя, его язык должен быть изменен.
Итак, заходим в панель управления (Win+X) и выбираем раздел «Региональные стандарты». Заходим на вкладку «Дополнительно» и выбираем «Копировать параметры».
На этом экране вы можете скопировать ваш текущий язык в системную учетную запись (чтобы все системные надписи были на необходимом вам языке), а также на экран приветствия и в новые учетные записи пользователей. После того, как вы закончите настройки, перезагрузите компьютер.
Итак, сегодня мы узнали как легко изменить язык в Windows 10, поменять язык интерфейса, русифицировать Windows 10. Надеюсь, моя статья помогла вам.
Подписывайтесь на нас в соцсетях, чтобы не пропустить важную информацию из мира IT :
Microsoft Office (Или же MS Office) – это специальный пакет приложений, созданное компанией Microsoft для операционных система IOS, Andorid, Windows и MacOS. В данный набор приложений входят инструменты для работы с текстом, базами данных, таблицами, презентациями и так далее. В MS Office входят: Word (Программа для работы с текстом), Excel (Инструмент для работы с таблицами), Outlook (Персональный планировщик задач. Включает в себя почту, календарь, записную книгу и так далее), PowerPoint (Служит для работы с презентациями). MS Office способен читать следующие форматы: XML, PTF, PTTX, DOC, PDF, классический текст и так далее.
Microsoft Office (Или же MS Office) – это специальный пакет приложений, созданное компанией Microsoft для операционных система IOS, Andorid, Windows и MacOS. В данный набор приложений входят инструменты для работы с текстом, базами данных, таблицами, презентациями и так далее. В MS Office входят: Word (Программа для работы с текстом), Excel (Инструмент для работы с таблицами), Outlook (Персональный планировщик задач. Включает в себя почту, календарь, записную книгу и так далее), PowerPoint (Служит для работы с презентациями). MS Office способен читать следующие форматы: XML, PTF, PTTX, DOC, PDF, классический текст и так далее.
Microsoft Office-это хорошо известный набор Office от Microsoft, который необходим для любого пользователя ПК. Такие программы необходимы для домашнего компьютера и профессиональной деятельности, связанной с использованием такого оборудования. Если вы столкнетесь с языковой проблемой, то есть способ изменить язык MS Office.
Иногда бывают ситуации, когда необходимо изменить язык в приложениях Microsoft Office (Word, Excel или Powerpoint). Это может произойти из-за незнакомого предустановленного языка в программе.
Переход на другой язык не требует сложных знаний и не займёт много времени.
Изменить язык Microsoft Office в параметрах приложения
Чтобы изменить язык интерфейса Microsoft Office (К примеру, на английский), нужно открыть любое приложение (Word, Excel, Powerpoint и так далее). Далее, кликнуть на кнопку «Файл» (Расположена в левом, верхнем углу).
После, выбрать «Параметры» -> «Язык». На экране появится меню языковых настроек. Просто выберите нужный язык и выберите пункт «Установить по умолчанию».
После этого, во всех приложениях Microsoft Office изменится на выбранный вами язык.
Вы можете упорядочить языки по своему усмотрению, поэтому, если язык по какой-либо причине недоступен, будет использован следующий выбор — то же самое можно сделать для языковых предпочтений для проверки грамматики.
Но как изменить язык интерфейса в Microsoft Office, если нет необходимого языка? Необходимо установить языковой пакет.
Измените язык Microsoft Office, установив языковой пакет
Для начала, необходимо перейти на официальный сайт Microsoft. После, в поиске на сайте набрать «Языковые пакеты для Office». Потом, выбираете нужный язык и разрядность приложений Office (64x или 32x).
После загрузки, дважды кликните по иконке языкового пакета и установите его.
После установки, измените язык интерфейса Office по приведённой выше инструкции.
Измените язык Micrsoft Office, загрузив языковой пакет для Windows 10
Также, есть второй способ установки языкового пакета, который подойдёт для пользователей Windows 10. Зайдите в «Параметры», затем в раздел «Время и язык». Далее, в меню слева выберите вкладку «Регион и язык», нажмите на кнопку «Добавление языка». В данном окне выберите необходимый язык. После выбора, вы снова окажетесь в разделе «Регион и язык». Наведите курсор на «Русский», нажмите на появившиеся три точки и кликните на пункт «Параметры». Затем нажмите на кнопку «Загрузить». Процесс загрузки займёт определённое количество времени (Всё зависит от вашего компьютера). Теперь, языковой пакет установлен. Достаточно перезагрузить ПК и выбрать язык в приложении от Microsoft Office.
Проблемы при установке пакета или смене языка интерфейса
«Языковой пакет недоступен для интерфейса»
Данная проблема распространена при покупке ноутбука в других регионах. Для начала, кликните правой кнопкой мыши по иконке «Мой компьютер», затем «Свойства». В открывшемся окне, у вас есть пункт Выпуск Windows (На английском Windows Edition). Если имеется надпись Windows для одного языка (Single Language), то установить другой языковой пакет не получится. Решить это можно полной переустановкой Windows.
Если этой надписи нет, то попробуйте установить все доступные обновления. Также, если компьютер был активирован в регионе покупки (К примеру, в США), попробуйте отвязать все аккаунты Microsoft и активировать русскоязычный аккаунт.
Языковой пакет не обновлен
Стоит отметить, что языковые пакеты лучше обновлять. Чтобы это сделать, откройте «Центр обновления Windows» (Для Windows 7). После, нажмите на ссылку «обновления для языковых пакетов», а потом «Проверить обновления». Если они есть, то следуйте инструкциям на экране и устанавливайте обновления.
Для владельцев Windows 10 всё ещё проще. Зайдите в «Параметры», затем «Обновления и безопасность». Здесь, нас интересует пункт «Центр обновления Windows». Если появятся обновления для языковых пакетов, то они автоматически загрузятся и установятся.
Также, можно выполнить обновление принудительно. Для этого, зайдите на сайт «Microsoft», выберите интересующий язык и скачайте данный языковой пакет последней версии. После, просто установите его. Так, вы обновите уже имеющийся языковой пакет.
- You can change the language in PowerPoint in three different ways to help with editing or translating, or to set your display settings in another language.
- To change the language settings in PowerPoint for editing purposes, you’ll need to access the «Language…» option in the «Tools» tab.
- To translate text, you can launch the Translator tool instead.
- If you’re looking to change the display language, you’ll have to change your operating system settings.
- Visit Business Insider’s Tech Reference library for more stories.
If you want to change the language in PowerPoint, the presentation program offers you three different options depending on what you need.
You can change the editing language, which tells PowerPoint how to edit text as you type in your preferred language. This may prove particularly helpful if you’ve been sent a slideshow to edit that’s written in another language.
You can also select «Translate…» to use the Translator tool on text in real-time, though Microsoft Office notes that this feature is only available for users with an Office 365 subscription, Office 2019 for Mac or Windows. This feature allows you to highlight entire text boxes or individual words and transform your presentation text any of the languages PowerPoint offers.
Lastly, you change the display language on PowerPoint by altering your operating system’s language setting. On a Mac, depending on the language, you may be asked to add input sources.
None of these options affects the others, so you can have different languages for edits, slide text, and display. Here’s how to change all three language settings in PowerPoint.
Check out the products mentioned in this article:
Microsoft Office (From $149.99 at Best Buy)
Apple Macbook Pro (From $1,299.00 at Apple)
Acer Chromebook 15 (From $179.99 at Walmart)
How to change the PowerPoint editing language
1. Open PowerPoint on your Mac or PC.
2. Click the «Tools» tab on the top menu.
3. Select «Language…» from the dropdown menu.
Melanie Weir/Business Insider
4. In the pop-up window that appears, scroll and select a language from the list.
5. Check the box for «Do not check spelling or grammar» if you don’t want PowerPoint to use the language for proofreading.
6. Click the «Set As Default» button if applicable.
7. Click the «Yes» button to proceed.
Melanie Weir/Business Insider
How to use the PowerPoint Translator Tool for text
1. Open PowerPoint and click «Tools.»
2. Choose «Translate…» from the dropdown menu.
3. The «Translator» window on the right side of your presentation screen will open.
Melanie Weir/Business Insider
4. Click a text box that you’d like to translate. The text will appear in the white box in the Translator window.
5. Select a language from the «To:» dropdown menu. The translated text will appear in the blue box below.
6. Click «Insert» to insert that translated text in a new text box on the slide. You can then move the text box and resize it as needed.
Melanie Weir/Business Insider
7. You can also highlight individual words or sentences with different translations appearing below the blue box, depending on the context. Click the three dots to view a sample sentence.
8. Choose «Insert» when you’re ready to substitute.
Melanie Weir/Business Insider
How to change the PowerPoint display language on Mac
1. Click the Apple icon on your Mac.
2. Select «System Preferences…» from the dropdown menu.
Melanie Weir/Business Insider
3. Click the «Language & Region» option in the first row.
Melanie Weir/Business Insider
4. Toggle to the individual «Apps» menu.
5. Click the (+) icon in the lower right of the window.
Melanie Weir/Business Insider
6. Select «Microsoft PowerPoint» from the «Application:» dropdown menu.
7. Select your preferred language from the «Language:» dropdown menu below.
8. Click the «Add» button.
Melanie Weir/Business Insider
9. Restart the app when prompted.
Melanie Weir/Business Insider
How to change the PowerPoint display language on PC
1. Sign on to an Administrator account.
2. Select the Start button.
3. Choose Settings.
4. In the window, click Time & Language.
5. Select the Language option.
6. Choose a language from the Windows display language dropdown.
Related coverage from Tech Reference:
-
How to download and access Microsoft PowerPoint on your Mac computer
-
How to convert Google Slides to a PowerPoint presentation in 4 easy steps
-
How to embed a YouTube video into your Microsoft PowerPoint presentations using a Mac or PC
-
How to convert a PowerPoint to Google Slides in 2 different ways
-
Yes, you can use Microsoft Word on a Chromebook — here’s how to install it
Marissa Perino is a former editorial intern covering executive lifestyle. She previously worked at Cold Lips in London and Creative Nonfiction in Pittsburgh. She studied journalism and communications at the University of Pittsburgh, along with creative writing. Find her on Twitter: @mlperino.
Read more
Read less
- You can change the language in PowerPoint in three different ways to help with editing or translating, or to set your display settings in another language.
- To change the language settings in PowerPoint for editing purposes, you’ll need to access the «Language…» option in the «Tools» tab.
- To translate text, you can launch the Translator tool instead.
- If you’re looking to change the display language, you’ll have to change your operating system settings.
- Visit Business Insider’s Tech Reference library for more stories.
If you want to change the language in PowerPoint, the presentation program offers you three different options depending on what you need.
You can change the editing language, which tells PowerPoint how to edit text as you type in your preferred language. This may prove particularly helpful if you’ve been sent a slideshow to edit that’s written in another language.
You can also select «Translate…» to use the Translator tool on text in real-time, though Microsoft Office notes that this feature is only available for users with an Office 365 subscription, Office 2019 for Mac or Windows. This feature allows you to highlight entire text boxes or individual words and transform your presentation text any of the languages PowerPoint offers.
Lastly, you change the display language on PowerPoint by altering your operating system’s language setting. On a Mac, depending on the language, you may be asked to add input sources.
None of these options affects the others, so you can have different languages for edits, slide text, and display. Here’s how to change all three language settings in PowerPoint.
Check out the products mentioned in this article:
Microsoft Office (From $149.99 at Best Buy)
Apple Macbook Pro (From $1,299.00 at Apple)
Acer Chromebook 15 (From $179.99 at Walmart)
How to change the PowerPoint editing language
1. Open PowerPoint on your Mac or PC.
2. Click the «Tools» tab on the top menu.
3. Select «Language…» from the dropdown menu.
Melanie Weir/Business Insider
4. In the pop-up window that appears, scroll and select a language from the list.
5. Check the box for «Do not check spelling or grammar» if you don’t want PowerPoint to use the language for proofreading.
6. Click the «Set As Default» button if applicable.
7. Click the «Yes» button to proceed.
Melanie Weir/Business Insider
How to use the PowerPoint Translator Tool for text
1. Open PowerPoint and click «Tools.»
2. Choose «Translate…» from the dropdown menu.
3. The «Translator» window on the right side of your presentation screen will open.
Melanie Weir/Business Insider
4. Click a text box that you’d like to translate. The text will appear in the white box in the Translator window.
5. Select a language from the «To:» dropdown menu. The translated text will appear in the blue box below.
6. Click «Insert» to insert that translated text in a new text box on the slide. You can then move the text box and resize it as needed.
Melanie Weir/Business Insider
7. You can also highlight individual words or sentences with different translations appearing below the blue box, depending on the context. Click the three dots to view a sample sentence.
8. Choose «Insert» when you’re ready to substitute.
Melanie Weir/Business Insider
How to change the PowerPoint display language on Mac
1. Click the Apple icon on your Mac.
2. Select «System Preferences…» from the dropdown menu.
Melanie Weir/Business Insider
3. Click the «Language & Region» option in the first row.
Melanie Weir/Business Insider
4. Toggle to the individual «Apps» menu.
5. Click the (+) icon in the lower right of the window.
Melanie Weir/Business Insider
6. Select «Microsoft PowerPoint» from the «Application:» dropdown menu.
7. Select your preferred language from the «Language:» dropdown menu below.
8. Click the «Add» button.
Melanie Weir/Business Insider
9. Restart the app when prompted.
Melanie Weir/Business Insider
How to change the PowerPoint display language on PC
1. Sign on to an Administrator account.
2. Select the Start button.
3. Choose Settings.
4. In the window, click Time & Language.
5. Select the Language option.
6. Choose a language from the Windows display language dropdown.
Related coverage from Tech Reference:
-
How to download and access Microsoft PowerPoint on your Mac computer
-
How to convert Google Slides to a PowerPoint presentation in 4 easy steps
-
How to embed a YouTube video into your Microsoft PowerPoint presentations using a Mac or PC
-
How to convert a PowerPoint to Google Slides in 2 different ways
-
Yes, you can use Microsoft Word on a Chromebook — here’s how to install it
Marissa Perino is a former editorial intern covering executive lifestyle. She previously worked at Cold Lips in London and Creative Nonfiction in Pittsburgh. She studied journalism and communications at the University of Pittsburgh, along with creative writing. Find her on Twitter: @mlperino.
Read more
Read less
- 27.08.2019
Данная инструкция распространяется на Microsoft Office 2019, 2016 и 365. Чтобы поменять язык интерфейса для приложений Microsoft Office нужно скачать дополнительный языковой пакет.
1) Для начала Вам нужно выбрать нужный Вам язык и скачать его, сделать это можно на официальном сайте Microsoft на следующей странице.
Выбираете нужный Вам языковой пакет для интерфейса Office из списка, мы для примера выберем Итальянский.
После выбора языка выбираете разрядность дистрибутива языкового пакета (в зависимости какая разрядность MS Office у Вас установлена) и скачиваете дистрибутив.
После скачивания устанавливаете скачанный файл. Он будет устанавливаться на языке пакета, который Вы скачали.
2) После установки заходим в любое приложение Microsoft Office, например в Exel. Далее, меню «Файл» => Параметры => Язык.
В выборе языка интерфейса у Вас появится новый языковой пакет, который вы только что установили. Выделяем его в списке курсором мыши и нажимаем кнопку ниже «По умолчанию», далее «ОК». Чтобы настройки изменения языка интерфейса применились Вам нужно перезагрузить перезайти в приложении Microsoft Office.
На этом все. А так же, мы настоятельно рекомендуем использовать только лицензионные дистрибутивы Microsoft Office и лицензионные ключи для них. Скачать различные версии Microsoft Office Вы можете на нашем сайте на следующей странице. И приобрести лицензионные ключи для оригинальных дистрибутивов Вы так же можете в нашем интернет-магазине. У нас самые низкие цены на ключи активации Microsoft Office, моментальная доставка товара в автоматическом режиме сразу после оплаты на Вашу электронную почту. Гарантия и техническая поддержка 24/7.
Ознакомиться с нашим каталогом Microsoft Office можете по следующей ссылке.
В случае, если нам это нужно, можно изменить язык, который поставляется по умолчанию в пакете Microsoft 365, делая это таким же образом для таких программ, как Word, Excel и PowerPoint. Сегодня мы увидим, как изменить его разными способами, а также как получить языковые пакеты и как проверить правописание на другом языке.
Содержание
- Различия между языком отображения и редактирования
- Способы изменить язык в Microsoft 365
- Изменить язык редактирования
- Измените язык отображения
- Скачать языковой пакет
- Проверка орфографии и грамматики на другом языке
Различия между языком отображения и редактирования
Прежде чем начать, мы должны знать, что у нас есть два способа изменить язык в Microsoft 365, поскольку набор различает язык отображения и язык редактирования, поэтому важно знать их, чтобы знать, хотим ли мы изменить оба или только один из них в зависимости от нашего использования и потребностей, поскольку их очень легко спутать друг с другом.
- Язык отображения : это тот, который используется для изменения языка в интерфейсе приложений Office, таких как Word, Excel или PowerPoint.
- Язык издания : это язык, который мы можем выбрать, чтобы иметь возможность писать и редактировать в самих приложениях.
В зависимости от того, что нам нужно, будь то одно или другое, способы их выполнения различны, и это то, что мы собираемся рассмотреть ниже.
Далее мы рассмотрим различные способы изменения языка в офисном пакете Microsoft.
Изменить язык редактирования
Сменить язык в Office 365 довольно просто, так как язык можно установить в Windows и это поможет нам написать его. Для этого первое, что мы собираемся сделать, это получить доступ к разделу конфигурации Windows, нажав сочетание клавиш Windows + I. Здесь мы выберем Время и язык , а затем Регион и язык , В пределах Привилегированный раздел языки, мы нажимаем на Добавить язык . Мы выбираем язык, который хотим загрузить, и позволяем Windows загрузить его.
Позже мы выбираем новый язык из селектора языка на панели задач.
Теперь мы открываем приложение Microsoft 365 (Word, Excel или PowerPoint). Позже мы нажимаем «Файл», который откроет новое окно, в котором мы нажимаем «Параметры». Далее в новом всплывающем окне нажимаем на «Язык». Здесь, в Языки создания офиса и исправление выберите язык и нажмите Установить как предпочтительный . Эта опция позволяет нам управлять языками, используемыми для создания и редактирования документов, включая инструменты проверки правописания, такие как проверка орфографии и грамматики.
Осталось только перезапустить приложение, чтобы изменения применились корректно и у нас установился новый язык.
Измените язык отображения
Можно изменить язык пользовательского интерфейса для приложений Microsoft 365, чтобы кнопки, меню и другие элементы управления отображались на первом доступном языке в списке. Для этого делаем несколько простых шагов.
Просто мы должны открыть приложение, в котором мы хотим изменить язык. Затем нажмите на Файл вкладку в левом верхнем углу и нажмите на Опции . Далее идем в Язык вкладка Здесь мы находим раздел, Языки для отображения в Office , где мы должны проверить, появился ли нужный язык. В противном случае мы нажимаем на Добавить язык .
Мы выбираем язык, который хотим установить, после чего наш браузер откроется для загрузки языкового пакета. Мы запускаем исполняемый файл и разрешаем загрузку и установку. После завершения мы открываем приложение Microsoft 365. Мы нажимаем на Файл снова, затем на Опции и Язык . Теперь мы выбираем язык, который мы добавили в разделе «Языки», для отображения в Office. Теперь нам нужно только выбрать язык и нажать на кнопку Кнопка вверх сделать его первым языком в списке, чтобы кнопки, меню и другие элементы управления отображались на этом языке.
Наконец, мы перезапускаем приложение, чтобы изменения были проведены правильно и был установлен новый язык для его интерфейса.
Скачать языковой пакет
В случае, если у нас нет нужного языка, можно загрузить пакет, чтобы мы могли использовать их в любой программе, это то, что мы можем сделать простым способом, загрузив его со страницы, которую Microsoft включила для этого.
Поэтому мы должны скачать пакет с Веб-сайта Microsoft . Нужно будет только выбрать один из более чем 50 доступных языков из выпадающего меню, а затем нужную нам версию файла, будь то 32-битная или 64-битная.
Чтобы узнать из первых рук, какую версию мы установили на наш компьютер, щелкните раздел файла любого приложения Office и нажмите «Файл», а затем Учетная запись . В появившемся новом окне нажмите кнопку О нас Кнопка Word/Excel/PowerPoint. Откроется новое окно с условиями и лицензией на программное обеспечение. Здесь вверху отображается версия, а в конце сообщается, является ли она 32-битной или 64-битной.
Как только мы узнаем версию, которую мы должны загрузить, мы приступаем к ее загрузке и выполняем ее установку, следуя инструкциям мастера. После установки можно будет изменить язык на новый язык.
Проверка орфографии и грамматики на другом языке
Если мы хотим, чтобы при написании в приложениях Office, таких как PowerPoint, OneNote, Outlook Publisher или Word, он отвечал за проверку орфографии и грамматики на другом языке, мы можем легко это изменить. Для этого на панели инструментов любого из этих приложений щелкните вкладку Обзор. Затем мы нажимаем на Язык кнопку и снова на язык. Наконец, в Установить язык проверки .
Откроется новое окно, в котором мы должны выбрать новый язык, на котором мы хотим внести исправления правописания, и выбрать его. Для этого важно вносить эти коррективы с начала документа, так как он начинает отсчет с момента, когда мы начинаем писать.
Как только это будет сделано, нажмите на вкладку «Главная» и внутри редактор раздел. Отсюда мы можем вручную проверить орфографию и грамматику документа, который мы пишем, чтобы мы могли работать правильно и без ошибок.
PowerPoint – многоязычный инструмент; очевидно, что будет возможность установить язык по умолчанию, который будет использоваться в слайдах. Следующие шаги помогут вам установить тип языка в PowerPoint.
Шаг 1 – На ленте « Обзор» в группе « Язык » нажмите « Язык».
Шаг 2 – Если вы не выбрали контент, вы сможете просто установить языковые настройки
Шаг 3 – Если вы выбрали часть контента с текстом в нем, вы также можете установить язык проверки.
Шаг 4 – Когда вы выбираете « Установить язык проверки », вы получаете диалоговое окно языка. При этом вы можете выбрать один из множества языков, доступных в PowerPoint. Если вы выбираете язык только для выделенного текста, нажмите OK . Если вы выбираете язык для всей презентации, нажмите « По умолчанию» . Вы также можете установить флажок « Не проверять орфографию », если вы не хотите, чтобы PowerPoint автоматически проверял орфографические ошибки на основе доступных словарей.
Шаг 5. Выбрав « Языковые настройки », вы получите диалоговое окно « Параметры PowerPoint », в котором вы можете изменить языковые настройки, такие как загрузка словарей для разных языков, расстановка приоритетов для языков отображения и справки, а также настройка языка подсказки экрана.