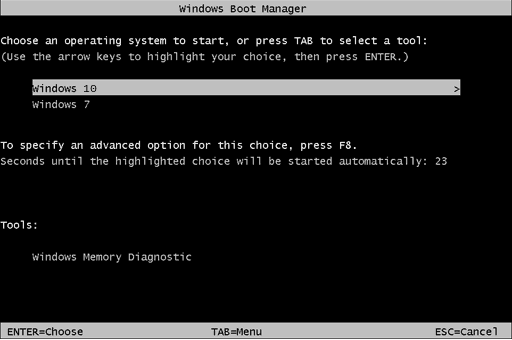Содержание
- Как в Загрузчик Windows 7 добавить Windows 10?
- Решение
- Как обновить Windows 7 до Windows 10
- 1. Утилита Media Creation Tool
- 2. Установочный ISO Windows 10
- Как обновить или заменить операционную систему
- Содержание
- Содержание
- Как обновить Windows 7 до Windows 10
- Как заменить операционную систему на Windows 10
- Как заменить операционную систему на Ubuntu
- Установка macOS на ПК
- Установка Windows 10 в качестве второй ОС с Windows 7.
- Что нужно сделать для установки Windows 10 второй системой с Windows 7
- Создание загрузочной флешки или установочного DVD диска
- Создание раздела для установки Windows 10
- Установка Windows 10 второй операционной системой
- Выбор операционной системы, загружаемой по умолчанию
- Выводы статьи
Как в Загрузчик Windows 7 добавить Windows 10?
Доброго времени суток. Имеется компьютер с одним жестким диском и установленной на нем Windows 7. На втором HDD стоит Windows 10, и этот жесткий диск иногда необходимо вытаскивать из компьютера. Сейчас эти две системы ничего друг о друге не знают.
Как в загрузчик 7 добавить 10?
PS на 10, как я понял, загружается с помощью UEFI
Помощь в написании контрольных, курсовых и дипломных работ здесь.
Добавить Windows 8.1 в загрузчик Windows 7
Собственно тема. Заюзал EasyBCD 2.2 но видимо она не поддерживает 8.1, выскакивает ошибка после.

Пропал загрузчик после того как установил win7 поверх win10. Стандартными методами не смог.
После установки Windows 98 пропал загрузчик Windows XP
Два партишна C:WinXP FAT32 D: FAT32 Поставил на D: W98 с параметром ‘setup.exe /is’ пропуск.
Gasp,
Да 10-ка загружается через EFI раздел, т.е. системы установлены в разных режимах. Надо подумать, как можно сделать двойную загрузку. Пока «навскидку» вариант, попробовать сделать через Bootice.в 7-ку добавить запись о 10-ке.
Добавлено через 5 часов 30 минут
Можно сделать бэкап хранилища BCD 7-ки, чтобы восстановить в случае необходимости.
Создайте на любом из разделов папку для резервной копии. Назовите ее BCDREZ. Выполните:
bcdedit /export X:BCDREZbcd
В любом случае вы сможете вернуться к исходной точке, выполнив экспорт BCD из резервной копии:
bcdedit /import X:BCDREZbcd
Затем с помощью программ EasyBCD или Bootice добавить 10-ку в меню загрузки 7-ки. В EasyBCD несложно, выбрать добавить запись и указать раздел с 10-ой. Как сделать с помощью Bootice, можно посмотреть здесь Установка Win 7 второй системой к Win 8/8.1 в режиме UEFI на GPT диск пункт №4.
Если не получится, то рассматривать другие варианты, например загружать 10-ку с флешки или карты памяти.
Решение
Gasp,
Поразбираться с ошибкой нет возможности (возможно нужно отключить проверку цифровых подписей в 7-ке).
Появится сообщение, что файлы загрузки созданы.
3. Извлечь установочный носитель с Win 10 и перезагрузиться. После перезагрузки должно будет появиться цветное бутменю с выбором загрузки 7-ки и 10-ки. Если нужно будет, то сменить в нём систему загружаемую поумолчанию (поумолчанию будет грузиться 10-ка).
Хорошо бы ещё иметь установчную флешку или диск с Win 7, чтобы восстановить загрузку, если вдруг потребуется.
Источник
Как обновить Windows 7 до Windows 10
Друзья, чем обновляться до «Десятки» с прежних версий Windows, всегда лучше установить Windows 10 с нуля. Так система будет работать легче, быстрее, стабильнее, без проблем, тянущихся с прежних версий, без проблем, которые могут возникнуть в самом процессе обновления. Но получение Windows 10 путём обновления до неё Windows 7 имеет массу преимуществ: в процессе обновления мы не теряем наших наработок – наших данных на диске С, нашего системного профиля, наших системных настроек, активации, установленных драйверов, установленных программ и их настроек. Такое обновление несёт определённые риски, но потенциальные риски есть у любого процесса обновления до Windows 10, даже если это обновление самой Windows 10 до её последней версии.
Что за риски такие? В результате неудачного обновления операционная система может начать работать с багами и тормозами, могут возникнуть проблемы с драйверами или с работой каких-то компонентов компьютера. Есть также риск того, что сам процесс обновления завершится неудачей, система не откатится назад к Windows 7, и компьютер вообще не будет загружаться. Но, друзья, рисков этих бояться не нужно, к ним необходимо быть готовым. И дабы быть готовым, прежде запуска обновления настоятельно рекомендую вам сделать резервную копию вашей Windows 7, чтобы вы могли в самой критической ситуации откатиться к этой резервной копии. Если у вас нет любимой программы для резервного копирования Windows, можете воспользоваться бесплатной Dism++, у нас есть развёрнутый мануал, как с её помощью делать системный бэкап.
Ну а теперь давайте непосредственно рассмотрим, как обновить Windows 7 до Windows 10. И рассмотрим мы два способа обновления, оба они предусматривают один и тот же процесс обновления с «Семёрки» до «Десятки», просто для осуществления этого процесса используются разные инструменты от Microsoft.
1. Утилита Media Creation Tool







2. Установочный ISO Windows 10
Второй способ, как обновить Windows 7 до Windows 10 – запуск программы установки Windows 10 из её установочного ISO-образа. Можете использовать этот способ в качестве альтернативы предыдущему, если у вас что-то не получится с утилитой Media Creation Tool. Для этого способа нам нужен, соответственно, установочный ISO, качать его желательно на официальном сайте Microsoft, а как это сделать, смотрите в статье «Где скачать Windows 10».
Нам нужно содержимое установочного ISO, но Windows 7 нативно не умеет работать с файлами этого формата. Вы можете открыть ISO с помощью Daemon Tools или подобной программы для работы с образами, если она у вас установлена в Windows 7. Если нет, можете воспользоваться архиваторами WinRAR, 7-Zip или какой у вас установлен, лишь бы он поддерживал распаковку файлов из типа архивов ISO. Я использую, например, WinRAR. Распаковываю установочный ISO Windows 10 прямо в папку, где находится сам образ.




Источник
Как обновить или заменить операционную систему
Содержание
Содержание
Многие пользователи сталкиваются с вопросом: как обновить или же заменить операционную систему — самую важную часть программного обеспечения на их компьютере? Сделать это не так уж и сложно, однако здесь, как и в любом другом деле, есть свои нюансы.
Во-первых, перед любой установкой или обновлением операционной системы необходимо сделать бэкап — резервное копирование всех важных для пользователя данных, будь то фотографии, файлы по работе, проекты или же сохранения от игр. Это нужно, чтобы ваши файлы были бы в целости и сохранности, даже если во время установки ОС что-то пойдет не так. Резервные копии лучше всего сохранить на внешний носитель (подойдет жесткий диск или же обычная флешка), однако можно воспользоваться и облачными хранилищами вроде Dropbox.
Как обновить Windows 7 до Windows 10
Официальная поддержка Windows 7 закончилась еще в январе 2020-го года, поэтому лучше обновиться до более новой версии, тем более, что разработчики игр и других программ проверяют работоспособность и тестируют свое ПО чаще всего именно на Windows 10.
Для того, чтобы обновить свою систему, скачайте и запустите официальную утилиту от Microsoft — Media Creation Tool.
Примите условия лицензионного соглашения, выберите пункт «Обновить этот компьютер сейчас» и нажмите кнопку «Далее».
После этого дождитесь окончания загрузки и создания носителя Windows 10, а затем примите условия лицензионного соглашения. Дождитесь, когда установщик выполнит все необходимые операции и нажмите «Установить».
Компьютер перезапустится и начнет установку. По окончании пользователю будет предложено выбрать параметры конфиденциальности. Настройте их так, как вам нужно, и нажмите «Принять».
На этом обновление Windows 7 до Windows 10 завершено. Однако на диске до сих пор осталась папка со старыми данными операционной системы. Если они вам не нужны (скорее всего, это именно так), то вы можете их удалить и освободить место на диске.
Для этого откройте «Параметры» → «Система» → «Память» → «Настроить контроль памяти или запустить его».
Пролистайте вниз, поставьте галочку на «Удалить предыдущие версии Windows» и нажмите «Очистить сейчас». После этого ненужные данные будут удалены.
Как заменить операционную систему на Windows 10
Некоторые ноутбуки продаются с предустановленной FreeDOS вместо привычной всем системы Windows. В этом случае производителю не нужно устанавливать Windows и платить за нее, поэтому цена на такие компьютеры немного ниже. Однако рядовому пользователю эта система не подойдет, а это значит, что установкой системы должен заниматься непосредственно он сам.
Бывает и так, что пользователь установил Ubuntu, Fedora или другой дистрибутив Linux, но затем обнаружил, что его новая ОС не удовлетворяет все его потребности или не поддерживает нужные программы. Тогда необходимо заменить дистрибутив Linux на Windows.
Независимо от того, установлена ли у вас сейчас FreeDOS, Ubuntu, Fedora или другая ОС, алгоритм для ее замены на Windows 10 всегда один и тот же, поэтому вы в любом случае сможете воспользоваться нижеприведенной инструкцией.
Для того, чтобы установить Windows 10, сначала нужно создать загрузочный накопитель, для чего понадобится другой компьютер с уже установленной на него операционной системой. В системах на базе Linux достаточно открыть терминал (в Ubuntu это делается комбинацией клавиш Ctrl+Alt+T) и ввести следующую команду:
dd if=/путь/до/образа.iso of=/dev/sdX, где /dev/sdX — флешка, на которую вы собираетесь записывать образ (чаще всего это /dev/sdb). На компьютерах под управлением Windows проще всего воспользоваться бесплатной утилитой Rufus.
После успешной записи образа на флешку необходимо загрузиться с неё. Для этого вставьте её в один из свободных USB-портов и перезагрузите компьютер. Как только появится экран загрузки BIOS, откройте меню настройки нажатием клавиши Delete или другой, которая предусмотрена производителей вашей материнской платы. После чего нужно найти пункт пункт Boot Device Priority.
В этом меню поменяйте порядок так, чтобы USB-устройство было первым в списке, сохраните изменения и перезагрузитесь. Если всё сделано правильно, компьютер загрузится с флешки и вы сможете начать установку ОС.
Выберите нужные настройки, нажмите «Далее» и затем «Установить».
На следующем этапе будет предложено ввести ключ активации. Введите его и нажмите «Далее», либо нажмите на «У меня нет ключа продукта».
Выберите необходимую версию Windows 10 и нажмите «Далее». Согласитесь с условиями лицензии, а затем выберите тип установки «Выборочная».
Удалите все ненужные разделы на диске, затем выделите незанятое пространство и нажмите «Далее».
Компьютер несколько раз перезагрузится, а затем пользователю будет необходимо выбрать регион и хотя бы одну раскладку клавиатуры.
В отличие от Windows 7, у пользователя Windows 10 должна быть учётная запись Microsoft. Введите данные для входа в неё. Если же у вас нет записи, нажмите «Создать учётную запись» и следуйте дальнейшим инструкциям.
После успешного входа придумайте ПИН-код.
Наконец, пользователю будут предложены настройки конфиденциальности, а также дополнительные функции такие, как синхронизация с OneDrive или получение уведомлений на телефон. Остается лишь дождаться, пока система завершит подготовку, и можно приступать к использованию новой ОС.
Как заменить операционную систему на Ubuntu
Привычная система уже наскучила, не устраивает своей функциональностью или же хочется больше простора для настройки под собственные предпочтения — причины для того, чтобы установить дистрибутив Linux, могут быть самыми разными. Ниже приведена инструкция по замене Windows 10 на Ubuntu — один из самых популярных дистрибутивов на данный момент.
Прежде всего вам понадобится загрузочный носитель. Создать его можно, следуя инструкции выше, предварительно скачав образ системы с официального сайта Ubuntu.
После загрузки с флешки откроется окно. Выберите в списке слева русский язык.
Вы можете установить Ubuntu сразу, однако рекомендуется сначала попробовать новую операционную систему, прежде чем вносить какие-либо изменения на ваш диск. Если вас всё устраивает, то запустите программу «Установить Ubuntu 20.04» на рабочем столе.
Вам будет предложено прочитать примечания к новому выпуску ОС и выбрать раскладку клавиатуры. На следующем этапе рекомендуется поставить галочку напротив пункта об установке стороннего ПО, что позволит установщику скачать драйвера для ваших устройств не только из репозиториев Ubuntu.
Затем пользователь должен будет выбрать тип установки Ubuntu. Поскольку нашей целью является именно замена операционной системы, выберите второй вариант, но не забудьте про создание бэкапа, и нажмите «Установить сейчас», а в всплывающем окне — «Продолжить».
Наконец, выберите своё местоположение — это необходимо для установки времени на вашем компьютере, создайте пользователя и опять нажмите «Продолжить». Дождитесь завершения установки и перезагрузите компьютер. Теперь на вашем компьютере установлена новая операционная система.
Установка macOS на ПК
macOS — операционная система, созданная Apple и используемая на компьютерах их производства.
Однако существует возможность установить эту систему и на обычный компьютер. Поскольку MacOS разрабатывается исключительно для компьютеров Apple, её использование на обычных ПК не предусмотрено. Из этого следует, что пользователь может столкнуться с такими проблемами, как несовместимость комплектующих компьютера с ОС, нехватка драйверов для необходимых устройств и в целом не самая стабильная работа программ и системы в целом. Кроме того, условия и положения об использовании macOS разрешают использование системы только на ПК производства Apple. Поэтому не рекомендуется установка macOS на ПК, не предназначенные для этого; в большинстве случаев лучшим решением будет настройка уже имеющейся ОС под свои нужды и предпочтения, либо покупка ПК от Apple, будь то Macbook, iMac или другое устройство.
Если все вышеперечисленные проблемы вас не пугают, то узнать об установке macOS на ПК можно из этого видео, где подробно расписаны все шаги:
Источник
Установка Windows 10 в качестве второй ОС с Windows 7.
В этом руководстве рассмотрим, как установить Windows 10 второй системой на одном компьютере с установленной Windows 7. Корпорация Microsoft с определенной периодичностью выпускает новую версию операционной системы Windows.
Новые версии ОС отличаются от более ранних по своим функциональным возможностям, управлению, внешнему виду. Пользователь может установить на своем компьютере несколько операционных систем.
В большинстве случаев, на ПК устанавливают вторую систему, чтобы тестировать ее возможности, проверить работу ОС, или для запуска программного обеспечения, которое не поддерживается в старой системе, изначально установленной на компьютере.
Большое количество пользователей имеет на своих компьютерах операционную систему Windows 7. «>С момента выпуска «семерки» прошло довольно много времени, поддержка Windows 7 прекращена.
Пользователи могут попробовать в работе операционную систему Windows 10 прежде, чем полностью перейти на новую систему. Установка Windows 10 второй операционной системой поможет пользователю оценить возможности ОС на конфигурации ПК, имеющей свои особенности аппаратного обеспечения.
Испытав в деле другую ОС на своем компьютере, можно понять: будет ли нормально работать Windows 10, возможно, ваш ПК слабоват для этой системы. Если вторая система не подойдет, ее можно удалить, у вас останется Windows 7.
Что нужно сделать для установки Windows 10 второй системой с Windows 7
Перед установкой второй операционной системы на компьютер, необходимо выполнить подготовительные мероприятия. Сам процесс пройдет в несколько последовательных шагов, необходимо выполнить следующие действия:
Далее в инструкции мы рассмотрим все этапы установки второй операционной системы на компьютере с современным UEFI BIOS, жесткий диск которого имеет таблицу разделов GPT. На нашем ПК установлена 64-битная версия Windows 7, поддерживающая новый интерфейс БИОС.
Создание загрузочной флешки или установочного DVD диска
Сначала необходимо получить операционную систему Windows 10, которую можно бесплатно скачать по этой ссылке с официального сайта Microsoft. С помощью средства Media Creation Tool происходит скачивание образа ОС на компьютер.
Пользователь может сразу создать загрузочную флешку в Media Creation Tool, или сохранить файл образ системы в формате «.ISO», чтобы затем записать образ на оптический DVD диск, или записать на USB флешку, при помощи другой программы.
Некоторые пользователи используют образ Windows, полученный из других источников. Поэтому им придется создать загрузочную флешку с поддержкой UEFI и GPT, используя стороннее программное обеспечение.
Создание раздела для установки Windows 10
На компьютере нужно найти место для новой операционной системы. Для этого подойдет другой жесткий диск, если на ПК имеется несколько дисков. Можно использовать существующий несистемный раздел жесткого диска. Распространен вариант, когда на HDD есть только один системный раздел.
Рассмотрим последний случай. Нам нужно создать раздел на жестком диске для установки Windows 10 второй системой. Для этого, понадобится войти в оснастку «Управление дисками».
Начиная с версии Windows 10 1903, Майкрософт ужесточила системные требования к размеру диска. Для нормальной работы и выполнения обновлений, на диске, предназначенном для «десятки», должно быть минимум 32 ГБ пространства.
Если на ПК нет раздела для установки второй ОС, выполните следующие действия:
В окне «Управления дисками» отображаются диски компьютера.
На создаваемом диске должно быть достаточно места для файлов ОС, программ и других данных. На этом примере, для Windows 10 я выбрал все доступное для сжатия пространство, принимая во внимание общий размер локального диска «C:». На вашем ПК будут совсем другие соотношения.
Нам потребуется создать новый том (раздел диска) из этого пространства.
На жестком диске компьютера появился новый раздел «Windows 10», куда мы установим вторую операционную систему.
Установка Windows 10 второй операционной системой
После того. как все подготовительные этапы были пройдены, теперь потребуется поставить Windows 10 второй системой на компьютере. Для запуска установки ОС, необходимо загрузится с загрузочной USB флешки, или с оптического DVD диска с образом системы.
Сразу после включения компьютера необходимо войти в загрузочного меню (Boot Menu) для выбора загрузочного устройства, или в UEFI BIOS для выбора приоритета загрузки. На разных моделях ПК за это отвечают разные клавиши на клавиатуре. Прочитайте об этом статьи на моем сайте.
После выбора загрузочного диска (флешки или DVD), начнется процесс установки ОС, который занимает некоторое время.
В окне программы «Установка Windows» предложено выбрать устанавливаемый язык, формат времени и денежных единиц, метод ввода (раскладку клавиатуры).
В следующем окне нажмите на кнопку «Установить».
В окне «Активация Windows» рекомендуют ввести действительный ключ продукта. Можно пропустить этот процесс, выполнив активацию копии Windows позднее, после завершения установки операционной системы.
Введите лицензионный ключ или нажмите на кнопку «У меня нет ключа продукта».
Если вы скачали образ Windows 10 с официального сайта Microsoft, откроется окно для выбора нужной редакции операционной системы. Выделите ОС, которую хотите установить, а затем нажмите на кнопку «Далее».
В окне «Применимые уведомления и условия лицензии» поставьте галку в пункте «Я принимаю условия лицензии».
В окне «Выберите тип установки» выделите «Выборочная установка Windows (для опытных пользователей)».
Если выбрать «Обновление: установка Windows с сохранением файлов, параметров и приложений», Windows 10 будет установлена поверх (вместо) Windows 7, а не в качестве второй ОС на одном компьютере.
В окне «Где вы хотите установить Windows?» необходимо правильно выбрать диск (раздел) для установки второй операционной системы. Выделите нужный диск, а затем нажмите на кнопку «Далее».
Когда мы создавали новый том на компьютере, этому разделу была присвоена метка «Windows 10», поэтому правильный выбор диска у нас не вызвал затруднений.
Начинается процесс установки ОС Windows 10.
Установка ОС будет продолжаться некоторое время. В завершение, выберите параметры системы для применения настроек. Подробнее об этом читайте здесь.
На ПК будет запущена Windows 10.
После включения компьютера или при выполнении перезагрузки будет открываться окно «Выберите операционную систему».
Пользователь должен выбрать нужную систему для запуска на ПК. С помощью стрелок на клавиатуре выберите ОС, а затем нажмите на клавишу «Enter». Если ничего не предпринимать, то через 30 секунд на компьютере будет запущена операционная система по умолчанию (она выделена).
Выбор операционной системы, загружаемой по умолчанию
После установки Windows 10, эта система была выбрана в качестве системы по умолчанию, потому что она была установлена на компьютер последней. Пользователь может поменять параметры выбора ОС при запуске ПК.
Если в качестве основной системы выбрана Windows 10. Изменить параметры можно непосредственно в окне выбора ОС. Нажмите на кнопку «Изменить значения по умолчанию или выбрать другие параметры».
В окне «Параметры» доступны настройки:
В опции «Изменить таймер» имеется несколько значений, для выбора продолжительности ожидания до автоматического запуска ОС. Здесь доступны следующие опции:
В окне «Выберите ОС, используемую по умолчанию» щелкните мышкой по нужной операционной системе.
Существует другой способ, одинаково работающий в Windows 7 и Windows 10.
Выбранная операционная система станет основной, загружаемой по умолчанию.
В случае выбора Windows 7 в качестве основной системы, откроется окно выбора ОС старого образца.
Выводы статьи
Пользователь может установить на компьютер две или более операционные системы, например, Windows 10 в качестве второй системы к установленной Windows 7. Для установки второй ОС необходимо выполнить следующие действия: выбрать или создать раздел на жестком диске для установки другой версии Windows, скачать образ системы, создать загрузочную флешку или записать DVD диск, выполнить загрузку с созданного носителя, а затем установить операционную систему на ПК.
Источник
На чтение 4 мин. Просмотров 1.1k. Опубликовано 10.07.2019
Содержание
- Как включить загрузочное меню Windows 7 в Windows 10?
- Учебник о том, как включить устаревшее меню загрузки Windows 7 с помощью Windows 10
- Используйте bcdedit
- Используйте bootrec
Как включить загрузочное меню Windows 7 в Windows 10?
- Используйте bcdedit
- Используйте bootrec
Вы один из пользователей Windows, которые переключаются с Windows 7 на операционную систему Windows 10 на вашем устройстве?
Хорошо видя, что загрузчик в Windows 10 выглядит совершенно иначе, чем тот, к которому вы привыкли в операционной системе Windows 7, вы можете узнать, прочитав приведенный ниже учебник, как именно вы можете включить устаревшее меню загрузки Windows 7 в Windows 10, а также .

Я думаю, что некоторые из самых раздражающих проблем, связанных с новым загрузчиком Windows 10, заключаются в том, что при каждом переключении на операционную систему Windows 7 устройство должно перезагружаться а также тот факт, что он выглядит совершенно иначе, может привести к более длительному времени навигации, чем предполагалось.
Подробнее о включении Legacy Boot в Windows 10 читайте в этом руководстве.
Учебник о том, как включить устаревшее меню загрузки Windows 7 с помощью Windows 10
Используйте bcdedit
- Щелкните левой кнопкой мыши или коснитесь поля поиска, расположенного в меню «Пуск» операционной системы Windows 10.
- В диалоговом окне поиска напишите следующее: «cmd.exe» без кавычек.
- После завершения поиска у вас должен появиться значок с командной строкой.
-
Нажмите или удерживайте правую кнопку мыши на значке командной строки и в появившемся меню щелкните левой кнопкой мыши или нажмите на функцию «Запуск от имени администратора».
Примечание. Если вы получаете запрос от учетной записи пользователя В окне управления вам нужно будет щелкнуть левой кнопкой мыши или нажать кнопку «Да», чтобы продолжить. -
Теперь в открывшемся окне «Повышенная командная строка» напишите следующее: « bcdedit/set« {current} »bootmenupolicy legacy » без начальных и конечных кавычек.
Примечание . Если вы пишете команду вручную, будьте очень внимательны к пробелам в строке, так как команда не будет работать, если вы введете что-то неправильно. - После того, как вы написали команду выше, нажмите кнопку Enter на клавиатуре.
- Теперь в окне командной строки напишите следующее: «Выход» без кавычек.
- Нажмите кнопку ввода на клавиатуре.
- Перезагрузите операционную систему Windows 10 и проверьте, не переключилось ли меню загрузки на Windows 7, как в прежней версии.
Включите меню загрузки Windows 10.
- Если по какой-либо причине вы захотите вернуться в меню загрузки Windows 10, снова нажмите кнопку «Пуск» и в поле поиска напишите «Cmd.exe», как вы это делали в предыдущих шагах.
- Снова щелкните правой кнопкой мыши значок командной строки и выберите функцию «Запуск от имени администратора».
- В командной строке напишите следующую строку: « bcdedit/set {default} bootmenupolicy standard » без кавычек.
- Нажмите кнопку Enter еще раз для выполнения команды.
- Закройте окно командной строки и перезагрузите операционную систему.
Прочтите наше подробное руководство и научитесь правильно загружать Windows 10 с другой ОС.
Используйте bootrec
Вы можете попробовать использовать функцию bootrec, чтобы включить старое меню загрузки Windows 7 в Windows 10.
Это будет то же самое, что и исправление загрузки Windows 7, но вы откроете старое меню загрузки Windows 7 с одним условием – иметь установочный CD/DVD Windows 7. Вот как вы это делаете:
- Загрузка с оригинального установочного CD/DVD с Windows 7
- Выберите язык, который вы предпочитаете; Нажмите кнопку “Далее’
- Выберите операционную систему из списка (Windows 7) и нажмите «Далее»
- Когда появится экран «Параметры восстановления системы», нажмите «Командная строка»
- В Commander введите следующую команду «bootrec/fixmbr» (без кавычек) и нажмите «Enter»
- Введите «bootrec/fixboot» (без кавычек) и нажмите «Enter»
- Введите «bootrec/ScanOs» (без кавычек) и нажмите «Enter»
- Введите «bootrec/rebuildBcd» (без кавычек) и нажмите «Enter»
- Извлечь установочный CD/DVD с Windows 7
- Введите «выход», нажмите «Enter» и перезагрузите компьютер
И вот, вы, несколько быстрых способов узнать, как изменить новое загрузочное меню в Windows 10 на устаревшую Windows 7 – например, меню загрузки, к которому вы привыкли.
Также, если у вас возникли проблемы с выполнением описанных выше шагов, вы можете написать нам в разделе комментариев, расположенном чуть ниже этих строк, и я помогу вам как можно скорее.
Попасть в редактор загрузчика (меню загрузки) Windows 10 можно из командной строки, запущенной на администраторских правах. Для редактирования этого сервиса есть виндовская утилита BCDEDIT. C помощью ее команд можно изменить конфигурацию меню. Последовательность загружаемых ОС удастся отредактировать из Boot Menu или с помощью сторонних утилит.
Удаление и добавление записей системы в меню загрузки
В старых версиях Виндовса загрузочное меню, то есть boot.ini, редактировалось из текстового редактора. В новых продуктах Win этот сервис именуется Boot Configuration Data. Изменять его параметры разрешается через графический интерфейс. Попасть в Boot Menu удастся в момент включения ПК. Данный сервис является опцией BIOS или UEFI. Однако абсолютный доступ к BCD можно получить исключительно из интерпретатора командной консоли cmd.exe.
Как войти в Boot Menu:
- в момент включения ПК нажать клавишу вызова Boot Menu (F8 или 9, 11, 12);
- предварительно потребуется отключить «Быстрый запуск Win» (через «Панель управления», «Электропитание»);
- в Boot Menu находится список устройств («boot device»), с которых возможен запуск ПК;
- отметить нужный вариант.
Как отредактировать загрузчик через «Конфигурацию системы»:
- включить ПК;
- вызвать службу «Выполнить»;
- написать символы:msconfig;
- откроется «Конфигурация системы»;
- во вкладке «Общие» активировать «Выборочный запуск»;
- во вкладке «Загрузка» выбрать из списка нужный вариант.
Как выполнить редактирование из командной строки:
- в пустом поле «Поиск» написать:cmd;
- запустить командную консоль на администраторских правах;
- для просмотра всех элементов, хранящихся в BOOT, написать: bcdedit;
- появится список в нескольких блоках («Диспетчер загрузки Win» и «Загрузка Win»);
- получить сведения о конкретной команде: bcdedit.exe/?/наименование.
Важно! Любые команды для самостоятельного редактирования БСД задаются после bcdedit/.
Список основных команд (задаются после bcdedit/):
- для активации параметра по умолчанию: default{ID};
- для удаления элемента: displayorder{ID}/remove;
- для очистки загрузчика от компонента: delete{ID}/cleanup.
Важно! Если при указании ID есть слово {default}, то команда должна писаться с /f. Когда ID пишется в виде кода, то /f писать не требуется.
Как добавить параметр через консоль (команды задаются после bcdedit/):
- скопировать текущую загрузочную запись и дать ей наименование: copy{current}/d “NewWin”;
- указать местонахождение загрузчика: set{ID}device partition=D;
- задать местонахождения операционки: set{ID} osdevice partition=D;
- добавить параметр в конец: displayorder{ID}/addlast.
Важно! Для редактирования виндовской конфигурации используется утилита с аббревиатурой BCDEDIT и ее родные команды. Вводить их нужно из командной консоли, запущенной исключительно на администраторских правах. Желательно вначале сохранить первоначальную конфигурацию «BDC». Например, на одном из накопителей создать папку «BootBackup», а потом перекинуть данные в это хранилище (export D:\BootBackup\bcd). Для восстановления конфигурации нужно вместо «/export» написать «/import».
Изменение порядка
Как изменить порядок следования загрузочных записей (команды задаются после bcdedit/):
- выполнить запуск командной строки на администраторских правах;
- вывести список всех элементов на дисплей;
- ID всех операционок находятся в блоке «Диспетчер…» в строчке: displayorder;
- конкретное ID и название операционки находится в одном из блоков «Загрузки…» в строчках: description (наименование ОС) и идентификатор (ID);
- поставить вторую операционную систему на первое место можно так: displayorder{ID2}{ID1};
- добавить операционку в начало (конец) своего списка удастся так: displayorder{ID}/addfirst (addlast).
Важно! Именно из командной консоли удастся изменить порядок следования дополнительных загрузочных записей. Однако загружаемый по умолчанию Виндовс так и останется на первом месте. Дополнительно необходимо изменить порядок в Metro-интерфейсе.
Способ изменения порядка с помощью утилиты EasyBCD:
- скачать софт на ПК;
- запустить утилиту;
- отыскать «Редактировать меню загрузки»;
- переупорядочить последовательность элементов.
Выбор системы по умолчанию
Как выставить режим в момент включения ПК:
- включить устройство;
- когда на дисплее появится «Выберите ОС», самостоятельно активировать опцию «Изменить значения по умолчанию…»;
- появится окно «Параметры»;
- активировать «Выбрать ОС по умолчанию».
Как настроить режим на работающем ПК:
- активировать «Система»;
- отыскать «Дополнительные параметры системы»;
- активировать окошко «Свойства…»;
- перейти в окошке «Свойства…» во вкладку под названием «Дополнительно»;
- отыскать «Загрузка и восстановление»;
- активировать «Параметры»;
- выбрать операционку, которая запустится «по умол.»;
- при желании активировать опцию «Отображать список…сек.» или «Отображать варианты восстановления…сек.».
Как задать режим «по умолчанию» из командной консоли (команды задаются после bcdedit/):
- активировать консоль;
- назначить current Win, загружаемый в режиме «по умол.»: default {current};
- назначить иную операционку загружаемую в режиме «по умол.»: default {ID}.
Можно ли переименовать систему в меню загрузки?
Как самостоятельно редактировать БСД (переименовывать операционку):
- активировать командную консоль на администраторских правах;
- вывести список элементов на дисплей;
- изменить наименование: bcdedit/set {current} description «Наименование».
Как изменить загрузочную запись через EasyBCD:
- запустить скачанную утилиту на ПК;
- отыскать подпункт «Редактировать меню загрузки»;
- перейти в «Редактирование загрузочного…»;
- отметить в списке конкретный элемент для переименования;
- кликнуть на кнопку «Переименовать»;
- написать новое наименование операционки.
Изменение времени отображения меню
Как изменить таймер для загрузчика:
- активировать командную консоль на администраторских правах;
- выставить время в секундах «??», по истечению которого начнется процедура запуска ОС: «bcdedit/timeout ??».
Вам помогло? Поделитесь с друзьями — помогите и нам!
Gasp,
Поразбираться с ошибкой нет возможности (возможно нужно отключить проверку цифровых подписей в 7-ке).
Надеюсь успею написать.
Если вам подойдёт, то могу предложить вариант, «поставить» для 7-ки загрузчик от 10-ки, тогда проблем с цифровой подписью быть недолжно.
1. Подключить (установить) диск с 10-ой.
2. Загрузиться с установочного диска или флешки с Win 10
x64
. Перед загрузкой, в BIOS никакие настройки не менять (оставить всё, как есть для загрузки 7-ки)., на клавиатуре Shift + F10 , через notepad посмотреть какую букву имеет раздел 100 МБ Зарезервировано системой и букву раздела с Win 10. В командной строке наберите notepad и нажмите Enter, Файл -> Открыть.
Затем в командной строке
Код
bcdboot N:Windows /s X: /l ru-ru - где N это буква раздела с Win 10, а Х - это буква раздела 100 МБ Зарезервировано системой
Появится сообщение, что файлы загрузки созданы.
3. Извлечь установочный носитель с Win 10 и перезагрузиться. После перезагрузки должно будет появиться цветное бутменю с выбором загрузки 7-ки и 10-ки. Если нужно будет, то сменить в нём систему загружаемую поумолчанию (поумолчанию будет грузиться 10-ка).
Хорошо бы ещё иметь установчную флешку или диск с Win 7, чтобы восстановить загрузку, если вдруг потребуется.
by Ivan Jenic
Passionate about all elements related to Windows and combined with his innate curiosity, Ivan has delved deep into understanding this operating system, with a specialization in drivers and… read more
Updated on March 25, 2021
- Use bcdedit
- Use bootrec
Are you one of the Windows users who switch from Windows 7 to the Windows 10 operating system on your device?
Well seeing that the bootloader in Windows 10 looks completely different than the one you are used to in the Windows 7 operating system you can find out by reading the tutorial posted below how exactly you can enable the legacy Windows 7 boot menu in Windows 10 as well.
Windows 10 brought a new boot menu that is an improvement over the previous one. This boot menu is graphical, and it allows you to use your mouse, which is a major plus. In addition, it offers more options and it’s more user-friendly.
Despite the aforementioned improvements, some users still prefer the older textual boot menu. One of the main reasons is because the new boot menu will restart your PC if you’re using your PC in dual boot mode. This isn’t the case with the legacy boot menu, and instead of restarting, your PC will boot straight to the select operating system thus saving your time.
Learn more about enabling Legacy Boot in Windows 10 by reading this guide.
Use bcdedit
- Left click or tap on the search box situated in the Start menu of your Windows 10 operating system.
- In the search dialog box write the following: “cmd.exe” without the quotes.
- After the search has finished you should have an icon with Command Prompt.
- Right click or hold tap on the Command Prompt icon and from the menu that appears left click or tap on the “Run as administrator” feature.
Note: If you are prompt by a user account control window you will need to left click or tap on the “Yes” button to proceed. - Now in the “Elevated Command Prompt” window you just opened write the following: “bcdedit /set “{current}” bootmenupolicy legacy” without the start and end quotes.
Note: If you manually write the command above be very careful on the spaces in the line as the command will not work if you type something wrong. - After you wrote the command above press the Enter button on the keyboard.
- Now in the command prompt window write the following: “Exit” without the quotes.
- Press the Enter button on the keyboard.
- Reboot your Windows 10 operating system and check if the boot menu has switched to the Windows 7 like legacy.
Some PC issues are hard to tackle, especially when it comes to corrupted repositories or missing Windows files. If you are having troubles fixing an error, your system may be partially broken.
We recommend installing Restoro, a tool that will scan your machine and identify what the fault is.
Click here to download and start repairing.
Turn the Windows 10 boot menu on:
- If by any chance you wish to switch back to the Windows 10 boot menu go to the Start button again and in the search box write “Cmd.exe” as you did in the steps above.
- Right click again on the command prompt icon and select the “Run as administrator” feature.
- In the command prompt write the following line: “bcdedit /set {default} bootmenupolicy standard” without the quotes.
- Press the Enter button again in order for the command to execute.
- Close the command prompt window and reboot your operating system.
Read our detailed guide and learn to properly dual-boot Windows 10 with another OS.
Use bootrec
You can try to use bootrec feature in order to enable legacy Windows 7 boot menu on your Windows 10.
It will be the same as fixing Windows 7 boot, but you will arrive to open Windows 7 legacy boot menu with one condition – having your Windows 7 installation CD/DVD. Here’s how you do it:
- Boot from the original Windows 7 installation CD/DVD
- Select the language you prefer; click ‘Next’
- Select the operation System from the list (Windows 7) and then click ‘Next’
- When ‘System Recovery Options’ screen appears, click on ‘Command Prompt’
- In Commander type the following command ‘bootrec /fixmbr’ (without the quotes) and press ‘Enter’
- Type ‘bootrec /fixboot’ (without the quotes) and press ‘Enter’
- Type ‘bootrec /ScanOs’ (without the quotes) and press ‘Enter’
- Type ‘bootrec /rebuildBcd’ (without quotes) and press ‘Enter’
- Eject Windows 7 installation CD/DVD
- Type ‘exit’, press ‘Enter’ and reboot your PC
And there you go, some quick methods on how to change the new boot menu in Windows 10 to the legacy Windows 7- like boot menu you are used to.
Also if you are having trouble doing the steps above you are welcomed to write us in the comments section situated a little bit below these lines and I will help you further as soon as possible.
Newsletter
by Ivan Jenic
Passionate about all elements related to Windows and combined with his innate curiosity, Ivan has delved deep into understanding this operating system, with a specialization in drivers and… read more
Updated on March 25, 2021
- Use bcdedit
- Use bootrec
Are you one of the Windows users who switch from Windows 7 to the Windows 10 operating system on your device?
Well seeing that the bootloader in Windows 10 looks completely different than the one you are used to in the Windows 7 operating system you can find out by reading the tutorial posted below how exactly you can enable the legacy Windows 7 boot menu in Windows 10 as well.
Windows 10 brought a new boot menu that is an improvement over the previous one. This boot menu is graphical, and it allows you to use your mouse, which is a major plus. In addition, it offers more options and it’s more user-friendly.
Despite the aforementioned improvements, some users still prefer the older textual boot menu. One of the main reasons is because the new boot menu will restart your PC if you’re using your PC in dual boot mode. This isn’t the case with the legacy boot menu, and instead of restarting, your PC will boot straight to the select operating system thus saving your time.
Learn more about enabling Legacy Boot in Windows 10 by reading this guide.
Use bcdedit
- Left click or tap on the search box situated in the Start menu of your Windows 10 operating system.
- In the search dialog box write the following: “cmd.exe” without the quotes.
- After the search has finished you should have an icon with Command Prompt.
- Right click or hold tap on the Command Prompt icon and from the menu that appears left click or tap on the “Run as administrator” feature.
Note: If you are prompt by a user account control window you will need to left click or tap on the “Yes” button to proceed. - Now in the “Elevated Command Prompt” window you just opened write the following: “bcdedit /set “{current}” bootmenupolicy legacy” without the start and end quotes.
Note: If you manually write the command above be very careful on the spaces in the line as the command will not work if you type something wrong. - After you wrote the command above press the Enter button on the keyboard.
- Now in the command prompt window write the following: “Exit” without the quotes.
- Press the Enter button on the keyboard.
- Reboot your Windows 10 operating system and check if the boot menu has switched to the Windows 7 like legacy.
Some PC issues are hard to tackle, especially when it comes to corrupted repositories or missing Windows files. If you are having troubles fixing an error, your system may be partially broken.
We recommend installing Restoro, a tool that will scan your machine and identify what the fault is.
Click here to download and start repairing.
Turn the Windows 10 boot menu on:
- If by any chance you wish to switch back to the Windows 10 boot menu go to the Start button again and in the search box write “Cmd.exe” as you did in the steps above.
- Right click again on the command prompt icon and select the “Run as administrator” feature.
- In the command prompt write the following line: “bcdedit /set {default} bootmenupolicy standard” without the quotes.
- Press the Enter button again in order for the command to execute.
- Close the command prompt window and reboot your operating system.
Read our detailed guide and learn to properly dual-boot Windows 10 with another OS.
Use bootrec
You can try to use bootrec feature in order to enable legacy Windows 7 boot menu on your Windows 10.
It will be the same as fixing Windows 7 boot, but you will arrive to open Windows 7 legacy boot menu with one condition – having your Windows 7 installation CD/DVD. Here’s how you do it:
- Boot from the original Windows 7 installation CD/DVD
- Select the language you prefer; click ‘Next’
- Select the operation System from the list (Windows 7) and then click ‘Next’
- When ‘System Recovery Options’ screen appears, click on ‘Command Prompt’
- In Commander type the following command ‘bootrec /fixmbr’ (without the quotes) and press ‘Enter’
- Type ‘bootrec /fixboot’ (without the quotes) and press ‘Enter’
- Type ‘bootrec /ScanOs’ (without the quotes) and press ‘Enter’
- Type ‘bootrec /rebuildBcd’ (without quotes) and press ‘Enter’
- Eject Windows 7 installation CD/DVD
- Type ‘exit’, press ‘Enter’ and reboot your PC
And there you go, some quick methods on how to change the new boot menu in Windows 10 to the legacy Windows 7- like boot menu you are used to.
Also if you are having trouble doing the steps above you are welcomed to write us in the comments section situated a little bit below these lines and I will help you further as soon as possible.
Newsletter
Содержание
- Установка Виндовс 7 вместо «десятки»
- Шаг 1: Отключение Secure Boot
- Шаг 2: Подготовка загрузочного носителя
- Шаг 3: Конвертирование GPT в MBR
- Шаг 4: Установка
- Шаг 5: Установка драйверов
- Заключение
- Вопросы и ответы
Несмотря на то, что Майкрософт выпустила уж две новых операционных системы, многие пользователи остаются приверженцами старой доброй «семерки» и стремятся использовать ее на всех своих компьютерах. Если с собранными самостоятельно десктопными ПК возникает мало проблем при инсталляции, то вот на ноутбуках с предустановленной «десяткой» придется столкнуться с некоторыми трудностями. В этой статье мы поговорим о том, как сменить ОС с Windows 10 на Windows 7.
Основной проблемой при инсталляции «семерки» на компьютер под управлением Windows 10 является несовместимость микропрограммного обеспечения. Дело в том, что в Win 7 не предусмотрена поддержка UEFI, и, как следствие, структуры дисков типа GPT. Именно эти технологии используются в устройствах с предустановленными системами десятого семейства, лишая нас возможности устанавливать более старые ОС. Мало того, даже загрузка с такого установочного носителя невозможна. Далее мы приведем инструкцию обхода этих ограничений.
Шаг 1: Отключение Secure Boot
По сути, UEFI это тот же BIOS, но с новыми функциями, к которым относится безопасная загрузка или Secure Boot. Она-то и не дает в штатном режиме загрузиться с установочного диска с «семеркой». Для начала эту опцию необходимо выключить в настройках микропрограммного обеспечения.
Подробнее: Отключение Secure Boot в BIOS
Шаг 2: Подготовка загрузочного носителя
Записать загрузочный носитель с Виндовс 7 довольно просто, так как существует масса инструментов, облегчающих задачу. Это UltraISO, Download Tool и другие подобные программы.
Подробнее: Создаем загрузочную флешку с Windows 7
Шаг 3: Конвертирование GPT в MBR
В процессе инсталляции мы неизбежно столкнемся с еще одним препятствием – несовместимостью «семерки» и GPT-дисков. Решается эта проблема несколькими способами. Наиболее быстрым является конвертирование в MBR непосредственно в программе установки Windows с помощью «Командной строки» и консольной дисковой утилиты. Есть и другие варианты, например, предварительное создание загрузочного носителя с поддержкой UEFI или банальное удаление всех имеющихся на диске разделов.
Подробнее: Решение проблемы с GPT-дисками при установке Windows
Шаг 4: Установка
После соблюдения всех необходимых условий останется только установить Windows 7 обычным способом и пользоваться привычной, хоть и уже устаревшей, операционной системой.
Подробнее: Как установить Windows 7 с флешки
Шаг 5: Установка драйверов
По умолчанию в дистрибутивах Windows 7 нет драйверов для портов USB версии 3.0 и, возможно, для других устройств, поэтому после того, как система будет запущена, их нужно будет скачать и установить с профильных ресурсов, сайта производителя (если речь идет о ноутбуке) или воспользоваться специальным софтом. Это же касается и ПО для нового «железа», например, чипсетов.
Подробнее:
Как обновить драйвера
Поиск драйверов по ID устройства
Решение проблем с работой USB после установки Windows 7
Заключение
Мы разобрались, как установить на компьютер «семерку» вместо Windows 10. Для того чтобы избежать возможных проблем после завершения процесса в виде неработоспособности сетевых адаптеров или портов, лучше всегда держать под рукой флешку с актуальным пакетом драйверов, например, Snappy Driver Installer. Обратите внимание, что необходим именно offline-образ «SDI Full», так как подключиться к интернету бывает невозможно.
Еще статьи по данной теме:
Помогла ли Вам статья?
Listen to this article
Инженеры Microsoft реализовали в Windows хранилище загрузки, известное ещё как Boot Configuration Data (BCD), и меню загрузки. Первое содержит в себе идентификаторы загрузчиков всех имеющихся на ПК операционных систем, а второе считывает их и выводит в виде перечня ОС, доступных для запуска. Рассмотрим как можно добавить в загрузчик Windows операционную систему (например, если она установлена но при запуске не отображается) с помощью программы bcdedit.exe.
Примечание: практически все действия, описанные в этом руководстве, нужно выполнять из-под учётной записи с правами администратора. В противном случае вы должны знать пароль от неё.
Настройка с помощью консоли CMD
На рабочем столе необходимо нажать Пуск — ввести «Командная строка» или «cmd» затем кликнув по соответствующему значку правой клавишей мыши нужно выбрать запуск от имени администратора. Для добавления ОС Windows 7 в загрузчик Windows (начиная с Windows Vista!!!)
bcdedit /create /d «Microsoft Windows 7» /application OSLOADER — создание элемента списка загрузки операционных систем
bcdedit /copy {current} /d «Microsoft Windows 7» — создание копии записи в системном хранилище Boot Configuration Data.
Для новой записи загрузчика следует указать пути к имеющейся на диске установленной Windows 7.
bcdedit /set {хххххххх-хххх-хххх-хххх-хххххххххххх} device partition=E: — где «E:» буква диска на котором располагается система, в фигурных скобках {идентификатор} который отображается после ввода первой команды;
bcdedit /set {хххххххх-хххх-хххх-хххх-хххххххххххх} osdevice partition=E:
После останется перезагрузить операционную систему и посмотреть результат.
Редактирование загрузки Windows 10 в параметрах системы
В дополнительных параметрах системы, зайти в которые можно через свойства ОС, находится раздел Загрузка и восстановление. Он хранит в себе небольшой список функций для редактирования меню загрузки, который подойдёт нетребовательным пользователям. Так с его помощью вы можете выбрать, какая операционная система будет загружаться по умолчанию.
Чтобы попасть в указанный раздел, вам нужно сделать следующее:
- Нажмите на сочетание Win + Pause (Break).
- Кликните по ссылке Дополнительные параметры системы, расположенную в левой части окна.
- Под заголовком Загрузка и восстановление щёлкните на кнопку Параметры.
Как добавить запись системы в меню загрузки сторонней программой
Скачайте и установите EasyBCD. Во время установки укажите, что вы будете использовать программу в личных целях, а не в коммерческих.
Запустите программу и выберите язык интерфейса.
Нажмите на Добавить запись и выберите вкладку Windows.
Напротив пункта Тип выберите Vista / 7 / 8 / 10. Если добавляемая запись должна загружать более старую версию «винды», разверните выпадающий список и кликните по подходящему варианту.
В поле Имя укажите предпочитаемое название записи.
Напротив пункта Диск откройте список разделов жёсткого диска и выберите тот, где установлена ОС, к которой вы хотите восстановить доступ.
Вместо вывода
Таким образом, мы вкратце рассмотрели варианты добавления загрузки нескольких операционных систем на Ваш компьютер. Экспериментируйте с установкой различных ОС на компьютер, но будьте внимательны, так как в один прекрасный момент можно вообще не загрузиться 🙂
Если Вам понравилась статья — поделитесь с друзьями
2 336 просмотров
Отказ от ответственности: Автор или издатель не публиковали эту статью для вредоносных целей. Вся размещенная информация была взята из открытых источников и представлена исключительно в ознакомительных целях а также не несет призыва к действию. Создано лишь в образовательных и развлекательных целях. Вся информация направлена на то, чтобы уберечь читателей от противозаконных действий. Все причиненные возможные убытки посетитель берет на себя. Автор проделывает все действия лишь на собственном оборудовании и в собственной сети. Не повторяйте ничего из прочитанного в реальной жизни. | Так же, если вы являетесь правообладателем размещенного на страницах портала материала, просьба написать нам через контактную форму жалобу на удаление определенной страницы, а также ознакомиться с инструкцией для правообладателей материалов. Спасибо за понимание.
Если вам понравились материалы сайта, вы можете поддержать проект финансово, переведя некоторую сумму с банковской карты, счёта мобильного телефона или из кошелька ЮMoney.
Перейти к содержанию
На чтение 1 мин. Просмотров 87 Опубликовано 02.05.2021
Если вы перешли на Windows 10 с Windows 7, вы, вероятно, заметили новый загрузчик Windows 10. Он выглядит совершенно по-другому, действует совершенно иначе и выполняет дополнительную перезагрузку каждый раз, когда вы выбираете Windows 7 в меню загрузки, если вы иметь его в конфигурации с двойной загрузкой. Вот как избежать дополнительной перезагрузки и избавиться от нового диспетчера загрузки Windows 10. В этой статье мы включим устаревшее меню загрузки, подобное Windows 7, в Windows 10 .
Вместо нового причудливого графического загрузчика вы можете включить классический текстовый загрузчик, который показывает список загружаемых ОС.
Следуйте этим простым инструкциям, чтобы переключить новый загрузчик в классический режим .
- Откройте командную строку от имени администратора (экземпляр с повышенными правами). Если вы не знаете, как открыть командную строку с повышенными привилегиями, обратитесь к следующей статье: Знаете ли вы все эти способы открыть командную строку с повышенными привилегиями в Windows?
- Введите следующее в строке с повышенными привилегиями. командная строка, которую вы только что открыли:
bcdedit/set "{current}" bootmenupolicy legacy

Вот и все! Чтобы вернуться к загрузчику Windows 10 по умолчанию, введите в командной строке с повышенными привилегиями следующее:
bcdedit/set {default} bootmenupolicy standard
С момента выпуска Windows 10 прошло почти 2 года, но многие пользователи категорически не принимают новую систему, оставаясь верными старушке Windows 7. Если на вашем компьютере установлена «десятка», а вы по какой-то причине хотите вернуться на «семерку», эта статья — для вас.

- Вы обновили Виндовс 7 до Виндовс 10, и с момента этого события прошло меньше 10 дней. Обязательное условие: в системном разделе сохранилась папка Windows.old, где находятся все файлы предыдущей установки системы.
- Прежняя копия Виндовс 7 не сохранилась, но вы готовы поставить ее заново.
Содержание
- Возврат на Windows 7 после обновления до Windows 10
- Откат из-под текущей версии Windows 10
- Если после обновления система не загружается
- Чистая установка Windows 7 вместо Windows 10
- Подготовка
- Ход установки
- У меня на ноутбуке есть раздел Recovery с Windows 7. Возможен ли сброс системы к заводскому состоянию (factory reset)?
Возврат на Windows 7 после обновления до Windows 10
Возможность возврата к предыдущей копии системы с сохранением пользовательских файлов, программ и настроек, существует, повторим, только 10 дней с момента обновления (раньше на раздумья отводилось 30 дней, но сейчас этот срок почему-то сократили в 3 раза). Если вы пропустили дедлайн, переходите к разделу инструкции о чистой установке.
В ходе отмены обновления программы и настройки, установленные и сделанные в Виндовс 10, будут удалены. Вы получите компьютер ровно в том состоянии, в каком он был до инсталляции «десятки».
Перед тем как перейти к процедуре отката, Microsoft также рекомендует сделать резервную копию важных файлов на случай возможного сбоя.
Откат из-под текущей версии Windows 10
- Загрузите операционную систему в обычном режиме. Откройте меню «Пуск» и запустите приложение «Параметры».
- Перейдите в раздел «Обновление и безопасность».
- Откройте подраздел «Восстановление» и возле пункта «Вернуться к Windows 7» нажмите «Начать».
- Отметьте любую из причин, почему вы решили отказаться от обновления, и нажмите «Далее».
- В окне предупреждений снова нажмите «Далее».
Если откат пройдет успешно, через 30-40 минут вы опять увидите рабочий стол Windows 7 со всеми ярлыками, папками, файлами и остальным, что на нем было.
Если после обновления система не загружается
Даже если при обновлении произошел сбой и «десятка» перестала грузиться, вы все равно можете откатить компьютер до Windows 7. Для этого вам понадобится диск или флешка с дистрибутивом Windows 10, чтобы войти в среду восстановления.
Как в нее попасть и что делать дальше:
- Подключите установочную флешку или поместите в привод DVD-диск. Перезагрузите компьютер, зайдите в настройки BIOS и назначьте накопитель с дистрибутивом первым загрузочным устройством. Как это сделать, читайте в статье о чистой установке Windows 10.
- После появления окна «Установить» нажмите «Восстановление системы». Так вы перейдете в среду восстановления.
- На экране «Выбор действия» в среде восстановления щелкните мышкой по пункту «Диагностика».
- Выберите «Дополнительные параметры»
- Из перечня дополнительных параметров выберите «Вернуться к предыдущей сборке».
- Для продолжения кликните вашу учетную запись в текущей версии Виндовс.
- Введите пароль входа в аккаунт и нажмите «Продолжить».
После этого система проверит наличие ранее установленной копии (папки Windows.old в корневом разделе диска С) и, если она есть, приступит к процедуре отката.
Чистая установка Windows 7 вместо Windows 10
Под чистой установкой Windows 7 мы понимаем удаление предыдущей копии Windows 10 с форматированием или без форматирования системного раздела. По сути оно ничем не отличается от инсталляции «винды» на новый компьютер: вам потребуется загрузочный носитель с дистрибутивом и ключ для активации ОС, поскольку лицензия «десятки» обратной силы не имеет. И всё же небольшой шанс обойтись без покупки новой лицензии у вас есть, если соблюдены 2 условия:
- на этом компьютере ранее стояла лицензионная Windows 7, которую вы впоследствии обновили до Windows 10;
- раздел, в котором стояла лицензионная система, не подвергался форматированию.
Эти же условия важно соблюсти и при установке новой «семерки»: она непременно должна быть той же версии и разрядности, что и старая (если старая была 32 bit, а вы поставите 64 bit, лицензия будет недействительна). Кроме того, во время инсталляции необходимо сохранить все данные на системном разделе жесткого диска.
Если сохранение лицензии для вас некритично, редакция вновь устанавливаемой системы может быть любой.
Подготовка
О том, как создавать носитель с дистрибутивом «винды» и как загружать с него компьютер, мы рассказывали в статье о методах чистой установки Windows 10. Для записи загрузочной флешки «семерки» можете использовать те же самые утилиты, кроме Media Creation Tools, так как она предназначена только для работы с «десяткой».
Чтобы создать установочный диск DVD, просто запишите на него загруженный из Интернета ISO-образ Windows 7, используя любую подходящую программу (Nero, UltraISO, Alcohol 120%) или собственные средства Windows. При выборе второго варианта поместите чистый диск в привод, откройте контекстное меню файла ISO и кликните по пункту «Записать образ».
Ход установки
Запуск процесса инсталляции «семерки», как и прочих версий Windows, возможен двумя способами:
- Если на компьютере стоит Windows 10, которая нормально загружается и работает, достаточно открыть дистрибутив и дважды кликнуть по файлу Setup.exe.
- Если «десятка» не загружается либо программа установки в ней по каким-то причинам не запускается, следует выключить компьютер и загрузить его с носителя с дистрибутивом.
Дальнейшие действия при том и другом варианте одинаковы. Рассмотрим их поближе.
- В первом окошке, которое откроет программа установки, вам предстоит выбрать основной язык системы, форматы даты и времени, денежные единицы и раскладку клавиатуры.
- За этим следует запуск самого процесса инсталляции. Нажмите кнопку «Установить».
- Согласитесь с условиями лицензии.
- Выберите тип установки. Вариант «Обновление» (с сохранением пользовательских файлов, программ и настроек), к сожалению, не подойдет. Он возможен только тогда, когда на компьютере уже стоит рабочая копия Windows 7, поэтому выбирайте полную установку.
- Далее — самое ответственное: выбор раздела жесткого диска, где будет располагаться новая система. Если вы надеетесь сохранить лицензию, ставьте систему в тот же раздел, где находится Windows 10, и не форматируйте его. Если нет, вы можете не только отформатировать, но и изменить размер раздела. Нажмите «Настройка диска».
- Для изменения емкости раздела кликните кнопку «Создать» и укажите в соответствующем поле его новый размер. Примените настройку и кликните «Далее».
- Когда установщик предложит создать дополнительный раздел для системных файлов, нажмите ОК. Если такой раздел существует (а при повторной установке он должен быть), это окошко появляться не будет.
- Теперь вы можете отформатировать разделы диска. Если пропустите форматирование системного раздела, файлы старой копии Windows и все прочие данные останутся на месте, но будут перемещены в папку C:Windows.old. Кстати, бывают случаи, когда без форматирования Windows не устанавливается. Причина — недостаток свободного места в системном разделе.
- При нажатии кнопки «Форматировать» программа установки предупредит вас, что все данные на диске будут уничтожены. Если вы согласны, кликните ОК.
- Дальше можете немного передохнуть: копирование и распаковка файлов новой ОС, установка компонентов и обновлений не требует участия пользователя. Этот этап длится в среднем 20-40 минут.
- После нескольких перезагрузок вы увидите окно с предложением ввести имена первого пользователя и компьютера. Учетная запись, которая создается при установке, наделяется правами администратора системы.
- Дальше будет предложено защитить свою учетную запись паролем. Если вы не планируете использовать пароль для входа в Виндовс, оставьте эти поля пустыми.
- Следующее окно предназначено для ввода ключа продукта. Если он у вас есть (обычно находится на фирменном лейбле, приклеенном к днищу ноутбука), заполните это поле. Если нет или вы планируете ввести его позднее, нажмите «Пропустить». Также не забудьте снять флажок возле предложения автоматической активации системы при подключении к Интернету.
- После ввода ключа программа настройки предложит скачать и установить обновления Windows 7. Выбор пункта «Использовать рекомендуемые параметры» может затянуть процесс установки на несколько часов — все зависит от скорости Интернета и объема загружаемых файлов. Если хотите закончить инсталляцию побыстрее, нажмите «Отложить решение».
- Настройте системное время и часовой пояс.
- Укажите текущее сетевое расположение компьютера. Можете выбрать любое, но в целях безопасности лучше остановиться на «Общественном». Позже, когда установите антивирус и файервол, вы сможете изменить эту настройку.
- На этом почти всё. Осталось подождать, пока «семерка» закончит применение параметров.
- Подготовка рабочего стола занимает всего пару минут.
И вот, наконец, то, к чему вы стремились: рабочий стол Windows 7. Пока он совершенно пуст. От того, что было в Windows 10, не осталось и следа, ведь вы переустановили систему начисто. Осталось поставить в нее программы — и можно начинать пользоваться.
У меня на ноутбуке есть раздел Recovery с Windows 7. Возможен ли сброс системы к заводскому состоянию (factory reset)?
Вы, наверное, знаете, что функция возврата в к заводскому состоянию присутствует на всех ноутбуках и фирменных ПК, где операционная система предустановлена производителем. Достаточно нажать клавишу — и машина девственно-чиста, как только что из магазина.
Factory reset — действительно полезная функция, но… ровно до того момента, пока вы не установите на компьютер другую версию Виндовс, отличную от седьмой. Расположение и структура подсистемы восстановления к заводскому состоянию каждой новой ОС радикально отличается от предыдущей, поэтому откат Windows 10 к предустановленной Windows 7 становится невозможным.