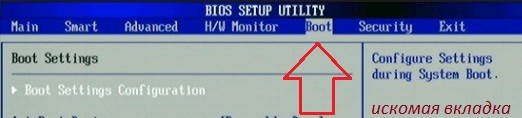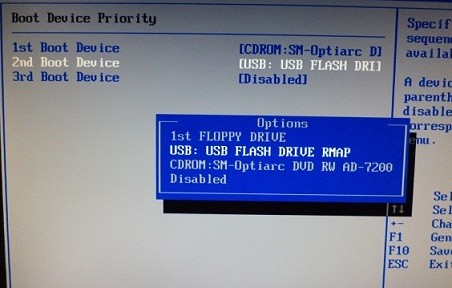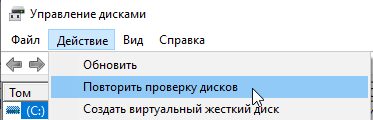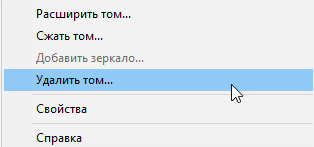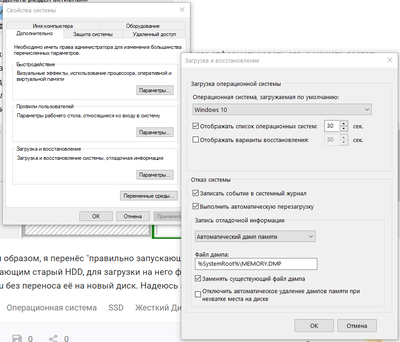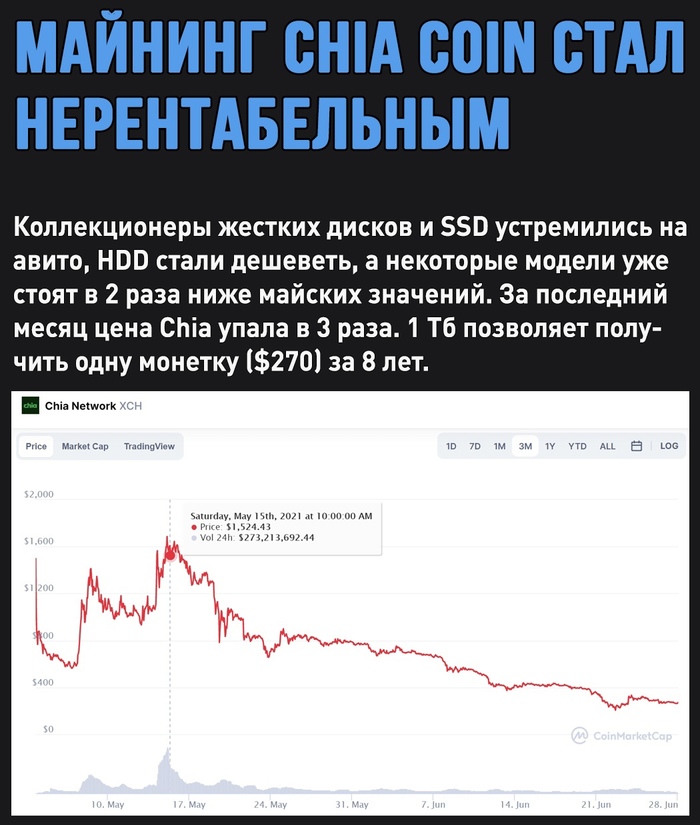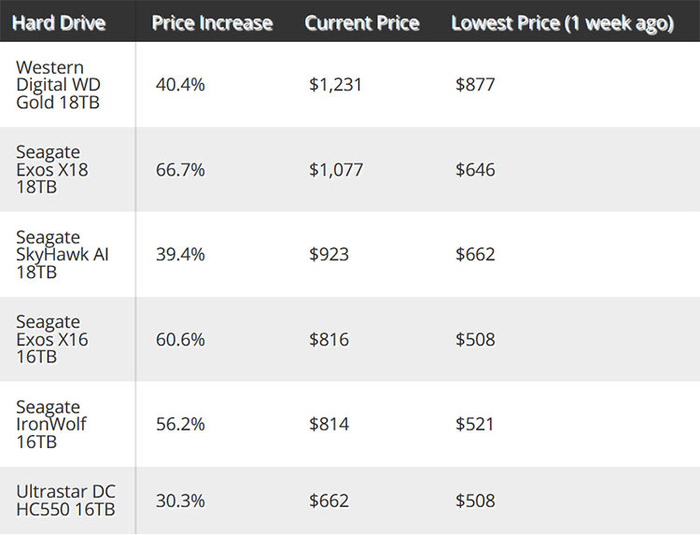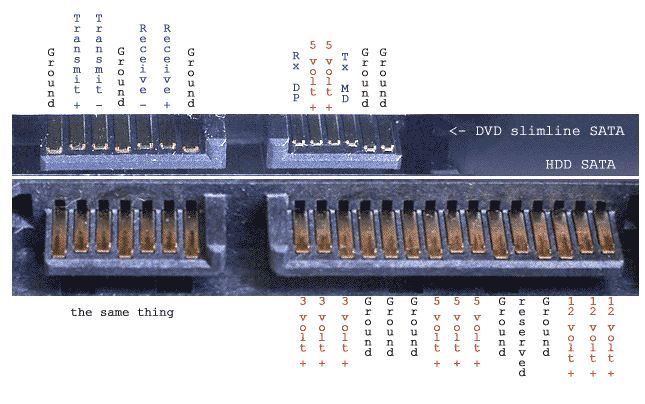Are you planning to change boot drive Windows 10? Don’t worry if you are confused about what to do. In this post, MiniTool Partition Wizard provides a detailed tutorial and you can refer to it to change boot drive according to your needs.
What Is a Boot Drive
A boot drive is a hardware device that contains the operating system for booting a computer. It could be a hard drive, floppy disk drive, CD-ROM drive, DVD drive, and USB flash drive.
A hard drive is the most commonly used boot drive. When you buy a new computer, an operating system is pre-installed on the hard drive and you can boot it directly.
As long as a computer has been used, users usually need to change boot drive. In other words, they want to replace the system disk with another one, and they often do it due to one of the following reasons:
- They want to move boot drive to a new SSD for better performance.
- Their old boot drive is running out of space and they need a larger one.
- There are signs of hard drive failure and they plan to replace their boot drive before it damages.
It might be a little difficult for most common users to change boot drives by themselves, especially for the first time. If you are one of them, don’t worry. There is a detailed tutorial on how to change boot drive in the following contents.
How to Change Boot Drive Windows 10
Generally speaking, there are three stages in the process of changing boot drive:
- Back up data.
- Migrate OS from the old to the new boot drive or clean install Windows 10.
- Replace the old hard drive.
Now, let’s see more detailed information about them one by one.
Stage 1: Back up Data Before You Change Boot Drive Windows 10
It is elementary to back up data before you change the boot drive. In this way, you can avoid unexpected system failure or data loss. And it is better than rescuing data after a crash.
You can back up your computer with a USB flash drive or external hard drive. And for the backup software, you can use MiniToolShadowMaker, a reliable backup program designed by MiniTool. This tool helps users to make an image as the backup method, which means the backup won’t take much storage space. Now, let’s see how to use this tool to back up your original hard drive.
Step 1: Connect a USB flash drive or an external hard drive to your computer.
Step 2: Download, install, and launch MiniToolShadowMaker.
Free Download
Step 3: Choose the local computer to manage and enter the main interface.
Step 4: Go to the Backup tab and click the Source selection. Then select your system disk and check all the partitions to back up the whole disk. Click OK to continue.
Step 5: Click the Destination section and select your USB drive or external hard drive to store the backup. Then click OK.
Step 6: Click Back up Now to start the backup process.
Then you just need to wait patiently until the process is finished. After that, you can disconnect your USB flash drive or external hard drive, and then move on to the next stage.
Stage 2:Migrate OS or Clean Install Windows 10
After backing up data, you can change the boot drive without any worries. As mentioned, a boot drive needs to contain files required for a computer to start. If you want to boot from another hard drive, you need to install an operating system on the drive at first.
You have two options now: the first is to migrate OS from your old boot drive to the new hard drive with a third-party program; the second is to clean install Windows 10 on the new hard drive.
Option 1: Migrate OS to SSD/HD via MiniTool Partition Wizard
MiniTool Partition Wizard is a professional and reliable disk partition management tool. It can help you a lot in your daily life. For example, you can use it to resize partition, recover lost partition or data, check for hard drive errors, and clone disk.
If you migrate OS with this tool when you decide to change boot drive, you don’t need to spend time reinstalling Windows 10, and you can also choose to copy your non-system data or not during the process.
Tip: This might not be the best option when the operating system on your old hard drive is corrupted, as you could also encounter problems even after changing the boot drive.
Now, let’s see how to use MiniTool Partition Wizard.
Step 1: Connect your new hard drive to your computer.
Tip: If your computer has a compatible slot for your new hard drive, you can install it directly as a second hard drive. Otherwise, you would need a USB adapter to connect the new hard drive to your computer.
Step 2: Click the following button to download MiniTool Partition Wizard. Then install and launch the program.
Step 3: Register to the Pro Ultimate edition with your license key and click the Migrate OS to SSD/HD Wizard feature from the left action panel.
Step 4: In the pop-up window, select option A if you plan to copy the entire disk. Choose B if you just need to migrate the operating system. Then click Next to continue.
Step 5: Select your new hard drive as the destination disk to save migrated data.
Warning: If you select a hard drive that contains data as the destination disk, all the data on it will be removed in the process.
Step 6: Review the changes you have made and click Next. On this page, you can select the copy options and target disk layout according to your preferences. There are two tips for you:
- If your destination disk is an SSD, you’d better check the Align partition to 1MB to improve the performance.
- If your destination disk is larger than 2TB, you should check Use GUID Partition Table for the target disk to take advantage of the storage space.
Step 7: Read the note that tells you how to boot from the new hard drive and click Finish. Then click Apply to start the data migration process.
The process would take some time, and you should wait patiently. Don’t shut down your computer during the process. When the data migration is finished, you can shut down your computer and change the boot order to boot from your new hard drive. If it works properly, you can go to the next stage.
Option 2: Clean Install Windows 10
If you expect a fresh system without any hidden corruption or you don’t need to move your data to the new boot drive, you can clean install Windows 10. To do this, you need to download the latest Windows 10 installation ISO file from the Microsoft website and burning it to a USB drive or CD/DVD, and then use the USB drive or CD/DVD to install Windows 10.
Here are the detailed steps about how to clean install Windows 10.
Step 1: Connect an empty USB flash drive to your computer. Then search for Windows 10 download in your web browser and visit the official website of Microsoft to download Windows 10 Media Creation Tool.
Step 2: Open the downloaded file and accept the applicable notices and license terms.
Step 3: On the window of “What do you want to do”, select Create installation media (USB flash drive, DVD, or ISO file) for another PC and click Next.
Step 4: Select language, architecture, and edition. Then click Next to continue. In the following window, select USB flash drive and click Next.
Step 5: Choose your USB flash drive and click Next. Wait until the process is finished.
Step 6: Shut down your computer and connect your new hard drive to your computer. Then turn on your computer and change the boot order to boot from your USB flash drive.
Then you just need to follow the onscreen instructions to install Windows 10 on your new hard drive.
After installing Windows 10, you can disconnect the USB flash drive and try booting from the new hard drive. If your computer boots successfully, move on to the next stage.
Stage 3: Replace Your Old Boot Drive with the New One
Once you migrate OS or reinstall Windows 10 successfully, you can remove your old boot drive and install the new one. However, if your computer has enough hard drive slots which support you to keep both hard drives, you can also keep the old one installed. In this case, you can format it and use it to store data as a second hard drive.
Tip: If you don’t know how to remove the old hard drive, this post might be helpful for you: 7 Steps: How to Remove Hard Drive from Laptop.
Are you planning to move boot drive to a new SSD? How to change boot drive Windows 10? Don’t worry. Here is a detailed tutorial for you!Click to Tweet
Bottom Line
Don’t vex if you are confused about how to change boot drive Windows 10. You can get a detailed guide in this post. If you have any questions, you can post them in the comment section below. For any problems you encountered while using MiniTool Partition Wizard, you can contact [email protected] for solutions.
Change Boot Drive Windows 10 FAQ
How do I choose which drive to boot Windows 10?
- Restart your computer and access BIOS.
- Go to the Boot
- Use the + and – keys to change the boot order.
- Select Save & Exit
According to the manufacturer of a computer, the detailed steps might be different.
What is the boot menu key for Windows 10?
The boot menu key on computers from different manufactures could be different. Common keys are Esc, F2, Del, or F12. Usually, you can see how to enter BISO when the logo of the manufacture appears during the start process. You can also check the user manual or search on the internet to get the information.
Can’t boot from USB Windows 10?
Are you planning to change boot drive Windows 10? Don’t worry if you are confused about what to do. In this post, MiniTool Partition Wizard provides a detailed tutorial and you can refer to it to change boot drive according to your needs.
What Is a Boot Drive
A boot drive is a hardware device that contains the operating system for booting a computer. It could be a hard drive, floppy disk drive, CD-ROM drive, DVD drive, and USB flash drive.
A hard drive is the most commonly used boot drive. When you buy a new computer, an operating system is pre-installed on the hard drive and you can boot it directly.
As long as a computer has been used, users usually need to change boot drive. In other words, they want to replace the system disk with another one, and they often do it due to one of the following reasons:
- They want to move boot drive to a new SSD for better performance.
- Their old boot drive is running out of space and they need a larger one.
- There are signs of hard drive failure and they plan to replace their boot drive before it damages.
It might be a little difficult for most common users to change boot drives by themselves, especially for the first time. If you are one of them, don’t worry. There is a detailed tutorial on how to change boot drive in the following contents.
How to Change Boot Drive Windows 10
Generally speaking, there are three stages in the process of changing boot drive:
- Back up data.
- Migrate OS from the old to the new boot drive or clean install Windows 10.
- Replace the old hard drive.
Now, let’s see more detailed information about them one by one.
Stage 1: Back up Data Before You Change Boot Drive Windows 10
It is elementary to back up data before you change the boot drive. In this way, you can avoid unexpected system failure or data loss. And it is better than rescuing data after a crash.
You can back up your computer with a USB flash drive or external hard drive. And for the backup software, you can use MiniToolShadowMaker, a reliable backup program designed by MiniTool. This tool helps users to make an image as the backup method, which means the backup won’t take much storage space. Now, let’s see how to use this tool to back up your original hard drive.
Step 1: Connect a USB flash drive or an external hard drive to your computer.
Step 2: Download, install, and launch MiniToolShadowMaker.
Free Download
Step 3: Choose the local computer to manage and enter the main interface.
Step 4: Go to the Backup tab and click the Source selection. Then select your system disk and check all the partitions to back up the whole disk. Click OK to continue.
Step 5: Click the Destination section and select your USB drive or external hard drive to store the backup. Then click OK.
Step 6: Click Back up Now to start the backup process.
Then you just need to wait patiently until the process is finished. After that, you can disconnect your USB flash drive or external hard drive, and then move on to the next stage.
Stage 2:Migrate OS or Clean Install Windows 10
After backing up data, you can change the boot drive without any worries. As mentioned, a boot drive needs to contain files required for a computer to start. If you want to boot from another hard drive, you need to install an operating system on the drive at first.
You have two options now: the first is to migrate OS from your old boot drive to the new hard drive with a third-party program; the second is to clean install Windows 10 on the new hard drive.
Option 1: Migrate OS to SSD/HD via MiniTool Partition Wizard
MiniTool Partition Wizard is a professional and reliable disk partition management tool. It can help you a lot in your daily life. For example, you can use it to resize partition, recover lost partition or data, check for hard drive errors, and clone disk.
If you migrate OS with this tool when you decide to change boot drive, you don’t need to spend time reinstalling Windows 10, and you can also choose to copy your non-system data or not during the process.
Tip: This might not be the best option when the operating system on your old hard drive is corrupted, as you could also encounter problems even after changing the boot drive.
Now, let’s see how to use MiniTool Partition Wizard.
Step 1: Connect your new hard drive to your computer.
Tip: If your computer has a compatible slot for your new hard drive, you can install it directly as a second hard drive. Otherwise, you would need a USB adapter to connect the new hard drive to your computer.
Step 2: Click the following button to download MiniTool Partition Wizard. Then install and launch the program.
Step 3: Register to the Pro Ultimate edition with your license key and click the Migrate OS to SSD/HD Wizard feature from the left action panel.
Step 4: In the pop-up window, select option A if you plan to copy the entire disk. Choose B if you just need to migrate the operating system. Then click Next to continue.
Step 5: Select your new hard drive as the destination disk to save migrated data.
Warning: If you select a hard drive that contains data as the destination disk, all the data on it will be removed in the process.
Step 6: Review the changes you have made and click Next. On this page, you can select the copy options and target disk layout according to your preferences. There are two tips for you:
- If your destination disk is an SSD, you’d better check the Align partition to 1MB to improve the performance.
- If your destination disk is larger than 2TB, you should check Use GUID Partition Table for the target disk to take advantage of the storage space.
Step 7: Read the note that tells you how to boot from the new hard drive and click Finish. Then click Apply to start the data migration process.
The process would take some time, and you should wait patiently. Don’t shut down your computer during the process. When the data migration is finished, you can shut down your computer and change the boot order to boot from your new hard drive. If it works properly, you can go to the next stage.
Option 2: Clean Install Windows 10
If you expect a fresh system without any hidden corruption or you don’t need to move your data to the new boot drive, you can clean install Windows 10. To do this, you need to download the latest Windows 10 installation ISO file from the Microsoft website and burning it to a USB drive or CD/DVD, and then use the USB drive or CD/DVD to install Windows 10.
Here are the detailed steps about how to clean install Windows 10.
Step 1: Connect an empty USB flash drive to your computer. Then search for Windows 10 download in your web browser and visit the official website of Microsoft to download Windows 10 Media Creation Tool.
Step 2: Open the downloaded file and accept the applicable notices and license terms.
Step 3: On the window of “What do you want to do”, select Create installation media (USB flash drive, DVD, or ISO file) for another PC and click Next.
Step 4: Select language, architecture, and edition. Then click Next to continue. In the following window, select USB flash drive and click Next.
Step 5: Choose your USB flash drive and click Next. Wait until the process is finished.
Step 6: Shut down your computer and connect your new hard drive to your computer. Then turn on your computer and change the boot order to boot from your USB flash drive.
Then you just need to follow the onscreen instructions to install Windows 10 on your new hard drive.
After installing Windows 10, you can disconnect the USB flash drive and try booting from the new hard drive. If your computer boots successfully, move on to the next stage.
Stage 3: Replace Your Old Boot Drive with the New One
Once you migrate OS or reinstall Windows 10 successfully, you can remove your old boot drive and install the new one. However, if your computer has enough hard drive slots which support you to keep both hard drives, you can also keep the old one installed. In this case, you can format it and use it to store data as a second hard drive.
Tip: If you don’t know how to remove the old hard drive, this post might be helpful for you: 7 Steps: How to Remove Hard Drive from Laptop.
Are you planning to move boot drive to a new SSD? How to change boot drive Windows 10? Don’t worry. Here is a detailed tutorial for you!Click to Tweet
Bottom Line
Don’t vex if you are confused about how to change boot drive Windows 10. You can get a detailed guide in this post. If you have any questions, you can post them in the comment section below. For any problems you encountered while using MiniTool Partition Wizard, you can contact [email protected] for solutions.
Change Boot Drive Windows 10 FAQ
How do I choose which drive to boot Windows 10?
- Restart your computer and access BIOS.
- Go to the Boot
- Use the + and – keys to change the boot order.
- Select Save & Exit
According to the manufacturer of a computer, the detailed steps might be different.
What is the boot menu key for Windows 10?
The boot menu key on computers from different manufactures could be different. Common keys are Esc, F2, Del, or F12. Usually, you can see how to enter BISO when the logo of the manufacture appears during the start process. You can also check the user manual or search on the internet to get the information.
Can’t boot from USB Windows 10?
Содержание
- Как сделать выбор загрузки системы в windows 10
- Выбор загрузочного диска в bios
- Как изменить порядок загрузки в Windows 10
- Изменить порядок загрузки в Windows 10
Как сделать выбор загрузки системы в windows 10
В окне конфигурации системы, выберите:
1 Пункт «Загрузка».
2 В данном строке у Вас будет отображаться то количество систем windows, которое установлено на вашем компьютере или ноутбуке. Выберите ту систему, которая должна загружаться по умолчанию.
3 Нажмите на кнопку «Использовать по умолчанию».
4 Нажмите «Применить».
5 И «Ок».
После перезагрузки компьютера или ноутбука, Вам не нужно будет выбирать ОС для загрузки, будет загружаться та система windows, которую Вы выставили в настройках.
Следующий способ сделать выбор загрузки в windows 10, воспользоваться настройкой «Загрузка и Восстановление».
1 Кликните правой клавишей мыши на «Мой компьютер».
2 Откройте вкладку «Свойства».
В этом окне, нажмите на вкладку «Дополнительные параметры системы».
В этом окне нажмите на кнопку «Параметры» и «Ок».
В окне «Загрузка и восстановление»
1 Поставьте галочку(если не стоит галочка) «Отображать список операционных систем».
2 Нажмите на галочку. В выпадающем списке выберите ту систему windows, которая будет загружаться по умолчанию.
3 И нажмите «Ок».
Вот и всё, после всех настроек Вам больше не нужно производить выбор системы windows 10. Надеюсь статья будет Вам полезна и обязательно пригодится. Оставляйте отзывы в комментариях и длитесь статьей в соц.сетях, буду Вам очень благодарен. Всем удачи!
Источник
Выбор загрузочного диска в bios
Зачастую при ремонте компьютера необходимо изменить устройство загрузки. Например нужно установить Windows с CD/DVD или с флешки, а может даже перенести свою старую WINDOWS на новый SSD или HDD диск.
Чтобы изменить приоритет загрузки того или иного устройства нет ничего сложного, просто следуйте инструкции и все должно получится.
Рассмотрим два варианта bios AMI и Award.
Перед Вами окно AMI BIOS
Перед Вами окно Award BIOS
Для изменения очередности загрузки в AMI BIOS выбираем пункт BOOT далее выбираем Boot Device Priority.
1st Boot Device – Первое устройство
2nd Boot Device – Второе устройство
3rd Boot Device – Третье устройство и так далее
Приоритет загрузки устройств отображается последовательно, если будет не возможно загрузится с первого устройства, то пойдет загрузка со второго устройства и так далее.
Для изменения порядка устройств выбираем первый пункт и нажимаем ENTER, далее стрелочками выбираем то устройство которое необходимо загрузить первым.
Произведя все необходимые изменения выходим из пункта (кнопка ESC), далее выбираем EXIT. Последние два действия можно осуществить нажатием F10 — это выйти из BIOS и сохранить изменения. На вопрос «Save configuration changes and exit now?» отвечаем ОК (нажимаем Enter).
Компьютер выполнит перезагрузку и начнёт загружаться с того устройства, которое Вы поставили первым.
Для изменения очередности загрузки в AMI BIOS выбираем стрелками Advanced BIOS Features.
Здесь также отображается последовательный порядок загрузки устройств
First Boot Device – Первое устройство
Second Boot Device – Второе устройство
Third Boot Device – Третье устройство
Выбираем первое устройство и нажимаем ENTER, выбираем из списка необходимое устройство, снова нажимаем ENTER.
Далее выходим из пункта Advanced BIOS Features идём на пункт сохранить и выйти — Save & Exit Setup. Или же просто нажимаем F10. На предложение сохранить произведённые нами изменения отвечаем Да, буква Y. Компьютер выполнит перезагрузку и начнёт загружаться с первого, выставленного Вами устройства.
Если у Вас что-то пошло не так, то всегда можно воспользоваться пунктом «Восстановить стандартные настройки», Load Optimized Defaults или Load Setup Defaults.
Источник
Как изменить порядок загрузки в Windows 10
Когда ваш компьютер загружается, первое, что загружается, это прошивка UEFI или BIOS. Он делает много вещей, которые также включают опцию, какое оборудование использовать для загрузки Windows. Если вы хотите загрузиться с USB-накопителя или с внешнего накопителя, вам нужно изменить порядок загрузки в Windows 10. Обычно по умолчанию устанавливается первый жесткий диск, подключенный к ПК.
До Windows 10 это было возможно только после перезагрузки компьютера, а затем нажмите уникальную клавишу, например F2 или DEL, на клавиатуре, чтобы войти в BIOS. В Windows 10 Microsoft встроила систему восстановления, которая позволяет вам делать много вещей. Одним из вариантов является загрузка в BIOS, что значительно облегчает процесс, если вы всегда пропускаете нажатие клавиши.
В этом руководстве мы покажем, как вы можете загрузить настройки прошивки Windows 10 (UEFI/BIOS) и легко изменить порядок загрузки.
Изменить порядок загрузки в Windows 10
Эта функция позволяет вам:
Теперь при загрузке он будет следовать последовательности, которую вы установили в настройках прошивки BIOS или UEFI.
Это очень удобно, если вы хотите загрузиться с DVD-диска, на котором есть установочные файлы Windows 10, или если на дополнительном жестком диске установлена другая Windows.
Примечание. Кажется, что если у вас есть клавиатура Bluetooth, она не будет работать здесь. Вам потребуется встроенная клавиатура для навигации и изменения параметров. Также не работает тач.
Источник
Как изменить название операционной системы при загрузке?
С помощью инструмента bcdedit можно изменить название ОС, отображаемое в меню загрузки. Делается это командой: bcdedit /set description «Название системы», где — идентификатор системы, а новое название ОС берём обязательно в кавычки.
Как выбрать загрузочный диск в Windows 10?
Перезагружаем компьютер и как только он начнет загружаться, нажимаем клавишу F11. Появиться окно “Please select boot device:”, в котором с помощью стрелок вверх и вниз выбираем нужное нам устройство, с которого мы хотим загрузиться, и подтверждаем свой выбор нажатием на “Enter”.
Как переименовать Windows при загрузке?
- В разделе редактирования загрузочного меню кликните по записи, имя которой вы хотите сменить.
- Нажмите на кнопку Переименовать и введите новое название.
- Сохраните данное изменение.
Как изменить загрузчик Windows?
Изменить параметры загрузки с помощью графического интерфейса в Windows Vista, 7, 8. Что бы воспользоваться этим способом нажмите сочетание клавиш «Win» + «R», В строке «Выполнить» наберите msconfig, и нажмите клавишу Enter. Далее выберите вкладку «Загрузка».
Как поменять название Windows?
- Войдите в раздел Страница «Сведения» на веб-сайте учетной записи Майкрософт.
- Под вашим именем пользователя выберите Изменить имя. .
- Введите нужное имя, введите защитный код CAPTCHA, а затем нажмите кнопку Сохранить.
Как изменить имя на компьютере?
- Зайдите в “Система”.
- В левой колонке выберите “О системе”, в правой – “Переименовать этот ПК”.
- Введите новое имя компьютера и нажмите “Далее”.
- Если нажать “Перезагрузить сейчас” то все открытые файлы и приложения будут автоматически закрыты, и компьютер перезагрузится.
Как поменять название Windows 7?
- Откроете окно «Система», в левой его части щелкните по пункту «Дополнительные параметры системы»;
- В окне «Свойства системы» перейдите на вкладку «Имя компьютера» и нажмите кнопку «Изменить»;
Как выбрать жесткий диск для загрузки?
Жмёте при загрузке на клавишу Delete или F8 и входите в меню загрузки, затем с помощью стрелок на клавиатуре выбираете жёсткий диск с нужной Вам операционной системой и жмёте Enter, происходит загрузка выбранной Вами Windows.
Что нужно нажать чтобы загрузиться с флешки?
- Найдите строку «Hard Disk Boot Priority» или «First Boot Device».
- Нажмите Enter и с помощью стрелок выберите значение «USB-Flash» («Removable», «USB-HDD0», «Название флешки»).
Как выставить приоритет загрузки?
Находясь в закладке Boot найдите пункт, в котором настраивается очередность загрузки. Называется он чаще всего «Boot Device Priority»: Выберите его и нажмите ентер. В открывшемся окне вы увидите очередность устройств, с которых BIOS пытается загрузить операционную систему.
Настройка SSD/HDD и замена системного диска для Windows 11/10
Вам нужно сменить диск операционной системы и диск для хранения данных на вашем компьютере? Хотите настроить SSD или жёсткий диск в качестве диска операционной системы в Windows 11/10 или других систем? В этой статье доступные, простые и эффективные решения, которые помогут вам настроить SSD/HDD и сменить диск ОС для Windows 11/10 прямо сейчас.
Как изменить загрузочный диск?
«Здравствуйте, подскажите, как я могу заменить свой системный диск? Как настроить SSD в качестве диска ОС и использовать старый жёсткий диск в качестве диска для хранения на моём компьютере. Могу ли я сделать это самостоятельно? Как?»
«Недавно я купил новый SSD-накопитель и хочу установить свою текущую Windows 10 на новый SSD и оставить существующий жёсткий диск в качестве диска данных. Как внести изменения? Я имею в виду, как заменить системный диск и установить SDD в качестве этого системного диска? Вы можете мне помочь?»
Если вы ищете способ установить новый SSD/HDD в качестве системного диска для вашего компьютера, вы попали по адресу. Ниже у нас есть два удобных способа решения этой проблемы:
Следуйте инструкциям в этой статье для переключения вашего системного диска, чтобы Windows загружалась с другого диска.
Подготовка — резервное копирование системы, данных и настройка SSD/HDD
Вначале прочитайте несколько советов для подготовки нового SSD или жёсткого диска к замене системного загрузочного диска на вашем компьютере.
Совет 1: Сначала создайте резервную копию системы и данных Windows
Чтобы избежать неожиданного сбоя системы или проблем с потерей данных при смене системного диска между SSD и HDD, настоятельно рекомендуем сначала создать резервную копию текущей системы Windows и важных данных на вашем ПК. См. также: Резервное копирование Windows 10 на USB-накопитель.
Совет 2: Установите новый диск — SSD/HDD
Для нового диска: правильно установите новый диск на компьютер с помощью кабеля SATA и кабеля питания. Для получения дополнительной информации прочитайте нашу инструкцию: Как установить новый жёсткий диск/SSD.
Для используемого диска или диска данных: сначала создайте резервную копию данных на другом устройстве. Резервное копирование на внешний жёсткий диск будет лучшим вариантом.
Способ 1. Изменить системный диск путем переноса ОС на жёсткий диск/SSD
Работает для: замены системного диска, переноса ОС на новый SSD/HDD, переноса системы Windows на новый диск.
Этот простой метод позволяет пользователям напрямую менять диск своей ОС без переустановки системы в Windows 11/10/8/7 и т. д. Все, что вам нужно, — это профессиональная программа для управления разделами, которая поддерживает свободный перенос системы на жёсткий диск или SSD.
- Необходимые инструменты —EaseUS Partition Master с функцией «Перенос ОС на HDD/SSD»
EaseUS Partition Master поддерживает перенос системы между жёстким диском и SSD, что позволяет с лёгкостью поменять системный диск и диск для хранения. И всего за несколько простых кликов.
- Руководство — Загрузите эту программу бесплатно и выполните следующие действия:
Обратите внимание: Операция переноса ОС на SSD или HDD удалит существующие разделы и данные на целевом диске, если на целевом диске недостаточно нераспределённого пространства. Если вы сохранили там важные данные, заранее сделайте их резервную копию на внешний жёсткий диск.
Шаг 1: запустите EaseUS Partition Master, выберите функцию «Перенести ОС» в верхнем меню.
Шаг 2: укажите SSD или HDD-диск, куда будет перенесена текущая ОС, и нажмите «Далее».
Предупреждение: все данные и разделы на указанном диске будут удалены. Убедитесь, что вы сделали резервную копию всей важной информации.
Шаг 3: предварительно просмотрите, как будет размечен указанный диск. Вы также можете изменить текущие установки, чтобы настроить разметку диска по своему усмотрению. Затем нажмите «Продолжить», чтобы начать перенос вашей ОС на новый диск.
- Настройка ПК — Сделать ОС загрузочной на новом HDD/SSD
Когда вы закончите операцию, всё, что вам нужно, это настроить компьютер на загрузку с вашего нового жёсткого диска или SSD, изменив порядок загрузки в BIOS.
Вот шаги, чтобы настроить новый диск в качестве загрузочного, чтобы сделать ОС Windows загрузочной:
Шаг 1. Перезагрузите компьютер и нажмите клавиши F2/F8/Del, чтобы войти в BIOS.
Шаг 2. Перейдите в Boot menu (меню «Загрузка»), в разделе Boot Priority or Boot Order section («Приоритет загрузки» или «Порядок загрузки») установите новый жёсткий диск/SSD с перенесённой ОС в качестве загрузочного диска.
Шаг 3. Сохраните изменения и выйдите из BIOS. Затем перезагрузите компьютер.
После этого Windows автоматически загрузится с нового диска. Всё на системном диске уже было перемещено на новый диск без потери данных и ошибок при загрузке. Теперь вы можете удалить старый системный раздел на старом диске и создать новый раздел для сохранения данных.
Способ 2. Чистая установка ОС на новый SSD или жёсткий диск и замена диска ОС
Работает для: смены загрузочного диска путём чистой установки ОС Windows на новый SSD/HDD, или установки Windows на второй диск.
Пользователи, которым не нравится существующая операционная система, могут попробовать этот метод, чтобы заново установить новую ОС Windows на новый SSD или HDD. Этот способ также работает для настройки SSD/HDD в качестве нового диска ОС в системах Windows, и он может быть более сложным.
Следуйте инструкции, чтобы инсталлировать ОС на новый SSD и затем установить этот диск в качестве загрузочного.
- Приготовьте — Пустой USB-накопитель (минимум 8 ГБ), скачайте Windows Media Creation Tool, подготовьте ключ Windows (активируйте после установки).
- Следуйте пошаговому руководству ниже — Свежая установка Windows 10 на SSD/HDD и установка диска в качестве загрузочного:
Шаг 1. Создайте установочный носитель Windows на USB.
Дважды щёлкните, чтобы запустить Windows Media Creation Tool, и выберите USB в качестве цели для создания установочного носителя Windows.
Шаг 2. Загрузите ПК с установочного USB-носителя.
Удалите старый системный диск. Вставьте новый SSD и загрузочный USB-диск в свой ПК, перезагрузите компьютер, войдите в BIOS и установите загрузку ПК с установочного носителя.
Шаг 3. Настройте параметры перед установкой Windows на новый диск.
Установите язык и другие настройки, прежде чем нажимать «Установить сейчас».
Шаг 4. Установите Windows на новый SSD.
Не вводите ключ продукта, выберите «Только установка Windows» и выберите установку Windows на новый SSD.
Дождитесь завершения процесса.
Шаг 5. Установите SSD/HDD в качестве загрузочного диска.
После установки перезагрузите компьютер, войдите в BIOS, чтобы изменить загрузочный диск, установив SSD в качестве диска ОС.
Шаг 6. Вставьте старый диск ОС и установите его как диск данных.
Выключите компьютер, извлеките установочный USB-накопитель, снова вставьте старый жёсткий диск в компьютер и перезагрузите его.
Шаг 7. Активируйте Windows ключом продукта.
Если вам нужен компьютер с двумя загрузочными ОС, вы можете остановиться здесь и переразбить диск, чтобы создать новый раздел для сохранения данных резервной копии.
Если вы хотите использовать весь диск в качестве диска данных, сделайте резервную копию нужных файлов и удалите их с диска. Затем вы можете создать новый раздел, чтобы скопировать данные резервной копии обратно на диск данных.
Примечание: Любая неправильная операция может привести к сбою загрузки системы или неожиданной системной проблеме на вашем компьютере. Пожалуйста, делайте всё очень осторожно. Более стабильный и правильный путь — попробовать первый способ с EaseUS Partition Master для защиты системы и безопасности данных.
Вывод
На этой странице описаны два полезных и эффективных способа замены системного диска путём переноса ОС или чистой установки Windows на SSD/HDD. Если вдруг вы не знаете, какой способ вам больше подходит, воспользуйтесь советами здесь:
- Если вы хотите только переключить системный диск, заменить системный диск на новый SSD или жёсткий диск большего размера, но при этом сохранить операционную систему, вам поможет Способ 1 с EaseUS Partition Master.
Он поможет вам перенести ОС на SSD/HDD без переустановки Windows. Вам не нужно устанавливать новый SSD в качестве загрузочного диска в BIOS. Всё это будет сделано в процессе переноса.
- Если вы хотите создать двойную загрузку ОС, установив две версии Windows на свой компьютер или выполнить чистую установку Windows на новый SSD/HDD, подойдет Cпособ 2 с руководством по чистой установке Windows.
Вы должны быть осторожны во время установки. После неё не забудьте установить SSD или HDD в качестве загрузочного диска. В противном случае Windows не загрузится с нового диска.
Пользователи также спрашивают
Эта страница отвечает на вопрос «Как заменить системный диск и установить новый SSD/HDD в качестве загрузочного». Однако некоторые пользователи также ищут похожие вопросы в Google.
Здесь мы поднимем 3 самых популярных вопроса и дадим ответ на каждый из них. Если у вас возникли такие же проблемы, проверьте ответы.
1. Как я могу сменить загрузочный диск?
Для смены загрузочного диска требуется, чтобы на другом диске была установлена ОС Windows. Для этого у вас имеется два варианта: 1). Перенос ОС на новый диск с помощью EaseUS Partition Master; 2). Установка Windows с нуля на новый диск.
- Если вы используете первый способ переноса ОС, вам просто нужно перезагрузить компьютер, и Windows автоматически загрузится с нового диска. Дальнейшие операции не требуются.
- Если вы использовали второй метод для установки свежей ОС Windows на новый диск, выполните следующие действия, чтобы сменить загрузочный диск:
- Шаг 1. Выключите компьютер и извлеките старый диск.
- Шаг 2. Перезагрузите компьютер, нажмите клавишу F2, F10 или Del, чтобы войти в BIOS.
- Шаг 3. Перейдите в раздел с порядком загрузки, установите новый диск в качестве загрузочного и сохраните изменения.
- Шаг 4. Перезагрузите компьютер.
Если всё в порядке, выключите компьютер и вставьте старый диск обратно в компьютер. Перезапустите его снова.
2. Как перенести Windows 10 на новый SSD?
Способ переноса Windows 10 на новый SSD аналогичен способу 1 на этой странице. Вы можете безопасно установить SSD на свой компьютер и запустить EaseUS Partition Master для выполнения задания по переносу ОС.
Когда процесс завершится, просто перезагрузите компьютер, и всё будет готово. Вы также можете обратиться к подробному руководству по переносу Windows 10 на SSD.
3. Как перенести мою операционную систему на новый жёсткий диск?
Существует два способа переноса ОС на новый жёсткий диск:
- 1) Прямой перенос ОС на новый жёсткий диск;
- 2) Клонируйте систему на новый жёсткий диск и установите новый диск в качестве загрузочного.
Если вы предпочитаете первый способ, вы можете сразу вернуться к способу 1 на этой странице для получения подробного руководства. Если вы решите клонировать систему на новый диск, обратитесь в качестве руководства к разделу Перенос ОС на новый жёсткий диск без переустановки Windows.
Последние статьи — Также в программе EaseUS
Ищете способ как перенести Windows 11/10 на другой жесткий диск? Есть 100% безоп.
Пошаговое руководство, которое поможет вам переместить нераспределённое простран.
На этой странице вы узнаете, как преобразовать NTFS в FAT32 с помощью 4 конверте.
Инструмент Windows 11/10 Media Creation Tool предназначен для установки новой Wi.
Изменения в редакторе загрузчика ОС Windows 10 и как добавить вторую ОС
Попасть в редактор загрузчика (меню загрузки) Windows 10 можно из командной строки, запущенной на администраторских правах. Для редактирования этого сервиса есть виндовская утилита BCDEDIT. C помощью ее команд можно изменить конфигурацию меню. Последовательность загружаемых ОС удастся отредактировать из Boot Menu или с помощью сторонних утилит.
Удаление и добавление записей системы в меню загрузки
В старых версиях Виндовса загрузочное меню, то есть boot.ini, редактировалось из текстового редактора. В новых продуктах Win этот сервис именуется Boot Configuration Data. Изменять его параметры разрешается через графический интерфейс. Попасть в Boot Menu удастся в момент включения ПК. Данный сервис является опцией BIOS или UEFI. Однако абсолютный доступ к BCD можно получить исключительно из интерпретатора командной консоли cmd.exe.
Как войти в Boot Menu:
- в момент включения ПК нажать клавишу вызова Boot Menu (F8 или 9, 11, 12);
- предварительно потребуется отключить «Быстрый запуск Win» (через «Панель управления», «Электропитание»);
- в Boot Menu находится список устройств («boot device»), с которых возможен запуск ПК;
- отметить нужный вариант.
Как отредактировать загрузчик через «Конфигурацию системы»:
- включить ПК;
- вызвать службу «Выполнить»;
- написать символы:msconfig;
- откроется «Конфигурация системы»;
- во вкладке «Общие» активировать «Выборочный запуск»;
- во вкладке «Загрузка» выбрать из списка нужный вариант.
Как выполнить редактирование из командной строки:
- в пустом поле «Поиск» написать:cmd;
- запустить командную консоль на администраторских правах;
- для просмотра всех элементов, хранящихся в BOOT, написать: bcdedit;
- появится список в нескольких блоках («Диспетчер загрузки Win» и «Загрузка Win»);
- получить сведения о конкретной команде: bcdedit.exe/?/наименование.
Список основных команд (задаются после bcdedit/):
- для активации параметра по умолчанию: default;
- для удаления элемента: displayorder/remove;
- для очистки загрузчика от компонента: delete/cleanup.
Как добавить параметр через консоль (команды задаются после bcdedit/):
- скопировать текущую загрузочную запись и дать ей наименование: copy/d “NewWin”;
- указать местонахождение загрузчика: setdevice partition=D;
- задать местонахождения операционки: set osdevice partition=D;
- добавить параметр в конец: displayorder/addlast.
Изменение порядка
Как изменить порядок следования загрузочных записей (команды задаются после bcdedit/):
- выполнить запуск командной строки на администраторских правах;
- вывести список всех элементов на дисплей;
- ID всех операционок находятся в блоке «Диспетчер…» в строчке: displayorder;
- конкретное ID и название операционки находится в одном из блоков «Загрузки…» в строчках: description (наименование ОС) и идентификатор (ID);
- поставить вторую операционную систему на первое место можно так: displayorder;
- добавить операционку в начало (конец) своего списка удастся так: displayorder/addfirst (addlast).
Способ изменения порядка с помощью утилиты EasyBCD:
- скачать софт на ПК;
- запустить утилиту;
- отыскать «Редактировать меню загрузки»;
- переупорядочить последовательность элементов.
Выбор системы по умолчанию
Как выставить режим в момент включения ПК:
- включить устройство;
- когда на дисплее появится «Выберите ОС», самостоятельно активировать опцию «Изменить значения по умолчанию…»;
- появится окно «Параметры»;
- активировать «Выбрать ОС по умолчанию».
Как настроить режим на работающем ПК:
- активировать «Система»;
- отыскать «Дополнительные параметры системы»;
- активировать окошко «Свойства…»;
- перейти в окошке «Свойства…» во вкладку под названием «Дополнительно»;
- отыскать «Загрузка и восстановление»;
- активировать «Параметры»;
- выбрать операционку, которая запустится «по умол.»;
- при желании активировать опцию «Отображать список…сек.» или «Отображать варианты восстановления…сек.».
Как задать режим «по умолчанию» из командной консоли (команды задаются после bcdedit/):
Выбор ОС по умолчанию в конфигурации системы (msconfig)
- Нажмите клавиши Win + R, чтобы открыть диалоговое окно «Выполнить», введите msconfig в «Выполнить» и нажмите / коснитесь «ОК», чтобы открыть «Конфигурация системы».
- Щелкните / коснитесь вкладки «Загрузка», выберите ОС (например, Windows 10), которую вы хотите использовать в качестве «ОС по умолчанию», щелкните / коснитесь «Установить по умолчанию» и щелкните / коснитесь «ОК». (
16 ночей. 2016 г.
Как поменять загрузочный диск?
Обычно шаги выглядят следующим образом:
- Перезагрузите или включите компьютер.
- Нажмите кнопку или, чтобы войти в программу настройки. Напоминаем, что для входа в программу настройки чаще всего используется клавиша F1. …
- Выберите параметр или параметры меню, чтобы отобразить последовательность загрузки. …
- Установите порядок загрузки. …
- Сохраните изменения и выйдите из программы установки.
Как изменить, с какого диска загружается Windows?
Как только компьютер загрузится, вы перейдете к настройкам прошивки.
- Перейдите на вкладку загрузки.
- Здесь вы увидите Boot Priority, в котором будут перечислены подключенные жесткий диск, CD / DVD ROM и USB-накопитель, если таковые имеются.
- Вы можете использовать клавиши со стрелками или + & — на клавиатуре, чтобы изменить порядок.
- Сохранить и выйти.
1 апр. 2019 г.
Как изменить загрузочный диск BIOS?
Как изменить порядок загрузки вашего компьютера
- Шаг 1. Войдите в программу настройки BIOS вашего компьютера. Чтобы войти в BIOS, вам часто нужно нажать клавишу (или иногда комбинацию клавиш) на клавиатуре во время загрузки компьютера. …
- Шаг 2. Перейдите в меню порядка загрузки в BIOS. …
- Шаг 3. Измените порядок загрузки. …
- Шаг 4: Сохраните изменения.
Что такое диспетчер загрузки Windows UEFI?
Диспетчер загрузки Windows — это приложение UEFI, предоставляемое корпорацией Майкрософт, которое настраивает среду загрузки. Внутри загрузочной среды отдельные загрузочные приложения, запускаемые Boot Manager, обеспечивают функциональность для всех клиентских сценариев перед загрузкой устройства.
Как изменить загрузку UEFI в Windows 10?
Изменение порядка загрузки UEFI
- На экране «Системные утилиты» выберите «Конфигурация системы»> «Конфигурация BIOS / платформы (RBSU)»> «Параметры загрузки»> «Порядок загрузки UEFI» и нажмите «Ввод».
- Используйте клавиши со стрелками для навигации по списку порядка загрузки.
- Нажмите кнопку +, чтобы переместить запись выше в списке загрузки.
- Нажмите клавишу -, чтобы переместить запись ниже в списке.
Как узнать, какой жесткий диск загружается?
Выдающийся. Проще говоря, операционная система Windows всегда является диском C :, просто посмотрите на размер диска C :, и если это размер SSD, то вы загружаетесь с SSD, если это размер жесткого диска, тогда это жесткий диск.
Могу ли я изменить букву загрузочного диска?
Буква диска для системного тома или загрузочного раздела (обычно диск C) не может быть изменена или изменена. Любую букву от C до Z можно присвоить жесткому диску, дисководу компакт-дисков, DVD-дисководу, переносному внешнему жесткому диску или USB-накопителю.
Как изменить порядок загрузки без BIOS?
Этот метод работает, только если ваш компьютер может загружаться.
- Удерживая нажатой клавишу Shift, перейдите к началу и выберите «Перезагрузить».
- На следующем экране перейдите к Устранению неполадок.
- Выберите Дополнительные параметры.
- Затем нажмите «Настройки прошивки UEFI».
- Снова найдите опцию Secure Boot и переключите ее на Disabled.
Как изменить BIOS с загрузочного на SSD?
2. Включите SSD в BIOS. Перезагрузите компьютер> Нажмите F2 / F8 / F11 / DEL, чтобы войти в BIOS> Войдите в настройки> Включите SSD или включите его> Сохраните изменения и выйдите. После этого вы можете перезагрузить компьютер, и вы сможете увидеть диск в Управлении дисками.
Как изменить загрузочное устройство по умолчанию?
Нажмите кнопку «Пуск», введите msconfig.exe в поле «Начать поиск» и нажмите клавишу «Ввод», чтобы запустить служебную программу настройки системы. c. Выберите опцию Boot Tab; из списка вкладок загрузки выберите тот, который вы хотите установить по умолчанию.
Как мне попасть в диспетчер загрузки Windows?
Если у вас есть доступ к рабочему столу
- Все, что вам нужно сделать, это зажать клавишу Shift на клавиатуре и перезагрузить компьютер.
- Откройте меню «Пуск» и нажмите кнопку «Питание», чтобы открыть параметры питания.
- Теперь нажмите и удерживайте клавишу Shift и нажмите «Перезагрузить».
- Windows автоматически запустится с расширенными параметрами загрузки после небольшой задержки.
5 мар. 2020 г.
Как поменять загрузочный диск после клонирования?
Выполнив следующие простые шаги, ваш компьютер сразу загрузит Windows с SSD:
- Перезагрузите компьютер, нажмите F2 / F8 / F11 или Del, чтобы войти в среду BIOS.
- Перейдите в раздел загрузки, установите клонированный SSD в качестве загрузочного диска в BIOS.
- Сохраните изменения и перезагрузите компьютер. Теперь вы должны успешно загрузить компьютер с SSD.
5 мар. 2021 г.
Как попасть в БИОС в Windows 10?
1. Перейдите к настройкам.
- Перейдите в настройки. Вы можете попасть туда, щелкнув значок шестеренки в меню «Пуск».
- Выберите Обновление и безопасность.
- Выберите Восстановление в левом меню.
- Нажмите «Перезагрузить сейчас» в разделе «Расширенный запуск». …
- Нажмите Устранение неполадок.
- Нажмите Дополнительные параметры.
- Выберите Настройки прошивки UEFI. …
- Нажмите «Перезагрузить».
29 апр. 2019 г.
Содержание
- Выбор загрузочного диска в bios
- Как выставить загрузку с диска?
- Загрузка компьютера с диска
- На ноутбуках обычно встречается версия AMI BIOS
- Как выставить загрузку с диска?
- И последняя версия – новый BIOS UEFI
- Изменение приоритета загрузки в BIOS
- Вариант 1: Текстовые БИОС
- Phoenix
- Award BIOS
- AMI BIOS
- InsydeH20
- Другие текстовые оболочки
- Вариант 2: Графический интерфейс UEFI
- Gigabyte
- Intel Visual BIOS
- ASRock
- Другие графические оболочки
Выбор загрузочного диска в bios
Зачастую при ремонте компьютера необходимо изменить устройство загрузки. Например нужно установить Windows с CD/DVD или с флешки, а может даже перенести свою старую WINDOWS на новый SSD или HDD диск.
Чтобы изменить приоритет загрузки того или иного устройства нет ничего сложного, просто следуйте инструкции и все должно получится.
Первым делом нужно попасть в сам BIOS, сделать это можно при включении компьютера и нажимая на DEL (delete), также могут быть использованы другие кнопки входа в BIOS, обратите внимание внизу экрана есть подсказка Press КНОПКА to enter SETUP. В большинстве случаев это клавиши DEL (delete) и F2, редко могут быть F1, , F11. Зажимаем или часто нажимаем на клавишу входа в BIOS пока не попадем в само окно BIOS.
Рассмотрим два варианта bios AMI и Award.
Перед Вами окно AMI BIOS
Перед Вами окно Award BIOS
Для изменения очередности загрузки в AMI BIOS выбираем пункт BOOT далее выбираем Boot Device Priority.
1st Boot Device – Первое устройство
2nd Boot Device – Второе устройство
3rd Boot Device – Третье устройство и так далее
Приоритет загрузки устройств отображается последовательно, если будет не возможно загрузится с первого устройства, то пойдет загрузка со второго устройства и так далее.
Для изменения порядка устройств выбираем первый пункт и нажимаем ENTER, далее стрелочками выбираем то устройство которое необходимо загрузить первым.
Произведя все необходимые изменения выходим из пункта (кнопка ESC), далее выбираем EXIT. Последние два действия можно осуществить нажатием F10 — это выйти из BIOS и сохранить изменения. На вопрос «Save configuration changes and exit now?» отвечаем ОК (нажимаем Enter).
Компьютер выполнит перезагрузку и начнёт загружаться с того устройства, которое Вы поставили первым.
Для изменения очередности загрузки в AMI BIOS выбираем стрелками Advanced BIOS Features.
Здесь также отображается последовательный порядок загрузки устройств
First Boot Device – Первое устройство
Second Boot Device – Второе устройство
Third Boot Device – Третье устройство
Выбираем первое устройство и нажимаем ENTER, выбираем из списка необходимое устройство, снова нажимаем ENTER.
Далее выходим из пункта Advanced BIOS Features идём на пункт сохранить и выйти — Save & Exit Setup. Или же просто нажимаем F10. На предложение сохранить произведённые нами изменения отвечаем Да, буква Y. Компьютер выполнит перезагрузку и начнёт загружаться с первого, выставленного Вами устройства.
Если у Вас что-то пошло не так, то всегда можно воспользоваться пунктом «Восстановить стандартные настройки», Load Optimized Defaults или Load Setup Defaults.
Источник
Как выставить загрузку с диска?
Загрузка с диска в БИОСе требуется по разным причинам. Чаще всего это нужно для установки Windows. Но иногда требуется поставить загрузку с диска для восстановления операционной системы. Возможно, вы словили вирус. Или компьютер перестал включаться. В подобных случаях можно настроить загрузку с диска и попробовать восстановить работу ПК.
Сделать это несложно. Более того – это гораздо проще, чем включить загрузку с флешки БИОСе. Ведь в последнем случае нужно дополнительно проверять, включены ли USB-устройства.
Чтобы зайти в BIOS, надо при включении компа или ноутбука щелкнуть одну кнопку. Чаще всего это Delete или F2. Иногда – F1 или Esc.
Загрузка компьютера с диска
Начнем с настольных ПК. На старых компьютерах чаще всего установлен Award BIOS. Выглядит он так:
Чтобы поставить загрузку с диска в БИОСе выполните следующее:
- Выберите второй пункт «Advanced…» и щелкните Enter.
В новом окне нас интересуют 2 строчки – First Boot Device и Second Boot Device. Как правило, напротив первой будет написано «Hard Disk» или «HDD» (винчестер), а напротив второй – CDROM. Необходимо поменять их местами. Для этого выделите строку First Boot Device, щелкните Enter и выберите в списке пункт CDROM.
А для второй строки аналогичным образом выберите «Hard Disk». В итоге должно получиться так:
Нажмите на «Y», а затем нажмите на ввод
Если вы все сделали правильно, то будет выполнена загрузка компьютера с диска. В результате вы увидите черный экран с одной единственной строчкой.
Нажмите любую кнопку – и начнется загрузка Windows с диска (если вы записали именно ОС). С Award разобрались – идем дальше.
На ноутбуках обычно встречается версия AMI BIOS
На ноутбуках обычно встречается версия AMI BIOS. Выглядит она так:
- Откройте вкладку Boot и выберите пункт «Boot Device Priority».
Здесь вы увидите знакомые строки – 1st, 2nd и 3rd Boot Device. Именно с их помощью можно установить приоритет загрузки с диска. Для этого первым поставьте CDROM, а вторым винчестер (HDD или Hard Disk). На разных ноутбуках переключение может осуществляться по-разному, поэтому смотрите на кнопки управления (обычно они указаны справа).
Лэптоп перезагрузится, и вы увидите тот же черный экран с одной строчкой. Чтобы началась загрузка ноутбука с диска, нажмите любую кнопку.
Как выставить загрузку с диска?
Третья версия BIOS – Phoenix. Встречается реже по сравнению с остальными вариантами (в основном – на старых ноутах). Выглядит так:
Как выставить загрузку с диска в данном случае? Для этого выполните следующее:
- Перейдите на вкладку «Advanced».
- Чтобы настроить в БИОСе загрузку с диска поставьте CDROM первым (First Boot Device), а жесткий диск (HDD-0 или Hard Disk) – вторым. Кстати, кнопки управления здесь другие, и они обычно указаны внизу.
Ноутбук или комп автоматически перезагрузится. Чтобы запустить загрузку установочного диска (или диска восстановления), щелкните любую кнопку.
И последняя версия – новый BIOS UEFI
И последняя версия – новый BIOS UEFI. Выглядит по-разному – в зависимости от производителя материнской платы, установленной на ПК, или марки ноутбука.
Он имеет стильный графический интерфейс, поэтому определить его нетрудно.
Как поставить загрузку с диска в UEFI? Это сделать еще проще, чем в предыдущих 3 вариантах. Правда, настройка загрузки с диска может осуществляться немного по-разному – в зависимости от конкретной марки ноута или ПК.
Например, у ASUS раздел Boot Priority («Приоритет загрузки») находится внизу. И здесь отображаются все подключенные устройства – винчестер, CR-ROM, флешка. Вам лишь нужно мышкой перетащить значок дисковода на первую позицию, как показано на скриншоте.
Поставьте значок дисковода первым в списке (передвиньте его мышкой)
Затем щелкните «Exit» (в правом верхнем углу) и сохраните настройки.
ПК или ноут перезагрузится в автоматическом режиме, и вы увидите черный экран. Чтобы началась загрузка операционной системы с диска, щелкните любую кнопку.
Как установить загрузку с диска в UEFI от других производителей – MSI или Gigabyte? Все, что вам нужно – найти пункт «Boot Priority» и изменить приоритет включения устройств. У Gigabyte он находится в разделе «BIOS Features».
А у MSI – в настройках («Settings»).
Кстати, если хотите запустить загрузку с жёсткого диска только один раз (например, для установки ОС), то вместо BIOS можно зайти в Boot Menu. И изменить приоритет включения устройств там – поставить винчестер первым в списке, а дисковод вторым. В данном случае настройки являются «одноразовыми». То есть, сбрасываются после перезагрузки. Подробнее о данной функции можете почитать здесь: Как включить Boot Menu?
Источник
Изменение приоритета загрузки в BIOS
Если вы еще не открыли BIOS потому, что не знаете, какой кнопкой это осуществляется, перейдите по одной из подходящих ссылок ниже для получения инструкции.
Вариант 1: Текстовые БИОС
Приоритет загрузки меняется с помощью параметра «Boot Device Priority» в меню БИОС. Сама настройка производится посредством изменения порядка в списке указанных там девайсов. Учтите, что компьютер запустится с первого запоминающего устройства, на котором обнаружится операционная система или среда предустановки (PE). Носитель же без неё будет пропущен.
В зависимости от сборки подобные установки могут отличаться, так как интерфейс от версии к версии меняется, а разные производители располагают его компоненты по своему усмотрению. Поэтому в технических характеристиках устройства или непосредственно в самом БИОС уточните, какой тип меню использует ваша материнская плата.
Кроме того, стоит выяснить в каком режиме загружается ваш БИОС: «UEFI Secure Boot» или «Legacy». В зависимости от этих надстроек можно будет запускаться с тех или иных носителей. Так, в режиме быстрой загрузки «UEFI» могут функционировать только авторизированные запоминающие устройства, а в «Legacy» доступны все, даже те которые для этого не приспособлены.
Phoenix
Phoenix – меню, ставшее образцом для большинства других интерфейсов БИОС. Имеет две разновидности: первая – вертикальная — используется в основном на ноутбуках, вторая – горизонтальная, — её мы рассматриваем в следующем разделе. Чтобы изменить приоритет в этой версии:
- Откройте меню БИОС своего устройства и перейдите на вкладку «Boot»: здесь вы и увидите список запоминающих устройств. В некоторых версиях он может располагаться в подпункте «Boot Device Priority».
- Когда вы выделите один из них и нажмёте «Enter», откроется небольшое окошко, где можно выбрать тот носитель информации, с которым хотите поменять местами строку из списка загрузки.
- Чтобы сохранить внесенные изменения, перейдите на вкладку «Exit» и выберите пункт «Exit Saving Changes». В возникшем оповещении «Setup Confirmation» пунктом «Yes» подтвердите сохранение.
Award BIOS
Разновидность БИОС Phoenix – Award — в большинстве своём используется на стационарных компьютерах. Выставление приоритета загрузки здесь происходит в продвинутых настройках, где сложность возникает из-за немалого количества пунктов меню, никак друг от друга не отделённых.
- Откройте интерфейс микропрограммы на своём компьютере и перейдите в «Advanced BIOS Features».
AMI BIOS
American Megatrends, Inc практически идентична Phoenix в плане расположения компонентов меню, однако в некоторых версиях имеет ряд особенностей. Например, приоритет загрузки настраивается следующим образом:
- Вам нужно перейти на вкладку «Boot» и открыть пункт «Boot Device Priority».




InsydeH20
InsydeH20 тоже внешне похожа на остальные сборки БИОС, однако имеет несколько версий с отличным друг от друга интерфейсом. В каких-то версиях настройка приоритета загрузки идентична той, которую мы разбирали в абзаце про Phoenix BIOS, но есть и такая, где пункты меню расположены немного иначе. В этом случае:
- Откройте БИОС своего компьютера, перейдите в «System Configuration» и раскройте подраздел «Boot Options».



Другие текстовые оболочки
Существует ещё несколько разновидностей БИОС, однако в большинстве своём принцип переключения приоритетов в них схож. На вкладке «Boot» находится список носителей, в котором достаточно поменять местами строчки. Например, в материнских платах от Intel функция, называющаяся в данном случае «Hard Drive Order», находится второй по списку упомянутого раздела.
Вариант 2: Графический интерфейс UEFI
Многие современные материнские платы используют графическую модель интерфейса БИОС, в котором найти нужный параметр бывает также затруднительно. Разные сборки комплектующих немного отличаются в нюансах установки таких параметров. Поэтому в первую очередь следует выяснить, какой марки ваша материнская плата.
Следом определите, через какой из режимов БИОС вы хотите запускаться. Помимо уже ставшего стандартным «UEFI», базовая система ввода-вывода до сих пор поддерживает «Legacy». Его эмуляцию, как уже упоминалось в Варианте 1, можно активировать переключением соответствующего параметра.
Gigabyte
В зависимости от версии БИОС материнской платы Gigabyte встречаются различные интерфейсы. В самых последних сборках меню поделено на два вида: простой и расширенный. Для изменения приоритета через «Easy Mode» на панели «Boot Sequence» вам нужно поменять местами загрузочные носители. 
В «Advanced Mode» можно перейти с помощью функции «Classic». Часто она вызывается клавишей «F2», но иногда отображена в виде кнопки. Встречаются также версии, которые поддерживают только подобный режим меню. В таких случаях:
- Перейдите на вкладку «BIOS Features», в списке опций приоритета загрузки выберите ту, которую хотели бы изменить, а затем укажите желаемый загрузочный девайс.
- Теперь перейдите в «Save & Exit» и выберите соответствующую строку этого меню.
- После этого откроется окошко, в котором нужно подтвердить проделанные изменения, прежде чем компьютер перезапустится.
Вам также может встретиться другой вид интерфейса. Здесь изменение приоритета загрузки производится на вкладке «Boot».
Intel Visual BIOS
У БИОС производства компании Intel визуальное оформление похоже на Gigabyte, только в этот раз выбирать режим загрузки — «Legacy» или «UEFI» — можно прямо в этой же форме. 
В интерфейс с расширенными функциями можно перейти кнопкой «Advanced». Иногда встречаются материнские платы, которые сразу открывают именно этот режим работы.
- В «Advanced Mode» приоритет загрузки редактируется через пункт горизонтального меню «Boot» на вкладке «Boot Priority». Вам нужно поменять строчки с загрузочными устройствами местами: в том порядке, в каком хотите, чтобы они читались системой.
- После сделанных изменений нажмите «Esc» и подтвердите намерение сохранить настройки.
ASRock
Способ изменения приоритета загрузки на материнских платах ASRock почти всегда идентичен многим другим графическим оболочкам. Да и само расположение компонентов во многом схоже с текстовыми версиями. Так, чтобы переключить загрузочный носитель, вам нужно:
- Перейти на вкладку «Boot» и из списка «Boot Option Priorities» выбрать строчку, в которой указывается запоминающее устройство.
- В открывшемся окне указать соответствующий девайс для запуска операционной системы.
- Далее перейти на вкладку «Exit», нажать «Save Changes and Exit» и кнопкой «Yes» подтвердить изменение конфигурации.
Чтобы изменить приоритет загрузки в БИОС от MSI, на главном экране достаточно поменять местами значки в разделе «Boot Priority», просто перетаскивая их мышкой. Однако существуют ситуации, когда непонятно, к чему относится та или иная иконка. В таком случае следует воспользоваться другим способом:
- Перейдите в расширенные настройки, кликнув на «Advanced» вверху интерфейса.





Проще всего процесс смены приоритета происходит на материнских платах ASUS. Функция «Boot Priority» находится прямо в первой форме, как только загружается интерфейс UEFI.
- В списке загрузочных устройств «Boot Priority» поменяйте пункты местами по своему усмотрению.


Другие графические оболочки
В основном параметры приоритета загрузки располагаются в меню запуска. Так, например, в модернизированном AMI от компании Biostar список устройств, с которых вы можете запуститься, как обычно находится на вкладке «Boot». Пользователю же остаётся только поменять значения «Boot Option» местами, по аналогии с уже рассмотренным текстовым аналогом.
Источник
Содержание
- Как загрузиться с другого жесткого диска
- Подготовка диска (только для жестких дисков PATA)
- Настройка биоса
- Редактирование загрузки нескольких операционных систем Windows
- На двух жёстких дисках две операционные системы windows 10 разных версий как сделать при загрузки системы выбор ос?
- Изменения в редакторе загрузчика ОС Windows 10 и как добавить вторую ОС
- Удаление и добавление записей системы в меню загрузки
- Изменение порядка
- Выбор системы по умолчанию
- Можно ли переименовать систему в меню загрузки?
- Изменение времени отображения меню
Как загрузиться с другого жесткого диска
Многим предприятиям или же обычным пользователям недостаточно одной операционной системы, поэтому они используют двойную загрузку, то есть компьютер, которые работает на двух операционных системах. Например, вам может понадобиться двойная загрузка, если старые программы или устройства не работают с более новой операционной системой, или же новая программа или устройство не работает с более старой операционной системой. Как это сделать? Довольно просто – установить необходимую операционную систему на второй жесткий диск.
Если вы интересуетесь вопросом – как загрузиться с другого жесткого диска, вероятно, вы уже выполнили шаг с установкой операционной системы, и теперь столкнулись с проблемой загрузки новой ОС.
Чтобы загрузиться с другого жесткого диска, вам следует изменить порядок загрузки в базовой системе ввода-вывода (BIOS). Однако, если вы работаете с жесткими дисками PATA, тогда придется изменить порядок загрузки вручную. Для жестких дисков SATA нет необходимо это делать.
Дальше мы рассмотрим как загрузиться с другого жесткого диска, будь то PATA или SATA.
Подготовка диска (только для жестких дисков PATA)
- Выключите компьютер. Отсоедините кабель питания и все устройства от корпуса.
- Снимите крышку корпуса и найдите жесткий диск, установленный в специальном отсеке в передней части системы. Прикоснитесь к металлической части шасси, а затем ослабьте винты, закрепляющие второй диск в отсек.
- Убедитесь, что перемычка на задней панели диска сконфигурирована как «Выбор кабеля» (Cable Select), а затем отсоедините ленточный кабель от первого и второго дисков.
- Подключите дальний конец ленточного кабеля к второму диску, а затем подключите средний разъем к соответствующему гнезду основного диска.
- Переустановите дополнительный диск на компьютер.
Настройка биоса
- Включите или перезагрузите компьютер. Следуйте инструкциям на экране, чтобы войти в настройку BIOS. Если компьютер загружается в операционную систему перед загрузкой BIOS, нажмите «Ctrl-Alt-Del» для перезагрузки.
- Выберите «Boot» или «Advanced BIOS Features» с помощью клавиш со стрелками. Нажмите «Enter», чтобы открыть меню.
- Выберите «Hard Disk Boot Priority», «Hard Drive Order» или другой похожий вариант. Нажмите «Enter».
- Выберите второй жесткий диск и нажмите «Enter» или «+», чтобы переместить устройство в начало списка.
- Нажмите «Enter» еще раз, чтобы применить изменения. Нажмите «F10», чтобы завершить настройку и загрузиться с другого жесткого диска.
Чаще всего современные компьютеры используют жесткие диски SATA, поэтому вам не нужно выполнять каких-либо сложных действий, кроме как выбрать необходимый жесткий диск для загрузки в BIOS.
Если вы не можете найти необходимый раздел в BIOS, чтобы поменять жесткий диск для загрузки, напишите в комментариях модель вашей материнской платы, мы постараемся помочь вам.
Д лительное время бегать из одной операционной системы в другую, если их установлено на компьютере две, не получится. После тщательного изучения обоих, рано или поздно придётся выбрать только одну из них – основную, с которой работа будет проводиться преимущественно. Если по большей части используется только одна система Windows, иные её версии или редакции, размещённые на других разделах диска, не обязательно удалять. Конечно же, при условии, что пространство жёсткого диска не стеснено в размерах.
Возможность работы в будущем с другими системами компьютера можно оставить, но для удобства упростить вход в основную, убрав временно неиспользуемые с загрузки. В этом случае запуск компьютера будет упрощён автоматической загрузкой только нужной операционной системы. Другой вариант упростить начало работы с компьютером – не убирать окно выбора загрузки всех систем, но назначить нужную версию Windows в качестве загружаемой по умолчанию и уменьшить время выбора других вариантов в окне загрузчика.
Как отредактировать процесс загрузки нескольких операционных систем Windows, установленных на одном компьютере – об этом подробнее ниже.
Итак, имеем в нашем случае компьютер с установленными версиями Windows 7 и 8.1. При включении компьютера видим окно загрузчика с перечнем систем для выбора.
Каждый раз при загрузке компьютера попасть в нужную систему можно, сделав соответствующий выбор. В противном случае по истечении определённого времени – а по умолчанию это 30 секунд – автоматически будет загружена Windows, стоящая в списке первой. В нашем случае это Windows 7, поскольку она установлена на компьютер последней, и именно её загрузчик, как видим, встречает нас после запуска компьютера.
Что же, изменим это. Настроим автоматическую загрузку основной системы – Windows 8.1. Для этого, естественно, необходимо войти в неё.
Нам нужен раздел настроек «Система», и в Windows 8.1 в него можно попасть с помощью контекстного меню на кнопке «Пуск».
В окошке системы выбираем дополнительные параметры.
Попасть в раздел настроек «Система» в Windows 7 можно также с помощью контекстного меню, но вызванном на значке «Компьютер» в проводнике. В числе команд необходимо выбрать «Свойства».
В Windows 7 также выбираем дополнительные параметры.
Дальнейшие шаги в обоих системах идентичны.
В появившемся окне свойств системы во вкладке «Дополнительно» жмём кнопку параметров в последнем разделе «Загрузка и восстановление».
Теперь можно приступать к редактированию загрузки нескольких систем. Меняем загружаемую по умолчанию Windows из числа вариантов в выпадающем списке. В нашем случае предустановленную Windows 7 меняем на Windows 8.1.
Как упоминалось, по умолчанию загрузчик Windows ждёт полминуты , чтобы пользователь мог осуществить выбор операционной системы.
Если преимущественно работа проводится только в одной системе, нет смысла оставлять полминуты ожидания её автоматической загрузки. Другую операционную систему можно не лишать возможности запуска, но сократить предустановленное время для выбора вариантов загрузки. В отображении списка загружаемых систем в нашем случае установим 5-секундное ожидание перед автоматической загрузкой основной системы Windows 8.1. Этого времени хватит с лихвой, чтобы осуществить выбор, если вдруг когда-то понадобится войти в Windows 7.
Чтобы полностью убрать другую систему из перечня загрузки, необходимо убрать галочку с опции отображения списка систем . В этом случае без каких-либо временных задержек будет загружаться только система, выбранная для загрузки по умолчанию.
Если вторая операционная система когда-то понадобится, войти в неё можно будет, сделав эту опцию снова активной.
После внесения изменений жмём «Ок» внизу этого окна, а также внизу окна свойств системы.
Всё – список загрузки операционных систем отредактирован.
Выше мы рассмотрели редактирование загрузки существующих операционных систем. Но нередко при запуске компьютера можем увидеть перечень операционных систем, которых уже на компьютере нет . Это естественное развитие событий после того, как вторая операционная система была удалена путём обычного форматирования раздела диска или уничтожения системных файлов вручную, но при этом запись о возможности её загрузки в конфигурации системы не убиралась. Загрузчик также может отображать вариант запуска несуществующей основной Windows после того, как система была переустановлена. Это, кстати, не основная, но одна из причин, почему системщики советуют осуществлять так называемую чистую установку Windows – без сохранения файлов предыдущей системы и с форматированием раздела диска.
В основной системе вызываем команду «Выполнить». В Windows 8.1 быстрый доступ к ней реализован в контекстном меню на кнопке «Пуск».
Нам нужен раздел конфигурации системы. Вводим в поле команды значение:
msconfig
Жмём «Ок».
В Windows 7 запустить окно конфигурации системы можно проще — прописав ключевой запрос в поисковом поле меню «Пуск».
Появится окно конфигурации системы, переходим на вкладку «Загрузка». Выбираем запись о загрузке несуществующей системы и удаляем её .
В нашем случае перечень загрузки содержал разные версии Windows, и определиться с удаляемой «Семёркой» нам явно не составило труда. Но если в перечне загрузки числятся записи о двух одинаковых версиях Windows, в ориентации с той, которую нужно удалить, помогут описания систем. Windows, в которой мы по факту находимся, будет обозначена как текущая .
Внесённые изменения сохраняем кнопкой «Применить». После нажатия «Ок» система предложит перезагрузиться.
После перезапуска компьютера можем наблюдать незамедлительную автозагрузку основной системы.
На двух жёстких дисках две операционные системы windows 10 разных версий как сделать при загрузки системы выбор ос?
При загрузке клацаешь F11 (или что там у тебя на BootMenu), и грузишься с того жесткого диска на котором нужная операционка.
Либо в msconfig основной системы добавить строку загрузки второй ОС.
Через кнопку BOOT MENU (при включении ПК нажать для выбора устройства для загрузки).
Либо редактировать загрузчик ОС по-умолчанию, добавив путь до второй ОС
Нажимаем правой кнопкой мыши на значке «Мой компьютер» и в меню выбираем пункт «Свойства»
В открывшемся окне «Система» найти слева ссылку «Дополнительные параметры системы» и нажать на нее
В открывшемся окне «Свойства системы» требуется перейти на вкладку «Дополнительно»
В разделе «Загрузка и восстановление» нажимаем кнопку «Параметры»
Категорически не рекомендую всякие бут лоадэры и прочую шнягу!
При включении компа нажимаешь выбор загружаемого диска.
Обычно это клавиши F8, F9, F11, F12
В появившемся меню подсвечиавешь загружаемый диск и всё.
Или использовать потому как загрузчик свой на каждом диске.
Либо добавить приложением «EasyBCD» на один из дисков в загрузочное меню вторую ОС и в bios поставить его первым для загрузки
Попробуйте приложение EasyBCD, там можно добавить, удалить, переименовать какую-либо ОС в загрузке
Добрый день!
Присоединяюсь к вопросу автора.
Что нужно сделать чтобы две независимые Windows (7+10) не трогали друг друга, а то я сейчас столкнулся с такой ситуацией;
Установлена Win 10 на одном жёстком диске
Установлена Win 7 на другом жёстком диске
инсталляция происходила поочерёдно отключая неиспользуемый диск.
Загружаюсь в них через Boot меню.
Работают отлично но постоянно происходит проверка стороннего диска, если загружаюсь с одного он поверяет другой на исправность, что-то удаляет, Загружаюсь с другого тот ремонтирует первого.
Не нравилась порядочность букв присвоенных дискам и я поменял их чтобы были по алфавиту может быть в этом причина?
Изменения в редакторе загрузчика ОС Windows 10 и как добавить вторую ОС
Попасть в редактор загрузчика (меню загрузки) Windows 10 можно из командной строки, запущенной на администраторских правах. Для редактирования этого сервиса есть виндовская утилита BCDEDIT. C помощью ее команд можно изменить конфигурацию меню. Последовательность загружаемых ОС удастся отредактировать из Boot Menu или с помощью сторонних утилит.
Удаление и добавление записей системы в меню загрузки
В старых версиях Виндовса загрузочное меню, то есть boot.ini, редактировалось из текстового редактора. В новых продуктах Win этот сервис именуется Boot Configuration Data. Изменять его параметры разрешается через графический интерфейс. Попасть в Boot Menu удастся в момент включения ПК. Данный сервис является опцией BIOS или UEFI. Однако абсолютный доступ к BCD можно получить исключительно из интерпретатора командной консоли cmd.exe.
Как войти в Boot Menu:
- в момент включения ПК нажать клавишу вызова Boot Menu (F8 или 9, 11, 12);
- предварительно потребуется отключить «Быстрый запуск Win» (через «Панель управления», «Электропитание»);
- в Boot Menu находится список устройств («boot device»), с которых возможен запуск ПК;
- отметить нужный вариант.
Как отредактировать загрузчик через «Конфигурацию системы»:
- включить ПК;
- вызвать службу «Выполнить»;
- откроется «Конфигурация системы»;

- во вкладке «Общие» активировать «Выборочный запуск»;
- во вкладке «Загрузка» выбрать из списка нужный вариант.
Как выполнить редактирование из командной строки:
- в пустом поле «Поиск» написать:cmd;
- запустить командную консоль на администраторских правах;
- для просмотра всех элементов, хранящихся в BOOT, написать: bcdedit;
- появится список в нескольких блоках («Диспетчер загрузки Win» и «Загрузка Win»);
- получить сведения о конкретной команде: bcdedit.exe/?/наименование.
Список основных команд (задаются после bcdedit/):
- для активации параметра по умолчанию: default;
- для удаления элемента: displayorder/remove;
- для очистки загрузчика от компонента: delete/cleanup.
Как добавить параметр через консоль (команды задаются после bcdedit/):
- скопировать текущую загрузочную запись и дать ей наименование: copy/d “NewWin”;
- указать местонахождение загрузчика: setdevice partition=D;
- задать местонахождения операционки: set osdevice partition=D;
- добавить параметр в конец: displayorder/addlast.
Изменение порядка
Как изменить порядок следования загрузочных записей (команды задаются после bcdedit/):
- выполнить запуск командной строки на администраторских правах;
- вывести список всех элементов на дисплей;
- ID всех операционок находятся в блоке «Диспетчер…» в строчке: displayorder;
- конкретное ID и название операционки находится в одном из блоков «Загрузки…» в строчках: description (наименование ОС) и идентификатор (ID);
- поставить вторую операционную систему на первое место можно так: displayorder;
- добавить операционку в начало (конец) своего списка удастся так: displayorder/addfirst (addlast).
Способ изменения порядка с помощью утилиты EasyBCD:
- скачать софт на ПК;
- запустить утилиту;
- отыскать «Редактировать меню загрузки»;
- переупорядочить последовательность элементов.
Выбор системы по умолчанию
Как выставить режим в момент включения ПК:
- включить устройство;
- когда на дисплее появится «Выберите ОС», самостоятельно активировать опцию «Изменить значения по умолчанию…»;
- появится окно «Параметры»;
- активировать «Выбрать ОС по умолчанию».
Как настроить режим на работающем ПК:
- отыскать «Дополнительные параметры системы»;
- активировать окошко «Свойства…»;
- перейти в окошке «Свойства…» во вкладку под названием «Дополнительно»;
- отыскать «Загрузка и восстановление»;
- активировать «Параметры»;
- выбрать операционку, которая запустится «по умол.»;
- при желании активировать опцию «Отображать список…сек.» или «Отображать варианты восстановления…сек.».
Как задать режим «по умолчанию» из командной консоли (команды задаются после bcdedit/):
- назначить current Win, загружаемый в режиме «по умол.»: default ;
- назначить иную операционку загружаемую в режиме «по умол.»: default .
Можно ли переименовать систему в меню загрузки?
Как самостоятельно редактировать БСД (переименовывать операционку):
- активировать командную консоль на администраторских правах;
- вывести список элементов на дисплей;
- изменить наименование: bcdedit/set description «Наименование».
Как изменить загрузочную запись через EasyBCD:
- запустить скачанную утилиту на ПК;
- отыскать подпункт «Редактировать меню загрузки»;
- перейти в «Редактирование загрузочного…»;
- отметить в списке конкретный элемент для переименования;
- кликнуть на кнопку «Переименовать»;
- написать новое наименование операционки.
Изменение времени отображения меню
Как изменить таймер для загрузчика:
- активировать командную консоль на администраторских правах;
- выставить время в секундах «??», по истечению которого начнется процедура запуска ОС: «bcdedit/timeout ??».
Содержание
- Как сделать выбор загрузки системы в windows 10
- Выбор загрузочного диска в bios
- Как изменить порядок загрузки в Windows 10
- Изменить порядок загрузки в Windows 10
Как сделать выбор загрузки системы в windows 10
В окне конфигурации системы, выберите:
1 Пункт «Загрузка».
2 В данном строке у Вас будет отображаться то количество систем windows, которое установлено на вашем компьютере или ноутбуке. Выберите ту систему, которая должна загружаться по умолчанию.
3 Нажмите на кнопку «Использовать по умолчанию».
4 Нажмите «Применить».
5 И «Ок».
После перезагрузки компьютера или ноутбука, Вам не нужно будет выбирать ОС для загрузки, будет загружаться та система windows, которую Вы выставили в настройках.
Следующий способ сделать выбор загрузки в windows 10, воспользоваться настройкой «Загрузка и Восстановление».
1 Кликните правой клавишей мыши на «Мой компьютер».
2 Откройте вкладку «Свойства».
В этом окне, нажмите на вкладку «Дополнительные параметры системы».
В этом окне нажмите на кнопку «Параметры» и «Ок».
В окне «Загрузка и восстановление»
1 Поставьте галочку(если не стоит галочка) «Отображать список операционных систем».
2 Нажмите на галочку. В выпадающем списке выберите ту систему windows, которая будет загружаться по умолчанию.
3 И нажмите «Ок».
Вот и всё, после всех настроек Вам больше не нужно производить выбор системы windows 10. Надеюсь статья будет Вам полезна и обязательно пригодится. Оставляйте отзывы в комментариях и длитесь статьей в соц.сетях, буду Вам очень благодарен. Всем удачи!
Источник
Выбор загрузочного диска в bios
Зачастую при ремонте компьютера необходимо изменить устройство загрузки. Например нужно установить Windows с CD/DVD или с флешки, а может даже перенести свою старую WINDOWS на новый SSD или HDD диск.
Чтобы изменить приоритет загрузки того или иного устройства нет ничего сложного, просто следуйте инструкции и все должно получится.
Рассмотрим два варианта bios AMI и Award.
Перед Вами окно AMI BIOS
Перед Вами окно Award BIOS
Для изменения очередности загрузки в AMI BIOS выбираем пункт BOOT далее выбираем Boot Device Priority.
1st Boot Device – Первое устройство
2nd Boot Device – Второе устройство
3rd Boot Device – Третье устройство и так далее
Приоритет загрузки устройств отображается последовательно, если будет не возможно загрузится с первого устройства, то пойдет загрузка со второго устройства и так далее.
Для изменения порядка устройств выбираем первый пункт и нажимаем ENTER, далее стрелочками выбираем то устройство которое необходимо загрузить первым.
Произведя все необходимые изменения выходим из пункта (кнопка ESC), далее выбираем EXIT. Последние два действия можно осуществить нажатием F10 — это выйти из BIOS и сохранить изменения. На вопрос «Save configuration changes and exit now?» отвечаем ОК (нажимаем Enter).
Компьютер выполнит перезагрузку и начнёт загружаться с того устройства, которое Вы поставили первым.
Для изменения очередности загрузки в AMI BIOS выбираем стрелками Advanced BIOS Features.
Здесь также отображается последовательный порядок загрузки устройств
First Boot Device – Первое устройство
Second Boot Device – Второе устройство
Third Boot Device – Третье устройство
Выбираем первое устройство и нажимаем ENTER, выбираем из списка необходимое устройство, снова нажимаем ENTER.
Далее выходим из пункта Advanced BIOS Features идём на пункт сохранить и выйти — Save & Exit Setup. Или же просто нажимаем F10. На предложение сохранить произведённые нами изменения отвечаем Да, буква Y. Компьютер выполнит перезагрузку и начнёт загружаться с первого, выставленного Вами устройства.
Если у Вас что-то пошло не так, то всегда можно воспользоваться пунктом «Восстановить стандартные настройки», Load Optimized Defaults или Load Setup Defaults.
Источник
Как изменить порядок загрузки в Windows 10
Когда ваш компьютер загружается, первое, что загружается, это прошивка UEFI или BIOS. Он делает много вещей, которые также включают опцию, какое оборудование использовать для загрузки Windows. Если вы хотите загрузиться с USB-накопителя или с внешнего накопителя, вам нужно изменить порядок загрузки в Windows 10. Обычно по умолчанию устанавливается первый жесткий диск, подключенный к ПК.
До Windows 10 это было возможно только после перезагрузки компьютера, а затем нажмите уникальную клавишу, например F2 или DEL, на клавиатуре, чтобы войти в BIOS. В Windows 10 Microsoft встроила систему восстановления, которая позволяет вам делать много вещей. Одним из вариантов является загрузка в BIOS, что значительно облегчает процесс, если вы всегда пропускаете нажатие клавиши.
В этом руководстве мы покажем, как вы можете загрузить настройки прошивки Windows 10 (UEFI/BIOS) и легко изменить порядок загрузки.
Изменить порядок загрузки в Windows 10
Эта функция позволяет вам:
Теперь при загрузке он будет следовать последовательности, которую вы установили в настройках прошивки BIOS или UEFI.
Это очень удобно, если вы хотите загрузиться с DVD-диска, на котором есть установочные файлы Windows 10, или если на дополнительном жестком диске установлена другая Windows.
Примечание. Кажется, что если у вас есть клавиатура Bluetooth, она не будет работать здесь. Вам потребуется встроенная клавиатура для навигации и изменения параметров. Также не работает тач.
Источник
Are you planning to change boot drive Windows 10? Don’t worry if you are confused about what to do. In this post, MiniTool Partition Wizard provides a detailed tutorial and you can refer to it to change boot drive according to your needs.
What Is a Boot Drive
A boot drive is a hardware device that contains the operating system for booting a computer. It could be a hard drive, floppy disk drive, CD-ROM drive, DVD drive, and USB flash drive.
A hard drive is the most commonly used boot drive. When you buy a new computer, an operating system is pre-installed on the hard drive and you can boot it directly.
As long as a computer has been used, users usually need to change boot drive. In other words, they want to replace the system disk with another one, and they often do it due to one of the following reasons:
- They want to move boot drive to a new SSD for better performance.
- Their old boot drive is running out of space and they need a larger one.
- There are signs of hard drive failure and they plan to replace their boot drive before it damages.
It might be a little difficult for most common users to change boot drives by themselves, especially for the first time. If you are one of them, don’t worry. There is a detailed tutorial on how to change boot drive in the following contents.
How to Change Boot Drive Windows 10
Generally speaking, there are three stages in the process of changing boot drive:
- Back up data.
- Migrate OS from the old to the new boot drive or clean install Windows 10.
- Replace the old hard drive.
Now, let’s see more detailed information about them one by one.
Stage 1: Back up Data Before You Change Boot Drive Windows 10
It is elementary to back up data before you change the boot drive. In this way, you can avoid unexpected system failure or data loss. And it is better than rescuing data after a crash.
You can back up your computer with a USB flash drive or external hard drive. And for the backup software, you can use MiniToolShadowMaker, a reliable backup program designed by MiniTool. This tool helps users to make an image as the backup method, which means the backup won’t take much storage space. Now, let’s see how to use this tool to back up your original hard drive.
Step 1: Connect a USB flash drive or an external hard drive to your computer.
Step 2: Download, install, and launch MiniToolShadowMaker.
Free Download
Step 3: Choose the local computer to manage and enter the main interface.
Step 4: Go to the Backup tab and click the Source selection. Then select your system disk and check all the partitions to back up the whole disk. Click OK to continue.
Step 5: Click the Destination section and select your USB drive or external hard drive to store the backup. Then click OK.
Step 6: Click Back up Now to start the backup process.
Then you just need to wait patiently until the process is finished. After that, you can disconnect your USB flash drive or external hard drive, and then move on to the next stage.
Stage 2:Migrate OS or Clean Install Windows 10
After backing up data, you can change the boot drive without any worries. As mentioned, a boot drive needs to contain files required for a computer to start. If you want to boot from another hard drive, you need to install an operating system on the drive at first.
You have two options now: the first is to migrate OS from your old boot drive to the new hard drive with a third-party program; the second is to clean install Windows 10 on the new hard drive.
Option 1: Migrate OS to SSD/HD via MiniTool Partition Wizard
MiniTool Partition Wizard is a professional and reliable disk partition management tool. It can help you a lot in your daily life. For example, you can use it to resize partition, recover lost partition or data, check for hard drive errors, and clone disk.
If you migrate OS with this tool when you decide to change boot drive, you don’t need to spend time reinstalling Windows 10, and you can also choose to copy your non-system data or not during the process.
Tip: This might not be the best option when the operating system on your old hard drive is corrupted, as you could also encounter problems even after changing the boot drive.
Now, let’s see how to use MiniTool Partition Wizard.
Step 1: Connect your new hard drive to your computer.
Tip: If your computer has a compatible slot for your new hard drive, you can install it directly as a second hard drive. Otherwise, you would need a USB adapter to connect the new hard drive to your computer.
Step 2: Click the following button to download MiniTool Partition Wizard. Then install and launch the program.
Step 3: Register to the Pro Ultimate edition with your license key and click the Migrate OS to SSD/HD Wizard feature from the left action panel.
Step 4: In the pop-up window, select option A if you plan to copy the entire disk. Choose B if you just need to migrate the operating system. Then click Next to continue.
Step 5: Select your new hard drive as the destination disk to save migrated data.
Warning: If you select a hard drive that contains data as the destination disk, all the data on it will be removed in the process.
Step 6: Review the changes you have made and click Next. On this page, you can select the copy options and target disk layout according to your preferences. There are two tips for you:
- If your destination disk is an SSD, you’d better check the Align partition to 1MB to improve the performance.
- If your destination disk is larger than 2TB, you should check Use GUID Partition Table for the target disk to take advantage of the storage space.
Step 7: Read the note that tells you how to boot from the new hard drive and click Finish. Then click Apply to start the data migration process.
The process would take some time, and you should wait patiently. Don’t shut down your computer during the process. When the data migration is finished, you can shut down your computer and change the boot order to boot from your new hard drive. If it works properly, you can go to the next stage.
Option 2: Clean Install Windows 10
If you expect a fresh system without any hidden corruption or you don’t need to move your data to the new boot drive, you can clean install Windows 10. To do this, you need to download the latest Windows 10 installation ISO file from the Microsoft website and burning it to a USB drive or CD/DVD, and then use the USB drive or CD/DVD to install Windows 10.
Here are the detailed steps about how to clean install Windows 10.
Step 1: Connect an empty USB flash drive to your computer. Then search for Windows 10 download in your web browser and visit the official website of Microsoft to download Windows 10 Media Creation Tool.
Step 2: Open the downloaded file and accept the applicable notices and license terms.
Step 3: On the window of “What do you want to do”, select Create installation media (USB flash drive, DVD, or ISO file) for another PC and click Next.
Step 4: Select language, architecture, and edition. Then click Next to continue. In the following window, select USB flash drive and click Next.
Step 5: Choose your USB flash drive and click Next. Wait until the process is finished.
Step 6: Shut down your computer and connect your new hard drive to your computer. Then turn on your computer and change the boot order to boot from your USB flash drive.
Then you just need to follow the onscreen instructions to install Windows 10 on your new hard drive.
After installing Windows 10, you can disconnect the USB flash drive and try booting from the new hard drive. If your computer boots successfully, move on to the next stage.
Stage 3: Replace Your Old Boot Drive with the New One
Once you migrate OS or reinstall Windows 10 successfully, you can remove your old boot drive and install the new one. However, if your computer has enough hard drive slots which support you to keep both hard drives, you can also keep the old one installed. In this case, you can format it and use it to store data as a second hard drive.
Tip: If you don’t know how to remove the old hard drive, this post might be helpful for you: 7 Steps: How to Remove Hard Drive from Laptop.
Are you planning to move boot drive to a new SSD? How to change boot drive Windows 10? Don’t worry. Here is a detailed tutorial for you!Click to Tweet
Bottom Line
Don’t vex if you are confused about how to change boot drive Windows 10. You can get a detailed guide in this post. If you have any questions, you can post them in the comment section below. For any problems you encountered while using MiniTool Partition Wizard, you can contact [email protected] for solutions.
Change Boot Drive Windows 10 FAQ
How do I choose which drive to boot Windows 10?
- Restart your computer and access BIOS.
- Go to the Boot
- Use the + and – keys to change the boot order.
- Select Save & Exit
According to the manufacturer of a computer, the detailed steps might be different.
What is the boot menu key for Windows 10?
The boot menu key on computers from different manufactures could be different. Common keys are Esc, F2, Del, or F12. Usually, you can see how to enter BISO when the logo of the manufacture appears during the start process. You can also check the user manual or search on the internet to get the information.
Can’t boot from USB Windows 10?
Are you planning to change boot drive Windows 10? Don’t worry if you are confused about what to do. In this post, MiniTool Partition Wizard provides a detailed tutorial and you can refer to it to change boot drive according to your needs.
What Is a Boot Drive
A boot drive is a hardware device that contains the operating system for booting a computer. It could be a hard drive, floppy disk drive, CD-ROM drive, DVD drive, and USB flash drive.
A hard drive is the most commonly used boot drive. When you buy a new computer, an operating system is pre-installed on the hard drive and you can boot it directly.
As long as a computer has been used, users usually need to change boot drive. In other words, they want to replace the system disk with another one, and they often do it due to one of the following reasons:
- They want to move boot drive to a new SSD for better performance.
- Their old boot drive is running out of space and they need a larger one.
- There are signs of hard drive failure and they plan to replace their boot drive before it damages.
It might be a little difficult for most common users to change boot drives by themselves, especially for the first time. If you are one of them, don’t worry. There is a detailed tutorial on how to change boot drive in the following contents.
How to Change Boot Drive Windows 10
Generally speaking, there are three stages in the process of changing boot drive:
- Back up data.
- Migrate OS from the old to the new boot drive or clean install Windows 10.
- Replace the old hard drive.
Now, let’s see more detailed information about them one by one.
Stage 1: Back up Data Before You Change Boot Drive Windows 10
It is elementary to back up data before you change the boot drive. In this way, you can avoid unexpected system failure or data loss. And it is better than rescuing data after a crash.
You can back up your computer with a USB flash drive or external hard drive. And for the backup software, you can use MiniToolShadowMaker, a reliable backup program designed by MiniTool. This tool helps users to make an image as the backup method, which means the backup won’t take much storage space. Now, let’s see how to use this tool to back up your original hard drive.
Step 1: Connect a USB flash drive or an external hard drive to your computer.
Step 2: Download, install, and launch MiniToolShadowMaker.
Free Download
Step 3: Choose the local computer to manage and enter the main interface.
Step 4: Go to the Backup tab and click the Source selection. Then select your system disk and check all the partitions to back up the whole disk. Click OK to continue.
Step 5: Click the Destination section and select your USB drive or external hard drive to store the backup. Then click OK.
Step 6: Click Back up Now to start the backup process.
Then you just need to wait patiently until the process is finished. After that, you can disconnect your USB flash drive or external hard drive, and then move on to the next stage.
Stage 2:Migrate OS or Clean Install Windows 10
After backing up data, you can change the boot drive without any worries. As mentioned, a boot drive needs to contain files required for a computer to start. If you want to boot from another hard drive, you need to install an operating system on the drive at first.
You have two options now: the first is to migrate OS from your old boot drive to the new hard drive with a third-party program; the second is to clean install Windows 10 on the new hard drive.
Option 1: Migrate OS to SSD/HD via MiniTool Partition Wizard
MiniTool Partition Wizard is a professional and reliable disk partition management tool. It can help you a lot in your daily life. For example, you can use it to resize partition, recover lost partition or data, check for hard drive errors, and clone disk.
If you migrate OS with this tool when you decide to change boot drive, you don’t need to spend time reinstalling Windows 10, and you can also choose to copy your non-system data or not during the process.
Tip: This might not be the best option when the operating system on your old hard drive is corrupted, as you could also encounter problems even after changing the boot drive.
Now, let’s see how to use MiniTool Partition Wizard.
Step 1: Connect your new hard drive to your computer.
Tip: If your computer has a compatible slot for your new hard drive, you can install it directly as a second hard drive. Otherwise, you would need a USB adapter to connect the new hard drive to your computer.
Step 2: Click the following button to download MiniTool Partition Wizard. Then install and launch the program.
Step 3: Register to the Pro Ultimate edition with your license key and click the Migrate OS to SSD/HD Wizard feature from the left action panel.
Step 4: In the pop-up window, select option A if you plan to copy the entire disk. Choose B if you just need to migrate the operating system. Then click Next to continue.
Step 5: Select your new hard drive as the destination disk to save migrated data.
Warning: If you select a hard drive that contains data as the destination disk, all the data on it will be removed in the process.
Step 6: Review the changes you have made and click Next. On this page, you can select the copy options and target disk layout according to your preferences. There are two tips for you:
- If your destination disk is an SSD, you’d better check the Align partition to 1MB to improve the performance.
- If your destination disk is larger than 2TB, you should check Use GUID Partition Table for the target disk to take advantage of the storage space.
Step 7: Read the note that tells you how to boot from the new hard drive and click Finish. Then click Apply to start the data migration process.
The process would take some time, and you should wait patiently. Don’t shut down your computer during the process. When the data migration is finished, you can shut down your computer and change the boot order to boot from your new hard drive. If it works properly, you can go to the next stage.
Option 2: Clean Install Windows 10
If you expect a fresh system without any hidden corruption or you don’t need to move your data to the new boot drive, you can clean install Windows 10. To do this, you need to download the latest Windows 10 installation ISO file from the Microsoft website and burning it to a USB drive or CD/DVD, and then use the USB drive or CD/DVD to install Windows 10.
Here are the detailed steps about how to clean install Windows 10.
Step 1: Connect an empty USB flash drive to your computer. Then search for Windows 10 download in your web browser and visit the official website of Microsoft to download Windows 10 Media Creation Tool.
Step 2: Open the downloaded file and accept the applicable notices and license terms.
Step 3: On the window of “What do you want to do”, select Create installation media (USB flash drive, DVD, or ISO file) for another PC and click Next.
Step 4: Select language, architecture, and edition. Then click Next to continue. In the following window, select USB flash drive and click Next.
Step 5: Choose your USB flash drive and click Next. Wait until the process is finished.
Step 6: Shut down your computer and connect your new hard drive to your computer. Then turn on your computer and change the boot order to boot from your USB flash drive.
Then you just need to follow the onscreen instructions to install Windows 10 on your new hard drive.
After installing Windows 10, you can disconnect the USB flash drive and try booting from the new hard drive. If your computer boots successfully, move on to the next stage.
Stage 3: Replace Your Old Boot Drive with the New One
Once you migrate OS or reinstall Windows 10 successfully, you can remove your old boot drive and install the new one. However, if your computer has enough hard drive slots which support you to keep both hard drives, you can also keep the old one installed. In this case, you can format it and use it to store data as a second hard drive.
Tip: If you don’t know how to remove the old hard drive, this post might be helpful for you: 7 Steps: How to Remove Hard Drive from Laptop.
Are you planning to move boot drive to a new SSD? How to change boot drive Windows 10? Don’t worry. Here is a detailed tutorial for you!Click to Tweet
Bottom Line
Don’t vex if you are confused about how to change boot drive Windows 10. You can get a detailed guide in this post. If you have any questions, you can post them in the comment section below. For any problems you encountered while using MiniTool Partition Wizard, you can contact [email protected] for solutions.
Change Boot Drive Windows 10 FAQ
How do I choose which drive to boot Windows 10?
- Restart your computer and access BIOS.
- Go to the Boot
- Use the + and – keys to change the boot order.
- Select Save & Exit
According to the manufacturer of a computer, the detailed steps might be different.
What is the boot menu key for Windows 10?
The boot menu key on computers from different manufactures could be different. Common keys are Esc, F2, Del, or F12. Usually, you can see how to enter BISO when the logo of the manufacture appears during the start process. You can also check the user manual or search on the internet to get the information.
Can’t boot from USB Windows 10?
Содержание
- Как загрузиться с другого жесткого диска
- Подготовка диска (только для жестких дисков PATA)
- Настройка биоса
- Как выставить загрузку с другого устройства.
- Выставить загрузку в BIOS. Как здесь ориентироваться?
- Нет смысла выставлять загрузку в каком-то порядке по типу «пусть так всегда и будет». Регулируйте список загрузки в зависимости от задач. Зачем всякий раз заставлять BIOS обращаться к устройству, которое не содержит загрузочных файлов? Если всё исправно — пусть первым в списке будет ваш жёсткий диск.
- Выставить загрузку с внешнего жёсткого диска или виртуальных устройств
- Как загрузить Windows с другого жесткого диска?
- Как мне заставить мой компьютер загружаться с другого жесткого диска?
- Как загрузить Windows 10 с другого жесткого диска?
- Как выбрать жесткий диск для загрузки?
- Как мне загрузиться с диска D вместо диска C?
- Как изменить параметры загрузки?
- Как изменить BIOS с загрузочного на SSD?
- Как изменить меню загрузки в Windows 10?
- Как изменить диспетчер загрузки Windows?
- Как мне попасть в меню загрузки в Windows 10?
- Могу ли я иметь 2 загрузочных жестких диска?
- А можно 2 загрузочных диска?
- Что такое режим загрузки UEFI?
- Могу ли я загрузиться с диска D?
- Как сделать мой диск D основным диском Windows 10?
- Как мне сделать мой диск D моим основным диском?
- Как установить Windows на чужой жёсткий диск?
- ОС запускается с HDD а не с SSD
- Дубликаты не найдены
- Скорость vs объем
- Майнинг на накопителях провалился
- Жесткие диски и SSD вне опасности
- Дружим SSD и HDD на ноутбуке Lenovo B50-70
- Разница ощутима
- 10 самых популярных мифов про ССД
Как загрузиться с другого жесткого диска
Многим предприятиям или же обычным пользователям недостаточно одной операционной системы, поэтому они используют двойную загрузку, то есть компьютер, которые работает на двух операционных системах. Например, вам может понадобиться двойная загрузка, если старые программы или устройства не работают с более новой операционной системой, или же новая программа или устройство не работает с более старой операционной системой. Как это сделать? Довольно просто – установить необходимую операционную систему на второй жесткий диск.
Если вы интересуетесь вопросом – как загрузиться с другого жесткого диска, вероятно, вы уже выполнили шаг с установкой операционной системы, и теперь столкнулись с проблемой загрузки новой ОС.
Чтобы загрузиться с другого жесткого диска, вам следует изменить порядок загрузки в базовой системе ввода-вывода (BIOS). Однако, если вы работаете с жесткими дисками PATA, тогда придется изменить порядок загрузки вручную. Для жестких дисков SATA нет необходимо это делать.
Дальше мы рассмотрим как загрузиться с другого жесткого диска, будь то PATA или SATA.
Подготовка диска (только для жестких дисков PATA)
Настройка биоса
Чаще всего современные компьютеры используют жесткие диски SATA, поэтому вам не нужно выполнять каких-либо сложных действий, кроме как выбрать необходимый жесткий диск для загрузки в BIOS.
Если вы не можете найти необходимый раздел в BIOS, чтобы поменять жесткий диск для загрузки, напишите в комментариях модель вашей материнской платы, мы постараемся помочь вам.
Источник
Как выставить загрузку с другого устройства.
Как выставить загрузку на компьютере или ноутбуке с другого устройства?
Всем привет, сейчас мы рассмотрим вопрос о том, как заставить компьютер загружать то, что нам нужно именно оттуда, откуда нам требуется. Научимся, как попасть в систему ввода-вывода BIOS и заставить компьютер и ноутбук слушаться наших команд (извините за качество некоторых фото). Заставим машину:
Всем понятно, что предварительно установленная в компьютере система из раза в раз подгружается с жёсткого диска. Однако лишь невнимательный не знает, что HDD – не единственный вариант загрузки. Фактически загрузить операционную систему можно со всех носителей, которые вам известны. Самые традиционные и доступные каждому способы:
КАК ПОПАСТЬ В BIOS
Если не срабатывает на ноутбуке, предварительно удерживайте клавишу Fn слева на клавиатуре. Кроме того, для редактирования способа загрузки некоторые чипы позволяют это сделать без входа в BIOS — после POST проверки подключенных устройств к компьютеру, внизу экрана возможно появится мини-справка с указанием на клавишу редактирования загрузки — часто это F12:
Выставить загрузку в BIOS. Как здесь ориентироваться?
Меню BIOS последних версий русифицированы. Это облегчит наш поиск и последующую работу. Но сразу запомните:
Для нас же сейчас ключевое слово Boot (Загрузка), иногда Startup. Вот как выглядит вкладка в различных версиях чипов:
Кстати, возможность напрямую попасть в меню загрузки через F12, не заходя в BIOS, у меня по умолчанию выключена:
Что, впрочем, легко поправить, активировав опцию с клавиатуры:
Вот как выглядит порядок загрузки на моей машине:
Первым в списке стоит оптический дисковод ATAPI CD1, вторым — жёсткий диск ATA HDD0 — указан его ID. USB HDD — внешний жёсткий диск появится позже, USB CD — виртуальный дисковод — тоже потом рассмотрим, USB FDD мне вообще не нужен…
Порядок загрузки будет идти согласно списку. Если в дисководе (первом устройстве с фотографии) ничего «загрузочного» нет, загрузка начнётся со следующего в списке устройства. Вобщем, ничего лишнего у меня сейчас нет. Клавишами «+» или «—» я легко поменяю их местами. На некоторых системах придётся сначала нажать на клавишу Enter: в вашей системе может быть два дисковода, два винчестера, несколько флешек…
Нет смысла выставлять загрузку в каком-то порядке по типу «пусть так всегда и будет». Регулируйте список загрузки в зависимости от задач. Зачем всякий раз заставлять BIOS обращаться к устройству, которое не содержит загрузочных файлов? Если всё исправно — пусть первым в списке будет ваш жёсткий диск.

Жму на Boot и попадаю на список:
Вы можете сначала попасть и сюда:
нажав на Boot Device Priority, вы увидите список загрузочный устройств
Мне легче: дисковод (на предыдущем фото) стоит первым. В противном случае прибегните к стрелочкам «вверх» и «вниз» с клавиатуры. Если не «прокатывает» — нажмите на устройство в списке клавишей Enter, активировав меню. Сохраните изменения нажав сначала F10, затем клавишу Enter. Компьютер перезагрузится, загрузка начнётся с дисковода.

Теперь включаем компьютер, лезем в BIOS и смотрим:
В соответствующем подменю появилась наша загрузочная флешка. Имя её BIOS прочитать не может, нам и не надо. Спустимся стрелкой вниз до флешки, щёлкнем Enter и выберем её первой:
Теперь подменю выглядит так:
Жмём F10, согласимся с изменениями и загружаемся с флешки.
Выставить загрузку с внешнего жёсткого диска или виртуальных устройств
Всё тоже самое. Лично я пользуюсь вот такой штучкой:
Это внешний бокс для HDD одного популярного производителя. Он отлично сочетает в себе и жёсткий диск и, самое главное, способен выдавать образы дисков в формате ISO за чистую монету, что позволяет использовать находящийся внутри жёсткий диск от сломанного ноутбука и как хранилище данных, и как виртуальный оптический дисковод, и как подключаемый HDD. Очень удобно, советую всем. А в BIOS этот прибор выглядит так (BIOS прочитал его название):
Теперь загрузка начнётся с виртуального жёсткого диска:
С виртуальным CD и DVD в этом виртуальном боксе тоже самое. В списке устройств CD вы увидите смонтированный устройством образ с файлами, словно к вашему ноутбуку или компьютеру подключили дисковод с диском внутри. Порядок работы при этом ничуть не изменится, как и в реальном случае.
Источник
Как загрузить Windows с другого жесткого диска?
Как мне заставить мой компьютер загружаться с другого жесткого диска?
В Windows нажмите и удерживайте клавишу Shift и выберите параметр «Перезагрузить» в меню «Пуск» или на экране входа. Ваш компьютер перезагрузится в меню параметров загрузки. Выберите опцию «Использовать устройство» на этом экране, и вы можете выбрать устройство, с которого хотите загрузиться, например USB-накопитель, DVD или загрузку по сети.
Как загрузить Windows 10 с другого жесткого диска?
Как выбрать жесткий диск для загрузки?
Обычно шаги выглядят следующим образом:
Как мне загрузиться с диска D вместо диска C?
Системный раздел на диске D вместо диска C
Как изменить параметры загрузки?
Как изменить порядок загрузки вашего компьютера
Как изменить BIOS с загрузочного на SSD?
2. Включите SSD в BIOS. Перезагрузите компьютер> Нажмите F2 / F8 / F11 / DEL, чтобы войти в BIOS> Войдите в настройки> Включите SSD или включите его> Сохраните изменения и выйдите. После этого вы можете перезагрузить компьютер, и вы сможете увидеть диск в Управлении дисками.
Как изменить меню загрузки в Windows 10?
Откройте Параметры Windows> Обновление и безопасность> Расширенный запуск восстановления и нажмите Перезагрузить сейчас.
…
Как изменить порядок загрузки в Windows 10
Как изменить диспетчер загрузки Windows?
Изменить ОС по умолчанию в меню загрузки с помощью параметров запуска
Как мне попасть в меню загрузки в Windows 10?
Все, что вам нужно сделать, это зажать клавишу Shift на клавиатуре и перезагрузить компьютер. Откройте меню «Пуск» и нажмите кнопку «Питание», чтобы открыть параметры питания. Теперь нажмите и удерживайте клавишу Shift и нажмите «Перезагрузить». Windows автоматически запустится с расширенными параметрами загрузки после небольшой задержки.
Могу ли я иметь 2 загрузочных жестких диска?
Нет ограничений на количество установленных вами операционных систем — вы не ограничены только одной. Вы можете вставить второй жесткий диск в свой компьютер и установить на него операционную систему, выбрав, с какого жесткого диска загружаться в BIOS или меню загрузки.
А можно 2 загрузочных диска?
Хотя большинство ПК имеют встроенную единую операционную систему (ОС), на одном компьютере также можно одновременно запускать две операционные системы. Этот процесс известен как двойная загрузка и позволяет пользователям переключаться между операционными системами в зависимости от задач и программ, с которыми они работают.
Что такое режим загрузки UEFI?
И UEFI, и BIOS — это низкоуровневое программное обеспечение, которое запускается при загрузке компьютера перед загрузкой операционной системы, но UEFI — более современное решение, поддерживающее жесткие диски большего размера, более быстрое время загрузки, больше функций безопасности и, что удобно, графику и мышь. курсоры. …
Могу ли я загрузиться с диска D?
По умолчанию большинство компьютеров сначала смотрят на привод CD или DVD, затем на жесткие диски, а затем на любой другой загрузочный носитель, который может быть подключен. … Если вы хотите убедиться, что определенный диск загрузится, вам нужно переместить этот диск в верхнюю часть порядка загрузки с помощью утилиты настройки BIOS.
Как сделать мой диск D основным диском Windows 10?
Как мне сделать мой диск D моим основным диском?
Чтобы изменить жесткий диск по умолчанию, нажмите «Пуск» и выберите «Настройки» (или нажмите Windows + I). В окне настроек щелкните Система. В окне «Система» выберите вкладку «Хранилище» слева, а затем прокрутите вниз до раздела «Сохранять местоположения» справа.
Источник
Как установить Windows на чужой жёсткий диск?
Даже Вин7 не всегда умеет подбирать новые драйвера на чипсет. Это может выражаться в моментальной перезагрузке сразу после появления начала загрузки. Чтобы поправить необходимо загрузиться в рекавери с командной строкой и с флешки/диска добавить драйвер вручную
dism /image:c: /add-driver /Driver:X: /recurse
Vicler, точно так же распаковать образ, а затем прописать в uefi (например из под любого лайвсд с линуксом с помощью efibootmgr) файлик bootx64.efi с этого диска.
Либо загрузить его из меню uefi, если оно поддерживает загрузку с произвольного файла.
Либо загрузить его с помощью какого-нибудь загрузчика (grub, rEFInd).
Сам я так не делал. Чисто теоретически должно сработать.
Источник
ОС запускается с HDD а не с SSD
Недавно решил перенести систему с HDD на новый SSD, но так, чтобы оставить старый диск для файлопомойки. После успешного клонирования диска полез в BIOS выставлять SSD первый для запуска системы. И вроде поставил его везде на первое место, но вот система всё равно стартует со старого HDD. Забавно, что если физически вытащить HDD из мат. платы, то система разумеется без проблем стартует с SSD, но при подключении 2-х дисков одновременно сделать этого не получается.
Решение крайне простое(по крайней мере в моём случае). Выключайте машину и вытаскивайте из матери старый HDD. Далее запускайте систему, и после успешного запуска ОС удостоверьтесь что она работает исправно. Далее поключите HDD к уже запущенному компьютеру и к новой системе. Изначально диск в «Моём компьютере» не появится, но нам пока это и не надо. Нажмите Win + R и в открывшемся окне введите команду «diskmgmt.msc». У вас откроется служба для управления дисками. Если там не появился ваш второй диск, то перейдите во вкладку «Действие» и нажмите на «Повторить проверку дисков»(см.фото)
После этого у вас точно появится второй диск. Далее вы должны путём нажатия правой кнопкой мыши удалить нужный том на втором диске(HDD), а именно том на 100 MB. Этот том должен отвечать за загрузку винды. (Проверьте запуск системы с двумя дисками, если всё хорошо, то оставляйте, если что-то не так, то снова вынимайте HDD, стартуйте с SSD, и удаляйте том на 512 мб, если что, то размеры могут немного отличаться)
Теперь вы должны нажать правой кнопкой мыши на основной том HDD диска(там где больше всего ГБ), а затем выбрать опцию «Изменить букву диска или путь к диску». Изначально он будет без буквы, по этому нажимайте в открывшемся окне кнопку «Добавить» и выбирайте подходящую букву для диска, например D. После этой операции ваш диск появится в «Моём компьютере».
Тут уже дело ваше что вам с ним делать, вы можете его отформатировать его, а можете достать оттуда важные файлы или вовсе оставить его заполненным. Но лично я не могу форматировать весь диск, так как у меня на HDD стоит вторая система Ubuntu, и чтобы она осталась, я сначала удалил основной том диска, а потом снова создал простой том(правая кнопка мыши) на всё получившееся новое незаполненное пространство. Вся картина у меня выглядит вот так:
Таким образом, я перенёс «правильно запускающуюся» ОС на SSD, сохранив при этом работающим старый HDD, для загрузки на него файлов и мусора, а так же оставил работающую Ubuntu без переноса её на новый диск. Надеюсь это кому-то пригодилось)))
Дубликаты не найдены
как то всё через Чукотку сделано
предложи альтернативу, пригодится людям думаю
так уже, в комментах вроде как расписали с картинками
там не та проблема рассматривается
у меня как то стояло по два диска с разными системами, прекрасно всё выбирается системой, чего огород городить то? выбери с какого диска стартануть а на втором удали винду если мешает—вроде всю жизнь так было, хотя с такой фигнёй по честному уж несколько лет не сталкивался, бывало как то и по три винчестера в массив соединял, правда щас не помню как там и чего делалось, когда появились терабайтные диски то вся эта мулька стала неактуальна, у меня сейчас один на терабайт и второй со старого жёсткий диск на 300 гигов с фотками и архивами кочует с компа на комп, хотя и твой вариант если забыл где там галочки в системе поставить тож нормальный—дёшево и сердито
проблема то в том была, что система никак не стартовала с нужного диска(даже через биос), потому что скорее всего загрузчик на HDD перебивал загрузчик на SSD, следовательно я и не мог удалить винду с HDD, так как она в принципе с нее и запустилась. именно по этому пришлось действовать таким колхозом)))
А что, выбор операционной системы по умолчанию системными способами уже не котируется?
Если папа не купит мне кота, он больше не будешь котироваться в моих глазах
как выбор системы поможет решить проблему запуска той же системы с HDD а не с SSD?
Так, что если на компе установлено несколько систем можно указать, какой именно из них запускаться.
так вопрос не в этом состоял, а в том, что одна и та же система(винда) не запускается с нужного диска
я не удалял операционку с жесткого диска. поэтому их две одна на SSD, а вторая на HD, можно выставить в биосе загрузку с твердотельного, но путь к операционкам записан на жестком, поэтому вылазиет ошибка потери этой програмки, и системы не загружаются, в итоге без вариантов загрузка начинается с жесткого, и переходит на новый SSD.
А мог нечаянно запороть HDD, ведь не все поддерживают hot plugin
Насколько я знаю просто SATA горячую замену не поддерживают, а значит это не безопасно
благодарю за информацию
Поддерживают, если включить в биосе режим ahci на сата портах.
Поддерживают, если включить в биосе режим ahci на сата портах. Переключать режим нельзя, если винда уже установлена. Надо делать до установки винды.
Никаких гарантий. Все дело в самом драйве. Да, на разьеме питания SATA контакты разной длины, что в принципе должно позволять hot swap. Но только в eSATA есть гарантия его поддержки.
ACHI работает через ALPM
а там тоже нет гарантий хотсвопа (выключение питания), только low power
Скорость vs объем
Майнинг на накопителях провалился
Жесткие диски и SSD вне опасности
Дружим SSD и HDD на ноутбуке Lenovo B50-70
Доброго времени суток, уважаемые! Вторую неделю собираюсь написать пост о не совсем простом апгрейде ноутбука Lenovo B50-70 и видимо время пришло… Заранее прошу не кидать камнями, т.к. это мой первый пост подобного рода на какой-либо площадке.
Поехали, короче говоря.
Предыстория: постоянный клиент обратился с проблемой – стало очень долго обрабатываться видео в редакторе, максимальная длина монтируемого проекта сократилась до 20-30 минут. Всё что больше либо очень долго рендерится, либо и вовсе видеоредактор зависает. Ну и в общем ноут стал работать медленнее спустя год после замены харда и установки «свежей» винды.
Т.к. клиент постоянно занимается монтажом видео и ведёт свой канал на небезызвестном видеохостинге, было предложено установить SSD вместо DVD-ROM и перенести на него систему. Сориентировались по стоимости, обсудили нюансы, в общем договорились. Клиент самостоятельно купил SSD (Netac 500Gb) и салазки (Dexp).
Проделываю то же самое и система загружается с SSD. Спустя 2-3 перезагрузки снова всё пропало – система зависает на загрузке и уходит в восстановление. При этом периодически подмигивает индикатор на салазках, т.е. при загрузке система обращается к HDD в салазках.
На этом этапе решил подкинуть эти два диска в имеющийся в ремонте ноутбук Lenovo G780. Тут проблем не было, как бы я их не устанавливал и не менял местами, ноут грузился с SSD и видел HDD. Значит система перенесена корректно и проблема в самом буке. И снова скитания по тематическим форумам…
Спустя пару-тройку часов мытарств на хабре натыкаюсь на статью по подключению HDD к буку через самодельный переходник и ремонт-доработку салазок. Как оказалось на Slimline SATA коннекторе питания DVD-ROMa присутствуют два дополнительных контакта:
— Device present (RX DP(1 pin))
— Manufacturing diagnostic (TX MD (4 pin))
Один из них определяет наличие оборудования, второй пытается выполнить диагностику. Видимо диагностику штатного DVD. Заклеил 1мм 3М скотчем эти два контакта на салазках (можно было откусить ножки со стороны бокса, но был придуман более щадящий вариант), установил салазки на место и…. О чудо! Без каких-либо манипуляций система загрузилась с SSD.
Разница ощутима
10 самых популярных мифов про ССД
Миф №1 — SSD имеют небольшой ресурс
Раньше это действительно было так, но давайте посмотрим, какой ресурс у современных SSD с MLC, TLC или 3D NAND памятью. Конечно, ресурс будет отличаться для накопителей разного объема и цены, но для решений с 240-256 ГБ можно рассчитывать на 100-300 TBW.
Что же это за странное понятие — TBW? Оно показывает, сколько терабайт можно записать на накопитель, прежде чем он может начать выходить из строя. Отсюда же вытекает другой вопрос: а за сколько времени получится записать несколько сотен терабайт? К примеру, я за год достаточно активного пользования ПК смог записать на системный SSD лишь 18 ТБ — отсюда легко высчитать, что при такой нагрузке его хватит как минимум лет на 10. И это при том, что исчерпание ресурса TBW не означает, что диск вот прям сразу после записи последнего бита из 200 TBW начнет умирать — на деле достаточное количество накопителей превышают этот показатель на порядок, оставаясь при этом полностью работоспособными!
А теперь вспомните — есть ли у вас HDD десятилетней давности? Скорее всего едва ли: они или уже умерли, или имеют смешную по современным меркам емкость в 160-250 ГБ и скорее всего просто хранятся где-нибудь в гараже. Так что не стоит беспокоиться о том, что SSD быстро умрет: скорее всего вы куда быстрее смените его на более емкий или быстрый.
Миф №2 — SSD крайне дорогиеПожалуй, так говорят только те, кто не смотрел цены на твердотельные накопители последние пару лет. Цена за гигабайт постоянно падает, и сейчас можно найти 120 ГБ SSD всего за полторы тысяч рублей — это достаточно незначительная сумма даже для бюджетной сборки.
Конечно, жесткие диски по все той же цене за гигабайт остаются выгоднее: так, накопитель на 1 ТБ будет стоить 3 тысячи рублей. Но никто не мешает взять под систему и онлайн-игры небольшой SSD, а под все другое — жесткий диск: так вы получите баланс скорости и производительности за минимальную доплату.
Миф №3 — система требует дальнейшей настройки после установки на SSD
Это все же не совсем миф: так, например, Windows 7 из коробки не умеет работать с быстрыми NVMe SSD, так что даже для ее установки на такой накопитель нужно интегрировать в образ специальный драйвер.
Но если мы берем современную Windows 10 или последние версии macOS или Linux, то они по умолчанию из коробки умеют работать с SSD и поддерживают различные функции типа TRIM для поддержания накопителя «в форме».
Миф №4 — SSD никак не влияет на скорость работы устройства
Да, есть и такое: хватает людей, которые пытаются доказать, что на скорость работы ПК влияет только процессор, ОЗУ да видеокарта. Конечно, если мы берем серьезную нагрузку типа игр, то тут SSD действительно лишь уменьшит время их запуска и практически никак не повлияет на FPS.
Однако в большинстве повседневных задач профит от твердотельного накопителя виден невооруженным глазом: система стартует за считанные секунды, копирование файлов происходит влет, а одновременная работы с несколькими программами не вгоняет компьютер в состояние крайней задумчивости.Миф №5 — SSD требует постоянного обслуживанияТут скорее наоборот: как раз жесткий диск следует время от времени дефрагментировать, чтобы он работал быстрее, а вот для SSD такие оптимизации будут скорее даже вредны, ибо постоянная перезапись файлов будет с каждым разом приближать вас к пределу ресурса TBW.Вместо этого современные системы могут послать накопителю команду TRIM — получив ее, контроллер SSD сам будет оптимизировать хранящиеся на диске данные в моменты его простоя, что в итоге позволяет поддерживать ему максимальную скорость работы.Миф №6 — SSD следует использовать только в современных устройствахЭтот миф следует из того, что большая часть SATA SSD подключаются по третьей версии этого протокола и имеют скорости в 500+ МБ/c. Соответственно, подключение по SATA 1 или SATA 2 даст скорости в 150 или 300 МБ/с, то есть накопители не будут работать с полной скоростью, что лишает смысла их покупку для старых устройств, где нет SATA3.
Однако это не совсем так: скорости в полтысячи мегабайт в секунду вы увидите лишь при последовательном чтении или записи огромных файлов (например, при копировании видео), и то обычно от силы секунд на 10-15. При работе с более мелкими файлами, которыми являются повседневные данные, скорость падает на порядок, и зачастую составляет всего 30-50 МБ/с, что ощутимо меньше, чем лимит даже SATA 1. Поэтому даже десятилетний ПК при обычной работе ощутимо ускорится от установки SSD — при этом, разумеется, можно сэкономить и не брать очень быстрые твердотельные накопители.
Миф №7 — для гарантированного удаления данных с SSD требуется использовать полное форматирование
Что такое полное форматирование? По сути это запись во все ячейки накопителя нулей — очевидно, что в таком случае восстановить записанные данные практически нереально (для магнитных накопителей есть нюансы, но если вы не храните на HDD тайны государственной важности, то полного его форматирования вполне хватит, чтобы ваши данные не смогли восстановить в обычном сервисе).
Но вот для твердотельного накопителя это абсолютно лишняя и даже вредная процедура: так, для его быстрого форматирования используется команда TRIM — получив ее, контроллер SSD затирает все данные на накопителе и пересоздает список секторов. То есть для SSD быстрое форматирование выполняет по сути то же самое, что для HDD — полное. Поэтому при быстром форматировании SSD о восстановлении данных можно забыть.
Выполнять полное форматирование SSD поэтому, во-первых, становится не нужным (так как быстрое и так все стирает), а, во-вторых, это может даже навредить SSD — он будет работать медленнее. Это происходит из-за того, что принципы работы HDD и SSD сильно различаются: в случае с последними запись во все ячейки нулей будет означать, что ячейки не пусты — они заняты нулями. И для последующей записи чего-либо в эти ячейки контроллеру SSD придется не записывать в них новую информацию, а перезаписывать (то есть сначала удалять нули, а потом уже записывать новую информацию) — это сильно снижает скорость работы SSD, бывает даже до скоростей обычных жестких дисков.
Миф №8 — для продления срока службы SSD следует отключить или перенести с него файл подкачки
Файл подкачки используется системами тогда, когда им не хватает ОЗУ — в таком случае часть данных будет храниться на накопителе. При этом, очевидно, эти данные будут постоянно перезаписываться, что действительно может уменьшить срок работы SSD.
Но тут всплывают две вещи: во-первых, как я уже писал в первом мифе, ваш SSD спокойно проживет десяток лет и скорее всего будет заменен только потому, что станет медленным или слишком маленьким по емкости. Во-вторых, отключение файла подкачки приведет к тому, что система под серьезной нагрузкой может начать работать ощутимо медленнее, что может нивелировать эффект от установки SSD. Собственно, перенос файла подкачки на HDD сделает тоже самое, поэтому лучше все оставить по умолчанию.
Миф №9 — отключение индексации, поиска и сканирование системы на вирусы увеличит время жизни SSDОпять же, это кажется логичным: ведь постоянное сканирование диска тем же Защитником Windows уж точно уменьшит ресурс накопителя. Однако на деле нужно помнить, что оставшийся ресурс уменьшает только перезапись информации, а в данном случае происходит лишь чтение. Поэтому выключение указанных выше функций приведет только к неудобству при работе с системой и ухудшению безопасности, без всякого влияния на накопитель.
Миф №10 — нельзя перенести систему с жесткого диска на SSD, требуется ее переустановка
Опять же это верно лишь в очень специфических условиях: например, вы купили NVMe SSD и хотите перенести Windows 7 на него с жесткого диска — в таком случае ничего не получится, ибо в этой системе по умолчанию нет нужного драйвера.
Но если мы берем современные версии Windows, macOS или Linux, то тут никаких проблем нет — перенос системы с HDD на SSD в том же Acronis происходит ничуть не сложнее, чем с HDD на другой HDD. При этом не стоит бояться, что система будет неправильно работать с твердотельным накопителем — это абсолютно не так, современные системы умеют узнавать тип диска, на котором они установлены, и включать нужные для них функции типа TRIM.
Как видите, современные SSD ничуть не сложнее в использовании, чем жесткие диски, и отлично обслуживают себя сами, при этом живя достаточно долго, чтобы не беспокоиться о сохранности данных. Поэтому если вы все еще сидите на HDD и не уверены, стоит ли брать SSD — берите и не сомневайтесь, работать за компьютером станет куда приятнее.Источник: Мой Компьютер
Источник
Как выставить загрузку с другого устройства.
Как выставить загрузку на компьютере или ноутбуке с другого устройства?
Всем привет, сейчас мы рассмотрим вопрос о том, как заставить компьютер загружать то, что нам нужно именно оттуда, откуда нам требуется. Научимся, как попасть в систему ввода-вывода BIOS и заставить компьютер и ноутбук слушаться наших команд (извините за качество некоторых фото). Заставим машину:
Всем понятно, что предварительно установленная в компьютере система из раза в раз подгружается с жёсткого диска. Однако лишь невнимательный не знает, что HDD – не единственный вариант загрузки. Фактически загрузить операционную систему можно со всех носителей, которые вам известны. Самые традиционные и доступные каждому способы:
- Привод оптических дисков
- Флеш накопители и прочие устройства, подключаемые через USB
- SD-карты через встроенные кард-ридеры
Однако есть несколько вариантов, когда можно полноценно работать с дисками, купленными или скачанными в сети, без привода, флешки или внешнего HDD. Вам даже не обязательно прожигать скачанный образ для записи на болванку. Достаточно расположить его в отдельной папке, томе диска или внешнем жёстком диске (идеальный вариант) и настроить так, чтобы образ диска появился прямо в загрузочном меню Windows ! Вот примеры статей, где я использую эту функцию:
КАК ПОПАСТЬ В BIOS
Абсолютно на всех устройствах есть такая возможность. BIOS – маленькая программа, прошитая в чипе материнской плате. Подробнее – в ссылке. Настройки BIOS можно не только изменять, но можно и перепрошивать саму утилиту. Чип, который хранит в себе настройки BIOS, питается от небольшой батарейки, которая находится, например, на настольном компьютере, здесь . Также кратковременное изъятие элемента питания из паза материнской платы или замыкание специальных штекеров между собой позволит при необходимости:
- стереть память BIOS для сброса настроек материнской платы до таковых по умолчанию
- установленного, но забытого пароля
- пароля предыдущего владельца
Чтобы попасть в BIOS , нужно после включения кнопки компьютера удерживать некоторые кнопки на вашем ноутбуке или компьютере. Для каждого производителя материнской платы клавиша своя, равно как и для марки ноутбука. Но на самом деле список клавиш очень и очень краткий. Я лично никогда не “заморачивался” заучивая эти кнопки: если одна не срабатывала, и я попадал на загрузку Windows с жёсткого диска, просто перезагружал компьютер и пробовал новую кнопку. Вот и они – после включения жмём:
- DEL (она же DELETE)
- F2
- F10
- F1
Если не срабатывает на ноутбуке, предварительно удерживайте клавишу Fn слева на клавиатуре. Кроме того, для редактирования способа загрузки некоторые чипы позволяют это сделать без входа в BIOS – после POST проверки подключенных устройств к компьютеру, внизу экрана возможно появится мини-справка с указанием на клавишу редактирования загрузки – часто это F12:
Выставить загрузку в BIOS. Как здесь ориентироваться?
Меню BIOS последних версий русифицированы. Это облегчит наш поиск и последующую работу. Но сразу запомните:
- для перехода по настройкам используйте клавишу Enter
- для возврата – Esc
- для сохранения изменений – F10 и Enter
- не забывайте выставлять подключаемые устройства в нужной последовательности, проверяя все пункты меню
Для нас же сейчас ключевое слово Boot (Загрузка), иногда Startup. Вот как выглядит вкладка в различных версиях чипов:
Кстати, возможность напрямую попасть в меню загрузки через F12, не заходя в BIOS, у меня по умолчанию выключена:
Что, впрочем, легко поправить, активировав опцию с клавиатуры:
Вот как выглядит порядок загрузки на моей машине:
Первым в списке стоит оптический дисковод ATAPI CD1, вторым – жёсткий диск ATA HDD0 – указан его ID. USB HDD – внешний жёсткий диск появится позже, USB CD – виртуальный дисковод – тоже потом рассмотрим, USB FDD мне вообще не нужен…
Порядок загрузки будет идти согласно списку. Если в дисководе (первом устройстве с фотографии) ничего “загрузочного” нет, загрузка начнётся со следующего в списке устройства. Вобщем, ничего лишнего у меня сейчас нет. Клавишами “+” или “–” я легко поменяю их местами. На некоторых системах придётся сначала нажать на клавишу Enter: в вашей системе может быть два дисковода, два винчестера, несколько флешек…
Нет смысла выставлять загрузку в каком-то порядке по типу “пусть так всегда и будет”. Регулируйте список загрузки в зависимости от задач. Зачем всякий раз заставлять BIOS обращаться к устройству, которое не содержит загрузочных файлов? Если всё исправно – пусть первым в списке будет ваш жёсткий диск.

Как выставить загрузку с дисковода ?
Включите компьютер и вставьте загрузочный диск в дисковод. Закройте каретку и перезагрузитесь с кнопки или сочетанием Ctrl + Alt + Delete . Заходим в BIOS, ищем список устройств загрузки:
Жму на Boot и попадаю на список:
Вы можете сначала попасть и сюда:
нажав на Boot Device Priority, вы увидите список загрузочный устройств
Мне легче: дисковод (на предыдущем фото) стоит первым. В противном случае прибегните к стрелочкам “вверх” и “вниз” с клавиатуры. Если не “прокатывает” – нажмите на устройство в списке клавишей Enter, активировав меню. Сохраните изменения нажав сначала F10, затем клавишу Enter. Компьютер перезагрузится, загрузка начнётся с дисковода.
Как выставить загрузку с флешки ?

Теперь включаем компьютер, лезем в BIOS и смотрим:
В соответствующем подменю появилась наша загрузочная флешка. Имя её BIOS прочитать не может, нам и не надо. Спустимся стрелкой вниз до флешки, щёлкнем Enter и выберем её первой:
Теперь подменю выглядит так:
Жмём F10, согласимся с изменениями и загружаемся с флешки.
Выставить загрузку с внешнего жёсткого диска или виртуальных устройств
Всё тоже самое. Лично я пользуюсь вот такой штучкой:
Это внешний бокс для HDD одного популярного производителя. Он отлично сочетает в себе и жёсткий диск и, самое главное, способен выдавать образы дисков в формате ISO за чистую монету, что позволяет использовать находящийся внутри жёсткий диск от сломанного ноутбука и как хранилище данных, и как виртуальный оптический дисковод, и как подключаемый HDD. Очень удобно, советую всем. А в BIOS этот прибор выглядит так (BIOS прочитал его название):
Теперь загрузка начнётся с виртуального жёсткого диска:
С виртуальным CD и DVD в этом виртуальном боксе тоже самое. В списке устройств CD вы увидите смонтированный устройством образ с файлами, словно к вашему ноутбуку или компьютеру подключили дисковод с диском внутри. Порядок работы при этом ничуть не изменится, как и в реальном случае.
Источник
Как запустить диск с Виндой через БИОС и произвести установку ОС
В какой-то момент операционную систему приходится менять. Возможно, кто-то из вас, уважаемые читатели, наконец решил перейти на более быстродейственную Windows 8 или же произошел неожиданный крах ОС. В любом случае, если вы не знаете, как запустить диск с Виндой через БИОС, то эта статья станет неоценимым подспорьем при решении такого рода затруднения.
Базовая система ввода/вывода — все начинается отсюда
Чтобы установить операционную систему необходимо задействовать некоторые настройки БИОС микросистемы. В частности, требуется выставить приоритетный загрузчик, в нашем случае таковым будет привод для оптических CD/DVD дисков.
Однако для начала нам нужно попасть в интерфейс BIOS программы. В виду различности базовых микросистем, основными производителями которых являются три ведущих компании — American Megatrends, Inc.(AMI), Award Software и Phoenix Technologies, — может предусматриваться особый метод входа в рабочую область БИОС(а).
Наиболее распространенной схемой доступа является использование клавиш «DELITE» и «F2». В момент запуска компьютера нужно несколько раз (с интенсивностью одно нажатие в полсекунды) задействовать служебную клавишу для входа в интерфейс управления ПК (если у вас ноутбук, то стоит обратить ваше внимание на статью, которая находится здесь ).
Назначаем CD/DVD привод приоритетным загрузчиком
Имеет смысл рассмотреть вышеупомянутые БИОС версии в отдельности. Вернее, на примере каждой из них, мы покажем, куда нужно заходить и что необходимо сделать в определенном месте микросистемы БИОС. В результате чего, вам станет понятен алгоритм, сообразно которому и выполняется назначение конкретного устройства приоритетным загрузчиком.
Как запустить диск с Виндой через AMI БИОС
- Используя клавиши вправо/влево откройте вкладку «Boot».
- Нажмите кнопку «Enter» на первом пункте «Boot Device Priority».
- В первую позицию необходимо поставить привод для оптических дисков — находясь на первом пункте, с помощью клавиши «Enter» вызовите меню выбора устройств загрузки.
- Установите значение «CD-ROM».
Выбираем загрузку с привода в Award и Phoenix BIOS
- Выберете из списка загрузочных устройств «CDROM» и снова нажмите «Enter».
- Задействуйте клавишу «F10» и подтвердите свое согласие на изменение настроек.
Меню быстрого запуска
Буквально во всех БИОС системах предусмотрено так называемое «Boot menu», в которое можно попасть на начальном этапе загрузки ОС. Из прочтенного выше материала вы узнали, что версии базовых микросистем бывают разными, а посему сценарий входа в быстрое меню загрузки у каждого производителя вычислительной техники может разнится. Причем в ноутбуках для таких целей иногда реализована специальная выносная кнопка (прочтите эту статью ).
Как правило, чтобы вызвать «Boot menu» нужно, интенсивно нажимать клавишу «F12» или «Esc», во время прохождения компьютерной системой процесса инициализации (POST проверки оборудования). В остальных случаях, возможно, производитель применил другую клавиатурную схему доступа (более подробно об этом моменте описано здесь ).
В завершение
Итак, теперь для вас не является секретом, как запустить диск с Виндой через БИОС. Вы без особого труда сможете повторить все вышеуказанное на практике самостоятельно. Однако не стоит забывать о том, что диск с Windows дистрибутивом, прежде всего, должен быть загрузочным. Впрочем, если у вас что-либо все-таки не получается и вы решили воспользоваться обычной флешкой, то ознакомьтесь с рекомендациями из этой статьи . Благополучной загрузки вам!
Источник
Многим предприятиям или же обычным пользователям недостаточно одной операционной системы, поэтому они используют двойную загрузку, то есть компьютер, которые работает на двух операционных системах. Например, вам может понадобиться двойная загрузка, если старые программы или устройства не работают с более новой операционной системой, или же новая программа или устройство не работает с более старой операционной системой. Как это сделать? Довольно просто – установить необходимую операционную систему на второй жесткий диск.
Если вы интересуетесь вопросом – как загрузиться с другого жесткого диска, вероятно, вы уже выполнили шаг с установкой операционной системы, и теперь столкнулись с проблемой загрузки новой ОС.
Чтобы загрузиться с другого жесткого диска, вам следует изменить порядок загрузки в базовой системе ввода-вывода (BIOS). Однако, если вы работаете с жесткими дисками PATA, тогда придется изменить порядок загрузки вручную. Для жестких дисков SATA нет необходимо это делать.
Дальше мы рассмотрим как загрузиться с другого жесткого диска, будь то PATA или SATA.
Подготовка диска (только для жестких дисков PATA)
- Выключите компьютер. Отсоедините кабель питания и все устройства от корпуса.
- Снимите крышку корпуса и найдите жесткий диск, установленный в специальном отсеке в передней части системы. Прикоснитесь к металлической части шасси, а затем ослабьте винты, закрепляющие второй диск в отсек.
- Убедитесь, что перемычка на задней панели диска сконфигурирована как «Выбор кабеля» (Cable Select), а затем отсоедините ленточный кабель от первого и второго дисков.
- Подключите дальний конец ленточного кабеля к второму диску, а затем подключите средний разъем к соответствующему гнезду основного диска.
- Переустановите дополнительный диск на компьютер.
Настройка биоса
- Включите или перезагрузите компьютер. Следуйте инструкциям на экране, чтобы войти в настройку BIOS. Если компьютер загружается в операционную систему перед загрузкой BIOS, нажмите «Ctrl-Alt-Del» для перезагрузки.
- Выберите «Boot» или «Advanced BIOS Features» с помощью клавиш со стрелками. Нажмите «Enter», чтобы открыть меню.
- Выберите «Hard Disk Boot Priority», «Hard Drive Order» или другой похожий вариант. Нажмите «Enter».
- Выберите второй жесткий диск и нажмите «Enter» или «+», чтобы переместить устройство в начало списка.
- Нажмите «Enter» еще раз, чтобы применить изменения. Нажмите «F10», чтобы завершить настройку и загрузиться с другого жесткого диска.
Чаще всего современные компьютеры используют жесткие диски SATA, поэтому вам не нужно выполнять каких-либо сложных действий, кроме как выбрать необходимый жесткий диск для загрузки в BIOS.
Если вы не можете найти необходимый раздел в BIOS, чтобы поменять жесткий диск для загрузки, напишите в комментариях модель вашей материнской платы, мы постараемся помочь вам.
Попасть в редактор загрузчика (меню загрузки) Windows 10 можно из командной строки, запущенной на администраторских правах. Для редактирования этого сервиса есть виндовская утилита BCDEDIT. C помощью ее команд можно изменить конфигурацию меню. Последовательность загружаемых ОС удастся отредактировать из Boot Menu или с помощью сторонних утилит.
Удаление и добавление записей системы в меню загрузки
В старых версиях Виндовса загрузочное меню, то есть boot.ini, редактировалось из текстового редактора. В новых продуктах Win этот сервис именуется Boot Configuration Data. Изменять его параметры разрешается через графический интерфейс. Попасть в Boot Menu удастся в момент включения ПК. Данный сервис является опцией BIOS или UEFI. Однако абсолютный доступ к BCD можно получить исключительно из интерпретатора командной консоли cmd.exe.
Как войти в Boot Menu:
- в момент включения ПК нажать клавишу вызова Boot Menu (F8 или 9, 11, 12);
- предварительно потребуется отключить «Быстрый запуск Win» (через «Панель управления», «Электропитание»);
- в Boot Menu находится список устройств («boot device»), с которых возможен запуск ПК;
- отметить нужный вариант.
Как отредактировать загрузчик через «Конфигурацию системы»:
- включить ПК;
- вызвать службу «Выполнить»;
- написать символы:msconfig;
- откроется «Конфигурация системы»;
- во вкладке «Общие» активировать «Выборочный запуск»;
- во вкладке «Загрузка» выбрать из списка нужный вариант.
Как выполнить редактирование из командной строки:
- в пустом поле «Поиск» написать:cmd;
- запустить командную консоль на администраторских правах;
- для просмотра всех элементов, хранящихся в BOOT, написать: bcdedit;
- появится список в нескольких блоках («Диспетчер загрузки Win» и «Загрузка Win»);
- получить сведения о конкретной команде: bcdedit.exe/?/наименование.
Важно! Любые команды для самостоятельного редактирования БСД задаются после bcdedit/.
Список основных команд (задаются после bcdedit/):
- для активации параметра по умолчанию: default{ID};
- для удаления элемента: displayorder{ID}/remove;
- для очистки загрузчика от компонента: delete{ID}/cleanup.
Важно! Если при указании ID есть слово {default}, то команда должна писаться с /f. Когда ID пишется в виде кода, то /f писать не требуется.
Как добавить параметр через консоль (команды задаются после bcdedit/):
- скопировать текущую загрузочную запись и дать ей наименование: copy{current}/d “NewWin”;
- указать местонахождение загрузчика: set{ID}device partition=D;
- задать местонахождения операционки: set{ID} osdevice partition=D;
- добавить параметр в конец: displayorder{ID}/addlast.
Важно! Для редактирования виндовской конфигурации используется утилита с аббревиатурой BCDEDIT и ее родные команды. Вводить их нужно из командной консоли, запущенной исключительно на администраторских правах. Желательно вначале сохранить первоначальную конфигурацию «BDC». Например, на одном из накопителей создать папку «BootBackup», а потом перекинуть данные в это хранилище (export D:BootBackupbcd). Для восстановления конфигурации нужно вместо «/export» написать «/import».
Изменение порядка
Как изменить порядок следования загрузочных записей (команды задаются после bcdedit/):
- выполнить запуск командной строки на администраторских правах;
- вывести список всех элементов на дисплей;
- ID всех операционок находятся в блоке «Диспетчер…» в строчке: displayorder;
- конкретное ID и название операционки находится в одном из блоков «Загрузки…» в строчках: description (наименование ОС) и идентификатор (ID);
- поставить вторую операционную систему на первое место можно так: displayorder{ID2}{ID1};
- добавить операционку в начало (конец) своего списка удастся так: displayorder{ID}/addfirst (addlast).
Важно! Именно из командной консоли удастся изменить порядок следования дополнительных загрузочных записей. Однако загружаемый по умолчанию Виндовс так и останется на первом месте. Дополнительно необходимо изменить порядок в Metro-интерфейсе.
Способ изменения порядка с помощью утилиты EasyBCD:
- скачать софт на ПК;
- запустить утилиту;
- отыскать «Редактировать меню загрузки»;
- переупорядочить последовательность элементов.
Выбор системы по умолчанию
Как выставить режим в момент включения ПК:
- включить устройство;
- когда на дисплее появится «Выберите ОС», самостоятельно активировать опцию «Изменить значения по умолчанию…»;
- появится окно «Параметры»;
- активировать «Выбрать ОС по умолчанию».
Как настроить режим на работающем ПК:
- активировать «Система»;
- отыскать «Дополнительные параметры системы»;
- активировать окошко «Свойства…»;
- перейти в окошке «Свойства…» во вкладку под названием «Дополнительно»;
- отыскать «Загрузка и восстановление»;
- активировать «Параметры»;
- выбрать операционку, которая запустится «по умол.»;
- при желании активировать опцию «Отображать список…сек.» или «Отображать варианты восстановления…сек.».
Как задать режим «по умолчанию» из командной консоли (команды задаются после bcdedit/):
- активировать консоль;
- назначить current Win, загружаемый в режиме «по умол.»: default {current};
- назначить иную операционку загружаемую в режиме «по умол.»: default {ID}.
Можно ли переименовать систему в меню загрузки?
Как самостоятельно редактировать БСД (переименовывать операционку):
- активировать командную консоль на администраторских правах;
- вывести список элементов на дисплей;
- изменить наименование: bcdedit/set {current} description «Наименование».
Как изменить загрузочную запись через EasyBCD:
- запустить скачанную утилиту на ПК;
- отыскать подпункт «Редактировать меню загрузки»;
- перейти в «Редактирование загрузочного…»;
- отметить в списке конкретный элемент для переименования;
- кликнуть на кнопку «Переименовать»;
- написать новое наименование операционки.
Изменение времени отображения меню
Как изменить таймер для загрузчика:
- активировать командную консоль на администраторских правах;
- выставить время в секундах «??», по истечению которого начнется процедура запуска ОС: «bcdedit/timeout ??».
Вам помогло? Поделитесь с друзьями — помогите и нам!
- Привет админ, вопрос, у меня в системном блоке был один единственный жёсткий диск с установленной операционной системой Windows 8, затем я купил второй жёсткий диск и установил его в системный блок вторым, затем инсталлировал на него операционную систему Windows 7, при загрузке компьютера стало выходить меню загрузки с выбором Windows 7 или Windows 8. Сразу после этого заметил странную вещь, если я отсоединяю от системного блока жёсткий диск с Windows 8, то перестаёт загружаться Windows 7, а если отсоединяю от системного блока жёсткий диск с Windows 7, то Windows 8 загружается так долго, что просто не дождёшься. Дальше больше. Решил оставить на компьютере одну Windows 7 и прямо в ней форматнул жёсткий диск с Windows 8, после этого сразу появилась проблема, моя Windows 7 стала загружаться с ошибкой Reboot and select proper boot device or insert boot media
пришлось её переустановить. Теперь у меня одна Windows 7, но на второй жёсткий диск операционную систему устанавливать боюсь, потому что не понимаю, как это сделать правильно, чтобы загрузка одной Windows не зависела от другой. Второй системой хочу установить Windows 10, ещё хочу купить третий жёсткий диск и установить на него Windows XP, есть много хороших стареньких игр, которые идут только на XP. На различных форумах в интернете советуют установить все системы по порядку начиная с самой старшей XP и заканчивая младшей Windows 10, если какая-то не будет загружаться, то нужно установить менеджер загрузки EasyBCD 2.0.2 или MultiBoot, но помогут ли они?
- Здравствуйте, была установлена Windows 7 на одном жёстком диске, затем я установил Windows XP на другой жёсткий диск, естественно Windows 7 перестала загружаться и я установил программу EasyBCD 2.0.2, она быстро восстановила загрузчик и при старте компьютера появился выбор операционных систем, но потом я удалил EasyBCD 2.0.2 и у меня перестало загружаться всё, ни Windows 7, ни XP, только чёрный экран с ошибкой «BOOTMGR is missing Press Ctrl Alt Del to restart». Что делать?
У Вас установлено две операционные системы на двух разных жёстких дисках, при удалении из компьютера одного жёсткого диска перестаёт запускаться Windows находящаяся на втором винчестере. Или как установить на разные жёсткие диски несколько операционных систем с независимыми друг от друга загрузчиками
Друзья, я могу Вам объяснить в двух словах почему такое происходит, к примеру Вы установили Windows 8 на один винчестер, а затем Windows 7 на другой, так вот загрузкой обоих операционных систем командует Windows 8 и все файлы ответственные за загрузку находятся в ней, если Вы её удалите или демонтируете диск, на котором она установлена, из системника, то Windows 7 Вы уже не загрузите. Почему? Потому что…
1. Раздел, с которого выполняется загрузка операционной системы не активен.
2. Или раздел, с которого выполняется загрузка операционной системы активен, но на нём отсутствуют файлы загрузки операционной системы. Для Windows 7, 8 файл bootmgr и папка Boot с файлами конфигурации загрузки (BCD).
3. Если у вас два жёстких диска в системе, то им можно создать отдельные загрузчики по этой статье или по этой.
Примечание: Менеджер загрузки EasyBCD 2.0.2 лучше использовать в том случае, если у Вас две или три операционные системы установлены на одном жёстком диске.
- Если вы хотите установить на разные жёсткие диски несколько операционных систем с независимыми друг от друга загрузчиками, то сделать всё нужно так, чтобы каждая инсталлируемая Windows ничего не знала про свою соседку находящуюся на другом жёстком диске установленным в этот же системный блок. Вот и всё. Другой вопрос, как это сделать и как потом управлять загрузкой компьютера? Ответ — да очень просто.
Посмотрите в мой рабочий системный блок, в нём находится четыре жёстких диска и на всех винчестерах установлены операционные системы, все они запускаются и работают будучи в системном блоке вместе или по одному. Ни в одной системе не установлено специальных менеджеров загрузки: EasyBCD 2.0.2 или MultiBoot.
Твердотельный накопитель SSD SiliconPower (120ГБ) — установлена Windows 8
Твердотельный накопитель SSD ADATA SSD S510 (60ГБ) — установлена Windows XP
Твердотельный накопитель SSD Kingston HyperX 3K (120 ГБ) — установлена Windows 7
Простой жёсткий диск Western Digital Caviar Blue (250 ГБ) — установлена Ubuntu Linux

Секрет простой, устанавливаете любую операционную систему на компьютер, затем просто отсоединяете от системного блока жёсткий диск с этой Windows и подсоединяете другой жёсткий диск, и устанавливаете другую операционную систему на него, если у Вас есть третий жёсткий диск, поступаете точно также с ним. А вот теперь самое главное, когда Вы всё установите и подсоедините все жёсткие диски к системному блоку, как руководить загрузкой операционных систем?
При наличии в системе нескольких жёстких дисков, в БИОС (AMI) появляется параметр Hard Disk Drives,
а в БИОС (Award) параметр Hard Disk Boot Priority,
в БИОС UEFI параметр Hard Drive BBS Priorities, все они отвечают за главенство или приоритет жёстких дисков в системе.
Если в любом из вышеперечисленных параметров первым стоит определённый жёсткий диск, то загрузка компьютера в первую очередь по умолчанию будет происходить именно с него, так как он главный. Но для быстрого изменения приоритета жёсткого диска вовсе не обязательно лазить каждый раз в БИОС и искать эти параметры, можно сделать всё проще.
Жмёте при загрузке на клавишу Delete или F8 и входите в меню загрузки, затем с помощью стрелок на клавиатуре выбираете жёсткий диск с нужной Вам операционной системой и жмёте Enter, происходит загрузка выбранной Вами Windows.
Если Вы чаще всего пользуетесь какой-то определённой операционной системой, значит нужно сделать её загружаемой по умолчанию.
Идём в БИОС, вкладка Boot (Загрузка), здесь выбираем вкладку Hard Drive BBS Prioritiesи входим в неё щелчком левой мыши.
Параметр загрузки №1 и есть тот жёсткий диск операционная система на котором загружается по умолчанию в первую очередь. Щёлкаем на параметре левой мышью
и в появившемся меню выбираем жёсткий диск с нужной нам виндой. К примеру я выберу SSD SiliconPower с установленной Windows 8, так как это моя основная операционная система.
Далее для сохранения моих изменений в БИОС UEFI жму на клавишу F10
и Yes, компьютер перезагружается и загружает Windows 8 на выбранном мной жёстком диске SSD SiliconPower.
Are you planning to change boot drive Windows 10? Don’t worry if you are confused about what to do. In this post, MiniTool Partition Wizard provides a detailed tutorial and you can refer to it to change boot drive according to your needs.
What Is a Boot Drive
A boot drive is a hardware device that contains the operating system for booting a computer. It could be a hard drive, floppy disk drive, CD-ROM drive, DVD drive, and USB flash drive.
A hard drive is the most commonly used boot drive. When you buy a new computer, an operating system is pre-installed on the hard drive and you can boot it directly.
As long as a computer has been used, users usually need to change boot drive. In other words, they want to replace the system disk with another one, and they often do it due to one of the following reasons:
- They want to move boot drive to a new SSD for better performance.
- Their old boot drive is running out of space and they need a larger one.
- There are signs of hard drive failure and they plan to replace their boot drive before it damages.
It might be a little difficult for most common users to change boot drives by themselves, especially for the first time. If you are one of them, don’t worry. There is a detailed tutorial on how to change boot drive in the following contents.
How to Change Boot Drive Windows 10
Generally speaking, there are three stages in the process of changing boot drive:
- Back up data.
- Migrate OS from the old to the new boot drive or clean install Windows 10.
- Replace the old hard drive.
Now, let’s see more detailed information about them one by one.
Stage 1: Back up Data Before You Change Boot Drive Windows 10
It is elementary to back up data before you change the boot drive. In this way, you can avoid unexpected system failure or data loss. And it is better than rescuing data after a crash.
You can back up your computer with a USB flash drive or external hard drive. And for the backup software, you can use MiniToolShadowMaker, a reliable backup program designed by MiniTool. This tool helps users to make an image as the backup method, which means the backup won’t take much storage space. Now, let’s see how to use this tool to back up your original hard drive.
Step 1: Connect a USB flash drive or an external hard drive to your computer.
Step 2: Download, install, and launch MiniToolShadowMaker.
Free Download
Step 3: Choose the local computer to manage and enter the main interface.
Step 4: Go to the Backup tab and click the Source selection. Then select your system disk and check all the partitions to back up the whole disk. Click OK to continue.
Step 5: Click the Destination section and select your USB drive or external hard drive to store the backup. Then click OK.
Step 6: Click Back up Now to start the backup process.
Then you just need to wait patiently until the process is finished. After that, you can disconnect your USB flash drive or external hard drive, and then move on to the next stage.
Stage 2:Migrate OS or Clean Install Windows 10
After backing up data, you can change the boot drive without any worries. As mentioned, a boot drive needs to contain files required for a computer to start. If you want to boot from another hard drive, you need to install an operating system on the drive at first.
You have two options now: the first is to migrate OS from your old boot drive to the new hard drive with a third-party program; the second is to clean install Windows 10 on the new hard drive.
Option 1: Migrate OS to SSD/HD via MiniTool Partition Wizard
MiniTool Partition Wizard is a professional and reliable disk partition management tool. It can help you a lot in your daily life. For example, you can use it to resize partition, recover lost partition or data, check for hard drive errors, and clone disk.
If you migrate OS with this tool when you decide to change boot drive, you don’t need to spend time reinstalling Windows 10, and you can also choose to copy your non-system data or not during the process.
Tip: This might not be the best option when the operating system on your old hard drive is corrupted, as you could also encounter problems even after changing the boot drive.
Now, let’s see how to use MiniTool Partition Wizard.
Step 1: Connect your new hard drive to your computer.
Tip: If your computer has a compatible slot for your new hard drive, you can install it directly as a second hard drive. Otherwise, you would need a USB adapter to connect the new hard drive to your computer.
Step 2: Click the following button to download MiniTool Partition Wizard. Then install and launch the program.
Step 3: Register to the Pro Ultimate edition with your license key and click the Migrate OS to SSD/HD Wizard feature from the left action panel.
Step 4: In the pop-up window, select option A if you plan to copy the entire disk. Choose B if you just need to migrate the operating system. Then click Next to continue.
Step 5: Select your new hard drive as the destination disk to save migrated data.
Warning: If you select a hard drive that contains data as the destination disk, all the data on it will be removed in the process.
Step 6: Review the changes you have made and click Next. On this page, you can select the copy options and target disk layout according to your preferences. There are two tips for you:
- If your destination disk is an SSD, you’d better check the Align partition to 1MB to improve the performance.
- If your destination disk is larger than 2TB, you should check Use GUID Partition Table for the target disk to take advantage of the storage space.
Step 7: Read the note that tells you how to boot from the new hard drive and click Finish. Then click Apply to start the data migration process.
The process would take some time, and you should wait patiently. Don’t shut down your computer during the process. When the data migration is finished, you can shut down your computer and change the boot order to boot from your new hard drive. If it works properly, you can go to the next stage.
Option 2: Clean Install Windows 10
If you expect a fresh system without any hidden corruption or you don’t need to move your data to the new boot drive, you can clean install Windows 10. To do this, you need to download the latest Windows 10 installation ISO file from the Microsoft website and burning it to a USB drive or CD/DVD, and then use the USB drive or CD/DVD to install Windows 10.
Here are the detailed steps about how to clean install Windows 10.
Step 1: Connect an empty USB flash drive to your computer. Then search for Windows 10 download in your web browser and visit the official website of Microsoft to download Windows 10 Media Creation Tool.
Step 2: Open the downloaded file and accept the applicable notices and license terms.
Step 3: On the window of “What do you want to do”, select Create installation media (USB flash drive, DVD, or ISO file) for another PC and click Next.
Step 4: Select language, architecture, and edition. Then click Next to continue. In the following window, select USB flash drive and click Next.
Step 5: Choose your USB flash drive and click Next. Wait until the process is finished.
Step 6: Shut down your computer and connect your new hard drive to your computer. Then turn on your computer and change the boot order to boot from your USB flash drive.
Then you just need to follow the onscreen instructions to install Windows 10 on your new hard drive.
After installing Windows 10, you can disconnect the USB flash drive and try booting from the new hard drive. If your computer boots successfully, move on to the next stage.
Stage 3: Replace Your Old Boot Drive with the New One
Once you migrate OS or reinstall Windows 10 successfully, you can remove your old boot drive and install the new one. However, if your computer has enough hard drive slots which support you to keep both hard drives, you can also keep the old one installed. In this case, you can format it and use it to store data as a second hard drive.
Tip: If you don’t know how to remove the old hard drive, this post might be helpful for you: 7 Steps: How to Remove Hard Drive from Laptop.
Are you planning to move boot drive to a new SSD? How to change boot drive Windows 10? Don’t worry. Here is a detailed tutorial for you!Click to Tweet
Bottom Line
Don’t vex if you are confused about how to change boot drive Windows 10. You can get a detailed guide in this post. If you have any questions, you can post them in the comment section below. For any problems you encountered while using MiniTool Partition Wizard, you can contact [email protected] for solutions.
Change Boot Drive Windows 10 FAQ
How do I choose which drive to boot Windows 10?
- Restart your computer and access BIOS.
- Go to the Boot
- Use the + and – keys to change the boot order.
- Select Save & Exit
According to the manufacturer of a computer, the detailed steps might be different.
What is the boot menu key for Windows 10?
The boot menu key on computers from different manufactures could be different. Common keys are Esc, F2, Del, or F12. Usually, you can see how to enter BISO when the logo of the manufacture appears during the start process. You can also check the user manual or search on the internet to get the information.
Can’t boot from USB Windows 10?
Are you planning to change boot drive Windows 10? Don’t worry if you are confused about what to do. In this post, MiniTool Partition Wizard provides a detailed tutorial and you can refer to it to change boot drive according to your needs.
What Is a Boot Drive
A boot drive is a hardware device that contains the operating system for booting a computer. It could be a hard drive, floppy disk drive, CD-ROM drive, DVD drive, and USB flash drive.
A hard drive is the most commonly used boot drive. When you buy a new computer, an operating system is pre-installed on the hard drive and you can boot it directly.
As long as a computer has been used, users usually need to change boot drive. In other words, they want to replace the system disk with another one, and they often do it due to one of the following reasons:
- They want to move boot drive to a new SSD for better performance.
- Their old boot drive is running out of space and they need a larger one.
- There are signs of hard drive failure and they plan to replace their boot drive before it damages.
It might be a little difficult for most common users to change boot drives by themselves, especially for the first time. If you are one of them, don’t worry. There is a detailed tutorial on how to change boot drive in the following contents.
How to Change Boot Drive Windows 10
Generally speaking, there are three stages in the process of changing boot drive:
- Back up data.
- Migrate OS from the old to the new boot drive or clean install Windows 10.
- Replace the old hard drive.
Now, let’s see more detailed information about them one by one.
Stage 1: Back up Data Before You Change Boot Drive Windows 10
It is elementary to back up data before you change the boot drive. In this way, you can avoid unexpected system failure or data loss. And it is better than rescuing data after a crash.
You can back up your computer with a USB flash drive or external hard drive. And for the backup software, you can use MiniToolShadowMaker, a reliable backup program designed by MiniTool. This tool helps users to make an image as the backup method, which means the backup won’t take much storage space. Now, let’s see how to use this tool to back up your original hard drive.
Step 1: Connect a USB flash drive or an external hard drive to your computer.
Step 2: Download, install, and launch MiniToolShadowMaker.
Free Download
Step 3: Choose the local computer to manage and enter the main interface.
Step 4: Go to the Backup tab and click the Source selection. Then select your system disk and check all the partitions to back up the whole disk. Click OK to continue.
Step 5: Click the Destination section and select your USB drive or external hard drive to store the backup. Then click OK.
Step 6: Click Back up Now to start the backup process.
Then you just need to wait patiently until the process is finished. After that, you can disconnect your USB flash drive or external hard drive, and then move on to the next stage.
Stage 2:Migrate OS or Clean Install Windows 10
After backing up data, you can change the boot drive without any worries. As mentioned, a boot drive needs to contain files required for a computer to start. If you want to boot from another hard drive, you need to install an operating system on the drive at first.
You have two options now: the first is to migrate OS from your old boot drive to the new hard drive with a third-party program; the second is to clean install Windows 10 on the new hard drive.
Option 1: Migrate OS to SSD/HD via MiniTool Partition Wizard
MiniTool Partition Wizard is a professional and reliable disk partition management tool. It can help you a lot in your daily life. For example, you can use it to resize partition, recover lost partition or data, check for hard drive errors, and clone disk.
If you migrate OS with this tool when you decide to change boot drive, you don’t need to spend time reinstalling Windows 10, and you can also choose to copy your non-system data or not during the process.
Tip: This might not be the best option when the operating system on your old hard drive is corrupted, as you could also encounter problems even after changing the boot drive.
Now, let’s see how to use MiniTool Partition Wizard.
Step 1: Connect your new hard drive to your computer.
Tip: If your computer has a compatible slot for your new hard drive, you can install it directly as a second hard drive. Otherwise, you would need a USB adapter to connect the new hard drive to your computer.
Step 2: Click the following button to download MiniTool Partition Wizard. Then install and launch the program.
Step 3: Register to the Pro Ultimate edition with your license key and click the Migrate OS to SSD/HD Wizard feature from the left action panel.
Step 4: In the pop-up window, select option A if you plan to copy the entire disk. Choose B if you just need to migrate the operating system. Then click Next to continue.
Step 5: Select your new hard drive as the destination disk to save migrated data.
Warning: If you select a hard drive that contains data as the destination disk, all the data on it will be removed in the process.
Step 6: Review the changes you have made and click Next. On this page, you can select the copy options and target disk layout according to your preferences. There are two tips for you:
- If your destination disk is an SSD, you’d better check the Align partition to 1MB to improve the performance.
- If your destination disk is larger than 2TB, you should check Use GUID Partition Table for the target disk to take advantage of the storage space.
Step 7: Read the note that tells you how to boot from the new hard drive and click Finish. Then click Apply to start the data migration process.
The process would take some time, and you should wait patiently. Don’t shut down your computer during the process. When the data migration is finished, you can shut down your computer and change the boot order to boot from your new hard drive. If it works properly, you can go to the next stage.
Option 2: Clean Install Windows 10
If you expect a fresh system without any hidden corruption or you don’t need to move your data to the new boot drive, you can clean install Windows 10. To do this, you need to download the latest Windows 10 installation ISO file from the Microsoft website and burning it to a USB drive or CD/DVD, and then use the USB drive or CD/DVD to install Windows 10.
Here are the detailed steps about how to clean install Windows 10.
Step 1: Connect an empty USB flash drive to your computer. Then search for Windows 10 download in your web browser and visit the official website of Microsoft to download Windows 10 Media Creation Tool.
Step 2: Open the downloaded file and accept the applicable notices and license terms.
Step 3: On the window of “What do you want to do”, select Create installation media (USB flash drive, DVD, or ISO file) for another PC and click Next.
Step 4: Select language, architecture, and edition. Then click Next to continue. In the following window, select USB flash drive and click Next.
Step 5: Choose your USB flash drive and click Next. Wait until the process is finished.
Step 6: Shut down your computer and connect your new hard drive to your computer. Then turn on your computer and change the boot order to boot from your USB flash drive.
Then you just need to follow the onscreen instructions to install Windows 10 on your new hard drive.
After installing Windows 10, you can disconnect the USB flash drive and try booting from the new hard drive. If your computer boots successfully, move on to the next stage.
Stage 3: Replace Your Old Boot Drive with the New One
Once you migrate OS or reinstall Windows 10 successfully, you can remove your old boot drive and install the new one. However, if your computer has enough hard drive slots which support you to keep both hard drives, you can also keep the old one installed. In this case, you can format it and use it to store data as a second hard drive.
Tip: If you don’t know how to remove the old hard drive, this post might be helpful for you: 7 Steps: How to Remove Hard Drive from Laptop.
Are you planning to move boot drive to a new SSD? How to change boot drive Windows 10? Don’t worry. Here is a detailed tutorial for you!Click to Tweet
Bottom Line
Don’t vex if you are confused about how to change boot drive Windows 10. You can get a detailed guide in this post. If you have any questions, you can post them in the comment section below. For any problems you encountered while using MiniTool Partition Wizard, you can contact [email protected] for solutions.
Change Boot Drive Windows 10 FAQ
How do I choose which drive to boot Windows 10?
- Restart your computer and access BIOS.
- Go to the Boot
- Use the + and – keys to change the boot order.
- Select Save & Exit
According to the manufacturer of a computer, the detailed steps might be different.
What is the boot menu key for Windows 10?
The boot menu key on computers from different manufactures could be different. Common keys are Esc, F2, Del, or F12. Usually, you can see how to enter BISO when the logo of the manufacture appears during the start process. You can also check the user manual or search on the internet to get the information.
Can’t boot from USB Windows 10?
Каждый владелец игрового или даже обычного офисного компьютера знает, что со временем его устройству необходим апгрейд. Не так давно появились жёсткие диски нового типа, которые по сути являются флешкой большого размера — SSD. Но как перенести свою систему Windows 10 на другой диск, например, с HDD на SSD — об этом вы узнаете далее в статье.
Причина, по которой пользователи хотят перенести Windows на SSD — скорость работы. В дисках нового типа система действительно работает значительно динамичнее, чем на старых HDD. Загрузка, обработка, установка и запуск программ на новых накопителях совершается в десятки раз быстрее. Тем более, что увеличивается скорость работы программ и игр. Становится интересно, за счёт чего такие диски работают быстрее стандартных механических дисков.
Твердотельный накопитель SSD
SSD — это запоминающие устройства нового поколения. В наши дни хорошая альтернатива HDD. Такие диски бывают разного назначения. Встречаются устройства со своим встроенным источником питания. Внутри находятся микросхемы памяти, а также контроллер, который хранит дополнительную информацию и помогает вводить или отправлять память на устройства компьютера. Архитектура SSD довольно схожа с обычными флешками.
Сегодня самыми быстрыми из SSD является формат M.2. Их скорость работы достигает 3800 Мб за секунду. Что сильно превышает производительность аналоговых жёстких дисков. Поэтому устанавливать их в качестве системных конечно же стоит. Пользователи сразу же ощутят разницу работы между двумя видами устройств. Диски SSD ограничены определённым количество перезаписи. То есть их ресурс не условно-бесконечен, как в HDD. Именно поэтому рекомендую устанавливать SSD в качестве системных, а все особо важные данные хранить на обычном HDD.
Что необходимо для транспортировки ОС
Чтобы у вас появилась возможность перенести операционную систему с одного диска на другой, необходима программа. Позволяющая это сделать. ПО этого типа, как и жёсткие диски, делятся на виды — те, что работают только с SSD или с HDD. Встречаются также универсальные утилиты, которые могут перезаписывать данные из обоих типов диска. Более того, практически у каждого производителя твердотельных накопителей есть собственные программы для этой процедуры. Например с дисками Самсунг идёт очень хорошая и удобная утилитка для переноса системы на новый диск, но она работает только с их дисками.
В этой инструкции мы с вами воспользуемся бесплатной и универсальной утилитой — AOMEI Partition Assistant Standard Edition. Загрузить её можно по этой ссылке.
Страница загрузки программы AOMEI
Утилиту необходимо скачать и установить на свой компьютер, из которого нужно будет клонировать операционную систему. Когда программа будет готова к работе, нужно подключить оба диска к компьютеру, чтобы они определялись системой.
Диски в проводнике Windows
Проверьте, подключены ли все диски к вашему компьютеру. Это можно сделать через BIOS компьютера или ноутбука. Подключать диск стоит только при отключенном питании компьютера.
Как переместить Виндовс 10 на другой диск
Итак, если у вас всё готово, можно приступать к переносу Windows на SSD или другой HDD.
Запуск программы переноса системы Windows 10
Запустите только что установленную утилиту, чтобы начать работу:
- В главном окне программы вы увидите подключенные к компьютеру накопители, а также их логические разделы;
Главное окно программы AOMEI
- В этом окне определите свой диск с данными и операционной системой, и чистый диск SSD (или другой, куда нужно переместить систему). Чистый диск соответственно будет иметь серую полосу. Что значит — на нём нет данных. Диски с данными будут отображаться с зелёными полосами;
Список дисков, подключенных к компьютеру
- Слева вы также должны заметить два столбца: «Мастер» и «Операции с диском». Для переноса Windows 10 на другой диск SSD или HDD необходимо выбрать в первом блоке пункт «Перенос ОС SSD или HDD»;
Выберите «Перенос ОС SSD или HDD»
- Этот пункт также можно выбрать в верхнем меню. Здесь он также называется, как и в окне «Мастер»;
Перенос ОС в меню программы
- В следующем окне, которое появится у вас на экране, нужно нажать на кнопку «Далее»;
Нажмите кнопку «Далее»
- На следующем этапе необходимо выбрать незанятое пространство. Вам нужно будет выбрать диск под соответствующей цифрой и нажать кнопку «Далее»;
Выберите незанятое пространство и нажмите «Далее»
- Вам нужно указать размер, который будет занят системой на новом диске. Новый SSD должен быть соответствующего размера, чтобы вместить весь системный диск из старого HDD. Если размера диска достаточно, оставьте значение в этом окне по умолчанию и нажмите «Далее»;
Укажите пространство диска, которое займёт системный логический диск
- Нажмите ещё раз кнопку внизу «Конец». И в общем окне программы вы увидите, что на новом диске скопировался системный раздел со старого диска;
Нажмите кнопку «Конец»
- Для начала переноса нужно нажать на кнопку вверху — «Применить». И в следующем окне ещё раз нажмите кнопку «Перейти».
Окно с дисками перед запуском переноса системы
В последнем окне вы можете видеть количество времени копирования файлов с одного диска на другой.
Окно подтверждения операции
Не стоит переживать о букве системного диска. Когда им станет новый назначенный диск, буква будет такой, какая была на старом диске. То есть C. Когда вы подтвердите операцию, компьютер начнёт перезагрузку.
Окно работы программы AOMEI
Когда утилита начнёт свою работу, вы увидите её действия на чёрном экране. Здесь будет отображаться ход действий.
Это интересно: что это Runtime Broker в Windows 10.
Настройка системы после операции
После завершения работы утилиты AOMEI, необходимо перезагрузить компьютер и выполнить следующие операции.
Сообщение о завершении процесса переноса системы Windows
| Действие: | Инструкция: |
|---|---|
| Войдите в BIOS | Вам понадобится установить новый диск с копированными системными файлами в качестве загрузочного. В подсистему своего компьютера можно попасть, нажав на соответствующую клавишу и удерживая её до появления окна BIOS. Чтобы её узнать, необходимо обратить внимание на начальный экран загрузки. Система показывает, как попасть в настройки и отображает клавишу. Чаще всего ими выступает — DEL или F2. |
| Найдите параметр Boot Priority | В подсистеме BIOS вам нужно найти пункт, который отвечает за настройку и выбор устройств для загрузки Windows. Этот параметр имеет название со словом Boot и Priority. В этой настройке необходимо выставить SSD или новый жёсткий диск в качестве загрузочного. Его нужно поставить первым в списке запоминающих устройств, подключенных к данному ПК. |
Новое устройство с Windows на первой позиции для загрузкиКогда эта настройка будет выполнена, нажмите клавишу F10 и подтвердите сохранение настроек.
Компьютер перезагрузится и начнёт загружать систему уже с новыми параметрами и новым системным диском.
Ошибки или сбои во время выполнения переноса Windows 10
Не исключено, что во время копирования системы на новый диск в вашем компьютере будут появляться ошибки. Причин для этого достаточно много. Но большинство из них можно решить, если выполнить инструкцию по переносу с самого начала. Это значит, что вам нужно вернуться и начать выбирать диск для переноса. Обратите внимание на дисковое пространство, которым обладает новый диск. Возможно, его недостаточно. Попробуйте сделать логический диск на новом жёстком диске меньшего размера.
Также используйте для переноса другие утилиты. Откройте официальный сайт разработчика SSD или HDD и поищите программу там. Фирменное ПО значительно лучше справится с работой, если оно предусмотрено разработчиком.
Вы можете скачать одну из следующих программ:
- Seagate DiscWizard;
- True Image WD Edition;
- Samsung Data Migration;
- Minitool Partition Wizard;
- Macrium Reflect и другие.
Если в одной из этих программ также возникают ошибки, попробуйте скачать следующую утилиту. Каждая из них нацелена на то, чтобы помочь вам перенести операционную систему Windows 10 на другой диск HDD или SDD.

Существует несколько платных и бесплатных программ для клонирования жестких дисков и SSD, некоторые из которых работают с дисками только определенных марок (Samsung, Seagate, Western Digital), некоторые другие — с почти любыми дисками и файловыми системами. В этом коротком обзоре я опишу несколько бесплатных программ, перенос Windows с помощью которых будет наиболее простым и подойдет почти для любого пользователя. См. также: Настройка SSD для Windows 10.
Acronis True Image
Acronis True Image является официальной утилитой для SSD и жестких дисков следующих производителей: WD, Kingston, SanDisk, Crucial, A-Data. Это означает, что приобретя диск этой марки вы имеете право использовать специальную бесплатную версию Acronis True Image для переноса Windows 10, 8.1 или Windows 7 на SSD. После несложной установки и запуска программы, в главном окне выберите пункт «Клонирование диска. Копирование разделов одного диска на другой.» Действие доступно как для жестких дисков, так и в том случае, если вам требуется перенести ОС на SSD.
В следующем окне вам потребуется выбрать режим клонирования — автоматический или ручной, для большинства задач подходит автоматический. При его выборе, все разделы и данные с исходного диска копируются на целевой (если на целевом диске что-то было, то оно будет удалено), после чего целевой диск делается загрузочным, то есть с него будет запускаться Windows или другие ОС, как и раньше. После выбора исходного и целевого диска начнется перенос данных с одного диска на другой, который может занять достаточно продолжительное время (все зависит от скорости диска и объема данных).
Пошаговая подробная инструкция по использованию программы и где скачать фирменные бесплатные версии для разных производителей SSD — Как перенести Windows 10, 8.1 или Windows 7 на SSD в Acronis Ture Image.
Seagate DiscWizard
По факту, Seagate DiscWizard — это полная копия предыдущей программы, только для работы ей требуется наличие хотя бы одного жесткого диска Seagate на компьютере.
Все действия, позволяющие перенести Windows на другой диск и полностью клонировать его аналогичны Acronis True Image WD Edition (по сути, это та же программа), интерфейс тот же самый.
Скачать программу Seagate DiscWizard вы можете с официального сайта https://www.seagate.com/ru/ru/support/downloads/discwizard/
Samsung Data Migration
Программа Samsung Data Migration предназначена специально для переноса Windows и данных на SSD марки Samsung с любого другого диска. Так что, если вы обладатель такого твердотельного накопителя — это то, что вам нужно.
Процесс переноса выполнен в виде мастера из нескольких шагов. При этом, в последних версиях программы возможно не только полное клонирование диска с операционными системами и файлами, но и выборочных перенос данных, что может быть актуально, учитывая, что размеры SSD все-таки меньше, чем современных жестких дисков.
Программа Samsung Data Migration на русском языке доступна на официальном сайте https://www.samsung.com/semiconductor/minisite/ssd/download/tools/
Важно: такие же утилиты переноса Windows на другой диск есть и у других производителей SSD и HDD. Обычно, из можно найти, задав запрос, состоящий из марки и фразы «Data Migration», так вы найдете, например, Intel Data Migration Tool и аналогичные программы для других марок дисков.
Как перенести Windows с HDD на SSD (или другой HDD) в Aomei Partition Assistant Standard Edition
Еще одна бесплатная программа, к тому же на русском языке, позволяющая удобно выполнить перенос операционной системы с жесткого диска на твердотельный накопитель или на новый HDD — Aomei Partition Assistant Standard Edition.
Примечание: данный способ работает только для Windows 10, 8 и 7, установленных на MBR диск на компьютерах с БИОС (или UEFI и Legacy загрузкой), при попытке переноса ОС с GPT диска, программа сообщает о том, что сделать этого не может (возможно, тут сработает простое копирование дисков в Aomei, но поэкспериментировать не удалось — сбои при перезагрузке для выполнения операции, несмотря на отключенный Secure Boot и проверку цифровой подписи драйверов).
Шаги для копирования системы на другой диск просты и, думаю, будут понятны даже начинающему пользователю:
- В меню Partition Assistant, слева, выберите «Перенос ОС SSD или HDD». В следующем окне нажмите «Далее».
- Выберите тот диск, на который будет осуществляться перенос системы.
- Вам будет предложено изменить размер раздела, на который будет перенесена Windows или другая ОС. Тут можно не выполнять изменений, а настроить (при желании) структуру разделов уже после завершения переноса.
- Вы увидите предупреждение (почему-то на английском) о том, что после клонирования системы, можно будет загрузиться с нового жесткого диска. Однако, в некоторых случаях, компьютер может загружаться не с того диска с которого нужно. В этом случае, вы можете отключить исходный диск от компьютера или поменять шлейфы исходного и целевого диска. От себя добавлю — можно поменять порядок следования дисков в БИОС компьютера.
- Нажмите «Конец», а затем, кнопку «Применить» слева вверху главного окна программы. Последнее действие — нажать «Перейти» и дождаться завершения процесса переноса системы, которое начнется автоматически после перезагрузки компьютера.
Если всё пройдет успешно, то по завершении вы получите копию системы, которую можно загрузить с вашего нового SSD или жесткого диска. Скачать Aomei Partition Assistant Standard Edition вы можете бесплатно с официального сайта https://www.disk-partition.com/free-partition-manager.html
Перенос Windows 10, 8 и Windows 7 на другой диск в Minitool Partition Wizard Bootable
Обновление: для переноса с помощью MiniTool Partition Wizard рекомендую использовать новую инструкцию: Как перенести Windows на SSD или другой диск в MiniTool Partition Wizard Free.
Minitool Partition Wizard Free, наравне с Aomei Partition Assistant Standard, я бы отнес к одним из лучших бесплатных программ для работы с дисками и разделами. Одно из преимуществ продукта от Minitool — доступность полностью работоспособного загрузочного ISO образа Partition Wizard на официальном сайте (бесплатный Aomei дает возможность создать демо-образ с отключенными важными функциями).
Записав данный образ на диск или флешку (для этого разработчики рекомендуют использовать Rufus) и загрузив ваш компьютер с него, вы можете перенести систему Windows или другую на другой жесткий диск или SSD, причем в данном случае нам не будут мешать возможные ограничения ОС, так как она не запущена.
Примечание: мною клонирование системы на другой диск в Minitool Partition Wizard Free было проверено только без EFI загрузки и только на MBR дисках (переносилась Windows 10), за работоспособность в системах EFI/GPT не ручаюсь (мне не удалось заставить работать программу в данном режиме, несмотря на отключенный Secure Boot, но похоже это баг конкретно моего оборудования).
Процесс переноса системы на другой диск состоит из следующих шагов:
- Загрузившись с флешки и войдя в Minitool Partition Wizard Free, слева выберите пункт «Migrate OS to SSD/HDD» (Перенести ОС на SSD/HDD).
- В открывшемся окне нажмите «Next» (Далее), а на следующем экране выберите тот диск, с которого будет выполняться перенос Windows. Нажмите «Next».
- Укажите диск, на который будет выполняться клонирование (если их всего два, то он будет выбран автоматически). По умолчанию включены параметры, изменяющие размеры разделов при переносе в случае если второй диск или SSD меньше или больше исходного. Обычно достаточно оставить эти параметры (второй пункт копирует все разделы без изменения их разделов, подойдет, когда целевой диск более объемен чем исходный и после переноса вы сами планируете настроить незанятое пространство на диске).
- Нажмите Next, действие по переносу системы на другой жесткий диск или твердотельный накопитель будет добавлено в очередь заданий программы. Чтобы начать перенос, нажмите кнопку «Apply» вверху слева главного окна программы.
- Дождитесь завершения переноса системы, продолжительность которого зависит от скорости обмена данными с дисками и объема данных на них.
По завершении вы можете закрыть Minitool Partition Wizard, перезагрузить компьютер и установить загрузку с нового диска, на который была перенесена система: в моем тесте (как я уже упоминал, BIOS+MBR, Windows 10) все прошло успешно, и система загрузилась как ни в чем не бывало с отключенным исходным диском.
Скачать бесплатно загрузочный образ Minitool Partition Wizard Free можно с официального сайта https://www.partitionwizard.com/partition-wizard-bootable-cd.html
Macrium Reflect
Бесплатная программа Macrium Reflect позволяет клонировать целые диски (как жесткие, так и SSD) или отдельные их разделы, причем независимо от того, какой марки ваш диск. Кроме этого, вы можете создать образ отдельного раздела диска (в том числе с Windows) и позже использовать его для восстановления системы. Также поддерживается создание загрузочных дисков восстановления на базе Windows PE.
После запуска программы в главном окне вы увидите список подключенных жестких дисков и SSD. Отметьте диск, на котором находится операционная система и нажмите «Clone this disk» (Клонировать этот диск).
На следующем этапе в пункте «Source» уже будет выбран исходный жесткий диск, а в пункте «Destination» потребуется указать тот, на который нужно перенести данные. Также вы можете выбрать только отдельные разделы на диске для копирования. Все остальное происходит автоматически и не сложно даже для начинающего пользователя. Подробная инструкция доступна здесь: Перенос Windows на SSD или другой диск в Macrium Reflect.
Дополнительная информация
После того, как вы перенесли Windows и файлы, не забудьте либо поставить загрузку с нового диска в BIOS или отключить старый диск от компьютера.
Содержание
- Перенос установленной системы Windows на новый HDD
- Способ 1: AOMEI Partition Assistant Standard Edition
- Способ 2: MiniTool Partition Wizard
- Способ 3: Macrium Reflect
- Вопросы и ответы
После покупки нового HDD или SSD первым делом встает вопрос о том, что же делать с операционной системой, используемой на данный момент. Не у многих пользователей есть потребность в установке чистой ОС, а наоборот хочется клонировать существующую систему со старого диска на новый.
Перенос установленной системы Windows на новый HDD
Чтобы пользователю, решившему обновить винчестер, не приходилось заново устанавливать операционную систему, существует возможность ее переноса. В этом случае сохраняется текущий профиль пользователя, и в дальнейшем можно пользоваться Windows точно так же, как и до выполнения процедуры.
Обычно переносом интересуются те, кто хочет поделить на два физических накопителя саму ОС и пользовательские файлы. После перемещения операционная система появится и на новом винчестере, и останется на старом. В дальнейшем ее можно будет удалить со старого жесткого диска путем форматирования, либо оставить ее в качестве второй системы.
Предварительно пользователю необходимо подключить новый накопитель к системному блоку и удостовериться, что ПК обнаружил его (это делается через BIOS или Проводник).
Способ 1: AOMEI Partition Assistant Standard Edition
AOMEI Partition Assistant Standard Edition без труда позволяет выполнить миграцию ОС на жесткий диск. Она имеет русифицированный интерфейс и бесплатна для домашнего использования, но наделена небольшими ограничениями. Так, во free-версии можно работать только с MBR-дисками, что, в целом, подходит большинству пользователей.
Перенос системы на HDD, где уже есть данные
Если на вашем винчестере уже хранятся какие-то данные, и вы не хотите их удалять, создайте раздел с незанятым пространством.
- В главном окне утилиты выделите основной раздел диска и выберите пункт «Изменение размера».
- Отделите занятое пространство, перетащив один из регуляторов.
Незанятое пространство для системы лучше сделать в начале — именно туда будет клонирована Windows. Для этого перетащите левый регулятор в правую сторону, как показано на скриншоте ниже.
- Не выделяйте все свободное пространство: сперва узнайте, сколько места занимает ваша Windows, добавьте к этому объему примерно 20-30 ГБ. Можно и больше, меньше не нужно, пустое место впоследствии понадобится для обновлений и других нужд ОС. В среднем, для Windows 10 выделяется около 100-150 ГБ, больше — можно, меньше не рекомендуется.
Все остальное пространство останется в текущем разделе с пользовательскими файлами.
После того, как вы отделили нужное количество пространства для будущего переноса системы, нажмите «ОК».
- Создастся запланированная задача, и чтобы ее выполнить, нажмите на «Применить».
- Отобразятся параметры операции, кликните «Перейти».
- В окне с подтверждением выберите «Да».
- Дождитесь окончания процесса, а затем переходите к следующему этапу.

Перенос системы на пустой диск или раздел
- В нижней части окна выберите диск, с которым хотите работать, и слева кликните на «Перенос ОС SSD или HDD».
- Запустится Мастер клонирования, нажмите «Далее».
- Программа предложит выбрать место, куда будет произведено клонирование. Для этого к вашему компьютеру уже должен быть подключен второй HDD, обычный или внешний.
- Выделите диск, куда будет осуществляться перенос.
Поставьте галочку рядом с параметром «I want to delete all partitions on this disk 2 to migrate system to the disk». Это означает, что вы хотите удалить все разделы на диске 2, чтобы клонировать туда ОС. При этом, можно обойтись и без удаления разделов, но для этого на накопителе должно быть нераспределенное пространство. О том, как это сделать, мы рассказали выше.
Если винчестер пустой, то устанавливать эту галочку не потребуется.
- Далее вам будет предложено выбрать размер или расположение раздела, который создастся вместе с миграцией ОС.
- Выберите подходящий размер с учетом свободного пространства. По умолчанию программа сама определяет количество гигабайт, которое на данный момент занимает система, и столько же места выделяет и на диске 2. Если диск 2 пустой, то можете выбрать весь доступный объем, тем самым создав один раздел на всем накопителе.
- Вы также можете оставить те настройки, которые выбрала программа самостоятельно. В этом случае будет создано два раздела: один — системный, второй — с пустым пространством.
- При желании назначьте букву диска.
- В этом окне (к сожалению, в текущей версии перевод на русский язык выполнен не до конца) говорится о том, что сразу же после окончания переноса ОС загрузиться с нового HDD будет невозможно. Чтобы это сделать, необходимо после миграции ОС выключить компьютер, отключить исходный накопитель (диск 1) и подключить на его место HDD вторичного хранения (диск 2). При необходимости диск 1 можно подключить вместо диска 2.
На практике достаточно будет сменить винчестер, с которого будет загружаться компьютер, через BIOS.
Сделать это можно в старом BIOS по пути:Advanced BIOS Features > First Boot DeviceВ новом BIOS по пути:
Boot > First Boot Priority - Нажмите «Конец».
- Появится отложенная операция. Кликните на «Применить», чтобы начать подготовку к клонированию Windows.
- Откроется окно, в котором будут отображены параметры переноса ОС. Нажмите «Перейти».
- Появится окно, которое сообщит, что после перезагрузки вы перейдете в специальный PreOS режим, где будет выполнена заданная операция. Нажмите «Да».
- Дождитесь выполнения задачи. После этого Windows снова будет загружена с исходного HDD (диск 1). Если вы хотите сразу же загрузиться с диска 2, то после выхода из режима переноса в PreOS, нажимайте клавишу для входа BIOS и меняйте накопитель, с которого должна будет производиться загрузка.
Способ 2: MiniTool Partition Wizard
Бесплатная утилита, которая также без труда справляется с переносом операционной системы. Принцип работы не сильно отличается от предыдущей, основная разница между AOMEI и MiniTool Partition Wizard заключается в интерфейсе и отсутствии русского языка у последнего. Однако достаточно базовых знаний английского языка, чтобы выполнить поставленную задачу.
Перенос системы на HDD, где уже есть данные
Чтобы не удалять хранящиеся файлы на винчестере, но при этом переместить туда Windows, нужно поделить его на два раздела. Первый будет системным, второй — пользовательским.
Для этого:
- В главном окне выделите основной раздел, который нужно подготовить к клонированию. В левой части выберите операцию «Move/Resize Partition».
- Создайте незанятую область в начале. Левый регулятор перетащите в правую часть так, чтобы для системного раздела было достаточно места.
- Узнайте, сколько весит ваша ОС на данный момент, и добавьте к этому объему минимум 20-30 ГБ (или больше). Свободное место на системном разделе должно быть всегда для обновлений и стабильной работы Windows. В среднем, вы должны выделить 100-150 ГБ (или больше) для раздела, куда будет переноситься система.
- Нажмите «ОК».
- Создастся отложенная задача. Кликните на «Apply», чтобы запустить создание раздела.

Перенос системы на пустой диск или раздел
- В главном окне программы кликните на кнопку «Migrate OS to SSD/HD Wizard».
- Запустится мастер и предложит вам выбрать один из двух вариантов:
А. Заменить системный диск другим HDD. Все разделы при этом будут скопированы.
B. Перенести на другой HDD только операционную систему. Будет клонирована только ОС, без пользовательских данных.Если вам нужно клонирование не всего диска, а только Виндовс, то выберите вариант B и нажмите «Next».
- Выберите раздел, куда будет выполнена миграция ОС. Все данные при этом будут удалены, поэтому если вы хотите сохранить важную информацию, сперва выполните резервное копирование на другой носитель или создайте пустой системный раздел по инструкции выше. Затем нажмите «Next».
- В окне с предупреждением кликните «Yes».
- На следующем этапе нужно выполнить несколько настроек.
1. Fit partition to entire disk.
Поместить разделы на весь диск. Это означает, что будет создан единый раздел, который займет все доступное пространство.
2. Copy partitions without resize.
Скопировать разделы без изменения размера. Программа создаст системный раздел, все остальное пространство перейдет на новый пустой раздел.
Align partitions to 1 MB. Выравнивание разделов до 1 МБ. Этот параметр можно оставить активированным.
Use GUID Partition Table for the target disk. Если хотите перевести ваш накопитель с MBR на GPT при условии, что он больше 2 ТБ, то поставьте галочку.
Чуть ниже можно поменять размер раздела и его положение при помощи регуляторов слева и справа.
Произведите нужные настройки и нажмите «Next».
- В окне с уведомлением написано о том, что вам необходимо выставить соответствующие настройки в BIOS для того, чтобы загрузиться с нового HDD. Это можно будет выполнить после выполнения процедуры переноса Виндовс. Как переключить накопитель в BIOS, можно найти в Способе 1.
- Нажмите «Finish».
- Появится отложенная задача, кликните на «Apply» в главном окне программы, чтобы начать ее выполнение.
Читайте также: Как выполнить клонирование всего жесткого диска

Способ 3: Macrium Reflect
Как и две предыдущие программы, Macrium Reflect также бесплатна в использовании, и позволяет без труда перенести ОС. Интерфейс и управление не очень удобны, в отличие от предыдущих двух утилит, однако в целом со своей задачей она справляется. Как и в MiniTool Partition Wizard, здесь нет русского языка, но даже небольшого запаса знаний английской речи достаточно, чтобы с легкостью выполнить миграцию ОС.
Скачать Macrium Reflect
В отличие от предыдущих двух программ, в Macrium Reflect нельзя предварительно выделить свободный раздел на накопителе, куда будет переноситься ОС. Это означает, что пользовательские файлы с диска 2 будут удалены. Поэтому лучше всего использовать чистый HDD.
- Кликните по ссылке «Clone this disk…» в главном окне программы.
- Откроется Мастер переноса. В верхней части выберите HDD, с которого необходимо произвести клонирование. По умолчанию могут быть выбраны все диски, поэтому снимите галочки с тех накопителей, которые не нужно использовать.
- Внизу окна кликните по ссылке «Select a disk to clone to…» и выберите винчестер, на который необходимо выполнить клонирование.
- Выделив диск 2, вы сможете воспользоваться ссылкой с параметрами клонирования.
- Здесь можно настроить место, которое будет занято системой. По умолчанию будет создан раздел без запаса свободного места. Мы рекомендуем добавить системному разделу минимум 20-30 ГБ (или больше) для корректных последующих обновлений и нужд Windows. Сделать это можно регуляторами или вводом цифр.
- При желании можно выбрать букву диска самостоятельно.
- Остальные параметры менять необязательно.
- В следующем окне можно настроить расписание клонирования, но нам это не нужно, поэтому просто жмем «Next».
- Отобразится список действий, который будет произведен с накопителем, нажмите «Finish».
- В окне с предложением сделать точки восстановления согласитесь либо отклоните предложение.
- Начнет выполняться клонирование ОС, по завершении вы получите уведомление «Clone completed», означающее, что перенос был выполнен успешно.
- Теперь можно загрузиться с нового накопителя, предварительно сделав его основным для загрузки в BIOS. Как это сделать, смотрите в Способе 1.
Мы рассказали о трех способах переноса ОС с одного накопителя на другой. Как видите, это очень простой процесс, и сталкиваться с какими-либо ошибками обычно не приходится. После клонирования Windows вы можете проверить диск на работоспособность, загрузив компьютер с него. Если проблем не наблюдается, вы можете извлечь старый HDD из системного блока или оставить его в качестве запасного.
Как загрузиться с другого жесткого диска
Многим предприятиям или же обычным пользователям недостаточно одной операционной системы, поэтому они используют двойную загрузку, то есть компьютер, которые работает на двух операционных системах. Например, вам может понадобиться двойная загрузка, если старые программы или устройства не работают с более новой операционной системой, или же новая программа или устройство не работает с более старой операционной системой. Как это сделать? Довольно просто – установить необходимую операционную систему на второй жесткий диск.
Если вы интересуетесь вопросом – как загрузиться с другого жесткого диска, вероятно, вы уже выполнили шаг с установкой операционной системы, и теперь столкнулись с проблемой загрузки новой ОС.
Чтобы загрузиться с другого жесткого диска, вам следует изменить порядок загрузки в базовой системе ввода-вывода (BIOS). Однако, если вы работаете с жесткими дисками PATA, тогда придется изменить порядок загрузки вручную. Для жестких дисков SATA нет необходимо это делать.
Дальше мы рассмотрим как загрузиться с другого жесткого диска, будь то PATA или SATA.
Подготовка диска (только для жестких дисков PATA)
- Выключите компьютер. Отсоедините кабель питания и все устройства от корпуса.
- Снимите крышку корпуса и найдите жесткий диск, установленный в специальном отсеке в передней части системы. Прикоснитесь к металлической части шасси, а затем ослабьте винты, закрепляющие второй диск в отсек.
- Убедитесь, что перемычка на задней панели диска сконфигурирована как «Выбор кабеля» (Cable Select), а затем отсоедините ленточный кабель от первого и второго дисков.
- Подключите дальний конец ленточного кабеля к второму диску, а затем подключите средний разъем к соответствующему гнезду основного диска.
- Переустановите дополнительный диск на компьютер.
Настройка биоса
- Включите или перезагрузите компьютер. Следуйте инструкциям на экране, чтобы войти в настройку BIOS. Если компьютер загружается в операционную систему перед загрузкой BIOS, нажмите «Ctrl-Alt-Del» для перезагрузки.
- Выберите «Boot» или «Advanced BIOS Features» с помощью клавиш со стрелками. Нажмите «Enter», чтобы открыть меню.
- Выберите «Hard Disk Boot Priority», «Hard Drive Order» или другой похожий вариант. Нажмите «Enter».
- Выберите второй жесткий диск и нажмите «Enter» или «+», чтобы переместить устройство в начало списка.
- Нажмите «Enter» еще раз, чтобы применить изменения. Нажмите «F10», чтобы завершить настройку и загрузиться с другого жесткого диска.
Чаще всего современные компьютеры используют жесткие диски SATA, поэтому вам не нужно выполнять каких-либо сложных действий, кроме как выбрать необходимый жесткий диск для загрузки в BIOS.
Если вы не можете найти необходимый раздел в BIOS, чтобы поменять жесткий диск для загрузки, напишите в комментариях модель вашей материнской платы, мы постараемся помочь вам.
Источник
Как перенести Windows на другой диск или SSD

Существует несколько платных и бесплатных программ для клонирования жестких дисков и SSD, некоторые из которых работают с дисками только определенных марок (Samsung, Seagate, Western Digital), некоторые другие — с почти любыми дисками и файловыми системами. В этом коротком обзоре я опишу несколько бесплатных программ, перенос Windows с помощью которых будет наиболее простым и подойдет почти для любого пользователя. См. также: Настройка SSD для Windows 10.
Acronis True Image
Acronis True Image является официальной утилитой для SSD и жестких дисков следующих производителей: WD, Kingston, SanDisk, Crucial, A-Data. Это означает, что приобретя диск этой марки вы имеете право использовать специальную бесплатную версию Acronis True Image для переноса Windows 10, 8.1 или Windows 7 на SSD. После несложной установки и запуска программы, в главном окне выберите пункт «Клонирование диска. Копирование разделов одного диска на другой.» Действие доступно как для жестких дисков, так и в том случае, если вам требуется перенести ОС на SSD.
В следующем окне вам потребуется выбрать режим клонирования — автоматический или ручной, для большинства задач подходит автоматический. При его выборе, все разделы и данные с исходного диска копируются на целевой (если на целевом диске что-то было, то оно будет удалено), после чего целевой диск делается загрузочным, то есть с него будет запускаться Windows или другие ОС, как и раньше. После выбора исходного и целевого диска начнется перенос данных с одного диска на другой, который может занять достаточно продолжительное время (все зависит от скорости диска и объема данных).
Пошаговая подробная инструкция по использованию программы и где скачать фирменные бесплатные версии для разных производителей SSD — Как перенести Windows 10, 8.1 или Windows 7 на SSD в Acronis Ture Image.
Seagate DiscWizard
По факту, Seagate DiscWizard — это полная копия предыдущей программы, только для работы ей требуется наличие хотя бы одного жесткого диска Seagate на компьютере.
Все действия, позволяющие перенести Windows на другой диск и полностью клонировать его аналогичны Acronis True Image WD Edition (по сути, это та же программа), интерфейс тот же самый.
Скачать программу Seagate DiscWizard вы можете с официального сайта https://www.seagate.com/ru/ru/support/downloads/discwizard/
Samsung Data Migration
Программа Samsung Data Migration предназначена специально для переноса Windows и данных на SSD марки Samsung с любого другого диска. Так что, если вы обладатель такого твердотельного накопителя — это то, что вам нужно.
Процесс переноса выполнен в виде мастера из нескольких шагов. При этом, в последних версиях программы возможно не только полное клонирование диска с операционными системами и файлами, но и выборочных перенос данных, что может быть актуально, учитывая, что размеры SSD все-таки меньше, чем современных жестких дисков.
Программа Samsung Data Migration на русском языке доступна на официальном сайте https://www.samsung.com/semiconductor/minisite/ssd/download/tools/
Важно: такие же утилиты переноса Windows на другой диск есть и у других производителей SSD и HDD. Обычно, из можно найти, задав запрос, состоящий из марки и фразы «Data Migration», так вы найдете, например, Intel Data Migration Tool и аналогичные программы для других марок дисков.
Как перенести Windows с HDD на SSD (или другой HDD) в Aomei Partition Assistant Standard Edition
Еще одна бесплатная программа, к тому же на русском языке, позволяющая удобно выполнить перенос операционной системы с жесткого диска на твердотельный накопитель или на новый HDD — Aomei Partition Assistant Standard Edition.
Примечание: данный способ работает только для Windows 10, 8 и 7, установленных на MBR диск на компьютерах с БИОС (или UEFI и Legacy загрузкой), при попытке переноса ОС с GPT диска, программа сообщает о том, что сделать этого не может (возможно, тут сработает простое копирование дисков в Aomei, но поэкспериментировать не удалось — сбои при перезагрузке для выполнения операции, несмотря на отключенный Secure Boot и проверку цифровой подписи драйверов).
Шаги для копирования системы на другой диск просты и, думаю, будут понятны даже начинающему пользователю:
- В меню Partition Assistant, слева, выберите «Перенос ОС SSD или HDD». В следующем окне нажмите «Далее».
- Выберите тот диск, на который будет осуществляться перенос системы.
- Вам будет предложено изменить размер раздела, на который будет перенесена Windows или другая ОС. Тут можно не выполнять изменений, а настроить (при желании) структуру разделов уже после завершения переноса.
- Вы увидите предупреждение (почему-то на английском) о том, что после клонирования системы, можно будет загрузиться с нового жесткого диска. Однако, в некоторых случаях, компьютер может загружаться не с того диска с которого нужно. В этом случае, вы можете отключить исходный диск от компьютера или поменять шлейфы исходного и целевого диска. От себя добавлю — можно поменять порядок следования дисков в БИОС компьютера.
- Нажмите «Конец», а затем, кнопку «Применить» слева вверху главного окна программы. Последнее действие — нажать «Перейти» и дождаться завершения процесса переноса системы, которое начнется автоматически после перезагрузки компьютера.
Если всё пройдет успешно, то по завершении вы получите копию системы, которую можно загрузить с вашего нового SSD или жесткого диска. Скачать Aomei Partition Assistant Standard Edition вы можете бесплатно с официального сайта https://www.disk-partition.com/free-partition-manager.html
Перенос Windows 10, 8 и Windows 7 на другой диск в Minitool Partition Wizard Bootable
Обновление: для переноса с помощью MiniTool Partition Wizard рекомендую использовать новую инструкцию: Как перенести Windows на SSD или другой диск в MiniTool Partition Wizard Free.
Minitool Partition Wizard Free, наравне с Aomei Partition Assistant Standard, я бы отнес к одним из лучших бесплатных программ для работы с дисками и разделами. Одно из преимуществ продукта от Minitool — доступность полностью работоспособного загрузочного ISO образа Partition Wizard на официальном сайте (бесплатный Aomei дает возможность создать демо-образ с отключенными важными функциями).
Записав данный образ на диск или флешку (для этого разработчики рекомендуют использовать Rufus) и загрузив ваш компьютер с него, вы можете перенести систему Windows или другую на другой жесткий диск или SSD, причем в данном случае нам не будут мешать возможные ограничения ОС, так как она не запущена.
Примечание: мною клонирование системы на другой диск в Minitool Partition Wizard Free было проверено только без EFI загрузки и только на MBR дисках (переносилась Windows 10), за работоспособность в системах EFI/GPT не ручаюсь (мне не удалось заставить работать программу в данном режиме, несмотря на отключенный Secure Boot, но похоже это баг конкретно моего оборудования).
Процесс переноса системы на другой диск состоит из следующих шагов:
- Загрузившись с флешки и войдя в Minitool Partition Wizard Free, слева выберите пункт «Migrate OS to SSD/HDD» (Перенести ОС на SSD/HDD).
- В открывшемся окне нажмите «Next» (Далее), а на следующем экране выберите тот диск, с которого будет выполняться перенос Windows. Нажмите «Next».
- Укажите диск, на который будет выполняться клонирование (если их всего два, то он будет выбран автоматически). По умолчанию включены параметры, изменяющие размеры разделов при переносе в случае если второй диск или SSD меньше или больше исходного. Обычно достаточно оставить эти параметры (второй пункт копирует все разделы без изменения их разделов, подойдет, когда целевой диск более объемен чем исходный и после переноса вы сами планируете настроить незанятое пространство на диске).
- Нажмите Next, действие по переносу системы на другой жесткий диск или твердотельный накопитель будет добавлено в очередь заданий программы. Чтобы начать перенос, нажмите кнопку «Apply» вверху слева главного окна программы.
- Дождитесь завершения переноса системы, продолжительность которого зависит от скорости обмена данными с дисками и объема данных на них.
По завершении вы можете закрыть Minitool Partition Wizard, перезагрузить компьютер и установить загрузку с нового диска, на который была перенесена система: в моем тесте (как я уже упоминал, BIOS+MBR, Windows 10) все прошло успешно, и система загрузилась как ни в чем не бывало с отключенным исходным диском.
Скачать бесплатно загрузочный образ Minitool Partition Wizard Free можно с официального сайта https://www.partitionwizard.com/partition-wizard-bootable-cd.html
Macrium Reflect
Бесплатная программа Macrium Reflect позволяет клонировать целые диски (как жесткие, так и SSD) или отдельные их разделы, причем независимо от того, какой марки ваш диск. Кроме этого, вы можете создать образ отдельного раздела диска (в том числе с Windows) и позже использовать его для восстановления системы. Также поддерживается создание загрузочных дисков восстановления на базе Windows PE.
После запуска программы в главном окне вы увидите список подключенных жестких дисков и SSD. Отметьте диск, на котором находится операционная система и нажмите «Clone this disk» (Клонировать этот диск).
На следующем этапе в пункте «Source» уже будет выбран исходный жесткий диск, а в пункте «Destination» потребуется указать тот, на который нужно перенести данные. Также вы можете выбрать только отдельные разделы на диске для копирования. Все остальное происходит автоматически и не сложно даже для начинающего пользователя. Подробная инструкция доступна здесь: Перенос Windows на SSD или другой диск в Macrium Reflect.
Дополнительная информация
После того, как вы перенесли Windows и файлы, не забудьте либо поставить загрузку с нового диска в BIOS или отключить старый диск от компьютера.
Источник