Может случится, что вы забыли пароль для входа в Windows и не можете войти в компьютер. В этой статье мы покажем, как сбросить пароль учетной записи локального администратора в Windows 10/11 и Windows Server 2022/2019/2016 с помощью установочной USB флешки с Windows.
Для сброса пароль локального администратора вам понадобится любой установочный образ с Windows 10 или 11. Проще всего создать загрузочную USB флешку с Windows с помощью утилиты Media Creation Tool, или воспользуйтесь утилитой rufus для записи скачанного ISO образа Windows на USB флешку.
- При загрузке компьютера войдите в настройки BIOS/UEFI и выберите вашу USB флешку в качестве первичного загрузочного устройства. Для этого нужно при загрузке нажать клавишу
F1
,
F2
или
Del
(в зависимости от модели оборудования), найти пункт Boot Order/Boot Device Priority (название пунктов меню и внешний вид зависит от производителя и версии/прошивки BIOS/UEFI компьютера), и выбрать вашу USB флешку (Removable drive) в качестве первого загрузочного устройства; - При загрузке компьютер должна появится надпись Press any key to boot from CD/DVD/USB;
- Перед вами появится окно установки Windows. Нажмите сочетание клавиш
Shift+F10
чтобы открыть окно командной строки; - Теперь вам нужно определить букву диска, которая назначена разделу, на котором установлена ваша Windows. Выполните команду: w
mic logicaldisk get volumename,name - В моем примере видно, что Windows находится на диске
C:
. Именно эту букву мы будем использовать в следующих командах;Если ваш системный диск зашифрован с помощью Bitlocker, и у вас есть пароль для расшифровки, вам нужно сначала расшифровать диск
manage-bde -unlock С: -pw
. И только после этого нужно сбросить пароль пользователя.Также вы можете идентифицировать диски и назначенные им буквы разделов в среде WinPE с помощью утилиты diskpart. Выполните последовательно команды:
diskpart
->
list disk
(выведет список доступных жестких дисков) ->
list vol
(вывести список раздеолв и назначенные им буквы диски. В нашем примере на компьютере только один диск Disk 0 с GPT разметкой. На нем находится три раздела: системный раздел EFI (с файловой системой FAT32, который содержит загрузчик EFI для Windows), раздел восстановления (Recovery, со средой восстановления Win RE) и основой раздел с файловой системой NTFS и размером 39Гб (разделу назначена буква диска C). - Выполните следующую команду чтобы создать резервную копию оригинального файла utilman.exe:
copy C:windowssystem32utilman.exe C:windowssystem32utilman.exebak - Затем замените файл файл utilman.exe файлом cmd.exe:
copy c:windowssystem32cmd.exe c:windowssystem32utilman.exe /y
- Извлеките загрузочную флешку/диск с установочным образом Windows и перезагрузите компьютер:
wpeutil reboot - Загрузите в обычном режиме Windows, которая установлена на вашем комьютере. На экране входа в систему нажмите «Специальные возможности» (Easy of access/Accessibility);
- Должно открыться окно командой строки Убедитесь, что данная консоль запущена от имени системы (NT AuthoritySYSTEM):
whoami
- Из этой командной строки вы можете управлять локальными учетными записями Windows:
Выведите на компьютере список учетных записей с правами администратора:
net localgroup administratorsВ русской версии Windows в этой и последующих командах нужно заменить название группы Administrators на Администраторы.
В нашем примере в группе два пользователя. Вы можете сбросить пароль любого из этих пользователей, чтобы войти в Windows.
Если данная группа пустая, значит нужно назначить права администратору любому из пользователей Windows. Выведите список всех пользователей:
net
userЧтобы добавить пользователя user1 в группу локальных администраторов, выполните команду:net localgroup administrators user1 /addЕсли на компьютере отсутствуют другие пользователи, кроме встроенной учетной записи Administrator, нужно сбросить пароль этого пользователя.
Если на вашем компьютере используется учетная запись Microsoft, вы можете сбросить ее пароль через _https://account.live.com/password/reset. Если восстановить пароль таким образом не удается, вам нужно включить локальную учетную запись Administrator, сбросить ее пароли и войти под ней. В дальнейшем рекомендуем вам создать отдельного локального пользователя с правами администратора, или добавить нового пользователя с облачной учетной записью Microsoft.
- Чтобы сбросить пароль пользователя (в нашем примере он называется root), выполните команду:
net user root *
Задайте новый пароль и подтвердите его (новый пароль должен соответствовать вашей политике паролей в Windows); - Теперь нужно проверить, что ваша учетная запись включена. Выведите информацию об аккаунте:
net user root
Если пользователь отключен (Account active: No ), его нужно включить:
net user root /active:yes - Перезагрузите компьютер, еще раз загрузитесь с загрузочной USB флешки и замените файл utilman.exe исходным файлом (чтобы не оставлять лазейку в безопасности Windows):
copy c:windowssystem32utilman.exebak c:windowssystem32utilman.exe /y
Извлеките флешку, перезагрузите компьютер; - Теперь вы можете войти в Windows с помощью учетной записи, для которой вы сбросили пароль.
Если при входе пользователя появляется ошибка Этот метод входа запрещено использовать для входа в Windows, значит на компьютере включена соответствующая групповая политика. Вы можете отключить ее с помощью редактора локальной GPO (gpedit.msc). Эту консоль также можно запустить из командной строки на экране входа в Windows.
В данном примере мы показали, как сбросить пароль с помощью подмены файла utilman.exe. Этот же способ подмены файлы применим и для исполняемого файла
sethc.exe
. Если вы заменили sethc.exe на cmd.exe, для вызова командной строки на экране входа в Windows достаточно 5 раз нажать клавишу Shift (срабатывает режим залипания и вызывается исполняемый файл sethc.exe).
После сброса пароля пользователя вам будут доступны все файлы в профиле, программы и настройки, сохраненные пароли в диспетчере учетных записей Windows и все другие данные, доступные под пользователем (обратите внимание, что вы можете потерять доступ к файлам, зашифрованным EFS).
Обратите внимание, что если ваш компьютер добавлен в домен Active Directory, то на него могут действовать различные настройки через доменные групповые политики (GPO). В целях безопасности администраторы домена могут назначить на компьютеры специальные политики, которые, например отключают все локальные учетные записи, удаляют локальных пользователей из группы администраторов, или автоматически меняют пароль встроенной учетной записи администратора (через LAPS). Если вам нужно сбросить пароль администратора на таком компьютере, вам сначала нужно сбросить локальные политики и кэш GPO, и затем отключить компьютер от сети. Только после этого вы сможете войти в Windows под локальным админом с новым паролем.
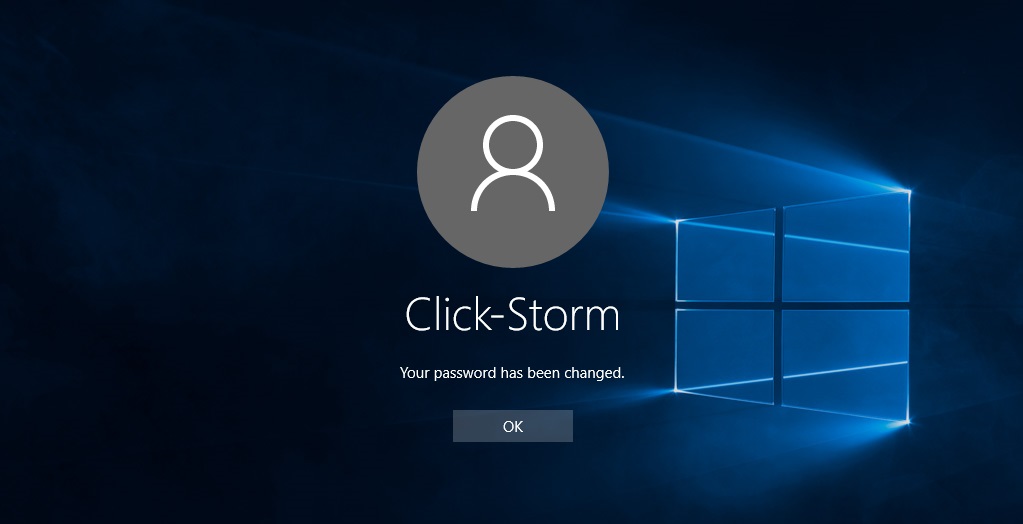
В этой статье я расскажу о двух способах сброса пароля в Windows 10. Для этого вам понадобится установочный диск или загрузочная флешка с образом системы.
Подготовка
Вставьте ваш установочный диск Windows (или флешку) и перезагрузите компьютер.
Когда будет надпись «Press any key to boot from disk» — нажмите любую клавишу (Если же не будет такой надписи, а просто загрузится ОС, тогда вам нужно изменить порядок загрузки компьютера — мануал
компьютера поможет в этом разобраться).
Когда загрузится первое окно, выберите ваш язык и нажмите «Далее».
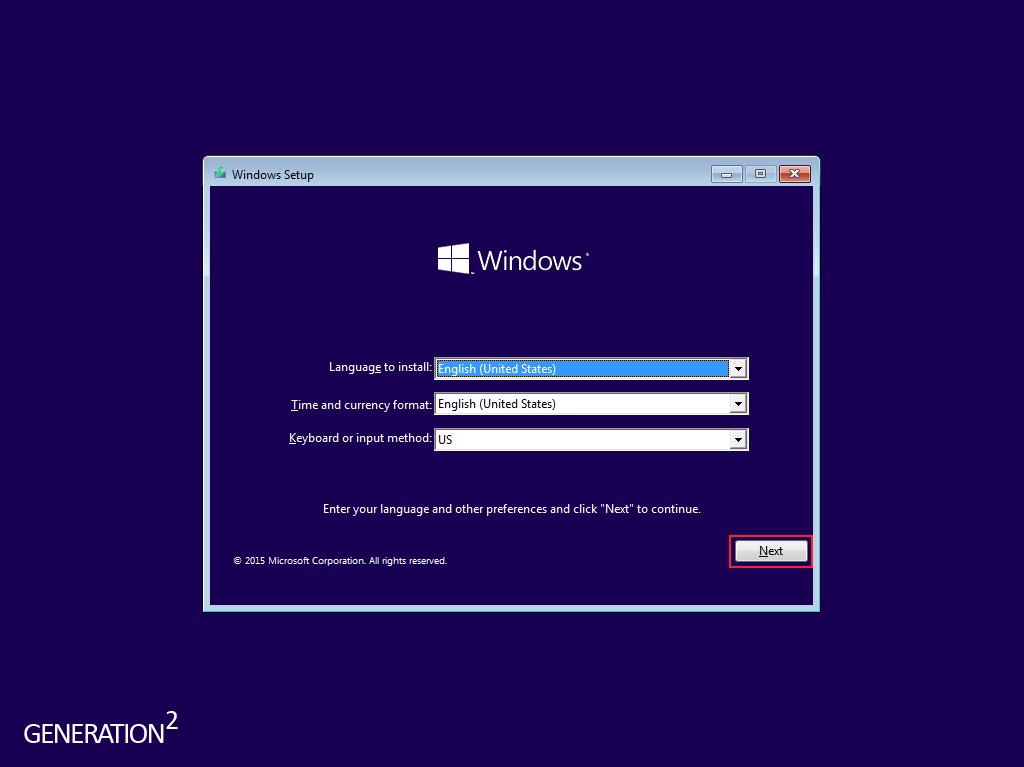
Затем в следующем окне внизу слева нажмите «Восстановить компьютер».
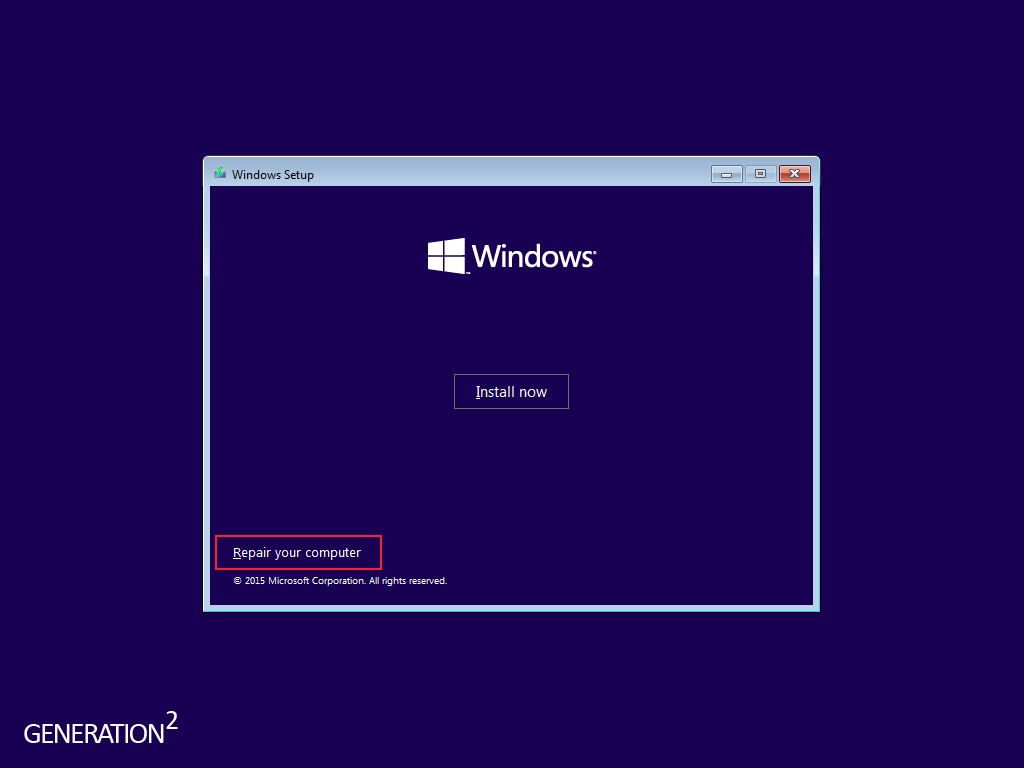
Метод 1: Используя DaRT
В следующем окне выберите Инструменты Диагностики и Восстановления (DaRT 10) и нажмите
«Далее». Если у вас нет данной опции, перейдите к Методу 2.
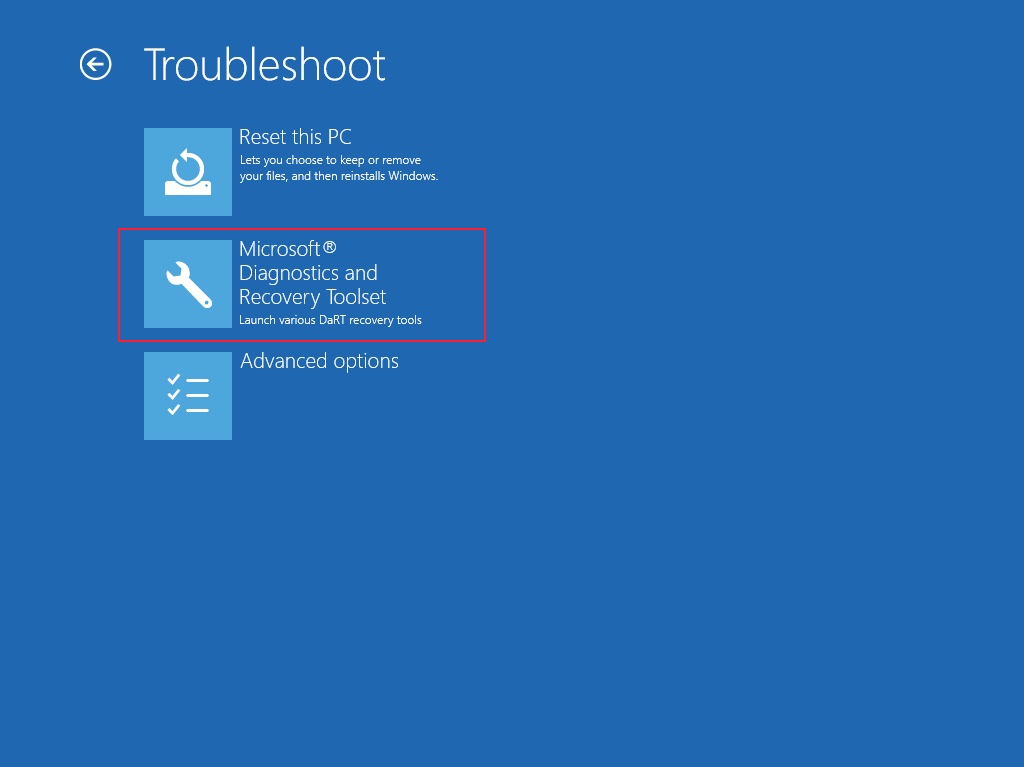
Выберите вашу операционную систему.
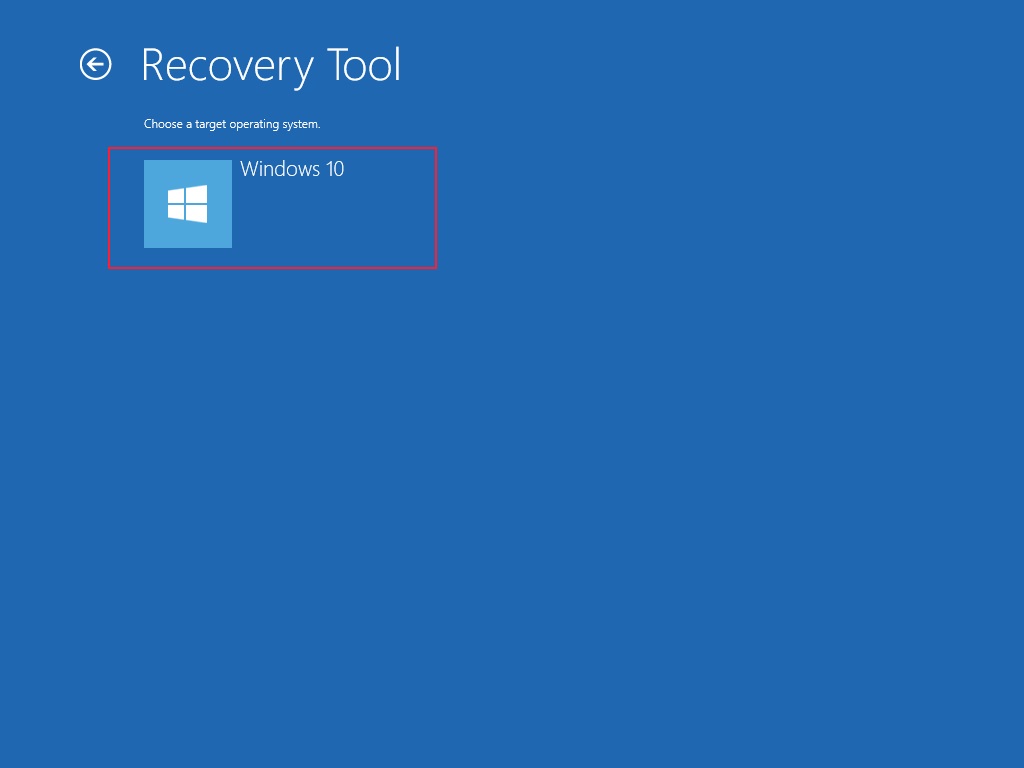
Выбираем Locksmith.
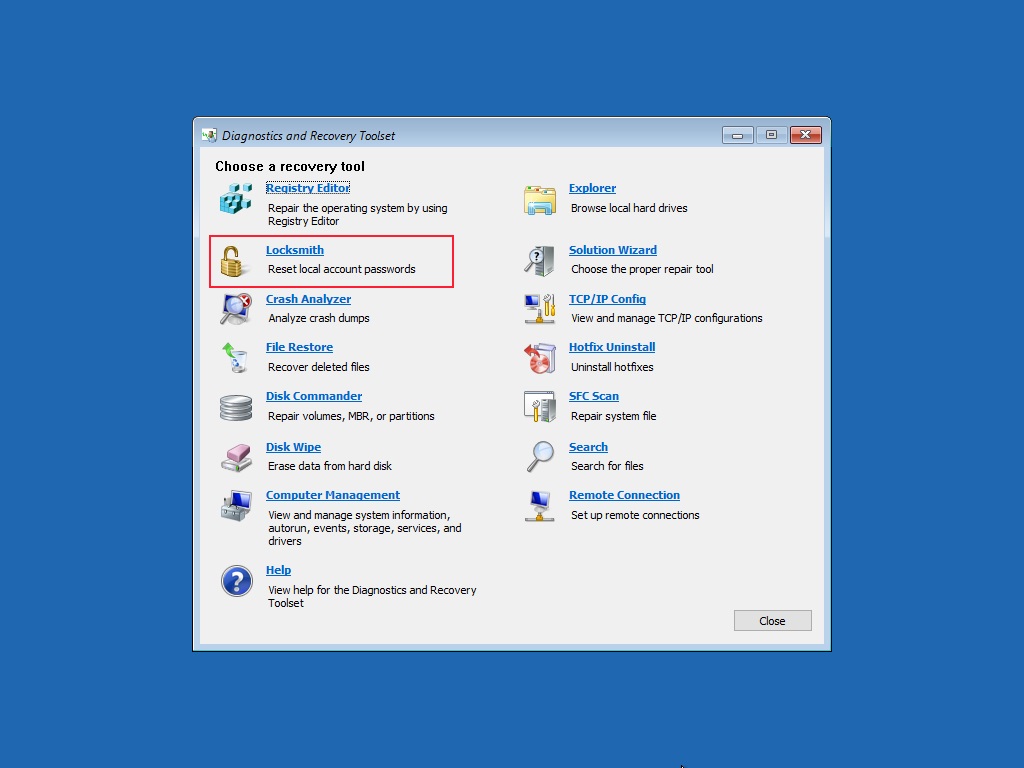
Нажимаем «Далее».
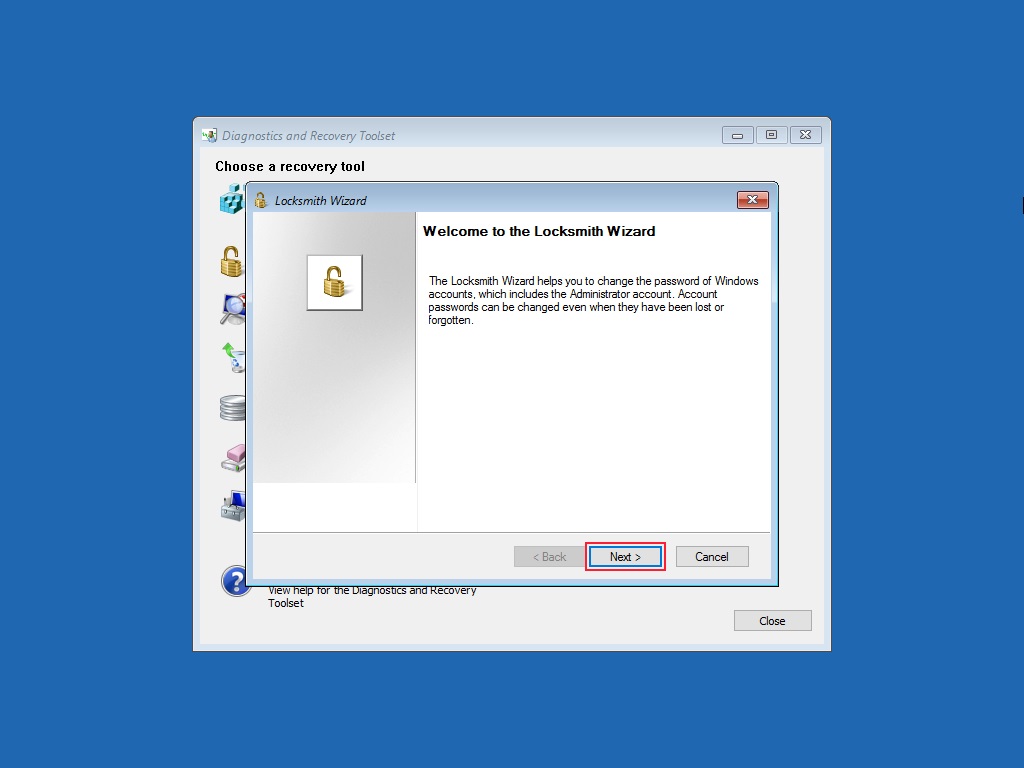
В следующем окне выбираем из выпадающего списка нужного пользователя (1), вводим временный пароль два раза (2,3), Нажимаем далее (4).

Нажимаем кнопку «Завершить».
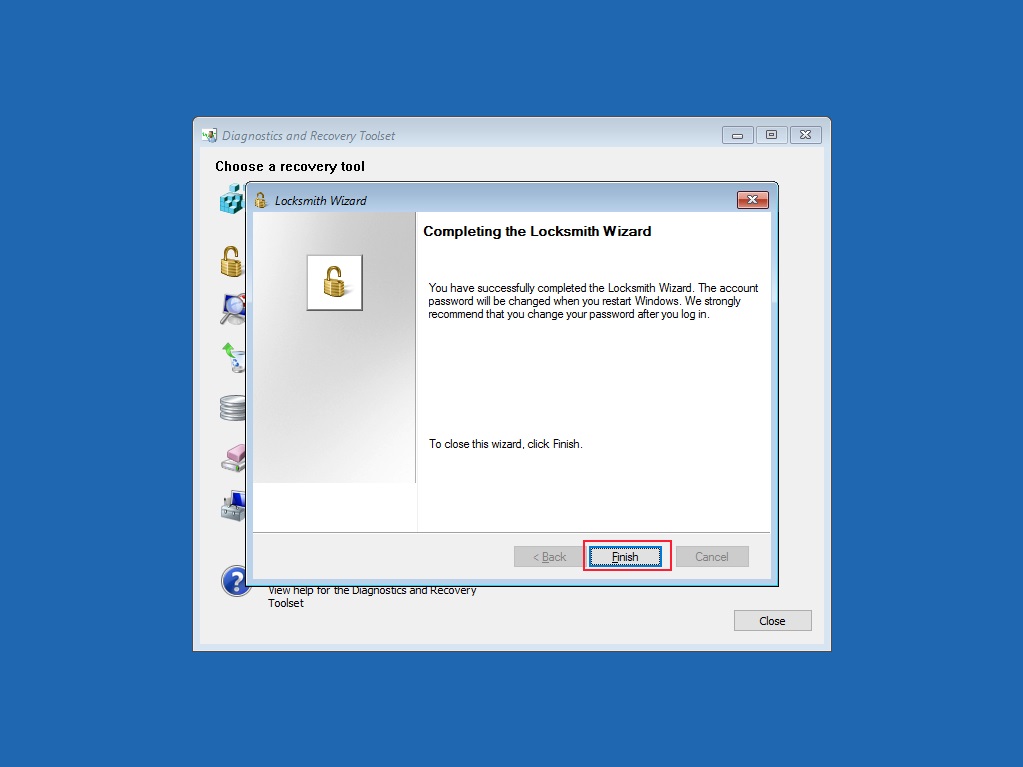
Нажимаем «Закрыть»
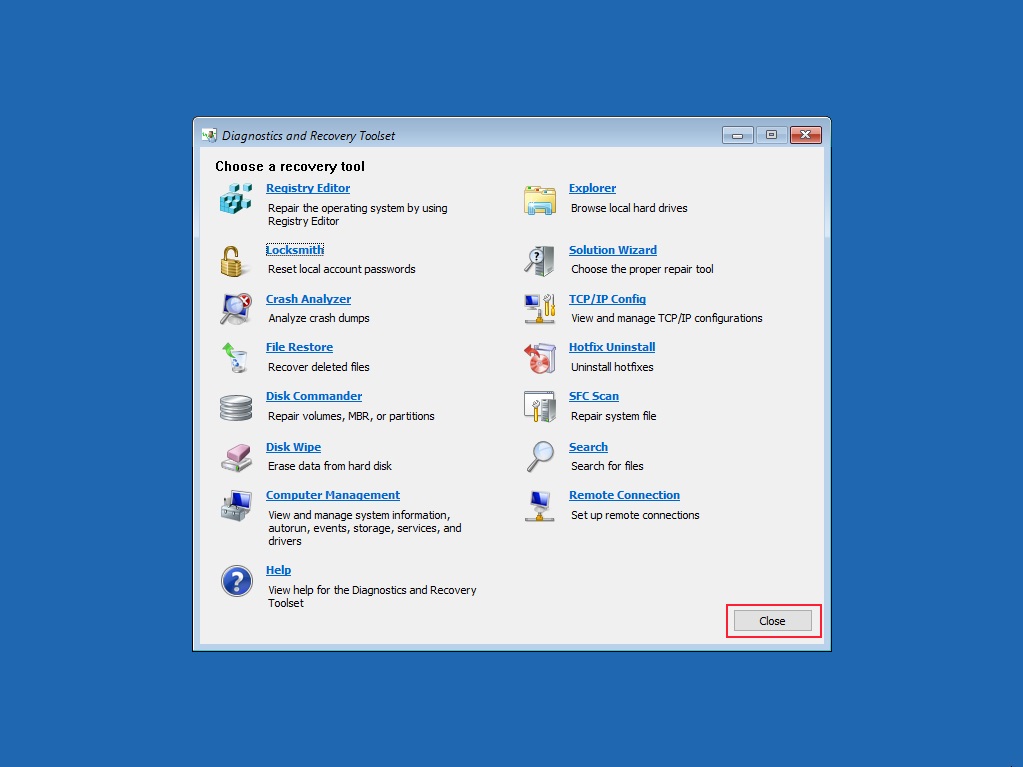
Извлеките инсталяционный диск и нажмите «Продолжить».
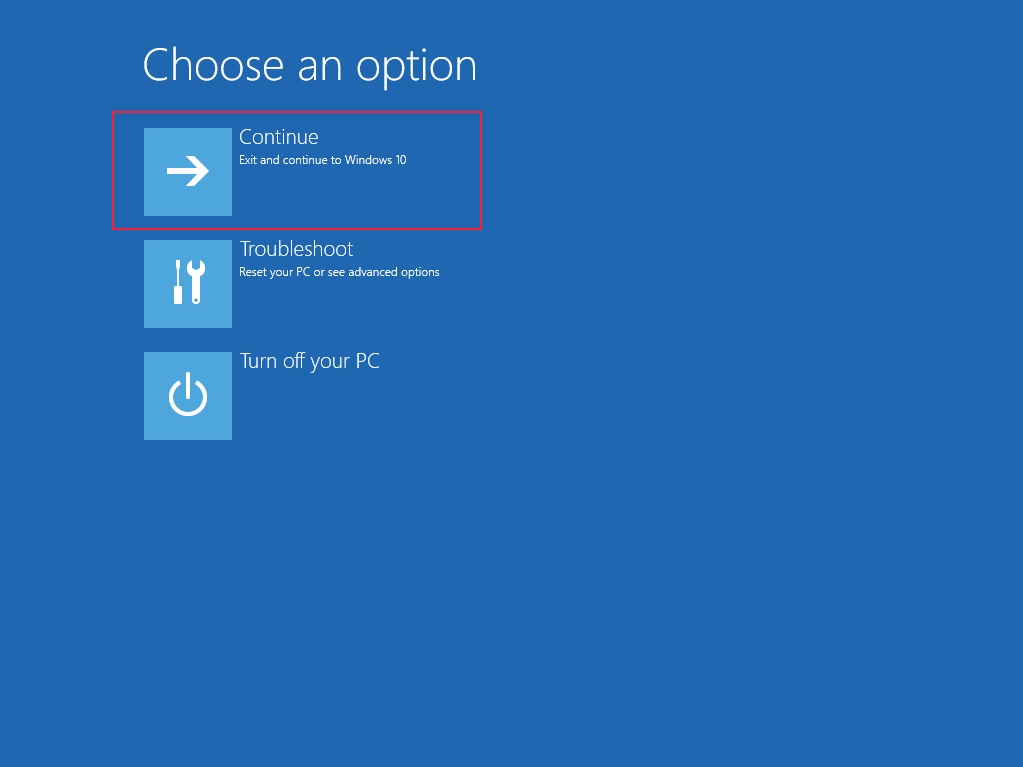
Когда загрузится Windows, войдите в аккаунт с новым паролем, для того, чтобы воспользоваться аккаунтом вам будет предложено изменить пароль на новый — нажмите ОК.
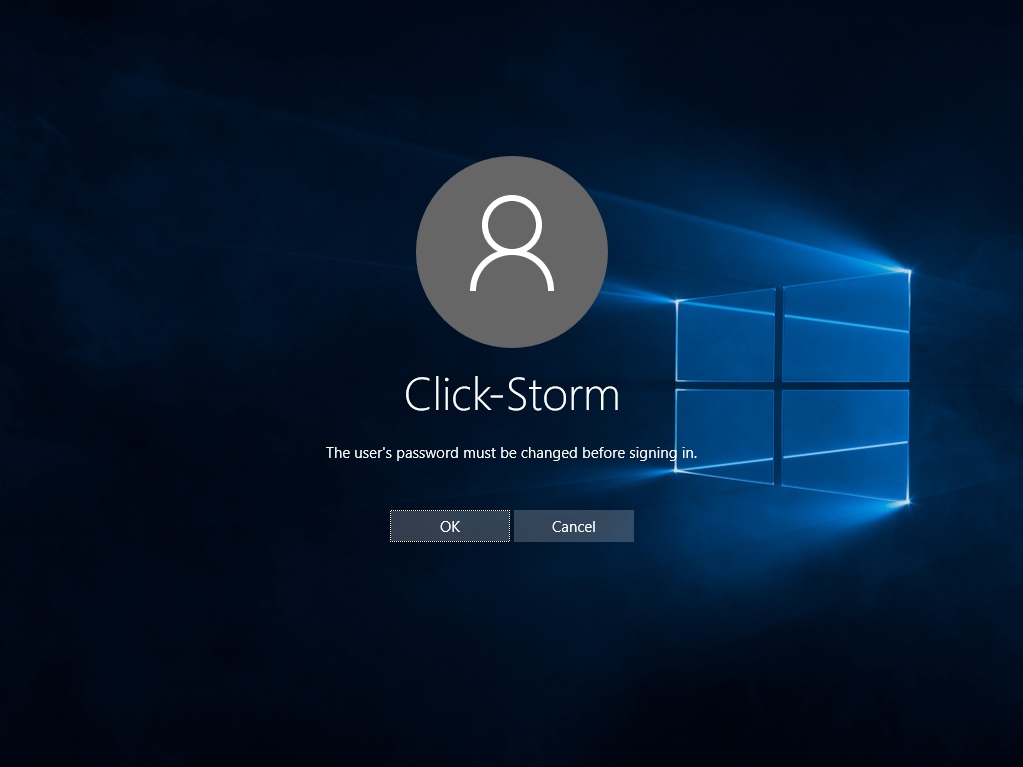
Введите дважды новый пароль и нажмите «Enter»
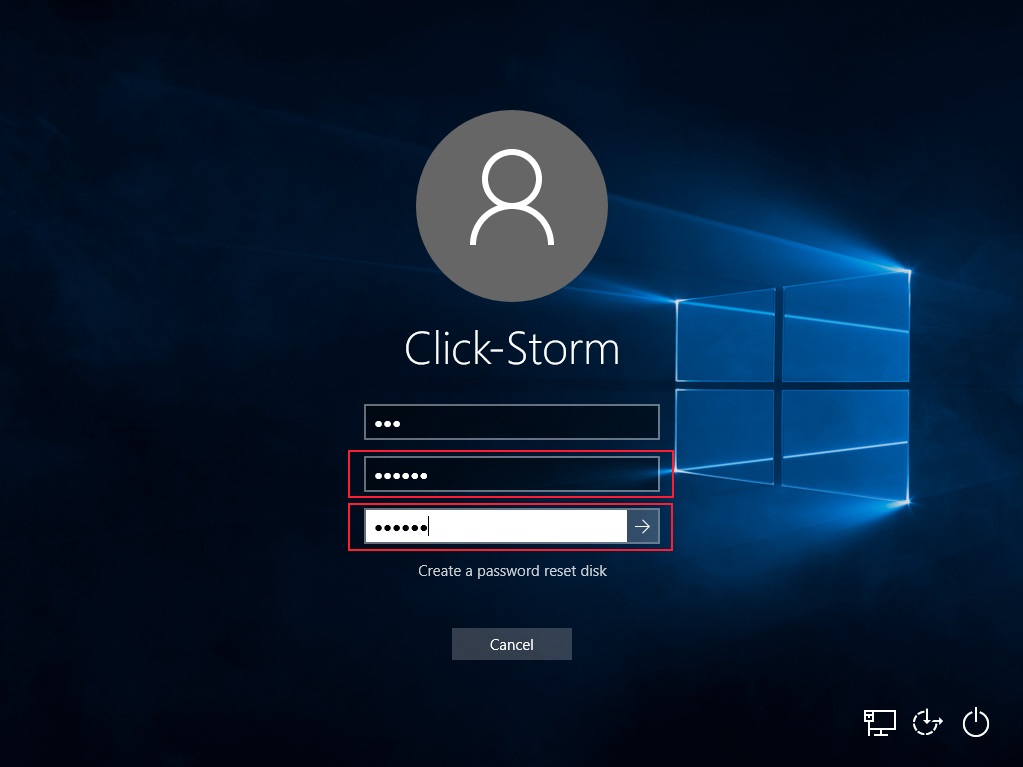
Далее нажмите ОК и войдите в свой аккаунт используя новый пароль.
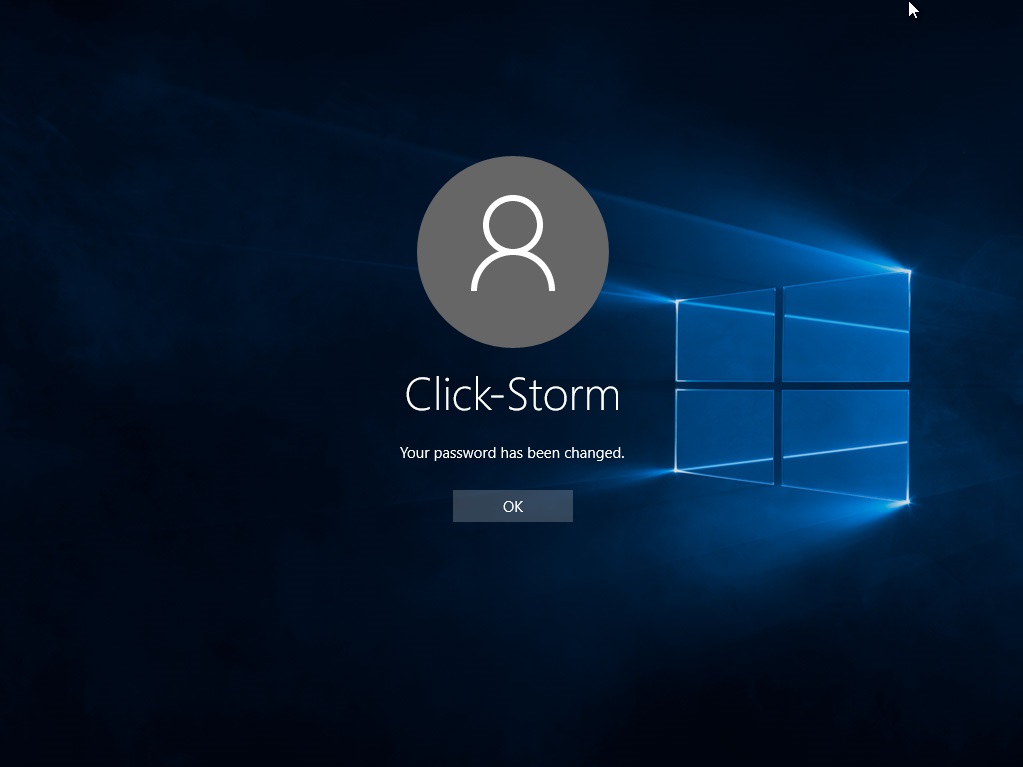
Метод 2: С помощью командной строки
В окне «Troubleshoot» выберите «Дополнительные опции».
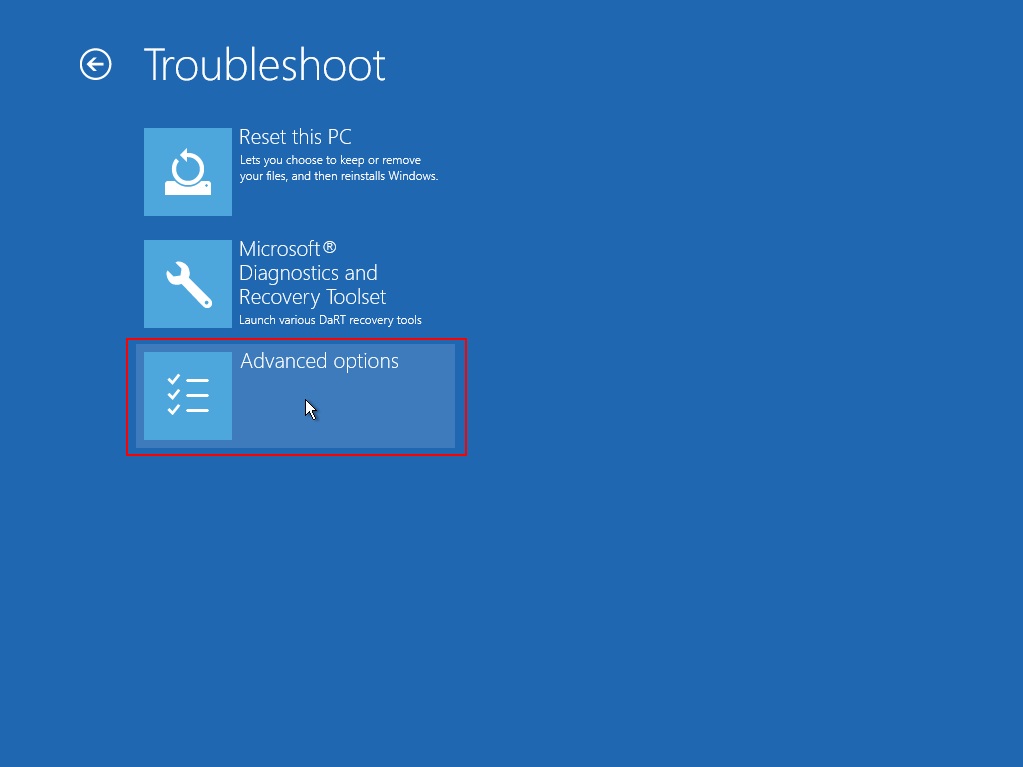
Выберите «Командную строку».
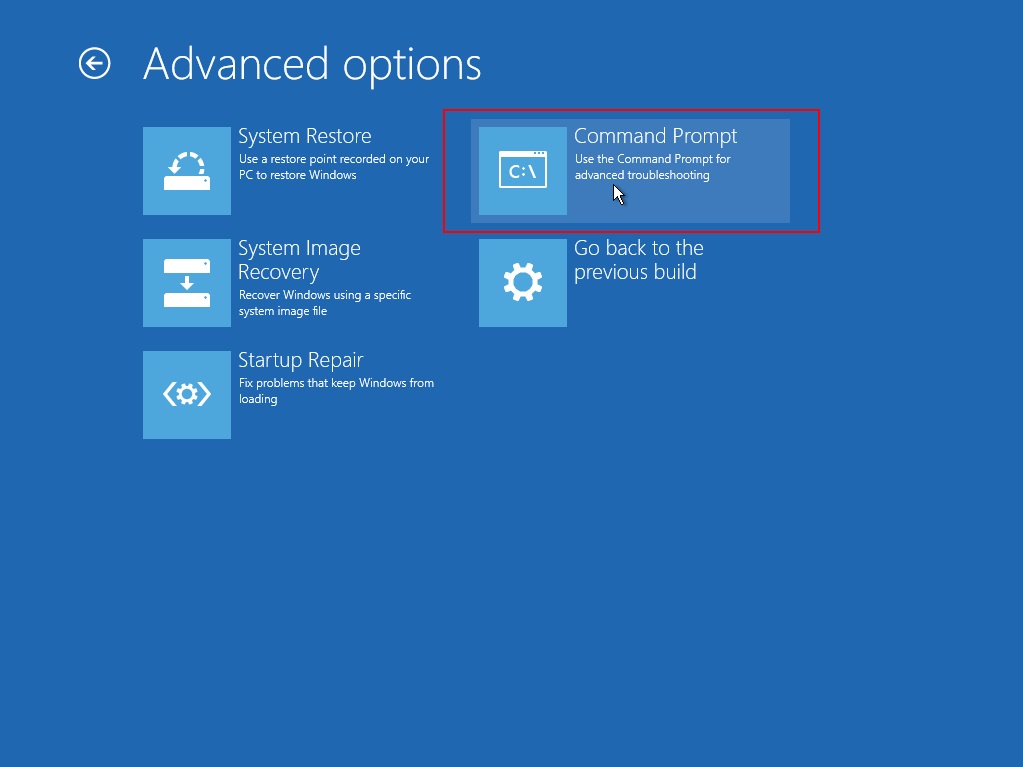
Теперь мы заменим сервис «Залипание клавиш» командной строкой (вконце мы вернём обратно).
Введите в командную строку команды: «copy c:windowssystem32sethc.exe c:» и «copy /y c:windowssystem32cmd.exe c:windowssystem32sethc.exe«.
Перезагрузите компьютер введя команду «wpeutil reboot» и выньте установочный диск
Windows.
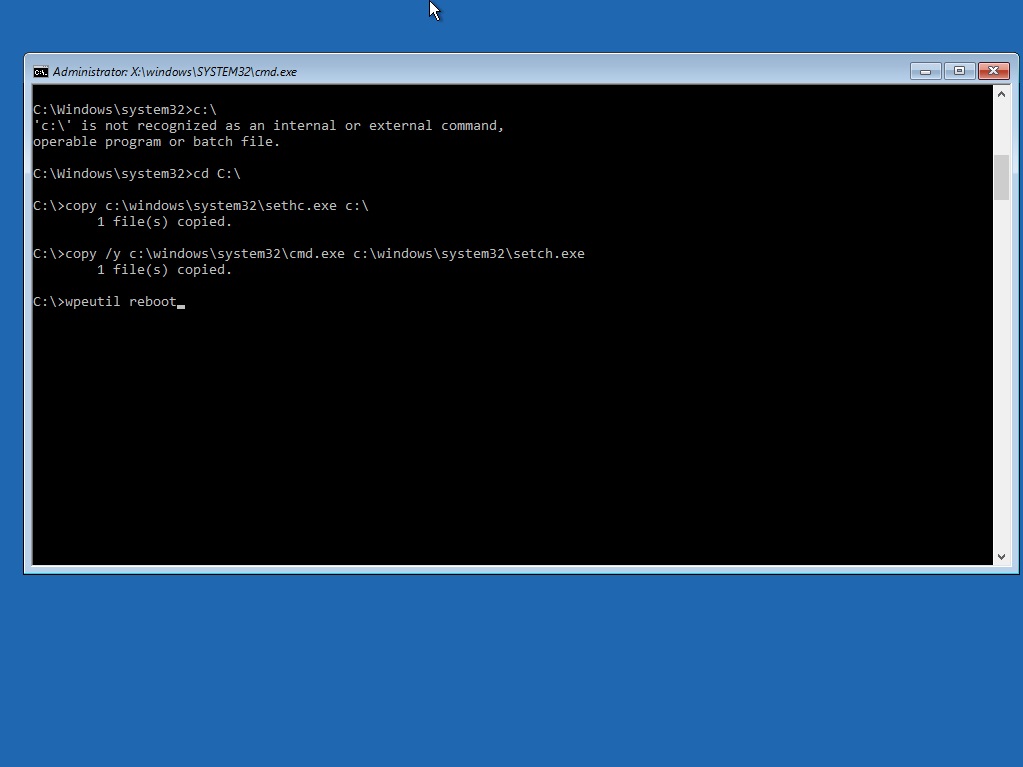
Когда загрузится окно входа, активируйте «Залипание клавиш», нажав кнопку [Shift] пять раз — запустится командная строка.
Введите «net user [user] [pwd]» (Где [user] это ваше имя пользователя и [pwd] это новый пароль например: «net user Anton 123»). Теперь закройте
командную строку и зайдите под своим аккаунтом введя новый пароль.
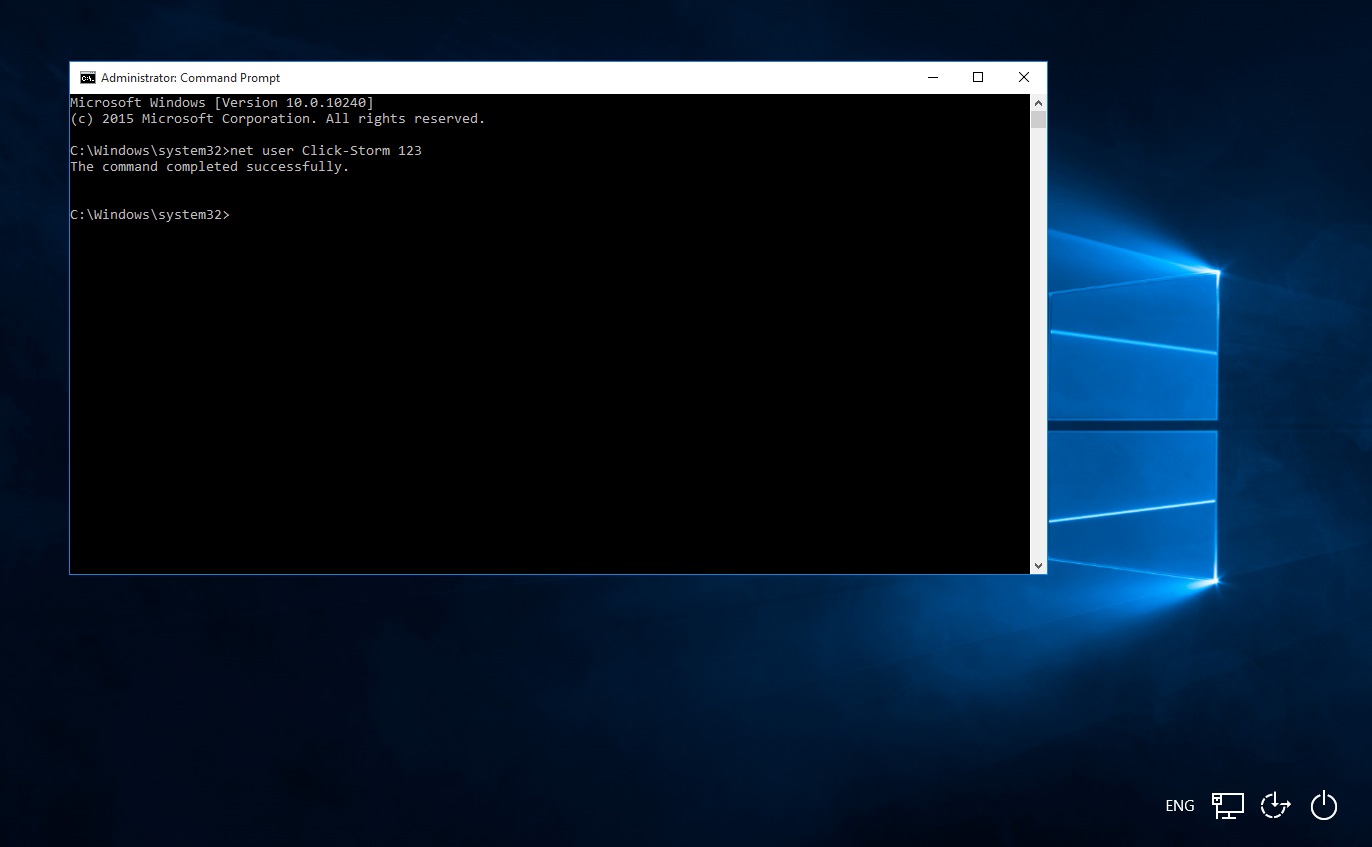
Чтобы восстановить «Залипание клавиш», запустите командную строку через установочный диск, как мы это делали (Проделайте «Подготовка», а потом «Метод 2» до того места, где мы заменяли «Залипание
клавиш») и введите команду: «copy /y c:sethc.exe c:windowssystem32sethc.exe«. Всё.
Источник: https://4sysops.com/archives/reset-a-windows-10-password/.

В этой инструкции подробно о том, как полностью и навсегда отключить залипание клавиш Windows 10, а также фильтрацию ввода. А точнее, как сделать так, чтобы никаких окон сообщений после нажатия клавиши Shift 5 раз или удержании этой клавиши больше не появлялось.
- Как отключить залипание клавиш в параметрах Windows 10
- Отключение в панели управления
- Видео инструкция
Как отключить залипание клавиш в параметрах Windows 10
В Windows 10 есть два способа отключить залипание клавиш и фильтрацию ввода — в интерфейсе «Параметры» (можно вызвать сочетанием клавиш Win+I) или, как и в предыдущих версиях системы — с помощью панели управления.
Сначала рассмотрим первый метод, шаги будут следующими:
- Зайдите в Параметры — Специальные возможности.
- В меню слева выберите пункт «Клавиатура».
- В разделе «Использовать залипание клавиш» установите переключатель в положение «Откл», а также снимите отметку «Разрешить включение залипания клавиш с помощью сочетания клавиш».
- Для отключения фильтрации ввода здесь же пролистайте вниз и снимите отметку «Разрешить включение клавиш фильтра с помощью сочетания клавиш».
- Возможно, имеет смысл отключить и «Озвучивание переключений», если вы сталкиваетесь с тем, что оно включается при удерживании клавиши Num Lock.
После изменения этих настроек, окна залипания клавиш или фильтрации ввода вас больше не должны будут беспокоить.
Отключение залипания клавиш и фильтрации ввода в панели управления
Как и в предыдущих версиях ОС, в Windows 10 отключение залипания клавиш и фильтрации ввода возможно через панель управления:
- Откройте панель управления (для этого можно использовать поиск в панели задач, либо нажать клавиши Win+R на клавиатуре, ввести control и нажать Enter).
- В панели управления откройте «Центр специальных возможностей».
- В центре специальных возможностей откройте пункт «Облегчение работы с клавиатурой».
- В следующем окне нажмите «Настройка залипания клавиш».
- Снимите отметку «Включить залипание клавиш» (если она включена) и «Включать залипание клавиш при пятикратном нажатии клавиши Shift». Примените настройки и вернитесь в предыдущее окно.
- Аналогичным образом отключите фильтрацию ввода и её включение при удержании клавиши Shift, перейдя в «Настройка фильтрации ввода».
Как и в предыдущем случае, после изменения указанных настроек, изменения сразу вступят в силу, а окна о залипании клавиш во время игры в любимый шутер появляться не будут.
Видео инструкция
В случае, если остаются вопросы и требуются дополнительные решения — сообщайте подробности в комментариях, я постараюсь помочь.
Введение
За свою сознательную it-жизнь было несколько случаев, когда я забывал пароли. Так или иначе, с этим встречались почти все. Или забывали, или были близки к мысли, что забыли, если вот эти пришедшие в голову так и не подойдут.
И хорошо, когда есть средства отхода (секретные вопросы, запасные мейлы, привязки к телефону и т.п.). Хуже, когда этого нет, а проблема возникает в самый неподходящий момент (обычно воспринимается именно так, с выдачей себе обещания, что «как всё исправлю, обязательно сделаю пути отхода»).
Непосредственно проблема
Так уж случилось, что одним из последних случаев стал для меня случай, когда передо мной сервер hyper-v с несколькими виртуальными машинами win 2k8, к одной из которых забыт пароль. Машина не доменная (скольких бы проблем иначе удалось избежать), диска сброса никто не делал. Привода у сервера нет. USB в силу платформы — не пробрасывается. Образа win2k8 у владельца тоже нет. Да и инструментов у меня на руках нет (не для того вообще шёл).
Как решается обычно
Что делать, не очень понятно. Но недолгие размышления, что хорошо бы было сбросить пароль по типу, как это делается через образ системы (раздел repair).
Вполне стандартный вариант. Разрешить вызов командной строки на экране логина в систему. Вкратце:
1) загрузиться с установочного диска;
2) выбрать раздел «Восстановление системы»;
3) выбрать раздел «Командная строка»;
4) выполнить последовательно команды «copy C:WindowsSystem32sethc.exe» и «copy C:WindowsSystem32cmd.exe C:WindowsSystem32sethc.exe». Этой командой фактически производится подмена команды «Sticky Keys» (оно же «Залипание клавиш») на командную строку.
5) перезагрузиться. Вызвать залипание клавиш многократным нажатием shift;
6) в появившейся командной строке вбить «net user admin Passw0rd», где admin — пользователь, которому сбиваем пароль, а Passw0rd — пароль, который мы устанавливаем.
Естественно, после удачного входа, в целях безопасности заменить созданный в процессе sethc.exe на оригинальный. Проще это сделать, опять же, чтобы не заморачиваться с правами, через установочный диск, как это делалось вначале.
Это что касается обычного способа.
Что в случае имевшихся ограничений?
Вариант, доступный при моих ограничениях оказался не хуже.
Что делалось?
1) Погасил проблемную виртуалку.
2) Погасил рабочую машину.
3) Прицепил к рабочей машине виртуальный винт с проблемной win2k8. Запустил полученную виртуалку с 2мя винтами на борту, загружаясь, естественно, с рабочего.
4) Далее просто пошёл через эксплорер в WindowsSystem32 проблемной машины. Втупую скопировал sethc.exe в корень винта. Удалил sethc.exe в system32.
5) Втупую сделал копию cmd.exe (ctrl+c ->ctrl+v), переименовал её в sethc.exe.
6) Погасил рабочую машину, отцепил винт с проблемной системой. Запустил проблемную виртуалку. А дальше — как в случае с установочным диском.
7) Вызвал залипание клавиш многократным нажатием shift;

9) Проверил — вошёл в систему. Погасил виртуалку, через вторую вернул на место оригинальный sethc.exe
Естественно, что работает и для винтов (железных, не виртуальных) тоже.
Кстати говоря. П.9 пришлось делать, поскольку система у меня ругалась очень на права.
По этой причине в п.4-5 пришлось сбивать права и владельца (через свойства-безопасность-дополнительно-разрешения/владелец). А сбивать все права и бросать исполняемый файл без ограничений на доступ, мне не позволяет моё отношение к безопасности.
Что характерно, Проблема возникла только в тот раз. В дальнейшем, при воспроизведении ситуации дома, проблем с правами не наблюдалось, и всё спокойно копировалось/переименовывалось и удалялось с сохранением прав.
Чтобы включить и выключить его, вы можете использовать следующие методы.
- Видеогид о том, как включать и выключать залипание клавиш в Windows 10:
- Способ 1: используйте клавишу Shift.
- Шаг 1: непрерывно нажимайте клавишу Shift 5 раз.
- Шаг 2: Выберите Да в диалоговом окне подтверждения.
- Способ 2: Сделайте это в настройках легкого доступа клавиатуры.
Как отключить залипание клавиш?
Чтобы отключить залипание клавиш, нажмите клавишу Shift пять раз или снимите флажок «Включить залипание клавиш» на панели управления «Простота доступа». Если выбраны параметры по умолчанию, одновременное нажатие двух клавиш также отключит залипание клавиш.
Шаг 2. Перейдите в раздел «Конфигурация пользователя»> «Административные шаблоны»> «Компоненты Windows»> «Проводник». На правой панели найдите Отключить горячие клавиши Windows + X и дважды щелкните по ней. Шаг 4. Перезагрузите компьютер, чтобы настройки вступили в силу. После этого в Windows 10 отключатся горячие клавиши Win +.
Почему залипающие клавиши продолжают включаться?
Нажмите клавишу Windows. В меню «Пуск» введите «липкие клавиши». Вы также должны затем нажать «Настроить залипающие клавиши», чтобы навсегда отключить ярлык. Снимите флажок с параметра «Включить залипание клавиш при пятикратном нажатии SHIFT».
Как исправить залипание клавиш?
Детали не указаны.
- Шаг 1. Как исправить залипание клавиш клавиатуры на MacBook.
- Окуните ватную палочку в изопропанол и протрите каждую липкую кнопку.
- Используйте зубочистку, чтобы удалить крошки или мусор из-под липких клавиш.
- Теперь проверьте свои ключи.
- Используйте лопатку или пластиковый инструмент для открывания, чтобы поддеть залипающие ключи.
Как отключить залипание клавиш навсегда?
Отключить залипание клавиш навсегда
- Нажмите Пуск → Панель управления → Легкость доступа → Изменить работу клавиатуры.
- Нажмите «Настроить залипание клавиш» (или нажмите ALT + C).
- Если в поле «Включить залипание клавиш» стоит флажок, снимите его.
- Снимите флажок «Включить залипание клавиш при пятикратном нажатии SHIFT».
Как отключить залипание ключей в реестре?
Нажмите Windows Key + R и введите regedit. Щелкните OK или нажмите Enter. Перейдите к HKEY_CURRENT_USER Control Panel Accessibility StickyKeys на левой панели. На правой панели найдите Flags, дважды щелкните его и измените его значение на 506.
Как отключить клавишу Fn в Windows 10?
Чтобы получить к нему доступ в Windows 10 или 8.1, щелкните правой кнопкой мыши кнопку «Пуск» и выберите «Центр мобильности». В Windows 7 нажмите Windows Key + X. Вы увидите опцию под «Fn Key Behavior». Этот параметр также может быть доступен в инструменте настройки параметров клавиатуры, установленном производителем вашего компьютера.
Как отключить режим горячих клавиш?
Чтобы отключить режим горячих клавиш:
- Выключи компьютер.
- Нажмите кнопку Novo, а затем выберите в BIOS Setup.
- В программе настройки BIOS откройте меню «Конфигурация» и измените параметр «Режим горячей клавиши» с «Включено» на «Отключено».
- Откройте меню «Выход» и выберите «Выйти с сохранением изменений».
Как изменить горячие клавиши в Windows 10?
Измените горячие клавиши для переключения раскладки клавиатуры в Windows 10
- Открыть настройки.
- Перейдите в раздел Время и язык — Клавиатура.
- Щелкните ссылку Дополнительные параметры клавиатуры.
- Там нажмите на ссылку Параметры языковой панели.
- Откроется знакомый диалог «Текстовые службы и языки ввода».
- Перейдите на вкладку Advanced Key Settings.
- В списке выберите Между языками ввода.
Вы хотите, чтобы залипание клавиш продолжало появляться?
Чтобы Windows не отображала всплывающее диалоговое окно «Залипание / фильтр», вам также необходимо отключить соответствующие сочетания клавиш. Щелкните ссылку «Настроить залипание ключей». На экране настройки «Залипание клавиш» снимите флажок «Включить залипание клавиш при пятикратном нажатии клавиши SHIFT».
Вы хотите включить всплывающее окно Toggle Keys?
Откройте приложение «Настройки» и щелкните / коснитесь значка «Специальные возможности». 2. Щелкните / коснитесь Клавиатуры слева и включите или выключите (по умолчанию), чтобы слышать звуковой сигнал при нажатии Caps Lock, Num Lock и Scroll Lock в разделе «Переключение клавиш».
Для чего используются липкие клавиши?
Залипание клавиш — это функция специальных возможностей Microsoft Windows, которая позволяет клавишам-модификаторам оставаться активными даже после их нажатия и отпускания, что упрощает использование сочетаний клавиш.
Как исправить липкую слизь?
Подберите слайм руками; он будет немного липким. Месите слизь, растягивая ее, а затем снова сжимая. Продолжайте делать это в течение нескольких минут, пока слизь не перестанет быть липкой. Если слизь все еще липкая, добавьте 1/4 чайной ложки контактного физиологического раствора и снова вымешайте.
Как использовать липкие клавиши в Windows 10?
Чтобы включить и выключить его, вы можете использовать следующие методы.
- Видеогид о том, как включать и выключать залипание клавиш в Windows 10:
- Способ 1: используйте клавишу Shift.
- Шаг 1: непрерывно нажимайте клавишу Shift 5 раз.
- Шаг 2: Выберите Да в диалоговом окне подтверждения.
- Способ 2: Сделайте это в настройках легкого доступа клавиатуры.
Как отклеить ключ от замка?
Покачивайте ключ, осторожно вытягивая его наружу. Избегайте резких движений, при которых ключ просто прижимается к стопорным штифтам. Движение вверх и вниз при покачивании может освободить зубцы, застрявшие в стопорных штифтах, и вы сможете вытащить ключ. Заверните один или два кубика льда в полиэтиленовый пакет и прижмите их к ключу.
Как избавиться от залипающей клавиатуры?
Шаги
- Соберите необходимые инструменты.
- Отключите клавиатуру от источника питания.
- Обрызгайте клавиатуру сжатым воздухом.
- Удалите все оставшиеся предметы зубочисткой.
- Протрите клавиатуру изопропиловым спиртом.
- Протестируйте ключи.
- Сделайте снимок своей клавиатуры.
- Удалите залипшие клавиши с клавиатуры.
Что такое липкие клавиши на ноутбуке?
Функция залипания клавиш позволяет использовать комбинации клавиш, включающие клавиши Ctrl, Alt или Shift, нажимая только одну клавишу за раз. Чтобы включить или выключить залипание клавиш в Windows 7 или Vista, нажмите клавишу Shift пять раз.
Как отключить ключи фильтра?
Отключить ключи фильтров в Windows Vista
- Нажмите Пуск → Панель управления → Центр специальных возможностей.
- Нажмите «Сделать клавиатуру проще в использовании».
- Снимите флажок «Включить ключи фильтра».
- Щелкните «Настроить ключи фильтра».
- Снимите флажок «Включить клавиши фильтра, когда правый SHIFT нажат в течение 8 секунд».
- Дважды нажмите кнопку ОК.
Как отключить всплывающие окна залипающих клавиш?
В Windows XP выполните следующие действия, чтобы отключить предупреждение о залипании клавиш:
- Нажмите кнопку «Настройки» в диалоговом окне «Залипание ключей».
- Нажмите кнопку «Настройки» в области «StickyKeys».
- Снимите галочку с помощью опции Использовать ярлык.
- Нажмите кнопку «ОК», а затем нажмите «ОК», чтобы закрыть диалоговое окно «Параметры универсального доступа».
Что такое ключи фильтров в Windows 10?
FilterKeys — это функция Microsoft Windows. Это функция доступности, которая указывает клавиатуре игнорировать короткие или повторяющиеся нажатия клавиш, чтобы облегчить набор текста для пользователей с тремором рук.
Что такое кнопка переключения на компьютере?
Клавиша переключения — это клавиша, которая используется для включения или выключения функции или для переключения между двумя функциями. Примерами клавиш переключения являются клавиша Caps Lock, клавиша цифровой блокировки и клавиша блокировки прокрутки. Клавишу переключения также можно использовать в качестве опции доступности для изменения режима ввода клавиш.
Как использовать функциональные клавиши без нажатия Fn в Windows 10 Lenovo?
Включите клавиши F1-F12 без Fn на ответах Lenovo Ideapad S400u 4.
2 ответы
- Войдите в BIOS (см. Ниже, как это сделать в Windows 10).
- В меню BIOS выберите вкладку «Конфигурация».
- Выберите «Hotkey Mode» и установите «Disabled».
- Сохраните и выйдите из меню BIOS (нажмите F10, а затем Enter).
Как мне перевернуть клавишу Fn?
Решения
- Войдите в BIOS, нажав F2 после включения системы.
- Оказавшись внутри BIOS, найдите параметр с надписью «Режим горячей клавиши» или «горячая клавиша», и ее следует найти на вкладке конфигурации.
- Измените параметр, и это должно полностью изменить использование FN в вашей системе.
Как отключить блокировку Fn на Lenovo?
Чтобы перейти к стандартным F1-F12, вам нужно зажать Fn + функциональную клавишу. Раньше это настраивалось в BIOS, но для этой модели ноутбука эта функция больше недоступна. Вы можете нажать Fn + esc, и он заблокирует его для этого сеанса, но при перезагрузке компьютера он сбрасывается до значения по умолчанию.
Как установить горячие клавиши в Windows 10?
Как создавать сочетания клавиш в Windows 10
- Введите «оболочка проводника: AppsFolder» (без кавычек) в командной строке и нажмите Enter.
- Щелкните приложение правой кнопкой мыши и выберите «Создать ярлык».
- Нажмите Да, когда вас спросят, хотите ли вы, чтобы ярлык отображался на рабочем столе.
- Щелкните правой кнопкой мыши новый значок ярлыка и выберите «Свойства».
- Введите комбинацию клавиш в поле «Сочетание клавиш».
Что такое горячие клавиши в Windows 10?
Полное руководство по сочетаниям клавиш в Windows 10
| Сочетание клавиш | Действие |
|---|---|
| Клавиша Windows + Ctrl + D | Добавьте виртуальный рабочий стол. |
| Клавиша Windows + Ctrl + стрелка влево или вправо | Переключайтесь между виртуальными рабочими столами. |
| Клавиша Windows + Ctrl + F4 | Закройте текущий виртуальный рабочий стол. |
| Клавиша Windows + Enter | Откройте экранного диктора. |
Еще 45 рядов
Как изменить последовательность клавиш в Windows 10?
Сообщения с меткой ‘изменить последовательность клавиш в Windows 10’
- Откройте панель управления.
- Щелкните ссылку Дополнительные настройки на левой боковой панели.
- В следующем окне прокрутите вниз до раздела «Переключение методов ввода» и щелкните ссылку «Сменить горячие клавиши языковой панели».
- Откроется диалоговое окно «Текстовые службы и языки ввода».
Полезны ли липкие клавиши?
Однако с включенными залипающими клавишами вам не нужно нажимать две клавиши одновременно. Вместо этого клавиши Alt, Ctrl, Shift и Windows становятся «залипающими», что означает, что вы можете нажать одну из этих клавиш, отпустить ее, а затем нажать другую клавишу, которую вы хотите использовать.
Должны быть залипающие клавиши включены или выключены?
Чтобы отключить залипание клавиш, нажмите клавишу Shift пять раз или снимите флажок «Включить залипание клавиш» на панели управления «Простота доступа».
Что вызывает залипание клавиш на компьютере?
Клавиши могут залипать из-за грязи и мусора на клавиатуре, а также из-за пролитых напитков или другого залипания.
Как включить Ctrl в Windows 10?
Действия по отключению или включению сочетаний клавиш Ctrl в CMD в Windows 10: Шаг 1. Откройте командную строку. Шаг 2. Щелкните правой кнопкой мыши строку заголовка и выберите «Свойства». Шаг 3: В разделе «Параметры» снимите флажок или выберите «Включить сочетания клавиш Ctrl» и нажмите «ОК».
Как отключить ключи фильтров на моем ноутбуке Lenovo?
Windows 7
- Откройте меню Пуск -> Панель управления.
- Просмотр маленькими иконками.
- Щелкните Центр специальных возможностей -> Упростите клавиатуру.
- В следующих окнах снимите флажок «Включить ключи фильтра» и нажмите «ОК», чтобы выключить. И наоборот, отметьте эту опцию, чтобы включить ее.
Почему существуют липкие ключи?
Он сериализует нажатия клавиш вместо одновременного нажатия нескольких клавиш, позволяя пользователю нажимать и отпускать клавишу-модификатор, такую как Shift, Ctrl, Alt или клавишу Windows, и оставлять ее активной до тех пор, пока не будет нажата любая другая клавиша.
Фото в статье «Army.mil» https://www.army.mil/article/222418/fort_detrick_energy_service_contract_to_replace_aging_utilities
«Блог системного администратора» рассмотрел методы, которые помогут отключить залипание клавиш. Не ошибка, а полезная функция. Но лучше отключите опцию (если не применяете).
Первый метод. Одной клавишей
Содержание
- Первый метод. Одной клавишей
- Второй метод. Через Параметры
- Третий метод. Расширенные настройки опции
- Четвертый метод. В Панели управления
- Пятый метод. Прямой переход к включению и отключению опции
- Настройки не помогают? В чем причина
- Решениями в таком случае являются:
Применяемая клавиша — Shift. Опция отключается пятикратным нажатием. Если в настройках предусмотрены звуковые сигналы, прозвучит короткий, который означает, что отключение произведено.
Второй метод. Через Параметры
Кликните правой кнопкой мыши по кнопке «Пуск». Отобразится контекстное меню — перечень действий, доступных пользователю. Необходимый пункт «Параметры». Перейдите в него (щелчок левой кнопкой мыши).
Отключаемая функция относится к специальным возможностям системы. Перейдите в соответствующий раздел.
В левой части окна прокрутите вниз до слова «Клавиатура». Сместите влево ползунок под надписью «Использовать залипание клавиш» для перевода функции в отключенное состояния.
Во избежание случайного включения опции, снимите «птичку» слева от надписи «Разрешить залипание клавиш с помощью сочетания клавиш» (при необходимости и желании).
Третий метод. Расширенные настройки опции
Если функция включена, в трэе (справа внизу) располагается значок, на котором схематически изображены клавиши. Вариант размещения — небольшое окошко, которое открывается стрелкой вверх.
Перейдите к окну расширенных настроек залипания клавиш (двойной щелчок по значку). Отключите функцию — снимите «птичку» в квадрате слева от надписи «Включить залипание клавиш».
Ознакомьтесь с полным перечнем настроек функции. Если собираетесь использовать опцию, примените необходимые вам параметры. Подтвердите внесение изменений последовательным нажатием кнопок «Применить» и «OK» (располагаются в правой нижней части окна расширенных настроек).
Четвертый метод. В Панели управления
Окно доступно через «Панель управления» — классическое приложение настроек ОС. Применяется опытными пользователями вместо более удобного и понятного начинающим пользователям (но менее функционального) приложения «Параметры».
Найдите приложение через поиск по системе (значок-«лупа» на Панели задач). В строке напечатайте: панель управления. Откройте приложение — его значок располагается в левой верхней части окна поиска.
Не забудьте подписаться на наш Дзен
Необходимые настройки — в «Центре специальных возможностей». Перейдите в него.
Прокрутите до пункта «Облегчение работы с клавиатурой (Настройка параметров клавиатуры)».
Отключите залипание — снимите «птичку» в квадрате слева от надписи «Включить залипание клавиш» в блоке настроек «Упростить набор текста». Щелкните по экранной кнопке «Применить», затем — «OK».
В блоке присутствует ссылка «Настройка залипания клавиш». Предназначена для перехода к окну управления расширенными параметрами функции. Рассмотрено и показано выше.
Пятый метод. Прямой переход к включению и отключению опции
Используйте поиск на Панели задач (значок-«лупа»). Введите в поисковую строку: использовать залипание. Предложенное «лучшее соответствие» — «Использовать залипание…». Кликните по нему.
Нужная пользователю опция выделена темной рамкой. Подсказка операционной системы, а не выделение «Блогом системного администратора». Сместите ползунок в отключенное положение (влево).
После отключения фон ползунка поменяет цвет с синего на белый.
Настройки не помогают? В чем причина
Клавиши не во всех случаях залипают по причине неудачных настроек системы. Намного чаще некорректная работа клавиатуры связана с неисправностью, загрязнением устройства ввода жидкостью, пылью или крошками.
Решениями в таком случае являются:
- чистка клавиатуры;
- замена устройства.
Держите старый калькулятор на компьютерном столе, поскольку открыть встроенный в ОС долго? Рассказал, как поместить приложение в быстрый доступ. Очищайте буфер обмена ОС перед посещением веб-сайтов (в особенности социальных сетей) или общением в мессенджерах, чтобы данные не оказались в интернете. Подсказал методы очистки.
Какая причина залипания клавиш — наиболее распространенная? Поделитесь своим мнением и опытом в комментариях.
Залипание клавиш — одна из специальных функций в Windows 10, предназначенная для пользователей с ограниченными возможностями, не способных нажимать несколько клавиш одновременно: в режиме залипания для ввода сочетаний клавиш можно нажимать клавиши по очереди. Но обычному пользователю включение этого режима, который активируется после пятикратного нажатия клавиши «Shift», и действует на клавиши «Windows», «Shift», «Ctrl» и «Alt», может создать множество проблем. Мы рассмотрим все способы отключения режима залипания клавиш и фильтрации ввода в Windows 10. См. также: Как отключить клавиатуру на ноутбуке в Windows 10
Как отключить залипание клавиш с клавиатуры
Если вы нажмете клавишу «Shift» пять раз подряд, то услышите звуковой сигнал, а на экране появится окно с вопросом «Вы хотите включить залипание клавиш?». При нажатии кнопки «Да» или клавиши «Enter» режим будет активирован.
Windows интересуется, хотите ли вы включить залипание клавиш
Отключить функцию можно точно так же, как и включить — пять раз нажать на клавишу «Shift». Сообщение об отключении залипания не появится, но система оповестит об этом звуковым сигналом.
Другой способ отключения залипания клавиш в Windows 10— использование встроенного приложения «Параметры».
- Воспользуемся горячими клавишами «Windows» + «I», чтобы открыть окно «Параметры Windows», и перейдем в раздел «Специальные возможности».
Открываем раздел «Специальные возможности» в «Параметрах Windows»
- В открывшемся окне слева находим секцию настроек «Взаимодействие» и переходим в раздел «Клавиатура». Затем справа деактивируем переключатель «Использовать залипание клавиш».
Отключаем залипание клавиш
- Чтобы впредь этот режим не включался после многократного нажатия клавиши «Shift», снимаем флажок «Разрешить включение залипания клавиш с помощью сочетания клавиш».
Как отключить залипание клавиш и фильтрацию ввода в «Панели управления»
И, наконец, третий способ: отключить залипание клавиш мы можем в настройках «Панели управления».
- Откроем системный поиск щелчком на иконку лупы в панели задач и напечатаем название приложения.
Ищем «Панель управления»
- Кликаем по названию найденного приложения, а затем в окне «Панель управления» переходим в категорию настроек «Специальные возможности».
Переходим в раздел «Специальные возможности»
- Далее нас интересует пункт «Изменение параметров клавиатуры».
Кликаем на ссылку «Изменение параметров клавиатуры»
- Откроется окно «Облегчение работы с клавиатурой», где в секции «Упростить набор текста» нам нужно снять галочку «Включить залипание клавиш» и нажать кнопку «ОК».
Убираем галочку «Включить залипание клавиш».
Тут же можно отключить фильтрацию ввода при удержании клавиши Shift в «Настройках фильтрации ввода».
Воспользуйтесь любым из трех вариантов отключения режима залипания клавиш в Windows 10, и он больше не будет мешать вам во время игр или при наборе текста.
Загрузка …
Post Views: 2 525
Это не только о том, как включать и выключать залипание клавиш, но и полезное руководство по их использованию для упрощения некоторых задач на ПК с Windows. Следите за обновлениями.
Работа на ПК с Windows — это не что иное, как охота за сокровищами. Есть много функций, скрытых на виду, о которых я никогда не думал.
Хотя опытный пользователь Windows может найти множество утилит, даже обычному пользователю есть что изучить.
Одной из таких функций, на которую следует обратить внимание, является Sticky Keys. Если вы пользователь Windows, скорее всего, вы хотя бы раз сталкивались с этим приглашением:
Я видел это довольно много раз только для того, чтобы досадно закрыть это — даже не пытаясь понять, о чем это?
Что такое липкие клавиши?
Залипание клавиш позволяет использовать клавиши-модификаторы (Ctrl, Shift, Alt и ⊞) без необходимости постоянно их нажимать.
Например, они могут помочь вам выделить все, скопировать и вставить, нажав A, C и V вместо использования Ctrl+A, Ctrl+C и Ctrl+V.
Короче говоря, они делают определенную клавишу-модификатор «залипающей», пока вы их не отключите. Кроме того, вы можете использовать сочетания клавиш, такие как Ctrl+Alt+Delete, по одному нажатию клавиши за раз.
И их очень легко включать и выключать, и вам не нужно открывать панель управления каждый раз или даже один раз, если вы хорошо разбираетесь в некоторых сочетаниях клавиш.
Посмотрим…
Как включить залипание клавиш?
Существуют различные способы включения залипания клавиш. Мы увидим все возможные способы в Windows 10 и 11.
Нажатие Shift
Этот метод точно такой же для Windows 10 и 11.
Самый простой способ включить эту функцию — пять раз подряд нажать клавишу Shift. Впоследствии вы увидите подсказку «Хотите включить залипание клавиш?» (как показано на предыдущем изображении) с последующим звуковым сигналом.
Нажмите Да, чтобы продолжить.
На панели задач есть это уведомление, указывающее на активные залипающие клавиши. Однако иногда это может скрываться внутри области уведомлений панели задач, отмеченной символом ⬆️ рядом с другими индикаторами.
Параметры Windows
Это немного отличается в зависимости от того, какая у вас версия Windows, поэтому мы увидим обе.
Windows 10
Войдите в «Настройки» > «Специальные возможности» > «Клавиатура» > «Залипание клавиш».
Однако вы можете напрямую искать Sticky Keys на панели задач и щелкнуть соответствующую опцию, чтобы попасть в эту область.
Windows 11
Здесь вам нужно найти «Настройки»> «Универсальный доступ»> «Клавиатура»> «Залипание клавиш».
Все параметры идентичны Windows 10 и работают так же.
Панель управления
Включить залипание клавиш из панели управления очень просто, и шаги идентичны для обеих версий Windows.
Следовательно, мы продолжим с Windows 10.
Перейдите в «Панель управления» > «Все элементы панели управления» > «Центр специальных возможностей» > «Облегчение использования клавиатуры» > «Настроить залипание клавиш», чтобы открыть это меню:
Здесь вы можете настроить все, что связано с залипанием клавиш, по своему усмотрению.
Быстрые настройки (Windows 11)
Этот метод является эксклюзивным для Windows 11.
Начните с нажатия ⊞ + A.
Нажмите «Доступность» во всплывающем окне.
Включите переключатель Sticky key, расположенный внизу.
Проверь это:
Итак, это были некоторые способы включения этой функции. Продолжим это с…
Как использовать залипающие клавиши?
Хотя настройки довольно простые, я попытаюсь объяснить их, чтобы сделать это еще проще.
Мы уже видели, как их включить. Примечательно, что пятикратное нажатие Shift — это самый простой способ, если только вы не хотите изменить некоторые настройки.
Но мы продолжим, ничего не меняя в Панели управления.
Давайте возьмем обычный пример выбора-копирования-вставки, предполагая, что залипание клавиш включено.
Вы дважды нажмете Ctrl (клавиша-модификатор), чтобы заблокировать его. Два звуковых сигнала подряд подтвердят выбор.
Это означает, что Ctrl активен и останется таковым, пока мы его не выключим (мы увидим это позже).
Теперь все, что вам нужно сделать, это использовать A, C и V, чтобы выбрать все, скопировать и вставить, так как Ctrl постоянно «нажат».
Но вам также может понадобиться выбрать выборочно (😀), а не весь контент. Для этого нужно заблокировать еще одну клавишу-модификатор – Shift. Аналогичным образом это можно сделать, дважды нажав Shift (снова обратите внимание на два звуковых сигнала).
Теперь у вас есть Ctrl и Shift в активном режиме, и вы можете использовать другие сочетания клавиш для выбора (клавиши со стрелками) и копирования-вставки (C и V).
Для отмены выбора нажмите конкретную клавишу-модификатор (другой звуковой сигнал).
Или нажмите две клавиши-модификатора вместе, чтобы отключить залипание клавиш (еще один уникальный звуковой сигнал).
Подведем итог:
Клавиши-модификаторыCtrl, Shift, Alt и ⊞Включение залипания клавишНажмите Shift пять разЗаблокировать клавишу-модификаторНажмите два раза подрядРазблокировать любую клавишу-модификаторНажмите один разВыключить залипаниеНажмите любые два модификатора одновременно
Вывод
Мы надеемся, что стало понятно, как использовать залипание клавиш в Windows 10 и 11.
Но не только это; вы можете ознакомиться с режимом бога в Windows, сочетаниями клавиш Windows 11 и многими другими советами и рекомендациями по Windows.






































