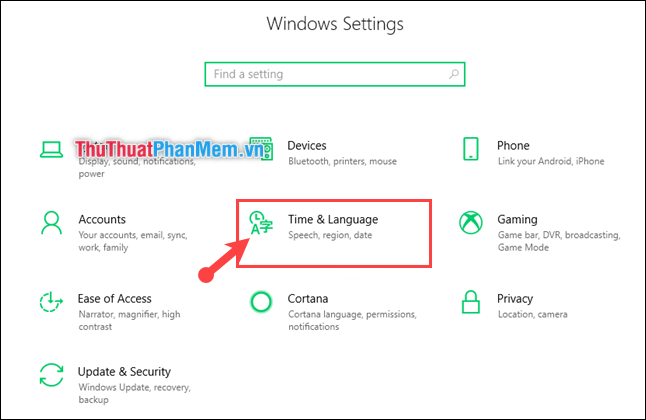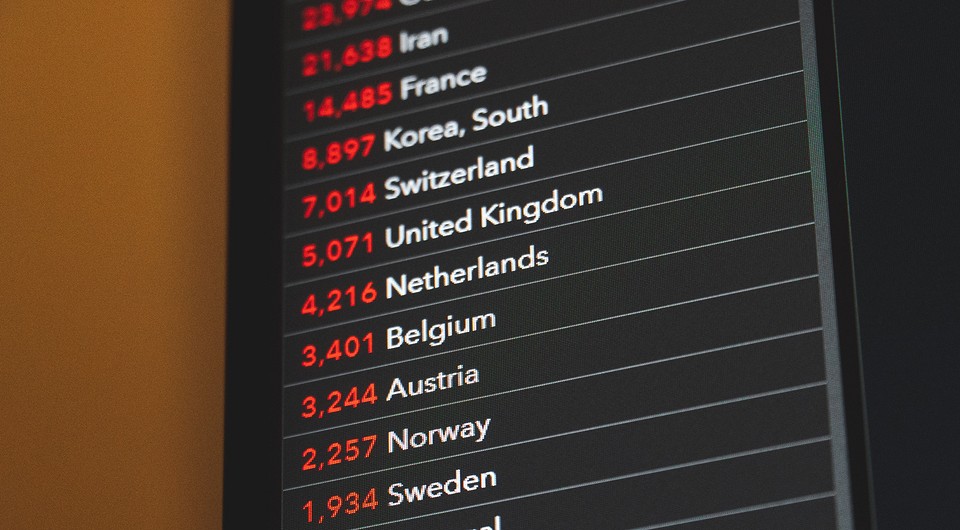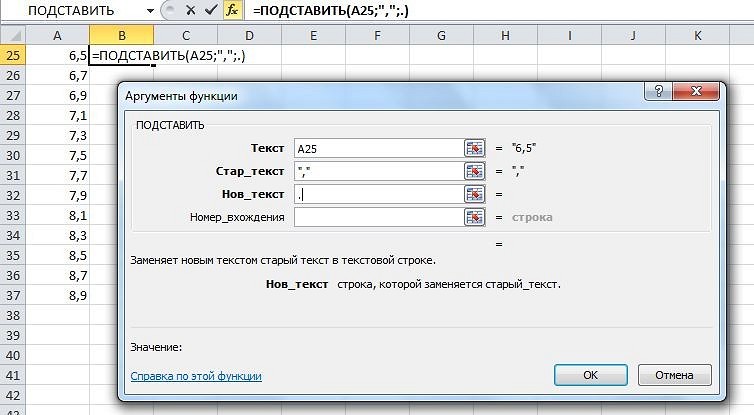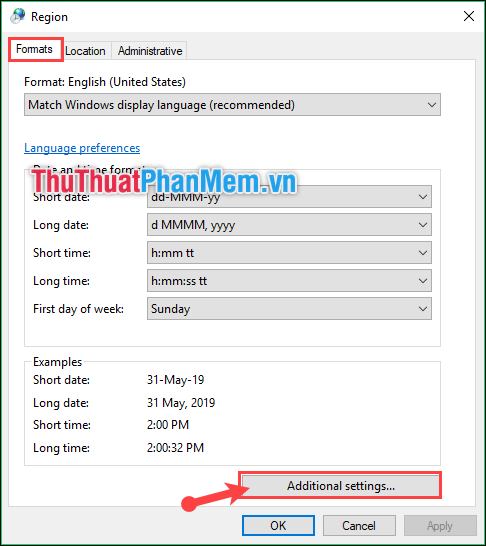Согласно европейским правилам, при больших числах будут использоваться запятые, чтобы предотвратить разделение строк на единицы, такие как 1000; 2000 или 15000. А точка будет использоваться для разделения десятичной точки, например 0,1 или 0,025. Так что, если вы столкнетесь с файлом Word или Excel, в котором много расчетных данных, конечно, мы не сможем сидеть и редактировать вручную ОК. Поэтому сегодня, TipsMake.com хотел бы показать вам, как заменить точку на запятую в Win10. Будьте на связи!
Шаг 1. Вы нажимаете комбинацию клавиш Windows + I, чтобы открыть Настройки окно-> Затем выберите Время и язык .
Шаг 2: в Раздел даты и времени прокрутите вниз до Дополнительная строка даты, времени и региональных настроек .
Шаг 3: в Часы и регион окно, выберите Изменить формат даты, времени или чисел .
Шаг 4: в Область, край окно, в Форматы раздел, выберите Дополнительные настройки .
Шаг 5: На вкладке «Числа» обратите внимание на следующие 2 строки:
— Десятичный символ: десятичный разделитель. Здесь вы исправляете запятую «,».
— Символ группировки цифр: разделитель между номерами единиц. Здесь вы исправляете точку «.»
Затем нажмите Ok заканчивать.
Содержание
- Как изменить разделитель по умолчанию в Windows 10?
- Как изменить разделитель в Windows 10?
- Как изменить десятичный разделитель в Windows 10?
- Как заменить точку с запятой на разделитель CSV?
- Что такое разделитель по умолчанию?
- Как мне изменить мой разделитель?
- Как изменить региональные настройки?
- Как изменить разделитель тысяч на 100 в Excel?
- Как изменить числовой формат в Windows 10?
- Как изменить формат чисел в Панели управления?
- Можно ли изменить разделитель в файле CSV?
- Как мне найти разделитель CSV?
- Как сохранить файл CSV с другим разделителем?
- Как изменить разделитель по умолчанию в Excel?
- Как изменить разделитель в текстовом файле?
- Что такое разделитель по умолчанию в улье?
- Как в Windows 10 заменить запятую на точку при наборе с numpad на русской раскладке?
- Что делать, если программа умножает все числа на 1000
- Настройка Windows 7
- Настройки для Windows 8
- Настройки для Windows XP
- 5 способов замены запятых на точки в Excel
- 1 Инструмент «Найти и заменить»
- 2 Функция «Подставить»
- 3 Настройка параметров Excel
- На цифровой клавиатуре запятая вместо точки
Как изменить разделитель по умолчанию в Windows 10?
Как изменить разделитель в Windows 10?
Чтобы изменить региональные настройки,
Как изменить десятичный разделитель в Windows 10?
Щелкните Windows / Пуск и выберите Панель управления. Выберите «Регион и язык» и перейдите на вкладку «Форматы». Нажмите «Дополнительные настройки» и найдите разделитель списка. Измените десятичный разделитель с точки (.) На запятую (,).
Как заменить точку с запятой на разделитель CSV?
Что такое разделитель по умолчанию?
Когда вы открываете файл CSV в Excel, вы можете видеть, что все столбцы разделены запятыми, вам не нужно определять, какой символ вы хотите использовать для разделения строки. … По умолчанию разделителем по умолчанию является запятая. Поскольку имеется 3 запятых, два числа разделены на 4 ячейки.
Как мне изменить мой разделитель?
Как изменить региональные настройки?
Регулировка региональных настроек
Как изменить разделитель тысяч на 100 в Excel?
Щелкните Файл> Параметры. На вкладке «Дополнительно» в разделе «Параметры редактирования» снимите флажок «Использовать системные разделители». Введите новые разделители в поля «Десятичный разделитель» и «Разделитель тысяч». Совет: Если вы хотите снова использовать системные разделители, установите флажок Использовать системные разделители.
Как изменить числовой формат в Windows 10?
Как изменить числовой формат в Windows 10
Как изменить формат чисел в Панели управления?
Измените региональные настройки
Можно ли изменить разделитель в файле CSV?
Когда вы сохраняете книгу как файл. csv, разделителем списка по умолчанию (разделителем) является запятая. Вы можете изменить это на другой символ-разделитель, используя настройки региона Windows.
Как мне найти разделитель CSV?
Использование «Данные — Из текста» для открытия файлов
Выберите файл CSV, в котором данные сгруппированы в один столбец. Выберите «С разделителями» и убедитесь, что в качестве источника файла используется кодировка Unicode UTF-8. Выберите запятую (это разделитель списков по умолчанию в Affinity). Предварительный просмотр покажет разделяемые столбцы.
Как сохранить файл CSV с другим разделителем?
Как изменить разделитель по умолчанию в Excel?
Как изменить разделитель в текстовом файле?
Что такое разделитель по умолчанию в улье?
Какие записи и разделители полей по умолчанию используются для текстовых файлов куста? Разделитель записей по умолчанию — n И разделители полей — 001, 002, 003 Что вы подразумеваете под схемой при чтении?
Источник
Как в Windows 10 заменить запятую на точку при наборе с numpad на русской раскладке?
Может расскажаете свое видение решения? А мы уже в эту сторону подумаем
Или вам лень мешает пару кнопок нажать и клаву создать?
Yan, вопрос был как заставить работать нынешнюю раскладку, а не как создать новую.
Может расскажаете свое видение решения? А мы уже в эту сторону подумаем
ColdSpirit, Проверил, та же проблема
Думаю тут реестр не поможет редактировать, скорее какой-то dll
Легче уже раскладку заменить на свою
Сам пользуюсь из-за точки
установочного файла к сожалению нету, а то бы приложил
А так, насколько помню в пару кликов настроил, сохранил
эту поставил, другую убрал. Работает отлично (благо софт от мелкомягких)
«точка» это не точка а «десятичный разделитель» и что будет введено задаётся именно локалью ака региональными настройками.
Есть некоторое количество софта который игнорирует региональные настройки и применяет свои и тут уже разбираться необходимо с софтом.
Изменение запятой на точку в региональных стандартах не помогает.
Что значит не помагает?
Ставим «точку» в блокноте, меняем в доп. настройках «запятэ» на точку, ставим в блокноте нумпадовскую точку.
Если разное то окей, если не меняется то тогда уже и думать что такое случилось с функцией рег. настроек в вашей системе и только в вашей.
Источник
Что делать, если программа умножает все числа на 1000
Дело тут не в ошибках программы, а в настройках Windows. Как вы, наверное, знаете, в разных странах принято по-разному писать числа с дробной частью. Например, в Советском Союзе было принято при записи числа отделять целую часть от дробной запятой, например: «1,23», тогда как в американской системе для этих же целей служит точка: «1.23». В настройках операционной системы Windows вы можете указать, какой символ вы хотите использовать в качестве разделителя; программа Тирика-Магазин умеет работать и в том случае, если в качестве разделителя целой и дробной части используется запятая, и в случае, если используется точка.
В Windows есть еще одна настройка: разделитель групп разрядов. Человеку сложно прочитать число с большим количеством знаков, например, «1234765785678», и для того, чтобы сделать такую запись более читаемой, его часто записывают так: «1 234 765 785 678» либо так: «1,234,765,785,678» разделяя группы разрядов (единицы, тысячи, миллионы) каким-либо символом, например, пробелом или запятой. Программа Тирика-магазин понимает такую запись числа и может правильно прочитать это число в любом из трех приведенных вариантов записи.
Ниже мы расскажем, как перенастроить Windows для того, чтобы программа не путала эти разделители.
Настройка Windows 7
Нажмите кнопка Пуск, далее Панель Управления (см. снимок окна ниже):
В панели управления зайдите по ссылке в секцию «Часы, язык и регион» и вы попадёте в следующее окно:
В этом окне выберите ссылку «Изменение форматов даты, времени и чисел» и вы попадёте в окно «Язык и региональные стандарты»:
Далее в этом окне нажать кнопку «Дополнительные Параметры» и вы попадёте в окно, где нужно внести правильные настройки:
В открывшемся окне на закладке числа проверить, что стоит в опциях «разделитель целой и дробной части» и «разделитель групп разрядов». Если в одной из этих опций стоит запятая, а в другой точка, или наоборот, или и там и там стоит точка либо запятая, необходимо изменить параметры следующим образом:
После внесения изменений в настройки нужно нажать кнопку ОК для сохранения изменений. Для того, чтобы новые параметры вступили в силу, перезапустите программу Тирика-магазин.
Настройки для Windows 8
В Windows 8 нет привычной нам по предыдущим версиям кнопки Пуск, поэтому в Панель Управления Windows нужно попасть другим способом:
После внесения изменений в настройки нужно нажать кнопку ОК для сохранения изменений. Для того, чтобы новые параметры вступили в силу, перезапустите программу Тирика-магазин.
Настройки для Windows XP
Зайдите, пожалуйста, в меню Пуск, далее выберите Панель Управления, и в панели управления выберите раздел «Дата, время, язык и региональные стандарты»:
В открывшемся окне выберите «Изменение формата отображения чисел, даты и времени»:
После этого вы попадёте в окно «Язык и региональные стандарты». В этом окне на закладке «Региональные параметры» нажмите кнопку «Настройка»:
После внесения изменений в настройки нужно нажать кнопку ОК для сохранения изменений. Для того, чтобы новые параметры вступили в силу, перезапустите программу Тирика-Магазин.
Источник
5 способов замены запятых на точки в Excel
Самые простые и эффективные методы, которые помогут заменить запятые на точки в десятичных дробях в Эксель.
Русскоязычная версия MS Excel использует для разделения целой и дробной части десятичных дробей только запятые. В англоязычном варианте Эксель для этого применяются точки. Если не учесть эти особенности, программа может вообще прекратить выполнение математических расчетов. А избежать проблем можно, зная несколько способов замены точки на запятую в Эксель или во всем интерфейсе операционной системы Windows.
1 Инструмент «Найти и заменить»
Самый простой способ замены разделительных знаков — применение встроенного в редактор инструмента поиска и замены символов. Действия пользователей должны быть следующими:
После завершения процесса появится информация о количестве выполненных замен запятых на точки в Excel. А все необходимые знаки будут исправлены. Правда, стоит учесть, что, если символы меняются в русскоязычной версии программы, числа превратятся в даты. И для того, чтобы просто подготовить таблицу для использования в другой версии редактора, придется воспользоваться другой методикой.
2 Функция «Подставить»
Чтобы знаки изменились без автоматической установки другого формата, проще использовать специальную функцию подстановки. Порядок действий следующий:
Чтобы заменить старые значения новыми, следует воспользоваться меню специальной вставки. Если этого не сделать, а просто скопировать значения ячеек, вместо результата переместятся сами формулы. Поэтому сначала нужно выбрать соответствующее меню, поставить точку напротив надписи «значения» и уже потом вставить полученные числа с точкой вместо старых данных.
3 Настройка параметров Excel
Еще одна методика подходит для тех случаев, когда установка точек в качестве разделителя нужна не однократно, а постоянно. Отображение изменится для чисел каждой книги и листа, которые будут открываться в редакторе. Правда, только для тех ячеек, в которых установлен числовой формат.
Чтобы настроить параметры всей программы, следует выполнить такие действия:
Источник
На цифровой клавиатуре запятая вместо точки
Запятая вместо точки.
Здравствуйте. Подскажите, пожалуйста. Есть вот такая проблема: Надо создать прайсик для печати. При.

Здравствуйте. Пишу калькулятор. Когда в поле я ввожу число с запятой(например 2,96), то всё.

Всем доброго времени суток! Беглый осмотр инета ничего не дал на такой вопрос Как изменить (не.

Имеется программа сложения двух чисел: #include using namespace std; int main() <.

private void button1_Click(object sender, EventArgs e) < Decimal pay =.
Замена запятой на цифровой клавиатуре
Собственно задача в теме, если писать что то вроде str.replace(‘,’,’.’) то заменяется только.
Цифры вместо букв на клавиатуре
На клавиатуре нетбука в правой части алфавитной области (буквы uiop,jkl) вместо букв вводятся.
Определить, есть ли в строке запятая, стоящая до первой точки
Дана строка S; в ней встречается хотя бы одна точка. определить,есть ли в строке запятая,стоящая до.
Источник
Что делать, если программа умножает все числа на 1000
В некоторых случаях пользователи жалуются, что программа при вводе чисел сама автоматически умножает их на 1000, например: создаем в справочнике товаров новый товар, указываем его цену — 3 рубля, сохраняем товар в базе данных, опять открываем карточку товара и видим, что цена товара изменилась и сама собой стала 3000 рублей.
Дело тут не в ошибках программы, а в настройках Windows. Как вы, наверное, знаете, в разных странах принято по-разному писать числа с дробной частью. Например, в Советском Союзе было принято при записи числа отделять целую часть от дробной запятой, например: «1,23», тогда как в американской системе для этих же целей служит точка: «1.23». В настройках операционной системы Windows вы можете указать, какой символ вы хотите использовать в качестве разделителя; программа Тирика-Магазин умеет работать и в том случае, если в качестве разделителя целой и дробной части используется запятая, и в случае, если используется точка.
В Windows есть еще одна настройка: разделитель групп разрядов. Человеку сложно прочитать число с большим количеством знаков, например, «1234765785678», и для того, чтобы сделать такую запись более читаемой, его часто записывают так: «1 234 765 785 678» либо так: «1,234,765,785,678» разделяя группы разрядов (единицы, тысячи, миллионы) каким-либо символом, например, пробелом или запятой. Программа Тирика-магазин понимает такую запись числа и может правильно прочитать это число в любом из трех приведенных вариантов записи.
Проблемы начинаются в случае, если, например, в качестве разделителя групп разрядов в Windows указана запятая, а в качестве разделителя целой и дробной части — точка. В этом случае программа Тирика-Магазин не может понять, где у числа целая и где дробная часть, и может посчитать число «1,023» как «одна тысяча двадцать три», тогда как имеется в виду «одна целая двадцать три тысячных». В этом случае вам нужно перенастроить Windows т.о., чтобы у нее в настройках не было указано в качестве разделителя групп разрядов запятая, а в качестве разделителя целой и дробной части — точка (или наоборот). Хорошей идеей будет использовать в качестве разделителя групп разрядов пробел, а в качестве разделителя целой и дробной части точку либо запятую — как вам будет удобнее.
Ниже мы расскажем, как перенастроить Windows для того, чтобы программа не путала эти разделители.
Настройка Windows 7
Нажмите кнопка Пуск, далее Панель Управления (см. снимок окна ниже):
В панели управления зайдите по ссылке в секцию «Часы, язык и регион» и вы попадёте в следующее окно:
В этом окне выберите ссылку «Изменение форматов даты, времени и чисел» и вы попадёте в окно «Язык и региональные стандарты»:
Далее в этом окне нажать кнопку «Дополнительные Параметры» и вы попадёте в окно, где нужно внести правильные настройки:
В открывшемся окне на закладке числа проверить, что стоит в опциях «разделитель целой и дробной части» и «разделитель групп разрядов». Если в одной из этих опций стоит запятая, а в другой точка, или наоборот, или и там и там стоит точка либо запятая, необходимо изменить параметры следующим образом:
- Разделитель целой и дробной части — выставить то, к чему привыкли, например, либо запятую, либо точку
- Разделитель групп разрядов — поставить пробел
После внесения изменений в настройки нужно нажать кнопку ОК для сохранения изменений. Для того, чтобы новые параметры вступили в силу, перезапустите программу Тирика-магазин.
Настройки для Windows 8
В Windows 8 нет привычной нам по предыдущим версиям кнопки Пуск, поэтому в Панель Управления Windows нужно попасть другим способом:
- Опустить мышь в правый нижний угол экрана
- Справа выдвинется панель — нажать кнопку с шестерёнкой по имени «параметры»
- Выдвинется другая панель — на ней выбрать пункт «Панель Управления»
- В Панели Управления в секции «Часы, язык и регион» выбрать ссылку «Изменение форматов даты, времени и чисел», нажать кнопку «дополнительные параметры»
- Далее аналогично инструкциям для Windows 7 выше
После внесения изменений в настройки нужно нажать кнопку ОК для сохранения изменений. Для того, чтобы новые параметры вступили в силу, перезапустите программу Тирика-магазин.
Настройки для Windows XP
Зайдите, пожалуйста, в меню Пуск, далее выберите Панель Управления, и в панели управления выберите раздел «Дата, время, язык и региональные стандарты»:
В открывшемся окне выберите «Изменение формата отображения чисел, даты и времени»:
После этого вы попадёте в окно «Язык и региональные стандарты». В этом окне на закладке «Региональные параметры» нажмите кнопку «Настройка»:
В открывшемся окне необходимо на закладке «Числа» проверить, что именно стоит в опциях «разделитель целой и дробной части» и «разделитель групп разрядов». Если в одной из этих опций стоит запятая, а в другой точка, или наоборот, или и там и там стоит точка либо запятая — изменить параметры следующим образом:
- Разделитель целой и дробной части — выставить то, к чему вы привыкли, например, запятую либо точку
- Разделитель групп разрядов — поставить пробел:
После внесения изменений в настройки нужно нажать кнопку ОК для сохранения изменений. Для того, чтобы новые параметры вступили в силу, перезапустите программу Тирика-Магазин.
Ошибка 0x80070057 при архивации данных в Windows: как исправить?
Служба архивации Windows может помочь вам сохранить особо важные данные в операционной системе, но ошибка 0x80070057 может встать у вас на пути использования такой удобной функции. Когда вы попытаетесь создать резервную копию файлов своей системы, перед вами может появиться следующее сообщение:
Произошла внутренняя ошибка: Неправильный параметр: (0x80070057)
Причиной ошибки 0x80070057 зачастую является региональное отличие в разделителе целой и дробной части в числах. В английском языке принято разделять числа с помощью точки(.), то вот, например, в немецком или русском языках вместо точки применяется запятая, что порой вызывает некоторые проблемы при попытке создать резервную копию файлов системы Windows.
Решается ошибка с кодом 0x80070057 довольно просто с помощью двух простых методов, который мы сейчас с вами и рассмотрим.
Решение ошибки 0x80070057 при архивации данных Windows
/>
Метод №1 Изменение десятичного разделителя
Как мы и говорили, ошибка 0x80070057 возникает всего лишь из-за одного небольшого регионального отличия – десятичного разделителя. Вам стоит только изменить его и проблема во время архивации операционной системы будет решена вмиг. Для изменения десятичного разделителя сделайте следующее:
- откройте Панель управления;
- откройте элемент управления «Часы, язык и регион»;
- далее кликните на вкладку «Форматы»;
- кликните на кнопку «Дополнительные параметры»;
- найдите параметр «Десятичный разделитель» и выставьте в нем значение в виде точки(.);
- сохраните изменения в форматах значений, и перезагрузите свою систему.
Снова попробуйте воспользоваться службой архивации Windows и убедитесь, что ошибка 0x80070057 была исправлена. Обычно, именно отличия в десятичном разделителе и являются причиной, так что к данному моменту вы должны были разрешить проблему. Однако, если ошибка все еще присутствует, то можно попробовать выполнить кое-что с Реестром Windows.
Метод №2 Добавление раздела в Реестр Windows
Ошибку 0x80070057 можно также устранить с помощью создание в Реестре Windows определенного раздела. Давайте посмотрим на то, что вам нужно сделать. Выполните следующие шаги:
- нажмите Windows+R для вызова утилиты «Выполнить»;
- впишите в пустую строчку утилиты regedit.exe и нажмите Enter;
- открыв Редактор Реестра Windows, перейдите в раздел HKEY_LOCAL_MACHINESOFTWAREPoliciesMicrosoftSystem;
- нажмите правой кнопкой мыши на пустое место в правой стороне окна и выберите «Создать→Параметр DWORD».
- дайте этому параметру имя CopyFileBufferedSynchronousIo;
- кликните правой кнопкой мыши на созданный параметр и перейдите в «Изменить»;
- выставьте параметру CopyFileBufferedSynchronousIo значение 1;
- сохраните изменения в Реестре Windows.
Перезагрузите свою систему, после чего попробуйте воспользоваться архивацией файлов Windows. На этот раз, ошибка 0x80070057 должна быть разрешена. Если у вас не получилось воспользоваться этим методов вследствие каких-то причин – вы можете воспользоваться средством Fix It , которое автоматически исправит неполадки с архивацией. Рассмотренные методы являются самыми эффективными в борьбе с ошибкой 0x80070057, и мы надеемся, что вам помогла данная статья.
Как поменять точку на запятую в Win 10
Согласно европейским правилам, при больших числах будут использоваться запятые, чтобы предотвратить разделение строк на единицы, такие как 1000; 2000 или 15000. А точка будет использоваться для разделения десятичной точки, например 0,1 или 0,025. Так что, если вы столкнетесь с файлом Word или Excel, в котором много расчетных данных, конечно, мы не сможем сидеть и редактировать вручную ОК. Поэтому сегодня, TipsMake.com хотел бы показать вам, как заменить точку на запятую в Win10. Будьте на связи!
Шаг 1. Вы нажимаете комбинацию клавиш Windows + I, чтобы открыть Настройки окно-> Затем выберите Время и язык .
Шаг 2: в Раздел даты и времени прокрутите вниз до Дополнительная строка даты, времени и региональных настроек .
Шаг 3: в Часы и регион окно, выберите Изменить формат даты, времени или чисел .
Шаг 4: в Область, край окно, в Форматы раздел, выберите Дополнительные настройки .
Шаг 5: На вкладке «Числа» обратите внимание на следующие 2 строки:
— Десятичный символ: десятичный разделитель. Здесь вы исправляете запятую «,».
— Символ группировки цифр: разделитель между номерами единиц. Здесь вы исправляете точку «.»
Windows 10 — нажмите «Пуск», начните вводить «Панель управления», выберите ее и перейдите в «Регион». Щелкните Дополнительные настройки. В поле «Десятичный символ» введите точку (.). В поле «Разделитель списка» введите запятую (,).
Windows
- Откройте меню «Пуск» Windows и нажмите «Панель управления».
- Откройте диалоговое окно «Язык и региональные стандарты».
- Щелкните вкладку Региональные параметры.
- Нажмите Настроить / Дополнительные параметры (Windows 10).
- Введите запятую в поле «Разделитель списка» (,)
- Дважды нажмите «ОК», чтобы подтвердить изменение.
17 февраля. 2019 г.
Как поменять десятичный разделитель?
Измените символ, используемый для разделения тысяч или десятичных знаков
- Щелкните Файл> Параметры.
- На вкладке «Дополнительно» в разделе «Параметры редактирования» снимите флажок «Использовать системные разделители».
- Введите новые разделители в поля «Десятичный разделитель» и «Разделитель тысяч». Совет: Если вы хотите снова использовать системные разделители, установите флажок Использовать системные разделители.
Как мне изменить мой разделитель?
1 Ответ
- Сделайте Данные -> Текст в столбцы.
- Не забудьте выбрать с разделителями.
- Щелкните Далее>
- Включите разделитель табуляции, отключите все остальные.
- Очистить Обрабатывать последовательные разделители как один.
- Нажмите «Отмена».
4 окт. 2017 г.
Как мне найти свои региональные настройки в Windows 10?
- Нажмите кнопку «Пуск» и выберите «Панель управления».
- Щелкните Часы, язык и регион, а затем щелкните Язык и региональные стандарты. …
- На вкладке Форматы в разделе Текущий формат щелкните Настроить этот формат. …
- Щелкните вкладку, содержащую параметры, которые вы хотите изменить, и внесите изменения.
Как заменить точку с запятой на разделитель CSV?
Для достижения желаемого результата нам нужно временно изменить настройку разделителя в параметрах Excel. Снимите флажок «Использовать системные разделители» и поставьте запятую в поле «Десятичный разделитель». Теперь сохраните файл в формате. Формат CSV, и он будет сохранен в формате, разделенном точкой с запятой !!!
Можно ли изменить разделитель в файле CSV?
Когда вы сохраняете книгу как файл. csv, разделителем списка по умолчанию (разделителем) является запятая. Вы можете изменить это на другой символ-разделитель, используя настройки региона Windows.
В каких странах используются десятичные разделители запятых?
Страны, в которых запятая «,» используется в качестве десятичного знака:
- Албания.
- Алжир.
- Андорра.
- Ангола.
- Аргентина.
- Армения.
- Австрия.
- Азербайджан.
27 июн. 2020 г.
Как изменить десятичный разделитель в Excel?
Чтобы изменить параметры Excel для десятичных разделителей, сделайте следующее:
- На вкладке Файл нажмите кнопку Параметры:
- В диалоговом окне Параметры Excel на вкладке Дополнительно снимите флажок Использовать системные разделители:
- В соответствующие поля введите символы, которые вам нужны для десятичного разделителя и для разделителя тысяч.
Как CSV определяет разделитель?
Вот что я делаю.
- Проанализируйте первые 5 строк файла CSV.
- Подсчитайте количество разделителей [запятых, табуляторов, точек с запятой и двоеточий] в каждой строке.
- Сравните количество разделителей в каждой строке. Если у вас есть правильно отформатированный CSV, то один из разделителей будет соответствовать в каждой строке.
Как изменить разделитель в текстовом файле?
3 ответы
- Нажмите кнопку «Пуск» и выберите «Панель управления».
- Откройте диалоговое окно «Язык и региональные стандарты».
- Выполните одно из следующих действий. В Windows Vista / 7 перейдите на вкладку «Форматы» и нажмите «Настроить этот формат». …
- Введите новый разделитель в поле Разделитель списка.
- Дважды нажмите кнопку ОК.
Как изменить разделитель в файле CSV?
33.1. Изменение региональных настроек в Windows (импорт CSV)
- Закройте приложение Excel.
- Нажмите кнопку Windows / Пуск.
- Выберите Панель управления.
- Выберите регион и язык.
- Щелкните вкладку «Форматы».
- Щелкните Дополнительные настройки.
- Найдите разделитель списка.
- Измените десятичный разделитель с точки (.) На запятую (,)
Как отформатировать файл с разделителями табуляции?
Если вы используете Microsoft Excel:
- Откройте меню «Файл» и выберите команду «Сохранить как…».
- В раскрывающемся списке Тип файла выберите параметр Текст (с разделителями табуляцией) (*. Txt).
- Нажмите кнопку Сохранить. Если вы видите всплывающие предупреждающие сообщения, нажмите кнопку ОК или Да.
Как изменить настройки в Windows 10?
Просмотр настроек дисплея в Windows 10
- Выберите «Пуск»> «Настройка»> «Система»> «Дисплей».
- Если вы хотите изменить размер текста и приложений, выберите нужный вариант в раскрывающемся меню в разделе «Масштаб и макет». …
- Чтобы изменить разрешение экрана, используйте раскрывающееся меню в разделе Разрешение экрана.
Как изменить формат даты в Windows 10 на мм дд гггг?
Сюда:
- Откройте панель управления. (Маленький значок)
- Щелкните значок региона.
- Нажмите кнопку «Настроить этот формат». (Обведено красным ниже)
- Щелкните вкладку Дата.
- Выберите короткую дату и измените формат даты: ДД-МММ-ГГГГ.
- Нажмите ОК, чтобы применить.
Как установить языковой стандарт системы?
Просмотр настроек языкового стандарта системы для Windows
- Щелкните Пуск, затем Панель управления.
- Щелкните Часы, язык и регион.
- Windows 10, Windows 8: щелкните Регион. …
- Щелкните вкладку «Администрирование». …
- В разделе «Язык для программ, не поддерживающих Юникод» щелкните «Изменить языковой стандарт системы» и выберите нужный язык.
- Нажмите кнопку ОК.
Как я могу изменить запятую на точку на цифровой клавиатуре в Windows 10 без изменения языка ввода?
Когда я использовал Microsoft Keyboard Layout Creator, созданная клавиатура не отображалась на доступных клавиатурах в методах ввода в параметрах «Панель управления -> Часы, язык и регион -> Язык -> Язык», хотя она работала в Windows 7.
Есть ли другой способ, которым я могу это изменить?
Изменить: я нашел этот вопрос SU, который может относиться. Это для него задом наперед, поэтому я подведу итог:
- Нажмите Win+R и запустите
control intl.cpl -
Нажмите Дополнительные настройки
-
Измените десятичный символ с запятой на точку на вкладках
NumbersиCurrency
- (Необязательно) Поскольку я, честно говоря, не слишком знаком с внешними клавиатурами, вы можете попробовать изменить значение
List Separatorна обеих вкладках и посмотреть, поможет ли это вам.
Используйте следующий скрипт AutoHotkey, чтобы привязать запятую к точке:
,::.

Если вы попробовали решение «Auto hotkey», оно может не сработать.
Я сам перепробовал много предложений, в том числе одно, предложенное «безумным». Но не работал для меня, пока я не нашел это на форуме AHK.
Numpaddot::
SendInput, ,
Всё ещё ищете ответ? Посмотрите другие вопросы с метками windows-10 keyboard-layout.
Содержание
- Процедура замены
- Способ 1: инструмент «Найти и заменить»
- Способ 2: применение функции
- Способ 3: Использование макроса
- Способ 4: настройки Эксель
- Настройка Windows 7
- Настройки для Windows 8
- Настройки для Windows XP
- Дополнительные сведения
Известно, что в русскоязычной версии Excel в качестве разделителя десятичных знаков используется запятая, тогда как в англоязычной – точка. Это связано с существованием различных стандартов в данной области. Кроме того, в англоязычных странах принято в качестве разделителя разряда использовать запятую, а у нас – точку. В свою очередь это вызывает проблему, когда пользователь открывает файл, созданный в программе с другой локализацией. Доходит до того, что Эксель даже не считает формулы, так как неправильно воспринимает знаки. В этом случае нужно либо поменять локализацию программы в настройках, либо заменить знаки в документе. Давайте выясним, как поменять запятую на точку в данном приложении.
Процедура замены
Прежде, чем приступить к замене, нужно для себя в первую очередь уяснить, для чего вы её производите. Одно дело, если вы проводите данную процедуру просто потому, что визуально лучше воспринимаете точку как разделитель и не планируете использовать эти числа в расчетах. Совсем другое дело, если вам нужно сменить знак именно для расчета, так как в будущем документ будет обрабатываться в англоязычной версии Эксель.
Способ 1: инструмент «Найти и заменить»
Наиболее простой способ выполнение трансформации запятой на точку – это применение инструмента «Найти и заменить». Но, сразу нужно отметить, что для вычислений такой способ не подойдет, так как содержимое ячеек будет преобразовано в текстовый формат.
- Производим выделение области на листе, где нужно трансформировать запятые в точки. Выполняем щелчок правой кнопкой мышки. В запустившемся контекстном меню отмечаем пункт «Формат ячеек…». Те пользователи, которые предпочитают пользоваться альтернативными вариантами с применением «горячих клавиш», после выделения могут набрать комбинацию клавиш Ctrl+1.
Производится запуск окна форматирования. Производим передвижение во вкладку «Число». В группе параметров «Числовые форматы» перемещаем выделение в позицию «Текстовый». Для того чтобы сохранить внесенные изменения, щелкаем по кнопке «OK». Формат данных в выбранном диапазоне будет преобразован в текстовый.
Опять выделяем целевой диапазон. Это важный нюанс, ведь без предварительного выделения трансформация будет произведена по всей области листа, а это далеко не всегда нужно. После того, как область выделена, передвигаемся во вкладку «Главная». Щелкаем по кнопке «Найти и выделить», которая размещена в блоке инструментов «Редактирование» на ленте. Затем открывается небольшое меню, в котором следует выбрать пункт «Заменить…».
Программа выполняет процедуру трансформации запятых на точки в выделенном диапазоне. На этом данную задачу можно считать решенной. Но следует помнить, что данные, замененные таким способом будут иметь текстовый формат, а, значит, не смогут быть использованными в вычислениях.
Способ 2: применение функции
Второй способ предполагает применение оператора ПОДСТАВИТЬ. Для начала с помощью этой функции преобразуем данные в отдельном диапазоне, а потом скопируем их на место исходного.
-
Выделяем пустую ячейку напротив первой ячейки диапазона с данными, в котором запятые следует трансформировать в точки. Щелкаем по пиктограмме «Вставить функцию», размещенную слева от строки формул.
После этих действий будет запущен Мастер функций. Ищем в категории «Тестовые» или «Полный алфавитный перечень» наименование «ПОДСТАВИТЬ». Выделяем его и щелкаем по кнопке «OK».
Открывается окно аргументов функции. Она имеет три обязательных аргумента «Текст», «Старый текст» и «Новый текст». В поле «Текст» нужно указать адрес ячейки, где размещены данные, которые следует изменить. Для этого устанавливаем курсор в данное поле, а затем щелкаем мышью на листе по первой ячейке изменяемого диапазона. Сразу после этого адрес появится в окне аргументов. В поле «Старый текст» устанавливаем следующий символ – «,». В поле «Новый текст» ставим точку – «.». После того, как данные внесены, щелкаем по кнопке «OK».
Как видим, для первой ячейки преобразование выполнено успешно. Подобную операцию можно провести и для всех других ячеек нужного диапазона. Хорошо, если этот диапазон небольшой. Но что делать, если он состоит из множества ячеек? Ведь на преобразование подобным образом, в таком случае, уйдет огромное количество времени. Но, процедуру можно значительно ускорить, скопировав формулу ПОДСТАВИТЬ с помощью маркера заполнения.
Устанавливаем курсор на правый нижний край ячейки, в которой содержится функция. Появляется маркер заполнения в виде небольшого крестика. Зажимаем левую кнопку мыши и тянем этот крестик параллельно области, в которой нужно трансформировать запятые в точки.
Как видим, все содержимое целевого диапазона было преобразовано в данные с точками вместо запятых. Теперь нужно скопировать результат и вставить в исходную область. Выделяем ячейки с формулой. Находясь во вкладке «Главная», щелкаем по кнопке на ленте «Копировать», которая расположена в группе инструментов «Буфер обмена». Можно сделать и проще, а именно после выделения диапазона набрать комбинацию клавиш на клавиатуре Ctrl+1.
Выделяем исходный диапазон. Щелкаем по выделению правой кнопкой мыши. Появляется контекстное меню. В нем выполняем щелчок по пункту «Значения», который расположен в группе «Параметры вставки». Данный пункт обозначен цифрами «123».
Преобразование данных по смене запятых на точки выполнено, а все ненужные элементы удалены.
Способ 3: Использование макроса
Следующий способ трансформации запятых в точки связан с использованием макросов. Но, дело состоит ещё в том, что по умолчанию макросы в Экселе отключены.
Прежде всего, следует включить макросы, а также активировать вкладку «Разработчик», если в вашей программе они до сих пор не активированы. После этого нужно произвести следующие действия:
-
Перемещаемся во вкладку «Разработчик» и щелкаем по кнопке «Visual Basic», которая размещена в блоке инструментов «Код» на ленте.
Открывается редактор макросов. Производим вставку в него следующего кода:
Sub Макрос_трансформации_запятых_в_точки()
Selection.Replace What:=»,», Replacement:=».»
End Sub
Завершаем работу редактора стандартным методом, нажав на кнопку закрытия в верхнем правом углу.
Далее выделяем диапазон, в котором следует произвести трансформацию. Щелкаем по кнопке «Макросы», которая расположена все в той же группе инструментов «Код».
Выполняется преобразование. Запятые будут трансформированы в точки.
Способ 4: настройки Эксель
Следующий способ единственный среди вышеперечисленных, при котором при трансформации запятых в точки выражение будет восприниматься программой как число, а не как текст. Для этого нам нужно будет поменять системный разделитель в настройках с запятой на точку.
-
Находясь во вкладке «Файл», щелкаем по наименованию блока «Параметры».
После вышеуказанных действий запятые, которые использовались в качестве разделителей для дробей, будут преобразованы в точки. Но, главное, выражения, в которых они используются, останутся числовыми, а не будут преобразованы в текстовые.
Существует ряд способов преобразования запятых в точки в документах Excel. Большинство из этих вариантов предполагают изменение формата данных с числового на текстовый. Это ведет к тому, что программа не может задействовать эти выражения в вычислениях. Но также существует способ произвести трансформацию запятых в точки с сохранением исходного форматирования. Для этого нужно будет изменить настройки самой программы.
Отблагодарите автора, поделитесь статьей в социальных сетях.
В некоторых случаях пользователи жалуются, что программа при вводе чисел сама автоматически умножает их на 1000, например: создаем в справочнике товаров новый товар, указываем его цену — 3 рубля, сохраняем товар в базе данных, опять открываем карточку товара и видим, что цена товара изменилась и сама собой стала 3000 рублей.
Дело тут не в ошибках программы, а в настройках Windows. Как вы, наверное, знаете, в разных странах принято по-разному писать числа с дробной частью. Например, в Советском Союзе было принято при записи числа отделять целую часть от дробной запятой, например: «1,23», тогда как в американской системе для этих же целей служит точка: «1.23». В настройках операционной системы Windows вы можете указать, какой символ вы хотите использовать в качестве разделителя; программа Тирика-Магазин умеет работать и в том случае, если в качестве разделителя целой и дробной части используется запятая, и в случае, если используется точка.
В Windows есть еще одна настройка: разделитель групп разрядов. Человеку сложно прочитать число с большим количеством знаков, например, «1234765785678», и для того, чтобы сделать такую запись более читаемой, его часто записывают так: «1 234 765 785 678» либо так: «1,234,765,785,678» разделяя группы разрядов (единицы, тысячи, миллионы) каким-либо символом, например, пробелом или запятой. Программа Тирика-магазин понимает такую запись числа и может правильно прочитать это число в любом из трех приведенных вариантов записи.
Проблемы начинаются в случае, если, например, в качестве разделителя групп разрядов в Windows указана запятая, а в качестве разделителя целой и дробной части — точка. В этом случае программа Тирика-Магазин не может понять, где у числа целая и где дробная часть, и может посчитать число «1,023» как «одна тысяча двадцать три», тогда как имеется в виду «одна целая двадцать три тысячных». В этом случае вам нужно перенастроить Windows т.о., чтобы у нее в настройках не было указано в качестве разделителя групп разрядов запятая, а в качестве разделителя целой и дробной части — точка (или наоборот). Хорошей идеей будет использовать в качестве разделителя групп разрядов пробел, а в качестве разделителя целой и дробной части точку либо запятую — как вам будет удобнее.
Ниже мы расскажем, как перенастроить Windows для того, чтобы программа не путала эти разделители.
Настройка Windows 7
Нажмите кнопка Пуск, далее Панель Управления (см. снимок окна ниже):
В панели управления зайдите по ссылке в секцию «Часы, язык и регион» и вы попадёте в следующее окно:
В этом окне выберите ссылку «Изменение форматов даты, времени и чисел» и вы попадёте в окно «Язык и региональные стандарты»:
Далее в этом окне нажать кнопку «Дополнительные Параметры» и вы попадёте в окно, где нужно внести правильные настройки:
В открывшемся окне на закладке числа проверить, что стоит в опциях «разделитель целой и дробной части» и «разделитель групп разрядов». Если в одной из этих опций стоит запятая, а в другой точка, или наоборот, или и там и там стоит точка либо запятая, необходимо изменить параметры следующим образом:
- Разделитель целой и дробной части — выставить то, к чему привыкли, например, либо запятую, либо точку
- Разделитель групп разрядов — поставить пробел
После внесения изменений в настройки нужно нажать кнопку ОК для сохранения изменений. Для того, чтобы новые параметры вступили в силу, перезапустите программу Тирика-магазин.
Настройки для Windows 8
В Windows 8 нет привычной нам по предыдущим версиям кнопки Пуск, поэтому в Панель Управления Windows нужно попасть другим способом:
- Опустить мышь в правый нижний угол экрана
- Справа выдвинется панель — нажать кнопку с шестерёнкой по имени «параметры»
- Выдвинется другая панель — на ней выбрать пункт «Панель Управления»
- В Панели Управления в секции «Часы, язык и регион» выбрать ссылку «Изменение форматов даты, времени и чисел», нажать кнопку «дополнительные параметры»
- Далее аналогично инструкциям для Windows 7 выше
После внесения изменений в настройки нужно нажать кнопку ОК для сохранения изменений. Для того, чтобы новые параметры вступили в силу, перезапустите программу Тирика-магазин.
Настройки для Windows XP
Зайдите, пожалуйста, в меню Пуск, далее выберите Панель Управления, и в панели управления выберите раздел «Дата, время, язык и региональные стандарты»:
В открывшемся окне выберите «Изменение формата отображения чисел, даты и времени»:
После этого вы попадёте в окно «Язык и региональные стандарты». В этом окне на закладке «Региональные параметры» нажмите кнопку «Настройка»:
В открывшемся окне необходимо на закладке «Числа» проверить, что именно стоит в опциях «разделитель целой и дробной части» и «разделитель групп разрядов». Если в одной из этих опций стоит запятая, а в другой точка, или наоборот, или и там и там стоит точка либо запятая — изменить параметры следующим образом:
- Разделитель целой и дробной части — выставить то, к чему вы привыкли, например, запятую либо точку
- Разделитель групп разрядов — поставить пробел:
После внесения изменений в настройки нужно нажать кнопку ОК для сохранения изменений. Для того, чтобы новые параметры вступили в силу, перезапустите программу Тирика-Магазин.
Примечание: Мы стараемся как можно оперативнее обеспечивать вас актуальными справочными материалами на вашем языке. Эта страница переведена автоматически, поэтому ее текст может содержать неточности и грамматические ошибки. Для нас важно, чтобы эта статья была вам полезна. Просим вас уделить пару секунд и сообщить, помогла ли она вам, с помощью кнопок внизу страницы. Для удобства также приводим ссылку на оригинал (на английском языке).
По умолчанию в Microsoft Excel используются системные разделители, определенные в региональных параметрах на панели управления. Если иногда требуется отображать числа с разными разделителями для тысяч или десятичных разрядов, вы можете временно заменить системные разделители на пользовательские разделители.
Выберите Файл > Параметры.
На вкладке Дополнительно в разделе Параметры правкиснимите флажок использовать системные разделители .
Введите новые разделители в десятичном разделителе и поля разделителя тысяч .
Совет: Если вы хотите снова использовать системные разделители, установите флажок использовать системные разделители .
Примечание: Для постоянного решения необходимо изменить параметры языка и региональных стандартов на панели управления.
Дополнительные сведения
Вы всегда можете задать вопрос специалисту Excel Tech Community, попросить помощи в сообществе Answers community, а также предложить новую функцию или улучшение на веб-сайте Excel User Voice.
Ви тут:
-
База знань
-
Налаштування Windows
- Зміна десяткового роздільника у Windows 10
Інструкція із заміни десяткового роздільника на точку (.) у Windows 8-10:
Заміна роздільника може знадобитися, якщо у програмі неможливо визначати приміщення або розставляти мітки, і відключення контролю облікових записів теж не вирішує цю проблему.
7 коментарів
-
Спасибо Кэп. это всем известно. но в 10-ке запятая остается в программах.
-
Программы могут учитывать или не учитывать, что в Windows установлено. Однако касательно этой настройки: выставить точку необходимо, если регулярно возникают ошибки при формировании отчета в Excel-е. Если всё ок, то можно не трогать.
-
-
Благодарочка!
Оч и оч помогло -
На 21 декабря 2021 меню, показанные в статье, отсутствуют в системе. Являюсь локальным админом компьютера. Проклятый Выньдорз!
-
Спасибо, что заметили. Путь может быть такой: ПАРАМЕТРЫ / Время и язык / Дата и время -> в разделе Сопутствующие Формат даты, времени и региона / Опять в Сопутствующие Дополнительные параметры… / и далее Региональные стандарты -> Изменение… / Вкладка Форматы, внизу кнопка Дополнительные параметры
-
-
У меня в параметрах нет изменения десятичного рзаделителя
-
Путь к настройкам отличается от версии Windows. Можете попробовать так еще:
1. Нажмите на клавиши клавиатуры «Win» + «R».
2. В окне «Выполнить», в поле «Открыть» введите команду «control» (без кавычек).
3. Там найдите и откройте “Региональные стандарты”.
4. На вкладке Форматы нажмите “Дополнительные параметры”.
5. Установите “Разделитель целой и дробной части” . (точка), нажмите Ок.
-
По непонятным причинам, Windows 10 (а возможно и 7, и прочие) напрочь игнорирует региональные установки и в русской раскладке, при нажатии точки на цифровой клавиатуре, упорно будет печать запятую.
Наконец нашел время для решения проблемки. Решение оказалось не слишком тривиально. Но редактировать можно не только это)
Примечание: Для стандартной русской раскладки пункты 1…3 пропускаем, скачиваем архив, приложенный к посту и, разархивировав его, переходим к пункту 4.
Итак:
1.
Скачиваем со странички по ссылочке
Microsoft Keyboard Layout Creator (MSKLC) Version 1.4
, разорхиверуем в любую папку и устанавливаем пакет;
2. Запускаем установленный пакет;
3. Загружаем раскладку которую надо отредактировать FileLoad Existing Keyboard:
В позиции Decimal Separator (numeric keypad) меняем запятую на точку:
Из меню ProjectProperties по желанию меняем имя, описание и пр.
И после этого выполняем ProjectBuild DLL and Setup Package и игнорируем предупреждение, после чего в заданной рабочей папке появляется папка с заданным именем раскладки, содержащая установочные файлы:
Архив с файлами приложен к посту — достаточно разархивировать.
4. Запускаем setup.exe и, через некоторое время, даем разрешение на установку и устанавливаем раскладку.
5. Далее открываем в Windows Time & Language (Свойства Времени и Языка — не знаю как на русском будет) переходим на вкладку Language (настройки языка):
Где идем в опции русского языка Language options: Russian
И удаляем стандартную раскладку Russian ЙЦУКЕН:
Bingo! Теперь с цифровой клавиатуры всегда будет выводиться точка!
Внимание: при смене раскладок компьютер должен быть в интернете.
При желании всегда можно вернуть стандартную раскладку, просто добивив ее в своствах языка.