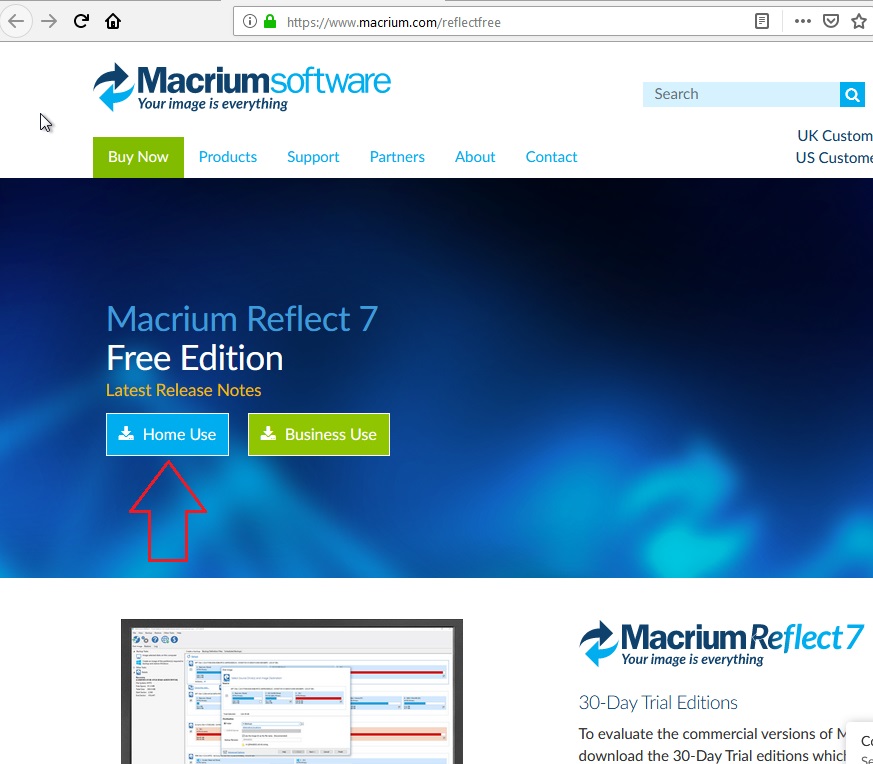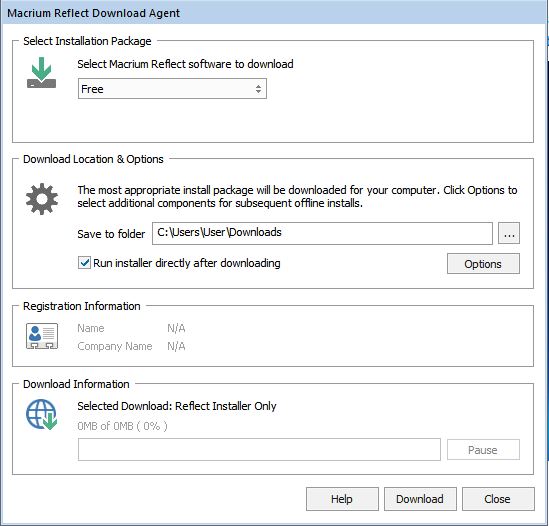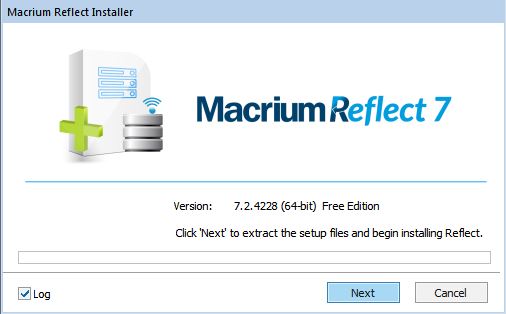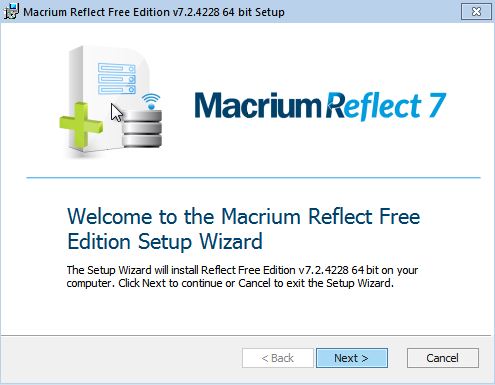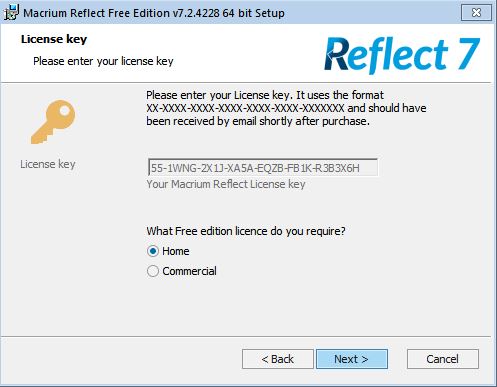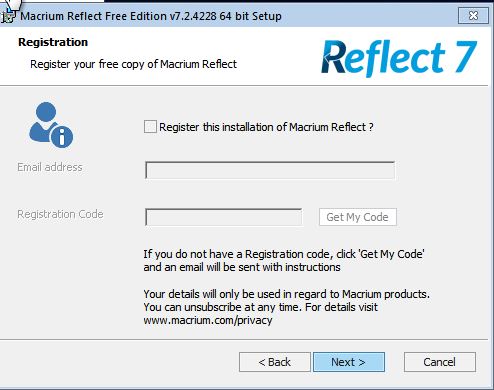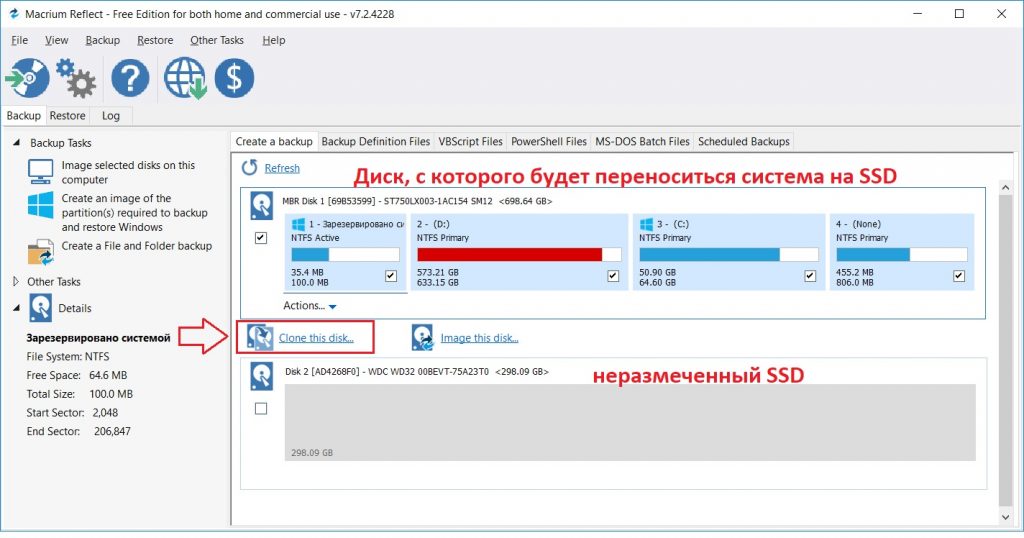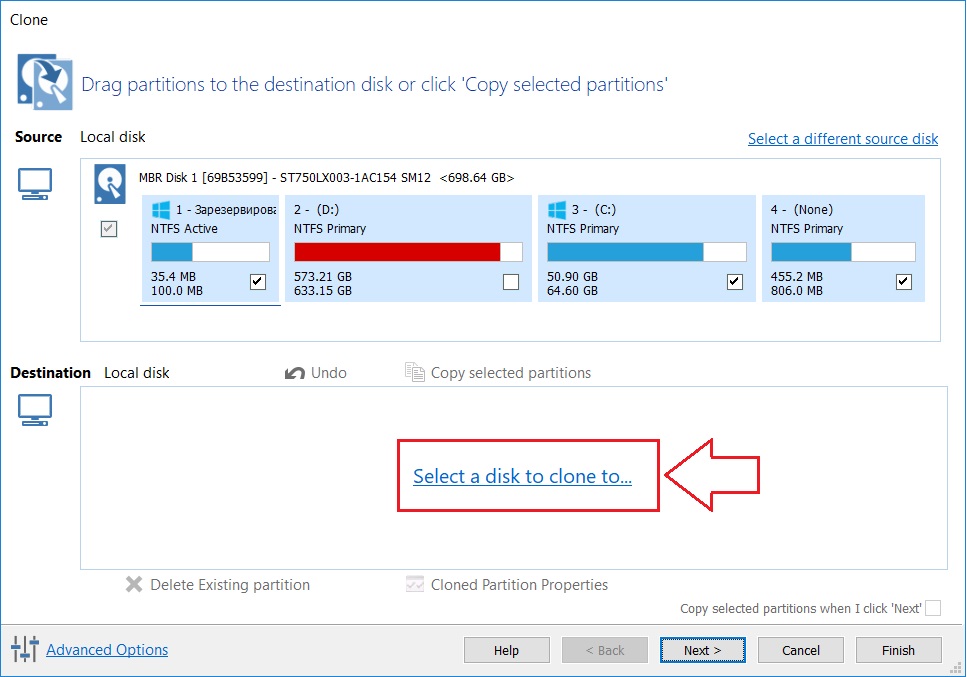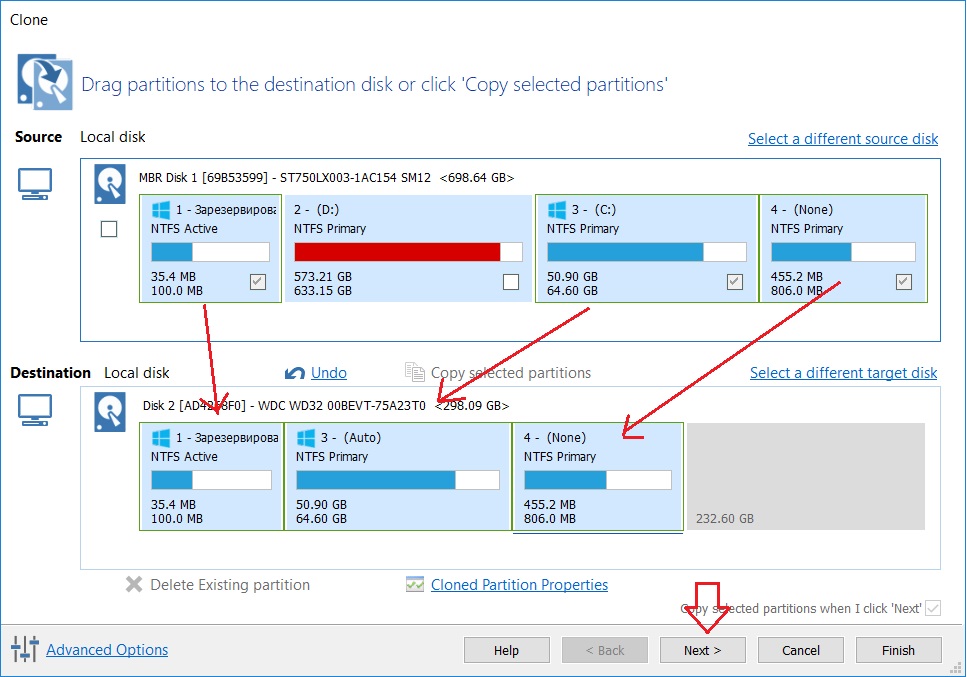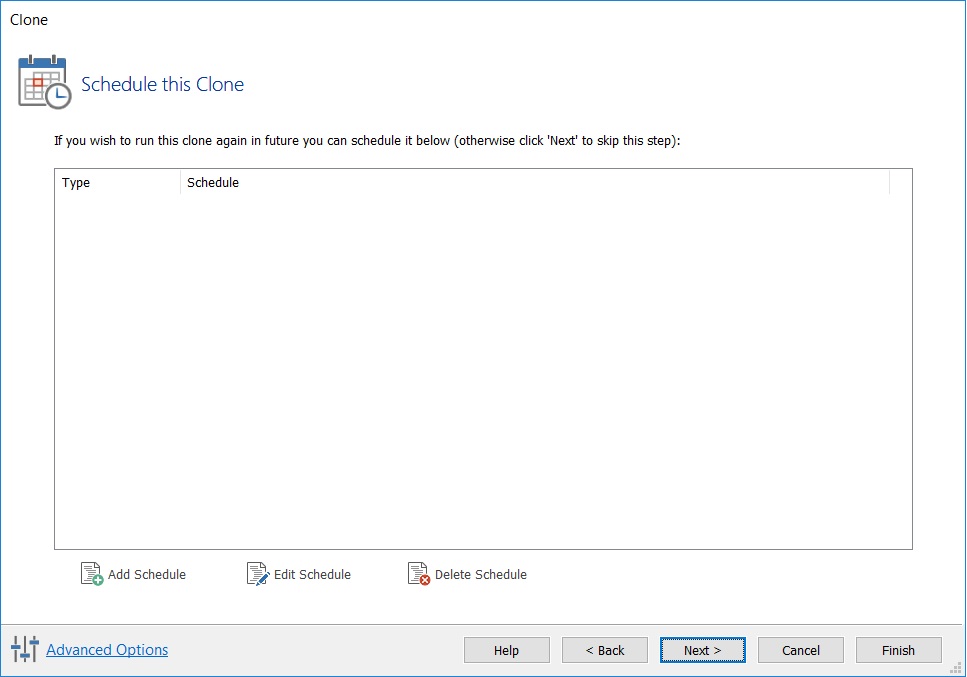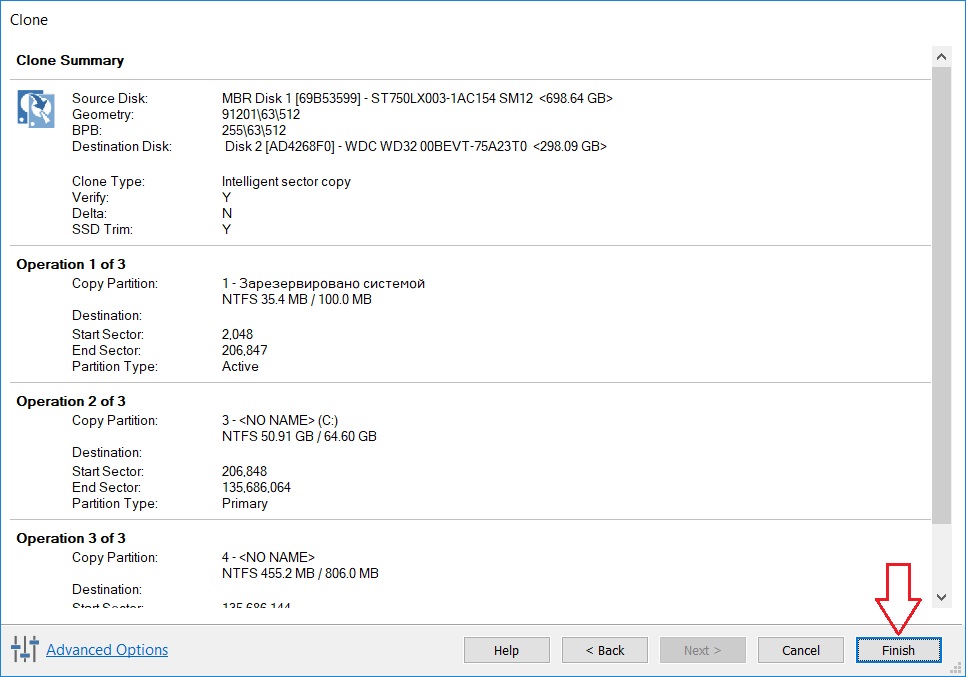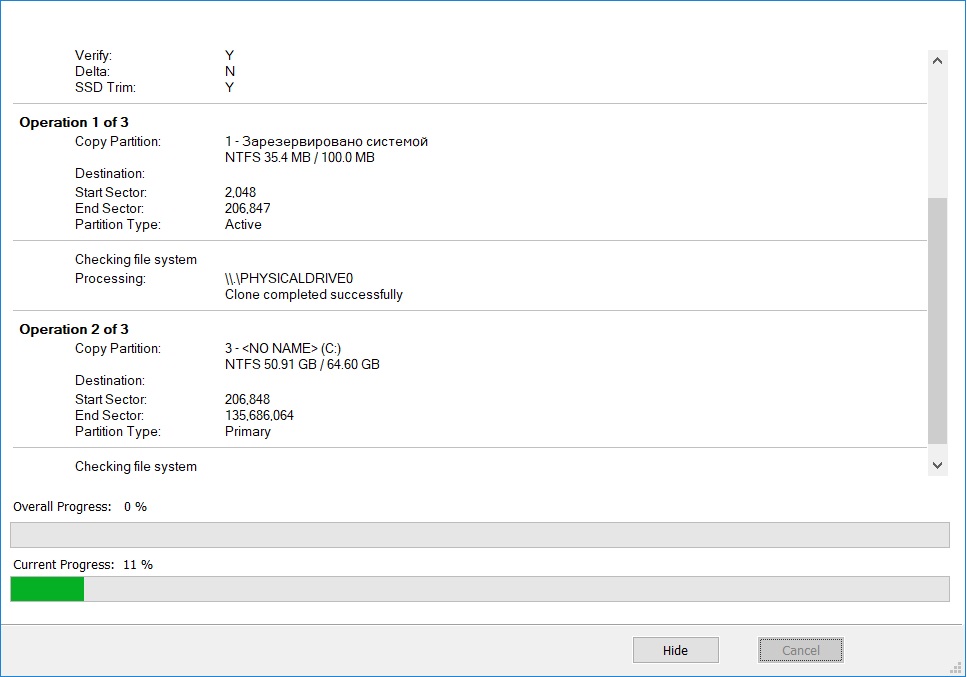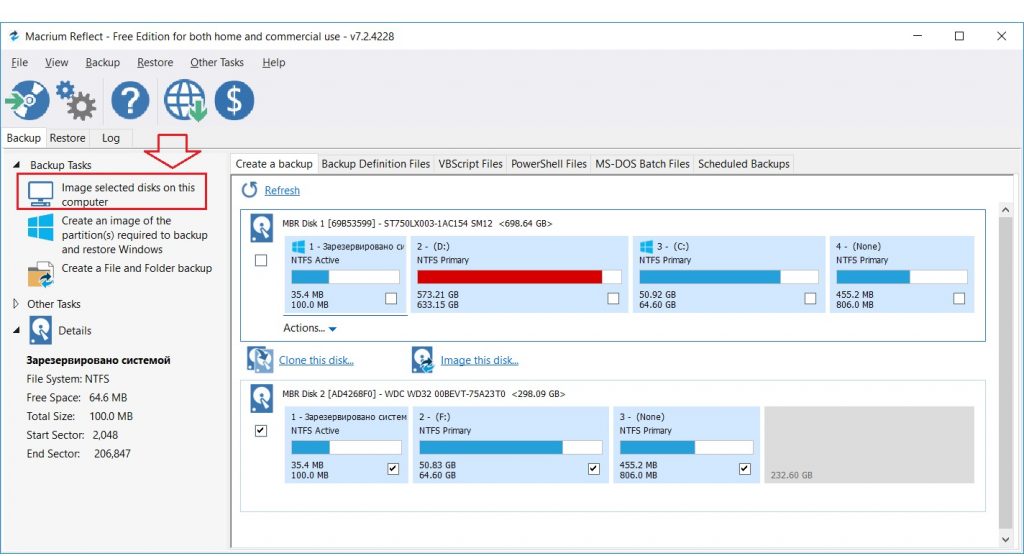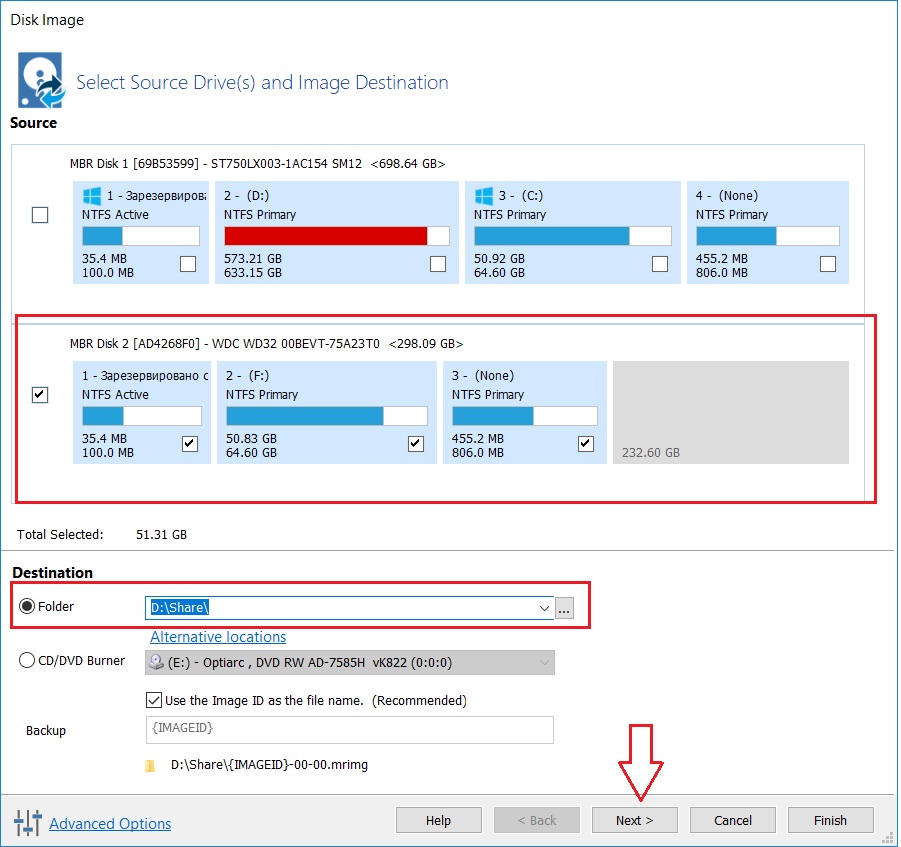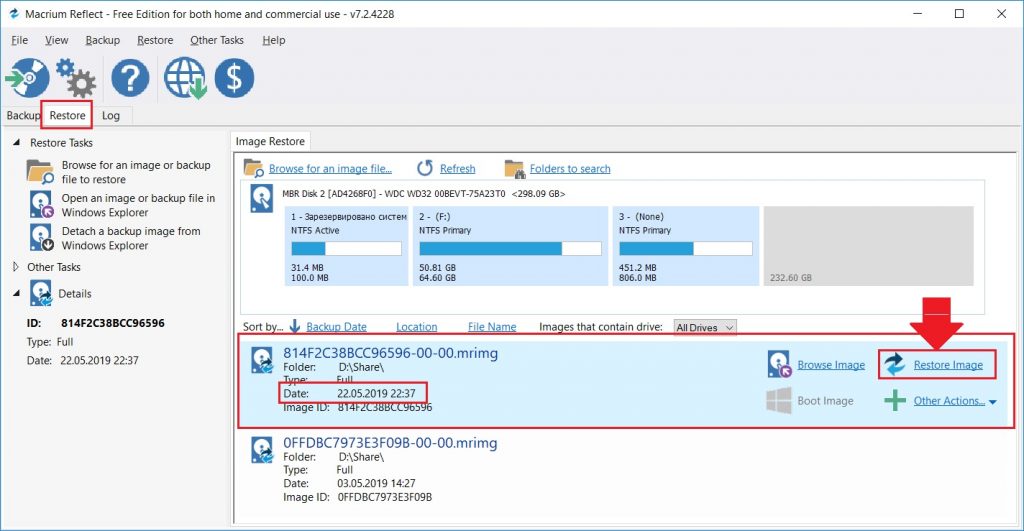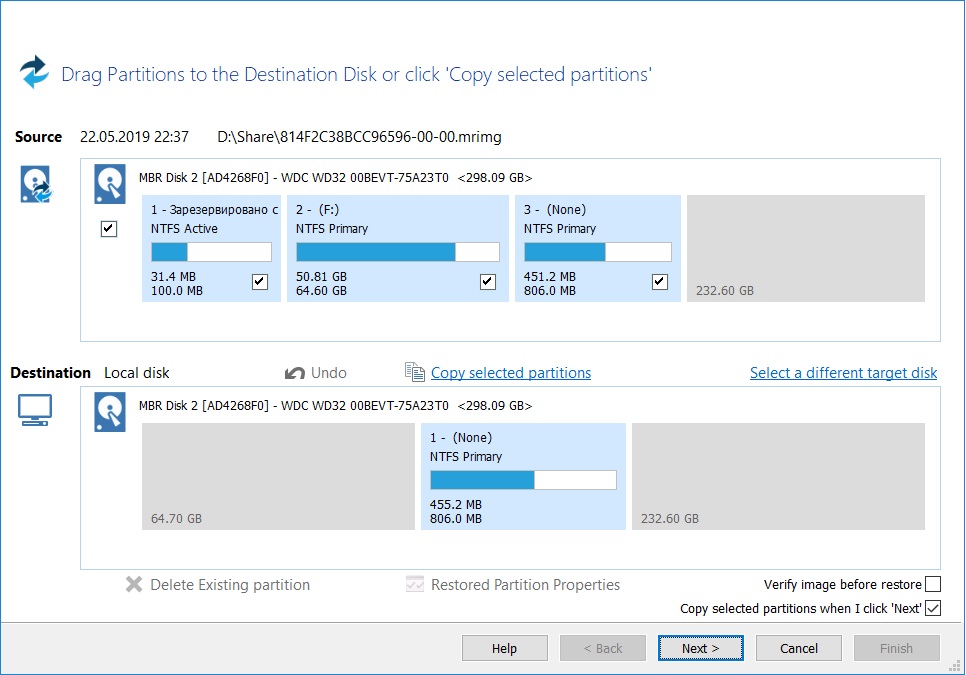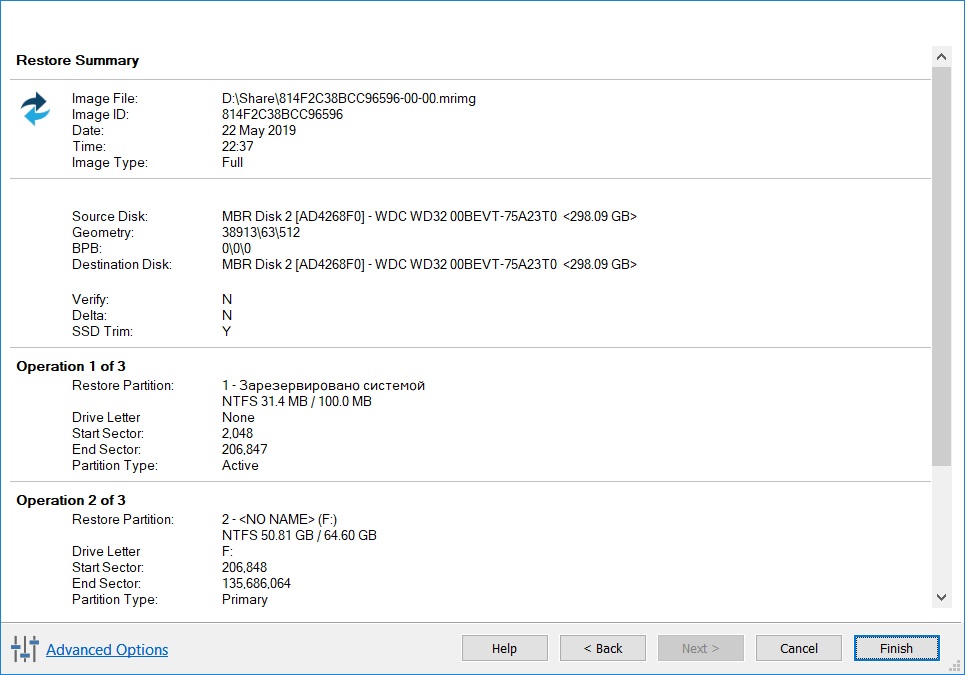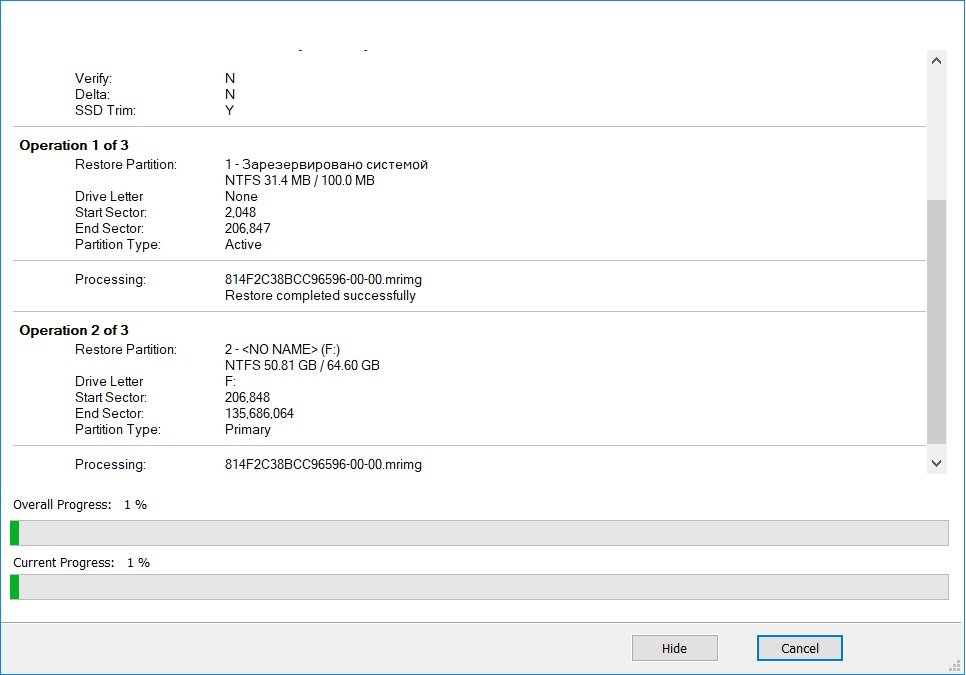Содержание
- Как сменить жесткий диск на новый без потери данных, не удаляя виндовс пошагово?
- Как заменить жесткий диск на компьютере не удаляя винду самостоятельно?
- Acronis Tru Image, как клонировать диск, ссылка под видео
- Смена жесткого диска на компьютере в биосе (изменяем диск загрузки)
- Как сменить жесткий диск в командной строке если у вас больше одного?
- Как сменить жесткий диск на ноутбуке без потери данных?
- Как просто перенести систему с HDD на SSD
- Содержание
- Содержание
- Почему SSD?
- Пара кликов мышкой
- bootsector
- Ретротехника, самоделки и борьба с идиотизмом
Как сменить жесткий диск на новый без потери данных, не удаляя виндовс пошагово?
Приветствую на fast-wolker.ru! Когда приходит время менять жесткий диск на более емкий и быстрый, новички просто ставят систему с нуля. Приходится заново устанавливать и, программы, игры. Копировать заранее на флешку документы и так далее. Все это безусловно хорошо, новое оно и работает лучше, да и приятнее. Недостаток такого решения
— приходится дополнительно тратить время на восстановление своих контактов, почты программ для работы, закладок, доступа к мессенджерам или социальным сетям. Для тех, кто хочет научится сохранять абсолютно все данные сегодняшний выпуск.
Как заменить жесткий диск на компьютере не удаляя винду самостоятельно?
С чего начинаем на компьютере? Для начала скачиваем программу из пакета Acronis для клонирования HDD, она входит в состав образа для ремонта и восстановления. Нужно записать на флешку образ и пока отложить ее в сторону. Отключаем компьютер от электричества и снимаем боковую крышку на системном блоке:
Нам нужно установить новый HDD в системник. Не забудьте про запасные шлейфы передачи данных и нужно проверить наличие дополнительных разъемов питания на блоке:
Жесткие диски можно подключать к материнской плате по разному, все зависит от модели и возраста Вашего компьютера. Играет роль только объем диска — новый диск должен быть по объему больше старого или как минимум одинаковый, иначе потеряете данные.
Перед клонированием рекомендую выписать серийные номера и марки старого и нового дисков. Это понадобится далее, в процессе. Если случайно их перепутать, то на выходе получите пустой клон!
После завершения всех манипуляций с кабелями и разъемами подключаем компьютер к розетке и грузимся с нашей припасенной флешки. Если диск только куплен, нужно сначала инициализировать его с помощью программы Acronis Disk Director:
Выбираем нужный диск, правой кнопкой мыши вызвать меню, выбрать «Проинициализировать диск», а затем в самом верху нажать «Применить ожидающие операции»:
Следующий этап — клонирование. Запускаем наш Acronis True Image. Я использовал ее, но можно и другой аналогичной программой. Переходим в «Инструменты и утилиты»:
Затем выбираем «Клонирование дисков»:
Выбираю ручной режим:
Теперь самый ответственный момент. Выбираем исходный (старый ) жесткий диск. Сверяем номера, чтобы не перепутать:
Далее, нужно выбрать целевой (новый) HDD. Перепроверим марку и номер, чтобы не ошибиться:
Указываем флаг » Один в один» если объемы обоих дисков одинаковы, «пропорционально» если целевой диск больше по объему, чем исходный. Можно пробовать опцию «Вручную», если целевой диск меньше по объему чем целевой. Но тут нужно знать размеры занятого и свободного пространства. Не советую без крайней необходимости!
Нажимаем «Далее» и процесс пошел! Теперь все зависит от производительности Вашего «железа» и объема данных на исходном диске. Процесс может занимать от 20 минут до 1,5 часов.
После завершения операции компьютер выключится. Теперь можно отсоединить старый диск, если он пришел в негодность. Либо, отформатировать и превратить его в дополнительное хранилище. Для начала настраиваем загрузку Windows c «нового» диска, если у вас будет на компьютере более одного HDD.
Acronis Tru Image, как клонировать диск, ссылка под видео
Смена жесткого диска на компьютере в биосе (изменяем диск загрузки)
Чаще всего для входа в биос компьютера используется клавиша Del в самом начале загрузки. Затем, ищем раздел Boot (загрузка) и ищем пункт «жесткие диски» (Hard Drives):
На современных компьютерах клавишей входа в БИОС может быть F2, а само меню можно настроить так, что все будет на русском языке. Можно так же выбрать устройство из списка дисков, он появится, если использовать клавиши F11 или F12 в самом начале загрузки.
Как сменить жесткий диск в командной строке если у вас больше одного?
Все зависит от того, что Вы собираетесь делать. Для операций с разделами диска используем команду diskpart
Для просмотра подключенных дисков и разделов используем команду List disk
Для выбора нужного диска используем команду select disk и номер диска:
Теперь используя команду list partition можно получать список разделов выбранного диска и производить с ними различные операции. Другой случай — если буквы разделов дисков уже известны, то можно использовать команды для работы с файлами и папаками на этих разделах (просмотр, копирование, удаление и т.д.). Просто вводим латинскую букву нужного раздела с двоеточием, например так D: Ниже показан такой пример переключения с диска C: на диск D: и последующий просмотр папок диска с помощью команды DIR:
Так что, ничего сложного, и в командной строке с дисками можно при необходимости работать. Нужно знать список команд и вводить их вручную. Так и работали люди во времена MS-DOS. Многие команды из нее до сих пор работают и в современной командной строке.
Как сменить жесткий диск на ноутбуке без потери данных?
… а часто такой крышки нет. Все больше современных устройств требуют полного снятия нижней крышки. Это требует определенных навыков; спешить не нужно и лучше заранее запастись инструкцией по разборке вашей модели (youtube):
Дальнейший процесс замены без потери информации будет проходить аналогичным способом, описанным выше. Нужно подвесить новый и старый диски от ноутбуков в системный блок компьютера:
И начать процедуру. Замечено, что после переноса на ноутбуке часто восстанавливается запуск операционной системы если он был поврежден. Это хороший способ! Удачи всем!
Источник
Как просто перенести систему с HDD на SSD
Содержание
Содержание
Приходишь к IT-шнику и видишь, что в его ПК все «летает». Спрашиваешь, как? Отвечает – SSD. Думаешь, хорошо бы и себе SSD установить. Но это же полдня на переустановку Windows, да потом еще ее настраивать. А есть ли способ заменить HDD на SSD без переустановки Windows?
Почему SSD?
Компьютер без накопителя — груда «железа». Традиционно для постоянного хранения информации в компьютерах использовались накопители на жестких магнитных дисках. Любой жесткий диск — это прежде всего механическое устройство, в котором вращаются магнитные пластины, а запись и чтение информации осуществляется с помощью магнитной головки.
Самая большая проблема жестких дисков — произвольный доступ к необходимым секторам с информацией. Еще 10-15 лет назад было отчетливо слышно «стрекотание» жестаков, когда они активно использовались. Сейчас такой звук может означать скорый выход накопителя из строя.
В противовес HDD (hard disk drive) твердотельный накопитель SSD (solid-state drive) движущихся частей не имеет. По скорости записи SSD уже давно обогнали традиционные HDD, а по скорости доступа к произвольным блокам информации соревнуются исключительно друг с другом.
В реальных сценариях работы на персональном компьютере использование твердотельного накопителя отражается самым положительным образом. Загрузка операционной системы вместо пары минут происходит за считанные секунды, рабочие приложения запускаются практически мгновенно. Даже самые объемные игры загружаются в несколько раз быстрее, чем с HDD, а в процессе игры почти отсутствуют так называемые «фризы», когда в оперативную память подгружаются данные с накопителя.
Пара кликов мышкой
Итак, для того, чтобы ускорить работу компьютера или ноутбука, вы решили приобрести себе SSD. Но тут возникает проблема. Компьютер у вас уже несколько лет, операционная система настроена так, как вам необходимо, и все работает, как часы.
Любая переустановка операционной системы — это если и не стресс, то уж точно не самое интересное занятие. А попробовать SSD все же хочется.
Сегодня перенос системы с жесткого диска на SSD проблемой не является. Существует масса как коммерческих, так и свободных программ для побайтного переноса операционных систем, отдельных разделов и полного клонирования жестких дисков.
Например, Acronis True Image, EASEUS Disk Copy, Paragon Drive Backup, AOMEI Backupper, Clonezilla, Renee Becca.
Renee Becca
Для примера посмотрим, что представляет собой популярная программа для клонирования жестких дисков Renee Becca. При ее запуске перед нами появляется следующее диалоговое окно.
Выбрав пункт «Clone», мы попадаем в диалоговое окно, в котором можно выбрать необходимую операцию, будь то клонирование диска/системного диска, отдельного раздела или развертывание системы из образа.
Перейдя в раздел Disk Clone, можно выбрать раздел, который предполагается клонировать, и накопитель, на который он будет переноситься.
В целом это очень добротная программа, основной ее недостаток — англоязычный интерфейс. Для кого-то это не проблема, другим же важен полностью русскоязычный интерфейс.
HDClone
Одной из полностью русифицированных программ для клонирования разделов и операционных систем является утилита HDClone. Существуют как коммерческие, так и бесплатные версии этой программы.
Бесплатная версия программы имеет ограничение по скорости клонирования и не дает возможности перенести ОС на накопитель меньшего объема, нежели искомый.
Принцип действия программы предельно простой. Чтобы создать клон своего системного жесткого диска, выбираем соответствующий раздел программы.
Затем нам необходимо выбрать диск, который мы будем клонировать.
Следующий шаг — это выбор SSD, на который будет переноситься система.
Программа автоматически подберет оптимальные настройки, но при необходимости можно все настроить вручную.
Следующим нашим шагом будет начало непосредственно клонирования операционной системы и данных на SSD.
В бесплатной версии программы процесс клонирования занимает достаточно длительное время.
Однако спешка в таких делах совершенно ни к чему. Тем более что скорость чтения данных с HDD заведомо проигрывает современным SSD.
По завершении процесса клонирования программа еще раз предложит внести автоматически необходимые изменения, после чего у вас появится полноценный клон полностью настроенной Windows.
Как видите, ничего сложного в переносе операционной системы нет. Осталось перезагрузить компьютер и настроить загрузку с вновь установленного SSD.
До того, как вы убедитесь, что операционная система перенесена без ошибок, информацию со старого жесткого диска лучше не удалять. Но, если проблем за несколько дней не выявлено, у вас останется дополнительный накопитель для хранения и переноски данных.
Как правило, старый HDD оставляют в компьютере в качестве резервного накопителя. Но можно его и просто положить на полку, тем самым уменьшив шум и вибрации корпуса системного блока.
Источник
 bootsector
bootsector
Ретротехника, самоделки и борьба с идиотизмом
Я перешёл на SSD в качестве системных дисков 10 лет назад, когда это ещё не было мейнстримом распространённой практикой. В 2013 году я немного понизил в должности свой первый SSD, отведя его под игры и обработку фотографий, а операционки перенёс на Plextor PX-128M5 Pro. Именно операционки: у меня с незапамятных времён стоят в параллель Windows 7 и XP. Но и на Plextor’e уже давно стало тесно, так что в новогодние каникулы я наконец решил провести апгрейд. Новым системным диском был выбран Samsung 860 Evo на 250 ГБ.
Для архивации и клонирования накопителей я использую Paragon Partition Manager. Так сложилось исторически: я выиграл лицензионную коробку с версией 10.0 в каком-то конкурсе, ну и грех было не воспользоваться подарком. Программа оказалась хорошей и не раз выручала меня в сложных ситуациях. Например, в 2010 г. я с её помощью успешно перенёс две системы, изначально размещавшиеся на RAID-0 объёмом 640 ГБ, на SSD с пропорциональным уменьшением размера.
Сегодня мне предстояла вроде бы куда более простая операция — клонирование диска с увеличением размера. Но беда пришла откуда не ждали: Partition Manager почему-то воспринимал второй системный раздел как ошибочный и не предлагал корректного варианта его переноса.
Я сталкивался с чем-то подобным много лет назад на другой системе. Тогда проблема была в неточном указании границ разделов. Я хотел исправить это в «Управлении дисками», но система не разрешала сжать нужный раздел ни на один мегабайт.
Тогда я в порядке эксперимента попробовал немного уменьшить первый логический раздел, где стояла Windows XP. Было доступно сжатие на 384 МБ, я указал 10.
Затем я попробовал обратно увеличить раздел, и винда сказала, что это можно сделать только на 9 Мб. Ага, похоже, вот он, лишний мегабайт, из-за которого Partition Manager считал, что разделы неправильно разбиты!
Я не стал увеличивать раздел и оставил 10 МБ неразмеченными для того, чтобы программа имела чуть больше пространства для манёвра. Если что, она умеет автоматически пропускать неразмеченные области.
Расчёт оказался верным: несмотря на то, что Partition Manager по-прежнему считал существующий раздел C: ошибочным, он предложил абсолютно верный вариант клонирования с увеличением:
Я запустил процесс. Первое время он шёл под виндой, затем программа попросила о перезагрузке, чтобы получить полный доступ к системному разделу.
Верхний прогресс-бар не работал, а оценка оставшегося времени традиционно отличалась невероятным оптимизмом, но это незначительные мелочи. Главное, что всё продвигалось без ошибок. В сумме процесс занял немногим больше получаса.
Под конец меня несколько смутило, что программа взялась обновлять в реестре логические буквы дисков и загрузочную конфигурацию. Я же просто попросил её сделать клон диска, соответственно, и буквы, и MBR должны остаться неизменными.
Как бы то ни было, благодаря или вопреки этим действиям, но всё получилось как нужно.
Благодать и в диспетчере дисков:
. и в окне Partition Manager’а:
Скриншот в состоянии «муха не сидела», на память:
Если что, раньше было так:
Счётчик времени работы явно врёт — диск эксплуатировался с конца 2013 г. почти ежедневно по 10–15 часов.
В итоге выросло не только свободное пространство, но и скорость.
У меня довольно старая платформа, где есть только SATA II, поэтому при линейном чтении всё упирается в возможности контроллера. Но на практике далеко не всё чтение — линейное, и разница заметна даже по субъективным ощущениям.
Таким образом, операционки-путешественницы в очередной раз благополучно освоились на новом месте и, кажется, даже не заметили переезда.
Источник
Как заменить жесткий диск на ноутбуке на SSD с сохранением системы Windows 7, 8.1, 10
Как заменить жесткий диск на ноутбуке на SSD с сохранением системы Windows 10, 8.1, 7 – ответ прост, надо клонировать старую систему на новый SSD диск с помощью AOMEI Backupper, Acronis True Image или д. программы.
- Я как то уже писал подобную статью на тему как заменить жесткий диск на ноутбуке. Теперь мы рассмотрим подробно, пошагово, как именно это сделать и ничего не “запороть”.
Посмотрите новые SSD для ноутбуков на Яндекс.Маркете!
Для удобства, я буду пошагово излагать свои мысли, чтобы вам проще было понять как осуществить перенос данных с одного диска на другой.
- Шаг №1. Все ноутбуки разные, и поэтому я бы сначала посмотрел, сколько вообще жестких дисков может вместить в себя лэптоп. Это зависит от размеров устройства.
Если у вас ноутбук с диагональю экрана 15.6 дюймов, то скорее всего в нем предусмотрен только 1 накопитель и дисковод или муляж DVD привода.
Но если у вас компьютер больше 15.6 дюймов, 17 или 18 или больше, то вероятно в нем есть 2 полноценных отсека под жесткие диски. Если 15.6 и менее дюймов, то отсек только 1.

- Шаг №2. Итак, вы определились куда именно будете вставлять свой SSD диск, вместо старого жесткого диска или через переходник для DVD дисковода.
Теперь вы должны найти видео в интернете по разборке именно вашей модели ноутбука! Это важно. ПОКА НИЧЕГО НЕ РАЗБИРАЙТЕ!
Не разбирайте сами свой компьютер если не знаете как! А то были примеры, разобрали кое как и сломали….
Да, и не разбирайте свой “бук” с похмелья после новогодних праздников, я видел как то результат……Поверьте, он плачевен. Даже если вы знаете как заменить жесткий диск на ноутбуке на SSD, не разбирайте ноут по пьяни!….
Я конечно могу дать общие советы, если вы “загорелись” темой как заменить жесткий диск на ноутбуке на ssd с сохранением системы win 10, windows 7 или другой ОС : снимите аккуратно заднюю крышку ноутбука, найдите ваш старый диск, отсоедините нужные шлейфы и так далее….
Каждый ноутбук разбирается по разному, не сломайте корпус!
Но это сами понимаете не столь важно, так как каждая модель разбирается по разному и местоположение жестких дисков у всех устройств разное! Я уже об этом писал ранее.
- Шаг №3. Подумайте, какой объем SSD диска вам нужен, и фирма-производитель (Главное не берите SSD фирмы AMD, уже у второго клиента и пол года не жили, “горели” без возможности спасти данные).
120, 240, 500 GB или 1 TB.
Если вы не заядлый коллекционер фильмов, то вам хватит 240 GB. Да и по соотношению цены-объем это лучший вариант.
120 это мало, а 500 дороговато, обычно так, а 240 как раз, под “винду” и “проги” хватит. Из фирм советую Kingston, модель A400, самая популярная и надежная, я много таких уже поставил своим клиентам.
Это из недорогих. Если средства позволяют, то берите лучше Samsung EVO 860. Либо любой Intel. Почему именно Samsung и Intel? Именно эти фирмы делают SSD, все остальные копируют, то есть это лучшее качество.
- Шаг №4. Теперь, как вы приобрели свой новенький SSD, пора сделать копию старой системы на новый диск.
Найдите и скачайте программу для клонирования данных, лучше AOMEI Backupper, она бесплатная и понятная.
Бывает так что нужна именно старая операционная система. Например в ней лицензионные ключи важных программ, которые трудно восстановить или даже невозможно или очень много настроек всяких и прочее.
Итак, важный этап перед тем как заменить жесткий диск на ноутбуке на ssd с сохранением системы.
Установка нужных программ
Вам надо установить утилиту AOMEI Backupper любую другую какая понравится для клона дисков и систем. Далее, подключите новый SSD к своему ноутбуку по USB.
- Это сделать можно с помощью специального внешнего бокса для HDD, или с помощью док станции для жестких дисков
Рекомендую USB 3.0 внешний корпус 2.5″ SATA III AgeStar 3UB2A8-6G. Он вам пригодится и в будущем, поверьте опыту, очень удобная штука! Ноутбучные 2.5 жесткие диски можно менять как картриджи.
Недорогой бокс с полноценным разъемом usb 3.0, а не micro usb, который разбалтывается через 3 месяца. Есть также отдельная статья по внешним боксам и док станциям для накопителей.
Док станция для hdd agestar 3UB2A8-6G
Теперь запустите программу для клонирования ОС и сделайте копию всего старого диска или только Windows.
Если это утилита AOMEI Backupper, то там все понятно, ничего сложного, выбираете клонировать, систему, и указываете путь от вашей старой системы к новому подключенному SSD и ждете.
- Шаг №5. Теперь разбирайте смело свой ноутбук, вытаскивайте старый диск и просто вставляйте SSD вместо старого. Все, все должно работать.
Вам также может быть интересна статья на схожую тематику про SSD накопители формата m 2.
Как перенести Windows c HDD диска на SSD на Ноутбуке не теряя информацию и установленные программы
НА ГЛАВНУЮ
Подписывайтесь на мой канал!
У вас есть сайт, блог, или группы в соц.сетях? Регистрируйтесь в Яндекс.Дистрибуции и зарабатывайте ₽ через рекламу товаров и услуг!
What to Know
- Use an intermediate drive: Clone an image of the old drive to an external drive. Swap the old and new drives and install the clone.
- Clone the old drive: Connect the new drive to the computer. Use software to make a mirror image of the old drive. Swap the drives.
- Copy only the data: Install the new drive, install Windows and apps. Connect the old drive to the computer and copy the data.
This article explains three ways to replace your hard drive and move your data and programs to the new one. It includes information on selecting the right replacement hard drive.
How to Mirror Your Old Drive to an External Drive
Replacing the hard drive on your laptop or desktop computer is one of the best upgrades you can make; in particular, it prolongs the useful life of an aging laptop. Upgrading to a larger drive gives you much-needed additional storage space, and you also can gain a big productivity boost from faster hard drive speeds.
If you have an external hard drive lying around or network-attached storage (NAS) device, you don’t need to buy anything besides the new hard drive. Using software such as Acronis True Image or free Clonezilla, you can save an image of your current drive onto your existing external drive.
This software copies or mirrors the drive completely with data, applications, and settings intact. Then, you can physically swap out the old drive in your computer with the new drive, run the cloning software again on the new drive, and install the cloned image you saved from that external drive or NAS.
The 9 Best External Hard Drives of 2022
Copying Directly From the Old Drive to the New Drive
If you don’t want to use an intermediate external hard drive or NAS to copy the data back and forth, you can just connect the new and old drives together using either a simple USB-to-SATA/IDE adapter or cable, a laptop hard drive enclosure (which holds the old hard drive and connects it to your laptop via USB), or a laptop hard drive upgrade kit.
The latter typically includes not just the enclosure and cable, but also software for cloning the old drive to the new one.
In this case, you have two options: cloning the old drive and copying just the data.
Cloning the Old Drive
-
Connect the new drive to the laptop with the cable.
-
Use the cloning software to clone the old drive onto the new one.
-
Swap out the old drive with the new drive.
Copying Just the Data
-
Install the new drive into the laptop.
-
Install Windows and your other applications fresh onto the new drive.
-
Connect the old drive to the laptop using the cable or enclosure, and copy your data folders (e.g., My Documents) to your new drive.
Which Is the Recommended Method?
The preferred method is to swap out the new and old drives, then connect the old drive to the laptop via a USB adapter cable. Then, just copy the folders under Users to the new drive, after installing Windows and the apps fresh.
It takes more time to install the operating system and programs again, but you wind up with a brand new system. Programs such as Ninite and AllMyApps make reinstalling applications very easy when setting up your new laptop or setting up your laptop with your new hard drive.
Choose the Right Replacement Drive
Not all hard drives are the same. If you have an older laptop, for example, the connector for the drive might not work with newer hard drives. Similarly, make sure the drive you buy will fit properly into your laptop or desktop PC bay.
To find out the specifics on what kind of drive you should buy, do a web search for your current drive manufacturer and model to get the size, thickness, and interface (e.g., 2.5-inch, 12.5mm thick SATA drive). Most laptops use 2.5-inch drives, but do check yours to make sure; you’ll find the info on the drive label itself.
Once you’ve purchased the right drive replacement, physically swapping your old drive with the new one is very easy — just a matter of removing a few screws and sliding in the new drive in place of the old one.
How to Install Windows 10 on a New Hard Drive
Thanks for letting us know!
Get the Latest Tech News Delivered Every Day
Subscribe
What to Know
- Use an intermediate drive: Clone an image of the old drive to an external drive. Swap the old and new drives and install the clone.
- Clone the old drive: Connect the new drive to the computer. Use software to make a mirror image of the old drive. Swap the drives.
- Copy only the data: Install the new drive, install Windows and apps. Connect the old drive to the computer and copy the data.
This article explains three ways to replace your hard drive and move your data and programs to the new one. It includes information on selecting the right replacement hard drive.
How to Mirror Your Old Drive to an External Drive
Replacing the hard drive on your laptop or desktop computer is one of the best upgrades you can make; in particular, it prolongs the useful life of an aging laptop. Upgrading to a larger drive gives you much-needed additional storage space, and you also can gain a big productivity boost from faster hard drive speeds.
If you have an external hard drive lying around or network-attached storage (NAS) device, you don’t need to buy anything besides the new hard drive. Using software such as Acronis True Image or free Clonezilla, you can save an image of your current drive onto your existing external drive.
This software copies or mirrors the drive completely with data, applications, and settings intact. Then, you can physically swap out the old drive in your computer with the new drive, run the cloning software again on the new drive, and install the cloned image you saved from that external drive or NAS.
The 9 Best External Hard Drives of 2022
Copying Directly From the Old Drive to the New Drive
If you don’t want to use an intermediate external hard drive or NAS to copy the data back and forth, you can just connect the new and old drives together using either a simple USB-to-SATA/IDE adapter or cable, a laptop hard drive enclosure (which holds the old hard drive and connects it to your laptop via USB), or a laptop hard drive upgrade kit.
The latter typically includes not just the enclosure and cable, but also software for cloning the old drive to the new one.
In this case, you have two options: cloning the old drive and copying just the data.
Cloning the Old Drive
-
Connect the new drive to the laptop with the cable.
-
Use the cloning software to clone the old drive onto the new one.
-
Swap out the old drive with the new drive.
Copying Just the Data
-
Install the new drive into the laptop.
-
Install Windows and your other applications fresh onto the new drive.
-
Connect the old drive to the laptop using the cable or enclosure, and copy your data folders (e.g., My Documents) to your new drive.
Which Is the Recommended Method?
The preferred method is to swap out the new and old drives, then connect the old drive to the laptop via a USB adapter cable. Then, just copy the folders under Users to the new drive, after installing Windows and the apps fresh.
It takes more time to install the operating system and programs again, but you wind up with a brand new system. Programs such as Ninite and AllMyApps make reinstalling applications very easy when setting up your new laptop or setting up your laptop with your new hard drive.
Choose the Right Replacement Drive
Not all hard drives are the same. If you have an older laptop, for example, the connector for the drive might not work with newer hard drives. Similarly, make sure the drive you buy will fit properly into your laptop or desktop PC bay.
To find out the specifics on what kind of drive you should buy, do a web search for your current drive manufacturer and model to get the size, thickness, and interface (e.g., 2.5-inch, 12.5mm thick SATA drive). Most laptops use 2.5-inch drives, but do check yours to make sure; you’ll find the info on the drive label itself.
Once you’ve purchased the right drive replacement, physically swapping your old drive with the new one is very easy — just a matter of removing a few screws and sliding in the new drive in place of the old one.
How to Install Windows 10 on a New Hard Drive
Thanks for letting us know!
Get the Latest Tech News Delivered Every Day
Subscribe
Содержание
- Как заменить жесткий диск на ноутбуке на SSD с сохранением системы
- Итак, как заменить жесткий диск на ноутбуке на SSD с сохранением системы – пошаговая инструкция
- Каждый ноутбук разбирается по разному, не сломайте корпус!
- Установка нужных программ
- Док станция для hdd agestar 3UB2A8-6G
- Как заменить жесткий диск на ноутбуке на SSD с сохранением системы : 2 комментария
- Добавить комментарий Отменить ответ
- Рубрики
- Самые популярные статьи
- Смартфон Apple iPhone 13 обзор и дата выхода в России – купить можно тут!
- Новые асики 2021 купить можно тут! ТОП-3 самых доходных майнеров 2021 года!
- Асик Bitmain Antminer S19 Pro 110 Th/s – лучший асик для майнинга биткоина, доходность, цена
- Асик Innosilicon A10 Pro+ 7GB eth miner 750mh – обзор, доходность, характеристики
- Видеокарта Gigabyte GeForce RTX 3090 AORUS Xtreme Waterforce – обзор
- Асик L3 plus (Asic Bitmain Antminer L3 +), доходность асика, характеристики, цена
- Iphone 12 PRO MAX характеристики телефона – обзор, цена, размеры
- AMD Ryzen Threadripper PRO 3995 WX – самый мощный процессор в мире 2021 года для ПК
- Видеорегистратор Xiaomi 70mai Dash Cam Pro Plus A500 – обзор, цена
- Смартфон Samsung Galaxy A01 16GB – обзор, цена, особенности
- Linzhi Phoenix Miner 2600mh 8 GB 4G – лучший Ethereum Miner асик!
- Как выбрать приставку для телевизора в 2021 году – топ 3 лучших приставок
- AMD EPYC 7763 – самый мощный серверный процессор!
- Самая лучшая оперативная память для ПК 2021 – G.Skill Trident Z Neo DDR4 3600 CL14
- Самый мощный игровой ноутбук в мире ASUS ROG Zephyrus DUO 15 SE GX551QS
- Самые дорогие телевизоры в мире 2021, цена, фото – топ 10
- Samsung NEO QLED qn90a 2021 (QE65QN90AAU 64.5) – обзор нового телевизора
- Игровая приставка Sony Playstation 5 Digital Edition 825 ГБ – обзор
- МЕНЮ САЙТА
- НОВЫЕ СТАТЬИ
- РУБРИКИ САЙТА
- Поиск по сайту
- Privacy Overview
- Как сменить жесткий диск на новый без потери данных, не удаляя виндовс пошагово?
- Как заменить жесткий диск на компьютере не удаляя винду самостоятельно?
- Acronis Tru Image, как клонировать диск, ссылка под видео
- Смена жесткого диска на компьютере в биосе (изменяем диск загрузки)
- Как сменить жесткий диск в командной строке если у вас больше одного?
- Как сменить жесткий диск на ноутбуке без потери данных?
- Как перенести операционную систему с hdd на ssd?
- Бесплатная программа для переноса Windows с обычного жесткого диска на SSD
- Прямое клонирование диска
- Создание образа и его развертывание
Как заменить жесткий диск на ноутбуке на SSD с сохранением системы
Как заменить жесткий диск на ноутбуке на SSD с сохранением системы Windows 10, 8.1, 7 – ответ прост, надо клонировать старую систему на новый SSD диск с помощью AOMEI Backupper, Acronis True Image или д. программы.
Для удобства, я буду пошагово излагать свои мысли, чтобы вам проще было понять как осуществить перенос данных с одного диска на другой.
Итак, как заменить жесткий диск на ноутбуке на SSD с сохранением системы – пошаговая инструкция
Если у вас ноутбук с диагональю экрана 15.6 дюймов, то скорее всего в нем предусмотрен только 1 накопитель и дисковод или муляж DVD привода.
Но если у вас компьютер больше 15.6 дюймов, 17 или 18 или больше, то вероятно в нем есть 2 полноценных отсека под жесткие диски. Если 15.6 и менее дюймов, то отсек только 1.
И повезет если в таком ноутбуке будет дисковод. Так как вместо него можно вставить второй жесткий диск! Как вставить жесткий диск в ноутбук вместо DVD привода я писал в отдельной статье.
Теперь вы должны найти видео в интернете по разборке именно вашей модели ноутбука! Это важно. ПОКА НИЧЕГО НЕ РАЗБИРАЙТЕ!
Не разбирайте сами свой компьютер если не знаете как! А то были примеры, разобрали кое как и сломали….
Да, и не разбирайте свой “бук” с похмелья после новогодних праздников, я видел как то результат……Поверьте, он плачевен.
Я конечно могу дать общие советы, если вы “загорелись” темой как заменить жесткий диск на ноутбуке на ssd с сохранением системы win 10, windows 7 или другой ОС : снимите аккуратно заднюю крышку ноутбука, найдите ваш старый диск, отсоедините нужные шлейфы и так далее….
Каждый ноутбук разбирается по разному, не сломайте корпус!
Но это сами понимаете не столь важно, так как каждая модель разбирается по разному и местоположение жестких дисков у всех устройств разное! Я уже об этом писал ранее.
Если вы не заядлый коллекционер фильмов, то вам хватит 240 GB. Да и по соотношению цены-объем это лучший вариант.

120 это мало, а 500 дороговато, обычно так, а 240 как раз, под “винду” и “проги” хватит. Из фирм советую Kingston, модель A400, самая популярная и надежная, я много таких уже поставил своим клиентам.
Это из недорогих. Если средства позволяют, то берите лучше Samsung EVO 860. Либо любой Intel. Почему именно Samsung и Intel? Именно эти фирмы делают SSD, все остальные копируют, то есть это лучшее качество.
Найдите и скачайте программу для клонирования данных, лучше AOMEI Backupper, она бесплатная и понятная.
Бывает так что нужна именно старая операционная система. Например в ней лицензионные ключи важных программ, которые трудно восстановить или даже невозможно или очень много настроек всяких и прочее.
Итак, важный этап перед тем как заменить жесткий диск на ноутбуке на ssd с сохранением системы.
Установка нужных программ
Вам надо установить утилиту AOMEI Backupper любую другую какая понравится для клона дисков и систем. Далее, подключите новый SSD к своему ноутбуку по USB.
Рекомендую USB 3.0 внешний корпус 2.5″ SATA III AgeStar 3UB2A8-6G. Он вам пригодится и в будущем, поверьте опыту, очень удобная штука! Ноутбучные 2.5 жесткие диски можно менять как картриджи.
Недорогой бокс с полноценным разъемом usb 3.0, а не micro usb, который разбалтывается через 3 месяца. Есть также отдельная статья по внешним боксам и док станциям для накопителей.
Док станция для hdd agestar 3UB2A8-6G
USB 3.0 Внешний корпус 2.5″ SATAIII AgeStar 3UB2A8-6G (BLACK)
Теперь запустите программу для клонирования ОС и сделайте копию всего старого диска или только Windows.
Если это утилита AOMEI Backupper, то там все понятно, ничего сложного, выбираете клонировать, систему, и указываете путь от вашей старой системы к новому подключенному SSD и ждете.
Вам также может быть интересна статья на схожую тематику про SSD накопители формата m 2.
Как заменить жесткий диск на ноутбуке на SSD с сохранением системы : 2 комментария
А как быть не подскажите?? Я вобщем купил другой пк и перенес систему со старого диска на новый. Но на новом компьютере происходят какие то непонятные вещи, и периодически появляестя синий экран с белыми надписями. Что я только не делал, ничего не помогает помогите, системиа виндос 7
Вам скорее всего надо переустановить Windows заново. Идет отторжение драйверов от старой системы. Или поочередно удаляйте все драйвера и ставьте нужные для своей материнской платы. :wpds_oops:
Добавить комментарий Отменить ответ
Рубрики
Самые популярные статьи
Смартфон Apple iPhone 13 обзор и дата выхода в России – купить можно тут!
Новые асики 2021 купить можно тут! ТОП-3 самых доходных майнеров 2021 года!
Асик Bitmain Antminer S19 Pro 110 Th/s – лучший асик для майнинга биткоина, доходность, цена
Асик Innosilicon A10 Pro+ 7GB eth miner 750mh – обзор, доходность, характеристики
Видеокарта Gigabyte GeForce RTX 3090 AORUS Xtreme Waterforce – обзор
Асик L3 plus (Asic Bitmain Antminer L3 +), доходность асика, характеристики, цена
Iphone 12 PRO MAX характеристики телефона – обзор, цена, размеры
AMD Ryzen Threadripper PRO 3995 WX – самый мощный процессор в мире 2021 года для ПК
Видеорегистратор Xiaomi 70mai Dash Cam Pro Plus A500 – обзор, цена
Смартфон Samsung Galaxy A01 16GB – обзор, цена, особенности
Linzhi Phoenix Miner 2600mh 8 GB 4G – лучший Ethereum Miner асик!
Как выбрать приставку для телевизора в 2021 году – топ 3 лучших приставок
AMD EPYC 7763 – самый мощный серверный процессор!
Самая лучшая оперативная память для ПК 2021 – G.Skill Trident Z Neo DDR4 3600 CL14
Самый мощный игровой ноутбук в мире ASUS ROG Zephyrus DUO 15 SE GX551QS
Самые дорогие телевизоры в мире 2021, цена, фото – топ 10
Samsung NEO QLED qn90a 2021 (QE65QN90AAU 64.5) – обзор нового телевизора
Игровая приставка Sony Playstation 5 Digital Edition 825 ГБ – обзор
Здравствуйте дорогие читатели, меня зовут Вячеслав, это мой информационный сайт о hi-tech, компьютерах, смартфонах, телевизорах, игровых приставках, ПО. В общем, Hi-Tech / Hardware / Software тематики, обзоры новых устройств, гаджетов и программ.
СПАСИБО ЧТО ЗАШЛИ, ВСЕМ ЗДОРОВЬЯ И УДАЧИ!
МЕНЮ САЙТА
НОВЫЕ СТАТЬИ
РУБРИКИ САЙТА
Поиск по сайту
Privacy Overview
Necessary cookies are absolutely essential for the website to function properly. These cookies ensure basic functionalities and security features of the website, anonymously.
| Cookie | Duration | Description |
|---|---|---|
| cookielawinfo-checbox-analytics | 11 months | This cookie is set by GDPR Cookie Consent plugin. The cookie is used to store the user consent for the cookies in the category «Analytics». |
| cookielawinfo-checbox-functional | 11 months | The cookie is set by GDPR cookie consent to record the user consent for the cookies in the category «Functional». |
| cookielawinfo-checbox-others | 11 months | This cookie is set by GDPR Cookie Consent plugin. The cookie is used to store the user consent for the cookies in the category «Other. |
| cookielawinfo-checkbox-necessary | 11 months | This cookie is set by GDPR Cookie Consent plugin. The cookies is used to store the user consent for the cookies in the category «Necessary». |
| cookielawinfo-checkbox-performance | 11 months | This cookie is set by GDPR Cookie Consent plugin. The cookie is used to store the user consent for the cookies in the category «Performance». |
| viewed_cookie_policy | 11 months | The cookie is set by the GDPR Cookie Consent plugin and is used to store whether or not user has consented to the use of cookies. It does not store any personal data. |
Functional cookies help to perform certain functionalities like sharing the content of the website on social media platforms, collect feedbacks, and other third-party features.
Performance cookies are used to understand and analyze the key performance indexes of the website which helps in delivering a better user experience for the visitors.
Analytical cookies are used to understand how visitors interact with the website. These cookies help provide information on metrics the number of visitors, bounce rate, traffic source, etc.
Advertisement cookies are used to provide visitors with relevant ads and marketing campaigns. These cookies track visitors across websites and collect information to provide customized ads.
Other uncategorized cookies are those that are being analyzed and have not been classified into a category as yet.
Источник
Как сменить жесткий диск на новый без потери данных, не удаляя виндовс пошагово?
Приветствую на fast-wolker.ru! Когда приходит время менять жесткий диск на более емкий и быстрый, новички просто ставят систему с нуля. Приходится заново устанавливать и, программы, игры. Копировать заранее на флешку документы и так далее. Все это безусловно хорошо, новое оно и работает лучше, да и приятнее. Недостаток такого решения
— приходится дополнительно тратить время на восстановление своих контактов, почты программ для работы, закладок, доступа к мессенджерам или социальным сетям. Для тех, кто хочет научится сохранять абсолютно все данные сегодняшний выпуск.
Как заменить жесткий диск на компьютере не удаляя винду самостоятельно?
С чего начинаем на компьютере? Для начала скачиваем программу из пакета Acronis для клонирования HDD, она входит в состав образа для ремонта и восстановления. Нужно записать на флешку образ и пока отложить ее в сторону. Отключаем компьютер от электричества и снимаем боковую крышку на системном блоке:
Нам нужно установить новый HDD в системник. Не забудьте про запасные шлейфы передачи данных и нужно проверить наличие дополнительных разъемов питания на блоке:
Жесткие диски можно подключать к материнской плате по разному, все зависит от модели и возраста Вашего компьютера. Играет роль только объем диска — новый диск должен быть по объему больше старого или как минимум одинаковый, иначе потеряете данные.
Перед клонированием рекомендую выписать серийные номера и марки старого и нового дисков. Это понадобится далее, в процессе. Если случайно их перепутать, то на выходе получите пустой клон!
После завершения всех манипуляций с кабелями и разъемами подключаем компьютер к розетке и грузимся с нашей припасенной флешки. Если диск только куплен, нужно сначала инициализировать его с помощью программы Acronis Disk Director:
Выбираем нужный диск, правой кнопкой мыши вызвать меню, выбрать «Проинициализировать диск», а затем в самом верху нажать «Применить ожидающие операции»:
Следующий этап — клонирование. Запускаем наш Acronis True Image. Я использовал ее, но можно и другой аналогичной программой. Переходим в «Инструменты и утилиты»:
Затем выбираем «Клонирование дисков»:
Выбираю ручной режим:
Теперь самый ответственный момент. Выбираем исходный (старый ) жесткий диск. Сверяем номера, чтобы не перепутать:
Далее, нужно выбрать целевой (новый) HDD. Перепроверим марку и номер, чтобы не ошибиться:
Указываем флаг » Один в один» если объемы обоих дисков одинаковы, «пропорционально» если целевой диск больше по объему, чем исходный. Можно пробовать опцию «Вручную», если целевой диск меньше по объему чем целевой. Но тут нужно знать размеры занятого и свободного пространства. Не советую без крайней необходимости!
Нажимаем «Далее» и процесс пошел! Теперь все зависит от производительности Вашего «железа» и объема данных на исходном диске. Процесс может занимать от 20 минут до 1,5 часов.
После завершения операции компьютер выключится. Теперь можно отсоединить старый диск, если он пришел в негодность. Либо, отформатировать и превратить его в дополнительное хранилище. Для начала настраиваем загрузку Windows c «нового» диска, если у вас будет на компьютере более одного HDD.
Acronis Tru Image, как клонировать диск, ссылка под видео
Смена жесткого диска на компьютере в биосе (изменяем диск загрузки)
Чаще всего для входа в биос компьютера используется клавиша Del в самом начале загрузки. Затем, ищем раздел Boot (загрузка) и ищем пункт «жесткие диски» (Hard Drives):
На современных компьютерах клавишей входа в БИОС может быть F2, а само меню можно настроить так, что все будет на русском языке. Можно так же выбрать устройство из списка дисков, он появится, если использовать клавиши F11 или F12 в самом начале загрузки.
Как сменить жесткий диск в командной строке если у вас больше одного?
Все зависит от того, что Вы собираетесь делать. Для операций с разделами диска используем команду diskpart
Для просмотра подключенных дисков и разделов используем команду List disk
Для выбора нужного диска используем команду select disk и номер диска:
Теперь используя команду list partition можно получать список разделов выбранного диска и производить с ними различные операции. Другой случай — если буквы разделов дисков уже известны, то можно использовать команды для работы с файлами и папаками на этих разделах (просмотр, копирование, удаление и т.д.). Просто вводим латинскую букву нужного раздела с двоеточием, например так D: Ниже показан такой пример переключения с диска C: на диск D: и последующий просмотр папок диска с помощью команды DIR:
Так что, ничего сложного, и в командной строке с дисками можно при необходимости работать. Нужно знать список команд и вводить их вручную. Так и работали люди во времена MS-DOS. Многие команды из нее до сих пор работают и в современной командной строке.
Как сменить жесткий диск на ноутбуке без потери данных?
… а часто такой крышки нет. Все больше современных устройств требуют полного снятия нижней крышки. Это требует определенных навыков; спешить не нужно и лучше заранее запастись инструкцией по разборке вашей модели (youtube):
Дальнейший процесс замены без потери информации будет проходить аналогичным способом, описанным выше. Нужно подвесить новый и старый диски от ноутбуков в системный блок компьютера:
И начать процедуру. Замечено, что после переноса на ноутбуке часто восстанавливается запуск операционной системы если он был поврежден. Это хороший способ! Удачи всем!
Источник
Как перенести операционную систему с hdd на ssd?
В связи с сильным удешевлением SSD на рынке компьютерных комплектующих пользователи ПК и ноутбуков начали массово переходить на данный тип носителя. Причем совсем не обязательно покупать SSD большого объема. Достаточно приобрести диск на 120ГБ (его цена на середину 2019 года равна 20$) для переноса на него системного раздела, на котором находится операционная система и все установленные программы. Обычный же HDD останется для хранения личных данных.
Во всем этом процессе модернизации и увеличения скорости работы (а именно установка SSD сделает загрузку компьютера и других программ практически мгновенной) многих пугает только переустановка операционной системы. Ведь далеко не каждый готов заново настраивать и устанавливать свои рабочие программы.
Спешим вас обрадовать, так как существует очень простой способ безболезненного переноса операционной системы с HDD на SSD о котором мы расскажем с этой статье.
Бесплатная программа для переноса Windows с обычного жесткого диска на SSD
В интернете можно встретить много статей про перенос системы с одного диска на другой при помощи программы Acronis. Но многие жалуются на то, что после переноса системного раздела он не становится загрузочным и операционная система с него попросту не грузится, несмотря на то, что все данные вроде бы как перенесены. Плюс ко всему не стоит забывать что Acronis платный.
Мы же расскажем как всего за несколько кликов мышкой перенести систему на SSD бесплатной программой Macrium Reflect.
Для скачивания жмем на “Home use”
Итак, для начала скачиваем установочный файл с официального сайта.
Далее запускаем скачанный файл и в открывшемся окне нажимаем “Download”, не меняя никаких параметров.
Загрузка установочных файлов
Затем в открывшемся окне жмем “Next” для начала загрузки файлов установки.
После снова жмем “Next” для начала установки.
В окне выбора лицензии отмечаем “Home”.
Здесь выбираем “Home”
А в следующем снимаем галочку регистрации.
Галочку для регистрации убираем
В последующих окнах жмем “Next” не меняя параметров до окончания процесса установки.
Запускаем программу Macrium Reflect через появившейся ярлык на рабочем столе. Откроется главное меню. Не пугайтесь, что программа на английском. Вам нужно будет лишь несколько раз нажать мышкой.
Прямое клонирование диска
Существует два способа переноса системы. Первый – это когда у вас есть возможность напрямую подключить SSD, на который будет переноситься операционная система, к ноутбуку, с жесткого диска которого ее нужно перенести. Чаще всего это делается через вот такой переходник:
Переходник для подключений жестких дисков или SSD через USB
Или через специальный адаптер, при помощи которого жесткий диск устанавливается в отсек для DVD привода:
Переходник (Optibay) для установки жесткого диска или SSD в отсек DVD привода
Для прямого клонирования системы со старого диска на новый в главном окне нужно выбрать “Clone this disk”.
Clone this disk – начало процесса прямого переноса системы
Важно! Ssd, на который вы собираетесь переносить систему, не должен быть разбит на локальные диски. Он должен быть весь как неразмеченная область.
Затем жмем на “Select a disk to clone to..” и выбираем снизу свой отобразившийся SSD.
Жмем на эту кнопку для выбора SSD
Перетаскиванием сверху вниз мышкой выбираем локальные диски, которые нужно клонировать на SSD. Это как минимум диск C, а также обязательно отмечайте скрытые разделы, такие как “Зарезервировано системой” и другие. Обычно они небольшого размера.
Выбор дисков для клонирования перетаскиванием снизу вверх с сохранением последовательности
Располагайте диски в той последовательности, в которой они идут на верхнем (оригинальном) жестком диске.
Сделав это, жмем “Next”.
В появившемся окне ничего не меняем и снова жмем “Next”.
Список операций, которые будут проведены
Последнее окно отобразит перечень проводимых операций. В нем нужно нажать “Finish” для запуска процесса клонирования.
Отображение процесса клонирования
По окончании нужно выключить ПК, установить SSD вместо HDD, а HDD по необходимости установить вместо DVD через Optibay. Также не забудьте проверить приоритеты загрузки в BIOS. SSD должен стоять первым.
Создание образа и его развертывание
Второй способ актуален, когда нет возможности подключить параллельно к ноутбуку SSD, зато есть второй компьютер. В этом случае на него устанавливается программа Macrium Reflect. Из ноутбука, в котором происходят манипуляции с переносом системы на SSD, снимается HDD, с которого будет делаться образ нужных разделов.
После этого подключается SSD и на него разворачивается сделанный ранее образ через всю туже программу Macrium Reflect.
Далее останется лишь установить SSD в ноутбук и проверить настройки BIOS, чтобы загрузка начиналась именно с SSD.
Итак, подключив жесткий диск, с которого нужно перенести операционную систему, открываем Macrium Reflect и в главном окне слева выбираем “Image selected disks on this computer”.
Переход к разделу создания образов дисков
В открывшемся окне нужно выбрать какие разделы с подключенного диска нужно поместить в образ, а также место хранения образа. (Зарезервировано системой и иные скрытые разделы небольшого объема обязательно нужно отметить).
Выбираем какие разделы нужно поместить в образ восстановления
Кнопка “Finish” запускает процедуру создания образа.
Запуск процедуры создания образа
После того, как образ будет создан, нужно отключить HDD и подключить SSD, на который образ будет развернут.
Подключив SSD к компьютеру, на котором вы по инструкции выше создавали образ, в последний раз открываем программу Macrium Reflect и в главном ее окне переходим на вкладку “Restore” слева вверху.
Вкладка Restore и выбор образа
В появившемся окне отобразятся все ранее созданные образы. Выбираем нужный кликом левой кнопкой мыши и справа жмем “Restore Image”.
Содержимое образа и диск, на который образ будет восстановлен
Откроется окно, где будет показано содержимое образа в верхней части и диск, на который он будет восстановлен в нижней. Жмем “Next”.
Смотрим очередность выполнения операций и жмем “Finish” для запуска процесса.
По окончании данного процесса развертывания образа SSD можно отключать и вставлять в компьютер/ноутбук. Проверяем приоритет загрузки в BIOS, устанавливая наш SSD на первое место и наслаждаемся работой операционной системы на высокой скорости.
Источник
Содержание
- Подготовка к замене жесткого диска
- Замена жесткого диска в системном блоке
- Замена жесткого диска в ноутбуке
- Вопросы и ответы
Когда жесткий диск устарел, начал плохо работать, или же текущего объема становится недостаточно, пользователь решает поменять его на новый HDD или SSD. Замена старого накопителя новым — простая процедура, которую может выполнить даже неподготовленный пользователь. Это сделать одинаково просто и в обычном стационарном компьютере, и в ноутбуке.
Подготовка к замене жесткого диска
Если вы решили заменить старый винчестер новым, то вовсе необязательно устанавливать чистый диск, и заново ставить туда операционную систему и скачивать остальные файлы. Существует возможность переноса ОС на другой HDD или SSD.
Подробнее:
Как перенести систему на SSD
Как перенести систему на HDD
Также можно клонировать диск целиком.
Подробнее:
Клонирование SSD
Клонирование HDD
Далее мы разберем, как заменить диск в системном блоке, а затем в ноутбуке.
Замена жесткого диска в системном блоке
Чтобы предварительно перенести систему или весь диск на новый, вам не нужно доставать старый винчестер. Достаточно проделать шаги 1-3, подключить второй HDD так же, как подключен первый (материнская плата и блок питания имеют по 2-4 порта для подключения дисков), загрузить ПК как обычно и выполнить перенос ОС. Ссылки на руководства по переносу вы найдете в начале этой статьи.
- Обесточьте компьютер и снимите крышку корпуса. У большинства системных блоков есть боковая крышка, которая крепится винтами. Достаточно открутить их и сдвинуть крышку вбок.
- Найдите бокс, куда устанавливаются HDD.
- Каждый жесткий диск подключен к материнской плате и к блоку питания. Найдите провода, отходящие от винчестера, и отсоедините их от устройств, к которым они подсоединены.
- Скорее всего, ваш HDD прикручен винтами к боксу. Это сделано для того, чтобы накопитель не подвергался тряскам, которые с легкостью могут вывести его из строя. Открутите каждый из них и достаньте диск.
- Теперь установите новый диск так же, как стоял старый. Многие новые диски оборудованы специальными накладками (их также называют рамы, направляющие), которые также могут использоваться для удобной установки устройства.
Прикрутите его винтами к панелям, подключите провода к материнской плате и блоку питания тем же образом, как они были подключены у предыдущего HDD.
- Не закрывая крышку, попробуйте включить ПК и проверить, видит ли BIOS диск. При необходимости, выставьте этот накопитель в настройках BIOS в качестве основного загрузочного (если на нем установлена операционная система).
Старый БИОС: Advanced BIOS Features > First Boot Device
Новый БИОС: Boot > First Boot Priority
- Если загрузка пошла успешно, то можете закрыть крышку и закрепить ее винтами.
Замена жесткого диска в ноутбуке
Подключить второй жесткий диск к ноутбуку проблематично (например, для предварительного клонирования ОС или всего диска). Для этого потребуется использовать переходник SATA-to-USB, а сам винчестер подключить как внешний. После переноса системы можно будет заменить диск со старого на новый.
Уточнение: Для замены диска в ноутбуке вам, возможно, потребуется снять нижнюю крышку с устройства полностью. Точную инструкцию по разбору вашей модели ноутбука можно найти в интернете. Подберите мелкие отвертки, которые подойдут к маленьким винтикам, удерживающим крышку ноутбука.
Однако очень часто снимать крышку нет необходимости, так как жесткий диск может находиться в отдельном отсеке. В этом случае нужно будет снять винтики только в том месте, где находится HDD.
- Обесточьте ноутбук, снимите аккумулятор и открутите винтики по всему периметру нижней крышки либо с отдельного участка, где находится накопитель.
- Аккуратно откройте крышку, поддев специальной отверткой. Ее могут удерживать шлейфы или винтики, которые вы пропустили.
- Найдите отсек с диском.
- Накопитель должен быть прикручен винтами, чтобы он не встряхивался при транспортировке. Открутите их. Устройство может находиться в специальной раме, поэтому при наличии таковой доставать HDD нужно вместе с ней.
Если рамы нет, то на креплении винчестера вы должны будете увидеть ленту, которая облегчает вытаскивание устройства. Потяните за нее параллельно HDD и отсоедините его от контактов. Это должно пройти без проблем при условии, что вы будете тянуть ленту именно параллельно. Если тянуть ее вверх или влево-вправо, то можно повредить контакты на самом накопителе или у ноутбука.
Обратите внимание: В зависимости от расположения комплектующих и элементов ноутбука, доступ к накопителю может быть перекрыт чем-то другим, например, USB-портами. В этом случае их также потребуется открутить.
- Поставьте в пустой бокс или раму новый HDD.
Обязательно закрутите его винтами.
При необходимости установите обратно элементы, препятствовавшие замене диска.
- Не закрывая крышку, попробуйте включить ноутбук. Если загрузка идет без проблем, то можно закрыть крышку и закрутить ее винтами. Чтобы узнать, определился ли чистый накопитель, зайдите в BIOS и в списке подключенных устройств проверьте наличие только что установленной модели. Скриншоты BIOS, показывающие, как просмотреть правильность подключенного диска и как включить загрузку с него, вы найдете выше.
Теперь вы знаете, насколько проста замена жесткого диска в компьютере. Достаточно проявить осторожность в своих действиях и следовать руководству по правильной замене. Даже если у вас не получилось заменить диск с первого раза, не расстраивайтесь, и попробуйте проанализировать каждый шаг, который вы выполнили. После подключения чистого диска вам потребуется загрузочная флешка с операционной системой, чтобы установить Windows (или другую ОС) и пользоваться компьютером/ноутбуком.
На нашем сайте вы можете найти подробные инструкции о том, как создать загрузочную флешку с ОС Windows 7, Windows 8, Windows 10, Ubuntu.
Еще статьи по данной теме:
Помогла ли Вам статья?
Как заменить жёсткий диск
Привет, друзья. В этой публикации рассмотрим тему: как заменить жёсткий диск. В современных реалиях под таким компьютерным компонентом, как жёсткий диск, подразумеваются разные его типы – устаревшие винчестеры HDD стандартов IDE и SATA, относительно современные SSD стандарта SATA, современные SSD стандарта PCI-E, они же в большинстве случаев SSD NVMe. Ниже мы приведём отсылки на отдельные статьи сайта, детально описывающие, как все эти типы жёстких дисков аппаратно подключить к компьютеру. И коль тема статьи касается именно замены жёсткого диска, и если мы говорим о замене не полностью вышедшего из строя диска, мы не можем обойти стороной такой важный вопрос, как перенос Windows и наших данных на новый диск. Но, давайте обо всём по порядку.
Друзья, если вам не нужно переносить никакие данные со старого диска на новый, вы просто обесточиваете компьютер и заменяете один жёсткий диск другим. Крепите новый диск на место старого, используя его кабели в случае с SATA (или IDE). Если у вас жёсткий диск с подключением через слот M.2, то вместо старого диска вставляете в слот новый диск.
Если же необходим перенос данных со старого диска, вам, соответственно, на первых порах новый диск нужно подключить параллельно со старым. И только после переноса данных новый диск вы сможете установить вместо старого. Для подключения нового SATA-диска у вас должна быть лишняя пара шлейфа SATA и кабеля питания. Кстати, если лишней пары нет, можно временно использовать шлейф и кабель от третьего диска или SATA-привода. С IDE ситуация аналогичная. Ну а если у вас на материнской плате только один слот M.2, ну тут уж ничего не поделаешь, нужно делать бэкап-образ содержимого старого диска, либо же просто копировать свои данные куда-то – на SATA- или внешний диск, в облако, на другой компьютер. А потом всё это дело восстанавливать, переносить, синхронизировать…
Как подключить жёсткий диск того или иного типа к компьютеру? Если у вас ПК, смотрите детальное описание этих процессов в статях сайта:
Облачное хранилище OneDrive
Если вы — пользователь операционной системы Windows 10, то должны знать об этой услуге от Microsoft. Тем же, кто не знаком с OneDrive, мы сообщаем, что это облачное хранилище, работающее по принципу всем известного Google Диск.
OneDrive является одним из самых простых решений резервного копирования и передачи данных. Тем не менее, оно доступно только для владельцев лицензионной версии системы и предоставляет для хранения файлов 5 Гб свободного пространства.
Должно быть, вы задаетесь вопросом “Почему так мало?”, особенно если на вашем стареньком ПК накопилось информации, которой, вероятно, раз в 10 больше. К сожалению, Microsoft не готовы предоставлять свои услуги бесплатно. Приобретя соответствующий пакет, вы можете расширить пространство OneDrive вплоть до 1 Тб.
Тем не менее, данное облачное хранилище является лучшей защитой персональных данных пользователей. Ваши файлы могут автоматически копироваться в OneDrive и быть восстановленными в случае неожиданного сбоя операционной системы. Единственный минус программы — невозможность переноса настроек Windows.
ПО для переезда на новую ОС
Когда все приготовления сделаны, пора определиться с программами, которые помогут организовать перенос данных на новый компьютер. Ранее жизнь обычным пользователям упрощала утилита Windows Easy Transfer, которая запускала в Windows старых версий (XP и Vista) встроенные средства миграции данных. Она помогала перенести файлы и папки, учетные записи пользователей, настройки приложений и некоторые параметры реестра. Непосредственно перенос можно было сделать несколькими способами: через специальный кабель Easy Transfer Cable, по локальной сети или с помощью внешнего накопителя. К сожалению, в Microsoft не стали развивать это ПО и включать поддержку более новых версий собственной ОС, а вместо этого значительно урезали ее возможности, не создав альтернативы. Поэтому придется выбирать из того, что предлагают сторонние разработчики.
Этот пакет утилит поддерживает Windows версии от XP до «десятки» и может перенести данные с операционной системы более старой версии на новую или между одинаковыми версиями. А вот обратный переезд – например, с «десятки» на Vista – не поддерживается и вряд ли кому-то будет интересен.
EaseUS Todo PCTrans необходимо установить на обе машины и соединить их проводной локальной или беспроводной сетью. На обоих компьютерах в программе выберите опцию «Via network connection». Далее укажите направление и типы данных для переноса. Доступно два варианта: приложения (Applications) и пользовательские данные (User Data). Опционально можно выбрать конкретные папки в дереве каталогов. Достаточно нажать на кнопку «Transfer», и миграция данных начнется на ваших глазах.
Программу можно использовать иначе – для создания бэкапов. Этот вариант подходит для тех ситуаций, когда старый и новый компьютер невозможно соединить сетью.
Вам понадобится опция «Via an image file» и инструмент «Create the image file». Выберите папки и приложения, которые нужно перенести, укажите путь для сохранения образа и нажмите «Save». Полученный образ любым удобным способом – например, через внешний накопитель – перенесите на новый компьютер и запустите копирование и распаковку командой «Transfer from the image file».
Разработчики предлагают EaseUS Todo PCTrans в двух версиях: Free и Pro. Первая позволит бесплатно перенести всего два приложения (файлы и папки – в любых количествах). Во второй этого ограничения нет, но покупка лицензии обойдется в $49,95.
Клонирование дисков с использованием EASEUS Disk Copy
Данное небольшое приложение в отличие от рассмотренных ранее является полностью бесплатным, но тем не менее позволяет надежно посекторно клонировать жесткие диски, отдельные их разделы и осуществлять миграцию ОС на различные накопители, в т. ч. твердотельные SSD. Запускается программа с загрузочного DVD или флешки, для чего на официальном сайте утилиты нужно скачать бесплатный дистрибутив для установки. После запуска исполняемого установочного файла мастер предложит выбор:
- установить EASEUS Disk Copy на USB-флешку,
- на оптический накопитель,
- экспортировать ISO-образ утилиты на диск компьютера.
Простой и быстрый вариант — создать загрузочную флешку, т. е. первый из списка.
Далее останется загрузить компьютер с созданной флешки и, пропустив окно приветствия, выбрать пункт копирования диска или отдельного раздела.
В следующем окне укажите копируемый диск и накопитель, на который будет осуществляться посекторный перенос информации. Определенным недостатком приложения является отсутствие русской локализации.
После клонировании загрузочного диска с Windows 10 иногда система может не загрузиться. В этом случае:
-
перейдите в режим восстановления нажатием F8;
Если после загрузки появится ошибка File: BootBCD, восстановите загрузчик Windows.
Перенос старого жесткого диска на новый компьютер
Август 31st, 2013 admin
Многие пользователи ПК сталкивались с проблемой переноса жёсткого диска на другой компьютер без переустановки операционной системы, чаще такого рода попытки заранее обречены на провал.
Почему же так происходит? Да потому что жёсткий диск стоявший в старом компьютере был настроен под его программную и аппаратную часть (под материнскую плату, чипсет, тип процессора, оперативная память, видеоадаптер) и когда мы помещаем этот жёсткий диск в новый системный блок, наверняка его начинка отличается от старого агрегата и поэтому вполне вероятно, что жёсткий диск просто не сможет запустить операционную систему в новой конфигурации деталей.
Такой трюк может сработать, только если в новом компьютере чипсет материнской платы и процессор, будут идентичны старому.
И все-таки как же сделать так, чтобы жёсткий диск запустился на другом компьютере без переустановки ОС?
Есть пара способов. Первый заключается в том, что мы на старом компьютере устанавливаем стандартные драйвера на жёсткий диск и материнскую плату.
Это делается так: нужно зайти в диспетчер устройств, через панель управления или мой компьютер, затем выбираем в списке устройств жёсткий диск нажимаем обновить драйверы, затем «выполнить поиск драйверов на этом компьютере» и «выбрать драйвер из списка уже установленных драйверов», в появившемся окне выбираем «дисковый накопитель». Компьютер попросит перезагрузку, нажимаем «нет» и продолжаем работу. Проделываем аналогичные действия для устройств материнской платы.
Затем выключаем компьютер, извлекаем жёсткий диск и запускаем его уже в новом компьютере, если все было сделано правильно, то с вероятностью 75% компьютер загрузит ОС.
Если первый способ не помог, есть второй вариант. Можно воспользоватьс я службой «sysprep», она стирает все данные об установленной операционной системе, а также драйвера всех устройств. Чтобы запустить данный процесс, нужно в командной строке, в меню пуск, ввести следующие параметры «%windir%syste m32sysprepsysp rep.exe» (без кавычек).
В появившемся диалоговом окне выставляем параметры: в действиях по очистке системы – переход в окно приветствия системы (OOBE). И ставим опцию «подготовка к использованию» . В меню завершение работы, выбрать завершение работы. Затем нажимаем «ок», запуститься процесс подготовки системы для установки на другом ПК.
После завершения всех операций компьютер отключиться, вам останется извлечь жёсткий диск и запустить его в другом компьютере. Должна появиться надпись подготовка системы к использованию, и выполняется установка устройств, во время этих процессов ПК может перезагружатьс я несколько раз. Если все хорошо, то через несколько минут появиться меню выбора языковых и временных настроек, потом ОС должна запуститься и вам останется только установить недостающие драйвера (мат.плата, видеодаптер).
Извлечение данных с винчестера ноутбука
Сложность работы с лэптопом в том, что достать его винчестер немного сложнее из-за монолитности конструкции:
После этого отсоединенный жесткий диск можно подключить к любому ПК с помощью адаптера или кармана. Следует лишь подобрать правильный карман (обратить внимание на интерфейс SATA или IDE).
Перенос файлов между ПК и ноутбуком
Данные можно копировать между разными устройствами: с винчестера на ПК или лэптоп, с ПК на съемный диск и т.п. Для копирования данных с помощью внешнего накопителя необходимо:
- Подсоединить к устройству съемный жесткий диск с помощью адаптера или кармана;
- Если ПК или лэптоп не загружаются, необходимо скопировать информацию с помощью утилит MSDaRT или Live CD;
- Можно также разобрать неработающее устройство и использовать его винчестер как носитель для передачи данных на рабочее;
- Если устройство работающее, то можно пройти процесс клонирования системы или просто скопировать необходимые файлы на съемный носитель;
- Подсоединить съемный носитель, где хранится скопированная информация к устройству и скопировать все файлы.
Другой способ передачи файлов – это создание локальной сети с помощью кабеля. Если на устройстве установлены адаптеры Gigabit Ethernet с MDI-X — подойдет обычный кабель, в противном случае надо приобрести cross-over кабель:
Копировать данные можно и по сети Wi-Fi:
Выбор конкретного способа передачи информации всегда зависит от начальных условий: работает ли устройство, имеется ли дополнительные инструменты для работы и пр.
И в первом и во втором способе в проводнике можно будет найти ссылку «Сеть», развернуть ее и можно будет увидеть все доступные компьютера в сети. По умолчанию на ПК все папки закрыты от доступа из сети. Чтобы это исправить необходимо:




































 bootsector
bootsector