Новое не всегда лучше старого. Отлично иллюстрируется данный принцип на примере со стандартным значком сети (индикатором сетевой активности) в ОС Windows 7, который кроме индикации наличия доступа в Интернет в виде сетевого шнура более ничего не показывает. Значок в трее малоинформативен, показывает лишь подключение к сети, опытным пользователям и владельцам лимитного интернета этого однозначно не достаточно.
То ли дело аналогичный значок в ОС Windows XP / Vista– та самая иконка в трее в виде двух маленьких мониторчиков, показывающих своими подмигиваниями передачу входящего и исходящего трафика, а также при наведении курсора мыши более детальную информацию об отправленных или полученных данных по сети.
Однако, к счастью, мир не без добрых людей, и нашелся как минимум один умелец, успешно решивший данную проблему. В итоге благодаря стараниям IT-специалиста Игоря Толмачева в 2009 году на свет появилось приложение Network Activity Indicator, возвращающее в ОС Windows 7 привычную и более информативную иконку сети в трее. Из названия приложения понятна её основная задача – отображение сетевой активности. Данная утилита работает без установки и позволяет настроить автоматический запуск с системой, а также интервал обновления показаний. Кроме того, доступно два варианта оформления: в стиле Windows XP и Windows Vista.
Последнюю версию полезнейшего приложения скачать бесплатно Network Activity Indicator можно на личном сайте Игоря Толмачева, там же найдете и файлик русификации NetworkIndicator.lng, который следует скачать и закинуть в папку с распакованным приложением.
Для того, чтобы убрать бесполезный стандартный индикатор сетевой активности в трее ОС Windows 7 сделайте следующее. Щелкнув правой кнопкой мыши в области панели задач (панель расположения «Пуск»), откройте ее свойства и на вкладке «Панель задач» в блоке «Область уведомлений» нажмите «Настроить».
Далее в окне «Значки области уведомлений» найдите изображение вашего старого значка сетевой активности и в выпадающем меню напротив выберите удобную для вас конфигурацию.
Теперь ваш индикатор сетевой активности в трее Windows Seven стал более функциональным и где-то даже симпатичным!
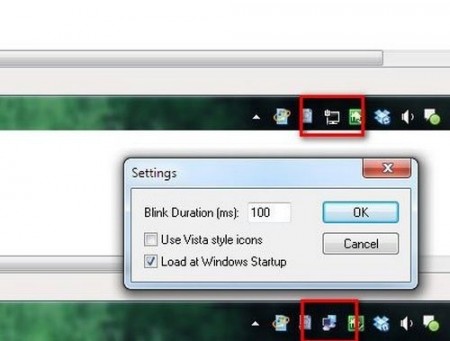
Инструкция
Установка
В Windows 7 индикатор сетевой активности «Network Activity Indicator» выглядит статично и скучно, не фиксируя сетевую активность пользователя.
Скачайте патч «Network Activity Indicator for Windows 7» , который заменит значок индикатора сетевой активности. Он состоит из трех файлов, запакованных в один zip архив. После разархивации перенесите три новых файла в отдельный каталог в папке установленных программ «Program Files», и создайте на рабочем столе связанную с файлом NetworkIndicator.exe ссылку. Теперь вы готовы к тому, чтобы заменить значок «Network Activity Indicator» на классический вид и использовать все его преимущества.
Настройка
1. После первого запуска патча, в системном трее у вас временно отобразится сразу две версии индикатора – старый и новый.
2. Далее необходимо отключить отображение стандартного сетевого индикатора Windows 7. Для этого перейдите в свойства панели задач и выберите настройку области уведомлений на вкладке «Панель задач». В секции «Область уведомлений» («Notification Area Icons Window») нажмите кнопку «Настроить» («Customize Command»).
3. В диалоговом окне «Настройка значков области уведомлений» найдите в списке пункт «Сеть» («Network Activity Indicator») и измените поведение значка, выбрав в выпадающем меню значение «Скрыть значок и уведомления» («Hide icon and notifications»).
4. Для классического значка, созданного файлом NetworkIndicator.exe, наоборот установите следующее значение «Показать значок и уведомления» («Show icon and notifications»). Нажмите кнопку «ОК», когда закончите настройку. После этого классический индикатор будет всегда сопровождать вашу работу.
Меню нового значка
Новое приложение сетевого индикатора имеет контекстное меню, включаемое правой клавишей мыши. Вы можете активировать режим настроек индикатора, выбрав пункт «Right Click Menu», и выйти из него, нажав «Close Menu». В настройках вы также можете изменить такой параметр, как «Длительность мигания» («Blink Duration») и установить автоматический запуск этого индикатора после загрузки операционной системы.
Заключение
Сегодня мы рассмотрели с вами возможность возврата к привычному, более информативному виду сетевого индикатора Windows XP, вместо бесполезного значка, встроенного в Windows 7.
Компьютерная помощь в Самаре оперативно, надежно, недорого
Содержание
- Как поменять значок интернета на ноутбуке
- Как восстановить значок интернета на панели задач в Windows
- Почему может пропасть значок подключения к интернету в панели задач
- Варианты восстановления значка интернета на компьютере
- Панель управления
- Системные значки
- Windows XP
- Проверка драйверов
- Включение в BIOS
- Исправление реестра
- Что делать, если на компьютере пропал значок интернета
- Варианты восстановления значка интернета на компьютере
- Способ 1: Панель управления
- Способ 2: Системные значки
- Способ 3: Windows XP
- Способ 4: Проверка драйверов
- Способ 5: Включение в BIOS
- Как восстановить значок интернета на панели задач в Windows
- Почему может пропасть значок подключения к интернету в панели задач
- Варианты восстановления значка интернета на компьютере
- Панель управления
- Системные значки
- Windows XP
- Проверка драйверов
- Включение в BIOS
- Исправление реестра
- Как изменить значок интернета на панели задач?
- Как восстановить значок интернета на панели задач?
- Как поменять иконку корзины на рабочем столе?
- Как сменить значок?
- Как изменить иконки на панели задач в Windows 10?
- Что делать если пропал значок сети?
- Как найти значок подключения к интернету?
- Как сделать свой значок для папки?
- Как изменить иконку корзины Windows 7 Домашняя базовая?
- Как изменить иконки на панели задач в Windows 7?
- Как поменять иконки на айфоне на свои?
- Как сменить значок файла на свой?
- Как поменять иконки в меню Пуск Windows 10?
- Как настроить значки на панели задач?
- Как сделать панель задач поверх всех окон?
Как поменять значок интернета на ноутбуке
Новое не всегда лучше старого. Отлично иллюстрируется данный принцип на примере со стандартным значком сети (индикатором сетевой активности) в ОС Windows 7, который кроме индикации наличия доступа в Интернет в виде сетевого шнура более ничего не показывает. Значок в трее малоинформативен, показывает лишь подключение к сети, опытным пользователям и владельцам лимитного интернета этого однозначно не достаточно.
То ли дело аналогичный значок в ОС Windows XP / Vista– та самая иконка в трее в виде двух маленьких мониторчиков, показывающих своими подмигиваниями передачу входящего и исходящего трафика, а также при наведении курсора мыши более детальную информацию об отправленных или полученных данных по сети.
Однако, к счастью, мир не без добрых людей, и нашелся как минимум один умелец, успешно решивший данную проблему. В итоге благодаря стараниям IT-специалиста Игоря Толмачева в 2009 году на свет появилось приложение Network Activity Indicator, возвращающее в ОС Windows 7 привычную и более информативную иконку сети в трее. Из названия приложения понятна её основная задача – отображение сетевой активности. Данная утилита работает без установки и позволяет настроить автоматический запуск с системой, а также интервал обновления показаний. Кроме того, доступно два варианта оформления: в стиле Windows XP и Windows Vista.
Последнюю версию полезнейшего приложения с качать бесплатно Network Activity Indicator можно на личном сайте Игоря Толмачева, там же найдете и файлик русификации NetworkIndicator.lng, который следует скачать и закинуть в папку с распакованным приложением.
Для того, чтобы убрать бесполезный стандартный индикатор сетевой активности в трее ОС Windows 7 сделайте следующее. Щелкнув правой кнопкой мыши в области панели задач (панель расположения «Пуск»), откройте ее свойства и на вкладке «Панель задач» в блоке «Область уведомлений» нажмите «Настроить».
Далее в окне «Значки области уведомлений» найдите изображение вашего старого значка сетевой активности и в выпадающем меню напротив выберите удобную для вас конфигурацию.
Теперь ваш индикатор сетевой активности в трее Windows Seven стал более функциональным и где-то даже симпатичным!
Источник
Как восстановить значок интернета на панели задач в Windows
С распространением компьютеров появилось много вопросов от не совсем опытных пользователей о решении тех или иных проблем, связанных с настройкой ПК. Наиболее часто пользователи ищут ответы на вопросы об интернете, пропаже тех или иных возможностей. Касается это и того случая, когда значок выхода в интернет исчезает из панели задач. У этого явления может быть много причин. Следует разобраться в них подробнее и определить, почему пропал значок интернета на панели задач.
Почему может пропасть значок подключения к интернету в панели задач
Главную роль в нарушении работы компьютера играет человеческий фактор. Нажав не туда, человек может подумать, что нет входа в интернет, иконки которого, как и иконки микшера громкости и языковой панели, могли пропасть.
Первым и главным фактором является сам человек. Он мог попросту нажать не туда, убрать галочку в каком-либо окне настроек и удалить или скрыть значок.
Второй проблемой, когда иконки могут пропадать, являются вирусы и вредоносные программы. Они проникают в систему со скачанными из непроверенных источников файлами и могут не только скрыть и удалить все иконки, включая значок подключения к интернету, но и заблокировать доступ в сеть, нарушить целостность системных файлов и реестра, отвечающих за доступ.
Иногда случается так, что пользователь устанавливает какие-либо темы и кастомизации в свою систему. В этих случаях все стандартные иконки и весь внешний вид ОС меняется на желаемый.
Важно! Не всегда все идет гладко. Случаются и конфликты программ, при которых старые иконки могут исчезнуть, а новые не установиться. Причиной этому могут быть и установленные фаерволы.
Варианты восстановления значка интернета на компьютере
Как уже говорилось, причиной пропажи значка сети интернет чаще всего становится халатность и невнимательность человека или заражение компьютера вирусными программами, способными нарушить целостность системных файлов и скрыть важные иконки. Для решения последней проблемы следует проверить ПК с помощью сканеров и установить хороший антивирус. Другие варианты решения проблемы, когда пропал значок интернет, будут расписаны подробнее.
Панель управления
Если в качестве ОС установлена Windows 10, то вернуть значок просто. Для этого нужно:
Важно! Аналогичным образом можно настроить отображение всех интересующих пользователя значков.
Системные значки
Для владельцев персональных компьютеров с установленными в качестве операционных систем более старыми версиями Windows подойдет способ с настройкой системных значков. Если предыдущий способ также не помог владельцам Виндовс 10, нужно проделать следующие действия:
Важно! Помимо иконки интернета, здесь можно включить отображение Громкости, Системных Часов, Питания, в случае, если это ноутбук или портативное устройство, Советы от центра поддержки системы.
Windows XP
Для этой более старой версии операционной системы действия будут немного другими, так как установка значков, отвечающих за те или иные функции, будет располагаться в разных местах. Чтобы вернуть иконку, демонстрирующую подключение к интернету, нужно сделать следующие действия:
Проверка драйверов
Драйвер также может быть причиной исчезновения иконки. Устарел он или удалился, не важно. Для его обновления или повторной установки нужно:
Включение в BIOS
Если при решении проблемы предыдущим способом в разделе Сетевых плат не была найдена конкретная карта, то она может быть отключена в BIOS. Чтобы включить ее, нужно выполнить следующие шаги:
Если выполнено все правильно, нужный знак появится на своем месте.
Важно! Эти способы являются самыми распространенными и выполняются очень легко. Есть еще один способ, связанный с редактированием реестра. Он подойдет более продвинутым пользователям.
Исправление реестра
Чтобы восстановить отображение значков с помощью реестра следует:
Процесс будет обновлен, и потерянные значки появятся на своих местах, система будет работать корректно.
Таким образом, решить проблему, когда пропала иконка интернета на панели задач, можно многими способами. Конкретный способ зависит от версии системы и причины пропажи иконки. Практически в любом случае не нужно быть сильно опытным пользователем компьютера, чтобы решить проблемы с отображением значков.
Источник
Что делать, если на компьютере пропал значок интернета
Все чаще в интернете на разных форумах и обсуждениях можно встретить беседу о том, что делать, если нет иконок звука или интернета в панели задач. Причины могут быть разными, и решения такой проблемы также имеет несколько вариантов. Давайте рассмотрим подробнее, почему исчезает значок интернета с панели задач и как его можно восстановить.
Варианты восстановления значка интернета на компьютере
В основном причиной данной проблемы становится невнимательность пользователя. Когда люди настраивают систему, они могут случайно поставить или убрать флажок не там где нужно, или переместить в корзину иконку из панели задач. Не исключено, что ваш компьютер мог быть заражен вредоносным вирусом, и поэтому он не отображает некоторые значки. К счастью, это случается довольно-таки редко, но если вы уверены в том, что ваш ПК заражен, проверьте его с помощью бесплатных антивирусных программ.
Способ 1: Панель управления
Если ваша операционная система Windows 7, то вернуть пропавшую иконку очень просто. Это не займет у вас много времени, и не вызовет никаких дополнительных вопросов. Вам необходимо совершить такие действия:
В этом же меню вы сможете настроить значки звука, проводника и центра поддержки.
Способ 2: Системные значки
Этот способ будет актуален для владельцев ПК с более старыми версиями Windows. Если в предыдущем варианте вы не смогли найти нужный пункт, то вам необходимо будет проделать следующие шаги:
Здесь же вы можете изменить настройки значков часов, громкости, питания, центра поддержки. После сохранения настроек нужная иконка появится на панели задач.
Способ 3: Windows XP
Для этой версии операционной системы действия будут немного отличаться. И также, обратите внимание, установка иконок отвечающих за разные функции будут в разных настройках, в отличие от более новых версий. Чтобы поставить на место значок интернета, необходимо сделать так:
Способ 4: Проверка драйверов
Может случиться так, что ваш драйвер устарел, или вовсе не был установлен на ПК. В таком случае нужно сделать так:
Установить драйвер вы можете, скачав его и инсталлировав с помощью внешнего носителя или же с помощью диска от материнской платы.
Способ 5: Включение в BIOS
Иногда, зайдя в «Диспетчер устройств», случается так, что в правом столбце нет пункта «Сетевые платы». Это может обозначать, что она была отключена в BIOS. Что бы это исправить, сделайте такие шаги:
Выполнив все действия правильно, в панели задач появятся необходимые иконки. Вы можете убедиться в этом, посмотрев в правый нижний угол вашего рабочего стола. Описанные варианты являются самыми распространенными среди пользователей и не вызовут трудностей даже у новичка. Если ни один из указанных способов не помог вам, то, скорее всего, проблема с целостностью сетевой платы.
Источник
Как восстановить значок интернета на панели задач в Windows
С распространением компьютеров появилось много вопросов от не совсем опытных пользователей о решении тех или иных проблем, связанных с настройкой ПК. Наиболее часто пользователи ищут ответы на вопросы об интернете, пропаже тех или иных возможностей. Касается это и того случая, когда значок выхода в интернет исчезает из панели задач. У этого явления может быть много причин. Следует разобраться в них подробнее и определить, почему пропал значок интернета на панели задач.
Почему может пропасть значок подключения к интернету в панели задач
Главную роль в нарушении работы компьютера играет человеческий фактор. Нажав не туда, человек может подумать, что нет входа в интернет, иконки которого, как и иконки микшера громкости и языковой панели, могли пропасть.
Первым и главным фактором является сам человек. Он мог попросту нажать не туда, убрать галочку в каком-либо окне настроек и удалить или скрыть значок.
Второй проблемой, когда иконки могут пропадать, являются вирусы и вредоносные программы. Они проникают в систему со скачанными из непроверенных источников файлами и могут не только скрыть и удалить все иконки, включая значок подключения к интернету, но и заблокировать доступ в сеть, нарушить целостность системных файлов и реестра, отвечающих за доступ.
Иногда случается так, что пользователь устанавливает какие-либо темы и кастомизации в свою систему. В этих случаях все стандартные иконки и весь внешний вид ОС меняется на желаемый.
Важно! Не всегда все идет гладко. Случаются и конфликты программ, при которых старые иконки могут исчезнуть, а новые не установиться. Причиной этому могут быть и установленные фаерволы.
Варианты восстановления значка интернета на компьютере
Как уже говорилось, причиной пропажи значка сети интернет чаще всего становится халатность и невнимательность человека или заражение компьютера вирусными программами, способными нарушить целостность системных файлов и скрыть важные иконки. Для решения последней проблемы следует проверить ПК с помощью сканеров и установить хороший антивирус. Другие варианты решения проблемы, когда пропал значок интернет, будут расписаны подробнее.
Панель управления
Если в качестве ОС установлена Windows 10, то вернуть значок просто. Для этого нужно:
Важно! Аналогичным образом можно настроить отображение всех интересующих пользователя значков.
Системные значки
Для владельцев персональных компьютеров с установленными в качестве операционных систем более старыми версиями Windows подойдет способ с настройкой системных значков. Если предыдущий способ также не помог владельцам Виндовс 10, нужно проделать следующие действия:
Важно! Помимо иконки интернета, здесь можно включить отображение Громкости, Системных Часов, Питания, в случае, если это ноутбук или портативное устройство, Советы от центра поддержки системы.
Windows XP
Для этой более старой версии операционной системы действия будут немного другими, так как установка значков, отвечающих за те или иные функции, будет располагаться в разных местах. Чтобы вернуть иконку, демонстрирующую подключение к интернету, нужно сделать следующие действия:
Проверка драйверов
Драйвер также может быть причиной исчезновения иконки. Устарел он или удалился, не важно. Для его обновления или повторной установки нужно:
Включение в BIOS
Если при решении проблемы предыдущим способом в разделе Сетевых плат не была найдена конкретная карта, то она может быть отключена в BIOS. Чтобы включить ее, нужно выполнить следующие шаги:
Если выполнено все правильно, нужный знак появится на своем месте.
Важно! Эти способы являются самыми распространенными и выполняются очень легко. Есть еще один способ, связанный с редактированием реестра. Он подойдет более продвинутым пользователям.
Исправление реестра
Чтобы восстановить отображение значков с помощью реестра следует:
Процесс будет обновлен, и потерянные значки появятся на своих местах, система будет работать корректно.
Таким образом, решить проблему, когда пропала иконка интернета на панели задач, можно многими способами. Конкретный способ зависит от версии системы и причины пропажи иконки. Практически в любом случае не нужно быть сильно опытным пользователем компьютера, чтобы решить проблемы с отображением значков.
Источник
Как изменить значок интернета на панели задач?
Откройте папку «Сетевые подключения» (Панель управления (вид: крупные значки) > Центр управления сетями и общим доступом > Изменение параметров адаптера), щелкните правой кнопкой мыши по значку нужного подключения и выберите Создать ярлык. Ярлык подключения будет создан на рабочем столе. 2.
Как восстановить значок интернета на панели задач?
Восстановить его можно:
Как поменять иконку корзины на рабочем столе?
1) Щелкните правой кнопкой мыши на рабочем столе и выберите пункт Персонализация. 2) Нажмите ссылку Изменение значков рабочего стола. 3) Выберите значок Корзина (полная) и нажмите кнопку Сменить значок. 4) В диалоговом окне Смена значка, выберите значок полной корзины и нажмите кнопку ОК.
Как сменить значок?
Как изменить иконку ярлыка в Windows
Как изменить иконки на панели задач в Windows 10?
Просто откройте приложение (вы можете найти его с помощью меню «Пуск», чтобы сделать это легко), и оно появится на панели задач. Щелкните значок правой кнопкой мыши и выберите « Закрепить на панели задач», чтобы оставить его там. Теперь вы можете изменить значок.
Что делать если пропал значок сети?
В большинстве случаев сеть фактически скрыта и не пропала. Когда это происходит, пользователь (или стороннее лицо), вероятно, перетащил значок сети в скрытую панель. Чтобы вернуть его, все, что вам нужно сделать, это перетащить значок со скрытой панели обратно в исходное местоположение.
Как найти значок подключения к интернету?
Как вывести значок подключения к интернету на рабочий стол?
Как сделать свой значок для папки?
Значок папки задается в ее свойствах на вкладке «Настройка» кнопкой «Сменить значок». По умолчанию предлагается выбрать значок из файла %SystemRoot%system32SHELL32. dll, но вы можете указать любую другую динамическую библиотеку (например, в imageres. dll много значков), исполняемый файл (EXE) или файл значка (ICO).
Как изменить иконку корзины Windows 7 Домашняя базовая?
Отвечаем на Ваш вопрос:
Как изменить иконки на панели задач в Windows 7?
В любой версии Windows вы можете разместить на рабочем столе: мой компьютер, корзину, сеть, папку профиля, панель управления. Для этого нужно в Windows 7 и 8 нажать в пустом месте рабочего стола правой кнопкой мыши => выбрать “Персонализация” => в открывшемся окне выбрать “Изменение значков рабочего стола”.
Как поменять иконки на айфоне на свои?
Как изменить иконки приложений в iOS 14
Как сменить значок файла на свой?
Кликаете по файлу правой кнопкой мыши, заходите в раздел «Свойства», но здесь переходите на вкладку «Ярлык», нажимаете «Сменить значок». Следуя этим не сложным правилам, Вы можете постепенно сменить все значки папок и файлов на те, которые вам больше нравятся.
Как поменять иконки в меню Пуск Windows 10?
Нажмите на “Панель управления” правой клавишей мыши и зайдите в “Свойства”. Нажмите на “Сменить значок”, выберите нужный значок и нажмите на “Открыть”. Нажмите два раза на “ОК”.
Как настроить значки на панели задач?
Изменение внешнего вида значков и уведомлений
Как сделать панель задач поверх всех окон?
Источник
Для обозначения типа интернет-подключения в системном трее Windows используются разные значки, так, если ПК подключен к сети по Wi-Fi, значок соединения будет иметь вид лесенки или расходящихся волн. Если же на компьютере используется кабельное подключение, значок в большинстве случаев имеет вид монитора. Но может быть и иначе, когда при подключении в одном режиме в трее отображается значок другого режима.
Почему Windows неверно определяет тип подключения и можно ли это как-то исправить?
Подключение к VPN
Использование сетевым интерфейсом одного значка вместо другого далеко не всего свидетельствует о неполадке, тем более, что оно не влияет на качество соединения. Вид значка может зависеть от свойств сети, например, картина с использованием несоответствующих типу сети иконок время от времени может наблюдаться при подключении к VPN. В таких случаях просто игнорируем внешний вид значка: сейчас он имеет один вид, а при повторном подключении к виртуальной сети может получить уже другой вид.
Сброс кэша
Если проблема наблюдается при обычном подключении, возможно, имеет место сбой кэша значков трея.
Сбросьте кэш, для чего откройте командой regedit редактор реестра, разверните ветку:
HKCUSoftwareClassesLocal SettingsSoftwareMicrosoftWindowsCurrentVersionTrayNotify
И удалите два бинарных параметра IconStreams и PastIconsStream.
При следующей перезагрузке кэш будет пересоздан.
Смена приоритета сетевых адаптеров
Все сетевые устройства в Windows имеют свой приоритет по умолчанию, при изменении которого нельзя исключать появления в работе сети различных проблем. Воспользовавшись инструкцией по изменению приоритета сетевых устройств, попробуйте выставить приоритет адаптеров в следующем порядке:
- Ethernet.
- Wi-Fi.
- Мобильные сети.
- Виртуальные сети.
Не забудьте только сохранить список устройств с приоритетами в текстовый файл.
Он вам пригодится, если после внесенных изменений в работе сети возникнут проблемы.
Смена приоритета сетевых устройств: www.white-windows.ru/kak-v-windows-izmenit-prioritet-setevyh-adapterov
Загрузка…
На чтение 4 мин. Просмотров 16k. Опубликовано 03.09.2019
Как правило, значок сети или беспроводной сети появляется на панели задач/панели уведомлений на дисплее вашего ПК (даже если нет подключения к Интернету или нет активности). Однако иногда по той или иной причине значок исчезает с панели задач . И есть несколько способов отобразить значок сети на панели задач в Windows 7 и Windows 10 .
Почему значок сети отсутствует на панели задач? Вы можете легко найти его, проверив скрытую панель с свернутыми приложениями. Если он есть, просто перетащите его обратно на панель задач. Если это не так, перенастройте панель задач в настройках системы или перезапустите проводник Windows.
Подробнее о решениях читайте ниже.
Содержание
- Значок сети отсутствует на панели задач в Windows 7 и Windows 10
- 1. Проверьте скрытую панель на панели задач
- 2. Переконфигурируйте панель задач для отображения значка сети
- 3. Перезапустите проводник Windows.
- Заключительная записка
Значок сети отсутствует на панели задач в Windows 7 и Windows 10
- Проверьте скрытую панель на панели задач
- Переконфигурируйте панель задач для отображения значка сети
- Перезапустите проводник Windows .
1. Проверьте скрытую панель на панели задач
В большинстве случаев сеть фактически скрыта и не пропала. Когда это происходит, пользователь (или стороннее лицо), вероятно, перетащил значок сети в скрытую панель. Чтобы вернуть его, все, что вам нужно сделать, это перетащить значок со скрытой панели обратно в исходное местоположение.
Для этого выполните следующие действия:
- Разверните скрытую панель на панели задач. Обычно обозначается треугольной стрелкой (вверх).
- В скрытой панели найдите значок сеть/Wi-Fi .
-
Дважды щелкните значок, удерживайте и перетащите его обратно в исходное местоположение на панели задач.
- У вас все настроено!
Примечание. Этот метод применим как к Windows 10, так и к Windows 7
В случае, если значок сети не отображается на панели задач и скрытой панели, вы можете попробовать следующий метод для решения проблемы.
2. Переконфигурируйте панель задач для отображения значка сети
Если значок сети не отображается на панели задач, возможно, ваша система была перенастроена для удаления значка с панели задач. Это могло быть сделано непреднамеренно сторонним или даже самим собой.
Чтобы включить/добавить значок сети на панель задач, выполните действия, описанные ниже:
В Windows 10
- Нажмите на значок «Windows», чтобы открыть меню «Пуск».
- Нажмите на значок Настройки в меню “Пуск”.
-
В окне Настройки click откройте меню Система .
-
Выберите Уведомления и действия .
-
Нажмите Добавить или удалить быстрые действия .
-
В списке параметров найдите Сеть и установите для него значение Вкл. .
- Закройте окно.
- Проверьте, отображается ли значок сети на панели задач.
Windows 7
- Перейдите в область панели задач и щелкните ее правой кнопкой мыши.
- Выберите Свойства из отображаемых параметров.
- Перейдите в раздел Панель задач и перейдите в Область уведомлений ; нажмите Настроить .
- В правом окне нажмите Выберите значки и уведомления, отображаемые на панели задач .
- Теперь перейдите к значкам и найдите Сеть .
- Перейдите в подраздел Поведения (рядом со значками), нажмите Показать значок и уведомления , раскрывающийся список , рядом с “Сеть”.
- В меню выберите Вкл. .
- Следуйте инструкциям на экране, чтобы завершить процесс.
- Выйти из программы.
Проверьте, решена ли проблема. Если нет, вы можете попробовать следующий метод.
3. Перезапустите проводник Windows.
Чтобы запустить эту процедуру, выполните следующие действия:
- Щелкните правой кнопкой мыши область ‘панели задач screen на экране.
-
Выберите Диспетчер задач в списке параметров.
- В окне Задача Менеджер to перейдите в Процессы .
- Найдите и щелкните правой кнопкой мыши Проводник Windows /exe .
-
Выберите Перезагрузить (в Windows 10) или выберите Завершить процесс (в Windows 7).
- Следуйте подсказкам, чтобы завершить процесс.
Это должно решить проблему.
Заключительная записка
Если описанные выше способы не могут решить проблему, вы можете попытаться перенастроить отображение панели задач в «Редакторе реестра (Regedit)» и/или «Редакторе групповой политики (gpedit)». Последнее – gpedit – однако применимо (только для исправления этой конкретной ошибки) в Windows 10.
21.06.2014 — 10:44 23 22554+
размер текста
Поведение операционной системы не предсказуемо, особенно, когда к компьютеру имеют доступ дети. Конечно, ребёнок – это то ещё счастье, но подчас, и мы делаем ошибки, когда делаем первые шаги в администрировании.
Наглядным примером «случайных настроек» является пропажа значков в системном трее Windows 7. Вы запускаете компьютер, и понимаете, что чего-то не хватает, а это что-то отображение часов…
Если пропали значки в области уведомлений
Ранее опубликованный материал повествовал о аналогичном происшествии, но в том случае пропали ярлыки рабочего стола, которые успешно были восстановлены на свои места. Теперь же речь о области уведомлений, которая содержит довольно специфические значки: сеть, часы, центр поддержки, заряд батареи для ноутбука и т.п.
Если один из них пропадает, рано или поздно, это становится проблемой. Так что давайте будем аккуратнее и восстановим пропажу:
- Откройте панель управления. Для этого щёлкните «меню Пуск» -> «Панель управления»;
- Измените вид отображения на «Мелкие значки». Это можно сделать в верхнем правом углу окна;
- Найдите в списке пункт «Значки области уведомлений» — открываем. И кликаем по ссылке «Включить или выключить системные значки»;
- После находим из списка отсутствующие элементы, и включаем с помощью выпадающего меню напротив. Например, значок «Центра поддержки» можно выключить, если Вы уверены в работоспособности своей операционной системы, и не хотели бы получать системных уведомлений;
- Сохраняем изменения, нажатием кнопки «ОК».
Вместо послесловия
При работе за компьютером может случится всякое, так что повышаем свою внимательность, и делаем соответствующие пометки!
А если Вы недавно стали владельцем Windows 8 (8.1), то могли заметить пропажу функциональной кнопочки «Пуск», которая обещает постепенно вернуться к пользователям с будущими обновлениями. А пока можно воспользоваться стороннем решением, установив программу ClassicShell, которая возвращает вывод стандартного меню Пуск версий WindowsXPили Windows 7, и даже для любителей минимализма классический вид.
|
1 / 1 / 0 Регистрация: 08.10.2013 Сообщений: 54 |
|
|
1 |
|
Неправильно отображается значок интернета22.03.2015, 16:48. Показов 31387. Ответов 24
Подскажите, что можно сделать? на ноутбуке asus x550c были неполадки с сетевым адаптером, все настроила подключается к wi-fi, но значок на панели задач показывает экранчик с красным крестиком. уже и через DriverPack Solution ставила дрова но все равно значок такой же.
__________________
0 |
|
Programming Эксперт 94731 / 64177 / 26122 Регистрация: 12.04.2006 Сообщений: 116,782 |
22.03.2015, 16:48 |
|
24 |
|
10565 / 5529 / 864 Регистрация: 07.04.2013 Сообщений: 15,660 |
|
|
22.03.2015, 16:50 |
2 |
|
Покажите скрин всех сетевых подключений.
0 |
|
1 / 1 / 0 Регистрация: 08.10.2013 Сообщений: 54 |
|
|
22.03.2015, 16:57 [ТС] |
3 |
|
если я правильно поняла то вот это скрин Миниатюры
0 |
|
10565 / 5529 / 864 Регистрация: 07.04.2013 Сообщений: 15,660 |
|
|
22.03.2015, 17:00 |
4 |
|
У вас же WiFi активен в данный момент, а не ethernet, разве нет ?
0 |
|
1 / 1 / 0 Регистрация: 08.10.2013 Сообщений: 54 |
|
|
22.03.2015, 17:08 [ТС] |
5 |
|
это я их отключила, при включенных тоже самое.. Добавлено через 2 минуты
0 |
|
10565 / 5529 / 864 Регистрация: 07.04.2013 Сообщений: 15,660 |
|
|
22.03.2015, 17:18 |
6 |
|
может какой то из них нужно удалить? Верно мыслите. но если явно есть такие, которые вы не создавали , то можете удалять. В свойствах текущего подключения стоят галки вот тут ?
0 |
|
1 / 1 / 0 Регистрация: 08.10.2013 Сообщений: 54 |
|
|
22.03.2015, 17:23 [ТС] |
7 |
|
дело в том, что это ноутбук не мой, и я не знаю какие были здесь подключения. да на текущем подключении галочки стоят. Добавлено через 56 секунд
0 |
|
10565 / 5529 / 864 Регистрация: 07.04.2013 Сообщений: 15,660 |
|
|
22.03.2015, 17:25 |
8 |
|
дело в том, что это ноутбук не мой, и я не знаю какие были здесь подключения. Сделайте так Создайте точку восстановления, удалите Подключение по локальной сети 2 и перезагрузитесь. Если снова не поможет — вернитесь назад на первую точку восстановления.
а еще вопрос, может это быть из-за антивируса аваст? Тут не подскажу, не пользуюсь авастом.
0 |
|
6507 / 3565 / 463 Регистрация: 28.06.2013 Сообщений: 11,094 |
|
|
22.03.2015, 18:13 |
9 |
|
но значок на панели задач показывает экранчик с красным крестиком. А вы к буку проводок(сетевой кабель) интернета подключали?
1 |
|
1 / 1 / 0 Регистрация: 08.10.2013 Сообщений: 54 |
|
|
22.03.2015, 18:24 [ТС] |
10 |
|
хорошо попробую. Добавлено через 1 минуту
0 |
|
6507 / 3565 / 463 Регистрация: 28.06.2013 Сообщений: 11,094 |
|
|
22.03.2015, 18:25 |
11 |
|
хорошо попробую И не забудьте за кабель.Да и скрин из диспетчера устройств — сетевые адаптеры — неплохо-бы показать.
0 |
|
1 / 1 / 0 Регистрация: 08.10.2013 Сообщений: 54 |
|
|
22.03.2015, 18:26 [ТС] |
12 |
|
у меня нет кабеля интернета. мне нужно что бы когда подключен к вай фай был нормальный значок.
0 |
|
6507 / 3565 / 463 Регистрация: 28.06.2013 Сообщений: 11,094 |
|
|
22.03.2015, 18:30 |
13 |
|
уже и через DriverPack Solution ставила дрова но все равно значок такой же. А по ID не пробовали поискать на оф.сайте asus? Добавлено через 2 минуты
у меня нет кабеля интернета. Значит на квадратике будет крестик.
мне нужно что бы когда подключен к вай фай был нормальный значок. Так на Wi-Fi и не будет квадратика,будут полоски.
0 |
|
1 / 1 / 0 Регистрация: 08.10.2013 Сообщений: 54 |
|
|
22.03.2015, 18:30 [ТС] |
14 |
|
вот Миниатюры
0 |
|
6507 / 3565 / 463 Регистрация: 28.06.2013 Сообщений: 11,094 |
|
|
22.03.2015, 18:33 |
15 |
|
вот Имхо — проблема не в драйверах,а отсутствии кабеля,интернет-то по Wi-Fi работает.
1 |
|
1 / 1 / 0 Регистрация: 08.10.2013 Сообщений: 54 |
|
|
22.03.2015, 18:44 [ТС] |
16 |
|
я знаю что если нет кабеля то будет крестик, дело в том что сейчас ноутбук подключен к сети по вай фай и не показывает полосочки, а мониторчик с крестиком. Добавлено через 2 минуты
0 |
|
6507 / 3565 / 463 Регистрация: 28.06.2013 Сообщений: 11,094 |
|
|
22.03.2015, 18:45 |
17 |
|
nas1223,если вас напрягает красный крестик скройте его,и заодно посмотрите там значёк Wi-Fi и откройте его. Кликните здесь для просмотра всего текста
Угадал следующий вопрос!!!
0 |
|
14338 / 6166 / 327 Регистрация: 03.07.2010 Сообщений: 20,690 |
|
|
22.03.2015, 18:48 |
18 |
|
«avast! SecureLine», настраивайте — аваст. как: почитайте мануал к нему.
0 |
|
1 / 1 / 0 Регистрация: 08.10.2013 Сообщений: 54 |
|
|
22.03.2015, 18:51 [ТС] |
19 |
|
уже скрывала, но значка вай фай там не находила.
0 |
|
14338 / 6166 / 327 Регистрация: 03.07.2010 Сообщений: 20,690 |
|
|
22.03.2015, 18:53 |
20 |
|
проблема старая давно решенная ..— зачеркнутый значек : ланвлан = работает vpn подключение ..
3 |











































