25 декабря 2019 в 16:35 — последнее обновление
Внешний вид панели задач в Windows 7 отличается от панели задач в Windows XP. В Windows 7 она имеет элегантный, полупрозрачный вид.
Однако, отдельной панели быстрого запуска, как в Windows XP, в Windows 7 нет. Ярлыки программ размещаются прямо на панели задач, вместе с вкладками открытых программ. А разместить на панели задач ярлык программ, которыми вы пользуетесь каждый день, не представляет сложности.
Щелкаете левой кнопкой мыши на значке нужной программы на рабочем столе, и, не отпуская кнопку мыши, тянете значок вниз, на панель задач (показано красной стрелкой). Потом отпускаете, и ярлык останется на панели задач, став доступным в любой момент.
Когда же, ярлык на панели задач становится не нужным — нажимаете на него, не отпуская левую кнопку мыши тянете ярлык вверх и «бросаете» его на рабочий стол. С панели задач ярлык тут же исчезнет.
Потренируйтесь — с первого раза может не получиться. Иногда панель задач ускользает, если в настройках указано: Автоматически скрывать панель задач. Кстати, вы сами можете настроить панель задач, как вам нравится. Подскажу, как это сделать.
Правой кнопкой мыши нажимаете на кнопке Пуск. Откроется контекстное меню, в котором выбираете ссылку Свойства.
Откроется окно Свойства панели задач и меню «Пуск». Если вы хотите, чтобы панель задач (полоска внизу экрана), все время была на виду и никуда не исчезала — тогда поставьте галочку перед Закрепить панель задач, а галочку перед Автоматически скрывать панель задач — уберите.
Если вы хотите, чтобы панель задач появлялась только при подведении курсора к нижнему краю экрана (рабочего стола), тогда наоборот — уберите галочку перед «Закрепить панель задач», и поставьте галочку перед «Автоматически скрывать панель задач». Остальные настройки панели задач менее важны, поэтому я на них останавливаться не буду.
Как установить панель быстрого запуска в Windows XP
Вы говорите: а у меня нет такой панели! Значит она не активирована.
Для того, чтобы активировать панель быстрого запуска, в любом месте на панели задач, (но щелкаете правой кнопкой мыши. Откроется контекстное меню панели задач. Выберите пункт Свойства.
Откроется окно Свойства панели задач.
Здесь ставите галочку напротив Отображать панель быстрого запуска. Если галочка не стоит, значит панель у вас отключена.
галочку (флажок) напротив Отображать панель задач поверх остальных окон.
И еще я ставлю галочку напротив Автоматически скрывать панель задач. Если не поставите, значит она будет все время торчать в низу экрана. Я считаю, удобнее, когда она скрывается, только к этому нужно приноровиться.
Остальные пункты этой вкладки не так важны и понятны без объяснений. Если уберете галочку напротив Отображать часы — значит у вас пропадут часы, и т.д..
Только не забудьте, чтобы активировать все галочки, которые вы установили, нажмите кнопку Применить, а потом ОК.
Как добавить ярлык (значок) на панель быстрого запуска в Windows XP
Чтобы добавить значок на панель быстрого запуска, наводите курсор на нужный значок на рабочем столе, нажимаете левую кнопку мыши и тащите значок на панель задач. Когда появится вертикальная черная черта кнопку отпускаете и значок появляется на панели.
Если вы решите переместить значки относительно друг друга, то также захватываете значок курсором и тащите вдоль панели быстрого запуска, а вертикальная черта будет перемещаться и показывать место, на котором окажется значок, если вы отпустите кнопку мыши. Таким образом вы можете разместить значки в том порядке, который вам нравится.
Конечно, вам могут понравиться удобства, которые предоставляет панель быстрого запуска и вы начнете тащить туда значки в неограниченном количестве. В итоге, значки могут заполнить всю панель задач, а это никуда не годится!
Но из этого положения есть выход! Можно скрыть часть значков. Для этого наводите курсор на разделитель (обведен красным карандашом на рис. 5). При этом курсор превратится в стрелки, указывающие влево-вправо. В этот момент нажимаете левую кнопку мыши и тащите разделитель влево. По мере перемещения разделителя значки начнут скрываться. Я обычно оставляю видимыми 4-5 значков.
За скрывшиеся значки можете не бояться — они никуда не денутся! Достаточно нажать на стрелочку (обведена красным карандашом на рис. 6) и все скрытые значки появятся перед вашими глазами.Нажимаете любой значок и программа запускается!
Вас, также, может заинтересовать:
- Как правильно удалять программы с компьютера
- Как вывести значки (ярлыки) программ на рабочий стол
- Очистка диска средствами самой Windows
Как поместить ярлык
Использование панели быстрого запуска в операционной системе Windows XP позволяет увеличить производительность работы в этой системе. При множестве раскрытых окон открытие какой-либо программы или ее ярлыка с рабочего стола выглядит весьма затруднительным занятием. Представьте, что вы используете несколько окон программ, а вам необходимый ярлык находится на рабочем столе либо в определенной папке. На поиск и запуск этого ярлыка вы потратите время, но при размещении этого же ярлыка в панель быстрого запуска, ваша работа по поиску ярлыка будет сведена к минимуму — достаточно кликнуть на ярлыке программы.

Вам понадобится
- Операционная система Windows XP, панель быстрого запуска, ярлыки программ.
Инструкция
Панель быстрого запуска имеет плюсы и не имеет минусов, так называемый беспроигрышный вариант. Все ярлыки, размещенные на этой панели, запускаются при одинарном нажатии на клавишу мыши. К тому же эта панель находится всегда поверх остальных окон и может автоматически сворачиваться. Если вы не знаете, что это такое, то панель, которая находится в самом низу экрана (с кнопочкой «Пуск») является панелью задач. А ярлыки программ, которые размещены на этой панели, находятся на искомой панели быстрого запуска.
Если вы не видите эту панель, значит, она еще не активирована. Для отображения этой панели нажмите правой кнопкой мыши на панели задач, в открывшемся контекстном меню выберите пункт «Свойства». Перед вами появится окно «Свойства панели задач». В этом окне необходимо поставить флажок напротив пункта «Отображать панель быстрого запуска». Для автоматического скрытия панели задач, есть смысл активировать пункт «Автоматически скрывать панель задач». Временное отсутствие этой панели экономит дополнительное свободное место при просмотре графики. Для сохранения всех изменений, нажмите кнопку «Применить», а затем кнопку «ОК».
Для добавления ярлыка на панель быстрого запуска, необходимо зажать левой кнопкой мыши нужный ярлык или файл запуска программы на рабочем столе и перетащить на панель задач. Как только появится вертикальная черта, отпустите левую кнопку мыши. Ваш ярлык должен появиться на панели быстрого запуска.
Если вы не видите ярлык на этой панели, скорее всего, он оказался в скрытых ярлыках. Для его обнаружения нажмите на значок стрелок на панели быстрого запуска, в раскрывающемся списке вы можете обнаружить искомый ярлык.
Видео по теме
Войти на сайт
или
Забыли пароль?
Еще не зарегистрированы?
This site is protected by reCAPTCHA and the Google Privacy Policy and Terms of Service apply.
Операционная система Windows XP многозадачная. Чтобы эффективно управлять текущими процессами, выполняемыми программами, на Рабочем столе присутствует специальный объект — Панель задач, который мы рассмотрим в рамках компьютерной грамотности.
Панель задач выглядит как полоса вдоль нижнего края Рабочего стола.
Из чего состоит Панель задач в Windows XP
Панель задач состоит из нескольких областей. Каждая область представляет отдельную группу программ.
На рисунке выше цифрами обозначены:
1 — Кнопка «Пуск»
2 — Панель быстрого запуска
3 — Кнопки приложений
4 — Языковая панель
5 — Область уведомлений
Кнопка «ПУСК» представляет все программы, имеющиеся на компьютере. Нажатие этой кнопки открывает Главное меню Windows XP. С помощью Главного меню можно запустить любую программу.
Панель быстрого запуска. На этой панели в виде ярлыков представлены часто используемые программы. Если кликнуть по значку с изображением кавычек,
то можно увидеть весь список таких программ. Состав панели можно сформировать по своему усмотрению.
Кнопки приложений. Окна приложений представлены на Панели задач в виде соответствующих кнопок. Кнопка добавляется на Панель задач при запуске программы и удаляется, когда окно приложения закрывается. Если никаких программ еще не запущено, то и кнопок, соответствующих выполняемым программам, в панели задач не будет.
С помощью кнопок Панели задач можно:
- выбрать окно и тем самым перемещаться между запущенными программами;
- свернуть или развернуть окно;
- закрыть окно.
Языковая панель представляет информацию об активной раскладке клавиатуры. С помощью этой панели переключаются между разными раскладками, обычно между русской и английской.
Область уведомлений представляет информацию о фоновых процессах, а именно о состоянии некоторых программ и выполнении задач. Фоновые программы не требуют постоянного контроля, но иногда нуждаются во внимании. Значки области уведомлений отображают состояние фонового процесса. Дополнительно на панели индикации имеются часы, показывающие текущее время.
Находится Панель индикации обычно на правом краю Панели задач и содержит информационные значки. Каждый значок представляет программу или событие (например, поступление электронной почты). Оперативная информация выдается на панель индикации разными способами:
- появлением нового значка;
- изменением вида значка;
- отображением окна уведомления.
Чтобы не загромождать область уведомлений, операционная система Windows XP прячет неактивные (неиспользуемые в данное время) значки. При этом слева от области уведомлений появляется значок. Если по нему кликнуть, то будут показаны все значки области уведомлений.
Исчезла Панель задач?
На клавиатуре есть кнопка с изображением значка Windows (слева или справа от клавиши «Alt»), либо можно использовать «горячие клавиши» — «Ctrl» + «Esc». В открывшемся окне кликните: «Настройка» — «Панель управления» — Панель задач и меню «Пуск».
На вкладке «Панель задач» отметьте галочками следующие опции: «Закрепить панель задач», «Отображать панель задач поверх остальных окон», «Отображать панель быстрого запуска», «Отображать часы», «Скрывать неиспользуемые значки».
И, наоборот, снимите галочки против опций «Автоматически скрывать панель задач» и «Группировать сходные кнопки панели задач». После этого кликните «ОК».
P.S. Рекомендую также прочитать:
Оформление Рабочего стола Windows XP
Значки Рабочего стола Windows XP
Главное меню Windows XP
Окна Windows XP
Вредная компьютерная грамотность 3
Получайте актуальные статьи по компьютерной грамотности прямо на ваш почтовый ящик.
Уже более 3.000 подписчиков
.
Важно: необходимо подтвердить свою подписку! В своей почте откройте письмо для активации и кликните по указанной там ссылке. Если письма нет, проверьте папку Спам.
Панель быстрого запуска – это первая панелька справа возле кнопки «Пуск». На ней очень удобно размещать часто используемые ярлыки, а также ярлык «Свернуть все окна».
Если у вас пропала панель быстрого запуска либо она вообще пока не отображается необходимо сделать следующее. Правой кнопкой мыши нажимаем на пустом месте панели задач и выбираем пункт «Свойства».
Далее в появившемся окне ставим галочку напротив пункта «Отображать панель быстрого запуска».
Еще один способ заставить отображаться панель быстрого запуска – это кликнуть опять на пустом месте в панели задач, выбрать пункт «Панели инструментов» и поставить птичку напротив пункта «Быстрый запуск».
Как расширить панель быстрого запуска. Если в панельке появляется больше трех ярлыков ее целесообразнее будет расширить, чтобы все добавляемые ярлыки были видны сразу. Для этого кликаем правой кнопкой мыши на пустом месте в панели задач и убираем птичку напротив пункта «Закрепить панель задач».
Возле панели быстрого запуска появляются разделители с обоих сторон. Тащим мышкой крайний правый разделитель в правую сторону, как показано на картинке:
Теперь у нас видны все ярлыки в панели быстрого запуска.
Кликаем правой кнопкой мыши на панели задач и ставим обратно птичку «Закрепить панель задач».
Как добавлять и удалять ярлыки с панели быстрого запуска. Для того чтобы добавить ярлык его достаточно мышкой перетащить прямо на панельку. Для того чтобы удалить ярлык необходимо прямо по нему кликнуть правой кнопкой мыши и выбрать пункт «Удалить».
На этом все, я показал основные аспекты, связанные с панелью быстрого запуска. Надеюсь все было понятно. Подробнее про работу с панелью задач в Windows, можно прочесть в отдельной статье.
Загрузка…
Об авторе: Олег Каминский
Вебмастер. Высшее образование по специальности «Защита информации». Создатель портала comp-profi.com. Автор большинства статей и уроков компьютерной грамотности
Для удобства, многие располагают значки, часто используемых программ, на панель задач.
Некоторые программы сами, при установке помещают туда значок запуска программы по умолчанию.
Бывают ситуации когда мы сами хотим поместить ярлык запуска программы на панель задач или удалить его от туда.
Как правило туда помещают значки запуска самых часто используемых программ, браузеры, проигрыватели и т.д.
Сегодня мы рассмотрим как это сделать в самой распространенной и всем полюбившемся Windows 7, но и конечно же в windows 10.
Помещаем значок нужной программы на панель задач в windows 7.
Самый простой способ добавить.
Запускаем программу ярлык которой необходимо поместить на панели задач.
На вкладке запущенной программы нажимаем правой кнопкой мыши.
В открывшемся меню нажимаем закрепить программу в панели задач.
Удаляем ярлык с панели задач.
Просто нажимаем на значке, не нужной нам программы, правой кнопкой мыши.
В открывшемся меню выбираем пункт изъять программу из панели задач.
Помещаем значок нужной программы на панель задач в windows 10.
В windows 10 есть одно усовершенствование.
Если вы хотите поместить какую то программу на панель задач ее не обязательно запускать.
Просто найдите значок запуска программы в меню пуск или в проводнике и нажмите на нем правой кнопкой мыши.
В открывшемся меню выберите пункт закрепить на панели задач.
Так же работает и старый способ из windows 7.
Удаляем ярлык программы из панели задач windows 10.
Здесь все точно так же как и в windows 7.
Проделываем те же действия для того, чтоб удалить ярлык программы с панели задач.
Правой кнопкой мыши нажимаем на ярлык в панели задач и в открывшемся меню выбираем пункт изъять из панели задач.
Есть и другие способы настройки значков на панели задач. Описывать их я не вижу смысла, для простого пользователя важно как можно быстрее и с минимальными временными затратами решить свой вопрос.
Способ который о котором было рассказано самый простой и подходящий для решения данного вопроса.
Если есть вопросы или пожелания пишите в комментариях и на почту.
Всем Удачи!
29 января 2018
2k
3 February 2022 в 14:51
О том, что на панели задач можно закреплять ярлыки игр и программ знают практически все пользователи. К слову, не так давно мы поднимали этот вопрос в нашем руководстве для начинающих по Windows 11. А вот с папками и файлами дело обстоит куда интереснее. Дело в том, что в этой области можно закреплять только исполняемые файлы и ярлыки для них и если интересующий вас элемент к ним не относится, его сюда так просто не добавить. Однако часто случается так, что для работы вы используете не конкретные программы, а именно документы, к которым нужно возвращаться снова и снова и было бы очень удобно, если бы они находились буквально в одном клике. Рассказываем, как этого добиться.
Этап I: скопировать путь к файлу/папке
Для начала, нам нужно создать ярлык и для интересующей нас папки (документа). Для этого находим в Проводнике или на рабочем столе интересующий документ или папку и, удерживая кнопку Shift, вызываем на нем контекстное меню, где нужно выбрать “Копировать как путь”. Если вы используете Windows 11, кнопку Shift удерживать не нужно, этот пункт меню и так появится.
Этап II: создать ярлык
На свободном месте рабочего стола или папки — значения не имеет — вызываем контекстное меню — Создать — Ярлык и в появившемся окне в пустое поле вставляем скопированный ранее путь.
Если речь идет о папке, перед ним нужно добавить explorer.exe и знак пробела. Теперь нажимаем “Далее”. В следующем окне нужно задать имя для ярлыка, оно может быть любым, и нажать “Готово”. Обратите внимание на вид созданного ярлыка: внешне он будет отличаться от тех меток, которые вы создаете привычным способом через контекстное меню.
Если речь идет о конкретном файле, вместо “explorer.exe”, нужно будет вписать путь к программе, этот файл открывающей, например «C:Program FilesMicrosoft OfficerootOffice16WINWORD.EXE» для текстового документа или «C:Program Files (x86)MicrosoftEdgeApplicationmsedge.exe» для веб-страницы или «C:Program FilesKrita (x64)binkrita.exe» — если планируете работать над рисунком. Указать конкретный путь к файлу сможете только вы сами. Главное, что нужно помнить, нас интересует формат .exe, а путь к программе выясняем тем же способом, что описан выше для файлов и папок.
Этап III: персонализация
Если вы создавали ярлык для файла, то его значок будет таким же, как у программы, его запускающей. Если для папки — таким, как у проводника. Чтобы не путаться, вы можете изменить изображение, соответствующее вашему ярлыку. Для этого вызываем контекстное меню — Свойства. Переходим во вкладку Ярлык и нажимаем Сменить значок. Выбор тут небольшой, но все лучше, чем ничего.
Этап IV: закрепить на панели задач
Перенести созданный ярлык с рабочего стола или папки на панель задач очень просто: находим соответствующий пункт в контекстном меню или просто перетаскиваем иконку в нужную область, удерживая левую кнопку мыши. Когда элемент будет закреплен на панели задач, созданный на втором этапы ярлык можно удалить.
Как видим, добавить файл или папку на панель задач не так уж сложно. Процесс практически одинаков как для пользователей Windows 10, так и для тех, кто уже перешел на Windows 11. Мы надеемся, что наши объяснения были понятными, а если нет — задавайте вопросы в комментариях. И не забывайте подписываться на ТЕХМО в Telegram, чтобы не пропускать свежие статьи и новости.
Область
уведомлений расположена на панели задач
и содержит значки программ, предоставляющие
сведения о состоянии и уведомления о
таких компонентах, как входящие сообщения
электронной почты, обновления и
подключение к сети. При установке новой
программы можно в некоторых случаях
добавить ее значок в область уведомлений.
Новые
компьютеры часто уже содержат значки
в области уведомлений, а некоторые
программы автоматически добавляют в
область уведомлений значок при установке.
Примечание
Если
значок скрыт, но вы видите его снова при
следующем входе в Windows, для полного
удаления значка может потребоваться
удалить программу. После удаления
программа больше не будет присутствовать
на компьютере.
Добавление
панели инструментов на панель задач
Панель
инструментов представляет собой ряд,
столбец или блок кнопок или значков,
сопоставленных задачам, которые можно
выполнить в той или иной программе.
Некоторые панели инструментов могут
появляться на панели задач.

панель задач можно добавить панели
инструментов
-
Щелкните
правой кнопкой мыши пустое место панели
задач и затем укажите на Панели
инструментов. -
Для
добавления или удаления щелкните любой
объект списка. Панели инструментов,
рядом с именами которых стоит галочка,
уже находятся на панели задач. -
Что такое панель быстрого запуска?
-
Панель
быстрого запуска представляет собой
часть панели задач рядом с меню «Пуск»,
куда можно добавлять ярлыки программ.
Для удобства доступа к ярлыкам панель
быстрого запуска всегда видна на экране,
даже при открытых окнах. -
Панель
быстрого запуска
Добавление ярлыков на панель быстрого запуска — хорошая альтернатива хранению в меню «Пуск» или на рабочем Панель быстрого запуска: добавление и удаление программ
Панель
быстрого запуска находится на панели
задач и представляет собой удобный
способ открывать программы. Можно
добавлять значки программ на панель
быстрого запуска для ускорения доступа
к часто используемым программам или
удалять ненужные значки.
Скрыть
все
Добавление
значка программы на панель быстрого
запуска
-
Щелкните
значок программы, который нужно добавить
(большинство значков программ можно
найти в меню «Пуск» или на рабочем
столе), и перетащите его на панель
быстрого запуска.
Примечание
Если
панель быстрого запуска не видна,
щелкните правой кнопкой мыши пустую
область панели задач, щелкните Панели
инструментов и затем Быстрый запуск.
-
Щелкните
значок программы правой кнопкой и
выберите команду Удалить.
Примечания
-
Удаление
значка с панели задач не удаляет с
компьютера саму программу. -
Чтобы
не отображать панель инструментов на
панели задач, щелкните правой кнопкой
мыши пустую область панели задач,
укажите на Панели инструментов и
щелкните элемент, который не нужно
отображать.
Боковая
панель Windows и мини-приложения (обзор)
Боковая
панель Windows — это длинная вертикальная
панель сбоку рабочего стола. Она содержит
мини-программы, которые называются
мини-приложениями и предоставляют
краткую справку и быстрый доступ к часто
используемым средствам. Мини-приложения
позволяют, например, показывать слайды,
просматривать постоянно обновляемые
заголовки новостей и искать контакты.

панель и мини-приложения
Зачем
нужна боковая панель?
Боковая
панель содержит информацию и средства
в постоянной готовности. Например, можно
отображать заголовки новостей рядом с
открытыми программами. Таким образом,
чтобы следить за новостями во время
работы, уже не требуется прерывать ее
и переключаться на новостной веб-узел.
На
боковой панели можно воспользоваться
мини-приложением просмотра заголовков
веб-каналов, которое покажет заголовки
последних новостей выбранных источников.
Останавливать работу над документом
не нужно: заголовки новостей видны
всегда. Заметив боковым зрением интересный
заголовок, щелкните его, и веб-обозреватель
откроет страницу с данной статьей.
Открытие
боковой панели
-
Откройте
боковую панель Windows, нажав кнопку Пуски
выбрав пункты Все программы, Стандартные
и Боковая панель Windows.
Чтобы
боковая панель была видна все время,
настройте ее таким образом, чтобы другие
окна не закрывали ее. Ширина боковой
панели фиксирована.
Запрет
закрывать боковую панель другими окнами
Боковая
панель занимает много места на экране,
поэтому эта возможность лучше всего
работает при использовании большого
или широкоэкранного монитора или
нескольких мониторов.
-
Откройте
диалоговое окно «Свойства боковой
панели Windows», нажав кнопку Пуск,
щелкнув Панель управления, выбрав
Оформление и личная настройка, а затем
щелкнув Свойства боковой панели Windows. -
Установите
флажок Боковая панель всегда поверх
остальных окон. -
Щелкните
ОК.
К
началу страницы
Приступая
к работе с мини-приложениями
Windows
поставляется с небольшим набором
мини-приложений, но лишь некоторые из
них появляются на боковой панели по
умолчанию. Чтобы понять, как работать
с мини-приложениями, рассмотрим три
приложения, видимых на боковой панели
при первом запуске Windows: «Часы», «Показ
слайдов» и «Просмотр заголовков
веб-каналов».
Часы
При
наведении указателя на мини-приложение
«Часы» в его верхнем правом углу
появляются две кнопки: кнопка «Закрыть»
— верхняя — и кнопка «Параметры».

Щелчок
кнопки «Закрыть» удаляет мини-приложение
«Часы» с боковой панели. Другая кнопка
позволяет назвать часы, изменить часовой
пояс и отобразить секундную стрелку.
Примечание.
Не
все мини-приложения имеют кнопку
«Параметры». Если у мини-приложения нет
кнопки «Параметры», то оно не имеет
настраиваемых параметров.
Показ
слайдов
Теперь
наведите указатель на мини-приложение
«Показ слайдов», предназначенное для
непрерывного показа слайдов с изображениями
на компьютере.

слайдов
При
наведении указателя мыши на мини-приложение
«Показ слайдов» в его верхнем правом
углу появляются кнопки «Закрыть» и
«Параметры».
Щелчок
кнопки «Параметры» позволяет выбрать
изображения для показа слайдов, задать
скорость воспроизведения и изменить
видеоэффекты при смене изображений.
Показать
все
Смена
изображений для показа слайдов
Выбор
скорости показа и видеоэффектов при
смене изображений.
Просмотр
заголовков веб-каналов
Просмотр
заголовков веб-каналов позволяет
отображать часто обновляемые заголовки
с веб-узлов, поддерживающих каналы,
которые также называются RSS-каналами,
XML-каналами, информационными каналами
или веб-каналами. Веб-узлы часто используют
веб-каналы для распространения новостей
и блогов. Для получения веб-каналов
необходимо подключение к Интернету. По
умолчанию средство просмотра заголовков
веб-каналов не отображает заголовки.
Чтобы начать отображение небольшого
набора предустановленных заголовков,
щелкните Просмотр заголовков.

заголовков веб-каналов
При
наведении указателя мыши на мини-приложение
«Просмотр заголовков веб-каналов» в
его верхнем правом углу появляются
кнопки «Закрыть» и «Параметры». Кнопка
«Параметры» позволяет выбрать нужный
канал в списке доступных. Можно добавить
в список собственные веб-каналы.
Показать
все
Выбор
веб-канала в Internet Explorer
Отображение
канала в мини-приложении просмотра
заголовков веб-каналов
К
началу страницы
Установленные
мини-приложения
Прежде
чем мини-приложение будет добавлено на
боковую панель, его необходимо установить
на компьютер. Просмотр установленных
мини-приложений
-
Щелкните
знак плюса (+) в верхней части боковой
панели, чтобы открыть коллекцию
мини-приложений.
Кнопка
добавления мини-приложения
-
Нажимайте
кнопки прокрутки, чтобы увидеть все
приложения. -
Выберите
мини-приложение и щелкните Показать
сведения для просмотра сведений о его
назначении внизу диалогового окна.
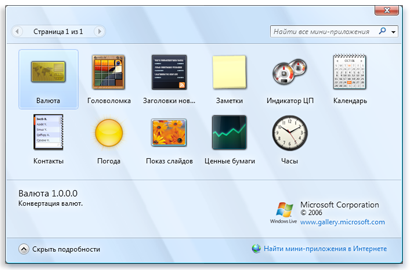
мини-приложений
Дополнительные
мини-приложения можно загрузить из
Интернета. Мини-приложения можно найти
в Интернете на веб-узле Microsoft
Gadgets.
К
началу страницы
Добавление
и удаление мини-приложений
Любое
установленное мини-приложение можно
добавить на боковую панель. При желании
можно добавить несколько экземпляров
мини-приложения. Например, для отслеживания
времени двух часовых поясов можно
добавить два экземпляра мини-приложения
«Часы» и установить в каждом из них
соответствующее время.
Скрыть
все
Добавление
мини-приложения на боковую панель
-
Щелкните
знак плюса (+) в верхней части боковой
панели, чтобы открыть коллекцию
мини-приложений.
Кнопка
добавления мини-приложения
-
Дважды
щелкните мини-приложение, чтобы добавить
его на боковую панель.
Удаление
мини-приложения с боковой панели
-
Щелкните
мини-приложение правой кнопкой мыши,
а затем щелкните Закрыть мини-приложение.
К
началу страницы
Упорядочение
мини-приложений
Упорядочить
мини-приложения можно несколькими
способами.
-
Можно
прикрепить все мини-приложения к боковой
панели. -
Можно
изменить порядок отображения
мини-приложений на боковой панели. Для
этого перетащите мини-приложение на
другую позицию. -
Можно
прикрепить некоторые мини-приложения
к боковой панели, а другие расположить
прямо на рабочем столе. -
Можно
убрать все мини-приложения с боковой
панели и разместить их на рабочем столе.
При таком расположении мини-приложений,
возможно, стоит закрыть боковую панель.
Скрыть
все
Размещение
мини-приложения на рабочем столе
Мини-приложения
можно убирать с боковой панели и помещать
на рабочем столе.
-
Чтобы
убрать мини-приложение с боковой панели,
перетащите его на рабочий стол. Чтобы
вернуть мини-приложение, перетащите
его в любую часть боковой панели.
Совет
Если
не получается перетащить мини-приложение,
можно попытаться захватить его за другую
часть, например за край или угол.
Закрытие
боковой панели
Боковую
панель с убранными мини-приложениями
можно закрыть.
-
Щелкните
боковую панель правой кнопкой мыши, а
затем щелкните Закрыть боковую панель.
Чтобы снова открыть боковую панель,
щелкните правой кнопкой мыши значок
боковой панели
в
области уведомлений на панели задач и
выберите Открыть.
Окна
Открываемые
программы, файлы или папки появляются
на экране в полях или рамках — окнах
(именно от них операционная системаWindows
получила свое название). Поскольку окна
присутствуют всюду в Windows, важно научиться
перемещать их, изменять размер или
просто убирать.
Элементы
окна
Хотя
содержимое каждого окна индивидуально,
у всех окон есть нечто общее. Прежде
всего, окна всегда появляются на рабочем
столе — основной рабочей области экрана.
Кроме того, почти у всех окон есть одни
и те же основные элементы.

типичного окна
-
Строка
заголовка. Отображает название документа
и программы (или название папки при
работе в какой-либо папке). -
Кнопки
свертывания, развертывания и закрытия
окна. С помощью этих кнопок можно,
соответственно, скрыть окно, развернуть
на весь экран и закрыть его (более
подробно об этом немного далее). -
Строка
меню. Содержит элементы, выбираемые
щелчком. См. Меню,
кнопки, панели и поля. -
Полоса
прокрутки. Позволяет прокручивать
содержимое окна для просмотра информации,
не видимой в настоящий момент. -
Границы
и углы. Можно перетаскивать их указателем
мыши, изменяя размер окна.
Другие
окна могут иметь дополнительные кнопки,
поля и панели. Но, как правило, у них тоже
есть основные элементы.
К
началу страницы
Перемещение
окна
Чтобы
переместить окно, наведите указатель
мыши на его заголовок. Перетащите окно в нужно место.
(Перетаскивание означает, что нужно
указать на элемент, переместить его с
помощью указателя при нажатой кнопке
мыши и отпустить кнопку.)
К
началу страницы
Изменение
размера окна
-
Чтобы
развернуть окно на весь экран, нажмите
в нем кнопку Развернутьили дважды щелкните заголовок.
-
Чтобы
вернуть развернутое окно к исходному
размеру, нажмите в нем кнопку Восстановить(она появляется вместо кнопки
«Развернуть»). или дважды щелкните
заголовок окна. -
Чтобы
изменить размер окна (сделать его больше
или меньше), наведите указатель на любую
границу или угол окна. Когда указатель
мыши превратится в двухстороннюю
стрелку (см. рисунок ниже), перетащите
границу или угол, чтобы уменьшить или
увеличить окно.

границы или угла окна для изменения
размера.
Изменить
размер развернутого окна нельзя. Сначала
нужно восстановить его прежний размер.
Примечание
Хотя
окна, как правило, можно разворачивать
или менять их размер, есть и окна
фиксированного размера, например
диалоговые окна.
К
началу страницы
Скрытие
окна
Скрытие
окна называется свертыванием. Если
нужно временно убрать окно из поля
зрения, сверните его, не закрывая.
Сверните
окно, щелкнув кнопку Свернуть Окно
исчезнет с рабочего стола и будет
показано как кнопка на панели задач,
длинной горизонтальной панели в нижней
части экрана.

на панели задач
Чтобы
свернутое окно снова появилось на
рабочем столе, щелкните его кнопку на
панели задач. Окно будет выглядеть так
же, как до свертывания. Дополнительные
сведения о панели задач см. в разделе Панель
задач (обзор).
К
началу страницы
Закрытие
окна
Закрытие
окна убирает его с рабочего стола и с
панели задач. Если работа с программой
или документом закончена и нет
необходимости возвращаться к ним сейчас,
закройте их.
Закройте
окно, щелкнув кнопку Закрыть
Примечание
При
закрытии документа без сохранения
сделанных изменений появляется сообщение,
позволяющее их сохранить.
К
началу страницы
Переключение
между окнами
Окна
нескольких открытых программ и документов
могут быстро загромоздить рабочий стол.
Не всегда легко следить за открытыми
окнами, так как некоторые из них могут
частично или полностью закрывать другие.
Панель
задач. Панель задач позволяет упорядочить
окна. Каждому окну соответствует кнопка
на панели задач. Для перехода в другое
окно щелкните его кнопку на панели
задач. Это окно появится впереди остальных
и станет активным — т.е. текущим рабочим
окном.

щелчке кнопки на панели задач окно
калькулятора появляется на переднем
плане
Чтобы
быстро определить окно, укажите на его
кнопку на панели задач. Появится маленькая
картинка, эскиз, миниатюрной версии
окна. Это средство предварительного
просмотра особенно полезно, если нельзя
определить окно только по заголовку.

предварительного просмотра окна укажите
на кнопку на панели задач
При
переполнении панели задач кнопки одной
программы группируются, как показано
на рисунке ниже. Щелкните кнопку и
выберите в меню окно группы, сделав его
активным. Дополнительные сведения о
кнопках на панели задач см. в разделе Панель
задач (обзор).

окна графического редактора Paint
сгруппированы в одну кнопку на панели
задач
Сочетание
клавиш ALT+TAB. Нажав сочетание клавиш
ALT+TAB, можно перейти в предыдущее окно
или пройти по всем открытым окнам и
рабочему столу, удерживая нажатой кнопку
ALT и нажимая клавишу TAB. Чтобы показать
выбранное окно, отпустите клавишу ALT.

окон сочетанием клавиш ALT+TAB.
Эргономичное
пролистывание Windows. Функция эргономичного
пролистывания Windows расставляет окна
трехмерной стопкой, позволяя быстро их
перелистывать. Чтобы воспользоваться
функцией эргономичного пролистывания:
-
Чтобы
открыть эргономичное пролистывание,
нажмите клавишу с эмблемой Windowsи, удерживая ее, нажмите клавишу TAB.
-
Удерживая
нажатой клавишу с эмблемой Windows, нажимайте
клавишу TAB или вращайте колесико мыши,
чтобы пройти по всем открытым окнам.
Можно также нажать клавишу СТРЕЛКА
ВПРАВО или СТРЕЛКА ВНИЗ для перехода
к следующему окну, либо клавишу СТРЕЛКА
ВЛЕВО или СТРЕЛКА ВВЕРХ для перехода
к предыдущему. -
Для
отображения переднего окна стопки
отпустите клавишу Windows или щелкните
любую часть любого окна стопки для его
отображения.

окон функцией эргономичного пролистывания
Примечание
Просмотр
окон с помощью функции эргономичного
пролистывания и панели задач будет
работать, только если на компьютере
установлена тема оформления Windows Aero,
обеспечивающая в Windows Vista исключительные
визуальные эффекты. Тема оформления
Aero недоступна в выпусках Windows Vista Starter
или Windows Vista Home Basic. Дополнительные
сведения см. в разделе Как
включить тему оформления Windows Aero?
Совет
Эргономичное
пролистывание доступно путем нажатия
кнопки Переключение оконна панели задач. Для отображения одного
окна из стопки необходимо щелкнуть его,
либо щелкнуть вне стопки, чтобы закрыть
эргономичное пролистывание без
переключения окон.
К
началу страницы
Автоматическое
упорядочивание окон
Теперь,
зная способ перемещения окон и изменения
их размера, можно расположить их на
рабочем столе по своему вкусу. Кроме
того, Windows может автоматически упорядочивать
их одним из трех способов: каскадом,
стопкой по вертикали или рядом друг с
другом.

окна каскадом (слева), по вертикали (в
центре) или рядом (справа)
Чтобы
выбрать одну из этих возможностей,
щелкните правой кнопкой на пустом месте
панели задач и выберите Окна каскадом,
Отображать окна стопкой или Отображать
окна рядом.
К
началу страницы
Диалоговые
окна
Диалоговое
окно — это особый тип окна с вопросами
для выбора параметров выполнения задачи
или со сведениями. Диалоговые окна часто
появляются, если для продолжения
программе или Windows требуется ответ.

окно
В
отличие от обычных, диалоговые окна,
как правило, нельзя развернуть, свернуть
или изменить их размер. Однако их можно
перемещать.
Ярлык браузера
Чаще всего пользователю необходимо вывести на рабочий стол ярлык самого Яндекс.Браузера, который по каким-то причинам исчез с компьютера. Сделать это можно очень легко.
- Откройте «Проводник» в операционной системе и перейдите по пути C:UsersИМЯ_ПОЛЬЗОВАТЕЛЯAppDataLocalYandexYandexBrowserApplication, где ИМЯ_ПОЛЬЗОВАТЕЛЯ — название вашей учетной записи в Windows. Если папка «AppData» не видна, значит, в ОС отключено отображение скрытых файлов и папок. Включить его можно по материала из ссылки ниже.
Подробнее: Отображение скрытых папок в Windows - Найдите там файл «browser.exe», нажмите по нему правой кнопкой мыши и выберите пункт «Создать ярлык».
- Теперь перетащите этот ярлык на рабочий стол.
- Переименуйте его, вернув привычное название. По умолчанию это «Yandex».
- В результате он ничем не будет отличаться от пропавшего ранее ярлыка.
Как установить панель быстрого запуска в Windows XP
Вы говорите: а у меня нет такой панели! Значит она не активирована.
Для того, чтобы активировать панель быстрого запуска, в любом месте на панели задач, (но щелкаете правой кнопкой мыши. Откроется контекстное меню панели задач. Выберите пункт Свойства. Откроется окно Свойства панели задач.
галочку (флажок) напротив Отображать панель задач поверх остальных окон.
И еще я ставлю галочку напротив Автоматически скрывать панель задач. Если не поставите, значит она будет все время торчать в низу экрана. Я считаю, удобнее, когда она скрывается, только к этому нужно приноровиться.
Остальные пункты этой вкладки не так важны и понятны без объяснений. Если уберете галочку напротив Отображать часы – значит у вас пропадут часы, и т.д..
Только не забудьте , чтобы активировать все галочки, которые вы установили, нажмите кнопку Применить, а потом ОК.
Профиль Яндекс.Браузера
У многих пользователей есть как минимум два профиля. У кого-то это рабочий и домашний, а где-то компьютером пользуется сразу несколько человек, имея по одному профилю. Чаще всего ярлык с профилями выносят на рабочий стол, чтобы сразу запускать нужную копию браузера. Даже если один из нескольких ярлыков (или каким-то-образом вообще все они) пропал, вернуть элемент на место не составит труда.
- Если у вас вообще нет ни одного ярлыка с профилем, сперва выполните инструкцию из предыдущего раздела. Когда ярлык хоть какого-то профиля есть, запустите его. Нажмите по аватарке профиля, расположенной справа от адресной строки, и откройте нужный.
- В нем через «Меню» перейдите в «Настройки».
- В первом же блоке наведите курсор на свой профиль и нажмите «Настроить».
- Откроется небольшое окно, в котором поставьте галочку рядом с пунктом «Показывать ярлык этого профиля на рабочем столе» и сохраните изменения.
- Таким же образом добавьте ярлыки других профилей. Но для этого понадобится открывать их так же, как было показано в первом шаге, поскольку через «Настройки» открыть окно с нужным параметром из-под чужого профиля нельзя.
Как добавить ярлык (значок) на панель быстрого запуска в Windows XP
Чтобы добавить значок на панель быстрого запуска, наводите курсор на нужный значок на рабочем столе, нажимаете левую кнопку мыши и тащите значок на панель задач. Когда появится вертикальная черная черта кнопку отпускаете и значок появляется на панели.
Если вы решите переместить значки относительно друг друга, то также захватываете значок курсором и тащите вдоль панели быстрого запуска, а вертикальная черта будет перемещаться и показывать место, на котором окажется значок, если вы отпустите кнопку мыши. Таким образом вы можете разместить значки в том порядке, который вам нравится.
Конечно, вам могут понравиться удобства, которые предоставляет панель быстрого запуска и вы начнете тащить туда значки в неограниченном количестве. В итоге, значки могут заполнить всю панель задач, а это никуда не годится! Но из этого положения есть выход! Можно скрыть часть значков. Для этого наводите курсор на разделитель (обведен красным карандашом на рис. 5). При этом курсор превратится в стрелки, указывающие влево-вправо. В этот момент нажимаете левую кнопку мыши и тащите разделитель влево. По мере перемещения разделителя значки начнут скрываться. Я обычно оставляю видимыми 4-5 значков.
За скрывшиеся значки можете не бояться – они никуда не денутся! Достаточно нажать на стрелочку (обведена красным карандашом на рис. 6) и все скрытые значки появятся перед вашими глазами.Нажимаете любой значок и программа запускается!
Для современных браузеров характерно использование специальной страницы, на которую попадает пользователь при запуске программы или открытии новой вкладки. Яндекс Браузер тоже имеет такую страницу, одним из элементов которой является «Табло». Оно служит для отображения наиболее посещаемых сайтов и позволяет быстро совершить переход по нужному адресу. У многих людей возникает трудность с тем, как настроить, уменьшить или увеличить табло в Яндекс Браузере, поэтому стоит более подробно рассказать о нем.
Ярлык поисковой страницы или любого сайта
Многим очень удобно открывать часто используемые сайты в виде отдельных приложений или через ярлыки-ссылки для быстрого запуска. Если они пропали с вашего рабочего стола — ничего страшного, любой из них можно быстро вернуть при помощи нашего отдельного руководства на примере сайта YouTube.
Подробнее: Создание ярлыка сайта на рабочем столе
Восстановление браузера
Что бы восстановить сам браузер будем исходить из ваших потребностей и мощности вашего смартфона. Для закачки браузера откройте Play Маркет. И в поисковой строке введите “Яндекс”. В результатах поиска отобразится сразу несколько приложений. Ниже мы вкратце рассмотрим каждое из них.
- Яндекс с Алисой – это основное мобильное приложение. Включает в себя голосового помощника, Яндекс.Дзен, музыку, игры, кино и сводки новостей. В общем набор максимум. Подробнее про Алису можно почитать тут: Секреты, скрытые функции и игры Яндекс Алисы.
- Яндекс.Браузер с Алисой – это мобильный браузер для просмотра веб страниц и сёрфинга на просторах Интернета.
- Яндекс. Браузер лайт – это облегченная версия браузера для смартфона. Если ваше смартфон не очень быстрый или содержит малый объем встроенной памяти рекомендуем скачать облегченную версию.
Разновидности Яндекс приложений
Пользователям Xiaomi устройств можно воспользоваться обновленным приложением GetApps для загрузки Яндекс программ, там находятся те же утилиты и игры что и в Play Маркет, но хранятся на серверах Сяоми.
Ярлык на смартфоне
Обладатели мобильных устройств на Android и iOS так же могут искать информацию о выводе Яндекса на рабочий стол. В их случае может потребоваться:
- отобразить ярлык приложения Яндекс;
- отобразить виджет поиска Яндекс;
- использовать оболочку Яндекс.Лончер;
- добавить на домашний экран ярлык Яндекс.Браузера.
Решение первых трех задач описано в статье по следующей ссылке. Добавление же туда Яндекс.Браузера осуществляется точно таким же способом, как и добавление приложения Яндекс.
Подробнее: Вывод Яндекса на экран смартфона с Android или iOS
Мы рады, что смогли помочь Вам в решении проблемы. Помимо этой статьи, на сайте еще 12001 инструкций. Добавьте сайт Lumpics.ru в закладки (CTRL+D) и мы точно еще пригодимся вам. Отблагодарите автора, поделитесь статьей в социальных сетях.
Опишите, что у вас не получилось. Наши специалисты постараются ответить максимально быстро.
Что делать, если иконка Яндекс.Браузера пропала с рабочего стола?
Пользователь, который долго не заходил в интернет через Яндекс, может обнаружить, что иконка интернет-обозревателя пропала с рабочего стола. Всем знакома легкая паника от того, что вместе с загадочно пропавшим веб-обозревателем исчезли закладки очень нужных страниц.
Важно знать, что исчезновение иконки с десктопа не означает удаление программы. Время от времени Windows делает очистку рабочего стола, автоматически удаляя иконки программ, которые давно не запускались.
Ярлычки можно переименовывать, перемещать и удалять без вреда программному обеспечению, установленному на компьютер, ведь это простые ссылки, ведущие к определенным программам и файлам.
Для быстрого и простого выхода в сеть через обозреватель Яндекса нужно просто создать новую иконку любым из вышеописанных способов.
Для подстраховки и удобной работы можно закрепить иконку Яндекс.Браузера на панели задач, которая обеспечивает более легкий способ доступа к интернет-ресурсам и никогда никуда не пропадет.
Ярлычок Яндекс.Браузера, для создания которых не требуется много времени и усилий, облегчает пользователю выход в сеть, а пиктограммы сайтов-фаворитов удобны для посещения любимых страниц.
Как установить Алису на главный экран Android
По умолчанию на мобильниках с операционной системой от Google стоит голосовой помощник «Ок, Google». Помощник Yandex не будет слышать вас, если вы не зашли в фирменный браузер. Поэтому единственный способ обойти это ограничение — сменить стандартный лаунчер. Скачайте Яндекс.Лончер и установите его через стандартный магазин приложений Google.
Зайдите в настройки приложения по этой кнопке.
Найдите раздел «Другие», выберите опции активации голосового помощника.
Включите возможность голосовой активации с главного экрана.
При первом использовании голосовой активации приложению потребуется дать разрешение на использование микрофона.
Теперь достаточно разблокировать телефон и сказать «Привет, Алиса». Все возможности ассистента начинают работать. Например, можно открыть приложение.
Чтобы построить маршрут, нужно сказать «Поехали…» и далее адрес в понятной человеческой форме или название торгового центра. Алиса запустит «Карты от Яндекс», в которых теперь есть и навигация.
Приложение Алиса разработано корпорацией Яндекс и является альтернативой таким виртуальным голосовым помощникам, как Siri или Google.
( 2 оценки, среднее 4.5 из 5 )
Ярлык — это специальный значок, который может размещаться, например, на рабочем столе (или в любой папке Windows) и позволяет вам быстро запустить нужную программу, открыть файл или папку.
Рассмотрим по порядку, как создавать ярлыки в разных областях Windows.
Как разместить ярлыки в области быстрого запуска меню «Пуск» (ДЛЯ Windows 8 и Windows 10)
Для начала, откройте меню пуск для того, чтобы увидеть, как вообще выглядит область быстрого запуска в меню «Пуск». Выглядит она вот так:
Иконки справа – это и есть ярлыки для быстрого запуска программ. У вас там изначально могут быть совершенно другие ярлыки.
Научимся создавать там новые ярлыки. Предположим, какие-то программы на компьютере вы запускаете ежедневно и хотите открывать их быстро, а именно, вам нужно будет только открыть меню «Пуск» и затем открыть иконку нужной программы.
Для примера, я очистил область быстрого запуска, чтобы на ней не было ярлыков и по мере того как буду показывать различные примеры, данная область будет заполняться:
Рассмотрим несколько примеров.
Откройте меню «Пуск» — «Все приложения» и найдите в списку ту программу, которой вы очень часто пользуетесь, например, каждый день. Например, я постоянно пользуюсь программой для редактирования текста – Microsoft Word и именно на ней покажу пример.
Просто кликните ПКМ (правой кнопкой мыши) по иконке нужной программы и выберите пункт «Закрепить на начальном экране»:
Теперь в области быстрого запуска меню «Пуск» (справа) проверьте появление ярлыка для запуска выбранной вами программы:
Как видим, программа появилась и теперь вы сможете всегда быстро запускать её открыв меню «Пуск».
Также, помещать ярлыки на начальный экран «Пуск» вы можете с любой другой области компьютера, а не только с раздела «Все приложения» меню «Пуск». Например, у вас есть ярлык на рабочем столе, и вы хотите его поместить одновременно и на начальный экран меню «Пуск». Для этого щёлкните по значку на рабочем столе ПКМ и выберите «Закрепить на начальном экране»:
Проверяем результат, открыв меню «Пуск»:
И точно также вы можете помещать в меню «Пуск» ярлыки совершенно из любой области компьютера. Просто щёлкаете по значку ПКМ и выбираете «Закрепить на начальном экране». Всё просто! 
Также не забывайте, что ярлыки могут вести не только на программы, но и на папки, которыми вы часто пользуетесь.
Для примера я сейчас создам ярлык на начальном экране меню пуск для часто используемой папки «Для работы»:
Проверяем результат:
Теперь в меню «Пуск» в области быстрого запуска у меня добавился ярлык на папку «ДЛЯ РАБОТЫ», которая может располагаться где угодно и искать её без быстрого ярлыка было бы долго 
Таким образом, вы можете размещать ярлыки на начальный экран меню «Пуск» для любых папок и файлов!
Как разместить ярлыки для запуска программ на панели задач Windows
Панель задач Windows расположена в самом низу интерфейса Windows. Вот она:
Как видно, в моём примере на панели задач размещено несколько значков – поиск, отображение открытых задач на компьютере и значок браузера Microsoft Edge (иконка «е»). Вот на эту же панель можно добавлять и другие ярлыки, для запуска программ, которыми часто пользуетесь. Обычно там располагают ярлык для запуска браузера, ярлык для запуска проводника Windows, возможно – программы для редактирования текста (например, Microsoft Word).
Принцип размещения ярлыков на панели задач точно такой же, как и на начальном экране меню «Пуск» (см. выше).
Всё что нужно сделать, щёлкнуть ПКМ по любому файлу, папке или уже имеющемуся ярлыку и выбрать пункт «Закрепить на панели задач». Для примера я размещу на панели задач ярлык для запуска текстового редактора Microsoft Word:
В результате, на панели задач появился новый ярлык, при помощи которого я могу быстро запустить программу Microsoft Word:
Имейте ввиду, что на панели задач можно размещать только ярлыки для запуска программ! Т.е. вы не можете на панели задач разместить ярлык для быстрого перехода к какой-то папке или вашему файлу!
Как разместить ярлыки для запуска программ, файлов и папок на рабочем столе
Рабочий стол – это, пожалуй основное наше место работы на компьютере 
Поэтому моя вам рекомендация – храните на рабочем столе только ярлыки для быстрого запуска самых частоиспользуемых программ, для быстрого открытия частоиспользуемых папок с вашими документами и больше ничего!
Вот например:
Как видите, рабочий стол у меня не забит до отказа всякими значками 

Теперь перейдём к делу – как же разместить ярлыки для запуска нужных программ, файлов и папок на рабочем столе?
Чтобы вам было нагляднее видеть мои примеры, я очищу рабочий стол и оставлю на нём лишь пару ярлыков.
Самое простое решение для размещения ярылков программ следующее…
Если вы хотите разместить на рабочий стол ярлык какой-либо программы, то вам для начала нужно найти эту программу через меню «Пуск» > «Все приложения». В списке щёлкаем ПКМ по нужной программе и выбираем «Открыть папку с файлом». Например, я хочу разместить на рабочем столе ярлык для запуска антивируса Avast. Значит я нахожу в списке этот антивирус, щёлкаю по нему ПКМ и выбираю «Открыть папку с файлом»:
Откроется папка с уже готовыми ярлыками, которые вы как раз видели в списке всех приложения меню «Пуск». Остаётся только скопировать нужный ярлык на рабочий стол. Для этого щёлкаем ПКМ по ярлыку нужной программы (у меня это – антивирус Avast) и выбираем «Копировать»:
Теперь возвращаемся на рабочий стол, щёлкаем по любому свободному месту на нём ПКМ и выбираем «Вставить»:
Готово! Теперь вы на рабочем столе увидите новый ярлык, как, например, у меня:
Вы можете быстро создать ярлык для любого элемента проводника Windows, например, для какого-то файла или папки. Для этого вам уже не нужно будет лезть в меню «Пуск». Нужно лишь найти требуемый файл или папку в проводнике Windows, щёлкнуть по нему ПКМ и выбрать пункт «Создать ярлык».
Вот, например, у меня на компьютере имеется важная папка «Для работы», которой я пользуюсь каждый день. Мне удобно было бы разместить ярлык для быстрого её открытия прямо с рабочего стола. Сама папка находится в глубине компьютера, а именно – в разделе «Этот компьютер» — «Документы» — «Для работы».
Я кликаю правой кнопкой мыши по папке и выбираю «Создать ярлык»:
В результате в той же папке проводника появится созданный ярлык. Осталось его только перенести на рабочий стол. Просто кликаете ЛКМ по ярлыку и удерживая эту кнопку, перетаскивайте ярлык на рабочий стол.
Не забывайте, что ярлык всегда можно переименовать как и любой другой файл. Для этого просто щёлкните по нему ПКМ и выберите «Переименовать.
Таким вот образом можно легко создавать ярлыки для быстрого запуска любых программ, файлов и папок на рабочем столе!
ТОЛЬКО ДЛЯ WINDOWS 10! Размещение папок на панели быстрого доступа в проводнике Windows
В новой операционной системе Windows 10 имеется ещё одна возможность быстро открыть важные и часто используемые папки. Теперь это можно сделать при помощи специальных закладок в проводнике Windows.
Область в проводнике Windows, куда можно добавлять закладки называется «Панель быстрого доступа» и расположена она в левой части окна:
В эту панель можно добавлять любую папку для того чтобы открывать её быстро, без надобности лазить и искать по всему компьютеру. Около закреплённых папок отображается значок канцелярской кнопки. Если у вас на компьютере установлена операционная система Windows 10, то, я думаю, вам такая возможность покажется очень полезной. Также в этой же панели будут появляться те папки, которые вы открывали последними.
Закрепить папку в панели быстрого доступа очень просто! Нужно найти на компьютере папку, которую вы хотите закрепить на панели быстрого доступа, нажать по ней ПКМ и выбрать «Закрепить на панели быстрого доступа»:
После этого выбранная папка сразу же отобразится на панели быстрого доступа в проводнике Windows:
Обратите внимание на значок канцелярской кнопки рядом с закреплёнными папками. Те папки на данной панели, которые не имеют этого значка – не закреплены, а просто являются последними открытыми папками, которые будут постоянно меняться.
Заключение
Вот такие удобные способы для быстрого доступа к важным и часто используемым папкам, файлам и программами имеются в Windows. Лично я пользуюсь каждым из 4-х вышеперечисленных способов на Windows 10. Вообще ярлык — неотъемлемая часть работы в любой, пожалуй, операционной системе, в том числе и в Windows конечно. Они здорово упрощают работу, поскольку позволяют быстро находить, открывать то, что нам нужно. Обязательно берите на вооружение 



















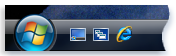 Панель
Панель
































