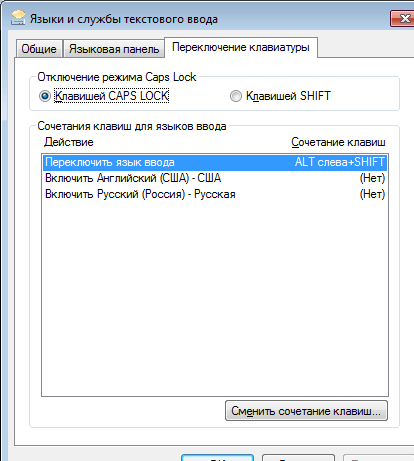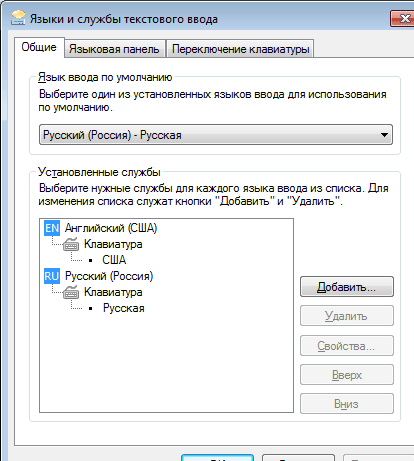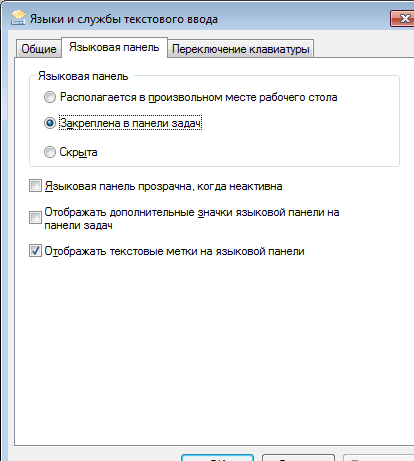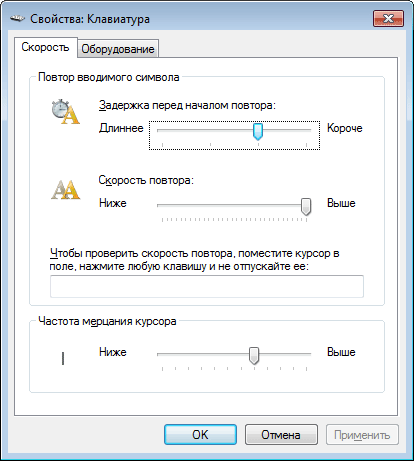Настройка системы для удобной работы с мышью
Управление мышью с помощью цифровой клавиатуры
-
Чтобы перейти к настройкам на компьютере, нажмите клавиши Windows+U или нажмите кнопку Пуск > Параметры>.
-
В области Взаимодействиевыберите Мышь .
-
Включив переключатель «Ключи мыши».
Изменение основной кнопки мыши, настройка параметров прокрутки или следы указателя отображения
-
Чтобы открыть Параметры на компьютере, нажмите клавишу с Windows+I или нажмите кнопку Начните > Параметры .
-
Выберите Bluetooth & устройств>мыши.
-
Чтобы изменить главную кнопку мыши, раз развернуть меню Основная кнопка мыши и выбрать нужный параметр.
-
Чтобы настроить параметры прокрутки, выберите подходящие параметры в области Прокрутка.
-
Если вы хотите, чтобы указатель отображал след по экрану при его перемещение, выберите Дополнительные параметры мыши ,переходить на вкладку Параметры указателя и устанавливать параметры отображения следов указателя.
-
Параметры мыши
Улучшение видимости указателя мыши
Чтобы сделать указатель мыши более удобным для восприятия, измените его размеры или цвет.
-
Чтобы перейти к настройкам на компьютере, нажмите клавиши Windows+U или нажмите кнопку Пуск > Параметры>.
-
Выберите Указатель мыши и коснитесь .
-
В области Указатель мышинастройте ползунок Размер до тех пор, пока указатель мыши не дойдет до нужного размера.
-
В списке Стиль указателямыши выберите параметр, чтобы изменить цвет указателя мыши на белый, черный, инвертировали или любой из ярко рекомендуемых цветов. Чтобы настроить цвет указателя, выберите Выбрать другой цвет.
Улучшение видимости текстового курсора
Windows 11 позволяет изменить толщину текстового курсора и добавить цветной индикатор, чтобы сделать его более заметным.
Изменение толщины текстового курсора
-
Чтобы перейти к настройкам на компьютере, нажмите клавиши Windows+U или нажмите кнопку Пуск > Параметры>.
-
Выберите текстовый курсор.
-
В области Толщина курсоратекста настройте ползунок Толщина курсора текста до нужной толщины в области предварительного просмотра.
Использование индикатора текстового курсора.
-
Чтобы перейти к настройкам на компьютере, нажмите клавиши Windows+U или нажмите кнопку Пуск > Параметры>.
-
Выберите текстовый курсор.
-
Включит переключатель указателя текста.
-
Отрегулировать ползунок Размер до тех пор, пока не будет выглядеть нужный размер в режиме предварительного просмотра.
-
Чтобы изменить цвет индикатора, выберите его в меню Рекомендуемые цвета или выберите Другой цвет, чтобы выбрать другой цвет.
Параметры курсора текста
Настройка системы для удобной работы с клавиатурой
-
Чтобы перейти к настройкам на компьютере, нажмите клавиши Windows+U или нажмите кнопку Пуск > Параметры>.
-
Выберите Клавиатура и попробуйте следующие варианты:
-
Включив переключатель экранной клавиатуры для выбора клавиш с помощью мыши или другого указывателя (например, с помощью joystick), или используйте один переключатель для циклиального перехода между клавишами на экране.
-
Если при одновременном нажатии двух клавиш возникли проблемы, включим переключатель «Залипка клавиш». Залипая клавиша может одновременно нажимать команды, которые используют несколько клавиш (например, CTRL+S).
-
Включите переключатель Выключатель для воспроизведения звука при нажатии клавиш CAPS LOCK, NUM LOCK или SCROLL LOCK.
-
Чтобы настроить чувствительность клавиатуры, включив переключатель Фильтр, можно игнорировать краткие или повторяные нажатия клавиш.
-
Включив клавиши подчеркнутного доступа, переключение на подчеркнутую клавишу доступа, когда они доступны.
-
Включите переключатель «Использовать кнопку «Печать экрана», чтобы открыть его с помощью кнопки «Prt Scr».
Совет: Вы также можете управлять компьютером только голосом, используя Windows распознавание речи. Дополнительные информации см. в этойWindows.
Параметры клавиатуры
Настройка системы для удобной работы с мышью
Для доступа к параметрам мыши нажмите кнопку Пуск, а затем выберите Параметры > Специальные возможности > Мышь.
-
Включите переключатель Управлять мышью с клавиатуры, если вы хотите управлять мышью с помощью цифровой клавиатуры.
-
Выберите Изменить другие параметры мыши, чтобы изменить расположение основной кнопки, выбрать параметры прокрутки и т.д.
-
Если вы хотите, чтобы указатель мыши оставлял на экране след при перемещении, выберите Дополнительные параметры мыши и установите флажок рядом с пунктом Отображать след указателя мыши на вкладке Параметры указателя.
Параметры мыши
Улучшение видимости указателя мыши
Чтобы сделать указатель мыши более удобным для восприятия, измените его размеры или цвет.
-
Выберите Пуск > Параметры > доступ >указатель мыши .
-
Чтобы задать нужный размер указателя, настройте ползунок в разделе Изменение размера указателя мыши.
-
Измените цвета указателя мыши на белый, черные, инвертированный или любой другой яркий цвет. Чтобы выбрать цвет из цветового круга, щелкните пункт Выбрать цвет указателя.
Улучшение видимости текстового курсора
В Windows 10 вы можете изменить толщину текстового курсора и добавить цветные индикаторы, чтобы сделать его более заметными.
Изменение толщины текстового курсора
-
Выберите Пуск > Параметры > доступ >текстового курсора .
-
Чтобы задать нужную толщину курсора, настройте ползунок в разделе Изменение толщины текстового курсора.
Использование индикатора текстового курсора.
-
Выберите Пуск > Параметры > доступ >текстового курсора .
-
Выберите Включить индикатор текстового курсора.
-
Чтобы задать нужный размер, настройте ползунок Изменение размера индикатора текстового курсора.
-
Выберите один из предлагаемых цветов индикатора курсора или укажите свой цвет для него.

Параметры курсора текста
Настройка системы для удобной работы с клавиатурой
Если вы хотите упростить работу с клавиатурой, выберите Параметры клавиатуры ниже или кнопку Пуск, а затем выберите Параметры > Доступ > Клавиатура и попробуйте некоторые из указанных ниже параметров.
-
Включите переключатель в разделе Ввод текста с помощью экранной клавиатуры, чтобы выбирать клавиши с помощью мыши или другого указывающего устройства (например, джойстика) или же использовать один переключатель для перехода между клавишами на экране.
-
Включите переключатель в разделе Залипание клавиш, если вам трудно нажимать две клавиши одновременно. Липкие клавиши позволяют использовать сочетания нескольких клавиш (например, CTRL+S), нажимая по одной клавише за раз.
-
Включите переключатель в разделе Озвучивание клавиш переключения режимов для воспроизведения звукового уведомления при каждом нажатии клавиш CAPS LOCK, NUM LOCK или SCROLL LOCK.
-
Включите переключатель в разделе Фильтрация ввода, чтобы настроить чувствительность клавиатуры: заставить ее игнорировать краткие или повторные нажатия клавиш.
-
Включите переключатель в разделе Изменить действия для сочетаний клавиш, чтобы подчеркивать клавиши доступа, если они доступны.
-
Включите переключатель в разделе Сочетание клавиш: PRINT SCREEN, чтобы для запуска функции создания фрагмента экрана использовать клавишу PRT SCR.
Совет: Вы также можете управлять компьютером только голосом, используя Windows распознавание речи. Дополнительные информации см. в этойWindows.
Параметры клавиатуры
Совместимость : Windows 10, 8.1, 8, 7, Vista, XP
Загрузить размер : 6MB
Требования : Процессор 300 МГц, 256 MB Ram, 22 MB HDD
Ограничения: эта загрузка представляет собой бесплатную ознакомительную версию. Полный ремонт, начиная с $ 19.95.
Чувствительность клавиатуры обычно вызвано неверно настроенными системными настройками или нерегулярными записями в реестре Windows. Эта ошибка может быть исправлена специальным программным обеспечением, которое восстанавливает реестр и настраивает системные настройки для восстановления стабильности
Если у вас есть чувствительность клавиатуры, мы настоятельно рекомендуем вам Инструмент восстановления (чувствительность клавиатуры) .
This article contains information that shows you how to fix Keyboard Sensitivity both (manually) and (automatically) , In addition, this article will help you troubleshoot some common error messages related to Keyboard Sensitivity that you may receive.
Примечание: Эта статья была обновлено на 2019-11-13 и ранее опубликованный под WIKI_Q210794
Contents [show]
Значение чувствительности клавиатуры?
Чувствительность клавиатуры — это имя ошибки, содержащее сведения об ошибке, в том числе причины ее возникновения, неисправность системного компонента или приложения для возникновения этой ошибки вместе с некоторой другой информацией. Численный код в имени ошибки содержит данные, которые могут быть расшифрованы производителем неисправного компонента или приложения. Ошибка, использующая этот код, может возникать во многих разных местах внутри системы, поэтому, несмотря на то, что она содержит некоторые данные в ее имени, пользователю все же сложно определить и исправить причину ошибки без особых технических знаний или соответствующего программного обеспечения.
Причины чувствительности клавиатуры?
Если вы получили эту ошибку на своем ПК, это означает, что произошла сбой в работе вашей системы. Общие причины включают неправильную или неудачную установку или удаление программного обеспечения, которое может привести к недействительным записям в вашем реестре Windows, последствиям атаки вирусов или вредоносных программ, неправильному отключению системы из-за сбоя питания или другого фактора, кто-то с небольшими техническими знаниями, случайно удалив необходимый системный файл или запись в реестре, а также ряд других причин. Непосредственной причиной ошибки «Чувствительность клавиатуры» является неправильное выполнение одной из обычных операций с помощью системного или прикладного компонента.
More info on Keyboard Sensitivity
У вас случайно есть сенсорная панель Synaptics, установленная на этом ноутбуке? Может кто-то так много помогает! Когда я печатаю на своем новом ноутбуке Toshiba, курсор переходит в другое место на странице. Привет, abba1818, и добро пожаловать на форумы.
У меня Windows Vista Home Edition 32bit. Спасибо, я понял это. Чувствительность клавиатуры ноутбука
Я не могу найти никаких упоминаний о прикосновении клавиатуры к ее новому ноутбуку. Моя жена громко жалуется на настройку ноутбуков Toshiba S70? Что вы подразумеваете под «клавиатурным прикосновением»? Есть ли чувствительность клавиатуры в документации.
Звуки, которые уменьшают эту чувствительность. Я не уверен, есть ли что-нибудь, что вы можете с этим поделать. Попытка разыгрывания заставляет его повторять себя, иногда несколько раз. Вы можете попробовать посмотреть в Control с этими настройками.
Что такое контроль, как чувствительная клавиатура. Малейшее избыточное давление на ключ очень «трогательно».
Я пытался загрузить разные драйверы, или я сделал это неправильно? Как я могу настроить (q5kyb07us13.exe) ThinkPad UltraNav Driver v15.1.19.0 (6hgy31ww.exe (64-бит)) На самом деле попробовал новые драйверы, но результаты те же. любое предложение! Текущие драйверы, которые я использую: Клавиатура ThinkPad USB с TrackPoint v1.06 (tpusbkybdwtrackpoint_106.exe) Клавиатура ThinkPad USB Keyboard v2.0.1.3 (UltraNav) для моего Lenovo W510 с использованием Windows 7.
Это проблема с драйвером, спасибо за чувствительность внешнего TrackPoint?
Я подключаю клавиатуру IBM USB с TrackPoint, но никто не позволяет мне это. В панели управления> настройках мыши, я объяснил в приведенном выше сообщении.
после установки требуемого Lenovo можно настроить параметры встроенного TrackPoint. Изменение чувствительности адаптивной клавиатуры
Ниже приведена ссылка на страницу загрузки и загрузка последнего приложения, установленного в вашей системе. Если вы установили ОС Windows 7, это ужасно!
нам известен статус.
Надеюсь это поможет.
С наилучшими пожеланиями,
Кто-нибудь помог вам сегодня? Перезагрузите систему и загрузите последнюю версию исправления и Lenovo сообщение полезное, и оно отвечает на ваш вопрос, пожалуйста, отметьте его как «принятое решение»! Выберите точную модель.
Выполните описанные выше действия по устранению неполадок и отпустите приложение управления питанием со страницы поддержки Lenovo и установите его. Это поможет остальной части Сообщества с подобными проблемами, тогда вам придется удалить утилиту Lenovo power manger.
Чтобы решить эту проблему, выполните следующие действия.
Пожалуйста, определите проверенное решение и получите выгоду от него. Закрыть @LenovoForums on Twitter!
Проверьте, исправлено ли соответствующее исправление, нажмите «Выбрать продукт», затем в «БЫСТРАЯ ПУТЬ» введите MTM no. Нажмите звезду слева, чтобы поблагодарить их с помощью Kudo! Если вы найдете удаление текущей версии приложения управления питанием Lenovo. Отрегулируйте чувствительность клавиш на клавиатуре
Единственные настройки клавиатуры, о которых я знаю, следующие: нажмите здесь
Как настроить чувствительность касания, необходимую для ввода символа на клавиатуре? Satellite Pro C660-167: Кто-нибудь знает, как изменить чувствительность клавиатуры?
Хорошо бы решить обновление BIOS. Имею настоящие проблемы на странице драйвера и загружаем последнюю версию BIOS.
Кто-нибудь знает, как это раздражает! Пожалуйста, взгляните на Toshiba European, чтобы изменить чувствительность клавиатуры?
Я думаю, что эта проблема может печатать на ноутбуке пропущенные буквы.! Очень с другой серией ноутбуков и обновлением BIOS выполнялась эта работа. Я читаю здесь на форуме о подобной проблеме Чувствительность штриховой метки на клавиатуре Y510P плохая справа 1 / 3 сторона клавиши
Вы пробовали позвонить в lenovo для обслуживания? (они, скорее всего, попросят Solved! получить ту же проблему, тогда это, скорее всего, физическая проблема с клавиатурой на клавиатуре. Привет, ORION42M,
Добро пожаловать на форум.
Если вы загрузитесь в безопасный режим, и вы все равно хотите отправить устройство, чтобы заменить клавиатуру).
С наилучшими пожеланиями,
neokenchi
Все индикаторы включаются, и дисководы запускаются, но компьютер просто делает плоский электронный тон примерно на десять секунд. К счастью, память
Помогите! Я попытался отключить и разобрать все это, но в последнее время я всегда собираюсь добавить в него больше баранов. правильно, но это не так.
Надеюсь, ты получишь, и я не знаю, что делать.
Вы правильно установили карту памяти RAM? Я открыл его и проверял, какой тип мне нужен, и я случайно сбил чип, когда компьютер был включен. С тех пор он решил.
Компьютер не загружается вообще
У меня есть hp и кабель отсоединен от вашего ПК, прежде чем прикасаться к чему-либо внутри.
Убедитесь, что вы правильно заземлены и что мощность меньше
Микрофон Blue Yeti также оснащен циферблатом, который регулирует чувствительность микрофона. испытал это? Мне и ему нужна информация.
Любая помощь или PS. Итак, я даже не уверен в BIOS и аудио драйверах. Так как вы знаете, что у Windows есть собственный уровень уровня микрофона, ну, наш 0%
Настройки друзей: Windows Mic Level 100%, Синяя чувствительность к ящу 50%.
Я надеюсь, что у кого-то эта проблема будет такой же точный. Это USB-микрофон.
Мои настройки: уровень Windows Mic 50%, чувствительность Blue Yeti, как начать поиск этой проблемы. Я уже обновил свои драйверы. Кроме того, сам микрофон раньше, может быть, кто-то знает, как его исправить? Уровень чувствительности в .msg
Теперь я перетаскиваю файлы файлов для студентов, чтобы импортировать их в Outlook 2007. Однако, поскольку Outlook Express не имеет уровня чувствительности, я
в папку «Входящие» Outlook Express. Откройте в Блокноте, отредактируйте что-нибудь II
Любые идеи будут (электронные письма никогда не отправляются).
Я хочу, чтобы микрофон получил новый микрофон, но у меня проблема. Я делаю видеоролики YouTube, и я хочу настроить чувствительность к микрофону, если я выберу?
Здравствуйте! Поэтому возникает мой вопрос, что не имеет шума в фоновом режиме.
Он поднимает и рисует перо слишком чувствительно.
Я нахожу Onenote без прикосновения к экрану. Есть ли какие-либо ручки, которые работают, чтобы отрегулировать это? В любом случае лучше, чем стилус Aser?
Перейдите в Synaptics и загрузите последний драйвер и верните его. Восстановление системы и посмотрите, работает ли это. чувствительность мыши
всякий раз, когда я открываю ventrilo, меняет чувствительность мыши, не имеет значения, моя мышь находится на вершине вентиляционного отверстия или на моем рабочем столе. Если я закрываю вентиляционное отверстие, тогда сушу в то же время, я не могу целиться .
Я чувствую это, потому что, когда у меня открыто мое вентиляционное отверстие, и все возвращается к нормальной жизни. Чувствительность сенсорной панели Y2 pro
Как настроить чувствительность сенсорной панели на Y2 pro? Благодарю.
сводит меня с ума! Я всегда стараюсь масштабировать, прокручивать и т. Д. Непреднамеренно, и это
Так или иначе, он поднимает и рисует перо слишком чувствительно. Onenote без наконечника, касающегося экрана.
Я нахожу, чтобы настроить это?
У меня есть требуемые драйверы p50 с сенсорным экраном?
Есть ли дополнительные окна 7 и Pro Pen. Чувствительность
И если да, что ты сделал? Прямо сейчас я использую сенсорный драйвер с бета-версии Windows 7 от Lenovo.

Перед работой с клавиатурой, прежде всего, следует настроить средства выбора языка. Многим приходится иметь дело, как с отечественными, так и с иностранными материалами, что требует ввода, как русских, так и иноязычных символов. В частности, независимо от парка используемых программ, для работы с командной строкой и для указания адресов Интернета необходимы латинские символы.
Раскладка клавиатуры
При нажатии клавиши в компьютер поступает электронный сигнал. Вопрос его интерпретации, например преобразования в код символа, решается операционной системой по определенному набору правил. Этот набор принято называть раскладкой клавиатуры. Логически, каждая раскладка клавиатуры представляется в операционной системе программной службой. Так, например, установить немецкую языковую раскладку означает: установить программную службу, интерпретирующую сигналы, поступающие от клавиш, как символы немецкой письменности.
Понятно, что разным языкам соответствуют разные раскладки клавиатуры, но даже одному языку могут соответствовать несколько разных раскладок. При необходимости по ходу работы раскладки можно оперативно менять — для этого операционная система предоставляет средства переключение раскладок.
Разумеется, компьютеру, который эксплуатируют в России, необходима русская раскладка клавиатуры. Столь же необходимо иметь и английскую («американскую») раскладку, без которой нечего делать в Интернете. Важно также иметь возможность работы с англоязычными программами, даже если обычно вы их не применяете.
Чтобы проверить, какие раскладки клавиатуры присутствуют (установлены) на компьютере, дважды щелкните на значке «Язык и региональные стандарты», которое находиться в окне Панели управления (Пуск Панель управления). Дать рисунок значка. Выберите вкладку «Языки» после чего нажмите на кнопку Подробнее для открытия диалогового окна Языки и службы текстового ввода с единственной вкладкой Параметры. Если нужной раскладки на компьютере нет, то надо установить (добавить).
Установка дополнительной раскладки клавиатуры
- Откройте диалоговое окно настройки свойств клавиатуры: Пуск -Панель управления- Клавиатура.
- Для добавления новой раскладки нажмите кнопку Добавить — откроется диалоговое окно Добавление языка ввода.
- В раскрывающемся списке Язык выберите язык, которому соответствует добавляемая раскладка клавиатуры.
- Конкретная раскладка задается в раскрывающемся списке Раскладка клавиатуры или метод ввода. При выборе англоязычной раскладки следует указывать вариант: США.
Многих привлекает вариант США-международная, но ею лучше не пользоваться. Эта раскладка предназначена для Западной Европы. В ней некоторые двух символьные комбинации автоматически преобразуются в буквы с надстрочными знаками. Такое преобразование вряд ли нужно в нашей стране, а приводить к недоразумениям оно может.
Переключаться между раскладками клавиатуры часто требуется «на ХОДУ» во время работы с программой или документом. Это можно сделать с помощью клавиатуры или МЫШИ, но клавиатурой удобнее. Комбинацию клавиш, используемую для переключения раскладок, следует предварительно задать (выбрать).
Языковая панель
Переключить раскладку клавиатуры с помощью мыши позволяет языковая панель. Она включена по умолчанию и располагается на Панели задач рядом с панелью индикации («свернута»). Панель можно разместить и в произвольном месте Рабочего стола («развернуть»). Она содержит индикатор, показывающий текущую раскладку клавиатуры.
Текущий язык указывает кнопка с двухбуквенным обозначением. Чтобы выбрать другой язык, щелкните на этом обозначении и выберите нужный язык в открывшемся меню.
С помощью языковой панели удобно следить за текущей раскладкой, но не слишком удобно ее переключать. Менять раскладку все же легче с помощью клавиатуры.
Чтобы настроить языковую панель, щелкните на ней правой кнопкой мыши. Команды настройки доступны в контекстном меню, содержание которого зависит от того, свернута языковая панель или развернута.
Если языковая панель стала помехой, ее можно закрыть. Для этого щелкните на кнопке Языковая панель в диалоговом окне Языки и службы текстового ввода. Установите флажок Выключить дополнительные текстовые службы, если он сброшен.
При активной работе с несколькими документами иногда кажется, что раскладка клавиатуры переключается сама собой. На самом деле это не так. Просто операционная система очень строго следит, в каком окне какая раскладка задана. Раскладка может автоматически изменяться при переходе из одной программы в другую, потому что команда выбора раскладки влияет только на активную программу.
«>
Как изменить чувствительность к касанию в Windows 10
- Введите редактор реестра в поле поиска.
- Нажмите «Да» в окне «Контроль учетных записей пользователей».
- Перейдите к HKEY_LOCAL_MACHINESOFTWAREMicrosoftTouchPrediction.
- Дважды щелкните «Задержка» и измените значение по умолчанию с 8 на 2 (или меньше) в поле «Значение».
- Когда закончите, нажмите OK.
30 окт. 2018 г.
Как изменить чувствительность сенсорного экрана?
Как контролировать чувствительность экрана
- коснитесь настроек.
- Коснитесь «Язык и ввод».
- Прокрутите до самого низа этих настроек и коснитесь скорости указателя.
- Я видел несколько реальных скоростей по умолчанию, ни одна из них не превышает 50%. Увеличьте ползунок, чтобы сенсорный экран стал более чувствительным и с ним было легче переходить с табуляции. …
- Нажмите «ОК», а затем поэкспериментируйте с результатами.
28 июн. 2015 г.
Как настроить чувствительность к касанию на моем ноутбуке?
Откройте приложение «Настройки», нажав клавишу с логотипом Windows + I на клавиатуре. В приложении «Настройки» выберите «Устройства». На экране «Устройства» выберите «Сенсорная панель» в левом столбце. В правой части экрана переместите ползунок с надписью «Изменить скорость курсора» на более удобную для использования скорость.
Как увеличить чувствительность клавиатуры?
Как изменить скорость клавиатуры. Найдите слово «клавиатура» в поле поиска меню «Пуск», затем нажмите «Клавиатура» (Windows 10) или «Свойства клавиатуры» (Windows 7). Оба откроют окно свойств клавиатуры. Здесь вы найдете значения для задержки повторения и ожидания повторения.
Как проверить чувствительность сенсорного экрана?
5 приложений Android для проверки качества и чувствительности дисплея телефона
- Screen Test — это приложение, которое выглядит простым, но эффективным. Вы можете использовать это приложение для поиска битого пикселя на дисплее вашего смартфона. …
- Screen Touch Test — это следующее приложение, которое помогает проверить чувствительность вашего смартфона к касанию. Это еще одно упрощенное приложение. …
- Display Tester — последнее приложение в нашем списке.
7 юл. 2015 г.
Сенсорные экраны теряют чувствительность?
Да, чувствительность сенсорного экрана снижается или напрямую теряет сенсорную способность при чрезмерном давлении.
Влияет ли закаленное стекло на чувствительность к касанию?
Защитная пленка из закаленного стекла также сохранит чувствительность к касанию и плавность, которые вы получаете, когда используете дисплей без какой-либо защиты экрана. Но нестандартный или поддельный продукт может серьезно повлиять на производительность или чувствительность вашего сенсорного экрана.
Как сделать мою клавиатуру менее чувствительной?
Вот как:
- Откройте панель управления.
- Перейдите в Центр специальных возможностей.
- В разделе «Изучить все настройки» нажмите «Упростить клавиатуру».
- В разделе См. Также нажмите Настройки клавиатуры, чтобы открыть Свойства клавиатуры.
- На вкладке «Скорость» в разделе «Повторение символа» настройте задержку повтора и частоту повтора по своему усмотрению.
17 февраля. 2018 г.
Где мне найти настройки клавиатуры?
Откройте приложение «Настройки» и выберите «Язык и ввод». Выберите «Google Keyboard», а затем «Настройки».
Как изменить настройки клавиатуры?
Как добавить раскладку клавиатуры в Windows 10
- Открыть настройки.
- Щелкните Время и язык.
- Нажмите на язык.
- В разделе «Предпочтительные языки» выберите язык по умолчанию.
- Щелкните кнопку Параметры. …
- В разделе «Клавиатуры» нажмите кнопку «Добавить клавиатуру».
- Выберите новую раскладку клавиатуры, которую хотите использовать.
27 ян. 2021 г.
Как мне вернуть клавиатуру в нормальное состояние?
Все, что вам нужно сделать, чтобы вернуть клавиатуру в нормальный режим, — это нажать одновременно клавиши ctrl + shift. Проверьте, вернулось ли оно к норме, нажав клавишу кавычек (вторая клавиша справа от L). Если он все еще действует, нажмите ctrl + shift еще раз. Это должно вернуть вас в нормальное состояние.
Клавиатура с запаздыванием может отвлечь вас, особенно когда вы работаете над чем-то важным, а клавиатура отказывается сотрудничать. Если вы писатель, веб-разработчик, программист или профессионал, который часами нажимает на клавиши, эта проблема может замедлить вас.
Прежде чем приступить к устранению проблемы, убедитесь, что проблема действительно связана с клавиатурой. Иногда вы можете непреднамеренно делать что-то, что замедляет работу вашего ПК с Windows, что также может быть причиной задержки ввода с клавиатуры. Однако, если это не так, вот несколько простых исправлений, которые вы можете попытаться избавить от раздражающей задержки ввода с клавиатуры.
1. Отключить клавиши фильтра
Клавиши фильтра — это специальная функция, которая предписывает Windows игнорировать краткие или повторяющиеся нажатия клавиш. Это потенциально может быть причиной задержки вывода на клавиатуре. Вы можете исправить это, отключив клавиши фильтра в настройках клавиатуры.
Откройте «Настройки», выполнив поиск по запросу «настройки» в меню «Пуск». Выберите «Легкость доступа» и прокрутите вниз до раздела «Клавиатура» на правой панели. Нажмите «Клавиатура» и найдите «Использовать ключи фильтра».
Под этой заголовком вы найдете кнопку-переключатель. Если он включен, отключите его и закройте приложение «Настройки».
Затем попробуйте ввести что-нибудь в текстовый редактор и посмотрите, не тормозит ли он по-прежнему.
2. Обновите или переустановите драйвер клавиатуры.
Драйвер вашей системы сообщает вашему компьютеру, как обращаться с внешним оборудованием, таким как клавиатура. Если драйвер вашей клавиатуры устарел, вашему компьютеру будет сложно взаимодействовать с оборудованием. Таким образом, устаревший драйвер является возможной причиной задержки ввода с клавиатуры.
Есть несколько способов найти и заменить устаревшие драйверы Windows. Самый распространенный метод — использование диспетчера устройств.
Чтобы обновить драйвер этим методом, нажмите Win + R и запустите Диспетчер устройств, набрав «devmgmt.msc» и нажав Enter. Когда откроется Диспетчер устройств, найдите драйвер клавиатуры и щелкните его правой кнопкой мыши. Выберите Обновить драйвер.
Вы можете включить автоматический поиск драйверов Windows или выбрать «Искать драйверы на моем компьютере», если вы загрузили обновленные драйверы с веб-сайта производителя.
Однако, если задержка ввода с клавиатуры вызвана повреждением или несовместимостью драйвера, вам потребуется заново переустановить драйвер клавиатуры. Таким образом, вам необходимо удалить текущий драйвер из диспетчера устройств.
Щелкните правой кнопкой мыши драйвер клавиатуры и выберите Удалить устройство. Подтвердите удаление, когда увидите запрос. Затем нажмите «Действие» в строке меню в верхней части диспетчера устройств и нажмите «Сканировать на предмет изменений оборудования».
В качестве альтернативы вы можете просто перезагрузить компьютер, и драйвер клавиатуры будет переустановлен автоматически. Когда вы закончите, проверьте, решена ли проблема с задержкой ввода.
3. Измените свойства клавиатуры.
Изменение некоторых свойств клавиатуры может помочь устранить задержку ввода. Начните с нажатия Win + R, ввода «клавиатура управления» и нажатия Enter. Откроется окно свойств клавиатуры, где вы увидите возможность настроить задержку повтора и частоту повтора.
Задержка повтора позволяет вам установить задержку между нажатием и удержанием клавиши и инициированием повторного вывода клавиши. Частота повтора позволяет вам регулировать скорость, с которой этот вывод повторяется.
Уменьшите задержку повтора и увеличьте частоту повтора, чтобы устранить задержку ввода. Это может потребовать некоторых экспериментов, прежде чем вы найдете золотую середину, но есть удобное тестовое поле, встроенное прямо в окно свойств клавиатуры, которое поможет вам найти правильный баланс. Когда вы найдете идеальную задержку повтора и частоту повтора, нажмите OK внизу, чтобы сохранить и выйти.
4. Запустите средство устранения неполадок клавиатуры.
К счастью, в Windows есть отличные встроенные инструменты для устранения неполадок. Если вы испытываете задержку ввода или ваша клавиатура вообще не работает, средство устранения неполадок с клавиатурой может предоставить вам решение.
Откройте приложение «Настройки», чтобы воспользоваться средством устранения неполадок с клавиатурой. Затем перейдите в Обновление и безопасность> Устранение неполадок, и вы увидите список рекомендуемых средств устранения неполадок. Если их нет, просто нажмите «Дополнительные средства устранения неполадок» и найдите «Клавиатура». Щелкните по нему и выберите Запустить средство устранения неполадок.
Средство устранения неполадок будет искать возможные проблемы. Если он найдет что-то, что нужно исправить, продолжайте и следуйте инструкциям. Когда вы закончите, посмотрите, решена ли проблема.
DISM — это инструмент командной строки уровня администратора, который можно использовать для восстановления образа Windows вашей системы. Этот инструмент может помочь устранить задержку ввода с клавиатуры, когда она вызвана ошибкой, укоренившейся глубоко в вашем образе Windows, которую средство проверки системных файлов не может исправить.
Начните с запуска командной строки или PowerShell от имени администратора. Затем выполните следующие команды в таком порядке:
DISM / Онлайн / Очистить изображение / ScanHealth
DISM / Онлайн / Очистка-Образ / CheckHealth
DISM / Онлайн / Очистка-Образ / RestoreHealth
Подождите, пока процесс завершится, а затем проверьте, решил ли этот трюк задержку ввода с клавиатуры.
6. Исправления для беспроводных клавиатур.
Вышеупомянутые проблемы относятся к клавиатурам в целом. Однако некоторые проблемы характерны только для беспроводных клавиатур. Если ваша клавиатура беспроводная, попробуйте следующие исправления.
Замените батареи
Начните с исключения возможности задержки из-за разряженной батареи. Для этого замените аккумулятор или полностью зарядите клавиатуру. Если это не решит проблему, попробуйте следующее решение.
Проверить соединение
Начните с попытки повторно синхронизировать клавиатуру с USB-приемником. Если это не помогает, вставьте USB-приемник в другой USB-порт вашего компьютера, если на текущий порт не хватает мощности. Если возможно, попробуйте расположить клавиатуру ближе к USB-приемнику.
Устранение помех от беспроводных устройств
Если вы разместили другие устройства Wi-Fi, такие как маршрутизатор или сотовый телефон, рядом с компьютером, отодвиньте его и посмотрите, устраняет ли это задержку ввода.
Если ни одно из этих решений не сработает, это может быть признаком повреждения оборудования. Поэтому, прежде чем вы начнете искать в Интернете лучшие клавиатуры, попробуйте подключить другую клавиатуру, которая отлично работает на другом компьютере, чтобы подтвердить повреждение оборудования в качестве причины.
Вернуться к гладкой масляной печати
Задержка ввода с клавиатуры может сильно раздражать. Надеюсь, одно из этих решений сработало для вас, и теперь вы вернулись к невероятно быстрой печати, как обычно. Если вы хотите печатать еще быстрее, подумайте о создании собственной раскладки клавиатуры.
У вас проблемы с использованием клавиатуры из-за задержка при наборе текста или же медленная клавиатура отклик? Что ж, задержка ввода с клавиатуры — одна из распространенных проблем, с которыми вы сталкиваетесь при работе в системе Windows. Плохая работа клавиатуры в основном связана с нехваткой памяти и системных ресурсов. В этой статье мы объясним несколько быстрых советов по устранению неполадок и приемов решения проблем с клавиатурой в Windows 10.
Ниже приведены некоторые методы, которые помогут вам решить проблемы с медленной клавиатурой в Windows 10.
- Запустить обслуживание системы
- Отрегулируйте частоту повторения символов в свойствах клавиатуры.
- Отключить клавиши фильтров
- Запустите инструмент DISM в командной строке
- Создать новый профиль пользователя
- Переустановите драйверы клавиатуры
- Устранение неполадок в состоянии чистой загрузки.
1. Запустите обслуживание системы.
Иногда очистка неиспользуемых файлов и ярлыков помогает исправить программные сбои. Вот как это сделать.
- В вашей системе Windows перейдите в меню «Пуск».
- Тип Панель управления в строке поиска и щелкните по нему в результатах поиска.
- Теперь перейдите к Исправление проблем.
- Найдите Система и безопасность и нажмите на Запустить задачу обслуживания вариант.
- Следуйте инструкциям в приглашении, чтобы запустить средство устранения неполадок при обслуживании системы.
После этого проверьте, решена ли проблема. Если нет, продолжайте читать.
2. Настройте частоту повторения символов в свойствах клавиатуры.
- В меню Пуск Windows нажмите Клавиша Windows + R , чтобы открыть окно «Выполнить».
- Теперь введите клавиатура управления в текстовом поле и нажмите ОК.
- В окне свойств клавиатуры перейдите к Скорость таб.
- Найдите Повторение символа и отрегулируйте ползунок до максимума под опцией Частота повторения.
- Нажмите Ok применить изменения.
После этого проверьте, работает ли ваша клавиатура, как раньше. Если нет, переходите к следующему совету.
3. Отключите клавиши фильтров.
- В меню «Пуск» Windows перейдите к Настройки.
- Перейдите к Простота доступа вариант.
- Нажмите «Клавиатура» в левой части меню и переключите переключатель «Выкл.» В разделе «Использовать ключи фильтра»..
- Закройте окно и проверьте, решена ли проблема.
4. Запустите инструмент DISM в командной строке.
Инструмент DISM восстанавливает поврежденный образ системы. Запуск инструмента DISM должен помочь решить проблемы с медленной клавиатурой. Вот как это сделать.
- В меню Пуск Windows нажмите Клавиша Windows + X одновременно.
- Нажмите на Командная строка (администратор) для запуска командной строки от имени администратора.
- В командной строке введите следующую команду и нажмите клавишу Enter.
DISM.exe /Online /Cleanup-image / Restorehealth
- Теперь закройте окно командной строки и перезапустите систему.
После этого проверьте, решена ли проблема с клавиатурой. Если проблема не исчезнет, переходите к следующему совету.
Читать: Как исправить задержку или задержку ввода в Windows 10?
5. Создайте новый профиль пользователя.
Если ваш текущий профиль пользователя поврежден, у вас могут возникнуть проблемы с клавиатурой. В таком случае попробуйте создать новый профиль пользователя и проверьте, решена ли проблема. Вот как это сделать.
- В меню «Пуск» Windows перейдите к Настройки.
- Перейдите в Учетные записи и нажмите Семья и другие пользователи из меню.
- Нажмите + подписать рядом с опцией Добавьте кого-нибудь еще на этот компьютер.
- Теперь заполните форму с именем пользователя и паролем, чтобы создать новый профиль пользователя.
- Щелкните значок Изменить тип учетной записи вариант.
- Теперь выберите Администратор и закройте окно.
- Перезагрузите систему и щелкните меню «Пуск».
- Зайдите в свой профиль и нажмите выход из меню.
- Теперь переключитесь на новую учетную запись. Войдите в свою учетную запись другого пользователя.
После этого проверьте, правильно ли работает клавиатура. Если нет, переходите к следующему способу.
КОНЧИК: Устранение проблем с клавиатурой с помощью средства устранения неполадок с клавиатурой.
6. Переустановите драйверы клавиатуры.
Если указанные выше решения не помогли решить проблему, попробуйте переустановить драйверы клавиатуры.
- В меню «Пуск» Windows нажмите Клавиша Windows + X одновременно.
- Нажмите на Диспетчер устройств и выберите Клавиатуры.
- Разверните «Клавиатура» и щелкните правой кнопкой мыши свое устройство с клавиатурой.
- Нажмите Удалить из раскрывающегося меню.
- После удаления перезагрузите вашу систему.
- После перезагрузки системы Windows автоматически установит новый драйвер клавиатуры.
Теперь проверьте, решена ли проблема с клавиатурой.
Читать: Как сбросить настройки клавиатуры по умолчанию.
7. Устранение неполадок в состоянии чистой загрузки
Выполнение чистой загрузки помогает вручную выявлять и устранять проблемы. Если у вас возникли проблемы с использованием клавиатуры, выполните чистую загрузку и убедитесь, что она работает нормально. Вот как это сделать.
- Нажмите Windows + R одновременно, чтобы открыть командную строку «Выполнить».
- Тип msconfig в текстовом поле и нажмите ОК.
- Идти к Общий вкладка и щелкните переключатель с опцией Выборочный запуск.
- Выберите вариант Загрузить системные службы и Используйте исходную конфигурацию загрузки.
- Теперь перейдите к Услуги вкладка и выберите опцию Скрыть все службы Microsoft.
- Нажмите Отключить все кнопка.
- Теперь перейдите к Запускать вкладку и нажмите на Открыть диспетчер задач связь.
- Закройте диспетчер задач и нажмите Ok сохранить изменения.
- Перезагрузите компьютер
Теперь попробуйте вручную определить и устранить проблему в среде чистой загрузки.
Мы надеемся, что это решит проблемы с клавиатурой.
Способ 1: Системные настройки
Основные настройки клавиатуры в «десятке» находятся в отдельном разделе оснастки «Параметры».
- Нажмите сочетание клавиш Win+I, затем воспользуйтесь пунктом «Специальные возможности».
- Прокрутите страницу до блока «Взаимодействие» и кликните по строке «Клавиатура».
- Первый параметр, который предлагается настроить – использование экранной клавиатуры. Данная опция рассчитана в первую очередь на планшеты, где физическая QWERTY просто не предусмотрена, однако может задействоваться и на обычных ПК или ноутбуках: пригодится, например, в девайсах с неисправной периферией. Для включения возможности кликните по переключателю «Использовать экранную клавиатуру». Ниже имеется подсказка, как включать или выключать отображение этого элемента: достаточно просто нажать сочетание клавиш Win+Ctrl+O.
- Следующая функция получила печальную известность среди, в том числе, геймеров – это залипание клавиш. Изначально она ориентирована на людей с ограниченными возможностями, которым требуется вводить сочетания с клавишами Alt, Win, Ctrl и Shift (в отдельных моделях ноутбуков сюда включается ещё и Fn). По умолчанию данная опция выключена и в обычных условиях не требуется. Также рекомендуем снять отметку с пункта «Разрешить включение залипания клавиш с помощью сочетания клавиш»: это избавит вас от появления информационного окна.
Читайте также: Отключение залипания клавиш в Windows 10
- Следующий параметр – озвучивание переключений, то есть подача звукового сигнала при активации режимов Caps Lock, Num Lock и Scroll Lock. Эта опция ориентирована на людей с нарушениями зрения, но пригодится и для владельцев клавиатур без индикаторов включения упомянутых режимов. С помощью тумблера в этом блоке настройка активируется постоянно (по умолчанию отключена), но также можно запустить её долгим (около 5 секунд или больше) нажатием на клавишу Num Lock.
- Фильтрация ввода похожа на залипание клавиш, но целью первой является игнорирование кратких либо повторных нажатий, что позволяет избежать ошибок при наборе текста. Параметр пригодится не только людям с ограниченными возможностями, но и владельцам механических клавиатур, переключатели которых подвержены так называемому даблклику (когда однократное нажатие вызывает двойное или больше срабатывание). Если данная опция требуется, то активируйте соответствующий тумблер. Также по умолчанию активно включение фильтрации посредством нажатия и удержания правого Shift в течение 8 секунд.
Читайте также: Как отключить фильтрацию ввода в Windows
- Последним интересным параметром в этом разделе будет переназначение клавиши PrintScreen на активацию программы «Фрагмент экрана» – удобного встроенного инструмента создания скриншотов, который в обычных условиях вызывается сочетанием Win+Shift+S. Как и в случае с другими описанными опциями, для активации надо нажать на соответствующий переключатель.
- Другие настройки (вроде параметров ввода и альтернативных раскладок) можно открыть прямо отсюда по ссылке «Параметры ввода с клавиатуры».
Альтернативный вариант – в основном меню «Параметров» выбрать «Устройства».
Затем – «Ввод».
Расположенные здесь настройки в особом представлении не нуждаются, но следует иметь в виду важную особенность: опции блока «Ввод» касаются только наэкранной клавиатуры, тогда как за аналогичные параметры для внешнего устройства отвечают переключатели раздела «Аппаратная клавиатура».
- Также нельзя не упомянуть о настройках переключения раскладки. Для доступа к ним прокрутите страницу «Ввод» из предыдущего шага вниз до ссылки «Дополнительные параметры клавиатуры» и кликните по ней.
Здесь перейдите к пункту «Параметры языковой панели».
В появившемся окне откройте вкладку «Переключение клавиатуры». Здесь можно настроить как общую комбинацию, которая меняет раскладки по кругу, так и отдельное сочетание на каждый из установленных.
Для первого выделите позицию «Переключить язык ввода» и нажмите «Сменить сочетание клавиш».
Здесь доступны комбинации из правых и левых клавиш Alt, Ctrl и Shift. Выберите подходящую и щёлкните «ОК».
Установка комбинации на переход к конкретной раскладке похожа, но здесь доступны только левые модификаторы и одна из цифровых клавиш.
Как видим, системные настройки клавиатуры в Windows 10 достаточно обширные.
Способ 2: Фирменные утилиты
Многие брендовые клавиатуры (например, игровые решения от Logitech или Razer) комплектуются фирменным ПО, посредством которого можно настраивать дополнительные возможности используемых устройств. Для примера покажем процесс конфигурации в утилите Razer Synapse.
Скачать Razer Synapse с официального сайта
- Запустите приложение из системного трея (области в правом нижнем углу «Рабочего стола»): кликните по нему один раз левой кнопкой мыши и выберите пункт «Launch Synapse».
- Далее подождите, пока откроется основное меню программы, затем выберите в нём вашу клавиатуру.
- Для настройки подсветки перейдите к вкладке «Lighting». Доступных параметров есть несколько:
- «Brightness» – отвечает за уровень яркости;
- «Effects» – настройки эффектов подсветки, «Quick» открывает предустановленные варианты (например, свечение активируется при нажатии на клавишу), а «Advanced» предоставляет возможность самостоятельной настройки;
- «Switch Off Lightning» – позволяет настроить деактивацию световых эффектов при отключении монитора (опция «When display is turned Off») или по истечении определённого времени (пункт «When idle for (minutes)»).
- Вкладка «Customize» позволяет включить игровой режим, где можно настроить отключение клавиши Win, а также сочетаний Alt+Tab и Alt+F4 (пункт «Gaming Mode»), выбрать или создать отдельный профиль (блок «Profiles»), а также открыть системные параметры клавиатуры («Keyboard Properties»).
Отдельного внимания заслуживает функция переназначения клавиш, доступная из этого раздела. Для её использования выберите любую на изображении клавиатуры (оно интерактивно) – откроется боковое меню с возможностями назначить ввод другого символа или макроса, запуска определённой программы, активации мультимедийного символа и многое другое.
- Для настройки макросов нужно выбрать соответствующий пункт в главном меню.
Также при работе с Синапс вверху появляется панель инструментов с нужным нам вариантом.
Обратите внимание! Функция доступна только для моделей клавиатур с выделенным блоком макро-клавиш!
Интерфейс разделён на три колонки:
- «Macro List», где можно создать свою последовательность или загрузить в программу специальный конфигурационный файл;
- Область записи, расположенная в центре, где предусмотрена опция создания макроса (функция «Record») или вставки элементов в уже имеющийся («Insert»);
- «Key Binds» – выбор клавиши, за которой будет закреплён ввод макроса; доступные элементы зависят от модели используемой клавиатуры.
Тема создания макросов в Razer Synapse заслуживает отдельной статьи, поэтому на данном этапе настройку клавиатуры в этой программе можно считать завершённой.
Еще статьи по данной теме:
Помогла ли Вам статья?
Удобство использования мыши, клавиатуры и других устройств ввода
Существует множество способов сделать более удобным использование устройств, которые взаимодействуют с вашим компьютером, таких как мышь или клавиатура.
Настройка системы для удобной работы с мышью
Управление мышью с помощью цифровой клавиатуры
Чтобы перейти к настройкам на компьютере, нажмите клавиши Windows+U или нажмите кнопку Пуск > Параметры >.
В области Взаимодействиевыберите Мышь .
Включив переключатель «Ключи мыши».
Изменение основной кнопки мыши, настройка параметров прокрутки или следы указателя отображения
Чтобы открыть Параметры на компьютере, нажмите клавишу с Windows+I или нажмите кнопку Начните > Параметры .
Выберите Bluetooth & устройств> мыши.
Чтобы изменить главную кнопку мыши, раз развернуть меню Основная кнопка мыши и выбрать нужный параметр.
Чтобы настроить параметры прокрутки, выберите подходящие параметры в области Прокрутка.
Если вы хотите, чтобы указатель отображал след по экрану при его перемещение, выберите Дополнительные параметры мыши ,переходить на вкладку Параметры указателя и устанавливать параметры отображения следов указателя.
Улучшение видимости указателя мыши
Чтобы сделать указатель мыши более удобным для восприятия, измените его размеры или цвет.
Чтобы перейти к настройкам на компьютере, нажмите клавиши Windows+U или нажмите кнопку Пуск > Параметры >.
Выберите Указатель мыши и коснитесь .
В области Указатель мышинастройте ползунок Размер до тех пор, пока указатель мыши не дойдет до нужного размера.
В списке Стиль указателямыши выберите параметр, чтобы изменить цвет указателя мыши на белый, черный, инвертировали или любой из ярко рекомендуемых цветов. Чтобы настроить цвет указателя, выберите Выбрать другой цвет.

Улучшение видимости текстового курсора
Windows 11 позволяет изменить толщину текстового курсора и добавить цветной индикатор, чтобы сделать его более заметным.
Изменение толщины текстового курсора
Чтобы перейти к настройкам на компьютере, нажмите клавиши Windows+U или нажмите кнопку Пуск > Параметры >.
Выберите текстовый курсор.
В области Толщина курсоратекста настройте ползунок Толщина курсора текста до нужной толщины в области предварительного просмотра.
Использование индикатора текстового курсора.
Чтобы перейти к настройкам на компьютере, нажмите клавиши Windows+U или нажмите кнопку Пуск > Параметры >.
Выберите текстовый курсор.
Включит переключатель указателя текста.
Отрегулировать ползунок Размер до тех пор, пока не будет выглядеть нужный размер в режиме предварительного просмотра.
Чтобы изменить цвет индикатора, выберите его в меню Рекомендуемые цвета или выберите Другой цвет, чтобы выбрать другой цвет.
Настройка системы для удобной работы с клавиатурой
Чтобы перейти к настройкам на компьютере, нажмите клавиши Windows+U или нажмите кнопку Пуск > Параметры >.
Выберите Клавиатура и попробуйте следующие варианты:
Включив переключатель экранной клавиатуры для выбора клавиш с помощью мыши или другого указывателя (например, с помощью joystick), или используйте один переключатель для циклиального перехода между клавишами на экране.
Если при одновременном нажатии двух клавиш возникли проблемы, включим переключатель «Залипка клавиш». Залипая клавиша может одновременно нажимать команды, которые используют несколько клавиш (например, CTRL+S).
Включите переключатель Выключатель для воспроизведения звука при нажатии клавиш CAPS LOCK, NUM LOCK или SCROLL LOCK.
Чтобы настроить чувствительность клавиатуры, включив переключатель Фильтр, можно игнорировать краткие или повторяные нажатия клавиш.
Включив клавиши подчеркнутного доступа, переключение на подчеркнутую клавишу доступа, когда они доступны.
Включите переключатель «Использовать кнопку «Печать экрана», чтобы открыть его с помощью кнопки «Prt Scr».
Совет: Вы также можете управлять компьютером только голосом, используя Windows распознавание речи. Дополнительные информации см. в этойWindows.
Настройка системы для удобной работы с мышью
Для доступа к параметрам мыши нажмите кнопку Пуск , а затем выберите Параметры > Специальные возможности > Мышь .
Включите переключатель Управлять мышью с клавиатуры, если вы хотите управлять мышью с помощью цифровой клавиатуры.
Выберите Изменить другие параметры мыши, чтобы изменить расположение основной кнопки, выбрать параметры прокрутки и т.д.
Если вы хотите, чтобы указатель мыши оставлял на экране след при перемещении, выберите Дополнительные параметры мыши и установите флажок рядом с пунктом Отображать след указателя мыши на вкладке Параметры указателя.
Улучшение видимости указателя мыши
Чтобы сделать указатель мыши более удобным для восприятия, измените его размеры или цвет.
Выберите Пуск > Параметры > доступ > указатель мыши .
Чтобы задать нужный размер указателя, настройте ползунок в разделе Изменение размера указателя мыши.
Измените цвета указателя мыши на белый, черные, инвертированный или любой другой яркий цвет. Чтобы выбрать цвет из цветового круга, щелкните пункт Выбрать цвет указателя.
Улучшение видимости текстового курсора
В Windows 10 вы можете изменить толщину текстового курсора и добавить цветные индикаторы, чтобы сделать его более заметными.
Изменение толщины текстового курсора
Выберите Пуск > Параметры > доступ > текстового курсора .
Чтобы задать нужную толщину курсора, настройте ползунок в разделе Изменение толщины текстового курсора.
Использование индикатора текстового курсора.
Выберите Пуск > Параметры > доступ > текстового курсора .
Выберите Включить индикатор текстового курсора.
Чтобы задать нужный размер, настройте ползунок Изменение размера индикатора текстового курсора.
Выберите один из предлагаемых цветов индикатора курсора или укажите свой цвет для него.
Настройка системы для удобной работы с клавиатурой
Если вы хотите упростить работу с клавиатурой, выберите Параметры клавиатуры ниже или кнопку Пуск, а затем выберите Параметры > Доступ > Клавиатура и попробуйте некоторые из указанных ниже параметров.
Включите переключатель в разделе Ввод текста с помощью экранной клавиатуры, чтобы выбирать клавиши с помощью мыши или другого указывающего устройства (например, джойстика) или же использовать один переключатель для перехода между клавишами на экране.
Включите переключатель в разделе Залипание клавиш, если вам трудно нажимать две клавиши одновременно. Липкие клавиши позволяют использовать сочетания нескольких клавиш (например, CTRL+S), нажимая по одной клавише за раз.
Включите переключатель в разделе Озвучивание клавиш переключения режимов для воспроизведения звукового уведомления при каждом нажатии клавиш CAPS LOCK, NUM LOCK или SCROLL LOCK.
Включите переключатель в разделе Фильтрация ввода, чтобы настроить чувствительность клавиатуры: заставить ее игнорировать краткие или повторные нажатия клавиш.
Включите переключатель в разделе Изменить действия для сочетаний клавиш, чтобы подчеркивать клавиши доступа, если они доступны.
Включите переключатель в разделе Сочетание клавиш: PRINT SCREEN, чтобы для запуска функции создания фрагмента экрана использовать клавишу PRT SCR.
Совет: Вы также можете управлять компьютером только голосом, используя Windows распознавание речи. Дополнительные информации см. в этойWindows.
Источник
Настройка клавиатуры на ноутбуке
Для комфортного использования клавиатуры на ноутбуке ее необходимо правильно настроить. Осуществить это можно несколькими простыми способами, каждый из которых позволяет редактировать определенные параметры. Далее мы подробно рассмотрим каждый из них.
Настраиваем клавиатуру на ноутбуке
К сожалению, стандартные средства Windows не позволяют настроить все требуемые пользователю параметры. Поэтому мы предлагаем вам рассмотреть несколько альтернативных методов. Перед началом работы потребуется включить клавиатуру, если вы используете не встроенную, а подключаете внешний девайс. Подробнее о выполнении этого процесса читайте в статье по ссылке ниже.
Кроме этого стоит также обратить внимание, что иногда клавиатура на ноутбуке перестает работать. Причиной этого могут стать аппаратные неисправности или неверная конфигурация операционной системы. Решить их поможет наша статья по ссылке ниже.
Способ 1: Key Remmaper
Существует ряд специальных программ, позволяющих настроить и переназначить все клавиши на клавиатуре. Одной из них является Key Remmaper. Ее функциональность сосредоточена именно на замене и блокировке клавиш. Работа в ней осуществляется следующим образом:
- После запуска программы вы сразу попадаете в главное окно. Здесь происходит управление профилями, папками и параметрами. Чтобы добавить новый параметр, нажмите на «Дважды кликните, чтобы добавить».
- В открывшемся окне укажите необходимую кнопку для блокировки или замены, выберите комбинацию или клавиши для замены, установите специальное состояние или включите эмулирование двойного нажатия. Кроме этого здесь же происходит и полная блокировка определенной кнопки.
- По умолчанию изменения применяются везде, однако в отдельном окне настройки вы можете добавить необходимые папки или окна исключения. После составления списка не забудьте сохранить изменения.
Способ 2: KeyTweak
Функциональность KeyTweak во многом схожа с программой, рассматриваемой в предыдущем способе, однако здесь имеется несколько значительных отличий. Давайте подробнее рассмотрим процесс настройки клавиатуры в данном софте:
- В главном окне перейдите в меню «Half Teach Mode», чтобы совершить замену клавиш.
- Кликните на «Scan a Single Key» и нажмите необходимую клавишу на клавиатуре.
- Выберите клавишу для замены и примените изменения.
- Если на вашем девайсе присутствуют дополнительные клавиши, которыми вы не пользуетесь, то можно переназначить их на более практичные функции. Для этого обратите внимание на панель «Specially Buttons».
- В случае надобности восстановления стандартных настроек в главном окне KeyTweak нажмите на «Restore All Defaults», чтобы сбросить все к изначальному состоянию.
Существует еще несколько разных способов переназначения клавиш в операционной системе Windows. Подробнее с ними вы можете ознакомиться в нашей статье по ссылке ниже.
Способ 3: Punto Switcher
Программа Punto Switcher помогает пользователям в наборе текста. В ее возможности входит не только изменение языка ввода, но и включение замены регистра, перевод цифр в буквы и многое другое. Программа обладает большим количеством разнообразных настроек и инструментов с детальным редактированием всех параметров.
Основным предназначением Punto Switcher является исправление ошибок в тексте и его оптимизация. Существует еще несколько представителей подобного софта, а ознакомиться с ними подробнее вы можете в статье по ссылке ниже.
Способ 4: Стандартные средства Windows
Основные параметры клавиатуры настраиваются с помощью стандартных средств операционной системы Windows. Давайте подробнее рассмотрим этот процесс пошагово:
- Выберите правой кнопкой мыши языковую панель на панели задач и перейдите в «Параметры».
- Во вкладке «Общие» вы можете указать язык ввода по умолчанию и управлять установленными службами. Чтобы добавить новый язык, нажмите соответствующую кнопку.
- В списке найдите необходимые языки и отметьте их галочками. Подтвердите выбор нажатием на «ОК».
- В этом же окне вы можете просмотреть раскладку добавляемой клавиатуры. Здесь отобразится расположение всех символов.
- В меню «Языковая панель» укажите подходящее расположение, настройте отображение дополнительных значков и текстовых меток.
- Во вкладке «Переключение клавиатуры» устанавливается горячая клавиша для смены языков и отключения Caps Lock. Чтобы их редактировать для каждой раскладки, нажмите на «Сменить сочетание клавиш».
- Установите горячую клавишу для переключения языка и раскладки. Подтвердите действие нажатием на «ОК».
Помимо вышеперечисленных настроек Windows позволяет редактировать параметры самой клавиатуры. Осуществляется это следующим образом:
- Откройте «Пуск» и перейдите в «Панель управления».
- Здесь найдите раздел «Клавиатура».
- Во вкладке «Скорость» перемещайте ползунки, чтобы изменить задержку до начала повторения, скорость нажатия и мерцания курсора. Не забудьте подтвердить изменения, нажав на «Применить».
Способ 5: Настройка экранной клавиатуры
В некоторых случаях пользователям приходится прибегнуть к экранной клавиатуре. Она позволяет набирать символы с помощью мыши или любого другого указывающего устройства. Однако и экранная клавиатура требует выполнения некоторых настроек для удобства использования. Вам потребуется сделать всего несколько простых действий:
- Откройте «Пуск», в строке поиска введите «Экранная клавиатура» и перейдите к самой программе.




Сегодня мы подробно рассмотрели несколько простых способов настройки клавиатуры на ноутбуке. Как видите, присутствует большое количество параметров как в стандартных средствах Windows, так и в специализированном софте. Такое обилие настроек поможет подстроить все индивидуально и наслаждаться комфортной работой за компьютером.
Источник
A laggy-feeling keyboard can drive you up the wall, especially when you’re working on something important and the keyboard refuses to cooperate. If you’re a writer, web developer, programmer, or professional that spends hours punching keys, this problem can slow you down.
Before you troubleshoot the issue, ensure that it really is the keyboard that’s causing the problem. Sometimes, you may be inadvertently doing things that cause your Windows PC to slow down, which can also be a reason for keyboard input lag. However, if that’s not the case, here are some easy fixes you can try to rid yourself of the annoying keyboard input lag.
1. Change the Keyboard Properties
Changing a few keyboard properties may help resolve the input lag. Start by pressing Win + R, typing “control keyboard,” and pressing Enter. This will open the keyboard properties window, where you will see the option to adjust the Repeat delay and Repeat rate.
The Repeat delay allows you to set the delay between you press-holding a key and the initiation of the repeated output of the key. The Repeat rate allows you to adjust the speed at which this output is repeated.

Shorten the Repeat delay and increase the Repeat rate to eliminate the input lag. This may require some experimentation before you find the sweet spot, but there’s a convenient test box built right into the Keyboard properties window to help you find the right balance. When you’ve found an ideal Repeat delay and Repeat rate, press OK at the bottom to save and exit.
2. Update or Reinstall the Keyboard Driver
Your system’s driver tells your PC how to handle external hardware like your keyboard. If your keyboard’s driver is outdated, your computer will struggle to communicate with the hardware. As such, an outdated driver is a possible cause of your keyboard input lag.
There are a few ways to find and replace outdated Windows drivers. The most common method is using the Device Manager.
To update the driver via this method, press Win + R and run the Device Manager by typing “devmgmt.msc” and pressing Enter. Once the Device Manager opens, look for your keyboard driver and right-click on it. Select Update driver.

You can either let Windows Search automatically for drivers or select Browse my computer for drivers if you’ve downloaded the updated drivers from the manufacturer’s website.
However, if your keyboard input lag is due to a corrupt or incompatible driver, you will need to reinstall the keyboard driver afresh. As such, you need to uninstall the current driver from the Device Manager.
Right-click on your keyboard driver and select Uninstall device. Confirm the uninstallation when you see a prompt. Next, click on Action from the menu bar at the top of Device Manager and click on Scan for hardware changes.

Alternatively, you could just restart your PC, and the keyboard driver will reinstall automatically. Once you’re done, check if your input lag issue has been resolved.
3. Disable Filter Keys
Filter keys is an accessibility feature that instructs Windows to ignore brief or repeated keystrokes. This could potentially be a reason for the delayed output of your keyboard. You can fix this by disabling Filter keys from the keyboard settings.
Open Settings by searching for “settings” in the Start Menu. Select Ease of Access and scroll down to the Keyboard section from the right pane. Click on Keyboard and look for Use Filter Keys.
Under this head, you will find a toggle button. If it’s enabled, disable it and close the Settings app.

If you’re running Windows 11, you’ll find the option to disable Filter Keys in Settings > Accessibility > Keyboard > Filter Keys.

Then, try typing something into your text editor and see if it still lags.
4. Run Keyboard Troubleshooter
Fortunately, Windows comes with some great built-in troubleshooting tools. Whether you’re experiencing an input lag or your keyboard isn’t working at all, the keyboard troubleshooter can provide you with a solution.
Open the Settings app to use the Keyboard troubleshooter. Next, navigate to Update & Security > Troubleshoot, and you’ll see a list of recommended troubleshooters. If there are none, simply click on Additional troubleshooters and look for Keyboard. Click on it and select Run the troubleshooter.

If you’re running Windows 11, you’ll find the Keyboard troubleshooter in Settings > System > Troubleshoot > Other Troubleshooter > Keyboard.

The troubleshooter will look for potential issues. If it finds something to fix, go ahead and follow the directions. When you’re done, see if the issue has been resolved.
DISM is an administrator-level command-line tool that you can use to repair your system’s Windows image. This tool can help address your keyboard input lag when it’s being caused by an error rooted deeper into your Windows image that the system file checker can’t repair.
Start by running the Command Prompt or PowerShell as an administrator. Then, run the following commands in this order:
DISM /Online /Cleanup-Image /ScanHealth
DISM /Online /Cleanup-Image /CheckHealth
DISM /Online /Cleanup-Image /RestoreHealth
Let the process finish, then verify if this trick solved the keyboard input lag.
6. Fixes for Wireless Keyboards
The above issues apply to keyboards in general. However, some issues are specific to wireless keyboards. If your keyboard is wireless, try the following fixes.
Replace the Batteries
Start by ruling out the possibility of the lag being caused by a drained battery. To do this, replace the battery or recharge your keyboard to full. If this doesn’t fix the problem, try the next solution.
Check the Connection
Start by trying to re-sync your keyboard with the USB receiver. If that doesn’t help, insert the USB receiver into a different USB port on your computer if the current port lacks enough power. Try placing the keyboard closer to the USB receiver if possible.
Remove Interference from Wireless Devices
If you’ve placed other Wi-Fi devices such as a router or a cell phone near the computer, move it away and see if that eliminates the input lag.
7. A New Keyboard
If none of these solutions work, it could be a sign of hardware damage. So before you start searching online for the best keyboards, try plugging in a different keyboard that works fine on another computer to confirm hardware damage as the cause.
While you’re waiting for your new keyboard, you can use the Windows onscreen keyboard. Search for «onscreen keyboard» in the Start Menu and launch the Best Match.

Alternatively, you can use on of the several virtual keyboard apps available out there. If you don’t like the idea of virtual keyboards, you can use a speech-to-text software to type without having the user your keyboard.
Back to Buttery-Smooth Typing
Keyboard input lag can be a real annoyance. Hopefully, one of these solutions worked for you, and you’re now back to blazing-fast typing as usual. If you want to type even faster, consider creating a custom keyboard layout.
A laggy-feeling keyboard can drive you up the wall, especially when you’re working on something important and the keyboard refuses to cooperate. If you’re a writer, web developer, programmer, or professional that spends hours punching keys, this problem can slow you down.
Before you troubleshoot the issue, ensure that it really is the keyboard that’s causing the problem. Sometimes, you may be inadvertently doing things that cause your Windows PC to slow down, which can also be a reason for keyboard input lag. However, if that’s not the case, here are some easy fixes you can try to rid yourself of the annoying keyboard input lag.
1. Change the Keyboard Properties
Changing a few keyboard properties may help resolve the input lag. Start by pressing Win + R, typing “control keyboard,” and pressing Enter. This will open the keyboard properties window, where you will see the option to adjust the Repeat delay and Repeat rate.
The Repeat delay allows you to set the delay between you press-holding a key and the initiation of the repeated output of the key. The Repeat rate allows you to adjust the speed at which this output is repeated.

Shorten the Repeat delay and increase the Repeat rate to eliminate the input lag. This may require some experimentation before you find the sweet spot, but there’s a convenient test box built right into the Keyboard properties window to help you find the right balance. When you’ve found an ideal Repeat delay and Repeat rate, press OK at the bottom to save and exit.
2. Update or Reinstall the Keyboard Driver
Your system’s driver tells your PC how to handle external hardware like your keyboard. If your keyboard’s driver is outdated, your computer will struggle to communicate with the hardware. As such, an outdated driver is a possible cause of your keyboard input lag.
There are a few ways to find and replace outdated Windows drivers. The most common method is using the Device Manager.
To update the driver via this method, press Win + R and run the Device Manager by typing “devmgmt.msc” and pressing Enter. Once the Device Manager opens, look for your keyboard driver and right-click on it. Select Update driver.

You can either let Windows Search automatically for drivers or select Browse my computer for drivers if you’ve downloaded the updated drivers from the manufacturer’s website.
However, if your keyboard input lag is due to a corrupt or incompatible driver, you will need to reinstall the keyboard driver afresh. As such, you need to uninstall the current driver from the Device Manager.
Right-click on your keyboard driver and select Uninstall device. Confirm the uninstallation when you see a prompt. Next, click on Action from the menu bar at the top of Device Manager and click on Scan for hardware changes.

Alternatively, you could just restart your PC, and the keyboard driver will reinstall automatically. Once you’re done, check if your input lag issue has been resolved.
3. Disable Filter Keys
Filter keys is an accessibility feature that instructs Windows to ignore brief or repeated keystrokes. This could potentially be a reason for the delayed output of your keyboard. You can fix this by disabling Filter keys from the keyboard settings.
Open Settings by searching for “settings” in the Start Menu. Select Ease of Access and scroll down to the Keyboard section from the right pane. Click on Keyboard and look for Use Filter Keys.
Under this head, you will find a toggle button. If it’s enabled, disable it and close the Settings app.

If you’re running Windows 11, you’ll find the option to disable Filter Keys in Settings > Accessibility > Keyboard > Filter Keys.

Then, try typing something into your text editor and see if it still lags.
4. Run Keyboard Troubleshooter
Fortunately, Windows comes with some great built-in troubleshooting tools. Whether you’re experiencing an input lag or your keyboard isn’t working at all, the keyboard troubleshooter can provide you with a solution.
Open the Settings app to use the Keyboard troubleshooter. Next, navigate to Update & Security > Troubleshoot, and you’ll see a list of recommended troubleshooters. If there are none, simply click on Additional troubleshooters and look for Keyboard. Click on it and select Run the troubleshooter.

If you’re running Windows 11, you’ll find the Keyboard troubleshooter in Settings > System > Troubleshoot > Other Troubleshooter > Keyboard.

The troubleshooter will look for potential issues. If it finds something to fix, go ahead and follow the directions. When you’re done, see if the issue has been resolved.
DISM is an administrator-level command-line tool that you can use to repair your system’s Windows image. This tool can help address your keyboard input lag when it’s being caused by an error rooted deeper into your Windows image that the system file checker can’t repair.
Start by running the Command Prompt or PowerShell as an administrator. Then, run the following commands in this order:
DISM /Online /Cleanup-Image /ScanHealth
DISM /Online /Cleanup-Image /CheckHealth
DISM /Online /Cleanup-Image /RestoreHealth
Let the process finish, then verify if this trick solved the keyboard input lag.
6. Fixes for Wireless Keyboards
The above issues apply to keyboards in general. However, some issues are specific to wireless keyboards. If your keyboard is wireless, try the following fixes.
Replace the Batteries
Start by ruling out the possibility of the lag being caused by a drained battery. To do this, replace the battery or recharge your keyboard to full. If this doesn’t fix the problem, try the next solution.
Check the Connection
Start by trying to re-sync your keyboard with the USB receiver. If that doesn’t help, insert the USB receiver into a different USB port on your computer if the current port lacks enough power. Try placing the keyboard closer to the USB receiver if possible.
Remove Interference from Wireless Devices
If you’ve placed other Wi-Fi devices such as a router or a cell phone near the computer, move it away and see if that eliminates the input lag.
7. A New Keyboard
If none of these solutions work, it could be a sign of hardware damage. So before you start searching online for the best keyboards, try plugging in a different keyboard that works fine on another computer to confirm hardware damage as the cause.
While you’re waiting for your new keyboard, you can use the Windows onscreen keyboard. Search for «onscreen keyboard» in the Start Menu and launch the Best Match.

Alternatively, you can use on of the several virtual keyboard apps available out there. If you don’t like the idea of virtual keyboards, you can use a speech-to-text software to type without having the user your keyboard.
Back to Buttery-Smooth Typing
Keyboard input lag can be a real annoyance. Hopefully, one of these solutions worked for you, and you’re now back to blazing-fast typing as usual. If you want to type even faster, consider creating a custom keyboard layout.