Столкнулись с ошибкой «Высокое использование памяти» в Windows 11, потому что вашей системе не хватает памяти? Когда вашей системе не хватает памяти, приложения начинают отставать и зависать, что является признаком того, что вам нужно освободить немного памяти. Но что такое «Память», что приводит к проблеме «Высокое использование памяти» в Windows 11 и как ее исправить? В следующих разделах мы рассмотрели каждый из вопросов, чтобы помочь вам ознакомиться с ошибкой и иметь возможность ее исправить.
Что такое память (ОЗУ)?
Многие из вас могут спутать память с хранилищем, но это совершенно разные понятия. Память относится к ОЗУ (оперативное запоминающее устройство), ПЗУ (постоянное запоминающее устройство) и кэш-памяти. Он используется для хранения временных данных во время выполнения задачи. Всякий раз, когда вы запускаете программу в Windows, ЦП будет передавать данные в память для эффективного функционирования, и как только вы закроете программу, данные будут выгружены.
Что приводит к высокому использованию памяти?
Высокое использование памяти может быть вызвано разными причинами, но это связано с оперативной или виртуальной памятью. Если вы заметили, что приложения тормозят или зависают, возможно, это связано с высоким использованием памяти.
Прежде чем мы перейдем к исправлениям, необходимо понять, что приводит к проблеме.
- Одновременный запуск слишком большого количества программ
- Многие программы запускаются при запуске
- Недостаточно памяти
- Система заражена вредоносным ПО или вирусом
- Неправильно настроенный реестр
Теперь, когда у вас есть четкое представление об этой концепции, давайте посмотрим, как вы можете решить проблему «Высокое использование памяти».
1. Закройте ненужные приложения
Самый простой способ очистить память — закрыть приложения. Часто пользователи запускают слишком много ненужных приложений, но не понимают, что это повлияет на производительность системы. Если это так, попробуйте закрыть приложения, которые вам больше не нужны, с помощью диспетчера задач в Windows 11.
Чтобы принудительно закрыть приложение, нажмите WINDOWSклавишу для запуска меню «Пуск», найдите «Диспетчер задач», а затем щелкните соответствующий результат поиска, чтобы запустить приложение.
В диспетчере задач вы найдете запущенные приложения, перечисленные на вкладке «Процессы». Рядом с каждым приложением вы увидите потребление памяти, указанное в столбце «Память». Определите приложения, которые либо потребляют много памяти, либо те, которые не актуальны в данный момент. Чтобы закрыть приложение, щелкните его правой кнопкой мыши и выберите «Завершить задачу» в контекстном меню.
Приложение закроется и больше не будет отображаться в диспетчере задач. Точно так же закройте другие приложения, чтобы уменьшить использование памяти.
2. Отключить запуск приложений при запуске
Есть несколько программ, которые запускаются сразу после включения компьютера и занимают много памяти. Эти приложения/программы могут привести к проблеме с высоким использованием памяти. Чтобы исправить это, просмотрите приложения, которые запускаются при запуске, и удалите ненужные.
Чтобы отключить запуск приложений при запуске, запустите «Диспетчер задач», как обсуждалось ранее, и перейдите на вкладку «Автозагрузка» вверху. Теперь найдите приложения, которые вы не хотите запускать при запуске, щелкните их правой кнопкой мыши и выберите «Отключить».
3. Отключить службу SysMain
Служба SysMain помогает предварительно загружать часто используемые программы в оперативную память для быстрого доступа и эффективного функционирования. Хотя это значительно ускоряет доступ к программе и повышает производительность системы, SysMain может быть одной из причин высокого использования памяти.
Вы можете попробовать отключить эту функцию и проверить, устраняет ли она проблему. Если это не так, снова включите службу, так как она повышает производительность компьютера.
Чтобы отключить службу «SysMain», нажмите, WINDOWS+R чтобы запустить команду «Выполнить», введите «services.msc» в текстовое поле, а затем нажмите ENTERили щелкните «ОК» внизу.
Затем найдите и дважды щелкните службу «SysMain». Услуги здесь расположены в алфавитном порядке, поэтому найти их не составит труда.
В свойствах службы щелкните раскрывающееся меню «Тип запуска» и выберите «Отключено» в списке параметров.
Затем нажмите «Остановить» в разделе «Статус службы». Windows отключит службу через несколько секунд, а ход выполнения будет отображаться в диалоговом окне на экране.
После того, как служба была остановлена, нажмите «ОК» внизу, чтобы сохранить изменения и закрыть окно свойств.
После того, как вы отключили службу, проверьте, устранена ли проблема с высоким использованием памяти, и приложения больше не тормозят и не зависают.
4. Дефрагментация жесткого диска
Фрагментация — это когда блоки данных или фрагменты, составляющие файл, разбросаны по жесткому диску. Это происходит со временем и замедляет работу системы. Дефрагментация — это процесс объединения этих фрагментов в физическом пространстве жесткого диска, что помогает Windows быстро получить доступ к таким файлам.
Хотя Windows по умолчанию периодически дефрагментирует жесткий диск, вам следует сделать это вручную, если вы столкнетесь с чрезмерным использованием памяти. Кроме того, современный SSD (твердотельный накопитель) не требует дефрагментации, хотя вы должны выполнять процесс на жестком диске (жестком диске).
Чтобы дефрагментировать жесткий диск, найдите «Дефрагментация и оптимизация драйвера» в меню «Пуск» и запустите приложение, щелкнув соответствующий результат поиска.
Теперь вы увидите список дисков в вашей системе или подключенных к ней. Выберите тот, который вы хотите дефрагментировать, и нажмите «Оптимизировать».
Процесс начнется сразу и займет время в зависимости от хранилища и степени фрагментации диска. Дождитесь завершения процесса, перезагрузите компьютер и проверьте, уменьшилось ли использование памяти.
5. Увеличьте виртуальную память
Виртуальная память позволяет перенести данные из оперативной памяти в дисковое хранилище, тем самым компенсируя нехватку физической памяти в системе. Это эффективный метод, который поможет решить проблему с высоким использованием памяти.
Чтобы увеличить виртуальную память, запустите «Пуск», введите «sysdm.cpl» и щелкните соответствующий результат поиска, чтобы запустить элемент.
В окне «Свойства системы» перейдите на вкладку «Дополнительно» вверху и нажмите «Настройки» в разделе «Производительность».
Откроется окно «Параметры производительности». Перейдите на вкладку «Дополнительно» и нажмите «Изменить» в разделе «Виртуальная память».
Теперь снимите флажок «Автоматически управлять размером файла подкачки для всех дисков» вверху.
Прежде чем установить новый размер виртуальной памяти, очистите существующий на диске «C». Для этого выберите диск «C» из списка, установите флажок «Нет файла подкачки» и нажмите «Установить».
Нажмите «Да» в появившемся окне подтверждения.
Теперь выберите из списка другой том (несистемный раздел), выберите параметр «Нестандартный размер», а затем введите значение для виртуальной памяти. Введите одинаковые значения для «Начальный размер» и «Максимальный размер» в «МБ (мегабайт)».
Примечание. Как правило, виртуальная память должна быть в 1,5–2 раза больше физической памяти (ОЗУ), доступной в системе.
Затем нажмите «Установить» и подождите, пока изменения вступят в силу, а затем нажмите «ОК» внизу.
Теперь перезагрузите компьютер и проверьте, устранена ли проблема с высоким использованием памяти.
6. Изменить настройки производительности системы
Изменение параметров производительности системы также может помочь решить проблему высокого использования памяти.
Чтобы изменить настройки, запустите окна «Свойства системы», как обсуждалось ранее, перейдите на вкладку «Дополнительно» и нажмите «Настройки» в разделе «Производительность».
В окне «Параметры производительности», которое запускается по умолчанию, выберите параметр «Настроить для лучшей производительности» и нажмите «ОК» внизу, чтобы сохранить изменения.
7. Запустите полное сканирование системы
Система, зараженная вредоносным ПО или вирусом, может столкнуться с проблемой большого использования памяти, поскольку вредоносное ПО может работать в фоновом режиме и потреблять много памяти. Если приведенные выше исправления не сработали, попробуйте запустить полное сканирование системы, чтобы проверить наличие вредоносных программ. Вы можете использовать Windows Security или доверенный сторонний антивирус для запуска сканирования. Мы будем использовать Windows Security, поскольку она встроенная, быстрая и обеспечивает такую же безопасность, как и любой первоклассный антивирус.
Чтобы запустить полное сканирование системы, найдите «Безопасность Windows» в меню «Пуск» и щелкните соответствующий результат поиска, чтобы запустить приложение.
В разделе «Безопасность Windows» нажмите «Защита от вирусов и угроз».
Далее вы найдете опцию «Быстрое сканирование» в списке. Однако мы намерены запустить «Полное сканирование», чтобы выявить любой вирус или вредоносное ПО, которые могли заразить систему. Нажмите «Параметры сканирования», чтобы просмотреть другие параметры сканирования.
Теперь выберите опцию «Полное сканирование» и нажмите «Сканировать сейчас» внизу.
Начнется сканирование, и отобразится прогресс. После завершения вы будете проинформированы, если было обнаружено какое-либо вредоносное ПО, и были предприняты действия.
8. Внесите изменения в реестр
При выключении системы оперативная память автоматически очищается, а файл подкачки или виртуальная память — нет. Если вы включите очистку файла подкачки при завершении работы, это поможет контролировать потребление памяти.
Примечание. Поскольку этот процесс требует внесения изменений в реестр, рекомендуется следовать шагам как есть, так как любое упущение с вашей стороны может сделать систему непригодной для использования.
Нажмите, WINDOWS+Rчтобы запустить команду «Выполнить», введите «regedit» в текстовое поле и либо нажмите «ОК» внизу, либо нажмите ENTER, чтобы запустить «Редактор реестра». Нажмите «Да» в появившемся окне подтверждения.
В «Редакторе реестра» либо перейдите по следующему пути, либо вставьте его в адресную строку и вверху и нажмите ENTER.
ComputerHKEY_LOCAL_MACHINESYSTEMCurrentControlSetControlSession ManagerMemory ManagementТеперь найдите и дважды щелкните ключ «ClearPageFileAtShutDown».
В появившемся окне введите «1» в разделе «Значение данных», а затем нажмите «ОК», чтобы сохранить изменения.
Теперь перезагрузите компьютер, чтобы изменения вступили в силу.
9. Увеличьте объем оперативной памяти
Если ни одно из вышеперечисленных исправлений не помогло решить проблему с высоким использованием памяти, у вас нет другого выбора, кроме как обновить физическую память или ОЗУ. Прежде чем вы это сделаете, обязательно, чтобы вы знали текущую оперативную память в вашей системе. Кроме того, каждая система имеет максимальный объем оперативной памяти, проверьте это либо на веб-сайте производителя системы, либо в руководстве, прилагаемом к системе.
Вы можете проверить текущую оперативную память либо в настройках «Система», либо в «Диспетчере задач». Запустите «Диспетчер задач», как обсуждалось ранее, и перейдите на вкладку «Производительность». Затем выберите параметр «Память» слева, и установленная оперативная память будет указана в правом верхнем углу.
Когда дело доходит до обновления ОЗУ, мы предлагаем вам воспользоваться советом экспертов, поскольку каждая система уникальна, и обобщение этого вопроса еще больше усложнит проблему, а не решит ее.
Вышеупомянутые исправления помогут решить проблему с высоким использованием памяти, которая могла привести к сбою и зависанию приложений. Как только проблема будет устранена, вы сможете запускать необходимое количество приложений без замедления работы системы или появления ошибок.
Ещё до релиза операционной системы Windows 11 стало известно, что её требования к железу существенно выше, чем у Windows 10. Например, ей нужно не менее 4 ГБ оперативной памяти. И потому неизбежно возник вопрос — что делать тем, у кого в распоряжении есть старый ПК или ноутбук с малым объёмом ОЗУ. Что же, оказалось, это вполне возможно сделать. И в сегодняшнем гайде мы поговорим о том, как можно отключить некоторые новые функции, которые появились в Windows 11, чтобы уменьшить её аппетиты по части оперативной памяти.
- Как установить Windows 11: проверяем системные требования, активируем TPM и Secure Boot
- Как настроить TPM 2.0 для установки Windows 11
- Как получить бета-версию Windows 11. Как подключиться к Windows Insider. Какой канал выбрать. Что делать, если процессор не соответствует системным требованиям Windows 11
- Поддерживаемые процессоры для Windows 11. Список процессоров от intel и AMD, на которых будет работать новая операционная система
- Как убрать виджет «Погода» с панели задач в Windows 10 и Windows 11. Как настроить «Новости и интересы» в Windows 10
- Оптимизация Windows 10 и Windows 11. Как ускорить систему, отключить автозапуск программ, удалить временные файлы и другие советы
- Как навсегда отключить обновления в Windows 10, Windows 11 и остановить фоновую загрузку приложений
- Чем отличаются версии Home и Pro у Windows 11
- Как можно уменьшить потребление оперативной памяти в Windows 11
- Как и чем заменить меню «Пуск» в Windows 11
- 25 команд Windows, которые вам точно стоит запомнить
- Как изменить время до блокировки экрана в Windows 11
- Как отключить сенсорный экран в ноутбуке с Windows 11
- Как сделать маленькую панель задач в Windows 11
- Как зайти в UEFI в Windows 11
- Как Windows 11 сделать похожей на Windows 10
- Как ускорить компьютер на Windows 10 и Windows 11 при помощи одной функции
Что нового появилось в Windows 11
Вы наверняка в курсе, что встроенный чат Microsoft Teams играет заметную роль в системе. Приложение интегрировало в панель задач и позволяет пользователям общаться текстов, голосом или по видеосвязи.

Также в новой системе появилась так называемая «Доска виджетов», которая тоже закреплена в панели задач. Она позволяет выводить на экран виджеты, просматривать новости, управлять другими функциями. И, само собой, работа этих возможностей отражается на потреблении оперативной памяти.

Как отключить Teams
По словам бывшего сотрудника Microsoft Майкла Нихауса (Michael Niehaus), можно отключить эти функции, чтобы повысить производительность системы.
Для ручного отключения автозапуска Teams в Windows делаем так:
- Запускаем приложение Teams.
- Переходим в «Настройки» -> «Общие» -> «Приложения».
- Отключаем опцию «Автоматически запускать приложения».
- Перезапускаем мессенджер.
При этом важно, что отключение через вкладку «Автозагрузка» в «Диспетчере задач» не деактивирует именно автозапуск. При следующем старте программы она снова будет запускаться автоматически.
Также можно отключить автозапуск через реестр.
- Идём в ветку реестра HKEY_Current_UserSoftwareMicrosoftWindowsCurrentVersionRun.
- Удаляем там параметр com.squirrel.Teams.Teams.
- Перезагружаем систему.
- Если же вы хотите вернуть всё, как было, то Microsoft предлагает использовать готовый PowerShell скрипт.
Наконец, можно удалить значок «Чат». Это делается так:
- Открываем меню «Пуск», затем переходим в «Параметры».
- Открываем раздел «Персонализация» и выбираем категорию «Панель задач».
-
- В списке элементов панели находим «Чат» и отключаем его значок.
После этого приложение уже не будет маячить перед глазами.
Как отключить виджеты
Вторым номером в списке на отключение будет функция виджетов. Дело в том, что эта система использует процессы WebView 2, которые довольно сильно нагружают систему. А если иконка программы для запуска виджетов висит на панели задач, то эти процессы запускаются и работают в фоновом режиме.

Потребление памяти процессами WebView 2Потребление памяти процессами WebView 2
Итак, давайте поговорим о том, как отключить виджеты и высвободить немного оперативной памяти.
Чтобы отключить мини-приложения или виджеты на Windows 11, необходимо воспользоваться меню «Параметры». Алгоритм такой:
- Заходим в меню «Параметры», для этого щёлкаем левой кнопкой по пустому месту на панели задач и переходим в «Параметры панели задач». Также этот режим доступен через хоткей Win + I, затем идём в раздел в раздел «Персонализация — Панель задач».
- Здесь ищем кнопку «Мини-приложения» и отключаем её.
После этого кнопка виджетов с новостями и прочими плюшками пропадёт с панели задач.
Аналогично это реализуется через реестр. Делаем это следующим образом:
- Открываем редактор реестра — хоткей Win + R и вводим команду «regedit» (без кавычек) или же ищем через системный поиск в меню «Пуск».
- Переходим в раздел HKEY_CURRENT_USERSoftwareMicrosoftWindowsCurrentVersionExplorerAdvanced
- Ищем параметр типа DWORD с названием «TaskbarDa» (без кавычек). Если его нет — создаём его.
- После создания открываем его и присваиваем ему значение «0» для отключения кнопки виджетов или «1» для включения.
- Изменения происходят сразу, но, если не получилось, перезагрузите компьютер.
Наконец, можно использовать «Редактор локальной группой политики». Это работает только на версии Windows 11 Pro.
- Открываем «Выполнить» (Win + R) или меню «Пуск» и выполните команду «gpedit.msc».
- В «Редакторе локальной групповой политики» открываем «Политика Локальный компьютер — Конфигурация компьютера — Компоненты Windows — Widgets», затем ищем там параметр «Allow Widgets».
- В нём выбираем вариант «Отключено» и сохраняем настройки.
После этого кнопка с новостями и виджетами должна пропасть с панели задач Windows 11. Обычно перезагрузки не требуется.
Таким образом можно немного уменьшить прожорливость системы к оперативной памяти. Разумеется, много высвободить не получится, однако даже гигабайт-другой может пригодиться.
- Свежее обновление для Windows 11 ускорило работу системы
- В феврале Windows 11 получит ряд новых функций
- В Windows 11 обновили элемент интерфейса, который не менялся годами

Некоторые функции и настройки включены в Windows 11 по умолчанию, и вы можете отключить их, чтобы повысить скорость работы ОС. Если у вас неподдерживаемое устройство или старое оборудование с небольшим объемом оперативной памяти, вам следует немедленно ограничить или отключить значок Microsoft Teams, закрепленный на панели задач новой операционной системы.
Как вы, наверное, знаете, Microsoft Teams играет более заметную роль, чем ожидалось, в последней версии Windows. Приложение Teams было интегрировано в панель задач, что позволяет пользователям с личными учетными записями начинать чаты или видеоконференции, а также приглашать своих друзей на платформу.
Помимо Teams, на панели задач Windows 11 появилось еще одно новое дополнение под названием «Доска виджетов». Эти две новые кнопки закреплены на панели задач вместе со всеми обычными функциями, такими как меню «Пуск» и «Представление задач». Как вы можете видеть на скриншоте ниже, Доска виджетов позволяет просматривать и управлять новостями, виджетами и многим другим.
По словам бывшего сотрудника Microsoft Майкла Нихауса, может быть хорошей идеей отключить эти значки, если вы предпочитаете производительность, а не причудливые функции.
Это связано с тем, что виджеты и чат Microsoft Teams запускают процессы Microsoft Edge WebView2 в фоновом режиме. WebView2 является частью Microsoft Edge и необходим для веб-приложений, таких как Teams или виджетов в Windows 11. К сожалению, в некоторых случаях эти процессы требуют больших ресурсов.
Функция виджета Windows 11 запускает процессы WebView 2 только тогда, когда вы нажимаете на его кнопку и просматриваете ленту. С другой стороны, значок чата Teams на панели задач Windows 11, который является точкой входа для Microsoft Teams 2.0, может использовать ресурсы системы, ничего не делая.
Когда значок закреплен на панели задач, он запускает действия, связанные с Интернетом, в фоновом режиме во время процесса входа. В таких приложениях, как Проводник, вы сразу заметите целых девять процессов, привязанных к клиенту Teams.
ИТ-администратор Нихаус отметил, что удаление значка Teams отключит эти процессы WebView2 при запуске.
Отключение этого может не сразу повлиять на вашу повседневную работу, но по мере того, как вы запускаете больше приложений или веб-приложений, ограничение количества одновременных процессов WebView 2, работающих в фоновом режиме, может оказаться полезным.
Чтобы повысить производительность операционной системы, просто кликните правой кнопкой мыши на Доску виджетов и значок Teams и открепите их.
Предупреждение: могут быть другие ошибки и функции, влияющие на производительность вашего устройства с Windows 11, поэтому может быть хорошей идеей установить последнее необязательное обновление Windows 11, особенно если ваш накопитель работает медленнее, чем обычно.
Как мы сообщали ранее, Microsoft разработала исправление медленной скорости записи в Windows 11, и в настоящее время это исправление включено в новое необязательное обновление. Если вы не хотите устанавливать необязательные обновления, вы также можете дождаться выпуска исправлений во вторник за февраль 2022 года.
You may notice your Windows 11 system is taking a performance hit which could potentially lead to a crash, freezing or not responding issues – this is primarily due to the computer keeps running high on memory usage in some cases. In this post, we will offer ways PC users can free up, reduce or limit RAM usage on their devices.

Windows 11 ships with a ton of new features and improvements as compared to earlier versions of Windows, of which most if not all are heavy on system resources. Probably the reason why Microsoft is encouraging Windows 11 installation on supported hardware only, although PC users can install Windows 11 on unsupported hardware. That said, some PC users may experience high memory usage while running Windows 11 on supported or unsupported hardware with the required minimum specifications.
Now, in some quarters, there are suggestions to disable these new features, but in our opinion, that seems to defeat the purpose of PC users taking advantage of all the bells and whistles that comes with a modern OS – otherwise, why upgrade to Windows 11 or newer? The idea is to improve your workflow, gaming experience, or whatever task you choose to do with the modern OS and thereby achieve more.
Read: Microsoft Edge High Memory Usage
Some of the new features suggested for users to disable includes Microsoft Teams and the Widgets Board, both icons are pinned to the taskbar alongside all the usual options, such as the Start menu and Task View. Widgets and Microsoft Teams chat launch Microsoft Edge WebView2 processes in the background. This process is necessary for web-based apps like Teams or Widgets in Windows 11, but unfortunately, in some cases, these processes are resource intensive. The WebView2 processes are triggered when you click on the Widgets Board icon and browse through the feed. Whereas the Teams chat icon uses system resources whether in use or not, as the icon is pinned to the taskbar, it triggers web-related activities in the background once a user signs in to Windows 11.
Read: Fix msedgewebview2.exe High CPU and Memory usage
So, for those who don’t use these new features on a daily and want to reduce RAM usage on their device and improve performance, you can simply right-click on both and unpin the icons. This will prevent WebView2 processes from being triggered on startup in the case of Teams. However, you may not notice any significant improvement on your daily usage, but it will help to curtail how many concurrent WebView2 processes will be running in the background as you launch more apps or web apps on your device.
For a much better and ideal memory usage management without stripping or disabling new features of Windows 11 on your device, you can try the following suggestions:
- Restart PC
- Make sure Apps and Windows 11 is always up-to-date
- Run malware scan
- Clear Memory cache
- Uninstall or Disable unused apps
- Use Portable or install lighter versions of app OR alternatives
- Enable ReadyBoost
- Run Windows Memory Diagnostic Tool
- Upgrade or install additional RAM.
1] Restart PC
We start off with the obvious, which is as soon as you notice memory spikes while running Windows 11 on your device, you can give your PC a quick restart to completely clear the contents of RAM and restart all running processes, including those you are not aware they’re running. You should periodically restart your PC to perform this memory cleanup, and also the times when your PC feels sluggish, and you haven’t restarted the device in a while.
Read: Why does restarting your Windows PC fix so many problems?
2] Make sure Apps and Windows 11 is always up-to-date
Operating system bugs are known to be voracious system resource hogs. So, it’s recommended for PC users to always ensure that the Windows 11 OS is updated as and when due based on the Windows Update Servicing Cadence. In the same vein, you should always make sure installed apps are updated in a timely manner, and not just for security reasons, as the latest versions of apps can include optimization and improvements such that the app when in use, consumes less RAM in general. An updated app may include a fix for any memory leak issues the app might be having.
3] Run malware scan
In some cases, if your PC is infected by a virus/malware, you’re likely to experience high memory usage. So, make sure the security software installed on your device is fully updated and then manually run a full malware scan to disinfect and get rid of potential rogue software and services or processes consuming memory.
Read: Why is my RAM usage so high when nothing is running?
4] Clear Memory cache
Normally, if you have more apps running on your system, more memory will be consumed. Keep in mind some apps, when launched, triggers multiple processes – and each of these processes takes up memory. So, when not in use, closing the apps may help, but at times, the memory allocation to the process is still not released by the app. In this case, it becomes necessary to clear the memory cache and free the RAM resources, which can then be allocated to other processes.
Read: High Disk & Memory Usage when playing Games on PC
5] Uninstall or Disable unused apps
One of the ways to reduce RAM usage is to prevent programs you never use anyway from consuming it. If you have apps you haven’t opened and used in months but still run in the background are potentially consuming memory resources. In this case, you can uninstall those apps. If you don’t want to uninstall an app because you use it sometimes, you can stop the app from opening or running at startup because most apps are set to automatically run every time you log in, which is unnecessary if you rarely use them.
In addition, check and disable browser extensions you don’t use. This is necessary as every extension you add to your browser consumes extra memory, so removing unused extensions is an easy way to reduce RAM usage further on your device.
Read: How to check which app is using more RAM in Windows
6] Use Portable or install lighter versions of app OR alternatives
You may want to clear RAM on your computer, but the apps hogging memory resources are necessary to your workflow. In this scenario, you can try using lighter versions of the app (if available) or the Portable app versions if available also. Alternatively, you can use try using lighter app alternatives when you can. For example, you can try using a smaller app like Paint.NET or GIMP for minor edits, and only use Photoshop when you’re fully dedicated to working on a project.
Read: How to reduce Chrome memory usage & make it use less memory
7] Enable ReadyBoost
If the computer you’re running Windows 11 on is old and has less RAM, you can use ReadyBoost. However, this feature is of limited use today because if your computer has an SSD, ReadyBoost won’t make any improvements performance-wise. This is because an SSD is faster than a flash drive, so the paging file is more efficient than using the USB drive as RAM. Moreover, PCs these days ship with more RAM by default, so there won’t be any noticeable gain compared to an old machine that has an HDD installed.
8] Run Windows Memory Diagnostic Tool
Run the Windows Memory Diagnostic Tool. You can use to check for possible memory problems, including testing the Random Access Memory (RAM) on your computer. The tool helps you figure out bad memory, memory issues, and usually takes 20 minutes to complete.
9] Upgrade or install additional RAM
We leave this as the last option as this does involve some cost; but adding RAM will surely improve performance, especially if you’re always running low on RAM or want to run more programs at once. You may also require the services of a hardware technician, although adding RAM on a desktop is fairly easy compared to a laptop with a confined space. In any case, you’ll need to check for free memory slots and make sure you purchase RAM compatible with your system. You can refer to your PC manufacturer’s documentation or search online.
Read: The biggest Myths about RAM that many people have
I hope you find this post informative and helpful!
Related post: How to Check, Lower or Increase CPU usage in Windows
How do I make Windows 11 use less RAM?
To make Windows 11 use less RAM, try the following suggestions:
- End all unnecessary apps and services
- Disable the unnecessary Startup apps
- Defragment your Hard Drive
- Disable SysMain Service
- Adjust for best Performance
Why is my RAM usage so high?
All computer memory is connected to the CPU and RAM. However, the high memory usage problem is mainly due to the overcrowding of many internal processes. A general fix for this issue is to open Task Manager and check for and stop the unnecessary programs and applications that are running.
How much RAM usage is normal?
As a general rule, 4GB is starting to become “not enough,” while 8GB is fine for most general-use PCs (with high-end gaming and workstation PCs going up to 16GB or more). And for what percentage of RAM is considered normal, for a computer running on Windows, the average usage of 15-30% is expected at idle. This percentage is due to the reserved memory of the OS, its drivers, and different applications along with the cached data.
Is Windows 11 RAM hungry?
If you have a 4GB system with Windows 11 installed, it will not be completely unusable. But you will notice that at least 3 GB of RAM is being used by system processes, or 70-80 per cent of RAM is being used without the use of any programs.
You may notice your Windows 11 system is taking a performance hit which could potentially lead to a crash, freezing or not responding issues – this is primarily due to the computer keeps running high on memory usage in some cases. In this post, we will offer ways PC users can free up, reduce or limit RAM usage on their devices.

Windows 11 ships with a ton of new features and improvements as compared to earlier versions of Windows, of which most if not all are heavy on system resources. Probably the reason why Microsoft is encouraging Windows 11 installation on supported hardware only, although PC users can install Windows 11 on unsupported hardware. That said, some PC users may experience high memory usage while running Windows 11 on supported or unsupported hardware with the required minimum specifications.
Now, in some quarters, there are suggestions to disable these new features, but in our opinion, that seems to defeat the purpose of PC users taking advantage of all the bells and whistles that comes with a modern OS – otherwise, why upgrade to Windows 11 or newer? The idea is to improve your workflow, gaming experience, or whatever task you choose to do with the modern OS and thereby achieve more.
Read: Microsoft Edge High Memory Usage
Some of the new features suggested for users to disable includes Microsoft Teams and the Widgets Board, both icons are pinned to the taskbar alongside all the usual options, such as the Start menu and Task View. Widgets and Microsoft Teams chat launch Microsoft Edge WebView2 processes in the background. This process is necessary for web-based apps like Teams or Widgets in Windows 11, but unfortunately, in some cases, these processes are resource intensive. The WebView2 processes are triggered when you click on the Widgets Board icon and browse through the feed. Whereas the Teams chat icon uses system resources whether in use or not, as the icon is pinned to the taskbar, it triggers web-related activities in the background once a user signs in to Windows 11.
Read: Fix msedgewebview2.exe High CPU and Memory usage
So, for those who don’t use these new features on a daily and want to reduce RAM usage on their device and improve performance, you can simply right-click on both and unpin the icons. This will prevent WebView2 processes from being triggered on startup in the case of Teams. However, you may not notice any significant improvement on your daily usage, but it will help to curtail how many concurrent WebView2 processes will be running in the background as you launch more apps or web apps on your device.
For a much better and ideal memory usage management without stripping or disabling new features of Windows 11 on your device, you can try the following suggestions:
- Restart PC
- Make sure Apps and Windows 11 is always up-to-date
- Run malware scan
- Clear Memory cache
- Uninstall or Disable unused apps
- Use Portable or install lighter versions of app OR alternatives
- Enable ReadyBoost
- Run Windows Memory Diagnostic Tool
- Upgrade or install additional RAM.
1] Restart PC
We start off with the obvious, which is as soon as you notice memory spikes while running Windows 11 on your device, you can give your PC a quick restart to completely clear the contents of RAM and restart all running processes, including those you are not aware they’re running. You should periodically restart your PC to perform this memory cleanup, and also the times when your PC feels sluggish, and you haven’t restarted the device in a while.
Read: Why does restarting your Windows PC fix so many problems?
2] Make sure Apps and Windows 11 is always up-to-date
Operating system bugs are known to be voracious system resource hogs. So, it’s recommended for PC users to always ensure that the Windows 11 OS is updated as and when due based on the Windows Update Servicing Cadence. In the same vein, you should always make sure installed apps are updated in a timely manner, and not just for security reasons, as the latest versions of apps can include optimization and improvements such that the app when in use, consumes less RAM in general. An updated app may include a fix for any memory leak issues the app might be having.
3] Run malware scan
In some cases, if your PC is infected by a virus/malware, you’re likely to experience high memory usage. So, make sure the security software installed on your device is fully updated and then manually run a full malware scan to disinfect and get rid of potential rogue software and services or processes consuming memory.
Read: Why is my RAM usage so high when nothing is running?
4] Clear Memory cache
Normally, if you have more apps running on your system, more memory will be consumed. Keep in mind some apps, when launched, triggers multiple processes – and each of these processes takes up memory. So, when not in use, closing the apps may help, but at times, the memory allocation to the process is still not released by the app. In this case, it becomes necessary to clear the memory cache and free the RAM resources, which can then be allocated to other processes.
Read: High Disk & Memory Usage when playing Games on PC
5] Uninstall or Disable unused apps
One of the ways to reduce RAM usage is to prevent programs you never use anyway from consuming it. If you have apps you haven’t opened and used in months but still run in the background are potentially consuming memory resources. In this case, you can uninstall those apps. If you don’t want to uninstall an app because you use it sometimes, you can stop the app from opening or running at startup because most apps are set to automatically run every time you log in, which is unnecessary if you rarely use them.
In addition, check and disable browser extensions you don’t use. This is necessary as every extension you add to your browser consumes extra memory, so removing unused extensions is an easy way to reduce RAM usage further on your device.
Read: How to check which app is using more RAM in Windows
6] Use Portable or install lighter versions of app OR alternatives
You may want to clear RAM on your computer, but the apps hogging memory resources are necessary to your workflow. In this scenario, you can try using lighter versions of the app (if available) or the Portable app versions if available also. Alternatively, you can use try using lighter app alternatives when you can. For example, you can try using a smaller app like Paint.NET or GIMP for minor edits, and only use Photoshop when you’re fully dedicated to working on a project.
Read: How to reduce Chrome memory usage & make it use less memory
7] Enable ReadyBoost
If the computer you’re running Windows 11 on is old and has less RAM, you can use ReadyBoost. However, this feature is of limited use today because if your computer has an SSD, ReadyBoost won’t make any improvements performance-wise. This is because an SSD is faster than a flash drive, so the paging file is more efficient than using the USB drive as RAM. Moreover, PCs these days ship with more RAM by default, so there won’t be any noticeable gain compared to an old machine that has an HDD installed.
8] Run Windows Memory Diagnostic Tool
Run the Windows Memory Diagnostic Tool. You can use to check for possible memory problems, including testing the Random Access Memory (RAM) on your computer. The tool helps you figure out bad memory, memory issues, and usually takes 20 minutes to complete.
9] Upgrade or install additional RAM
We leave this as the last option as this does involve some cost; but adding RAM will surely improve performance, especially if you’re always running low on RAM or want to run more programs at once. You may also require the services of a hardware technician, although adding RAM on a desktop is fairly easy compared to a laptop with a confined space. In any case, you’ll need to check for free memory slots and make sure you purchase RAM compatible with your system. You can refer to your PC manufacturer’s documentation or search online.
Read: The biggest Myths about RAM that many people have
I hope you find this post informative and helpful!
Related post: How to Check, Lower or Increase CPU usage in Windows
How do I make Windows 11 use less RAM?
To make Windows 11 use less RAM, try the following suggestions:
- End all unnecessary apps and services
- Disable the unnecessary Startup apps
- Defragment your Hard Drive
- Disable SysMain Service
- Adjust for best Performance
Why is my RAM usage so high?
All computer memory is connected to the CPU and RAM. However, the high memory usage problem is mainly due to the overcrowding of many internal processes. A general fix for this issue is to open Task Manager and check for and stop the unnecessary programs and applications that are running.
How much RAM usage is normal?
As a general rule, 4GB is starting to become “not enough,” while 8GB is fine for most general-use PCs (with high-end gaming and workstation PCs going up to 16GB or more). And for what percentage of RAM is considered normal, for a computer running on Windows, the average usage of 15-30% is expected at idle. This percentage is due to the reserved memory of the OS, its drivers, and different applications along with the cached data.
Is Windows 11 RAM hungry?
If you have a 4GB system with Windows 11 installed, it will not be completely unusable. But you will notice that at least 3 GB of RAM is being used by system processes, or 70-80 per cent of RAM is being used without the use of any programs.
Некоторые функции и настройки Windows 11 включены по умолчанию. Чтобы повысить скорость работы операционной системы можно их отключить, особенно когда используется старое оборудование с небольшим объёмом оперативной памяти. В первую очередь рекомендуется убрать приложение Microsoft Teams, которое было интегрировано в панель задач для быстрого доступа к основным функциям платформы.
Помимо Teams, в Windows 11 появилось ещё одно дополнение под названием Widgets board («Доска виджетов»). Эти две новые кнопки закреплены на панели задач и добавлены в контекстное меню вместе с такими привычными опциями, как «Пуск» и «Просмотр задач». Как видно на скриншоте ниже, Widgets board позволяет просматривать и управлять новостями, виджетами и другим содержимым.
По словам бывшего сотрудника Microsoft Майкла Нихауса (Michael Niehaus), отключение этих значков может быть хорошей идеей, если на первом месте стоит производительность системы, а не сомнительные функции. Это связано с тем, что виджеты и Microsoft Teams запускают процесс WebView2 в фоновом режиме. WebView2 является частью Microsoft Edge и необходим для веб-приложений в Windows 11. В некоторых случаях эти процессы требуют больших ресурсов.
Widgets board запускает процесс WebView 2 только в момент нажатия на значок приложения и просмотра ленты. В свою очередь Teams может использовать ресурсы системы даже без активных действий со стороны пользователя. Когда значок закреплен на панели задач Windows 11, он запускает в фоновом режиме действия, необходимые для авторизации в сервисе. В таких приложениях, как Process Explorer, можно сразу увидеть девять процессов, связанных с Teams. Эти процессы не запускаются после удаления значка Teams.
Открепление Teams с панели задач может не сразу сказаться на производительности системы, однако по мере запуска большего числа приложений, эта процедура окажется действительно полезной, поскольку существенно сократит количество процессов WebView 2 в фоне.
- 10 приложений, которые нужно сразу установить на новый компьютер
- Windows 11 должна была быть такой сразу: обзор крупнейшего обновления 22H2
- Сделал Linux из Windows 11. 10+1 тема, меняющая систему до неузнаваемости
Всего несколькими щелчками мыши пользователи Windows 11 могут уменьшить потребление оперативной памяти операционной системой. Вот как это делается.
Потребление ресурсов Windows 11 можно уменьшить всего несколькими щелчками мыши. По крайней мере, на это указывает бывший разработчик Microsoft Майкл Нихаус в своем блоге. там. В соответствии с этим две новые функции с интеграцией с рабочим столом, добавленные в Windows 11, в частности, обеспечивают более высокое потребление оперативной памяти операционной системой. Эти функции включены по умолчанию: Интеграция «Команд» и «Виджетов» на рабочем столе.
Хотя технология Webview2 более эффективна, чем технология Electron, она также имеет «накладные расходы» с точки зрения количества процессов и требований к памяти. Последнее может иметь негативные последствия для компьютеров с Windows 11 и небольшим объемом памяти. Или на компьютерах, на которых установлена Windows 11, хотя они не соответствуют аппаратным требованиям Windows 11.
Решение для высокого потребления оперативной памяти
Решение, предложенное Нихаусом, простое: он рекомендует пользователям просто скрыть два значка виджетов и команд с рабочего стола. В результате их потребление ресурсов уже эффективно ограничено, а общая производительность системы увеличена. Это также заметно, когда на компьютере запущены другие приложения Webview2 .
Чтобы отключить «Виджеты» и «Команды», достаточно следующей процедуры:
- Щелкните правой кнопкой мыши панель задач и выберите «Настройки панели задач» в контекстном меню.
- Откроется окно «Настройки» с видом «Персонализация > Панель задач».
- В разделе «Элементы панели задач» установите два переключателя «Виджеты» и «Чат» с «Вкл.» на «Выкл.».
Использование оперативной памяти Windows и приложениями часто является проблемой, снижающей производительность компьютера. К счастью, пользователи могут уменьшить использование оперативной памяти в Windows 11 различными способами, отключив некоторые новые функции системы, сообщает kratko-news.com.
Некоторые функции и настройки включены в Windows 11 по умолчанию. Их отключение может повысить производительность операционной системы. Если у вас компьютер с малым объемом оперативной памяти, вам следует немедленно ограничить или отключить значок Microsoft Teams, который прикреплен к панели задач новой операционной системы.
Microsoft Teams играет более важную роль, чем ожидалось, в новой версии Windows. Приложение интегрировано в панель задач, благодаря чему пользователи с личными аккаунтами могут легко начинать чаты или видеоконференции и приглашать на платформу своих друзей.
В дополнение к Teams панель задач Windows 11 включает в себя еще одно новое дополнение под названием «Доска виджетов», которое позволяет вам управлять лентами новостей, виджетами и многим другим. Эти две новые кнопки прикреплены к панели задач вместе со всеми обычными опциями, такими как меню «Пуск» и «Просмотр задач».
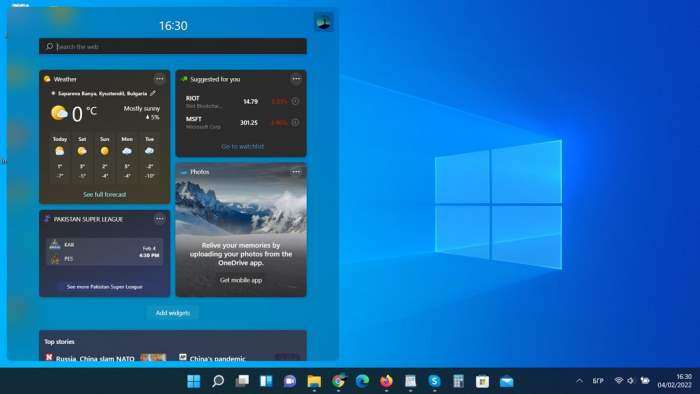
Удаление «Доски виджетов» с панели задач может дать эффект
(скриншот: Windows 11)
По мнению экспертов, может быть хорошей идеей отключить эти значки, если вы предпочитаете производительность «фантастическим» функциям. Это связано с тем, что виджеты и чат Microsoft Teams запускают такие процессы, как Microsoft Edge WebView2, в фоновом режиме. WebView2 является частью браузера Edge и требуется для веб-приложений, таких как Teams или Widgets в Windows 11. К сожалению, в некоторых случаях эти процессы требуют больших ресурсов.
Виджеты создают процессы WebView 2 только тогда, когда вы нажимаете его кнопку и просматриваете ленту. С другой стороны, значок чата Teams на панели задач Windows 11, который является точкой входа для Microsoft Teams 2.0, может использовать системные ресурсы, ничего не делая.
Когда значок закреплен на панели задач, он запускает веб-активность в фоновом режиме во время процесса входа. Если вы откроете Process Explorer, вы увидите до девяти процессов, связанных с клиентом Teams.
Удаление значка Teams отключит процессы WebView2 при запуске. Отключение может не дать желаемого эффекта мгновенно, но при запуске нескольких приложений или веб-приложений может оказаться полезным ограничение количества одновременных процессов WebView 2, работающих в фоновом режиме.
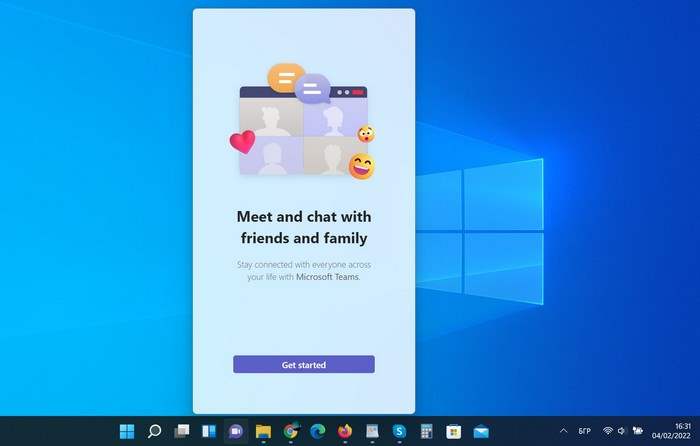
Отключение Teams Chat также снижает потребление памяти
(снимок экрана: Windows 11)
Чтобы повысить производительность Windows 11, просто щелкните правой кнопкой мыши панель инструментов «Виджеты» и значок «Команды» и отсоедините их от панели задач.
Предупреждение. На производительность вашего устройства с Windows 11 могут влиять и другие функции, поэтому установите последнее необязательное системное обновление.
В то же время Microsoft выпустила патч, устраняющий замедление работы дисков Windows 11. В настоящее время это исправление включено в необязательное системное обновление. Если вы не хотите устанавливать дополнительные обновления, вы можете дождаться регулярного ежемесячного обновления системы.












































