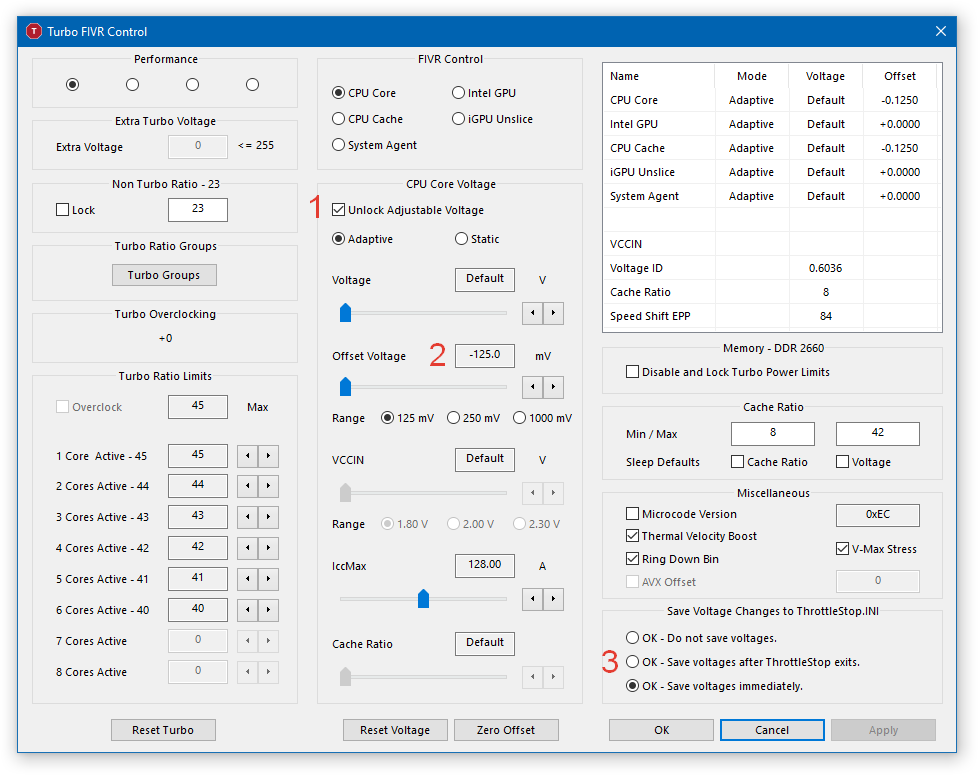Вопрос от пользователя
Здравствуйте.
Помогите с ноутбуком HP. Последнее время он сильно шумит, иногда зависает. Также заметила, что корпус слева (где выходит воздух) стал теплым (раньше был всегда холодным). Установила программу для контроля за температурой, как доходит до 85°C и загорается красный воскл. знак — я его выключаю.
Можно ли что-то сделать с перегревом своими силами (без похода в сервис), чтобы не тратить средства? К тому же боюсь отдавать ноутбук в ремонт, у меня все пароли лежат на жестком диске (в том числе от интернет-банков).
Здравствуйте.
Проблема перегрева в ноутбуках встречается довольно-таки часто (компактный корпус вкупе с мощной начинкой делают свое дело). Кстати, замечу, что больше всему этому подвержены игровые ноутбуки.
📌 Как узнать температуру процессора, видеокарты и жесткого диска, что считается нормой —>
📌Как сдать технику в ремонт, чтобы никто не заполучил ваши пароли —>
В этой статье приведу всё самое основное, что можно сделать своими силами (в домашних условиях) для снижения температуры ноутбука. Отмечу также, что этот вопрос нередко можно решить бесплатно (хотя бы временно).
Итак, начнем со всем этим разбираться по порядку…
*
Содержание статьи
- 1 Как снизить температуру. Причины перегрева ноутбука
- 1.1 Признаки перегрева. Как узнать текущую температуру компонентов ноутбука
- 1.2 Пыль и вентиляционные отверстия. Проверяем, чистим
- 1.3 Охлаждающая подставка и домашние аналоги
- 1.4 Попытка уменьшения энергопотребления
- 1.5 Оптимизация системы: закрываем не используемые программы, удаляем мусор и ненужный софт
- 1.6 Как и где эксплуатируется ноутбук
- 1.7 Пару слов о термопасте
- 1.8 Отключение Turbo Boost и Undervolting (обновление от 05.07.2019)
→ Задать вопрос | дополнить
Как снизить температуру. Причины перегрева ноутбука
Признаки перегрева. Как узнать текущую температуру компонентов ноутбука
Для начала порекомендую одну из утилит — AIDA 64, которая поможет вам узнать текущую температуру процессора, видеокарты, жесткого диска, мат. платы ноутбука. Чаще всего, перегрев связан с процессором и видеокартой — поэтому к ним внимание в первую очередь!
📌 Лучшие утилиты для просмотра характеристик ноутбука (в том числе и AIDA 64)
AIDA 64 — Компьютер, датчики — см. температуры
Обратите внимание, что температура компонентов постоянно изменяется, в зависимости от нагрузки на устройство.
Поэтому, при подозрении перегрева — рекомендуется просто свернуть AIDA 64 и заниматься своими делами на устройстве (а не закрывать утилиту).
Время от времени поглядывайте за показаниями температуры в утилите, особенно, когда появится сильный шум от кулеров и пр. Так вы узнаете о том, до каких границ доходит температура под нагрузкой, и успеете принять меры.
По каким еще внешним признакам можно узнать о перегреве ноутбука
- в играх или видеоредакторах ноутбук может просто выключаться. Происходит это из-за того, что срабатывает система защиты — она отключает устройство, чтобы ничего не сгорело;
- искажение картинки: полосы, рябь, различные артефакты. Чаще всего происходит в играх. Причина: проблема с видеокартой (в том числе перегрев);
- частые зависания и перезагрузки устройства;
- шум и гул от вентиляторов: тут дело в том, что при повышении температуры, им необходимо сильнее работать, чтобы успевать «выгонять» горячий воздух из корпуса устройства (из-за этого шум становится сильнее). Обратите внимание: если раньше ноутбук не шумел, а сейчас начал — причиной может быть пыль, которая забила вентиляционные решетки и мешает нормальной циркуляции воздуха;
- теплый или даже горячий корпус (преимущественно с левой стороны возле вентиляционных отверстий). Это очень заметно, если раньше корпус так не грелся;
- запах жженного пластика, оплетки и пр. В общем, при любом подозрительном запахе — рекомендую сразу же отключить устройство!
*
Пыль и вентиляционные отверстия. Проверяем, чистим
Одна из главных причин перегрева, да и шумной работы кулеров — это пыль. Со временем, даже в достаточно чистых помещениях пыль оседает на вентиляционной решетке устройства и ухудшает циркуляцию воздуха.
Рекомендуется проводить чистку от пыли 1-2 раза в год. Достаточно разобрать устройство и хорошенько все продуть.
📌 В помощь!
Как почистить ноутбук от пыли — самостоятельно в домашних условиях — см. инструкцию —>
Нередко, когда в ноутбуке скапливаются просто клубки пыли!
*
Охлаждающая подставка и домашние аналоги
Также снизить температуру на несколько градусов (до 10-15°C) помогает специальная охлаждающая подставка. Они есть самых разных размеров, с разной мощностью вентиляторов и конструкции.
Охлаждающая подставка под ноутбук
Для тех, кто пока не решился на покупку подставки, можно пойти и более простым способом: подложить что-нибудь под ноутбук, например, книгу. Главное, чтобы высота между поверхностью стола и ноутбуком увеличилась! См. фото ниже.
Под ноутбук положена книга
Важно: книгу (или что-то еще) подкладывать нужно архи-аккуратно: дело в том, что на некоторых моделях ноутбуков — этим действием можно перекрыть вентиляционные отверстия!
*
Попытка уменьшения энергопотребления
Если уменьшить энергопотребление процессора — то можно существенно снизить его нагрев. Правда, отмечу, что снижается и производительность устройства…
Однако, можно найти некую «золотую середину», которая позволит без проблем использовать устройство (по крайней мере, пока не будет решен вопрос с системой охлаждения).
Чтобы изменить энергопотребление, откройте панель управления Windows и зайдите в раздел «Оборудование и звук», далее в подраздел «Электропитание».
Оборудование и звук — Электропитание (панель управления Windows 10)
Затем откройте настройки текущей схемы электропитания, и нажмите по ссылке «Изменить дополнительные параметры питания» (см. скриншот ниже 👇).
Изменить дополнительные параметры питания
Далее раскройте вкладку «Управление питанием процессора/Максимальное состояние процессора», и установите значение в процентах при работе от батареи и сети. Даже установка значения в 90% — существенно может помочь в излишнем тепловыделении.
Максимальное состояние процессора
*
Оптимизация системы: закрываем не используемые программы, удаляем мусор и ненужный софт
Чем меньше нагрузка на процессор — тем меньше он греется. Логично, что помимо остальных мер — можно попробовать оптимизировать свою систему.
Для начала, рекомендую открыть 📌диспетчер задач (сочетание кнопок Shift+Ctrl+Esc) и посмотреть, какие процессы создают наибольшую нагрузку.
Очень часто, нагрузка идет от тех приложений, которые вы даже не запускали и которые вам не нужны в текущий момент времени. Всё ненужное — закройте!
Неиспользуемые программы нужно закрыть (или даже удалить) …
Кроме этого, также порекомендую в диспетчере задач открыть вкладку автозагрузка и проверить, что у вас загружается при включении ноутбука. Все приложения, которые вы редко используете, всё, что вам незнакомо — смело отключайте из автозагрузки!
Отключаем в автозагрузке все мало-используемые программы
📌 В помощь!
Если у вас не Windows 10 (11) — вы не сможете отредактировать автозагрузку в диспетчере задач. Для работы с автозагрузкой вам понадобятся спец. утилиты, см. вот эту статью —>
Также будет не лишним провести оптимизацию ОС Windows, удалить «мусор» и временные файлы, которые уже давно не нужны и пр. Приведу также парочку своих статей в помощь… 👇
📌 В помощь!
- Лучшие программы для очистки компьютера (ноутбука) от мусора — см. мою подборку —>
- Инструкция по оптимизации Windows 10 (для повышения производительности компьютера)
*
Как и где эксплуатируется ноутбук
Нередко, когда перегрев ноутбука происходит из-за неправильной эксплуатации. Приведу ниже несколько советов:
- во-первых, не работайте за ноутбуком на полу, диване, кровати и т.д. Дело в том, что мягкая ткань перекрывает вентиляционные отверстия (циркуляция воздуха ухудшается) и температура начинает расти;
- во-вторых, необходимо чтобы всегда оставалось свободное пространство возле вентиляционных отверстий, через которые выходит горячий воздух;
- в-третьих, учтите, что 70-75% пыли находится в 10-20 см. от пола (и, если вы ноутбук используете на полу — он очень быстро забьется пылью!);
- в-четвертых, старайтесь не работать в запыленных помещениях, где идет ремонт;
- в-пятых, если на дворе настало жаркое лето и у вас в доме, как в бане — старайтесь не насиловать ноутбук ресурсоемкими приложениями (поставьте сбоку от него вентилятор, следите за температурой, делайте перерывы почаще). В такое время жарко не только вам 😎…
Помните, что работа в таком положении отрицательно сказывается не только на температуре ноутбука, но и на нашем здоровье
📌 Важно!
В идеале, ноутбук должен использоваться на чистой, ровной, сухой и твердой поверхности (обычный письменный стол, например).
Еще лучше, если он будет стоять на специальной охлаждающей подставке.
*
Пару слов о термопасте
Помимо чистки от пыли, один раз в 2-4 года крайне желательно поменять термопасту (термо-прокладку). Она используется как буфер между процессором и радиатором системы охлаждения. С течением времени (особенно при высоких нагрузках) — она имеет свойство «засыхать», в следствии чего теплообмен ухудшается, и температура процессора начинает расти.
Поэтому, если все вышеперечисленное вам не помогло, и температура все также растет (а ноутбуку у вас уже более 2-х лет, и никто до этого не проводил его обслуживание) — скорее всего дело именно в термопасте…
Про термопасту
Отмечу, что замена термопасты, процедура хоть и не сложная, но требует некоторого опыта (как по разборке ноутбука, так и по непосредственному нанесению). Если вы никогда не сталкивались с подобной операцией — я бы рекомендовал все-таки обратится в сервисный центр, за небольшую плату вам все сделают в лучшем виде!
*
Отключение Turbo Boost и Undervolting (обновление от 05.07.2019)
Способы специфические, но они работают и позволяют снизить температуру до 20°C-25°C, что очень существенно (особенно заметно на игровых ноутбуках).
Чтобы не повторяться здесь, рекомендую ознакомиться с одной из моих заметок (там все показано на примерах). Ссылка на заметку ниже.
📌 В помощь!
Как снизить температуру процессора за счет тонких настроек (до 20°C): отключение Turbo Boost, Undervolting (для процессоров Intel) — https://ocomp.info/snizit-t-cpu-tonkie-nastroiki.html
*
На этом пока всё.
Дополнения по снижению температуры — приветствуются!
Удачи!
👋
Первая публикация: 28.02.2018
Корректировка: 10.02.2022


Полезный софт:
-
- Видео-Монтаж
Отличное ПО для создания своих первых видеороликов (все действия идут по шагам!).
Видео сделает даже новичок!
-
- Ускоритель компьютера
Программа для очистки Windows от «мусора» (удаляет временные файлы, ускоряет систему, оптимизирует реестр).
Время прочтения
10 мин
Просмотры 26K

Однажды я купил ноутбук Dell, да не простой, а XPS, о котором мечтал давным-давно, и хотя это была не компактная 13”-14” модель, а 15”, это не помешало ему стать моей верной рабочей лошадкой. Спустя некоторое время ноутбук начал греться и шуметь вентиляторами, в том числе во время простоя. В какой-то момент он просто начал жарить мои штаны.
Как сделать так, чтобы ноутбук не грелся? В этой статье я расскажу про очевидные и подробно рассмотрю нестандартные способы решения.
Вариант 1. Чистка системы охлаждения
Любое электронное устройство с вентиляцией любит собирать пыль, и ноутбук не исключение. Ноутбуки даже больше других подвержены пагубному влиянию пыли из-за эксплуатации в самых разных условиях (транспорт, дом, аудитория и т.д.). Чистка системы охлаждения, наверное, одна из самых частых услуг в сервисных центрах, наряду с заменой шарниров, разъёмов, блоков питания и дисплеев.
Как чистить? Просто! Ну, не совсем. Возьмите отвёртку, открутите винты на дне корпуса, подденьте и снимите крышку, затем, на всякий случай, отсоедините провод от аккумулятора к основной плате, и прочистите проблемные места (кулеры, места вдува-выдува) с помощью баллончика со сжатым воздухом. Можно, в теории, и пылесосом, просто его трубой можно что-нибудь задеть во время чистки. Но такой вариант есть.
Преимущества: можно проделать дома, сжатый воздух продаётся в любом магазине электроники, легко добиться результата.
Недостатки: легко напортачить: повредить корпус или внутренности, потерять винтик. В ноутбуках встречаются винтики со специфичными шлицами. Среднее снижение температуры.
Вариант 2. Замена термопасты
Термопаста — связующее вещество между крышкой процессора и пластиной системы охлаждения. У крышки и пластины очень часто бывают небольшие, микроскопические неровности, из-за которых образуются воздушные зазоры. А у воздуха теплопроводность гораздо хуже, чем у жидкости или металла, поэтому в качестве теплопроводника используется полужидкая или полутвёрдая термопаста, сохраняющая свои свойства при высоких температурах.
Проблема у термопасты одна — со временем она высыхает и её теплопроводность ухудшается. А ещё некоторые производители ноутбуков наносят слишком мало термопасты. Поэтому вместе с чисткой полезно её менять.
Как заменить? Купите тюбик термопасты в магазине компьютерной техники, снимаете, как и при чистке от пыли, дно корпуса, отключите аккумулятор, затем открутите винты, удерживающие пластину (или пластины, если есть GPU) и медные трубки системы охлаждения, ещё может понадобиться открутить и снять кулеры. Спиртовой салфеткой аккуратно, стараясь не задеть соседние элементы, сотрите с крышек процессора и GPU старую термопасту, нанесите на крышки процессоров по капельке-две новой термопасты, не больше. Поставьте обратно систему охлаждения, прикрутите, аккуратно прижмите к крышкам CPU/GPU места с пластинами и соберите ноутбук.
Преимущества: можно проделать в домашних условиях, доступность термопасты, хорошее снижение температуры.
Недостатки: легко повредить внутренности.
Вариант 3. Обновление BIOS и других прошивок
Windows умеет обновлять себя, некоторые драйверы и даже микрокод процессора, а вот BIOS обновлять она, как правило, не умеет, так как это рисковое занятие. Одно дело — повредить ОС при неудачном обновлении, и совсем другое — превратить в кирпич само устройство целиком. А такая вероятность есть; кроме того, ошибка при обновлении BIOS — негарантийный случай. Но бывает, что риск стоит того; например, мой Dell XPS 15-7590 до BIOS версии 1.2.3 очень плохо справлялся со своим охлаждением. А после обновления до последней версии BIOS дышать стало гораздо легче! Пусть и ценой потери обогревателя зимой 
Как обновить? Зайдите на сайт производителя ноутбука в раздел поддержки, введите модель или серийный номер ноутбука, скачайте последнее обновление для BIOS (как правило, это .exe-файл), запустите, после перезагрузки системы и успешной загрузки Windows выдохните.
Преимущества: в некоторых случаях можно добиться существенного снижения тепловыделения процессора и повышения эффективности охлаждения.
Недостатки: существует риск окирпичить устройство (перепрошивка может стоить 8-15 тысяч рублей). Из-за .exe-файла обновиться с Linux на борту невозможно.
К слову, линуксовый fwupd умеет обновлять прошивки устройства, включая BIOS. Но это если производитель предоставляет такую возможность, к примеру, Dell XPS так обновляется, впрочем, этот производитель и линейка славятся своей совместимостью с GNU/Linux. А вот другой мой ноутбук, Lenovo Ideapad, в fwupd не обновляется.
Вариант 4. Отключение саморазгона процессора
В процессорах Intel с 2008 года есть технология Turbo Boost (аналог у AMD — Turbo core и Precision Boost), которая разгоняет процессор, то есть повышает тактовую частоту ядер при условии низкой температуры, повышенной нагрузки и других параметров. Саморазгон выполняется автоматически, в пределах безопасных для стабильности системы значений.
Но есть нюанс: энергопотребление (а с ним и тепловыделение) процессора определяется (Wikipedia-1, Wikipedia-2) функцией , где
— электрическая ёмкость процессора,
— напряжение,
— частота. Однако при разгоне формула меняется и становится (источник)
, где
— стандартное тепловыделение,
— частота при разгоне,
— частота стандартная,
— напряжение при разгоне,
— стандартное напряжение.
Чувствуете разницу? При стабильных частотах тепловыделение определяется простой функцией и растёт не слишком сильно, а в случае разгона энергопотребление и тепловыделение растут в геометрической прогрессии. Не каждая система охлаждения ноутбука способна справиться с таким пылом. И если вам не нужна высокая производительность процессора, если ноутбук используется преимущественно для офисных задач, то от отключения саморазгона вы ничего не потеряете.
Как отключить: Через меню BIOS или с помощью специального софта, один из которых рассмотрю ниже.
Преимущества: легко и безопасно сделать, хороший результат.
Недостатки: потеря производительности при коротких нагрузках.
Вариант 4. «Жидкий металл»
Этот способ придуман в сообществе оверклокеров. Раньше Intel под крышкой процессора размещала качественный «жидкий металл», а сейчас — обычную термопасту, у которой теплопроводность существенно ниже. В итоге энтузиасты изобрели методику снятия термораспределяющей крышки с процессора и заливки туда специального «жидкого металла», который плавится при обычных температурах. Подробнее можно почитать тут. В случае с ноутбуками крышку процессора снимать не надо, то есть действуйте как при замене термопасты.
Преимущества: ощутимое повышение теплоотвода от процессора.
Недостатки: много проблем, риск коррозии процессора, сложность нанесения, дороже термопасты.
Вариант 5. Снижение напряжения на процессоре
Самый интересный вариант. Помните формулу тепловыделения процессора? Напряжение там возводится в квадрат. Оверклокеры часто повышают напряжение на сотню и более милливольт, из-за этого растёт тепловыделение, а процессоры во время работы динамически меняют частоту и манипулируют параметрами напряжения.
А если мы попробуем уменьшить напряжение? В теории, можно сильно выиграть по тепловыделению и энергопотреблению. И так делать вполне можно! Методика понижения напряжения (undervolting) не нова, и о ней уже писали на Хабре, правда, статья 2014 года и там больше про настройку из *nix-систем и возню с регистрами. Где-то до середины 2010-х понижать напряжение на процессорах было неблагодарным занятием: нужны были оверклокерские платы и процессоры с разблокированными множителями, кроме того, напряжение снижалось неохотно, был риск словить зависание или BSOD даже на маленьких показателях. Сегодня всё иначе. Несмотря на то, что разгоняются процессоры хуже, понижению напряжения они поддаются гораздо легче. Кроме того, появились программы, в которых нетрудно разобраться и которые работают не только с процессорами с разблокированным множителем, но и с обычными, непремиальными моделями, и ноутбучными.
Не все экземпляры прихотливы к понижению напряжения, какие-то могут работать на -120 милливольт, другие — на -60 мВ. Поэтому производители процессоров выставляют в настройках среднее стабильное значение. Однако ничего страшного в понижении нет, в отличие от повышения напряжения, когда при завышенных показателях снижается срок службы процессора. Максимум, что вы получите при андервольтинге, это фризы или синий экран. Но такое выявляется ещё на этапе стресс-тестов.
Важное уточнение: в десятом поколении процессоров Intel понижение напряжения программно выключено, якобы из-за возможности атаки на SGX (Plundervolt). В одиннадцатом поколении понижение заблокировано на уровне процессора (тема на форуме Intel). Если у вас десятое поколение, то удачи с хаками BIOS.
Как понижать? Есть программы Intel Exteme Tuning Utility и ThrottleStop. Для нас разницы между ними почти нет, XTU сохраняет настройки напрямую в конфигурацию процессора, а ThrottleStop требует постоянной работы в трее. Раньше TS был любительским инструментом от Kevin “UncleWebb” Glynn для простой оптимизации старых ноутбуков, однако на сегодняшний день TS ничем не уступает утилите от Intel, и умеет даже больше: к примеру, в ней есть поддержка профилей и их переключение при работе от аккумулятора. Далее я буду рассматривать работу с ThrottleStop.
После скачивания, распаковки и первого запуска вы увидите предупреждение, что можете расплавить компьютер при настройке. Не верьте фейкам! Никто ещё от этой утилиты не пострадал и отрицательных охлаждений с хлопками конденсаторов не получал.
Интерфейс программы:
По пунктам:
-
Профили настроек. Здесь можно выбрать текущий профиль, к которому будут применяться дальнейшие изменения.
-
Основные настройки:
-
Выбор профиля энергопитания Windows. К примеру, я для профиля TS Power Saving выбрал профиль Windows Power Saver (Экономия энергии). Как оказалось, делать так не стоит, Power Saver в Windows может плохо влиять на C-States и портить спящий режим компьютера.
-
Clock Mod — старый параметр контроля троттлинга, который говорил процессору и материнской плате работать на той или иной доли производительности.
-
Set Multiplier — другая неинтересная нам настройка. Частота ядер вычисляется как произведение Clock Mod и Multiplier. Другими словами, при Clock Mod в 100 % (100 МГц) и множителе 41 процессор i7-3820K на моём прежнем десктопе работал на частоте в 4,1 ГГц.
-
Speed Shift — EPP. Начиная с Intel Skylake этот параметр включает и настраивает аппаратный планировщик процессора, который пришёл на замену Intel SpeedStep. Этот параметр должен быть включён на процессорах со Skylake и более новыми архитектурами, а на некоторых ноутбуках его можно включить сразу в BIOS. Если он там не включён, то можно включить в программе и кнопкой TPL->Speed Shift. Число сбоку настраивается, так можно указать процессору баланс между предпочтением высоких частот и саморазгоном (0) и энергосбережением (255). Для производительности можете указать что-нибудь в пределах 0-32, а для работы от аккумулятора — 128.
-
Power Saver — старая настройка, работала только для Core 2 Duo и старше.
-
Disable Turbo — отключает саморазгон. Я работал от аккумулятора, поэтому на скриншоте галочка снята.
-
BD PROCHOT — не лезь, оно тебя сожрёт! При снятой галочке отключает экстренное снижение частоты при перегреве, что может привести к выключению, износу чипа, высыханию термопрокладки и термопасты.
-
Task Bar — по умолчанию ThrottleStop при сворачивании убирается сразу вобласть уведомлений, а не в панель задач, эта настройка переопределяет поведение. Включать по вкусу.
-
Log File — включает ведение журнала.
-
Stop Data — отключает мониторинг метрик справа.
-
SpeedStep — на старых процессорах (до Skylake) включает программный планировщик.
-
C1E — держите параметр включённым всегда, когда работаете не от сети или если вам не требуется работа с минимальными задержками (работа с аудио и т.д.). Когда настройка выключена, частоты ядер будут держаться на более-менее максимальных уровнях, что отразится на энергопотреблении и тепловыделении.
-
More Data — повышает частоту обновлений метрик справа.
-
-
Параметры процессора: модель, текущее напряжение, множитель частоты и частота шины, и, собственно, частота процессора.
-
Дополнительная информация о метриках процессора, таких как питание и температура, а также их максимальные значения.
-
Кнопочки!
-
Limits — показывает дополнительное окно о причинах задействования температурных и прочих ограничений процессора и графики.
-
FIVR — управление напряжением; то, что мы ищем. Изучим ниже.
-
TPL, Turbo Power Limits — настройки питания в турборежиме.
-
C10 — открывает окно с информацией о так называемых C-States, состояниях процессора. Например, задействован ли режим энергопотребления или сколько времени процессор провёл в спящем режиме.
-
CLR — обнуляет последние значения метрик в табличке выше.
-
Save — сохраняет все внесённые настройки в текущий профиль.
-
Options — общие настройки профилей и приложения. Рассмотрим ниже.
-
Turn Off — выключает настройки приложения. Сейчас не имеет смысла, все параметры тюнинга применяются в тот же момент.
-
TSBench — открывает встроенный бенчмарк CPU, удобен для проверки стабильности системы «не отходя от кассы».
-
Batt — на этой кнопке переключается отображение данных о питании системы и использовании аккумулятора.
-
GPU — можно управлять настройками GPU, если включить настройку в Options.
-
Перейдём к опытам. Если ваше устройство пылкое и вы при этом редко играете, то смело отключайте Turbo. Speed Shift можно тоже включить и последить за нагрузкой. SpeedStep управляет динамическим изменением частоты. Лучше оставить включённым. Теперь лезем в FIVR!
Здесь нас интересует несколько параметров. Слева сверху — профиль, к которому применяются настройки, к примеру, Performance.
Посередине сверху — компонент, у которого будем менять напряжение. Поменяем для CPU Core и для CPU Cache. И ядрам, и кешам рекомендую для начала выставлять одинаковые значения.
-
Ставим галочку, чтобы включить управление напряжением.
-
Идём в Offset Voltage. Сам Voltage не меняем, так как лучше, если он управляется процессором в зависимости от частоты. Для начала выбираем Range 125 mV и двигаем ползунок Offset Voltage в отрицательные значения. Я сместил на -125 милливольт.
-
Перед тем, как сохранить настройки в конфигурационном файле, нажмите Apply, чтобы применить настройки, и запустите какой-нибудь стресс-тест CPU или просто подайте нагрузку просмотром видео или чем-то ещё. Как только убедились, что всё хорошо, выберите Save voltages immediately и нажмите OK.
В принципе, достаточно. Можно это проделать для всех профилей, а можно только для двух-трёх. Если вы на каком-то из этапов не можете переключить какую-либо галочку, то поздравляю, понижение напряжения выключено производителем устройства или CPU.
Также рекомендую после составления профиля проверить, как ведёт себя устройство в спящем режиме. Ноутбуки Dell не всегда корректно уходят в сон из-за проблем с Modern Standby. Я однажды так пошёл по делам с ноутбуком при включенном ThrottleStop, потом достаю в очереди устройство, а оно адски горячее. Каким-то образом ноутбук ушёл в сон, выключил вентиляторы, а CPU продолжил работать и греться в обычном режиме. На форумах говорят, что это из-за включённого режима энергосбережения в Windows, и оно у меня было действительно включено в тот момент. Выставил сбалансированный режим, пока проблем не наблюдаю.
Я протестировал понижение напряжения на Dell XPS 15-7590 (i7-9750H). Поскольку модель славится неумением справляться с длительными нагрузками, Turbo Boost отключён.
Без понижения:
-
Температура при бенчмарке: 75 градусов, напряжение 29,6 Ватт.
-
Набор текста в Google Docs и общение в Telegram: 67 градусов и 26,2 Ватт.
-
Просмотр YouTube: 59 градусов и 15,1 Ватт.
Offset -0.125:
-
Температура при бенчмарке: 71 градус и 25,6 Ватт.
-
Набор текста в Google Docs и общение в Telegram: 57 градусов и 8,5 Ватт.
-
Просмотр YouTube: 54 градусов и 8,5 Ватт.
Таким образом, я добился снижения температуры на 4-10 градусов в зависимости от нагрузки, и энергопотребление существенно упало при обычных нагрузках.
Преимущества: заметное снижение тепловыделения и энергопотребления, также утилитой можно «лечить» задержки прерываний CPU (LatencyMon), что полезно при работе с аудио.
Недостатки: нужно время для настройки и проверки стабильности, недоступно на последних моделях CPU и свежих BIOS.
Высокая температура не является хорошим признаком, потому что она может привести к снижению производительности или, в некоторых случаях, к непоправимому повреждению вашего компьютера, поэтому, если вы пользуетесь Windows 10 и испытываете высокую температуру процессора, вы можете узнать больше об этом.
Пользователи сообщают о снижении производительности, включая заикание во время просмотра мультимедиа или во время игры в видеоигры, а некоторые пользователи даже сообщают о неожиданных отключениях. Неожиданное отключение не является хорошим признаком, поскольку означает, что температура вашего процессора слишком высока, и компьютер отключается, чтобы предотвратить любые физические повреждения.
Есть несколько способов проверить температуру на вашем компьютере. Если вы знакомы, вы можете ввести BIOS и температуру компьютера там, но если вы не знаете, как это сделать, вы можете загрузить программное обеспечение для Windows 10, которое поможет вам проверить температуру процессора в несколько кликов и с легкостью. Вот некоторые приложения для проверки температуры процессора, которые мы рекомендуем: Speccy, HWiNFO и SpeedFan. Все они относительно просты в использовании, поэтому вы можете легко проверить температуру процессора в любое время.
Кроме того, вот еще несколько похожих проблем, связанных с высокой температурой процессора в Windows 10:
- Выключение из-за перегрева Windows 10 — если температура процессора становится слишком высокой, компьютер автоматически выключается, чтобы предотвратить повреждение оборудования.
- Windows 10 Anniversary Update перегревается. В тот день многие пользователи сообщали о высокой температуре процессора, возникшей после установки Anniversary Update.
- Перегрев Обновления Создателей Windows 10 — К сожалению, это было то же самое для Обновления Создателей.
- Windows 10 перегревает ноутбук — Ноутбуки также имеют тенденцию перегреваться. Некоторые из самых «горячих» брендов — это HP, Asus и Dell.
Что делать, если температура процессора повышается
Содержание:
- Используйте средство устранения неполадок питания и проверьте наличие проблем.
- Выполнить чистую загрузку
- Очистите вентилятор своего процессора или поменяйте его
- Ваше оборудование может быть несовместимо с Windows 10
- Запустите сканирование SFC
- Запустить DISM
- Обновить BIOS
- Отключить встроенный графический процессор
- Проверьте на утечки памяти
- Переустановите Windows
Исправлено: высокая температура процессора в Windows
Решение 1. Используйте средство устранения неполадок питания и проверьте наличие проблем
Первое, что мы собираемся попробовать, также самое простое. Мы просто позволим специалисту по устранению неполадок сделать работу за нас. Вот как запустить средство устранения неполадок питания в Windows 10:
- Перейдите в настройки.
- Перейдите в раздел Обновления и безопасность > Устранение неполадок.
- Выберите Power и перейдите к Run the Troubleshooter.
- Следуйте дальнейшим инструкциям на экране и дайте процессу завершиться.
- Перезагрузите компьютер.
Решение 2. Выполните чистую загрузку
Если вы не знакомы, Clean Boot позволяет отключить все приложения, которые могут запускаться с Windows 10. По умолчанию Windows 10 запускает только те основные приложения, которые ей нужны, но при установке большего количества программного обеспечения это программное обеспечение иногда автоматически запускается. с вашей Windows, и иногда это может вызвать высокую загрузку процессора, а также высокую температуру. Таким образом, чтобы отключить все неосновные приложения и процессы, которые могут запускаться с Windows 10, вам необходимо сделать следующее:
- Откройте панель поиска и введите msconfig
- Когда откроется окно Конфигурация системы, нажмите Сервисы
- На вкладке «Службы» установите флажок « Скрыть все службы Microsoft» и нажмите кнопку « Отключить все».
- Теперь откройте вкладку « Автозагрузка » и откройте «Диспетчер задач».
- Откроется окно диспетчера задач, и вам нужно перейти на вкладку «Автозагрузка»
- Вы увидите список элементов, для каждого из этих элементов вам нужно нажать один, а затем кнопку Отключить
- Повторяйте этот процесс, пока вы не отключите их все
- Закройте диспетчер задач и вернитесь в окно настройки системы
- Нажмите OK и перезагрузите компьютер
Решение 3. Очистите вентилятор своего процессора или замените его
Иногда проблемы с температурой процессора вызваны пылью, которая застревает в вентиляторе, поэтому вам может потребоваться очистить ее, или в некоторых других случаях вам может потребоваться полная замена вентилятора процессора. Если вы не знаете, как это сделать, обратитесь к специалисту, чтобы сделать это за вас.
Решение 4. Ваше оборудование может быть несовместимо с Windows 10
Windows 10 по-прежнему является новой операционной системой, и могут быть определенные проблемы с некоторым оборудованием. Ваша материнская плата или процессор могут не очень хорошо работать вместе в Windows 10, хотя они хорошо работали в предыдущих версиях Windows. Замена дорогостоящего оборудования — не лучший вариант, и мы надеемся, что Microsoft выпустит обновление, которое исправит проблемы несовместимости оборудования в ближайшем будущем.
Высокая температура процессора в Windows 10 или любой другой Windows является серьезной проблемой, она может привести к неожиданным выключениям и другим проблемам, а в некоторых случаях даже может нанести непоправимый ущерб вашему компьютеру, поэтому относитесь к нему с осторожностью.
Решение 5 — Запустите сканирование SFC
SFC-сканирование — это еще один инструмент для устранения неполадок, который мы собираемся попробовать. Вы можете использовать этот инструмент для решения различных проблем внутри системы. Надеемся, что, решая системные проблемы, вы также сможете охлаждать свой компьютер.
Вот как запустить сканирование SFC в Windows 10:
- Перейдите в Поиск, введите cmd, щелкните правой кнопкой мыши Командную строку и выберите Открыть как администратор.
- Введите следующую команду и нажмите Enter: sfc / scannow
- Подождите, пока процесс закончится.
- Перезагрузите компьютер.
Решение 6 — Запустите DISM
И последний встроенный инструмент устранения неполадок, который мы собираемся использовать, — это обслуживание образов развертывания и управление ими (DISM). Как следует из названия, этот инструмент заново развертывает образ системы и устраняет некоторые потенциальные проблемы на этом пути. Надеюсь, это избавит нас от высокой температуры процессора.
Вот как запустить DISM в Windows 10:
- Откройте командную строку, как показано выше.
- Введите следующую команду и нажмите Enter:
-
- DISM.exe / Online / Cleanup-образ / Восстановление здоровья
- DISM.exe / Online / Cleanup-образ / Восстановление здоровья
-
- Подождите, пока процесс закончится.
- Перезагрузите компьютер.
- Если DISM не может получить файлы через Интернет, попробуйте использовать установочный USB или DVD. Вставьте носитель и введите следующую команду:
-
- DISM.exe / Онлайн / Очистка-Образ / RestoreHealth / Источник: C: RepairSourceWindows / LimitAccess
-
- Обязательно замените путь C: RepairSourceWindows на вашем DVD или USB.
- Следуйте дальнейшим инструкциям на экране.
Решение 7 — Обновление BIOS
Поддержание вашего BIOS в актуальном состоянии имеет важное значение для функционирования вашего компьютера. Если ваша версия BIOS устарела, это может помешать работе некоторых новых аппаратных драйверов и вызвать нежелательные проблемы, включая перегрев процессора.
К сожалению, обновление BIOS является рискованной и сложной процедурой. Вы можете прочитать больше об этом в нашей статье Как прошить BIOS . Но не забудьте действовать осторожно или попросите специалиста обновить ваш BIOS. Если вы сделаете неправильный шаг, вы можете сильно повредить вашу систему.
Решение 8 — Отключить встроенный графический процессор
Скорее всего, ваш процессор оснащен встроенным графическим процессором. Потому что большинство новых процессоров делают. И если вы используете выделенный графический процессор, вам не нужен интегрированный. Кроме того, включение обоих графических процессоров может повысить температуру процессора. Поэтому лучше всего отключить встроенный графический процессор, поскольку вы его не используете.
К сожалению, это не так просто и обычно зависит от вашей материнской платы и конфигурации. Вот почему мы не можем опубликовать точные инструкции по отключению встроенного графического процессора здесь. Итак, узнайте модель вашей материнской платы и процессора и поищите в интернете инструкции по отключению встроенного процессора.
Решение 9 — Проверьте на утечки памяти
Утечки памяти — главный враг производительности вашего компьютера. Утечка памяти, вызванная приложением или программой, значительно замедлит работу вашего компьютера. Тем не менее, это также окажет дополнительное давление на ваш процессор, что приведет к его перегреву. Если вы не знаете, что такое утечка памяти, у нас есть подробное объяснение / руководство о том, что такое утечка памяти и как их устранить . Итак, не забудьте проверить это. Возможно, в вашей системе есть утечка памяти, а вы даже не знаете об этом.
Решение 10 — Переустановите Windows
Если ни одно из предыдущих решений не сработало, вам, вероятно, следует переустановить систему в качестве крайней меры. Может быть, есть что-то еще внутри, что просто повышает температуру процессора. Таким образом, новая установка может быть просто лучшим решением. Существует несколько способов восстановления заводских настроек Windows 10, и если вы не знаете ни одного, обратитесь к нашему подробному руководству за дополнительной информацией и советами.
Вот и все, мы, безусловно, надеемся, что хотя бы одно из этих решений помогло вам решить проблему с высокой температурой процессора. Если у вас есть какие-либо комментарии, вопросы или предложения, просто сообщите нам об этом в комментариях ниже.
Примечание редактора: этот пост был первоначально опубликован в августе 2015 года и с тех пор был полностью переработан и обновлен для обеспечения свежести, точности и полноты.
СВЯЗАННЫЕ ИСТОРИИ, КОТОРЫЕ ВЫ ДОЛЖНЫ ПРОВЕРИТЬ:
- Исправлено: высокая загрузка ЦП, вызванная Windows Shell Experience Host
- Исправлено: высокая загрузка процессора при работе в интернете
- Как исправить высокую загрузку ЦП в Windows Search Indexer
- Сервисный хост вызывает высокую загрузку ЦП в Windows 10 версии 1709 [FIX]
- 5 лучших программ для разгона процессоров AMD
Автоматический перевод этой страницы выполнен Microsoft Translator
Если температура внутри корпуса компьютера превышает 35 °C (95 °F), может возрасти опасность повреждения внутренних компонентов
от перегрева.
Предотвратить перегрев можно, обеспечив надлежащую вентиляцию компьютера, регулярную чистку вентиляционных отверстии, работу
компьютера в прохладной среде, а также установку актуальной версии BIOS. Дополнительную информацию см. в документе «Ноутбуки HP — Защита и уход за ноутбуком».
При перегреве компьютера могут возникать следующие проблемы:
-
После нажатия кнопки питания компьютер зависает на черном экране, и ОС Windows не загружается, либо ОС Windows загружается, но не реагирует на действия
пользователя. -
Выполнение основных задач и действий в приложениях занимает больше времени, чем обычно.
-
ОС Windows не отвечает на запросы, внезапно перезапускается или выводит сообщение об ошибке во время использования.
-
Игры перестают отвечать на запросы во время работы.
-
Шум от работы вентиляторов внутри компьютера повышается, поскольку они начинают вращаться быстрее для устранения избыточного
тепла. -
Мышь и клавиатура перестают отвечать на запросы.
Очистите вентиляционные решетки и осмотрите вентиляторы
С течением времени пыль и мелкие частицы могут накапливаться внутри вентиляционных отверстий и вокруг них, препятствуя циркуляции
воздуха и заставляя вентиляторы работать напряженнее, чем обычно, для удаления тепла.
Прим.:
Нет необходимости открывать компьютер для прочистки вентиляторов.
-
Выключите компьютер, затем отсоедините кабель питания.
-
Переместите объекты подальше от компьютера.
-
Найдите вентиляционные отверстия на ноутбуке. Обычно они находятся внизу и по бокам компьютера.
Прим.:
Некоторые ноутбуки HP не имеют вентиляторов. Если вы не можете найти вентиляционные отверстия, см. Повышение эффективности снижения температуры.
-
Используйте сжатый воздух для удаления пыли из вентиляторов для улучшения потока воздуха.
-
Подождите от пяти до десяти минут, чтобы дать компьютеру остыть.
-
Подключите кабель питания обратно и включите компьютер.
-
Прислушайтесь к вентиляторам.
-
Если вентиляторы работают исправно, поставьте ноутбук на твердую, ровную поверхность, например стол, и попробуйте повысить эффективность компьютера для снижения
нагрева.ОСТОРОЖНО:
Установка компьютера на тканевой поверхности, например, на коленях, на постели или на подушке, может ограничить или полностью
заблокировать приток воздуха. Длительное ограничение притока воздуха вызывает перегрев, который может привести к поломке. -
Если вентилятор издает громкое рычание или не двигается, это является признаком неполадки вентилятора. Перейти к ноутбукам HP — Вентилятор шумит и постоянно вращается (Windows) для получения подробной информации.
-
Повышение эффективности снижения температуры
Компьютер работает больше и нагревается при одновременном запуске нескольких приложений или в видеоиграх с насыщенной графикой.
Чтобы повысить эффективность использования компьютера, воспользуйтесь следующими советами.
-
С помощью вкладки Автозагрузка в окне диспетчера задач измените состав приложений, запускаемых во время загрузки Windows.
-
Закрывайте приложения, закончив работу с ними.
-
Если веб-браузер не используется, закройте его.
-
Если во время игры компьютер становится горячее, чем обычно, уменьшите разрешение игры и настройки графики.
Если проблему устранить не удалось, перейдите к следующему шагу.
Убедитесь, что для компьютера обеспечена надлежащая вентиляция
Чтобы снизить вероятность возникновения проблем, связанных с перегревом, следует обеспечить возможность надлежащей работы
вентиляторов компьютера. Надлежащая вентиляция системы необходима для нормальной работы компьютера.
Чтобы обеспечить надлежащую вентиляцию, выполните следующие действия:
-
Установите компьютер вертикально на ровной, устойчивой поверхности.
-
Обеспечьте не менее 15,25 см свободного пространства рядом с каждым вентиляционным отверстием.
-
Если компьютер используется на большой высоте над уровнем моря (более 1500 м), примите дополнительные меры для обеспечения
охлаждения компьютера. При перемещении компьютера на большую высоту температура внутри корпуса компьютера снижается приблизительно
на 1 °C через каждые 300 м высоты.
Используйте программное обеспечение HP для управления внутренней температурой в Windows
На некоторых компьютерах HP можно использовать программное обеспечение HP, например HP CoolSense или HP Command Center, для
управления температурой внутри компьютера и предотвращения перегрева.
Использование технологии HP CoolSense для регулировки внутренней температуры
При включении HP CoolSense в Windows датчик движения внутри ноутбука автоматически регулирует производительность компьютера
и скорость вентилятора, чтобы компьютер оставался охлажденным.
Дополнительные сведения по этому вопросу см. в статье Ноутбуки HP – Технология HP CoolSense.
В Windows выполните поиск HP CoolSense.
-
Если HP CoolSense отображается в списке, выберите этот пункт. Щелкните значок HP CoolSense
на панели задач, затем выберите Вкл.
-
Если HP CoolSense не отображается в списке, функция не доступна на вашем компьютере.
Снижение тепла путем изменения температурного профиля в HP Command Center
На некоторых ноутбуках HP можно использовать HP Command Center для управления температурой внутри компьютера вместе с параметрами
температурного контроля.
Дополнительные сведения см. в статье Ноутбуки HP ENVY, Spectre – HP Command Center (Windows 10).
-
Если в списке отображается HP Command Center, выберите Температурный профиль, затем выберите параметр Режим охлаждения для включения функции.
-
Если HP Command Center не отображается в списке, функция не доступна на вашем компьютере.
Если компьютер не поддерживает какую-либо из этих функций или проблема не устранена, может понадобиться изменить параметры
производительности системы (только для некоторых продуктов) или обновить BIOS.
Изменение параметров производительности системы для снижения тепловыделения и предотвращения перегрева (Windows)
Если используется ноутбук HP Spectre 13 или x360, измените производительность ПК, чтобы снизить энергопотребление, что может
уменьшить нагрузку на вентиляторы и снизить внутреннюю температуру.
-
В ОС Windows выполните поиск и откройте Панель управления.
-
В поле поиска на панели управления введите cool control.
-
Если в списке появится элемент HP Cool Control, выберите HP Cool Control, затем выберите Вкл в раскрывающемся меню. Если проблему устранить не удалось, перейдите к следующему шагу.
-
Если HP Cool Control не отображается в списке, функция не доступна на вашем ноутбуке. Выключите компьютер, затем перейдите к оставшимся действиям.
-
-
Включите компьютер и несколько раз нажмите F10, чтобы открыть BIOS.
-
В меню BIOS перейдите на вкладку Конфигурация системы и выберите Схема электропитания.
-
Выберите Баланс, и нажмите F10, чтобы сохранить изменения параметров и закрыть BIOS.
Если проблема не устранена, можно попытаться обновить BIOS, проверить оборудование на сбои или обратиться в службу поддержки
клиентов HP.
Обновление ПК с помощью HP Support Assistant
Используйте HP Support Assistant для поиска и установки обновлений для компьютера с ОС Windows, включая обновления BIOS.
-
В ОС Windows выполните поиск и откройте приложение HP Support Assistant или нажмите значок приложения
на панели задач.
Если это приложение не установлено на компьютер, загрузите его последнюю версию с веб-сайта HP Support Assistant.
-
На вкладке Личная панель найдите свой компьютер, затем нажмите Обновления.
-
Подождите, пока HP Support Assistant выполняет анализ системы.
-
После завершения анализа выберите указанные обновления, загрузите и установите их, затем следуйте всем инструкциям на экране.
-
В случае вывода соответствующего запроса перезапустите компьютер, затем закройте средство.
Проверьте оборудование на наличие сбоев
Перегрев может быть вызван различными типами сбоев оборудования.
Инструкции по проверке оборудования на наличие сбоев для обеспечения правильной работы оборудования см. в документе ПК HP — Проверка оборудования на наличие сбоев в ОС Windows 10.
Обращение в службу поддержки клиентов HP
Обратитесь в службу поддержки клиентов HP за дальнейшей помощью, если устранить проблему не удается.
-
Введите серийный номер продукта, чтобы проверить состояние гарантии и при необходимости изменить свое местоположение.
-
Выберите вариант поддержки. Варианты зависят от страны/региона.
Современные компьютеры и ноутбуки, как правило, при достижении критической температуры процессора сами отключаться (либо перезагружаются). Весьма полезно — так ПК не сгорит. Но не все следят за своими аппаратами и допускают перегрев. А происходит такое попросту из-за незнания, какими должны быть нормальные показатели, как их контролировать и как можно избежать этой проблемы.
Нормальная температура процессора ноутбука
Назвать нормальную температуру однозначно нельзя: зависит от модели устройства. Как правило, для обычного режима, при легкой загруженности ПК (например, просмотр интернет-страничек, работа с документами в Word) это значение составляет 40-60 градусов (по Цельсию).
При большой нагруженности (современные игры, конвертация и работа с HD видео и пр.) температура может существенно увеличиваться: например, до 60-90 градусов.. Иногда, на некоторых моделях ноутбуков, может достигать и 100 градусов! Лично считаю, что это уже максимум и процессор работает на пределе (хотя и работать может стабильно и никаких сбоев вы не увидите). При высокой температуре — срок работы техники существенно сокращается. Вообще, нежелательно, чтобы показатели были выше 80-85.
Где посмотреть
Чтобы узнать температуру процессора лучше всего воспользоваться специальными утилитами. Можно, конечно, воспользоваться Bios, но пока вы перезагрузите ноутбук, чтобы в него зайти — показатель может существенно снизиться, чем был под нагрузкой в Windows.
Лучшие утилиты для просмотра характеристик компьютера — pcpro100.info/harakteristiki-kompyutera. Я, обычно, проверяю с помощью Everest.
Послу установки и запуска программы, зайдите в раздел «компьютер/датчик» и вы увидите температуру процессора и жесткого диска (кстати, статья про снижение нагрузки на HDD — pcpro100.info/vneshniy-zhestkiy-disk-i-utorrent-disk-peregruzhen-100-kak-snizit-nagruzku/).
Как понизить показатели
Как правило, большинство пользователей начинают задумываться о температуре после того как ноутбук начинает вести себя нестабильно: ни с того ни с сего перезагружается, выключается, появляются «тормоза» в играх и видео. Кстати, это самые основные проявления перегрева устройства.
Заметить перегрев можно и по тому, как начнет шуметь ПК: кулер будет вращаться на максимуме, создавая шум. К тому же корпус устройства станет теплым, иногда даже горячим (в месте выхода воздуха, чаще всего с левой стороны).
Рассмотрим самые основные причины перегрева. Кстати, учитывайте также температуру в комнате, в которой работает ноутбук. При сильной жаре 35-40 градусов. (какая была летом в 2010) — неудивительно, если даже нормально работающий до этого процессор, начнет перегреваться.
Исключаем нагрев поверхности
Мало кто знает и тем более заглядывает в инструкцию по эксплуатации устройства. Все производители указывают, что устройство должно работать на чистой и ровной сухой поверхности. Если вы, например ставите ноутбук на мягкую поверхность, которая блокирует воздухообмен и вентиляцию через специальные отверстия. Устранить это очень просто — используйте ровный стол или подставку без скатертей, салфеток и прочего текстиля.
Очищаем от пыли
Как бы чисто не было у вас в квартире, через определенное время в ноутбуке скапливается приличный слой пыли, мешающий движению воздуха. Тем самым вентилятор уже не так активно может охлаждать процессор и он начинает греться. Причем, значение может подняться очень существенно!
Пыль в ноутбуке.
Устранить очень легко: регулярно чистите устройство от пыли. Если не можете сами, то хотя бы раз в год показывайте устройство специалистам.
Контролируем слой термопасты
Многие не до конца понимают важность термопасты. Она используется между процессором (который сильно греется) и корпусом радиатора (используется для охлаждения, за счет передачи тепла воздуху, который выгоняется из корпуса при помощи кулера). Термопаста обладает хорошей тепло-проводимостью, за счет чего хорошо передает тепло от процессора к радиатору.
В случае же, если термопаста очень давно не менялась или пришла в негодность — теплообмен ухудшается! Из-за этого процессор не передает тепло радиатору и начинает греться.
Для устранения причины — лучше показать устройство специалистам, чтобы проверили и заменили термопасту при необходимости. Малоопытным пользователям, лучше эту процедуру самостоятельно не делать.
Используем специальную подставку
Сейчас в продаже можно встретить специальные подставки, которые могут снизить температуру не только процессора, но и других компонентов мобильного устройства. Подставка эта, как правило, питается от USB и поэтому никаких лишних проводов на столе не будет.
Подставка для ноутбука.
По личному опыту могу сказать, что температура на моем ноутбуке упала на 5 гр. Ц (~примерно). Возможно у тех, у кого сильно греется аппарат — показатель удастся снизить совсем на другие цифры.
Оптимизацируем
Снизить температуру ноутбука можно и при помощи программ. Конечно, этот вариант не самый «сильный» и все таки…
Во-первых, многие программы, которые вы используете — легко могут быть заменены на более простые и менее нагружающие ПК. Например, проигрывание музыки (о проигрывателях): по нагрузке на ПК WinAmp существенно уступает проигрывателю Foobar2000. Многие пользователи устанавливают пакет Adobe Photoshop для редактирования фотографий и изображений, но большинство из этих пользователей пользуются функциями, которые есть и в бесплатных и легких редакторах (более подробно о них здесь). И это только пару примеров…
Во-вторых, оптимизировали ли работу жесткого диска, давно ли проводили дефрагментацию, удаляли ли временные файлы, проверили автозагрузку, настроили файл подкачки?
В-третьих, рекомендую ознакомиться со статьями про устранение «тормозов» в играх, а так же почему тормозит компьютер.
Надеюсь что эти простые советы помогут вам. Удачи!
- Распечатать
Оцените статью:
- 5
- 4
- 3
- 2
- 1
(110 голосов, среднее: 4.1 из 5)
Поделитесь с друзьями!
Этот материал написан посетителем сайта, и за него начислено вознаграждение.
Процессоры и видеокарты практически с каждым новым поколением переходят на новый, более тонкий техпроцесс, который сулит более низкие температуры и невысокое энергопотребление, но все получается ровно наоборот. Уже несколько лет энергопотребление и, соответственно, нагрев видеокарт растут. Это хорошо заметно по самой популярной, шестой серии видеокарт Nvidia: GeForce GTX 960, вышедшая в 2015 году, потребляла 120 ватт, GeForce GTX 1060 в 2016 — 120 ватт, GeForce RTX 2060 в 2019 — 160 ватт, а GeForce RTX 3060 в 2021 — 170 ватт. Глядя на высокое энергопотребление новеньких GeForce RTX 4000, никто не сомневается, что GeForce RTX 4060 будет гораздо прожорливее и горячее, чем GeForce RTX 3060.
Еще хуже обстоит дело с ноутбучными видеокартами, если в ПК мы можем улучшить вентиляцию в корпусе, добавив парочку вентиляторов, то ноутбук ограничен штатной системой охлаждения и температуры под 90 градусов в играх, вместе с проседающей из-за троттлинга производительностью, стали привычны для современных пользователей.
рекомендации
3070 Gigabyte Gaming за 50 тр с началом
MSI 3050 за 25 тр в Ситилинке
3080 дешевле 70 тр — цены снова пошли вниз
3070 Gainward Phantom дешевле 50 тр
13700K дешевле 40 тр в Регарде
16 видов <b>4070 Ti</b> в Ситилинке — все до 100 тр
3060 Gigabyte Gaming за 30 тр с началом
13600K дешевле 30 тр в Регарде
4080 почти за 100тр — дешевле чем по курсу 60
12900K за 40тр с началом в Ситилинке
RTX 4090 за 140 тр в Регарде
Компьютеры от 10 тр в Ситилинке
3060 Ti Gigabyte за 42 тр в Регарде
3070 дешевле 50 тр в Ситилинке
Высокие температуры значительно сокращают срок службы электроники, повышая риск деградации чипов и даже приводя к так называемому «отвалу», когда из-за частых нагревов и охлаждений припой под чипом трескается и контакт теряется. С выходом видеокарт GeForce RTX и Radeon RX 5000 и внедрением горячей видеопамяти GDDR6 и GDDR6X у пользователей добавилась еще одна проблема. Даже если у вашей видеокарты все хорошо с охлаждением видеочипа, это не значит, что все хорошо с охлаждением видеопамяти и множество даже дорогих моделей видеокарт страдают от ее перегрева.
На видеопамяти часто нет датчиков температуры, и о степени ее нагрева можно судить только косвенно. Но, обычно, если нам удается снизить температуру видеочипа, то падает и температура видеопамяти, ведь они в современных видеокартах чаще всего охлаждаются одним радиатором.
В этом блоге мы рассмотрим шесть способов остудить вашу видеокарту, вне зависимости от того, ноутбучная она или дискретная. Начнем с самых простых, для начинающих пользователей и закончим самыми эффективными.
Включаем вертикальную синхронизацию
Если вы обладатель монитора с разверткой в 60 или 75 герц, то простое принудительное включение вертикальной синхронизации часто поможет снизить температуру. Включить ее можно в настройках игры, но лучше — в настройках драйверов. У видеокарт Nvidia этот параметр называется вертикальный синхроимпульс.
Ограничиваем FPS
А вот если у вас монитор с высокой частотой развертки или вам не нравится то, как вертикальная синхронизация влияет на отзывчивость в игре, то можно ограничить количество кадров в секунду, которое будут выдавать игры. Делается это с помощью утилиты MSI Afterburner. FPS можно заблокировать и на отметке ниже 60, например — 50, что даст еще более сильное снижение температуры и поможет в том случае, если ваша игра фризит из-за слабого процессора.
Понижаем настройки графики в игре
Вы включили вертикальную синхронизацию или ограничили FPS, а температура не поменялась? Такое бывает, если видеокарта, к примеру, выдает 55-75 FPS, а вы ограничили FPS на 60. В этом случае видеокарта будет загружена почти на 100% даже с ограничением FPS и будет продолжать греться. Чтобы снизить нагрев в этом случае, нужно уменьшить настройки графики в игре, например, скинуть их с высоких до средних. В современных играх такое снижение качества картинки часто даже незаметно на глаз, а вот видеокарта заметно разгрузится.
Ограничиваем параметры Power Limit и Temp Limit
В утилите MSI Afterburner можно ограничить параметр Power Limit или «Предел энергопотребления», который задает максимальное энергопотребление видеокарты, и снизив его на 20-30%, можно добиться сильного падения температуры.
Диапазон регулировки параметра Power Limit будет различаться у разных моделей видеокарт и если его снижение возможно в небольшом диапазоне, то стоит попробовать уменьшить параметр
Temp Limit, который задает максимальную температуру чипа. Нужно только не забыть отвязать параметры друг от друга, кликнув на маленький значок цепочки между ними.
Увеличиваем обороты вентиляторов
Бывает, что система охлаждения видеокарты настроена на работу с минимальным шумом в ущерб температуре. Особенно страдает при таком способе настройки видеопамять, если она охлаждается отдельным радиатором. Поэтому не стоит радоваться, видя, что вентиляторы видеокарты крутятся на оборотах 700-900 в минуту в игре ведь вполне возможно, что в это время видеопамять просто запекается как в духовке. Пример таких видеокарт — MSI GeForce GTX 1060 Gaming X 6G, с мощнейшим охлаждением чипа, и очень слабым — видеокарты и системы питания.
Увеличить обороты вентиляторов можно с помощью MSI Afterburner, выставив повышенные обороты вручную, на слух, найдя компромисс между шумом и температурой.
Или настроив кривую зависимости оборотов вентиляторов от температуры, что сложнее, но намного эффективнее.

А у ноутбуков есть возможность увеличить обороты основного вентилятора через фирменное ПО, что остудит и видеокарту, и процессор, если у системы охлаждения еще остался потенциал и она работает не на пределе.
Андервольтинг
Практически во всех примерах выше мы чем-то жертвовали, теряли FPS или повышали шум вентиляторов, но есть способ настроить систему охлаждения так, что она будет работать тише, температуры упадут, а производительность останется на обычном уровне. Этот способ — андервольтинг, самый сложный из всех, но и самый эффективный. Для этого с помощью кривой частот напряжений в MSI Afterburner, попасть в которую можно нажав Ctrl+F, выставить диапазон максимальных напряжений, которых будет достигать видеокарта, в районе 800-950 мВ.
Про андервольт я писал отдельную, подробную статью «Андервольтинг GeForce RTX 3060 — минус 50 ватт и 10 градусов за 5 минут» и один раз настроив таким образом Palit GeForce RTX 3060 Dual с не самым лучшим охлаждением, я играю в тишине и с температурами не выше 60 градусов.
Но лучший способ избежать высоких температур и шума вентиляторов — это сразу выбрать видеокарту с хорошим охлаждением, тем более, что они дешевеют с каждым днем и разница в цене между обычной и крутой моделью все ниже. Из ассортимента популярных видеокарт в Ситилинке таким охлаждением может похвалиться ASUS Dual GeForce RTX 3060, MSI GeForce RTX 3060 Ti GAMING и Palit GeForce RTX 3070 GameRock.
Пишите в комментарии, сколько градусов в играх на вашей видеокарте?
Более 500 блогов автора Zystax обо всем, что связано с компьютерами и играми.
Этот материал написан посетителем сайта, и за него начислено вознаграждение.
На чтение 5 мин. Просмотров 1.6k. Опубликовано 03.09.2019
Ноутбуки обмениваются чертами настольных ПК на мобильность. Помимо явно ограниченных возможностей оборудования, система охлаждения является наиболее распространенным недостатком, с которым пользователь ноутбука сталкивается на протяжении многих лет использования. И вы будете знать, когда перегрев станет проблемой, так как ноутбук внезапно выключится, чтобы предотвратить критическое повреждение компонентов оборудования. Так было на старых устройствах, так и на ноутбуках под управлением Windows 10.
Чтобы решить эту распространенную проблему, которая может привести к большому количеству серьезных проблем, если ею пренебречь, мы подготовили список из нескольких, так сказать, советов, которые должны помочь вам решить ее. Поэтому, если у вас возникла проблема с перегревом на ноутбуке с Windows 10, обязательно выполните действия, описанные ниже.
Содержание
- Как решить проблему перегрева ноутбука в Windows 10
- 1: Проверьте оборудование и почистите ноутбук
- 2: используйте охлаждающую подставку
- 3: Ограничить процессы высокой интенсивности
- 4: Отслеживать температуру процессора в режиме реального времени
Как решить проблему перегрева ноутбука в Windows 10
- Проверьте оборудование и почистите ноутбук
- Используйте охлаждающую подставку
- Предельные высокоинтенсивные процессы
- Отслеживание температуры процессора в режиме реального времени
1: Проверьте оборудование и почистите ноутбук
Обо всем по порядку. В море взаимосвязанных проблем, на которые влияют как программные, так и аппаратные средства, перегрев является почти исключительно аппаратной проблемой. Легко определить, перегревается ли ваш ноутбук или что-то еще. Если ноутбук внезапно отключается в середине очень интенсивной игровой сессии и он не включается в течение примерно 10 минут – он перегревается. Если его дно очень горячее на ощупь – это перегрев.
- ЧИТАЙТЕ ТАКЖЕ: исправлено: оптический привод ноутбука не работает
Если вы уверены, что проблема связана с перегревом, мы рекомендуем проверить соответствующее оборудование. Если у вас нет инструментов для работы (отвертка подходящего размера – это, в основном, все, что вам нужно), обязательно отведите ноутбук в эксплуатацию. Широкое воздействие высоких рабочих температур может полностью разрушить несколько компонентов, начиная с жесткого диска и материнской платы. И заменить их не так дешево, как в настольных системах. Кроме того, не забывайте о потере данных, которая для большинства является еще большей ценой.
Если у вас действительно есть подходящая отвертка, выключите компьютер и снимите заднюю крышку. Снимите охлаждающий вентилятор и аккуратно очистите его. Вы можете использовать влажную ткань для очистки от пыли и мусора. Изнутри используйте сжатый воздух для очистки защитной решетки. После этого вы можете аккуратно снять охлаждающую трубу и очистить ее. Наконец, если вы можете получить немного термопасты, сделайте это. Нанесите его аккуратно (достаточно только рисового зерна) и равномерно нанесите на верхнюю поверхность процессора. Вы можете использовать банковскую карту для этого.
После этого вам должно быть хорошо идти. Тем не менее, есть несколько альтернативных способов уменьшить перегрев на ноутбуке.
2: используйте охлаждающую подставку
Не позволяйте никому обманывать вас, думая, что это решение для перегрева. Охлаждающие подставки – это круто (извините за каламбур), но они предназначены только для модернизации встроенной системы охлаждения. Поскольку вы не можете добавить внутренние вентиляторы на ноутбуки, внешний будет хорошо работать. Однако не пропустите вышеупомянутые шаги, поскольку охлаждающая подставка так же функциональна, как и встроенная система охлаждения.
- ЧИТАЙТЕ ТАКЖЕ: 5 лучших охлаждающих подставок для ноутбуков, чтобы купить этот праздничный сезон
Существует множество различных систем охлаждения, отличающихся по мощности и дизайну. Тем не менее, какую бы охлаждающую подставку вы ни выбрали, она должна снизить температуру ноутбука на несколько градусов, уменьшив вероятность перегрева в процессе работы. Только не закрывайте радиатор ноутбука снизу. Если вы не можете позволить себе охлаждающую подставку, вы можете поместить что-нибудь под ней (хороший пример – книга), чтобы обеспечить свободный впуск воздуха снизу.
3: Ограничить процессы высокой интенсивности
Некоторые ноутбуки специально предназначены для игр, а некоторые нет. В игровых ноутбуках реализована большая и лучшая система охлаждения. Их аппаратное обеспечение намного лучше подходит для игр, так как ноутбуки в своем первоначальном виде не являются признанными игровыми платформами. Таким образом, даже если вы можете играть в одну или две игры на своем неигровом ноутбуке, делайте это в течение ограниченного периода времени.
Когда вы видите изменения температуры (физическое прикосновение должно дать вам хорошее представление) или игра начинает зависать, обязательно сделайте перерыв. То же самое касается всех интенсивных и сложных процессов.
Чтобы решить программную часть проблемы, вы можете ограничить фоновые процессы, особенно если вы решили насладиться раундом Call of Duty. Чтобы сделать это в Windows 10, следуйте инструкциям ниже:
-
Нажмите правой кнопкой мыши на Панель задач и откройте Диспетчер задач .
- Выберите вкладку Автозагрузка .
-
Отключите все ненужные программы , чтобы предотвратить их запуск в системе.
- Перезагрузите компьютер и найдите изменения в активности ЦП/ОЗУ в диспетчере задач.
4: Отслеживать температуру процессора в режиме реального времени
Наконец, даже если есть вероятность, что вы не сможете отслеживать температуру графического процессора, вы можете, по крайней мере, отслеживать показания процессора. Для этого вам понадобится одна из сторонних программ, например Speed Fan. После установки это приложение даст вам точное представление о температуре процессора, которого должно быть достаточно, чтобы знать, когда дать вашему компьютеру отдохнуть. Кроме того, вы не сможете управлять скоростью кулера, так как они в основном настраиваются с помощью встроенных ресурсов и не зависят от пользователя.
- ЧИТАЙТЕ ТАКЖЕ: обновление для создателей Windows 10 вызывает высокую температуру процессора [Fix]
Помимо Speed Fan, вы можете использовать различные инструменты, и мы постарались включить их в эту статью. Так что стоит взглянуть. Как только вы приобретете подходящий инструмент для мониторинга температуры, у вас будет время, чтобы легко определить, когда оставить ноутбук и дать ему немного остыть.
Это должно сделать это. В случае, если у вас все еще есть проблемы, мы рекомендуем обратиться в ответственную службу поддержки (если ваш ноутбук все еще находится на гарантии) или взять его для ремонта. В любом случае, не используйте его, если он продолжает отключаться, так как это определенный путь к гораздо более серьезным проблемам.
Не забудьте поделиться своими мыслями по этому вопросу или задать один или два вопроса в разделе комментариев ниже. Мы будем рады помочь вам.
Введение
В данном руководстве пойдет речь о перегреве. На самом деле это одна из наиболее частых проблем, которые встречаются у ноутбуков. Частично тема перегрева поднималась в статье: Как правильно эксплуатировать ноутбук. В данной статье я постараюсь ее раскрыть более полно.
Рассмотрим сначала почему же ноутбук перегревается. Причин тут может быть несколько:
- Система охлаждения плохо спроектирована. Думаю, ни для кого не является секретом, что ноутбуки все разные. Следовательно, у них разные системы охлаждения. У одних она продумана очень хорошо и с запасом, у других ноутбуков нет. Как результат одни ноутбуки греются слабо, а другие сильней;
- Нагромождение пыли и прочего мусора в системе охлаждения. Такое очень часто бывает. Пыль забивается перед радиатором со стороны вентилятора. В особо запущенных случаях толщина слоя пыли, шерсти и прочего мусора достигает 5-10 мм. Естественно, что эффективность системы охлаждения в этом случае стремится к нулю. Вот ноутбук и перегревается;
- Нарушение контакта между поверхностью чипа и пластиной теплосьемника. Такое тоже бывает. Со времен термопаста, которая расположена между чипом и пластиной твердеет. Это может привести не только к ухудшению ее свойств, но и к тому, что из-за удара или сильной вибрации пластина теплосьемника просто отойдет от слоя затвердевшей термопасты и образуется воздушный промежуток. Это довольно сильно усложняет теплопередачу и как следствие чип перегревается;
- Неправильная эксплуатация ноутбука. Многие ноутбуки спроектированы таким образом, что воздух для охлаждения внутренних компонент засасывается через отверстия в днище и/или со стороны клавиатуры. Если положить ноутбук на мягкую поверхность, то отверстия на днище перекроются. Как следствие ноутбук просто перегреется. Это же касается работы с закрытой крышкой. Перекрывается часть отверстий, воздуха в систему охлаждения поступает меньше и ноутбук перегревается.
Рассмотрим теперь как обычно себя проявляет перегрев.
Типичные симптомы перегрева ноутбука:
- Ноутбук сам по себе отключается отключается;
- Ноутбук зависает;
- В играх происходят периодические подтормаживания. Подробней о них рассказано в данном руководстве: Как избавиться от периодических подтормаживаний в играх и других приложениях.
Так происходит потому, что срабатывает защита от перегрева. Дело в том, что современные процессоры, видеокарты и чипсеты имеют термодатчики, которые постоянно контролируют температуру. Если температура превышает определенный порог, то процессор и видеокарта понижают свою частоту и напряжение питания. В результате падает температура и производительность и ноутбук начинает подтормаживать. Также при перегреве ноутбук может зависнуть или отключится. При перегреве видеокарты на экране могут появляться лишние линии, квадратики и прочие дефекты. При перегреве процессора ноутбук зависает и отключается с характерным заеданием звука.
Вполне логично, что для того, чтобы определить перегревается ли ноутбук или нет, нужно просто измерить максимальную температуру процессора, видеокарты и других компонент. Этим мы сейчас и займемся.
Почему ноутбук нагревается?
Процесс охлаждения обычно выполняется вентилятором и радиатором — обычно это алюминиевая или медная проволока. Процессор и графический процессор (или процессор графической обработки), или процессор видеокарты, «подключены» к радиатору с помощью теплопроводящей пасты, которая проводит тепло, не проводя электричество. Задача производителей состоит в том, чтобы свести тепло к минимуму, конечно, с учетом размера вентилятора и возможности радиатора. Корпус ноутбука имеет прорезанные отверстия, которые позволяют вентилятору «собирать» холодный воздух и заставлять его перемещаться вблизи поверхности радиатора, тем самым отводя тепло.
Проблема перегрева возникает, среди прочего, в тот момент, когда со временем вентиляционные отверстия блокируются пылью и другими частицами, что ограничивает правильный поток воздуха и, следовательно, охлаждение.
Причиной перегрева ноутбука также является наиболее часто высохшая термопаста на радиаторе, задача которой — проводить тепло. Следовательно, этот процесс менее эффективен, что в значительной степени приводит к повышению температуры.
В дополнение к факторам, непосредственно связанным с течением времени, они также зависят от неправильного использования. Очевидно, что под высокой нагрузкой следует ожидать большего выделения тепла. Также важно, где мы держим ноутбук — мягкая поверхность затрудняет воздушный поток, поэтому лучше всего ставить ноутбук на твердой, прямой поверхности.
Измерение температуры
Для измерения температур ноутбука отлично подходит утилита HWMonitor. Скачать ее можно по данным ссылкам: / .
Важное замечание: как альтернативу утилите HWMonitor можно использовать Open Hardware Monitor. Ключевым преимуществом данной утилиты является возможность строить графики температур, отображать максимальные частоты и степень загрузки различных компонент, а также выводить информацию о частотах, температурах и загрузке в системном трее возле часов и на Рабочем столе. Подробней о данной утилите вы можете узнать здесь: Диагностика ноутбука с помощью Open Hardware Monitor.
Распаковываем скачанный по ссылкам выше архив и запускаем утилиту:
Эта утилита показывает текущие, минимальные и максимальные значения температур с момента запуска. Нас интересуют лишь максимальные значения температуры.
Теперь запускаем игру или другое приложение, которое сильно нагружает ноутбук. Работаем или играем минут 15 и смотрим что показывает утилита HWMonitor:
Важное замечание: утилита HWMonitor во время игры или работы с приложением должна быть свернута. Если ее запустить после того как поработали или поиграли или во время, когда свернули игру, то точные данные о максимальной температуре вы не получите. Это связано с тем, что если снять нагрузку, процессор и видеокарта очень быстро сбрасывают температуру.
Теперь объясню что есть что:
- THRM — это чипсет. Во время игры он смог разогреться до 74 градусов (правая колонка);
- Core #0 и Core #1 — это ядра процессора. Они разогрелись до 71 и 72 градусов;
- GPU Core — это чип видеокарты. Он смог разогреться до 87 градусов;
- HDD — это винчестер. Нагрелся он до 47 градусов.
Замечание: если вы не можете разобраться что же показывает вам утилита HWMonitor и насколько это плохо, то не стесняемся и спрашиваем в соответствующей теме форума: Обсуждение способов охлаждения ноутбуков. К сообщению обязательно добавляйте изображение окна HWMonitor.
Какие температуры являются нормальными:
- Для процессора нормальной температурой можно считать 75-80 градусов под нагрузкой. Если выше 90 — однозначно перегрев;
- Для видеокарты нормальной является температура 70-90 градусов;
- Для винчестера нормальной является температура до 50-55. Если выше 60, то стоит скопировать с винчестера важные данные. Есть риск их потерять;
- Для чипсета нормальная температура до 90 градусов.
Важное замечание: максимальные температуры могут варьироваться от модели к модели. Например для видеокарты nVidia GeForce 8600M GT нормальной является температура 90-95 градусов. Для nVidia GeForce 9500M GS — 80-85.
Если у вас ноутбук не перегревается и температуры существенно ниже тех, которые описаны выше, то причину зависаний, подтормаживаний и отключений стоит искать в операционной системе и драйверах. В первую очередь нужно попробовать обновить BIOS ноутбука. Он доступен на сайте производителя вашего ноутбука. Если это не помогло, тогда стоит переустановить систему, попробовать другие драйвера, обновить программы и посмотреть рекомендации из руководства: Как избавиться от периодических подтормаживаний в играх и других приложениях. Если и это не поможет, то следует обратиться в сервисный центр так как причиной зависаний и отключений ноутбука могут быть частичные поломки материнской платы (схемы стабилизации питания и прочие вещи). Починить такое в домашних условиях очень сложно.
Если ноутбук все же перегревается, то нужно принять меры по его охлаждению.
Существуют такие основные способы понизить температуру ноутбука:
- Подложить что-то под задний торец;
- Использовать охлаждающую подставку;
- Почистить систему охлаждения от пыли;
- Замена термопасты.
Рассмотрим каждый из этих способов.
Нормальная температура процессора ноутбука
Назвать нормальную температуру однозначно нельзя: зависит от модели устройства. Как правило, для обычного режима, при легкой загруженности ПК (например, просмотр интернет-страничек, работа с документами в Word) это значение составляет 40-60 градусов (по Цельсию).
При большой нагруженности (современные игры, конвертация и работа с HD видео и пр.) температура может существенно увеличиваться: например, до 60-90 градусов.. Иногда, на некоторых моделях ноутбуков, может достигать и 100 градусов! Лично считаю, что это уже максимум и процессор работает на пределе (хотя и работать может стабильно и никаких сбоев вы не увидите). При высокой температуре — срок работы техники существенно сокращается. Вообще, нежелательно, чтобы показатели были выше 80-85.
Где посмотреть
Чтобы узнать температуру процессора лучше всего воспользоваться специальными утилитами. Можно, конечно, воспользоваться Bios, но пока вы перезагрузите ноутбук, чтобы в него зайти — показатель может существенно снизиться, чем был под нагрузкой в Windows.
Лучшие утилиты для просмотра характеристик компьютера — . Я, обычно, проверяю с помощью Everest.
Послу установки и запуска программы, зайдите в раздел «компьютер/датчик» и вы увидите температуру процессора и жесткого диска (кстати, статья про снижение нагрузки на HDD — pcpro100.info/vneshniy-zhestkiy-disk-i-utorrent-disk-peregruzhen-100-kak-snizit-nagruzku/).
Приподнимание заднего торца ноутбука
В большинстве случаев воздух, который охлаждает компоненты ноутбука, засасывается через отверстия и прорези в днище ноутбука. Часть воздуха также засасывается со стороны клавиатуры. Приподнимая задний торец ноутбука, мы увеличиваем зазор между днищем и столом. Как следствие улучшается циркуляция воздуха. Иными словами, воздух, который прогоняется через радиатор системы охлаждения, становиться холодней. Также за счет уменьшения сопротивления этого воздуха засасывается больше. В результате максимальная температура может упасть на 5-10 градусов.
Под задний торец можно подложить все что угодно, начиная от книжек и заканчивая канцелярскими резинками. Вот так это выглядит:
Ничего сложного нет. Все просто и понятно.
Использование охлаждающей подставки
Этот способ тоже довольно простой и эффективный. Суть сводится к тому, что ноутбук ставиться на подставку с вентиляторами. Эти вентиляторы нагнетают воздух на днище ноутбука. Через прорези и отверстия в днище воздух попадает внутрь. В результате увеличивается поток воздуха, который обдувает внутренние компоненты ноутбука и радиатор. На практике температура падает на 5-15 градусов.
Вот так выглядят охлаждающие подставки:
Стоят они в основном от 20-30 до 50-60$. Также можно и самим такую сделать. Питание у подставок обычно от USB-порта ноутбука.
Какие ноутбуки не греются?
Важным фактором при покупке ноутбука является вопрос его производительности по отношению к качеству сборки. Важно, чтобы в случае ноутбуков с эффективным процессором и графической компоновкой корпус был спроектирован таким образом, чтобы обеспечивать свободный поток воздуха. Это напрямую связано с тем фактом, что более эффективные агрегаты выделяют больше тепла. Если ноутбук плохо спроектирован, произойдет понижение номинальной тактовой частоты процессора при высокой нагрузке, что должно предотвратить перегрев процессора или других компонентов. Из этого легко сделать вывод, что многие ноутбуки, как правило, «игровые» с тонкими корпусами, будут иметь эту проблему, поэтому, если мы сосредоточимся на эффективности, мы должны смириться с немного большим весом и габаритами такого оборудования.
Чистка системы охлаждения ноутбука от пыли
Чистка системы охлаждения от пыли имеет смысл если со времени покупки прошло 2-3 месяца. Этот срок зависит от условий эксплуатации ноутбука. После чистки ноутбук будет греться так же, как и после покупки.
Это сервисная операция и зачастую под гарантию не подпадает. Если есть возможность, то доверьте эту операцию сервисному центру. За небольшую плату вам все почистят.
Если же не хочется отдавать ноутбук в сервисный центр, то можно вполне и самим почистить. Для этого нужно частично разобрать ноутбук. Чистка пылесосом зачастую не дает серьезного эффекта.
И так. Начнем. Сначала нужно выключить ноутбук, отключить от сети и перевернуть:
Прежде чем разбирать ноутбук, стоит вытащить батарею. Это нужно сделать обязательно!. Когда батарею вытащили, стоит проанализировать как добраться до вентилятора. На Acer Aspire 5920, например, для этого нужно снять большую нижнюю крышку. Она держится на таких болтиках:
Когда все болтики, которые держат крышку откручены, начинаем по чуть-чуть ее снимать:
Важное замечание: зачастую кроме болтиков крышку держат вот такие защелки:
С ними нужно очень аккуратно обращаться чтобы не сломать. Они обычно служат для более надежной фиксации крышки.
А вот и вентилятор с радиатором, которые нужно почистить:
Снимаем вентилятор:
Теперь можно чистить как лопасти, так и сам радиатор:
Поскольку, я чистку провожу регулярно, пыли и прочего мусора там совсем не много. На практике бывают случаи, когда перед радиатором накапливается толстый слой всякого мусора. Не удивительно, что система охлаждения не справляется со своей задачей и ноутбук перегревается.
Чистить нужно сухой тряпочкой, салфеткой или кисточкой.
Когда закончили чистить, собираем все обратно.
Вот и все. Подробней о чистке ноутбука от пыли сказано здесь: Ноутбук. Чистка от пыли.
Перегрев ноутбука: внешние факторы
Система может перегреваться из-за множества причин. Все зависит от того, где именно наблюдается проблема и как она проявляется.
- Зависание и внезапный рестарт. Вся проблема может скрываться в видеокарте. Если картинка искажается, «сыпется» квадратами, идет сдвиг по горизонтали и вертикали, то срочно нужно очистить графический адаптер.
- Завершение работы. Выключение ни с того ни с сего может быть причиной засорения системной платы и термодатчиков, расположенной на ней. Как правило, спасает очистка мягкой щеткой поверхности материнской платы.
- Повышенный шум или посторонние звуки. Проблема появляется из-за ухудшения проходимости воздуха, который засоряется пылью и посторонними предметами.
- Нагрев корпуса. Обратите внимание на систему охлаждения системы. Возможно, она пришла в негодность и не справляется с нагрузкой. Чаще всего спасает полная очистка корпуса компьютера и замены термопасты на процессоре.
- Снижение производительности. Иногда винчестер становится причиной пониженной производительности всей системы. Ухудшение записи/считывания может появиться из-за перегрева жесткого диска.
Снижаем температуры процессора ноутбука правильно!
Небольшая предыстория о том, почему всё же мы пришли к таким гайдам, где простому юзеру приходится где-то шаманить чтобы железо работало в максимально комфортных условиях для пользователя).
В погоне за производительностью, каждый производитель железа каждый год наращивал мощь своих ноутбуков устанавливая комплектующие в каждом новом поколении всё мощнее и производительнее (процессоры, видеокарты, ОЗУ, SSD и т.д.). Но параллельно с этой гонкой за производительностью шла и другая гонка — уменьшение габаритов и веса этих самих ноутбуков. Кто создал эту моду за компактность и лёгкий вес мне не ведомо, но эта мода прокралась и в сегмент игровых ноутбуков, что естественно повлияло на всё это не особо с лучшей стороны. Да, игровые ноуты стали гораздо компактнее, они не весили под 5кг и не имели толщину в 5см, но они потеряли в себе самое главное – максимально производительное и эффективное охлаждение которая была в недалёком прошлом у топовых ноутбуков, те кто помнят понимают о чём я, вспомнят некогда топовую линейку ноутбуков MSI GT серию, настоящие монстры которые могли конкурировать с десктопом по части железа, имели лучшее охлаждение и железо которая могла в них работать без каких либо ограничений с комфортными температурами для себя.
Но прогресс и мода диктовало другие правила, и мы имеем что имеем. Не скажу, что современные ноутбуки хуже, чем были раньше, но в серии игровых ноутбуков хотелось бы видеть то, что некогда мы геймеры потеряли – мощь в виде отличного железа с реально мощным и тихим охлаждением, а это вполне реально.
Прошлое осталось в прошлом, ну а мы плавно перейдём к тому, что уже давно хотел написать. Все мы знаем, что нынешних ноутбуков на процессорах Intel (да и AMD тоже) холодными назвать, мягко говоря сложно, 90% ноутбуков в наше время это достаточно горячие машинки. Но этот горячий пыл можно остудить. Многие прибегают к радикальным мерам, отключают Turbo Boost процессора, я бы это назвал «жёстко резать под корень производительность», поскольку у мобильных процессоров Intel базовая частота очень низкая, около 2.5Ггц в лучшем случае, что маловато для многих игровых моментов (не говорю про рабочие задачи по типу рендера).
Такое решение очень неправильное как минимум по двум очевидным причинам:
1. Вы режете производительность в однопоточных приложениях.
2. Вы так же режете производительность в многопоточных приложениях (потеря производительности здесь видна будет сильнее).
Есть более гуманное и максимально правильное решение этой проблемы с температурами – ограничение энергопотребления процессора (будем это называть коротко TDP).
Что нам это даст?
1. При ограничении TDP, производительность в однопоточных приложениях останется таким же.
2. При ограничении TDP, производительность в многопоточных приложениях немного снизится, но не везде, только в том случае, когда упор будет в TDP которую мы выставили.
3. При ограничении TDP, выигрывает и дискретная графика. Спросите как? Объясню всё ниже.
Не все ещё понимают, как работает распределение общего энергопотребления процессора и видеокарты, в связах систем на Intel и NVIDIA используется одна технология, которая называется NVIDIA Dynamic Boost, она контролирует общее энергопотребление процессора и видеокарты. Например, у нас есть ноутбук MSI GE77HX 12UHS, у которого максимальный теплопакет 250Вт, это 75Вт на процессор i9-12900HX и 175Вт на 3080 Ti.
Как работает NVIDIA Dynamic Boost:
Когда в системе нагрузка идёт только на процессор, в данном примере на i9-12900HX, учитывая то, что макс TDP у i9-12900HX в ноутбуке MSI GE77HX 12UHS составляет до 150Вт то при нагрузке только на процессор i9-12900HX может потреблять до 150Вт. Но когда идёт нагрузка и на процессор и на видеокарту то NVIDIA Dynamic Boost распределяет эти 250Вт между процессором и видеокартой, отдавая приоритет видеокарте, то есть процессору выделяет всего лишь 75Вт, а видеокарте все 175Вт, как ни как в играх основная нагрузка ложится на плечи видеокарты. Но видеокарта будет получать все 175Вт только в том случае, если температуры процессора не поднимаются выше допустимого значения (на каком значении она установлена знает только NVIDIA, и как конкретно распределяются ватты между процессором и видеокартой).
Но всё идеально расписано только на бумаге и может так работает в основном в топовых решениях, где охлаждение более производительнее. И даже там мне думается данный гайд будет полезен, поскольку ничто не идеально).
Так вот, что может быть не так в среднем и бюджетном сегменте. Всё гораздо проще чем может казаться. Экономия! В целях экономии у большинства игровых ноутбуков слабым местом является система охлаждения (, не бойтесь, всё не так печально, как может казаться из моих слов, просто не так хорошо, как мы с вами хотели бы).
Для примера в этом гайде будет участвовать мой личный ноутбук MSI GF65 10UE-066RU на i7 10750H с 45Вт TDP и RTX 3060 c 75Вт TGP, которого и пытаю уже на протяжении полугода, бедняга многого натерпелся, но в конечном итоге он этому рад думаю)))), хотя он и не догадывается что его ждёт в будущем 
Связка такая горячая получилась в данном ноутбуке, но не сильно, охлаждение вполне справляется, но только при максимальных оборотах при активации Cooler Boost, шум которого иногда напрягает. Если выключить Cooler Boost, то температуры не спеша, но всё же плавно поднимаются до 90 градусов у процессора и до 80 градусов у видеокарты. Это не смертельная температура, но всё же стоит напрягаться). Ноутбук нормально это переваривает, но есть один нюанс. Как я уже говорил NVIDIA Dynamic Boost по мимо распределения общего теплопакета между видеокартой и процессором контролирует этот момент ещё и следя за температурами этих двух компонентов, если кто-то выходит за рамки, то плавно снижает энергопотребление видеокарты! Да, именно видеокарты, которая, собственно, и во всех задачах оказывается холоднее процессора, и учитывая то что у большинства ноутбуков система охлаждения совмещённая то эта же видеокарта в свою очередь прогревает процессор и на оборот. Так вот, чтобы процессор не грелся выше допустимых температур, видеокарта снижает своё TGP.
Собственно этой проблемой мы и будем заниматься, решать проблему с нагревом процессора и снижать его температуры, делать это мы будем не отключением Turbo Boost как это любят делать некоторые, а снижением энергопотребления процессора путём ограничивания TDP программой ThrottleStop, на мой взгляд самая простая, компактная и в то же время функциональная программа для многих задач которая связана с процессором.
Для i7 10750H в ноутбуке MSI GF65 10UE-066RU было задано 107Вт для PL1 и 45Вт для PL2. На своих пиковых частотах 4288МГц по всем ядрам этот процессор при максимальной нагрузке потребляет 86Вт на протяжении 28 секунд, спустя эти 28 секунд энергопотребление снижается до заявленных 45Вт и частоты стабилизируются на отметке 3400Мгц. Это при 100% нагрузке в AIDA64 в тесте Stress FPU (режим самой максимальной нагрузки на процессор). Если не включать Cooler Boost то система охлаждения реагирует на резкие высокие нагрузки крайне медленно, на полную мощность выходит не сразу а очень плавно, из за чего и температура процессора может резко подскочить до 90 градусов и даже выше. Тоже самое может быть и в играх, во время загрузки локаций, например. Чтобы и таких неприятных моментов не было, рекомендую ограничить энергопотребления процессора. Для i7 10750H комфортным по моим наблюдениям является до 35Вт (собственно, этого и рекомендует Intel для него).
Для этого нам необходимо скачать ThrottleStop (https://www.techpowerup.com/download/techpowerup-throttlestop/), установить удобное для вас место и запустить.
Для управления TDP процессором переходим в пункт TPL.
Далее в открывшейся окне ищем раздел Power Limits Control.
Находим пункт Disable Control и снимаем с него галочку если она стоит (пункт Sync MMIO не трогаем, но и галочка на нём не должна стоять).
Ставим галочку на Long Power PL1 и Long Power PL2 (дабы активировать управление TDP по PL1 и PL2), устанавливаем необходимое вам значение Вт в цифрах для Long Power PL1 и Long Power PL2, в моём случае поставил 35, то есть 35Вт для PL1 и 35Вт для PL2 как на скриншоте. Применяем и сворачиваем приложение.
P.S. Значение Long Power PL1 отвечает за энергопотребление процессора на долгосрочной основе, а Long Power PL2 означает пиковое потребление в течении 28 секунд.
После проверить результаты изменения можно в любых удобных вам приложениях и играх. Тестировал я в AIDA64, Cinebench R23 и в игре Cyberpunk 2077, в приложениях, которые больше всего нагружают процессор, дабы проверить разницу в производительности между ограничением TDP до 35Вт и базовых значениях.
Ниже на видео «одним кадром» продемонстрирован весь процесс, тесты в приложениях и играх до изменения и после.
К слову, при тестах ни в одном из сценариев лагов как на видео не было, глюки только на видео по непонятной мне причине, игровой процесс в обеих сценариях был стабильным без пролагов, заметил только при просмотре видео.
Как видим из видео, после снижения TDP процессора до 35Вт не сильно то и теряется производительность, разница видна только в многопотоке при максимальной нагрузке на процессор, то есть в Cinebench R23 и ему подобном софте, где идёт максимальная нагрузка на процессор при рендеринге. В играх же никакой разницы в плане производительности нет, даже на оборот, в некоторых моментах производительность даже возрастает на несколько fps. Поскольку при снижении TDP до 35Вт процессор начал потреблять меньше энергии и температуры упали почти на 10 градусов (около 62 градусов по всем ядрам, против 72 с лишним в штатном режиме TDP), то в этом случае включается алгоритм работы NVIDIA Dynamic Boost и даёт видеокарте больше кислорода, что позволяет ему гораздо чаще поднимать TGP до максимально заявленного значения, в моём случае до 75Вт, в конечном итоге это и скажется на производительности в играх, в хорошем плане. А как показали тесты в Cyberpunk 2077, производительности по нынешним меркам старичка i7 10750H даже с ограничением TDP до 35Вт с головой хватает чтобы раскрыть потенциал мобильной RTX 3060 с 75Вт TDP. С более мощными собратьями данный способ так же будет крайне полезен, потери производительности в играх у них вообще не должно быть (если взять i7 11800H, например), в большинстве играх такой жёсткой необходимости в макс. производительности процессора нет, по этому ограничив TDP вы как минимум получаете более низкие температуры поскольку не будет резких скачков энергопотребления до 90Вт например, не будут прыгать температуры до потолка, и следовательно можно получить более тихую работу ноутбука даже в играх.
При необходимости можно таким же способом настроить режим работы и для простой офисной работы. К примеру если вам нужно работать на ноутбуке от аккумулятора, и при этом максимальная производительность вам не нужна, хотите чтобы ноутбук работал от аккумулятора как можно дольше – просто делаем тоже самое что и написал выше, но уже выставляем более низкое значение TDP, например 10-15Вт, сделав этим из игрового монстра временно ультрабука, ведь по факту ультрабучный процессор от обычного отличается в основном более низким TDP которая равна в среднем 15Вт.
Так что, забудьте про отключение Turbo Boost, в этом нет ничего полезного, потеря производительности по сравнению с вышеописанным очень большая, куда разумнее снизить общее энергопотребление процессора с минимальными потерями производительности, но с приличным снижением тепловыделения и уровня шума, ведь после такой манипуляции и Cooler Boost можно реже активировать, потому как резкие скачки до 70-90Вт исчезают и следовательно нет необходимости в принудительной работе вентиляторов на максимуме. Уже очень давно эксплуатирую ноутбук в таком режиме, Cooler Boos запускаю редко, и в основном только для тестов чтобы видеть разницу до и после какого-то эксперимента в плане температур. В основном система охлаждения ноутбука работает в одном режиме, в Dragon Center выбран профиль «Дополнительно» в котором вентиляторы процессора и видеокарты настроены вручную под мой режим использования, в обычной офисной работе система охлаждения ведёт себя тихо, при возрастании нагрузки поднимает обороты, а при высокой нагрузке таких как игры или рендер уже может повысить обороты вентиляторов до максимума, чего не сделает в режиме «Авто». Поэтому настоятельно рекомендую так же в Dragon Center или в MSI Center (смотря какого поколения ноутбук) настроить режим работы вентиляторов под ваш режим эксплуатации. В зависимости от модели настроить нужно по-разному (у кого-то и вовсе данной функции может и не быть).

Скажете почему ни слова не сказал про undervolting (андервольтинг в простонародье)? У этого есть свои веские причины. Учитывая тот факт что по умолчанию undervolting заблокирован на уровне BIOS, активировать его можно только в инженерном режиме BIOS, а MSI не рекомендует туда вообще заходить потому как есть не мало людей которые из за не очень прямых рук и отсутствия знаний в этом деле, имея на руках видеоинструкцию с YouTube где по сути человек по пальцам показывает куда нажимать и что включить или выключить, даже так умудряются ломать то что практически невозможно), ноутбук превращается в кирпич, реанимировать в этом случае можно только через сервисный центр, люди начинают обвинять в своих бедах других (в частности и MSI тоже в нашем случае), то есть сам убил BIOS а виноваты другие, вываливают свой гнев на других, в итоге виноватыми сами угадайте кто будет).
Поэтому, про undervolting через инженерный BIOS (или его активация для дальнейшей его настройки в самом Windows) я говорить здесь не буду по многим причинам, о том что выше написал и о том что сказать не могу, если коротко то и я могу получить по шапке за это 
Ниже лишь могу показать, как работает undervolting в ThrottleStop на системах, где она разблокирована.
Собственно, что делает undervolting? Это снижение напряжения на процессоре (в нашем случае) для уменьшения его энергопотребления, тепловыделения и шума от вентиляторов системы охлаждения. Как это работает на деле в современных ноутбуках на процессорах начиная от поколения Skylake. При снижении напряжения, снижается общее энергопотребление процессора, следовательно процессор должен греться меньше. В некотором случае так оно и работает, но не в случае высокопроизводительных процессоров, например из серии 10-12го поколения.
Имеем, к примеру процессор i7 10750H с пиковым значением TDP в 107Вт по PL2 и 45Вт при PL1. А мы всё ещё помним, что:
PL1 у нас отвечает за энергопотребление процессора на долгосрочной основе.
PL2 же отвечает за пиковое энергопотребление процессора в течении 28 секунд.
Так вот, если у нас есть процессор i7 10750H может потреблять до 90Вт, то при активном режиме работы PL2 процессор ограничен 45 ваттами и как следствие будет снижена и максимальная частота ядер при попытке преодолеть эти 45Вт. В этом случае при снижении энергопотребления, при тех же 45Вт процессор уже будет работать на более высоких частотах, по этой же причине многие после undervolting температуры не меняются, но если мониторить частоты, то можно будет заметить, что частоты у процессора при тех же 45Вт энергопотреблении возросли на пару сотен МГгц.
В моём случае на i7 10750H в ThrottleStop понизил напряжение на -90mV, это позволило процессору в тяжёлой нагрузке (это в основном рендер как в Cinebench R23 и в стресс тестах) при 45Вт работать на 3500МГц, без undervolting при том же энергопотреблении работал на частоте 3200МГц. То есть мы не получили снижения температуры, но получили повышение производительности. Снижение температуры после undervolting будет заметно только с процессорами, чьи энергопотребления не доходит до заявленного Intel_ом, скажем если у вас макс TDP процессора 45Вт и при максимальной нагрузке он держит свои заявленные частоты в бусте на максимуме возможных, то в данном случае после undervolting вы получите снижение температуры.

Для того чтобы сделать undervolting в ThrottleStop, вам необходимо будет зайти в пункт FIVR. В FIVR Control выбираем сначала CPU Core, спускаемся ниже и в CPU Core устанавливаем галочку напротив пункта Unlock Adjustable Voltage. После этого нам открывается доступ для регулировки напряжения, нам необходим пункт Offset Voltage, для снижения напряжения на необходимое нам значение нужно передвигать ползунок в левую сторону (в сторону минуса), в моём случае удалось понизить на -90mV, в зависимости от процессора (даже если речь про такой же процессор) возможности по undervolting тоже разное будет, и понижать напряжение для каждого индивидуальное, по этому понижать рекомендуется пошагово, выставив например сначала -10mV, протестировать в нескольких сценариях, прогнать стресс тест в AIDA64, прогнать тест в Cinebench R23, поиграть в процессоро-зависимых играх, и если никаких вылетов и зависаний не будет (синих экранов тоже) то понизить ещё пока не появятся вышеописанные проблемы (ничего с ноутом не будет, это не разгон а на оборот и ничего не сгорит, это попросту невозможно если речь идёт про понижение напряжения), после загружаемся и вставляем то последнее значение с которым работало стабильно.
Всё тоже самое что проделали с CPU Core, делаем и в CPU Cache. То есть для начала подбираем нужное напряжение для CPU Core и после уже для CPU Cache. Кто-то говорит, что и для System Agent рекомендуется сделать undervolting (в его случае уже половина значения что было выставлено для CPU Core и CPU Cache), но в моём случае это ничего не давало, к тому же терялся стабильность работы.
Почему ещё рекомендуется всё это проделать именно через софт, а не в самом BIOS. Когда изменения вносите в программе и допустили какие-то ошибки, то при каких-то сбоях сбрасываются настройки именно софта, и BIOS при этом остаётся нетронутым. В случае же изменения настроек в BIOS, если допустить ошибки, то веилк шанс окирпичить ноутбук, и восстановление BIOS в таком случае только в сервисном центре на программаторе с последующей потерей гарантии.
По этой причине, первая рекомендация ограничить энергопотребление процессора, позволит избавиться от резких скачков температур, шума станет меньше, видеокарта же в свою очередь сможет лучше раскрыть свой потенциал, поскольку у современных процессоров производительности хватает с запасом чтобы обеспечить комфортную игру и при ограничении его энергопотребления. Undervolting не даёт того преимущества что даёт нам ограничение TDP, undervolting скорее служит бонусом при ограничении питания процессора.
Если появится необходимость в замене термопасты, не гонитесь за разрекламированными пастами, очень рекомендую ознакомится с информацией ниже в цитате.
Список самых оптимальных и эффективных термопаст для игровых ноутбуков, которые не подвержены или очень мало подвержены к деградации:
Нижеуказанная информация из личного опыта пользователя THOR на своём ноутбуке
1. Термопаста Gelid GC-Extreme. Купить можно на Aliexpress по ссылке. Магазин проверенный, едет долго но оно того стоит, по ссылке фото упаковки старая, сейчас паста приходит в обновлённой упаковке как на ОФ сайте по этой ссылке. В России его в продаже нет, по этому Aliexpress один из единственных доступных вариантов для покупки. Мазал его на ЦП и ГП на моём MSI GF65 Thin 10UE-066RU, результаты температур на видео:
[ You must login or register to view this spoiler! ]
2. Есть ещё один интересный термоинтерфейс, Honeywell PTM7950 с фазовым переходом (в холодном состоянии твёрдый, при нагреве становится жидким), его посоветовали неоднократно на нескольких ресурсах владельцы горячих игровых ноутбуков, говорится что эти термопрокладки использует MSI, ASUS и Lenovo в своих топовых решениях (на счёт остальных брендов не в курсе). MSI его (или аналог этой термопрокладки) использует в своих ноутбуках на i9 12го поколения.
Ссылки на эту термопрокладку тут и тут.
Я его не использовал и ничего точно про них сказать не могу, но хвалят, особенно владельцы горячих игровых ноутов. Про состав тоже не в курсе, есть металл или нет, но это не ЖМ и с медью в реакцию не вступает.Список термопаст которые показали себя из худшей стороны в горячем игровом ноутбуке (в ПК всё супер с ними):
1. Thermalright TFX: Очень густая отличная термопаста, но только не для горячего ноутбука. Отлично себя показывает недели две, но с третьей недели температуры по ядрам начинают расти от +10 до +15 градусов, то есть с 80-85 становится свыше 95 градусов. Вскрытие показывает что часть пасты с кристалла и радиатора испарились.2. Arctic Cooling MX-4 (2019): Абсолютно та же история что с Thermalright TFX, две недели отлично, с третьей начинается ахтунг как выше описал, через три недели часть пасты испаряется оставляя пару капель непонятно субстанции, пример на фото:
[ You must login or register to view this spoiler! ]3. Prolimatech PK-3:
Всё тоже самое что и с Thermalright TFX и Arctic Cooling MX-4 (2019), но с единственной разницей что в отличии от этих двоих Prolimatech PK-3 испаряется уже через неделю.
[ You must login or register to view this spoiler! ]Всё это время что тестировал пасты, ноутбук работал без особых нагрузок, иногда поиграть, посмотреть видео, поработать в офисе или пофотошопить, но адских тестов или игр на пару часов не видел ноут. То есть эти пасты по факту портятся если железо стабильно греется свыше 75 градусов. Эти же пасты никак не ухудшали свои рабочие свойства на кристалле видеокарты, поскольку GPU выше 70-75 ещё ни разу не грелся, а вот процессор стабильно выше 75-80 грелся. Сказать что лето, жарко, нет, ноут эксплуатировался в кондиционируемом помещении при температуре не выше 21-23 градусов где циркулирует прохладный воздух, жара никак на его работу не влияет.