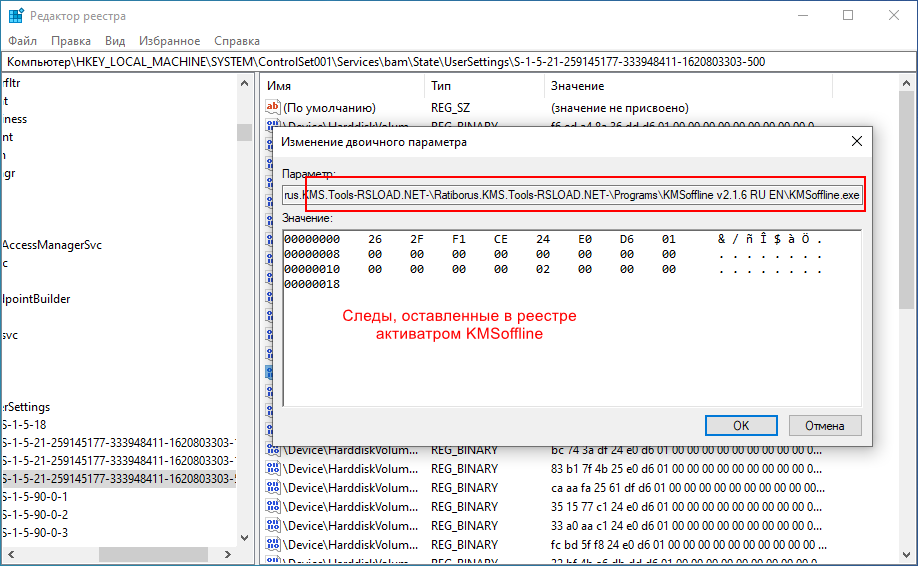Активация позволяет убедиться, что ваша копия Windows подлинная и не используется на большем числе устройств, чем разрешено условиями лицензионного соглашения на использование программного обеспечения корпорации Майкрософт.
Возникли проблемы с активацией Windows?
Начните с попытки устранения неполадок активации в приложении «Получить справку». Справка поможет вам выполнить правильные действия по устранению большинства проблем с активацией.
Открыть раздел «Справка»
Проверка состояния активации Windows
Сначала необходимо узнать, активирована ли ваша копия Windows 11 и привязана ли она к вашей учетной записи Майкрософт.
Очень важно привязать учетную запись Майкрософт к лицензии Windows 11 на вашем устройстве. После того как вы привяжете свою учетную запись Майкрософт к своей цифровой лицензии, вы сможете повторно активировать Windows с помощью средства устранения неполадок активации в случае значительного изменения оборудования.
Чтобы проверить состояние активации в Windows 11, нажмите кнопку Пуск , выберите Параметры > Система , затем выберите Активация . Состояние активации будет указано рядом с пунктом Активация.
Проверить состояние активации в параметрах
На странице активации вы увидите одно из следующих сообщений состоянии активации:
|
Состояние активации |
Описание |
|---|---|
|
Система Windows активирована |
|
|
Система Windows активирована с помощью цифровой лицензии |
|
|
Система Windows активирована с помощью цифровой лицензии, привязанной к вашей учетной записи Майкрософт |
|
|
Система Windows не активирована |
|
Если вам необходимо приобрести лицензию для вашего устройства, см. раздел «Приобретение лицензии Windows 11».
Если вы приобрели лицензию для этого устройства и все равно видите сообщение об ошибке, см. раздел Способы активации.
Чтобы привязать учетную запись Майкрософт, выполните следующие инструкции.
-
Убедитесь, что учетная запись администратора также является вашей учетной записью Майкрософт, проверив, отображается ли адрес электронной почты над надписью Администратор. Если адрес электронной почты отображается, это учетная запись Майкрософт. Если нет, это значит, что вы выполнили вход с помощью локальной учетной записи. Если у вас еще нет учетной записи Майкрософт, см. раздел Как создать новую учетную запись Майкрософт.
-
После того как вы убедитесь, что являетесь администратором и используете свою учетную запись Майкрософт, вернитесь назад на страницу Активация , выберите Добавить учетную запись, введите свое имя пользователя и пароль для учетной записи Майкрософт, и выберите Войти.
После добавления учетной записи Майкрософт на странице Активация отобразится сообщение Система Windows активирована с помощью цифровой лицензии, привязанной к вашей учетной записи Майкрософт.
Методы активации Windows
В зависимости от того, как вы получили свою копию Windows 11, для активации может потребоваться цифровая лицензия или 25-значный ключ продукта. Если у вас нет одного из этих средств, активацию устройства выполнить не удастся.
-
Цифровая лицензия (в Windows 11 она называется цифровым разрешением) — это способ активации Windows 11, не требующий ввода ключа продукта.
-
Ключ продукта представляет собой 25-значный код, используемый для активации Windows. Вы увидите КЛЮЧ ПРОДУКТА: XXXXX-XXXXX-XXXXX-XXXXX-XXXXX.
После определения используемого способа активации выполните действия в разделе Активация с помощью цифровой лицензии или Активация с помощью ключа продукта.
Способ активации зависит от того, каким образом вы получили вашу копию Windows 11.
|
Если вы получили Windows 11 следующим образом… |
Метод активации |
|---|---|
|
Вы бесплатно обновили систему до Windows 11 на соответствующем устройстве с подлинной копией Windows 10, Windows 8.1 или Windows 7 |
Цифровая лицензия Если вы связали учетную запись Майкрософт или вошли в нее, или связали MSA со своей цифровой лицензией, то ваша MSA будет содержать цифровую лицензию. |
|
Вы приобрели обновление Windows 11 Pro в приложении Microsoft Store и успешно активировали Windows 11. |
Цифровая лицензия При покупке в Microsoft Store для подтверждения покупки отправляется электронное письмо. Этот адрес электронной почты (MSA) будет содержать цифровую лицензию. |
|
Вы участвовали в программе предварительной оценки Windows и обновили систему до предварительной сборки Windows 11 Insider Preview на соответствующем устройстве с активированной более ранней версией Windows 11 и Windows 11 Preview. |
Цифровая лицензия Адрес электронной почты, который вы использовали для входа в программе предварительной оценки Windows, скорее всего, будет содержать цифровую лицензию. |
|
Вы купили подлинную копию Windows 11 в приложении Microsoft Store. |
Цифровая лицензия При покупке в Microsoft Store для подтверждения покупки отправляется электронное письмо. Этот адрес электронной почты (MSA) будет содержать цифровую лицензию. |
|
Вы купили компьютер с Windows 11. |
Ключ продукта Ключ продукта находится на упаковке устройства или на сертификате подлинности, прикрепленном к устройству. |
|
Вы купили коробочную копию Windows 11 у авторизованного розничного продавца. |
Ключ продукта Ключ продукта находится на этикетке внутри коробки с диском Windows 11. |
|
Вы купили цифровую копию Windows 11 у авторизованного розничного продавца. |
Ключ продукта Ключ продукта находится в письме с подтверждением, которое вы получили после приобретения Windows 11, или в цифровой корзине, доступ к которой можно получить через веб-сайт розничного продавца. Вашему устройству будет выдана цифровая лицензия Windows 11 на основе введенного вами действительного ключа продукта. |
|
Соглашение о корпоративном лицензировании для Windows 11 или подписка MSDN |
Ключ продукта Ключ продукта доступен на веб-портале для вашей программы. |
|
Вы купили новое или восстановленное устройство с Windows 11 |
Ключ продукта Ключ продукта предварительно установлен на устройстве, указан на упаковке, входит в комплект поставки в виде карточки или указан в сертификате подлинности, прикрепленном к устройству. Если вы приобрели восстановленный компьютер, организация выполнившая ремонт, а не корпорация Майкрософт, должна предоставить вам ключ продукта. |
|
Вы осуществили покупку в веб-магазине Microsoft Store |
Ключ продукта Ключ продукта находится в письме с подтверждением, содержащем журнал заказов. |
Если у вас нет ни ключа продукта, ни цифровой лицензии, вы можете приобрести цифровую лицензию Windows 11 после завершения установки. Для этого выполните следующие действия.
-
Нажмите кнопку Пуск .
-
Выберите Параметры > Система > Активация .
-
Выберите Перейти в Store.
Откроется приложение Microsoft Store, в котором вы сможете приобрести цифровую лицензию Windows 11.
Активация Windows с помощью цифровой лицензии
Цифровые лицензии связаны с вашим оборудованием и учетной записью Майкрософт, поэтому вам не нужно ничего искать на своем компьютере. Все настраивается автоматически при подключении компьютера к Интернету и выполнении входа в свою учетную запись Майкрософт.
Если у вас нет цифровой лицензии, для активации можно использовать ключ продукта. Сведения об активации с помощью ключа продукта см. в инструкциях из раздела Активация с помощью ключа продукта.
Если вы впервые устанавливаете Windows на новом устройстве или системной плате и у вас нет ключа продукта, выберите У меня нет ключа продукта на экранах настройки установки. При запросе введите учетную запись Майкрософт, с помощью которой нужно приобрести цифровую лицензию для этого устройства. После заполнения экранов настройки и завершения установки Windows перейдите к параметрам активации: нажмите кнопку Пуск и выберите Параметры > Система > Активация . Затем выберите Открыть Store, чтобы приобрести цифровую лицензию для активации Windows.
Если у вас есть цифровая лицензия для устройства, вы можете переустановить тот же выпуск Windows 11 на этом устройстве без ввода ключа продукта.
Перед переустановкой убедитесь, что система Windows 11 активирована. Чтобы узнать это, нажмите кнопку Пуск , затем Параметры > Система > Активация . Вы сможете проверить, активирована ли ваша копия Windows 11, и связана ли ваша учетная запись Майкрософт с цифровой лицензией.
Проверить состояние активации в параметрах
Далее приведены сообщения, которые могут отобразиться на странице активации.
|
Состояние активации |
Описание |
|---|---|
|
Система Windows активирована с помощью цифровой лицензии |
Ваша учетная запись Майкрософт не привязана к вашей цифровой лицензии. Следуйте инструкциям в разделе Привязка учетной записи Майкрософт. |
|
Система Windows активирована с помощью цифровой лицензии, привязанной к вашей учетной записи Майкрософт |
Ваша учетная запись Майкрософт уже привязана к вашей цифровой лицензии. |
Если система Windows 11 не активирована на вашем устройстве, см. статью Справка по ошибкам активации Windows для получения дополнительных сведений.
Если цифровая лицензия не связана с вашей учетной записью Майкрософт, выполните действия, описанные в разделах «Проверка состояния активации» и Привязка учетной записи Майкрософт.
После связывания учетной записи вы сможете запустить программу установки, чтобы переустановить Windows 11. Дополнительные сведения о том, как создать установочный носитель для переустановки Windows 11, см. на веб-сайте скачивания программного обеспечения Майкрософт. При создании установочного носителя обязательно выберите выпуск Windows 11, соответствующий выпуску, который уже установлен на вашем устройстве.
Если во время повторной установки вам будет предложено ввести ключ продукта, этот шаг можно пропустить, выбрав пункт У меня нет ключа продукта. После завершения установки система Windows 11 будет автоматически активирована через Интернет. Если вы связали цифровую лицензию с учетной записью Майкрософт, убедитесь, что вы вошли в учетную запись Майкрософт, связанную с цифровой лицензией.
Если оборудование устройства значительно изменилось (например, заменена системная плата), состояние активации Windows 11 может аннулироваться.
Убедитесь, что учетная запись Майкрософт связана с цифровой лицензией, чтобы подготовиться к изменению оборудования. Эта процедура связывания позволяет повторно активировать Windows, используя средство устранения неполадок активации, если впоследствии вы значительно поменяете оборудование. Дополнительные сведения см. в статье Повторная активация Windows после изменения оборудования.
Активация Windows с помощью ключа продукта
Ключ продукта — это 25-значный код, который выглядит следующим образом:
КЛЮЧ ПРОДУКТА: XXXXX-XXXXX-XXXXX-XXXXX-XXXXX
Во время установки вам будет предложено ввести ключ продукта. Также можно ввести ключ продукта после установки. Для этого нажмите кнопку Пуск , выберите Параметры > Система > Активация > Обновить ключ продукта > Изменить ключ продукта.
Изменить ключ продукта в параметрах
Чтобы найти ключ продукта, см. в таблицу ключей продуктов в разделе «Способы активации» (пункт Какой способ активации использовать: цифровую лицензию или ключа продукта?)
Примечание: Корпорация Майкрософт хранит записи только тех ключей продуктов, которые были приобретены в интернет-магазине Майкрософт. Чтобы узнать, где вы приобрели свою копию ОС, посетите раздел Журнал заказов. в своей учетной записи Майкрософт. Дополнительные сведения см. в разделе Поиск ключа продукта Windows.
Если у вас есть ключ продукта, можно воспользоваться функцией «Изменить ключ продукта» для активации Windows 11 в каждом из следующих сценариев. Ниже приведены дополнительные сведения, которые помогут вам при активации.
Вам потребуется использовать действительный ключ продукта Windows 11, чтобы активировать Windows 11 на устройстве, на котором ранее не было активированной копии этой системы.
Вам также потребуется использовать действительный ключ продукта, если вы устанавливаете выпуск Windows 11, ранее не активированный на этом устройстве. Например, вам потребуется действительный ключ продукта для установки и активации Windows 11 Pro на устройстве, где был установлен выпуск Windows 11 Домашняя.
Во время установки вам будет предложено ввести действительный ключ продукта. После завершения установки система Windows 11 будет автоматически активирована через Интернет. Чтобы проверить состояние активации в Windows 11, нажмите кнопку Пуск , затем выберите Параметры > Система > Активация .
Проверить состояние активации в параметрах
Если система Windows 11 не активирована на вашем устройстве, см. статью Справка по ошибкам активации Windows для получения дополнительных сведений.
Примечание: В некоторых случаях может потребоваться ввести ключ продукта Windows 11, который был указан на упаковке, входил в комплект поставки в виде карточки или указан в сертификате подлинности (COA), прикрепленном к устройству. Если у вас нет ключа продукта Windows 11, у вас будет возможность купить его в ходе установки.
Если вы приобрели восстановленное устройство с Windows 11, потребуется активировать Windows с помощью ключа продукта на сертификате подлинности (COA), прикрепленном к устройству.
Если изготовитель оборудования (OEM) заменил вам системную плату, компьютер должен автоматически выполнить повторную активацию. Если активацию выполнить не удается, используйте 25-значный ключ, расположенный под серым стирающимся слоем на сертификате подлинности, который вам предоставил изготовитель оборудования. Выполните следующие шаги, чтобы завершить активацию.
Примечание: Чтобы удалить серое покрытие, под которым скрыт ключ продукта, аккуратно сотрите его с помощью монеты или ногтя.
-
Нажмите кнопку Пуск , затем выберите Параметры > Система > Активация .
-
Выберите пункт Изменить ключ продукта.
Во время установки вам будет предложено ввести ключ продукта. После ввода ключа продукта ваш выпуск Windows 11 будет активирован.
Если вы завершили установку и не ввели ключ продукта, вы все равно сможете ввести ключ продукта. Нажмите кнопку Пуск , а затем выберите Активация > Обновить ключ продукта > Изменить ключ продукта.
Изменить ключ продукта в параметрах
Если оборудование устройства значительно изменилось (например, заменена системная плата), состояние активации Windows 11 может аннулироваться.
Если вы не выполняете повторную установку Windows, нажмите кнопку Пуск и выберите Активация > Обновить ключ продукта > Изменить ключ продукта для повторной активации устройства. В противном случае можно ввести ключ продукта во время установки Windows.
Если изготовитель оборудования (OEM) заменил вам системную плату, компьютер должен автоматически выполнить повторную активацию. Если активацию выполнить не удается, используйте 25-значный ключ, расположенный под серым стирающимся слоем на сертификате подлинности, который вам предоставил изготовитель оборудования. Выполните следующие шаги, чтобы завершить активацию.
Примечание: Чтобы удалить серое покрытие, под которым скрыт ключ продукта, аккуратно сотрите его с помощью монеты или ногтя.
-
Нажмите кнопку Пуск , а затем выберите Параметры > Обновление и безопасность > Активация .
-
Выберите пункт Изменить ключ продукта.
-
Введите ключ продукта, указанный на сертификате подлинности, и следуйте инструкциям.
Изменить ключ продукта в параметрах
Дополнительные сведения см. в статье Повторная активация Windows 11 после изменения оборудования.
Нужна дополнительная информация?
Если ваша лицензия не соответствует приобретенному или доступному для вас выпуску Windows, активация Windows не будет выполнена. Проверьте, какой выпуск вы приобрели: Windows 11 Домашняя или Windows 11 Pro. Чтобы проверить выпуск, нажмите кнопку Пуск , выберите Параметры > Система > Активация .
Проверить выпуск Windows в параметрах
Если вы приобрели выпуск Windows 11 Домашняя, потребуется снова установить Windows 11 Домашняя. Если вы не хотите продолжать использовать Windows 11 Домашняя, а хотите перейти на другой выпуск, см. статью Обновление Windows 11 Домашняя до Windows 11 Pro.
Если вы являетесь участником программы предварительной оценки Windows и работаете со сборками Windows 11 Insider Preview, вы будете автоматически получать новые активированные сборки, при условии что ОС Windows на вашем устройстве была активирована перед обновлением до новой сборки.
Чтобы проверить состояние активации в Windows 11, нажмите кнопку Пуск , затем выберите Параметры > Система > Активация .
Проверить состояние активации в параметрах
Если система Windows 11 не активирована на вашем устройстве, см. статью Справка по ошибкам активации Windows для получения дополнительных сведений.
Если вы еще не являетесь участником программы предварительной оценки Windows и хотите им стать, нажмите кнопку Пуск , выберите Параметры > Система > Программа предварительной оценки Windows > Начало работы.
Присоединиться к программе предварительной оценки Windows
Примечание: При переустановке Windows 11 Insider Preview, если на вашем устройстве уже был активирован тот же выпуск Windows 11 или Windows 11 Insider Preview (сборки новее 10240), система Windows будет автоматически активирована с вашей цифровой лицензией.
Ссылки по теме
-
Если система Windows 11 не активирована на вашем устройстве, см. статью Справка по ошибкам активации Windows.
-
Если вам требуется помощь по поиску ключа продукта, см. раздел Как найти ключ продукта Windows.
-
Если вы хотите узнать, является ли ваша копия ОС Windows подлинным программным обеспечением Майкрософт, см.на соответствующей странице.
-
Если вам необходимо активировать Microsoft Office, см. раздел Скачивание, установка и повторная установка Office на компьютере или Mac.
-
Если вас интересует обновление Windows, а не активация Windows, см. статью Обновление Windows.
Активация позволяет убедиться, что ваша копия Windows подлинная и не используется на большем числе устройств, чем разрешено условиями лицензионного соглашения на использование программного обеспечения корпорации Майкрософт.
Возникли проблемы с активацией Windows?
Начните с попытки устранения неполадок активации в приложении «Получить справку». Справка поможет вам выполнить правильные действия по устранению большинства проблем с активацией.
Открыть раздел «Справка»
Проверка состояния активации Windows
Сначала необходимо узнать, активирована ли ваша копия Windows 10 и привязана ли она к вашей учетной записи Майкрософт.
Очень важно привязать учетную запись Майкрософт к лицензии Windows 10 на вашем устройстве. После того как вы привяжете свою учетную запись Майкрософт к своей цифровой лицензии, вы сможете повторно активировать Windows с помощью средства устранения неполадок активации в случае значительного изменения оборудования.
Чтобы проверить состояние активации в Windows 10, нажмите кнопку Пуск, затем выберите Параметры > Обновление и безопасность и выберите Активация . Состояние активации будет указано рядом с пунктом Активация.
Проверить состояние активации в параметрах
На странице активации вы увидите одно из следующих сообщений состоянии активации:
|
Состояние активации |
Описание |
|---|---|
|
Система Windows активирована |
|
|
Система Windows активирована с помощью цифровой лицензии |
|
|
Система Windows активирована с помощью цифровой лицензии, привязанной к вашей учетной записи Майкрософт |
|
|
Система Windows не активирована |
|
Если вам необходимо приобрести лицензию для вашего устройства, см. раздел «Приобретение лицензии Windows 10».
Если вы приобрели лицензию для этого устройства и все равно видите сообщение об ошибке, см. раздел Способы активации.
Чтобы привязать учетную запись Майкрософт, выполните следующие инструкции.
-
Убедитесь, что учетная запись администратора также является вашей учетной записью Майкрософт, проверив, отображается ли адрес электронной почты над надписью Администратор. Если адрес электронной почты отображается, это учетная запись Майкрософт. Если нет, это значит, что вы выполнили вход с помощью локальной учетной записи. Если у вас еще нет учетной записи Майкрософт, см. раздел Как создать новую учетную запись Майкрософт.
-
После того как вы убедитесь, что являетесь администратором и используете свою учетную запись Майкрософт, вернитесь назад на страницу Активация , выберите Добавить учетную запись, введите свое имя пользователя и пароль для учетной записи Майкрософт, и выберите Войти.
После добавления учетной записи Майкрософт на странице Активация отобразится сообщение Система Windows активирована с помощью цифровой лицензии, привязанной к вашей учетной записи Майкрософт.
Методы активации Windows
В зависимости от того, как вы получили свою копию Windows 10, для активации может потребоваться 25-значный ключ продукта или цифровая лицензия. Если у вас нет одного из этих средств, активацию устройства выполнить не удастся.
-
Цифровая лицензия (в Windows 10 версии 1511 она называется цифровым разрешением) — это способ активации в Windows 10, при котором не требуется вводить ключ продукта.
-
Ключ продукта представляет собой 25-значный код, используемый для активации Windows. Вы увидите КЛЮЧ ПРОДУКТА: XXXXX-XXXXX-XXXXX-XXXXX-XXXXX.
После определения используемого способа активации выполните действия в разделе Активация с помощью цифровой лицензии или Активация с помощью ключа продукта.
Способ активации зависит от способа приобретения копии Windows 10.
|
Способ получения Windows 10 |
Метод активации |
|---|---|
|
Вы бесплатно обновили систему до Windows 10 на соответствующем устройстве с подлинной копией Windows 7 или Windows 8.1. |
Цифровая лицензия Если вы связали учетную запись Майкрософт или вошли в нее, или связали MSA со своей цифровой лицензией, то ваша MSA будет содержать цифровую лицензию. |
|
Вы приобрели обновление Windows 10 Pro в приложении Microsoft Store и успешно активировали Windows 10. |
Цифровая лицензия При покупке в Microsoft Store для подтверждения покупки отправляется электронное письмо. Этот адрес электронной почты (MSA) будет содержать цифровую лицензию. |
|
Вы участвовали в программе предварительной оценки Windows и обновили систему до последней сборки Windows 10 Insider Preview на соответствующем устройстве с активированной более ранней версией Windows и Windows 10 Preview. |
Цифровая лицензия Адрес электронной почты, который вы использовали для входа в программе предварительной оценки Windows, скорее всего, будет содержать цифровую лицензию. |
|
Вы купили подлинную копию Windows 10 в приложении Microsoft Store. |
Цифровая лицензия При покупке в Microsoft Store для подтверждения покупки отправляется электронное письмо. Этот адрес электронной почты (MSA) будет содержать цифровую лицензию. |
|
Вы купили компьютер с Windows 10. |
Ключ продукта Ключ продукта находится на упаковке устройства или на сертификате подлинности, прикрепленном к устройству. |
|
Вы купили коробочную копию Windows 10 у авторизованного розничного продавца. |
Ключ продукта Ключ продукта находится на этикетке внутри коробки с диском Windows 10. |
|
Вы купили цифровую копию Windows 10 у авторизованного розничного продавца. |
Ключ продукта Ключ продукта находится в письме с подтверждением, которое вы получили после приобретения Windows 10, или в цифровой корзине, доступ к которой можно получить через веб-сайт розничного продавца. Цифровая лицензия, которая будет выдана вашему устройству для Windows 10 на основе введенного вами действительного ключа продукта. |
|
Соглашение о корпоративном лицензировании для Windows 10 или подписка MSDN |
Ключ продукта Ключ продукта доступен на веб-портале для вашей программы. |
|
Вы купили новое или восстановленное устройство с Windows 10. |
Ключ продукта Ключ продукта предварительно установлен на устройстве, указан на упаковке, входит в комплект поставки в виде карточки или указан в сертификате подлинности, прикрепленном к устройству. Если вы приобрели восстановленный компьютер, организация выполнившая ремонт, а не корпорация Майкрософт, должна предоставить вам ключ продукта. |
|
Вы осуществили покупку в веб-магазине Microsoft Store |
Ключ продукта Ключ продукта находится в письме с подтверждением, содержащем журнал заказов. |
Если у вас нет ни ключа продукта, ни цифровой лицензии, вы можете приобрести цифровую лицензию на Windows 10 после завершения установки. Для этого выполните следующие действия.
-
Нажмите кнопку Пуск .
-
Выберите Параметры > Обновление и безопасность > Активация .
-
Выберите Перейти в Store.
Откроется приложение Microsoft Store, в котором вы сможете приобрести цифровую лицензию Windows 10
Активация Windows с помощью цифровой лицензии
Цифровые лицензии связаны с вашим оборудованием и учетной записью Майкрософт, поэтому вам не нужно ничего искать на своем компьютере. Все настраивается автоматически при подключении компьютера к Интернету и выполнении входа в свою учетную запись Майкрософт.
Если у вас нет цифровой лицензии, для активации можно использовать ключ продукта. Сведения об активации с помощью ключа продукта см. в инструкциях из раздела Активация с помощью ключа продукта.
Если вы впервые устанавливаете Windows на новом устройстве или системной плате и у вас нет ключа продукта, выберите У меня нет ключа продукта на экранах настройки установки. При запросе введите учетную запись Майкрософт, с помощью которой нужно приобрести цифровую лицензию для этого устройства. После заполнения экранов настройки и завершения установки Windows перейдите к параметрам активации: нажмите кнопку Пуск и выберите Параметры > Обновление и безопасность > Активация . Затем выберите Перейти в Store, чтобы приобрести цифровую лицензию для активации Windows.
Если у вас есть цифровая лицензия для устройства, вы можете переустановить тот же выпуск Windows 10 на этом устройстве без ввода ключа продукта.
Перед переустановкой Windows 10 убедитесь, что текущая версия Windows активирована. Чтобы узнать это, нажмите кнопку Пуск, затем выберите Параметры > Обновление и безопасность > Активация . Вы сможете проверить, активирована ли ваша копия Windows 10 и связана ли ваша учетная запись Майкрософт с цифровой лицензией.
Проверить состояние активации в параметрах
Далее приведены сообщения, которые могут отобразиться на странице активации.
|
Состояние активации |
Описание |
|---|---|
|
Система Windows активирована с помощью цифровой лицензии |
Ваша учетная запись Майкрософт не привязана к вашей цифровой лицензии. Следуйте инструкциям в разделе Привязка учетной записи Майкрософт. |
|
Система Windows активирована с помощью цифровой лицензии, привязанной к вашей учетной записи Майкрософт |
Ваша учетная запись Майкрософт уже привязана к вашей цифровой лицензии. |
Если система Windows 10 не активирована на вашем устройстве, см. статью Справка по ошибкам активации Windows для получения дополнительных сведений.
Если цифровая лицензия не связана с вашей учетной записью Майкрософт, выполните действия, описанные в разделах «Проверка состояния активации» и Привязка учетной записи Майкрософт.
После связывания учетной записи вы сможете запустить программу установки, чтобы переустановить Windows 10. Дополнительные сведения о том, как создать установочный носитель для переустановки Windows 10, см. на веб-сайте программного обеспечения Майкрософт. При создании установочного носителя обязательно выберите выпуск Windows 10, соответствующий уже установленному на вашем устройстве выпуску.
Если во время повторной установки вам будет предложено ввести ключ продукта, этот шаг можно пропустить, выбрав пункт У меня нет ключа продукта. После завершения установки Windows 10 будет автоматически активирована через Интернет. Если вы связали цифровую лицензию с учетной записью Майкрософт, убедитесь, что вы вошли в учетную запись Майкрософт, связанную с цифровой лицензией.
Если вы внесли значительное изменение в оборудование вашего устройства, например заменили системную плату, возможно, активировать Windows 10 на вашем компьютере не удастся.
Убедитесь, что учетная запись Майкрософт связана с цифровой лицензией, чтобы подготовиться к изменению оборудования. Эта процедура связывания позволяет повторно активировать Windows, используя средство устранения неполадок активации, если впоследствии вы значительно поменяете оборудование. Дополнительные сведения см. в статье Повторная активация Windows после изменения оборудования.
Активация Windows с помощью ключа продукта
Ключ продукта — это 25-значный код, который выглядит следующим образом:
КЛЮЧ ПРОДУКТА: XXXXX-XXXXX-XXXXX-XXXXX-XXXXX
Во время установки вам будет предложено ввести ключ продукта. Также можно ввести ключ продукта после установки. Для этого нажмите кнопку Пуск, и затем выберите Параметры > Обновление и безопасность > Активация > Обновить ключ продукта > Изменить ключ продукта.
Изменить ключ продукта в параметрах
Чтобы найти ключ продукта, см. в таблицу ключей продуктов в разделе «Способы активации» (пункт Какой способ активации использовать: цифровую лицензию или ключа продукта?)
Примечание: Корпорация Майкрософт хранит записи только тех ключей продуктов, которые были приобретены в интернет-магазине Майкрософт. Чтобы узнать, где вы приобрели свою копию ОС, посетите раздел Журнал заказов. в своей учетной записи Майкрософт. Дополнительные сведения см. в разделе Поиск ключа продукта Windows.
Если у вас есть ключ продукта, вы можете использовать параметр Изменить ключ продукта для активации Windows 10 в каждом из следующих сценариев. Ниже приведены дополнительные сведения, которые помогут вам при активации.
Вам потребуется использовать действительный ключ продукта Windows 10, чтобы активировать Windows 10 на устройстве, на котором ранее не устанавливалась активированная копия этой системы.
Вам также потребуется использовать действительный ключ продукта, если вы устанавливаете выпуск Windows 10, ранее не активированный на вашем устройстве. Например, вам потребуется действительный ключ продукта для установки и активации Windows 10 Pro на устройстве с установленной Windows 10 Домашняя.
Во время установки вам будет предложено ввести действительный ключ продукта. После завершения установки Windows 10 будет автоматически активирована через Интернет. Чтобы проверить состояние активации в Windows 10, нажмите кнопку Пуск , а затем выберите Параметры > Обновление и безопасность > Активация .
Проверить состояние активации в параметрах
Если система Windows 10 не активирована на вашем устройстве, см. статью Справка по ошибкам активации Windows для получения дополнительных сведений.
Примечание: В некоторых случаях может потребоваться ввести ключ продукта Windows 10, который был указан на упаковке, входил в комплект поставки в виде карточки или указан в сертификате подлинности, прикрепленном к устройству. Если у вас нет ключа продукта Windows 10, у вас будет возможность купить его в ходе установки.
Если вы приобрели восстановленное устройство с Windows 10, вам необходимо активировать Windows с помощью ключа продукта на сертификате подлинности (COA), приложенном к устройству.
Если изготовитель оборудования (OEM) заменил вам системную плату, компьютер должен автоматически выполнить повторную активацию. Если активацию выполнить не удается, используйте 25-значный ключ, расположенный под серым стирающимся слоем на сертификате подлинности, который вам предоставил изготовитель оборудования. Выполните следующие шаги, чтобы завершить активацию.
Примечание: Чтобы удалить серое покрытие, под которым скрыт ключ продукта, аккуратно сотрите его с помощью монеты или ногтя.
-
Нажмите кнопку Пуск , а затем выберите Параметры > Обновление и безопасность > Активация .
-
Выберите пункт Изменить ключ продукта.
Во время установки вам будет предложено ввести ключ продукта. После ввода ключа продукта ваш выпуск Windows 10 будет активирован.
Если вы завершили установку и не ввели ключ продукта, вы все равно сможете ввести ключ продукта. Нажмите кнопку Пуск , а затем выберите Активация > Обновить ключ продукта > Изменить ключ продукта.
Изменить ключ продукта в параметрах
Если вы внесли значительное изменение в оборудование вашего устройства, например заменили системную плату, возможно, активировать Windows 10 на вашем компьютере не удастся.
Если вы не выполняете повторную установку Windows, нажмите кнопку Пуск и выберите Активация > Обновить ключ продукта > Изменить ключ продукта для повторной активации устройства. В противном случае можно ввести ключ продукта во время установки Windows.
Если изготовитель оборудования (OEM) заменил вам системную плату, компьютер должен автоматически выполнить повторную активацию. Если активацию выполнить не удается, используйте 25-значный ключ, расположенный под серым стирающимся слоем на сертификате подлинности, который вам предоставил изготовитель оборудования. Выполните следующие шаги, чтобы завершить активацию.
Примечание: Чтобы удалить серое покрытие, под которым скрыт ключ продукта, аккуратно сотрите его с помощью монеты или ногтя.
-
Нажмите кнопку Пуск , а затем выберите Параметры > Обновление и безопасность > Активация .
-
Выберите пункт Изменить ключ продукта.
-
Введите ключ продукта, указанный на сертификате подлинности, и следуйте инструкциям.
Изменить ключ продукта в параметрах
Дополнительные сведения см. в статье Повторная активация Windows после изменения оборудования.
Нужна дополнительная информация?
Если ваша лицензия не соответствует приобретенному или доступному для вас выпуску Windows, активация Windows не будет выполнена. Проверьте, какой выпуск вы приобрели — Windows 10 Домашняя или Windows 10 Pro. Чтобы проверить выпуск, нажмите кнопку Пуск , затем выберите Параметры > Обновление и безопасность > Активация .
Проверить выпуск Windows в параметрах
Если вы приобрели выпуск Windows 10 Домашняя, вам потребуется снова установить Windows 10 Домашняя. Если вы не хотите продолжать использовать Windows 10 Домашняя, а хотите перейти на другой выпуск, см. статью Обновление Windows 10 Домашняя до Windows 10 Pro.
Если вы являетесь участником программы предварительной оценки Windows и работаете со сборками Windows 10 Insider Preview, вы будете автоматически получать новые активированные сборки, при условии что ОС Windows на вашем устройстве была активирована перед обновлением до новой сборки.
Чтобы проверить состояние активации в Windows 10, нажмите кнопку Пуск , а затем выберите Параметры > Обновление и безопасность > Активация .
Проверить состояние активации в параметрах
Если система Windows 10 не активирована на вашем устройстве, см. статью Справка по ошибкам активации Windows для получения дополнительных сведений.
Если вы еще не являетесь участником программы предварительной оценки Windows и хотите им стать, нажмите кнопку Пуск и выберите Параметры > Обновление и безопасность > Программа предварительной оценки Windows > Начало работы.
Присоединиться к программе предварительной оценки Windows
Примечание: При переустановке Windows 10 Insider Preview, если на вашем устройстве уже был активирован тот же выпуск Windows 10 или Windows 10 Insider Preview (сборки новее 10240), с помощью цифровой лицензии будет автоматически выполнена активация Windows.
Связанные ссылки
-
Если система Windows 10 не активирована на вашем устройстве, см. статью Справка по ошибкам активации Windows.
-
Если вам требуется помощь по поиску ключа продукта, см. раздел Как найти ключ продукта Windows.
-
Если вы хотите узнать, является ли ваша копия ОС Windows подлинным программным обеспечением Майкрософт, см.на соответствующей странице.
-
Если вам необходимо активировать Microsoft Office, см. раздел Скачивание, установка и повторная установка Office на компьютере или Mac.
-
Если вас интересует обновление Windows, а не активация Windows, см. статью Обновление Windows.
Содержание
- Проверяем лицензию Windows 10
- Способ 1: Наклейка на компьютере или ноутбуке
- Способ 2: Командная строка
- Способ 3: Планировщик заданий
- Вопросы и ответы
Всем известно, что операционная система Windows 10, как и большинство ОС от Microsoft, распространяется платно. Пользователю необходимо самостоятельно приобрести лицензионную копию любым удобным образом, либо же она будет автоматически предустановлена на приобретаемом устройстве. Надобность проверить подлинность используемой Виндовс может появиться, например, при покупке ноутбука с рук. В таком случае на помощь приходят встроенные компоненты системы и одна защитная технология от разработчика.
Читайте также: Что такое цифровая лицензия Windows 10
Для проверки лицензионной копии Виндовс обязательно понадобится сам компьютер. Ниже мы перечислим три различных способа, которые помогут справиться с этой задачей, лишь один из них позволяет определить нужный параметр без включения девайса, поэтому стоит учитывать это при выполнении поставленной задачи. Если же вас интересует проверка активации, что считается уже совсем другим действием, советуем ознакомиться с другой нашей статьей, перейдя по следующей ссылке, а мы переходим непосредственно к рассмотрению методов.
Подробнее: Как узнать код активации в Windows 10
Способ 1: Наклейка на компьютере или ноутбуке
С упором на покупки новых или поддержанных устройств компания Microsoft разработала специальные наклейки, которые клеятся на сам ПК и обозначают, что на нем предустановлена официальная копия Windows 10. Такую наклейку практически невозможно подделать — у нее присутствует множество защитных элементов, а также на самой этикетке содержится значительное количество опознавательных знаков. На изображении ниже вы видите пример такой защиты.
На самом сертификате присутствует серийный код и ключ продукта. Они скрыты за дополнительной маскировкой — удаляемым покрытием. Если вы внимательно изучите саму наклейку на предмет наличия всех надписей и элементов, можете быть уверены, что на компьютере установлена официальная версия Windows 10. Разработчики на своем сайте детально рассказывают обо всех особенностях такой защиты, рекомендуем ознакомиться с этим материалом далее.
Наклейки подлинного ПО Майкрософт
Способ 2: Командная строка
Чтобы воспользоваться этим вариантом, потребуется запустить ПК и внимательно изучить его, убедившись, что на нем присутствует не пиратская копия рассматриваемой операционной системы. Это можно без труда сделать с помощью стандартной консоли.
- Запустите «Командную строку» от имени администратора, например, через «Пуск».
- В поле введите команду
slmgr -ato, а затем нажмите на клавишу Enter. - Через некоторое время отобразится новое окно Windows Script Host, где вы увидите сообщение. Если в нем сказано, что Виндовс не удалось активировать, значит на этом оборудовании точно используется пиратская копия.

Однако даже когда написано, что активация была выполнена успешно, обратить внимание следует и на название редакции. При обнаружении там содержания «EnterpriseSEval» можете быть уверенным, что это точно не лицензия. В идеале вы должны получить сообщение такого характера — «Активация Windows(R), Home edition + серийный номер. Активация выполнена успешно».
Способ 3: Планировщик заданий
Активация пиратских копий Windows 10 происходит через дополнительные утилиты. Они внедряются в систему и путем изменения файлов выдают версию за лицензионную. Чаще всего такие незаконные инструменты разрабатывают разные люди, однако название их практически всегда схоже с одним из этих: KMSauto, Windows Loader, Activator. Обнаружение в системе такого скрипта, означает практически стопроцентную гарантию отсутствия лицензии текущей сборки. Проще всего такой поиск выполнить через «Планировщик заданий», поскольку программа активации всегда запускается с одной и той же периодичностью.
- Откройте «Пуск» и перейдите в «Панель управления».
- Здесь выберите категорию «Администрирование».
- Найдите пункт «Планировщик заданий» и дважды щелкните на нем ЛКМ.
- Следует открыть папку «Библиотека планировщика» и ознакомиться со всеми параметрами.

Самостоятельно убрать из системы данный активатор без дальнейшего обнуления лицензии вряд ли получится, поэтому можно быть уверенным в том, что этот метод является более чем работоспособным в большинстве случаев. К тому же от вас не требуется изучать системные файлы, необходимо просто обратиться к стандартному инструменту ОС.
Для надежности рекомендуем использовать сразу все методы, чтобы исключить любую махинацию со стороны продавца товара. Вы также можете попросить у него предоставить носитель с копией Windows, что еще раз позволит убедиться в ее подлинности и быть спокойным на этот счет.
Еще статьи по данной теме:
Помогла ли Вам статья?
- 18.10.2020
В данной статье рассмотрим варианты как узнать, что Ваша Windows активирована. Проверить это можно несколькими способами, данная инструкция подходит для систем начиная от Windows 7 и более новыми версиями Windows.
1) Первый и самый простой способ — это узнать состояние активации из меню «Свойства» системы.
В меню «Свойства» системы в разделе «Активация Windows» У Вас будет указано, что «Активация Windows выполнена», если система была активирована.
2) Второй способ — через командную строку. Вводите в поиск CMD => Командная строка => Вводите в командную строку slmgr –ato => Далее, если у Вас система активирована, то выйдет всплывающее окно, что «Активация выполнена успешно».
В случае если Ваша система не активирована, то Вы можете активировать ее лицензионным ключом активации по самым низким ценам от 690₽ в нашем каталоге. Моментальная доставка ключей активаций на Вашу электронную почту. Гарантия и круглосуточная техподдержка.
Установленная на компьютере версия Windows 10 является полностью легальной, только если она приобретена по лицензии или обновлена с предыдущей лицензионной версии ОС Microsoft. Лицензионная версия операционной системы может быть активирована, или ее активация может отсутствовать, или на вашем компьютере (если, к примеру, вы приобрели его с рук) может быть установлена пиратская, нелицензионная версия Windows 10, активированная специальной программой.
Давайте разберемся, как выяснить, активирована ли ваша Windows и является ли она подлинной. В этой статье вы можете более подробно узнать о версии Windows 10.
Проверка в окне «Система»
Самый быстрый способ увидеть, активирована ли ваша копия Windows — нажать комбинацию клавиш «Windows» + «Pause». На экране появится окно «Система», в правой части которого отобразятся основные сведения о вашем компьютере. В секции «Активация Windows» вы увидите информацию о том, выполнена ли активация, и сможете посмотреть код продукта.
Смотрим информацию об активации Windows в окне «Система»
Загрузка …
Есть и другой способ увидеть информацию об активации Windows 10.
- Нажимаем правой кнопкой мыши на кнопку «Пуск» и в открывшемся контекстном меню выбираем команду «Параметры».
Выбираем команду «Параметры»
- Откроется окно «Параметры Windows», в котором нас интересует раздел «Обновление и безопасность».
Ищем раздел «Обновление и безопасность»
- Кликаем пункт «Активация» в левой части окна, при этом справа будет показана информация об активации: ОС может быть активирована с помощью цифровой лицензии или ключа.
Как видим, наша копия Windows 10 активирована с помощью цифровой лицензии
Загрузка …
Проверка из командной строки
Для проверки наличия активации Windows 10 и ее легальности мы можем задействовать командую строку.
- Воспользуемся встроенным поиском: кликаем на значок лупы в панели задач и печатаем команду cmd. В списке сверху появится пункт «Командная строка». Чтобы запустить ее от имени администратора, кликаем по ней правой кнопкой мыши и выбираем соответствующую команду.
Ищем командную строку
- В открывшемся окне набираем slmgr /xpr и нажимаем клавишу «Enter». На экране появится сообщение о статусе активации операционной системы.
Вводим команду для проверки активации
- Чтобы проверить легальность активации, вводим другую команду slmgr –ato и также подтверждаем ее нажатием «Enter».
Вводим команду для проверки легальности активации
- Если после ввода команды в окне «Windows Script Host» появится сообщение об ошибке, это будет означать, что данная копия Windows 10 нелицензионная.
Загрузка …
Проверка в «Планировщике заданий» Windows
Нелицензионные копии Windows 10 нередко активируют с помощью специальных утилит, которые внедряются в систему и выдают пиратскую версию ОС за лицензионную. Такие программы обычно создают задание на периодическую переактивацию системы, поэтому их можно найти через «Планировщик заданий» Windows.
- Чтобы запустить «Планировщик заданий», кликаем на значок лупы в панели задач и начинаем печатать название приложения в поле ввода. Когда оно появится в списке сверху, нажимаем на него левой кнопкой мыши.
Запускаем «Планировщик заданий»
- В открывшемся окне переходим в «Библиотеку планировщика заданий» и, прокручивая список справа, ищем в нем названия одного из активаторов. Чаще всего это: «KMSAuto», «Windows Loader» или «Activator».
Ищем в списке название активатора
- Если поиск увенчался успехом, можно сделать вывод, что версия Windows на этом компьютере не является легальной.
Загрузка …
В заключение хочу добавить, что на корпусе компьютера или ноутбука может присутствовать специальная наклейка, содержащая серийный код и ключ продукта и подтверждающая подлинность копии Windows, установленной на данном устройстве. См. также: как узнать лицензионный ключ установленной Windows 10. Однако, если вы покупаете бывший в употреблении компьютер, на нем может быть установлена уже другая версия операционной системы, и, даже при наличии такой наклейки, имеет смысл воспользоваться приведенными выше советами и проверить лицензию Windows 10 самостоятельно.
Загрузка …
Post Views: 37 107
В этой статье мы рассмотрим, как узнать активирована ли копия Windows на вашем компьютере, и получить статус активации Windows со всех компьютеров в вашей сети с помощью PowerShell.
Содержание:
- Как узнать, активирована ли Windows на компьютере?
- Получаем статус активации Windows в домене AD с помощью PowerShell
Как узнать, активирована ли Windows на компьютере?
Сначала рассмотрим, как узнать статус активации Windows на вашем компьютере. В современных билдах Windows 10 и Windows 11 информацию об активации Windows можно получить их приложения Параметры (Settings).
- В Windows 10 и Windows Server 2022/2019 перейдите в Settings -> Update & Security -> Activation (или выполните команду
ms-settings:activation
для быстрого доступа к нужному разделу ms-settings); - В Windows 11: Settings -> System -> Activation
На данный момент Microsoft предлагает всем пользователям бесплатно обновиться с последних билдов Windows 10 до Windows 11. Если в вашем аккаунте Microsoft зарегистрирован компьютер с цифровой лицензией Window 10, то после апгрейда до Windows 11 компьютер должен автоматически проверить цифровую лицензию и активировать Windows. Обратите внимание на особенности переактивации Windows после замена части железа компьютера или переустановки.
Возможны следующие значения в статусе активации:
Можно получить статус активации Windows из команды строки. Для этого используется скрипт SLMgr.vbs, который используется для управления лицензиями и активацией Windows. Откройте командную строку (
cmd
) с правами администратора и выполните команду:
slmgr /xpr
Через несколько секунд появится окно с текстом “The machine is permanently activated”.
Если Windows не активирована, появится сообщение
Windows is in Notification mode
.
Совет. Если информацию о статусе активации нужно вывести в консоль командной строки, воспользуйтесь такой командой:
cscript slmgr.vbs -xpr
Для получения информации об активации Windows на локальном или удаленном компьютере можно использовать PowerShell. Выполните следующую команду для получения данных из CIM (WMI):
Get-CimInstance SoftwareLicensingProduct -Filter "Name like 'Windows%'" | where { $_.PartialProductKey } | select Description, LicenseStatus
Возможные значения параметра LicenseStatus:
- 0 — Unlicensed
- 1 — Licensed
- 2 — OOBGrace
- 3 – OOTGrace – конфигурация компьютера изменена, и он не может активироваться автоматически, или прошло более 180 дней
- 4 — NonGenuineGrace
- 5 – Notification – срок ознакомительного использования Windows окончен
- 6 – ExtendedGrace (срок использования ознакомительной версии Windows можно продлить несколько раз с помощью команды slmgr /rearm или конвертировать в полноценную)
На скриншоте видно значение
LicenseStatus = 1
, это значит, что Windows активирована ретейл ключом (Windows(R) Operating System, RETAIL channel).
Чтобы получить статус активации с удаленного компьютера, укажите его имя в параметре ComputerName:
Get-CimInstance SoftwareLicensingProduct -Filter "Name like 'Windows%'" -ComputerName msk-srv01 |where { $_.PartialProductKey } | select Description, LicenseStatus
Строка
VOLUME_KMSCLIENT channel
говорит о том, что компьютер активирован на KMS сервере.
Получаем статус активации Windows в домене AD с помощью PowerShell
Вы можете использовать PowerShell для удаленного сбора статуса об активации десктопных редакций Windows и Windows Server в домене Active Directory. Ниже представлен готовый пример такого скрипта.
Для получения списка компьютер в домене используется командлет Get-ADComputer из модуля Active Directory PowerShell. Данный PowerShell скрипт последовательно проверяет доступность каждого компьютера из Active Directory (простая проверка ICMP ping с помощью Test-NetConnection), получает версию и билд ОС и статус активации Windows.
enum Licensestatus{
Unlicensed = 0
Licensed = 1
Out_Of_Box_Grace_Period = 2
Out_Of_Tolerance_Grace_Period = 3
Non_Genuine_Grace_Period = 4
Notification = 5
Extended_Grace = 6
}
$Report = @()
$complist = Get-ADComputer -Filter {enabled -eq "true" -and OperatingSystem -Like '*Windows*'}
Foreach ($comp in $complist) {
If ((Test-NetConnection $comp.name -WarningAction SilentlyContinue).PingSucceeded -eq $true){
$activation_status= Get-CimInstance -ClassName SoftwareLicensingProduct -ComputerName $comp.name -Filter "Name like 'Windows%'" |where { $_.PartialProductKey } | select PSComputerName, @{N=’LicenseStatus’; E={[LicenseStatus]$_.LicenseStatus}}
$windowsversion= Get-CimInstance -ClassName Win32_OperatingSystem -ComputerName $comp.name| select Caption, Version
$objReport = [PSCustomObject]@{
ComputerName = $activation_status.PSComputerName
LicenseStatus= $activation_status.LicenseStatus
Version = $windowsversion.caption
Build = $windowsversion.Version
}
}
else {
$objReport = [PSCustomObject]@{
ComputerName = $comp.name
LicenseStatus = "Offline"
}
}
$Report += $objReport
}
$Report |Out-GridView
Информация по статусу активации Windows на компьютерах домена предоставлена в виде таблицы Out-Gridview. Либо вы можете экспортировать ее в CSV файл (
Export-Csv -Path .win_activation_report.csv -NoTypeInformation
).
Таким образом вы можете быстро найти все неактивированные (нелицензированные) копии Windows в вашем домене.
Активация Windows на вашем компьютере помогает убедиться, что ваша копия является подлинной и используется в соответствии с условиями лицензионного соглашения на использование программного обеспечения Microsoft. Это гарантирует, что вы используете подлинную копию настольной ОС, и помогает вам оставаться на правильной стороне закона. Итак, если вам интересно, как проверить, активирован ваш компьютер с Windows 10 или нет, вы попали в нужное место. В этой статье мы покажем вам, как проверить статус активации и лицензирования Windows 10 на вашем компьютере.
Проверьте статус активации Windows 10 (2021 г.)
Мы научим вас нескольким способам проверить, активирована ли ваша установка Windows 10, в том числе через меню «Настройки», с помощью командной строки, а также с помощью команды «Выполнить». Приведенные ниже методы применимы ко всем типам устройств с Windows 10, включая настольные компьютеры, ноутбуки, трансформируемые модели, устройства 2-в-1 и т. Д.
Метод 1: Использование меню настроек
В Windows 10 Microsoft добавила новый графический интерфейс для проверки статуса активации вашей копии ОС. Это самый простой способ выполнить работу, требующий всего нескольких щелчков мыши. Однако этот метод доступен только в Windows 10, поэтому, если вы используете более раннюю версию Windows, перейдите к следующему методу.
- Откройте приложение «Настройки» с помощью сочетания клавиш Windows 10 «Клавиша Windows + I» на вашем ПК. Кроме того, вы можете щелкнуть правой кнопкой мыши кнопку «Пуск» и выбрать «Настройки».
- Теперь перейдите в окно настроек «Обновление и безопасность».
- На следующей странице нажмите «Активация» на левой боковой панели. Теперь вы сможете увидеть статус активации и лицензирования вашей установки Windows 10.
Ранее Microsoft также позволяла вам видеть, активирована ваша копия Windows 10 или нет, из панели управления. Если вы используете старую сборку Windows 10, перейдите в «Панель управления -> Система» (выбрав маленькие значки в опции «Просмотр по»), чтобы проверить статус активации.
Метод 2: использование командной строки
Хотя описанный выше метод проверки статуса лицензирования вашей установки Windows 10 является самым простым, он доступен только в Windows 10 и более поздних версиях. Если вы все еще используете более старые версии программного обеспечения, включая Windows 7, 8 и 8.1, следующий метод поможет вам. Он также работает в Windows 10.
- Откройте командную строку в режиме администратора. Для этого найдите «командная строка» на панели поиска Windows и нажмите «Запуск от имени администратора» на правой панели.
- Теперь скопируйте + вставьте следующую команду: slmgr.vbs / dlv в командную строку и нажмите Enter.
Примечание. Для проверки статуса лицензирования можно использовать квалификатор / xpr вместо / dlv. Или вы можете использовать / ato для попытки активации с помощью установленного ключа продукта (если Windows еще не активирована). Чтобы узнать обо всех вариантах slmgr, посетите Microsoft TechNet.
- Теперь ваш компьютер отобразит небольшое всплывающее окно с информацией об активации. Если ваша копия Windows лицензирована, это будет указано рядом с параметром «Статус лицензии».
Примечание. Версия Core на снимке экрана выше относится к Windows 10 Home. Это не имеет ничего общего с Windows Core OS.
Метод 3: использование команды «Выполнить»
Как и описанный выше метод, следующий метод работает не только в Windows 10. Вы также можете запустить его в более старых версиях Windows, включая Windows 7, Windows 8 и Windows 8.1, чтобы проверить
- Вы также можете запустить вышеупомянутую команду непосредственно через функцию «Выполнить», чтобы проверить, активирован ли ваш компьютер с Windows 10 или нет.
- Чтобы получить доступ к диалоговому окну «Выполнить», одновременно нажмите «Windows key + R». Теперь скопируйте + вставьте следующую команду: slmgr.vbs / dlv в текстовое поле. Наконец, нажмите Enter или нажмите OK, чтобы запустить команду.
- Вы снова увидите те же всплывающие окна, что и последний метод. Он сообщит вам статус активации вашей установки Windows 10. Однако, как указывалось ранее, вы также можете использовать slmgr.vbs / xpr, и в этом случае вы увидите следующее окно.
Проверить статус активации и лицензирования вашего компьютера с Windows 10 так же просто, как и Apple Pie. Так что вперед, убедитесь, что вы используете подлинную версию ОС и действительно получаете то, за что заплатили. Если нет, вам нужно серьезно поговорить с тем, у кого вы купили свой компьютер. Более того, если ваша Windows 10 не активирована, вы можете легально получить ключ Windows 10 бесплатно или дешево для лицензирования своей копии программного обеспечения. Между тем, вы можете ознакомиться с некоторыми другими нашими руководствами по Windows 10, в том числе с тем, как удалить Кортану из Windows 10, как исправить проблемы с камерой и как оптимизировать компьютер с Windows 10 для игр.
Когда пользователь переустанавливает начисто Windows или обновляет с Windows 10 до Windows 11, то может задаться вопросом, активирована ли операционная система?
Windows 11/10 активирует автоматически систему в фоновом режиме и не посылает никаких уведомлений, что создает беспокойство о активации. Как узнать тогда, активирована ли система? Вот и разберем пару способов.
Чтобы проверить, активирована ли Windows 11
- Откройте «Параметры» > «Активация» > «Состояние активации«.
Чтобы проверить, активирована ли Windows 10
- Нажмите Win+i, чтобы открыть «Параметры» > «Обновление и безопасность» > «Активация» > справа вы увидите состояние активации.
Проверка активации Windows при помощи slmgr
- Это универсальный способ и подойдет для всех версий Windows. Запустите командную строку от имени администратора и введите ниже команду:
slmgr /xpr
Смотрите еще:
- Как в ISO образе Windows 10 узнать версию, выпуск и сборку
- Как узнать, чем занято место на диске в Windows 10?
- Как узнать, какая оперативная память стоит на компьютере
- Как узнать версию NET Framework в Windows 10
- Как узнать какая материнская плата стоит на компьютере
[ Telegram | Поддержать ]
На чтение 2 мин. Просмотров 870 Опубликовано 29.04.2021
Сегодня мы рассмотрим все возможные способы узнать, активирована ли ваша Windows 10. Активация требуется для всех современных версий Windows, чтобы проверить подлинность лицензии. Он также разблокирует все его функции, такие как персонализация, которые заблокированы для неактивированных копий.
Чтобы проверить состояние активации операционной системы Windows 10, у вас есть ряд инструментов. Большинство из них являются встроенными приложениями, но вы также можете использовать пару консольных команд. Вот что вам нужно сделать.
Чтобы узнать, активирована ли Windows 10 , используйте настройки.
- Откройте приложение “Настройки”.
- Перейдите на следующую страницу: Обновление и безопасность – Активация
- На справа посмотрите на строчку «Активация». Он отражает текущее состояние операционной системы.
Можно получить ту же информацию из классического апплета «Информация о системе» в Панели управления.
- Откройте классическую панель управления.
- Перейдите в Панель управления System and Security System .
- В правой части открывшейся страницы посмотрите раздел «Активация Windows». Он показывает, активирована ли Windows 10.
Наконец, вы можете использовать командную строку для получения состояния активации.
Откройте новый экземпляр командной строки и введите:
slmgr.vbs/xpr
Подождите, пока несколько секунд. Появится окно сообщения, в котором будет показан статус активации Windows.

Совет. Вместо использования командной строки вы также можете ввести или скопировать и вставить команду slmgr.vbs/xpr в диалоговом окне «Выполнить». Нажмите Win + R и введите команду в диалоговом окне «Выполнить».

Кроме того, вам может быть интересно узнать о типах лицензий, доступных для Windows 10. См. статью: Найдите, если Тип лицензии Windows 10 равен Розничная торговля, OEM или объем.
Примечание. Начиная с Windows 10 build 14371, вы можете связать свою лицензию Windows 10 с учетной записью Microsoft. Вот как это можно сделать: Как связать лицензию Windows 10 с учетной записью Microsoft.
О том, что операционная система для Windows 10 предоставляется пользователю не бесплатно, знают все. То есть юзер покупает лицензионную копию программы. При приобретении компьютера или планшета с рук возникает вопрос, как можно проверить подлинность активации Windows 10. Рассмотрим всевозможные варианты распознавания ключа, которые помогают установить оригинальность инсталлированной на девайсе версии.
Зачем нужно знать ключ активации
В операционных системах Windows 7 и Windows 8.1, чтобы определить код, разработчики корпорации прибегали к примитивному методу. Справка об инсталлированной на компьютере или лэптопе версии предоставлялась на бирке, размещенной на обратной стороне корпуса устройства. С выходом «десятки» и расширением цифровых технологий в Microsoft решили отказаться от такой фишки.
Уникальный код нужен в том случае, если срок действия пробного периода закончился, и нужно активировать систему, либо владелец ПК решит переустановить подлинную версию. Теперь, чтобы определить серийный ключ, пользователям Виндовс 10 приходится прибегать к различным приемам.
Как посмотреть активацию Windows 10
Прежде чем приступать к поиску ключа в системе, убедитесь, активирована ли установленная копия. Для этого на рабочем столе устройства правой кнопкой мышки кликните на иконку «Этот компьютер». В списке команд выберите ярлык «Свойства». Откроется окно, в котором будет представлена вся интересующая пользователя информация. Главное, чтобы в графе «Активация Windows» стояла запись «Выполнена».
Наклейка на компьютере или ноутбуке
Подлинность программы активации определяют по стикерам. Как выглядят оригинальные сертификаты:
- наклейка GML – лейбл-голограмма, которая, в зависимости от угла обзора, меняет цвет с синего на фиолетовый;
- СОА – лицензионная наклейка. Крепится на корпусе девайса либо помещена внутрь отсека для АКБ.
Случается, что лицензионный ключ покупается отдельно от компьютера. В таком случае лейбл-голограмма, указывающая на подлинность продукта, наклеивается на упаковку устройства.
Командная строка
Приобретая технику с рук или в магазине, о репутации которого не успели навести справки, можете проверить, правду ли говорит продавец, уверяя, что на ПК активирована лицензированная версия ОС Windows.
Достаточно от имени администратора в консоль ввести команду «slmgr/ato».
Если система лицензионная, в окне появится текст: «Активация выполнена успешно». Кроме того, обратите внимание на формулировку. Если в ней присутствует выражение «Eval», особо можете не радоваться. Пиратская версия сопровождается надписями: «Ошибка…Имя не существует».
Планировщик заданий
Следует признать, что такие версии программы, как Windows 8.1, 10, оснащены мощной системой защиты, которую не так просто активировать нелицензированными средствами. На октябрь 2023 г. известно несколько активаторов, которые могут запустить в работу эти ОС.
Рассмотрим на примере активатора KMSAuto Net. Программа меняет алгоритм системы проверки, после чего нелицензионная версия выдает себя за подлинник. Активатор самостоятельно создает папку, помещает в нее файлы, после чего Windows думает, что ключ настоящий.
Через PowerShell
Система PowerShell позволяет автоматически расшифровать ключ продукта, не прибегая к помощи сторонних ресурсов.
Для ее запуска откройте блокнот, скопируйте в него код:
function Get-WindowsKey {
param ($targets = «.»)
$hklm = 2147483650
$regPath = «SoftwareMicrosoftWindows NTCurrentVersion»
$regValue = «DigitalProductId»
Foreach ($target in $targets) {
$productKey = $null
$win32os = $null
$wmi = [WMIClass]»\$targetrootdefault:stdRegProv»
$data = $wmi.GetBinaryValue($hklm,$regPath,$regValue)
$binArray = ($data.uValue)[52..66]
$charsArray = «B»,»C»,»D»,»F»,»G»,»H»,»J»,»K»,»M»,»P»,»Q»,»R»,»T»,»V»,»W»,»X»,»Y»,»2″,»3″,»4″,»6″,»7″,»8″,»9″
## decrypt base24 encoded binary data
For ($i = 24; $i -ge 0; $i—) {
$k = 0
For ($j = 14; $j -ge 0; $j—) {
$k = $k * 256 -bxor $binArray[$j]
$binArray[$j] = [math]::truncate($k / 24)
$k = $k % 24
}
$productKey = $charsArray[$k] + $productKey
If (($i % 5 -eq 0) -and ($i -ne 0)) {
$productKey = «-» + $productKey
}
}
$win32os = Get-WmiObject Win32_OperatingSystem -computer $target
$obj = New-Object Object
$obj | Add-Member Noteproperty Computer -value $target
$obj | Add-Member Noteproperty Caption -value $win32os.Caption
$obj | Add-Member Noteproperty CSDVersion -value $win32os.CSDVersion
$obj | Add-Member Noteproperty OSArch -value $win32os.OSArchitecture
$obj | Add-Member Noteproperty BuildNumber -value $win32os.BuildNumber
$obj | Add-Member Noteproperty RegisteredTo -value $win32os.RegisteredUser
$obj | Add-Member Noteproperty ProductID -value $win32os.SerialNumber
$obj | Add-Member Noteproperty ProductKey -value $productkey
$obj
}
Предоставьте путь к папке с расширением ps1. От лица администратора откройте окно, внесите в командную строку команду «Set-ExecutionPolicy RemoteSigned». Подкрепите свои действия, нажав на клавишу Y.
Введите команду «Import-Module C:get-win-key.ps1». Запустите загрузку. В графе «Installed Key» отобразится код. При необходимости сохраните его в отдельный файл.
Как узнать ключ при помощи сторонних приложений
Способов и ресурсов, позволяющих узнать ключ ОС, множество. Они дают возможность посмотреть характеристики компьютера и узнать интересующие юзера сведения.
ShowKeyPlus
Программа выгодно выделяется на фоне остальных тем, что показывает не только ключ активированной на девайсе системы, но и отображает тип шифра UEFI, а также выдает информацию о ранее установленных версиях ОС.
Чтобы узнать необходимые данные, инсталлировать утилиту ShowKeyPlus не нужно. Достаточно запустить программу. На экране монитора появится окно со всеми интересующими сведениями. Пользователь может сохранить отображенную на экране информацию, кликнув на клавишу «Save».
ProduKey
Бесплатная программа, показывающая информацию о ключах программного обеспечения. К помощи ProduKey прибегают в том случае, если пользователь забыл, какая версия на каком устройстве у него установлена, либо нужно переустановить ОС, но за время пользования ключ потерялся.
Утилита не нуждается в инсталляции, но для безопасности использования скачивайте ее с официального сайта. Алгоритм действий, который поможет выяснить код:
- Чтобы открыть файл, тапните на команду «Показать в папке».
- Откройте архив, кликните на иконку «Извлечь».
- Укажите путь для извлечения. Подтвердите свои действия, нажав «ОК».
После открытия разархивированной папки запустите в работу утилиту ProduKey. exe. После этого на экране появится таблица, в которой будут указаны все ключи Microsoft, установленные на устройстве.
Magical Jelly Bean Keyfinder
Утилита Magical Jelly Bean Keyfinder – полезный инструмент, который поможет пройти валидацию, получить ключ или серийный номер из любого устройства. Вначале программу необходимо установить на свой компьютер. Она бесплатная, поэтому самый надежный способ скачивания – с официального сайта.
Порядок действий:
- Загрузка программы начнется автоматически, как только пользователь нажмет на ссылку. Затем последует запрос «Скачать» или «Сохранить». Выбирайте второй вариант, поместите файл на рабочем столе, чтобы, в случае надобности, его можно было легко найти.
- Установка программы Magical Jelly Bean Keyfinder занимает не больше минуты.
- Откройте файл. Чтобы продолжить процесс установки, нажмите на клавишу «Следующая».
- Состоится переход на экран лицензионного соглашения. Принимайте условия и переходите дальше. После инсталляции приложения запустите программу.
Сразу после установки утилита находит ключ для операционной системы, активированной на этом устройстве. Помимо ОС Windows, магический инструмент извлечет секретные шифры для любой игры или программы, инсталлированной на компьютер.
После обнаружения ключей, чтобы не пришлось проделывать все манипуляции заново, распечатайте и сохраните их.
Speccy
Еще одна удобная в использовании программа, отображающая все нужные сведения об устройстве. Инструмент предоставляет пользователю информацию о каждом элементе персонального компьютера:
- операционной системе;
- жестких дисках;
- графической карте;
- процессоре;
- RAM.
Этот перечень по умолчанию появляется на экране после запуска программы. Чтобы разобраться подробнее в тонкостях, кликните на строку «Операционная система». Справа откроется полная картина: когда, какая версия Windows установлена, ключ.
Просмотрев сведения, если есть необходимость, сохраните информацию, скопировав на диск. Выберите в меню «Save Snapshot». Снимок файловой системы сохранится в папке «.speccy».
Извлекаем ОЕМ-код из UEFI для проверки лицензии 10 Винды
Неважно, какая операционная система управляет устройством в настоящее время. Если на момент покупки компьютера на нем была инсталлирована версия Windows 10, ключ ОЕМ был вшит на материнскую плату или UEFI лэптопа. Чтобы извлечь код, в командную строку введите «wmic path softwarelicensingservice get OA3xOriginalProductKay».
О наличии кода свидетельствует шифр, который немного отличается от ключа активации, используемого настоящей версией 10 Винды. Этот ОЕМ-код пригоден для восстановления работы изначальной версии операционной системы. Если в настройках UEFI ключа нет, пользователь увидит на экране лишь пустую строчку.
В большинстве случаев совершенно не обязательно знать ключ активации лицензионной версии Windows 10. Его без труда можно извлечь из устройства с помощью сторонних программ, руководствуясь подсказками, или обнаружить наклейку на днище ноутбука.
При покупке стационарного компьютера или ноутбука в магазине техники пользователь становится обладателем активированной версии операционной системы. Благодаря лицензии владелец устройства может получать обновления безопасности и использовать магазин Windows, чтобы скачивать программное обеспечение. Таким образом, у многих владельцев персональных компьютеров появляется вопрос, как узнать активирована ли Windows 10.
Что такое нелицензионная операционная система
Сперва нужно разобраться, что такое лицензионная и нелицензионная версии операционной системы. Лицензионной Windows признается в той ситуации, когда пользователь приобрел копию через официальный магазин Microsoft и использовал для активации ключ.
Критерии пиратской версии виндовс:
- пользователь скачал чистую копию с Интернета, но не произвел ее активацию;
- владелец компьютера скачал взломанную версию с Интернета, которая была валидирована с помощью специального KMS-активатора. В данной ситуации система проводит автоматическую проверку копии на предмет выявления такого ПО. Если оно обнаружено, происходит блокировка работы активатора, а установленный ключ сбрасывается.
Почему пиратить незаконно
Согласно законодательству, распространение программного обеспечения без использования авторского права карается уголовной ответственностью и штрафными санкциями. Если пользователь использует пиратскую версию Windows, то данное действие также попадает под статью Уголовного кодекса.
К сведению! Компания Microsoft в последние годы активно борется с нелегальным использованием своей операционной системы. Для этого есть специальные службы, чтобы отслеживать статус активации.
Что значит валидация системы
Многие пользователи спрашивают, что это валидация Windows 10 и как ее пройти. Валидация представляет собой способ проверки активации операционной системы. Проверка статуса валидации производится посредством фоновой службы Microsoft Passport.
Обратите внимание! Ранее тестирование проводилось на сайте компании, где был специальный онлайн-сервис проверки подлинности установленной версии программного обеспечения.
Валидация ключа производится при установке виндовс. Когда мастер инсталляции запрашивает ввод ключа продукта, проверка происходит автоматически.
Нелицензионная копия системы
Как проверить лицензию Windows 10
Очень часто пользователи спрашивают, как проверить лицензию Windows 10. Сделать это можно с использованием штатных утилит операционной системы.
Способы узнать, активирована ли Windows 10
Есть несколько способов, чтобы узнать, активирована ли Windows 10:
- с помощью параметров системы;
- через командную строку или средство отладки PowerShell;
- с помощью наклейки на задней крышке ноутбука;
- через планировщик заданий;
- воспользоваться идентификатором (ID устройства).
Как узнать срок действия лицензии на Windows
Когда пользователь инсталлирует операционную систему и вводит лицензионный ключ, то продукт имеет бесконечный срок действия лицензии. Когда на устройстве используется инсайдерская версия или пробная, то срок действия ключа будет ограничен.
Узнать о наличии лицензионного ключа по наклейке на компьютере или ноутбуке
Многие пользователи спрашивают, как проверить, активирована ли на компьютере Windows 10. На ноутбуках устанавливается специальная версия Windows — OEM. Она поставляется как предустановленное программное обеспечение. Как правило, для OEM используется базовая или домашняя редакция операционной системы. Она имеет ключ и сертификат, которые позволяют ее легально использовать. На задней крышке ноутбука имеется специальная наклейка, где дана полная информация о ключе и используемой версии ОС.
Чтобы узнать ключ, необходимо перейти в параметры системы:
- Открыть проводник и найти пункт «Локальные диски».
- В пустой области щелкнуть правой кнопкой мыши.
- В диалоговом окне кликнуть по вкладке «Свойства».
- Далее перейти в раздел «Активация», а затем «Ключ». Если прописанный в свойствах ключ такой же, как и на наклейке, то система подлинная.
Обратите внимание! Если ноутбук приобретался с рук, то прежний владелец мог переустановить ОС. В этой ситуации нет гарантии, что используемый ключ является лицензионным.
Проверить статус через командную строку
Проверить активацию Windows 10 можно с помощью командной строки. Для этого консоль отладки запускается с расширенными правами.
- Нужно вызвать утилиту «Выполнить», щелкнуть на клавиатуре «Win + R».
- В поисковую строку ввести «CMD».
- В окне консоли следует указать «slmgr —ato». На экране появится всплывающее окно, где можно будет узнать ключ продукта и статус подлинности.
Проверить через планировщик заданий
Проверка активации на Windows 10 производится с помощью штатной утилиты «Планировщик заданий»:
- Нужно открыть панель управление и в поисковой строке ввести запрос «Администрирование».
- В папке нужно выбрать «Планировщик задач».
- В левой колонке требуется щелкнуть на пункт «Библиотека». На главной странице появится пункт «Сервер активации KMS». В пункте «Триггеры» будет отображена информация о том, как часто система обращается к серверу, чтобы проверить подлинность продукта.
Обратите внимание! Определить, что активатор является сторонним, можно по его названию. Например, если стоит наименование «KMSAutoNet», то это сторонний софт. Скорее всего, используемая система пиратская. Таким образом можно узнавать, какая копия виндовс используется на ПК.
Узнать ключ продукта с помощью сторонних утилит
Проверку подлинности на Windows 10 можно произвести с помощью стороннего программного обеспечения Speccy и ShowKeyPlus.
Speccy
Данная программа позволяет узнать подробную информацию о Windows:
- Скачать утилиту с официального сайта разработчиков и установить ее на ПК.
- Запустить программу с правами администратора.
- На главном экране в правой колонке требуется выбрать пункт «Операционная система».
Важно! В верхней части экрана будет отображена информация о том, какая версия используется на устройстве, ключ продукта и сертификат OEM. Помимо этого, будут представлены сведения о типе лицензии, и какие обновления инсталлированы.
Интерфейс программы Speccy
ShowKeyPlus
Утилита не требует установки на ПК, она будет в автоматическом режиме проверять систему:
- Скачать утилиту с официального сайта.
- Распаковать архив с файлами в корень системного диска.
- Запустить бинарный файл с расширенными правами.
- Дождаться загрузки диалогового окна.
- После этого на экране можно посмотреть информацию о серийном номере, типе лицензии и версии Windows.
Почему компьютер стал с нелицензионной Windows 10
Многие спрашивают, почему не удается пройти проверку лицензии на Windows 10. Скорее всего, дело заключается в том, что была произведена замена комплектующих или поверх лицензионной версии установлена пиратка. Также часто проблема встречается, если был переход с семерки или восьмерки на десятку.
Была замена запчастей
При замене комплектующих: материнской платы, жесткого диска или процессора может слетать активация. Подобная проблема встречается на компьютерах, где используется OEM версия системы. В этой ситуации нужно выполнить реактивацию с использованием лицензионного серийного ключа.
Компьютер был куплен б/у и на нем установлена пиратская версия
Если предыдущий пользователь переустанавливал Windows на компьютере, то вполне вероятно, что использовалась пиратская копия системы. Узнать это можно с помощью командной строки и команды «slmgr —ato».
Обратите внимание! Если строка ничего не выдает, то версия является нелицензионной.
Произошло обновление системы с 7 или 8 версии
Часто встречается проблема, что после смены старой версии Windows на новую слетает активация. Причина достаточно банальна, пользователь производит инсталляцию новой версии программного обеспечения на другой раздел жесткого диска. В этой ситуации нужно связываться с технической поддержкой Microsoft.
Переход с Windows 7 на 10
Что делать, если проверка показала, что компьютер с пиратской Windows
В данной ситуации необходимо произвести активацию виндовс с помощью валидного серийного номера.
Важно! Не рекомендуется использовать активаторы, они угрожают безопасности компьютера, а также при установке новых обновлений проверку на подлинность не удастся пройти.
Активация Windows лицензионным ключом
- Нужно открыть стартовое меню и кликнуть по кнопке «Питание».
- Перейти в «Настройки».
- Открыть раздел «Обновление».
- В левой колонке выбрать параметр «Активация».
- В специальное поле ввести серийный номер, который состоит из 25 цифр.
- После этого нужно щелкнуть по вкладке «Активировать». В завершении появится сообщение «Активация выполнена успешно».
Активация проводится в несколько шагов
Многие пользователи спрашивают, как узнать, лицензионная ли ОС Windows 10. Сделать это можно с помощью штатных инструментов операционной системы: командной строки или планировщика заданий. Помимо этого, можно использовать сторонние утилиты. Благодаря лицензионной копии Windows владелец устройства может получать новые обновления безопасности и использовать полный функционал системы.
Как узнать, лицензионный ли у Вас Windows 10?
Как узнать, лицензионный ли у Вас Windows 10?
-
Albert Lavrov 02.02.2018 Компьютерный зал / Самое нужное / Что скрывает Windowsкомментария 2
Что значит «нелицензионный» Windows, как он мог оказаться на Вашем компьютере, как самому проверить лицензионный ли Windows 10 установлен на Вашем устройстве ? Давайте вместе быстро и легко разберемся с этими вопросами!
Что значит нелицензионный Windows 10?
Лицензионным Windows 10 считается активированный программный продукт, приобретенный по лицензии или полученный путем перехода с предыдущих версий операционной системы. Все остальные варианты, коих можно выделить два, являются продуктами нелицензионными. К ним относятся:
- Лицензионная неактивированная (проверяется наличием активации, точнее ее отсутствием)
- Пиратская, активированная программой-активатором (проверяется наличием ошибки активации и/или наличием программы-активатора)
Единственный законный вариант операционки это активированная (без вспомогательных программ и ошибок) Windows 10.
Как нелицензионный Windows 10 мог оказаться на Вашем компьютере?
При переходе с предыдущей операционной системы.
Чаще всего работу с настройкой компьютера мы доверяем мастерам. Так же и с переходом со старенькой Windows на Windows10. Вызвали мастера, он повозился с компьютером, показал нам рабочую новенькую 10-ку, взял денег за визит и ушел. А вот что он там сделал мы понятия не имеем. Недобросовестный «мастер» вполне мог поставить нелицензионный продукт просто потому, что ему так было проще. Хуже того, оставив Вас с пиратской программой он еще и Ваш ключ лицензии мог с собой прихватить. Поэтому, доверяй, но проверяй!
При покупке компьютера бывшего в употреблении
Очень распространенный вариант получения в «подарок» к ноутбуку, купленному с рук, Виндовс 10 без лицензии. Все просто, пиратская копия могла быть установлена на компьютер и активирована с помощью программы-активатора.
Несмотря на то, что Виндовс активно борется с пиратством, существует программное обеспечение типа KMSAuto Net. Здесь используется уязвимость Microsoft в активации операционных систем для корпоративных сетей. При такой активации сервер KMS раздает лицензии корпоративным пользователям. KMSAuto Net работает очень просто, он эмулирует KMS сервер и раздает лицензионные ключи пользователям домашней сети.
Обнаружить установленный KMSAuto Net можно по нескольким признакам:
- По наличию рабочей папки по адресу C:ProgramDataKMSAutoS
- По наличию задачи KMSAutoNet в планировщике заданий
Наличие папки с именем KMSAutoS или задачи KMSAutoNet в планировщике заданий само по себе еще не является свидетельством нелицензионной операционной системы Windows 10, но косвенно, почти точно указывает на эту возможность.
Как же проверить, лицензионный ли Windows 10?
Внимание! Помимо нелицензионного Windows очень часто встречается архиватор WinRAR. Фишка в том, что тестовый период WinRAR предоставляет бесплатно. А по окончании этого периода программа автоматически, без предупреждений становится нелегальной, если Вы за нее не заплатили. Программа небольшая, между тем ее наличие дает все те же основания для возбуждения дела и для изъятия компьютера!
Итак, на основании вышеизложенного чтобы проверить, лицензионный ли Windows 10 на Вашем компьютере необходимо убедиться что:
- Операционная система активирована
- Активирована без ошибок, легально, а не с помощью программы-активатора
1. Проверяем активацию Виндовс 10
Заходим в «Параметры»,
в открывшемся окне выбираем «Обновление и безопасность», затем — «Активация»,

Читаем: «Система Windows активирована с помощью цифровой лицензии». Сообщение может быть и другим, ведь активировать систему можно и с помощью ключа. Неважен способ активации, главное здесь, то, что система АКТИВИРОВАНА.
2. Проверяем легальность активации
Делаем это через командную строку, встроенными средствами Windows 10. Напомню, что вызвать командную строку можно прямо из встроенного поиска. Для этого нажмите на изображение лупы в панели задач и наберите cmd.
Запустите командную строку от имени администратора. Нажмите на нее правой кнопкой мыши и раскрвышемся диалоговом меню выберите «Запуск от имени администратора».

Заходим в командную строку от имени администратора, набираем slmgr –ato и бесстрашно жмем Enter! Вот такое окно должно порадовать Вас сообщением, что операционка вполне законна:
Факт активации — это подтверждение того, что версия Windows является подлинной и соответствует всем правилам лицензионного соглашения.
Может оказаться, что не все так гладко и приятно, как хотелось бы и после ввода в командную строку slmgr –ato и нажатия Enter перед Вашим взором предстанет вот такое или подобное ему сообщение смысл которого сводится к уведомлению об ошибке:
О чем это говорит? О том, что активация лицензии отсутствует. Значит, Windows 10 не лицензионная. В любом случае, работа Вами проделана не зря. Теперь по крайней мере Вы знаете о проблеме и это не станет для Вас сюрпризом в самый неподходящий момент.
Например, при прибытии в ОАЭ, прямо в аэропорту бывает выборочная проверка ноубуков на предмет содержимого. Вот представляете, как в лучшем случае можно просто улететь назад, не посетив страну, а можно невольно и на несколько лет там задержаться. Ведь законы их — вещь суровая.
Почему при переходе с предыдущих версий на Windows 10 надо проверить лицензию?
У пользователей, которые переходили на Windows 10 со своих предыдущих версий Windows в 2017 -ом году, возникают сомнения, по поводу легальности обретенного ими софта. Правда в том, что Microsoft применила своеобразный маркетинговый ход, которым многих ввела в заблуждение. Вот в чем заключалось противоречие, изобретенное Майкрософт-ом.
- С одной стороны, еще 29 июля 2016 года официально было объявлено о закрытии периода свободного (free) перехода с предыдущих версий операционных систем на Windows10.
- С другой стороны, на сайте Майкрософт вполне официально была размещена информация о продлении до «неопределенного периода» свободного (free) перехода на Windows10 людям с ограниченными возможностями. Поскольку на самом деле никто никаких подтверждений ограниченных возможностей не спрашивал, то понятно, что свободное обновление на самом деле продлили всем. Окончание «неопределенного периода» пришлось на 16 января 2018 года.
- Кроме того, и после 16.01.2018 г. на сайте Майкрософт доступна для скачивания утилита Upgrade Assistant, с помощью которой можно также бесплатно обновить свою старую операционную систему до Windows10. При том, что официальное заявление о прекращении свободного перехода 29.07.2016 г. никто не отменял!
- И еще не все! На официальном сайте (проверил сегодня, 12 ноября 2018 г.), на странице «Обновление до Windows10: вопросы и ответы» читаем буквально следующее:
На вопрос «Можно ли…» Microsoft практически открыто отвечает «Да, только переставьте время на Вашем компьютере на любую дату, предшествующую 29 июля 2016 г.». Это при том, что официально бесплатный переход закрыт!
Вся эта маркетинговая путаница, которую устроила Microsoft усугубляется еще и тем, что есть не вполне легальные способы бесплатного обновления и установки новой операционной системы. Например, теоретически, обновление до лицензионной Windows 10 можно выполнить и при наличии пиратских версий Windows 7 или 8.1. В процессе установки система должна запрашивать 25-значный ключ активации. Но если предварительно отключить соединение с интернетом, ключ не запрашивается. Кроме того, есть целый арсенал для нелегальных действий который включает в себя патчи и программы-активаторы о которых мы уже говорили.
Как проверить лицензию windows 10
Активированная Windows 10, как проверить?
Про активацию Windows 10, определение лицензионной копии
Активация Windows 10, помогает проверить подлинность вашей операционной системы. Активированные версии Windows, получают обновления и полную техническую поддержку в рамках договора, предусмотренного компанией Microsoft. Также вы легко обновите свою операционную систему до Windows 10, при условии, что ваша операционная система активирована.
Однако, бывают случаи, когда активация, после обновления до Windows 10 слетает, и это особенно не приятно. Ведь без постоянных обновлений и свободного доступа к сервисам Microsoft, получить полной отдачи от Windows 10 не получится.
Это мои ряд действий, который поможет Вам, узнать, активирована ваша Windows 10 или нет.
И тут всегда вопрос. Смогу ли я повторно установить Windows 10 на своем компьютере, после системного сбоя, модернизации компьютера? Вас тревожит этот вопрос? Многих тревожит.
Как только вы произвели модернизацию вашей рабочей станции под управлением Windows 10, перейдя с Windows 7 или Windows 8.1, вы сможете сделать чистую установку Windows 10 на этот компьютер. В любое время, даже ночью.
Вы сможете создать собственный диск восстановления системы, который прекрасно будет работать именно с тем компьютером для которого создавался. Но помните, диск необходимо создать, сразу, после обновления системы. Пока система не засорена посторонним софтом, и файлами пользователя (опять же, при идеальном условии, когда обновлении производилось с чистой Windows 7 или Windows 8.1). Не то чтобы в другой момент диск восстановления системы не создастся, дело именно в качестве копии и диска восстановления. Чего разжевывать? Вы же понимаете.
Именно обновившись с устройства, на котором вы работаете, в дальнейшем вы сможете производить восстановление до чистой копии Windows 10. Так как ключ на серверах Microsoft уже зарегистрирован. Правда есть исключение. Если вдруг, вы произвели значительные аппаратные изменения, например, замену материнской платы, придется связываться с технической поддержкой Microsoft. Так как скорее всего активация Windows 10 слетит.
И да, вы не можете просто взять, установить Windows 10 и активировать имеющимся у вас ключом Windows 7 или Windows 8.1.
Ну и как всегда, вариантов проверить активацию Windows 10 несколько. Давайте пройдемся по всем.
Проверка активации Windows 10 из окна “Система”
Делается это довольно просто:
- Нажимаем одно из самых крутых сочетаний клавиш Windows 10 — Win + X;
- Во всплывающем окне выбираем вкладку система;
- Проверяем активацию Windows 10.
На картинке выше, стрелкой, я показал в область где рассказывается про активацию Windows 10. В моем случае, там красуется надпись — “Активация Windows выполнена”. В случае, когда Windows 10 не активирована, там будет написано — “Активация Windows не выполнена”.
Проверка активации Windows 10 через настройки активации
Все просто ребят, проверить активацию Windows 10 можно из меню “Параметров” системы:
- Нажимаем “Пуск” — Параметры;
- В параметрах Windows 10 выбираем пункт Обновление и безопасность;
- В разделе параметров Windows 10 нас интересует вкладка “Активация” — Нажимаем.
Итак, что мы здесь видим? Информацию про активацию Windows 10 конечно же! Версию Windows 10, статус активации, код-продукта.
Кстати, кстати, кстати. Из этого меню (Параметры-Обновление и безопасность-Активация) можно сделать повторную активацию Windows 10, в случае, если активация слетела. Нажимаем изменить ключ продукта, проходим по всем пунктам, активируем Windows 10. Это не сложно, вы справитесь друзья!
Проверка активации Windows 10 из командной строки
Ну куда же без нее? Каждый начинающий пользователь именно так и проверяет активацию системы Windows 10, так ведь? Нет, не проверяет. Так делаю только я, рассказываю вам, и скорее всего вы не будете пробовать этот метод, но также велика вероятность, что за этот метод вы поделитесь ссылкой на эту статью в социальных сетях (кнопки в самом низу, пожалуйста – спасибо!).
- Открываем командную строку. В этом нам поможет сочетание клавиш Win + X. Нажимаем выбираем пункт командная строка (можно без прав администратора);
- Набираем команду — slmgr /xpr — Жмем Enter. Видим сообщение о статусе активации Windows 10.
Друзья! Понравилась статья? Мне нужна ваша поддержка в Яндекс Дзен
Как проверить лицензию Windows 10
Установленная на компьютере версия Windows 10 является полностью легальной, только если она приобретена по лицензии или обновлена с предыдущей лицензионной версии ОС Microsoft. Лицензионная версия операционной системы может быть активирована, или ее активация может отсутствовать, или на вашем компьютере (если, к примеру, вы приобрели его с рук) может быть установлена пиратская, нелицензионная версия Windows 10, активированная специальной программой.
Давайте разберемся, как выяснить, активирована ли ваша Windows и является ли она подлинной. В этой статье вы можете более подробно узнать о версии Windows 10.
Проверка в окне «Система»
Самый быстрый способ увидеть, активирована ли ваша копия Windows — нажать комбинацию клавиш «Windows» + «Pause». На экране появится окно «Система», в правой части которого отобразятся основные сведения о вашем компьютере. В секции «Активация Windows» вы увидите информацию о том, выполнена ли активация, и сможете посмотреть код продукта.
Смотрим информацию об активации Windows в окне «Система»
Проверка в «Параметрах Windows»
Есть и другой способ увидеть информацию об активации Windows 10.
-
Нажимаем правой кнопкой мыши на кнопку «Пуск» и в открывшемся контекстном меню выбираем команду «Параметры».
Выбираем команду «Параметры»
Ищем раздел «Обновление и безопасность»
Как видим, наша копия Windows 10 активирована с помощью цифровой лицензии
Проверка из командной строки
Для проверки наличия активации Windows 10 и ее легальности мы можем задействовать командую строку.
-
Воспользуемся встроенным поиском: кликаем на значок лупы в панели задач и печатаем команду cmd. В списке сверху появится пункт «Командная строка». Чтобы запустить ее от имени администратора, кликаем по ней правой кнопкой мыши и выбираем соответствующую команду.
Ищем командную строку
Вводим команду для проверки активации
Вводим команду для проверки легальности активации
Проверка в «Планировщике заданий» Windows
Нелицензионные копии Windows 10 нередко активируют с помощью специальных утилит, которые внедряются в систему и выдают пиратскую версию ОС за лицензионную. Такие программы обычно создают задание на периодическую переактивацию системы, поэтому их можно найти через «Планировщик заданий» Windows.
-
Чтобы запустить «Планировщик заданий», кликаем на значок лупы в панели задач и начинаем печатать название приложения в поле ввода. Когда оно появится в списке сверху, нажимаем на него левой кнопкой мыши.
Запускаем «Планировщик заданий»
Ищем в списке название активатора
В заключение хочу добавить, что на корпусе компьютера или ноутбука может присутствовать специальная наклейка, содержащая серийный код и ключ продукта и подтверждающая подлинность копии Windows, установленной на данном устройстве. См. также: как узнать лицензионный ключ установленной Windows 10. Однако, если вы покупаете бывший в употреблении компьютер, на нем может быть установлена уже другая версия операционной системы, и, даже при наличии такой наклейки, имеет смысл воспользоваться приведенными выше советами и проверить лицензию Windows 10 самостоятельно.
Как установить Windows 10
-
- Регистрация
- Войти
- Просмотров: 11 682
- Автор: admin
- Дата: 4-01-2021
- 100
- 1
- 2
- 3
- 4
- 5
Как проверить лицензионный ключ в Windows 10
Если вы решили купить компьютер или ноутбук с предустановленной Windows 10, то делать это нужно у известного, хорошо зарекомендовавшего себя дилера или в магазине компьютерной техники, принадлежащей к крупной сети, ведь только в этом случае вы можете быть уверены, что установленная на приобретаемом устройстве система является подлинной. Хотите установить и активировать Windows сами? Пожалуйста, скачать дистрибутив с операционной системой можно бесплатно с официального сайта Microsoft, там же вы можете приобрести и лицензионный ключ для её активации.
Как проверить лицензионный ключ в Windows 10
Когда же вы покупаете компьютер с предустановленной ОС в небольшом магазине или тем более с рук, может понадобиться проверка ключа активации на подлинность, хотя ничто не мешает вам пользоваться и пиратской копией системы. Мы не станем останавливаться на преимуществах использования лицензионной OS и вообще на типах лицензий, а сразу перейдём к способам проверки ключа активации Windows 10. Нужен ли для проверки на подлинность сам ключ продукта? Необязательно, но желательно и ниже мы покажем для чего. Начнём с самого очевидного метода.
Отчёт скрипта slmgr.vbs в командной строкеЗапустив PowerShell или командную строку от имени администратора, выполните в ней команду slmgr -ato и посмотрите на результат. Если в окошке отработавшего скрипта вы увидите сообщение об ошибке, значит, ваша Windows активирована нелегальным способом — KMS-активатором или как-то иначе. В данном примере система выдала ошибку с кодом 0xC004F074 и описанием «Служба лицензирования программного обеспечения сообщила, что данный компьютер не удалось активировать», но код и описание могут быть и другими.
Если ключ подлинный, команда вернёт сообщение «Активация выполнена успешно».
Исключение составляют ознакомительные версии Windows, имеющие ограниченный срок использования.
В этом случае в первой строке, в названии системы будет присутствовать элемент «Eval» от слова Evaluation, то есть оценочный.Кстати, о сроках мы упомянули не зря. Лицензионная Windows 10 обычно активируется раз и навсегда, но не такова Windows пиратская, срок активации которой может закончиться через полгода. Здесь мы также будем использовать команду slmgr, но на этот раз с ключом -dli. Если Windows активирована нелицензионным ключом, при выполнении команды slmgr -dli или slmgr /dli вы получите вот такое окошко.
Обратите внимание, что в данном примере Windows сообщает, что срок лицензии истекает через энное количество минут (дней). Если бы Windows была активирована лицензионным ключом, то ни о каких сроках окончания периода лицензирования в выводимом скриптом окошке не упоминалось бы.
Статус активации в приложении ПараметрыВ Windows 10 можно обойтись и без использования команды slmgr /dli. Откройте приложение Параметры и перейдите в раздел Обновление и безопасность → Активация. Если система была активирована лицензионным ключом, напротив «Активация» будет стоять сообщение «Система Windows активирована с помощью цифровой лицензии». В противном случае будет указан срок истечения лицензии либо уведомление «Система Windows активирована с помощью службы активации вашей организации».
Ключа продукта не должно быть в интернетеНастоящий уникальный ключ Windows 10 принадлежит только владельцу, который ни при каких обстоятельствах не выложит его в интернет. Если ключ «утечёт» в сеть, и кто-то им воспользуется, такой ключ будет автоматически заблокирован Microsoft. Вставьте в поисковую строку Google первые или последние 5-10 символов ключа, заключив их в кавычки и выполните поиск. Ключ нашёлся? Значит он не лицензионный, а временный, сгенерированный активатором.
Да, как вытащить ключ из Windows? Удобнее всего для этих целей использовать сторонние утилиты, например, ProduKey от известного разработчика NirSoft или ShowKeyPlus, если нужно получить вшитый OEM-ключ.
Косвенные признаки нелегальной активацииО том, что Windows могла быть активирована нелегально, косвенно могут указывать следы наличия активаторов на системном диске. В их список входят исполняемые файлы KMSAuto, KMSpico, AAct, MSAct++, W10 Digital Activation и им подобные. KMSAuto, например, обычно копирует свои файлы в расположение C:ProgramData, а файлы AAct могут находиться в папке Windows. Но есть и активаторы, которые не копируют свои файлы на диск. Например, KMSoffline ограничивается созданием лишь одноименного лога в папке:
%userprofile%AppDataLocalMicrosoftCLR_версияUsageLogs.Не будет лишним поискать записи активаторов в реестре. Так, на приложенном ниже скриншоте вы можете видеть следы запуска активатора KMSoffline, входящего в состав набора инструментов активации Ratiborus.KMS.Tools.
Специальные наклейки и сопроводительные документыПриобретая компьютер с предустановленной Windows 10 или коробочную версию, обращайте внимание на так называемые наклейки подлинности. Они могут находиться на нижней стороне корпуса ноутбука, в аккумуляторном отсеке, на установочной флешке, коробке, на упаковке DVD и так далее. Подробно здесь останавливаться не будем, так как информация на эту тему имеется на сайте Microsoft, в частности, здесь и здесь . Естественно, и к устройству, и к дистрибутиву должна прилагаться сопроводительная документация, а также товарный чек.
Вместо итога
Мы вкратце рассмотрели способы, с помощью которых можно определить подлинность ключа Windows. Иное дело, насколько это вам действительно нужно. Есть ли смысл платить за то, что можно получить даром? Решать вам. При использовании пиратки, вы лишите себя лишь себя возможности пользоваться услугами технической поддержки Microsoft. Лицензионная Windows нужна прежде всего владельцам корпоративных компьютеров, субъектам предпринимательской деятельности, использование которыми пиратских копий Windows может повлечь за собой административное взыскание со стороны регулирующих органов.











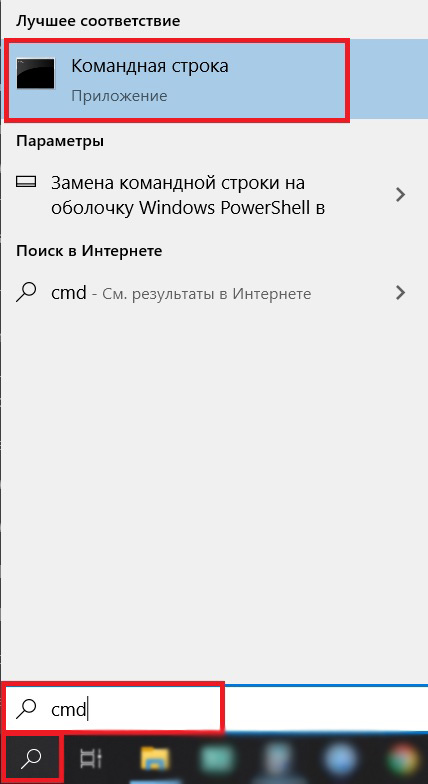














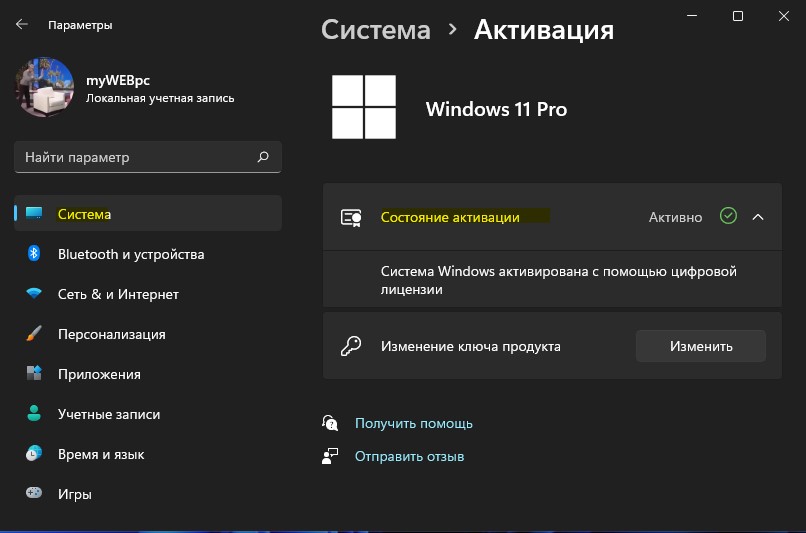
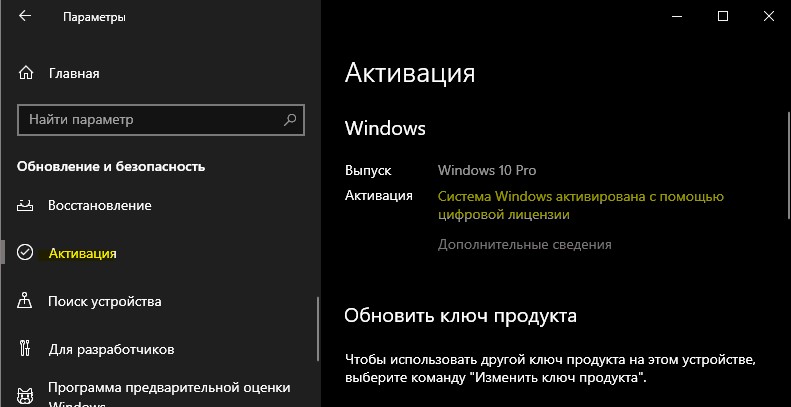
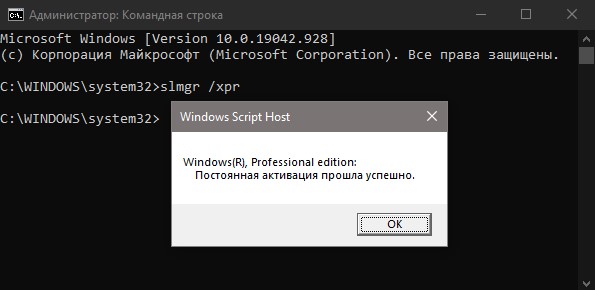




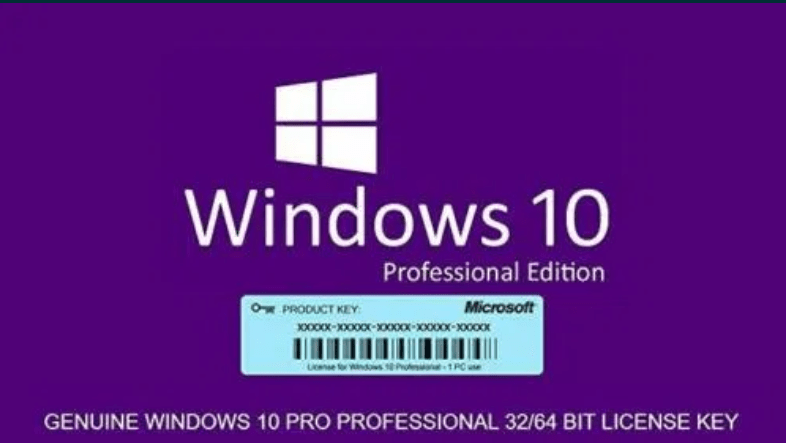



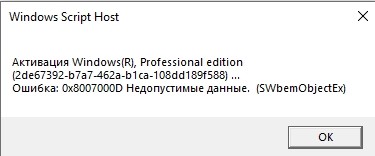
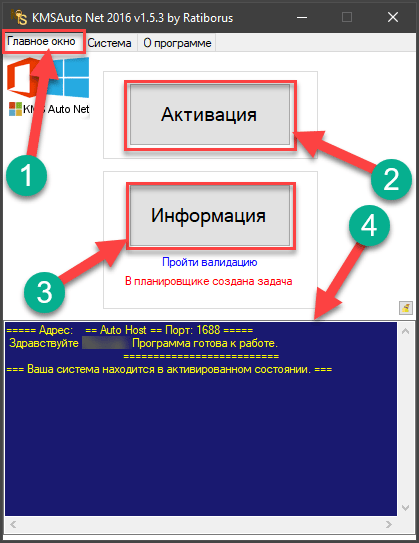
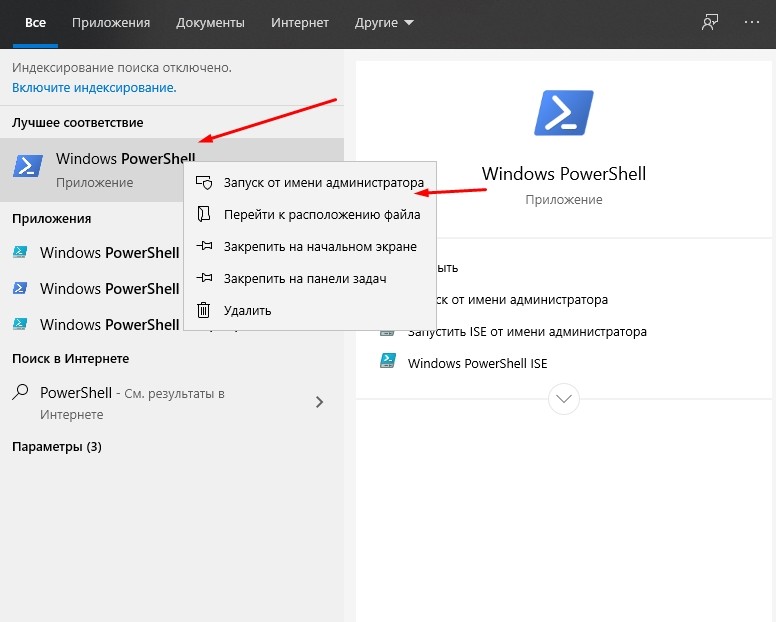
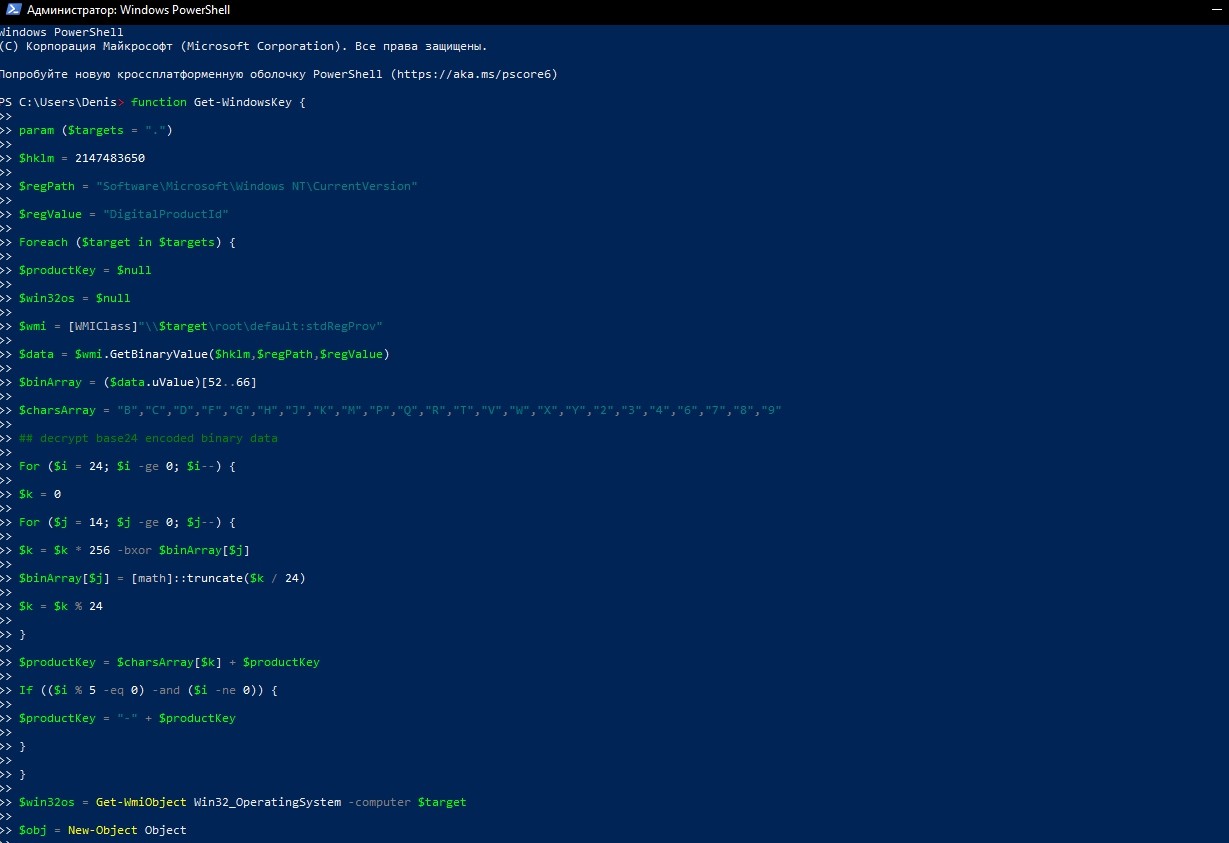


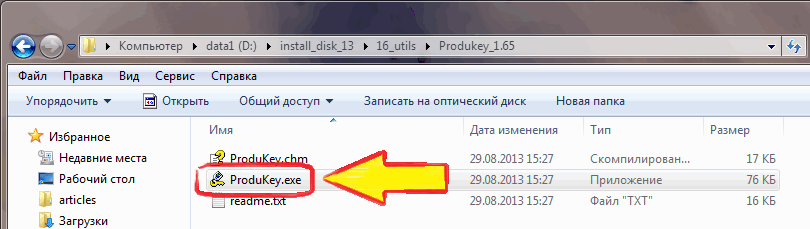
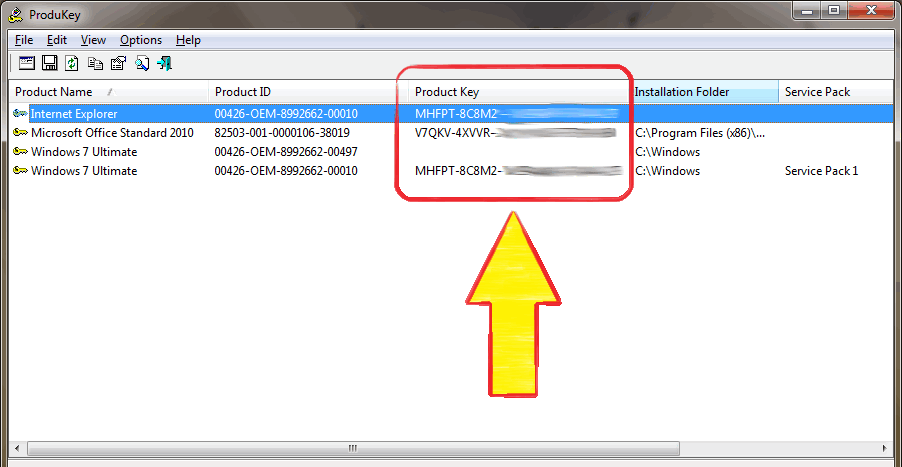
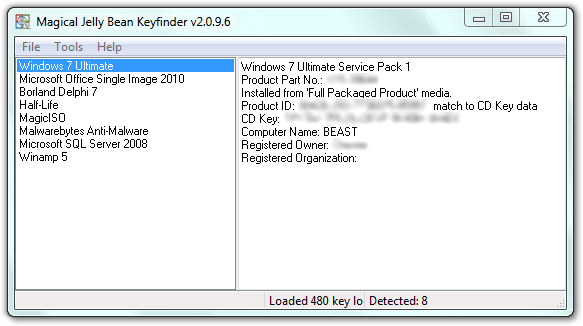
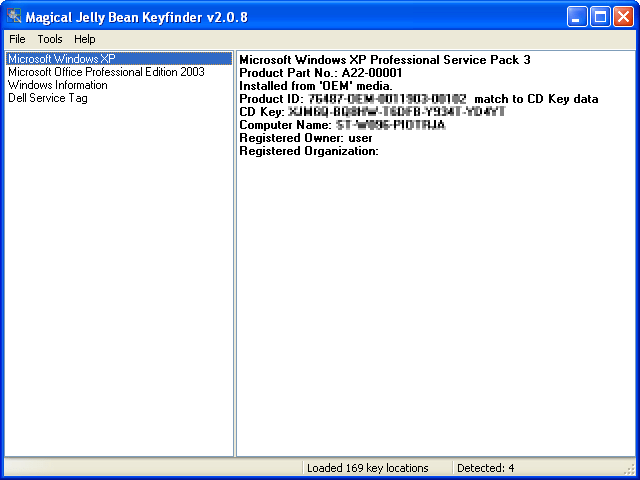
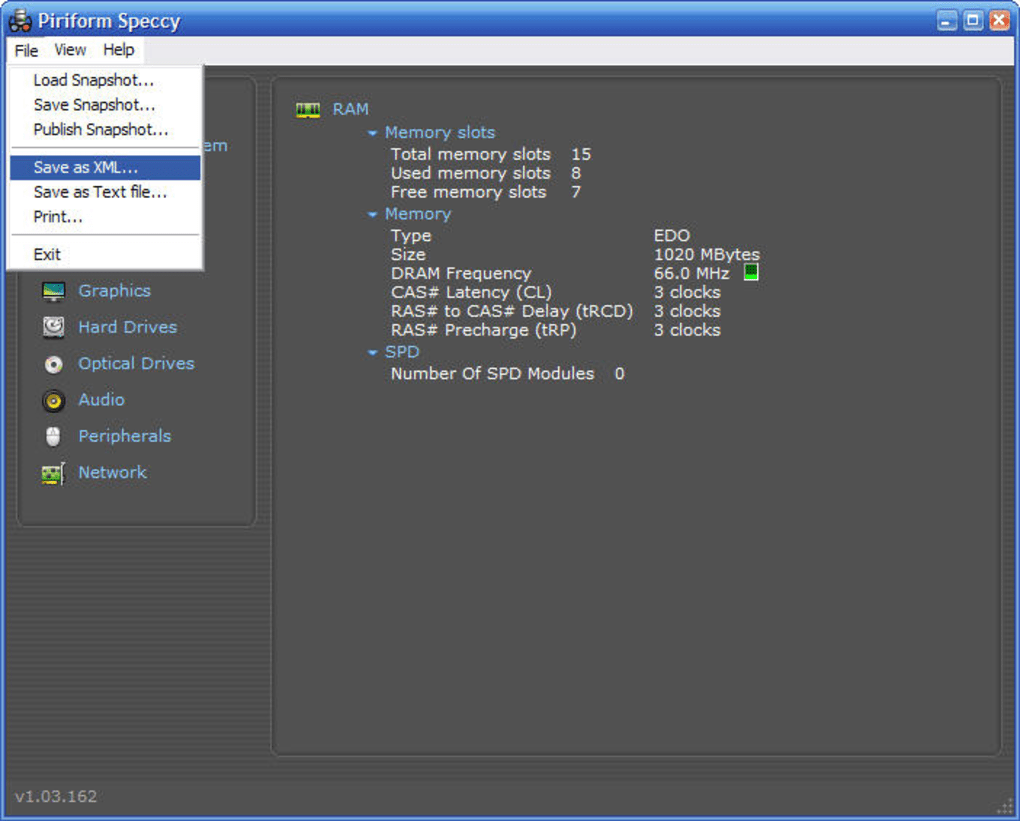


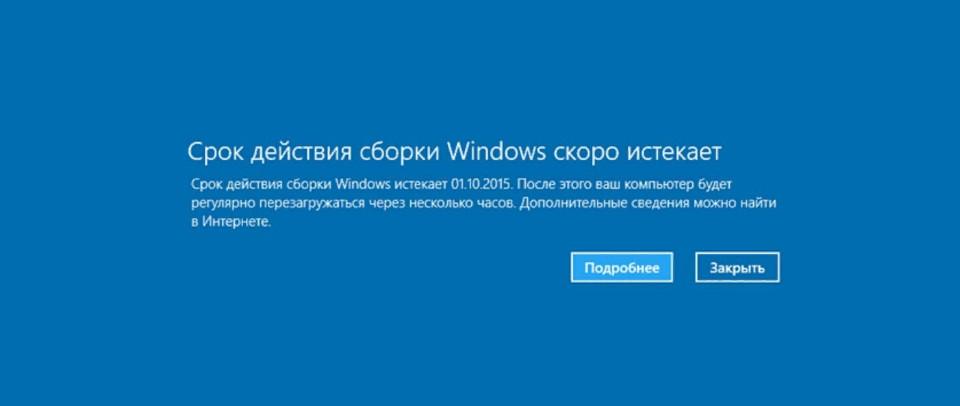

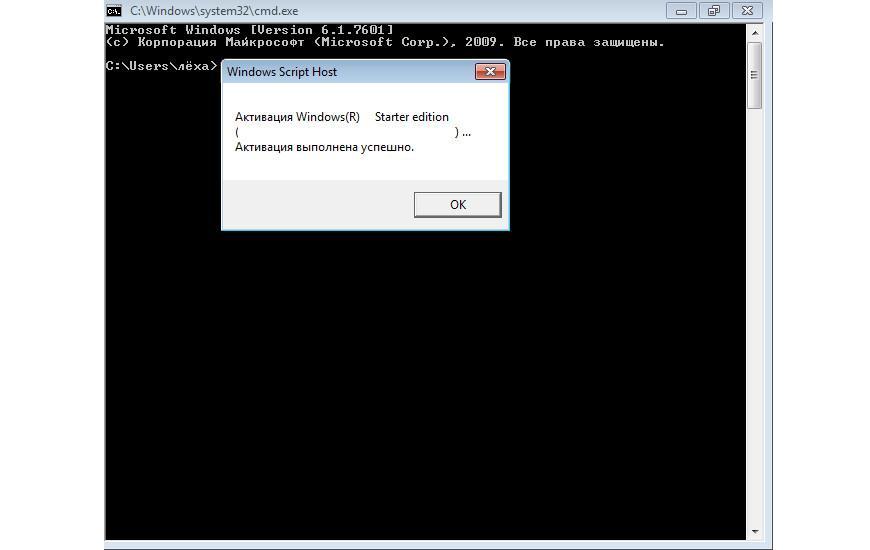
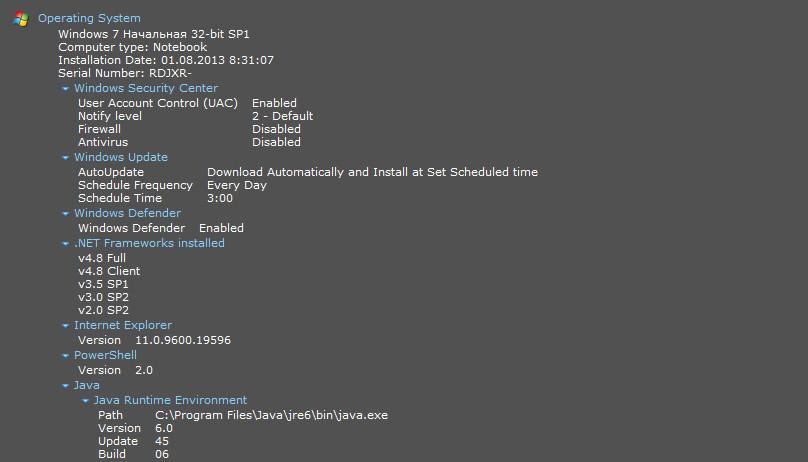
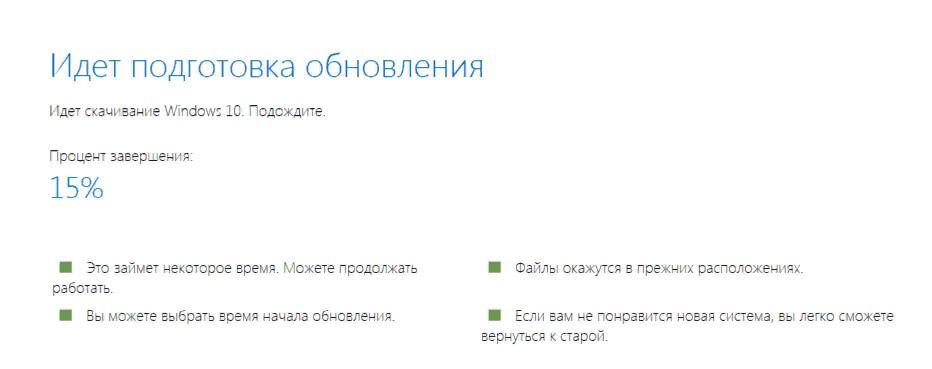
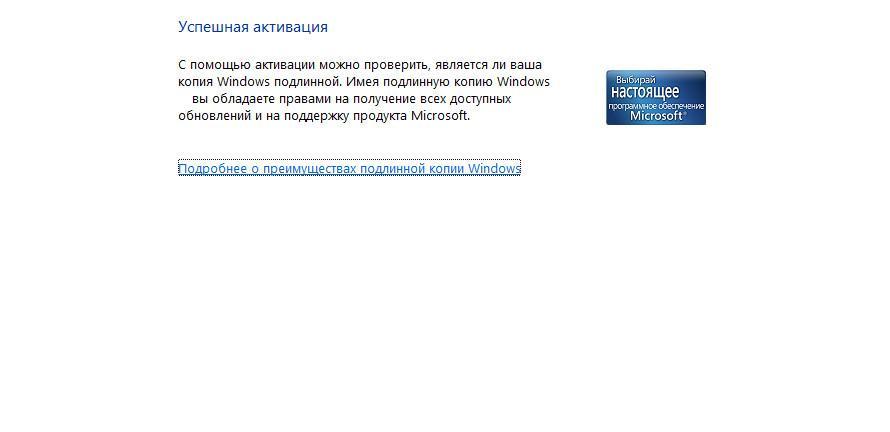










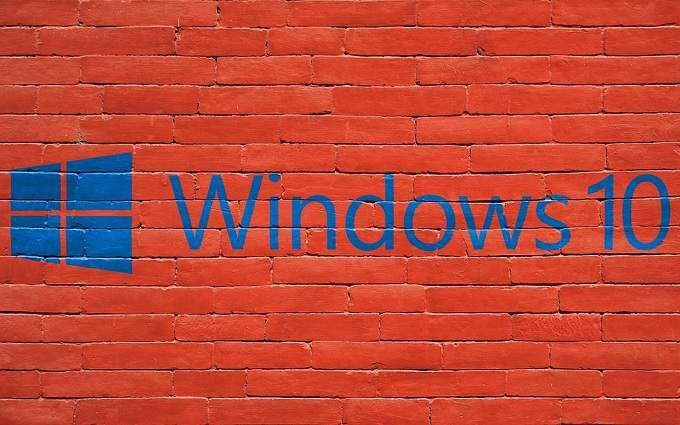

 Когда же вы покупаете компьютер с предустановленной ОС в небольшом магазине или тем более с рук, может понадобиться проверка ключа активации на подлинность, хотя ничто не мешает вам пользоваться и пиратской копией системы. Мы не станем останавливаться на преимуществах использования лицензионной OS и вообще на типах лицензий, а сразу перейдём к способам проверки ключа активации Windows 10. Нужен ли для проверки на подлинность сам ключ продукта? Необязательно, но желательно и ниже мы покажем для чего. Начнём с самого очевидного метода.
Когда же вы покупаете компьютер с предустановленной ОС в небольшом магазине или тем более с рук, может понадобиться проверка ключа активации на подлинность, хотя ничто не мешает вам пользоваться и пиратской копией системы. Мы не станем останавливаться на преимуществах использования лицензионной OS и вообще на типах лицензий, а сразу перейдём к способам проверки ключа активации Windows 10. Нужен ли для проверки на подлинность сам ключ продукта? Необязательно, но желательно и ниже мы покажем для чего. Начнём с самого очевидного метода. 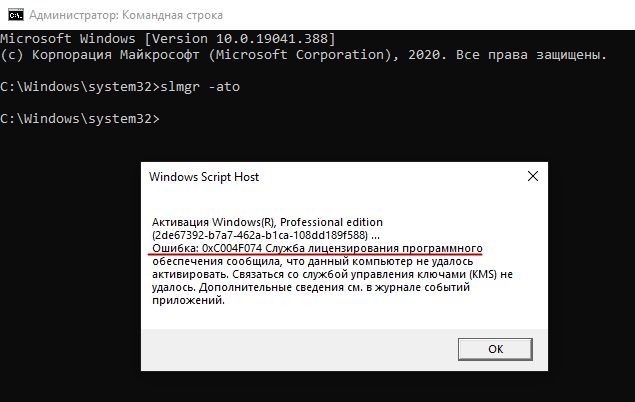 Если ключ подлинный, команда вернёт сообщение «Активация выполнена успешно».
Если ключ подлинный, команда вернёт сообщение «Активация выполнена успешно». 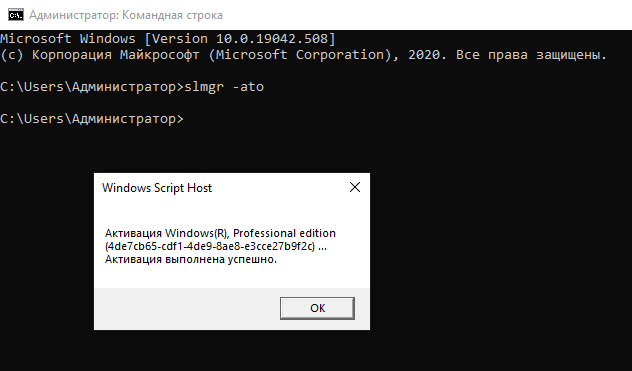 Исключение составляют ознакомительные версии Windows, имеющие ограниченный срок использования.
Исключение составляют ознакомительные версии Windows, имеющие ограниченный срок использования. 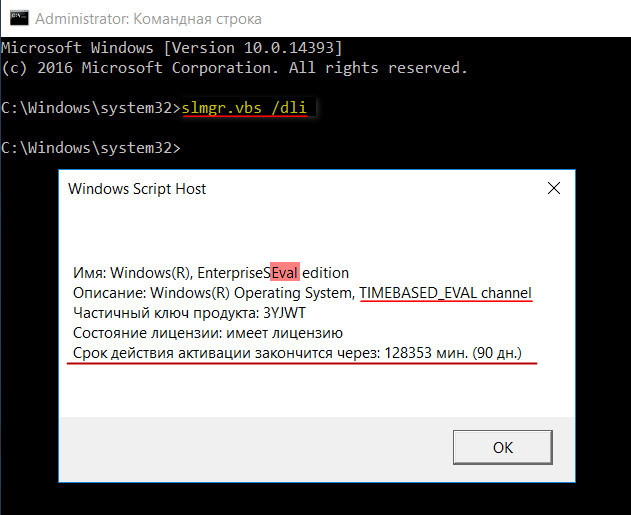 Кстати, о сроках мы упомянули не зря. Лицензионная Windows 10 обычно активируется раз и навсегда, но не такова Windows пиратская, срок активации которой может закончиться через полгода. Здесь мы также будем использовать команду slmgr, но на этот раз с ключом -dli. Если Windows активирована нелицензионным ключом, при выполнении команды slmgr -dli или slmgr /dli вы получите вот такое окошко.
Кстати, о сроках мы упомянули не зря. Лицензионная Windows 10 обычно активируется раз и навсегда, но не такова Windows пиратская, срок активации которой может закончиться через полгода. Здесь мы также будем использовать команду slmgr, но на этот раз с ключом -dli. Если Windows активирована нелицензионным ключом, при выполнении команды slmgr -dli или slmgr /dli вы получите вот такое окошко.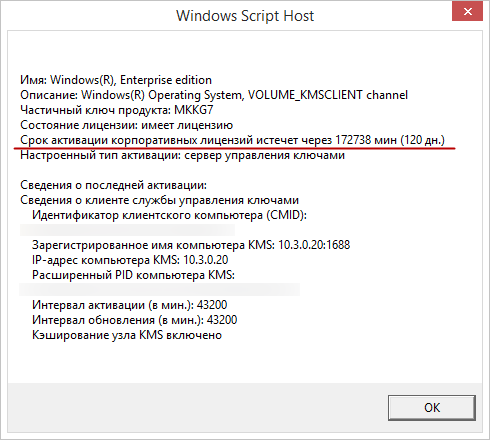 Обратите внимание, что в данном примере Windows сообщает, что срок лицензии истекает через энное количество минут (дней). Если бы Windows была активирована лицензионным ключом, то ни о каких сроках окончания периода лицензирования в выводимом скриптом окошке не упоминалось бы.
Обратите внимание, что в данном примере Windows сообщает, что срок лицензии истекает через энное количество минут (дней). Если бы Windows была активирована лицензионным ключом, то ни о каких сроках окончания периода лицензирования в выводимом скриптом окошке не упоминалось бы. 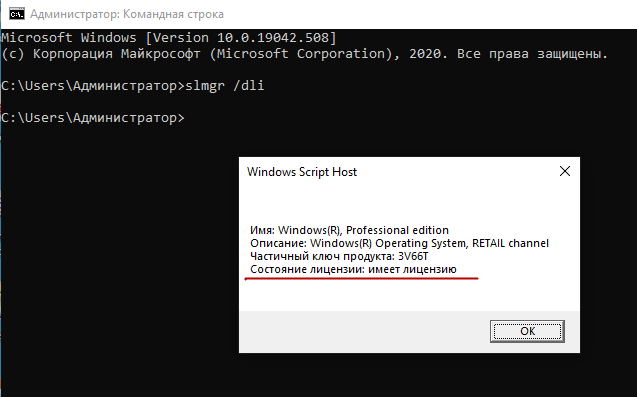
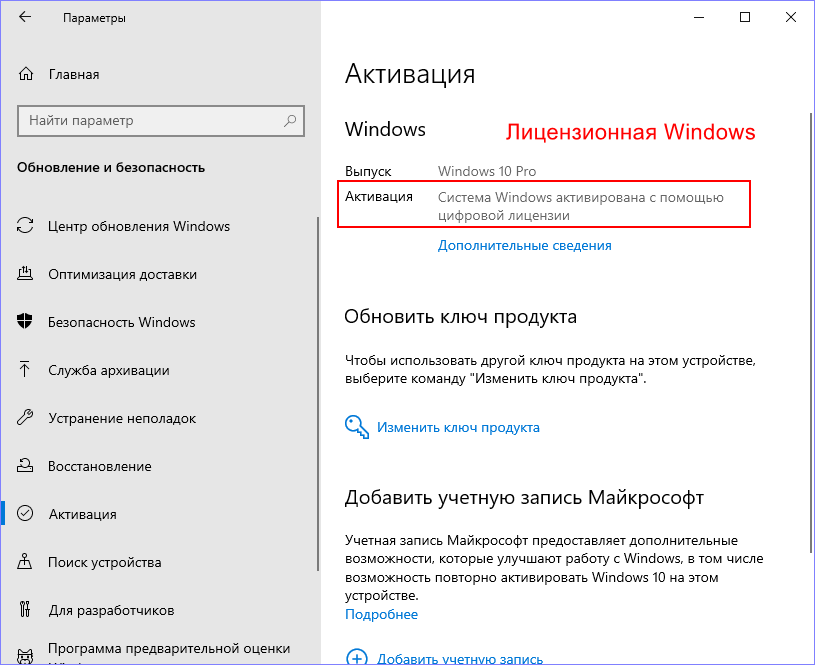
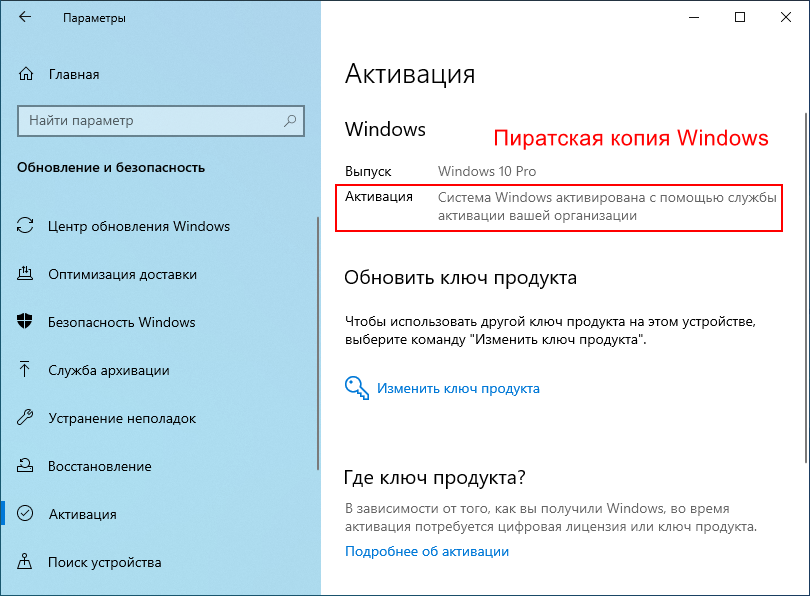
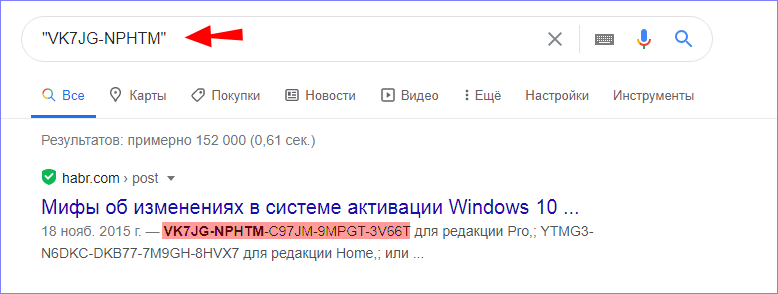 Да, как вытащить ключ из Windows? Удобнее всего для этих целей использовать сторонние утилиты, например, ProduKey от известного разработчика NirSoft или ShowKeyPlus, если нужно получить вшитый OEM-ключ.
Да, как вытащить ключ из Windows? Удобнее всего для этих целей использовать сторонние утилиты, например, ProduKey от известного разработчика NirSoft или ShowKeyPlus, если нужно получить вшитый OEM-ключ. 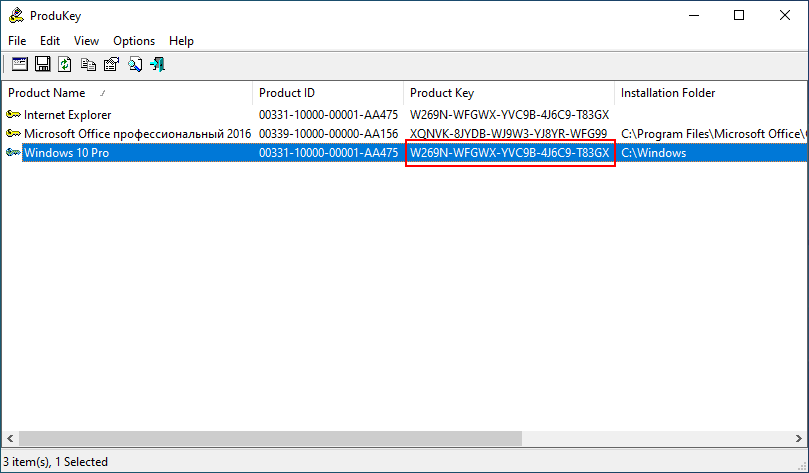

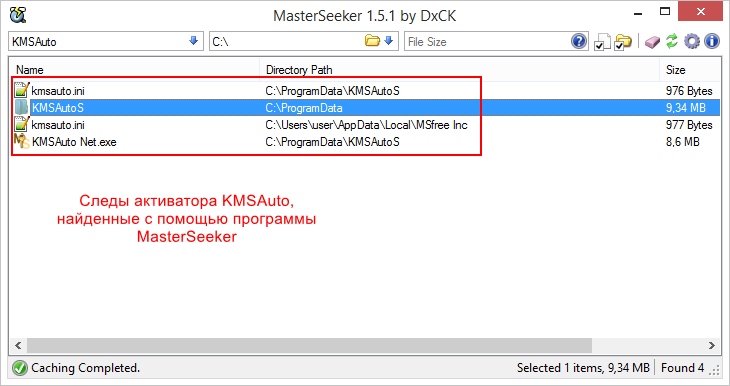
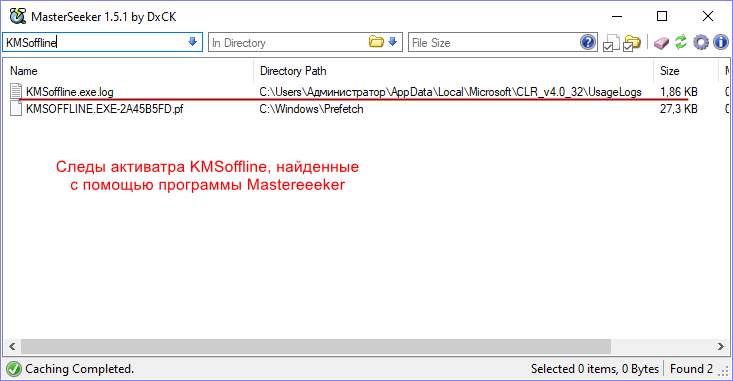 Не будет лишним поискать записи активаторов в реестре. Так, на приложенном ниже скриншоте вы можете видеть следы запуска активатора KMSoffline, входящего в состав набора инструментов активации Ratiborus.KMS.Tools.
Не будет лишним поискать записи активаторов в реестре. Так, на приложенном ниже скриншоте вы можете видеть следы запуска активатора KMSoffline, входящего в состав набора инструментов активации Ratiborus.KMS.Tools.