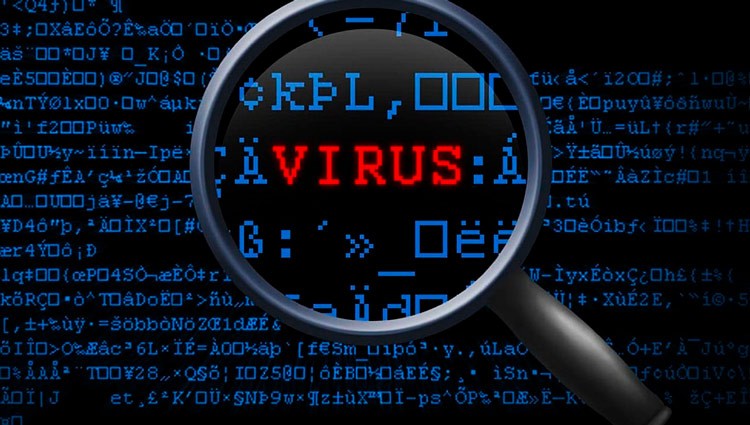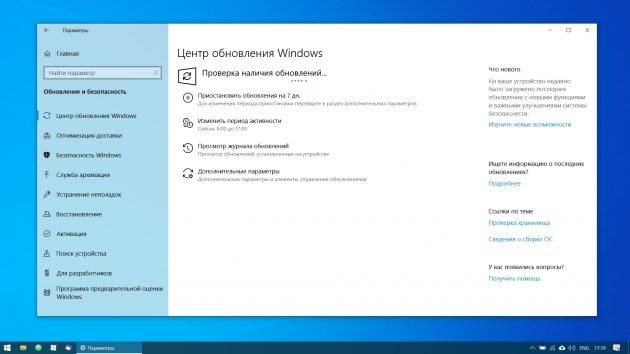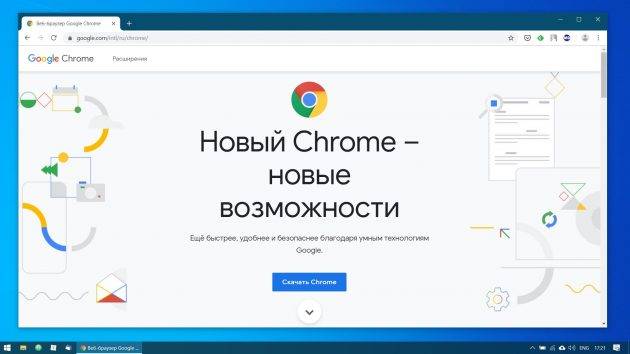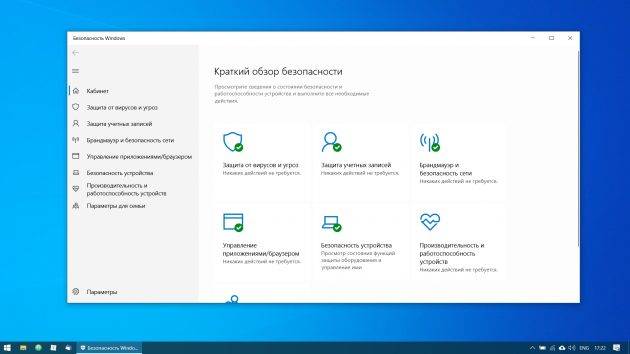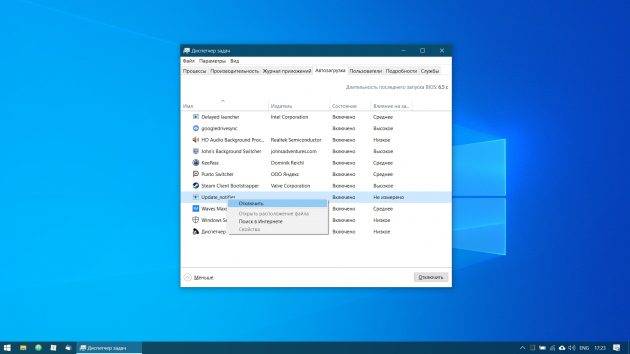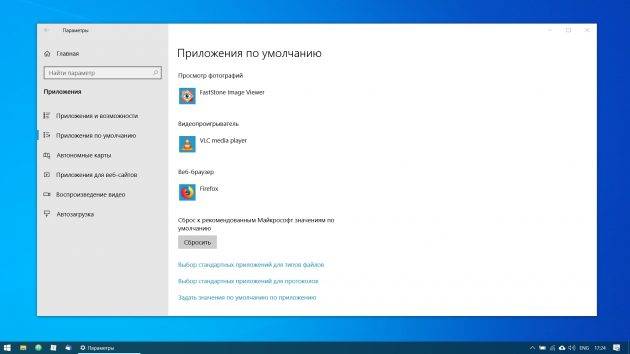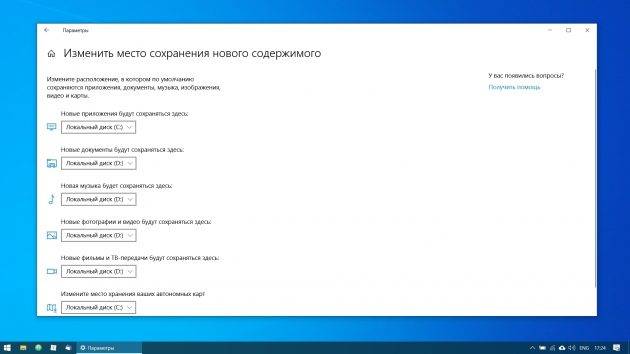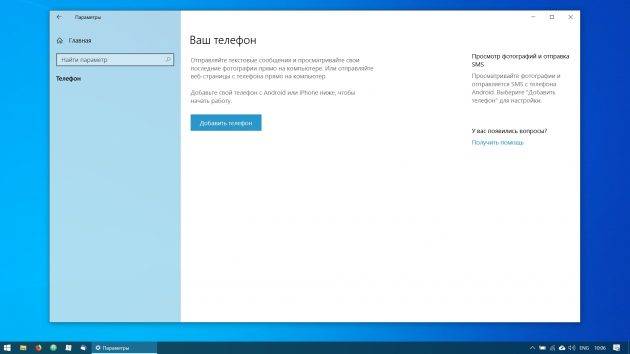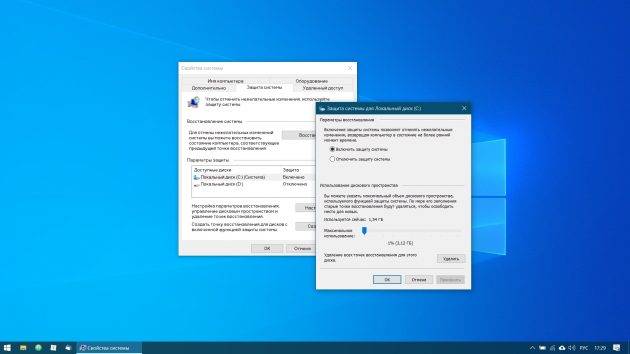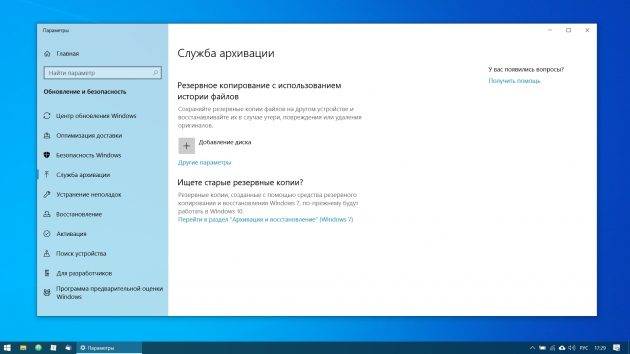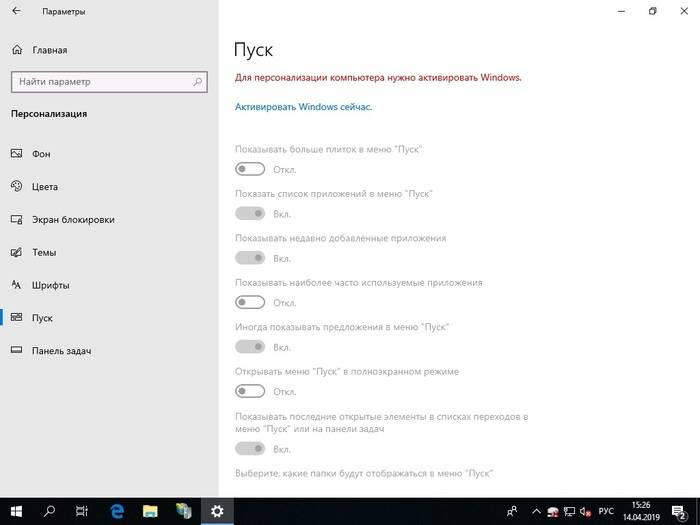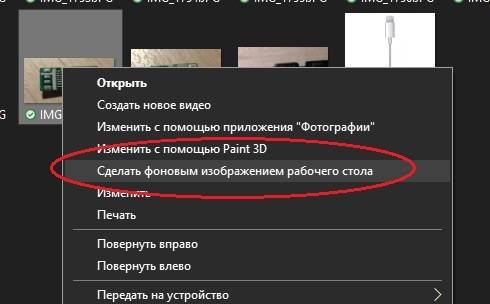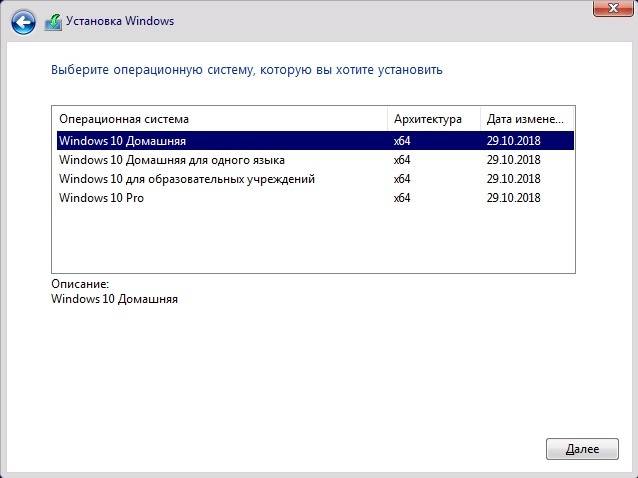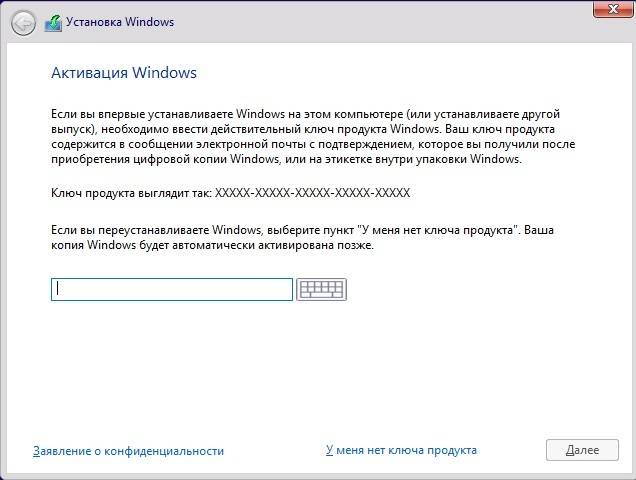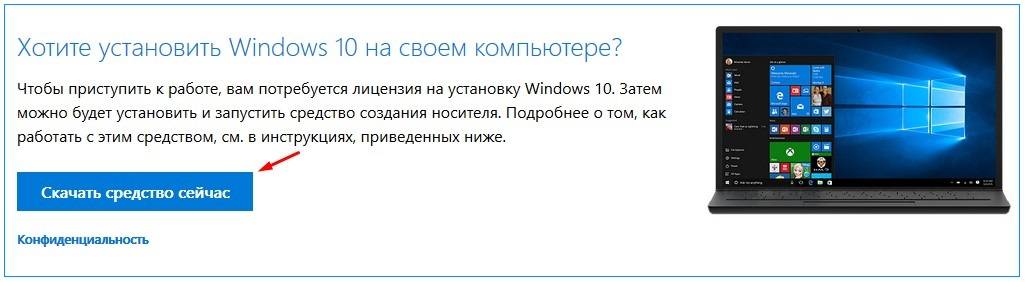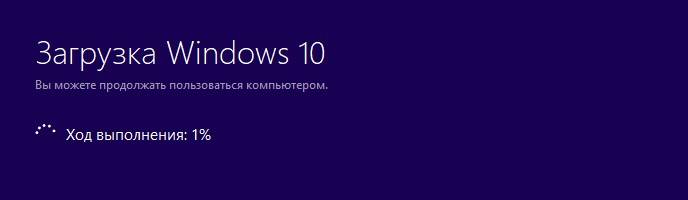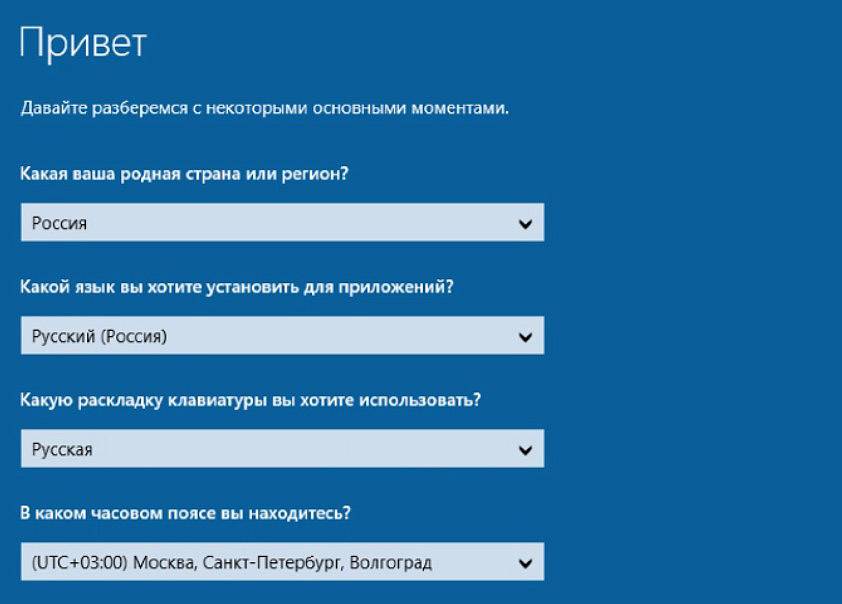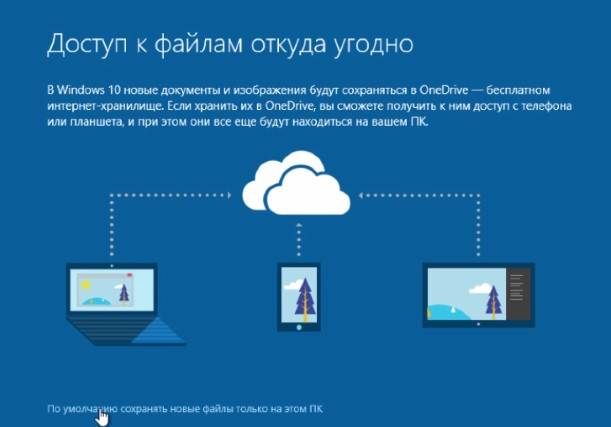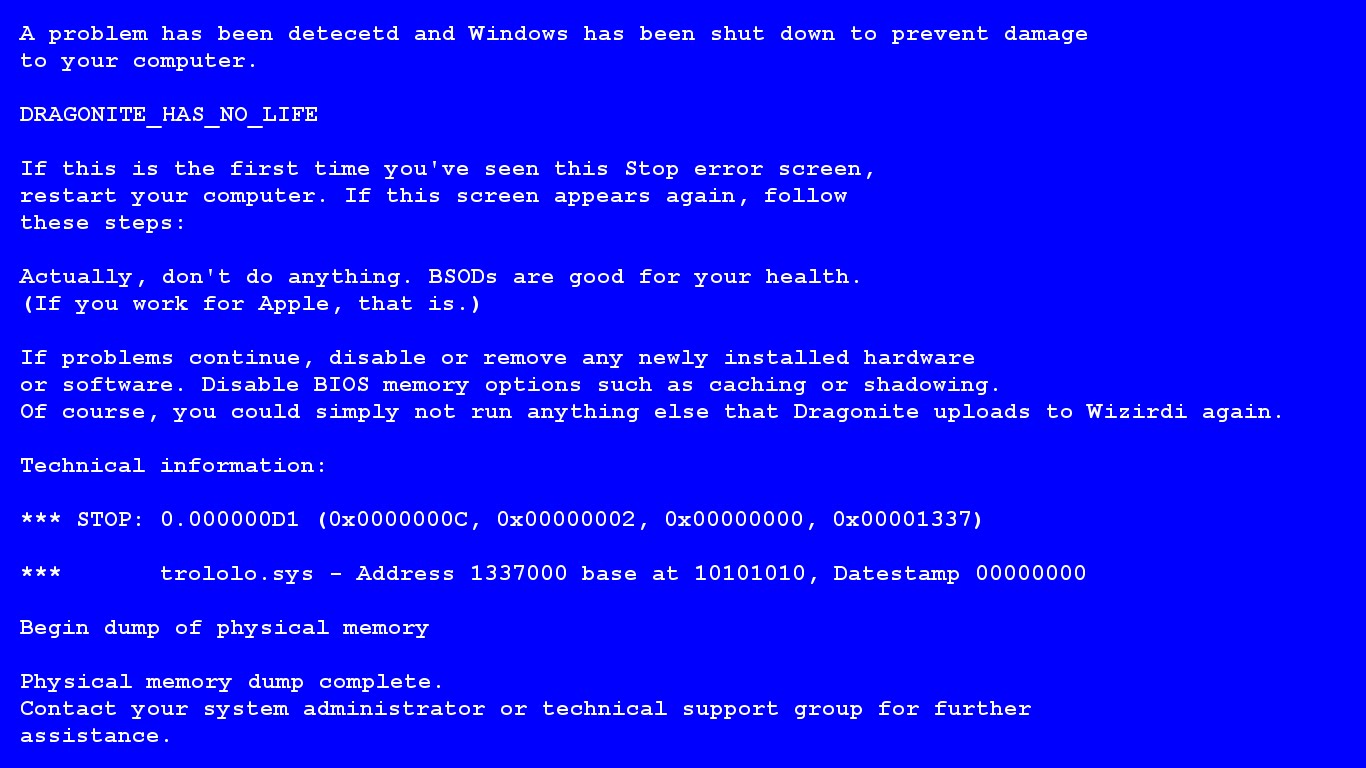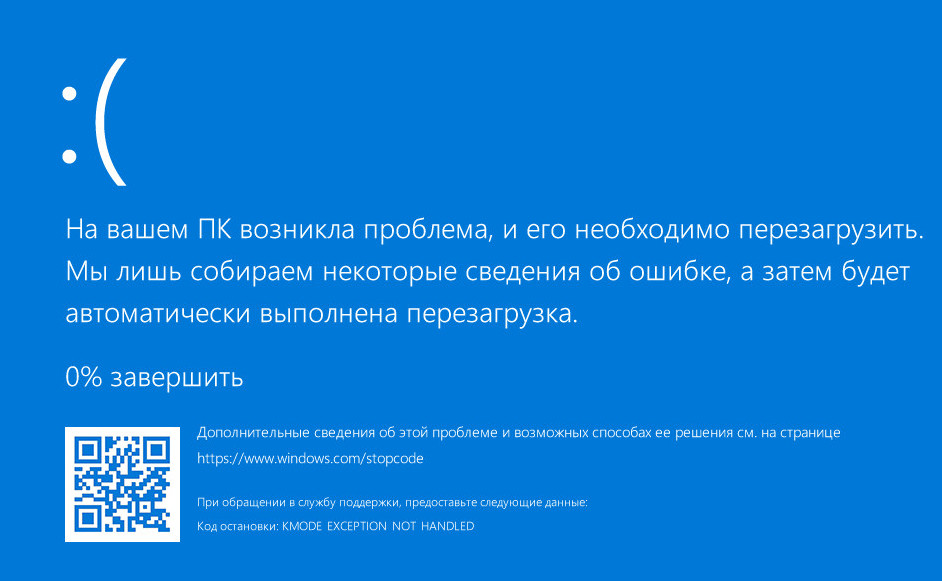Этот материал написан посетителем сайта, и за него начислено вознаграждение.
Думаю, многие из читателей помнят тот момент, когда Windows 10 только что установлена. Она работает быстро и без ошибок, шустро загружается и выключается, а программы и игры работают стабильно и без сбоев. Но постепенно это состояние Windows исчезает — появляются мелкие баги и ошибки, время загрузки увеличивается, игры начинают работать медленнее и даже вылетать, а иногда начинаются критичные сбои и компьютер уходит в синий экран BSOD. И в этот момент вы обычно решаете — «пора переустанавливать»!
У каждого пользователя обычно свое время от установки и до переустановки Windows — у кого-то она приходит в негодность за пару месяцев, а кто-то без проблем пользуется ею пару лет и больше. Это зависит от множества факторов — сколько программ и игр устанавливается на ПК, не используется ли пиратское программное обеспечение с кряками, которые ломают систему. Заметное влияние оказывают тонкие настройки Windows и применение различных твикеров и «оптимизаций».
рекомендации
3070 Gigabyte Gaming за 50 тр с началом
MSI 3050 за 25 тр в Ситилинке
3080 дешевле 70 тр — цены снова пошли вниз
3070 Gainward Phantom дешевле 50 тр
13700K дешевле 40 тр в Регарде
16 видов <b>4070 Ti</b> в Ситилинке — все до 100 тр
3060 Gigabyte Gaming за 30 тр с началом
13600K дешевле 30 тр в Регарде
4080 почти за 100тр — дешевле чем по курсу 60
12900K за 40тр с началом в Ситилинке
RTX 4090 за 140 тр в Регарде
Компьютеры от 10 тр в Ситилинке
3060 Ti Gigabyte за 42 тр в Регарде
3070 дешевле 50 тр в Ситилинке
И в результате можно встретить парадоксальную ситуацию, когда компьютер бабушки, которая совершенно не разбирается в нем и сидит только в Одноклассниках и смотрит YouTube, годами работает без сбоев. А компьютер школьника, устанавливающего множество пиратских игр и качающего читы для них, требует переустановки Windows уже через пару месяцев. Давайте разберемся с главными признаками того, что ваша Windows доживает последние дни и лучше ее переустановить, пока она еще находится в рабочем состоянии.
Синие экраны BSOD
Синие экраны или BSOD (Blue Screen of Death) видели практически все пользователи Windows. Они появляются при критических ошибках в системе и обычно сигнализируют о том, что Windows серьезно повреждена или в компьютере есть серьезные аппаратные сбои. Самый простой способ проверить, в чем причина BSOD — переустановка Windows. Если синие экраны больше не появляются, значит на компьютере была программная проблема, а если появляются даже на чистой системе, значит что-то не так с вашим «железом».
Софт и игры вылетают с ошибками
Еще одна неприятная проблема — софт и игры, вылетающие с различными ошибками. Проблема может быть как на стороне самого софта и «кривых» игр, так и на стороне глючащей Windows. Иногда встречаются ситуации, когда игры вылетают на ПК с определенной программно-аппаратной конфигурацией и стабильно работают на других ПК.
Опытный пользователь обычно точно чувствует тот момент, когда ошибок становится слишком много и приходит время переустановить Windows, а начинающим можно посоветовать узнать на форумах, насколько стабильно ваши программы и игры работают у других пользователей. Если проблема редкая, то, скорее всего, причина ошибок в вашей Windows и ее пора переустановить.
Замедление загрузки
Еще одна причина того, что Windows стала работать не так стабильно, как после установки и ее состояние далеко от идеального — это существенное замедление загрузки. Если свежеустановленная Windows загружалась с SSD-накопителя за 17 секунд, а через полгода время загрузки выросло до 30 секунд и более, то это явный признак замусоривания и внутренних сбоев в ОС, и исправить вручную их, скорее всего, не получится.
А если проблема долгой загрузки в медленном жестком диске, или в старом SSD, который уже пора менять, стоит присмотреться к быстрым моделям SSD с интерфейсом PCI-E x4, например, SAMSUNG 970 EVO Plus MZ-V7S250BW, емкостью 250ГБ в Ситилинке. Этот SSD отлично подойдет под систему.
А вот емкости SAMSUNG 970 EVO MZ-V7E1T0BW, объемом 1 ТБ, хватит для нескольких новых игр, которые уже перешагнули планку в 100 ГБ.
Долгое выключение
Похожая проблема — долгое выключение, когда после нажатия кнопки завершения работы вам приходится ждать минуту или две пока ПК наконец-то отключится и можно выдернуть его из розетки. Иногда выключение начинает сопровождаться выскакивающим окном с ошибкой. Это явные признаки того, что вашей Windows осталось недолго и надо готовиться к ее переустановке.
Сбои после неудачного обновления
Обновления Windows 10 стали настоящей головной болью для многих пользователей, принося на их ПК сбои и баги. Причина в том, что Microsoft сократила отдел, тестирующий обновления перед выпуском на реальных ПК и заменила его на тестирование на виртуальных машинах и в программе Windows Insider. Результат не заставил себя долго ждать — после каждого обновления СМИ пишут о багах и ошибках в них и иногда проблемы, вызванные им, не удается вылечить откатом обновления и приходится переустанавливать Windows.
Заметное повышение отклика ПК, фризы
Иногда на ПК начинаются проблемы в играх, которые можно назвать словом «фризы». Игра на некоторое время подвисает, происходит неприятный рывок кадровой частоты, иногда сопровождающийся треском звука. В особо тяжелых случаях фризы и треск звука начинаются даже в режиме низкой нагрузки, на рабочем столе. Это может происходить как из-за аппаратных проблем, так и из-за программных и, как и в случае с BSOD, переустановка Windows поможет понять, в чем причина проблемы.
Проблемы с графическим интерфейсом пользователя Windows
Еще один признак повреждения внутренних структур Windows — проблемы с графическим интерфейсом пользователя (англ. graphical user interface, GUI). Выражается проблема в исчезновении иконок файлов, мерцании анимаций рабочего стола и окон, зависании меню Пуск и панели задач, сбоями фонов Рабочего стола. Как правило, вскоре после появления таких проблем приходят более тяжелые и нужно готовиться к переустановке Windows.
Вирусное заражение
Если вы подцепили вирусы, трояны, майнеры или что хуже всего — программы шифровальщики, лучше всего сделать полную переустановку Windows с форматированием диска и заменой дистрибутивов программ и игр. Не помешает сменить пароли на важных интернет ресурсах. Даже если вы вылечили заражение с помощью антивирусной программа, гарантий, что вредонос не остался в вашей системе — нет, и надежнее всего сделать полную переустановку Windows.
Когда предстоит большое обновление давно не обновлявшейся Windows
Если обновления в вашей Windows были отключены и вам предстоит обновление со старой версии, которое сейчас происходит принудительно, например, с Windows 10 версии 1709 до версии 21H1, можно ожидать что на ПК возникнет много проблем. Самый правильный вариант — скачать Windows 10 с официального сайта, создать флешку и установить новую версию начисто, предварительно сохранив важные данные.
После замены важных компонентов ПК — материнской платы и видеокарты
Windows 10, в отличие от Windows 7 и 8.1, довольно безболезненно переносит замену материнской платы, даже без участия пользователя, но исключать глюки и сбои после такой замены нельзя. Не помешает переустановить Windows и после замены видеокарты. Несмотря на то, что есть утилиты, тщательно вычищающие из системы следы старых драйверов, например, Display Driver Uninstaller, для 100% надежности и стабильности стоит переустановить Windows, особенно, если она не переустанавливалась давно.
Итоги
Вот такие 10 причин мне кажутся довольно вескими для переустановки Windows. Переустановка Windows в 2021 году стала делом достаточно быстрым. А учитывая то, что при ней ваша система очищается от зловредных программ, даже если вы о них не знаете, и обычно происходит бэкап пользовательских данных, стоит делать ее почаще. Пишите в комментарии, как часто и по каким причинам вы переустанавливаете Windows?
Этот материал написан посетителем сайта, и за него начислено вознаграждение.
Нужно ли переустанавливать операционную систему Виндовс раз в месяц, чтобы компьютер работал быстрее? В каких случаях чистая установка является единственным выходом из проблемной ситуации? Можно ли устранить программные неисправности другими методами? На эти вопросы Вы найдёте ответы в нашем обзоре.
Как часто?
Большинство пользователей, которые помнят времена Windows 95, засорили себе голову неправильными мыслями. Они считают, что необходимо переустанавливать Виндовс чуть ли не каждый месяц. Даже если нет никаких проблем в работе. Начиная с «семерки» подобный подход перестал оправдывать себя.
Скажу честно, раньше я тоже рекомендовал всем знакомым выполнять чистую инсталляцию операционной системы раз в полгода. Таким образом, у меня всегда были постоянные клиенты. Были и такие времена…
Сейчас ни о какой периодичности и речи быть не может. Главное правило — переустанавливайте только тогда, когда всё очень плохо и безнадёжно. Опять же, у каждого свои критерии. Но хоть попытайтесь исправить ошибки без реинсталляции.
Если компьютер начал «тормозить» при загрузке, в процессе работы, отображается навязчивая реклама в браузерах, в диспетчере задач появились «прожорливые» элементы непонятного происхождения — не стоит паниковать!
Попробуйте три простых бесплатных приложения:
- AdwCleaner — ищет рекламные вирусы в реестре, браузерах, файловой системе;
- DrWeb CureIt — еще один портативный антивирус, который не нуждается в представлении;
- CCleaner — поможет почистить «мусор», освободить место на дисках, оптимизировать автозагрузку.
Выполните сканирование в таком же порядке, в каком составлен список. После первых двух программ обязательно перезагружаем компьютер.
Ниже можете посмотреть видео, как пользоваться перечисленными утилитами:



Еще не помешает обновить драйвера оборудования, поскольку их неактуальность может стать причиной сбоев и «синего экрана».
Когда стоит переустанавливать Windows
Хотелось бы стразу предупредить — цените своё время! Если ошибок очень много, то порой лучше сразу перейти к инсталляции, чем просиживать часы напролёт в поисках решений. А если готовы довести дело до конца, то рекомендую искать ответы не только на отечественных ресурсах, но и на зарубежных. Зачастую там выкладывают более детальные и эффективные инструкции.
Признаки того, что пора переустановить Виндовс:
- Вирусы. Если на ПК попал вредоносный софт, который никак не определяется, не удаляется перечисленными выше утилитами, и даже полноценные антивирусы не могут с ним справиться — тогда стоит отформатировать диск C и установить Windows c нуля. Конечно же, есть и другие способы — спасательные флешки, Live DVD. Иногда они помогают. Особенно, когда нужно сохранить личные данные и форматирование Вас не устраивает. Вот видео с описанием очень крутого метода, а в описании к нему найдете ссылки на альтернативные варианты. В 99% случаев удаётся полностью избавиться от вирусов;
- Производительность упала. Если уверены, что проблема не в «железе» (процессор, ОЗУ, HDD) — значит дело в программной составляющей. Обновили драйвера — не сработало? Проверили целостность системных файлов — и ничего? Оптимизировали реестр, автозапуск, удалили горы «хлама», места на дисках предостаточно, но Windows тупит? И даже дефрагментацию делали? Значит не тратьте время — и переустановите Виндовс;
- Куча ошибок. Наверняка сталкивались с ситуацией, когда при попытке открыть приложение появляются окна с сообщениями типа — программа прекратила работу и будет закрыта, не хватает такого-то файла или он поврежден, служба не может быть запущена, отсутствует компонент, необходимый для работы и т.д. Зачастую устранение одного сбоя может стать причиной другого. Замкнутый круг и несколько часов (а то и дней) потрачено впустую!
Оставить комментарий
Поверьте моему опыту использования Windows (начиная с 1999 года): если «Шиндовс» начинает с Вами бороться, не хочет уступать, отнимает силы, нервы, время — значит сносите всё и ставьте с нуля. Или переходите на Linux.
Когда всё работает без проблем, обновления устанавливаются, руки прямые — то лучше не трогать систему вообще. Мой личные рекорд — два с половиной года без переустновки (тогда использовал Виндовс 7). «Десятка» продержалась почти полтора, что тоже неплохо.
Если хотите похвалить, поругать, предложить что-то — милости просим в комментарии!
Вам помогло? Поделитесь с друзьями — помогите и нам!
Содержание
- 1 1. Установите обновления
- 2 2. Обновите драйверы (опционально)
- 3 3. Установите браузер
- 4 4. Защитите систему антивирусом
- 5 5. Удалите лишние приложения
- 6 6. Установите необходимые приложения
- 7 7. Отключите автозапуск ненужных приложений
- 8 8. Смените приложения по умолчанию
- 9 9. Перенесите папки пользователя
- 10 10. Соедините Windows 10 со своим смартфоном
- 11 11. Создайте точку восстановления
- 12 12. Настройте резервное копирование
- 13 Что нужно для переустановки Windows 10
- 14 Переустановка Windows 10 с сохранением лицензии
- 15 Установка Windows 10
1. Установите обновления
Это первый шаг, который вы должны предпринять в новой системе. Наверняка за то время, что ваш компьютер находился на прилавке, Microsoft успела выпустить множество патчей и исправлений. Накопившиеся обновления могут устанавливаться довольно долго, так что стоит разобраться с этим сразу.
Во‑первых, убедитесь, что ваш компьютер подключён к интернету. Затем выберите меню «Пуск» и последовательно откройте «Параметры» → «Центр обновления Windows» → «Проверить наличие обновлений». Подождите, пока система установит все имеющиеся обновления.
2. Обновите драйверы (опционально)
Как правило, Windows 10 справляется с установкой драйверов автоматически, так что в большинстве случаев вы можете пропустить этот шаг. Но иногда всё же приходится устанавливать их вручную. Например, если вы заметили, что какое‑то оборудование — динамики, видеокарта, веб‑камера — работает некорректно с драйвером, который предложила Windows 10. Помочь в этом вам может бесплатное приложение Snappy Driver Installer.
3. Установите браузер
Если вы чувствуете, что Edge не для вас, прежде всего стоит установить более комфортный браузер. У вас есть на выбор Chrome, Firefox, Opera, Vivaldi и масса менее популярных вариантов, если вы вдруг хотите экзотики.
Загрузить Chrome →Загрузить Firefox →Загрузить Opera →Загрузить Vivaldi →
Установив веб‑обозреватель, нужно добавить к нему несколько необходимых расширений, и прежде всего — блокировщики рекламы (например AdBlock). Также стоит синхронизировать историю и настройки браузера с другими вашими устройствами.
4. Защитите систему антивирусом
Windows 10 оснащена встроенным Windows Defender, всегда включённым по умолчанию. Кроме того, если вы приобрели компьютер с предустановленной операционной системой, на нём может быть также установлена пробная версия какого‑нибудь антивируса.
Windows Defender — неплохой антивирус, которого в большинстве случаев вполне хватает для защиты домашнего ПК. Однако его может быть недостаточно, чтобы справляться с возможными сетевыми угрозами, если вы активно устанавливаете новое ПО и посещаете непроверенные сайты. К счастью, у вас есть возможность выбрать из списка лучших бесплатных антивирусов.
5. Удалите лишние приложения
Windows 10 поставляется с большим количеством встроенных и предустановленных приложений как от Microsoft, так и от производителя вашего компьютера. Но вы можете удалить то, чем не планируете пользоваться, чтобы расчистить место. Для этого откройте «Параметры» → «Приложения» → «Приложения и возможности», а затем щёлкните по ненужной программе правой кнопкой мыши и выберите «Удалить».
6. Установите необходимые приложения
Теперь нужно установить ПО для каждодневной работы. Вот бесплатные приложения, без которых не обойтись на вашем домашнем компьютере.
- Офисный пакет: OpenOffice, LibreOffice, WPS Office.
- Просмотрщики PDF: Sumatra, SlimPDF, PDF‑XChange.
- Почтовый клиент: Thunderbird, Mailspring, Sylpheed.
- Менеджер паролей: LastPass, KeePass, BitWarden.
- Архиватор: 7‑Zip, PeaZip.
- Мессенджеры: Telegram, Skype.
- Клиент для облачного хранилища: Dropbox, Google Drive и другие.
- Менеджер заметок: OneNote, Evernote, Simplenote.
- Аудио- и видеопроигрыватель: AIMP, foobar2000, MPC‑HC, VLC.
7. Отключите автозапуск ненужных приложений
При запуске Windows 10 автоматически стартуют приложения, которыми вы, возможно, пользуетесь нечасто. А чем меньше программ у вас в автозапуске, тем резвее будет загружаться система. Так что стоит убрать оттуда лишние.
Для этого запустите «Диспетчер задач» комбинацией Ctrl + Shift + Esc, нажмите «Подробнее» и выберите вкладку «Автозагрузка». Затем щёлкните правой кнопкой мыши по приложению, которое хотите убрать из автозапуска, и нажмите «Отключить».
8. Смените приложения по умолчанию
Встроенные приложения Windows неплохо смотрятся на планшетах, но на компьютере стоит заменить их на более функциональные. Сделать это можно так: откройте «Параметры» в меню «Пуск», затем щёлкните пункт «Приложения» и выберите «Приложения по умолчанию». Здесь вы можете кликнуть на предпочтительный браузер, почтовый клиент, проигрыватели для музыки и видео и просмотрщик изображений.
Кроме того, вы можете более тонко настроить предпочтительные приложения по типам файлов, которые хотите открывать. Для этого щёлкните «Выбор стандартных приложений по типу файлов», чтобы ассоциировать ваши программы с отдельными форматами — PDF, DOCX, TXT и так далее.
9. Перенесите папки пользователя
Windows 10 хранит данные пользователя (документы, фотографии, музыку и видео) на том же разделе диска, где находится сама. И если ваш системник достаточно вместителен, можно оставить всё как есть.
Но перенос пользовательских папок на другой диск или раздел даст вам несколько преимуществ. Прежде всего вы перестанете захламлять системный диск фильмами и музыкой, а это особенно важно, если ОС у вас установлена на SSD небольшого объёма. А ещё вам больше не придётся заботиться о сохранении своих данных при переустановке системы.
Чтобы перенести пользовательские папки, откройте «Параметры» и перейдите в раздел «Система» → «Память устройства», затем — «Изменить место сохранения нового содержимого». Выберите, на каком диске вы хотите сохранять свои данные.
10. Соедините Windows 10 со своим смартфоном
Это совсем не обязательно, но почему бы и нет? Подключив компьютер к смартфону, вы сможете отправлять сообщения и просматривать уведомления Android или iPhone прямо на рабочем столе, открывать фотографии с телефона и отправлять ссылки из мобильных браузеров в Edge на десктопе.
Для этого откройте «Параметры» → «Телефон» и нажмите «Добавить телефон». Выберите, с каким смартфоном связать Windows 10 — на Android или с iPhone. Если понадобится, войдите в свою учётную запись Microsoft. Укажите номер телефона — вам отправят ссылку на приложение. После перехода по ней установите программу из Google Play и введите логин и пароль. Затем следуйте инструкциям приложения, чтобы предоставить ему необходимые права, и ваш телефон и компьютер будут связаны друг с другом.
11. Создайте точку восстановления
Теперь, когда вы практически завершили настройку новой Windows, неплохо бы сохранить прогресс, чтобы в случае неполадок ваши труды не пропали бесследно. Для этого создадим точку восстановления Windows и настроим систему так, чтобы она периодически создавала такие точки сама.
Для этого нажмите кнопку «Пуск» и введите «Панель управления», а затем перейдите к пункту «Система и безопасность» → «Система». Откройте пункт «Защита системы» на панели слева. Щёлкните «Параметры восстановления», включите создание точек восстановления и укажите, сколько места вы хотите отвести под них.
Затем ниже выберите «Создать». Введите описание точки восстановления, чтобы вы смогли при необходимости легко её обнаружить, и подождите, пока она не будет создана. Готово. Теперь, если с вашей системой что‑то будет не так, вы легко сможете её восстановить.
12. Настройте резервное копирование
Существует множество программ для резервного копирования, в том числе коммерческие решения от Acronis и Paragon. Но Windows 10 оснащена и встроенным инструментом для бэкапов.
Чтобы воспользоваться им, откройте «Параметры» и щёлкните «Обновление и безопасность» → «Служба архивации». Затем добавьте диск, где хотите размещать резервные копии, и настройте периодичность их создания.
Теперь ваша Windows 10 готова к использованию.
UPD. Текст обновлён 05 ноября 2019 года.
Привет Пикабушники!
Сегодня мы поговорим об установке Windows 10 для домашнего пользователя и её активации.
Windows 10 вы можете получить тремя способами:
1) Купить устройство с предустановленной OEM версией
2) Купить коробочную версию Windows 10
3) Предыдущая версия Windows обновилась до Windows 10.
В нашем случае всё несколько сложнее: диск пал и быстрого пути нет. Первое, чем займемся — это скачаем дистрибутив. Тут важно понимать: нам нужен официальный дистрибутив без кряков и активаторов.
Не стоит качать Windows с торрентов.
Microsoft с выходом Windows 10 немного изменил привычные нам понятия:
2) Не следует больше использовать активаторы. Microsoft не тестирует правильность работы Windows с установленными активаторами. Было большое бурление говн, когда Microsoft выпустила обновление, от которого люто начали сыпаться BSOD на Windows 7. Народ возмущался, а когда разобрались, оказалось: на всех таких системах стоял активатор, вносящий изменение в ядро. Логично, что одно из обновление о такие несанкционированные изменения споткнулось. Если у Вас нет денег купить Windows 10 (а Linux или BSD вы не рассматриваете по ряду причин), то оставьте как есть.
Теперь всё изменилось: любые обновления и никаких перезагрузок. Ограничений совсем немного и касаются они настройкиВ внешнего вида.
Настройка будет ограничена, но многое можно сделать вручную: например сменить фоновый рисунок рабочего стола щелчком правой кнопки мыши по картинке.:
Установка
Вам необходимо пройти по ссылке и скачать средство создания носителей (Media Creation Tool). Средство может обновить компьютер или создать установочный носитель ISO или USB. Так-же можно выбрать архитектуру x86, x64 или обе сразу.
Если Ваша Windows 10 была лицензионной: приобретенной или обновленной поверх лицензионной, Вам следует правильно выбрать редакцию Windows в установщике.
Во время установки Windows установщик попросит ввести ключ продукта. Если Windows уже была активирована на этом устройстве, то ничего вводить не требуется. Нажимаем «У меня нет ключа продукта».
После установки Windows подключится к серверу активации Microsoft и получит лицензию сама. Если Windows сама не активировалась, используйте средство устранения неполадок. Возможно Вы ошиблись редакцией при установке Windows — мастер предупредит о несоответствии имеющейся лицензии на данный компьютер и установленной редакцией Windows.
Повторюсь: установка Windows 10 с носителя — это крайний способ переустановки. Применяется он когда носитель вышел из строя, либо есть штатные средства сброса или переустановки не работают.
17
Я считаю, что умение переустановить Windows 10, это необходимый навык, которым должен обладать каждый пользователь компьютера. Тем более установка операционной системы задача не сложная, а разработчики Microsoft постарались сделать этот процесс доступным даже ребенку.
Со временем в Windows 10 накапливается файловый мусор, остаются записи от ранее установленных программ, копятся вспомогательные временный файлы и по какой то причине небыли удалены. Так же могут возникать сбои из некорректной установки обновлений системы, или драйверов устройств компьютера. Кроме этого вирусы или вредоносное программное обеспечение, могут повреждать системные файлы, тем самым приводить к ошибкам в работе системы.
Предсказать когда в системе начнутся сбои, и что их спровоцирует практически не возможно, но в самое не подходящее время, компьютер может начать работать как то не так, будет тормозить, начнет внезапно перезагружаться или появятся проблемы с ранее установленными программами и т.д. В большинстве подобных ситуаций найти и устранить причины сбоя практически невозможно. Точнее сказать, усилия которые придется затратить на поиск устранения причины, будет существенный, а положительный исход, никто гарантий не даст.
Поэтому намного проще и быстрее переустановить Windows 10, так, как именно сбои в ней вызывают проблемы. Полностью переустановить Windows 10, можно всего за час, все будет зависеть от конкретного компьютера. Далее стоит будет сделать образ системного раздела, это позволит восстановить компьютер за значительно короткое время.
Что нужно для переустановки Windows 10
C выходом «десятки» для переустановки Windows 10, в общем то практически ничего, кроме подключения к интернету не нужно. Если раньше надо было искать установочные файлы Windows, определять код активации системы, готовить загрузочную флешку или диск, то сейчас нам нужно только подключение к интернет.
Это не означает, что нельзя установить Windows 10 с флешки или DVD диска, эти способы по прежнему работают. Здесь мы рассмотрим самый простой способ для начинающих пользователей, вариант установки Windows 10.
Переустановка Windows 10 с сохранением лицензии
Чтобы переустановить Windows 10 и сохранить лицензию, нужно пройти на определенную страницу Microsoft: https://www.microsoft.com/ru-ru/software-download/windows10, здесь мы и загрузим программу, которая нам поможет переустановить Windows 10.
Мы не рассматриваем здесь какое-либо пиратское программное обеспечение, и не будем касаться активации виндовс с помощью различных активаторов. Предполагается, что вы являетесь легальным пользователем Windows 10. Это означает, что вы приобрели Windows в магазине или на официальном сайте, либо купили ноутбук или компьютер в магазине с предустановленной системой, либо обновили легальную Windows 7.
Во всех этих случаях ваша Windows 10 имеет ключ продукта, то есть лицензию. По скольку мы делаем переустановку Windows 10 с вспомогательной программой, то и лицензия сохранится и вводить ключ не надо. Windows автоматически будет активирован.
С помощью этой программы мы можем, как обновить Windows 10, так и создать установочный носитель для другого компьютера. Как я и обещал, мы здесь не будем искать сложных путей, поэтому выбираем «Обновить этот компьютер сейчас». Как только мы нажмем кнопку «Далее» начнется процесс загрузки файлов через интернет. Объем этих фалов более 4 Гб. и скорость загрузки будет зависеть от вашей скорости подключения к интернету.
После загрузки, программа проверит файлы, и автоматически создаст носитель для установки. Речь не идет о флешке или установочном диске, программа для себя создаст на жестком диске некоторую область, в последствии которой будет использоваться для установки Windows 10.
Установка Windows 10
Как только будет все готово к установке Windows 10 и запустится установщик. Снова принимаем Лицензионное соглашение, после чего еще раз программа проверит наличие обновлений и если такие имеются, скачает их на компьютер.
После этого откроется окно, где будет определена версия Windows, которая установлена на компьютере. Предлагается также сохранить пользовательские файлы, где предложено три варианта:
- Сохранить личные файлы и приложения
- Сохранить только личные файлы
- Ничего не сохранять
В зависимости от предпочтений выберите нужный пункт. Я бы предпочел чистую установку, потому что именно программы и приложения, могли стать причиной сбоя в компьютере. Поэтому правильно будет удалить все, и установить систему с нуля.
При этом перед переустановкой Windows 10, необходимо сделать резервную копию важных для вас файлов. См. статью: Как сделать резервную копию файлов. И так, выбираем последний пункт и нажимаем «Далее». Система проверит наличие свободного места. и предложит запустить процесс установки.
Во время переустановки Windows 10, система несколько раз будет перезагружена, а вашего вмешательства не потребуется. Через некоторое время понадобится наше участие, где мы должны будем указать Регион, Язык, Язык раскладки клавиатуры и часовой пояс.
На следующем шаге, нам будет предложено произвести настройки или использовать стандартные параметры. Про настройки, мы здесь говорить не будем, тем более, мы это можем сделать после установки. Жмем «Использовать стандартные параметры», где нужно будет ввести Email и пароль. Если идет речь о конфидециальности, то ничего вводить не следует, жмем «Пропустить этот шаг».
Здесь нам предложат создать ПИН-код, тоже по желанию, если создать ПИН-код, то жмем соответствующую кнопку. Если нет, то «Пропустить этот шаг».
На следующем этапе, нам предлагается настроить OneDrive. По умолчанию «Сохранять новые файлы только на ПК». Нам же, здесь предложено сохранять в облачном хранилище, все личные документы и изображения из стандартных папок. Опция конечно сомнительная, но при желании, можно настроить позже.
Дальше нужно будет подождать, пока система настроится, это займет продолжительное время. Когда все будет готово, мы увидим, знакомый рабочий стол Windows 10. На этом процесс установки, еще не закончен, и какие шаги еще следует предпринять, мы поговорим в следующем материале.
Связанные материалы:
Используемые источники:
- https://lifehacker.ru/kak-nastroit-windows-10/
- https://pikabu.ru/story/pereustanovka_windows_10_i_aktivatsiya_6642879
- https://mysitem.ru/installation-of-windows-10/352-reinstall-windows-10.html
Содержание
- Признаки того, что вы скоро будете переустанавливать систему
- Причина №1: Частый BSOD (синий экран смерти).
- Причина №2: Черный экран во время работы.
- Причина №3: Ошибки при выключении компьютера.
- Причина №4: Устаревшая система.
- Мнение: 7 причин переустанавливать Windows раз в полгода
- реклама
- реклама
- реклама
- реклама
- Несколько признаков того, что вам пора переустановить Windows
- реклама
- реклама
- реклама
- реклама
- Масштабное вирусное заражение
- Непонятные массовые ошибки и «глюки»
- Замедление работы и увеличение Windows в объеме
- Когда действительно надо переустанавливать Windows
- 1. После вирусного заражения
- 2. Если периодически появляются системные ошибки, зависания или экран смерти
- 3. После замены ключевых компонентов ПК (материнской платы, процессора, памяти)
- 10 серьезных ошибок при переустановке Windows
- реклама
- реклама
- реклама
- реклама
Признаки того, что вы скоро будете переустанавливать систему
Вот несколько причин!
Причина №1: Частый BSOD (синий экран смерти).
При запуске какой-либо объемной программы выходит синий экран с надписями белым цветом.
Вот так он выглядит:
Причина №2: Черный экран во время работы.
Обычно характерно для Windows 8 на процессорах Intel серии Core.
Иногда такая проблема возникает и на других ОС и процессорах.
Симптомы: мерцание индикаторов клавиатуры, мигание мыши на мониторе и при передвижении возвращение курсора в исходное состояние, изображение системы полностью пропадает, компьютер перестает отвечать на запросы с клавиатуры.
Метод решения — переустановка системы. Больше вы никак не сможете устранить данную проблему.
Причина №3: Ошибки при выключении компьютера.
Вы сталкивались с ошибками, такими как «Ошибка чтения или записи»? А когда вы нажимаете кнопку «Завершение работы»? Если сталкиваетесь сейчас с такой ошибкой, то способ решения можете не искать.
Он, конечно, есть, но он только лишь всего скроет эту проблему, а не устранит её. Так что не ведитесь на такую провокацию, скидывайте важные файлы, берите диск или флешку с заранее установленной системой и переустанавливайте систему.
Причина №4: Устаревшая система.
На данный момент актуальными системами считаются не ниже Windows 7. Если у вас Windows Vista, Windows XP или еще ниже — то смело обновляйте систему.
Источник
Мнение: 7 причин переустанавливать Windows раз в полгода
На форумах мне часто встречаются скриншоты и заявления, из которых видно, что пользователи не переустанавливали Windows два или даже три года. Я довольно скептически отношусь к такому длительному периоду работы ОС Windows и сейчас постараюсь аргументировать свою позицию.
Я довольно часто экспериментирую с Windows, и он редко живет у меня дольше, чем полгода. Но даже если мой Windows чувствует себя хорошо, я все равно переустанавливаю его примерно через полгода.
реклама
И у меня есть на это 7 причин.
Причина первая: очистка места на SSD и системного мусора.
В процессе работы Windows довольно быстро распухает и захламляет системный диск. Папки «Windows» и «Documents and Settings» неуклонно набирают вес, и даже чистильщики системы, типа CCleaner, не помогают.
Особенно быстро разрастается папка «AppData«, в которой лежат файлы, необходимые для работы многих программ. Эти папки можно чистить вручную, но есть риск повредить системные и нужные файлы, да и не стоит тратить на это время, если ваш SSD имеет объем более 120 ГБ.
Регулярная переустановка Windows решает процесс с захламлением системного диска быстро и радикально.
реклама
Причина вторая: очистка от вирусов, троянов, майнеров и шпионского софта.
Никогда нельзя быть уверенным на 100%, что ваша система не содержит вредоносного софта. Если вы ставите много программ, в том числе сомнительного происхождения, таких как: репаки игр, взломанный софт, кряки, редкие утилиты и т.д., то рано или поздно наткнетесь на такой софт, который будет сливать ваши данные или майнить криптовалюту на вашей видеокарте.
реклама
Регулярная переустановка Windows со сменой паролей решает этот вопрос на 100%.
Причина третья: Windows работает быстрее.
Не подлежит сомнению тот факт, что свежеустановленная Windows работает быстрее и стабильнее. Уже потом, по мере обрастания драйверами, софтом, системным мусором и накопления конфликтов в реестре Windows работает все медленнее и нестабильнее.
Регулярная переустановка Windows решает и этот вопрос.
реклама
Причина четвертая: IT знания.
Регулярная переустановка Windows будет держать вас в тонусе и на пике IT знаний, нужных продвинутому пользователю или «эникейщику».
***
Причина пятая: непроизвольный бэкап.
Не все делают регулярный бэкап и регулярная переустановка Windows может помочь и тут. Ведь при переустановке мы уже «на автомате» сохраняем ценные данные с системного диска.
Лучше такой бэкап, чем вообще никакого.
***
Причина шестая: всегда новые драйверы.
При переустановке Windows мы обычно скачиваем новые драйверы на видеокарту. Windows 10 сама скачает новые драйверы на чипсет и материнскую плату. Это позволяет использовать железо на 100%, ведь новые драйверы на видеокарту дают прирост производительности в новых играх, а новые драйверы на чипсет добавляют стабильности и исправляют ошибки.
Причина седьмая: Windows 10 и так переустанавливается сама раз в полгода и лучше взять этот процесс под полный контроль.
***
Теперь о минусах переустановки Windows раз в полгода.
Вышеописанные плюсы с лихвой перекрывают эту потерю.
Напишите, как долго у вас живет Windows без переустановки и как вы относитесь к этому процессу?
Источник
Несколько признаков того, что вам пора переустановить Windows
Все мы читали на форумах истории пользователей, которые хвалятся тем, что не переустанавливали Windows с 2015 года, сменив при этом три-четыре совершенно различных конфигурации компьютера.
К таким историям нужно относится с известной долей скепсиса.
реклама
Да, Windows в простом компьютере, с минимумом программного обеспечения и драйверов, может спокойно оставаться годами практически в первозданном виде. Но на ПК компьютерного энтузиаста и геймера, который устанавливает много игр, специфических программ и часто меняет драйвера на комплектующие, сохранить Windows в идеальном состоянии намного сложнее.
реклама
Зачастую активные пользователи компьютеров ставят программы из сомнительных источников, а игры скачивают с запрещенных торрент-трекеров, что подвергает их системы дополнительному риску.
реклама
Результатом такого обращения с компьютером становится ситуация, что рано или поздно Windows перестает работать как надо, появляются сбои и «глюки», устранить которые практически невозможно.
реклама
Самым простым и действенным вариантом в этих случаях является бэкап всех важных данных и переустановка Windows. Зачастую это получается и намного быстрее, чем устранить даже одну редкую ошибку.
Но как понять, что пришло время переустанавливать Windows? Давайте разберемся и выделим главные признаки, по которым можно понять, что время переустановки пришло.
Масштабное вирусное заражение
Часто бывает так, что одна попавшая в систему вредоносная программа открывает ворота для других и антивирусная проверка показывает множество вирусов, троянов и подозрительных программ.
У многих не особо продвинутых пользователей компьютеры постоянно кишат разнообразными программами разной степени вреда, начиная от навязанных браузеров и заканчивая майнерами криптовалют и троянами, превращающими их компьютер в часть ботнета.
Можно запустить на таком компьютере несколько антивирусных программ, одну за другой, и вычистить всю «заразу» из автозагрузки, но никакой 100% гарантии того, что в компьютере не осталось троянов, не будет.
Нужно понимать, что антивирусы реагируют на уже известные угрозы, которые есть в их базе, а новый или редко встречающийся вирус может спокойно функционировать и при включенном антивирусе.
В такой ситуации гораздо надежнее будет переустановить Windows, заранее сохранив всю важную информацию. А после переустановки важно сменить все пароли, ведь они могут быть скомпрометированы.
Непонятные массовые ошибки и «глюки»
Иногда система начинает «глючить» и сбоить практически постоянно, вываливаясь в BSOD или выдавая ошибки приложений. Иногда это проявляется в том, что игры просто «вылетают» без сообщений об ошибках.
Если к этому присоединяются специфические ошибки Windows 10, типа зависающего меню «Пуск», проблем со звуком и сетью или сбоев после установки обновлений, то пользоваться компьютером становится просто невыносимо.
Поиск решений на формах обычно сводится к формальному совету запустить «sfc /scannow» и, как правило, это не помогает.
И если после переустановки проблемы пропали, то поздравляю, вы легко отделались. Ведь если они остались, то проблемы гораздо серьезнее и надо проверять на сбои материнскую плату, оперативную память и накопители.
Замедление работы и увеличение Windows в объеме
А иногда бывает так, что Windows установлена уже очень давно и работает без сбоев, но скорость ее работы и отзывчивость на действия пользователя оставляет желать лучшего.
Такая система очень долго загружается и долго выключается. В работе самой системы постоянно возникают задержки, папки и окна открываются не сразу, несмотря на наличие SSD.
Вдобавок к этому система начинает пожирать место на системном диске, вместе с папками пользователя раздуваясь до 50 и более гигабайт. А Windows, как правило, установленна у нас с вами на недешевые SSD-накопители, где ценен каждый гигабайт.
Чистка такой системы программами типа CCleaner может не только не помочь, но и навредить. Особенно опасна так называемая «чистка реестра».
В такой ситуации самым действенным методом будет переустановка Windows с предварительным сохранением важных пользовательских файлов.
Мне кажется, я смог описать вам основные причины, когда вашему компьютеру требуется переустановка Windows. Но если вы с чем-то не согласны или знаете еще причины для переустановки, то пишите в комментарии.
Источник
Когда действительно надо переустанавливать Windows
Некоторые считают, что систему необходимо переустанавливать раз в несколько месяцев. Но это совершенно не так. Можно пользоваться компьютером годами без потери комфорта и производительности.
Но когда же наступает тот случай, когда на самом деле нужно производить установку Windows и других вариантов просто нет? Вот три причины, когда это точно надо сделать.
1. После вирусного заражения
Это, пожалуй, самая веская причина. Если вам каким-то макаром удалось заразить компьютер вирусом, то систему придется переустановить. Связано это с тем, что после лечения не ясно, какие системные файлы были повреждены, а какие остались целыми. Это может привести к непредсказуемым последствиям.
Есть вариант вручную обновлять отдельные файлы, но их придется искать. Гораздо проще переустановить Windows с предварительным форматированием.
2. Если периодически появляются системные ошибки, зависания или экран смерти
Так же может потребоваться переустановка, когда Windows периодически выдает сообщения об ошибке, зависает или вылетает экран смерти.
Можно попробовать раскопать и устранить причину, а можно просто переустановить. Но при этом важно убедиться, что нет проблем с оборудованием или перегревом.
При этом обновление можно сделать поверх уже имеющейся, чтобы просто обновить системные файлы. Полная переустановка с форматированием может потребоваться, если первый вариант не дал результата.
3. После замены ключевых компонентов ПК (материнской платы, процессора, памяти)
Если вы меняете процессор или материнскую плату, то вероятнее всего придется заняться установкой системы.
Хотя последние пару раз лично у меня этого не требовалось. После замены процессора и материнской платы, операционка автоматически подхватила новые компоненты и все было хорошо.
Если вы нарастили память, то может потребоваться переход с x86 на x64. И в этом случае нужна переустановка.
Возможно, у вас есть другие причины, когда необходима переустановка. Расскажите о них в комментариях.
Источник
10 серьезных ошибок при переустановке Windows
Все мы сталкиваемся с таким моментом, когда Windows начинает плохо работать, тормозить, глючить или забивается вирусами и троянами. В этом случае лучшим способом вернуть ей былую скорость и надежность работы будет полная переустановка.
Но это довольно серьезный процесс, требующий подготовки. В этом блоге я постараюсь предостеречь вас от самых распространенных ошибок при переустановке Windows.
реклама
1 ошибка. Переустановка без бэкапа.
реклама
Всегда делайте бэкап при переустановке Windows. Обязательно сохраните все важные пользовательские файлы на внешнем носителе.
Не торопитесь и подумайте, что из файлов и настроек этого Windows вам понадобится после переустановки? Это могут быть сохранения от игр, которые обычно лежат по адресу c:Usersимя пользователяDocuments
Иногда важные настройки программ лежат по адресу C:Usersимя пользователяAppData
реклама
Еще подумайте о настройках важных программ, например, вкладки Mozilla Firefox или профили разгона MSI Afterburner. Вкладки браузеров сейчас удобно синхронизировать в облако, тогда они подтянутся автоматически после переустановки. Но, лучше перестраховаться и сохранить их и локально.
Помимо бэкапа, желательно записать версии программного обеспечения и драйверов видеокарты, чтобы после переустановки вернуться в привычную и стабильную среду.
реклама
2 ошибка. Неправильный источник дистрибутива Windows.
Неправильно выбранный источник скачивания дистрибутива Windows несет большую опасность. Сборки Windows с торрент трекеров могут быть заражены следящим ПО, которое встроено в систему и не обнаруживается антивирусом.
Вы же не думаете, что сборка Windows 10_LTSC_Vasia_Super_Hacker_Edition.iso сделана исключительно по доброте душевной?
Поэтому обязательно скачивайте MDSN образы Windows с сайта Microsoft!
3 ошибка. Путаница с диском для системного загрузчика.
У многих сейчас есть накопитель SSD под систему и накопитель HDD под файлы. И при переустановке Windows бывает нередка ситуация, когда загрузчик записывается на HDD, а сама Windows на SSD. Все это работает до поры до времени, пока по каким-то причинам не потребуется отключить или заменить HDD. После этого работоспособность Windows теряется.
Я уже много лет, при переустановке Windows, отключаю все накопители, помимо диска С.
4 ошибка. Выбор медленной флешки под запись дистрибутива Windows.
Не жалейте флешки под запись дистрибутива Windows! Чем быстрее будет флешка, тем быстрее образ запишется на нее, тем быстрее произойдет установка Windows. Выбирайте скоростные флешки USB 3.0 и 3.1.
5 ошибка. Запись на флешку дистрибутива устаревшей Windows без предварительной подготовки.
6 ошибка. Сразу начать настройку Windows после установки.
7 ошибка. Не скачать драйвера до установки Windows.
В случае с современной Windows 10 это не страшно, так как она сама установит все драйвера, скачав их из интернета. А в случае с устаревшей Windows 7, вы можете оказаться за компьютером, который не может подключиться к интернету, так как у него нет драйверов на сетевую карту!
Обязательно заранее скачайте драйвера хотя бы на сетевую карту.
Windows 10, несмотря на свою продвинутость, может скачать и установить вам драйвер на видеокарту совершенно непредсказуемой версии. Поэтому лучше пресечь эту самодеятельность, отключив ей интернет, установить свой драйвер и запретить обновлять драйвера.
8 ошибка. Использование твикеров.
Многие, сразу установив Windows, сразу кидаются ее настраивать с помощью сторонних программ. Например, «отключают» шпионаж с помощью Destroy Windows Spying (DWS) или «чистят» реестр с помощью CCleaner. Делать это крайне нежелательно!
Используя программы типа DWS, с закрытым исходным кодом, вы неизвестно что интегрируете в Windows. Утилита DWS уже попалась на установке корневого сертификата в систему! Разработчик внятных объяснений не дал.
Чистить реестр не нужно, эта чистка не дает ничего, кроме глюков!
9 ошибка. Отключение обновлений.
Многие сразу после установки Windows отключают обновления. Делать это надо с осторожностью, так как система становится уязвимой для троянов и шифровальщиков. От шифровальщика WannaCry пострадали как раз те, кто отключил обновления. Патч, фиксящий уязвимость, которую использовал WannaCry, Microsoft выпустила за месяц (!) до эпидемии.
Поэтому лучше не отключать обновления совсем, но и не кидаться ставить их в свежевыпущеном виде. Последнее время они вызывают кучу глюков и багов на всех версиях Windows.
Вообще, вопрос обновлений и времени их установки становится все более и более спорным.
10 ошибка. Отключение встроенного антивируса.
В Windows 10 встроен отличный антивирус, но многие отключают его, оставляя систему беззащитной перед вирусами. Так делать не надо! Он сам отключится при установке стороннего антивируса.
А сидеть совсем без антивируса в наши дни могут позволить себе только пользователи Linux, да и то уже не очень успешно.
На этом все, я описал 10 главных ошибок, на которых я сам учился при переустановке Windows. Напишите, какие ошибки вы допускали в этом процессе? И как часто и по каким причинам вы переустанавливаете Windows?
Источник
Многие владельцы компьютеров при незначительном замедлении работы операционной системы сразу же задумываются о переустановке. Другие же, наоборот, тянут до последнего, пока ОС вообще не «заглохнет». В этой статье разберем три основных признака, проявление которых указывает на то, что пора переустанавливать Windows.
Не торопитесь!
Очень часто знакомые приглашают меня в гости, чтобы я посмотрел на компьютер, попытался его ускорить. Предлагают выполнить чистую установку Виндовс. Но не всегда в этом есть необходимость.
Если «тормоза» незначительные, достаточно проверить систему антивирусными утилитами AdwCleaner и DrWeb CureIt, также очистить мусор, исправить ошибки реестра, оптимизировать автозагрузку с помощью CCleaner или любого другого аналога (System Ninja, к примеру). Ниже можете посмотреть обучающие видео по этим приложениям:
Если же ничего не помогает — тогда переходим ко второй части инструкции.
Когда нужно переустанавливать Windows
Далее выскажу своё субъективное мнение, сформированное в результате многолетнего использования различных версий Виндовс. Однозначно требуется новая установка ОС в следующих ситуациях:
- Вы подцепили вирус, который не получается найти, удалить всеми известными способами. Это говорит о высоком уровне самозащиты вредоносного скрипта. Он закрывает браузер при попытке скачивания лечащих утилит, блокирует запуск антивирусов. Можно попробовать еще одно решение, которое многим помогло — вот пошаговое руководство. Вдруг оно окажется неэффективным — тогда стоит создать загрузочный накопитель (флешку, DVD-диск), отформатировать системный диск (все данные при этом будут потеряны, вирусы устранены), установить Windows с нуля;
- Компьютер загружается очень долго, после запуска операции с файлами/папками сопровождаются длительным ожиданием, программы работают медленно. При этом приложения оптимизаторы никак не улучшают ситуацию. Предварительно рекомендуется проверить жесткий диск на битые сектора, произвести дефрагментацию.
- Возникают ошибки — при попытке открыть любое ПО, скопировать данные с флешки на компьютер или наоборот, постоянно появляются уведомления об отсутствии файлов dll, аварийном прекращении работы процессов/служб. Если подобное явление приобретает массовый характер, то мой опыт показывает — лучше переустановить Виндовс, чем тратить кучу времени на решение всех проблем.
К слову, я не раз попадал в ситуации, когда моё упрямство заставляло искать в интернете способы устранения десятков неисправностей. В итоге исправлял одно, появлялось другое. И вместо двух часов, необходимых на инсталляцию Windows с обновлением драйверов и установкой нужных приложений, я терял 4-5 часов.
Если после прочтения данной статьи возникли вопросы, замечания, пожелания — оставляйте их в комментариях. Спасибо за внимание!
Содержание
- Несколько признаков того, что вам пора переустановить Windows
- реклама
- реклама
- реклама
- реклама
- Масштабное вирусное заражение
- Непонятные массовые ошибки и «глюки»
- Замедление работы и увеличение Windows в объеме
- Признаки того что слетела винда на компьютере
- Как понять что полетел виндовс
- Слетела Windows
- Причина 1: Батарейка CMOS
- Причина 2: Жесткий диск
- Причина 3: ОЗУ
- Причина 4: Обновления и драйвера
- Причина 5: Пиратская сборка Виндовс
- Причина 6: Вирусы
- Заключение
- По каким признакам можно сразу понять, что скоро слетит винда?
- Какие признаки того, что слетел виндовс?
- Поделиться в соц. сетях
Несколько признаков того, что вам пора переустановить Windows
Все мы читали на форумах истории пользователей, которые хвалятся тем, что не переустанавливали Windows с 2015 года, сменив при этом три-четыре совершенно различных конфигурации компьютера.
К таким историям нужно относится с известной долей скепсиса.
реклама
Да, Windows в простом компьютере, с минимумом программного обеспечения и драйверов, может спокойно оставаться годами практически в первозданном виде. Но на ПК компьютерного энтузиаста и геймера, который устанавливает много игр, специфических программ и часто меняет драйвера на комплектующие, сохранить Windows в идеальном состоянии намного сложнее.
реклама
Зачастую активные пользователи компьютеров ставят программы из сомнительных источников, а игры скачивают с запрещенных торрент-трекеров, что подвергает их системы дополнительному риску.
реклама
Результатом такого обращения с компьютером становится ситуация, что рано или поздно Windows перестает работать как надо, появляются сбои и «глюки», устранить которые практически невозможно.
реклама
Самым простым и действенным вариантом в этих случаях является бэкап всех важных данных и переустановка Windows. Зачастую это получается и намного быстрее, чем устранить даже одну редкую ошибку.
Но как понять, что пришло время переустанавливать Windows? Давайте разберемся и выделим главные признаки, по которым можно понять, что время переустановки пришло.
Масштабное вирусное заражение
Часто бывает так, что одна попавшая в систему вредоносная программа открывает ворота для других и антивирусная проверка показывает множество вирусов, троянов и подозрительных программ.
У многих не особо продвинутых пользователей компьютеры постоянно кишат разнообразными программами разной степени вреда, начиная от навязанных браузеров и заканчивая майнерами криптовалют и троянами, превращающими их компьютер в часть ботнета.
Можно запустить на таком компьютере несколько антивирусных программ, одну за другой, и вычистить всю «заразу» из автозагрузки, но никакой 100% гарантии того, что в компьютере не осталось троянов, не будет.
Нужно понимать, что антивирусы реагируют на уже известные угрозы, которые есть в их базе, а новый или редко встречающийся вирус может спокойно функционировать и при включенном антивирусе.
В такой ситуации гораздо надежнее будет переустановить Windows, заранее сохранив всю важную информацию. А после переустановки важно сменить все пароли, ведь они могут быть скомпрометированы.
Непонятные массовые ошибки и «глюки»
Иногда система начинает «глючить» и сбоить практически постоянно, вываливаясь в BSOD или выдавая ошибки приложений. Иногда это проявляется в том, что игры просто «вылетают» без сообщений об ошибках.
Если к этому присоединяются специфические ошибки Windows 10, типа зависающего меню «Пуск», проблем со звуком и сетью или сбоев после установки обновлений, то пользоваться компьютером становится просто невыносимо.
Поиск решений на формах обычно сводится к формальному совету запустить «sfc /scannow» и, как правило, это не помогает.
И если после переустановки проблемы пропали, то поздравляю, вы легко отделались. Ведь если они остались, то проблемы гораздо серьезнее и надо проверять на сбои материнскую плату, оперативную память и накопители.
Замедление работы и увеличение Windows в объеме
А иногда бывает так, что Windows установлена уже очень давно и работает без сбоев, но скорость ее работы и отзывчивость на действия пользователя оставляет желать лучшего.
Такая система очень долго загружается и долго выключается. В работе самой системы постоянно возникают задержки, папки и окна открываются не сразу, несмотря на наличие SSD.
Вдобавок к этому система начинает пожирать место на системном диске, вместе с папками пользователя раздуваясь до 50 и более гигабайт. А Windows, как правило, установленна у нас с вами на недешевые SSD-накопители, где ценен каждый гигабайт.
Чистка такой системы программами типа CCleaner может не только не помочь, но и навредить. Особенно опасна так называемая «чистка реестра».
В такой ситуации самым действенным методом будет переустановка Windows с предварительным сохранением важных пользовательских файлов.
Мне кажется, я смог описать вам основные причины, когда вашему компьютеру требуется переустановка Windows. Но если вы с чем-то не согласны или знаете еще причины для переустановки, то пишите в комментарии.
Источник
Признаки того что слетела винда на компьютере
Вариантов почему не работает ваш компьютер масса. Но вернее всего начать с того, после чего он перестал работать.
Симптом: Компьютер включается (на экране хоть что-то появляется), но дальше загрузка не идет.
Проблема: скорее всего что слетел виндовс.
Устранение: переустановка системы.
Симптом: Компьютер включается (работают все вентиляторы), но на экране ничего не появляется.
Проблема: сгорел блок питания, либо мать.
Устранение: тестирование железа на неисправность, и замена.
Симптом: Компьютер не включается, после нажатия на кнопку ничего не происходит.
Проблема: проверьте подключен ли компьютер к розетке. Если вы все проверили и уверены что к компьютеру ток поступает значит сгорел блок питания.
Устранение: замена блока питания
Симптом: Компьютер включается, загружается до стартовой странички виндовс (на экране полосочка и по ней «бегает» цветная загрузка), и очень долго не загружается, либо вообще не загружается.
Проблема: Это «засоренность» системы, либо она слетела. Как вариант, может быть вирус.
Устранение: Тестирование на вирус. Если нет, то чистка системы. Если и это не помогло, то требуется переустановка виндовс.
Симптом: Виндовс нормально загрузился, но все очень долго грузится.
Проблема: В основном это признак вируса. Возможно вы установили программу которая требует больших ресурсов. Еще есть вероятность что у вас не хватает мощности у компьютера для быстрой работы.
Устранение: Проверка на вирусы и их удаление. Тестирование, какая
программа требует на себя все ресурсы. Докупить оперативную память (в основном не хватает оперативки), либо другую деталь.
Симптом: При работе за компьютером вы слышите «пошкрябывание» либо стук.
Проблема: Скорее всего это накрывается жесткий диск. У некоторых производителях это нормально.
Устранение: Выявление источника шума. Установка программы для тестирования и мониторинга жестких дисков. Если жесткий диск в плохом состоянии, то его нужно заменить либо отдать по гарантии. При промедлении в этом случае вы рискуете потерять все информацию.
Симптом: Не работает интернет. Интернет подключен через модем.
Проблема: Вирус. Не включен модем, либо на нем не горит соответствующая лампочка показывающая что модем вышел в интернет. Провод от модема к компьютеру не подключен, либо не работает. Так же это может быть программная проблема, либо драйвера.
Возможно что сгорела сетевая карта, либо встроенный в материнскую плату сетевой разъем.
Устранение: Проверка на вирусы. Позвоните в техподдержку и спросите ваш баланс (может просто отключили за неуплату), а так же спросите видят ли они ваш модем. Проверка в сетевом окружении (может там просто отключено соединение). Замена неработающего оборудования.
Симптом: Не работает интернет. К вам заведен кабель который напрямую соединен с компьютером.
Проблема: Вирус. Так же это может быть программная проблема, либо драйвер слетел. Возможно что сгорела сетевая карта, либо встроенный в материнскую плату сетевой разъем.
Устранение: Проверка на вирусы. Позвоните в техподдержку и спросите ваш баланс (может просто отключили за неуплату), а так же спросите видят ли они ваш Компьютер. Проверка в сетевом окружении (может там просто отключено соединение). Замена неработающего оборудования.
Источник
Как понять что полетел виндовс
Операционная система Windows – это весьма сложный комплекс программных средств. Именно поэтому в ней часто происходят различные сбои, которые, в свою очередь, могут приводить к невозможности использования компьютера по назначению. Если такое случается, то мы говорим «слетела винда». В этой статье расскажем о причинах неработоспособности ОС и о том, как их устранить.
Слетела Windows
Причин, приводящих к утрате работоспособности Виндовс довольно много. Это могут быть программные ошибки, например, некорректно установленные обновления ОС или драйвера устройств, действия вирусов или самих пользователей. Кроме программных, существуют и аппаратные неполадки – проблемы с системным жестким диском и оперативной памятью, выработка ресурса питающего элемента CMOS на материнской плате, а попросту батарейки.
В первую очередь необходимо убедиться в том, что в наших проблемах не виновато «железо» — диски, ОЗУ и батарейка. С них и начнем.
Причина 1: Батарейка CMOS
CMOS, представляющий собой специальный чип, можно условно назвать хранилищем настроек BIOS. В его память записывается информация об установленном оборудовании и его параметрах. Для работы чипа требуется постоянное автономное питание, иначе все данные просто удаляются. Системе требуется некоторое время, чтобы прочитать то, что содержится в CMOS, что при севшей батарейке может происходить с ошибками. Для того чтобы исключить этот фактор, необходимо заменить питающий элемент.
Причина 2: Жесткий диск
Системный диск – это накопитель или раздел, на котором «лежат» все файлы операционной системы. Если с диском возникли проблемы, например, появились битые сектора, то как загрузка, так и последующая работа, могут стать невозможными. В таких случаях необходимо проверить «хард» специальными программами. Если окажется, что на нем имеются ошибки, то придется приобрести новый диск и уже на него установить ОС. Поскольку наша «винда» не работает, то описанные в статьях ниже действия нужно производить на другом компьютере.
Не лишним будет проверить надежность подключения шлейфов к разъемам диска и материнской платы. Существует вероятность выхода из строя портов подключения и коннекторов на кабелях SATA и блока питания. Решение простое: подключить диск к соседнему порту SATA, задействовать другой коннектор на кабеле питания, а также заменить шлейф данных.
Еще одна причина, связанная с жестким диском – сбой в настройках BIOS. Это может быть как неправильно выставленный приоритет загрузки (может сбиться при севшей батарейке, о чем мы говорили выше), так и неподходящий режим работы контроллера SATA. Для решения данной проблемы придется зайти в БИОС и изменить необходимые параметры.
Причина 3: ОЗУ
При загрузке системы все необходимые данные в первую очередь записываются в оперативную память. Крайне редко, но все же случаются неполадки непосредственно в модулях ОЗУ, что приводит к ошибкам чтения и записи информации. Для того чтобы убедиться в исправности планок, нужно воспользоваться специализированным софтом. Неисправные модули подлежат замене или удалению из системы.
После того как мы убедились в исправности системного диска, оперативной памяти и поменяли батарейку, можно переходить к выявлению программных причин.
Причина 4: Обновления и драйвера
В рамках данной статьи мы не будем описывать, каким образом некорректно установленные драйвера и обновления влияют на работоспособность системы. Достаточно сказать лишь, что в таких ситуациях поможет только удаление проблемных файлов или восстановление ОС разными способами.
Если при попытке загрузки возникает BSOD (синий экран смерти), то мы можем с высокой точностью определить причину неполадки и выяснить, какой драйвер или другой системный файл привел к невозможности запуска Windows. В этом случае BSOD становится нашим помощником в диагностике и решении проблем.
Причина 5: Пиратская сборка Виндовс
Нелицензионные сборки «винды», скачанные с торрентов или других ресурсов, распространяющих пиратские дистрибутивы, имеют одну неприятную особенность. Установленная с такого образа Виндовс может неадекватно отреагировать на изменения в файловой системе или параметрах и настройках. Чаще всего такое происходит при установке обновлений ОС, реже – при инсталляции драйверов или другого программного обеспечения.
Выхода здесь два. Первый подразумевает восстановление (см. причину 4) с последующим отключением автоматических апдейтов системы, а также исключением из обихода программ и «дров», после установки которых наблюдаются сбои. Второй и самый очевидный – использование лицензионных дистрибутивов Windows.
Причина 6: Вирусы
Вредоносные программы способны значительно усложнить жизнь пользователя, в том числе и привести к невозможности запуска системы. Борьба с вирусами при нерабочей «винде» — дело непростое, но нет ничего невозможного. Здесь главное определить последовательность действий при возникновении такой ситуации. Есть два варианта сценариев.
- Мы сначала восстанавливаем систему способами, приведенными в параграфе, описывающем причину 4. Затем, уже из работающей Windows, производим выявление и удаление вредителей с помощью антивирусных утилит.
Подробнее: Борьба с компьютерными вирусами
Второй вариант – чистим систему от вирусов с помощью загрузочного диска, например, Kaspersky Rescue Disk, а уже потом пробуем запустить «винду» или производим процедуру восстановления в случае неудачи.
В статье, доступной по ссылке ниже, необходимо обратить внимание на первый способ, но без использования утилиты Windows Unlocker.
Какой сценарий использовать, решайте сами. Заметим только, что в первом случае восстановление стандартными средствами (утилитой восстановления) может не привести к желаемому результату. Причиной неудачи являются вредоносные программы, которые располагают свои файлы в папках пользователя, а при откате данные элементы не подлежат изменению. Для таких вирусов подходит второй вариант.
Для того чтобы подобные проблемы возникали как можно реже, защитите свой ПК от проникновения вредителей. В этом поможет антивирусный софт и дисциплина.
Заключение
В рамках данной статьи мы разобрали самые распространенные причины «слета винды» и постарались привести наиболее универсальные способы их устранения. Обычно в таких ситуациях помогает восстановление системы, поскольку в сбоях чаще всего виновато программное обеспечение. Не стоит забывать и о «железных» факторах. Помните, что разъемы могут «отойти» даже при закрытой крышке системного блока из-за тряски или ударов при перемещении. То же самое касается и жесткого диска – он может выйти из строя в результате механического воздействия. С нелицензионной Windows все просто: старайтесь не пользоваться такими дистрибутивами, а что касается вирусов – читайте посвященные им статьи на нашем сайте, ссылки есть выше.
Отблагодарите автора, поделитесь статьей в социальных сетях.
Вы включили компьютер/ноутбук, а windows не загружается?
При этом, на экране видим:
Чтобы определить действительно ли слетел Windows, нужно попробовать произвести загрузку операционной системы всеми возможными способами. Если это удастся – значит виндовс работает, а ежели нет — виндовс слетел.
(Причину, по которой слетел виндовс, Вы узнаете здесь).
Как восстановить Windows?
Для восстановления системы, первое, что необходимо сделать:
— при включении ПКноутбука нажимаем клавишу F8 (с частотой нажимания около 2 нажатий в секунду) до появления меню загрузки. Далее выбираем безопасный режим (самая верхняя строчка), при англоязычной версии он будет называться Safe-Mode и ожидаем примерно 10 минут, ничего не предпринимая и ничего не нажимая. Если загрузка удалась – в безопасном режиме выбираем «перезагрузить» и работаем с системой дальше.
Если windows не запустился, то пробуем осуществить следующие действия:
— выбираем из нашего меню загрузки пункт “ Загрузка последней удачной конфигурации ” (с работоспособными параметрами), на английском данная фраза выглядит так: “ Last Known Good Konfiguration (Advanced) ”.
Данный режим весьма интересен тем, что при каждой удачной загрузке операционной системы, конфигурация сохраняется до тех пор, пока не произведется следующая удачная загрузка, которая перезапишет старый файл. Таким образом, если системе не удалось загрузиться, то и данные в меню не перезапишутся, тем самым сохранив работоспособные параметры предыдущей версии загрузки.
Если данный метод не помог, то пробуем следующие действия:
Дело в том, что настройка bios (главные настройки материнской платы и не только), хранятся (в том числе дата и время) благодаря батарейке. Если батарейка села (это может произойти по истечению нескольких лет), то дата и время соответственно будут отличаться от действительных. В таком случае необходимо заменить батарейку и настроить дату и время в bios. Если дата и время отображаются корректно, то следует сбросить bios до заводских настроек (чаще всего за это отвечает клавиша F9 или пункт Load Defaults ).
Для того, чтобы ваш компьютер всегда был в рабочем состоянии, заказывайте обслуживание компьютеров в нашей сервисной службе.
О том, почему слетел windows, читайте следующую статью. Там же Вы узнаете, как предотвратить такие ситуации в дальнейшем и оказать себе посильную компьютерную помощь.
По каким признакам можно сразу понять, что скоро слетит винда?
Винда может подвести, если только что поставили и заново переустановили виндовс, а через несколько дней слетела активация.
Когда все четко и исправно работает в компьютере, то можно быть уверенными, что ничего не подведет и не сломается. Это означает, что компьютер не тормозит, не зависает, не выдает никаких сообщений о неполадках, то есть никаким образом не беспокоит. Чтобы постоянно работала виндовс, необходимо время от времени избавляться от ненужных и временных файлах самостоятельно или при помощи разных программ, здесь уж свои методы у каждого. Говорят, что лучше вручную чистить компьютер, но не все знают так хорошо системные папки, где хранятся временные файлы и еще некоторые нюансы, так что приходят на помощь программы. Также время от времени надо проводить дефрагментацию, а в интернете очищать КЭШ, чтобы не скапливались данные.
На диске С всегда должно оставаться некоторое свободное пространство для достаточного быстродействия компььютера. Так что надо ухаживать за виндовс, смотреть, чтобы не попало вирусов, проходить очищение от вирусов полностью дисков время от времени.
А если начинаются неполадки, система сообщает об ошибках и выдает окна, если трудно включить или выключить компьютер, он начинает зависать или работает медленно, значит что-то не в порядке и за любыми ошибками может быть угроза, что виндовс может перестать работать. Лучше предотвращать неполадки, во время переустанавливать систему, чем лечить проблемы и ошибки.
в избранное ссылка отблагодарить
Операционная система обычно отказывает из-за ошибки при перезаписи системного файла, потери данных при неправильном выключении, заражениями вирусами или установкой опасных программ.
Несколько вариантов: зайти в Администрирование, найти События и посмотреть количество критических ошибок — если уведомления с ошибкой появляются после каждого действия, то ОС скоро выдаст синий экран или вообще ничего не выдаст. Для не опытных: каждый день появляется синий экран — готовьтесь к переустановке.
в избранное ссылка отблагодарить
Какие признаки того, что слетел виндовс?
1) Компьютер не запускается вообще
2) Появляется экран смерти В разных версиях Windows он выглядит по-разному, но по сути там написано про одну и ту же ошибку с запуском ОС.
3)И наконец самое коварное, которое когда-либо встречал- Компьютер сильно зависает, не может выполнить даже самые простые задачи; когда включаете музыку, то она звучит прерывисто; запускается ОС медленнее чем обычно и при выключении или требует много времени 20-30 мин. или не выключается вообще.
автор вопроса выбрал этот ответ лучшим
в избранное ссылка отблагодарить
Нет, включается, потом предлагает ввести пароль на фоне изначальной заводской заставки, я обои меняла, я, как и раньше, нажимаю на энтер. У меня раньше тоже типа пароль просила, но окно в этот раз меньше. Потом мне предлагают войти, как временному пользователю. Иконки мой компьютер нет и многих других тоже. Что это, помогите. — более года назад
Вопрос замечательный. А какие признаки того, что человек болен? Нарушения какие-то в работе органов, систем организма и т.п. Какие признаки того, что слетела операционная система? Нарушения в её работе, конечно. Если же операционная система вообще не загружается, то это говорит о безусловных проблемах с ней.
Лучше всего при проблемах с операционной системой не мучаться, а просто её переустановить.
в избранное ссылка отблагодарить
Дмитриев Виктор [1.1K]
Иногда проблемы создают приложения или драйвера подключенных к ПК устройств, в таких случаях нет смысла в перестановке ОС. Нельзя все время переустанавливать ОС, замучаетесь с восстановлении необходимых программ и драйверов, особенно если работаете на ПК, а не используете только для игр:) — более года назад
Home Windows XP Что делать, если полетел Windows, а на диске C осталась информация!
Очень часто бывает, что полетел в человека Windows, а он как раз предыдущие два месяца работал над курсовой, которая сохранена на диске C. Если кто не знает, то не сохраняйте никакой важной информации на диске C вашего компьютера, потому что при переустановке операционной системы этот диск полностью форматируется и все старые данные стираются. Сколько об этом не говори, то никто никогда не слушается, а как уже сам пройдёт через это, тогда и запоминает.
Значит, что же делать, если всё-таки такое случилось? Вы не переживайте, вариантов вытащить вашу информацию есть достаточно. Рассмотрим их:

Ну, вот и всё, если будут какие-то трудности, то пишите в комментариях, постараюсь помочь.
Удачи вам.
Поделиться в соц. сетях
admin 25 Авг в 17:16
Саша. варианты могут быть разные чтобы скопировать папки, можно просто подключить ваш винчествер к другому компьютеру, можно пробовать с разных загрузочных дисков. Если загрузочный диск не видит винчестер, то проблема либо в самом диске, либо в винчестере.
Алина. я так понимаю, что фото были на том же логическом диске, что и винда, тогда их затерли, восстановить, конечно, можно пробовать, возможно, восстановиться часть, но это дело очень не дешёвое. Лучше сохранять все личные данные на других логических дисках, не на тех, на которые ставиться винда, в основном винда ставиться на диск #8220;C#8221;.
виктор 30 Янв в 12:17
здравствуйте!у меня на ноутбуке Acer слетела ОС винда 8 когда я включаю ноутбук то маниторе ни чего нет кромеNo bootable device#8211;insert boot disk and press any key. как сделать чтобы ноутбук заработал по прежнему? он работал отлично пока не упал со столика плашмяю
Источник

Многие считают, что переустановить Windows — это самый простой и быстрый способ решить большинство проблем с компьютером. Но так ли это на самом деле? На мой взгляд, даже в случае автоматической установки Windows с образа восстановления это, по сравнению с решением проблем в ручном режиме, занимает непозволительно много времени и я, по возможности, стараюсь этого избегать.
Почему Windows стал работать медленнее
Главная причина, по которой люди переустанавливают операционную систему, а именно Windows — замедление ее работы через некоторое время после первоначальной установки. Причины этого замедления распространены и достаточно обычны:
- Программы в автозагрузке — при обзоре компьютера, который «тормозит» и на котором установлена Windows, в 90% случаев оказывается, что в автозагрузке находится значительное количество, часто не нужных программ, которые замедляют процесс загрузки Windows, заполоняют ненужными иконками трей Windows (область уведомлений справа внизу), и бесполезно пожирают процессорное время, память и Интернет-канал, работая в фоновом режиме. Кроме этого, некоторые компьютеры и ноутбуки уже при покупке содержат значительное количество предустановленного и совершенно бесполезного автозагружаемого ПО.
- Расширения проводника, Службы и прочее — приложения, добавляющие свои ярлыки к контекстному меню проводника Windows, в случае криво написанного кода, могут влиять на скорость работы всей операционной системы. Некоторые другие программы могут устанавливать себя в качестве системных служб, работая, таким образом, даже в тех случаях, когда Вы их не наблюдаете — ни в виде окон ни в виде иконок в системном трее.
- Громоздкие комплексы защиты компьютера — наборы антивирусного и другого программного обеспечения, предназначенного для защиты компьютера от всяческих вторжений, такие как Kaspersky Internet Security, часто могут приводить к заметному замедлению работы компьютера вследствие потребления его ресурсов. Более того, одна из частых ошибок пользователя — установка двух антивирусных программ, может привести к тому, что производительность компьютера упадет ниже любых разумных пределов.
- Утилиты для очистки компьютера — своего рода парадокс, но утилиты, призванные ускорить работу компьютера, могут ее замедлить, прописавшись в автозагрузке. Более того, некоторые «серьезные» платные продукты для очистки компьютера могут установить дополнительное ПО и службы, в еще большей степени влияющие на производительность. Мой совет — не устанавливать программного обеспечения для автоматизации очистки и, кстати, обновления драйверов — все это лучше делать самому время от времени.
- Панели браузера — Вы, наверное, заметили, что при установке многих программ Вам предлагается установить Яндекс или Мэйл.ру в качестве стартовой страницы, поставить Ask.com, Google или Bing toolbar (можете заглянуть в «Установку и удаление программ» панели управления и посмотреть, что из этого установлено). У неопытного пользователя со временем скапливается весь набор этих тулбаров (панелей) во всех браузерах. Обычный результат — браузер тормозит или запускается две минуты.
Более подробно об этом Вы можете прочитать в статье Почему тормозит компьютер.
Как предотвратить «тормоза» Windows
Для того, чтобы компьютер с ОС Windows в течение продолжительного времени работал «как новенький», достаточно следовать простым правилам и изредка проводить необходимые профилактические работы.
- Устанавливайте только те программы, которые Вы действительно будете использовать. Если что-то было установлено «чтобы попробовать», не забывайте удалить.
- Производите установку внимательно, например если в программе установки стоит галочка «использовать рекомендуемые параметры», то отметьте «ручная установка» и посмотрите, что именно Вам устанавливается в автоматическом режиме — с большой вероятностью, там могут присутствовать ненужные панели, пробные версии программ, меняться стартовая страница в браузере.
- Удаляйте программы только через панель управления Windows. Удалив просто папку с программой, вы можете оставить активные службы, записи в системном реестре и другой «мусор» от этой программы.
- Иногда пользуйтесь бесплатными утилитами, такими как CCleaner для очистки компьютера от накопившихся записей в реестре или временных файлов. Однако не ставьте эти инструменты в режим автоматической работы и автоматического запуска при старте Windows.
- Следите за браузером — используйте минимальное количество расширений и плагинов, удаляйте панели, которые не используете.
- Не устанавливайте громоздких комплексов для антивирусной защиты. Простого антивируса вполне достаточно. А большинство пользователей легальной копии Windows 8 могут обойтись и без этого.
- Используйте менеджер программ в автозагрузке (В Windows 8 встроен в диспетчер задач, в предыдущих версиях Windows можно использовать CCleaner) для удаления ненужных из автозагрузки.
Когда же нужно переустанавливать Windows
Если Вы достаточно аккуратный пользователь, то необходимости в регулярной переустановке Windows нет. Единственный случай, когда я бы настоятельно рекомендовал: обновление Windows. То есть, если Вы решили перейти с Windows 7 на Windows 8, то обновление системы — это плохое решение, а полная ее переустановка — хорошее.
Еще одна весомая причина для переустановки операционной системы — неясные сбои и «тормоза», которые никак не удается локализовать и, соответственно, избавиться от них. В этом случае, порой, приходиться прибегать к переустановке Windows как к единственному оставшемуся варианту. Кроме этого, в случае некоторых вредоносных программ, переустановка Windows (если отсутствует необходимость в кропотливой работе по сохранению пользовательских данных) — более быстрый способ избавиться от вирусов, троянов и прочего, чем их поиск и удаление.
В тех же случаях, когда компьютер работает нормально, пусть Windows и была установлена три года назад, никакой прямой необходимости в том, чтобы переустанавливать систему нет. Все хорошо работает? — значит Вы хороший и внимательный пользователь, не стремящийся установить все, что попадется в Интернете.
Как быстро переустановить Windows
Существуют различные способы установки и переустановки операционной системы Windows, в частности, на современных компьютерах и ноутбуках имеется возможность ускорить этот процесс путем сброса компьютера на заводские настройки или восстановления компьютера из образа, который можно создать в любое время. Более подробно ознакомиться со всеми материалами на эту тему Вы можете со страницы https://remontka.pro/windows-page/.