Содержание
- 1. Как понять, что сгорела видеокарта на компьютере
- 2. Как узнать, что сгорела видеокарта на ноутбуке
- 3. Что делать, если сгорела видеокарта? Решение проблем
В этом гайде мы расскажем, как ведет себя компьютер, если видеокарта уже сгорела или только выходит из строя, что делать в таких случаях и как понять, что на ноутбуке вышла из строя дискретная видеокарта.
Как понять, что сгорела видеокарта на компьютере
Определить, что видеокарта сгорела или скоро выйдет из строя можно по некоторым характерным симптомам. Ниже мы подробно разберем их. Обратите внимание, что по этим же признакам можно судить о неисправности бывшей в употреблении видеокарты при покупке с рук.
Видеокарта не выводит изображение
Самый очевидный признак, что видеокарта неисправна, когда компьютер запускается, но изображение не выводится на монитор. Экран либо вовсе не включается, либо появляется сообщение об отсутствии сигнала.
Для таких случаев желательно иметь в запасе вторую видеокарту. Достаточно затычки уровня RX 550 или GT 1030, но подойдет любая карточка с интерфейсом PCI Express. Если с запасной видеокартой все запустится, то проблема в первой видеокарте. Также можно вставить предполагаемую нерабочую видеокарту в другой компьютер.

Еще стоит попробовать запуститься на встроенной видеокарте, если таковая есть. На процессорах AMD встройка есть только на моделях с индексом G, на Intel почти на всех моделях. Исключение — процессоры с индексом F. Вытащите дискретную видеокарту и подключите кабель к видеовыходу на материнской плате. Если удалось зайти в BIOS, то проблема в дискретной видеокарте.
Кроме того, проблема может быть в видеокабеле или мониторе. Для полной уверенности можно заменить кабель и проверить видеокарту на другом мониторе.
Видеокарта выдает артефакты

Артефакты — это искажения в виде цветных полос, пикселей, снега и прочего цифрового мусора. Они могут появляться при просмотре фильмов, в играх или даже просто при работе в операционной системе. Артефакты могут появляться, когда видеокарта неисправна, но это не единственная причина. Из-за чрезмерного или неправильного разгона, а также перегрева видеокарта тоже может «артефачить». В этом случае бить тревогу рано, достаточно убрать разгон и обеспечить нормальное охлаждение.
Появляются ошибки видеодрайвера
Когда драйвер видеокарты перезапускается, то экран на несколько секунд гаснет. Такое случается во время установки новой версии драйвера, но это не страшно. А вот если драйвер часто крашится без причины, то нужно насторожиться. Как правило, после появления изображения выводится сообщение об ошибке видеодрайвера.
Видеокарта стала сильно шуметь

Если система охлаждения видеокарты работает очень шумно, то нужно обратить на это внимание. Причина может быть в перегреве видеокарты, тогда автоматические регулировки оборотов вентилятора уходят в максимум. В этом случае нужно проверить продуваемость корпуса и почистить видеокарту от пыли. Возможно, понадобится замена термопасты или термопрокладок. Кроме того, причина может быть в сбившихся настройках регулировки кулера.
Компьютер зависает или уходит в синий экран
Если компьютер намертво зависает или уходит в синий экран, причины такого поведения могут быть самые разные. Синий экран часто появляется при неисправной оперативной памяти или разгоне процессора. В этом случае нужно смотреть на текст ошибки. Если система винит видеодрайвер, то причина в видеокарте.

Также косвенными признаками неисправности видеокарты могут быть вылеты во время интенсивной нагрузки на графическую подсистему. Например, при рендеринге видео или в играх.
Компьютер не включается
Если компьютер вообще не включается, то проблема, скорее всего, в материнской плате или блоке питания. В лучшем случае все обойдется только одним компонентом, но сгоревший блок питания может потянуть за собой и остальные комплектующие.
Как узнать, что сгорела видеокарта на ноутбуке
На ноутбуках все осложняется тем, что видеокарту нельзя просто так вынуть и заменить. Поэтому о проблеме можно судить только по косвенным признакам. В целом они такие же, как и на компьютере: зависания и фризы, вылеты в синий экран и т.п.
Если ноутбук вовсе не включается, то велик риск поломки материнской платы, что куда серьезнее. Если же ноутбук запускается, то есть мигает индикатор жесткого диска и питания, то стоит попробовать подсоединить внешний дисплей. Во время загрузки может потребоваться переключить вывод сигнала на внешний монитор определенным сочетанием клавиш. Ищите способ для вашей модели в сети.

Если в ноутбуке есть встроенное видеоядро, то можно переключиться на него. Если это не произошло автоматически при загрузке, то нужная настройка может быть в BIOS. В остальных случаях придется обращаться в сервис.
Что делать, если сгорела видеокарта? Решение проблем
Даже если вы столкнулись с определенными проблемами видеокарты, это не всегда критично. Некоторые ситуации можно исправить самостоятельно. Однако если ничего из нижеперечисленного не помогает, нужно обратиться в сервис по ремонту электроники. При наличии гарантии — в официальный сервис продавца или производителя.
Удаление и переустановка драйвера
Первое, что нужно сделать в случае проблем — переустановить драйверы. Если у вас устаревшие драйверы, то их нужно обновить. Но случаются и такие ситуации, когда проблемы начинаются как раз после обновления драйвера. Новые версии могут содержать баги, которые приводят, например, к появлению артефактов. Проблема такого рода, как правило, массовая, поэтому сразу стоит проверить форумы производителя и новостные ленты.

В любой ситуации желательно сделать полное удаление драйвера через утилиту Display Driver Uninstaller. Затем нужно перезагрузить компьютер и поставить новый драйвер.
Охлаждение видеокарты
Перегрев — источник многих проблем не только для видеокарты, но и для остального железа. Температуру компонентов нужно постоянно мониторить. Сделать это можно через программу MSI Afterburner. Подробную инструкцию по настройке читайте в нашем материале «Как настроить мониторинг MSI Afterburner в играх».

Полный гайд по охлаждению видеокарты читайте в нашем материале «Греется видеокарта в играх?». Здесь же мы ограничимся краткими советами. Если видеокарта уже давно работает в вашем компьютере, то может понадобиться замена термопасты, термопрокладок и очистка от пыли. Кроме того, стоит позаботиться и о хорошей продуваемости корпуса. Можно докупить вентиляторов или вовсе сменить корпус на более продуваемый с сетчатой передней панелью.
Правильное подключение видеокарты
Проблемы могут возникать из-за неправильного подключения видеокарты. В первую очередь нужно убедиться, что карта плотно сидит в слоте PCI Express, а крепежные болтики надежно закручены. Также проверьте питание. Современные видеокарты требуют серьезного питания и зачастую оснащены двумя-тремя разъемами восемь пин.

Референсные видеокарты NVIDIA имеют новый разъем питания, для которого нужен переходник. Убедитесь, что он исправен. Экономить здесь не стоит: используйте комплектный переходник или качественный аналог.
- Как узнать температуру процессора в Windows 10
- Как увеличить объем видеопамяти встроенной видеокарты за счет ОЗУ, чтобы запускались любые игры
- Как настроить мониторинг MSI Afterburner в играх: узнаем температуру и загрузку процессора и видеокарты
Содержание
- Признаки «умирающей» видеокарты
- Причина 1: Система не загружается
- Причина 2: Появление артефактов и полос
- Причина 3: Синий экран смерти
- Причина 4: Снижение производительности
- Причина 5: Вылеты в 3D-приложениях
- Причина 6: Регулярное выключение компьютера
- Заключение
- Вопросы и ответы
Видеокарту можно назвать самым требовательным и подверженным поломкам устройством современного компьютера. Существует внушительное количество признаков, говорящих о ее скором выходе из строя, но если вовремя заметить их и принять меры, можно избежать необходимости покупки нового оборудования.
Признаки «умирающей» видеокарты
Неисправность графического адаптера может быть как явной и очевидной, так и скрытой. Если в первом случае необходимость ремонта возникает сама собой, то во втором можно не заметить возникшую проблему, что приведет к поломке в дальнейшем. Поэтому каждый пользователь должен это уметь, и знать, что нужно делать в различных ситуациях.
Причина 1: Система не загружается
Самый явный признак неисправности видеокарты — невозможность загрузить систему. На первый взгляд может показаться, что компьютер начал запускаться и скоро включится полностью, поскольку все вентиляторы крутятся. Но вскоре BIOS издает характерный звуковой сигнал, а на монитор выводится полностью черное изображение. Чаще всего такая проблема связана именно с графическим адаптером, но не всегда с его поломкой.
Первым делом стоит убедиться в том, что видеокарта правильно подключена к материнской плате. Для этого необходимо снять крышку корпуса и проверить, крутится ли вентилятор устройства при включении ПК. Если нет, рекомендуется выполнить следующее:
- Проверьте, до конца ли вставлен адаптер в материнскую плату. Об этом должны свидетельствовать специальные защелки.
- Убедитесь, что подключено дополнительное питание, если модель видеокарты требует этого и имеет соответствующий разъем. Кабель должен идти от блока питания.
- Вполне возможно, что засорились контакты. В таком случае вместо блестящего золотистого цвета можно увидеть темные пятна и другие загрязнения. Для очистки эффективнее всего использовать обычный ластик или спирт. Ни в коем случае нельзя использовать обычную воду, поскольку это выведет устройство из строя.
Описанные рекомендации требуют определенной сноровки и не рекомендуются для простых пользователей. Если вы не уверены, что справитесь с задачей, обратитесь в сервисный центр.
Если выполнение вышеописанных действий не помогло и вы уверены, что устройство правильно подключено к системе, проблема кроется внутри платы. В таком случае придется обратиться к специалистам для диагностики и починки.
Читайте также: Симптомы отвала чипа видеокарты
Причина 2: Появление артефактов и полос
Второй по значимости признак приближающейся смерти видеокарты — возникновение артефактов и полос на мониторе. Они могут проявляться в различных формах и в разный момент работы компьютера, но практически всегда их вызывает именно некорректная работа графического модуля. Однако не стоит путать это с битыми пикселями, говорящими о проблемах с монитором. На нашем сайте есть подробная статья о диагностике и возможном устранении этой неисправности.
Подробнее: Как исправить артефакты видеокарты
Причина 3: Синий экран смерти
«Синий экран смерти» — это неофициальное название системной ошибки Windows, принятое в сообществе компьютерных специалистов. Ее возникновение сопровождается синим экраном с множеством технического текста, номерами и не самым понятным описанием ошибок, а также полным завершением работы. Если эта «картина» появляется при попытках установить или обновить драйверы видеокарты, а также при запуске требовательных видеоигр и других 3D-приложений, проблема в графическом адаптере.
Подробнее: Решаем проблему синих экранов в Windows
Причина 4: Снижение производительности
На очереди гораздо менее явные признаки того, что адаптер находится на грани критической поломки. Под снижением производительности подразумевается существенное замедление функций, требующих обработки графических данных. Например, ваша любимая видеоигра, которая раньше работала без проблем на максимальных настройках графики, стала сильно зависать. Это свидетельствует о том, что устройство работает хуже и, возможно, приближается к поломке.
Важно отметить, что это может быть связано с другим оборудованием, например, процессором. Но в таком случае компьютер будет зависать не только в 3D-приложениях, а и в любых других программах, где может не требоваться видеокарта, например, в браузере.
Читайте также: Причины, по которым игры могут зависать
Причина 5: Вылеты в 3D-приложениях
Видеоигры и другие 3D-приложения могут продолжать работать стабильно и без «глюков», но автоматически закрываться в любой момент времени. Это тоже свидетельствует о том, что видеокарта функционирует некорректно и может сломаться в любой момент. Причем как и в предыдущем случае, важно учитывать, что вылеты могут быть вызваны другими неисправностями.
Подробнее: Исправление проблем с вылетом игр на Windows 10
Причина 6: Регулярное выключение компьютера
Если у вас регулярно выключается компьютер без каких-либо ошибок, то есть малая вероятность, что это связано со скорейшей «смертью» видеокарты. Однако гораздо чаще это бывает вызвано банальным перегревом. Для устранения проблемы достаточно тщательно очистить видеокарту и другие компоненты от пыли, а также заменить термопасту.
Подробнее:
Правильная очистка компьютера или ноутбука от пыли
Замена термопасты на видеокарте
Как выбрать термопасту для ноутбука
Заключение
Мы рассмотрели признаки, по которым можно понять, что графический адаптер на компьютере сломался или находится в критическом состоянии. В некоторых случаях они могут оказаться ошибочными и проблему удастся решить самостоятельно. Однако чаще приходится обращаться в сервисный центр для качественной диагностики и выявления возможности починить устройство, причем даже после ремонта не факт, что видеокарта будет работать долго, поэтому гораздо выгоднее приобрести новую модель.
Здравствуйте. Когда я прихожу на заявку с проблемой видеокарты на компьютере, то я в первую очередь проверяю какая модель видеокарты установлена в системном блоке. Проверяю установлен ли видео драйвер и делаю тест на работоспособность видеокарты.
В этой статье я расскажу, как проверить видеокарту на компьютере с Windows 10: как узнать модель, какие симптомы неполадок встречаются и как протестировать на исправность.
Содержание статьи:
- 1 Как узнать какая видеокарта на компьютере в Windows 10
- 1.1 Способ 1. Через диспетчер устройств
- 1.2 Способ 2. Через средство диагностики DirectX
- 1.3 Способ 3. Через сведения в системе Windows 10
- 2 Как проверить видеокарту через специальные программы
- 2.1 Способ 4. Через программу Speccy
- 2.2 Способ 5. Через программу Gpu-Z
- 2.3 Способ 6. Через программу Aida64
- 3 Признаки неисправности видеокарты
- 4 Как протестировать видеокарту на исправность
- 4.1 Программа 1: Furmark
- 4.2 Программа 2: OCCT
- 4.3 Программа 3: Aida64
Проверить какая видеокарта стоит в компьютере можно несколькими способами.
Способ 1. Через диспетчер устройств
Чтобы узнать модель видеокарты в Windows 10, нужно зайти в Диспетчер устройств. Нажмите WIN+X выберите из списка Диспетчер устройств.
В диспетчере устройств откройте — Видеоадаптеры.
Здесь указана модель видеокарты, в моем случае — это Nvidia Geforce GTS 250.
Если вместо модели видеокарты, будет написано Базовый видеоадаптер, то значит не установлен видео драйвер.
В этом случае, чтобы узнать какая видеокарта, воспользуйтесь программой Aida64 — смотрите способ 6.
Способ 2. Через средство диагностики DirectX
Нажмите одновременно Win+R.
В открывшемся окне впишите dxdiag и нажмите Ок.
Появится Средство диагностики DirectX. Перейдите на вкладку Экран, где будет название видеокарты.
Внизу окна обратите внимание на примечание: неполадки не найдены. Это говорит об исправности видеокарты.
Способ 3. Через сведения в системе Windows 10
Также нажимаете Win+R, в строке вписываете msinfo32.exe и нажимаете Ок.
В окне сведения о системе, переходите Компоненты — Дисплей. Справа увидите в значении название видеокарты.
Как проверить видеокарту через специальные программы
Способ 4. Через программу Speccy
Скачайте и установите программу — Speccy
Запустите и смотрите пункт Graphics — увидите модель видеокарты и ее температуру.
Способ 5. Через программу Gpu-Z
Скачайте и запустите программу Gpu-Z — скачать с оф сайта англ версию | скачать русскую версию
Я покажу на примере русской версии. В самом верху программы увидите название видеокарты.
Важно! Все предыдущие способы, как узнать модель видеокарту, сработают в случае, если у вас уже установлен видео драйвер.
Способ 6. Через программу Aida64
Если у вас не установлен видео драйвер, то в этом случае, проверить какая видеокарта стоит в компьютере, можно при помощи Aida64 — скачать с оф. сайта.
Запустите Aida64, перейдите в раздел Дисплей — Видео PCI/AGP. В описании устройств увидите свою видеокарту.
Теперь вы знаете несколько способов, как можно узнать модель своей видеокарты. После этого можно скачивать с интернета нужный видео драйвер и установить его.
Если же видео драйвер не устанавливается или во время установки драйвера пропало изображение, то стоит протестировать видеокарту на исправность.
Признаки неисправности видеокарты
Основные симптомы неисправности видеокарты:
- Изменение цвета изображения на мониторе.
- Компьютер сам по себе выключается.
- Появление ряби на изображении — артефакты.
Если на мониторе искажается цвет: например вместо белого цвета отображается фиолетовый, то это может быть из-за плохого контакта видеокабеля.
Отсоедините кабель подключенный на видеокарте, заново подключите обратно. Если не помогло, читаем дальше.
Второй причиной указывающей на неисправность видеокарты — это самопроизвольное отключение компьютера. Это происходит из-за перегрева видеокарты.
Проверьте в первую очередь температуру видеокарты и крутятся ли вентиляторы на ней. Как проверить температуру читайте дальше.
Если нужна помощь в диагностике неполадки компьютера, то оставьте заявку — оформить заявку и вступайте в группу ВК — https://vk.com/ruslankomp Для подписчиков группы 10% скидка.
Третьей причиной неисправности видеокарты — это появление артефактов, то есть ряби на экране, как показано на рисунке ниже.
Если вы наблюдаете что-то подобное у себя на экране, значит точно проблема в видеокарте.
В этом случае нужно проверить конденсаторы на плате, если есть вздутые, нужно их поменять. Если замена конденсаторов на помогла, значит дело в отвале видео чипа.
Здесь 2 варианта:
- Прогревать чип. Возможно артефакты исчезнут, но они могут появится снова.
- Или менять видеокарту на новую.
Если видеокарта показывает без ряби, но при запуске игры, компьютер перезагружается, то ее нужно протестировать.
Как протестировать видеокарту на исправность
В случае подозрения неисправности видеокарты я использую три программы для теста.
Программа 1: Furmark
Программа для нагрузки видеокарты и проверки на исправность — скачать Furmark
Установите и запустите программу, нажав кнопку GPU stress test. Выйдет предупреждение, нажмите GO!
Запустится тест. Смотрите за температурой внизу окна. Через минуты 2-3 температура поднимется и должна выровняться. Она не должна превышать 80-90 градусов. Если превышает, значит видеокарта перегревается.
В этом случае нужно проверить вращение вентилятора, почистить от пыли и заменить термопасту.
Если во время теста, тест прервется и компьютер перезагрузится — это говорит о неисправности видеокарты. Такую видюху лучше поменять.
Программа 2: OCCT
Эта программа лучшая для проверки всей системы в целом, а не только видеокарты — скачать OCCT с оф. сайта
Для проверки видеокарты, запустите OCCT, выберите вкладку 3D и нажмите кнопку запуск.
В зависимости от модели видеокарты, рабочая температура должна быть от 55 до 70 градусов. Перегрев считается, если температура превышает 80-90 градусов.
Программа 3: Aida64
Стресс тест видеокарты можно провести с помощью Aida64 — скачать Aida64
Я делаю так:
- Запускаю Aida64, в левой колонке раскрываю список Компьютер.
- Выбираю — Датчики, чтобы следить за температурой графического процессора.
- Открываю вкладку — Сервис.
- Нажимаю — Тест стабильности системы.
Нагружаю видеокарту и смотрю на сколько повышается температура, для этого:
- Ставлю галку напротив — Stress GPU.
- Нажимаю Start.
- Смотрю за показаниями температуры — диод ГП.
В моем случае температура графического процессора в норме 52 градуса.
Если температура будет постоянно расти и превысит 80-90 градусов, значит нужно ее чистить от пыли, заменить термопасту и проверить вентиляторы на вращение.
Если вам нужна моя помощь, то вступайте в мою группу Вконтакте — https://vk.com/ruslankomp и оставляйте заявку на — удаленную диагностику. Для подписчиков группы 10% скидка.
Ухудшения функционирования видюхи почти всегда сопровождаются рядом определенных признаков. Если вас, дорогой друг, заинтересовали признаки неисправности видюхи, то, должно быть, вы столкнулись с тем, что данное устройство вышло из строя или вот-вот выйдет. Однако, для того, чтобы вы несомненно могли быть уверены в своих выводах, советую ознакомиться с нашим постом на эту тему. Прочитав материал, вы поймёте в чем дело и может быть, даже своими руками сможете устранить возникшую проблему. Такого рода неполадка может случиться с видеокартой любой фирмы — к примеру от Nvidia или от Radeon.
Признаки поломки видеокарты компьютера
Что ж, неисправность видеокарточки компьютера вот так может проявить себя:
Вы включаете свой любимый комп и замечаете что-то необычное. Могут быть слышны звуковые сигналы, которых раньше не было, могут мерцать световые индикаторы или другие характерные признаки. А монитор в этот момент остается темным, то бишь никак себя не проявляет.
В этом случае высока вероятность выхода из строя видеокарты, которая является довольно сложной микросхемой и отвечает за обработку и вывод видеосигнала на экран монитора. В данный момент от вашего компа нет никакой пользы и следует в кратчайшие сроки исправить возникшую проблему. Таким образом, начинаем выискивать причину.
Скрытые и явные признаки поломки видеокарты
Если ваша видеокарта работает неправильно, то об этом можно судить по некоторым признакам. К примеру: монитор работает, но время от времени на экране появляются искажения изображений, полосы. Это так называемые — артефакты. А при переустановке драйверов, система может вдруг выдать синий экран смерти, а БИОС информирует о поломке видеокарты вашего ПК, сигнализируя звуковыми сигналами. Для 99% утверждения о том, что причина поломки компа кроется в видеокарте, вам нужно убедиться в том, что остальные комплектующие работают должным образом. Для этого следует обратить внимание на пункты ниже:
- Блок питания работает должным образом (после подключения в составе всего железа, при включении — крутится кулер);
- После включения компьютера воспроизводится привычный звуковой сигнал (из Speaker динамика), информирующий о загрузке системы и отображается на экране привычная информация по запуску операционки;
- Монитор исправен (его можно подключить к другому компьютеру и проверить);
- Кулер (охлаждение) на процессоре вращается быстро. (Он не должен быть забит большим количеством пыли, немного — не критично. Для проверки нужно открыть боковую крышку системного блока);
- Оперативная память исправна. (Если их несколько — проверить по одной и с каждой планкой включать компьютер. Обычно располагаются планки памяти справа от кулера, их легко вынуть из материнской платы. Память может сгореть. Выньте, продуйте слоты, протрите контакты памяти и попробуйте включить компьютер).
Что ж, если все комплектующие работают, операционка грузится, но на экране не отображается информация, то с вероятностью в 99% можно eтверждать, что причина кроется в видеокарте.
Профилактика неисправностей
Если же вы имеете дело сугубо с механикой, то главной рекомендацией здесь является следующая – уделяйте особое внимание охлаждению видеокарты. Большинство устройств, имеющих установленную по умолчанию систему, могут с самого начала работать не в самом оптимальном температурном режиме.
Добавив же такие внешние факторы, как летний зной, отсутствие в системнике нормальной вентиляции или же установку блока в неподходящее для этого место, вероятность перегрева существенно увеличивается, вследствие чего и начинаются сбои в работе видеокарты.
Также, всегда необходимо помнить о том, что большая часть современных устройств, в числе которых и видеокарта тоже, могут функционировать в нескольких режимах. Здесь имеются в виду различные режимы пониженной производительности и экономии энергии в нештатных ситуациях, например, перегрев. В подобном случае устройство может перейти в один из возможных энергосберегающих или же аварийных режимов.
Если же вам все-таки не удалось предотвратить данную проблему, и вы столкнулись с тем, что не работает видеокарта, то имеет смысл обратиться к профессиональной помощи.
Что делать с неисправностью видеокарты?
Что делать, если накрылась видеокарта?
Если ваш ПК ещё на гарантийном сроке и вы его не вскрывали (пломбы — целые), то оптимальным вариантом будет обращение в магазин, где приобрели компьютер. Гарантия позволяет переложить свои заботы на магазин, который обязан вручить вам исправное железо. Правда такое обращение может затянуться на месяц, но зато не придется покупать новую видеокарту.
Если гарантия вашего ПК закончилась или вы его вскрывали, то сначала можно осмотреть детально видеокарту. Это можно сделать самому дома. Для этого:
- Открутите болты на системном блоке;
- Видеокарта располагается чуть ниже середины на материнской плате. Вытащите из неё провод, исходящий от монитора, изнутри системника оттяните защелку, которая не даёт видеокарте болтаться, после чего вытаскивайте из слота видеокарту;
- Взяв в руки видюху, которая скорее всего неисправна, осмотрите её как следует. На её поверхности не должно быть следов подгорания или других дефектов, визуально определяющихся. Если таковое обнаружено — скорее всего устройству кирдык;
- Можно ватой (бинтом, тряпочкой, влажной салфеткой), смоченной в спирте, протереть контакты. Если видюха старая — на ней может образоваться окись, которая будет мешать должной работе устройства;
- Соберите системный блок, установив видеокарту, закрепив её и подключив провод от монитора. Попробуйте запустить.
Если после проделанных манипуляций изображение на экране так и не появится, то причина поломки видюхи — явно не в скоплении окиси на контактах. И потребуется более серьёзных подход.
Как продлить срок службы видеокарты
Чтобы видеоадаптер не заставлял нервничать и менять привычный режим работы, ноутбук нужно регулярно обслуживать. Чистка устройства обязательна, вне зависимости от того, насколько аккуратен его владелец. Обязательно и соблюдение простых правил, которые множество пользователей банально игнорирует. Ноутбуки нельзя ставить на мягкие поверхности, одеяла, покрывала. Нельзя использовать устройство, закрывая боковые выходы воздуховодов.
Для чтения или просмотра фильмов в постели не лишним будет купить специальную охлаждающую подставку. Или банально подкладывать под дно устройства твердый лист фанеры или пластика. Заботясь о своем ноутбуке, делая профилактику, обеспечивая вентиляцию, можно гарантировать, что видеоадаптеры не выйдут из строя неожиданно и отработают свой положенный срок службы.
Причины выхода из строя видеокарты и способы восстановления ее работоспособности
Есть две основные причины, по которым видеокарта может не работать: аппаратная (техническая) и программная.
Ошибки ПО могут быть связаны с неправильной установки драйверов. Для устранения ошибок нужно лишь переустановить драйверы. Ещё может какая-нибудь программа конфликтовать с программным обеспечением видеокарты. Такое конечно — редкость, тем не менее может быть. В этом случае нужно удалить софт, который был недавно установлен и который вы подозреваете, что конфликтует с ПО видеокарты.
А вот аппаратные неисправности почти всегда и случаются. Как правило они связаны с нарушением взаимодействия между отдельными модулями видюшки. Самому устранить такие неисправности в принципе можно, как минимум можно попробовать. Ниже рассмотрим три способа устранения аппаратных неисправностей видеокарты.
Способ 1 — прогрев видеокарты в духовке
Для прогрева (прожарки) видеокарты в обыкновенной газовой или электрической духовке вам потребуется:
- Поломанная видеокарта;
- Духовка;
- Фольга (как для запекания).
Некоторые утверждают, мол, нужен специальный тестер и термопара (для отслеживания температуры). Но обычный пользователь забьёт на такое, поэтому мы их не указываем, как необходимые вещи. Снимаем радиатор, кулеры (а также, если конденсаторы старого образца — выпаиваем, иначе они вздуются). Видеокарту обматываем фольгой, открытым оставляем лишь чипсет (под него можно вырезать квадратик в фольге), с которого предварительно очистили слой термопасты. Кладём видюху в фольге в разогретую духовку до ~200 градусов и прогреваем до 250 градусов по Цельсию. Примерно так:
- 200°с — 5 минут;
- 225°с — 5 минут;
- 250°с — 5 минут;
Обращаю ваше внимание на то, что кто-то рекомендует минут 15 жарить, а кто-то минут 5 (например — автор из видео, которое мы вставили немного ниже). Точного времени по прогреву нету.
Отключаем духовку, видюха пусть остывает внутри. Если выпаивали конденсаторы — припаиваем. Сразу можно не намазывать термопасту, а просто поставить радиатор с кулером, чтобы быстренько глянуть, заработала ли система и в случае удачи — снять видеокарту и уже всё сделать капитально, т.е. намазать термопасту, установить радиатор, кулеры и капитально всё завинтить.
Способ 2 — прогрев видеокарты феном
Для прогрева видюхи данным способом, вам понадобится следующее:
- Поломанная видеокарта;
- Паяльный или строительный фен или паяльная станция.
Так как у меня такого оборудования не имеется и с ним я не знаком, то описывать не буду. На различных сайтах пишут, что нагрев устройства не должен превышать 280 градусов, а также фен нельзя прижимать к чипу и приближать на близкое расстояние (1-3 см) к чипу или другим элементам. Про прогрев видеокарты данным способом вы можете почитать на Пикабу по этой ссылке.
Способ 3 — прогрев видеокарты утюгом
Для прогрева видеокарты утюгом, вам понадобится следующее:
- Поломанная видеокарта;
- Утюг (режим пара выключаем);
- Фольга.
Устанавливаем плату видеокарты на поверхность, чтобы она не скользила. Например — металлический лист для запекания в духовке. На неё устанавливаем утюг, чтобы его «нос» покрывал поверхность чипа, при этом не касался других элементов платы. Утюг тоже не должен скользить. При необходимости подложите что-нибудь под рукоятку утюга, там где не нагревается (в зависимости от утюга).
Включаем утюг на 1/4 по делению от максимума. Жарим на каждом делении минут по 5-10. Можно и на 1/3 поделить и например жарить по 10 минут 3 раза, выйдет 30 минут. Я таким образом реанимировал свою GTX 460 ti в своё время на 768 мб раз 5 где-то, в общей сложности проработала около года после появления первых артефактов. Но имейте ввиду, восстанавливается работоспособность таким образом на время. Способ считаю более качественным, нежели запекать в духовке, где могут накрыться другие элементы. И с утюгом я обходился даже без фольги. Бывало, что утюг немного съезжал с чипа, тем не менее видеокарта начинала потом работать. Если не работала, значит мало прожарил и жарил снова. Отключать утюг или сразу или постепенно. Как правильней — не знаю, делал и так и так. А потом я купил новую GTX 750 ti на 2гб за 9+ тыс и после 460й она словно вертолёт и кстати без дополнительного питания. Доволен, но хочу уже на 4-6 гб какую-нибудь.
Как узнать работает ли видеокарта на компьютере с помощью сервисов Windows
Есть еще один способ, как можно проверить видеокарту на исправность. Он заключается в использовании встроенных сервисов операционной системы (ОС) Windows, но только если она установлена на компьютер. Чтобы проверить технику, нужно:
- Использовать комбинацию клавиш «Win+R» и вызвать окно для выполнения заданий, требующих права администратора.
- Во всплывающем списке панели выбрать dxdiag или ввести вручную, а затем нажать на кнопку «Ок».
- Перейти во вкладку «Экран» и просмотреть информацию об устройстве, скаченных драйверах, сведений о неисправностях в поле «Примечания».
- Как посмотреть на землю со спутника в реальном времени
- Лечение грибка на большом пальце ноги: средства от онихомикоза
- Как наносить декоративную штукатурку
Проверить видеокарту на работоспособность с помощью специальных программ
Тестирование работоспособности устройства осуществляется с использованием специальных программных продуктов, к которым относятся:
- FurMark;
- 3DMark;
- Aida 64;
- OCCT;
- ATITool.
Приложение FurMark является отличным способом проверки производительность графической платы, в котором используется специальная анимация – «пушистый» тор. Благодаря этому графическому элементу устройство сильно нагружается, что помогает получить максимальный объем информации о работе адаптера. Одновременно с этим из-за большой загруженности возможно повреждение видеокарты. Для проведения теста необходимо выполнить следующие действия:
- Зайти на официальный сайт программы, скачать приложение последней версии, а затем установить его на компьютер.
- После открытия программы нажать на кнопку Settings (Настройки) и в появившемся окне о и «Burn-in».
- В главном меню нажать на «Burn -in test» и во всплывающем поставить галочку, соглашаясь с возможным аварийным перезапуском системы, а затем нажать кнопку «Go».
- Протестировать работоспособность видеокарты в течение 20 минут и завершить процедуру. Увеличение длительности тестирования может привести к сбою в функционировании устройства.
Утилита FurMark может работать в паре с программой CPU-Z, которая предназначена для мониторинга процессора. Чтобы воспользоваться утилитой, необходимо запустить CPU-Z, в главном меню выбрать «Graphics Card», после этого можно нагрузить видеокарту, а затем проверить стабильность ее работы, просмотреть основной функционал со значением основных параметров.
3DMark
3DMark – эта известная программа для диагностирования видеоадаптеров, используемая не только геймерами, но и производителями устройств. Результаты тестов, полученных с помощью этой программы, считаются эталонными, и на их основании составляются рейтинги производительности. Приложение выпускается в платной версии, но можно скачать и бесплатную с ограничением на количество выполняемых тестов, необходимых для проверки видеокарты.
С помощью 3DMark диагностику можно выполнять на персональных компьютерах с любой версией Windows, ноутбуках, проводить тестирование графических функций смартфонов, планшетов на Android и iOS. Чтобы начать тестирование устройства, необходимо:
- Запустить программу, посмотреть за ходом тестирования.
- Подождать 15 минут до окончания диагностики и на сайте сравнить показатели с данными других пользователей.
Aida 64
Программа Aida 64 предназначена для проведения тестов общей производительности компьютера: параметров видеоадаптера, процессора (температура, количество ядер и так далее) и жесткого диска. Для проверки стабильности работы в функционал приложения включена возможность проведения стресс-тестов (stress-tests). Для проверки видеокарты на исправность надо:
- Открыть приложение и зайти в меню «Tools».
- Запустить «System stability test» и установить галочку рядом с «Stress GPU» для проведения теста видеоустройства.
- Тестировать карту на протяжении 10 минут и мониторить изменение температуры.
- Папилломы на руках — фото. Причины и лечение папиллом на коже пальцев рук
- Как найти фильм, не зная названия по описанию
- Ушные капли при заложенности уха
OCCT
Программа ОССТ предназначена для проведения оценки стабильности и возможного ущерба видеокарты от перегрузок, а также используется для разгона параметров устройства. Приложение выводит на экран значения частоты, напряжения, температурные показатели, строит графики изменения параметров. Она совместима лишь с DirectX 9 и 11. Для проверки работоспособности устройства нужно открыть программу и перейти во вкладку «GPU», а затем прописать настройки:
- длительность теста – 14 минут;
- разрешение;
- сложность шейдеров;
- проверка на ошибки.
ATITool
Простым и удобным в использовании программным продуктом являтся приложение ATITool, которое проводит комплексную проверку работоспособности устройства с использованием основного инструмента – «волосатого куба». Эта анимация весьма объемна и тяжела для компьютера, поэтому все неисправности процессора, в том числе перегрев контактов, будут найдены, а информация – выведена на экран.
После скачивания и установки программы нужно войти в главное меню и нажать на кнопку «Show 3D view», которая запустит вращающийся куб. После этого запустится тестирование, аналогичное предыдущим программам для проверки температуры процессора. В данном тесте не предусмотрены временные лимиты, поэтому нужно следить, чтобы процессор не перегревался
С помощью «куба» кроме перегрева можно просмотреть ошибки видеокарты. Программа их выводит в виде желтых точек. Если после окончания тестирования было найдено до трех точек, то графическая плата обладает нормальным функционалом. Значение в 10 точек тоже не очень критично, это демонстрирует лишь незначительные проблемы с мощностью или питанием. Более 10 точек показывает наличие серьезных неполадок внутри устройства.
Проверку памяти устройства можно осуществить с помощью утилиты «Video Memory stress». Эта программа способна определить объем памяти, который расходуется при выполнении того или иного процесса. Кроме того, утилита способна проверить сразу несколько карт одновременно. Управление приложением несложное. Чтобы воспользоваться программой, ее нужно просто открыть и нажать на кнопку «Старт». После запуска на мониторе появятся два экрана и данные по устройству. Нюансы:
- Верхний будет показывать время тестирования, а нижний – общее время проверки.
- Под нижним экраном располагается окно со списком ошибок, которые возникли во время теста. Если в этом окне нет ни одной ошибки, то видеокарта работает в нормальном режиме, а ее функции не нарушены.
- Дополнительную информацию об устройстве можно найти в пункте «Журнал», который располагается ниже окна с ошибками.
Как узнать, умирает ли ваша видеокарта (простое руководство)
Приветствую, друзья!
Плохая видеокарта может быть настоящей проблемой, особенно если она умерла, когда вы находитесь в середине игровой сессии или выполняете важную задачу.
Как только она выйдет из строя, ожидайте, что дисплей погаснет, или это может даже привести к отключению вашей системы.
Тем не менее, есть ранние признаки, которые вы можете заметить, если ваша карта умирает.
Вы можете использовать эти знаки в своих интересах, чтобы быть готовыми финансово и эмоционально, когда придет время.
Итак, как узнать, умирает ли ваша видеокарта?
Наиболее распространенным признаком умирающей карты является частый сбой при запуске графически интенсивных программ.
Или иногда эти приложения сразу же вылетают, просто запустив их.
Если вы недавно задавались вопросом «умирает ли моя видеокарта», то вам следует продолжать читать, потому что о том, что ваша видеокарта умирает, сообщат несколько различных индикаторов, которые мы обсудим в этой статье.
Как узнать, умирает ли ваша видеокарта? Симптомы
Меня несколько раз спрашивали, есть ли признаки умирающей видеокарты.
Ответ: да, есть признаки умирания видеокарты, как и любое другое оборудование, оно покажет ранние признаки, прежде чем полностью умрет.
Эти признаки будут варьироваться в зависимости от степени повреждения.
1. Глюки экрана
Глюки экрана возникают по нескольким причинам.
Это может произойти из-за плохих драйверов, неисправного монитора или, что еще хуже, раннего признака умирающего графического процессора.
В некоторых случаях сбои экрана возникают только во время игр или запуска программ, использующих видеокарту.
Но в худшем случае глюки экрана возникают даже при бездействии графического процессора.
Если это произойдет, возможно, пришло время заменить его, хотя некоторые квалифицированные специалисты могут его отремонтировать.
2. Зависания
Зависания экрана — это еще одна вещь, которую следует учитывать, чтобы определить, умирает ли видеокарта.
Зависание происходит, когда карта не может обработать текущий кадр перед переходом к следующему, вызывая задержки, влияющие на весь игровой процесс.
Хотя слабая карта, плохо закодированная игра или проблемы с драйвером также могут вызывать зависания, все же стоит проверить, находится ли она в хорошем состоянии, особенно если вы считаете, что у вас установлена мощная видеокарта.
3. Ненормальная скорость/шум вентилятора
Громкий вентилятор легко определить, потому что вы можете услышать его, как только он начинает вращаться так быстро.
Обычно это происходит, когда становится жарче, чем обычно.
Но в отличие от громкого вентилятора, вентилятор видеокарты, который не вращается, трудно обнаружить, так как он установлен внутри корпуса таким образом, что вентиляторы не видны (в большинстве случаев).
Я испытал это на себе, когда обнаружил, что мой вентилятор графического процессора не вращался случайно, когда я заглянул в корпус, чтобы посмотреть, не нуждается ли он в очистке.
Я выполнил некоторые действия по устранению неполадок, но, к сожалению, мне не удалось решить проблему, и мне пришлось заменить его.
К счастью, эти вентиляторы легко заменить, если это единственная проблема с картой.
4. Компьютер зависает и не перезагружается
Системные сбои происходят, когда что-то не так с вашим оборудованием или программным обеспечением.
Хуже всего то, что трудно точно определить, какое оборудование вызывает эти сбои.
В этом случае лучший вариант — наблюдать, когда и как происходит сбой системы.
Если ваш компьютер вышел из строя во время работы программы, использующей графический процессор, можно с уверенностью предположить, что это может быть ошибкой.
5. Странные артефакты
Артефакты, иногда называемые отображением мусора, работают так же, как и сбои на экране.
Что он делает, так это то, что он будет отображать искаженные изображения на вашем экране, и поскольку графический процессор отвечает за отправку данных на ваш монитор, наиболее вероятно, что графика вызывает эту проблему.
6. Синий экран смерти
Синий экран смерти не является чем-то новым для компьютеров с операционной системой Windows.
BSOD (Blue Screen Of Death) — это явный признак того, что с вашим оборудованием или системой что-то не так.
Естественно, это может произойти из-за неисправного процессора, материнской платы или оперативной памяти.
Но когда BSOD происходит, когда вы играете в игру с интенсивной графикой, есть большая вероятность, что ваша видеокарта несет ответственность за эту ошибку.
Тщательное устранение неполадок вашего ПК поможет определить основную причину этой проблемы.
7. Черные экраны
Черный экран также является проблемой компьютера, которую трудно исправить.
Поскольку вы не увидите никакого изображения на экране, вам будет сложнее диагностировать ваш компьютер.
Но в этом случае, скорее всего, неисправна карта, так как она отвечает за отправку изображения на монитор.
Вы пытаетесь быстро переключиться с выделенного графического процессора на встроенный графический процессор, пытаясь решить эту проблему.
8. Сбои в игре
Сбои в игре также известны как ранние признаки умирающего графического процессора.
Особенно, если он вылетает только во время тяжелых игр или даже легких игр, если на то пошло, есть довольно большая вероятность того, что видеокарта неисправна.
Одной из причин сбоя игры является то, что она больше не может обрабатывать графические изображения, например, неисправная VRAM, которая не может правильно хранить графические данные.
Другое дело, что внутриигровые сбои также происходят из-за перегрева.
Эти сбои могут произойти либо при запуске игры, либо при полной загрузке.
9. Сбой драйвера
Сбои драйверов являются одними из признаков умирающей карты, которые легко обнаружить.
Обычно это происходит, когда вы запускаете игру, будь то легкая или тяжелая игра.
Когда это произойдет, карта по-прежнему сможет запустить игру, но будет давать низкую частоту кадров, что сделает игру неиграбельной.
Иногда сбои драйверов также происходят из-за поддельных карт, которые обычно можно найти в интернете, например, на сомнительных сайтах онлайн-покупок или сайтах аукционов.
Вышеуказанные проблемы являются основными, которые позволят вам определить, умирает ли ваш графический процессор, но приведенные ниже являются некоторыми из реальных причин.
Знание причин может помочь вам ухаживать за ним, и поэтому он прослужит дольше.
Что может привести к смерти графического процессора?
Теперь, когда вы знаете признаки того, что ваша видеокарта умирает, ниже приведены основные причины, по которым она может выйти из строя.
1. Разгон
Основная цель разгона — выжать из видеокарты все до последней капли производительности.
Когда вы успешно разогнали свой графический процессор, ожидайте, что он будет работать немного лучше, чем при первой покупке.
Но эта дополнительная производительность, которую вы получаете от разгона, имеет свою цену.
Разгон может быть вредным, если вы не уверены, что делаете.
На самом деле неправильный разгон — одна из самых частых причин мертвой карты.
Поэтому, если вы планируете разгон, всегда сначала тщательно исследуйте и убедитесь, что ваша видеокарта способна выполнить эту задачу.
Даже если у вас есть знания и вы правильно ее разгоняете, вы можете сократить срок ее службы из-за повышенных нагрузок, которым она будет подвергаться.
2. Плохой поток воздуха
Поддержание хорошего воздушного потока внутри корпуса компьютера — одна из самых важных основ, если у вас есть ПК.
Плохой воздушный поток значительно повлияет на общую производительность компьютера.
В худшем случае низкий поток воздуха вызовет проблемы с перегревом, что приведет к сокращению срока службы оборудования, включая видеокарту.
Чтобы этого не произошло, убедитесь, что ваш корпус хорошо вентилируется, установив достаточное количество вентиляторов в корпусе компьютера.
3. Дешевый блок питания (БП)
Выбор правильного блока питания имеет решающее значение при сборке компьютера.
Было бы лучше, если бы вы никогда не экономили на блоке питания.
При выборе блока питания следует учитывать не только марку, но и правильную мощность.
Это делается для того, чтобы убедиться, что в вашем блоке питания достаточно питания для питания всей вашей системы.
Кроме того, дешевые блоки питания могут быть перегружены, что приведет к повреждению таких компонентов, как процессор, материнская плата и видеокарта.
Чтобы узнать, сколько энергии вам нужно, вы можете бесплатно использовать онлайн-инструменты расчета мощности блока питания, такие как «Seasonic Wattage Calculator» или «Coolermaster Power Supply Calculator», чтобы получить представление о приблизительной мощности, которая может потребоваться вашему ПК.
Просто зайдите на сайт Seasonic.com/wattage-calculator или www.coolermaster.com/power-supply-calculator.
Использовать эти инструменты очень просто.
Просто заполните необходимые данные о вашей системе и нажмите «Рассчитать» внизу, и это должно дать вам представление о том, сколько энергии будет потреблять ваша система, и предложение о рекомендуемой необходимой мощности блока питания.
Ниже показано, как выглядит калькулятор мощности. Вы просто заполняете поля текущими компонентами компьютера и позволяете инструменту выполнять свою работу.
Ниже приведено изображение окончательных результатов калькулятора мощности.
Как вы можете видеть на изображении, для частей, которые мы ввели в инструмент, в нем указано, что нам требуется мощность 572 Вт, и даже рекомендуются два блока питания, которые могут справиться с работой.
4. Скачок напряжения
Скачок напряжения опасен для всех электронных компонентов.
Бывает такое, когда отключается электричество на пару секунд, а потом питание внезапно возвращается.
Есть способы защитить ваши детали, такие как ваш графический процессор, в таких случаях.
Вы можете сначала инвестировать в хороший ИБП (источник бесперебойного питания) вместо использования традиционного АРН (автоматического регулятора напряжения).
Комбинация ИБП и удлинителя с защитой от перенапряжения также идеальна.
5. Плохое качество конденсаторов
Плохое качество конденсаторов также может привести к его выходу из строя.
Чтобы определить, хорошие у него конденсаторы или нет, всегда покупайте у известных брендов.
Поэтому, чтобы избавить вас от всех неприятностей, избегайте покупки этих сомнительных, дешевых и неизвестных брендов.
6. Другие разогнанные компоненты
Разогнанные компоненты также могут повредить вашу видеокарту, если ваш компьютер не имеет хорошего воздушного потока, так как избыточное тепло будет задерживаться внутри корпуса, что приведет к его перегреву.
Так что, если вы поклонник разгона, обязательно инвестируйте в хорошие вентиляторы и радиаторы.
Исправление проблем
Поскольку покупка видеокарты может быть очень сложной и дорогостоящей, к счастью, некоторые руководства определят, неисправна она или нет, и некоторые средства, которые обеспечат быстрое исправление.
1. Обновите или откатите свой графический драйвер
Одним из самых распространенных исправлений, которые можно найти в интернете, является обновление графического драйвера.
Это легко, быстро и бесплатно.
Просто зайдите на сайт производителя карты и загрузите последнюю версию официального драйвера для вашей конкретной модели.
При загрузке нового драйвера обязательно выберите готовый к игре драйвер для моделей Nvidia и рекомендуемый драйвер для моделей AMD, а не бета-версии.
Бета-драйверы являются последними выпусками, но содержат ошибки и все еще находятся в стадии разработки, в отличие от готовых к игре и рекомендуемых драйверов, которые более стабильны.
Или вы можете способствовать обновлению драйверов видеокарты с помощью программного обеспечения AMD Adrenalin или GeForce Experience.
Но если обновление драйверов не решит вашу проблему, вы также можете вернуться к более старым драйверам, особенно к тем, кто все еще использует старые карты, поддержка которых закончилась, поскольку старые карты, как правило, более несовместимы с более новыми драйверами.
2. Охладите ее
Иногда причина, по которой она действует ненормально, также связана с аномальной температурой.
С учетом сказанного, графические процессоры предназначены для автоматического дросселирования, чтобы предотвратить дальнейшее повреждение.
Если дросселирование не решает проблемы с высокой температурой, это может привести к сбоям системы.
Если это произойдет с вами, попробуйте выключить компьютер и дать ему немного остыть.
После этого попробуйте снова включить его, чтобы увидеть, сохраняется ли проблема.
3. Визуально проверьте видеокарту
Физические повреждения карты можно легко не заметить, поскольку она установлена внутри корпуса системы.
Мы почти никогда не заглядываем внутрь, когда наш компьютер включен и работает.
Если описанные выше шаги не помогли решить вашу проблему, попробуйте проверить видеокарту, сняв боковую панель корпуса.
Посмотрите, есть ли какие-либо признаки ожогов, так как это также является одной из наиболее распространенных причин неисправной карты.
Пока компьютер все еще включен, попробуйте заглянуть под карту достаточно, чтобы убедиться, что вентиляторы все еще вращаются.
Это возможно, когда видеокарта умирает из-за перегрева, вызванного сломанными вентиляторами, поэтому важно проверить это.
4. Поменяйте видеокарту
Если у вас просто лежит дополнительная карта, вы можете использовать ее для проверки и проверки того, неисправен ли ваш текущий графический процессор.
В этом случае пригодится даже самая медленная карта, поскольку она предназначена только для устранения неполадок.
Но если у вас нет запасной, извлеките видеокарту и подключите кабель дисплея напрямую к разъему материнской платы.
Если ваш компьютер снова начнет работать после извлечения карты, я боюсь, что у вас может быть неисправный графический процессор, который необходимо заменить.
Но если проблема все еще существует после замены, проблема может быть вызвана другим оборудованием, и для диагностики основной причины может потребоваться тщательное устранение неполадок.
5. Проверьте кабели, чтобы убедиться, что они подключены правильно
Незакрепленные или неподключенные кабели — распространенная ошибка новичков, с которой регулярно сталкивается каждая служба технической поддержки.
Представьте себе, что друг или клиент жалуется на то, что его компьютер не работает, и выясняет, что виноват всего лишь отсоединенный кабель.
Или 4-контактный или 8-контактный разъем питания процессора, который забыли подключить к материнской плате.
Когда я чиню компьютер, первое, что я проверяю, это кабели.
Хотя это может звучать глупо, довольно часто, особенно для новичков, упускать проблемы с ослабленным или не подключенным кабелем.
Поэтому, пока вы это делаете, дважды проверьте, нет ли в вашей системе незакрепленных кабелей, и, если да, надежно подключите их.
Этот простой шаг может сэкономить вам деньги на покупке деталей, которые вам на самом деле не нужны.
6. Убедитесь, что карта установлена правильно
Когда вы включаете компьютер, а на мониторе нет изображения, проверьте правильность установки карты.
Если нет, переустанавливайте ее, пока не услышите щелчок, удерживающий видеокарту на материнской плате.
И поскольку вы уже выполняете эту задачу, вы также можете переустановить другие части, такие как память.
7. Проверьте и замените монитор
Потратив несколько часов на диагностику вашего ПК, вы поймете, что это может быть и не вина графического процессора.
При этом может быть виновато другое оборудование, например ваш монитор.
Когда вы включаете компьютер, одним из первых, что включается в первую очередь, является монитор.
Обычно он загорается на пару секунд вместе с логотипом, в зависимости от марки вашего монитора.
Если ваш монитор не смог этого сделать, попробуйте одолжить монитор у друга или вы также можете использовать свой телевизор, если есть доступные совместимые слоты.
8. Проверьте диспетчер устройств
Проверьте диспетчер устройств, чтобы узнать, обнаруживает ли ваш компьютер драйвер видеокарты.
Для этого просто введите «диспетчер устройств» в строке поиска Windows в нижней части экрана, как показано на изображении ниже.
После нажатия на «Диспетчер устройств» должно открыться другое окно.
Здесь вы можете найти все устройства и оборудование, подключенные к вашему ПК.
Вы также можете использовать эту функцию, чтобы увидеть, установлены ли какие-либо драйверы неправильно.
Если драйверы не установлены, ваш компьютер не распознает это оборудование и будет помечен как «Неизвестное устройство».
Смотрите скриншот ниже (но у меня такого нет — все драйвера стоят и все устройства определяются).
Чтобы убедиться, что драйвер установлен правильно, найдите «Видеоадаптеры».
Под этой опцией вы должны увидеть модель своей видеокарты, как показано на скриншоте ниже.
Если вы не видите свою карту в списке, вы можете исправить это, обновив драйвер.
9. Проверьте функции запуска
Если на вашем ПК установлен неисправный графический процессор, вы будете сталкиваться с различными странными вещами, такими как пустой экран, даже при включении системы.
В этом случае попробуйте использовать функции запуска вашего компьютера.
Если вы видите, что все вентиляторы крутятся, но монитор по-прежнему пустой, попробуйте прислушаться к звуковым сигналам, издаваемым материнской платой.
Эти звуковые сигналы можно использовать для диагностики конкретных неисправностей в системе.
Кроме того, на вашей клавиатуре обычно есть три набора небольших индикаторов.
Это «Num Lock», «Scroll Lock» и «Caps Lock».
Попробуйте нажать эти клавиши и посмотрите, мигают ли индикаторы.
Если они мигают, это означает, что ваш компьютер работает, но не имеет вывода на дисплей.
Если они не мигают даже после нажатия клавиш «num lock», «scroll lock» или «caps lock» — тогда это означает, что ПК завис.
В этом случае может быть неисправно другое оборудование, кроме графического процессора.
10. Проверьте коды ошибок материнской платы
Для некоторых современных материнских плат среднего и высокого класса вам не нужно слушать звуковые сигналы для диагностики проблем, поскольку вы можете увидеть коды ошибок непосредственно на самой материнской плате.
Выполните следующие действия, чтобы проверить, есть ли на вашей материнской плате встроенный код дисплея.
1. Откройте корпус компьютера
Чтобы проверить, есть ли на вашей материнской плате встроенный код дисплея, все, что вам нужно сделать, это открыть корпус, осторожно открутив винты, удерживающие боковую панель.
2. Найдите дисплей с кодом ошибки на материнской плате.
Найти код ошибки материнской платы будет легко, поскольку он обычно отображается с помощью ярко-красных светодиодов.
Но стоит отметить, что не все материнские платы имеют встроенный светодиодный экран для отображения кода ошибки.
3. Попробуйте перезагрузить компьютер
Найдя отображение кода ошибки, сохраните его для дальнейшего использования и попробуйте перезагрузить компьютер.
4. Проверьте руководство производителя материнской платы на наличие кодов ошибок
Каждый код указывает на конкретную ошибку в зависимости от типа материнской платы.
Примером этого является Q-код Asus, который можно найти по ссылке.
Если ваш компьютер не загружается, возможно, стоит проверить эти коды.
11. Проверьте оборудование на наличие повреждений или мусора
Повреждения на карте можно легко обнаружить, если внимательно присмотреться.
Вы также можете сделать это, выполнив следующие действия:
1. Удалите винты, удерживающие графический процессор на месте
Графический процессор обычно имеет 1 или 2 винта, которые удерживают его, в зависимости от типа кронштейна, установленного на видеокарте.
Их можно легко снять, ослабив винты с помощью отвертки.
2. Отсоедините шнуры питания от графического процессора и нажмите на защелку
Этот шаг следует выполнять осторожно, так как вы можете повредить другие детали, если не будете осторожны.
Вы можете сделать это, потянув за штырьковый разъем, прикрепленный к графическому процессору (если он есть), нажмите на защелку карты и осторожно извлеките карту.
По возможности не держите ее непосредственно на материнской плате или вентиляторах.
Правильное обращение следует производить, держась за края и кронштейны.
3. Осмотрите на наличие повреждений/мусора
Проверьте материнскую плату и посмотрите, нет ли каких-либо физических ожогов.
Также проверьте, не забита ли пыль на самой карте.
Если есть, просто продуйте ее, а еще лучше используйте сжатый воздух из баллончика.
12. Проверьте свою видеокарту при полной нагрузке
Еще один способ проверить стабильность — заставить видеокарту работать на полную мощность.
В интернете доступно несколько утилит, как бесплатных, так и платных.
1. Проведите стресс-тест
В этой статье я использовал «FurMark», отличный легкий инструмент для стресс-тестирования видеокарт.
Вы можете получить это бесплатно по этой ссылке: https://geeks3d.com/furmark/downloads/.
После того, как вы установили «FurMark», запустите его, нажав на значок.
Вы можете сразу начать стресс-тест, нажав кнопку «Стресс-тест графического процессора».
Помните, что эти тесты поставят ваш GPU на колени, что может быть вредным.
Делайте это на свой страх и риск.
На изображении ниже показан стресс-тест «FurMark» в действии.
2. Запустите программное обеспечение для мониторинга нагрева во время стресс-теста
Во время стресс-теста запустите программное обеспечение для мониторинга тепла, чтобы контролировать температуру.
Я настоятельно рекомендую использовать «GPU-Z», так как она бесплатна и очень простая в использовании.
Вы можете получить этот инструмент на их веб-сайте или по этой ссылке: https://www.techpowerup.com/download/techpowerup-gpu-z/.
После запуска «GPU-Z» перейдите на вкладку «Датчики», как показано ниже.
На вкладке датчиков вы можете контролировать температуру, а также тактовую частоту и скорость вращения вентилятора.
Как только вы начнете стресс-тест, вы постепенно заметите повышение температуры.
Я надеюсь, что вы нашли это руководство полезным и теперь знаете, как определить, что ваша видеокарта умирает.
Если у вас есть какие-либо вопросы о умирающем графическом процессоре, не стесняйтесь обращаться по электронной почте или в комментариях, и я сделаю все возможное, чтобы помочь.
Часто задаваемые вопросы (FAQ)
Через сколько умирает видеокарта?
Продолжительность жизни будет зависеть от нескольких факторов.
Но в среднем они должны прослужить не менее 5 лет при регулярном использовании.
Что вызывает сбой графического процессора?
Наиболее распространенные причины сбоев обычно связаны с неисправностью или плохими драйверами.
Обновление драйверов карт поможет ответить на этот вопрос.
Если вы обновите драйверы, а проблема не устранена, скорее всего, она неисправна.
Увеличивают ли видеокарты FPS?
Определенно.
Вот и вся цель этой части — увеличить мощность графической обработки вашего компьютера.
То есть чем видеокарта мощнее, тем выше FPS.
До скорых встреч! Заходите!
Подписаться на обновления блога!
Рассмотрим основные признаки поломок, а также те действия, которые могут помочь восстановить работоспособность видеокарты.
Проблемы с системой охлаждения
Плохое охлаждение часто ведет к перегреву видеокарты и, как следствие, выходу ее из строя.
Если вы открыли системный блок и увидели в радиаторе «войлок» из пыли и мусора, это вполне может означать, что видеокарта отказала.
Кроме того, заклинивший либо неисправный вентилятор охлаждения также может повлечь такие же последствия, даже если вы регулярно чистите от пыли и обслуживаете свой системный блок.
К сожалению, тут вариантов немного: если вы заметили отказ визуально, то, как правило, исправить ситуацию почти невозможно. Нужно обращаться в сервисный центр, а, возможно, потом и в магазин за новой запчастью.
К рекомендациям следует отнести регулярное обслуживание системы охлаждения видеокарты: чистка пыли, замена термопасты.
Видимые дефекты платы видеокарты
Если вы открыли корпус системного блока, извлекли видеокарту, внимательно осмотрите ее с обеих сторон. Такие вещи как подгорелости отдельных участков, сколы, царапины, явно разрушившиеся электронные элементы платы, сгоревшие дорожки, а также явно выраженный запах горелого вполне сигнализируют о том, что плата вышла или выходит из строя. Тут, как и в предыдущем случае, план прост: поход к специалистам в сервис, ну а оттуда, иногда, в магазин за видеокартой.
Прежде чем залезть с отверткой в системный блок, следует помнить: даже легкая царапина острием отскочившей отвертки в «нужном» месте платы способна вывести ее из строя. Делать все следует предельно аккуратно и осторожно.
Системный блок при запуске издает нетипичные звуки
Каждая материнская плата при нормальном запуске проходит процедуру самодиагностики. Если процедура прошла успешно, материнская плата, как правило, издает характерный сигнал — чаще всего одиночный короткий. Если же в процессе самодиагностики выявлены проблемы — сигнал может быть различный, нужно внимательно отслушать его и, определив производителя BIOS платы, по таблице звуковых сигналов расшифровать, какой из компонентов не прошел диагностику (по крайней мере, первым).
Здесь вы найдете расшифровку звуковых сигналов компьютера.
Если по инструкции выше вы определили, что BIOS сигнализирует о неполадках с видеокартой, необходимо провести некоторые нехитрые процедуры.
- Отключаем системный блок от питания.
- Аккуратно откручиваем болты, фиксирующие видеокарту к задней стенке системного блока.
- Извлекаем видеокарту из слота материнской платы.
- Протираем контакты платы видеокарты, которые входят непосредственно в слот «материнки». Протереть можно либо ватой, смоченной в спирте, одеколоне (водка не подойдет), либо обычным школьным ластиком.
Цель всего этого — снять возможный слой оксида, появляющийся со временем на контактных ламелях.
Кстати, если проблемы появились после обслуживания системного блока (открыли, пропылесосили, почистили, закрыли), то, как ни странно, нередко помогает просто открутить, извлечь из слота, вставить обратно и прикрутить видеокарту. Это касается также и оперативной памяти компьютера.
Кулеры вращаются, изображения нет
К сожалению, классический случай. Причин может быть много: отказа материнской платы, центрального процессора, оперативной памяти, видеокарты, дефекты питания «материнки» или «видюхи».
Тут для начала проводим те же процедуры, что и в предыдущем случае: чистим спиртом или ластиком контактные площадки видеокарты.
Если на материнской плате имеется интегрированная видеокарта — переключаем кабель видеосигнала на нее. Изображение появилось — идем в сервис-центр (отказ платы видеокарты). Не появилось — проблема не в видеокарте.
Признаки неисправности еще работающей видеокарты
К таковым относятся следующие:
- картинка на мониторе имеет дефекты и артефакты: полосы, сетка, изображение искажается;
- при запуске тяжелых приложений (игры с прорисованной графикой, программы для 3D-моделирования) компьютер зависает или выключается/перезагружается;
- «синий экран смерти» (BSOD, или критическая системная ошибка) при установке/обновлении видеодрайверов;
- ошибка 43 в диспетчере устройств в пункте «Видеоустройства».
Как правило, эти признаки указывают на то, что видеокарта уже повреждена и через какое-то время произойдет полный отказ.
В случае дефектов картинки необходимо дополнительно убедиться, что монитор и сам кабель видеосигнала в порядке.
Кроме того, в нашей практике был случай, когда при подобных признаках (полосы на экране) видеокарта оказалась исправной, а на материнской плате был найден один вздувшийся электролитический конденсатор. После его замены дефект пропал.
Отказы видеокарты после вмешательства домашних умельцев
Для повышения производительности, скажем, при майнинге криптовалют либо для «тяжелых» игр некоторые «кулибины» разгоняют видеокарту специальными программами.
Мы сталкиваемся с результатами бездумного «разгона» на плате. Как правило, люди разгоняют производительность видеокарты, не задумываясь о том, что нужно привести в соответствие с новыми параметрами нагрева и системы охлаждения как самой карты, так и всего системного блока в целом и даже помещения, в котором он работает.
Результат всегда один — перегрев платы, отслоение видеочипа, выход из строя видеокарты.
Кроме того, видеокарта имеет собственный BIOS, и нередко любители ставят вместо заводских «кастомные» прошивки BIOS. Кроме перегрева это часто ведет к тому, что невозможно корректно установить видеодрайвер. Выход в таком случае — обратиться в сервис для перепрошивки на заводской BIOS.
Так что если у вас возникнет искушение «подхалтурить» на майнинге крипты — подумайте о грамотной модификации системы охлаждения.
Иные разновидности проблем
Новые видеокарты
Бывает и так, что сразу после покупки новой видеокарты, буквально через час интенсивной работы под нагрузкой карта отказывает. Случается это по разным причинам: брак при производстве, дефект комплектующих, неаккуратная транспортировка и хранение в магазине.
В истории производства случались случаи, когда, к примеру, при выпуске новой модели дефектные карты поставлялись на рынок целыми партиями (Gigabyte GeForce RTX 2070 WINDFORCE).
Стоит ли говорить, что в этом случае следует аккуратно извлечь видеокарту, уложить обратно в упаковку и вместе с чеком нести в магазин для обмена по гарантии.
Сбойный дроссель
Иногда видеокарта начинает «пищать» или звенеть при работе. Вызвано это, как правило, работой дросселей по питанию. Сам дефект в принципе не опасен и, кроме как неудобства эстетического восприятия проблем не несет, тем не менее для его устранения можно попробовать залить проблемные дроссели специальной смолой. Не уверены в своих силах? — Обратитесь к специалисту.
Треск вентилятора
Со временем при работе может появиться треск вентилятора видеокарты. Вызывается этот шум износом самого вентилятора, что может говорить о скором полном выходе его из строя. Здесь рекомендуется не ждать полной остановки кулера (можно проморгать и перегреть карту), а заранее подобрать нужный и заменить. Возможно, придется заменить полностью систему охлаждения.
Энергопотребление
При покупке мощной видеокарты следует обратить внимание на ее энергопотребление. Хоть это и не относится напрямую к неисправностям, если мощности блока питания не хватит, система просто не включится.
Резюме
Подводя итоги, следует сказать, что иногда, если проблема не сложная, простые манипуляции могут помочь исправить проблему с отсутствием изображения или другими дефектами при работе видеокарты.
Но, как правило, если рекомендации по обслуживанию и чистке не соблюдались, а также в случае выхода из строя электронных компонентов карты без похода в сервис не обойтись.
Кроме того, помните: если вы решили обслужить видеокарту либо очистить ее контакты — будьте предельно внимательны и осторожны. Одно неверное движение, и работающая видеокарта становится «кирпичом».
Наверное, каждый пользователь сталкивался с проблемой, когда при включении компьютера, он начинает запускаться, начинают шуметь вентиляторы, слышны системные звуки, а значит, он подает все признаки работоспособности. Но экран по-прежнему остается черным, и изображения нет. Обычно причиной тому является поломка видеокарты, так как именно она отвечает за вывод картинки на экран.
Содержание статьи
- Признаки поломки
- Что можно сделать
- Еще несколько способов выявления сгоревшей видеокарты разобрано в этом видео
- Комментарии пользователей
Признаки поломки
Первыми признаками того, что видеокарта сгорела, является:
- Монитор работает, но экран не загорается. В некоторых случаях выводится сообщение «Нет сигнала».
- Искажается картинка на экране, появляются полосы.
- При установки драйверов на карту, система выдает ошибку с синим экраном.
- При проверке на работоспособность, плата не будет распознаваться ни одной из программ.
- При запуске компьютера или ноутбука, происходит проверка всех комплектующих системой самодиагностики «POST». При обнаружении каких-либо неполадок система подаст звуковой сигнал. Он является звуковым кодом ошибки и дает нам понять, в чем именно заключается проблема. Сигналы могут отличаться, в зависимости от версии BIOS. Например, для Ami и Award BIOS – 1 длинный и 2 коротких, для Pheonix – чередование длинных и коротких звуков. Последовательность 4-3-3 означает ошибку при проверки видеокарты. Для других версий биоса, узнать сигналы можно в инструкции к ПК или в интернете.
Однако присутствие всех этих признаков, не гарантирует того, что проблема заключается именно в карте. Для того чтобы узнать, сгорела ли плата или нет, необходимо проверить и исключить остальные комплектующие:
- Первым делом проверьте блок питания, при запуске ПК, кулера должны работать. Если перед этим вы проводили профилактику ПК, убедитесь, что он правильно подключен и шнур питания плотно сидит в гнезде материнской платы.
- Так же от БП идет отдельный шнур к питанию процессора, он должен быть подключен.
- Если ваша видеоплата с дополнительным питанием, убедитесь, что и его вы тоже подключили.
- При нажатии на кнопку запуска на системном блоке, должны загореться светодиодные лампочки.
- Проверьте, горит ли лампочка, уведомляющая о включении монитора. Для подтверждения работоспособности соедините его с другим компьютером или ноутбуком.
- Должны быть слышны привычные звуки при загрузке Windows.
Итак, если БП и монитор в порядке, windows загружается, значит, ПК работает. Но изображение по-прежнему нет, то, скорее всего проблема в сгоревшей видеокарте.
Что можно сделать
Если ваш компьютер новый, приобретали его недавно и срок гарантии еще не прошел. Рекомендуем заменить ПК на другой или отнести в ремонт по гарантии. Только специалисты смогут правильно определить, сгорела видеокарта или нет и отремонтировать ее.
Если же срок прошел, можно провести диагностику и профилактику самостоятельно.
- Откройте боковую крышку системного блока и аккуратно вытащите видеокарту. Будьте внимательны, ее удерживает специальное крепление, необходимо разомкнуть защелку. И осторожно отсоедините шнур дополнительного питания.
- Смочите кусок ткани или вату в спирте и протрите контактную дорожку. Если спирта под рукой нет, можно использовать обычный ластик. Возможно, именно окись, образующаяся на контактах, и является причиной неисправности карты.
- Аккуратно вставляем ее обратно и включаем ПК.
К сожалению, это все, что можно сделать в домашних условиях.
Конечно, существуют и другие способы устранения неисправности, например, прогревка в духовке или феном. Но используя их можно нанести еще большие повреждения, после чего плату можно будет выкинуть.
Поэтому, если профилактика не принесла никаких результатов, рекомендуем отнести сгоревшую видеокарту в ремонт.
Еще несколько способов выявления сгоревшей видеокарты разобрано в этом видео
Признаки неисправности видеокарты – как их легко обнаружить
Ухудшения работы видеокарты практически всегда сопровождаются рядом признаков. Если вас заинтересовали признаки неисправности видеокарты, значит, вы столкнулись с явными показателями того, что это устройство вышло из строя.
Но, для того, чтобы вы могли быть уверены в своих выводах, рекомендуем к прочтению нашу статью.
Она поможет опровергнуть или подтвердить ваши подозрения и, возможно, даже самостоятельно устранить неполадки с видеокартой.
Неполадки с видеокартой, популярное:
- 5 признаков того что видеокарта умирает
- Критует видеокарта AMD на Windows 10 что делать?
- Неисправность видеокарты ноутбука — что делать?
- Диагностика Видеокарты. Как проверить ее работоспособность?
- Проверка драйверов Проблемы с видеокартой
- Прогрев видеокарты, замена чипа самостоятельно
- Тормозит новая видеокарта; что делать? Советы
- Gigabyte GeForce GTX 1070 Ti Gaming 8G Отзывы
Неисправности видеокарты неизбежны. Это может случится с видеокартой любого бренда — например nvidia или radeon. Симптомы поломки видеокарты ведь могут быть разными, давайте разберемся.
Признаки поломки видеокарты:
Итак, поломка видеокарты компьютера может проявлять себя следующим образом: вы включаете свой ПК, замечаете явные признаки его работы (мерцают световые индикаторы, слышны характерные звуковые сигналы и т. д.), включается видеокарта, но при этом монитор не проявляет себя никак, оставаясь темным.
В данном случае, велика вероятность того, что вышла из строя видеокарта (сложная микросхема, отвечающая за обработку и вывод на экран видеосигнала). Разумеется, что от вашего компьютера нет теперь никакой пользы и необходимо срочно исправлять проблему. Поэтому, начинаем искать причину.
Неисправности видеокарты – явные и скрытые признаки:
О том, что видеокарта работает некорректно можно судить и по некоторым другим признакам.
Например: монитор работает, но на экране периодически появляются непривычные искажения изображений (артефакты видеокарты); при переустановке драйверов операционная система вдруг выдает синий «экран смерти»; BIOS сигнализирует о неисправности видеокарты вашего компьютера звуковыми сигналами (какой именно сигнал звучит в этом случае, зависит от версии самой BIOS).
Для того чтобы можно было с уверенностью судить о том, что причиной неисправности является именно видеокарта, вам следует убедиться в том, что остальные части компьютера работают.
Для этого обратите внимание на следующие показатели:
- Блок питания исправен (после подключения ПК к сети включается в работу и вентилятор кулера);
- После включения ПК вы слышите привычный звуковой сигнал, сообщающий о загрузке операционной системы (при этом экран по-прежнему «неумолимо черен»);
- После нажатия кнопки питания заметно мерцание светодиодов (это стандартный показатель, сообщающий о тестовой проверке аппаратной части перед загрузкой ОС);
- Проверка работоспособности монитора (методом подключения его к другому ПК) показала, что ваш монитор исправен.
Итак, все оборудование работает, система загружается, но экран не подает признаков жизни – 99% указывает на то, что причина кроется в видеокарте.
Если у вас ноутбук замена видеокарты возможна, но это трудно сделать самостоятельно. Туп вам нужно в сервис.
Неисправности видеокарты компьютера, что делать?
Что делать если полетела видеокарта? Сейчас мы поговорим о том, что, в первую очередь, следует сделать, обнаружив поломку видеокарты.
Если ваш компьютер не отработал еще своего гарантийного срока, а все необходимые пломбы целы – просто обратитесь к продавцу, у которого вы приобрели свой компьютер.
Это самый оптимальный вариант, позволяющий переложить вам свои заботы на чужие плечи. А продавцу не скучать от отсутствия проблем.
Если пломбы испорчены, а гарантия давно закончилась – проведите дополнительное исследование видеокарты. И кстати одновременно, почистите ее от пыли. Эту процедуру можно выполнить самостоятельно и в домашних условиях. Для этого:
- Отвинтите болты системного блока. После этого произведите чистку его внутренностей от пыли (читайте в нашей статье о том, как правильно почистить компьютер от пыли);
- Аккуратно отстегнув защелку, отсоединяйте видеокарту от материнской платы. Если устройство компьютера для вас незнакомо, видеокарту можно найти по проводу, соединяющему монитор с системным блоком;
- Получив в свои руки устройство, которое вы подозреваете в неисправности, произведите его тщательный осмотр. На поверхности видеокарты не должно быть следов подгорания и других дефектов, которые можно определить визуально (если таковые имеются, скорее всего, устройство полностью вышло из строя);
- Протрите контакты и поверхность видеокарты обыкновенной ватой, смоченной в спирте. Цель данного мероприятия – удаление образовавшейся окиси, которая может мешать корректной работе устройства;
- Произведите сборку компьютера в обратной последовательности.
После самостоятельно проведенной профилактики изображение на экране монитора может так и не появиться. Тогда причины поломки видеокарты лежат гораздо глубже банального скопления окиси. Их устранение требует более серьезного подхода.
Неисправности видеокарты, почему полетела видеокарта и способы ее восстановления
Существуют две основные разновидности причин, приводящих к поломке видеокарты: аппаратные (технические) и программные. Ошибки программного обеспечения заключаются в неправильной установке драйверов.
Если у вас глючит видеокарта в ноутбуке или на ПК, вам требуется переустановка драйверов и в конфликтующем программном обеспечении.
Как узнать видеокарту на ноутбуке — просто посмотрите модель ноутбука сзади на крышке и введите ее в интернете. Все там найдете.
Если вы заметили, что работа видеокарты нарушилась после установки какого-либо ПО, то, по возможности:
- попытайтесь его удалить;
- переустановить (обычно, такие неисправности не приводят к полной потере изображения).
Аппаратные неисправности обычно связаны с нарушением взаимодействия между отдельными модулями видеокарты. Самостоятельное устранение подобных неисправностей можно произвести двумя способами.
Способ первый – прогрев видеокарты в духовке
Следуя этому руководству, будьте осторожны — эта процедура может повредить ваш графический процессор без возможности ремонта. Подвод тепла к видеокарте в течение продолжительного времени приведет к расплавлению паяных соединений и, возможно, к исправлению любых поврежденных точек пайки.
Для того чтобы прогреть видеокарту посредством обыкновенной духовки вам понадобится:
- Раздобыть специальный тестер, — Термопару (для того, чтобы следить за температурными показателями),
- Алюминиевая фольга для покрытия чувствительных к нагреванию компонентов при установке карты на лоток,
- Бумажные полотенца, чтобы стереть остатки старого состава радиатора с компонентов,
- Духовка, как это ни странно
- Противень для выпечки, или решетка.
- Термопаста для видеокарты, чтобы заменить пасту впоследствии.

Присоединяйте термопару к чипсету видеокарты и кладите видеокарту в духовку. Естественно перед запеканием видеокарту необходимо разобрать.
- Удалите винты или зажимы, удерживающие вентилятор и любые воздуховоды на видеокарте.
- Осторожно снимите вентилятор и радиатор.
- Удалите все старые теплоотводящие смеси с чипов (используя бумажное полотенце).
- Поместите винты в безопасное место.
- Удалить пластиковые детали. Пластик плавится в духовке и выделяет токсичные пары.
- Поднимите графический процессор за края, никогда не позволяйте компонентам видеокарты касаться любой поверхности.
Далее неисправную видеокарту следует прогреть до 200 С0. Тут есть различные варианты температур. По этапам:
- Разогреть духовку до 385F (195C).
- Поэкспериментируйте сначала с более низкой температурой и, если необходимо, увеличьте температуру.
- Если вы уже проходили этапы в прошлом один раз и запекаете снова, немного увеличьте температуру — 395F (200C) или 400F (205C).
- Большинство из этих временных ремонтов состоят только в расширении и сжатии выступов под поверхностным креплением графического чипа. Поэтому, более низкая высокая температура может также дать результат.

Как и сколько прогревать видеокарту в духовке
Время прогрева видеокарты может быть разным. Все зависит от типа видеокарты и от года ее выпуска. Самые популярные варианты и ключевые моменты приведены в списке ниже.
- Нагревайте GPU медленно.
- Время прогрева GPU: PS: 3-6 минут, Xbox: 4-6 минут, настольные платы: 12 минут, платы для ноутбуков: 8-12 минут, GFX: 8-15 минут.
- Потерпите. Если в вашей духовке есть окно, проверьте, не расплавился ли припой.
- Установите таймер на вашей духовке на 5-10 минут. Этого обычно хватает.
Не допускайте соприкосновения компонентов графического процессора с любой поверхностью, приподняв края карты фольгой. Не оставляйте духовку без присмотра. Поместите графический процессор на противень стороной с большинством чипсов вверх. Поместите противень или блюдо в середину духовки. Для лучшего распределения тепла.
Охлаждение духовки после прогрева видеокарты
- Охладите духовку, 5 — 10 раз открыв дверцу. Это будет регулировать температуру.
- Движение может привести к неправильному застыванию жидкого припоя и разрушению карты.
- Вы заметите запах от расплавленного припоя — флюса.
- Не используйте вентиляторы для охлаждения. Это угробит карту.

Как правильно проверить видеокарту после прогрева
Тут все просто — у вас есть 2 варианта.
1. Быстро протестировать видеокарту карту, не переустанавливая вентилятор и радиатор. Не используйте GPU со снятым радиатором и вентилятором более 30 секунд. Есть шанс ее спалить. По сути достаточно включить комп и проверить что он прошел POST.
2. Полностью собрать видеокарту. Не забудьте про термопасту. Переустановите на место вентилятор и радиатор, затем проверьте видеокарту. Тут можно полностью включить ПК и загрузить ОС. Проверить все температуры с помощью CPU-z. Или рекомендованной программой от производителя видеокарты.
Способ второй – прогрев видеокарты паяльным феном
Нет гарантии, что этот метод работает наверняка. При выполнении этого ремонта вы можете повредить видеокарту и сделать ее просто куском хлама. Не забудьте попробовать это в хорошо проветриваемом помещении — запах будет еще тот 
Для того чтобы прогреть видеокарту представленным способом, вам понадобятся следующие принадлежности:
- Паяльный фен,
- Термопаста, это после ремонта
- Лампа накаливания, — чтоб было все видно
- Отвертки — в основном крестовая
- Салфетки для очистки или бумажные полотенца
Процедура заключается в прогреве всех поверхностей видеокарты – одновременно. Фен ни в коем случае нельзя приближать к видеокарте на расстояние менее 1-го сантиметра. И как показывает практика — нагрев видеокарты не должен превышать 200С.
А теперь давайте рассмотрим все поподробнее:
Для начала, снимите радиатор с видеокарты. Тут нет ничего особенного. Открутите винты снизу, чтобы отвалился радиатор. Не забудьте удалить кабель питания вентиляторов.
В этом случае неисправный компонент — большой серый шлепок в середине карты. Это графический процессор и под ним сотни крошечных точек пайки. Некоторые из этих пунктов нарушаются из-за высокой температуры, вызванной плохим отводом тепла. И что в основном вызвано плохой и высохшей термопастой или вентилятором, полным пыли. А может случится и то и то сразу.
Чтобы исправить этот плохой припой, основная микросхема должна быть нагрета до точки, в которой припой плавится и воссоединяется с собственной точкой припоя.
Теперь стоит почистить плату
Очистите старую и сухую термопасту со спиртом или замените специальным средством для снятия лака.
Если возможно, используйте ватный тампон и хлопчатобумажную ткань. Туалетная бумага тоже отлично подойдет. Нужно чистить чип, пока маркировка не станет полностью чистой от термопасты. Также почистите радиатор.
Это критическая часть ремонта видеокарты. Как нагреть чип, чтобы он не сгорел?
Чип должен нагреться почти до 200С, но не выше. Как вариант — поставить весь чип в духовку на 10 минут при 200C как мы писали выше, но с помощью фена вы не сможете контролировать температуру на чипе.
Начните нагревать графический чип с помощью фена или теплового пистолета. Не направляйте его только на основной чип, иначе он сгорит. Делайте медленные вращательные движения над чипом феном на расстоянии около 10 см от платы.
Если вам приходилось раньше паять, то вы знаете, как пахнет припой, когда он плавится. А для тех, кто не знаком с пайкой, запах похож на обожженный клей и металл. Сгоревший «клеевой» запах исходит от флюса в припое.
При нагревании чипа обращайте внимание на запахи и посмотрите, не появляется ли где-нибудь жидкий припой. Это тот момент, когда тепла достаточно, чтобы починить чип. Не перегревайте эту точку, иначе чип сгорит.
Дайте остыть видеокарте
После этих запахов (хе-хе) дайте чипу немного остыть. НЕ ПРИКАСАЙТЕСЬ к чипу, пока он полностью не остынет, или чип начнет двигаться. Просто потому что припой жидкий, и он не будет работать. НИКОГДА!
Это та часть, где вам реально понадобится терпение. Поспешите — и про карту можно забыть, она превратится в хлам.
Сборка видеокарты и тестирование, проверка видеокарты
Пришло время нанести новую термопасту и собрать радиатор. Термопаста, которую я использовал, была nexus TMP-1000, ведь она дешевая и ее легко найти. Паста изготовлена на основе серебра, поэтому хорошо проводит тепло. Также она не высохнет просто так. Заводская паста может полностью высохнуть примерно через несколько месяцев после нанесения, но этого не произойдет.
Однажды у меня была эта паста в сверхпрочном разгонном ПК в течение года, и она все еще была в жидком виде. Паста не самая лучшая на рынке, но она отлично работает.
Нанесите маленький шарик пасты в середину основного чипа. Используйте необходимое количество пасты, иначе она не будет распределять тепло должным образом. Слишком много пасты дает тот же эффект, что и слишком мало пасты.
При правильном количестве, паста легко наносится. Вы можете сделать тонкую пленку из пасты по всему чипу ИЛИ сделать это, как я. Поместите маленький шарик диаметром 3-5 мм в центр чипа и прижмите к нему радиатор. Паста образует большой круг между чипом и радиатором и будет равномерно распределяться. Так проще..
Как соберете — видеокарту стоит вернуть на место и проверить на работоспособность.
И в заключение
Эта видеокарта — старая карта моих друзей, которая не работала после перегрева. Поэтому я должен был проверить карту на своем собственном стенде. На первом изображении вы видите отремонтированную карту на столе и мою собственную карту в корпусе ПК.
ПОМНИТЕ, важно отключить кабель питания от ПК, прежде чем делать с ним что-либо. И используйте защиту от электростатического разряда для предотвращения статического повреждения хрупких частей электроники.
На последнем изображении прогретая (и рабочая. Ура!) Видео карта находится в корпусе ПК, а моя собственная видеокарта находится на столе перед экраном.
Как посмотреть видеокарту, работает или нет — просто верните ее на место и включите ПК. При необходимости установите все драйверы на ПК и протестируйте его с помощью Furmark или тестов Sky, чтобы убедиться, что он функционирует должным образом и температура видеокарты на нормальном уровне.
Ссылки: Furmark and Heaven
Оба они бесплатны и предназначены для тестирования графики.
Принцип проверки одинаков, будь то внешняя видеокарта для ноутбука, видеокарта для ПК или просто карточка в ноуте.
Я надеюсь, что вы исправили свою карту с помощью этих простых шагов! 
Примечание
Статья Неисправности видеокарты впервые была написана в 2014 году, и обновлена в октябре 2019 года.
Раньше мы не хотели рассматривать данные методы ремонта видеокарт в этой статье. Ведь мало кто из вас решит производить их самостоятельно. Такой ремонт видеокарт требуют определенных навыков и знаний, связанных с внутренним устройством различных элементов микроэлектроники.
Но по многочисленным просьбам и вопросам из комментариев мы сделали несколько дополнений, касательно диагностики видеокарты и различных способах ее прогрева. Так же можно прогревать видеокарту утюгом, возможно что мы добавим это сюда позже.
А если вам все таки захотелось самостоятельно прогреть видеокарту феном. Или заменить на видеокарте чип — вы можете почитать об этом на нашем сайте в одной из более подробных статей. Кстати приведенных в этой же рубрике — самые популярные есть в левом сайдбаре или в начале статьи. А если вы думаете стоит это делать или нет — однозначно скажу — стоит. Особенно когда стоит выбор выбросить ее и купить новую или все таки попытаться ее восстановить.
Еще статьи:
Nvidia GeForce GTX 1060 лучшая карта для игр Отзывы
Gigabyte GeForce GTX 1070 Ti Gaming 8G Отзывы
Deus Ex: Mankind Divided самая требовательная игра
Просмотров сегодня: 82 548
Иногда в компьютере происходят сбои, связаны они могут быть с механическими повреждениями комплектующих или системными неполадками. Сегодня мы обратим внимание на видеокарту, а именно покажем, как проводить диагностику, чтобы понять сгорел графический адаптер или нет.
Определяем неисправность видеокарты
Видеокарта служит для вывода изображения на экран монитора и, соответственно, при ее поломке это самое изображение пропадает полностью, частично или образуются различного рода артефакты. Однако не всегда проблема может быть связана именно с этим комплектующим. Давайте разберемся в этом подробнее.
Признаки поломки видеокарты
Существует ряд признаков, по которым можно определить, сгорела видеокарта или нет:
- Монитор находится в рабочем состоянии, однако после запуска системы изображение так и не появляется. На определенных моделях еще может отображаться сообщение «Нет сигнала».
Во время проверки видеокарты на исправность она не показывается ни в одной из используемых программ.
Если у вас присутствует один или несколько приведенных выше признаков, то это означает, что основная проблема заключается именно в графическом адаптере, однако мы рекомендуем обратить внимание и на остальные комплектующие, дабы исключить наличие других неисправностей.
Проверка системы
Проблема с видеокартой часто бывает вызвана неполадками другого рода, отсутствием или неправильностью подключения определенных проводов. Давайте подробнее разберемся с этим:
-
Проверьте подключение и работоспособность блока питания. Во время запуска системы вентиляторы дополнительного охлаждения и кулер процессора должны работать. Кроме этого убедитесь в том, что выполнено подключение БП к материнской плате.
У некоторых карт имеется дополнительное питание, его необходимо обязательно подключить. Особенно это касается обладателей мощных современных графических адаптеров.
После нажатия на кнопку запуска, что находится на системном блоке, должны активироваться светодиодные лампочки.
Проверьте монитор. На нем должен гореть индикатор, отвечающий за включение. Кроме этого обратите внимание на подключение. Все кабели должны быть плотно вставлены в необходимые разъемы.
Если проверка прошла успешно и никаких проблем обнаружено не было, значит она заключается именно в сгоревшей видеокарте.
Ремонт и восстановление видеокарты
Если система была собрана недавно и гарантийный срок видеокарты или компьютера еще не истек, то стоит обратиться в магазин для дальнейшего ремонта или замены по гарантийному случаю. При этом важно самому не разбирать видеокарту, иначе гарантия будет снята. В тех случаях, когда гарантийный срок истек, вы можете отнести карту в сервисный центр, там будут проведены диагностика и ремонт, если неполадка исправима. Кроме этого есть один способ попытаться восстановить графический адаптер вручную. В этом нет ничего сложного, просто следуйте инструкции:
-
Откройте боковую крышку системного блока и демонтируйте видеокарту.
Приготовьте кусок ткани или вату, немного смочите ее в спирте и пройдитесь ей по контактной дорожке (разъем подключения). Если спирта под рукой нет, то используйте обычный ластик.
Иногда окись, образующаяся на контактах, является причиной неисправности, поэтому рекомендуем выполнить очистку, а если она не принесла результатов, то заменить карту или выполнить ремонт.

Добавьте сайт Lumpics.ru в закладки и мы еще пригодимся вам.
Отблагодарите автора, поделитесь статьей в социальных сетях.

Диагностика видеокарты: как узнать, что она вышла из строя
Наверное, каждый пользователь сталкивался с проблемой, когда при включении компьютера, он начинает запускаться, начинают шуметь вентиляторы, слышны системные звуки, а значит, он подает все признаки работоспособности. Но экран по-прежнему остается черным, и изображения нет. Обычно причиной тому является поломка видеокарты, так как именно она отвечает за вывод картинки на экран.
- Признаки поломки
- Что можно сделать
- Еще несколько способов выявления сгоревшей видеокарты разобрано в этом видео
- Комментарии пользователей
Признаки поломки
Первыми признаками того, что видеокарта сгорела, является:
- Монитор работает, но экран не загорается. В некоторых случаях выводится сообщение «Нет сигнала».
- Искажается картинка на экране, появляются полосы.
- При установки драйверов на карту, система выдает ошибку с синим экраном.
- При проверке на работоспособность, плата не будет распознаваться ни одной из программ.
- При запуске компьютера или ноутбука, происходит проверка всех комплектующих системой самодиагностики «POST». При обнаружении каких-либо неполадок система подаст звуковой сигнал. Он является звуковым кодом ошибки и дает нам понять, в чем именно заключается проблема. Сигналы могут отличаться, в зависимости от версии BIOS. Например, для Ami и Award BIOS – 1 длинный и 2 коротких, для Pheonix – чередование длинных и коротких звуков. Последовательность 4-3-3 означает ошибку при проверки видеокарты. Для других версий биоса, узнать сигналы можно в инструкции к ПК или в интернете.
Однако присутствие всех этих признаков, не гарантирует того, что проблема заключается именно в карте. Для того чтобы узнать, сгорела ли плата или нет, необходимо проверить и исключить остальные комплектующие:
- Первым делом проверьте блок питания, при запуске ПК, кулера должны работать. Если перед этим вы проводили профилактику ПК, убедитесь, что он правильно подключен и шнур питания плотно сидит в гнезде материнской платы.
- Так же от БП идет отдельный шнур к питанию процессора, он должен быть подключен.
- Если ваша видеоплата с дополнительным питанием, убедитесь, что и его вы тоже подключили.
- При нажатии на кнопку запуска на системном блоке, должны загореться светодиодные лампочки.
- Проверьте, горит ли лампочка, уведомляющая о включении монитора. Для подтверждения работоспособности соедините его с другим компьютером или ноутбуком.
- Должны быть слышны привычные звуки при загрузке Windows.
Итак, если БП и монитор в порядке, windows загружается, значит, ПК работает. Но изображение по-прежнему нет, то, скорее всего проблема в сгоревшей видеокарте.
Что можно сделать
Если ваш компьютер новый, приобретали его недавно и срок гарантии еще не прошел. Рекомендуем заменить ПК на другой или отнести в ремонт по гарантии. Только специалисты смогут правильно определить, сгорела видеокарта или нет и отремонтировать ее.
Если же срок прошел, можно провести диагностику и профилактику самостоятельно.
- Откройте боковую крышку системного блока и аккуратно вытащите видеокарту. Будьте внимательны, ее удерживает специальное крепление, необходимо разомкнуть защелку. И осторожно отсоедините шнур дополнительного питания.
- Смочите кусок ткани или вату в спирте и протрите контактную дорожку. Если спирта под рукой нет, можно использовать обычный ластик. Возможно, именно окись, образующаяся на контактах, и является причиной неисправности карты.
- Аккуратно вставляем ее обратно и включаем ПК.
К сожалению, это все, что можно сделать в домашних условиях.
Конечно, существуют и другие способы устранения неисправности, например, прогревка в духовке или феном. Но используя их можно нанести еще большие повреждения, после чего плату можно будет выкинуть.
Поэтому, если профилактика не принесла никаких результатов, рекомендуем отнести сгоревшую видеокарту в ремонт.
Как узнать какая видеокарта стоит на компьютере?
Вопрос хоть и примитивный, но часто задаваемый. На самом деле посмотреть какая видеокарта установлена на вашем компьютере достаточно просто.
EVEREST
Способ первый и более профессиональный – это воспользоваться программой EVEREST. Во вкладке «Меню» выбираем «Устройства – Устройства Windows». Справа кликаем по ярлыку «Видеоадаптеры» см. рисунок:
Внизу окошка мы даже можем наблюдать основные параметры нашей видеокарты:
У кого все еще XP
Если же вам не сильно хочется устанавливать данную программу можно воспользоваться стандартными средствами Windows. Для этого нажимаем Пуск – Панель управления – Система. Переходим во вкладку «Оборудование» и нажимаем на кнопку «Диспетчер устройств» далее нажимаем на ярлык «Видеоадаптеры» и наблюдаем название нашей видеокарты.
Кстати при помощи программы EVEREST можно узнать информацию не только про видеокарту, а практически про все комплектующие вашего компьютера.
Если драйвера на видеокарту не установлены, то можете узнать ее модель и производителя, прочитав статью «Как найти драйвера по коду экземпляра устройства«
Дополнение от 01.05.17
Я написал данную статью в далеком 2010 году. Прошло уже семь лет и за это время ее прочитало более миллиона человек. В связи с этим я решил дать данной публикации новую жизнь. Покуда информация здесь изложена в основном для Windows XP, я добавляю еще два пункта для Windows 7 и для Windows 10.
Узнаем свою видеокарту в Windows 7
Способ 1. Через сведения о системе
Заходим «Пуск – Все программы» :
Находим «Служебные» и нажимаем «Сведения о системе»
В открывшемся окошке открываем пункт «Компоненты» и выбираем «Дисплей»
У нас открываются все параметры, которые касаются нашего видеоадаптера. Это и тип и описание. Но самое главное, что таким способом мы можем узнать объем памяти графического адаптера в МБ. На скриншоте видно, что у меня видеокарта на 512 мб.
Способ 2. Через средство диагностики DirectX
Нажимаем сочетание клавиш Win+R чтобы выскочило окошко «Выполнить» и в нем вводим команду dxdiag и далее жмем ОК.
В открывшемся окошке переходим во вкладку «Экран» , в которой можем наблюдать имя и изготовителя своей видеокарты:
Способ 3. Через диспетчер устройств.
Используя этот способ мы сможем вычислить свою видеокарту даже если на нее не установлены драйвера.
Заходим «Пуск – Панель управления» . Ставим «Просмотр: Мелкие значки» и выбираем пункт «Система» :
Далее в открывшемся окне в левом верхнем углу выбираем «Диспетчер устройств» :
Находим «Видеоадаптеры» и наблюдаем свою видеокарту.
Если у вас в видеоадаптерах находится неопознанное устройство, то, скорее всего, на него не установлены драйвера. Это можно исправить, узнав код экземпляра данного устройства и по нему уже найти драйвера.
Для этого прямо в диспетчере устройств кликаем правой кнопкой мыши и из выпавшего меню выбираем пункт «Свойства» :
Далее в открывшемся окошке переходим во вкладку «Сведения» . В разделе «Свойство» выбираем параметр «ИД оборудования» .
Копируем значение. Это и есть код экземпляра нашего устройства. Можно его скопировать и воспользоваться каким-нибудь сервисом для поиска драйверов по коду.
Это может быть и devid.info или driverslab.ru
Забиваем в поле код, находим драйвер и устанавливаем. После установки драйвера у вас, естественно появится название вашей видеокарты в диспетчере устройств.
Узнаем видеокарту, если установлена Windows 10
В принципе все вышеперечисленные способы подходят и для операционной системы Windows 10, только нужно знать, что для того чтобы здесь попасть в панель управления нужно кликнуть правой кнопкой мыши по Пуску.
А для того, чтобы открыть сведения о системе нужно нажать «Пуск – Все приложения – Средства администрирования Windows» :
Способ, который доступен только в Windows 10
Нажимаем «Пуск – Параметры»
Далее в следующем окне выбираем «Система»
Во вкладке «Экран» жмем по ссылке «Дополнительные параметры экрана»
А в следующем окошке нажимаем «Свойства графического адаптера»
Вот нам и выводится информация о нашей видеокарте:
Вот и все дорогие друзья. Я попытался подать информацию очень доступно и компактно, надеюсь, вы нашли ответ на свой вопрос.
Смотрим видео по теме:
Как понять что видеокарта умирает
Три неизменных принципа существования на Земле – это рождение, жизнь и смерть. Если о рождении и жизни, человек говорит свободно и легко, то о смерти старается не задумываться, и зачастую из-за страха неизведанного. Многие интересуются, что чувствует человек перед смертью, какие этапы угасания жизни проходит, и насколько они болезненны. В этом вопросе решили разобраться специалисты ритуального агентствоа «Эдем» в Днепре, и вот, что они выяснили.
Смерть человека наступает по разным причинам: естественная кончина по возрасту, от серьезных травм, от болезней, от несчастного случая. Но вне зависимости от причины смерти, практически все испытывают одни и те же физические и психологические явления, и реакции организма.
Как распознать первые признаки, что человек умирает

- Одышка даже при минимальных физических нагрузках. Одышка имеет особый характер, ничего не имеющий общего с одышкой запыхавшегося человека.
- Чрезмерный аппетит, и при этом наблюдается медленная или резкая потеря веса.
- Задержка жидкости в организме, вследствие чего, наблюдается сильная отечность нижних конечностей до синюшного оттенка.
- Постоянное ощущение усталости, и сонливость в нехарактерные для здорового человека часы, например, утреннее время.
- Прерывистый сон, бодрствование в часы, когда у здорового человека наиболее крепкий сон, например, рассвет.
- Психические расстройства – делирий.
- Частая тошнота, желтушность кожных покровов, потеря вкусовых качеств.
Простые бытовые действия у человека, который находится при смерти, чрезмерно утомляют. Люди перестают интересоваться ранее любимыми делами, начинают меньше говорить и общаться с родственниками, больше спят. Ученые указывают, что так работает нарушение энергетического баланса, вызванное ухудшением метаболических процессов и функций работы мозга.
Безусловно, точно сказать о моменте кончины, не сможет ни один ученый, и ни один врач. В этом целом ряде факторов, играют роль значимые явления: текущие болезни, протекание болезни, использованные методы лечения.
Что происходит с человеком в последние дни перед смертью?

За счет снижения притока крови к мозгу, возникает естественный химический дисбаланс, и человек дезориентируется, часто возникает ощущение падения. Также происходит уход от реальности, возникают видения из прошлого или галлюцинации.
Приблизительно за 2-4 дня до смерти, ослабленный человек начинает «видеть» своих близких людей, которых нет рядом. Он может обращаться к ним, задавать вопросы, предаваться воспоминаниям. Как утверждает Марк Бугей, заведующий отделение паллиативной медицины в Мельбурне, возникающие галлюцинации и видения являются утешением, уводят от реальности и ужасающих мыслей, позволяют умереть спокойно.
Ученые и медики уверяют, что такие проявления, как галлюцинации, не стоит убирать с помощью медикаментов. Если человек не ощущает боли от хронического заболевания, использовать медикаменты не стоит, нужно дать человеку уйти естественно и спокойно.
Очень часто люди при смерти имеют нестабильную температуру тела, которая колеблется из-за нарушения кровообращения. В какой-то момент человек может быть абсолютно холодным наощупь, в какой-то горячим. Еще одним признаком близкой смерти является нарушение вкусовых качеств и обоняния. Пища теряет запах и вкус, отчего пропадает интерес к пище.
Когда до смерти несколько часов или минут…

- Частая смена дыхания, то медленное и глубокое, то учащенное, шумное и неглубокое.
- Мышцы горла расслабляются, и дыхание прерывается хрипами, что еще называют «предсмертным хрипом».
- Наблюдается дыхание Чейна-Стокса, которое постепенно углубляется и учащается, а после 5-8 вдоха ослабевает и как бы, приостанавливается на несколько секунд. Затем наступает следующий цикл дыхания.
- У человека наблюдается, практически, не прекращаемая аритмия, из-за нарушения сердечных сокращений.
- Кожа на лице может стать мраморно-белой или покрыться пятнами, на коленях, ступнях и локтях кожа становится серо-синей.
Перед смертью глаза человека тускнеют, теряют блеск, могут сильно слезиться, часто возникает гнойный конъюнктивит. Благо, все изменения в организме человека происходят безболезненно, если происходит естественная смерть.
Как долго умирает человек, и насколько это больно

Если же в момент смерти, больной ощущает сильные боли, его страдания облегчаются специальными сильнодействующими препаратами.
Ученые выявляют 4 стадии умирания человека:
- Преагония – сильно снижается артериальное давление, сознание и дыхание нарушено, возникает терминальная пауза дыхания, зрачок не реагирует на свет.
- Агония имеет признаки в виде слабых коротких вдохов, которые сменяются судорожными дыхательными вдохами.
- Клиническая смерть проявляется потерей сознания, отсутствием дыхания, прекращением пульса. В этот момент еще есть шанс спасти человека с помощью реанимационных приборов.
- Биологическая смерть – необратима во всех органах и системах человека. Проявления: дыхания, пульса нет, зрачки максимально расширены, температура тела падает, возникает окоченение конечностей.
Что касается психологического восприятия смерти умирающим человеком, то здесь ответов не так много. Кто-то из ученых уверяет, что человек испытывает страх и панику, другие же говорят, что перед смертью человеку становится лучше, он уходит в забытье, и ощущает готовность, отпустить жизнь.
Как можно помочь умирающему?

Поэтому, многие специалисты призывают родных беседовать с умирающим человеком, это принесет ему утешение, даже если кажется, что он не слышит. Помимо общения, умирающему можно поставить его любимую музыку или передачу.
Также умирающему будут полезны простые жесты внимания: проветрить комнату, поправить подушку, смочить губы влажной губкой, умыть лицо, поправить одеяло.
Смерть естественна и неизбежна, и бояться ее не стоит. Единственное, что может сделать человек, это помочь умирающему пройти этот период легко, окружить заботой и вниманием, быть рядом, даже если кажется, что умирающему это уже не нужно.
Оставьте заявку для заказа товара
Оставьте свои данные и мы свяжемся с вами в ближайшее время.
Как проверить, работает ли видеокарта на компьютере
Безотказно работавший компьютер однажды при включении вдруг удивляет черным экраном. Либо появляется надпись «нет сигнала». За отображение на экране отвечает одна из важнейших деталей компьютера – графическая карта. Остается только узнать, как проверить, работает ли видеокарта на компьютере.
Безотказно работавший компьютер однажды при включении вдруг удивляет черным экраном. Либо появляется надпись «нет сигнала». За отображение на экране отвечает одна из важнейших деталей компьютера – графическая карта.
Остается только узнать, как проверить, работает ли видеокарта на компьютере.
Причины темного экрана
Активная игровая нагрузка нередко заканчивается плачевно для видеокарты. Но прежде нужно удостовериться в том, что проблема именно в ней. Существует несколько причин темного экрана:
- монитор;
- кабель;
- блок питания;
- материнская плата, процессор или оперативная память;
- видеокарта.
Экран может оставаться темным из-за проблем с монитором. Проверка осуществляется подключением монитора к другому компьютеру или ноутбуку. Появление сигнала говорит об исправности монитора. Проблема также может скрываться в неисправности кабеля, ведущего от монитора к системному блоку. Нужно попробовать использовать другой кабель.
Работает ли сам компьютер, можно определить по шуму вентиляторов. Далее следует снять крышку с системного блока, чтобы иметь доступ к материнской плате. Нужно включить компьютер. Если кулеры внутри не работают, нужно проверить блок на исправность. Для этого берется исправный блок питания и подключается к разъемам материнской платы аналогично предыдущему. Мощность нового блока может быть такой же или чуть выше.
Настала очередь проверки графической карты. Как узнать, что видеокарта не работает?
Нужно вставить ее в другой компьютер, с такими же разъемами PCI-E или AGP. Если изображение появилось, то дело не в ней. Стоит попробовать поставить в свой компьютер другую рабочую видеокарту. Отсутствие изображения говорит о проблемах в материнской плате, процессоре или оперативной памяти.
Что делать, если видеокарта не работает?
При наличии действующего гарантийного талона и неповрежденных пломб, можно воспользоваться помощью сервисного центра. Во всех других случаях, перед применением более серьезных мер, следует провести такие манипуляции:
- Снять крышку системного блока и избавиться от скоплений пыли с помощью сухой ветоши и щетки. Забитый пылью радиатор и вентилятор видеокарты могут привести к полной остановке кулера. При этом видеокарта будет переходить в режим пониженной производительности из-за перегрева, игры будут тормозить.
- Теперь нужно извлечь видеокарту из системного блока, предварительно разомкнув защелки. Производится осмотр на предмет наличия дефектов или сгоревших частей. Новички могут обнаружить место расположения видеокарты по кабелю, соединяющему компьютер и монитор. Место его подключения на системном блоке – это разъем видеокарты.
- Нужно протереть видеоплату тканью, смоченной в спирте. Окисленные контактные дорожки нередко бывают причиной отсутствия или помех изображения. Ластик также подойдет для этих целей.
После проведенных манипуляций карту следует вставить на место и включить компьютер. Если изображения по-прежнему нет, то нужно искать причины неисправности видеокарты. Они подразделяются на два типа:
- Программные. Вызваны некорректной установкой драйверов, помехами установленного ПО. Поможет их удаление и переустановка.
- Аппаратные. Вызваны техническими причинами, например, поломкой микросхем.
Как узнать, что сгорела видеокарта на ноутбуке
Если видеокарта не работает, причины могут быть в ее перегреве в результате интенсивной игры. Видеочип получает недостаточное охлаждение, в результате чего даже просмотр фильма ведет к перегреву.
Это случается, если производитель решил сэкономить на качестве системы охлаждения, что неизбежно приводит к дорогостоящему ремонту. Замена чипа обойдется потребителю в пределах от четырех до шести тысяч рублей.
На ноутбуке сгорела видеокарта, признаки:
- Во время загрузки ОС на экране можно увидеть лишь разноцветные точки. Движения мышкой приводят к изменению цвета. Могут проявляться разные артефакты в виде полос, квадратов, черточек.
- Подключение ноутбука к внешнему монитору приводит к появлению изображения полосками и отсутствием изображения на матрице ноутбука.
- Разделение рабочей области матрицы ноутбука на четное количество маленьких экранов с одинаковым изображением. Загрузка ОС продолжается.
- Матрица получает сигнал и светится, но изображение отсутствует.
- Наблюдается работа всех индикаторов: сети, аккумулятора, обращения к жесткому диску. Кулер системы охлаждения работает. Но изображения нет.
- На матрице наблюдаются черные полосы. Возможен самопроизвольный переход компьютера в спящий режим, потом выход. Происходит зависание и перезагрузка.
- Перед повреждением карты раздается характерный щелчок, после чего компьютер выключается. Попытка запуска ноутбука снова приводит к его выключению. После этого на экран вводятся полосы или искаженное изображение.
- На матрице полоски и кубики разной величины, меняющие цветовые оттенки.
- Спустя несколько минут после включения можно наблюдать серые подтеки на экране, светло-серый цвет матрицы. Ноутбук может функционировать нормально до первого запуска видео.
Как проверить работоспособность видеокарты
Включение компьютера не должно сопровождать никакими непривычными звуковыми сигналами в виде пищания.
Если вышла из строя видеокарта, то на экране будут хорошо заметны искажения, полосы, рябь. Однако отличное качество изображения не позволяет с уверенностью судить о полной ее исправности.
Лишь полноценная нагрузка с помощью HD-видео, пары часов новой мощной игры, а также стресс-теста покажет истинную картину ее состояния. Следует провести диагностику видеокарты с помощью таких программ, как ATITool, 3DMark05, 3Dbench, FurMark.
Проверка с помощью стресс-теста
Одной из наиболее популярных утилит для проверки карты на работоспособность является FurMark. Она подходит для любого типа видеокарт: AMD, NVIDIA. Ее с успехом применяют как на ноутбуках, так и на стационарных компьютерах с установленной Windows.
Открыв окно настроек, нужно отметить галочками пункты:
- Dynamic background
- Burn-in
Чуть ниже имеется еще один режим «Extreme burn-in». Не стоит отмечать его, так как этот режим слишком мощный. Обычного режима будет вполне достаточно, недаром эту утилиту называют убийцей видеокарт. Если есть неисправность, она может не выдержать тестирование. Перед стартом необходимо убрать все запущенные посторонние приложения. Программа выдает предупреждение о сильной нагрузке на видеокарту, о ее сильном нагревании.
Если видеокарта вышла из строя, то начнется чрезмерное нагревание. Температура свыше 85 градусов вызовет перезагрузку компьютера или искажение отображаемой картинки на экране.
Начинается тестирование с нажатия кнопки «Burn-in test». Нажатие кнопки «Go!» запускает тест, продолжающийся на протяжении 10-20 минут. Пользователь увидит на экране крутящийся в разные стороны трехмерный бублик. Он нагружает графический адаптер мощнее любой современной игры. Поэтому 20 минут теста – это разумный предел для проверки. Тут же начнет расти температура видеокарты, усиливается работа кулера. Если система охлаждения пассивная, без кулера, то карта получит еще более сильную нагрузку. При исправно работающей видеокарте температура постепенно выравнивается, достигнув предела в 92-95 градусов.
- Сильный разогрев, запах паленого. Причиной может быть скопившаяся пыль. При превышении допустимого предела температуры можно остановить тест и произвести очистку от пыли.
- Дефекты изображения на экране в виде искажений, мигания.
- Выскакивают сообщения об ошибке «Видеодрайвер перестал отвечать и был остановлен».
После прохождения теста, если видеокарта показала себя не с лучшей стороны, можно попробовать помочь ей. Для этого снимают боковую крышку системного блока и осматривают видеокарту. Кроме очистки от пыли нужно осмотреть кулер. Высохшая смазка подшипника может затруднять вращение вентилятора и приводить к перегреву. Если с этим порядок, то дело может быть в высохшей термопасте на чипе видеопроцессора. Придется разобрать видеокарту и заменить термопасту. Можно обратиться в сервис.
Иногда неисправность видеокарты можно устранить самостоятельно, но для этого нужно обладать определенными навыками. Поэтому зачастую остается лишь один выход – обращение в сервис. Для того чтобы такая необходимость возникала реже, нужно следить за чистотой компьютера, не допуская перегрева видеокарты и других его частей.
Если на компьютере, часто играют в тяжелые игры, которые задействуют все ресурсы устройства, но время от времени начали появляться точки на экране, наложение красного фона или любого другого, изображение стало дергаться или тормозить, то скорее всего, видеокарте грозит выход из строя в скором времени.
Содержание
- Программные и визуальные признаки
- Используем средства Windows
- Проверяем нагрузку
- Программы проверки видеокарты на работоспособность
- Можно ли проверить видеокарту онлайн
- Читайте также:
- Основные симптомы неисправность видеоадаптера
- Визуальный осмотр
- Устранение ошибок программного обеспечения
- Использование специальных программ
- Основные причины выхода из строя видеокарты
- Как проверить работоспособность видеокарты визуально
- Как узнать работает ли видеокарта на компьютере с помощью сервисов Windows
- Тестирование видеокарты на работоспособность с помощью компьютерной игры
- Проверить видеокарту на работоспособность с помощью специальных программ
- Как узнать работает ли видеокарта на ноутбуке
- Как протестировать видеокарту на неисправность онлайн
- Видео
- Как проверить видеокарту на исправность и работоспособность?
- Как проверить температуру видеокарты?
- Как узнать какая видеокарта стоит на компьютере?
- Как проверить совместимость видеокарты и материнской платы?
- Как проверить видеокарту на ноутбуке?
- Проверяем видеокарту на работоспособность
Программные и визуальные признаки
Первое на что нужно обратить при выходе из строя видеоадаптера – это наличие различных артефактов на мониторе. Как и было описано выше артефакты могут проявляться точками, подергиваниями, наличием квадратов другого цвета или же половина экрана монитора меняет цвет, а потом снова приобретает оригинальные цвета. Чтобы попробовать избавиться от подобных симптомов необходимо осмотреть кулер, крутится или не крутится, прочистить радиатор, обновить драйвера. Осмотреть не вздуты ли конденсаторы, если же вздулись отпаять и заменить. Если ничего не помогло, следует попробовать прогреть процессор видеокарты, так как есть возможность его отхождения от платы.
Если изображение двоится или искажается при игре, то возможно графический процессор или видеоконтроллер уже практически вышли из строя. Следует проверить видеокарту на другом компьютере, а также протестировать подключение кабелей. Возможно они не вплотную прижаты к интерфейсу.
Если изображение на экране не появляется, а компьютер уже работает, и монитор точно не причем – видеокарта скорее всего сгорела. Однако не стоит ее выбрасывать сразу. Необходимо почистить контакты интерфейса ластиком, попробовать включить на другом компьютере.
БИОС также будет издавать определенные сигналы при включении, если неисправна видеокарта. Обычно это восемь коротких сигналов.
Если вы покупаете видеокарту бывшую в употреблении необходимо обратить внимание на цену. Хорошую карту никто не будет продавать задешево, даже если она и была бу.
Перед покупкой необходимо использовать специальные программы и проверить ее сразу на месте. Чтобы потом не оплачивать ремонт или не покупать новую. Как это сделать будет описано ниже.
Используем средства Windows
Вначале необходимо проверить наличие драйвера средствами Windows. Для этого кликните правой кнопкой мыши по «Мой компьютер» и выбрать меню «Диспетчер устройств».
Отличие дискретной и интегрированной карты
Нажмите на него левой кнопкой мыши, в окне нужно найти пункт «Видеоадаптеры» и кликнуть по нему.
Если в списке отображается марка установленной карты, значит драйвер установлен.
Для того, чтобы узнать подробнее о видеоадаптере рекомендуется использовать утилиту DxDiag. Чтобы ее открыть в кнопке «пуск» найдите поиск и наберите название программы (dxdiag). В появившемся списке кликнете по ней, и она откроется. Это встроенная утилита для проверки видеокарты на исправность, поэтом не требует установки.
После запуска сразу же адаптер проверяется на различные ошибки и неполадки. Утилита показывает обычные, не критические сбои, которые выявляются в ходе работы адаптера.
Проверяем нагрузку
Для того, чтобы проверить видеокарту на работоспособность при нагрузках рекомендуется запустить игру и включить утилиту GPU Z.
Программа автоматического скачивается с расширением *.exe. Кликаем по нему ЛКМ дважды и приложение запускается.
Здесь отображается температура графического процессора, скорость вращения кулера и остальные параметры адаптера. При включении игры необходимо поиграть в нее в течении 5-10 минут, свернуть окно экрана игры с помощью кнопок «Alt+Tab» и посмотреть, как изменились значения температурного режима. Если незначительно повысилось, то все нормально. Если же температура превышает 80 градусов, то это говорит о проблеме с охлаждением. Вероятно высохла термопаста между радиатором и графическим процессором.
Программы проверки видеокарты на работоспособность
Существуют специализированные утилиты для проверки видеоадаптера на компьютерах или ноутбуках Windows 7, 8, 10. Они позволяют провести нагрузочный тест видеокарты и выявить проблемные моменты.
Furmark
Популярная утилита для проверки видеокарты. Ее еще называют «волосатый бублик», поскольку диагностика проходит с похожим изображением на экране. После того, как скачаете Furmark его необходимо установить и запустить. Для этого кликаем дважды по файлу скачанной программы, соглашаемся с условиями и лицензией и жмем кнопку «Next».
Приложение установлено. Заходите в меню «Settings» или настройки. В нем можно указать разрешение.
Ускоряем видеокарту для максимальной производительности в играх
В настройках выставляете те пункты, которые указаны на рисунке, кроме «Xtreme burn in». Эта настройка может выведет из стоя карту, поскольку тест будет проходить при максимальных нагрузках.
Кликаете кнопку «Burn in Test».
Утилита выведет предупреждение о том, что нагрузка будет большая, что может вызвать нестабильную работу системы или вообще отключение компьютера. Однако, не обращаем на это внимания и кликаем кнопку «Go».
Итак, процесс пошел.
В результате тестирования температура может подняться слишком высоко. Поэтому не рекомендуется проводить тест более 20 минут. Утилита сразу нагружает и проводит тест GPU, что резко поднимает температуру. Тестирование с помощью данной программы не сравнимо даже с самой мощной игрой.
Если адаптер исправен, то температура станет выравниваться после двух, трех минут работы утилиты. Если видеокарта неисправна, то температура поднимется выше 100 градусов, изображение будет зависать или отключаться.
При таком поведении компьютера следует проверить кулер и радиатор карты. Если они чистые, без пыли и кулер свободно крутится, то рекомендуется отвинтить радиатор и проверить термопасту на чипе. Возможно она высохла и ее нужно заменить. Если пользователь не умеет делать ничего из перечисленного, лучше обратиться в мастерскую.
Проводим стресс-тест Aida 64
Следующей программой для тестирования видеокарты на неисправность будет Aida 64.
После скачивания необходимо установить ее также, как и в инструкции по установке Furmark. Кликаете по файлу с расширением *.exe. Соглашаетесь с условиями, кликаете по кнопке «Next». Теперь открываете утилиту и переходите во вкладку «Сервис» и заходите в пункт «TestGPGPU».
Запускаете его, выбираете ваше устройство и кликаете по кнопке «StartBenchmark».
Кроме этого вы можете провести стресс-тест для видеоадаптера. Для этого опять же заходите во вкладку «Сервис», кликаете по «Тест стабильности системы» и выбираете «Stress GPU».
При критических температурах выведется предупреждения и полоса графика будет красной, а также система может самостоятельно перезагрузится. Если с видеокартой все нормально, никаких сбоев не произойдет.
Почему греется видеокарта на компьютере
Используем Ati Tool
Несмотря на название, эта утилита может проверять и видеоадаптеры от Nvidia. После того, как скачаете Ati Tool, устанавливаете ее и запускаете.
Откроется такое окно.
Отобразится температура и частота на которой работает адаптер. Частоту можно изменять ползунками, но этого делать не стоит, без должных знаний.
Если нажать на «Show 3D» то можно увидеть количество FPS.
Программе следует тестировать видеокарту в течении десяти минут. В это время следите за температурой. Если она превысит 85 градусов, то немедленно прекратите тест. Это значит, что ваш адаптер поврежден.
Если в окне 3D появилось множество желтых точек, это значит, что карта также неисправна. Рекомендуется заменить термопасту. Если после этого ничего не поменялось в работе, то лучше купить новую.
3DMark
Скачать 3DMark можно с официального сайта.
Процедура стандартна, приложение устанавливается на компьютер и запускается диагностика, кликом по кнопке «Run 3DMark». После проверки высветится результат теста. Будет предоставлена информация о процессоре, фильтрации текстур, памяти, рабочей частоте видеоадаптера и многое другое.
OCCT
OCCT можно не устанавливать, а просто распаковать из архива на рабочий стол и запустить.
Утилита имеет набор вкладок для диагностики при стрессовых условиях, для теста стабильности видеокарты, и тестирования элементов питания. Не рекомендуется данную утилиту использовать для тестирования поврежденной видеокарты на ноутбуке или компьютере, так как возможен выход адаптера из строя.
Можно ли проверить видеокарту онлайн
По сути проверить видеокарту на стрессоустойчивость онлайн не получится. Тут играет роль не столько стабильность соединения, сколько ограничения работы приложений из браузера с компьютерными комплектующими. А вот подходит ли та или иная игрушка для вашей видеокарты можно.
Для этого заходим на официальный сайт NVidia и нажимаем на вкладку «Узнать готов ли твой компьютер к новым играм». Отобразятся все подробности о видеоадаптере.
Для более углубленной проверки лучше всего использовать вышеперечисленные программы.
Читайте также:
В современных компьютерах видеокарта отвечает за вывод изображения на монитор и на обработку трехмерной графики. Особую важность она играет в играх, программах 3D–моделирования и обработки графики. Выход из строя видеокарты является довольно серьезной проблемой и может повлечь за собой значительные финансовые затраты для пользователя.
Как протестировать видеокарту на неисправность
Основные симптомы неисправность видеоадаптера
Есть ряд признаков, при проявлениях которых можно предположить, что с видеокартой произошла какая-то проблема:
- Отсутствие изображения на мониторе, но при этом системные звуки операционной системы отчетливо слышны.
- Самопроизвольная перезагрузка компьютера, особенно под нагрузкой.
- Зависания и подтормаживания производительности системы в играх.
- Искаженная цветопередача.
- Не устанавливаются драйвера на видеоадаптер.
- Разнообразные дефекты (артефакты) изображения – разноцветные полосы, точки, цветная рябь.
Разноцветные полосы при повреждении видеокарты
Внимание! Если наблюдается что-то подобное, рекомендуется выполнить диагностику компьютера, особенное внимание при этом обратив на видеокарту.
Чтобы протестировать видеокарту на неисправность существует несколько основных способов.
Визуальный осмотр
Самый простой способ проверки карты – это проведение внешнего осмотра. Для этого следует снять крышку системного блока и аккуратно снять видеокарту. Эти действия необходимо выполнять с особой аккуратностью и внимательностью. Часто к видеокарте подключается шлейф дополнительного питания, который следует отключить. Также чтобы извлечь деталь нужно отогнуть фиксатор на материнской плате.
Визуальный осмотр видеокарты
Достав видеокарту, нужно внимательно осмотреть ее в поисках подгоревших микросхем. Затем нужно удалить всю пыль из радиаторов и кулера системы, протереть контакты ватной палочкой, смоченной в спирте или обычным ластиком. Кроме этого нужно удостовериться, что сам вентилятор видеокарты свободно вращается. При необходимости, его нужно продуть от пыли и смазать подшипник.
Затем следует собрать всю заново и попробовать запустить компьютер. Порой эти нехитрые манипуляции способны оживить ваш системный блок.
Видео — Как проверить работоспособность видеокарты
Устранение ошибок программного обеспечения
Нередки случаи, когда ошибки в работе видеокарты вызваны не серьезной аппаратной неисправностью, а ошибками драйверов или сбоями в операционной системы. Для устранения таких сбоев рекомендуется выполнить обновление драйверов, которые можно скачать с официальных сайтов основных производителей чипов видеоадаптеров – AMD или nVidia. При выборе версии ПО лучше выбирать самую последнюю стабильную версию. Также нужно скачивать драйвер, специально предназначенный для вашей операционной системы, и с учетом ее разрядности.
Для устранения сбоев в видеокарте рекомендуется выполнить обновление драйверов
На заметку! Ошибки в работе операционной системы в особенно сложных случаях лучше всего устранить полной переустановкой программного обеспечения. После этого нужно выполнить установку последних версий драйверов для всех ваших устройств, в том числе и на видеокарту.
Использование специальных программ
Эффективный и несложный способ проверки видеокарты на наличии каких-либо неполадок использование специальных тестовых программ. Среди них особенной популярностью пользуются:
- 3D Mark;
- GPU-Z;
- FurMark.
Проверка производительности видеокарты с помощью 3D MARK
С помощью этих утилит можно проверить стабильность работы видеокарты под различной нагрузкой, контролировать температуру видеочипа, протестировать работу видеопамяти. На сегодняшний день, для современных видеокарт обычно используется программа FurMark.
Применение FurMark для диагностики видеоадаптера
Использовать утилиту FurMark следует довольно осторожно. Некорректное применение может окончательно вывести из строя вашу видеокарту, если с ней уже не все в порядке.
Утилита FurMark
Работа программы заключается в задании экстремальной нагрузки на видеоадаптер. Для этого используется расчет сложной динамической трехмерной сцены. В просторечье его называют «волосатый бублик». Собственно, именно так можно описать словами объект, который отображается в ходе тестирования на экране монитора. Просчет этой сцены является крайне сложной задачей для видеоадаптера. Он начинает работать в таком режиме, задействовав все свои ресурсы. При этом температура видеочипа сильно повышается. Никаких иных операций или программ при проведении тестирования запускать на компьютере не следует.
Проверка состояния видеокарты с помощью FurMark
В зависимости от видеокарты и настроек время прогона этого теста составляет 10-20 минут. Если видеокарта полностью пройдет тестирование, без сбоев, артефактов и перезагрузок, то можно сделать выводы, что она исправна.
Видео — Проверка видеокарты с помощью программы FurMark
Основные причины выхода из строя видеокарты
Видеокарта представляет собой сложнейшее устройство со множеством микросхем. В процессе работы, выход из строя даже одной из них приведет с большой долей вероятности, к тому, что видеокарте перестанет нормально функционировать.
Перегрев — одна из причин выхода из строя видеокарты
Кроме естественных причин, на которые пользователь компьютера никак не может повлиять, комплектующие могут выйти из строя из-за:
- Попадания воды или других жидкостей в системный блок.
- Внешних физических воздействий – падений, ударов.
- Скачков напряжения в электрической сети.
- Разности потенциалов при подключении незаземленного компьютера к монитору и телевизору или другому устройству.
- Работе в режиме постоянного перегрева из-за попадания пыли и грязи в систему охлаждения.
Выход видеокарты из строя из-за плохого или неисправного блока питания
Как несложно заметить, многие из этих причин пользователь может попытаться устранить самостоятельно или хотя бы снизить эффект их воздействия до минимального значения. Регулярное профилактическое обслуживание компьютера, чистка от пыли, смазка кулеров и вентиляторов поможет сохранить работоспособность компонентов компьютера течении длительного времени в исправном состоянии и сэкономить значительную сумму денег на ремонте.
Видео — тестируем видеокарту на неисправность
Компьютеры – устройства для простых вычислений и до обработки аудио- и видеоматериалов, запуска требовательных игровых продуктов. Для отображения на экран обработанных данных требуется видеокарта. Она чаще других комплектующих выходит из строя, причем иногда так, что не всегда это можно определить с первого раза. Изучите ряд мер для самостоятельной диагностики работоспособности графического элемента и причин визуальных недочетов.
Как проверить работоспособность видеокарты визуально
Одним из простых способов как проверить видеокарту на исправность является визуальный осмотр устройства и проверка компьютера (ПК) в сборе. Явным признаком, который помогает узнать, что видеокарта неисправна, является темный экран монитора, полосы, переход к скудной цветовой палитре. Проверьте, включен ли сам монитор, работоспособен ли он. Для этого необходимо:
- Посмотреть, горит ли индикатор на соответствующей кнопке, если нет, то нажать на нее.
- В целях дополнительной диагностики подключить к ПК другой монитор (уже проверенный, точно рабочий): если изображение осталось неизменным, то неисправна графическая плата.
К альтернативным визуальным признакам, которые помогают судить, о некорректной работоспособности видеокарты, относятся:
- Корректная работа монитора с периодическим появлением непривычных искажений изображений, артефактов:
- длинных горизонтальных полос светло-серого, темно-серого цвета;
- горизонтальных, чередующихся с вертикальными полосами;
- иногда – якобы «битых» пикселей в разных местах.
- Появление синего «экрана смерти» – сообщение о критической ошибки операционной системы (ОС) Windows в процессе переустановки драйверов.
- Специальный звуковой сигнал, поступающие от BIOS, который информирует о неправильной работе видеокарты. При этом вид и тональность сигнала будет завесить от версии BIOS.
Чтобы проверить работает ли видеокарта на компьютере (ПК) и удостовериться в том, что она привела к появлению неисправности, нужно выполнить проверку функционирования остальных частей ПК. Порядок работ:
- Проверить блок питания. Подключить компьютер к сети, прислушаться, включилась ли система охлаждения – вентилятор.
- Прислушаться к наличию привычного звукового сигнала, сообщающего о загрузке ОС, посмотреть на состояние монитора. Появилось ли нормальное изображение или экран по-прежнему темный?
- Нажать на кнопку питания (включения компьютера), посмотреть мерцают ли светодиоды. Это мерцание сообщает о инициализации тестовой проверки аппаратной части компьютера перед загрузкой операционки.
- Проверить работоспособность монитора путем его подключения к донору (другому системному блоку).
Если все оборудование (и системный блок, и монитор) функционирует нормально, но при подключении вместе экран по-прежнему не реагирует, то на 99% неисправность кроется в видеокарте. В данном случае можно обратиться в сервисный центр, если гарантийный срок не истек, а защитные пломбы целые. Второй вариант – почистить карту самим. Если вы решили провести дополнительную диагностику видеокарты и ее очистку, надо:
- Отключить компьютер от сети, отвинтить крепежные элементы (болты, винтики) системного блока и очистить внутренние элементы от пыли.
- Отстегнуть защелку, отсоединить видеокарту от материнской платы. Если отсутствуют опыт разбора и знание устройства компьютеров, то карту можно обнаружить по проводу, который соединяет монитор с блоком.
- Тщательно осмотреть видеокарту на наличие сгоревших и поврежденных элементов, следов горения, повреждения контактов и деформации пайки, по которым можно узнать сгорела ли видеокарта.
- Присутствие или отсутствие других эффектов можно обнаружить с помощью тестера и отвертки. Примеры – наличие короткого замыкания на участке цепи, падения сопротивления на бублике – преобразующем трансформаторе. Эти негативные процессы и наличие маленького слоя термопасты (поверяется плавным отсоединением микросхемы) могут привести к перегреву процессора с видеоадаптером.
- Если все элементы целы, надо протереть контакты, места соединения элементов ватной палочкой смоченной в растворенном техническом спирте.
- Пора собрать компьютер, провести повторный запуск.
Особенно внимательным нужно быть при покупке б/у устройства, поскольку им могли слишком интенсивно пользоваться предыдущие владельцы, пытаться разгонять его. Самыми распространенными проблемами являются:
- низкая производительность из-за того что оно применялось в процессе майнинга криптовалют, выполнения сверхсложных вычислительных операций или использования мощных, требовательных компьютерных игр;
- устройство подвергалось другим серьезным нагрузкам;
- перегрев, резкое изменение температуры из-за некорректных установки и эксплуатации карты, например, в тесном корпусе с недостаточной вентиляцией и большой запыленностью;
- наличие аппаратных поломок, например, перегибов лопастей вентиляторов;
- потеря изначальных характеристик – это может произойти в результате не надлежащего восстановления и реболла GPU (графического процессора).
Проверить видеокарту на работоспособность в момент покупки можно двумя способами:
- Провести тестирование графической платы на компьютере продавца с помощью запуска мощных игр и проверки производительности, при воспроизведении видео, по бенчмарку (эталонному тесту производительности) в специализированных программах, например, Furmark. Этот вариант доступен, если видеокарта приобретается на квартире у продавца. Если встреча назначена на нейтральной территории, то подойдет второй вариант.
- Визуальный осмотр платы. Тут необходимо использовать фонарик и тщательно проверить устройство на наличие битых и сгоревших элементов, почерневших или поврежденных участков платы.
Как узнать работает ли видеокарта на компьютере с помощью сервисов Windows
Есть еще один способ, как можно проверить видеокарту на исправность. Он заключается в использовании встроенных сервисов операционной системы (ОС) Windows, но только если она установлена на компьютер. Чтобы проверить технику, нужно:
- Использовать комбинацию клавиш «Win+R» и вызвать окно для выполнения заданий, требующих права администратора.
- Во всплывающем списке панели выбрать dxdiag или ввести вручную, а затем нажать на кнопку «Ок».
- Перейти во вкладку «Экран» и просмотреть информацию об устройстве, скаченных драйверах, сведений о неисправностях в поле «Примечания».
Тестирование видеокарты на работоспособность с помощью компьютерной игры
Проверку производительности устройства можно выполнить и с помощью программы CPU-Z, осуществляющей мониторинг одного из важнейших параметров устройства – температуры, в комбинации с мощной компьютерной игрой, способной хорошо нагрузить компьютер или ноутбук. Для проведения данного теста нужно:
- Скачать и запустить CPU-Z, а затем в левом нижнем углу выбрать модель видеоадаптера, например, Radeon rx 480.
- Перейти во вкладку «Sensors», обратить внимание на поле «GPU Temperature» – этот параметр показывает текущую температуру графического адаптера. Двойным щелчком мыши кликнуть на нем для вывода максимального значения.
- Не закрывая программы, запустить любую игру с высокими требованиями, поиграть в течение 30–40 минут, а затем свернуть игру и проверить показатель температуры: он должен быть в пределах 90–95°C. Если температура превышает 100°C, то ресурсы устройства скоро будут на исходе.
Проверить видеокарту на работоспособность с помощью специальных программ
Тестирование работоспособности устройства осуществляется с использованием специальных программных продуктов, к которым относятся:
- FurMark;
- 3DMark;
- Aida 64;
- OCCT;
- ATITool.
Приложение FurMark является отличным способом проверки производительность графической платы, в котором используется специальная анимация – «пушистый» тор. Благодаря этому графическому элементу устройство сильно нагружается, что помогает получить максимальный объем информации о работе адаптера. Одновременно с этим из-за большой загруженности возможно повреждение видеокарты. Для проведения теста необходимо выполнить следующие действия:
- Зайти на официальный сайт программы, скачать приложение последней версии, а затем установить его на компьютер.
- После открытия программы нажать на кнопку Settings (Настройки) и в появившемся окне отметить пункты: «Dynamic background» и «Burn-in».
- В главном меню нажать на «Burn -in test» и во всплывающем поставить галочку, соглашаясь с возможным аварийным перезапуском системы, а затем нажать кнопку «Go».
- Протестировать работоспособность видеокарты в течение 20 минут и завершить процедуру. Увеличение длительности тестирования может привести к сбою в функционировании устройства.
Утилита FurMark может работать в паре с программой CPU-Z, которая предназначена для мониторинга процессора. Чтобы воспользоваться утилитой, необходимо запустить CPU-Z, в главном меню выбрать «Graphics Card», после этого можно нагрузить видеокарту, а затем проверить стабильность ее работы, просмотреть основной функционал со значением основных параметров.
3DMark
3DMark – эта известная программа для диагностирования видеоадаптеров, используемая не только геймерами, но и производителями устройств. Результаты тестов, полученных с помощью этой программы, считаются эталонными, и на их основании составляются рейтинги производительности. Приложение выпускается в платной версии, но можно скачать и бесплатную с ограничением на количество выполняемых тестов, необходимых для проверки видеокарты.
С помощью 3DMark диагностику можно выполнять на персональных компьютерах с любой версией Windows, ноутбуках, проводить тестирование графических функций смартфонов, планшетов на Android и iOS. Чтобы начать тестирование устройства, необходимо:
- Запустить программу, посмотреть за ходом тестирования.
- Подождать 15 минут до окончания диагностики и на сайте сравнить показатели с данными других пользователей.
Aida 64
Программа Aida 64 предназначена для проведения тестов общей производительности компьютера: параметров видеоадаптера, процессора (температура, количество ядер и так далее) и жесткого диска. Для проверки стабильности работы в функционал приложения включена возможность проведения стресс-тестов (stress-tests). Для проверки видеокарты на исправность надо:
- Открыть приложение и зайти в меню «Tools».
- Запустить «System stability test» и установить галочку рядом с «Stress GPU» для проведения теста видеоустройства.
- Тестировать карту на протяжении 10 минут и мониторить изменение температуры.
OCCT
Программа ОССТ предназначена для проведения оценки стабильности и возможного ущерба видеокарты от перегрузок, а также используется для разгона параметров устройства. Приложение выводит на экран значения частоты, напряжения, температурные показатели, строит графики изменения параметров. Она совместима лишь с DirectX 9 и 11. Для проверки работоспособности устройства нужно открыть программу и перейти во вкладку «GPU», а затем прописать настройки:
- длительность теста – 14 минут;
- разрешение;
- сложность шейдеров;
- проверка на ошибки.
ATITool
Простым и удобным в использовании программным продуктом являтся приложение ATITool, которое проводит комплексную проверку работоспособности устройства с использованием основного инструмента – «волосатого куба». Эта анимация весьма объемна и тяжела для компьютера, поэтому все неисправности процессора, в том числе перегрев контактов, будут найдены, а информация – выведена на экран.
После скачивания и установки программы нужно войти в главное меню и нажать на кнопку «Show 3D view», которая запустит вращающийся куб. После этого запустится тестирование, аналогичное предыдущим программам для проверки температуры процессора. В данном тесте не предусмотрены временные лимиты, поэтому нужно следить, чтобы процессор не перегревался
С помощью «куба» кроме перегрева можно просмотреть ошибки видеокарты. Программа их выводит в виде желтых точек. Если после окончания тестирования было найдено до трех точек, то графическая плата обладает нормальным функционалом. Значение в 10 точек тоже не очень критично, это демонстрирует лишь незначительные проблемы с мощностью или питанием. Более 10 точек показывает наличие серьезных неполадок внутри устройства.
Проверку памяти устройства можно осуществить с помощью утилиты «Video Memory stress». Эта программа способна определить объем памяти, который расходуется при выполнении того или иного процесса. Кроме того, утилита способна проверить сразу несколько карт одновременно. Управление приложением несложное. Чтобы воспользоваться программой, ее нужно просто открыть и нажать на кнопку «Старт». После запуска на мониторе появятся два экрана и данные по устройству. Нюансы:
- Верхний будет показывать время тестирования, а нижний – общее время проверки.
- Под нижним экраном располагается окно со списком ошибок, которые возникли во время теста. Если в этом окне нет ни одной ошибки, то видеокарта работает в нормальном режиме, а ее функции не нарушены.
- Дополнительную информацию об устройстве можно найти в пункте «Журнал», который располагается ниже окна с ошибками.
Как узнать работает ли видеокарта на ноутбуке
Сегодня широко распространены два типа персональных компьютеров: стационарный и ноутбук. В силу больших размеров проверить работу графической платы на стационарном устройстве не составит труда. Но как проверить работает ли видеокарта на ноутбуке? Есть два способа:
- Скачать и запустить объемную программу, предназначенную для обработки графики – Photoshop, или игру с высокими требованиями, например, последнюю версию серии NFS – Need For Speed. При наличии проблем с видеокартой на экране проявится их визуальное отображение в виде лагов, полос или подвисаний.
- Использовать специализированные программы для тестирования устройств специальные программы, например, FurMark, OCCT и 3D Mark.
Как протестировать видеокарту на неисправность онлайн
Видеоадаптеры можно протестировать в интернете – в онлайн-режиме. Способ проверки непригоден для поиска неисправностей, а предназначен только для определения соответствия параметров компьютера и требований игр. Чаще проверяется поведение и корректность устройства в момент запуска определенной игры, например, Fifa – симулятора футбольных матчей. Примером сервиса является онлайн тест NVIDIA. Для того чтобы им воспользоваться нужно:
- Перейти на официальный сайт компании и в меню слева выбрать пункт «Твой компьютер готов к новым играм?».
- Выбрать игру, а затем нажать на кнопку «Узнать сейчас» под иконкой.
Видео
Как проверить работоспособность видеокарты
Нашли в тексте ошибку? Выделите её, нажмите Ctrl + Enter и мы всё исправим! Понравилась статья? Рассказать друзьям: Реклама на сайте
Статья обновлена: 13.05.2019
Комментарии для сайта Cackle
Всем доброго времени суток, дорогие мои читатели! В сегодняшней статье я хотел бы рассказать вам о том, как проверить видеокарту. Зачастую пользователи сталкиваются с проблемами, вследствие чего бывает нужно проверить видеокарту на ошибки. Вообще, проверка видеокарты, достаточно сложный процесс, включающий в себя несколько тестов.
Программа нагружает графический процессор, а также видеопамять. Иногда во время тестирования возникают ошибки, но с ними утилита пытается бороться. Также она проверяет температуру GPU, которая не должна превышать 55 град. Итак, в этой статье мы разберёмся обо всём подробно. Как я уже и сказал, я поясню вам, как проверить видеокарту своего компьютера на работоспособность.
Как проверить видеокарту на исправность и работоспособность?
Для того чтобы проверить производительность видеокарты, установленной на вашем компьютере, потребуется специальная программа, каких сегодня достаточно много.
Способ №1 FupMark
Это специальная утилита, которая позволяет узнать работает ли видеокарта. Она нагружает ваш графический процессор. Скачать её можно совершенно бесплатно на официальном сайте или в проверенных сервисах. Важным моментом является то, что она функционирует в привязке с программой под именованием CPU-Z. Эта, в свою очередь, осуществляет мониторинг процессора. Для начала скачайте и установите программы на свой компьютер. Обязательно скачивайте последние версии или обновите их, если приложения уже имеются на ПК.
Чтобы проверить нужную видеокарту, нужно её выбрать из «Graphics Card». На многих компьютерах бывает несколько карт, поэтому не стоит этого бояться. После того, как программа будет запущена, вы сможете лицезреть все необходимые данные.
Чтобы узнать больше данных, включая чистоту ядра, температуру память и многое другое, вам потребуется войти в специальную вкладку «Sensors». Далее найдите окошко с надписью FurMark, где потребуется войти в «Burn-in test. Перед вами откроется новое окно, где будет находиться предупреждение о загрузке процессора и других неполадках. В этом случае, если вы планирует исправить ошибки, нужно согласиться с их поправкой.
Теперь начнётся проверка. Её длительность составляет в среднем 15 минут. Обычно нагрузка на процессор достигает 100%, но бояться этого не нужно. Стоит остерегаться перегрева карты. Об этом могут сказать 85 градусов. В таком случае лучшим вариантом будет остановка диагностики, дабы устранить неполадку. Обычно перегрев видеокарты возникает в результате засора охлаждающего кулера. Также в GPU может высохнуть термопаста.
Бывает, что компьютер очень быстро перезагрузился. Это происходит из-за слабой мощности блока питания. Тогда вам понадобиться проверить видеокарту на более мощном компьютере, ну или же приобретите новый блок питания.
Способ №2 ATITool
Как и говорилось выше, в работе видеокарты необходимо учитывать несколько основных моментов: охлаждение, отсутствие перегрузок и ошибок, а также наличие свободной памяти. Правильная работа видеокарты не превышает 80 градусов.Для проверки графического процессора прекрасно подойдёт отличная программа под названием ATITool.
Она проста в использовании и не имеет лишних функций. Основным инструментом программы является «волосатый куб». Он очень тяжёлый для компьютера, поэтому без особых проблем выявит все лаги процессора видеокарты, включая перегрев и контакты. Стоит отметить, что это наиболее простой и быстрый способ узнать, на что способна ваша видеокарта.
Итак, как работает утилита? Запуск её осуществляется при помощи кнопки «Show 3D view». Именно она запускает вращающийся куб. Далее всё идёт по стандартной схеме. Вам требуется следить за тем, чтобы процессор не перегревался. При перегреве необходимо немедленно приостановить тестирование.
https://www.youtube.com/watch?v=bCXR1QZo_EI
Кроме перегрева «куб» показывает ошибки видеокарты. Они выглядят в виде точек жёлтого цвета. Если за весь процесс проверки было обнаружено не более 3-х точек, то функционал видеокарты нормальный. Не стоит бояться и наличие 10 таких точек. Это проблемы с мощностью или сетью. Их исправить не так проблематично. Но если точек появилось более 10, то это уже достаточно серьёзные лаги внутри самой карты.
Для проверки памяти видеокарты необходимо воспользоваться утилитой Video Memory stress. Она поможет выяснить, сколько памяти используется при том или ином процессе. Она быстро осуществит проверку всех видеокарт, установленных на компьютере. Программа не сложная. Ей легко управлять и пользоваться. При запуске тестирования перед пользователем появится два экрана.
Минутку внимания, я надеюсь, что вам будет полезно и вы прочитаете статьи о том как поменять ip адрес компьютера или узнайте почему компьютер сам перезагружается.
В верхнем можно наблюдать время теста, а нижний показывает общее время проверки. Кроме того, под ними имеется список, где будут располагаться возникшие ошибки. Если не появилось ни одной, то видеокарта функционирует превосходно. Также можно заглянуть в пункт под именованием «Журнал». Он расположен ещё ниже. Надписи, отображающиеся здесь многих настораживают. Не стоит их остерегаться. Это просто информация, которая не походит на ошибки.
Как проверить температуру видеокарты?
Видеокарта очень чувствительна к повышению перегрева. Из-за этого могут появляться проблемы в работе, ошибки, лаги и т.д. Самое плохое, когда компьютер вовсе начинает самостоятельно выключаться или перезагружаться. Это может привести к скорому выходу из строя.
Согласитесь, никто не желает, чтобы компьютер перестал работать. Для этого необходимо следить за памятью, производительностью, а также за правильной работой охлаждающей системы. Ведь, если она засорится, то охлаждение будет осуществляться некорректно, а последствия не заставят вас долго ждать.
Разработчики программ ежегодно создают десятки приложений для тестирования компьютера. Так и для проверки температуры видеокарты создано множество утилит. О самых популярных и надёжных я сейчас расскажу немного подробнее.
Speccy
Программа доступна пользователям совершенно бесплатно. Она позволяет следить за всей работой операционной системы. Однако нам необходимо выяснить температуру.
- Для этого входим в меню «Графические устройства», где находим вкладку под именованием «Температура».
- Если щёлкнуть на графику, то можно наглядно лицезреть изменения.
- Кроме того, пользователь может узнать всю подробную информацию о видеокарте и других устройствах.
GPU-Z
Это одна из самых популярных утилит. Благодаря ей можно узнать всю самую подробную и необходимую информацию. Пользоваться программой достаточно просто. Интерфейс очень удобный.
Во вкладке «Sensors» отображается вся информация о температуре. Здесь можно узнать не только текущую температуру, но и ту, которая была при каком-либо действии (например: игре). Также здесь есть средние, низкие и самые высокие показатели, которые были на той или иной видеокарте.
GPU Temp
Достаточно удобное бесплатное приложение, позволяющее отслеживать температуру видеокарты в любой момент. Основным её преимуществом является то, что она «дружит» с обновлениями Windows. Она висит и не подаёт о себе знаков, однако, при желании, можно всегда данные всех датчиков. Также программа покажет все данные, связанные с повышением или снижением температурных планок.
CPUID HWMonitor
Благодаря данной утилите можно быть в курсе всех нюансов. Она позволит полностью знать всю информацию о компонентах видеокарты. Здесь нет лишних данных и больших непонятных предложений. Только конкретика. Это один из лучших вариантов узнать точную информацию о видеокарте и прочих компонентах вашего компьютера.
AIDA64
Если вам нужна более честная и качественная программа, то в помощь AIDA64. Она не бесплатная в отличие от вышеуказанных. Да, есть демо-версия, предоставляемая на 1 месяц, однако она нужна всегда, поэтому проще сразу приобрести. Программа может дать подробную информацию о всех компонентах вашего компьютера, осуществить диагностику и тестирование.
Как узнать какая видеокарта стоит на компьютере?
Бывает такое, что пользователь даже не знает, какая видеокарта стоит на его компьютере. Чтобы узнать это, можно следовать простой шаговой инструкции:
- Мой компьютер;
- Свойства;
- Диспетчер устройств;
- Оборудование.
Однако имеется и более простой способ, при помощи введения команды Win + R. Далее просто потребуется вести «devmgmt.msc».
Далее вы сможете узнать, какая видеокарта установлена на компьютере. Точнее её модель.
Как проверить совместимость видеокарты и материнской платы?
Теперь давайте перейдем к совместимости видеокарты. Компьютер обычно используется не только для работы или получения необходимой информации, но и для игр. Стоит помнить, чем выше производительность его, тем больше вероятность, что он сможет тянуть сложные графические элементы. Многим пользователям просто не нужен мощный компьютер, а соответственно и видеокарта сильная вам не понадобится. Однако если речь идёт о компьютерных играх с высокой графикой, то стоит позаботиться о соответствующей «видюхе».
Многие пользователи не желают покупать новый компьютер, отдавая предпочтение варианту смены видеокарты. Да, это отличный вариант, дабы сэкономить. Однако стоит учитывать некоторые моменты. Например, прежде чем покупать карту, убедитесь в том, что она будет хорошо стыковаться с вашим компьютером, так как разъёмы бывают разные.
Очень важным моментом является наличие PCIe x16 (PCI Express) в материнской плате. Многие не знают, что это такое, поэтому ниже я оставил познавательное фото.
Найти необходимый разъём достаточно просто. Необходимо открыть корпус компьютера. Есть и более простой безопасный вариант – зайти на официальный сайт производителя, и взглянуть там на описание. Основной целью является поиск нужного слота. В отсутствии такового придётся покупать новую «видюху». Если гнездо имеется, то требуется определить совместимость и потребление мощности.
Стоит отметить, что PCIe x16 можно разделить на две версии:
- 2.0;
- 3.0.
Как вы поняли, последняя версия принадлежит к новому поколению. Однако оба слота выглядят схоже, но небольшое отличие в них имеется – двойные полосы пропускания, которые имеются только в версии 3.0. Именно этот слот позволит играть в игры с хорошей графикой.
Есть специальная программа под названием TechPowerUp GPU-Z. Она позволит без особых проблем проверить совместимость, а также проинформирует вас о напряжении блока питания, так как он тоже играет не маловажную роль.
Как проверить видеокарту на ноутбуке?
На сегодняшний день пользователи ПК используют два его типа: обычный стационарный компьютер и ноутбук. Последний завоёвывает всё больше внимания благодаря своей компактности. Итак, как проверить «видюху» на «ноуте». Для этого существует два варианта.
Способ №1
Он очень прост и доступен каждому. Необходимо запустить достаточно тяжёлую графическую программу (Фотошоп) или требовательную игру. Она даст вам знать, если имеются проблемы. Появятся лаги, тормоза, полосы и прочие ошибки.
Способ №2
Использование проверенных программ, созданных для проверки видеокарты на ноутбуке. Наиболее распространёнными являются FurMark, OCCT и 3D Mark. Все эти утилиты просты в использовании и не имеют особых наворотов. Они надёжны и эффективны.
В этой статье я рассказал вам о том, как проверить видеокарту. Это сделать достаточно просто, однако вам нужно уяснить для себя все важнейшие моменты. Всех благодарю за внимание, всем удачи!
Видеокарта – одно из важнейших устройств, во многом определяющее производительность компьютера. Работа игр, программ и всего, что связанно с графикой зависит от нее.
Проверяем видеокарту на работоспособность
Убедиться, что с графическим адаптером Вашего компьютера все в порядке, можно следующими способами:
- визуальная проверка;
- проверка характеристик;
- проведение стресс-теста;
- проверка средствами Windows.
Проверка программными средствами подразумевает проведение стресс-теста видеокарты, в ходе которого измеряются ее показатели в условиях повышенной нагрузки. Проанализировав эти данные, можно определить пониженную работоспособность видеоадаптера.
На заметку! Тестирование рекомендуется проводить после замены видеокарты или системы охлаждения, а также перед установкой тяжелых игр.
Способ 1: Визуальная проверка
То, что видеоадаптер стал хуже работать, можно заметить, не прибегая к программному тестированию:
- начали тормозить или вообще не запускаются игры (графика воспроизводится прерывисто, а особо тяжелые игры вообще превращаются в слайдшоу);
- возникают проблемы с воспроизведением видео;
- выскакивают ошибки;
- на экране могут появляться артефакты в виде цветных полос или пикселей;
- в целом падает качество графики, компьютер подтормаживает.
В худшем случае на экране вообще ничего не отображается.
Часто неполадки возникают вследствие смежных проблем: неисправность самого монитора, повреждение кабеля или разъема, неработающие драйвера и т.д. Если Вы уверенны, что с этим все в порядке, возможно, действительно начал барахлить сам видеоадаптер.
Способ 2: Проверка характеристик
Получить исчерпывающую информацию о параметрах видеокарты можно с помощью программы AIDA64. В ней нужно открыть раздел «Отображение» и выбрать «Графический процессор».
Начнем с «Теста GPGU»:
- Откройте меню «Сервис» и выберите «Тест GPGU».
- Оставьте галочку на нужной видеокарте и нажмите «Start Benchmark».
- Тестирование производится по 12 параметрам и может занять определенное время. Неопытному пользователю эти параметры мало чего скажут, но их можно будет сохранить и показать знающим людям.
- Когда все проверится, нажмите кнопку «Results».
Способ 3: Проведение стресс-теста и бенчмаркинг
Это способ подразумевает использование тестовых программ, которые дают повышенную нагрузку на видеокарту. Лучше всего для этих целей подходит FurMark. Данный софт не много весит и содержит необходимый минимум параметров тестирования.
Официальный сайт FurMark
- В окне программы можно будет увидеть название Вашей видеокарты и ее текущую температуру. Проверка запускается нажатием кнопки «GPU stress test».
Обратите внимание, что выставленные по умолчанию настройки вполне подходят для корректного тестирования.
- Далее выскочит предупреждение, в котором говорится, что программа даст очень большую нагрузку на видеоадаптер, и возможен риск перегрева. Нажмите «GO».
- Окно тестирования может запуститься не сразу. Нагрузку на видеокарту создает визуализация анимированного кольца с множеством детализированных волосков. Его-то Вы и должны увидеть на экране.
- Внизу можно наблюдать температурный график. После начала тестирования температура начнет расти, но со временем должна выровняться. Если она превысит 80 градусов и будет стремительно расти – это уже ненормально и тест лучше прервать, нажав на крестик или кнопку «ESC».

Такой тест обычно проводят 10-20 минут.
Кстати, мощность своей видеокарты можно сравнить с другими. Для этого намите на одну из кнопок в блоке «GPU benchmarks». На каждой кнопке отмечено разрешение, в котором будет проводиться тестирование, но можно использовать «Custom preset» и проверка запустится согласно Вашим установкам.
Способ 4: Проверка видеокарты средствами Windows
Когда наблюдаются явные неполадки даже без проведения стресс-теста, то можно проверить состояние видеокарты через DxDiag.
- Используйте сочетание клавиш «WIN» + «R» для вызова окна «Выполнить».
- В текстовое поле введите dxdiag и нажмите «ОК».
- Перейдите во вкладку «Экран». Там Вы увидите информацию об устройстве и драйверах. Обратите внимание на поле «Примечания». Именно в нем может отображаться перечень неисправностей видеокарты.
Можно ли проверить видеокарту онлайн
Некоторые производители в свое время предлагали онлайн-проверку видеоадаптеров, например, тест NVIDIA. Правда тестировалось скорее не производительность, а соответствие параметров железа той или ной игре. То есть, Вы просто проверите, работает ли устройство при запуске, к примеру, Fifa или NFS. Но ведь видеокарта используется не только в играх.
Сейчас нормальных сервисов для проверки видеокарты в Интернете нет, поэтому лучше использовать вышеописанные утилиты.
Лаги в играх и изменения в графике вполне могут быть признаком снижения работоспособности видеокарты. При желании можно провести стресс-тест. Если во время тестирования воспроизводимая графика отображается корректно и не зависает, а температура остается в пределах 80-90 градусов, то можете считать свой графический адаптер вполне работоспособным.
Читайте также: Тестируем процессор на перегрев 

Помогла ли вам эта статья?
Используемые источники:
- http://composs.ru/kak-proverit-videokartu-na-ispravnost/
- https://pc-consultant.ru/periferiya-i-oborudovanie/kak-protestirovat-videokartu-na-neispravnost/
- https://sovets.net/16938-kak-proverit-videokartu-na-ispravnost.html
- https://bezkompa.ru/kak-proverit-videokartu.html
- https://lumpics.ru/check-videocard-for-operability/






































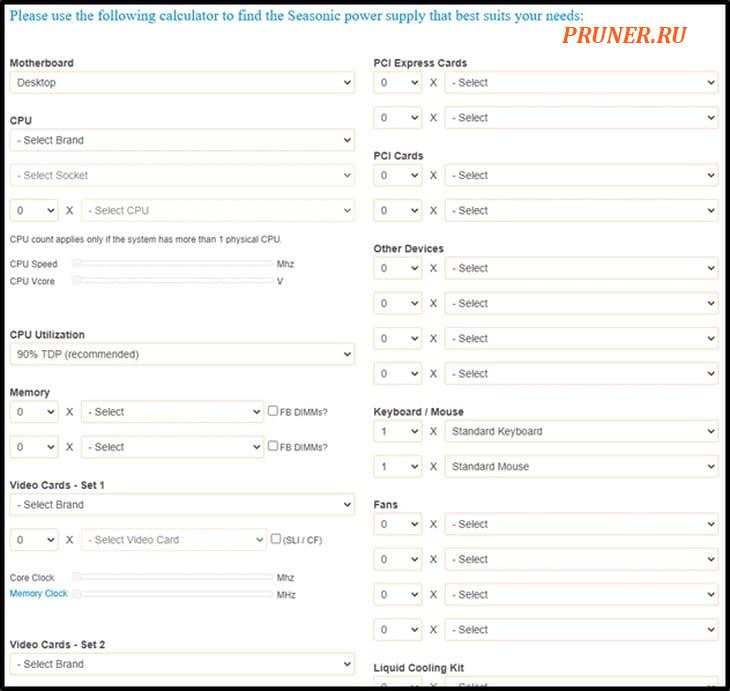
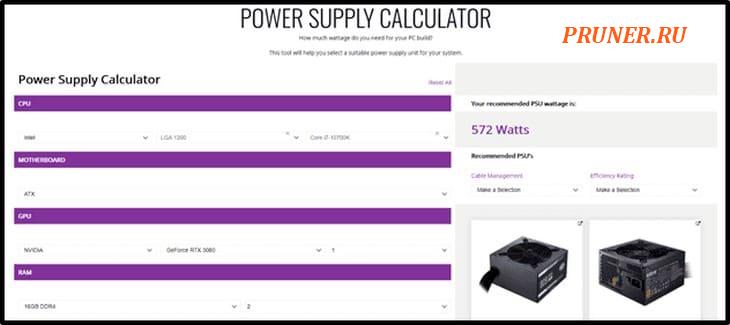

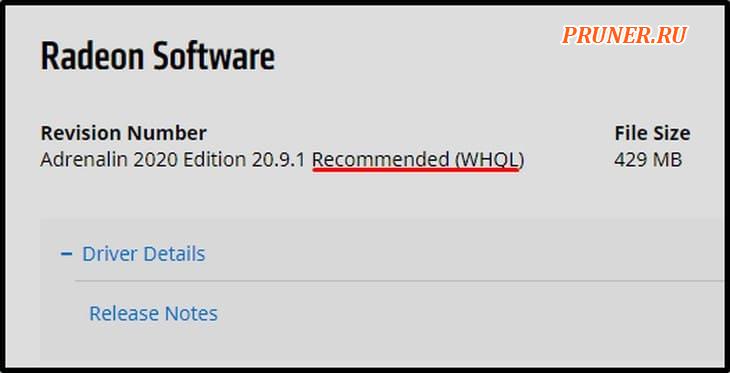
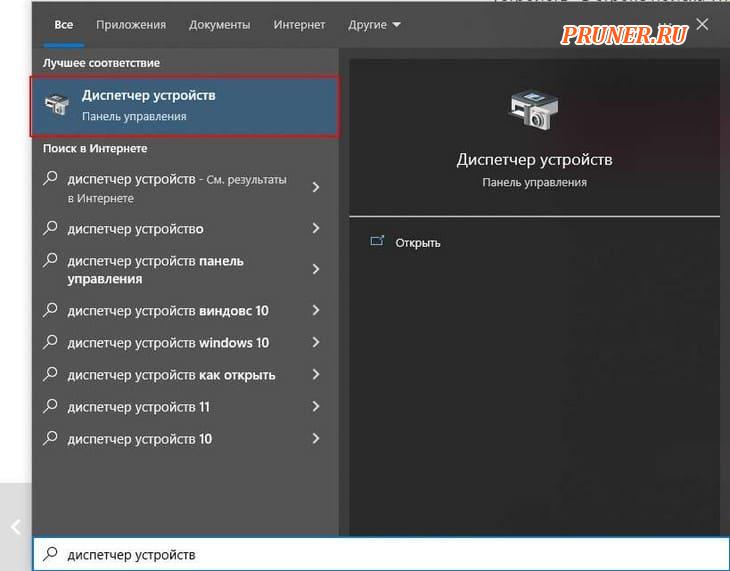
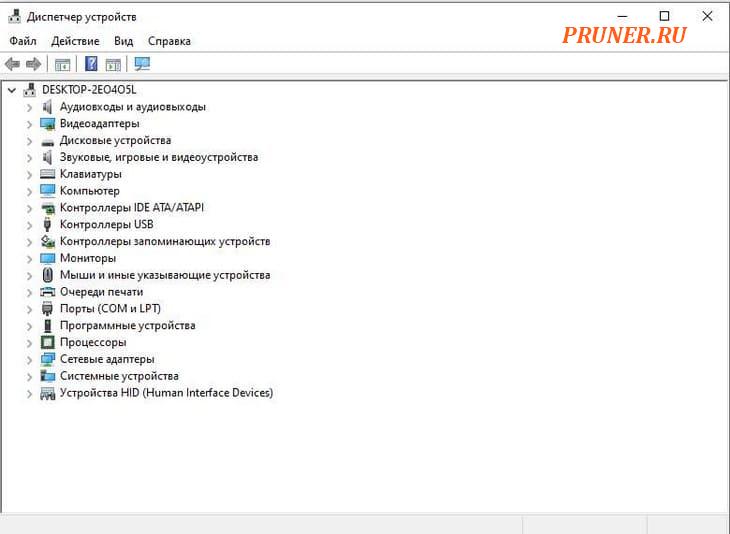
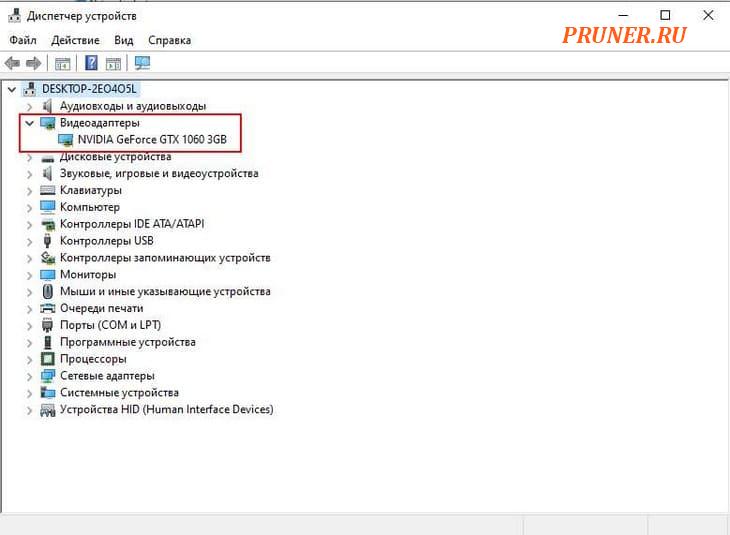
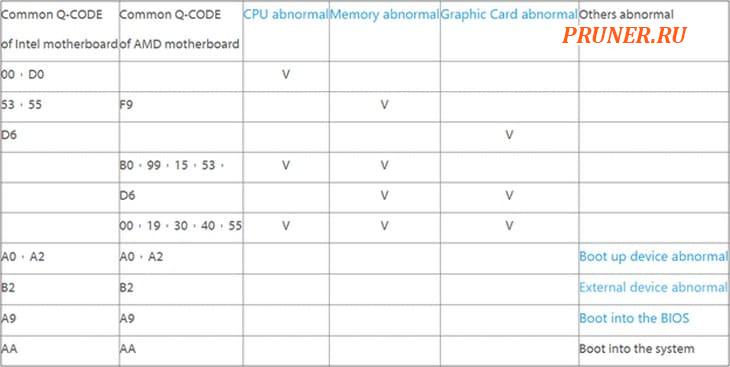
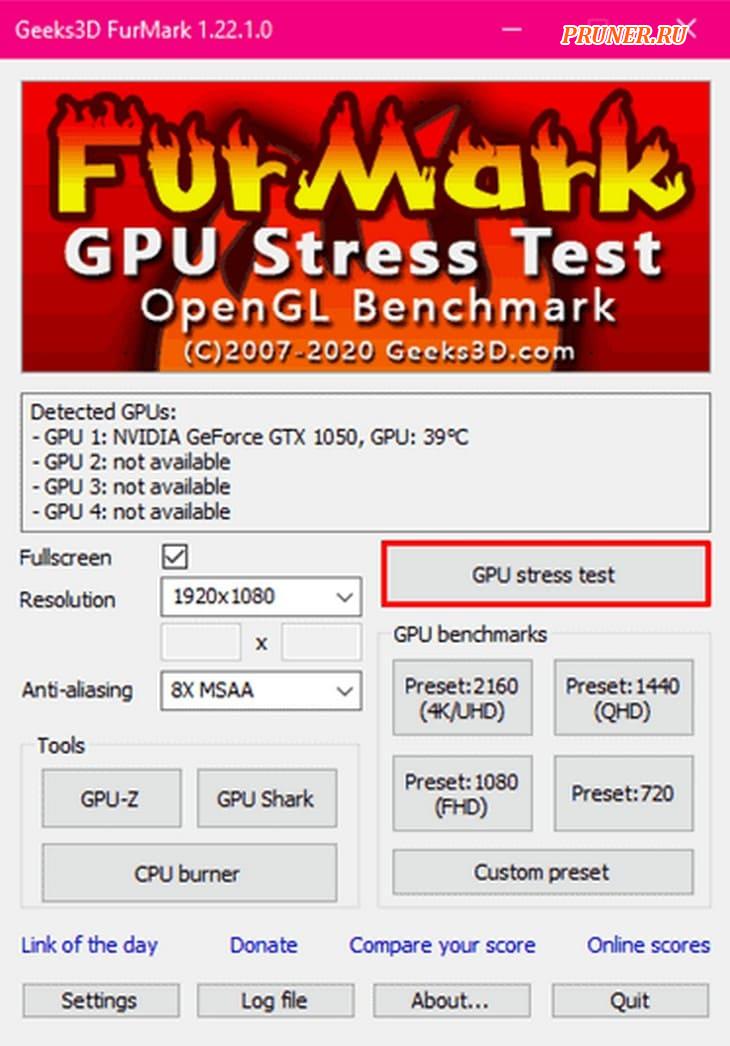
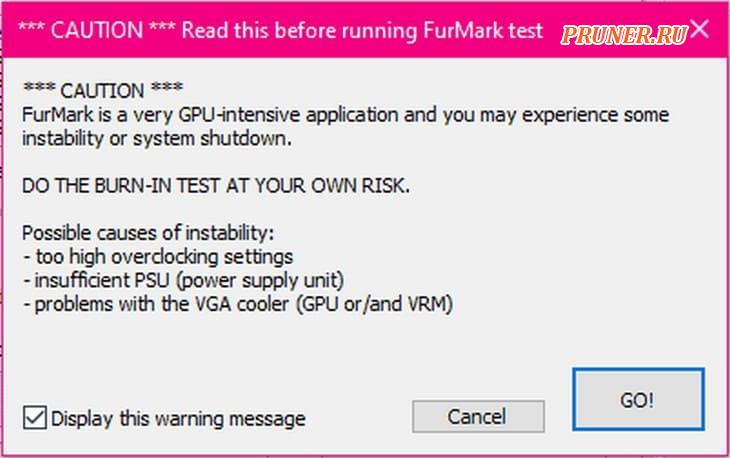

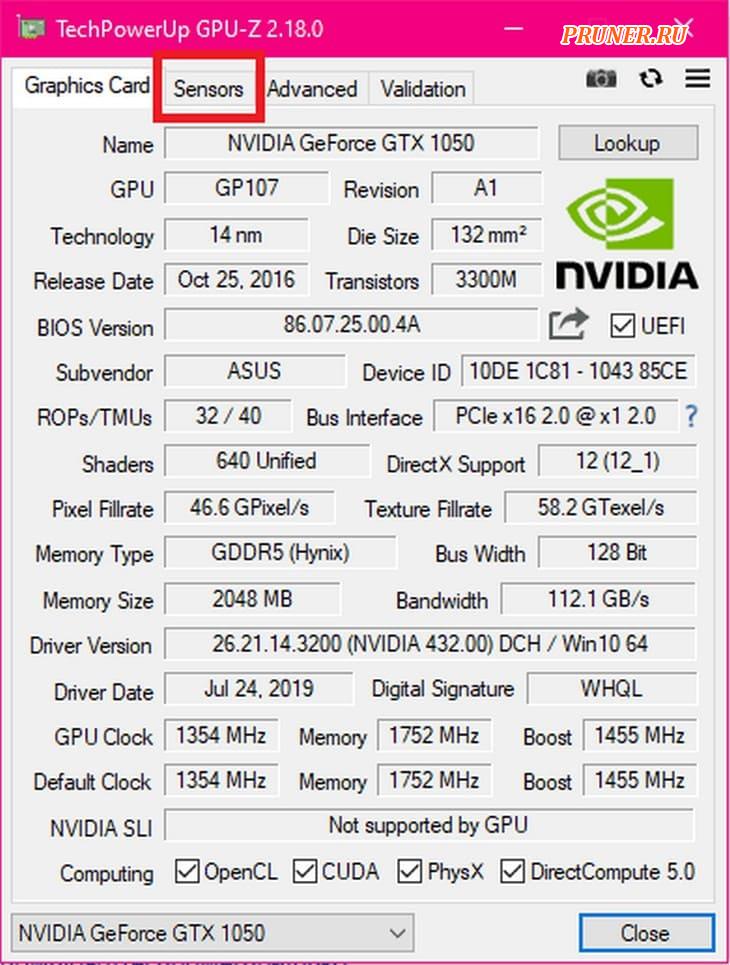
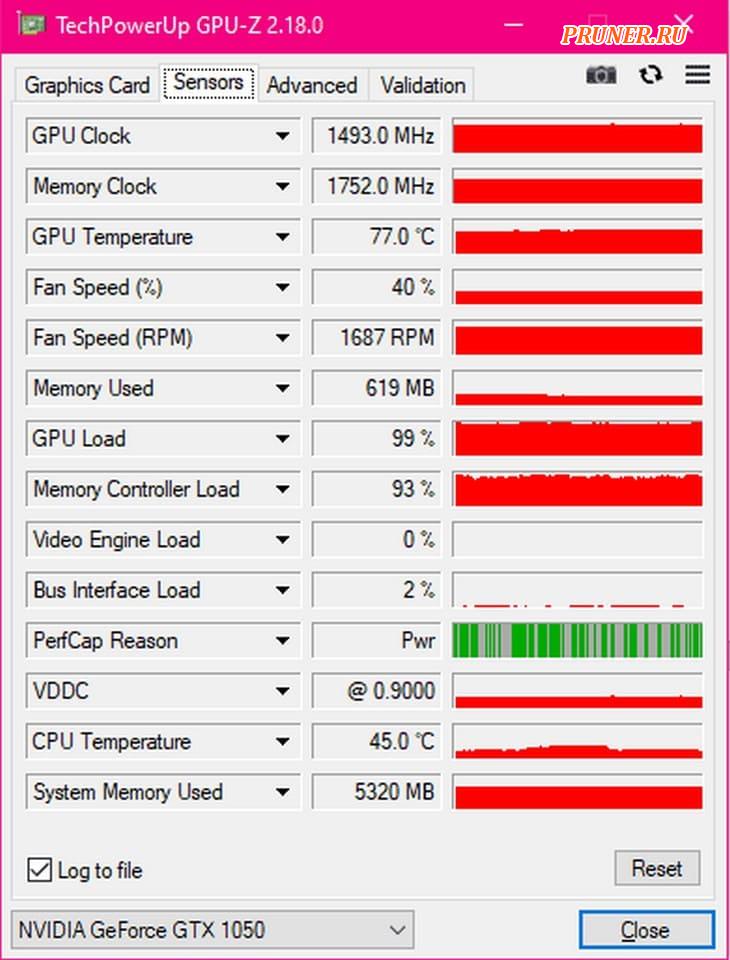





































































 Обратите внимание, что выставленные по умолчанию настройки вполне подходят для корректного тестирования.
Обратите внимание, что выставленные по умолчанию настройки вполне подходят для корректного тестирования.


