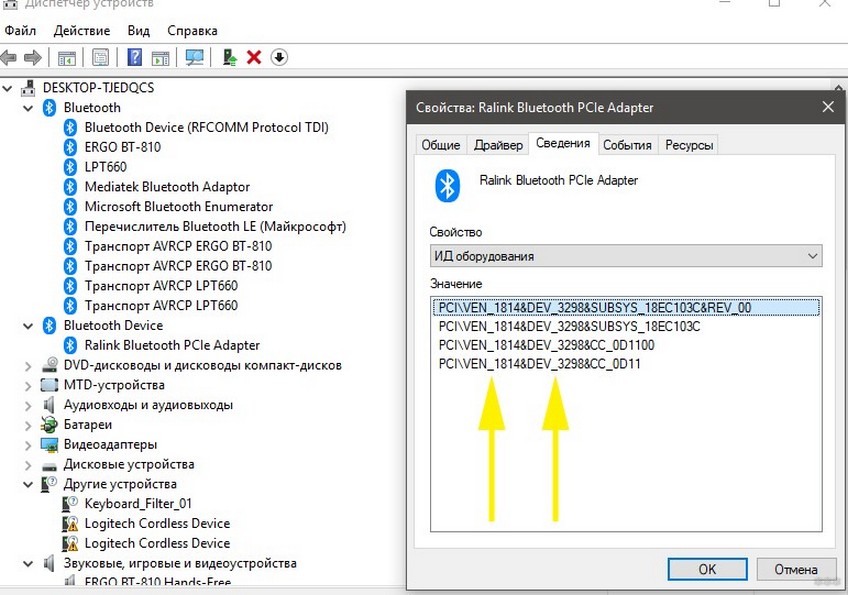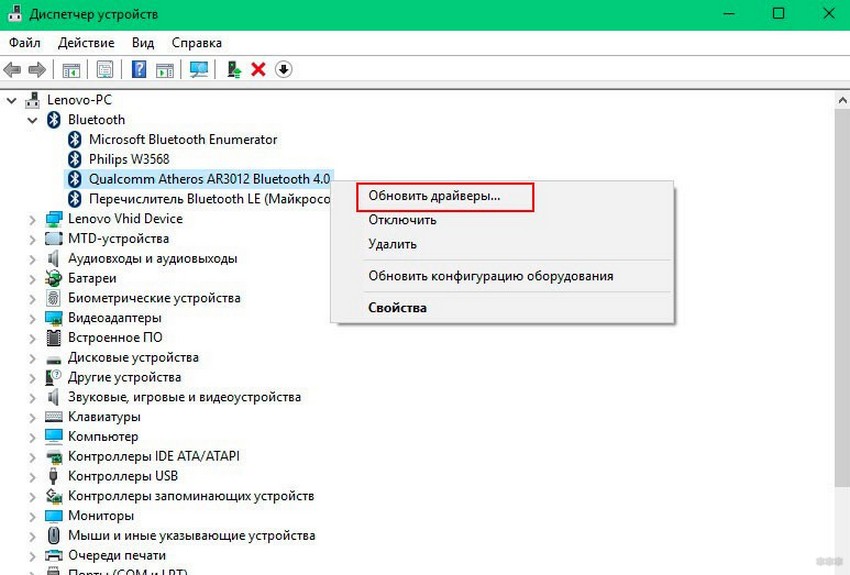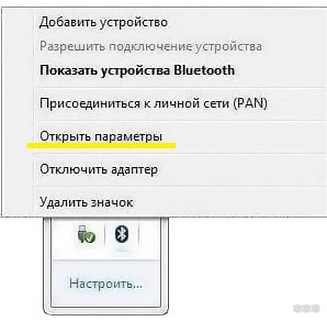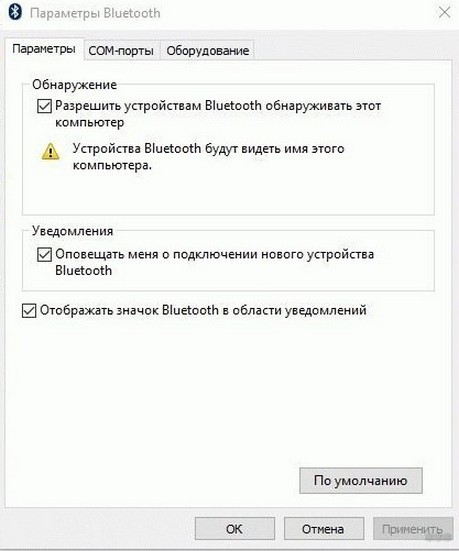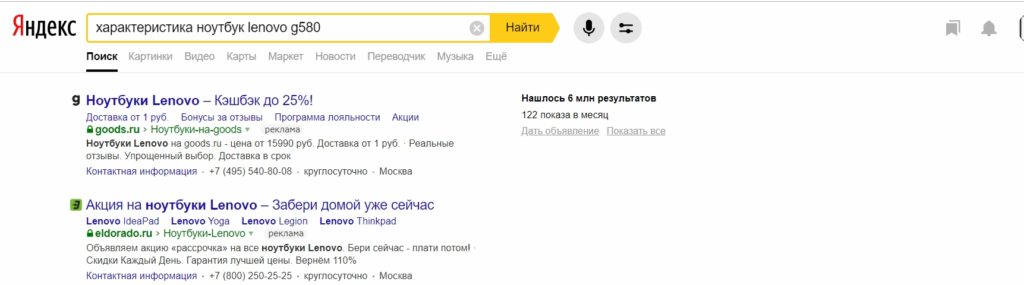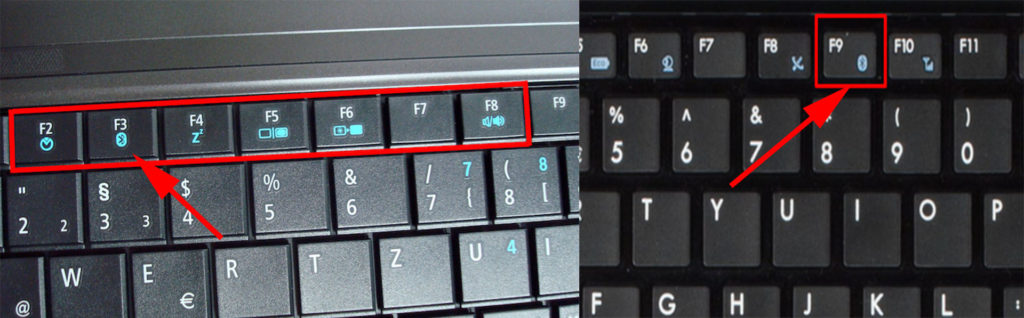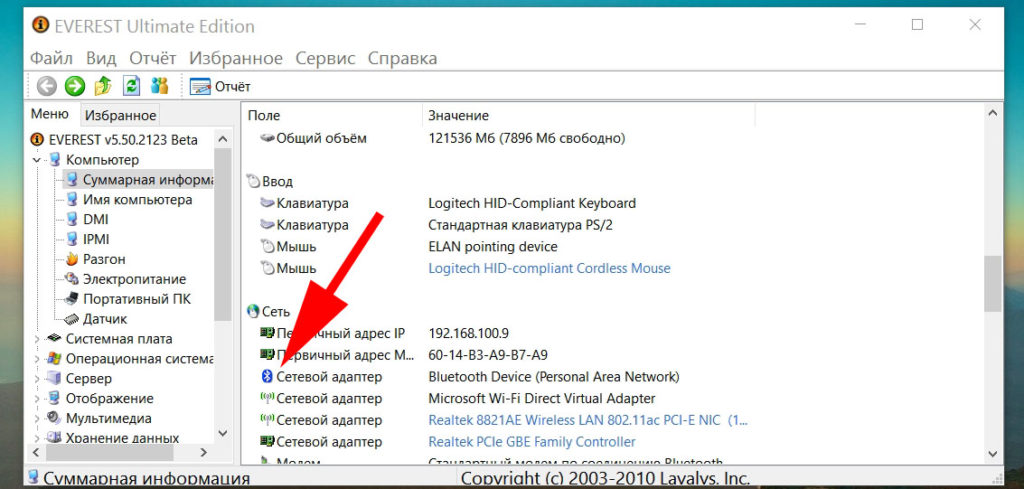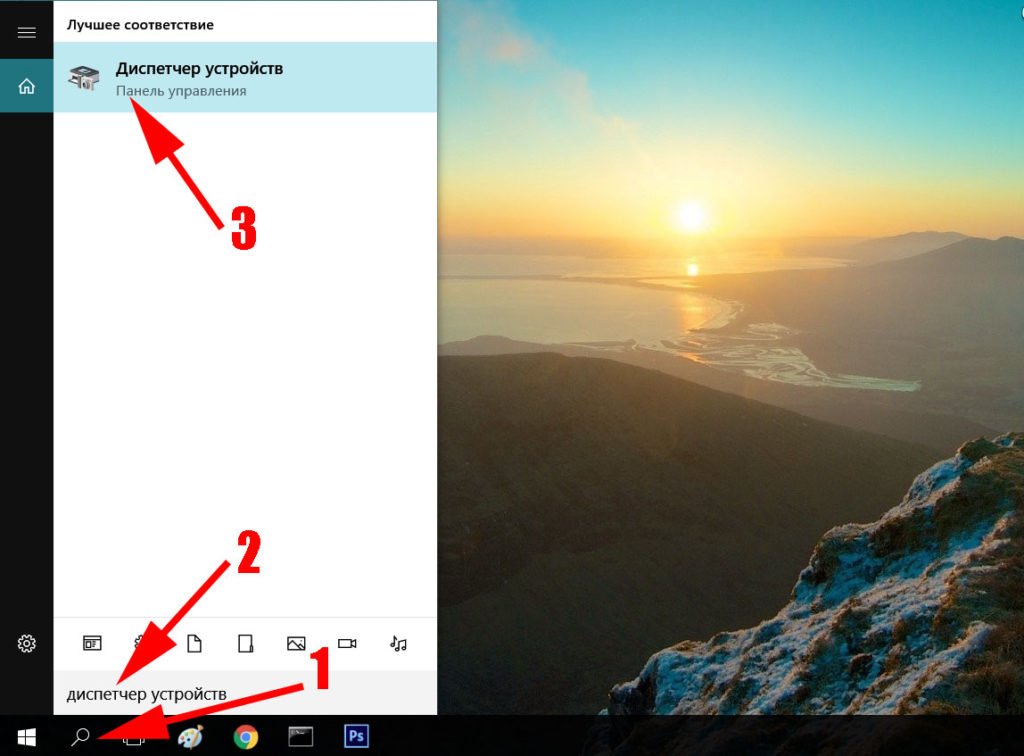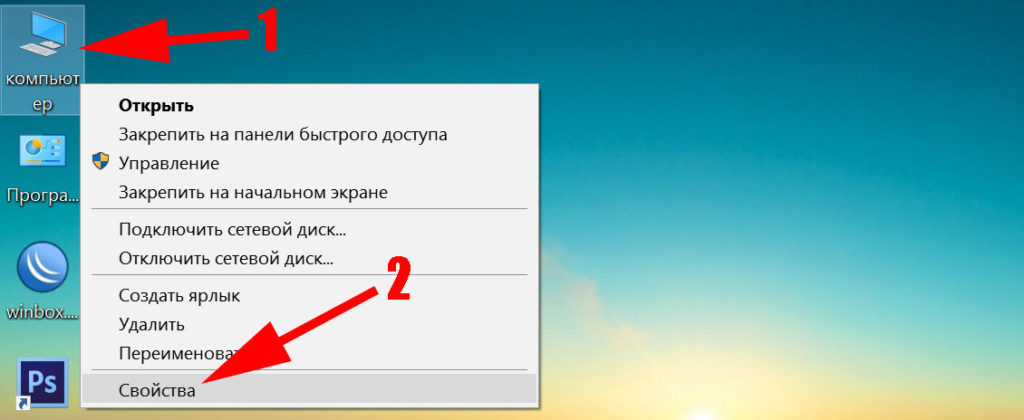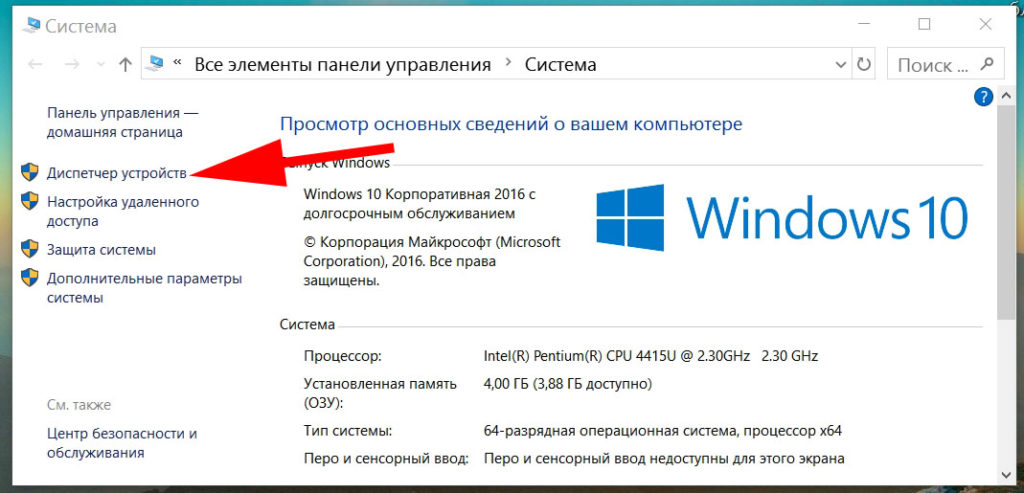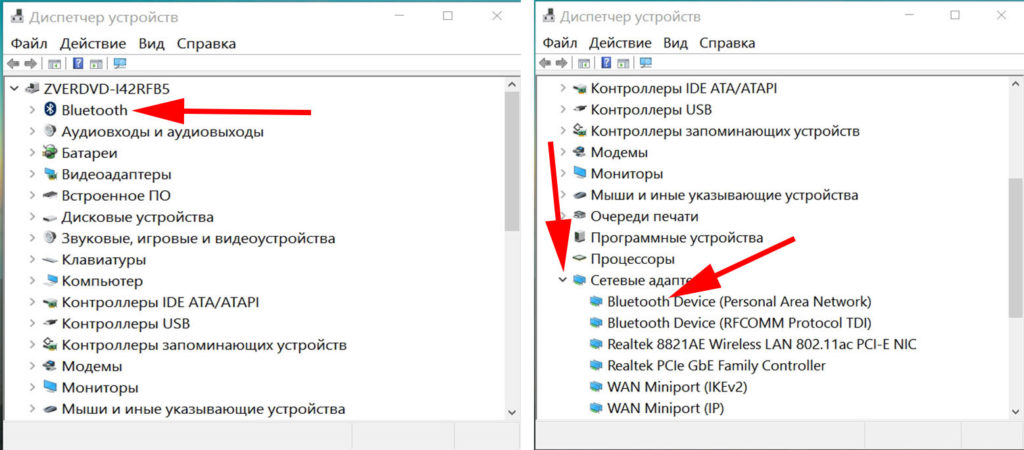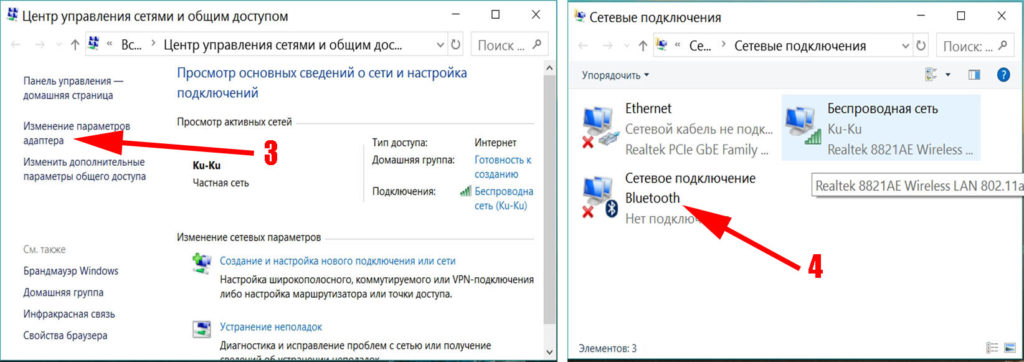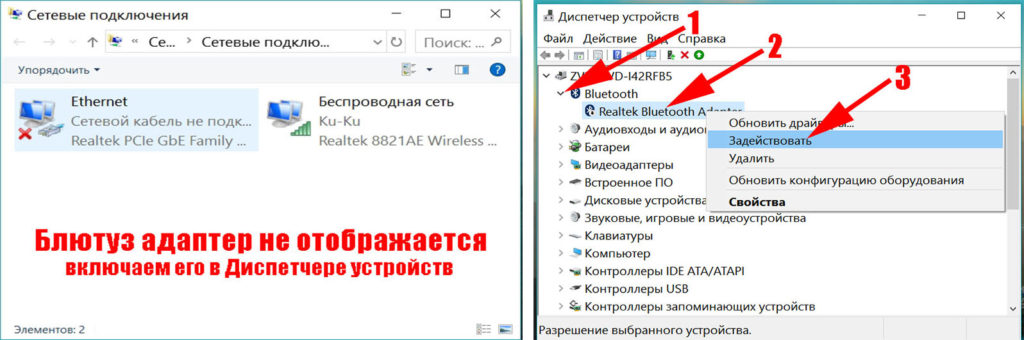Содержание
- Способ 1: Иконка в трее
- Способ 2: «Параметры» / «Панель управления»
- Способ 3: «Диспетчер устройств»
- Способ 4: Поиск настройки в BIOS
- Способ 5: Стороннее программное обеспечение
- Вопросы и ответы
Способ 1: Иконка в трее
Начать поиск Bluetooth следует с напоминания о том, что в стационарных компьютерах наличие этого модуля — редкость. Обладают встроенным адаптером только некоторые современные, преимущественно дорогие, игровые модели материнских плат, в обычных же компьютерах блютуз как таковой практически всегда отсутствует. В ноутбуках, наоборот, он есть почти всегда, отсутствуя только у супербюджетного сегмента и очень старых моделей.
Чаще всего определить наличие Bluetooth можно по наличию иконки в трее с характерным логотипом этой функции. Однако ее отсутствие не всегда подтверждает отсутствие самого блютуз: значок будет виден только тогда, когда для устройства установлен соответствующий драйвер и включена сама функция. В Windows 10 часто это происходит автоматически самой операционной системой, в Windows 7 же может потребоваться ручная инсталляция. К тому же если вы пользовались программой для установки всех драйверов сразу (типа DriverPack Solution), то драйвер для блютуз, скорее всего, тоже должен был установиться.
В Windows 10 вдобавок эту же функцию можно найти в центре уведомлений, если плитки ранее не редактировались самим пользователем.
Способ 2: «Параметры» / «Панель управления»
Через системные приложения так же не составит труда проверить наличие блютуз в компьютере.
- Обладатели «десятки» должны запустить «Параметры», например, через меню «Пуск».
- Переключитесь в раздел «Устройства».
- На первой же вкладке «Bluetooth и другие устройства» должен быть тумблер управления работой этой функции.

В «семерке» приложения, рассмотренного выше, нет, поэтому вместо него понадобится использовать классическую «Панель управления».
- Запустите ее через «Пуск» и перейдите в раздел «Оборудование и звук».
- Здесь в разделе «Устройства и принтеры» должен быть подпункт «Добавление устройства Bluetooth». Если его нет, скорее всего, нет и самого блютуз.


Способ 3: «Диспетчер устройств»
Еще одно встроенное в Windows приложение позволяет узнать обо всех установленных и подключенных устройствах. Через него можно удостовериться и в наличии/отсутствии Bluetooth.
- Откройте программу через «Пуск», найдя ее название в поиске. В Windows 10 в качестве альтернативы предлагается кликнуть по «Пуск» правой кнопкой мыши и выбрать данный пункт из меню.
- Разверните раздел «Сетевые адаптеры» и поищите там строку, в названии которой будет «Bluetooth». В Windows 7 управление блютуз может быть вынесено отдельно в раздел «Радиомодули Bluetooth».
В ситуации, когда в этом меню вы нашли блютуз, но его не удается отыскать другими способами и функция не видна в операционной системе, понадобится установить для него драйвер или включить здесь же. В первом случае вам понадобится установить обновления Windows 10 («Параметры» > «Обновление и безопасность»), а если пользуетесь Windows 7, драйвер нужно искать на официальном сайте производителя вашей модели материнской платы. Во втором случае достаточно кликнуть правой кнопкой мыши по строке с блютуз и выбрать «Задействовать».

Подробнее: Установка Bluetooth в Windows 10 / Windows 7
Способ 4: Поиск настройки в BIOS
Некоторые BIOS также позволяют пользователю узнать о наличии адаптера и управлять им, не прибегая к операционной системе. Однако в зависимости от разработчика эта настройка может располагаться в разных местах. На примере ниже мы показали расположение настройки в материнской плате от ASUS с микропрограммой, имеющей интерфейс UEFI. Это актуально и для других брендов — скорее всего, в других UEFI опция будет находиться в этом же разделе «Advanced» (название раздела может слегка отличаться).
Способ 5: Стороннее программное обеспечение
Специальные программы, предоставляющие информацию о составляющих компьютера и об операционной системе, так же помогут узнать интересующие данные касательно Bluetooth. Скачивать этот софт специально ради проверки зачастую нет смысла, так как хватает и возможностей Windows, однако если какое-то из таких приложений у вас уже есть, можете обратиться к нему для поиска сведений. Мы покажем, где примерно располагается информация об этом компоненте на примере Speccy.
Скачать Speccy
Запустите используемую программу и переключитесь в раздел «Сеть» или аналогичный этому названию. Поищите в списке наличие категории Bluetooth, и если та отсутствует, значит, устройство в вашем компьютере не установлено.
Не забывайте, что даже если вы не нашли на своем компьютере Bluetooth и не готовы менять материнскую плату, всегда можно приобрести крошечный внешний адаптер, подключающийся по USB к системному блоку. Цена вопроса — от 400 до 1000 рублей в зависимости от качества устройства и производителя. Не забывайте обращать внимание на версию блютуз у того или иного адаптера: чем она выше, тем более стабильным будет соединение с беспроводными устройствами.
Еще статьи по данной теме:
Помогла ли Вам статья?
Как только появляется необходимость подключить к ноутбуку (или стационарному компьютеру) какое-то Bluetooth-устройство, то очень часто у пользователей возникает вопрос: где найти Bluetooth на компьютере, и как узнать, есть ли Bluetooth в ноутбуке или ПК. Не все понимают, как работает это подключение, где его искать и как настраивать. По моим наблюдениям, такая проблема чаще всего возникает в Windows 7 и XP. А в Windows 8 и Windows 10 все уже как-то проще и понятнее. А все потому, что более новые версии Windows в большинстве случаев автоматически устанавливают нужные драйвера и Bluetooth работает сразу, что называется «из коробки». Я еще расскажу об этом более подробно.
Посмотрел подобные инструкции на других сайтах, и там все почему-то советуют первым делом искать на сайте производителя характеристики своего ноутбука (по модели), и проверять, есть ли в нем Bluetooth. Это, конечно, можно сделать. Но как мне кажется – бессмысленно. Вот почему:
- Ноутбуки практически всегда комплектуются встроенным Bluetooth модулем. Чаще всего он совмещен с Wi-Fi (это одна плата, через которую работает блютуз и Wi-Fi). Разве сейчас есть ноутбуки без Bluetooth (если знаете такие модели – напишите в комментариях, возможно, я ошибаюсь)? Даже какие-то старые модели, которые выпускались в эпоху Windows XP уже имели поддержку Bluetooth (встроенный модуль). Так что если у вас ноутбук, то в нем есть встроенная поддержка Bluetooth.
- Стационарные компьютеры (ПК), наоборот, в большинстве случаев не имеют поддержки Bluetooth. В том плане, что в них нет самого передатчика (встроенного модуля). Хотя, сейчас есть уже много материнских плат, которые оборудованы беспроводным модулем (Wi-Fi + Bluetooth). Так же беспроводной модуль может быть подключен в виде PCI-карты внутри системного блока, или как внешний USB Bluetooth адаптер. Если вы не знаете, есть ли в вашем компьютере Блютуз, и не хотите разбираться в комплектующих, то можете спросить у поддержки компании, в которой купили ПК. Или посмотреть его характеристики на сайте. Если компьютер новый, то можно глянуть характеристики материнской платы. Или же смотреть по устройствам в диспетчере устройств (об этом дальше в статье). Если окажется, что поддержки Блютуз нет, то почитайте статью как сделать Блютуз на компьютере, если его нет.
Информация, которую вы найдете дальше в статье, подойдет как для ноутбуков, так и для стационарных компьютеров. Только помните, что в ноутбуке скорее всего есть поддержка Bluetooth (сам модуль), а в системном блоке его скорее всего нет.
Как найти Bluetooth на ноутбуке или компьютере?
Я буду показывать весь процесс на примере Windows 10. В Windows 8 все примерно так же, как и в десятке. А в Windows 7, из-за того, что там нет параметров, Блютуз можно найти в панели управления (напишу об этом подробно).
Способ 1: значок в трее
Практически всегда, когда есть поддержка Bluetooth, установлены драйверы и он работает, то в трее отображается значок . Трей в Windows – это область в правом нижнем углу (чаще всего) экрана. Возле часов.
Если такая иконка есть, то значит все Ok. Нажав на нее можно открыть меню и сразу перейти к подключению устройств по Bluetooth, к передаче/приему файлов, открыть параметры и т. д. Здесь вам могут пригодиться следующие инструкции:
- Как подключить Bluetooth наушники к компьютеру или ноутбуку
- Как подключить Bluetooth колонку к ноутбуку или компьютеру
- Инструкция по подключению Bluetooth мышки
- Подробная инструкция по подключению AirPods к компьютеру и ноутбуку
Если иконки Bluetooth в трее вы не обнаружили, то не спешите расстраиваться, возможно, отображение иконки отключено, или ее там нет по какой-то другой причине. Сейчас выясним!
Способ 2: ищем Bluetooth в параметрах и панели управления Windows
В Windows 10:
- Открываем «Параметры» через меню Пуск.
- Переходим в раздел «Устройства», на вкладку «Bluetooth и другие устройства». Если такой вкладки у вас нет, или не удается включить Bluetooth, отображается какая-то ошибка, то смотрите следующий способ. Это значит, что на вашем компьютере нет поддержки Bluetooth, или не установлены драйверы. Если поддержка есть и все настроено, то вы увидите примерно такое окно (в котором можно подключить нужные устройства):
- Так же должна быть кнопка в центре уведомлений.
- Эта статья может вам пригодиться: как включить и настроить Bluetooth на ноутбуке с Windows 10.
В Windows 8 (8.1):
- В Windows 8 так же нужно открыть параметры компьютера.
- Дальше нужно перейти в раздел «Компьютер и устройства» – вкладка «Bluetooth».
Там мы можем включить Блютуз и подключить устройства. Если таких настроек (вкладки) у вас нет, то возможно не установлены нужные драйверы, или физически нет самого модуля (платы), который отвечает за работу этой технологии. Смотрите следующие рекомендации (третий способ).
В Windows 7:
Есть ли Bluetooth в Windows 7 проверить очень просто.
- Откройте «Панель управления». Можно в строке поиска в меню Пуск написать «Панель управления» и открыть ее.
- Перейдите в раздел «Оборудование и звук».
- Если возле «Устройства и принтеры» есть пункт «Добавление устройства Bluetooth» – значит он настроен и работает. Можете нажать на эту ссылку и подключить свое устройство.
- Если же пункта «Добавление устройства Bluetooth» нет, то значит в вашем компьютере нет Bluetooth модуля, либо он не настроен (не установлен драйвер, отключен).
- Так же можете ориентироваться по иконке в трее (писал об этом в начале статьи).
Ну и в диспетчере устройств можно посмотреть, об этом читайте дальше.
Способ 3: проверяем наличие Блютуз адаптера в диспетчере устройств Windows
Это универсальный способ для всех версий Windows. Нужно запустить диспетчер устройств. Можетt сделать это любым удобным для вас способом. Например, нажать сочетание клавиш Win+R и выполнить команду mmc devmgmt.msc.
В диспетчере устройств нас интересует вкладка «Bluetooth». В Windows 7 она называется «Радиомодули Bluetooth». Если такая вкладка есть, значит данный модуль установлен и должен работать. Откройте эту вкладку и посмотрите, есть ли там сам адаптер. Выглядит он примерно вот так (в Windows 10):
Вот еще на примере Windows 7:
В зависимости от самого адаптера (производителя, модели), его название может отличаться. Если Bluetooth в диспетчере устройств есть, но в настройках Windows, в параметрах и иконки в трее нет, то посмотрите, нет ли возле адаптера значка в виде стрелочки, или желтого восклицательного знака. Возможно, нужно задействовать (включить) адаптер.
Если возле адаптера есть желтый восклицательный знак и в свойствах ошибка (например, код 10 запуск этого устройства невозможен) – переустановите драйвер на Bluetooth.
Если же в диспетчере устройств вообще нет никаких упоминаний Bluetooth, то здесь два варианта:
- В компьютере (ноутбуке) отсутствует Bluetooth, либо он сломан (возможно, отключен механическим переключателем на корпусе ноутбука).
- Не установлены драйверы на Bluetooth.
Самый популярный случай – это когда не установлены драйверы. В таком случае, в диспетчере устройств должны быть неизвестные (другие) устройства. Выглядят они примерно вот так:
Одно из этих неизвестных устройств может быть Bluetooth адаптером, который мы ищем. Нужно просто скачать с сайта производителя ноутбука драйвер на Bluetooth и установить его. Если у вас ПК, значит драйвер нужно качать с сайта производителя самого адаптера, или материнской платы. Больше информации на эту тему смотрите в следующих статьях:
- Настройка Bluetooth на компьютере (ПК). Подключение Bluetooth адаптера и установка драйвера
- Как включить Bluetooth на ноутбуке?
- Как включить и настроить Bluetooth на ноутбуке с Windows 10
Дополнительная информация
На некоторых моделях ноутбуков, на корпусе могут быть механические переключатели, с помощью которых можно включать и отключать беспроводную связь. Возможно, в том числе и Bluetooth. Проверьте, возможно на вашем ноутбуке есть такой переключатель.
Так же попробуйте сделать это сочетанием клавиш на клавиатуре вашего ноутбука. Для примера, на ноутбуке ASUS:
Бывает, что на ноутбуке установлена специальная утилита для управления беспроводными сетями, или электропитанием. Это фирменные утилиты, которые разработаны производителями ноутбуков. Так вот, Bluetooth может быть отключен в этой утилите, и вы его нигде не сможете найти в системе. Примерно так выглядит эта утилита на ноутбуках Lenovo:
На ноутбуках Acer, ASUS, Dell, HP, Toshiba, MSI и т. д., такие утилиты так же могут быть установлены. Обычно они отображаются в трее (там есть иконка утилиты).
Вот так просто можно проверить и выяснить, есть ли возможность Bluetooth подключения на ноутбуках и компьютерах с установленной Windows. Надеюсь, у вас получилось найти Bluetooth на своем компьютере. Вопросы можете оставлять в комментариях под этой статьей.
Содержание
- Как проверить, есть ли Bluetooth на ноутбуке или компьютере и как его найти?
- Как найти Bluetooth на ноутбуке или компьютере?
- Способ 1: значок в трее
- Способ 2: ищем Bluetooth в параметрах и панели управления Windows
- В Windows 10:
- В Windows 8 (8.1):
- В Windows 7:
- Способ 3: проверяем наличие Блютуз адаптера в диспетчере устройств Windows
- Дополнительная информация
- Проверка наличия Bluetooth в компьютере
- Способ 1: Иконка в трее
- Способ 2: «Параметры» / «Панель управления»
- Способ 3: «Диспетчер устройств»
- Способ 4: Поиск настройки в BIOS
- Способ 5: Стороннее программное обеспечение
- Как проверить, есть ли на ПК с Windows 10 встроенный Bluetooth
- Проверьте, есть ли на ПК с Windows 10 встроенный Bluetooth
- 1]Проверьте диспетчер устройств
- 2]Проверьте панель управления
- 3]Проверьте приложение «Настройки»
- Как проверить, есть ли Bluetooth на компьютере: инструкции и советы
- Найти и включить быстро
- Проверка значка в области уведомлений
- Проверяем наличие модуля
- Диспетчер устройств на PC с Windows
- «Аппаратные средства» компьютеров Mac
- Проверка в Linux
- Драйвер – поиск и установка
- Внешний USB-адаптер для любого компьютера
- Настройка на компьютере
- Как проверить, есть ли встроенный bluetooth на компьютере?
Как проверить, есть ли Bluetooth на ноутбуке или компьютере и как его найти?
Как только появляется необходимость подключить к ноутбуку (или стационарному компьютеру) какое-то Bluetooth-устройство, то очень часто у пользователей возникает вопрос: где найти Bluetooth на компьютере, и как узнать, есть ли Bluetooth в ноутбуке или ПК. Не все понимают, как работает это подключение, где его искать и как настраивать. По моим наблюдениям, такая проблема чаще всего возникает в Windows 7 и XP. А в Windows 8 и Windows 10 все уже как-то проще и понятнее. А все потому, что более новые версии Windows в большинстве случаев автоматически устанавливают нужные драйвера и Bluetooth работает сразу, что называется «из коробки». Я еще расскажу об этом более подробно.
Как найти Bluetooth на ноутбуке или компьютере?
Способ 1: значок в трее
Практически всегда, когда есть поддержка Bluetooth, установлены драйверы и он работает, то в трее отображается значок 
Если такая иконка есть, то значит все Ok. Нажав на нее можно открыть меню и сразу перейти к подключению устройств по Bluetooth, к передаче/приему файлов, открыть параметры и т. д. Здесь вам могут пригодиться следующие инструкции:
Если иконки Bluetooth в трее вы не обнаружили, то не спешите расстраиваться, возможно, отображение иконки отключено, или ее там нет по какой-то другой причине. Сейчас выясним!
Способ 2: ищем Bluetooth в параметрах и панели управления Windows
В Windows 10:
В Windows 8 (8.1):
В Windows 7:
Есть ли Bluetooth в Windows 7 проверить очень просто.
Способ 3: проверяем наличие Блютуз адаптера в диспетчере устройств Windows
Это универсальный способ для всех версий Windows. Нужно запустить диспетчер устройств. Можетt сделать это любым удобным для вас способом. Например, нажать сочетание клавиш Win+R и выполнить команду mmc devmgmt.msc.
В диспетчере устройств нас интересует вкладка «Bluetooth». В Windows 7 она называется «Радиомодули Bluetooth». Если такая вкладка есть, значит данный модуль установлен и должен работать. Откройте эту вкладку и посмотрите, есть ли там сам адаптер. Выглядит он примерно вот так (в Windows 10) :
Вот еще на примере Windows 7:
Если возле адаптера есть желтый восклицательный знак и в свойствах ошибка (например, код 10 запуск этого устройства невозможен) – переустановите драйвер на Bluetooth.
Если же в диспетчере устройств вообще нет никаких упоминаний Bluetooth, то здесь два варианта:
Самый популярный случай – это когда не установлены драйверы. В таком случае, в диспетчере устройств должны быть неизвестные (другие) устройства. Выглядят они примерно вот так:
Одно из этих неизвестных устройств может быть Bluetooth адаптером, который мы ищем. Нужно просто скачать с сайта производителя ноутбука драйвер на Bluetooth и установить его. Если у вас ПК, значит драйвер нужно качать с сайта производителя самого адаптера, или материнской платы. Больше информации на эту тему смотрите в следующих статьях:
Дополнительная информация
На некоторых моделях ноутбуков, на корпусе могут быть механические переключатели, с помощью которых можно включать и отключать беспроводную связь. Возможно, в том числе и Bluetooth. Проверьте, возможно на вашем ноутбуке есть такой переключатель.
Так же попробуйте сделать это сочетанием клавиш на клавиатуре вашего ноутбука. Для примера, на ноутбуке ASUS:
Бывает, что на ноутбуке установлена специальная утилита для управления беспроводными сетями, или электропитанием. Это фирменные утилиты, которые разработаны производителями ноутбуков. Так вот, Bluetooth может быть отключен в этой утилите, и вы его нигде не сможете найти в системе. Примерно так выглядит эта утилита на ноутбуках Lenovo:
Вот так просто можно проверить и выяснить, есть ли возможность Bluetooth подключения на ноутбуках и компьютерах с установленной Windows. Надеюсь, у вас получилось найти Bluetooth на своем компьютере. Вопросы можете оставлять в комментариях под этой статьей.
Источник
Проверка наличия Bluetooth в компьютере
Способ 1: Иконка в трее
Начать поиск Bluetooth следует с напоминания о том, что в стационарных компьютерах наличие этого модуля — редкость. Обладают встроенным адаптером только некоторые современные, преимущественно дорогие, игровые модели материнских плат, в обычных же компьютерах блютуз как таковой практически всегда отсутствует. В ноутбуках, наоборот, он есть почти всегда, отсутствуя только у супербюджетного сегмента и очень старых моделей.
Чаще всего определить наличие Bluetooth можно по наличию иконки в трее с характерным логотипом этой функции. Однако ее отсутствие не всегда подтверждает отсутствие самого блютуз: значок будет виден только тогда, когда для устройства установлен соответствующий драйвер и включена сама функция. В Windows 10 часто это происходит автоматически самой операционной системой, в Windows 7 же может потребоваться ручная инсталляция. К тому же если вы пользовались программой для установки всех драйверов сразу (типа DriverPack Solution), то драйвер для блютуз, скорее всего, тоже должен был установиться.
В Windows 10 вдобавок эту же функцию можно найти в центре уведомлений, если плитки ранее не редактировались самим пользователем.
Способ 2: «Параметры» / «Панель управления»
Через системные приложения так же не составит труда проверить наличие блютуз в компьютере.

В «семерке» приложения, рассмотренного выше, нет, поэтому вместо него понадобится использовать классическую «Панель управления».

Способ 3: «Диспетчер устройств»
Еще одно встроенное в Windows приложение позволяет узнать обо всех установленных и подключенных устройствах. Через него можно удостовериться и в наличии/отсутствии Bluetooth.
В ситуации, когда в этом меню вы нашли блютуз, но его не удается отыскать другими способами и функция не видна в операционной системе, понадобится установить для него драйвер или включить здесь же. В первом случае вам понадобится установить обновления Windows 10 («Параметры» >«Обновление и безопасность»), а если пользуетесь Windows 7, драйвер нужно искать на официальном сайте производителя вашей модели материнской платы. Во втором случае достаточно кликнуть правой кнопкой мыши по строке с блютуз и выбрать «Задействовать».
Подробнее: Установка Bluetooth в Windows 10 / Windows 7
Способ 4: Поиск настройки в BIOS
Некоторые BIOS также позволяют пользователю узнать о наличии адаптера и управлять им, не прибегая к операционной системе. Однако в зависимости от разработчика эта настройка может располагаться в разных местах. На примере ниже мы показали расположение настройки в материнской плате от ASUS с микропрограммой, имеющей интерфейс UEFI. Это актуально и для других брендов — скорее всего, в других UEFI опция будет находиться в этом же разделе «Advanced» (название раздела может слегка отличаться).
Способ 5: Стороннее программное обеспечение
Специальные программы, предоставляющие информацию о составляющих компьютера и об операционной системе, так же помогут узнать интересующие данные касательно Bluetooth. Скачивать этот софт специально ради проверки зачастую нет смысла, так как хватает и возможностей Windows, однако если какое-то из таких приложений у вас уже есть, можете обратиться к нему для поиска сведений. Мы покажем, где примерно располагается информация об этом компоненте на примере Speccy.
Запустите используемую программу и переключитесь в раздел «Сеть» или аналогичный этому названию. Поищите в списке наличие категории Bluetooth, и если та отсутствует, значит, устройство в вашем компьютере не установлено.
Не забывайте, что даже если вы не нашли на своем компьютере Bluetooth и не готовы менять материнскую плату, всегда можно приобрести крошечный внешний адаптер, подключающийся по USB к системному блоку. Цена вопроса — от 400 до 1000 рублей в зависимости от качества устройства и производителя. Не забывайте обращать внимание на версию блютуз у того или иного адаптера: чем она выше, тем более стабильным будет соединение с беспроводными устройствами.
Помимо этой статьи, на сайте еще 12360 инструкций.
Добавьте сайт Lumpics.ru в закладки (CTRL+D) и мы точно еще пригодимся вам.
Отблагодарите автора, поделитесь статьей в социальных сетях.
Источник
Как проверить, есть ли на ПК с Windows 10 встроенный Bluetooth
Bluetooth — это протокол беспроводной технологии для соединения ПК с внешними периферийными устройствами и устройствами. Это может быть весьма полезно, и многие ПК имеют встроенную поддержку Bluetooth. По сути, это протокол, который позволяет подключать настольный компьютер или ноутбук к устройствам с поддержкой Bluetooth без каких-либо кабелей. Иногда пользователи могут даже не знать, что в их устройстве есть Bluetooth.
Проверьте, есть ли на ПК с Windows 10 встроенный Bluetooth
В этой статье мы покажем вам, как проверить, есть ли на вашем компьютере встроенная поддержка Bluetooth. У вас есть три способа сделать это:
1]Проверьте диспетчер устройств
Самый простой способ проверить поддержку Bluetooth — через Диспетчер устройств. Чтобы проверить, есть ли на вашем компьютере Bluetooth, сделайте следующее:
2]Проверьте панель управления
Другой метод, который вы можете использовать, чтобы проверить, есть ли у вашего устройства с Windows 10 Bluetooth, — это поиск апплета Bluetooth на панели управления. Вы можете сделать это, выполнив следующие действия:
Там должно быть подключение к сети Bluetooth. Если вы не можете найти его в списке, значит, на вашем ноутбуке или настольном компьютере нет Bluetooth.
3]Проверьте приложение «Настройки»
Еще один способ проверить настройки Bluetooth — открыть приложение «Настройки» в Windows 10. Вы можете сделать это, выполнив следующие действия:
Если у вас есть Bluetooth, вы должны иметь возможность переключать кнопку Bluetooth, а также иметь возможность добавлять устройства Bluetooth.
Пользователи, у которых нет Bluetooth, могут добавить его на свой настольный компьютер или ноутбук с помощью USB-ключа / адаптера Bluetooth. Вы просто подключаете его к USB-разъему на настольном компьютере или ноутбуке.
PS: Если вы обновили ноутбук или настольный компьютер с Windows 7 до Windows 10, он может не поддерживать Bluetooth, и перечисленные выше методы также позволяют проверить, так ли это.
Источник
Как проверить, есть ли Bluetooth на компьютере: инструкции и советы
Ответ на вопрос, можно ли установить Блютуз на компьютере, единственный – можно! Bluetooth – это технология, которая совместима с любым современным оборудованием и операционными системами – Windows, Mac или Linux. Другой вопрос – есть ли Блютуз на компьютере прямо сейчас, доступен ли он к подключению?
С помощью нескольких простых действий, описанных ниже, можно разобраться:
Всё больше девайсов, в том числе и бытовых устройств, оснащаются беспроводной связью. Протокол Bluetooth помогает объединить их воедино, фактически создать «умный дом» без дополнительных вложений. Или просто передать файлы с ПК на телефон – и обратно. Сделать это вовсе не сложно. Для начала необходимо выяснить, установлен ли Bluetooth на вашем компьютере.
Найти и включить быстро
Общий порядок действий для обнаружения и запуска Bluetooth прост:
Проверка значка в области уведомлений
Первое, что необходимо сделать – проверить мелкие значки возле часов. Иконки в системном трее в Windows находятся в правом нижнем углу, а на ПК Mac, как и в Linux-системах (чаще всего) – в правом верхнем. Иногда Windows прячет часть иконок, если их много. Тогда нужно нажать на стрелочку слева от них, возле языковой панели. И затем посмотреть на иконки в появившемся мини-окне.
Если значок присутствует – Bluetooth на ПК уже установлен и работает. Но если иконки нет, это ещё не значит, что технология не поддерживается. На определённых моделях ноутбуков на клавиатуре (или возле неё) есть специальная кнопка, включающая беспроводную связь. Если она есть, то необходимо её нажать. Но само её наличие не означает, что Блютуз есть. Многие ноуты делают со стандартными корпусами. Чтобы это выяснить, нужно перейти к следующему шагу (поиск в Диспетчере устройств).
Также, иконка может быть просто скрыта. Проверить это можно через «Пуск» – «Панель управления» (для Win7) или нажав на «Пуск» правой кнопкой мыши и выбрав «Панель управления» (для Win10). Справа наверху в поиске нужно ввести «Bluetooth», а затем нажать «Изменение параметров Bluetooth».
В появившемся окне следует отметить последний пункт – «Отображать значок Bluetooth в области уведомлений» и нажать «ОК». Иконка, позволяющая работать с беспроводными устройствами, появится там, где ей положено быть – в системном трее в правом нижнем углу.
Однако, если эти простые действия не привели к желаемому, есть другие способы найти и включить беспроводной адаптер. Для начала, понадобится проверить диспетчер устройств.
Проверяем наличие модуля
Проверить поддержку технологии можно, следуя инструкциям в следующем видео:
Обычно, ноутбуки оснащены встроенным модулем беспроводной связи, а стационарные компьютеры – нет. Но это – не правило. Точно выяснить, есть ли Блютуз в компьютере или на ноутбуке, можно с помощью разных методов:
Естественно, последний метод является наиболее быстрым, универсальным и безопасным.
Диспетчер устройств на PC с Windows
Чтобы перейти к «Диспетчеру устройств» в Win XP, нужно нажать правой кнопкой на «Мой компьютер» и потом клацнуть на пункт «Свойства». Далее открыть вкладку «Оборудование» и нажать там на первую кнопку – «Диспетчер устройств».
Для Виндовс 7/8/8.1 необходимо открыть «Панель управления» (посредством меню «Пуск»), и в правом верхнем углу (поле поиска) набрать «Диспетчер устройств». Для Виндовс 10 можно просто клацнуть правой кнопкой по «Пуску» и выбрать соответствующую надпись из появившегося списка.
Существует и универсальный метод для систем Виндовс: зажать сочетание клавиш Win + R на клавиатуре и набрать «devmgmt.msc». Появится окно диспетчера устройств.
Теперь проверим, есть ли адаптер в списке. Как правило, он подписан «Радиомодули Bluetooth» и под ним находятся сам модуль и все подсоединённые девайсы. Также нужно проверить вкладку «Сетевые адаптеры». Если Блютуз был найден в одном из этих расположений, то технология поддерживается. Может лишь понадобиться обновить драйвер.
Если при осмотре «Диспетчера устройств» не видно таких надписей, следует найти «Другие устройства» и «Неизвестное устройство», скрывающееся там. Это может быть ваш модуль беспроводной связи, драйвер для которого не установлен. Такая проблема часто возникает в PC и ноутах, где переустанавливали систему.
Для обновления драйверов есть специальные утилиты и сервисы. Наиболее надёжный способ – скачать софт с официального сайта. Об установке или обновлении драйвера речь пойдёт в следующем разделе.
«Аппаратные средства» компьютеров Mac
В большинстве ПК, производимых Apple, есть встроенный Bluetooth. Проверить его наличие можно несколькими способами:
Проверка в Linux
Linux-системы также поддерживают Bluetooth. Чтобы узнать, есть ли на ПК встроенный адаптер, необходимо зайти в терминал Linux. Используйте сочетание клавиш Alt+Ctrl+T. Для поиска устройства в большинстве дистрибутивов нужно ввести такую команду: «sudo lsusb |grep Bluetooth».
Далее, будет два варианта. Если результат пуст, то адаптер отсутствует, либо ваша версия Linux его не поддерживает. Если же появится список, в котором указана модель и прочие данные адаптера, то всё в порядке. Он установлен на компьютере.
Существуют и более простой способ, который поддерживают многие дистрибутивы. Нажмите клавишу Super (Windows). Затем найдите «Bluetooth». Это даст представление о том, поддерживается ли эта технология на вашем компьютере.
Драйвер – поиск и установка
Адаптер беспроводной связи может не работать по простой причине – отсутствующие драйвера. Когда мы убедились, что адаптер либо «неизвестное устройство» присутствуют в списке оборудования, то необходимо скачать софт для них.
Есть несколько методов:
При таком поиске особенно важны числа VEN и DEV. Они непосредственно указывают на производителя и оборудование соответственно. После того, как поиск покажет нам конкретный девайс, можно искать его официальный сайт, откуда и скачать драйвер под нужную версию ОС.
Что касается Mac и Linux, софт для оборудования обычно есть в составе установочных файлов этих операционных систем. Хотя навык поиска драйверов может быть не лишним и в этом случае.
После скачивания драйвера, его можно установить либо через собственный exe-файл, либо через то же окно «Свойства». На вкладке «Драйвер» нужно нажать кнопку «Обновить» и далее следовать инструкциям Windows.
Если всё выполнено правильно, Блютуз заработает. Однако, если встроенного адаптера на ПК всё же не оказалось, то можно использовать переносной.
Внешний USB-адаптер для любого компьютера
Как установить USB-адаптер, смотрите в видео:
Когда вы выяснили, что Bluetooth на компьютере нет, но пользоваться им всё равно необходимо, то его можно легко установить. Для этого нужно купить специальный модуль USB. Он может выглядеть, как флешка с антенной или мини-флешка, иметь светодиоды и разную форму.
Самое главное – модуль USB позволяет использовать Bluetooth на разных компьютерах и ноутбуках, переносить беспроводную сеть с собой. Эти устройства очень доступны, их цена начинается от 150-200 рублей.
Как сделать беспроводную сеть Bluetooth на компьютере с помощью внешнего модуля:
Настройка на компьютере
Последний этап, когда вы уже точно определили, есть ли Bluetooth на компьютере, – это его настройка. Достаточно нажать на иконку в области уведомлений и выбрать нужные действия. Для Windows нужно «Открыть параметры» в контекстном меню иконки и затем в появившемся окне «Разрешить устройствам Bluetooth обнаруживать этот компьютер».
Если последний параметр не установлен, то гаджеты не будут «видеть» ваш ПК. По завершению работы с Bluetooth убирайте галочку, чтобы обезопасить свой компьютер.
Другие параметры на этой странице тоже очень полезны, например, оповещение о подключении к компьютеру нового устройства.
В Mac процесс подключения устройств происходит автоматически (если так указано в «Системных настройках»), а в Linux нужно воспользоваться терминалом – команды могут различаться для разных версий ОС.
Включаем Блютуз на «десятке»:
Интересный факт! Название технологии «Bluetooth» было дано в честь средневекового датского короля Харальда Синезубого (Blue tooth), который объединил Скандинавские королевства, подобно тому, как Bluetooth объединяет устройства в доме. Сначала это название было «рабочим», планировалось его заменить обычной аббревиатурой вроде «PAN». Но когда настало время выводить продукт на рынок, оказалось, что аббревиатур в мире много, а Bluetooth – один. Название сохранили, а логотип был создан из двух стилизованных древних рун, обозначающих инициалы короля.
Bluetooth – действительно полезная технология, доступная каждому. И проверить, присутствует ли он на ПК, а при необходимости установить и запустить, – несложная задача. Её решение открывает целый мир беспроводных технологий прямо в вашем доме.
Источник
Как проверить, есть ли встроенный bluetooth на компьютере?
Bluetooth — это протокол беспроводной технологии для соединения ПК с внешними периферийными устройствами и устройствами. Это может быть очень полезно, и многие ПК поставляются со встроенной поддержкой Bluetooth. В основном это протокол, который позволяет вам подключать настольный компьютер или ноутбук с Bluetooth-устройствами без каких-либо кабелей. Иногда пользователи могут даже не знать, что их устройство имеет Bluetooth.
В этой статье мы покажем вам, как проверить, имеет ли ваш компьютер встроенную поддержку Bluetooth. У вас есть три способа сделать это:
1] Проверьте диспетчер устройств
Самый простой способ проверить поддержку Bluetooth — через диспетчер устройств. Чтобы проверить, есть ли на вашем ПК Bluetooth, сделайте следующее:
2] Проверьте панель управления
Еще один метод, который можно использовать для проверки наличия Bluetooth на вашем устройстве Windows 10, — поиск апплета Bluetooth на панели управления. Вы можете сделать это, выполнив следующие действия:
Там должно быть сетевое соединение Bluetooth там. Если вы не можете найти его в списке, значит, на вашем ноутбуке или рабочем столе нет Bluetooth.
3] Проверьте приложение Настройки
Еще один способ проверить настройки Bluetooth — открыть приложение «Настройки» в Windows 10. Это можно сделать, выполнив следующие действия:
Если у вас есть Bluetooth, вы сможете переключать кнопки Bluetooth, а также добавлять устройства Bluetooth.
Пользователи, у которых нет Bluetooth, все еще могут добавить его на свой рабочий стол или ноутбук с помощью USB-ключа/адаптера Bluetooth. Вы просто подключаете это к USB-разъему на вашем настольном компьютере или ноутбуке.
PS: Если вы обновили ноутбук или настольный компьютер с Windows 7 до Windows 10, он может не поддерживать Bluetooth, и перечисленные выше методы также помогут вам проверить, так ли это.
Источник
Как только появляется необходимость подключить к ноутбуку (или стационарному компьютеру) какое-то Bluetooth-устройство, то очень часто у пользователей возникает вопрос: где найти Bluetooth на компьютере, и как узнать, есть ли Bluetooth в ноутбуке или ПК. Не все понимают, как работает это подключение, где его искать и как настраивать. По моим наблюдениям, такая проблема чаще всего возникает в Windows 7 и XP. А в Windows 8 и Windows 10 все уже как-то проще и понятнее. А все потому, что более новые версии Windows в большинстве случаев автоматически устанавливают нужные драйвера и Bluetooth работает сразу, что называется «из коробки». Я еще расскажу об этом более подробно.
Посмотрел подобные инструкции на других сайтах, и там все почему-то советуют первым делом искать на сайте производителя характеристики своего ноутбука (по модели), и проверять, есть ли в нем Bluetooth. Это, конечно, можно сделать. Но как мне кажется – бессмысленно. Вот почему:
- Ноутбуки практически всегда комплектуются встроенным Bluetooth модулем. Чаще всего он совмещен с Wi-Fi (это одна плата, через которую работает блютуз и Wi-Fi). Разве сейчас есть ноутбуки без Bluetooth (если знаете такие модели – напишите в комментариях, возможно, я ошибаюсь)? Даже какие-то старые модели, которые выпускались в эпоху Windows XP уже имели поддержку Bluetooth (встроенный модуль). Так что если у вас ноутбук, то в нем есть встроенная поддержка Bluetooth.
- Стационарные компьютеры (ПК), наоборот, в большинстве случаев не имеют поддержки Bluetooth. В том плане, что в них нет самого передатчика (встроенного модуля). Хотя, сейчас есть уже много материнских плат, которые оборудованы беспроводным модулем (Wi-Fi + Bluetooth). Так же беспроводной модуль может быть подключен в виде PCI-карты внутри системного блока, или как внешний USB Bluetooth адаптер. Если вы не знаете, есть ли в вашем компьютере Блютуз, и не хотите разбираться в комплектующих, то можете спросить у поддержки компании, в которой купили ПК. Или посмотреть его характеристики на сайте. Если компьютер новый, то можно глянуть характеристики материнской платы. Или же смотреть по устройствам в диспетчере устройств (об этом дальше в статье). Если окажется, что поддержки Блютуз нет, то почитайте статью как сделать Блютуз на компьютере, если его нет.
Информация, которую вы найдете дальше в статье, подойдет как для ноутбуков, так и для стационарных компьютеров. Только помните, что в ноутбуке скорее всего есть поддержка Bluetooth (сам модуль), а в системном блоке его скорее всего нет.
Как найти Bluetooth на ноутбуке или компьютере?
Я буду показывать весь процесс на примере Windows 10. В Windows 8 все примерно так же, как и в десятке. А в Windows 7, из-за того, что там нет параметров, Блютуз можно найти в панели управления (напишу об этом подробно).
Способ 1: значок в трее
Практически всегда, когда есть поддержка Bluetooth, установлены драйверы и он работает, то в трее отображается значок . Трей в Windows – это область в правом нижнем углу (чаще всего) экрана. Возле часов.
Если такая иконка есть, то значит все Ok. Нажав на нее можно открыть меню и сразу перейти к подключению устройств по Bluetooth, к передаче/приему файлов, открыть параметры и т. д. Здесь вам могут пригодиться следующие инструкции:
- Как подключить Bluetooth наушники к компьютеру или ноутбуку
- Как подключить Bluetooth колонку к ноутбуку или компьютеру
- Инструкция по подключению Bluetooth мышки
- Подробная инструкция по подключению AirPods к компьютеру и ноутбуку
Если иконки Bluetooth в трее вы не обнаружили, то не спешите расстраиваться, возможно, отображение иконки отключено, или ее там нет по какой-то другой причине. Сейчас выясним!
Способ 2: ищем Bluetooth в параметрах и панели управления Windows
В Windows 10:
- Открываем «Параметры» через меню Пуск.
- Переходим в раздел «Устройства», на вкладку «Bluetooth и другие устройства». Если такой вкладки у вас нет, или не удается включить Bluetooth, отображается какая-то ошибка, то смотрите следующий способ. Это значит, что на вашем компьютере нет поддержки Bluetooth, или не установлены драйверы. Если поддержка есть и все настроено, то вы увидите примерно такое окно (в котором можно подключить нужные устройства):
- Так же должна быть кнопка в центре уведомлений.
- Эта статья может вам пригодиться: как включить и настроить Bluetooth на ноутбуке с Windows 10.
В Windows 8 (8.1):
- В Windows 8 так же нужно открыть параметры компьютера.
- Дальше нужно перейти в раздел «Компьютер и устройства» – вкладка «Bluetooth».
Там мы можем включить Блютуз и подключить устройства. Если таких настроек (вкладки) у вас нет, то возможно не установлены нужные драйверы, или физически нет самого модуля (платы), который отвечает за работу этой технологии. Смотрите следующие рекомендации (третий способ).
В Windows 7:
Есть ли Bluetooth в Windows 7 проверить очень просто.
- Откройте «Панель управления». Можно в строке поиска в меню Пуск написать «Панель управления» и открыть ее.
- Перейдите в раздел «Оборудование и звук».
- Если возле «Устройства и принтеры» есть пункт «Добавление устройства Bluetooth» – значит он настроен и работает. Можете нажать на эту ссылку и подключить свое устройство.
- Если же пункта «Добавление устройства Bluetooth» нет, то значит в вашем компьютере нет Bluetooth модуля, либо он не настроен (не установлен драйвер, отключен).
- Так же можете ориентироваться по иконке в трее (писал об этом в начале статьи).
Ну и в диспетчере устройств можно посмотреть, об этом читайте дальше.
Способ 3: проверяем наличие Блютуз адаптера в диспетчере устройств Windows
Это универсальный способ для всех версий Windows. Нужно запустить диспетчер устройств. Можетt сделать это любым удобным для вас способом. Например, нажать сочетание клавиш Win+R и выполнить команду mmc devmgmt.msc.
В диспетчере устройств нас интересует вкладка «Bluetooth». В Windows 7 она называется «Радиомодули Bluetooth». Если такая вкладка есть, значит данный модуль установлен и должен работать. Откройте эту вкладку и посмотрите, есть ли там сам адаптер. Выглядит он примерно вот так (в Windows 10):
Вот еще на примере Windows 7:
В зависимости от самого адаптера (производителя, модели), его название может отличаться. Если Bluetooth в диспетчере устройств есть, но в настройках Windows, в параметрах и иконки в трее нет, то посмотрите, нет ли возле адаптера значка в виде стрелочки, или желтого восклицательного знака. Возможно, нужно задействовать (включить) адаптер.
Если возле адаптера есть желтый восклицательный знак и в свойствах ошибка (например, код 10 запуск этого устройства невозможен) – переустановите драйвер на Bluetooth.
Если же в диспетчере устройств вообще нет никаких упоминаний Bluetooth, то здесь два варианта:
- В компьютере (ноутбуке) отсутствует Bluetooth, либо он сломан (возможно, отключен механическим переключателем на корпусе ноутбука).
- Не установлены драйверы на Bluetooth.
Самый популярный случай – это когда не установлены драйверы. В таком случае, в диспетчере устройств должны быть неизвестные (другие) устройства. Выглядят они примерно вот так:
Одно из этих неизвестных устройств может быть Bluetooth адаптером, который мы ищем. Нужно просто скачать с сайта производителя ноутбука драйвер на Bluetooth и установить его. Если у вас ПК, значит драйвер нужно качать с сайта производителя самого адаптера, или материнской платы. Больше информации на эту тему смотрите в следующих статьях:
- Настройка Bluetooth на компьютере (ПК). Подключение Bluetooth адаптера и установка драйвера
- Как включить Bluetooth на ноутбуке?
- Как включить и настроить Bluetooth на ноутбуке с Windows 10
Дополнительная информация
На некоторых моделях ноутбуков, на корпусе могут быть механические переключатели, с помощью которых можно включать и отключать беспроводную связь. Возможно, в том числе и Bluetooth. Проверьте, возможно на вашем ноутбуке есть такой переключатель.
Так же попробуйте сделать это сочетанием клавиш на клавиатуре вашего ноутбука. Для примера, на ноутбуке ASUS:
Бывает, что на ноутбуке установлена специальная утилита для управления беспроводными сетями, или электропитанием. Это фирменные утилиты, которые разработаны производителями ноутбуков. Так вот, Bluetooth может быть отключен в этой утилите, и вы его нигде не сможете найти в системе. Примерно так выглядит эта утилита на ноутбуках Lenovo:
На ноутбуках Acer, ASUS, Dell, HP, Toshiba, MSI и т. д., такие утилиты так же могут быть установлены. Обычно они отображаются в трее (там есть иконка утилиты).
Вот так просто можно проверить и выяснить, есть ли возможность Bluetooth подключения на ноутбуках и компьютерах с установленной Windows. Надеюсь, у вас получилось найти Bluetooth на своем компьютере. Вопросы можете оставлять в комментариях под этой статьей.
Всем привет! Сегодня поговорим о проблеме, с которой сталкиваются новые пользователи Windows 10. После обновления или переустановки с Windows 7 найти и включить Bluetooth адаптер бывает проблематично, так как интерфейс за 2 поколения «окон» немного поменялся.
Сразу отметим, что не на всех современных ноутбуках есть встроенный Bluetooth. Для его включения есть специальная кнопка сбоку ноута или на передней панели. Иногда он включается сочетанием клавиш. Для стационарного компьютера есть внешние адаптеры, которые выглядят как маленькая флэшка, но работают аналогично.
Содержание
- Включение
- Кнопками
- В трее
- Через Пуск
- Если ноутбук или компьютер не видно другим устройствам
- Не работает или нет кнопочки включения
- Нет такого устройства
- С официального сайта
- Установка в DRS
- Для внешних Bluetooth модулей
- Включение в BIOS
- Задать вопрос автору статьи
Включение
В первую очередь нужно проверить включено ли устройство. По умолчанию Блютус адаптер отключен, чтобы не создавать лишних помех для Wi-Fi и не загрязнять радио пространство лишними волнами. Давайте разберём все способы – как быстро найти и включить Блютуз на компьютере с операционной системой Windows (Виндовс) 10.
Кнопками
Самый быстрые найдите на своей клавиатуре на клавише F3, F4, F5 значок Bluetooth. Теперь одновременно нажимаем на кнопку Fn и на эту клавишу. В трее в правом нижнем углу должно загореться активация устройства. Нужно понимать, что включение может быть и на другую клавишу типа F, так что просто внимательно посмотрите на значки в самом верхнем ряду – на клавиатуре.
В трее
- В левом нижнем углу нажмите на треугольник или на значок Блютус, если он есть.
- Далее просто активируем устройство.
- Если нажать правой кнопкой, то вы сможете увидеть раздел «Перейти к параметрам», он более детально сможет настроить передачу данных между устройствами.
- После этого вы увидите список устройств для подключения. Напомню, что для некоторых беспроводных колонок, наушников или других девайсов эту функцию надо включить кнопкой на устройстве.
Через Пуск
- Если предыдущие действия не вразумили дикую машину, то переходим в «Пуск».
- Заходим в параметры приговаривая заклинание.
- Далее выбираем подкатегорию «Устройства».
- Там должен быть наш «Голубой зуб». Нажимаем правой кнопкой и активируем.
После включения функции, ПК начнёт поиск уже активированных устройств с которыми можно контактировать и предавать данные. Так что не забудьте включить этот же передатчик на втором устройстве.
Я советую, чтобы впредь не мучиться, зайдите в параметры и поставьте галочку напротив «Отображать значок Bluetooth в области уведомлений». После этого включать и отключать передатчик можно в трее в правом нижнем углу экрана.
Если ноутбук или компьютер не видно другим устройствам
Для этого после включения надо зайти в настройки, для этого переходим в «Другие параметры Bluetooth». Откроется окошко с более детальными конфигурациями.
- Разрешить устройствам Bluetooth обнаруживать этот компьютер – если галочка стоит, то телефоны, смартфоны и другие устройства смогут подключаться самостоятельно и видеть это устройства в списке доступных. Если галочку убрать, то подключение можно выполнить только с этой машины. Я бы эту галочку поставил, но по умолчанию её нет.
- Оповещать меня о подключении нового устройства Bluetooth – при подключении вы увидите уведомление в трее о названии устройства. Полезная функция для того, чтобы всегда быть в курсе коннекта.
- На счёт последнего пункта я уже писал выше, обязательно устанавливаем галочку.
После изменения настроек, не забудьте нажать «Применить». Если в результате вы видите окно с надписью: «Произошла ошибка при сохранении параметров. Возможно Bluetooth отключено» – то перейдите к следующей главе для устранения неполадки.
Не работает или нет кнопочки включения
Если вы знаете, что данная функция у вас есть, но почему-то ни в трее ни в устройствах её нет, то скорее всего проблема в программном обеспечении.
- Нам необходимо зайти и проверить наличие этой функции в диспетчере устройств. Правой кнопочкой выбираем «Пуск» и далее переходим в этот раздел.
- Если устройство просто не активно и имеет значок стрелочки, то просто выбираем правой кнопкой и далее «Задействовать».
Нет такого устройства
Если ваши глаза не видят передатчик совсем, то в подкаталоге «Другие устройства» вы увидите подозрительные девайсы с неустановленными драйверами и жёлтыми треугольниками. Есть несколько типов решений для установки дров.
- Если у вас ПК подключен к интернету, то можно поискать драйвера на официальных сервисах Microsoft. Для этого нажимаем напротив каждого правой кнопкой мыши и выбираем свойства. В разделе драйвера выбираем «Обновить». После этого комп подумает, и начнёт пытаться установить драйвера из интернета.
- На современных игровых ноутбуках драйвера идут на отдельном встроенном диске. Просто откройте компьютер, там должен быть раздел жёсткого диска с названием «Drivers» или «Драйвера». Заходим и запускаем файл с типом exe. Далее просто установите весь пак драйверов. Или выберите отдельно в списке установщика Блютуз драйвер. Не перепутайте он так и будет называться.
- Если такого жёсткого диска нет, то постарайтесь найти диск от вашей материнской платы, который должен был идти в комплекте. Просто вставляем его в DVD или CD-ром и устанавливаем.
С официального сайта
Самый верный и лучший способ это, зная название материнской платы зайти на официальный сайт производителя и скачать драйвера оттуда. Для того чтобы узнать название материнской платы нужно:
- Нажимаем две клавиши одновременно Windows и R. Прописываем название запускаемого приложения «CMD» и нажимаем Enter или «OK».
- Очень внимательно вводим команду в одну строку:
wmic baseboard get product,Manufacturer,version,serialnumber
- Жмём Enter.
- Далее вы увидите вот такую строчку как показано на картинке ниже.
- Нас интересует название фирмы (здесь – это ASUS) и модель (З8H67). К сожалению, названия производителя может и не быть, но мы постараемся найти драйвер по модели.
- Теперь берём эту модель (в моём случае это «З8H67») и просто вводим в поиск у Яндекс или Google.
- Поисковик сразу найдёт эту модель. Переходим по ссылке и скачиваем полный пак драйверов для нашей материнской платы и устанавливаем.
Установка в DRS
- Если нет диска, а драйвера как проклятущие не хотят устанавливаться с официальных сервисов, то идём на сайт DriverPack – https://drp.su/ru.
- Пролистываем в самый низ до последнего пункта и нажимаем «Для сисадаминов».
- В разделе «Драйверпаки» выберите и скачайте оба пакета.
- Запускаем и делаем установку. Будьте внимательны, так как при установке может добавиться всякий мусор, если вы не уберете галочку. В противном случае придётся всё удалять с ПК.
Если у вас внешний модуль в виде флэшки, то надо постараться найти драйвер для него. Если в комплекте не было диска, то просто ищем официальный сайт производителя. Вводим полное название девайса с коробки (иногда название написано на самом модуле). Поисковик найдёт оф. сайт, с которого можно будет скачать и установить драйверов.
ПРИМЕЧАНИЕ! Может возникнуть проблема несовместимости драйверов с Windows 10 – тут ничего не поделаешь, если есть возможность, то верните по гарантии эту флэшку.
Включение в BIOS
Иногда продающие фирмы, по забывчивости и вовсе отключают Блутус в биосе. Тогда как в диспетчере устройств, так и в трее вы не найдёте это устройство и не сможете установить драйвера, хоть они и есть.
- И тут начинается танцы с бубнами и игра в карты Тарро. Версии BOIS отличаются, а поэтому запустить их можно разными способами и разными клавишами. Начинаем перезагружать компьютер. Когда он погаснет зажмите одну из клавиш: Delete (или Del); F10; F2. Ниже в таблице приведены все доступные варианты.
- Иногда при запуске пишут какую клавишу надо нажать.
- Как только вы появитесь в Биос, ищем разделы «Onboard Devices Configuration». В любом случае просто потыкайте по каждому разделу и поищите название «Bluetooth».
- После нахождения беспроводной функции – нажимаем на её и выбираем «Enabled».
- Когда будете выходить, то нажмите на выход с сохранениями настроек, а иначе он так и будет выключен.
Если уж и тут его нет, то значит он по умолчанию не встроен в материнскую плату. Но не отчаивайтесь, для этого есть внешние адаптеры, которые продаются в любом компьютерном магазине.
Щелкните правой кнопкой мыши кнопку «Пуск» Windows в нижнем левом углу экрана. Или одновременно нажмите Windows Key + X на клавиатуре. Затем щелкните Диспетчер устройств в появившемся меню. Если Bluetooth есть в списке компонентов компьютера в диспетчере устройств, будьте уверены, у вашего ноутбука есть Bluetooth.
Проверьте возможности Bluetooth
- Щелкните правой кнопкой мыши значок Windows, затем щелкните Диспетчер устройств.
- Найдите заголовок Bluetooth. Если элемент находится под заголовком Bluetooth, ваш ПК или ноутбук Lenovo имеет встроенные возможности Bluetooth.
Почему у меня нет Bluetooth в Windows 10?
В Windows 10 переключатель Bluetooth отсутствует в Настройках> Сеть и Интернет> Режим полета. Эта проблема может возникнуть, если драйверы Bluetooth не установлены или драйверы повреждены.
Включен ли Bluetooth в Windows 10?
Если у вас есть разумный современный ноутбук с Windows 10, у него есть Bluetooth. Если у вас есть настольный компьютер, он может иметь встроенный или не иметь Bluetooth, но вы всегда можете добавить его, если хотите. Предполагая, что у вас есть доступ к Bluetooth в вашей системе, вот как его включить и настроить.
Как установить Bluetooth в Windows 10?
Как активировать Bluetooth в Windows 10
- Щелкните значок «Пуск» в Windows и выберите «Настройки».
- В меню «Настройки» выберите «Устройства», а затем нажмите «Bluetooth и другие устройства».
- Установите для параметра «Bluetooth» значение «Вкл.». Теперь ваша функция Bluetooth в Windows 10 должна быть активна.
Как включить Bluetooth на моем компьютере с Windows?
На рабочем столе Windows выберите Пуск> (Настройки)> Панель управления> (Сеть и Интернет)> Устройства Bluetooth. При использовании Windows 8/10 перейдите: щелкните правой кнопкой мыши Пуск> Панель управления> В поле поиска введите «Bluetooth», затем выберите Изменить настройки Bluetooth.
Как установить Bluetooth в Windows 10 без адаптера?
Как подключить устройство Bluetooth к компьютеру
- Нажмите и удерживайте кнопку «Подключить» в нижней части мыши. …
- На компьютере откройте программное обеспечение Bluetooth. …
- Перейдите на вкладку «Устройства» и нажмите «Добавить».
- Следуйте инструкциям на экране.
Как мне вернуть Bluetooth в Windows 10?
Вот как включить или выключить Bluetooth в Windows 10:
- Нажмите кнопку «Пуск», затем выберите «Настройки»> «Устройства»> «Bluetooth и другие устройства».
- Выберите переключатель Bluetooth, чтобы включить или выключить его по своему усмотрению.
Почему исчез Bluetooth?
Bluetooth отсутствует в настройках вашей системы в основном из-за проблемы с интеграцией программного обеспечения / фреймворков Bluetooth или из-за проблемы с самим оборудованием. Также могут быть другие ситуации, когда Bluetooth пропадает из настроек из-за плохих драйверов, конфликтующих приложений и т. Д.
Как исправить мой Bluetooth в Windows 10?
Как исправить проблемы с Bluetooth в Windows 10
- Убедитесь, что Bluetooth включен. …
- Включите и снова выключите Bluetooth. …
- Переместите устройство Bluetooth ближе к компьютеру с Windows 10. …
- Убедитесь, что устройство поддерживает Bluetooth. …
- Включите устройство Bluetooth. …
- Перезагрузите компьютер с Windows 10. …
- Проверьте наличие обновлений для Windows 10.
Bluetooth — это протокол беспроводной технологии для соединения ПК с внешними периферийными устройствами и устройствами. Это может быть очень полезно, и многие ПК поставляются со встроенной поддержкой Bluetooth. В основном это протокол, который позволяет вам подключать настольный компьютер или ноутбук с Bluetooth-устройствами без каких-либо кабелей. Иногда пользователи могут даже не знать, что их устройство имеет Bluetooth.
В этой статье мы покажем вам, как проверить, имеет ли ваш компьютер встроенную поддержку Bluetooth. У вас есть три способа сделать это:
- Проверьте диспетчер устройств
- Проверьте панель управления
- Проверьте настройки приложения
1] Проверьте диспетчер устройств
Самый простой способ проверить поддержку Bluetooth — через диспетчер устройств. Чтобы проверить, есть ли на вашем ПК Bluetooth, сделайте следующее:
- Нажмите клавишу Windows + X или щелкните правой кнопкой мыши Пуск , чтобы открыть меню Win + X.
- Выберите Диспетчер устройств в этом меню, чтобы открыть окно.
- В окне найдите категорию Bluetooth-радио. Это должно быть указано где-то ближе к верхней части окна.
- Если вы не можете найти Bluetooth-радио, нажмите Сетевые адаптеры в окне диспетчера устройств. Радио Bluetooth может быть указано там вместо этого.
2] Проверьте панель управления
Еще один метод, который можно использовать для проверки наличия Bluetooth на вашем устройстве Windows 10, — поиск апплета Bluetooth на панели управления. Вы можете сделать это, выполнив следующие действия:
- Нажмите клавиши Windows + R, в диалоговом окне «Выполнить» введите ncpa.cpl, нажмите Enter, чтобы открыть сетевые подключения.
- Или перейдите в Панель управления → Центр управления сетями и общим доступом → Изменить настройки адаптера.
Там должно быть сетевое соединение Bluetooth там. Если вы не можете найти его в списке, значит, на вашем ноутбуке или рабочем столе нет Bluetooth.
3] Проверьте приложение Настройки
Еще один способ проверить настройки Bluetooth — открыть приложение «Настройки» в Windows 10. Это можно сделать, выполнив следующие действия:
- Нажмите кнопку меню «Пуск» и выберите «Настройки» или нажмите клавишу Windows + I.
- Нажмите «Устройства», чтобы открыть окно.
Если у вас есть Bluetooth, вы сможете переключать кнопки Bluetooth, а также добавлять устройства Bluetooth.
Пользователи, у которых нет Bluetooth, все еще могут добавить его на свой рабочий стол или ноутбук с помощью USB-ключа/адаптера Bluetooth. Вы просто подключаете это к USB-разъему на вашем настольном компьютере или ноутбуке.
PS: Если вы обновили ноутбук или настольный компьютер с Windows 7 до Windows 10, он может не поддерживать Bluetooth, и перечисленные выше методы также помогут вам проверить, так ли это.
Содержание
- Определение наличия Bluetooth на ноутбуке
- Способ 1: Speccy
- Способ 2: Диспетчер устройств Windows
- Вопросы и ответы
Многие современные ноутбуки имеют на борту встроенный Bluetooth. Данная спецификация используется для передачи информации и сейчас через нее осуществляется подключение беспроводных девайсов: например, клавиатуры, мышки, наушников или колонок. Если вы собрались приобретать одно или несколько таких устройств для своего ноутбука, нужно будет сперва определить, есть ли на ноутбуке Блютуз. Сделать это можно несколькими простыми способами.
В операционной системе Windows присутствует встроенный Диспетчер устройств, позволяющий узнать всю необходимую информацию об используемом оборудовании. Кроме этого, на просторах интернета находится множество специальных программ, которые помогут определить железо ноутбука. Определение, установлен ли Bluetooth, как раз и производится с помощью этих двух методов. Давайте подробнее их рассмотрим.
Читайте также:
Подключаем беспроводные колонки к ноутбуку
Подключаем беспроводные наушники к компьютеру
Способ 1: Speccy
Speccy представляет собой специальную программу, основная функциональность которой сосредоточена на сборе подробных данных о системе ПК или ноутбука. Она отлично подойдет и для того чтобы узнать, установлен ли Блютуз. Проверка осуществляется всего за несколько действий:
- Перейдите на официальный сайт разработчика, загрузите и установите софт.
- После старта Speccy автоматически запустится процесс анализа. Дождитесь его окончания, чтобы просмотреть найденную информацию.
- Перейдите в раздел «Периферийные устройства» и отыщите там строку с данными о Bluetooth. Если найти удалось, значит, на вашем ноутбуке точно установлено это оборудование.
- На некоторых портативных компьютерах Блютуз находится не в периферийных устройствах а в «Сеть», но вместо этого вы можете воспользоваться функцией поиска. Нажмите на «Вид», чтобы открылось всплывающее меню. Перейдите к «Найти».
- В строке «Искать» введите Bluetooth и нажмите на «Найти». Поиск будет выполнен автоматически и вы сразу получите результаты.

Если по каким-то причинам Speccy вам не подходит или же вы хотите использовать другое похожее программное обеспечение, то рекомендуем к ознакомлению нашу статью, которую вы найдете по ссылке ниже. В ней подробно описаны самые популярные представители подобного софта.
Подробнее: Программы для определения железа компьютера
Способ 2: Диспетчер устройств Windows
Как уже было написано выше, в операционной системе Windows есть встроенный диспетчер, позволяющий управлять установленным оборудованием и просматривать информацию о нем. Определить, есть ли Bluetooth на ноутбуке через Диспетчер устройств, можно следующим образом:
- Откройте «Пуск» и перейдите в «Панель управления».
- Выберите раздел «Диспетчер устройств» и откройте его.
- Раскройте раздел «Сетевые адаптеры», где нужно найти строку «Устройство Bluetooth».
Стоит обратить внимание на то, что даже если такой строки нет в Диспетчере устройств, это еще не означает, что компьютер не поддерживает Блютуз. Причиной отсутствия информации об оборудовании могут служить неустановленные драйверы. Загрузка необходимых файлов осуществляется с официального сайта производителя ноутбука или через DVD. Подробнее о скачивании драйверов для Bluetooth на Windows 7 читайте в другой нашей статье.
Подробнее:
Загрузка и установка драйвера Bluetooth-адаптера для Windows 7
Устанавливаем Bluetooth на компьютер
В интернете находится множество программного обеспечения, которое автоматически выполняет поиск и установку недостающих драйверов. Рекомендуем ознакомиться со списком представителей подобного софта в нашем отдельном материале.
Подробнее: Лучшие программы для установки драйверов
Определить, установлен ли на переносном ПК Блютуз, совсем не сложно. С данным процессом справится даже неопытный пользователь, поскольку это не требует дополнительных навыков или знаний, все предельно просто и понятно.
Читайте также: Включение Bluetooth на Windows 8, Windows 10
Еще статьи по данной теме:
Помогла ли Вам статья?
Чтобы слушать музыку в беспроводных наушниках или принять файлы со смартфона.
Как проверить, есть ли Bluetooth-модуль в ноутбуке
Bluetooth‑модули стали массово устанавливать в ноутбуках в середине 2000‑х. Если у вас модель 2010 года или свежее, то практически наверняка в ней есть этот беспроводной интерфейс. Если же ваш ноутбук старше, лучше уточнить характеристики модели на сайте производителя или официальных дилеров.
Владельцам MacBook в этом отношении проще. Можно ничего не проверять, ведь даже в самой первой модели 2006 года был Bluetooth‑модуль.
Как подготовиться к работе
Подумайте, что бы вы хотели подключить к ноутбуку. Смартфон, Bluetooth‑наушники, фитнес‑трекер или умные часы — все варианты хороши.
Отмените сопряжение этого Bluetooth‑устройства с другими гаджетами. Например, отсоедините наушники от смартфона.
Как включить Bluetooth на ноутбуке с Windows
Кнопками клавиатуры
На клавиатуре многих ноутбуков есть кнопка Fn. Вместе с клавишами F1–F12 в верхнем ряду она обеспечивает доступ к специальным функциям.
Если на одной из кнопок F1–F12 вы видите значок Bluetooth, нажмите на неё вместе с Fn. Или, если у вас клавиатура настроена иначе, только на кнопку с Bluetooth.
Иногда Bluetooth включается и выключается вместе с Wi‑Fi — через «Режим полёта». В этом случае ищите кнопку со значком Wi‑Fi и нажимайте её — сначала с Fn, а потом без, если не знаете наверняка, как правильно.
Средствами ОС
Windows 10
Нажмите на «Центр уведомлений» в правом нижнем углу экрана (возле часов), а затем на пункт с Bluetooth.
После этого кнопка станет более яркой. Надпись «Не подключено» означает, что с вашим ноутбуком пока не сопряжены Bluetooth‑устройства. Вы можете добавить их, кликнув по пункту «Перейти к параметрам» правой кнопкой.
В открывшемся окне вы можете убедиться, что Bluetooth подключён, и выполнить поиск нужных гаджетов.
Windows 7
В области уведомлений рядом с часами поищите значок Bluetooth. Если он здесь есть, кликните по нему, затем — «Включить адаптер».
Если значка нет, то нужно его добавить. Нажмите кнопку «Пуск», в меню выберите пункт «Устройства и принтеры». Кликните по значку «Мой компьютер» правой кнопкой мыши в списке устройств и выберите «Параметры Bluetooth», затем в появившемся окне установите флажок напротив строки «Разрешить устройствам Bluetooth обнаруживать этот компьютер» и нажмите ОК.
Другой вариант: кликните правой кнопкой мыши по значку сети в области уведомлений (или зайдите в панель управления) и выберите «Центр управления сетями и общим доступом», нажмите «Изменение параметров адаптера». Или же зайдите в меню «Панель управления» — «Сеть и Интернет» — «Сетевые подключения». После этого кликните правой кнопкой по варианту «Сетевое подключение Bluetooth», потом — «Включить».
Что делать, если не получилось включить Bluetooth на ноутбуке с Windows
Активируйте модуль в «Диспетчере задач»
Зайдите в «Диспетчер устройств»: кликните правой кнопкой по иконке «Мой компьютер» / «Компьютер», выберите «Свойства» и перейдите в нужное меню. Разверните пункт Bluetooth. Если здесь есть значок Bluetooth‑устройства со стрелочкой, кликните по нему правой кнопкой и нажмите «Включить устройство».
Проверьте неопознанные устройства
Обновите список устройств в диспетчере: кликните по любому из них правой кнопкой и выберите пункт «Обновить конфигурацию оборудования». Если в списке есть неопознанные устройства, попробуйте выполнить автоматический поиск и установку драйверов.
Обновите или переустановите драйвер
В «Диспетчере устройств» кликните правой кнопкой по нужному устройству и выберите пункт «Обновить драйвер» и автоматическую установку. Если найти драйвер автоматически не получилось, зайдите на сайт производителя вашего ноутбука и попробуйте загрузить оттуда нужный.
Если драйвера для вашей модели или операционной системы нет, вы можете найти его в поисковике по идентификатору оборудования. Чтобы узнать этот идентификатор, кликните по устройству в диспетчере задач, выберите «Свойства», перейдите на вкладку «Сведения» и выберите «ИД оборудования».
Если вы найдёте инсталляционный пакет, просто запустите его. Если же вам предложат inf‑файл, сохраните его на ноутбук, а затем повторите процедуру: кликните на устройство в диспетчере задач, перейдите к пункту «Обновить драйвер», выберите ручную установку и укажите расположение файла.
Проверьте ПК на вирусы
Из‑за вредоносного ПО Bluetooth может не работать или работать неправильно. Эти программы помогут решить проблему:
- Kaspersky Virus Removal Tool;
- Avast;
- Avira;
- Sophos Home Free;
- Total AV (бесплатная пробная версия на 7 дней);
- BullGuard (бесплатная пробная версия на 30 дней).
Как включить Bluetooth на MacBook
В строке меню нажмите на иконку Bluetooth, если она серого цвета. В появившемся окне выберите пункт «Включить Bluetooth». Если значок стал чёрным, значит, всё получилось.
Если иконка серая, но поверх изображено три точки, значит, с Bluetooth в вашем ноутбуке уже сопряжено хотя бы одно устройство. Соответственно, и модуль уже включён.
Если иконки в строке нет, зайдите в «Системные настройки» в меню Apple, выберите пункт Bluetooth и нажмите на кнопку «Включить Bluetooth». Советуем также отметить галочкой пункт «Показывать Bluetooth в строке меню», чтобы в следующий раз вам было проще.
Что делать, если не получилось включить Bluetooth на MacBook
Перезагрузите ноутбук
Если иконка Bluetooth серого цвета, а поверх изображена ломаная линия, значит, модуль сейчас недоступен или находится в автономном режиме. Перезагрузите MacBook — часто это помогает решить проблему. Если иконки в строке нет или вы не можете подключиться, также начните с перезагрузки.
Если после этой процедуры Bluetooth по‑прежнему не работает, отключите все USB‑устройства от ноутбука и повторите.
Перезагрузите Bluetooth‑модуль
Зажмите Shift + Option и кликните по иконке Bluetooth на панели меню. В появившемся списке выберите пункт «Отладка» и нажмите «Сбросить модуль Bluetooth». Это перезагрузит компонент.
Обновите систему
Из панели меню зайдите в системные настройки и выберите пункт «Обновление ПО». Если в списке доступных вариантов есть свежая версия, нажмите кнопку «Обновить сейчас» рядом с ней. В появившемся окне установите галочку напротив обновления системы и нажмите «Установить».
Иногда программисты Apple допускают ошибки, из‑за которых отдельные функции или компоненты системы перестают работать. Но в свежих версиях ПО такие проблемы оперативно решают.
Перезапустите NVRAM (PRAM)
NVRAM (PRAM) — это энергонезависимая память MacBook, в которой хранятся ключевые системные настройки: номер загрузочного тома, разрешение экрана, громкость динамиков, сведения о критических ошибках и другие. Если вы отключите питание ноутбука, то после включения устройства эти настройки можно будет использовать для нормальной загрузки системы.
Чтобы очистить NVRAM (PRAM), действуйте так:
- Выключите MacBook.
- Включите его и сразу зажмите кнопки Option, Command, P и R.
- Держите их около 20 секунд, затем отпустите.
Возможно, после перезагрузки вам придётся настроить систему заново. Но это часто помогает решить проблему с Bluetooth.
Удалите повреждённые файлы настроек
В процессе работы в файлах настроек Bluetooth могут появиться ошибки. Вот как от них избавиться:
- Нажмите Shift + Command + G и в появившемся окне введите адрес папки /Library/Preferences.
- Удалите из этой папки файл com.apple.Bluetooth.plist.
- Снова нажмите Shift + Command + G и перейдите в папку /Library/Preferences/ByHost.
- Удалите файл com.apple.Bluetooth.xxxxxxxxxx, где xxxxxxxxxx — любые буквы и цифры.
- Перезагрузите MacBook.
После перезагрузки система заново создаст удалённые файлы.
Проверьте MacBook на вирусы
Конечно, вирусов для macOS принципиально меньше, чем для Windows. Но это не значит, что их нет вообще. Эти бесплатные средства помогут обнаружить и удалить вредоносное ПО с вашего MacBook:
- Avast;
- Avira;
- Sophos Home Free;
- Total AV (бесплатная пробная версия на 7 дней);
- BullGuard (бесплатная пробная версия на 30 дней).
Что делать, если ничего не помогло
Если Bluetooth‑модуль недоступен физически, то настройки, драйверы и другие программные средства бессильны. Нередко Bluetooth выходит из строя, когда ноутбуки заливают жидкостями. А бывает, что Bluetooth‑плата неплотно вставлена в разъём или отошёл шлейф, которым она подключена к материнской плате (зависит от модели устройства).
Если все наши советы не помогут включить беспроводной интерфейс, то это как раз ваш случай. Особенно если Wi‑Fi у вас тоже не работает — модули часто объединены.
В таком случае вы можете открыть корпус ноутбука, найти Bluetooth‑модуль и проверить подключение. А если вы не готовы это делать или устройство на гарантии, обратитесь в сервисный центр.
А может, проблема не в Bluetooth‑модуле вашего ноутбука, а в устройстве, которое вы пытаетесь подсоединить. Попробуйте выключить или включить Bluetooth‑модуль в нём (если это, например, смартфон или умные часы). Если не помогло, перезагрузите гаджет и попробуйте снова выполнить сопряжение с ноутбуком.
Читайте также 💻🎧📱
- Как подключить второй монитор к компьютеру
- Как подключить проводные и беспроводные наушники к компьютеру
- Как управлять Android-смартфоном с экрана компьютера
- Почему компьютер не видит телефон или планшет и что с этим делать
- Что такое Wi-Fi 6 и зачем вам роутер с его поддержкой
На чтение 8 мин Просмотров 64.9к.
Максим aka WisH
Высшее образование по специальности «Информационные системы». Опыт работы системным администратором — 5 лет.
Задать вопрос
Многие гаджеты работают в беспроводном режиме. Это могут быть колонки, наушники, мыши или другие девайсы. Чтобы их подключить к компьютеру, нужно знать, как включить блютуз на компьютере или ноутбуке с виндовс 10.
Обычно для подключения устройств, которые располагаются недалеко, используется блютуз. С ним сталкивались все, но не все знают, как его включить на компьютере или ноутбуке. Интерфейс «десятки» претерпел значительные изменения, по сравнению с седьмой версией Windows. Поэтому тем, кто недавно перешел на эту систему, многое покажется незнакомым.
Как включить блютуз на windows 7, читайте по ссылке.
Содержание
- Способы включения
- Горячие клавиши
- Центр уведомлений
- Через параметры
- BIOS
- Блютуз не виден другим устройствам
- Возможные проблемы и их решения
- Проверка наличия модуля
- Проверка службы поддержки
- Обновление и установка драйверов
- Для внешних bluetooth модулей
Способы включения
Разберем способы включить bluetooth на ноутбуке windows 10, они же сработают и на ПК. Какой способ выбрать, зависит от вас. Перед тем, как подключать устройства, нужно произвести включение самого модуля. По умолчанию он отключен, чтобы не потреблял энергию и не засорял эфир просто так.
Горячие клавиши
Чтобы подключить блютуз на Windows 10, можно использовать сочетания горячих клавиш. Обычно они есть на ноутбуках, а не на стационарных компьютерах. Для начала найдите схематичное изображение блютуз на клавиатуре. Обычно оно располагается на клавишах F1-F3, но может оказаться и на других кнопках верхнего ряда.
Так выглядят кнопки на одной из моделей ноутбуков. Вид зависит от модели и производителя. Чтобы запустить блютуз, нажмите одновременно Fn и клавишу со значком. Должно появится уведомление о том, что беспроводная связь заработала.
Центр уведомлений
Еще один способ, который подходит для всех устройств, а не только для ноутов — это включить bluetooth в центре действий. Нажмите на самый правый значок, который находится в той же строке, что и кнопка «Пуск».
Откроется страница, на который показаны уведомления. Нажимаем кнопку «Развернуть». В нижней её части есть окно настроек, состоящее из иконок, при нажатии на которые можно активировать ту или иную функцию. Здесь выберите значок bluetooth и щелкните по нему. Таким образом мы включаем устройство.
Значок загорится синим цветом, это значит, что можно пользоваться функцией беспроводной связи.
Через параметры
В windows 10 включить функцию bluetooth можно через стандартное меню «Пуск». Нажмите на «Пуск» правой кнопкой мыши, в открывшемся меню выберите «Параметры». Можно в строку поиска ввести «Параметры», также откроется нужный пункт. На открывшейся странице щелкните по пункту «Устройства».
Откроется меню настроек. Здесь выберите «Bluetooth и другие устройства», эта вкладка должна открываться по умолчанию.
Для запуска щелкните по рычажку, так, чтобы он передвинулся вправо.
BIOS
Можно настроить блютуз на ноутбуке с виндовс 10 так, чтобы он включался при запуске системы. Для этого воспользуйтесь биосом. Как попасть в него, написано на загрузочном экране. Обычно для этого в самом начале, при запуске компьютера нужно нажать клавиши F1, F2, Esc, Del+F9 или другое сочетание клавиш. Откроется меню, в котором можно подключать и отключать устройства, а также проводить настройку большинства параметров.
Здесь ищите «Onboard Device Configuration», а в нем подпункт « Onboard/Set Bluetooth». Чтобы открывать пункты меню, нажимайте enter, в старых версиях мышка здесь не работает. В новых версиях уже может работать мышь, а названия переведены на русский язык. После этого он должен запускаться сразу со стартом системы.
Блютуз не виден другим устройствам
Беспроводную связь нужно не только включить. Надо позволить другим устройствам найти блютуз на ноутбуке или компьютере с windows 10. После этого их можно подключать и пользоваться. У некоторых гаджетов нет экранов, так что не всегда понятно, в чем проблема. Для проверки можно использовать телефон с ОС android. Включите там блютуз и найдите компьютер с телефона или наоборот. Если они не видят друг друга, то нужно искать проблему.
Для начала проверьте в меню настроек, что другие гаджетам разрешено обнаруживать компьютер. Перейдите в «Параметры» — «Устройства» — «Bluetooth и другие устройства». Здесь выберите «Другие параметры Bluetooth» и поставьте галочку, которая разрешает обнаружение.
Возможные проблемы и их решения
В этом разделе я перечислю распространенные проблемы и способы их решения. В большинстве случаев достаточно приведенных выше действий для подключения и сопряжения устройств.
Проверка наличия модуля
Сначала проверьте, есть ли блютуз на компьютере. На стационарных компьютерах он редко входит в стандартную комплектацию. На ноутбуках устанавливается в большинстве случаев, но есть модели, на которых нет блютуза. Можно найти в сети модель своего ноутбука и выяснить это точно, а можно провести стандартную проверку, которая подходит для ПК и для ноутов.
Кликните правой кнопкой мыши на «Пуск». Откроется меню, в нем выберите «Диспетчер устройств».
Здесь расположены все подключенные устройства. Нужная вкладка так и должна называться — «Bluetooth». Если её нет, то просмотрите вкладки с неизвестными устройствами или пункт «Другие устройства».
Если вкладка есть, нажмите на устройство правой кнопкой и выберите «Задействовать». Если же стоит желтый восклицательный знак, красное предупреждение, либо оно расположилось в неизвестных устройствах, то скорее всего дело в драйвере.
Проверка службы поддержки
Проблема может быть в том, что отключена служба, которая занимается поиском других устройств и их сопряжением с компьютером. Чтобы это проверить, в окне поиска напишите «Службы», потом нажмите на Enter. В открывшемся списке найдите «Служба поддержки Bluetooth», два раза кликните по ней.
Проверьте, что она выполняется, и что тип запуска стоит «Автоматически» или «Вручную». Если она не запущена, то нажмите на «Запуск», после этого попробуйте снова подключить устройство.
Обновление и установка драйверов
В большинстве случаев проблемы вызваны отсутствием драйверов или их некорректной версией. Это может относится и к стационарным компьютерам.
Проблема заключается в том, что десятка часто скачивает и обновляет драйвера самостоятельно. Она же устанавливает их при первом запуске. А рекомендуемые системой драйвера не всегда подходят для каждой конкретной модели.
На ноутбуках драйвера обычно идут в комплекте. Они записаны на оптический диск или лежат на специальном разделе жесткого диска. Можно попробовать обновить стандартными методами системы, но я советую установить драйвера от производителя. Для обновления методами виндовс зайдите в диспетчер устройств, и щелкните по нужному правой кнопкой мыши, в открывшемся меню выберите «Обновить драйвер».
Лучше зайдите на сайт производителя своего ноутбука, введите в строке поиска свою модель. На сайте должна отобразиться модель ноутбука и все материалы для неё. Там есть руководство пользователя, а также драйвера для всех ОС. На старых моделях может не быть драйверов под «десятку», в этом случае скачайте для той операционной системы, для которой они есть. Они работают лучше, чем стандартные драйвера. Скачайте и установите их, перезагрузите компьютер.
Для тех, кто не знает модель или затрудняется найти нужные программы, было придумано хорошее решение — Driver Pack Solution. Скачайте его и запустите, он определит все подключенные модули и проверит наличие обновлений для них. Выберите те, на которых хотите обновить драйвера и нажмите на большую зеленую кнопку. Программа работает только в связке с интернетом.
Для внешних bluetooth модулей
Иногда единственный способ установить bluetooth на компьютер — это покупка внешнего устройства. Они выглядят как флэшки, хотя есть и модули, которые втыкаются в материнскую плату. Если у вас такое устройство, то попробуйте подключить его к другому компьютеру и проверьте, работает ли оно там. Заново скачайте последнюю версию драйверов с сайта производителя и установите их. Попробуйте использовать другой разъем, возможно, этот выгорел или на него не подается достаточного питания. Если не работает на нескольких компьютерах, то проблема в исправности самого устройства, а не того, как вы его установили.
Поиск параметров Bluetooth.
-
Выберите Начните, а затем введите параметры. Выберите Параметры > Bluetooth и устройства > Устройства.
-
В области Связанные параметры выберите Дополнительные Bluetooth параметры, чтобы найти дополнительные Bluetooth параметры.
Если вы не видите Bluetooth в параметрах Bluetooth & других устройств, возможно, компьютер не Bluetooth или на нем Bluetooth оборудование, которое не распознается.
Узнайте больше об устранении Bluetooth проблем.
Открыть Параметры
Поиск параметров Bluetooth.
-
Выберите Начните > Параметры > устройства > Bluetooth & других устройствах.
-
Выберите Дополнительные параметры Bluetooth, чтобы найти дополнительные параметры Bluetooth.
Может потребоваться развернуть окно, чтобы отобразилось меню справа.
Если вы не видите Bluetooth в параметрах Bluetooth & других устройств, возможно, компьютер не Bluetooth или на нем Bluetooth оборудование, которое не распознается.
Узнайте больше об устранении Bluetooth проблем.
Открыть Параметры
В этой статье мы покажем все способы, как проверить есть ли сеть блютуз на ноутбуке. Данная технология на сегодняшний день не так популярна, как WiFi, но с каждым годом она набирает обороты. Ведь согласитесь, беспроводные наушники, работающие по Bluetooth это классно, нет никаких цепляющихся проводов. Да и вообще, данная технология не стоит на месте, с каждым годом блютуз увеличивает радиус действия и скорость передачи. Поэтому большинство производителей ноутбуков и гаджетов до сих пор устанавливают эту технологию. А вот есть ли у вас на ноутбуке Bluetooth? Мы сейчас и поможем вам выяснить.
Вариант № 1: Осмотр корпуса, клавиатуры и документов.
Начнем, пожалуй, с самого простого способа проверки, есть ли в ноутбуке блютуз.
- Для начала вам необходимо посмотреть в документах, идущих с устройством, его характеристику. В ней обычно указано поддерживает компьютер технологию Bluetooth или нет. Или внимательно осмотреть коробку на наличия значка блютуз.
- Если документов и коробка у вас нет, тогда вбейте в поисковике полное название вашего ПК и посмотрите характеристику на сторонних сайтах. Но лучше сразу зайти на сайт производителя там точно вы найдете всю интересующую информацию.
- Также можно посмотреть на клавиатуре наличие иконки — синий зуб. Хотя, наличия данного значка на клавиатуре не всегда означает, что эта технология есть на данном ноутбуке. Но шансы на положительный исход все же возрастают.
Смотрите нашу статью: как легко установить блютуз адаптер на компьютер ОС Windows 7.
Вариант № 2: Воспользуемся программой EVEREST, что бы выяснить есть ли у вас bluetooth
Приложение EVEREST пользуется большой популярностью. Многие его устанавливают для диагностики и анализа конфигурации ПК. В нашем случае, второй вариант нам отлично подойдет. После установки нажмите раздел «Суммарная информация». В окне появиться вся конфигурации ноутбука. Найдите раздел «Сеть», в нем будут отображаться все сетевые адаптеры и блютуз, в том числе.
Возможно это вам приходится: способы узнать пароль от вай фай роутера.
Вариант № 3: Как узнать есть ли bluetooth в ноутбуке, используя диспетчер устройств Windows 10, 7.
Для того, чтобы найти адаптер bluetooth на ПК, воспользуемся диспетчером устройств. Выполняем следующие действия:
- Метод первый: просто кликните на «Поиск» и напишите там «Диспетчер устройств».
- Или метод второй: наведите стрелку мышки на ярлык «Мой компьютер», нажмите правой клавишей мыши и выберите «Свойства».
- С левой стороны выберите строку «Диспетчер устройств» и вы попадете в него.
- Далее, в открывшемся окне отыщите раздел «bluetooth». Если такого раздела нет, тогда раскройте строку «Сетевые адаптеры» и посмотрите там.
В общем, ваша задача найти блютуз. Имейте в виду, в различных операционных системах Windows 10, 8, 7 он может находиться в разных местах, поэтому лучше проверьте везде.
Если вы найдете данный модуль, это означает, что на вашем ноутбуке блютуз адаптер установлен. Только смотрите, возможно на иконке будет нарисован желтый треугольник или восклицательный знак. Это означает, что драйвера не установлены или они сильно устарели. Ну, неважно, по какой причине эти значки там появились, главное от них избавиться.
Сделать это можно с помощью установки (переустановки) самых последних драйверов. Скачать их можно с сайта производителя или прибегнув к помощи сторонней утилиты «DriverPack Solution».
Вариант № 4: Находим блютуз на компьютере в сетевых подключениях
Один из вариантов определить наличие блютуза на компе, это посмотреть в сетевых подключениях. Как это сделать мы сейчас покажем.
- Кликаем ПКМ на значке «Сеть». Выбираем «Центр управления…..».
- В окне, которое появится, жмем на строку «Изменения параметров адаптера».
- В новом окошке вы увидите все доступные адаптеры. Bluetooth модуль также, должен там быть.
Но он может и не отображаться в данном разделе, если он полностью отключен. Для активации, зайдите в «Диспетчер устройств», как это сделать мы уже писали выше и включите его.
После того, как найдете адаптер, смотрите по ссылке все способы, как включить bluetooth на ПК.
Заключение
В статье мы показали несколько способов, как проверить есть ли bluetooth на ноутбуке. Надеемся, что статья была полезна для вас. Если вы знаете другой вариант или у вас появились вопросы, тогда пишите нам ниже в комментариях.
Вы также можете почитать:
Загрузка…
На чтение 3 мин. Просмотров 2.2k. Опубликовано 03.09.2019
Bluetooth может быть весьма полезен, и многие ПК поставляются со встроенной поддержкой Bluetooth. Иногда пользователи могут даже не знать, что их устройство имеет Bluetooth, и в этой статье мы покажем вам, как проверить, имеет ли ваш компьютер встроенную поддержку Bluetooth.
Bluetooth – это протокол беспроводной технологии для соединения ПК с внешними периферийными устройствами и устройствами. Таким образом, это в основном протокол, который позволяет подключать настольный компьютер или ноутбук с устройствами Bluetooth без каких-либо кабелей. Конечно, вы все равно можете подключить устройства с помощью кабелей; но если ваш ПК с Windows 10 имеет поддержку Bluetooth, вы можете установить для них беспроводное соединение. Если вы обновили ноутбук или рабочий стол Windows 7 до Windows 10, он может не поддерживать Bluetooth; и вот как вы можете проверить, так ли это.
Содержание
- Есть ли на моем компьютере Bluetooth? Вы можете узнать с помощью этих решений
- Решение 1 – Проверьте диспетчер устройств
- Решение 2 – Проверьте панель управления
- Решение 3 – Проверьте приложение настроек
Есть ли на моем компьютере Bluetooth? Вы можете узнать с помощью этих решений
- Проверьте диспетчер устройств
- Проверьте панель управления
- Проверьте приложение “Настройки” .
Решение 1 – Проверьте диспетчер устройств
Самый простой способ проверить поддержку Bluetooth – использовать диспетчер устройств. Чтобы проверить, есть ли на вашем ПК Bluetooth, вам нужно сделать следующее:
- Сначала нажмите клавишу Win + X , чтобы открыть меню Win + X.
-
Выберите в этом меню Диспетчер устройств , чтобы открыть окно, показанное на снимке ниже.
- В этом окне вам нужно искать категорию Bluetooth Radio. Это должно быть указано где-то ближе к верхней части окна.
- Если вы не можете найти Bluetooth-радио, нажмите Сетевые адаптеры в окне диспетчера устройств. Радио Bluetooth может быть указано там вместо этого.
Решение 2 – Проверьте панель управления
Другой способ, с помощью которого вы можете проверить наличие Bluetooth на вашем устройстве, – это поиск Bluetooth на панели управления. Это довольно просто, и вы можете сделать это, выполнив следующие действия:
- Откройте Панель управления .
- Затем выберите Центр управления сетями и общим доступом на панели управления.
- Теперь нажмите Изменить настройки адаптера , чтобы открыть сетевые подключения ниже.

Вы должны найти сетевое соединение Bluetooth там. Если вы не можете найти его в списке, значит, ваш ноутбук или настольный компьютер не имеют Bluetooth.
Решение 3 – Проверьте приложение настроек
Если вы не являетесь поклонником Панели управления, вы должны знать, что вы можете проверить наличие Bluetooth в приложении «Настройки» на вашем ПК. Это довольно просто, и вы можете сделать это, выполнив следующие действия:
- Еще один способ проверить настройки Bluetooth – открыть приложение «Настройки» в Windows 10. Нажмите кнопку меню «Пуск» и выберите Настройки .
-
Нажмите Устройства , чтобы открыть окно ниже.
- Если у вас есть Bluetooth, вы сможете выбрать Bluetooth > Дополнительные Bluetooth параметры .
Те, у кого нет Bluetooth, все равно могут добавить его на свой рабочий стол или ноутбук с помощью USB-ключа Kinivo BTD-400. Вы можете подключить его к USB-разъему на вашем компьютере или ноутбуке Windows 10 и 8 уже должны включать необходимые драйверы Broadcom Bluetooth. Однако вам нужно будет вручную загрузить и установить драйверы для более ранних платформ Windows с веб-сайтов производителей. После этого вы сможете добавлять устройства, щелкнув значок панели задач Bluetooth.
Так вот как проверить, есть ли на вашем ПК с Windows радио Bluetooth. Устройства Bluetooth гораздо более гибкие, поэтому стоит инвестировать в USB-ключ.
Примечание редактора . Это сообщение было первоначально опубликовано в январе 2017 года и с тех пор было обновлено и обновлено для обеспечения свежести, точности и полноты.
Ответ на вопрос, можно ли установить Блютуз на компьютере, единственный – можно! Bluetooth – это технология, которая совместима с любым современным оборудованием и операционными системами – Windows, Mac или Linux. Другой вопрос – есть ли Блютуз на компьютере прямо сейчас, доступен ли он к подключению?
С помощью нескольких простых действий, описанных ниже, можно разобраться:
- оснащён ли ПК или ноутбук Bluetooth-адаптером и как его включить;
- установлены ли нужные драйвера;
- готов ли компьютер к подключению гаджетов.
Всё больше девайсов, в том числе и бытовых устройств, оснащаются беспроводной связью. Протокол Bluetooth помогает объединить их воедино, фактически создать «умный дом» без дополнительных вложений. Или просто передать файлы с ПК на телефон – и обратно. Сделать это вовсе не сложно. Для начала необходимо выяснить, установлен ли Bluetooth на вашем компьютере.
Содержание
- Найти и включить быстро
- Проверка значка в области уведомлений
- Проверяем наличие модуля
- Диспетчер устройств на PC с Windows
- «Аппаратные средства» компьютеров Mac
- Проверка в Linux
- Драйвер – поиск и установка
- Внешний USB-адаптер для любого компьютера
- Настройка на компьютере
- Задать вопрос автору статьи
Найти и включить быстро
Общий порядок действий для обнаружения и запуска Bluetooth прост:
- Проверка иконки в системном трее (области уведомлений).
- Поиск в Диспетчере устройств Windows / аппаратных средствах Mac / терминале Linux.
- Установка / обновление драйверов.
- В случае, когда встроенного Bluetooth на ПК нет – покупка и установка USB-адаптера.
- Запуск Bluetooth.
Проверка значка в области уведомлений
Первое, что необходимо сделать – проверить мелкие значки возле часов. Иконки в системном трее в Windows находятся в правом нижнем углу, а на ПК Mac, как и в Linux-системах (чаще всего) – в правом верхнем. Иногда Windows прячет часть иконок, если их много. Тогда нужно нажать на стрелочку слева от них, возле языковой панели. И затем посмотреть на иконки в появившемся мини-окне.
Если значок присутствует – Bluetooth на ПК уже установлен и работает. Но если иконки нет, это ещё не значит, что технология не поддерживается. На определённых моделях ноутбуков на клавиатуре (или возле неё) есть специальная кнопка, включающая беспроводную связь. Если она есть, то необходимо её нажать. Но само её наличие не означает, что Блютуз есть. Многие ноуты делают со стандартными корпусами. Чтобы это выяснить, нужно перейти к следующему шагу (поиск в Диспетчере устройств).
Также, иконка может быть просто скрыта. Проверить это можно через «Пуск» – «Панель управления» (для Win7) или нажав на «Пуск» правой кнопкой мыши и выбрав «Панель управления» (для Win10). Справа наверху в поиске нужно ввести «Bluetooth», а затем нажать «Изменение параметров Bluetooth».
В появившемся окне следует отметить последний пункт – «Отображать значок Bluetooth в области уведомлений» и нажать «ОК». Иконка, позволяющая работать с беспроводными устройствами, появится там, где ей положено быть – в системном трее в правом нижнем углу.
Однако, если эти простые действия не привели к желаемому, есть другие способы найти и включить беспроводной адаптер. Для начала, понадобится проверить диспетчер устройств.
Проверяем наличие модуля
Проверить поддержку технологии можно, следуя инструкциям в следующем видео:
Обычно, ноутбуки оснащены встроенным модулем беспроводной связи, а стационарные компьютеры – нет. Но это – не правило. Точно выяснить, есть ли Блютуз в компьютере или на ноутбуке, можно с помощью разных методов:
- прочитав документацию ПК;
- сверившись с информацией на официальном сайте компании-производителя;
- изучив все наклейки и надписи на внешнем корпусе;
- разобрав компьютер;
- запустив «Диспетчер устройств».
Естественно, последний метод является наиболее быстрым, универсальным и безопасным.
Диспетчер устройств на PC с Windows
Чтобы перейти к «Диспетчеру устройств» в Win XP, нужно нажать правой кнопкой на «Мой компьютер» и потом клацнуть на пункт «Свойства». Далее открыть вкладку «Оборудование» и нажать там на первую кнопку – «Диспетчер устройств».
Для Виндовс 7/8/8.1 необходимо открыть «Панель управления» (посредством меню «Пуск»), и в правом верхнем углу (поле поиска) набрать «Диспетчер устройств». Для Виндовс 10 можно просто клацнуть правой кнопкой по «Пуску» и выбрать соответствующую надпись из появившегося списка.
Существует и универсальный метод для систем Виндовс: зажать сочетание клавиш Win + R на клавиатуре и набрать «devmgmt.msc». Появится окно диспетчера устройств.
Теперь проверим, есть ли адаптер в списке. Как правило, он подписан «Радиомодули Bluetooth» и под ним находятся сам модуль и все подсоединённые девайсы. Также нужно проверить вкладку «Сетевые адаптеры». Если Блютуз был найден в одном из этих расположений, то технология поддерживается. Может лишь понадобиться обновить драйвер.
Если при осмотре «Диспетчера устройств» не видно таких надписей, следует найти «Другие устройства» и «Неизвестное устройство», скрывающееся там. Это может быть ваш модуль беспроводной связи, драйвер для которого не установлен. Такая проблема часто возникает в PC и ноутах, где переустанавливали систему.
Для обновления драйверов есть специальные утилиты и сервисы. Наиболее надёжный способ – скачать софт с официального сайта. Об установке или обновлении драйвера речь пойдёт в следующем разделе.
«Аппаратные средства» компьютеров Mac
В большинстве ПК, производимых Apple, есть встроенный Bluetooth. Проверить его наличие можно несколькими способами:
- Для начала, стоит посмотреть на правый верхний угол рабочего стола. Если там есть значок с логотипом этой беспроводной связи – Блютуз имеется.
- Также можно зайти в меню Apple и выбрать пункт «Системные настройки», а далее – «Bluetooth». Если есть возможность включить сеть и обнаружения устройств, то ваш Mac поддерживает данную технологию.
- Наконец, самый верный способ. В меню Apple откройте пункт «Об этом Mac» и нажмите «Подробнее». Развернув список «Аппаратные средства», нужно поискать «Bluetooth». Если он есть, и при его выборе в правой колонке («Настройки аппаратуры») появляются данные об адаптере, то это непосредственно говорит о его наличии.
Проверка в Linux
Linux-системы также поддерживают Bluetooth. Чтобы узнать, есть ли на ПК встроенный адаптер, необходимо зайти в терминал Linux. Используйте сочетание клавиш Alt+Ctrl+T. Для поиска устройства в большинстве дистрибутивов нужно ввести такую команду: «sudo lsusb |grep Bluetooth».
Далее, будет два варианта. Если результат пуст, то адаптер отсутствует, либо ваша версия Linux его не поддерживает. Если же появится список, в котором указана модель и прочие данные адаптера, то всё в порядке. Он установлен на компьютере.
Существуют и более простой способ, который поддерживают многие дистрибутивы. Нажмите клавишу Super (Windows). Затем найдите «Bluetooth». Это даст представление о том, поддерживается ли эта технология на вашем компьютере.
Драйвер – поиск и установка
Адаптер беспроводной связи может не работать по простой причине – отсутствующие драйвера. Когда мы убедились, что адаптер либо «неизвестное устройство» присутствуют в списке оборудования, то необходимо скачать софт для них.
Есть несколько методов:
- Использовать утилиты для обновления драйверов. В этом случае пользователю не нужно ничего делать, только приходится доверять этим программам и их действиям. Например, бесплатная программа DriverBooster проверяет всю систему, затем скачивает и устанавливает драйвера из своей библиотеки. Другая утилита, BlueSoleil, специально «заточена» под Блютуз, содержит нужные драйвера и позволяет подключать беспроводные устройства.
- Поиск драйвера через сайт производителя ноутбука. Для этого нужно переписать точный номер модели. Обычно он указан на наклейке на нижней крышке девайса. На сайте компании, которая его выпустила, всегда можно найти актуальные драйвера, не углубляясь в то, какой конкретный адаптер встроен в материнскую плату.
- Поискать драйвер самостоятельно. Этот вариант подойдёт для стационарных компьютеров и некоторых ноутбуков. Нужно использовать данные о модели адаптера, найденные на предыдущем этапе в «Диспетчере устройств». Ответ на вопрос, как сделать блютуз на ПК, таков:
- в «Диспетчере устройств» дважды клацнуть на адаптере, либо на «неизвестном устройстве», которое мы в этом подозреваем;
- перейти во вкладку «Сведения» и выбрать из списка «ИД оборудования»;
- скопировать данные;
- ввести их в поисковик;
- другой вариант – поискать на сайтах-библиотеках, вроде Devid-info.
При таком поиске особенно важны числа VEN и DEV. Они непосредственно указывают на производителя и оборудование соответственно. После того, как поиск покажет нам конкретный девайс, можно искать его официальный сайт, откуда и скачать драйвер под нужную версию ОС.
Что касается Mac и Linux, софт для оборудования обычно есть в составе установочных файлов этих операционных систем. Хотя навык поиска драйверов может быть не лишним и в этом случае.
После скачивания драйвера, его можно установить либо через собственный exe-файл, либо через то же окно «Свойства». На вкладке «Драйвер» нужно нажать кнопку «Обновить» и далее следовать инструкциям Windows.
Если всё выполнено правильно, Блютуз заработает. Однако, если встроенного адаптера на ПК всё же не оказалось, то можно использовать переносной.
Внешний USB-адаптер для любого компьютера
Как установить USB-адаптер, смотрите в видео:
Когда вы выяснили, что Bluetooth на компьютере нет, но пользоваться им всё равно необходимо, то его можно легко установить. Для этого нужно купить специальный модуль USB. Он может выглядеть, как флешка с антенной или мини-флешка, иметь светодиоды и разную форму.
Самое главное – модуль USB позволяет использовать Bluetooth на разных компьютерах и ноутбуках, переносить беспроводную сеть с собой. Эти устройства очень доступны, их цена начинается от 150-200 рублей.
Как сделать беспроводную сеть Bluetooth на компьютере с помощью внешнего модуля:
- Вставить адаптер в разъём USB. Если через некоторое время устройство не заработало – переставить в другой (в ПК некоторые USB-разъёмы могут не работать).
- Драйверы загрузятся автоматически. Либо используйте установочный диск, если он идёт в комплекте. Или же проделайте описанные выше действия с «Диспетчером устройств», чтобы найти и установить драйвер.
- Пользуйтесь Блютуз.
- Отключайте USB, когда сеть больше не нужна.
Настройка на компьютере
Последний этап, когда вы уже точно определили, есть ли Bluetooth на компьютере, – это его настройка. Достаточно нажать на иконку в области уведомлений и выбрать нужные действия. Для Windows нужно «Открыть параметры» в контекстном меню иконки и затем в появившемся окне «Разрешить устройствам Bluetooth обнаруживать этот компьютер».
Если последний параметр не установлен, то гаджеты не будут «видеть» ваш ПК. По завершению работы с Bluetooth убирайте галочку, чтобы обезопасить свой компьютер.
Другие параметры на этой странице тоже очень полезны, например, оповещение о подключении к компьютеру нового устройства.
В Mac процесс подключения устройств происходит автоматически (если так указано в «Системных настройках»), а в Linux нужно воспользоваться терминалом – команды могут различаться для разных версий ОС.
Включаем Блютуз на «десятке»:
Интересный факт! Название технологии «Bluetooth» было дано в честь средневекового датского короля Харальда Синезубого (Blue tooth), который объединил Скандинавские королевства, подобно тому, как Bluetooth объединяет устройства в доме. Сначала это название было «рабочим», планировалось его заменить обычной аббревиатурой вроде «PAN». Но когда настало время выводить продукт на рынок, оказалось, что аббревиатур в мире много, а Bluetooth – один. Название сохранили, а логотип был создан из двух стилизованных древних рун, обозначающих инициалы короля.
Bluetooth – действительно полезная технология, доступная каждому. И проверить, присутствует ли он на ПК, а при необходимости установить и запустить, – несложная задача. Её решение открывает целый мир беспроводных технологий прямо в вашем доме.
Bluetooth — это протокол беспроводной технологии для соединения ПК с внешними периферийными устройствами и устройствами. Это может быть очень полезно, и многие ПК поставляются со встроенной поддержкой Bluetooth. В основном это протокол, который позволяет вам подключать настольный компьютер или ноутбук с Bluetooth-устройствами без каких-либо кабелей. Иногда пользователи могут даже не знать, что их устройство имеет Bluetooth.
В этой статье мы покажем вам, как проверить, имеет ли ваш компьютер встроенную поддержку Bluetooth. У вас есть три способа сделать это:
- Проверьте диспетчер устройств
- Проверьте панель управления
- Проверьте настройки приложения
1] Проверьте диспетчер устройств
Самый простой способ проверить поддержку Bluetooth — через диспетчер устройств. Чтобы проверить, есть ли на вашем ПК Bluetooth, сделайте следующее:
- Нажмите клавишу Windows + X или щелкните правой кнопкой мыши Пуск , чтобы открыть меню Win + X.
- Выберите Диспетчер устройств в этом меню, чтобы открыть окно.
- В окне найдите категорию Bluetooth-радио. Это должно быть указано где-то ближе к верхней части окна.
- Если вы не можете найти Bluetooth-радио, нажмите Сетевые адаптеры в окне диспетчера устройств. Радио Bluetooth может быть указано там вместо этого.
2] Проверьте панель управления
Еще один метод, который можно использовать для проверки наличия Bluetooth на вашем устройстве Windows 10, — поиск апплета Bluetooth на панели управления. Вы можете сделать это, выполнив следующие действия:
- Нажмите клавиши Windows + R, в диалоговом окне «Выполнить» введите ncpa.cpl, нажмите Enter, чтобы открыть сетевые подключения.
- Или перейдите в Панель управления → Центр управления сетями и общим доступом → Изменить настройки адаптера.
Там должно быть сетевое соединение Bluetooth там. Если вы не можете найти его в списке, значит, на вашем ноутбуке или рабочем столе нет Bluetooth.
3] Проверьте приложение Настройки
Еще один способ проверить настройки Bluetooth — открыть приложение «Настройки» в Windows 10. Это можно сделать, выполнив следующие действия:
- Нажмите кнопку меню «Пуск» и выберите «Настройки» или нажмите клавишу Windows + I.
- Нажмите «Устройства», чтобы открыть окно.
Если у вас есть Bluetooth, вы сможете переключать кнопки Bluetooth, а также добавлять устройства Bluetooth.
Пользователи, у которых нет Bluetooth, все еще могут добавить его на свой рабочий стол или ноутбук с помощью USB-ключа/адаптера Bluetooth. Вы просто подключаете это к USB-разъему на вашем настольном компьютере или ноутбуке.
PS: Если вы обновили ноутбук или настольный компьютер с Windows 7 до Windows 10, он может не поддерживать Bluetooth, и перечисленные выше методы также помогут вам проверить, так ли это.
Щелкните правой кнопкой мыши кнопку «Пуск» Windows в нижнем левом углу экрана. Или одновременно нажмите Windows Key + X на клавиатуре. Затем щелкните Диспетчер устройств в появившемся меню. Если Bluetooth есть в списке компонентов компьютера в диспетчере устройств, будьте уверены, у вашего ноутбука есть Bluetooth.
Проверьте возможности Bluetooth
- Щелкните правой кнопкой мыши значок Windows, затем щелкните Диспетчер устройств.
- Найдите заголовок Bluetooth. Если элемент находится под заголовком Bluetooth, ваш ПК или ноутбук Lenovo имеет встроенные возможности Bluetooth.
Почему у меня нет Bluetooth в Windows 10?
В Windows 10 переключатель Bluetooth отсутствует в Настройках> Сеть и Интернет> Режим полета. Эта проблема может возникнуть, если драйверы Bluetooth не установлены или драйверы повреждены.
Включен ли Bluetooth в Windows 10?
Если у вас есть разумный современный ноутбук с Windows 10, у него есть Bluetooth. Если у вас есть настольный компьютер, он может иметь встроенный или не иметь Bluetooth, но вы всегда можете добавить его, если хотите. Предполагая, что у вас есть доступ к Bluetooth в вашей системе, вот как его включить и настроить.
Как установить Bluetooth в Windows 10?
Как активировать Bluetooth в Windows 10
- Щелкните значок «Пуск» в Windows и выберите «Настройки».
- В меню «Настройки» выберите «Устройства», а затем нажмите «Bluetooth и другие устройства».
- Установите для параметра «Bluetooth» значение «Вкл.». Теперь ваша функция Bluetooth в Windows 10 должна быть активна.
Как включить Bluetooth на моем компьютере с Windows?
На рабочем столе Windows выберите Пуск> (Настройки)> Панель управления> (Сеть и Интернет)> Устройства Bluetooth. При использовании Windows 8/10 перейдите: щелкните правой кнопкой мыши Пуск> Панель управления> В поле поиска введите «Bluetooth», затем выберите Изменить настройки Bluetooth.
Как установить Bluetooth в Windows 10 без адаптера?
Как подключить устройство Bluetooth к компьютеру
- Нажмите и удерживайте кнопку «Подключить» в нижней части мыши. …
- На компьютере откройте программное обеспечение Bluetooth. …
- Перейдите на вкладку «Устройства» и нажмите «Добавить».
- Следуйте инструкциям на экране.
Как мне вернуть Bluetooth в Windows 10?
Вот как включить или выключить Bluetooth в Windows 10:
- Нажмите кнопку «Пуск», затем выберите «Настройки»> «Устройства»> «Bluetooth и другие устройства».
- Выберите переключатель Bluetooth, чтобы включить или выключить его по своему усмотрению.
Почему исчез Bluetooth?
Bluetooth отсутствует в настройках вашей системы в основном из-за проблемы с интеграцией программного обеспечения / фреймворков Bluetooth или из-за проблемы с самим оборудованием. Также могут быть другие ситуации, когда Bluetooth пропадает из настроек из-за плохих драйверов, конфликтующих приложений и т. Д.
Как исправить мой Bluetooth в Windows 10?
Как исправить проблемы с Bluetooth в Windows 10
- Убедитесь, что Bluetooth включен. …
- Включите и снова выключите Bluetooth. …
- Переместите устройство Bluetooth ближе к компьютеру с Windows 10. …
- Убедитесь, что устройство поддерживает Bluetooth. …
- Включите устройство Bluetooth. …
- Перезагрузите компьютер с Windows 10. …
- Проверьте наличие обновлений для Windows 10.
Поиск параметров Bluetooth.
-
Выберите Начните, а затем введите параметры. Выберите Параметры > Bluetooth и устройства > Устройства.
-
В области Связанные параметры выберите Дополнительные Bluetooth параметры, чтобы найти дополнительные Bluetooth параметры.
Если вы не видите Bluetooth в параметрах Bluetooth & других устройств, возможно, компьютер не Bluetooth или на нем Bluetooth оборудование, которое не распознается.
Узнайте больше об устранении Bluetooth проблем.
Открыть Параметры
Поиск параметров Bluetooth.
-
Выберите Начните > Параметры > устройства > Bluetooth & других устройствах.
-
Выберите Дополнительные параметры Bluetooth, чтобы найти дополнительные параметры Bluetooth.
Может потребоваться развернуть окно, чтобы отобразилось меню справа.
Если вы не видите Bluetooth в параметрах Bluetooth & других устройств, возможно, компьютер не Bluetooth или на нем Bluetooth оборудование, которое не распознается.
Узнайте больше об устранении Bluetooth проблем.
Открыть Параметры
На чтение 3 мин. Просмотров 2.2k. Опубликовано 03.09.2019
Bluetooth может быть весьма полезен, и многие ПК поставляются со встроенной поддержкой Bluetooth. Иногда пользователи могут даже не знать, что их устройство имеет Bluetooth, и в этой статье мы покажем вам, как проверить, имеет ли ваш компьютер встроенную поддержку Bluetooth.
Bluetooth – это протокол беспроводной технологии для соединения ПК с внешними периферийными устройствами и устройствами. Таким образом, это в основном протокол, который позволяет подключать настольный компьютер или ноутбук с устройствами Bluetooth без каких-либо кабелей. Конечно, вы все равно можете подключить устройства с помощью кабелей; но если ваш ПК с Windows 10 имеет поддержку Bluetooth, вы можете установить для них беспроводное соединение. Если вы обновили ноутбук или рабочий стол Windows 7 до Windows 10, он может не поддерживать Bluetooth; и вот как вы можете проверить, так ли это.
Содержание
- Есть ли на моем компьютере Bluetooth? Вы можете узнать с помощью этих решений
- Решение 1 – Проверьте диспетчер устройств
- Решение 2 – Проверьте панель управления
- Решение 3 – Проверьте приложение настроек
Есть ли на моем компьютере Bluetooth? Вы можете узнать с помощью этих решений
- Проверьте диспетчер устройств
- Проверьте панель управления
- Проверьте приложение “Настройки” .
Решение 1 – Проверьте диспетчер устройств
Самый простой способ проверить поддержку Bluetooth – использовать диспетчер устройств. Чтобы проверить, есть ли на вашем ПК Bluetooth, вам нужно сделать следующее:
- Сначала нажмите клавишу Win + X , чтобы открыть меню Win + X.
-
Выберите в этом меню Диспетчер устройств , чтобы открыть окно, показанное на снимке ниже.
- В этом окне вам нужно искать категорию Bluetooth Radio. Это должно быть указано где-то ближе к верхней части окна.
- Если вы не можете найти Bluetooth-радио, нажмите Сетевые адаптеры в окне диспетчера устройств. Радио Bluetooth может быть указано там вместо этого.
Решение 2 – Проверьте панель управления
Другой способ, с помощью которого вы можете проверить наличие Bluetooth на вашем устройстве, – это поиск Bluetooth на панели управления. Это довольно просто, и вы можете сделать это, выполнив следующие действия:
- Откройте Панель управления .
- Затем выберите Центр управления сетями и общим доступом на панели управления.
- Теперь нажмите Изменить настройки адаптера , чтобы открыть сетевые подключения ниже.

Вы должны найти сетевое соединение Bluetooth там. Если вы не можете найти его в списке, значит, ваш ноутбук или настольный компьютер не имеют Bluetooth.
Решение 3 – Проверьте приложение настроек
Если вы не являетесь поклонником Панели управления, вы должны знать, что вы можете проверить наличие Bluetooth в приложении «Настройки» на вашем ПК. Это довольно просто, и вы можете сделать это, выполнив следующие действия:
- Еще один способ проверить настройки Bluetooth – открыть приложение «Настройки» в Windows 10. Нажмите кнопку меню «Пуск» и выберите Настройки .
-
Нажмите Устройства , чтобы открыть окно ниже.
- Если у вас есть Bluetooth, вы сможете выбрать Bluetooth > Дополнительные Bluetooth параметры .
Те, у кого нет Bluetooth, все равно могут добавить его на свой рабочий стол или ноутбук с помощью USB-ключа Kinivo BTD-400. Вы можете подключить его к USB-разъему на вашем компьютере или ноутбуке Windows 10 и 8 уже должны включать необходимые драйверы Broadcom Bluetooth. Однако вам нужно будет вручную загрузить и установить драйверы для более ранних платформ Windows с веб-сайтов производителей. После этого вы сможете добавлять устройства, щелкнув значок панели задач Bluetooth.
Так вот как проверить, есть ли на вашем ПК с Windows радио Bluetooth. Устройства Bluetooth гораздо более гибкие, поэтому стоит инвестировать в USB-ключ.
Примечание редактора . Это сообщение было первоначально опубликовано в январе 2017 года и с тех пор было обновлено и обновлено для обеспечения свежести, точности и полноты.















 Там мы можем включить Блютуз и подключить устройства. Если таких настроек
Там мы можем включить Блютуз и подключить устройства. Если таких настроек 

 Ну и в диспетчере устройств можно посмотреть, об этом читайте дальше.
Ну и в диспетчере устройств можно посмотреть, об этом читайте дальше.