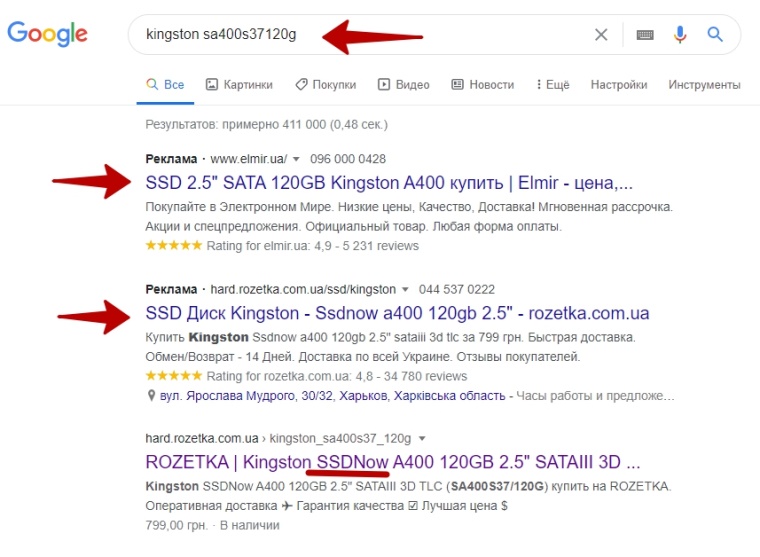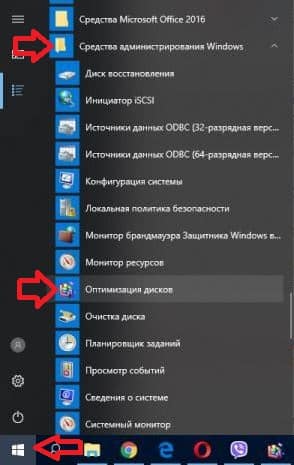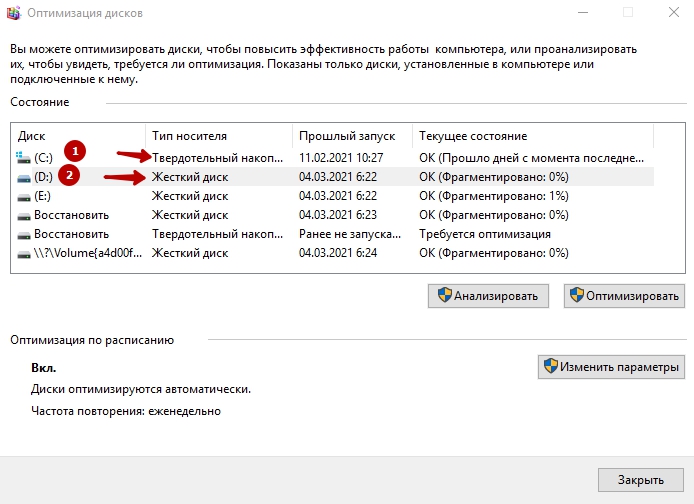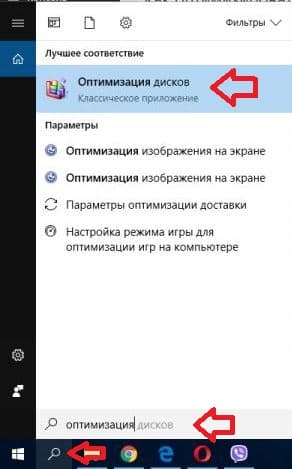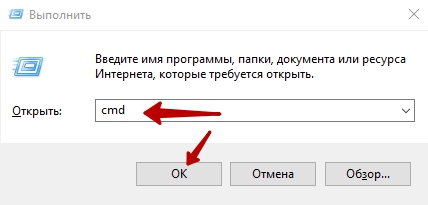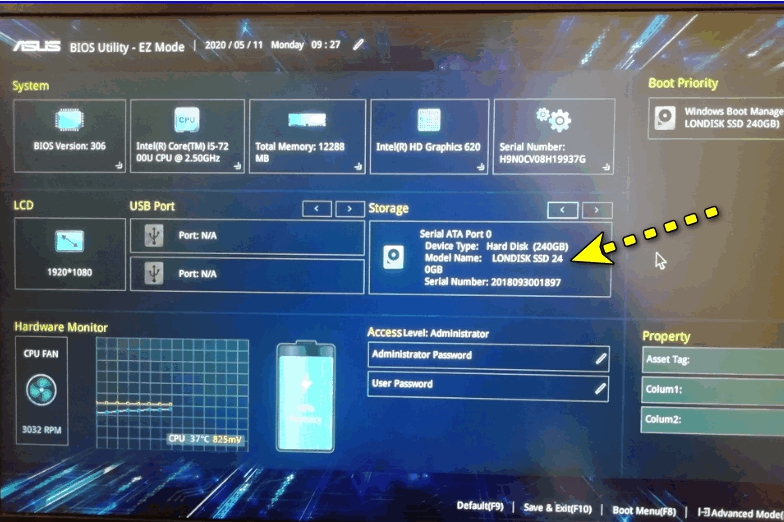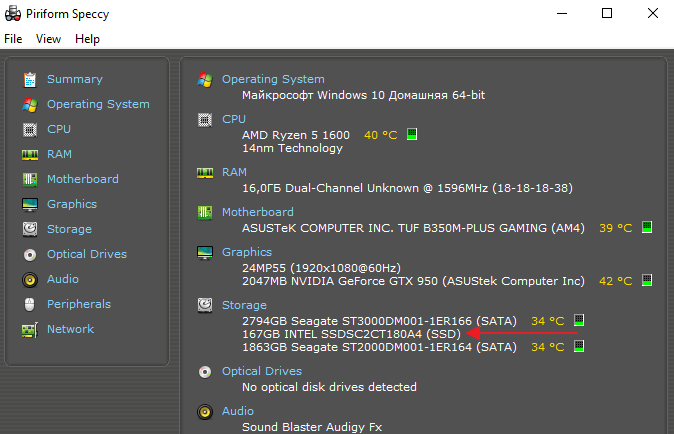В некоторых ситуациях пользователю нужно получить ответ на вопрос о том, как узнать SSD или HDD диск установлен на компьютере. Это различные типы дисков, которые предназначены для хранения данных.
Ранее на ПК для установки операционной системы и хранения информации использовался жесткий диск — HDD, потом на устройства стали чаще устанавливать твердотельный накопитель — SSD. Оба типа дисков, несмотря на то что они предназначены для одинаковых целей, отличаются друг от друга по своим техническим характеристикам.
Содержание:
- Как узнать HDD или SSD установлены на компьютере — 1 способ
- Как определить диск SSD или HDD с помощью командной строки — 2 способ
- Как узнать тип диска SSD или HDD в PowerShell — 3 способ
- Как узнать жесткий диск SSD или HDD — 4 способ
- Как узнать, что стоит SSD или HDD в Speccy — 5 способ
- Как определить тип диска SSD или HDD в AIDA64 — 6 способ
- Как узнать, где SSD, а где HDD в CrystalDiskInfo — 7 способ
- Выводы статьи
- Как узнать диск SSD или HDD на компьютере (видео)
Например, твердотельный накопитель быстрее обрабатывает информацию, чем обычный жесткий диск. В настоящее время SSD-дисками, в основном, оснащаются новые компьютеры: ноутбуки (лэптопы) или стационарные ПК (десктопы).
На части устройств одновременно имеются оба типа дисков: HDD и SSD. Поэтому пользователю перед проведением операций с дисковым пространством необходимо знать о том, как определить какой диск: SSD или HDD установлен на ПК.
Внешне диски отличаются друг от друга, поэтому как узнать какой диск SSD или HDD поможет визуальный осмотр. Но, в случае с ноутбуком — это не самое лучшее решение. Разборка, а затем неправильная сборка устройства может привести к неполадкам с аппаратным обеспечением из-за отказа оборудования.
Возможен другой случай — вам необходимо получить сведения об имеющихся дисках на чужом компьютере, соответственно его нельзя разбирать.
Как узнать HDD-диск или SSD-диск установлен на ноутбуке или стационарном ПК не разбирая устройство? Решить эту задачу можно программными методами: средствами операционной системы Windows или с помощью стороннего программного обеспечения.
Из этого руководства вы узнаете, как узнать диск SSD или HDD имеется на данном компьютере, чтобы правильно принимать верные решения при использовании дисковой подсистемы ПК. Инструкции написаны на примере моего компьютера, на котором имеется один твердотельный накопитель и два жестких диска.
Как узнать HDD или SSD установлены на компьютере — 1 способ
Вы можете узнать тип установленного диска с помощью системной функции «Оптимизация дисков», которая выполняет дефрагментацию. После входа в приложение Windows, вы увидите информацию о типах дисков вашего компьютера.
Выполните следующие действия:
- Нажмите на клавиши клавиатуры «Win» + «R».
- В диалоговое окно «Выполнить вставьте команду «dfrgui».
- Нажмите на клавишу «Enter».
- Откроется оно «Оптимизация дисков», в котором напротив каждого логического диска (раздела) явно указан тип установленного носителя: твердотельный накопитель (SSD) или жесткий диск (HDD).
Как определить диск SSD или HDD с помощью командной строки — 2 способ
Пользователи разных версий операционной системы Windows могут воспользоваться помощью встроенного средства — командной строки. Выполнение команды (при этом используется инструментарий PowerShell) позволит пользователю узнать, что за тип запоминающего устройства, установлен на данном компьютере: твердотельный накопитель или жесткий диск.
Вам потребуется выполнить следующее:
- Запустите командную строку от имени администратора.
- В окно интерпретатора командной строки введите команду, а затем нажмите на клавишу «Enter»:
PowerShell "Get-PhysicalDisk | Format-Table -AutoSize"
- В окне командной строки, в колонке «MediaType» указан тип диска — SSD или HDD.
К сожалению случается, что некоторые диски не определяются, как в данном случае один из жестких дисков (Unspecified) на моем компьютере.
Как узнать тип диска SSD или HDD в PowerShell — 3 способ
Подобную операцию можно выполнить с помощью другого системного инструмента — Windows PowerShell.
Проделайте следующее:
- Запустите Windows PowerShell от имени администратора.
- В окне оболочки введите команду, после чего нажмите на «Enter».
Get-PhysicalDisk | Format-Table -AutoSize
- В окне PowerShell, в столбце «MediaType» отображены типы дисков данного ПК.
Как узнать жесткий диск SSD или HDD — 4 способ
Вы можете узнать тип диска, установленного на компьютере, по названию его модели. Этот метод предполагает следующую последовательность действий: сначала вам нужно получить информацию о модели запоминающего устройства, а затем с помощью этих данных получить необходимые сведения из Интернета.
Пройдите последовательные шаги:
- Нажмите на клавиши «Win» + «R».
- В диалоговом окне «Выполнить», в поле «Открыть:» введите «msinfo32».
- Нажмите на кнопку «ОК».
- В окне «Сведения о системе» откройте раздел «Компоненты», потом «Запоминающие устройства», а затем «Диски».
- В колонке «Элемент» найдите «Модель», а в поле «Значение» вы увидите наименование модели данного диска.
В некоторых случаях, в названии модели после имени производителя отображен тип диска, как в данном случае «Samsung SSD 870 EVO 250GB». Твердотельный накопитель на ПК может быть один, то тогда другой диск или диски имеют тип — HDD.
Если нет четких указаний на тип запоминающего устройства, выполните следующие действия:
- Выделите название модели.
- Нажмите на клавиши «Ctrl» + «C».
- Откройте браузер, щелкните мышкой в адресной строке, а затем нажмите на клавиши «Ctrl» + «V».
- Из результатов поиска получите полную информацию о данном диске из Интернета.
Как узнать, что стоит SSD или HDD в Speccy — 5 способ
Чтобы получить необходимые данные о типе диска, помимо системных средств, можно использовать сторонние программы. Бесплатная программа Speccy предназначена для ознакомления пользователя со всевозможными сведениями об аппаратном обеспечении компьютера.
В окне программы Speccy выполните следующее:
- Откройте раздел «Хранение данных».
- В опции «Жесткие диски» отображены все физические диски данного ПК.
- Под названием модели диска в параметре «Скорость» у твердотельных накопителей указан тип — SSD-накопитель, а у обычных жестких дисков отображена скорость вращения шпинделя.
Как определить тип диска SSD или HDD в AIDA64 — 6 способ
Программа AIDA64 — самое мощное приложение для получения информации об аппаратном и программном обеспечении ПК.
В окне AIDA64 потребуется выполнить следующие действия:
- Во вкладке «Меню» войдите в опцию «Хранение данных».
- Нажмите на «ATA».
- В области «Описание устройства» отображены названия моделей дисков компьютера.
- Выделите диск, в настройке «Поле», напротив параметра «Скорость вращения», в колонке «Значение» вы увидите скорость вращения шпинделя или тип диска — SSD.
Как узнать, где SSD, а где HDD в CrystalDiskInfo — 7 способ
Вы можете получить нужные данные о типе диска с помощью приложений, предназначенных для обслуживания жестких дисков. Мы воспользуемся бесплатной программой CrystalDiskInfo, которая информирует пользователя о техническом состоянии физических дисков ПК.
В окне программы CrystalDiskInfo выполните следующее:
- Выберите один из дисков, нажав на информер состояния с соответствующей буквой.
- Среди характеристик диска обратите внимание на параметр «Скорость вращения».
У твердотельного накопителя будет указан тип — SSD, поскольку он не имеет вращающихся элементов, а у жесткого диска отображена скорость вращения шпинделя.
Выводы статьи
На компьютерах используется два основных типа встроенных запоминающих устройств: твердотельные накопители и жесткие диски. На некоторых ПК может быть установлен только твердотельный накопитель (SSD) или только жесткий диск (HDD), а на других компьютерах оба типа дисков.
Перед выполнением операций с дисковым пространством на компьютере, желательно предварительно узнать тип диска, чтобы правильно выполнить поставленные задачи. Пользователь может получить нужную информацию с помощью встроенных средств операционной системы Windows, или воспользоваться услугами сторонних приложений.
Как узнать диск SSD или HDD на компьютере (видео)
Похожие публикации:
- Как узнать GPT или MBR диск на компьютере — 3 способа
- Флешка пишет: «вставьте диск в устройство», что делать
- Конвертируем PDF в JPG — 7 способов
- Как посмотреть частоту оперативной памяти — 7 способов
- 10 способов узнать температуру видеокарты (GPU)

В этой инструкции подробно о нескольких способах узнать SSD или HDD установлен на вашем устройстве. Рассматриваются методы для Windows 10 и Windows 11, но большинство из них будут работоспособны и в предыдущих версиях системы.
- Окно оптимизации дисков
- По модели диска
- В Windows PowerShell
- Сторонние программы
- Видео
Способы определить тип диска HDD/SSD в Windows 10 и Windows 11
Вы можете узнать тип диска используя как встроенные системные инструменты, так и сторонние программы.
Окно «Оптимизация дисков»
Первый из возможных методов — полагаться на то, как сама Windows определила тип диска и посмотреть «выводы» системы в окне оптимизации дисков. Плюсы подхода — быстро и просто. Минусы: иногда SSD может быть ошибочно определен как жесткий диск.
- В проводнике откройте свойства диска: нажмите правой кнопкой мыши по диску и выберите соответствующий пункт контекстного меню.
- Перейдите на вкладку «Сервис» и нажмите кнопку «Оптимизировать». Еще один способ быстро попасть в нужное расположение — клавиши Win+R и ввод dfrgui
- В окне оптимизации накопителей вы увидите список дисков, а также столбец «Тип носителя». Если в нём мы видим «Твердотельный накопитель» — это SSD.
При определении типа диска в указанном расположении система опирается на проводимый автоматически тест производительности системы и, если он не проводился или по какой-то причине скорость накопителя оказалась низкой, то тип может быть определён неверно.
Поиск типа диска по его модели
Следующий способ — использование имени устройства и поиска в Интернете. Почти абсолютно надёжный, при условии, что ваш диск достаточно не является слишком уникальным. Это можно сделать и с помощью диспетчера устройство, но я рекомендую окно «Сведения о системе», поскольку оно позволяет копировать нужные данные:
- Откройте сведения о системе, для этого нажмите клавиши Win+R на клавиатуре, введите msinfo32 и нажмите Enter.
- Перейдите в раздел «Компоненты» — «Запоминающие устройства» — «Диски» (второй из двух повторяющихся пунктов).
- Выберите строку «Модель» и нажмите клавиши Ctrl+C для копирования модели.
- В поиске в интернете введите модель диска (само слово «Модель», которое также скопируется, удалите из запроса) и с большой вероятностью результаты поиска позволят вам определить, SSD или HDD установлен на вашем ПК или ноутбуке.
Команда PowerShell
Существует возможность определения типа диска с помощью PowerShell, но недостатки метода те же, что и в первом случае. Достаточно запустить Windows PowerShell и ввести команду: Get-PhysicalDisk
Если в столбце MediaType будет указано SSD — это именно он и есть.
Сторонние программы
Многие программы, предназначенные для просмотра аппаратных характеристик компьютера (даже самые простые наподобие Speccy), а также утилиты для проверки дисков, такие как CrystalDiskInfo отображают, помимо прочего, и тип диска, а также его точную модель.
Про CrystalDiskInfo (именно её я рекомендую для рассматриваемой задачи) вы можете прочесть в обзоре Программы для SSD.
Видео
Пользователи, которые приобрели готовый собранный ПК или ноутбук, часто не знают, какой диск установлен на их компьютере, SSD или HDD. В этом материале мы рассмотрим несколько простых способов, как определить тип накопителя в операционной системе Windows 7, Windows 10 и Windows 11.
Как узнать SSD или HDD в Windows 11 и Windows 10
Дефрагментация и оптимизация ваших дисков
Если вы пользуетесь операционной системой Windows 11 или Windows 10, то вы можете узнать какой диск на компьютере буквально за пару кликов мышкой. Для этого нужно открыть меню «Пуск» и ввести в поиск слово «Дефрагментация».
В результатах поиска должна появиться программа «Дефрагментация и оптимизация ваших дисков». Откройте ее и вы увидите список всех дисков, которые установлены на вашем компьютере. При этом рядом с каждым из этих дисков будет указан тип данного диска, SSD или HDD.
Если указано «Твердотельный накопитель», то это SSD, а если «Жесткий диск», то HDD.
PowerShell
Еще один вариант получить информацию о накопителе — это консоль PowerShell. Чтобы воспользоваться этим способом нужно открыть PowerShell с правами администратора.
Для этого откройте меню «Пуск», введите в поиск «powershell», кликните по найденной программе правой кнопкой мышки и выберите «Запуск от имени администратора».
После открытия PowerShell нужно выполнить команду «Get-PhysicalDisk».
В результате в консоль будет выведена подробная информация о ваших дисках. В колонке «Media Type» здесь будет указан тип накопителя, SSD или HDD.
Как узнать SSD или HDD в Windows 7
Если вы пользуетесь операционной системой Windows 7 или описанные выше способы вам по каким-то причинам не подошли, то вы можете определить какой диск на компьютере с помощью сторонних программ.
Crystal Disk
Crystal Disk (официальный сайт) — это бесплатная программа для получения информации о накопителях. Она позволяет просмотреть установленные на компьютере накопители, узнать их технические характеристики и оценить состояние. Среди прочего с помощью Crystal Disk можно узнать тип диска, который установлен на компьютере.
Для этого нужно запустить программу, выбрать диск и посмотреть параметр « Скорость вращения». Для жестких дисков (HDD) здесь будет указана скорость вращения (например, 7200 RPM).
А для SSD здесь будет прочерк.
HWiNFO
HWiNFO (официальный сайт) — это бесплатная программа для получения информации о конфигурации компьютера. С ее помощью можно узнать список установленных комплектующих и их характеристики.
чтобы получить информацию о накопителях, перейдите в раздел «Drives» и выберите диск, тип которого вам нужно определить как SSD или HDD.
Если данный накопитель является жестким диском, то есть HDD, то в правой части окна, в строке «Media Rotation Rate» будет указана скорость его вращения (например, 7200 RPM).
Если же накопитель является твердотельным диском, то есть SSD, то в строке «Media Rotation Rate» будет написано «SSD Drive (Non-ratation)».
Speccy
Speccy (официальный сайт) — еще одна бесплатная программа для получения информации о компьютере и его комплектующих.
Чтобы узнать тип накопителя обратите внимание на данные в блоке «Storage». Здесь будет информация о всех дисках, которые подключены к ПК.
При этом рядом с твердотельными дисками (SSD) будет соответствующая пометка.
Диспетчер устройств
Если нет возможности установить указанные программы, то можно просто узнать название модели диска и поискать информацию о нем в интернете.
Для того чтобы воспользоваться данным вариантом нужно открыть «Диспетчер устройств». Это можно сделать разными способами, самый простой и универсальный – нажать комбинацию клавиш Win-R и выполнить команду «mmc devmgmt.msc».
В окне «Диспетчер устройств» нужно открыть раздел «Дисковые устройства». Здесь вы увидите список всех дисков на вашем компьютере.
Введите название нужного диска в любую поисковую систему и изучите информацию о нем. Таким образом вы сможете без проблем определить тип накопителя SSD или HDD.
Посмотрите также:
- Как подключить SSD диск к компьютеру
- Как подключить жесткий диск
- Как узнать какой жесткий диск стоит на компьютере
- Чем отличается SSD от HDD и что лучше?
- Как открыть Управление дисками в Windows 7 и Windows 10
Автор
Александр Степушин
Создатель сайта comp-security.net, автор более 2000 статей о ремонте компьютеров, работе с программами, настройке операционных систем.
Остались вопросы?
Задайте вопрос в комментариях под статьей или на странице
«Задать вопрос»
и вы обязательно получите ответ.
Вопрос от пользователя
Здравствуйте.
Компьютером пользуюсь уже не мало, но совершенно никогда не задумывалась о дисках… Почти все специалисты сейчас рекомендуют переходить с HDD на SSD для ускорения системы.
Вот у меня, после перехода на Windows 10, стал жутко тормозить компьютер (сразу после включения — вообще ужас — нагрузка на диск 100%!). Теперь думаю, может мне нужно тоже прикупить SSD (а вдруг он у меня уже установлен?).
В общем, подскажите, как узнать какой у меня диск: SSD или HDD (или еще что)?
Здравствуйте.
Вопрос типовой (в общем-то), ниже приведу несколько вариантов его решения…
👉 Доп. в помощь!
Почему компьютер (ноутбук) так долго загружается/перезагружается, что сделать для более быстрой загрузки Windows
*
Способы узнать тип диска
👉 Вариант 1
Наиболее простой и быстрый способ просмотреть тип всех установленных дисков — это воспользоваться 👉 командной строкой (для ее вызова: нажать Win+R, и использовать команду CMD).
В её окно нужно скопировать нижеприведенную команду и нажать Enter.
PowerShell «Get-PhysicalDisk | Format-Table -AutoSize»
После, система задумается на 1-2 сек., и покажет вам список дисков — см. колонку «Media Type» (на скрине 👇 она у меня выделена красным).
Командная строка — смотрим тип диска
*
👉 Вариант 2
В Windows 8/10 есть встроенный оптимизатор дисков, который «знает и показывает» тип накопителей. Чтобы его вызвать — нажмите Win+R, и используйте команду dfrgui (альтернативный вариант — воспользоваться поиском, см. скрин ниже 👇).
Оптимизация дисков
Далее см. столбик «Тип носителя». Жесткий диск — это HDD, твердотельный накопитель — это SSD…
Оптимизация дисков — тип носителя
*
👉 Вариант 3
Сейчас достаточно популярны сервисные утилиты для просмотра характеристик ПК, его тестирования и пр. Одна из таких AIDA 64.
В ней достаточно открыть вкладку «хранение данных/ATA» и вы сможете просмотреть свойства любого из установленных накопителей. Пример ниже. 👇
👉 В помощь!
Спец. утилит для просмотра характеристик компьютера — моя подборка
AIDA 64 — вкладка «хранение данных/ATA»
*
👉 Вариант 4
В диспетчере устройств нужно раскрыть вкладку «Дисковые устройства»: в ней будут представлены все диски, подключенные к системе.
Если открыть свойства нужного диска и скопировать его ИД — то в Google (Яндексе) в большинстве случаев можно найти все характеристики данного накопителя. См. скрины ниже 👇.
Диспетчер устройств — свойства диска — копируем его ИД
На «Никсе» нашли полное описание диска…
*
👉 Вариант 5
В случае, если на ПК/ноутбуке не установлена ОС Windows (или она не загружается) — то посмотреть тип диска можно в BIOS / UEFI (ну или, по крайней мере, его модель — которую можно после проверить в Google и узнать характеристики…).
👉 В помощь!
Как войти в BIOS (UEFI) на компьютере или ноутбуке [инструкция]
Как правило, информация о накопителе находится сразу же на первом экране. Достаточно посмотреть подраздел «Storage»/»Disk». Парочка примеров ниже. 👇
UEFI (BIOS) ноутбука ASUS — установлен SSD
Ноутбук ASUS — установлен жесткий диск
*
На сим пока всё… Дополнения по теме — приветствуются.
Хорошего дня!
👣


Полезный софт:
-
- Видео-Монтаж
Отличное ПО для создания своих первых видеороликов (все действия идут по шагам!).
Видео сделает даже новичок!
-
- Ускоритель компьютера
Программа для очистки Windows от «мусора» (удаляет временные файлы, ускоряет систему, оптимизирует реестр).
Многие покупатели ноутбуков и ПК не знают, какой именно жесткий диск установлен в приобретаемом устройстве. Мы покажем, как узнать ssd или hdd расположен внутри и какими способами эту информацию можно получить, не разбирая компьютер.
Через диспетчер устройств
Если у вас на компьютере установлен Windows 10 или 8, можно воспользоваться «Диспетчером устройств».
Для этого нужно выполнить следующие действия:
- Нажать мышкой на поиск.
- Ввести в строке «Диспетчер устройств».
- Кликнуть на найденное приложение мышкой.
- В открывшемся «Диспетчере устройств» открыть вкладку «Дисковые устройства».
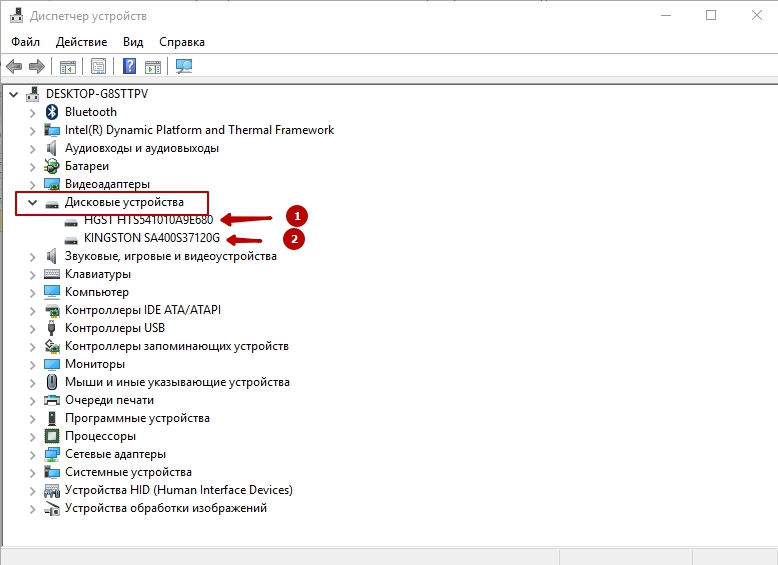
- Набираем их названия в поиске Гугл или Яндекс.
- Смотрим на лист выдачи результатов поиска.
Продавцы комплектующих часто указывают их характеристики. Соответственно, пользователю легко определить, какое это устройство.
В нашем примере первый диск – это HDD (HGST HTS541010A9E680), а второй — SSD (KINGSTON sa400s37120g).
Через оптимизацию дисков
Еще один способ узнать характеристики дисков на компьютере без его разборки. Для этого нужно воспользоваться встроенной в Windows служебной программой «Оптимизация дисков»:
- Нажать кнопку Пуск.
- В самом низу найти раздел «Средства администрирования Windows».
- Выбрать «Оптимизация дисков».
- Чтобы узнать, есть ли ssd на ПК, в открывшемся окне обратить внимание на колонку «Тип носителя». Твердотельный — это SSD, а «Жесткий диск» — это HDD.
Еще одним способом вызова программы оптимизации является поиск.
- Наберите в поисковой строке «Оптимизация….».
- Кликните мышкой на результат.
С помощью командной строки
Рассмотрим еще один способ как узнать какой диск ssd из установленных, присутствует в вашей сборке. Для этого воспользуемся командной строкой:
- Для ее вызова нужно нажать Win+R.
- В открывшемся окне ввести команду CMD и нажать ОК.
- В открывшееся окно нужно скопировать и вставить нижеприведенную команду – PowerShell «Get-PhysicalDisk | Format-Table -AutoSize»
- Затем нажать Enter.
Приложение выдаст вам список дисков и обозначит их характеристики в колонке.
С помощью БИОСа
Если вы приобрели ноутбук или ПК без установленной операционной системы, то узнать свойства можно из БИОСа.
Для этого нужно:
- Включить компьютер.
- Дождаться загрузки Биоса.
- В разделе Storage посмотреть информацию. В зависимости от сборки вы увидите обозначения либо SSD, либо Hard Disk.
Обо всех этих способах наглядно вы можете посмотреть на нашем видео:
С помощью сторонних программ
Чтобы посмотреть информацию на ноутбуке про установленное оборудование, можно воспользоваться сторонними программами.
AIDA 64
Она позволяет отслеживать любые параметры работы компьютерных устройств. Если такая программа у вас есть, вам нужно:
- Запустить ее на ноутбуке или ПК.
- Дождаться, пока она соберет данные (обычно это несколько после запуска секунд).
- Открыть в колонке слева вкладку «Хранение данных».
- Выбрать в ней АТА.
- В колонке справа отобразятся все установленные диски.
- Нажав на один из них, ниже развернется вся доступная информация.
Как видно на скриншоте, данный диск SSD ( у них нет скорости вращения). Для HDD будут указаны цифровые параметры, например, 7200 RPM.
Piriform Speccy
Еще одна программа, позволяющая узнать скрытые характеристики вашего ПК. Установите ее на компьютер и запустите.
- Дождитесь завершения сбора информации.
- Откройте вкладку Storage в колонке слева.
- Справа отобразится собранная информация, включая и типы оборудования.
HWiNFO
Для использования данного варианта нужно скачать и запустить программу на компьютере.
- Дождитесь, пока она соберет информацию (обычно 5-10 секунд).
- Выберите в левой колонке раздел «Drives».
- Выбирайте установленное оборудование и просматривайте его характеристики в правом окне программы.
- Для устройств HDD в строке «Media Rotation Rate» всегда будет указываться скорость вращения. На скриншоте выше как раз такой вариант — указано 7200 RPM.
- Для устройств SSD в строке «Media Rotation Rate» цифровых значений не будет. Вместо этого будет написано «SSD Drive (Non-rotation)».
Загрузка…
Содержание
- Определяем вид накопителя в ПК
- Способ 1: Визуальный осмотр
- Способ 2: Сторонний софт
- Способ 3: Штатные средства Windows
- Вопросы и ответы
Важность понимания типа используемого накопителя трудно переоценить. От этого зависит не только рекомендуемый режим использования того или иного вида устройства, но и сама продолжительность функционирования девайса. Способы того, как узнать, HDD или SSD используется компьютером, мы рассмотрим в рамках текущей статьи.
Определяем вид накопителя в ПК
Между жёстким диском и твердотельным накопителем существует ряд фундаментальных различий. Начинаются они с того, что SSD гораздо компактнее и не содержат движущихся частей, и заканчиваются тем, что твердотельные по всем параметрам, кроме, пожалуй, цены, выигрывают у HDD.
Читайте также: Чем отличаются магнитные диски от твёрдотельных
Конечно же, многим пользователям будет интересно, какой диск установлен в его компьютере. Для такой проверки есть целый набор визуальных, системных и внесистемных способов.
Способ 1: Визуальный осмотр
Самый доступный метод заключается в том, что бы просто посмотреть внутрь системного блока и вычислить тип устройства по его внешнему виду. Для этого совершите следующие действия:
- Отвинтите ряд болтов, что удерживают правую крышку системника, и аккуратно снимите её.
- Найдите на материнской плате разъёмы SATA и отследите, к какому устройству идут кабеля от них, разъёмы PCI Express и/или M.2.
- В зависимости от метода подключения вы можете обнаружить:
Таким образом, не составит труда определить тип устройства в зависимости от его внешнего вида и способа подключения. Перепутать HDD с SSD будет крайне трудно из-за выразительных конструктивных особенностей.
Способ 2: Сторонний софт
Но не одним визуальным извлечением информации может удовлетвориться юзер. Если вы не хотите вскрывать компьютер или же желаете получить более подробную информацию о дисках, существует несколько специальных программ, которые без лишних кликов вам её предоставят.
AIDA64
Когда речь заходит о необходимости выяснить что-либо о компьютерных комплектующих, многие сразу же обращаются к АИДА64. Это приложение уже зарекомендовало себя во множестве других вопросов, связанных с диагностикой элементов компьютера. В ней позволяется узнать и то, какие накопители установлены в ПК.
Скачать AIDA64
- С главной вкладки перейдите в категорию «Хранение данных», щёлкнув левой кнопкой мыши по одноимённому значку или строке.
- Войдите в подкатегорию «ATA» аналогичным образом.
- Уже в поле «Описание устройства» вы можете видеть, какие накопители установлены. В их наименовании чаще всего написано «SSD», если диск твердотельный, но нет никаких приписок, если он является жёстким.
- Несмотря на отсутствие приписки в имени, у HDD есть ряд специфических характеристик вроде значений «Скорость вращения», «Средняя задержка раскрутки», которых нет у твердотельных накопителей ввиду отсутствия шпинделя, превосходящие SSD габариты и вес.
- У твердотельных же существует перечень собственных параметров, по которым их можно отделить от жёстких дисков. Начнём с того, что один из блоков AIDA64 может называться «Физические данные SSD», что значительно упрощает идентификацию. Кроме того, у SSD есть «Тип контроллера», «Тип флэш-памяти» и несколько других характеристик, которыми HDD не могут обладать.

Не так уж трудно разобраться с накопителями посредством просмотра их характеристик, даже если они косвенные, в AIDA64.
Speccy
Эта маленькая и бесплатная программа от создателей CCleaner тоже способна помочь нам в деле определения того, какой тип диска используется.
Скачать Speccy
- На главной вкладке в блоке «Хранение данных» вы можете посмотреть характеристики ваших накопителей. Жёсткий диск вновь будет находиться без конкретной подписи, разве что с указанием подключения «SATA», а твердотельные устройства подписаны в скобочках как «SSD». Вы также можете перейти в раздел подробной информации, кликнув по разделу «Хранение данных» в левой области окна программы.
- В специальной категории все накопители, которые не являются флешками, будут содержаться в блоке «Жёсткие диски», однако Speccy плохо считывает подробную информацию с SSD, потому о HDD у вас будет гораздо больше информации, включая «Атрибуты «S.M.A.R.T.»».
- SSD можно отличить по скудности извлечённых характеристик и всё той же одноимённой приписке.
Читайте также: Проверка S.M.A.R.T. жёсткого диска

Пускай Speccy и не столь информативна, как AIDA64, тем не менее, она позволяет различить жёсткий и твердотельный диск.
CrystalDiskInfo
Не обойдём стороной и ещё одну программу для диагностики дисков — CrystalDiskInfo. Чтобы получить интересующую информацию, откройте приложение и обратите внимание на следующие показатели:
Скачать CrystalDiskInfo
- Кликните на любой диск и взгляните на первую тройку его параметров в правой колонке. Если два первых пусты, а на месте третьего присутствует заполненная строка «Скорость вращения», следовательно, это HDD.
- Если в наименовании написано SSD (чего может и не быть), а в параметрах есть такие, исключительные для твердотельных, строки «Всего хост-чтений», «Всего хост-записей», а значение параметр «Скорость вращения» пустое, это однозначно твердотельный накопитель.

И в этой программе, как было продемонстрировано, довольно легко определить, имеете ли вы дело с SSD или HDD.
Victoria
Очень популярная программа Victoria тоже может дать ответ на ваш вопрос.
Скачать Victoria
- В левой части находится блок со значением различных показателей, где нас интересует первый. Если там есть определённое значение, например, «5400 rpm», значит, это жёсткий диск.
- Соответственно, если установленного значения нет, а вместо него стоит «SSD», то это означает, что накопитель твердотельный.

Способ 3: Штатные средства Windows
Не только сторонний софт позволяет определить тип накопителя — существует пара стандартных инструментов Windows, которые помогут в этом деле.
Вариант 1: Диспетчер устройств
Непосредственно в элементе управления Диспетчер устройств можно посмотреть, какой вид диска установлен у вас. Для этого:
- Откройте «Пуск» и в строчке поиска введите «Диспетчер устройств», после чего откройте одноимённый элемент панели управления, кликнув по его значку или кнопке «Открыть».
- Разверните строку «Дисковые устройства» и посмотрите на накопители, которые подключены к вашему ПК. У твердотельных дисков будет приписка «SSD», жёсткие же будут лишены дополнительной подписи.

Да, способ не является самым точным, поскольку не всегда производитель указывает это в названии, и если компания не имеет такой политики наименования, то может возникнуть путаница. К счастью, операционная система располагает ещё одним средством просмотра типа диска, которое даёт однозначный ответ.
Вариант 2: Дефрагментация диска
Несмотря на название этого метода, сам процесс дефрагментации проводить не придется. Достаточно запустить системную утилиту, которая просто отобразит список подключенных носителей информации, предоставив и интересующую нас сегодня информацию.
- Через поиск панели «Пуск» найдите элемент «Дефрагментация и оптимизация ваших дисков», щёлкните левой кнопкой мыши по ярлыку или же по кнопке «Открыть».
- Просмотрите данные о накопителях в разрезе логических дисков и типа носителей, на которых они располагаются.

Таким образом, вы сможете определить тип установленного диска, более того, узнав, какие логические разделы на каком физическом носителе расположены.
В изложенном выше материале мы рассказали о том, как выяснить, HDD или SSD установлен на компьютере. Это осуществляется с помощью визуального осмотра устройства в системном блоке, стороннего софта и системных инструментов.
Содержание
- Как узнать, SSD или HDD диск у меня установлен?
- Способы узнать тип диска
- Как узнать тип диска SSD или HDD в Windows 10
- Узнать тип диска в оптимизации дисков
- Узнать тип диска в командной строке
- Узнать тип диска в PowerShell
- 4 способа проверить наличие SSD на ноутбуке с Windows 10
- Метод 1 из 4
- Проверить через диспетчер задач
- Метод 2 из 4
- Проверьте, есть ли на вашем ПК SSD через Управление дисками
- Метод 3 из 4
- Проверьте, есть ли на вашем ПК SSD с помощью Проводника
- Метод 4 из 4
- Проверьте, есть ли на вашем ПК SSD через Диспетчер устройств
- Как узнать какой диск на компьютере: SSD или HDD
- Как узнать SSD или HDD в Windows 10
- Как узнать SSD или HDD в Windows 7
- Как узнать какой диск на компьютере: SSD или HDD
- Как узнать SSD или HDD в Windows 10
- Как узнать SSD или HDD в Windows 7
- HDD vs SSD in Games: сравнение времени загрузки и производительности
- Жесткий диск. Как выбрать? На что смотреть? Какой надежнее?
Как узнать, SSD или HDD диск у меня установлен?
Компьютером пользуюсь уже не мало, но совершенно никогда не задумывалась о дисках. Почти все специалисты сейчас рекомендуют переходить с HDD на SSD для ускорения системы.
В общем, подскажите, как узнать какой у меня диск: SSD или HDD (или еще что)?
Вопрос типовой (в общем-то), ниже приведу несколько вариантов его решения.
Способы узнать тип диска
👉 Вариант 1
В её окно нужно скопировать нижеприведенную команду и нажать Enter.
👉 Вариант 2
Оптимизация дисков — тип носителя
👉 Вариант 3
Сейчас достаточно популярны сервисные утилиты для просмотра характеристик ПК, его тестирования и пр. Одна из таких AIDA 64.
В ней достаточно открыть вкладку «хранение данных/ATA» и вы сможете просмотреть свойства любого из установленных накопителей. Пример ниже. 👇
Спец. утилит для просмотра характеристик компьютера — моя подборка
AIDA 64 — вкладка «хранение данных/ATA»
👉 Вариант 4
В диспетчере устройств нужно раскрыть вкладку «Дисковые устройства» : в ней будут представлены все диски, подключенные к системе.
Если открыть свойства нужного диска и скопировать его ИД — то в Google (Яндексе) в большинстве случаев можно найти все характеристики данного накопителя. См. скрины ниже 👇.
Диспетчер устройств — свойства диска — копируем его ИД
На «Никсе» нашли полное описание диска.
👉 Вариант 5
Как войти в BIOS (UEFI) на компьютере или ноутбуке [инструкция]
Как правило, информация о накопителе находится сразу же на первом экране. Достаточно посмотреть подраздел «Storage»/»Disk». Парочка примеров ниже. 👇
UEFI (BIOS) ноутбука ASUS — установлен SSD
Ноутбук ASUS — установлен жесткий диск
Источник
Как узнать тип диска SSD или HDD в Windows 10
Вы можете легко проверить тип диска вашего накопителя (SSD или HDD) в Windows 10 без необходимости физического его просмотра и без использования стороннего программного обеспечения. Сегодня мы рассмотрим как разными способами узнать тип диска SSD или HDD в Windows 10
Узнать тип диска в оптимизации дисков
1. В строке поиска или в меню “Выполнить” (выполнить вызывается клавишами Win+R) введите dfrgui и нажмите клавишу Enter.
2. Напротив каждого диска написан тип носителя.
Узнать тип диска в командной строке
1.Откройте командную строку: один из способов – введите в строке поиска или в меню “Выполнить” команду cmd и нажмите Enter.
Узнать тип диска в PowerShell
1. Откройте PowerShell.
На сегодня все, если вы знаете другие способы – пишите в комментариях! Удачи Вам 🙂
Источник
4 способа проверить наличие SSD на ноутбуке с Windows 10
Твердотельные накопители или SSD довольно распространены в наши дни.
SSD быстрые и достаточно надежные.
Большинство современных компьютеров среднего и высокого класса используют SSD, а не традиционные HDD для хранения.
Если вы недавно купили новый компьютер, но не уверены, что он имеет твердотельный накопитель, вы можете легко проверить, есть ли на вашем ПК SSD, не открывая руководство и не разбирая компьютер.
Ниже приведены четыре простых способа узнать, есть ли на вашем компьютере с Windows 10 SSD.
В дополнение к этим методам существуют десятки сторонних утилит, таких как CPU-Z и Speccy, для определения типа хранилища, используемого на вашем компьютере.
Эти сторонние утилиты могут также предоставить вам расширенную информацию о вашем компьютере, которую вы не сможете найти иначе.
Метод 1 из 4
Проверить через диспетчер задач
Шаг 1. Откройте диспетчер задач, используя клавиши Ctrl + Shift + Esc или щелкнув правой кнопкой мыши панель задач и выбрав пункт «Диспетчер задач».
Шаг 2: Переключитесь в полноэкранный режим, если он открывается в маленьком представлении.
Шаг 3. На вкладке «Быстродействие» нажмите на диск с левой стороны, чтобы узнать фактическое имя диска с правой стороны.
Название обычно указывает тип диска (SSD или HDD).
Если на вашем компьютере установлено несколько внутренних дисков, вам нужно будет щелкнуть все из них (слева) один за другим, чтобы узнать их свойства.
Как вы можете видеть на рисунке ниже, мой компьютер имеет два накопителя, и оба они являются твердотельными накопителями.
На вкладке также отображается название производителя и номер модели SSD.
Метод 2 из 4
Проверьте, есть ли на вашем ПК SSD через Управление дисками
Шаг 1. Щелкните правой кнопкой мыши кнопку «Пуск» на панели задач и выберите «Управление дисками», чтобы открыть его окно.
Шаг 2: С левой стороны (как показано на рисунке ниже) окна вы можете увидеть все внутренние и внешние диски, подключенные к вашему компьютеру.
Чтобы узнать, является ли диск жестким или твердотельным накопителем, щелкните его правой кнопкой мыши и выберите «Свойства».
Шаг 3. На вкладке «Общие» отображается фактическое имя накопителя, которое обычно указывает, какой это тип накопителя (SSD или HDD).
Метод 3 из 4
Проверьте, есть ли на вашем ПК SSD с помощью Проводника
Шаг 1: Откройте проводник и перейдите к этому компьютеру.
Шаг 2: Щелкните правой кнопкой мыши на диске раздела и выберите «Свойства», чтобы открыть диалоговое окно его свойств.
Обратите внимание, что если у вас более одного физического диска, вам нужно убедиться, что вы щелкаете правой кнопкой мыши по диску, который принадлежит физическому диску, и вы хотите знать, является ли он SSD или HDD
Шаг 3: На вкладке «Оборудование» вы можете увидеть, есть ли на вашем ПК SSD или HDD.
Если на вашем компьютере установлено несколько дисков, на вкладке «Оборудование» перечислены все диски и выделен только физический диск, на котором находится выбранный в данный момент раздел диска.
Метод 4 из 4
Проверьте, есть ли на вашем ПК SSD через Диспетчер устройств
Шаг 1. Откройте диспетчер устройств, щелкнув правой кнопкой мыши кнопку «Пуск» на панели задач и выбрав опцию «Диспетчер устройств».
Шаг 2. В окне «Диспетчер устройств» разверните дерево Диски, чтобы увидеть имя диска, которое также включает тип диска (SSD или HDD).
Надеюсь, вы найдете это руководство полезным!
Источник
Как узнать какой диск на компьютере: SSD или HDD
Пользователи, которые приобрели готовый собранный ПК или ноутбук, часто не знают, какой диск установлен на их компьютере, SSD или HDD. В этом материале мы рассмотрим несколько простых способов, как определить тип накопителя в операционной системе Windows 7, Windows 8 или Windows 10.
Как узнать SSD или HDD в Windows 10
Если вы пользуетесь операционной системой Windows 8 или Windows 10, то вы можете узнать какой диск на компьютере буквально за пару кликов мышкой. Для этого нужно открыть меню «Пуск» или нажать комбинацию клавиш Windows-S (если у вас Windows 
В результатах поиска должна появиться программа «Дефрагментация и оптимизация ваших дисков». Откройте ее и вы увидите список всех дисков, которые установлены на вашем компьютере. При этом рядом с каждым из этих дисков будет указан тип данного диска, SSD или HDD.
Если указано «Твердотельный накопитель», то это SSD, а если «Жесткий диск», то HDD.
Как узнать SSD или HDD в Windows 7
Если вы пользуетесь операционной системой Windows 7 или описанный выше способ вам по каким-то причинам не подошел, то вы можете определить какой диск на компьютере с помощью сторонних программ. Например, можно использовать программу HWiNFO. Запустите данную программу на своем компьютере, перейдите в раздел «Drives» и выберите диск, тип которого вам нужно определить как SSD или HDD.
Если данный накопитель является жестким диском, то есть HDD, то в правой части окна, в строке «Media Rotation Rate» будет указана скорость его вращения (например, 7200 RPM).
Если же накопитель является твердотельным диском, то есть SSD, то в строке «Media Rotation Rate» будет написано «SSD Drive (Non-ratation)».
Также вы можете какой диск установлен на компьютере при помощи программы Piriform Speccy. Запустите данную программу на своем компьютере и обратите внимание на данные в блоке «Storage». Здесь будет информация о всех дисках, которые подключены к ПК.
При этом рядом с твердотельными дисками (SSD) будет соответствующая пометка.
Если нет возможности установить указанные программы, то можно просто узнать название модели диска и поискать информацию о нем в интернете. Для того чтобы воспользоваться данным вариантом нужно открыть «Диспетчер устройств». Это можно сделать разными способами, самый простой и универсальный – нажать комбинацию клавиш Windows-R и выполнить команду «mmc devmgmt.msc».
В окне «Диспетчер устройств» нужно открыть раздел «Дисковые устройства». Здесь вы увидите список всех дисков на вашем компьютере.
Введите название нужного диска в любую поисковую систему и изучите информацию о нем. Таким образом вы сможете без проблем определить тип накопителя SSD или HDD.
Источник
Как узнать какой диск на компьютере: SSD или HDD
Пользователи, которые приобрели готовый собранный ПК или ноутбук, часто не знают, какой диск установлен на их компьютере, SSD или HDD.
В этом материале мы рассмотрим несколько простых способов, как определить тип накопителя в операционной системе Windows 7, Windows 8 или Windows 10.
Как узнать SSD или HDD в Windows 10
Если вы пользуетесь операционной системой Windows 8 или Windows 10, то вы можете узнать какой диск на компьютере буквально за пару кликов мышкой. Для этого нужно открыть меню «Пуск» или нажать комбинацию клавиш Windows-S (если у вас Windows 
В результатах поиска должна появиться программа «Дефрагментация и оптимизация ваших дисков». Откройте ее и вы увидите список всех дисков, которые установлены на вашем компьютере. При этом рядом с каждым из этих дисков будет указан тип данного диска, SSD или HDD.
Если указано «Твердотельный накопитель», то это SSD, а если «Жесткий диск», то HDD.
Как узнать SSD или HDD в Windows 7
Если вы пользуетесь операционной системой Windows 7 или описанный выше способ вам по каким-то причинам не подошел, то вы можете определить какой диск на компьютере с помощью сторонних программ. Например, можно использовать программу HWiNFO. Запустите данную программу на своем компьютере, перейдите в раздел «Drives» и выберите диск, тип которого вам нужно определить как SSD или HDD.
Если данный накопитель является жестким диском, то есть HDD, то в правой части окна, в строке «Media Rotation Rate» будет указана скорость его вращения (например, 7200 RPM).
Если же накопитель является твердотельным диском, то есть SSD, то в строке «Media Rotation Rate» будет написано «SSD Drive (Non-ratation)».
Также вы можете какой диск установлен на компьютере при помощи программы Piriform Speccy. Запустите данную программу на своем компьютере и обратите внимание на данные в блоке «Storage». Здесь будет информация о всех дисках, которые подключены к ПК.
При этом рядом с твердотельными дисками (SSD) будет соответствующая пометка.
Если нет возможности установить указанные программы, то можно просто узнать название модели диска и поискать информацию о нем в интернете. Для того чтобы воспользоваться данным вариантом нужно открыть «Диспетчер устройств». Это можно сделать разными способами, самый простой и универсальный – нажать комбинацию клавиш Windows-R и выполнить команду «mmc devmgmt.msc».
В окне «Диспетчер устройств» нужно открыть раздел «Дисковые устройства». Здесь вы увидите список всех дисков на вашем компьютере.
Введите название нужного диска в любую поисковую систему и изучите информацию о нем. Таким образом вы сможете без проблем определить тип накопителя SSD или HDD.
HDD vs SSD in Games: сравнение времени загрузки и производительности
Жесткий диск. Как выбрать? На что смотреть? Какой надежнее?
Источник
25
25 people found this article helpful
Spot what type of hard drive you have
Updated on December 13, 2021
What to Know
- Search for defrag on Windows 10 to find hard drive details.
- On macOS, Click Apple Logo > About This Mac > Storage to view the hard drive type on Mac.
- SSDs are much faster than conventional hard drives.
This article teaches you how to check if you have an SSD or HDD hard drive on either a PC or Mac desktop computer or laptop.
The instructions in this article apply to computers running the Windows 10 operating system.
How Do I Know If I Have SSD or HDD Windows 10?
If you need to know whether your Windows 10 PC has a SSD or HDD for storage, there are a few different ways of finding out. Here’s the quickest solution in Windows 10 to find out if your storage is SDD- or HDD-based.
-
On your Windows 10 PC, press the Windows Key + S.
Alternatively, click the search bar on the taskbar.
-
Type defrag.
-
Click Defragment & Optimize Drives.
-
Check what’s listed under Media type for your hard drive to determine if it’s a SSD/solid-state drive or HDD/hard disk drive.
How Do I Find Out What Type of Hard Drive I Have?
Another method to check what type of hard drive you have is to use the PowerShell or Command Prompt to find out. It’s a little more involved but still fairly simple. Here’s what to do.
-
Press Windows Key + S or click the Search Bar on the Taskbar.
-
Type PowerShell.
-
Click Windows PowerShell.
-
Type Get-PhysicalDisk | Format-Table -AutoSize
-
Look under MediaType to see what kind of hard drive your PC is using.
How Do You Check Which SSD You Have?
Another method to check your hard drive type is to use Device Manager. Here’s where to look for it.
This method is particularly useful if you need to know the storage drive involved.
-
Press Windows Key + S or click the Search Bar on the Taskbar.
-
Type Device Manager.
-
Click Device Manager.
-
Double click Disk Drives.
-
View the hard drives listed below.
How Do I Know If I Have SSD or HDD on macOS?
Checking what type of hard drive you have on macOS is different to Windows. Here’s where to look.
The vast majority of Macs use SSD drives unless your device is very old.
-
Click the Apple logo in the top left corner of the desktop.
-
Click About This Mac.
-
Click Storage.
-
Under the hard drive icon will be a description of the hard drive type such as Flash Storage which means it has an SSD installed.
What Difference Does My Hard Drive Type Make?
It might seem like there’s no difference between SSD or HDD but there are some fundamental things that make each stand out. Here’s a quick look at them.
- SSDs are faster. SSDs are a lot faster than conventional HDDs as they use a solid state drive method instead of spinning disks like a regular HDD.
- HDDs can last longer. It’s only possible to write to a SSD a certain amount of times. That’s a large number of times for the average user running into the tens of thousands but a conventional HDD can last even longer. Whichever you choose, it’s far more likely that you’ll upgrade the PC a long time before this becomes an issue.
- SSDs are smaller. Thanks to NVMe technology, SSDs are typically much, much smaller than HDDs which means they’re well suited to increasingly small and lightweight laptops and other devices.
FAQ
-
How do I tell if my Chromebook has an HDD or SSD?
Chromebooks have SSDs for limited local file storage. For an update on the amount of local storage you have, select the App Launcher > My Files > More (three-dot icon) and find the amount of available space listed at the bottom of the drop-down menu. To view all your Chromebook specs, open the Chrome browser and type chrome://system.
-
How do I check that my HDD or SSD is healthy?
On Windows 10, use the Windows Error Checking Tool; right-click your disk > select Properties > Tools > Check > Scan drive. On macOS, check the Self-Monitoring, Analysis, and Reporting Technology (S.M.A.R.T.) status; go to About this Mac > System Report > Storage > S.M.A.R.T. Status and look for Verified. You can also use a free hard drive testing program or tools provided by your HDD or SSD manufacturer to look for issues.
Thanks for letting us know!
Get the Latest Tech News Delivered Every Day
Subscribe
25
25 people found this article helpful
Spot what type of hard drive you have
Updated on December 13, 2021
What to Know
- Search for defrag on Windows 10 to find hard drive details.
- On macOS, Click Apple Logo > About This Mac > Storage to view the hard drive type on Mac.
- SSDs are much faster than conventional hard drives.
This article teaches you how to check if you have an SSD or HDD hard drive on either a PC or Mac desktop computer or laptop.
The instructions in this article apply to computers running the Windows 10 operating system.
How Do I Know If I Have SSD or HDD Windows 10?
If you need to know whether your Windows 10 PC has a SSD or HDD for storage, there are a few different ways of finding out. Here’s the quickest solution in Windows 10 to find out if your storage is SDD- or HDD-based.
-
On your Windows 10 PC, press the Windows Key + S.
Alternatively, click the search bar on the taskbar.
-
Type defrag.
-
Click Defragment & Optimize Drives.
-
Check what’s listed under Media type for your hard drive to determine if it’s a SSD/solid-state drive or HDD/hard disk drive.
How Do I Find Out What Type of Hard Drive I Have?
Another method to check what type of hard drive you have is to use the PowerShell or Command Prompt to find out. It’s a little more involved but still fairly simple. Here’s what to do.
-
Press Windows Key + S or click the Search Bar on the Taskbar.
-
Type PowerShell.
-
Click Windows PowerShell.
-
Type Get-PhysicalDisk | Format-Table -AutoSize
-
Look under MediaType to see what kind of hard drive your PC is using.
How Do You Check Which SSD You Have?
Another method to check your hard drive type is to use Device Manager. Here’s where to look for it.
This method is particularly useful if you need to know the storage drive involved.
-
Press Windows Key + S or click the Search Bar on the Taskbar.
-
Type Device Manager.
-
Click Device Manager.
-
Double click Disk Drives.
-
View the hard drives listed below.
How Do I Know If I Have SSD or HDD on macOS?
Checking what type of hard drive you have on macOS is different to Windows. Here’s where to look.
The vast majority of Macs use SSD drives unless your device is very old.
-
Click the Apple logo in the top left corner of the desktop.
-
Click About This Mac.
-
Click Storage.
-
Under the hard drive icon will be a description of the hard drive type such as Flash Storage which means it has an SSD installed.
What Difference Does My Hard Drive Type Make?
It might seem like there’s no difference between SSD or HDD but there are some fundamental things that make each stand out. Here’s a quick look at them.
- SSDs are faster. SSDs are a lot faster than conventional HDDs as they use a solid state drive method instead of spinning disks like a regular HDD.
- HDDs can last longer. It’s only possible to write to a SSD a certain amount of times. That’s a large number of times for the average user running into the tens of thousands but a conventional HDD can last even longer. Whichever you choose, it’s far more likely that you’ll upgrade the PC a long time before this becomes an issue.
- SSDs are smaller. Thanks to NVMe technology, SSDs are typically much, much smaller than HDDs which means they’re well suited to increasingly small and lightweight laptops and other devices.
FAQ
-
How do I tell if my Chromebook has an HDD or SSD?
Chromebooks have SSDs for limited local file storage. For an update on the amount of local storage you have, select the App Launcher > My Files > More (three-dot icon) and find the amount of available space listed at the bottom of the drop-down menu. To view all your Chromebook specs, open the Chrome browser and type chrome://system.
-
How do I check that my HDD or SSD is healthy?
On Windows 10, use the Windows Error Checking Tool; right-click your disk > select Properties > Tools > Check > Scan drive. On macOS, check the Self-Monitoring, Analysis, and Reporting Technology (S.M.A.R.T.) status; go to About this Mac > System Report > Storage > S.M.A.R.T. Status and look for Verified. You can also use a free hard drive testing program or tools provided by your HDD or SSD manufacturer to look for issues.
Thanks for letting us know!
Get the Latest Tech News Delivered Every Day
Subscribe
Как узнать модель и размер жесткого диска
Для начала будем использовать уже знакомую нам утилиту «Сведения о системе». Плюсы этого способа в том, что мы получаем не только модель и размер винчестера, но можем увидеть и другую полезную информацию о самом диске и его разделах/локальных дисках.
1. Чтобы открыть нужную нам утилиту, используйте горячие клавиши Win+R и в появившееся поле «Открыть» введите «msinfo32«.
2. Нажмите ОК.
3. У вас откроется окно «Сведения о системе», в левой его части выберите «Компоненты/Запоминающие устройства/Диски». Первый пункт «Диски» показывает информацию о локальных дисках. Второй – о ваших физических жестких дисках, в том числе и внешних.
Если у вас несколько жестких дисков, то они также будут представлены в этой таблице.
Ресурс выработки производители SSD обычно указывают в виде значений: — TBW – гарантируемого общего объёма перезаписываемых данных; — MTBF – гарантируемого общего времени работы устройства.
TBW (Total Bytes Written) – это значение ресурса выработки ячеек памяти SSD. Оно выражается в гарантируемом производителем общем объёме записи данных на диск. И этот объём измеряется в Тб (терабайтах). Т.е. TBW – это конкретное количество Тб, которое может быть записано на SSD на протяжении его срока службы. При достижении этого общего объёма ячейки памяти накопителя теоретически должны износиться, и дальнейшая запись в них данных производителем устройства не гарантируется.
Каждая ячейка SSD рассчитана на какое-то количество циклов перезаписи данных, но если бы производители указывали в качестве значения ресурса твердотельного накопителя это число циклов, то большинству пользователей это значение мало о чём сказало бы. Да и в чистом виде это значение было бы неточным, поскольку у разных SSD разные механизмы записи данных, которые могут влиять в целом на срок службы устройства. Поэтому производители SSD предлагают нам просчитанный ими общий объём гарантируемой записи данных, в расчёт которого ложатся возможное количество циклов перезаписи ячеек и число самих ячеек. Чем больше ячеек, тем больше будет значение TBW. Ну и, соответственно, у SSD-дисков с большим объёмом ресурс TBW будет больше, чем у дисков с меньшим объёмом.
Вот, к примеру, на упомянутом сайте Nix.Ru для одной из моделей SSD Western Digital на 250 Гб указан ресурс 100 TBW.
Т.е. это 100 Тб – общий объём записи данных, которые гарантирует производитель. Много это или мало? Для обывателя это более чем достаточно. Если мы эти 100 Тб разделим, скажем, на 10 лет срока службы SSD, то в год это получится 10 Тб, а в месяц – 833 Гб. Ну и разделим это число на 30 календарных дней и получим 27,76 Гб перезаписи данных каждый день.
Но далеко не все производители указывают в характеристиках SSD значение TBW. Часто указывают только общее время работы диска MTBF (Mean Time Between Failure), т.е. время его наработки на отказ. Как вот, к примеру, на том же сайте Nix.Ru для одной из моделей накопителя Silicon Power на 120 Гб указано MTBF 1,5 млн. часов. 1,5 млн. часов – это 62 500 дней, и это более 170 лет.
Общее время работы SSD – это всё то время, которое диск теоретически может проработать вне зависимости от факта произведения им каких-либо операций. Это всё то время, что диск теоретически может проработать, не беря в учёт износ ячеек памяти, повреждение контроллера и прошивки, выход из строя в результате проблем с питанием и пр. MTBF – не более чем информация к сведенью, голая теория, ни один диск не проработает 170 лет, если его полноценно эксплуатировать, он придёт в непригодность гораздо ранее в силу одного из указанных факторов.
Значение MTBF в основу реальных расчётов срока службы SSD не положишь, так что если стоит вопрос в покупке SSD-диска, то желательно брать такую модель, чтобы для неё производитель указывал в характеристиках значение TBW.
Как узнать какой стоит жесткий диск – способ 2
На этот раз мы воспользуемся другой системной утилитой под названием «Диспетчер устройств». Этот метод позволяет быстро посмотреть модель жесткого диска, а спустя пару кликов мышкой, узнать объем жесткого диска и его разделов. В данном случае, размер указан в мегабайтах.
1. Нажмите комбинацию клавиш Win+Pause и в левой части открывшегося окна выберите «Диспетчер устройств».
2. Далее перейдите в раздел (разверните его двойным кликом мышки) «Дисковые устройства». Вы увидите жесткие диски, подключенные к вашему компьютеру (внутренние и внешние). Их имена состоят из названий моделей.
3. Теперь кликните по нужному винчестеру двойным кликом мыши, либо нажмите по нему правой кнопкой мышки и выберите «Свойства».
4. В открывшемся окошке перейдите на вкладку «Тома» и нажмите кнопку «Заполнить». Через несколько секунд появится информация о размере жесткого диска и его разделов.
Разбираемся
Способ простой и справится любой! Даже скажу больше — сама Windows вам четко и просто, русским языком скажет какой у вас тип накопителя стоит на ПК. Их несколько? Ничего, Windows скажет по каждому, на русском)) Интересно? Тогда поехали:
- Открываете окно Этот компьютер. То окно, где у вас локальные диски идут, там системный и другие.
- После — нажимаем по любому правой кнопкой и выбираем свойства. Вот я нажал по системному:
- Теперь откройте вкладку Сервис — нажмите кнопку Оптимизировать:
- Итак, теперь замираем и… смотрим:
Как видите из скриншота — у меня стоит SSD и жесткий. При этом система на SSD, зарезервировано системой — также там (таковы правила виндовс). Кстати зарезервировано — нужный системный диск, там служебные данные, он скрытый и его трогать не стоит.
Как узнать жесткий диск в Windows 10
В десятке получить информацию о модели и объеме диска можно с помощью «Диспетчера задач».
1. Откройте Диспетчер задач.
2. Перейдите на вкладку «Производительность» и выберите нужный диск.
Как узнать оставшийся ресурс SSD
С выбором нового SSD понятно: нужно брать модель с указанием значения TBW и с расчётом такого на выполнение своих задач. А как узнать оставшийся ресурс накопителя, который у нас уже приобретён и усиленно трудится на борту нашего компьютера? Нужно противопоставить гарантируемым производителем значениям ресурса перезаписи данных или времени наработки на отказ значения уже исчерпанного ресурса. А как узнать исчерпанный ресурс? Узнать можно с помощью профильных программ для диагностики жёстких дисков.
Одна из таких программ – бесплатная CrystalDiskInfo. В блоке данных справа окна она показывает в нижней графе общее время работы, а в верхней – общий объём записанных данных в Тб. Но последний отображается не для всех моделей SSD, в нашем случае вот, например, не отображается. Но мы можем проанализировать исчерпанный ресурс времени – 6 706 часов. И сделать вывод, что до времени теоретической выработки на отказ, а это 1,5 млн. часов, нам ещё очень далеко.
Ну а если всерьёз рассматривать параметр исчерпанного ресурса времени, то мы просто можем его противопоставить, например, общему сроку службы жёстких дисков, измеряемому 5-ю годами в режиме работы 24/7. 5 лет – это 1825 дней, и это 43 800 часов. В случае с нашим SSD выходит, что он по факту израсходовал немногим менее шестой части своего ресурса времени.
Другая программа-диагност – бесплатная SSD-Z. Она более профильная и показывает больше детализированных характеристик твердотельных накопителей. Она не по всем моделям SSD может показать отдельные характеристики, но она показывает оба значения ресурса выработки. В её основной вкладке графа «POH» — это по факту отработанное диском время, указывается в днях и часах. А графа «Bytes Written» — это по факту перезаписанный объём данных в Тб.
И вот здесь, в графе «Bytes Written» мы видим цифру более 26 Тб. Если бы для этого SSD производителем был указан TBW, например, 70 TBW (т.е. 70 Тб), то можно было бы констатировать, что накопитель изношен чуть больше, чем на треть. А поскольку производитель TBW не указал, мы можем лишь предполагать, анализируя указанные производителями значения TBW для других моделей SSD с таким же типом памяти MLС и таким же объёмом диска.
Прочее способы
Приведенных выше методов вполне достаточно для получения нужной нам информации. Но уже по сложившейся традиции не обойдемся без упоминания сторонних программ помогающих узнать модель и размер жесткого диска, а также проанализировать и проверить состояние жесткого диска.
- Speccy (без анализа)
- CrystalDiskInfo
- DiskCheckup и другие.
Также, посмотреть размер винчестера и его разделов можно в окне «Управление компьютером».
Как и ранее, всё достаточно легко, и как видите, большинство способов определения параметров устройств повторяются. Запомнить их, из-за этого, тоже проще.
См. также: Как узнать модель процессора, как узнать модель материнской платы, 5 способов узнать версию Windows.
Что такое ресурс выработки SSD
Ресурс выработки на самом деле есть у любого типа носителя информации – и у SSD, и у SD-карт, и у флешек, и у HDD. Равно как у флеш-носителей от перезаписи информации изнашиваются ячейки памяти, так же и сектора на магнитных пластинах HDD со временем изнашиваются и приходят в непригодность. Просто для SSD стало стандартом указание его производителем такого пункта характеристик, как ресурс выработки. А уже диванные эксперты, сделав на этом акцент и приправив тему искажёнными фактами, понесли эту тему в массы – мол, ресурс перезаписи ограничен, надо экономить его, отказаться от лишних операций, правильно оптимизировать Windows и т.п. Ничего обычному домашнему пользователю экономить не нужно, как и не нужно ничего специально оптимизировать в Windows, начиная с версии 7. В актуальных версиях операционной системы от Microsoft по умолчанию под работу SSD оптимизировано всё, что нужно.
Ресурс выработки твердотельных накопителей – это пункт его характеристик, и на самом деле он является одним из критериев, определяющих его качество. Он в совокупности с другими характеристиками даёт пользователю возможность сравнить одну модель с другой, понять, почему при одинаковом объёме одна стоит дороже, другая – дешевле. Срок службы SSD зависит от типа флеш-памяти, контроллера и прошивки. Тип памяти TLC будет обладать меньшим ресурсом выработки, чем тип памяти MLС. А у последней будет, соответственно, меньший ресурс, чем у типа памяти SLC.
Необходимо понимать, что ресурс выработки – это только теоретические расчёты. Это тот ресурс, который гарантирует производитель устройства, исходя из расчётов износа ячеек флеш-памяти в результате перезаписи информацией и общего износа устройства. Накопитель по факту может проработать дольше указанного производителем ресурса выработки. А может проработать меньше и прийти в непригодность из-за проблем с контроллером, прошивкой или в результате сбоя питания.
Узнать ресурс выработки конкретной модели SSD можно на сайте его производителя, либо же на веб-сервисах, специализирующихся на сборе детальных характеристик различных комплектующих, типа Nix.Ru.
Виды SATA
Для работы с любым интерфейсом SATA применяются 2 кабеля: на 7 контактов для обмена информацией и на 15 контактов для подключения питания. Вместо последнего может применяться разъём Molex с 4 контактами. Силовой кабель отдает напряжение 5 и 12 В. Ширина провода составляет 2,4 см.
Отличия между видами состоят в скорости передачи данных и частоте работы шины. Рассмотрим существующие поколения:
- SATA. Модель, вышедшая первой. Сейчас практически не используется. Ее шина функционировала на частоте 1,5 ГГц, из-за чего пропускная способность не превышала 150 Мб/с.
- SATA 2. Впервые интерфейс появился в 2004 году на чипсете nForce 4 бренда «NVIDIA». Внешне: то же, что и предыдущий вариант. Увеличена частота до 3 ГГц, благодаря чему повысилась скорость обмена информацией до 300 Мб/с.
- SATA 3. Релиз состоялся в 2008 году. По традиции, производительность стала больше в 2 раза (600 Мбайт/с). Сохранена совместимость между девайсами, предназначенными для предыдущих поколений.
После выхода данного интерфейса были выпущены еще 2 его модификации:
— 3.1 (2011 год). Из нововведений: Zero-power оптического дисковода (не потребляет энергию в спящем режиме), mSATA (разъем для портативных и твердотельных винчестеров, нетбуков и мобильных гаджетов), Queued TRIM Command (повышает продуктивность SSD-накопителей), Hardware Control Features (выполняет хост-идентификацию возможностей девайса). Данные передаются с той же скоростью, что и в 3 поколении.
— 3.2 — SATA Express (2013 год). Произошло слияние этого семейства и PCIe, то есть интерфейс по программному обеспечению совместим с SATA, но несущим разъемом считается PCIe.
Физически данная модель выполнена в качестве двух рядом расположенных портов SATA, поэтому можно одновременно подключать устройства, предназначенные для интерфейсов предыдущих поколений и — непосредственно для Express. Скорость передачи данных существенно повысилась: до 8 Гб/с, если задействован 1 разъем, и до 16 Гб/с — если оба.
Выводы
Теперь вы знаете как определить какая версия сата используется на материнской плате. Приобретая новый накопитель для своего компьютера, нужно понимать, к какому интерфейсу он будет подключаться и с какой скоростью будет работать. Быстрые жёсткие и SSD-диски рекомендуется подключать к интерфейсу SATA 3, способному максимально использовать их быстродействие. Устаревшие модели наиболее рационально подключать к SATA 2, если есть свободные порты. К SATA 3 их подключать тоже можно, но производительности, характерной для этого интерфейса, ожидать не стоит.
Если вы нашли ошибку, пожалуйста, выделите фрагмент текста и нажмите Ctrl+Enter.
Похожие записи:
No related photos.
Оцените статью:
(1 оценок, среднее: 1,00 из 5)
Tweet Pin It
Об авторе
diatttor
Как пользоваться AIDA64
Сразу после запуска, приложение идентифицирует устройства на компьютере.
В главном окне AIDA64, в левой колонке расположены вкладки «Меню» и «Избранное». Во вкладке «Меню» находятся разделы: «Компьютер», «Системная плата», «Операционная система», «Сервер», «Отображение», «Мультимедиа», «Хранение данных», «Сеть», «DirectX», «Устройства», «Программы», «Безопасность», «Конфигурация», «База данных», «Тест». В свою очередь, в этих разделах есть подразделы для более конкретного выбора компонента системы.
Разделы и подразделы дублируются в верхней части центральной области программы для удобного доступа.
Переходя по разделам приложения, пользователь получает суммарную или более детальную информацию о компьютере и его компонентах.
Каким образом можно узнать состояние жёсткого диска (HDD) или SSD?
При работе за ПК с жёсткими дисками нас связывает многое. Мы часто копируем и переносим кучу информации, устанавливаем программы. В связи с этим возникает множество перезаписей, диск постоянно работает, а это значит, что со временем его состояние ухудшится.
В данной статье я хочу поведать вам об инструментах, которые помогут узнать состояние жёсткого диска или SSD. Для начала начнем со средств, которые встроены в Windows, потому что некоторые возмущены тем, что многие блоги часто описывают сторонние программы для этого дела.
Как проверить состояние жесткого диска средствами Windows 10?
Это интересно: Проверка диска на ошибки и поврежденные сектора в Windows 7, 8 и 8.1
Чуть ниже я рассмотрю, как воспользоваться инструментом для проверки состояния, но прежде чем начать, скажу пару слов об этом методе.
При использовании данного способа вам будет показываться два состояния: Все диски работают нормально, либо работают плохо. Обнадеживает, не так ли?
Насколько хорошо или насколько плохо диску неизвестно, так как система берет информацию из S.M.A.R.T – анализа или самомониторинга жёсткого диска. Если выводится значение Good, значит диск работает исправно, если же Bad, то с диском что-то не то. Больше информации о диске вы не узнаете с помощью этого средства. Вывод? Так себе средство, лучше воспользоваться сторонними приложениями, как бы вам этого не хотелось.
Кто хочет всё же попробовать, вот инструкция:
- Нажимаем клавиши Win+X и выбираем «Панель управления»;
- Переходим в раздел «Система и безопасность»;
- Центр безопасности и обслуживания;
- Открываем вкладку «Обслуживание»;
- Ищем пункт «Состояние диска».
Воспользуемся программой CrystalDiskInfo и посмотрим, какую информацию она нам покажет.
Информации о диске, как видим, предостаточно. Если состояние плохое, программа об этом скажет. У меня с обоими дисками всё в порядке.
Также вы можете воспользоваться программой Victoria. Там информация может быть указана на английском, но, думаю, разберётесь, тем более всем доступен яндекс и гугл переводчики.
Полезные статьи:
Средство проверки диска CHKDSK
На самом деле встроенная утилита chkdsk не предназначена для того, чтобы проверять состояние жёсткого диска, она нужна для исправления ошибок, связанных с файловой системой, например, NTFS. Также утилита неспособна исправлять бэд-блоки.
В нашем случае мы будем делать следующее. Запустим утилиту chkdsk, которая сформирует для нас отчет о файловой системе, но не о состоянии жёсткого диска.
Зайдите в «Компьютер» и нажмите правой кнопкой мыши по интересующему вас диску, допустим, (C:). Выбираем пункт «Свойства».
Переходим на вкладку «Сервис» и нажимаем по кнопке «Проверить» раздела «Проверка на наличие ошибок».
Интересное: Что делать, если тормозит жесткий диск?
Появляется окошко, в котором щелкаем по кнопке «Проверить диск». Ждем некоторое время.
Как только процесс завершится инструмент вас об этом оповестит. Чтобы узнать больше информации нужно нажать на кнопку «Показать подробности». Сразу же откроется окно, в котором вам дважды нужно щелкнуть по указанному пункту «Сведения».
Во вкладке «Общие» будут показаны основные сведения по файловой системе, надеюсь, проблем у вас там никаких нет. При желании вы можете эту информацию скопировать.
Как запустить chkdsk с помощью командной строки?
Очень просто. Открываем командную строку и вводим команду со следующих ключом.
/f – проверка диска на ошибки файловой системы и их исправление.
Если вы проверяете диск «E:», то команда будет выглядеть так:
chkdsk e: /f
Статьи, где применяется команда chkdsk:
Если выскочит сообщение, что команда не может быть выполнена из-за того, что диском управляет какой-то процесс, то просто нажмите кнопку Y, чтобы начать проверку при следующем запуске системы.
Считаю, что с программой Victoria нужно разобраться, так как она очень полезная и даёт не только полезные сведения, но допускает проведение различных программных манипуляций над дисками, например, исправление битых секторов.
А на этом всё, не забывайте подписываться на соц. сети и следить за появлением актуальной информации.
https://computerinfo.ru/kakim-obrazom-mozhno-uznat-sostoyanie-zhyostkogo-diska-hdd/https://computerinfo.ru/wp-content/uploads/2017/01/uznat-sostoyanie-zhyostkogo-diska-1-700×467.gifhttps://computerinfo.ru/wp-content/uploads/2017/01/uznat-sostoyanie-zhyostkogo-diska-1-150×150.gif2017-01-27T23:44:58+00:00EvilSin225Windowschkdsk,CrystalDiskInfo,SSD,Victoria HDD,жесткий диск,как проверить состояние жесткого дискаПри работе за ПК с жёсткими дисками нас связывает многое. Мы часто копируем и переносим кучу информации, устанавливаем программы. В связи с этим возникает множество перезаписей, диск постоянно работает, а это значит, что со временем его состояние ухудшится. В данной статье я хочу поведать вам об инструментах, которые помогут узнать…EvilSin225Андрей ТереховКомпьютерные технологии
computerinfo.ru
Как получить сведения о видеокарте в AIDA64
Для получения исчерпывающей информации о видеоадаптере, в AIDA64 следует войти в раздел «Отображение», а затем в подраздел «Графический процессор». Здесь вы найдете подробные данные о графической плате, установленной на компьютере.
На одном ПК может быть несколько видео устройств, например, встроенная графика, интегрированная в материнскую плату и отдельная видеокарта. Приложение показывает все необходимые данные по каждому устройству.