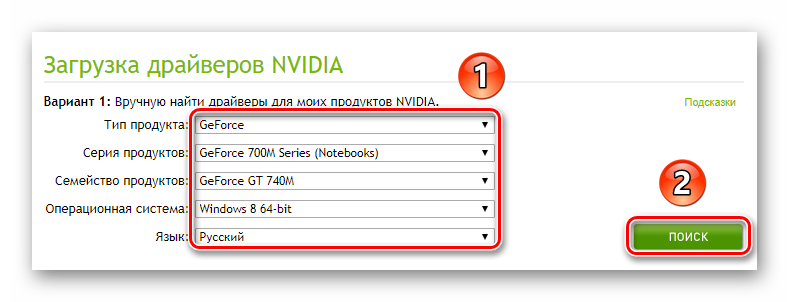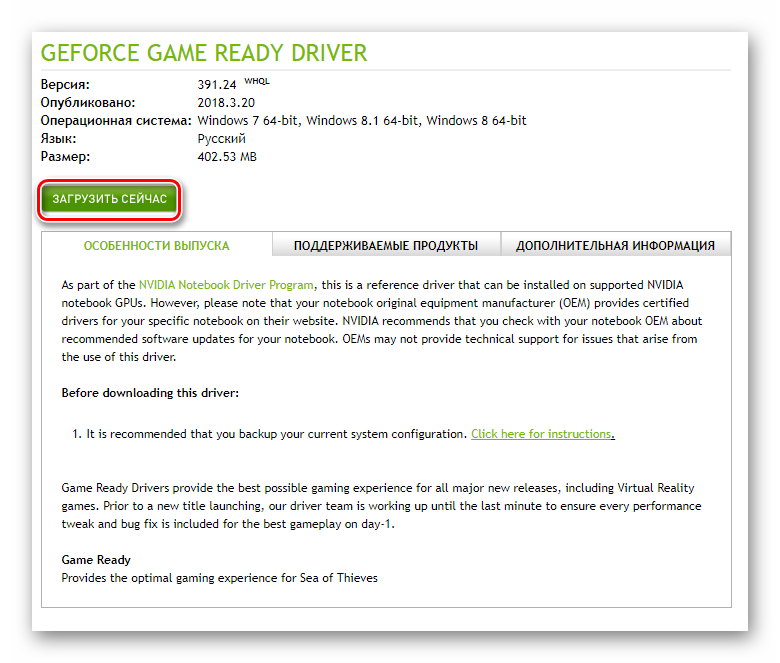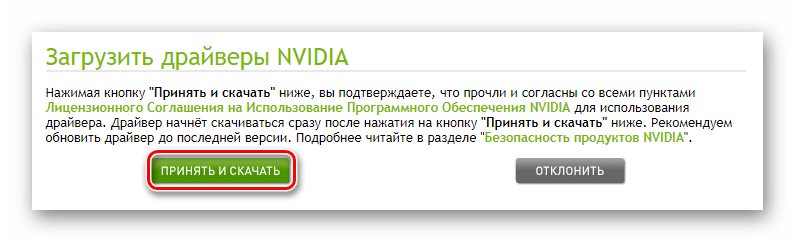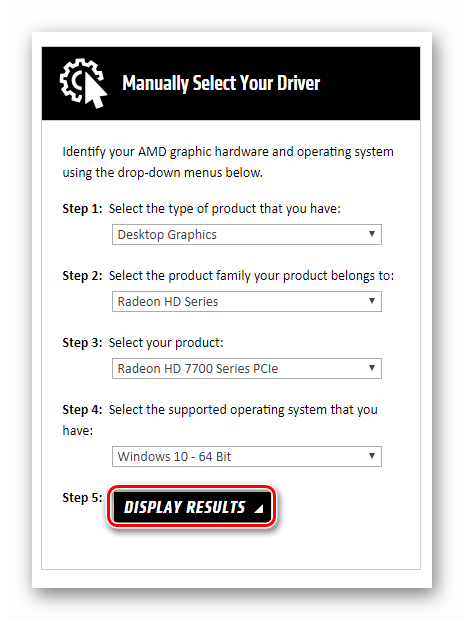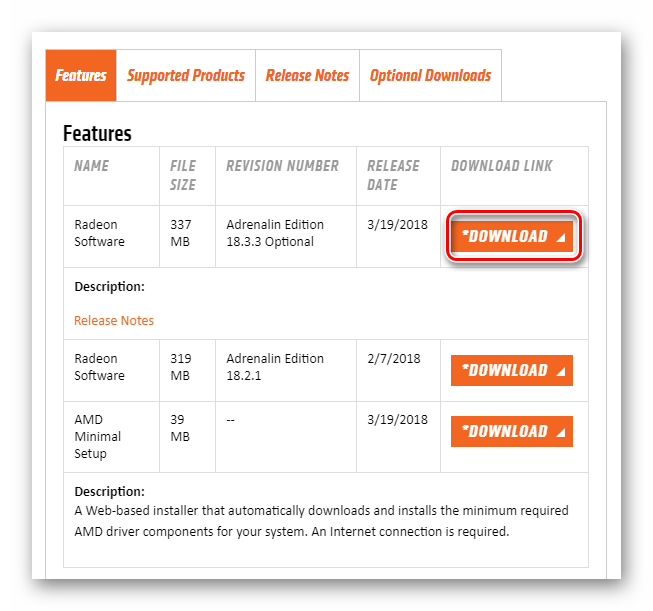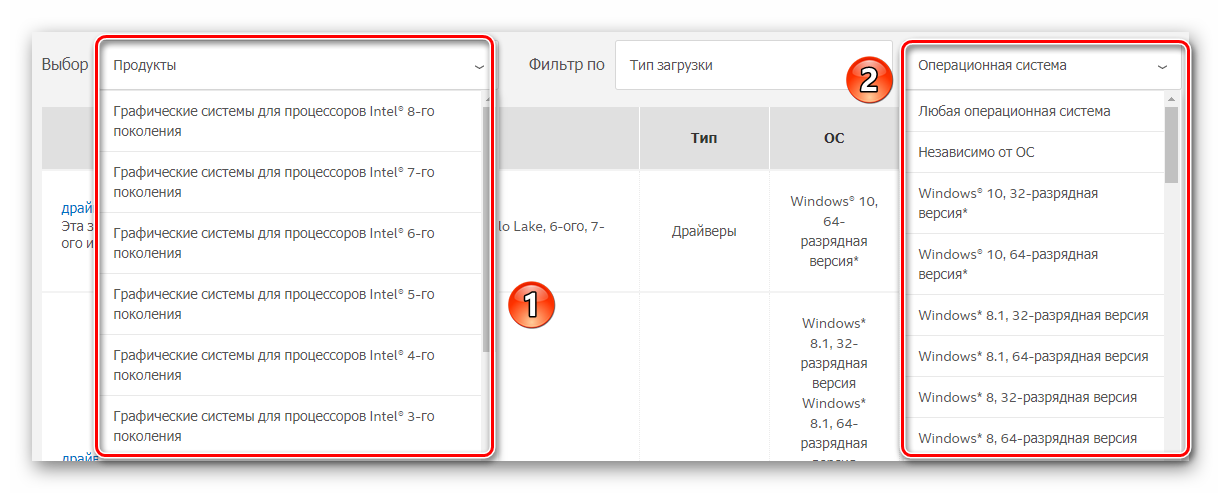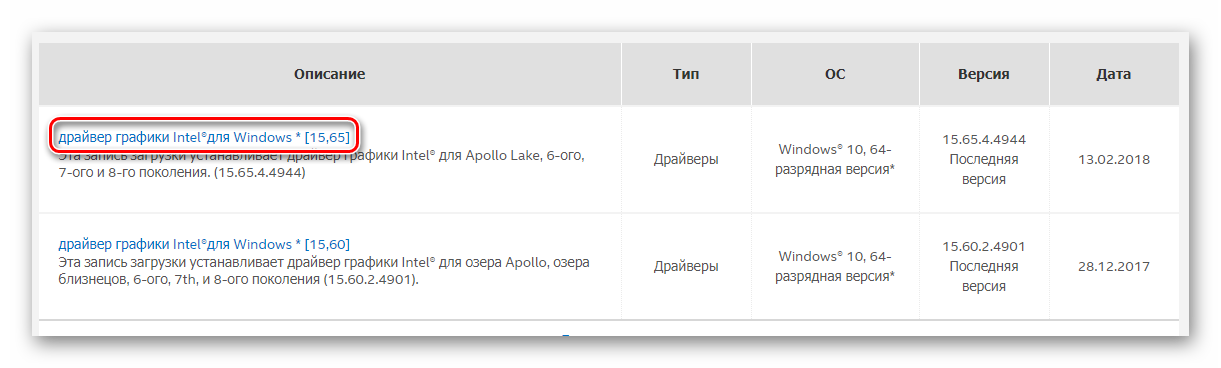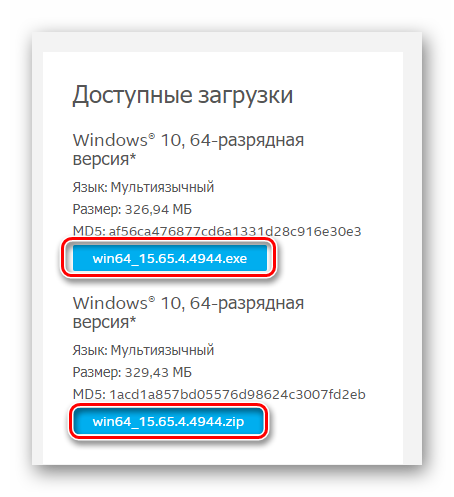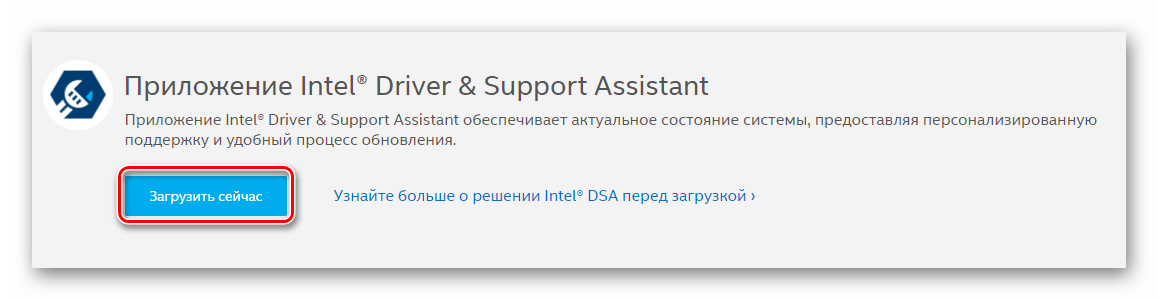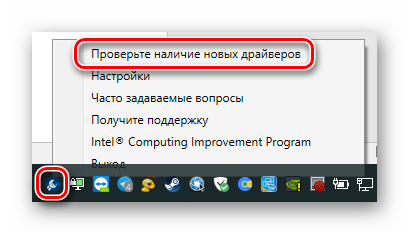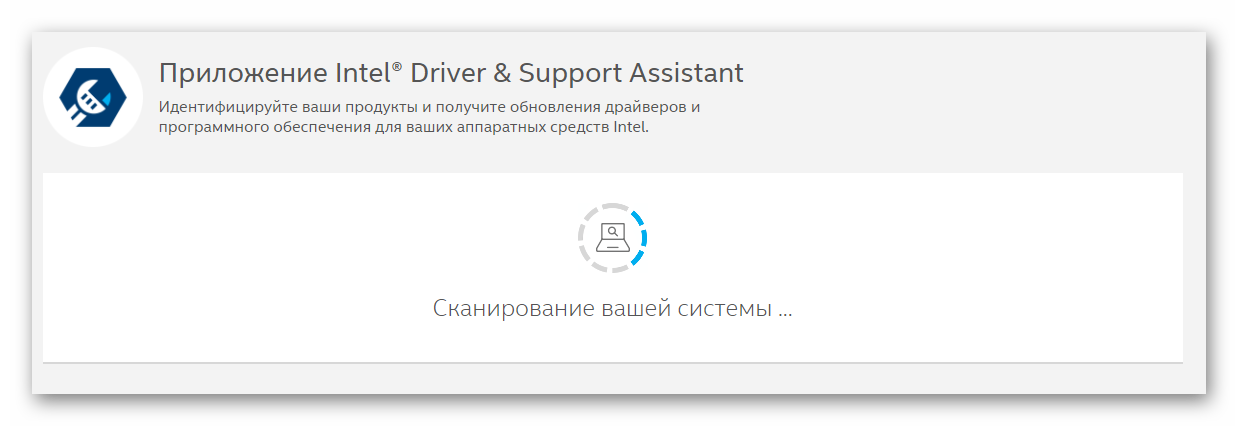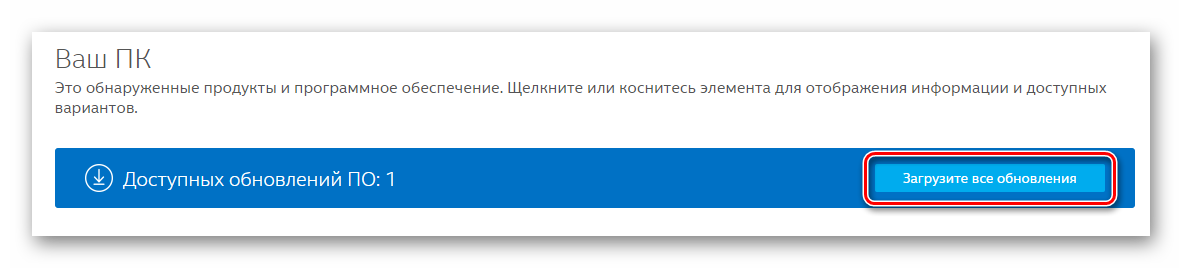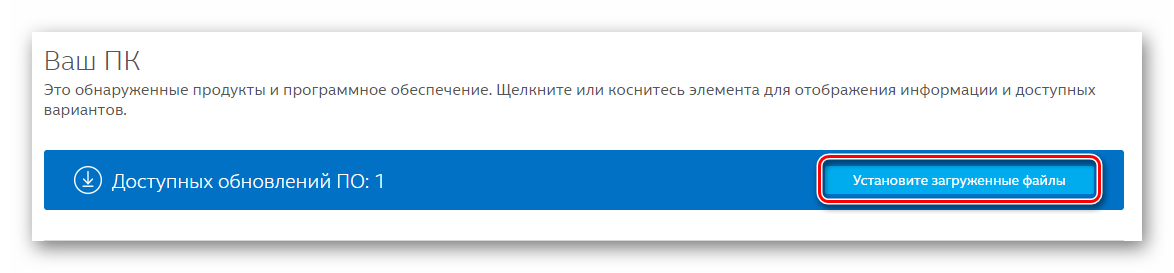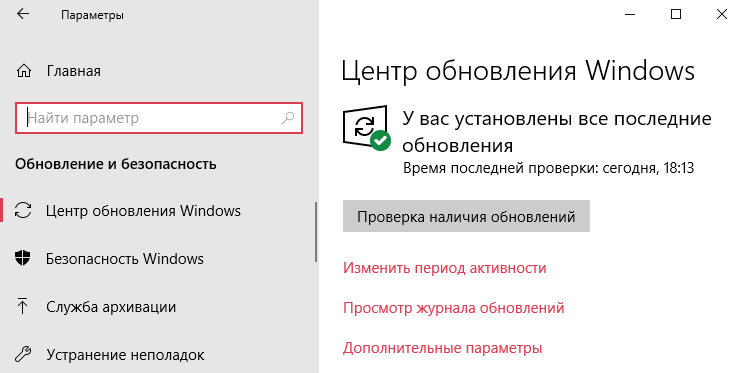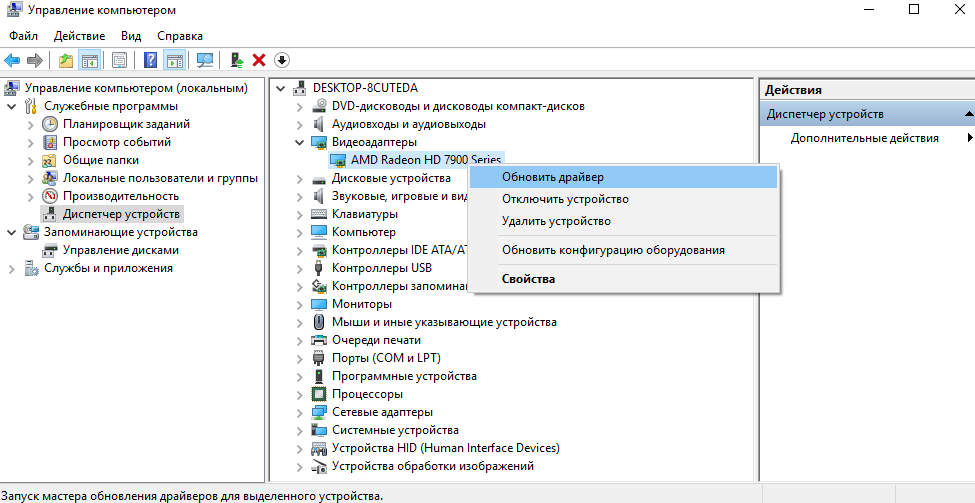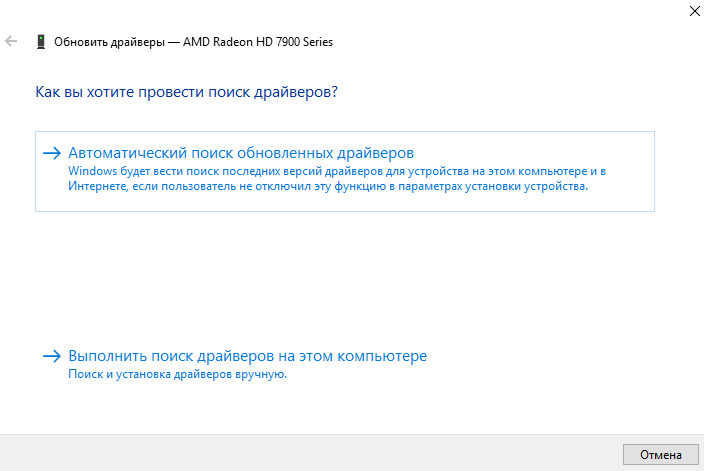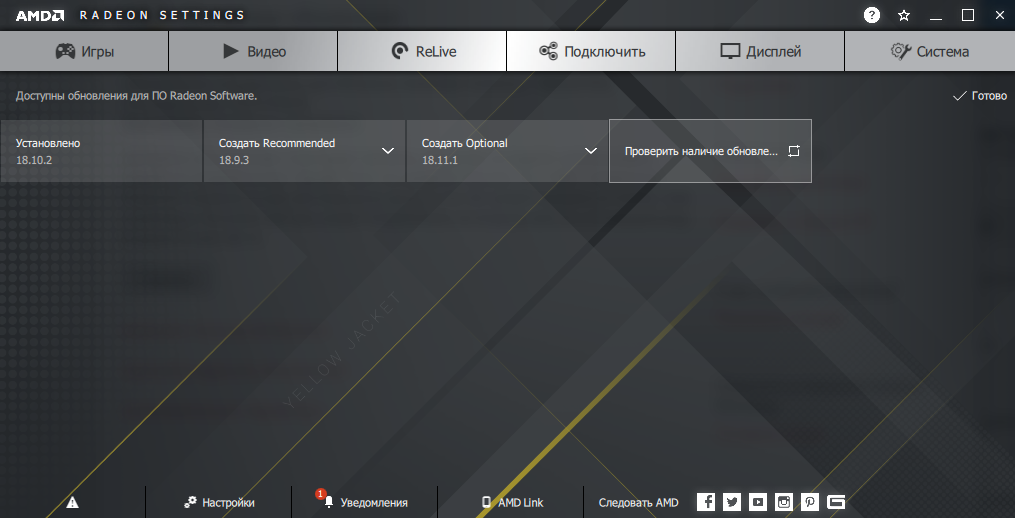Как узнать какой драйвер нужен для видеокарты
Драйверы – это программное обеспечение, которое необходимо для нормальной работы компьютерного железа. Некоторые драйверы устанавливаются автоматически, но в большинстве случаев, пользователям приходится заботиться об этом самостоятельно.
Если у вас есть диск с драйверами, то их установка не является сложной задачей. Но, часто случается так, что диск теряется. В этом случае приходится искать нужные драйверы в интернете. Сегодня мы расскажем о том, как узнать, какой драйвер нужен для видеокарты.
Как определить модель видеокарты
Для того чтобы узнать, какой драйвер нужен для видеокарты вам необходимо определить модель установленной видеокарты. После этого можно будет зайти на сайт прозводителя видеокарты и скачать соответствующий драйвер.
Диспетчер устройств
Если на компьютере уже установлен драйвер видеокарты и вы хотите его обновить, то название видеокарты можно посмотреть в «Диспетчере устройств». Для того чтобы запустить «Диспетчер устройств» достаточно просто открыть меню «Пуск» и воспользоваться поиском.
Также вы можете открыть «Диспетчер устройств» с помощью команды «mmc devmgmt.msc». Для этого нужно нажать комбинацию клавиш Win-R, ввести команду и нажать на клавишу ввода.
После этого перед вами должно появиться окно со списком установленных устройств. Здесь нужно нужно найти раздел «Видеоадаптеры», кликнуть правой кнопкой по названию видеокарты и открыть «Свойства».
В открывшемся окне вы сможете увидеть название видеокарты и ее производителя. В данном случае это видеокарта Asus EAH6670 Series и производитель ATI Technologies.
GPU-Z
Если на компьютере вообще нет никаких драйверов для видеокарты, то предыдущий способ может не сработать, так как «Диспетчер устройств» не сможет определить видеокарту и показать ее название. Вместо этого видеокарта в «Диспетчере устройств» будет отображаться как «Стандартный VGA графический адаптер» или «Видеоконтроллер (VGA-совместимый)».
В этом случае можно прибегнуть к использованию сторонних программ. Самый простой и надежный вариант — это воспользоваться бесплатной программой GPU-Z (www.techpowerup.com/gpuz/).
После запуска GPU-Z вы увидите небольшое окно с подробной информацией о вашей видеокарте. В верхней части этого окна есть текстовая строка «Name», здесь указывается название установленной видеокарты. В данном случае, на скриншоте указана видеокарта NVIDIA GeForce GTX 950.
Чуть ниже, в текстовом поле «Subvender», указывается производитель видеокарты. В данном случае это ASUS.
Если в вашей системе установлено несколько видеокарт, то вы можете посмотреть информацию о каждой из них. Для этого нужно воспользоваться выпадающем списком, который расположен в нижней части окна GPU-Z.
Код устройства
Иногда даже программа GPU-Z не может определить модель видеокарты. В таких случаях модель видеокарты можно определить по коду устройства.
Для этого откройте «Диспетчер устройств», найдите в нем «Стандартный VGA графический адаптер» или «Видеоконтроллер (VGA-совместимый)», кликните правой кнопкой мышки и перейдите в «Свойства».
В результате откроется окно со свойствами устройства. Здесь нужно перейти на вкладку «Сведения», выбрать свойство «Совместимые ИД» и скопировать первую строчку.
После этого нужно перейти на сайт DevID (devid.info/ru), вставить скопированую строку в поик и нажать «Искать».
После поиска по ID сайт выдаст вам название вашей видеокарты. Также прямо здесь можно скачать и сам драйвер, но делать это нежелательно. Драйверы лучше скачивать с официального сайта производителя.
Как найти драйвер для видеокарты
После того как мы определили модель и производителя видеокарты можно приступать к поиску драйвера для нашей видеокарты.
Если у вас видеокарта от ATI/AMD, то перейдите на сайт AMD (www.amd.com/ru/support), заполните форму для поиска драйвера и нажмите на кнопку «Отправить».
Если у вас видеокарта от NVIDIA, то перейдите на сайт NVIDIA (www.nvidia.ru/Download/index.aspx?lang=ru), заполните форму поиска драйвера и нажмите на кнопку «Поиск».
После выполнения поиска на сайте производителя вам будет предложено скачать драйверы для вашей видеокарты.
Автор
Александр Степушин
Создатель сайта comp-security.net, автор более 2000 статей о ремонте компьютеров, работе с программами, настройке операционных систем.
Остались вопросы?
Задайте вопрос в комментариях под статьей или на странице
«Задать вопрос»
и вы обязательно получите ответ.
Содержание
- Выбираем необходимый драйвер для видеокарты
- Шаг 1: Определение модели видеокарты
- Шаг 2: Поиск драйверов на видеокарту
- Шаг 3: Установка найденного программного обеспечения
- Вопросы и ответы
Для нормальной работы компьютера или ноутбука важно правильно установить драйвера (программное обеспечение) на его комплектующие: материнскую плату, видеокарту, память, контроллеры и.т.д. Если компьютер только куплен и есть диск с программным обеспечением, то тогда сложности не будет, но если прошло время и требуется обновление, то программное обеспечение нужно искать в интернете.
Выбираем необходимый драйвер для видеокарты
Чтобы найти софт для видеокарты, нужно знать, какая модель адаптера установлена на вашем компьютере. Поэтому поиск драйверов начинается именно с этого. Мы разберем весь процесс нахождения и установки пошагово.
Шаг 1: Определение модели видеокарты
Это можно узнать разными способами, к примеру, посредством использования специального ПО. Существует много программ для диагностики и тестирования компьютера, позволяющих посмотреть характеристики видеокарты.
Одной из самых известных является GPU-Z. Эта утилита выдает полную информации о параметрах видеокарты. Здесь можно увидеть не только модель, но и версию используемого ПО.
Для получения данных:
- Скачайте и запустите программу GPU-Z . При запуске открывается окно с характеристиками видеокарты.
- В поле «Name» указана модель, а в поле «Driver Version» — версия используемого драйвера.
Другие способы Вы можете узнать из статьи, полностью посвященной данному вопросу.
Подробнее: Как узнать модель видеокарты на Windows
После определения названия видеокарты нужно найти для нее нужный софт.
Шаг 2: Поиск драйверов на видеокарту
Рассмотрим поиск программного обеспечения на видеокарты известных производителей. Для поиска ПО к продуктам Intel используйте официальный сайт.
Официальный сайт Intel
- В окне «Поиск материалов для загрузки» введите название Вашей видеокарты.
- Нажмите на пиктограмму «Поиск».
- В окне поиска можете конкретизировать запрос, выбрав конкретно Вашу OC и тип загрузки «Драйверы».
- Кликните по найденному ПО.
- В новом окне доступна загрузка драйвера, скачайте его.
Читайте также: Где найти драйвера для Intel HD Graphics
Если производитель карты ATI или AMD, то скачать софт можно на официальном сайте.
Официальный сайт AMD
- Заполните на сайте производителя форму для поиска.
- Нажмите «Показать результат».
- Появится новая страница с Вашим драйвером, скачайте его.
Читайте также: Инсталляция драйвера для видеокарты ATI Mobility Radeon
Если у вас установлена видеокарта от компании nVidia, то для поиска софта нужно воспользоваться соответствующей официальной страницей.
Официальный сайт nVidia
- Воспользуйтесь вариантом 1 и заполните форму.
- Нажмите на «Поиск».
- Появится страница с нужным ПО.
- Нажмите « Загрузить сейчас».
Читайте также: Поиск и установка драйверов для видеокарты nVidia GeForce
Также возможно обновление программного обеспечения автоматически, прямо из Windows. Для этого сделайте следующее:
- Войдите в «Диспетчер устройств» и выберете вкладку «Видеоадаптеры».
- Выберите Вашу видеокарту и кликните по ней правой мышкой.
- В появившемся меню выберите «Обновить драйверы».
- Далее выберете «Автоматический поиск…».
- Дождитесь результата поиска. В конце процесса система выдаст сообщение о результате.
Часто в ноутбуках используются интегрированные видеокарты производства Intel или AMD. В этом случае устанавливать софт нужно с сайта производителя ноутбука. Это объясняется тем, что они адаптированы под конкретную модель ноутбука и могут отличаться от тех, что размещены на официальном портале производителя.
Например, для ноутбуков ACER данная процедура выполняется следующим образом:
- войдите на официальный сайт ACER;
Официальный сайт ACER
- введите серийный номер ноутбука или его модель;
- выберите из предложенных драйверов тот, который подойдет для Вашей видеокарты;
- загрузите его.
Шаг 3: Установка найденного программного обеспечения
- Если ПО скачано в исполняемом модуле с расширением .exe, то запустите его.
- Если при скачивании драйвера загрузился архивный файл, распакуйте и запустите приложение.
- Если же в качестве программного обеспечения скачан не установочный файл, то запустите обновление через свойства видеокарты в «Диспетчере устройств».
- При обновлении вручную укажите путь к скаченному модулю.
После установки драйверов, чтобы изменения вступили в силу, перезагрузите компьютер. В случае, если установка софта прошла некорректно, рекомендуется вернуться к старой версии. Для этого воспользуйтесь службой «Восстановление системы».
Более подробно читайте об этом в нашем уроке.
Урок: Как восстановить систему Windows 8
Проводите регулярно обновление всех драйверов для всех комплектующих на компьютере, в том числе и видеокарты. Это обеспечит Вам безотказную работу. Пишите в комментариях, получилось ли у Вас найти софт на видеокарту и обновить их.
Еще статьи по данной теме:
Помогла ли Вам статья?
Чтобы основные компоненты ПК нормально работали в операционной системе Windows, вам нужно выполнить установку определённых драйверов для них. Обычно драйвера на видеокарту, материнскую плату и другие важные компоненты устанавливаются операционной системой автоматически или идут в комплекте с компьютером на диске или флешке. Но что делать, если драйверов на видеокарте нет или они есть, но уже устарели?
В данной статье мы рассмотрим, как можно определить, какой драйвер нужен для вашей видеокарты.
Содержание
- Как выбрать необходимый драйвер для видеокарты
- Этап 1: Определение полного наименования
- Этап 2: Поиска драйверов
- Этап 3: Установка драйверов
Как выбрать необходимый драйвер для видеокарты
В первую очередь, для поиска нужного драйвера под видеокарту, нужно знать модель графического адаптера, который установлен в вашем компьютере. Поиск драйвера стоит начинать с узнавания полного наименования видеокарты, а не только её производителя и/или модельного ряда, как это делают некоторые пользователи. Основываясь на полученных результатах можно будет перейти непосредственно к поиску и установке нужных драйверов на компьютер.
Этап 1: Определение полного наименования
Данный этап можно выполнить несколькими способами, например, с помощью стороннего ПО или встроенных возможностей Windows. В качестве примера рассмотрим, как можно узнать наименования видеокарты, а также её основные характеристики с помощью программы CPU-Z. Эта программа максимально проста в использовании:
- Скачайте и выполните запуск на своём компьютере программы CPU-Z. При запуске автоматически открывается окошко со вкладкой с основными характеристиками, касательно видеокарты.
- Обратите внимание на поле «Name». Там будет указано полное наименование графического адаптера. Если вам нужно узнать версию используемого драйвера, то обратите внимание на поле «Driver Version».
Для определения наименования видеокарты вы можете использовать другой софт или встроенный функционал Windows. Результат от этого не изменится.
Этап 2: Поиска драйверов
Здесь существует большое количество вариантов поиска, которые изменяются в зависимости от производителя графического адаптера. Ниже будут приведены инструкции по поиску драйверов для видеокарт от популярных производителей, а также «универсальный» способ.
Начнём с поиска «дров» для видеокарты от производителя Intel:
- Перейдите на официальный сайт Intel. Там нужно обратить внимание на окошко «Поиск материалов для загрузки».
- В поисковую строку введите полное наименование вашей видеокарты. Нажмите на «Поиск».
- Загрузится страница с результатами поисковой выдачи. Вам нужно воспользоваться доступными фильтрами для поиска. В «Тип загрузки» выберите вариант «Драйверы», а в соседнем поле укажите вашу операционную систему.
- Выберите последнюю версию драйвера для вашего оборудования, кликнув по нужному варианту.
- Откроется окошко, где нужно будет нажать на кнопку скачивания драйвера. Воспользуйтесь ей и ожидайте загрузки на ваш компьютер.
Если вы пользуетесь графическим адаптером от AMD, то инструкция по поиску нужных драйверов будет выглядеть следующим образом:
- Перейдите на официальный сайт AMD и обратите внимание на форму «Вручную выберите драйвер». Вам нужно заполнить все поля этой формы.
- Когда завершите заполнение, нажмите на кнопку «Показать результаты».
- Откроется новая страница с описанием драйвера. Вам нужно только подтвердить скачивание на ваш компьютер.
Читайте также:
Как включить аппаратное ускорение
Что делать, если на компьютере пропал значок принтера?
Ошибка при запуске приложения 0xc000007b
Как пользоваться встроенной видеокартой: пошаговая инструкция
В случае, если вы пользуетесь графическим адаптером от nVidia, то действуйте по этой инструкции:
- Перейдите на официальную страницу производителя. Раскройте вкладку «Драйверы» и там выберите вариант «Загрузка драйверов NVIDIA».
- Вам будет предложено несколько вариантов поиска. Выберите «Вариант 1». Там будет форма, которую нужно полностью заполнить.
- После заполнения нажмите на кнопку «Поиск».
- Автоматически загрузится страница с нужным ПО. Вам только надо воспользоваться кнопкой «Загрузить сейчас».
Вы также можете выполнить обновление драйверов из интерфейса Windows, без необходимости в посещении сторонних сайтов:
- Откройте «Диспетчер устройств» любым удобным для вас способом.
- Раскройте ветку «Видеоадаптеры».
- Там выберите устройство, драйвер для которого нужно обновить. Кликните по нему правой кнопкой мыши и выберите вариант из контекстного меню «Обновить драйверы».
- В открывшемся окне выберите вариант «Автоматический поиск обновлённых драйверов».
- Будет произведён поиск драйверов. Если он успешно завершится, то Windows самостоятельно выполнит скачивание и установку. В конце вы получите сообщение о результатах.
Отдельное внимание стоит обратить на ноутбуки, в конструкции которых используются интегрированные видеоадаптеры. Обычно они впаяны в микросхемы самого ноутбука и оптимизированы под конкретную модель, поэтому драйвера будет более корректно искать не на сайте производителя видеоадаптера (Intel или AMD), а на сайте производителя ноутбука.
В качестве примера рассмотрим поиск драйверов на официальном сайте Acer:
- Перейдите на официальный сайт Acer. Там вам нужно найти и открыть раздел поддержки. Далее перейти к разделу «Драйверы и руководства».
- В специальное поле введите серийный номер ноутбука или его модель.
- Из предложенных драйверов выберите тот, который подойдёт для вашей видеокарты. Бывает так, что производитель может выпускать ноутбуки одного и того же модельного ряда с разными встроенными графическими адаптерами. В этом случае выбирайте драйвер, в названии которого присутствует наименование производителя графического чипа.
- Загрузите драйвер, воспользовавшись специальной кнопкой.
Этап 3: Установка драйверов
Теперь загруженный драйвер нужно правильно установить на компьютер. Делается это по следующей инструкции:
- Скорее всего вы скачаете нужный драйвер в виде исполняемого файла с расширением EXE. Реже скачиваются архивы с драйверами. В таком случае вам нужно будет распаковать архив и запустить исполняемый файл.
- Выполните установку. Обычно она не отличается какими-либо сложностями. Вам нужно просто действовать согласно инструкциям мастера установки.
- Когда установка будет завершена рекомендуется выполнить перезагрузку компьютера.
Рекомендуется проводить регулярное обновление драйверов на компьютере. Современные версии Windows самостоятельно ищут и устанавливают нужные драйвера в фоновом режиме. Также, если вам по каким-то причинам не хочется самостоятельно искать последние версии «дров», то вы можете доверить их поиск специальным программам.
Если у вас имеются какие-либо вопросы к данной статье, то оставьте их в комментариях. Вы можете также поделиться этой статьёй со знакомыми и друзьями, если нашли материал в ней полезным.
Содержание
- Узнаем, какой драйвер нужен для видеокарты
- Выбираем необходимый драйвер для видеокарты
- Шаг 1: Определение модели видеокарты
- Шаг 2: Поиск драйверов на видеокарту
- Шаг 3: Установка найденного программного обеспечения
- Какая видеокарта стоит в ПК? Подбор софта и возможностей
- Содержание
- Содержание
- Какая видеокарта: как определить средствами Windows
- Как определить видеокарту в Mac OS
- Как определить видеокарту в Windows Linux
- Как узнать версию драйвера видеокарты
- Как узнать версию драйвера видеоадаптера при помощи средства диагностики DirectX
- Узнаем версию видеокарты при помощи Диспетчера устройств
- Узнаем версию драйвера графической платы через утилиту «Сведения о системе»
- Узнаем версию драйвера видеокарты через командную строку
- Узнаем версию драйвера видеокарты при помощи сторонних программ
- Узнаем версию драйвера видеокарты NVidia через панель управления NVidia
- Видео: Как узнать версию драйвера видеокарты
- Как узнать версию драйвера видеокарты компьютера
- Способы определения версии драйвера видеокарты
- Способ 1
- Способ 2
- Способ 3
- Способ 4
Узнаем, какой драйвер нужен для видеокарты
Для нормальной работы компьютера или ноутбука важно правильно установить драйвера (программное обеспечение) на его комплектующие: материнскую плату, видеокарту, память, контроллеры и.т.д. Если компьютер только куплен и есть диск с программным обеспечением, то тогда сложности не будет, но если прошло время и требуется обновление, то программное обеспечение нужно искать в интернете.
Выбираем необходимый драйвер для видеокарты
Чтобы найти софт для видеокарты, нужно знать, какая модель адаптера установлена на вашем компьютере. Поэтому поиск драйверов начинается именно с этого. Мы разберем весь процесс нахождения и установки пошагово.
Шаг 1: Определение модели видеокарты
Это можно узнать разными способами, к примеру, посредством использования специального ПО. Существует много программ для диагностики и тестирования компьютера, позволяющих посмотреть характеристики видеокарты.
Одной из самых известных является GPU-Z. Эта утилита выдает полную информации о параметрах видеокарты. Здесь можно увидеть не только модель, но и версию используемого ПО.
Для получения данных:
Другие способы Вы можете узнать из статьи, полностью посвященной данному вопросу.
После определения названия видеокарты нужно найти для нее нужный софт.
Шаг 2: Поиск драйверов на видеокарту
Рассмотрим поиск программного обеспечения на видеокарты известных производителей. Для поиска ПО к продуктам Intel используйте официальный сайт.
Если производитель карты ATI или AMD, то скачать софт можно на официальном сайте.
Если у вас установлена видеокарта от компании nVidia, то для поиска софта нужно воспользоваться соответствующей официальной страницей.
Также возможно обновление программного обеспечения автоматически, прямо из Windows. Для этого сделайте следующее:
Часто в ноутбуках используются интегрированные видеокарты производства Intel или AMD. В этом случае устанавливать софт нужно с сайта производителя ноутбука. Это объясняется тем, что они адаптированы под конкретную модель ноутбука и могут отличаться от тех, что размещены на официальном портале производителя.
Например, для ноутбуков ACER данная процедура выполняется следующим образом:
Шаг 3: Установка найденного программного обеспечения
После установки драйверов, чтобы изменения вступили в силу, перезагрузите компьютер. В случае, если установка софта прошла некорректно, рекомендуется вернуться к старой версии. Для этого воспользуйтесь службой «Восстановление системы».
Более подробно читайте об этом в нашем уроке.
Проводите регулярно обновление всех драйверов для всех комплектующих на компьютере, в том числе и видеокарты. Это обеспечит Вам безотказную работу. Пишите в комментариях, получилось ли у Вас найти софт на видеокарту и обновить их.
Помимо этой статьи, на сайте еще 12357 инструкций.
Добавьте сайт Lumpics.ru в закладки (CTRL+D) и мы точно еще пригодимся вам.
Отблагодарите автора, поделитесь статьей в социальных сетях.
Источник
Какая видеокарта стоит в ПК? Подбор софта и возможностей
Содержание
Содержание
Многим любопытно, какая видеокарта стоит в системном блоке. Особенно когда речь заходит о системных требованиях. Производители игр не устают нас радовать потрясающими графическими возможностями своих творений, раз за разом выдвигая новые требования к железу. Если сообщение «Обновите драйвера» появилось на экране или просто захотелось купить очередной шедевр игровой индустрии, то полезно узнать, какая видеокарта установлена в вашем ноутбуке или десктопном компьютере.
Какая видеокарта: как определить средствами Windows
Обладатель операционной системы от Microsoft, как былинный богатырь, может выбрать один из трех путей.
Быстрый путь
Чтобы понять, какая видеокарта установлена в ПК, в Windows необходимо вызвать «Диспетчер устройств». Легче всего это сделать, нажав сочетание клавиш «Win+R», в появившемся окне написать «devmgmt.msc».
«Win» — кнопка на клавиатуре со стилизованным логотипом компании.
Второй вариант — через «Пуск» добраться до панели управления и там уже выбрать нужный пункт меню.
Третий — правой клавишей открыть меню ярлыка «Мой компьютер», кликнуть по вкладке «Свойства», перейти в подкатегорию «Оборудование».
В диспетчере устройств нас интересует раздел «Видеоадаптеры» — второй по счету. Нажимаем на него, видим название и серию своей видеокарты. Вызываем контекстное меню правой клавишей мышки, выбираем в конце списка «Свойства».
В новом окне переходим к пункту «Сведения». Для получения интересующей нас информации выбираем соответствующую строку из выпадающего списка: хэш идентификаторов, шина данных, характеристики класса, дата последнего обновления драйверов, подключенные дисплеи.
Профессиональный путь
Стандартный набор инструментов не особо удобен, поэтому профессионалы предпочитают работать со сторонним софтом, в котором подробные сведения о видеокарте представлены в удобном формате. Скачать программы можно на официальных страницах разработчиков.
AIDA64 — программа собирает все сведения о ноутбуке или стационарном ПК, в том числе информацию о видеокарте. Все данные находятся в разделе «Отображение». Здесь можно узнать, какая видеокарта установлена — дискретная или интегрированная, модель, партнабмер, объем ОЗУ, тип шины, пропускную способность, частоту, количество шейдеров, кэш, уровень текущей нагрузки, температуру, поддерживаемую версию в DirectX.
Софт «DirectX» сам по себе может стать источником полезных сведений. Жмем Win+R, вводим «dxdiag.exe», переходим во вкладку «Экран».
Здесь указывается номер графического чипа, версия драйверов, расширение экрана и другая информация.
Программа GPU-Z сразу показывает все данные в одном окошке + отдельно частоту вращения вентиляторов, температуру, размер выделенной памяти — быстро и удобно.
Исследовательский путь
Если видеокарта отображается в качестве безымянного адаптера или неизвестного устройства, потребуется установить драйвера. Переходим во вкладку «Сведения», выбираем в списке «ИД оборудования», копируем циферки, VEN — производитель, DEV — само устройство, вводим данные в поле поиска на сайте http://devid.info/ru.
Если видеокарта не подает признаков жизни, есть шанс почувствовать себя Шерлоком, вооружившись увеличительным стеклом. На плате должен быть наклеен стикер с серийным номером.
Вводим его в поисковую строку, смотрим результат.
Как определить видеокарту в Mac OS
Во многих MacBook установлены встроенные графические процессоры, но попадаются и модели с дискретной, то есть съемной видеокартой. Существует еще и гибридный вариант — слабый встроенный графический чип и отключаемая мощная видеокарта для игр.
Чтобы определить, что именно установили «под капот» производители, жмем на иконку «огрызка» — меню Apple. Выбираем пункт «About This Mac». Переходим во вкладку «Подробнее», открываем список «Аппаратные средства», ищем строку «Графика/Мониторы». Если полученных сведений недостаточно, ищем в сети данные по названию модели.
Как определить видеокарту в Windows Linux
После выхода на «пингвиньей» платформе нескольких прожорливых игр (Mad Max, Divinity, Dying Light) появился актуальный вопрос: «Какая у меня установлена видеокарта?».
Операционная система Linux готова дать ответ с помощью двух утилит и одной программы.
Утилита lscpi
Консольная утилита позволяет увидеть все PCI-устройства. Перед поиском нужных данных не лишним будет обновить список всех доступных устройств с помощью команды:
После чего для получения сведений о производителе и типе видеоадаптера набираем:
Получив сведения о PCI-порте, его следует указать вместе с командой «sudo — v — s». Выглядеть это будет так:
Где «00:01.0» — номер порта.
Так мы сможем определить разрядность, количество виртуальной и физической памяти, версию драйверов.
Утилита lshw
С помощью этой утилиты легко получить сведения, используя команду:
Данные скудные, но больше нам «пингвинус» не скажет. Узнав серию видеокарты, отправляемся на поиски подробной информации во всемирную паутину.
Софтина Hardinfo
Обладателям CentOS следует воспользоваться пакетным менеджером Yum, остальные набирают команду:
Снова нажимаем «Выполнить», пишем:
В открывшемся окошке, очень похожем на AIDA64, выбираем «Devices», затем подкатегорию «PCI Devices».
При поиске данных обращайте внимание на модель видеокарты — по ней можно найти максимально подробные сведения на сайте производителя или детальный обзор с тестом современных игр и программ.
Источник
Как узнать версию драйвера видеокарты
Прежде чем обновлять драйвер графического адаптера не мешало бы сначала узнать версию драйвера видеокарты, который уже на ней установлен. При обновлении может случится так, новейший видеодрайвер не подойдет вашей системе пока его не обкатают и не доработают. В таком случае драйвер придется откатить или, если вы перед обновлением удалили все предыдущие драйвера, то установить предыдущую его версию по новой. Как же узнать версию драйвера видеокарты?
Существует много способов определения версии того или иного драйвера. Это можно сделать, как при помощи сторонних программ, так и при помощи встроенных средств самой операционной системы. Рассмотрим некоторые из них.
Как узнать версию драйвера видеоадаптера при помощи средства диагностики DirectX
Все примеры я буду приводить в операционной системе Windows 10, но эти же действия можно проделать и в предыдущих версиях Windows.
Для того, чтобы попасть в средство диагностики DirectX нам необходимо в меню «Выполнить» ввести команду «dxdiag» (без кавычек).
Меню выполнить можно открыть при помощи одновременного нажатия на клавиатуре клавиш Win+R.
В «Средстве диагностики DirectX», необходимо перейти на вкладку «Экран» в предыдущих версиях Windows или на вкладку «Монитор». Ниже справа в окошке «Устройство» вы увидите информацию о вашей видеокарте и мониторе, а слева в окошке «Драйверы» прописана полная информация по версии драйвера видеокарты.
У меня два монитора, поэтому и вкладки две.
Узнаем версию видеокарты при помощи Диспетчера устройств
В Диспетчере устройств тоже можно посмотреть версию всех установленных драйверов, в том числе и видеодрайвера.
Открыть диспетчер устройств можно через меню «Пуск» (в Windows 10 необходимо кликнуть правой кнопкой мыши по кнопке «Пуск» и в открывшемся списке выбрать пункт «Диспетчер устройств»).
Или можно кликнуть правой кнопкой мыши по значку «Этот компьютер» (в Windows 10), «Компьютер» (в Windows 7) или «Мой компьютер» (в Windows ХР), и выбрать в выпадающем контекстном меню пункт «Свойства».
В открывшемся окне «Система», справа, необходимо кликнуть по ссылке «Диспетчер устройств».
В окне «Диспетчера устройств» открываем вкладку «Видеоадаптеры», и кликаем дважды по названию видеокарты.
В окне «Свойства», переходим на вкладку «Драйвер». Ниже вы увидите версию вашего драйвера.
Узнаем версию драйвера графической платы через утилиту «Сведения о системе»
Утилита «Сведения о системе» так же входит в состав операционной системы Windows. Чтобы попасть в неё, необходимо открыть окно «Выполнить» (Win + R), вписать в поле «Открыть» команду msinfo32.
В открывшемся окне открываем вкладку «Компоненты», переходим на вкладку «Дисплей». В правом окне находим строку «Версия драйвера».
Узнаем версию драйвера видеокарты через командную строку
Открываем командную строку. Можно это сделать опять же через окно «Выполнить», вписав в него команду cmd.
Прописываем или копируем отсюда и вставляем в командную строку команду
wmic path win32_VideoController get DriverVersion
и жмем на клавиатуре кнопку «Enter». Тут же ниже будет выведена версия вашего видеодрайвера.
Узнаем версию драйвера видеокарты при помощи сторонних программ
Для того чтобы узнать версию драйвера видеокарты, а заодно и её название, можно воспользоваться такими программами, как:
«GPU-Z» (официальный сайт программы);
«Speccy» (официальный сайт);
Узнаем версию драйвера видеокарты NVidia через панель управления NVidia
Если у вас на компьютере установлена видеокарта от NVidia, то узнать версию установленного драйвера можно узнать через его панель управления, которая устанавливается вместе с драйвером.
Попасть в эту панель можно, кликнув правой кнопкой мыши по рабочему столу, и выбрав в выпадающем меню пункт «Панель управления NVIDIA».
В самом низу окна слева имеется ссылка «Информация о системе». Кликаем по ней,
и откроется окно в котором на вкладке «Дисплей» в окне «Сведения о видеоплате».
Там же можете просмотреть и другую информацию о вашей видеокарте.
Некоторые контрафактные видеокарты не обнаруживаются этими программами. В таком случае не будет и сведений о версии драйвера.
Видео: Как узнать версию драйвера видеокарты
Удачи вам!
Источник
Как узнать версию драйвера
видеокарты компьютера
Быстродействие графической системы компьютера зависит не только от мощности его видеокарты, но также и от многих других факторов, в том числе от используемого графического драйвера.
Один и тот же компьютер может без проблем «тянуть» определенную игру, или же «тормозить» в ней, если версия драйвера окажется неподходящей. Поэтому в системных требованиях многих компьютерных игр наряду с другими параметрами компьютера указывается рекомендуемая версия драйвера видеокарты. Чтобы обеспечить максимальную производительность, нужно убедиться, что на компьютере установлен драйвер, версия которого является не ниже рекомендуемой. В противном случае драйвер необходимо обновить.
Узнать версию драйвера видеокарты можно несколькими способами. Но о них речь пойдет немного ниже. Сначала хочу обратить внимание на один важный момент.
Некоторые разработчики видеокарт выпускают программное обеспечение для своих устройств в виде «унифицированных пакетов». Каждый такой пакет содержит набор драйверов для целого ряда моделей видеокарт, а также дополнительные утилиты. При этом, версия унифицированного пакета не совпадает с версиями драйверов, которые в нем содержатся. Эту особенность нужно учитывать, чтобы не запутаться.
Так, компания Nvidia для своих видеокарт GeForce выпускает пакеты программного обеспечения под названием «ForceWare». На моем рабочем компьютере для установки драйвера видеокарты (GeForce GTX 660) был использован ForceWare версии 365.10. В результате, на компьютере установился драйвер видеокарты версии 10.18.13.6510.
Способы определения версии драйвера видеокарты
Способ 1
Подразумевает использование стороннего программного обеспечения, в частности, программы GPU-Z (не требует установки).
Этот способ на первое место поставлен не случайно. Он позволяет одновременно определить как версию драйвера, так и версию унифицированного ПО, использованного для его установки.
Как видите, программа GPU-Z определила, что на моем компьютере установлен драйвер видеокарты версии 10.18.13.6510 (подчеркнуто зеленым), ForceWare версии 365.10 (подчеркнуто красным).
Способ 2
Узнать версию драйвера можно также через диспетчер устройств.
1. Открыть диспетчер устройств.
О том, как это сделать, можно узнать здесь.
2. В диспетчере, в списке устройств, открыть раздел «Видеоадаптеры», найти в нем видеокарту, щелкнуть по ней правой кнопкой мышки и в появившемся контекстном меню выбрать пункт «Свойства».
3. В открывшемся окне перейти на вкладку «Драйвер», где и будет отображаться версия драйвера видеокарты.
Способ 3
Данные о драйвере видеокарты можно получить через средство диагностики DirectX.
1. Запустить средство диагностики DirectX.
2. В появившемся окне перейти на вкладку «Экран», где и будет отображена необходимая информация.
Способ 4
1. На клавиатуре нажать комбинацию клавиш Win+R, в открывшееся окно ввести команду msinfo32 и нажать клавишу Enter.
2. В левой части появившегося окна пройти по пути «Компоненты» ⇒ «Дисплей», после чего в его правой части отобразятся необходимые данные.
Обратите внимание, что последние 3 способа не требуют наличия дополнительного программного обеспечения. Они позволяют узнать версию драйвера видеокарты, установленного на компьютере, однако, не определяют версию унифицированного пакета программного обеспечения.
В мире компьютерных игр в 2018 году произошло событие, которое многие эксперты отнесли к разряду революционных. Речь идет о внедрении в игры трассировки лучей.
По сути, это симуляция модели человеческого зрения, которая вплотную приближает компьютерную графику к кинематографическому уровню (см. примеры).
Рассматривать DirectX 12 Ultimate с точки зрения разработчиков игровых приложений не будем, а попытаемся разобраться, что сулит его появление рядовому геймеру.
У каждой компьютерной игры есть определенные требования к внутренним устройствам компьютера (видеокарте, процессору объему оперативной памяти и др.). Если компьютер им не отвечает, насладиться игровым процессом вряд ли получится.
В этом каталоге можно подобрать игры с учетом как игровых предпочтений пользователя (жанр, сюжет, особенности геймплея и т.д.), так и быстродействия в них конкретного компьютерного «железа».
Онлайн-сервис сравнения характеристик видеокарт. Построен в виде сравнительной таблицы, в которую можно одновременно добавить неограниченное число графических карт, выбрав их из списка (доступно около 700 дискретных и интегрированных видеокарт nVidia, AMD и Intel).
Сервис позволяет в удобной форме сравнивать производительность видеокарт в компьютеных играх, частоту графического процессора, тип, размер и ширину шины памяти, а также другие их характеристики.
Рейтинг быстродействия и характеристики десктопных и мобильных видеокарт NVIDIA и AMD (ATI), а также графических чипов, интегрированных в процессоры и системную логику материнских плат.
Есть фильтр, позволяющий отбирать видеокарты по названию модели, разработчику, типу (мобильные, десктопные, дискретные, интегрированные), году выхода, интерфейсу подключения к материнской плате, а также требованиям к блоку питания компьютера.
DirectX, как и другое программное обеспечение, постоянно усовершенствуется. Появляются все новые и новые его версии. Если какая-то компьютерная игра была создана с использованием DirectX определенной версии, для ее полноценной работы необходимо, чтобы компьютер поддерживал эту же версию DirectX или более новую.
Поддержка компьютером той или иной версии DirectX зависит от установленной на нем Windows, а также от возможностей его видеокарты.
ПОКАЗАТЬ ЕЩЕ
Источник
Опубликовано 18.10.2020 автор — 0 комментариев
Всем хорошего настроения, привет! Сегодня расскажу, как узнать какой драйвер на видеокарту установлен, где это можно посмотреть на windows 10 и на Виндовс 7, какие версии стоит ставить на компьютере. О том, важно ли обновлять программное обеспечение видеокарты и что это дает, читайте здесь.
Как посмотреть в Диспетчере устройств
Алгоритм действий:
- Нажать кнопку «Пуск» и перейти на Панель управления;
- Запустить Диспетчер устройств;
- Открыть раздел «Видеоадаптеры» и выбрать ваше устройство в списке;
- Кликнуть по названию ПКМ и выбрать «Свойства».
Необходимая информация будет отображаться во вкладке «Драйвер» напротив пункта «Версия».
Как проверить с помощью средства диагностики DirectX
Для его запуска нажмите комбинацию кнопок Win + R и в строке поиска введите dxdiag, затем нажмите Enter. В открывшемся окне перейдите во вкладку «Экран» и найдите раздел «Драйверы» с правой стороны.
Как определить с помощью Сведений о системе
Порядок действий:
- Нажать комбинацию Win + R;
- Ввести команду msinfo32;
- В левой части открывшегося окра пройти по пути «Компоненты» — «Дисплей»;
- Найти информацию о версии в правой части интерфейса.
Используем специальное ПО
Еще один способ узнать необходимые данные — воспользоваться бесплатной диагностической утилитой GPU-Z. Необходимая информация отображается во вкладке Graphics Card в строке Driver Version.
Итак, зачем может потребоваться эта информация? Прежде всего, удостовериться, что драйвер не слишком сильно устарел — это в случае, если ПО на компьютере не обновляется автоматически.
Также под многие новые игры выпускается определенная версия программного обеспечения — адаптированная конкретно под эту видеоигру. Информация будет полезной, если установленный драйвер не справляется с задачей на все 100%. Например, не обрабатывает должным образом некоторые библиотеки графических компонентов.
А вообще, рекомендуется устанавливать саму свежую версию программного обеспечения — только в этом случае количество возможных лагов будет минимальным, а все компоненты будут обработаны корректно.
Также советую почитать «Будет работать ПК без видеокарты: разные случаи и разные варианты?» и «Удаляем драйвера GPU на разных операционных системах и от разных производителей». Буду признателен всем, кто расшарит этот пост в социальных сетях. До завтра!
С уважением, автор блога Андрей Андреев.
Содержание
- 1 Необходимость обновления драйвера видеокарты
- 2 Определение типа видеокарты
- 3 Ручной поиск драйвера
- 4 Установка программного обеспечения автоматически
- 5 Особенности некоторых типов видеокарт и установка их драйверов
- 6 Утилита для обновления драйверов Driver Updater от Carambis
- 7 Методы установки ПО видеокарты в Windows 10
- 8 Как обновить драйвера видеокарты на Windows 10
- 9 Обновить драйвера видеокарты AMD Radeon
- 10 Обновить драйвера видеокарты NVidia GeForce
30 ноября 2019
Прежде всего, драйвер аппаратной видеокарты нуждается в регулярном обновлении для обеспечения лучшего отображения графического интерфейса устройства.
Поэтому необходимо регулярно проверять базу данных производителя карты на наличие актуальных драйверов.
Рассмотрим, как обновить драйвер видеокарты на ноутбуке и стационарном ПК автоматически или вручную.
Необходимость обновления драйвера видеокарты
Драйвер необходим для того, чтобы программы и игры использовали графический интерфейс, который впоследствии взаимодействия с микросхемой отображается в пользовательском окне.
Нужно ли обновлять драйвер, даже если никаких ошибок в отображении графики не наблюдается?
Если пользователь часто использует игровое программное обеспечение, то драйверы нужно обновлять регулярно, таким образом можно добиться максимальной производительности и наилучшего качества изображения.
Даже если вы не играете в игры, драйвер обновлять нужно, ведь разработчики всегда стараются максимально оптимизировать работу видеокарты, выпуская новые версии драйверов.
Если после установки ПО отображение графики ухудшилось, необходимые параметры можно изменить в настройках видеокарты.
А также можно откатить обновление и продолжить использовать предыдущую версию драйверного программного обеспечения.
Важно! Обновление — это совершенно бесплатно. Разработчики регулярно проводят улучшения качества продукции и выпускают специальное ПО для его поддержки. Установить драйвер можно как онлайн, так и офлайн.
Определение типа видеокарты
Чтобы выбрать нужный драйвер необходимо определить, какая же видеокарта установлена в вашем устройства.
Рассмотрим подробнее, как правильно узнать тип видеокарты (инструкция подходит для устройств под управлением Windows xp, а также на Виндовс 7 и на Виндовс 10):
- Следует учесть, что два самых распространенных производителя видеокарт – это фирмы Nvidia и AMD. Данные компании выпускают новые драйвера регулярно. Это необходимо для избежания ошибок и оптимизации работы видеокарты. Зайдите в диспетчер устройств:
Диспетчер устройств операционной системы
- Откройте вкладку с видеоадаптерами. В данном случае диспетчер устройств показывает, что устройство использует видеокарту компании intel, а именно Nvidia geforce 630. Intel r hd graphics — это интегрированная графика, драйвер которой и нужно обновлять.
Просмотр видеоадаптеров устройства
Также посмотреть тип и модель используемой видеокарты можно с помощью сторонних программ, таких как:
- CPU-Z. Данная программа позволяет узнать не только тип процессора, но и модели остальных аппаратных составляющих компьютерной системы.
Ссылка для скачивания www.cpuid.com/softwares/cpu-z.html
CPU-Z
- Speccy. Данная утилита позволяет узнать температуру процессора и определить элементы материнской платы, а также их модели. Программа работает исключительно на Windows (поддержка всех версий).
Программу можно скачать с официального сайта здесь.
Speccy
- System Specification. Данное приложение способно показать пользователю все программные и аппаратные характеристики персонального компьютера или ноутбука в одном окне. Утилита работает только на Виндовс;
System Specification
- Info Tool – программа для быстрого обнаружения драйверов для аппаратных компонентов компьютера. Также есть функция определения температуры батареи и процессора. Утилита разработана для ОС Windows 8.
Info Tool
Ручной поиск драйвера
Драйверы для карты можно устанавливать двумя способами: в автоматическом режиме и вручную.
С помощью первого варианта можно устанавливать только самые новые драйвера, ведь система автоматически ищет их в интернете и сразу начинает процесс установки.
Ручная установка драйверов необходима в том случае, если пользователю необходимо установить конкретную версию драйвера устройства.
Найти все необходимые версии драйверов можно на официальном сайте компаний-производителей.
Загрузить драйверы для видеокарт Nvidia можно по ссылке с официального сайта http://www.nvidia.com/Download/index.aspx?lang=ru. Драйверы для АМД радеон — http://support.amd.com/ru-ru/download.
Чтобы вручную выбрать драйвер, зайдите на сайт компании Intel, и введите данные о видеокарте: ее тип, серию, семейство, используемую операционную систему и необходимый язык.
После этого нажмите на кнопку поиска.
В результате вы получите информацию о различных версиях драйверов для вашей видеокарты, каждая версия будет доступна для скачивания в форме отдельного исполняемого файла.
процесс выбора драйвера NVIDIA geforce на официальном сайте компании
Аналогичным образом можно выбрать вручную драйвер на сайте компании АМД в разделе загрузки программного обеспечения:
процесс выбора драйвера amd Radeon на официальном сайте компании
Установка программного обеспечения автоматически
Чтобы обновить все драйвера вручную зайдите в диспетчер устройств, найдите среди списка видеоадаптеров свою видеокарту.
Нажмите на нее правой кнопкой манипулятора и выберите пункт для обновления драйверов, как показано на рисунке ниже:
Автоматическое обновление драйвера с помощью диспетчера устройств на Windows 7/8/10
Также драйвера можно обновить в автоматическом режиме через сайт производителя видеокарты.
Особенности некоторых типов видеокарт и установка их драйверов
Некоторые типы видеокарт требуют более частой переустановки драйверов, чем остальные модели.
Это можно объяснить тем, что существуют мощные видеокарты, которые в основном устанавливаются в специальных игровых компьютерах и ноутбуках.
Графика игр стремительно совершенствуется и, соответственно, требует мощных характеристик и стабильной работы видеокарты устройства.
Nvidia geforce 9600 gt – данная видеокарта обладает достаточно высокой производительностью и имеет бюджетную стоимость, что делает ее очень популярной на сегодняшнем рынке графических устройств.
Карта позволяет воспроизводить графику всех современных игр в довольно высоком разрешении и хорошей четкости.
Драйверы такой карты выходят регулярно – раз в несколько месяцев.
Благодаря предустановленному программному обеспечению, которое позволяет управлять настройками карты, пользователь сразу узнает о новом драйвере и получает прямую ссылку на его скачивание.
Внешний вид видеокарты Джифорс
Также данная видеокарта может стабильно работать с пользовательским 3D интерфейсом и воспроизводит 4К видеоролики и фильмы.
Утилита для обновления драйверов Driver Updater от Carambis
Утилита Carambis Driver Updater помогла множеству пользователей решить проблему постоянного сбоя в программах и подключённых устройствах.
При этом вам нужно будет заплатить за нее всего 126 рублей (достаточно небольшая стоимость, не так ли?) и в результате вы получите комплексную систему поддержки для ПК.
Основная цель программы — настроить автоматическую инсталляцию драйверов для видеокарты и других встроенных компонентов.
После первого запуска вы будете приятно удивлены, потому что увидите, что программка также может искать драйвера для установленного софта.
Плюс ко всему есть функция очистки системы от «мусора», которая поможет освободить место на жестком диске.
Сканирование занимает несколько минут, затем утилита установит драйвера и перезагрузит систему, чтобы новые компоненты вступили в силу.
В целом практически все, кто пробовал, остаются довольными программой.
Еще вас должен порадовать приятный интерфейс и возможность смены языка, если раньше вы использовали подобные программы, но они были на английском и из-за этого было трудно разобраться с функциями и элементами панели инструментов.
Кроме того, этот же производитель предлагает программу для ускорения компьютера — Carambis Cleaner
Наверняка вы замечали, что операционная система, которая только недавно была установлена на компьютер работает в разы лучше, чем система, которой пользуются несколько месяцев.
Если ваш компьютер стал медленно реагировать на различные действия, самопроизвольно выключаться (перезагружаться), зависать, вам понадобится провести комплекс действий по оптимизации работы всех компонентов ОС.
Оптимизировать ОС можно вручную, однако, в таком случае вам понадобятся навыки профессиональной работы с компьютером и права администратора системы.
Другой способ ускорить работу – скачать специальное программное обеспечение.
Отличным примером такого ПО есть утилита Carambis Cleaner.
Программа позволяет максимально быстро исправить проблему постоянного торможения программ и интернета. Утилита подходит для любой версии ОС «Виндоус».
Ускорение происходит за счет:
- Очистки неактуальны данных реестра;
- Удаления дубликатов папок и файлов;
- Очистки временных файлов жесткого диска;
- Исправления системных неполадок.
Минимальные технические требования позволяют установить утилиту практически на любой компьютер.
Тематические видеоролики:
Как обновить драйвера видео карты
Как обновить драйвер видеокарты на Windows — Руководство и советы
Как обновить драйвера видеокарты | AMD Radeon и Nvidia GeForce
В этом видео я покажу как легко и просто обновлять драйвера видеокарт AMD Radeon и Nvidia GeForce
Источник
Методы установки ПО видеокарты в Windows 10
На сегодняшний день существует множество способов, которые позволяют с легкостью обновить драйвер адаптера. В некоторых случаях придется прибегнуть к сторонним программам, а иногда желаемого эффекта можно добиться с помощью официальных ресурсов. Все доступные методы мы рассмотрим далее.
Способ 1: Официальные сайты и программы
На сегодняшний день существует три основных производителя графических адаптеров: AMD, NVIDIA и Intel. У каждого из них есть официальные ресурсы и специализированные программы, с помощью которых можно обновить драйвер видеокарты.
NVIDIA
Для того чтобы обновить ПО для адаптеров данного производителя, следует выполнить следующие действия:
- Переходим по ссылке на страницу загрузки драйвера.
- Указываем в соответствующих полях версию используемой операционной системы, ее разрядность и модель устройства. Затем жмем кнопку поиска.
Обратите внимание, что указывать версию ОС и разрядность нужно крайне внимательно. На данном этапе многие пользователи допускают ошибки, которые приводят к дальнейшим трудностям.
Подробнее: Варианты решения проблем при установке драйвера NVIDIA
На следующей странице можете ознакомиться с особенностями программного обеспечения, которое автоматически будет вам предложено. По умолчанию это последняя подходящая версия ПО. Жмем кнопку «Загрузить сейчас» для продолжения.</li>
Последним шагом является принятие лицензионного соглашения. При этом читать сам текст необязательно. Достаточно нажать кнопку «Принять и скачать».</li>
Далее последует загрузка установочного файла на компьютер. Ждем окончания процедуры и запускаем скачанный установщик. Все дальнейшие действия вам подскажет сам Мастер инсталляции. Необходимо лишь следовать его советам и подсказкам. В результате вы получите обновленную версию драйвера.</li></ol>
Кроме того, новейшую версию ПО можно установить с помощью официальной программы NVIDIA GeForce Experience. О том, как это сделать, мы детально рассказывали в отдельной статье.
Подробнее: Установка драйверов с помощью NVIDIA GeForce Experience
AMD
Для обладателей видеокарт от AMD действия по обновлению программного обеспечения будут выглядеть следующим образом:
- Заходим на специальную страницу сайта компании-производителя.
- С правой стороны выбираем из выпадающих списков нужные параметры – тип адаптера, его серию и модель. После этого жмем кнопку «Display Results».
На следующей странице выбираем нужную версию драйвера и жмем кнопку «Download»</li>
За этим последует процесс сохранения установочного файла на компьютер. Вам необходимо подождать, пока он будет скачан, а после этого запустить его. Следуя пошаговым подсказкам и советам Мастера установки, вы сможете нужным образом обновить ПО своего адаптера.</li></ol>
Если у вас ранее была установлена программа AMD Radeon Software или AMD Catalyst Control Center, то можно использовать ее для установки новых файлов конфигурации. Мы уже публиковали подробные инструкции о том, как работать с этим ПО.
Подробнее:Установка драйверов через AMD Radeon Software CrimsonУстановка драйверов через AMD Catalyst Control Center
Intel
Обладатели встроенных видеокарт Intel могут обновить программное обеспечение с помощью следующих манипуляций:
- Переходим по ссылке на страничку загрузки ПО.
- В первом выпадающем меню следует указать продукт, для которого требуется установить новое программное обеспечение. В самом последнем поле выбираем используемую операционную систему с разрядностью.
Сайт автоматически подберет подходящие драйвера и отобразит их в виде списка. Кликаем по тому названию, которое соответствует выбранному софту.</li>
На следующей странице следует выбрать формат загружаемого файла – архив или исполняемый. Нажимаем по нужному названию для начала загрузки.</li>
Скачав выбранный ранее файл, следует запустить его. На экране появится Мастер установки драйвера. Каждый ваш последующий шаг будет сопровождаться подсказками. Просто следуйте им, и вы без труда инсталлируете свежее ПО для видеокарты Intel.</li></ol>
Аналогом описанного выше процесса является утилита Intel Driver & Support Assistant. Она в автоматическом режиме подберет драйвер, который вам следует использовать.
Скачать Intel Driver & Support Assistant
- Заходим на страницу загрузки ПО и жмем кнопку «Загрузить сейчас».
Сохраняем установочный файл на ПК и запускаем его.</li>Следуя простым подсказкам, устанавливаем утилиту. В процессе вам необходимо будет лишь согласиться с условиями использования. Остальной процесс инсталляции пройдет автоматически.</li>По окончании установки необходимо запустить софт. Учтите, что на рабочем столе ярлык не появится. Найти приложение можно по следующему пути:</li>
C:Program Files (x86)Intel Driver and Support AssistantDSATray
В трее появится иконка утилиты. Нажмите на ее изображении ПКМ и выберите пункт «Проверить наличие новых драйверов».</li>
В браузере, который назначен по умолчанию, откроется новая вкладка. Запустится процесс сканирования вашего ПК.</li>
Если утилита найдет устройства от Intel, требующие обновления драйвера, вы увидите следующее сообщение:
Жмем кнопку «Загрузить все обновления».</li>По окончании загрузки следует нажать «Установите загруженные файлы».</li>
Запустится Мастер установки. С его помощью вам необходимо инсталлировать драйвер на компьютер. Ничего сложного на данном этапе нет. Необходимо лишь несколько раз нажать кнопку «Далее».</li>В результате новое ПО будет инсталлировано на устройство. Останется перезагрузить компьютер, после чего можно приступить к использованию оборудования.</li></ol>
Способ 2: Сторонние программы
В интернете можно найти не только официальный софт для обновления драйверов видеокарты, но и программы от сторонних разработчиков. Отличительной чертой подобного ПО является возможность инсталлировать софт для любых устройств, а не только графических адаптеров.
В отдельной статье мы рассматривали самые популярные утилиты такого типа. Перейдя по ссылке ниже, вы сможете ознакомиться с каждой из них и выбрать для себя наиболее подходящую.
Подробнее: Лучшие программы для установки драйверов
Мы лишь можем порекомендовать вам использовать DriverPack Solution или DriverMax. Оба решения зарекомендовали себя крайне положительно и обладают внушительной базой данных устройств. В случае необходимости вы можете ознакомиться с руководством по каждой из упомянутых программ.
Подробнее:Как обновить драйвера на компьютере с помощью DriverPack SolutionОбновляем драйвера для видеокарты с помощью DriverMax
Способ 3: Идентификатор оборудования
У каждого устройства в компьютере есть свой уникальный идентификатор (ID). Зная этот самый ИД можно без труда найти в интернете нужный драйвер. Для этого существуют специализированные онлайн-сервисы. Существенным минусом подобного способа является тот факт, что предлагаемое ПО далеко не всегда актуально. Этот факт напрямую зависит от того, как часто владельцы таких сайтов обновляют базу данных ПО.
Ранее мы публиковали детальное руководство по процессу поиска идентификатора. Там же вы найдете список самых эффективных онлайн-сервисы, которые по ID подберут нужный софт.
Подробнее: Поиск драйверов по ID оборудования
Способ 4: Диспетчер устройств
В арсенале Windows 10 есть встроенные функции, которые позволяют инсталлировать драйвера. Речь пойдет об использовании стандартных библиотек драйверов ОС. Выполняется подобное обновление через «Диспетчер устройств».
Используя руководство, ссылку на которое найдете немного ниже, вы установите основные файлы конфигурации видеокарты. Это значит, что дополнительные компоненты в некоторых случаях инсталлированы не будут. Тем не менее система корректно определит адаптер и его можно будет использовать. Но для максимальной производительности ему все же потребуется полный набор ПО.
Подробнее: Установка драйверов стандартными средствами Windows
Способ 5: Служба обновлений Windows 10
Операционная система Windows 10 намного умнее своих предшественниц. Она может автоматически устанавливать и обновлять драйвера для устройств с помощью встроенной службы. В целом это очень даже полезная функция, однако у нее есть один изъян, о котором мы поведаем далее. Вот что вам потребуется сделать для использования данного способа:
- Откройте
«Параметры» системы путем одновременного нажатия клавиш «Windows» и «I» либо же используйте любой другой способ.Далее перейдите в раздел «Обновление и безопасность».</li>В правой части нового окна будет находиться кнопка «Проверка наличия обновлений». Нажимайте на нее.</li>Если необходимые обновления будут найдены, система начнет сразу же их загружать. Если вы не меняли настройки системы, то после этого они будут автоматически инсталлированы. В противном случае необходимо будет нажать кнопку с соответствующим названием.</li>По завершении предыдущей операции необходимо перезагрузить компьютер. Для этого нажмите кнопку «Перезагрузить сейчас» в этом же окне. Она появится после завершения всех операций.</li>
После перезапуска компьютера все программное обеспечение будет установлено. Обратите внимание, что в данном случае у вас не получится обновить драйвер одной только видеокарты. Обновление ПО выполнится полностью для всех устройств. Также стоит отметить, что Windows 10 не всегда устанавливает последнюю версию софта. Чаще всего инсталлируется тот, что по мнению ОС является самым стабильным для вашей конфигурации.
На этом наша статья подходит к концу. Мы рассказали обо всех существующих методах, которые помогут обновить драйвера как для видеокарты, так и для других устройств. Вам остается лишь выбрать для себя наиболее удобный. Мы рады, что смогли помочь Вам в решении проблемы.Опишите, что у вас не получилось. Наши специалисты постараются ответить максимально быстро.
Помогла ли вам эта статья?
</ol>
После установки операционной системы первым делом необходимо позаботиться о драйверах графического адаптера. Операционная система Windows 10 способна самостоятельно найти и установить необходимые драйвера. Пользователю только остается подождать чтобы система все самостоятельно загрузила и настроила или воспользоваться одним из альтернативных и более надежных вариантов.
Данная статья расскажет как правильно обновить драйвера видеокарты на Windows 10. Если же пользователь желает самостоятельно обновить уже установленные драйвера, тогда есть возможность воспользоваться диспетчером устройств или скачать новую версию драйверов с официального сайта. А также отдельно стоит рассмотреть возможность использования программ компаньонов от производителей графических карт, которые способны загрузить и установить драйвера с официального сайта.
Как обновить драйвера видеокарты на Windows 10
Центр обновления Windows
Корпорация Майкрософт с каждым обновлением делает операционную систему Windows 10 лучше и лучше. В последних версиях операционная система Windows 10 получила возможность автоматически скачивать нужные драйвера графического адаптера через центр обновления Windows. Пользователю достаточно выполнить чистую установку Windows 10 и подключить компьютер к Интернету. Windows 10 самостоятельно загрузит и установит необходимые драйвера.
Если же Вам не терпится проверить началась ли загрузка необходимых драйверов можете открыть Параметры > Обновления и безопасность > Центр обновления Windows и нажать кнопку Проверить обновления.
В ситуациях когда Вы не нуждаетесь в автоматической установке и обновлении драйверов после установки операционной системы можете ограничить подключение к Интернету или смотрите инструкцию: Как отключить автоматическую установку драйверов в Windows 10.
Диспетчер устройств
Альтернативным способом автоматического поиска и обновления есть использование диспетчера устройств. Такой способ обновления драйверов подходит и для других подключенных устройств.
- Пользователю достаточно нажать правой кнопкой мыши на значок компьютера и в контекстном меню выбрать пункт Управление.
- В открывшемся окне управления компьютером перейдите в раздел Диспетчер устройств и откройте список Видеоадаптеры.
- Дальше нажимаем правой кнопкой мыши на доступном видеоадаптере в списке и в контекстном меню выбираем пункт Обновить драйвер.
- Последним шагом выберите как Вы хотите произвести поиск драйверов указав Автоматический поиск обновленных драйверов.
Если же Вы ранее загрузили драйвера видеоадаптера на свой жёсткий диск, тогда у Вас есть возможность выполнить поиск драйверов на этом компьютере. А дальше остается указать в каком расположении искать драйвера на компьютере.
Обновить драйвера видеокарты AMD Radeon
Последнюю версию драйверов для графических карт от AMD можно скачать на официальном сайте производителя. Предварительно выбрав свою графическую карту будет предложено самую новую версию драйвера. После скачивания пользователю достаточно просто открыть установочный файл и следовать всем шагам установки.
Если же на компьютере уже имеются установленные драйвера видеокарты от AMD, тогда достаточно открыть AMD Radeon Settings и перейти в раздел Обновления.
Дальше необходимо нажать кнопку Проверить наличие обновлений и после обнаружения обновлений нажать на новую версию драйвера. Аналогично будет загружен и запущен установщик новых драйверов производителя. Пользователю остается только следовать шагам установки и ждать завершения.
Обновить драйвера видеокарты NVidia GeForce
Последняя версия драйверов также доступна на официальном сайте производителя. Аналогично указываем модель своей видеокарты и нажимаем поиск. Дальше пользователю достаточно скачать и установить драйвера производителя, если они ранее не были установлены. В случае необходимости обновления драйверов видеокарты от NVidia можно воспользоваться утилитой GeForce Experence распространяемой с драйверами графического адаптера.
Открываем программу GeForce Experence и переходим во вкладку Драйвера. Дальше нажимаем кнопку Проверить наличие обновлений и после обнаружения новой версии устанавливаем последние драйвера. Можно выбрать экспресс-установку или выборочную установку для завершения процесса.
Заключение
Каждая новая версия драйверов графического адаптера приносит новые возможности и больше кадров в секунду в любимых играх. Вариантов как можно правильно обновить драйвера видеокарты на Windows 10 есть несколько, начиная от диспетчера устройств и заканчивая программами компаньонами производителя видеокарты.
Рекомендуем использовать для правильного обновления драйверов видеокарты только способы предложенные выше. Есть множество других решений на примере Driver Pack Solutions, которые с одной стороны являются удобными для пользователей, а с другой стороны бесполезными программами. Тем более, на сегодняшний день, после выхода новых версий драйверов графического адаптера пользователю всегда приходит уведомление.
Используемые источники:
- https://pomogaemkompu.temaretik.com/1829683294401727155/poshagovaya-instruktsiya-po-obnovleniyu-drajvera-videokarty/
- https://lumpics.ru/how-update-graphics-driver-on-windows-10/
- https://windd.ru/kak-obnovit-drajvera-videokarty-na-windows-10/
Всем доброго часа!
Стоит ли говорить, что от драйвера видеокарты зависит очень многое: качество изображения на экране, разрешение, цвета, количество FPS в играх и прочее.
А от качества картинки на экране — зависит не только приятное времяпровождение, но и наше зрение. Именно поэтому, обновить и настроить драйвер видеокарты нужно правильно! 👌
К тому же, в некоторых случаях, у пользователя нет выбора: например, если начала вылетать ошибка, что «Видеодрайвер был остановлен…».
Но сразу скажу, что обновление драйвера происходит далеко не всегда просто. Мне довольно часто присылают вопросы по поводу невозможности удаления старого драйвера, о том, как узнать модель видеокарты, какую версию выбрать и пр. Постараюсь ответить на эти все сопутствующие вопросы здесь…
📌 Примечание!
В статье рассмотрены видеокарты: AMD, NVidia и IntelHD. Информация актуальна как для ноутбуков, так и для обычных компьютеров.
*
Содержание статьи
- 1 Все шаги по обновлению драйвера на видеоадаптер
- 1.1 Подготовка №1: узнаем модель видеокарты (в т.ч. модель ноутбука)
- 1.2 Подготовка №2: узнаем версию ОС Windows
- 1.3 Вариант №1: скачивание и обновление драйвера с официального сайта
- 1.3.1 Таблица №1: ссылки на официальные сайты для загрузки видеодрайверов.
- 1.3.2 Таблица №2: ссылки на официальные сайты производителей ноутбуков. На них всегда можно скачать оптимизированные драйверы.
- 1.3.3 Помощь: как перейти на старый видеодрайвер
- 1.4 📌 Вариант №2: автоматический поиск и обновление видеодрайвера
→ Задать вопрос | дополнить
Все шаги по обновлению драйвера на видеоадаптер
Подготовка №1: узнаем модель видеокарты (в т.ч. модель ноутбука)
Пожалуй, это первый вопрос, с чего следует начать данную статью. Чтобы скачать нужный драйвер для вашего ПК/ноутбука — необходимо знать точную модель видеокарты, 📌версию ОС Windows (в некоторых случаях нужна 📌модель ноутбука).
Для того, чтобы узнать, какая видеокарта стоит у вас на компьютере, можно прибегнуть к нескольким способам.
*
Способ №1
Можно узнать, открыв диспетчер устройств. Для этого нажмите сочетание кнопок Win+R и введите команду devmgmt.msc — нажмите Enter.
Запуск диспетчера устройств — devmgmt.msc
Далее необходимо открыть вкладку «Видеоадаптеры» и посмотреть, что там есть… В моем ноутбуке, например, установлено 2 видеокарты: IntelHD Graphics 5500 и NVIDIA GeForce 920M (см. скриншот ниже).
Примечание: не всегда в этой вкладке показывается модель видеокарты, может так быть, что вы увидите простое, что-то вроде «Стандартный видеодрайвер VGA» и пр. В этом случае — см. второй способ.
*
Способ №2
Узнать большинство характеристик компьютера очень удобно 📌с помощью специальных утилит.
Например, утилита HWiNFO — после запуска автоматически покажет модель процессора, видеокарты, версию ОС Windows, т.е. все то, что нужно знать, чтобы правильно найти и поставить драйвер (см. скрин ниже: все нужное выделено желтым цветом). 👇
Примечание: если у вашего устройства несколько видеокарт, обратите внимание на переключатель GPU#1, GPU#0 и пр. — находится под логотипом видеокарты. Чтобы увидеть характеристики другой видеокарты — просто переключите GPU#1, скажем, на GPU#0.
*
ДОПОЛНЕНИЕ
Если у вас ноутбук, то для поиска драйвера вам потребуется узнать и его модель. О том, как это сделать можете узнать в одной из моих статей, ссылка ниже.
📌 В помощь!
Как узнать модель ноутбука: где посмотреть точную модификацию
*
Подготовка №2: узнаем версию ОС Windows
Способ №1
Достаточно открыть 👉 панель управления по адресу:
Панель управленияСистема и безопасностьСистема
(Либо в «Моем компьютере» щелкнуть правой кнопкой мышки в любом месте, а затем в появившемся меню выбрать свойства)
В открывшемся окне будет показана версия Windows, ее разрядность, модель процессора, количество оперативной памяти. В общем-то, все что необходимо (пример ниже на скрине).
Примечание: если у вас не официальная версия Windows, имейте ввиду, что некоторые «сборщики» таких ОС засовывают в это окно недостоверные сведения. То бишь вместо Windows 7 — тут может «гореть» Windows 10 (хотя это не так!).
*
Способ №2
Более достоверный, чем первый…
Сначала открываем 📌командную строку: можно через меню ПУСК, можно нажать сочетание кнопок Win+R, и ввести команду CMD, нажать Enter.
В командной строке напишите команду systeminfo и нажмите Enter. Через 10-15 сек. вы получите все необходимые сведения (см. скрин ниже). 👇
Способ №3
Можно воспользоваться спец. утилитами, например, HWiNFO. Ссылку на утилиту давал выше (см. про определение модели видеокарты), а также приводил скрин, где и на что смотреть ☝.
📌 В помощь!
Также приведу ниже ссылку на вспомогательную статью-инструкцию по этому вопросу…
Как узнать какая у меня ОС Windows — [см. инструкцию]
*
Вариант №1: скачивание и обновление драйвера с официального сайта
Здесь я привел несколько таблиц с полезными ссылками на официальные сайты. Но прежде скажу пару слов о выборе версии драйвера, и о том, что нужно сделать перед непосредственной установкой.
*
Про выбор версии драйвера
Не всегда просто и легко выбрать версию драйвера, которая бы нормально работала. Сейчас с этим лучше, но лет 10 назад, например, модельный ряд ATI Radeon 9x были очень капризными…
Если на официальном сайте производителя вашего оборудования есть несколько версий драйвера — скачайте их обе (одну — самую новую).
Далее установите новую версию и посмотрите, все ли будет в порядке, все ли работает. Если есть какие-то ошибки (например, вылетают игры) — то попробуйте переустановить видеодрайвер и поставить более старую версию. В некоторых случаях — он работает куда лучше…
*
📌 Для пользователей ноутбуков: рекомендую сначала скачать видеодрайвера на сайте производителя вашего устройства. Т.е. если у вас ноутбук ACER и видеокарта AMD (скажем для примера), то сначала зайдите на сайт производителя вашего ноутбука (т.е. ACER) и скачайте драйвер для видеоадаптера там (а уж потом, если он не подойдет, зайдете на сайт AMD…).
Дело в том, что производители ноутбуков часто оптимизируют драйвер под конкретную модель устройства (что позволит избежать разного рода ошибок и конфликтов).
♦
Про бэкап драйвера
Если у вас уже есть какие-то видеодрайвера в системе, и они сносно работают, то перед обновлением я рекомендую вам сделать их бэкап (т.е. резервную копию).
Она пригодится в тех случаях, когда новые драйвера встанут криво, или будут конфликтовать (такое происходит не так уж и часто, но, когда происходит — часто жалеешь, что не сделал резервную копию).
📌 В помощь!
О том, как сделать бэкап драйверов в Windows — см. в этой статье
♦
Перед обновлением удалите старый драйвер
После того, как скачано несколько версий драйверов, сделан бэкап старых, рекомендую полностью и начисто удалить старый драйвер из системы. Если этого не сделать, то довольно-таки часто в процессе установки происходят ошибки и новые драйвера встают криво, либо вылетает ошибка при установке о невозможности выполнить инсталляцию.
Также если этого не сделать, то часто бывает, что драйвер вы «якобы» обновили, но пользуетесь старой версией…
📌 В помощь!
О том, как удалить видеодрайвер из системы начисто — см. здесь (для AMD, IntelHD, NVIDIA)
♦
Таблица №1: ссылки на официальные сайты для загрузки видеодрайверов.
| Производитель | Ссылка/описание |
|---|---|
| AMD
ATI Radeon |
https://www.amd.com/ru/support
Есть два типа поиска и установки драйвера:
|
| NVIDIA
GeForce |
http://www.nvidia.ru/drivers
Можно автоматически определить какой нужен драйвер (на ПК должен быть установлен JAVA). Можно вручную указать модель видеокарты и версию ОС. Также на сайте доступны старые архивные версии драйверов, и бета-версии. |
| IntelHD
|
https://downloadcenter.intel.com/ru/product/80939/-
Здесь все просто: указываете версию ОС Windows, модельный ряд видеокарты и тип загружаемого файла: сайт автоматически находит вам самую оптимальную версию драйвера. |
*
Таблица №2: ссылки на официальные сайты производителей ноутбуков. На них всегда можно скачать оптимизированные драйверы.
| Производитель/модельный ряд | Ссылка на официальный сайт |
|---|---|
| Acer
|
https://www.acer.com |
| Alienware
|
https://www.dell.com |
| Asus
|
https://www.asus.com |
| Dell
|
https://www.dell.com |
| DEXP
|
https://dexp.club |
| Fujitsu
|
http://www.fujitsu.com |
| HP
|
https://support.hp.com |
| Lenovo
|
https://support.lenovo.com |
| MSI
|
https://ru.msi.com |
| Packard Bell
|
http://packardbell.com |
| Panasonic
|
http://rus.panasonic.ru |
| Prestigio |
http://www.prestigio.ru |
| Samsung
|
http://www.samsung.com |
| Sony
|
https://www.sony.ru |
| Toshiba
|
http://support.toshiba.com |
Кстати, на официальных сайтах производителей ноутбуков есть специальные утилиты, которые автоматически могут определить вашу модель устройства (и ОС Windows), и загрузить все необходимые драйверы.
*
Помощь: как перейти на старый видеодрайвер
Иногда, новый драйвер может начать вести себя не стабильно, например, могут появиться ошибки, зависания в играх, что-то не будет работать и прочее. В этом случае, необходимо вернуться к работе на старый видеодрайвер.
Как это сделать? Есть несколько вариантов:
- воспользоваться спец. утилитами для бэкапа (это рекомендовал чуть выше в статье);
- если есть точка восстановления в Windows — то можно ей воспользоваться. Как восстанавливать Windows 📌можете узнать из этой статьи;
- можно через диспетчер устройств инициировать обновление драйвера, а затем вручную указать нужную версию. Покажу ниже, как это делается.
Сначала необходимо открыть диспетчер устройств. Просто зайдите в панель управления Windows, затем воспользуйтесь поиском в верхнем меню. См. скриншот ниже.
Как открыть диспетчер устройств
Далее выбрать видеоадаптер, щелкнуть по нему правой кнопкой мышки и выбрать в меню «Обновить драйвер» (см. скрин ниже). 👇
Обновить драйвер // Диспетчер устройств
Затем указать, что будет выполнен поиск драйвера на этом компьютере.
Выполнить поиск драйвера на этом компьютере
После чего щелкнуть, выбрать вариант обновления драйвера из списка доступных на этом компьютере.
Выбрать драйвер из списка доступных
Ну и далее, у вас должен появиться непосредственно список доступных видеодрайверов. Как правило, в нем есть «Базовый видеоадаптер (Microsoft)» и 1-2 отличных драйвера (возможно более). См. пример ниже.
Собственно, выбираете из списка другую версию драйвера и продолжаете установку.
Несколько версий драйверов на выбор…
*
📌 Вариант №2: автоматический поиск и обновление видеодрайвера
Способ №1
С помощью специальных утилит, которые могут быстро и эффективно находить, загружать и устанавливать драйвера (попутно делая бэкап старых) — можно вообще забыть об этой проблеме. Одна из таких утилит — это Driver Booster.
*
Driver Booster
Загрузить с офиц. сайта: http://ru.iobit.com/driver-booster.php
Программа для быстрого и простого обновления всех драйверов в вашей системе. Для ее работы необходимо наличие интернет-канала, все остальное же — она берет на себя.
В 1-2 клика вы легко обновите все драйвера и забудете о такой проблеме раз и навсегда! Программа полностью на русском, поэтому, как ей пользоваться — не комментирую…
Ниже ни скриншоте продемонстрировано окно с предложением авто-обновления устаревших драйверов в системе. От вас требуется нажать всего 1 кнопку!
Примечание!
Также у меня на блоге есть статья с лучшими утилитами для автоматического обновления драйверов. Если вам не подошла утилита Driver Booster, можете воспользоваться ее аналогами…
*
Способ №2
Можно обновить драйвер и без утилит, сама Windows может это делать. Правда, тут есть один небольшой минус (и на мой взгляд существенен): при обновлении таким способом не устанавливается центр-управления видеодрайвером (а благодаря нему — драйвер можно тонко настроить под-себя).
Для обновления — откройте 📌диспетчер устройств. Для этого нажмите сочетание кнопок Win+R, введите команду devmgmt.msc. Также можно открыть его через панель управления.
Далее открываете вкладку «Видеоадаптеры», выбираете нужный и щелкаете по нему правой кнопкой мышки: из меню выбираете «Обновить драйверы…».
Затем выбираете, где Windows будет искать драйвера: либо автоматический поиск в интернете и на ПК, либо ручной (тогда нужно указать самостоятельно). Выбираем первый (то бишь автоматический) и дожидаемся окончание работы мастера.
Более подробно о всех вариантах установки видеодрайверов можете узнать в статье по ссылки ниже.
📌 В помощь!
Как установить драйвера на компьютер, ноутбук — инструкция по шагам
*
На этом сегодня всё, всем легкой установки и обновления.
Хорошего дня!
👋
Первая публикация: 24.09.2017
Корректировка: 23.05.2022


Полезный софт:
-
- Видео-Монтаж
Отличное ПО для создания своих первых видеороликов (все действия идут по шагам!).
Видео сделает даже новичок!
-
- Ускоритель компьютера
Программа для очистки Windows от «мусора» (удаляет временные файлы, ускоряет систему, оптимизирует реестр).
Оборудование для современных компьютеров не стоит на месте и стремительно развивается, позволяя пользователям выполнять множество различных задач. Но угнаться за топовыми представителями видеокарт или процессоров это не всегда выполнимая задача. Поэтому наиболее популярные и массовые устройства пользователь имеет возможность обновить без их замены, тем самым увеличив производительность своего оборудования.
Содержание
- Как узнать какая видеокарта на ПК и ноутбуке
- Для чего нужно увеличение производительности
- Обновление драйверов видеокарты
- Где скачать драйвера для видеокарты
Как узнать какая видеокарта на ПК и ноутбуке
Для ответа на этот вопрос можно прибегнуть к помощи как стандартных средств диагностики Windows, так и приложений, установленных дополнительно. Ниже рассмотрим все эти способы.
1. Диспетчер устройств.
Щелкните правой кнопкой мыши на меню Пуск и выберите Диспетчер устройств (или нажмите комбинацию клавиш на клавиатуре Win+R и впишите туда команду «devmgmt.msc») → вкладка Видеоадаптеры. Перед вами будет открыт список всех карт с названием модели и производителя.
2. Сведения о системе.
Вызовите команду «Выполнить» нажатием клавиш Win+R и в строке напишите «msinfo32» → Ok.
Перед вами будет открыто стандартное приложение ОС Windows 10 – Сведения о системе. Слева в меню Компоненты выберите Дисплей → справа будут показаны сведения о моделях установленных видеокарт – производитель, объем, версия установленного драйвера и прочие.
3. DirectX.
Вызовите команду «Выполнить» нажатием клавиш Win+R и открывшемся окне впишите в строку команду «dxdiag» → Ok.
После этого будет открыто Средство диагностики DirectX → перейдите ко вкладке Экран. Перед вами появится развёрнутая информация о вашей видеокарте, в том числе изготовитель, общее количество памяти, сведения о драйверах и другое.
Для получения более детальной информации о видеокарте можно воспользоваться сторонним софтом.
Speccy
Бесплатная прога, с удобным функционалом от фирмы Piriform. Показывает сведения об изготовителе, модели, частоте напряжении и текущей температуре видеокарты.
Прочитать подробнее и скачать можно здесь.
AIDA64 Extreme
Утилита, предоставляющая возможность бесплатного использования сроком на 30 дней. Ранее также была известна пользователям под названием Everest. Слева в меню Дисплей выберите раздел Видео PCI / AGP для получения информации о названии устройства. Для получения более детальной информации о видеокарте перейдите в раздел Графический процессор.
Ознакомиться с условиями использования, а также скачать программу можно здесь.
TechPowerUp GPU-Z
Бесплатная утилита, с английским интерфейсом, созданная специально для показа всей основной информации о видеокартах. Чтобы посмотреть информацию о конкретной видеокарте внизу выберите ее в раскрывающемся списке.
Скачать и установить последнюю версии можно здесь.
Для чего нужно увеличение производительности
Рынок компьютерного софта изобилует новинками будь то различных программ или же игр. И чем они новее, тем они требовательнее к железу вашего компьютера и в первую очередь это относится на счёт видеокарты. Далеко не у каждого пользователя есть возможность регулярно приобретать последние модели устройств, чтобы повысить технические характеристики ПК. И тут у вас есть два варианта:
- Ничего ни делать, ни гнаться за новинками и пользоваться старенькими версиями программ и игр.
- Увеличить производительность видеокарты, используя обновление драйверов.
Драйвер видеокарты — это программа, позволяющая компьютеру взаимодействовать с графическим адаптером и отвечающая за правильность его работы.
Обновление драйверов видеокарты
После того, как мы выяснили какая видеокарта установлена на компьютере можно приступить к процедуре увеличения ее производительности и снижения количества «багов» путем обновления драйверов
И главное, что необходимо знать об обновлении драйверов видеокарты для Windows 10 это то, что все обновления скачиваются и устанавливаются автоматически при помощи Центра обновления Windows. Поэтому перед установкой, проверьте, возможно на вашем устройстве уже установлены самые последние из актуальных версий драйверов производителя вашей видеокарты.
Для этого на Панели задач нажмите кнопку Пуск → Параметры (выглядит как шестеренка) → в открывшемся окне выберите «Обновление и безопасность» → на панели слева выберите Центр обновления Windows.
В случае если у вас отсутствует надпись, что установлены последние обновления справа на связанной боковой панели щелкните кнопку «Проверить наличие обновлений». После чего на ваш ПК или ноутбук будет автоматически скачан и установлен отсутствующий драйвер какого-либо устройства. Этот способ простой и не требует от пользователя никаких дополнительных действий.
Если же по каким-либо либо причинам драйвера не обновлены (например, автообновление отключено вручную) или вы самостоятельно хотите установить определенную версию драйверов, вы можете обновить драйвера стандартными средствами Windows. Для этого:
- На Панели задач в поле Поиск введите «Диспетчер устройств»
- Выберите категорию Видеоадаптеры, в ней выберите название видеокарты, для которой необходимо обновить драйвер.
- Вызовите контекстное меню щёлкнув правой кнопкой мыши и выберите «Обновить драйвер».
Для того что бы обезопасить себя и в итоге после обновления иметь исправно работающую видеокарту рекомендуем скачивать драйвера только на официальном сайте производителя устройства.
Где скачать драйвера для видеокарты
Некоторые сайты дают возможность пользователю в одном месте найти и скачать драйвера практически для всех возможных производителей видеокарт. Это хотя и быстрее, но не всегда гарантирует вам получение после скачивания действительно новой версии драйверов и не защитит вас от вирусов.
Для ознакомления мы приводим список официальных сайтов распространённых производителей видеокарт. Здесь вы можете скачать последние версии драйверов для вашего ПК или ноутбука.
Обратите внимание, что все обновления производители выпускают в открытый доступ и скачать их можно абсолютно бесплатно.
Драйвера для видеокарт AMD
Драйвера для графических процессоров NVIDIA
Драйвера для графических адаптеров Intel