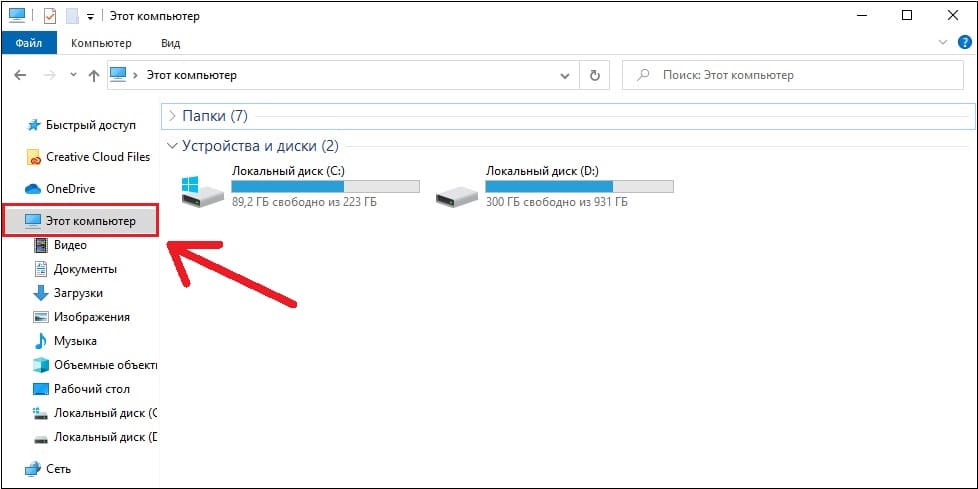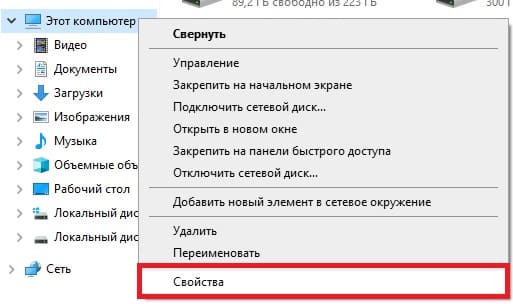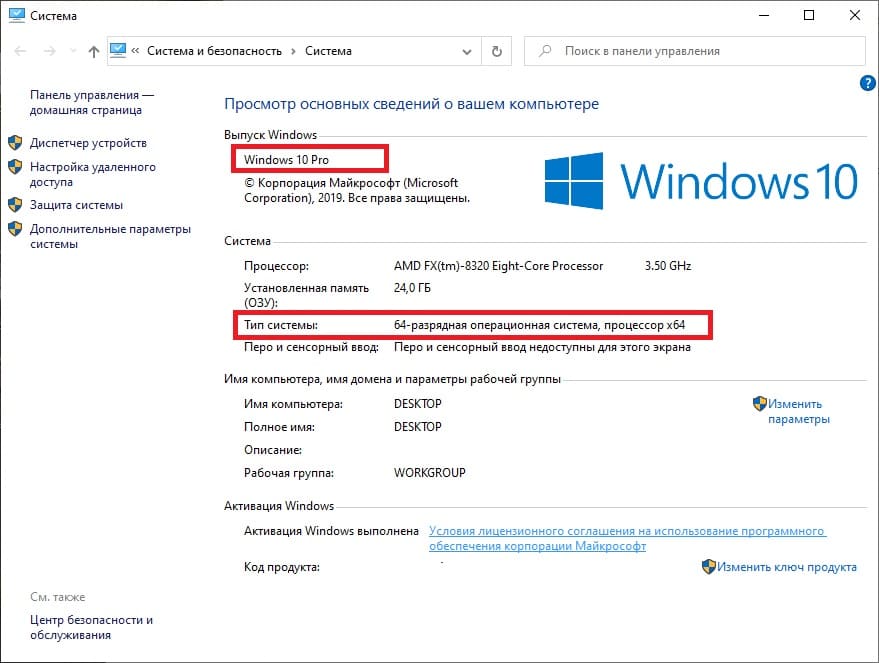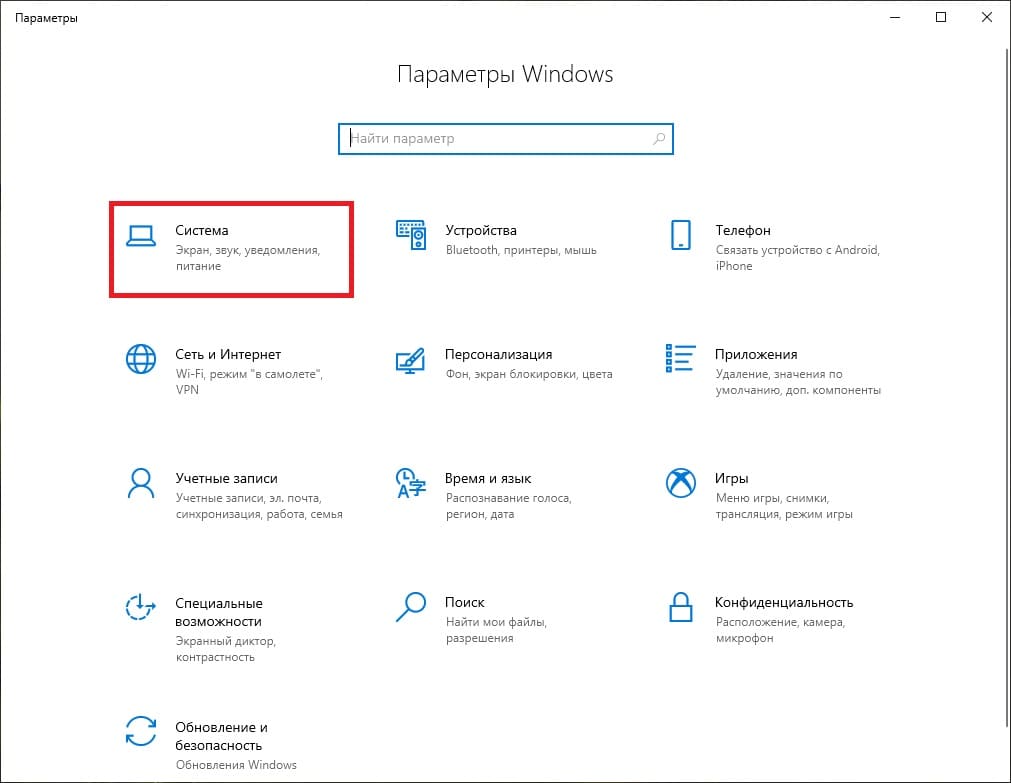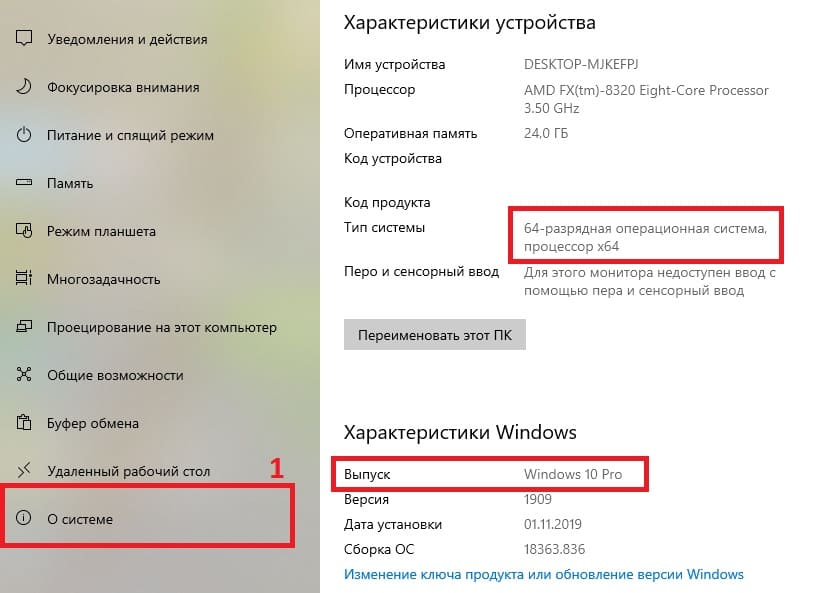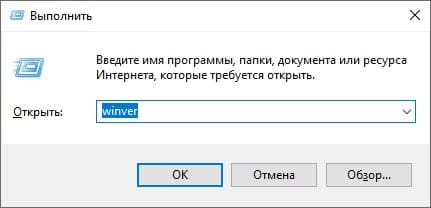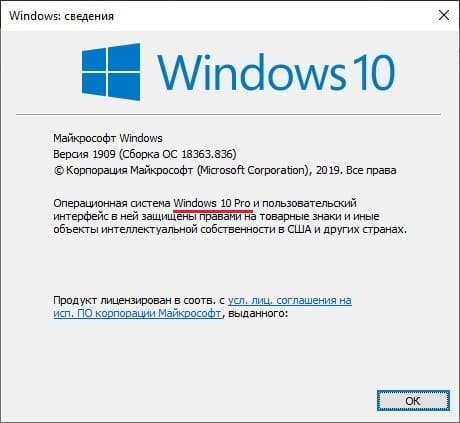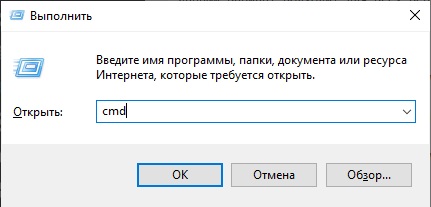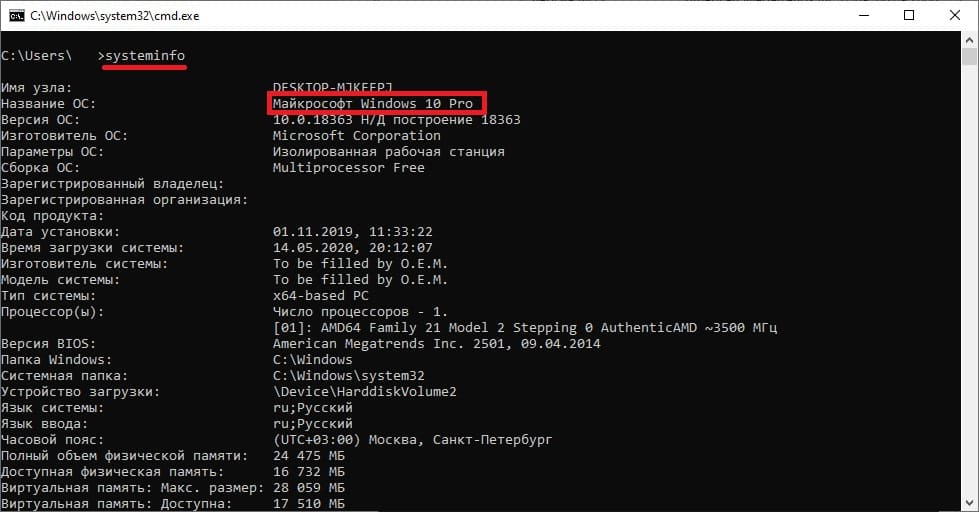Поиск информации об операционной системе в Windows 11
Чтобы узнать, какая версия Windows используется на вашем устройстве, нажмите клавишу с логотипом Windows + R, введите winver в поле Открыть и затем нажмите ОК.
Как получить дополнительные сведения:
-
В разделе Характеристики устройства > Тип системы указана версия Windows (32- или 64-разрядная).
-
В разделе Характеристики Windows можно увидеть версию и выпуск ОС Windows, установленной на устройстве.
Ссылки по теме
-
Способы решения проблем с активацией см. в разделе Активация в Windows.
-
Если вы забыли пароль, используемый для входа на устройства с Windows или в электронную почту, см. разделСброс пароля учетной записи Майкрософт.
-
Сведения об обновлении Windows см. в разделе Центр обновления Windows: вопросы и ответы.
-
Узнайте, где найти ключ продукта Windows.
Поиск информации об операционной системе в Windows 10
Чтобы узнать, какая версия Windows используется на вашем устройстве, нажмите клавишу с логотипом Windows + R, введите winver в поле Открыть и затем нажмите ОК.
Как получить дополнительные сведения:
-
В разделе Характеристики устройства > Тип системы указана версия Windows (32- или 64-разрядная).
-
В разделе Характеристики Windows можно увидеть версию и выпуск ОС Windows, установленной на устройстве.
Ссылки по теме
-
Способы решения проблем с активацией см. в разделе Активация Windows.
-
Если вы забыли пароль, используемый для входа на устройства с Windows или в электронную почту, см. разделСброс пароля учетной записи Майкрософт.
-
Сведения об обновлении Windows см. в разделе Центр обновления Windows: вопросы и ответы.
-
Узнайте, где найти ключ продукта Windows.
Поддержка Windows 8.1 прекращена
Поддержка Windows 8.1 закончилась 10 января 2023 г. Чтобы продолжить получать обновления системы безопасности от Майкрософт, рекомендуется перейти на компьютер с Windows 11.
Подробнее
Поиск сведений об операционной системе в Windows 8.1 или Windows RT 8.1
Чтобы узнать, какая версия Windows используется на вашем устройстве, нажмите клавишу с логотипом Windows + R, введите winver в поле Открыть и затем нажмите ОК.
Если ваше устройство работает под управлением Windows 8.1 или Windows RT 8.1, вот как можно получить дополнительные сведения:
-
Если вы используете устройство с сенсорным вводом, проведите пальцем от правого края экрана и коснитесь кнопки Параметры, а затем выберите пункт Изменение параметров компьютера. Перейдите к шагу 3.
-
Если вы пользуетесь мышью, переместите указатель в правый нижний угол экрана, затем вверх и нажмите кнопку Параметры, а затем выберите Изменение параметров компьютера.
-
Выберите пункт Компьютер и устройства > Сведения о компьютере.
-
В разделе Windows можно увидеть версию и выпуск ОС Windows, установленной на устройстве.
-
В разделе Компьютер в поле Тип системы указана версия Windows (32- или 64-разрядная).

Ссылки по теме
-
Способы решения проблем с активацией см. в разделе Активация в Windows 7 или Windows 8.1
-
Если вы забыли пароль, используемый для входа на устройства с Windows или в электронную почту, см. разделСброс пароля учетной записи Майкрософт.
-
Сведения об обновлении Windows см. в разделе Центр обновления Windows: вопросы и ответы.
-
Узнайте, где найти ключ продукта Windows.
Поиск информации об операционной системе в Windows 7
-
Нажмите кнопку Пуск
, введите запрос Компьютер в поле поиска, щелкните правой кнопкой мыши пункт Компьютер и выберите «Свойства».
-
В разделе Издание Windows проверьте версию и выпуск ОС Windows, установленной на устройстве.
Поддержка Windows 7 закончилась 14 января 2020 года.
Чтобы продолжить получать обновления системы безопасности от Майкрософт, мы рекомендуем перейти на Windows 11.
Подробнее
Ссылки по теме
-
Способы решения проблем с активацией см. в разделе Активация в Windows 7 или Windows 8.1.
-
Если вы забыли пароль, используемый для входа на устройства с Windows или в электронную почту, см. разделСброс пароля учетной записи Майкрософт.
-
Сведения об обновлении Windows см. в разделе Центр обновления Windows: вопросы и ответы.
-
Узнайте, где найти ключ продукта Windows.
Нужна дополнительная помощь?

Шесть способов узнать версию, сборку и разрядность Windows, которая установлена на вашем ПК.Этот вопрос очень часто задают многие пользователи по электронной почте и в комментариях, поэтому сегодня мы решили опубликовать руководство о том, как узнать информацию об установленной версии операционной системы «Windows» на любом компьютере.
Последнее время очень часто можно приобрести персональный компьютер или ноутбук с уже предустановленной операционной системой «Windows». Это удобно, так как система полностью настроена и проверена на отсутствие ошибок. Но можно приобрести компьютер и без установленной операционной системы. Тогда пользователю приходится дополнительно обращаться в специальную службу для установки операционной системы или пользоваться услугами своих друзей и знакомых. При этом большинство пользователей, использующих операционную систему «Windows», абсолютно не задумываются о ее параметрах и характеристиках. Но когда появляется необходимость установки дополнительного программного обеспечения или приложений, то возникает вопрос совместимости таких программ и операционной системы «Windows», установленной у пользователя. Вот тогда у пользователя появляются разные вопросы о характеристиках операционной системы, установленной на его компьютере или ноутбуке.
В этом руководстве мы постарались ответить на такие вопросы об операционной системе:
- Какая версия «Windows» установлена на вашем компьютере («Windows XP», «Vista», «Windows 7» и т.д.)?
- Какой вариант версии «Windows» установлен на вашем компьютере (домашняя, профессиональная и т.д.)?
- Какой тип операционной системы «Windows» установлен на вашем компьютере: 32-разрядная (x86) или 64-разрядная (x64)?
- Какой пакет сервисных обновлений установлен в вашей системе «Windows» (SP1, SP2, SP3 и т.д.)?
- Какая версия сборки «Windows 10» установлена на вашем компьютере?
- Какая версия обновлений «Windows 10» установлена на вашем компьютере (версии обновлений 1511, 1607, 1703 и т.д.)?
Существует много способов получить ответы на эти вопросы об операционной системе «Windows», установленной на вашем компьютере. Мы покажем разные методы, подходящие для различных операционных систем «Windows», вы сможете опробовать их все и выбрать наиболее подходящие для вас.
Способ 1: Использование команды «winver»
Этот метод очень простой и позволяют быстро узнать информацию об установленной версии операционной системы «Windows» с помощью простой команды «winver». Это универсальный метод, и он подходит для любой версии «Windows».
Нажмите вместе сочетание клавиш «Windows + R», чтобы открыть диалоговое окно «Выполнить». В поле командной строки введите «winver» и нажмите кнопку «ОК» или клавишу «Enter» на клавиатуре для выполнения команды.
Команда запустит диалоговое окно «Windows: сведения».
В окне отражается основная информация об установленной операционной системе «Windows», показана ее версия, номер сборки системы, пакет обновления и т.д. Вы также можете узнать, на какое имя пользователя или какую организацию она зарегистрирована.
Способ 2: Использование окна «Свойства»
Во всех версиях «Windows» по умолчанию включен стандартный набор приложений, в котором обязательно присутствует приложение «Система». Оно содержит большой массив полезной и подробной информации о версии установленной операционной системы «Windows», и ее всегда можно легко просмотреть.
Вы можете открыть окно «Система» разными способами, но мы покажем только два из них.
Способ 1: В левом нижнем углу экрана на «Панели задач» нажмите кнопку «Пуск» и откройте главное меню. Опустите бегунок установленных программ и приложений вниз к разделу «Служебные – Windows» и выберите раздел «Панель управления».
В окне «Все элементы панели управления» выберите раздел «Система».
Способ 2: Найдите на рабочем столе вашего компьютера или ноутбука значок «Этот компьютер» (значок «Компьютер» или «Мой компьютер» для более ранних версий «Windows»), щелкните на нем правой кнопкой мыши и выберите во всплывающем меню раздел «Свойства».
В окне «Система» отражена вся основная информация. Вы сможете увидеть, какая версия «Windows» («XP», «Vista», «7», «8 / 8.1» или «10») установлена на вашем компьютере, а также определить выпуск операционной системы «Windows» («Home», «Professional», «Home Basic», «Home Premium» и т.д.), проверить, установлен ли пакет обновления или нет.
В пункте «Тип системы» вы сможете определить разрядность операционной системы «Windows» (32-разрядная (x86) или 64-разрядная (x64)), установленной у вас на компьютере.
Так же в перечень основных параметров компьютера, указанных в окне «Система», входит информация о процессоре, установленной памяти (ОЗУ), имени компьютера, идентификаторе продукта и т.д. Здесь вы легко сможете найти всю необходимую информацию о вашей операционной системе «Windows».
Полную версию статьи со всеми дополнительными видео уроками читайте в нашем блоге…
Данный материал является частной записью члена сообщества Club.CNews.
Редакция CNews не несет ответственности за его содержание.
Статья обновлена: 08 октября 2021
ID: 2684
При обращении в техническую поддержку «Лаборатории Касперского» может понадобиться информация о версии вашей операционной системы. Чтобы узнать версию операционной системы:
- Запустите диалоговое окно Выполнить, нажав
+R на клавиатуре.
- Введите winver и нажмите ОК.
В открывшемся окне вы найдете информацию о версии вашей операционной системы Windows.
Если на вашей клавиатуре нет клавиши с логотипом Windows, воспользуйтесь одной из рекомендаций:
- Нажмите в левом нижнем углу экрана
и введите в поисковой строке winver. Выберите команду из списка или нажмите Enter на клавиатуре.
- Нажмите в левом нижнем углу экрана на логотип Windows и введите winver. Выберите команду из списка или нажмите Enter на клавиатуре.
- Нажмите в левом нижнем углу экрана на кнопку Пуск с логотипом Windows. Введите в поисковой строке winver и нажмите Enter на клавиатуре.
- Нажмите в левом нижнем углу экрана Пуск и выберите Выполнить. Введите winver и нажмите ОК.
Вам помогла эта страница?
Понять, какая система перед вами: Windows XP, семерка или десятка можно по внешнему виду интерфейса. Для каждой системы характерен свой стиль и некоторые особенности вроде формы меню пуск. Кстати, именно так определили операционную систему, установленную на компьютере Владимира Путина. Стоит отметить, что этот метод ненадежен, так как интерфейс можно легко изменить, например, если в Windows 7 или Windows XP выбрать классическую тему, то это наверняка запутает неопытного пользователя. Сказать наверняка, какая же Windows установлена на компьютере можно лишь получив к нему доступ.
Фото: techdipper.com
Вот так может выглядеть Windows 7, если установить некоторые визуальные модификации. Сразу и не поймешь, что это не XP
Во время загрузки произошла ошибка.
Так вы сможете узнать версию системы и, что не менее важно, — ее разрядность.
Это нужно в первую очередь для установки программ, которые имеют две версии: для 32-разрядных и 64-разрядных систем. Обратите внимание, что 32-разрядные приложения могут содержать приписку x86, а не 32.
Команда winver
Эта простая команда, как уже очевидно из ее названия, выведет базовые сведения об операционной системе. Вызовите приложение «Выполнить», нажав комбинацию клавиш Win + R, затем введите в поле команду winver. Кроме того, ее можно ввести и в командной строке, если вам так удобнее.
В большинстве случаев уже этого будет достаточно, так как вы узнаете не только версию Windows, но и какие обновления уже установлены.
Команда systeminfo
Еще одна команда, которую нужно вводить в командной строке. Вызовите командную строку любым способом: через поиск или приложение «Выполнить». В обоих случаях нужно ввести в поле запрос cmd. Далее, уже в самой командной строке введите systeminfo.
В случае 32-разрядной системы надпись будет x86-based PC
Эти же сведения, только в более удобном виде можно получить через приложение «Сведения о системе». Наберите msinfo32.exe в поиске или через сочетание Win + R.
Кроме сведений о системе, здесь можно найти и модель процессора, материнской платы, версию BIOS и некоторые другие полезные сведения
Свойства компьютера
Чтобы узнать версию системы таким образом, нужно кликнуть правой кнопкой мыши на папке «Мой компьютер». В разных версиях операционной системы она называется по-разному: «Мой компьютер», «Компьютер» или «Этот компьютер», но суть не меняется.
Открыть это окно можно и с помощью сочетания клавиш Win + Pause Break
Далее, выберите «Свойства» и откроется окно, где можно посмотреть версию операционной системы.
Дополнительные сведения о системе
Если у вас Windows 10 и сведений из предыдущих пунктов оказалось мало, то можно просмотреть дополнительную информацию. Нажмите сочетание клавиш Win + I или кликните правой кнопкой мыши на «Пуске» и выберите «Параметры». Далее, перейдите в пункт «Система» и «О системе».
Здесь вы сможете увидеть все основные параметры: версию, сборку, разрядность системы и ее выпуск. Выпуск — это своего рода комплектация системы, например, в домашнем выпуске отсутствуют некоторые функции, нужные корпоративным клиентам.
Это тоже интересно:
Во время загрузки произошла ошибка.
Хотите получать новости по теме?
Главная » Уроки и статьи » Windows
У нас уже есть старая статья о том, как узнать версию Windows, там мы пользовались только одним методом. В этом же уроке представлен широкий обзор, состоящий из 5 способов, о том, как узнать какой Виндовс стоит на компьютере.
Узнаем версию Windows легко
Один из самых легких и быстрый способов посмотреть текущую версию и сборку Windows, это использование функции «Выполнить».
1. Нажмите комбинацию клавиш Win+R.
2. В поле открыть введите «winver» и нажмите Enter.
После вы увидите окошко похожее на примеры ниже. В нем находится информация о версии, сборке и полное название операционной системы. Так оно выглядит в Windows 10.
А вот пример этого окна в Windows 7.
Как узнать версию Windows через командную строку
Это же окошко с версией Виндовс можно открыть с помощью командной строки, просто введите в нее эту же команду «winver».
И как видно из скриншота выше, в самом верху сама командная строка может показывать текущую версию Windows.
Дополнительная информация:
- 5 способов открыть командную строку
Смотрим версию Windows в свойствах системы
Свойства системы можно открыть комбинацией клавиш Win+Pause, или же кликнув правой кнопкой мышки по иконке «Компьютер» на вашем рабочем столе и внизу списка выбрав «Свойства».
В этом случае информация об операционной системе не настолько подробная как при использовании других способов проверки.
Узнаем версию Windows через Сведения о системе
Еще одна возможность посмотреть вашу версию Виндовс это встроенная утилита «Сведения о системе». Благодаря этой программке можно узнать не только версию и сборку операционной системы, другие параметры компьютера. Например:
- Имя системы
- Тим системы (разрядность)
- Версию BIOS
- Процессор
- Количество оперативной памяти и многое другое.
1. Введите в поиске компьютера «сведения о системе» и нажмите Enter.
Сведения о системе через командную строку
Похожую информацию, как в предыдущем способе, можно получить используя командную строку.
1. Введите в нее команду «systeminfo» и нажмите Enter.
Спустя несколько секунд вы увидите список параметров системы, в том числе и версию Windows.
Как видите, узнать версию Виндовс установленную на компьютере не составляет труда, и для этих целей существует множество способов, основные из которых мы показали в этой статье.
Понравилось? Поделись с друзьями!
Дата: 13.06.2017
Автор/Переводчик: Linchak

Просмотров 28.3к. Опубликовано 25 июня, 2019 Обновлено 25 июня, 2019
Вы должны войти в Windows, чтобы использовать любой из этих методов.
Все пользователи, использующие Microsoft Windows, могут узнать, какую версию Windows они используют, выполнив следующие действия.
Определить версию в последних версиях Windows
Windows 8 и 10
- Перейдите на экран рабочего стола Windows .
- Нажмите клавишу Windows + R на клавиатуре.
- Введите winver в текстовое поле и нажмите Enter.
Windows 7 и более ранние
- Нажмите кнопку Пуск, как правило, находится в левом нижнем углу экрана основного рабочего стола.
- Щелкните поле «Выполнить» или «Поиск», введите winver и нажмите Enter.
Откроется окно О программе и отобразить версию Microsoft Windows, информация сборки и пакета обновления информации, если установлен любой пакет. Ниже приведено изображение и пример этого окна.
Альтернативные методы
Ниже приведены некоторые дополнительные методы определения версии Windows.
Windows 10
- Откройте окно Проводника файлов, нажав Windows + E .
- Слева щелкните правой кнопкой мыши на этот компьютере.
- В контекстном меню выберите «Свойства», чтобы открыть окно «Свойства системы».
- В окне «Свойства системы» найдите запись «Тип система», в которой перечислены ваша операционная система и тип процессора.
Windows 8
- Перейдите на начальный экран Windows.
- Напечатайте О компьютере и выберите опцию О компьютере .
Windows 7 и более ранние
- Щелкните правой кнопкой мыши на «Мой компьютер» на рабочем столе Windows или в меню «Пуск» .
- Выберите опцию «Свойства».
- В окне «Свойства системы», как показано ниже, отображается версия Windows и пакет обновления (если установлен).
В окне «Свойства системы» в разделе «Система» найдите запись «Тип системы», чтобы узнать, является ли версия Windows на вашем компьютере 32-разрядной или 64-разрядной.
или же
- Откройте командную строку MS-DOS.
- Введите ver и нажмите Enter.
Выполнение вышеуказанного метода может не всегда работать и зависит от версии Windows, которую вы используете. В некоторых случаях может отображаться Microsoft Windows [Версия 6.0.6000] или что-то подобное, то есть версия командной строки. Однако некоторые версии Windows, такие как Windows XP, отображают версию Windows.
Windows на мобильных устройствах
Если вы используете Windows CE на мобильном устройстве, таком как сотовый телефон или КПК , вы можете определить версию Windows CE, выполнив следующие действия.
- Нажмите Пуск, Настройки , а затем Панель управления.
- Нажмите значок «Системы». В Свойствах системы вы увидите версию Windows CE и сборку.
Для чего нужно знать версию виндовс и разрядность системы на компьютере? Это пригодится в трех случаях:
- При установке драйверов.
- Совместимость системы при установке игры или программы.
- В случае восстановления Windows, если система не загружается.
Если скачать драйвер не для того виндовса или перепутать разрядность, то драйвер или программа, просто не установится из-за несовместимости.
В этой статье я покажу, как проверить какой виндовс стоит на компьютере и как посмотреть разрядность системы 32 или 64 бита.
Содержание статьи:
- 1 Как узнать какой виндовс на компьютере или ноутбуке
- 2 Как посмотреть версию Windows 10
- 2.1 Способ 1. Через свойства системы
- 2.2 Способ 2. Через панель управления
- 2.3 Способ 3. Через параметры Windows
- 2.4 Способ 4. Команда msinfo32
- 2.5 Способ 5. Командная строка
- 3 Как узнать версию Windows 7
- 3.1 Способ 1. Через свойства компьютера
- 3.2 Способ 2. Через панель управления
- 3.3 Способ 3. Через проводник WIN+E
- 3.4 Способ 4. Через команду winver
- 3.5 Способ 5. Через командную строку
- 4 Подведем итоги
Как узнать какой виндовс на компьютере или ноутбуке
Узнать версию виндовс на компьютере или ноутбуке можно разными способами, но я покажу только 5 самых распространенных способов:
- Через свойства системы для Windows 7, 8 или 10.
- Через панель управления для Windows 7, 8 или 10.
- С помощью горячих клавиш для Windows 10.
- Через специальную команду для Windows 7, 8 или 10.
- Определим версию Windows из командной строки.
У меня есть группа ВК — https://vk.com/ruslankomp вступайте и задавайте свои вопросы по компьютерам. Чем смогу помогу.
Теперь разберем каждый способ подробнее.
Как посмотреть версию Windows 10
Способ 1. Через свойства системы
Если на рабочем столе Windows 10 нет значка Этот компьютер, то можно узнать версию и разрядность виндовс через корзину.
- Открываем корзину.
- Жмём правой кнопкой мыши по пункту — Этот компьютер.
- В открывшемся меню выбираем — Свойства.
Способ 2. Через панель управления
В поле поиска открываем панель управления.
- Для этого нажимаем значок Лупа, возле кнопки Пуск.
- Набираем слово панель.
- Из найденных по соответствию запроса открываем — Панель управления.
В панели управления:
- Настраиваем просмотр: Мелкие значки.
- Открываем — Система.
В открывшемся окне смотрим версию виндовс и разрядность системы.
В моем случае Windows 10 версия Pro, тип системы 64-разрядная.
Способ 3. Через параметры Windows
Нажимаем WIN+I в Windows 10.
Откроется окно — параметры. Далее переходим в раздел — Система.
В левой колонке в самом низу выбираем — О системе.
В правой колонке смотрим характеристики Windows:
- выпуск Windows 10 Pro;
- версия 1909.
Способ 4. Команда msinfo32
Следующий способ узнать версию windows с помощью команды.
- Нажмите WIN+R.
- Введите msinfo32.
- Нажмите ОК.
Откроется окно — сведения о системе, где можно узнать какой виндовс стоит.
Способ 5. Командная строка
И последний способ, как можно узнать о названии Windows, разрядности системы — командная строка.
- Нажмите WIN+R.
- В поле введите cmd.
- Нажмите OK.
- В командной строке введите — systeminfo.
В командной строке видим:
- название ОС — Майкрософт Windows 10 Pro;
- тип системы — x64 based PC.
А также можно определить дату установки операционной системы.
Как узнать версию Windows 7
Теперь перейдем к Windows 7.
Способ 1. Через свойства компьютера
Кликаем правой кнопкой мыши по значку Компьютер и выбираем Свойства.
Способ 2. Через панель управления
Откройте Пуск в Windows 7 и откройте панель управления. В панели управления кликните по пункту Система.
Способ 3. Через проводник WIN+E
Зайдите в проводник кликнув по значку Компьютер или нажмите одновременно клавиши WIN+E.
В проводнике нажмите свойства системы.
В свойствах системы увидете версию виндовс и разрядность системы.
Способ 4. Через команду winver
С помощью команды winver можно узнать версию и сборку виндовса.
Нажмите одновременно клавиши WIN+R.
Введите команду winver
Откроется информация о программе Windows.
Способ 5. Через командную строку
Последний вариант узнать версию и разрядность Windows 7 с помощью командной строки или PowerShell.
Чтобы открыть командную строку, нажмите одновременно WIN+R.
Введите команду — cmd /k systeminfo
Откроется командная строка с информацией о названии ОС — Microsoft Windows 7 Домашняя расширенная и тип системы — 64-разрядная.
Вместо командной строки еще можно использовать PowerShell.
- Нажмите Пуск.
- В поле поиска введите powershell.
- Нажмите Windows PowerShell.
В PowerShell введите команду systeminfo.
После обработки команды смотрите название ОС и тип системы.
Подведем итоги
На самом деле есть ещё способы, как узнать о версии и разрядности системы, но согласитесь и этих предостаточно.
Например, я использую первый или второй способ, когда нужно узнать какой windows установлен на компьютере клиента.
В случае, если нужно узнать, когда была установлена система, то использую команду systeminfo через командную строку.
Если остались вопросы, то вступайте в мою группу ВК — https://vk.com/ruslankomp и пишите мне.
Время прочтения
5 мин
Просмотры 14K
Как же определить версию Windows, работающую в корпоративном окружении?
Вопрос кажется простым, правда?
Microsoft позволяет определить номер версии Windows различными способами:
- Существуют значения в реестре, которым отчаянно не хватает документации.
- Есть множество командлетов PowerShell, вызовов Windows API и т. п.
- Также есть варианты для конечного пользователя, например, команда
winver, которая вызывает всплывающее окно с версией Windows. - И много других способов…
Разобраться во всём этом вам поможет наш пост.
Существует множество инструментов, позволяющих определить, какая версия Windows запущена у ваших клиентов, например, SCCM и PDQ. В этом посте мы рассмотрим встроенные способы определения версии Windows.
▍ Реестр
Для определения запущенной в системе версии Windows можно использовать следующие значения реестра:
Примечание: перечисленные в таблице значения официально не задокументированы Microsoft (см. ниже).
Предупреждение
Microsoft не сообщала об изменениях в этих значениях реестра, не документировала их официальную поддержку и не гарантировала, что в будущем не появится критических изменений. Из-за этого описанными выше ключами реестра пользоваться бывает иногда неудобно, учитывая непостоянство изменений этих ключей, вносимых Microsoft в прошлом. Примеры:
- ReleaseID не рекомендуется к использованию, начиная с версии 21H1. ReleaseID для 21H1 остаётся равным 2009.
- Server 2012R2 не имеет ReleaseID и DisplayVersion (они пока не были добавлены в Windows)
- Server 2016 имеет ReleaseID (1607), но не имеет DisplayVersion
- Server 2019 имеет ReleaseID (1809), но не имеет DisplayVersion
▍ PowerShell
Ниже приведено несколько примеров того, как можно использовать PowerShell, чтобы определить версию Windows, которая работает в системе:
# При помощи класса System.Environment
[System.Environment]::OSVersion
# При помощи класса CIM Win32_OperatingSystem
Get-CimInstance Win32_OperatingSystem
# При помощи исполняемого файла systeminfo
systeminfo.exe /fo csv | ConvertFrom-Csv
# При помощи командлета Get-ComputerInfo
# ПРИМЕЧАНИЕ: начиная с 21H1 OsHardwareAbstractionLayer не рекомендуется к использованию
Get-ComputerInfo | Select WindowsProductName, WindowsVersion, OsHardwareAbstractionLayer▍ Windows API Call
Единственный поддерживаемый (задокументированный) систематический способ определения версии Windows — при помощи вызова Windows API класса AnalyticsInfo. Это можно сделать через PowerShell:
<#
Класс AnalyticsInfo - задокументированный способ отслеживания версии ОС. Он возвращает
строковое значение. Формат этой строки не задокументирован, и нельзя полагаться
на определённое значение. Эти значения можно использовать только чтобы отличать
одну версию ОС от другой.
https://docs.microsoft.com/uwp/api
/windows.system.profile.analyticsversioninfo.devicefamilyversion
Этот API недоступен на Server Core
#>
$AnalyticsInfo = [Windows.System.Profile.AnalyticsInfo,Windows.System.Profile,ContentType=WindowsRuntime]
$VersionInfo = $AnalyticsInfo.GetMember( 'get_VersionInfo' )
$AnalyticsVersionInfo = $VersionInfo.Invoke( $Null, $Null )
# На моей тестовой машине этот код возвращает `2814751015109593`
$AnalyticsVersionInfo.DeviceFamilyVersion
<#
Строго говоря, строку *можно* парсить, если вам любопытно, что в ней,
хотя этого делать *нельзя*
https://stackoverflow.com/questions/31783604/windows-10-get-devicefamilyversion
#>
$v = [System.Int64]::Parse( $AnalyticsVersionInfo.DeviceFamilyVersion )
$v1 = ( $v -band 0xFFFF000000000000l ) -shr 48
$v2 = ( $v -band 0x0000FFFF00000000l ) -shr 32
$v3 = ( $v -band 0x00000000FFFF0000l ) -shr 16
$v4 = $v -band 0x000000000000FFFFl
# На моей тестовой машине этот код возвращает `10.0.19043.985`
[System.Version]::Parse( "$v1.$v2.$v3.$v4" )
<#
Не опубликовано *никакого* способа декодирования, позволяющего преобразовать
какое-то из приведённых выше значений в удобную для отображения версию,
например `21H1`
Показанная ниже альтернатива доступна только в последних версиях ОС,
начиная с Azure Stack HCI, версии 20H2
#>
Get-ComputerInfo -Property 'osDisplayVersion'▍ Варианты для конечного пользователя
В документации Microsoft перечислено несколько команд, которые конечные пользователи могут применять для определения запущенной версии Windows. Например, чтобы выяснить версию Windows, можно использовать команду winver или меню Параметров Windows. Эти способы предназначаются больше для конечных пользователей, чем для масштабного определения версии системы. Ниже показаны примеры:
▍ Почему это важно
После определения запущенной в системе версии Windows можно использовать эту информацию выполнения детерминированных действий: обновлений Windows, установки патчей и т. п. Например:
Можно запросить значение реестра DisplayVersion (см. раздел «Реестр» выше), чтобы определить запущенную версию Windows. Затем можно задать перечисленные ниже значения реестра, чтобы сообщить Windows, какая версия должна быть запущена в системе. При помощи трёх ключей реестра вы полностью контролируете то, до какой версии Windows ваши системы будут пытаться обновиться!
Эти значения реестра можно задавать или напрямую, или через групповую политику.
▍ Куда двигаться дальше
Хотя вам необязательно управлять версиями Windows, запущенными на компьютерах компании, ей было бы ценно знать, какие это версии Windows. По крайней мере, потому, что Microsoft регулярно прекращает поддержку разных версий Windows.
Стоит также заметить, что показанные выше примеры — это неполный список способов определения версии Windows, однако он полезен для людей, управляющих окружением Windows. Эти способы оказались полезными для меня при устранении проблем, задании политик и т. п. Надеюсь, вам они тоже пригодятся.
Кроме того, ситуация с управлением версиями Windows постоянно меняется, поэтому я напишу ещё один пост, когда Microsoft перестанет рекомендовать перечисленные здесь способы.
Дополнительные ссылки
- Microsoft nixes update deferral settings, but gives us a TargetReleaseVersionInfo
- Windows 10 Version History
- Windows Server Versions.
- 20.05.2020
В данной статье мы пошагово рассмотрим несколько способов узнать какая версия Windows у Вас установлена. Статья подходит для любых версий Windows — Windows 7, 8 / 8.1, 10 и т.п. А так же, можете узнать какой разрядности Windows у Вас установлена. Эта информация может Вам понадобиться например для подбора ключа активации Вашей системы.
Узнаем версию Windows через проводник
Данный вариант один из самых простых и подходит для любых версий Windows, итак:
— Заходим в любую папку => Слева ищем пункт «Этот компьютер» => Правой кнопкой мыши на данный пункт => Свойства
В окне «Система» Вы можете узнать версию (выпуск) Вашей Windows и разрядность системы.
Узнаем версию Windows через параметры системы
Данный способ актуален для Windows 10.
— Заходим в меню «Пуск» => Параметры
— В окне «Параметры» заходим в меню «Система».
— В следующем окне, слева переходим в пункт «О системе» и теперь Вы можете узнать разрядность и выпуск (версию) Windows.
Узнаем быстро версию Windows через горячие главиши
Данный вариант подходит для всех версий Windows:
— Нажимаем клавиши Win + R => В окне «Выполнить» вводим winver => OK
— В окне «Сведения» Вы можете увидеть Вашу версию Windows.
Узнаем расширенные характеристики системы через командную строку
Данный способ показывает расширенные параметры и подходит для всех версий Windows.
— Нажимаем клавиши Win + R => В поле «Выполнить» вводим CMD
— Далее откроется командная строка (терминал), вводим в поле ввода: systeminfo
Теперь в окне командной строки Вы можете наблюдать различные параметры Вышей системы, в т.ч версию Windows.

 , введите запрос Компьютер в поле поиска, щелкните правой кнопкой мыши пункт Компьютер и выберите «Свойства».
, введите запрос Компьютер в поле поиска, щелкните правой кнопкой мыши пункт Компьютер и выберите «Свойства».








 и введите в поисковой строке winver. Выберите команду из списка или нажмите Enter на клавиатуре.
и введите в поисковой строке winver. Выберите команду из списка или нажмите Enter на клавиатуре.