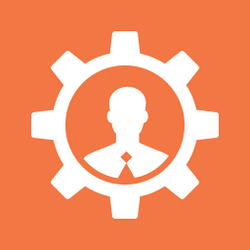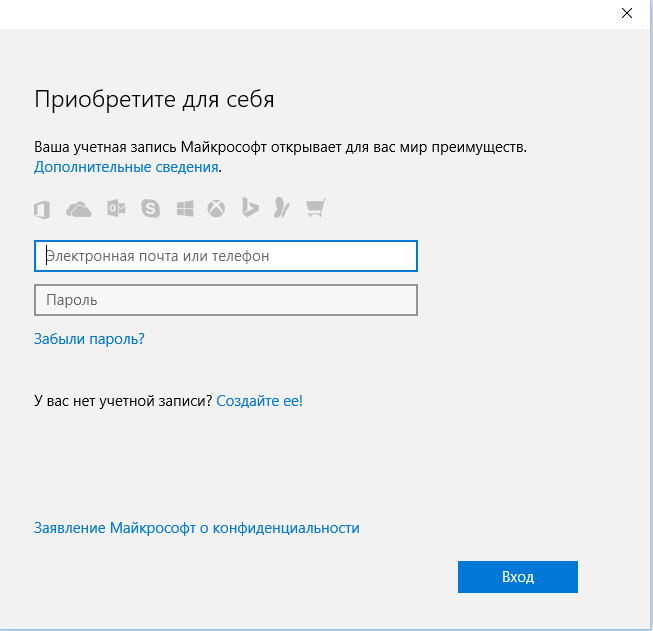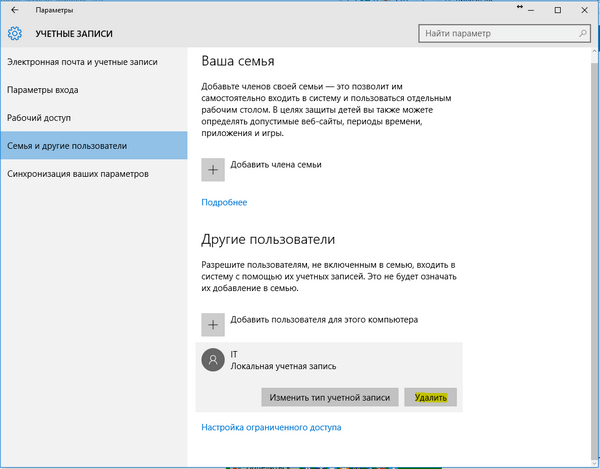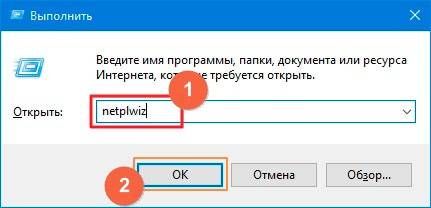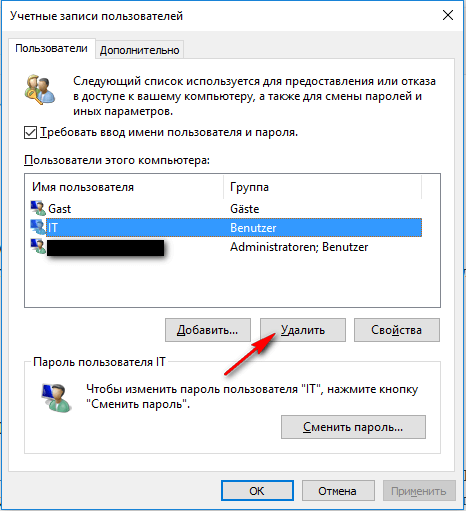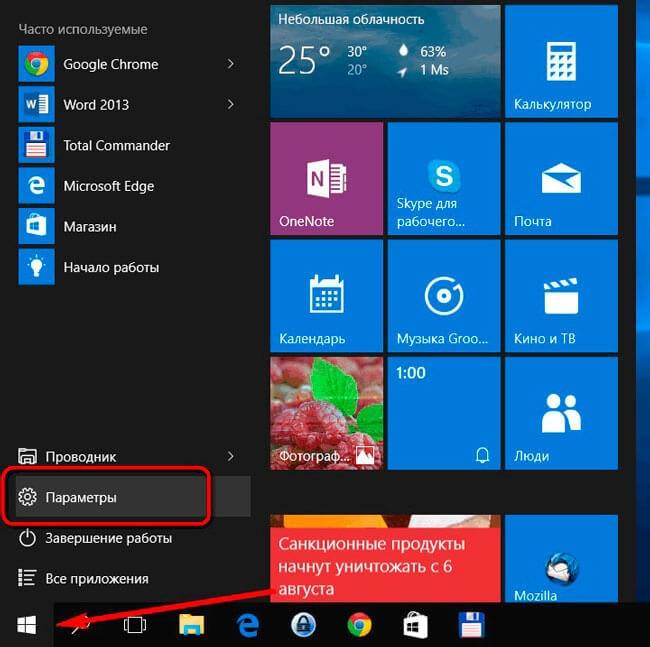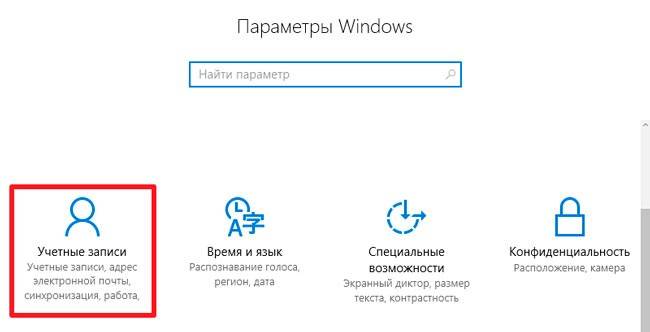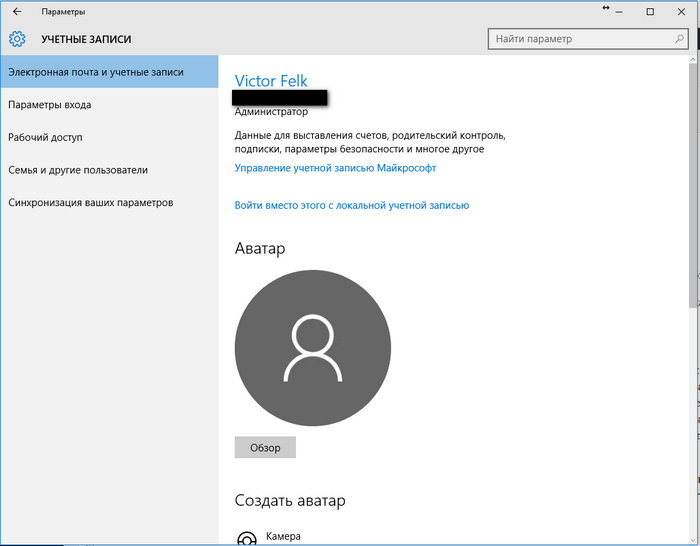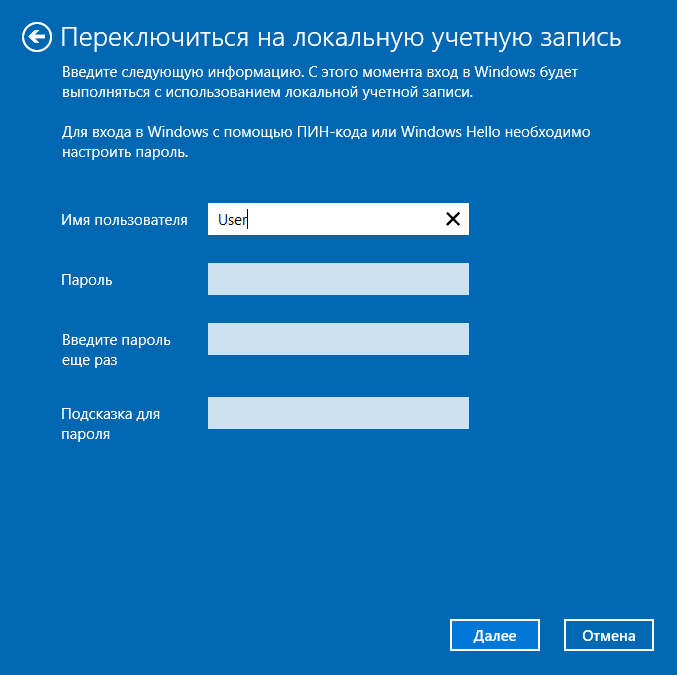Вы можете создать локализованную учетную запись пользователя (автономную учетную запись) для всех пользователей, которые часто используют ваш компьютер. Однако в большинстве случаев рекомендуется создать для всех пользователей компьютера учетные записи Майкрософт. С помощью учетной записи Майкрософт вы можете получить доступ к приложениям, файлам и службам Майкрософт на всех своих устройствах.
При необходимости учетная запись локального пользователя может иметь разрешения администратора; однако лучше по возможности просто создать учетную запись локального пользователя.
Внимание: Пользователь с учетной записью администратора может получить доступ ко всем данным в системе, а любые вредоносные программы, с которыми они сталкиваются, могут использовать разрешения администратора для потенциального заражения или повреждения любых файлов в системе. Предоставляйте этот уровень доступа только при абсолютной необходимости и только людям, которым вы доверяете.
При создании учетной записи помните, что выбор пароля и его сохранение являются очень важными шагами. Поскольку мы не знаем вашего пароля, если вы забудете или потеряете его, нам не удастся его восстановить для вас.
Создание учетной записи локального пользователя
-
Выберите Пуск > Параметры > Учетные записи а затем Семья и другие пользователи. (В некоторых версиях Windows вы увидите пункт Другие пользователи.)
-
Рядом с пунктом Добавить другого пользователя выберите Добавить учетную запись.
-
Выберите пункт У меня нет учетных данных этого пользователя и на следующей странице нажмите Добавить пользователя без учетной записи Майкрософт.
-
Введите имя пользователя, пароль, подсказку о пароле или выберите секретные вопросы, а затем нажмите Далее.
Откройте «Параметры» и создайте другую учетную запись
Изменение учетной записи локального пользователя на учетную запись администратора
-
Выберите Пуск > Параметры > Учетные записи .
-
В разделе Семья и другие пользователи щелкните имя владельца учетной записи (под ним должно быть указано «Локальная учетная запись») и выберите Изменить тип учетной записи.
Примечание: Если вы выбрали учетную запись, в которой указан адрес электронной почты или не помечено «Локализованная учетная запись», вы даете разрешения администратора для учетной записи Майкрософт, а не локальной учетной записи.
-
В разделе Тип учетной записи выберите Администратор, и нажмите OK.
-
Войдите в систему с новой учетной записью администратора.
Если вы используете Windows 10 версии 1803 или более поздней, можно добавить секретные вопросы, как описано в шаге 4 раздела Создание учетной записи локального пользователя. С помощью ответов на секретные вопросы можно сбросить пароль к вашей локальной учетной записи Windows 10. Все еще не знаете, какая версия вам нужна? Проверьте, какая версия у вас сейчас.
Создание учетной записи локального пользователя
-
Выберите Пуск > Параметры > Учетные записи , затем Семья и другие пользователи. (В некоторых версиях Windows вы увидите пункт Другие пользователи.)
-
Выберите Добавить пользователя для этого компьютера.
-
Выберите пункт У меня нет учетных данных этого пользователя и на следующей странице нажмите Добавить пользователя без учетной записи Майкрософт.
-
Введите имя пользователя, пароль, подсказку о пароле или выберите секретные вопросы, а затем нажмите Далее.
Откройте «Параметры» и создайте другую учетную запись
Изменение учетной записи локального пользователя на учетную запись администратора
-
Выберите Пуск > Параметры > Учетные записи .
-
В разделе Семья и другие пользователи щелкните имя владельца учетной записи и нажмите Изменить тип учетной записи.
Примечание: Если вы выбрали учетную запись, в которой указан адрес электронной почты или не помечено «Локализованная учетная запись», вы даете разрешения администратора для учетной записи Майкрософт, а не локальной учетной записи.
-
В разделе Тип учетной записи выберите Администратор, и нажмите OK.
-
Войдите в систему с новой учетной записью администратора.

Родственные темы
Справка по учетной записи Майкрософт
Как сбросить пароль учетной записи Майкрософт
Получить помощь по устранению ошибок активации Windows
Нужна дополнительная помощь?
Привет дорогой читатель.
Сегодня предлагаю поговорить о такой вещи как — локальная учетная запись Windows.

Как многие из вас знают, а может и нет, есть несколько видов пользователей, ранее было два, но с недавнего времени появился еще один:
- Локальная учетная запись
- Доменная учетная запись
- Учетная запись Microsoft
Нас же доменная учетная запись не интересует, вряд ли, кто-то дома разворачивает Active Directory Domain Controller. А вот учетная запись Microsoft сегодня очень актуальна, и как показала практика очень раздражительна для многих пользователей. В предыдущих версиях ОС, и даже в старых сборках десятки, не было проблем с созданием учетных записей, они были локальные и работали без каких-либо проблем. Но с активным развитием облачных сервисов и века технологий, Microsoft решила перевести всех пользователей ПК в онлайн.
Не спорю, преимущества у этого однозначно есть. Синхронизация, почта, календари, заметки и т.д., все это становится доступно на всех устройствах в тот или иной момент времени, т.к. локальная учетная запись хранит все данные исключительно на компьютере в нашей личной папке.
Но не стоит забывать и о минусах, тотальная слежка, все ваши данные хранятся в интернете, и главный минус, при отсутствии интернета, адекватная работа учетной записи заканчивается, начинаются глюки, сбои, а в некоторых случаях был зафиксирован отказ в доступе, из-за потери интернета человек просто не смог войти в компьютер.
В последних сборках ОС при установке Windows, все сложнее становится обнаружить пункт «Создание локальной или автономной учетной записи«, система предлагает вход только с помощью аккаунта Microsoft.
Как отказаться от учетной записи Microsoft в пользу локальной? Создали онлайн учетку, но вас это не устраивает? Не хотите связывать своего пользователя за ПК с интернетом, то вы по адресу, решение ниже.
Локальная учетная запись Windows создается несколькими методами. Опишу два, оба рабочие, проверено на Windows 10 Pro, последняя сборка, скачанная с сайта Microsoft.
Способ 1 — Параметры Windows.
Открываем «Пуск» — «Параметры» — «Учетные записи» — «Семья и другие пользователи» — кликаем по кнопке «Добавить пользователя для этого компьютера«

В открывшемся окне выбираем «У меня нет данных для входа этого человека«

Выбираем пункт «Добавить пользователя без учетной записи Майкрософт» т.е. локального.

Заполняем необходимые поля. Вводим имя пользователя, пароль, а также три контрольных вопроса на случай восстановления — это обязательный пункт.

Как мы можем видеть, в списке появилась локальная учетная запись — в моем случае это «test». Выделяем ее и нажимаем кнопку «Изменить тип учетной записи«, кликаем на пункт «Стандартный пользователь» и выбираем «Администратор» — это позволит получить полные права на управление всеми элементами компьютера.

На этом первый способ подходит к концу, учетную запись создали, права назначили, почему бы не остановится на этом?
Отвечу, не во всех сборках Windows есть вышеописанные кнопки и пункты. Через стандартную оснастку не всегда удается создать локального пользователя. Да и плюсом ко всему, данный способ обязывает вводить пароль и три контрольных вопроса, что не совсем удобно, да и не каждому нужно.
Локальная учетная запись Windows Способ 2 — Управление компьютером.
Данный метод подразумевает более гибкую и быструю настройку учетной записи. Применим к любым операционным системам, как к Windows 10 различных сборок, так и к Win7,8.
Открываем «Пуск» — «Служебные Windows» — «Командная строка«. Вводим команду: compmgmt

Перед нами откроется консоль «Управление компьютером«. Поочередно разворачиваем вкладки «Служебные программы» — «Локальные пользователи и группы» — выделяем папку «Пользователи«.

Кликаем по ней правой кнопкой мыши и выбираем пункт «Новый пользователь«

Вводим «Имя пользователя«, «Полное имя» — при необходимости, «Пароль» — опять же, не обязательное условие, можно оставить пустым.
Снимаем галочку «Требовать смены пароля при следующем входе в систему» и нажимаем кнопку «создать«.
В общем списке появится ваш новый пользователь, кликаете по нему два раза левой кнопкой мыши — откроются настройки. Выбираем вкладку «Членство в группах«. Этот раздел определяет права пользователя. По умолчанию, доступ ограниченный. Выделяете группу «Пользователи» и нажимаете кнопку «Удалить«. Список пуст.

Затем, нажимаем кнопку «Добавить» Откроется окно для выбора групп, в ней сразу же нажимаем кнопку «Дополнительно«

Откроется более широкое меню, в нем и будем работать. Нажимаем кнопку поиск и в списке находим группу «Администраторы«, выделяем ее и нажимаем «ОК«.

Теперь в окне «Членство в группах«, появится надпись «Администраторы«. Ваш новый пользователь получил полные права. Нажимаете кнопку «ОК» и закрываете все предыдущие окна.
После проделанной работы, вам остается только войти в компьютер под вновь созданным аккаунтом. Нажимаете меню «Пуск» — кликаете по иконке пользователя — нажимаете кнопку «Выход«.

Сеанс вашей учетной записи Microsoft будет завершен, а вы попадете на экран приветствия, выбираете своего локального пользователя и осуществляете вход.

На этом все. Молодцы, у вас это получилось. При необходимости, используя вышеописанные методы, вы можете удалить свою учетную запись Microsoft совсем, либо добавить еще несколько пользователей. А используя группы, сможете ограничивать или расширять права на управление компьютером.
По традиции видео инструкция:
Надеюсь кому-то эта статья окажется полезной.
Спасибо за внимание.
Пишите комментарии, подписывайтесь на блог, буду регулярно размещать интересные задачи, которые возникают в процессе работы.
Всем добра!
Чтобы организовать работу на компьютере оптимальным образом, потребуется локальная учетная запись Windows 10 или, как ее также называют, профиль пользователя системы. Он упрощает работу на компьютере в случае, когда за ним работает сразу несколько человек. Учетная запись позволяет разделить права доступа и рабочее пространство между несколькими пользователями, а также дает возможность защитить информацию на ПК от воздействия вредоносного ПО. Все эти функции, улучшающие работу системы, вы сможете использовать, изучив нынешний материал от интернет-магазина SoftMonster.
Не так давно пользователи могли создавать только один тип учетной записи – локальный. Но начиная с «Виндовс 8» система стала предлагать второй вариант – учетную запись Microsoft.
- Локальная учетная запись. Она используется для работы в операционной системе на конкретном устройстве.
- Учетная запись Microsoft. Такой профиль позволяет связывать различные устройства, на которых пользователь входит в свой профиль. Также он дает право работать с некоторыми сервисами, например, магазином приложений, облачным хранилищем OneDrive и т. д.
Современные пользователи чаще используют второй вариант, ведь он дает больше возможностей, однако, локальная учетная запись всё еще востребована как на домашних, так и корпоративных ПК. Она позволяет организовать собственную защищенную область на компьютере, которая будет недоступна другим пользователям устройства.
Зачем нужна учетная запись Windows 10?
Все современные операционные системы требуют наличия профиля пользователя. Это удобно по следующим причинам:
- Защита личной информации от несанкционированного доступа. Учетная запись защищена личным паролем, без ввода которого другие пользователи ПК не смогут ознакомиться с файлами и папками, хранящимися на устройстве. Профиль пользователя дает право на работу с определенным объемом информации, доступ к которому открыт для конкретного юзера. Это удобно, когда одним ПК пользуется несколько членов семьи или сотрудников на предприятии, работая посменно. Родители могут выставить ограничения для использования ребенком устройства, закрыть доступ к определенным папкам и осуществлять родительский контроль.
- Личные настройки пользователя. Помимо решения проблемы безопасности учетная запись позволяет настроить внешний вид рабочего стола и папок. Эти настройки выставляются для каждого пользователя отдельно: при входе в свою учетную запись вы сможете настроить обои для рабочего стола, цвет панели и папок, а также другие характеристики, не влияя на работу других пользователей.
- Защита от хакерских атак. Юзер может иметь стандартные или административные права. Новички, которые только учатся работе на компьютере, чаще всего имеют ограниченные права использования устройства, а значит, не могут устанавливать программы и вносить существенные изменения в работу системы без разрешения администратора. Часто такая предосторожность оказывается решающей, когда компьютером пользуется неуверенный или начинающий пользователь.
Вопрос защиты ПК от хакерских атак с помощью создания стандартной учетной записи пользователя требуется рассмотреть более детально.
Как учетная запись защищает данные пользователя?
Как мы выяснили, в Windows 10 можно создать учетную запись от имени администратора и стандартного пользователя. Первый имеет все доступы к папкам и файлам, размещенных во всех профилях зарегистрированных пользователей, может изменять права пользователей, удалять и создавать новые учетные записи. Многие программные функции система дает только администратору, ведь подразумевается, что именно он имеет наибольшие представления о работе ОС и ее безопасности.
Не стоит думать, что стандартный пользователь локальной учетной записи не сможет включить какую-либо программу на компьютере – его права доступа не подразумевают ограничения использования ПО, если софт доступен в общей папке и используется всеми. Иными словами, количество прав не сказывается на работе пользователя, однако, оно играет роль в момент, когда компьютер подвергается хакерской атаке.
Практически всё вредоносное ПО старается как можно глубже пробраться в систему. Если во время неаккуратного серфинга в сети или установки нелицензионного софта пользователь с правами администратора «поймает» вирус, тому будет намного легче обосноваться в самых глубоких системных папках, доступ к которым открывают права администратора.
Важно! Учетная запись от имени администратора дает все полномочия любой программе, запущенной на ПК.
Если же такой «вирус» поймает пользователь со стандартными правами доступа, то программа не сможет навредить устройству из-под его учетной записи, по крайней мере, ущерб будет в разы меньше. В большинстве таких случаев даже стандартные службы защиты «Виндовс 10» смогут обнаружить угрозу.
Безопасность Windows 10 и локальная учетная запись пользователя
Существует четыре простых правила, которые защищают начинающего пользователя от большинства проблем с ПК:
- Используйте ограниченную (стандартную) учетную запись, если вы начинающий пользователь ПК.
- Устанавливайте пароли на все учетные записи – локальные и Microsoft.
- Не пренебрегайте антивирусными программами.
- Приобретайте оригинальное ПО.
Профессиональные пользователи ПК рекомендуют использовать лицензионное программное обеспечение, ведь именно оно гарантирует максимальную защиту данных. В нашем интернет-магазине вы можете купить ключ для «Виндовс 10» и быть уверенным, что в установленной системе нет брешей, через которые хакеры могут внедрить свое ПО, похитить данные или заблокировать доступ к вашему устройству.
Содержание
- 1 Видео: Как создать локальную учетную запись в Windows 10
- 2 Создание локальной учетной записи через «Параметры» в Windows 10
- 3 Зачем нужна учётная запись Майкрософт в Windows 10?
- 4 Преимущества
- 5 Как удалить старую запись и перейти на новую
- 6 Альтернативное удаление аккаунта
- 7 Как сменить учётную запись в Windows 10 на локальную
- 8 Как пользоваться предложениями Microsoft при помощи локальной учётной записи?
Не секрет, что все функции Windows 10 доступны только при использовании учетной записи Microsoft. Пользователям локального профиля операционная система не позволяет установить приложения Магазина, синхронизировать личные параметры и т.д. Если у вас нет необходимости в этих функциях, тогда использование учетной записи Microsoft теряет всякий смысл.
Данный выпуск поможет тем, у кого возникли сложности с созданием локальной учетной записи в Windows 10.
Некоторым пользователям может показаться, что операционная система Windows 10 вообще не поддерживает данный тип профилей, хотя на самом деле Microsoft просто существенно изменила процесс их создания, а если быть точным, спрятала заветную кнопку подальше от глаз пользователей.
Есть несколько способов создать локальную учетную запись. И в данном выпуске мы рассмотрим два основных способа, которые также являются самыми простыми.
Если Вам больше по душе информация в видеоформате, то можете посмотреть мое видео, где я по шагам показываю все то, что есть в этой статье со скриншотами.
Видео: Как создать локальную учетную запись в Windows 10
Создание локальной учетной записи через «Параметры» в Windows 10
- Откройте приложение «Параметры» (этого можно сделать через меню «Пуск», либо нажатием клавиш Win + i);
- Откройте раздел «Учетные записи», а затем перейдите в подраздел «Семья и другие пользователи»;
- В группе «Другие пользователи» нажмите «Добавить пользователя для этого компьютера»;
- В открывшемся окне нажмите на ссылку «У меня нет данных для входа этого человека»;
- Далее нажмите «Добавить пользователя без учетной записи Майкрософт»;
- Теперь введите имя пользователя и, если это необходимо, пароль;Также обратите внимание! Если вы указываете пароль, то нужно буде ниже обязательно указать три контрольных вопроса с ответами.
- Нажмите «Далее».
Читайте также: Как записать голос онлайн в MP3?
На этом все. Добавленная учетная запись отобразится в группе «Другие пользователи», откуда вы можете изменить тип учетной записи или удалить ее.
Чтобы изменить тип учетной записи выберите ваш локальный профиль и нажмите «Изменить тип учетной записи».
Вместо стандартного пользователя выберите администратора.
Так же вы всегда можете удалить неиспользуемую учетную запись Microsoft, нажав на соответствующую ссылку.
- Нажмите Win + R, чтобы открыть окно «Выполнить», введите control userpasswords2 и нажмите Enter или OK;
- В окне «Учетные записи пользователей» нажмите «Добавить»;
- В открывшемся окне нажмите на ссылку «Вход без учетной записи Майкрософт (не рекомендуется)»;
- На экране с описанием преимуществ аккаунта Microsoft и недостатков локальной учетной записи нажмите на кнопку «Локальная учетная запись»;
- Укажите имя пользователя, пароль (если он нужен и подсказку к паролю). Нажмите нажмите «Далее»;
- Нажмите кнопку «Готово», и пользователь будет добавлен.
Обратите внимание! По умолчанию из соображений безопасности новые учетные записи наделяются ограниченными привилегиями.
Пока вы не закрыли последнее окно «Учетные записи пользователей» вы можете сразу же задать уровень доступа учетного пользователя. Для этого выберите нужного пользователя и нажмите кнопку «Свойства».
В открывшемся окне перейдите на вкладку «Членство в группах» и выберите необходимый уровень доступа. Нажмите «Применить» и «ОК».
Также вы всегда можете изменить тип учетной записи, сделав ее обычной или административной через раздел Параметры> Учетные записи> Семья и другие пользователи. А при необходимости и удалить ее. О том, как это сделать я вам уже показывал в первом способе.
P.S. Чтобы создать локальную учетную запись непосредственно во время установки операционной системы, просто лишите компьютер доступа к интернету. В этом случае система не будет требовать, чтобы вы вошли с использованием учетной записи Microsoft.
Читайте также: Поиск в Windows 10
Ну а на сегодня все! Напишите пожалуйста в комментариях понравился ли вам данный выпуск? Получилось ли у вас создать локальную учетную запись? И какой из способов вам пришелся по душе?
Источник: Сайт htfi.ru
news.detail : ajax-tape !!! —> ИнструкцииWindows 10Учетная запись —>
 После чистой установки на свой ПК сборки Windows 10 начиная с 1903 пользователи Домашней версии системы столкнулись с тем, что больше не получается создать локальную учетную запись — Microsoft заставляет завести свой аккаунт или войти в уже существующий. Конечно, многие уже имеют учетную запись Microsoft и используют ей, однако хватает пользователей, перешедших с Windows 7 и не нуждающихся в этом. И для них есть обходной путь, который позволит пользоваться локальной учетной записью и на свежих сборках Windows 10 Home. Лазейка тут проста: не у всех при первоначальной настройке компьютера есть интернет — а, значит, не все могут войти или завести учетную запись Microsoft, требующую онлайна. Поэтому если вам нужен локальный аккаунт — просто отключите Ethernet-кабель при установке системы, или же пропустите пункт с подключением к Wi-Fi сети. После этого в окне, где вам будет предложено войти или создать аккаунт Microsoft, выберите его создание:
После чистой установки на свой ПК сборки Windows 10 начиная с 1903 пользователи Домашней версии системы столкнулись с тем, что больше не получается создать локальную учетную запись — Microsoft заставляет завести свой аккаунт или войти в уже существующий. Конечно, многие уже имеют учетную запись Microsoft и используют ей, однако хватает пользователей, перешедших с Windows 7 и не нуждающихся в этом. И для них есть обходной путь, который позволит пользоваться локальной учетной записью и на свежих сборках Windows 10 Home. Лазейка тут проста: не у всех при первоначальной настройке компьютера есть интернет — а, значит, не все могут войти или завести учетную запись Microsoft, требующую онлайна. Поэтому если вам нужен локальный аккаунт — просто отключите Ethernet-кабель при установке системы, или же пропустите пункт с подключением к Wi-Fi сети. После этого в окне, где вам будет предложено войти или создать аккаунт Microsoft, выберите его создание: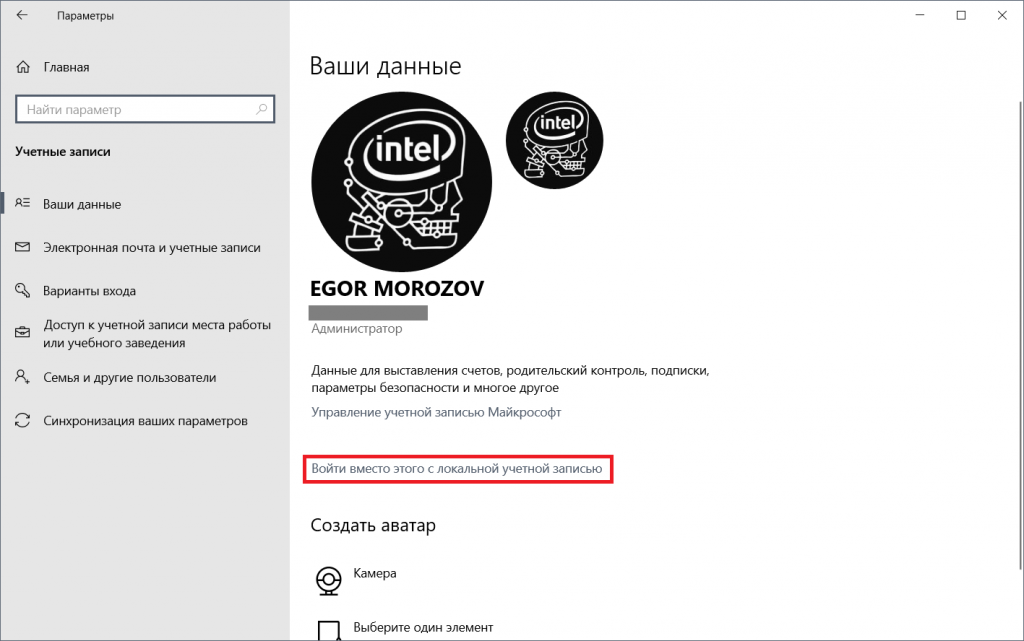 Настройка локальной учетной записи в данном случае стандартна: нужно указать логин, пароль и подсказку к нему, после чего система выйдет из аккаунта Microsoft и войдет в только что созданный. iGuides в Telegram — t.me/igmedia iGuides в Яндекс.Дзен — zen.yandex.ru/iguides.ru У нас есть подкаст и его видео-версия
Настройка локальной учетной записи в данном случае стандартна: нужно указать логин, пароль и подсказку к нему, после чего система выйдет из аккаунта Microsoft и войдет в только что созданный. iGuides в Telegram — t.me/igmedia iGuides в Яндекс.Дзен — zen.yandex.ru/iguides.ru У нас есть подкаст и его видео-версия
Ссылки по теме:
Как помехи в сигналах помогают исследовать дальний космос
Падение астероидов могло уничтожить жизнь вокруг самых популярных звезд во Вселенной
Новый интерфейс позволит почувствовать прикосновения в виртуальной реальности
Как установить Windows 10 без учётной записи и для чего нужен аккаунт Microsoft? С подобным вопросом сталкиваются многие пользователи Виндовс, которые перешли с «семерки» на «десятку».
Зачем нужна учётная запись Майкрософт в Windows 10?
Это сборка всех онлайн — продуктов, выпускаемых компаний, которые объединены общим названием. В случаях, когда вы зарегистрированы в таких программах, как Windows Live, Outlook и другими похожими — вам очень повезло. Вы без проблем сможете активироваться в ней при помощи ранее созданного профиля (адреса электронной почты и пароля пользователя).
Стоит отметить, что в отличии от локальной, Microsoft для входа используется не логин, а именно адрес вашей электронной почты. В этом случае разрешается использование достаточно широко ряда сайтов: Gmail, Mail, Yahoo, Live и Hotmail.
Такая учётная запись обустроена двухшаговой системой идентификации личности пользователя. Если вход в аккаунт осуществляется при помощи нового или не проверенного устройства, может потребоваться введение специального кода безопасности.
Преимущества
- Бесплатное, быстрое удобное пользование и восстановление наиболее важных для вас приложений через Windows Store. Если вы являетесь владельцем любого устройства, на котором установленная десятая версия Виндовс, то вы сможете пользоваться всеми самыми лучшими уникальными приложениями. Ещё один явный плюс — купив приложение с одного устройства, оно станет автоматически доступно на другом вашем планшете, ноутбуке, смартфоне и других похожих приспособлениях.
- Позволяет избежать проблем с настройкой конфигураций всех ваших персональных компьютеров (система может проводить полностью автоматизированную синхронизацию настроек между ПК). При помощи данной функции вы сможете синхронизировать: темы, настройки интернет — браузера, логины и пароли для сайтов.
Полезный контент:
Как удалить старую запись и перейти на новую
Для удаления одной учетной записи, нам нужно будет создать как минимум вторую или иметь их несколько. О том как перейти из одного аккаунта на другой — прочитаете ниже, а для тех у кого уже есть их несколько, нужно проделать следующее:
- Перейдите в меню «Пуск», и на жмите на ваш аккаунт. В выпадающем списке выберите «Изменить параметры учетной записи».
- Заходим в «Семья и другие пользователи», там видим другие аккаунты. Выбрав любой из них. Нажимаем кнопку «Удалить».
Альтернативное удаление аккаунта
- Нажмите клавиши Win + R на клавиатуре;
- В появившейся консоли «Выполнить» введите команду:
netplwiz
- На вкладке «Пользователи» выберите ту УЗ, которую нужно удалить и нажмите кнопку «Удалить».
Как сменить учётную запись в Windows 10 на локальную
Первым вашим действием станет переход в меню «Пуск», в нём найдите кнопку «Параметры».
Перед вами будет открыто новое окно (Настройки). Выберете вкладку «Учётные записи».
Здесь будет размещено тип вашего профиля, название администратора системы и аватар пользователя. В данном меню вашей главной целью будет найти вкладку «Войти вместо этого с локальной учеткой».
Подтвердите пароль к от вашей электронной почты и пароль для входа в систему. После чего вы сможете создать нового пользователя, задать ему имя и код доступа. Нажмите далее, и вы осуществите переход между аккаунтами.
Как пользоваться предложениями Microsoft при помощи локальной учётной записи?
Огромное количество людей, которые используют локальную у.з., имеют огромное желание пользоваться приложениями из магазина.
Проблема заключается в следующем: при входе в Store, операционная система Виндовс автоматически выключает локальную запись и осуществляет переход в аккаунт Microsoft. Чтобы этого не происходило, советую воспользоваться следующими рекомендациями:
- Войдите в магазин, наведите курсор на значок пользователя, размещённый возле поля для поиска, нажмите на вкладку «Sign In».
- Выделите учётную запись Майкрософт.
- В появившемся поле (Add your Microsoft Account), введите только идентификатор вашей у.з. и введите пароль, нажмите кнопку «Sign In».
- В следующем окне, которое появится на вашем экране, не вводите свой пароль Виндовс, так как именно это действие приведёт к автоматическому переходу на другой тип записи.
- Вместо ввода пароля, обращаем внимание на пункт «Sign in to just this app instead», кликаем на него ЛКМ.
Теперь вы сможете установить новые приложения или игры из магазина, не используя при этом профиль Microsoft.
Очень не хочу прощаться, но вынужден завершить данную статью. В ней я попытался раскрыть все Ваши часто задаваемые вопросы. Делал материал, который, как я надеюсь, поможет решить все проблемы с установкой или выключением двух абсолютно разных учётных записей. Напомню, что буду очень благодарен за подписку на мой блог.


- https://rabota-na-kompjutere.ru/kak-sozdat-lokalnuju-uchetnuju-zapis-v-windows-10.html
- https://m.iguides.ru/main/os/microsoft_zapretila_sozdavat_lokalnuyu_uchetnuyu_zapis_pri_nastroyke_windows_10_home_vot_kak_eto_obo/
- https://it-tehnik.ru/software/windows-10/install-windows-10-without-account.html
На чтение 6 мин. Просмотров 2.7k. Опубликовано 12.09.2019
Содержание
- Разница между локальной учетной записью и учетной записью Microsoft в Windows
- Что такое локальная учетная запись?
- Что такое учетная запись Microsoft?
- Доступ к Магазину Windows
- Бесплатное облачное хранилище
- Синхронизировать настройки вашей учетной записи
- Минусы входа в систему с учетной записью Windows
- Какой тип аккаунта выбрать?
Разница между локальной учетной записью и учетной записью Microsoft в Windows
Когда вы устанавливаете Windows 10 в первый раз, вы делаете выбор между использованием локальной учетной записи или учетной записи Microsoft. Учетные записи Microsoft – это новая функция, и Microsoft не хочет, чтобы вы использовали локальную учетную запись в Windows 10. Неправильный выбор может привести к тому, что вы упустите великолепные функции, предлагаемые Windows 10.
Выбор локальной учетной записи не гарантирует, что ваш логин останется таким. Если вы войдете в магазин Microsoft или установите какое-либо приложение под своей учетной записью Microsoft, имя входа может быть преобразовано обратно в вашу учетную запись Microsoft.
Что такое локальная учетная запись?
Если вы когда-либо входили в систему на домашнем компьютере под управлением Windows XP или Windows 7, то вы использовали локальную учетную запись.
Имя может выбрасывать начинающих пользователей, но это не более чем учетная запись для доступа к компьютеру в качестве администратора по умолчанию. Локальная учетная запись работает на этом конкретном компьютере и никаких других.
Преимущества использования локальной учетной записи включают в себя:
- Более безопасный . Вы создаете сложный пароль, который работает на одном компьютере и больше нигде.
- Частный . Ваши настройки и использование компьютера не передаются на удаленные серверы. Все хранится локально на одном компьютере.
- Интернет-независимый . Для входа в Microsoft требуется подключение к Интернету для получения пользовательских настроек и настроек.
- Пользовательское имя для входа . Ваш адрес электронной почты не используется в качестве имени для входа, поэтому он не будет отображаться на экране входа в систему при блокировке экрана.
Выберите локальную учетную запись, если вы хотите сохранить свой опыт, как это было в предыдущих версиях Windows. Вы будете входить в систему, изменять свои настройки, устанавливать программное обеспечение и держать свою пользовательскую область отдельно от других в системе. Однако вы также упустите множество функций, которые стали возможными благодаря учетным записям Microsoft.
При использовании локальной учетной записи, когда вы используете такие продукты Microsoft, как Microsoft Store или Skype, вам необходимо входить в свою учетную запись Microsoft.
Что такое учетная запись Microsoft?
Учетная запись Microsoft – это новое имя для того, что раньше называлось Windows Live ID. Если вы использовали такие службы, как Xbox Live, Hotmail, Outlook.com, OneDrive или Windows Messenger, у вас есть учетная запись Microsoft. Microsoft объединила эти сервисы, предоставив доступ к ним с помощью единого адреса электронной почты и пароля.
Наличие учетной записи Microsoft означает, что у вас будет более легкий доступ ко всем различным службам Microsoft, но использование ее с Windows 10 предоставляет несколько дополнительных преимуществ.
Доступ к Магазину Windows
Вход в Windows дает вам доступ к Магазину Windows, где вы можете загружать приложения на свой компьютер Windows. Эти приложения похожи на приложения, найденные в Google Play Store или iTunes App Store. Разница в том, что приложения Магазина Windows можно использовать на ПК. В Windows 10 приложения Магазина Windows могут использоваться как обычные настольные приложения.
Вы найдете тысячи бесплатных приложений в категориях, включая игры, спорт, социальные сети, развлечения, фото, музыку и новости. Некоторые из них являются платными приложениями, но многие из них бесплатны, и ими все легко пользоваться.
Бесплатное облачное хранилище
Настройка учетной записи Microsoft предоставляет вам 5 ГБ дискового пространства в облаке бесплатно. Этот сервис, известный как OneDrive, хранит файлы в Интернете, чтобы вы могли получить к ним доступ с других устройств.
Мало того, что ваши данные легче получить, но и легче делиться. Вы можете предоставить своим друзьям и родственникам доступ к файлам, хранящимся в вашей учетной записи OneDrive. С вашего разрешения они могут войти в систему, чтобы просмотреть эти файлы или скачать копию.
OneDrive также предоставляет инструменты для редактирования файлов с помощью Office Online: набор упрощенных программ Microsoft Office для редактирования и создания документов, хранящихся в OneDrive.
Если вы решите не использовать свою учетную запись Microsoft на компьютере, у вас останется 5 ГБ бесплатного хранилища с OneDrive.
Синхронизировать настройки вашей учетной записи
Возможно, самая захватывающая особенность учетной записи Microsoft заключается в том, что она хранит настройки вашей учетной записи Windows 10 в облаке. Когда вы входите в свою учетную запись на одном компьютере с Windows и настраиваете ее так, как вам нравится, изменения сохраняются в облаке посредством процесса, который синхронизирует ваш рабочий стол с OneDrive.
Учетная запись Windows 10 делает синхронизацию еще лучше, синхронизируя сетевые профили, пароли и настройки приложений Магазина Windows между учетными записями. Windows 10 также позволяет вам беспрепятственно обмениваться паролями Wi-Fi в фоновом режиме с друзьями и коллегами.
Минусы входа в систему с учетной записью Windows
Некоторые из недостатков использования учетной записи Microsoft для входа на компьютер Windows включают в себя:
- Hackable . Поскольку ваша учетная запись Microsoft хранится в Интернете, в случае ее взлома хакер получает доступ к вашему компьютеру и всем используемым вами службам Microsoft.
- Требуется Интернет . Вход в систему на компьютере возможен, если у вас нет доступа к Интернету, но требуется дополнительный шаг, чтобы подтвердить, что вы хотите использовать последние сохраненные настройки.
- Общий пароль . Если вы предоставляете кому-либо имя входа Microsoft для доступа к компьютеру, он получает доступ ко всем вашим службам Microsoft и любой конфиденциальной информации, хранящейся там.
- Меньше конфиденциальности . Настройки вашего компьютера хранятся на серверах Microsoft, а также информация об использовании вашего компьютера, посещаемых вами сайтах и используемых вами приложениях.
- Настройки синхронизации . Если вы используете одну и ту же учетную запись Microsoft на всех своих устройствах, ваши настройки автоматически синхронизируются между этими устройствами.
Блокировка вашей учетной записи Microsoft также означает, что вы будете заблокированы со всех устройств, которые вы используете с этой учетной записью. К счастью, разблокировать ваш пароль Microsoft очень просто.
Какой тип аккаунта выбрать?
Учетная запись Microsoft предлагает множество функций, которых нет в локальной учетной записи, но это не значит, что она предназначена для всех.
Если вам не нужны приложения Магазина Windows, у вас есть только один компьютер и вам не нужен доступ к вашим данным где-либо, кроме вашего дома, тогда локальная учетная запись будет работать нормально. Это поможет вам войти в Windows и предоставит вам личное пространство для собственных звонков.
Если вы заинтересованы в доступе ко всем функциям Windows 10, вам понадобится учетная запись Microsoft, чтобы в полной мере воспользоваться ими.
When you install Windows 10 for the first time, you’ll choose between using a local or Microsoft account. Microsoft accounts are a new feature, and Microsoft doesn’t want you to use a local account in Windows 10. The wrong choice here may force you to miss out on the great features offered by Windows 10.
What Is a Local Account?
If you’ve ever signed in to a home computer running Windows XP or Windows 7, then you’ve used a local account.
The name may throw off novice users, but it’s nothing more than an account to access your computer as a default administrator. A local account works on that specific computer and no other computers.
Benefits of using a local account include:
- More secure: You create a complex password that works on one computer and nowhere else.
- Private: Your settings and computer uses don’t transmit to remote servers. Everything is stored locally on one computer.
- Internet-independent: A Microsoft login requires a connection to the internet to retrieve user settings and preferences; a local login does not require an internet connection.
- Custom login name: You don’t use your email address as a login name, so it won’t display on the login screen when your screen locks.
Choose a local account if you want to keep your experience like it was on previous versions of Windows. You’ll log in, change your settings, install software, and keep your user area separate from others on the system. However, you’ll miss out on a bunch of features made possible by Microsoft accounts.
What Is a Microsoft Account?
A Microsoft account is a new name for what used to be called the Windows Live ID. If you’ve used services such as the Xbox network, Hotmail, Outlook.com, OneDrive, or Windows Messenger, you have a Microsoft account. Microsoft combined these services, providing access to them with a single email address and password.
Having a Microsoft account means you’ll have easier access to all of Microsoft’s services, but using it with Windows 10 provides a few more perks.
Access to the Windows Store
Signing in to Windows gives you access to the Windows Store, where you can download apps to your Windows computer. These apps are similar to the apps found in the Google Play Store or the iTunes App Store. The difference is that Windows Store apps can be used on a PC. On Windows 10, the Windows Store apps can be used like regular desktop apps.
You’ll find thousands of free apps in categories, including games, sports, social, entertainment, photo, music, and news. Some are paid apps, but there are many free games and other apps available.
Free Cloud Storage
Setting up a Microsoft account provides you with 5 GB of storage space in the cloud, free of charge. This service, known as OneDrive, stores files online so you can access them from your other devices.
Not only is your data easier to access with OneDrive, but OneDrive also allows you to create links for files that you want to share with others. All the recipient has to do is click the link to view your file—no need to email the attachment.
OneDrive also provides tools for editing your files using Office Online, a suite of simplified Microsoft Office programs for editing and creating documents stored in OneDrive.
If you decide not to use your Microsoft account with your PC, you still have 5 GB of free storage with OneDrive.
Sync Your Account Settings
Perhaps the most exciting feature of a Microsoft account is that it stores your Windows 10 account settings in the cloud. When you log in to your account on one Windows computer, your changes apply to settings across all of your Windows devices.
With a Windows 10 account, you can sync your network profiles, passwords, and Windows Store app settings. Windows 10 also makes it possible for you to share Wi-Fi passwords seamlessly in the background with your friends and colleagues.
Cons of Logging in With a Microsoft Account
Some of the downsides of using a Microsoft account to log in to your Windows computer include:
- Hackable: Microsoft stores your account info on the internet, so if someone hacks your account, the hacker gains access to your computer and every Microsoft service you use.
- Internet needed: Logging in to your computer when you’re offline requires an extra step to confirm that you want to use the latest saved settings.
- Shared password: If you share a Microsoft login with anyone, they have access to your Microsoft services, and they can view any sensitive information stored there.
- Less privacy: Microsoft saves your computer settings, computer usage, sites you visit, and apps you use on their servers.
- Synced settings: Settings automatically sync on all devices that use your Microsoft account.
- Locked out of all accounts: Being locked out of your Microsoft account also means you’re locked out of all devices you use with that account. It takes anywhere from 10 to 15 minutes to recover your Microsoft password.
Which Account Type Should You Choose?
A Microsoft account offers many features that a local account does not, but that doesn’t mean a Microsoft account is for everyone.
If you don’t care about Windows Store apps, only have one computer, and don’t need access to your data anywhere but at home, then a local account will work just fine. It’ll get you into Windows and provide you with personal space to call your own.
If you’re interested in accessing all the features that Windows 10 has to offer, you’ll need a Microsoft account to take full advantage of them.
Thanks for letting us know!
Get the Latest Tech News Delivered Every Day
Subscribe
When you install Windows 10 for the first time, you’ll choose between using a local or Microsoft account. Microsoft accounts are a new feature, and Microsoft doesn’t want you to use a local account in Windows 10. The wrong choice here may force you to miss out on the great features offered by Windows 10.
What Is a Local Account?
If you’ve ever signed in to a home computer running Windows XP or Windows 7, then you’ve used a local account.
The name may throw off novice users, but it’s nothing more than an account to access your computer as a default administrator. A local account works on that specific computer and no other computers.
Benefits of using a local account include:
- More secure: You create a complex password that works on one computer and nowhere else.
- Private: Your settings and computer uses don’t transmit to remote servers. Everything is stored locally on one computer.
- Internet-independent: A Microsoft login requires a connection to the internet to retrieve user settings and preferences; a local login does not require an internet connection.
- Custom login name: You don’t use your email address as a login name, so it won’t display on the login screen when your screen locks.
Choose a local account if you want to keep your experience like it was on previous versions of Windows. You’ll log in, change your settings, install software, and keep your user area separate from others on the system. However, you’ll miss out on a bunch of features made possible by Microsoft accounts.
What Is a Microsoft Account?
A Microsoft account is a new name for what used to be called the Windows Live ID. If you’ve used services such as the Xbox network, Hotmail, Outlook.com, OneDrive, or Windows Messenger, you have a Microsoft account. Microsoft combined these services, providing access to them with a single email address and password.
Having a Microsoft account means you’ll have easier access to all of Microsoft’s services, but using it with Windows 10 provides a few more perks.
Access to the Windows Store
Signing in to Windows gives you access to the Windows Store, where you can download apps to your Windows computer. These apps are similar to the apps found in the Google Play Store or the iTunes App Store. The difference is that Windows Store apps can be used on a PC. On Windows 10, the Windows Store apps can be used like regular desktop apps.
You’ll find thousands of free apps in categories, including games, sports, social, entertainment, photo, music, and news. Some are paid apps, but there are many free games and other apps available.
Free Cloud Storage
Setting up a Microsoft account provides you with 5 GB of storage space in the cloud, free of charge. This service, known as OneDrive, stores files online so you can access them from your other devices.
Not only is your data easier to access with OneDrive, but OneDrive also allows you to create links for files that you want to share with others. All the recipient has to do is click the link to view your file—no need to email the attachment.
OneDrive also provides tools for editing your files using Office Online, a suite of simplified Microsoft Office programs for editing and creating documents stored in OneDrive.
If you decide not to use your Microsoft account with your PC, you still have 5 GB of free storage with OneDrive.
Sync Your Account Settings
Perhaps the most exciting feature of a Microsoft account is that it stores your Windows 10 account settings in the cloud. When you log in to your account on one Windows computer, your changes apply to settings across all of your Windows devices.
With a Windows 10 account, you can sync your network profiles, passwords, and Windows Store app settings. Windows 10 also makes it possible for you to share Wi-Fi passwords seamlessly in the background with your friends and colleagues.
Cons of Logging in With a Microsoft Account
Some of the downsides of using a Microsoft account to log in to your Windows computer include:
- Hackable: Microsoft stores your account info on the internet, so if someone hacks your account, the hacker gains access to your computer and every Microsoft service you use.
- Internet needed: Logging in to your computer when you’re offline requires an extra step to confirm that you want to use the latest saved settings.
- Shared password: If you share a Microsoft login with anyone, they have access to your Microsoft services, and they can view any sensitive information stored there.
- Less privacy: Microsoft saves your computer settings, computer usage, sites you visit, and apps you use on their servers.
- Synced settings: Settings automatically sync on all devices that use your Microsoft account.
- Locked out of all accounts: Being locked out of your Microsoft account also means you’re locked out of all devices you use with that account. It takes anywhere from 10 to 15 minutes to recover your Microsoft password.
Which Account Type Should You Choose?
A Microsoft account offers many features that a local account does not, but that doesn’t mean a Microsoft account is for everyone.
If you don’t care about Windows Store apps, only have one computer, and don’t need access to your data anywhere but at home, then a local account will work just fine. It’ll get you into Windows and provide you with personal space to call your own.
If you’re interested in accessing all the features that Windows 10 has to offer, you’ll need a Microsoft account to take full advantage of them.
Thanks for letting us know!
Get the Latest Tech News Delivered Every Day
Subscribe
На чтение 5 мин Просмотров 110 Опубликовано 10.09.2019
В данной статье мы разберем, как именно можно создать новую локальную учетную запись пользователя в операционной системе Windows 10 и рассмотрим возможные варианты выполнения этой процедуры.
Наверняка многие знают, что в «десятке» есть два типа аккаунтов пользователей:
- Локальные аккаунты — это обычные профили пользователей, к которым мы привыкли, работая в предыдущих версиях операционных систем компании Microsoft.
- Аккаунты, связанные с учетной записью Майкрософт — профили, для которых требуется регистрация на сайте компании-разработчика. Безусловный плюс в данных аккаунтах заключается в том, что данные пользователя постоянно будут синхронизироваться и храниться на серверах Microsoft.
В то время, как одни пользователи с радостью пользуются новой возможностью и активно регистрируют учетные записи Майкрософт, другие, все же, предпочитают не делиться своими данными и создают на своих компьютерах локальные профили. Сделать это можно по-разному.
Содержание
- Метод 1: создание аккаунта в Параметрах Windows
- Метод 2: использование Командной строки
- Метод 3: утилита «Учетные записи пользователей»
- Удаление локальной учетной записи
- Заключение
Метод 1: создание аккаунта в Параметрах Windows
Смотрите также: «Как вернуть компьютер к заводским настройкам в Windows 10»
Это основной способ, пользуясь которым можно создавать и редактировать профили в «десятке», поэтому начнем именно с него.
- Заходим в Параметры системы, нажав комбинацию клавиш Win+I. Также, можно выбрать данный инструмент в контекстном меню Пуска, которое запускается сочетанием Win+X или кликом правой кнопки мыши по значку Пуска.
- В открывшемся окне Параметров щелкаем по разделу «Учетные записи».
- В перечне слева переходим в подраздел «Семья и другие люди», в котором видим два основных блока с пользователями:
- Ваша семья. Здесь можно создать учетные записи для членов своей семьи, в том числе, для детей.
- Другие люди. В этой группе можно создавать локальные учетные записи, причем с разными правами (администратор или обычный пользователь). На этом варианте мы и остановимся в рамках темы нашей статьи.
- Ваша семья. Здесь можно создать учетные записи для членов своей семьи, в том числе, для детей.
- Жмем кнопку «Добавить пользователя для этого компьютера».
- Откроется окно, в котором нужно выбрать способ входа пользователя в систему: электронная почта или телефонный номер. В случае, когда в дальнейшем создание аккаунта Microsoft не требуется (или пока финальное решение не принято), щелкаем по надписи «У меня нет данных для входа этого человека» в нижней части окна.
- Следом откроется окно, в котором будет предложено создать учетную запись Майкрософт. Чтобы это сделать, нужно в соответствующих полях заполнить адрес электронной почты и придумать пароль к нему. В противном случае щелкаем по надписи «Добавить пользователя без учетной записи Майкрософт».
- В очередном оке указываем Имя пользователя, а также, пароль к профилю. Также здесь нужно выбрать три вопроса (из предложенного системой списка) и написать на них ответы. Это нужно в ситуациях, когда не получается вспомнить пароль к аккаунту. По готовности жмем кнопку «Далее».
- Все готово. Система вернет нас в Параметры (раздел «Учетные записи»), где мы видим в блоке «Другие люди» созданный нами только что локальный профиль.
- Чтобы изменить тип учетной записи, щелкаем по нему левой кнопкой мыши. После этого появится кнопка «Изменить тип учетной записи», на которую следует нажать.
- В появившемся небольшом окошке щелкаем по текущему типу пользователя и выбираем тот, который нужен. Затем жмем кнопку OK.
- В нашем случае мы решили наделить нового пользователя правами администратора.
Метод 2: использование Командной строки
Смотрите также: «Режим совместимости в Windows 10: как включить, отключить»
Некоторые пользователи привыкли многие системные настройки и действия в ОС выполнять через Командную строку. Поэтому, давайте рассмотрим, как создать новый локальный профиль пользователя через данный инструмент.
Примечание: для выполнения данной операции в Командной строке нужно обладать правами администратора.
Итак, алгоритм действий следующий:
- Открываем Командную строку. Для этого можно воспользоваться Поиском. Набираем название приложения, щелкаем правой кнопкой мыши по найденному варианту и выбираем «Запуск от имени администратора».
- В окне программы вводим команду
net user User_Name Password /addи жмем клавишу Enter.- User_Name — вместо этой фразы нужно написать имя нового пользователя;
- Password — вместо этого фрагмента пишем пароль к создаваемому аккаунту.
- Все готово, локальная учетная запись успешно создана, о чем свидетельствует сообщение «Команда успешно выполнена». Переходим в Параметры системы (раздел «Учетные записи» — подраздел «Семья и другие люди») и убеждаемся в том, что, действительно, новая стандартная учетная запись появилась в группе пользователей «Другие люди». При необходимости, меняем ее тип. Как это сделать, описано в первом методе.
Метод 3: утилита «Учетные записи пользователей»
- Нажимаем комбинацию клавиш Win+R, в открывшемся окне «Выполнить» набираем команду netplwiz и жмем Enter.
- В открывшемся окне учетных записей, находясь во вкладке «Пользователи», жмем кнопку «Добавить».
- Дальше нужно действовать примерно по такому же алгоритму, что и в первом методе. В появившемся окне щелкаем по кнопке «Вход без учетной записи Майкрософт».
- В вариантах входа в систему выбираем «Локальную учетную запись».
- Вводим имя пользователя, придумываем и пишем пароль, а также, подсказку для него. Затем жмем кнопку «Далее».
- Следующее окно носит информационный характер и сообщает нам о том, что новая учетная запись создана. Жмем кнопку «Готово», чтобы закрыть окно.
Удаление локальной учетной записи
Если появилась необходимость в удалении какой-либо локальной учетной записи, проще всего это сделать в Параметрах системы.
- Заходим в раздел «Учетные записи», затем — в подраздел «Семья и другие люди» (как это сделать, описано выше).
- В группе пользователей «Другие люди» находим учетную запись, которую хотим удалить, кликаем по ней, после чего появится кнопка «Удалить». На нее и следует нажать.
- Система запросит наше подтверждения на выполнение удаления. Жмем кнопку «Удалить учетную запись и данные».
- После выполнения операции мы снова окажемся в Параметрах системы, где можем проверить результат.
Заключение
Таким образом, в Windows 10 существуют несколько различных способов, пользуясь которыми можно создать новую локальную учетную запись пользователя, если она вдруг понадобится. Самым очевидным и распространенным способом является использованием Параметров системы, которые пришли на замену Панели управления. Помимо это есть возможность реализовать данную задачу через Командную строку, запущенную с правами администратора, или через утилиту «Учетные записи пользователей».