Вопрос от пользователя
Здравствуйте.
Компьютером пользуюсь уже не мало, но совершенно никогда не задумывалась о дисках… Почти все специалисты сейчас рекомендуют переходить с HDD на SSD для ускорения системы.
Вот у меня, после перехода на Windows 10, стал жутко тормозить компьютер (сразу после включения — вообще ужас — нагрузка на диск 100%!). Теперь думаю, может мне нужно тоже прикупить SSD (а вдруг он у меня уже установлен?).
В общем, подскажите, как узнать какой у меня диск: SSD или HDD (или еще что)?
Здравствуйте.
Вопрос типовой (в общем-то), ниже приведу несколько вариантов его решения…
👉 Доп. в помощь!
Почему компьютер (ноутбук) так долго загружается/перезагружается, что сделать для более быстрой загрузки Windows
*
Способы узнать тип диска
👉 Вариант 1
Наиболее простой и быстрый способ просмотреть тип всех установленных дисков — это воспользоваться 👉 командной строкой (для ее вызова: нажать Win+R, и использовать команду CMD).
В её окно нужно скопировать нижеприведенную команду и нажать Enter.
PowerShell «Get-PhysicalDisk | Format-Table -AutoSize»
После, система задумается на 1-2 сек., и покажет вам список дисков — см. колонку «Media Type» (на скрине 👇 она у меня выделена красным).
Командная строка — смотрим тип диска
*
👉 Вариант 2
В Windows 8/10 есть встроенный оптимизатор дисков, который «знает и показывает» тип накопителей. Чтобы его вызвать — нажмите Win+R, и используйте команду dfrgui (альтернативный вариант — воспользоваться поиском, см. скрин ниже 👇).
Оптимизация дисков
Далее см. столбик «Тип носителя». Жесткий диск — это HDD, твердотельный накопитель — это SSD…
Оптимизация дисков — тип носителя
*
👉 Вариант 3
Сейчас достаточно популярны сервисные утилиты для просмотра характеристик ПК, его тестирования и пр. Одна из таких AIDA 64.
В ней достаточно открыть вкладку «хранение данных/ATA» и вы сможете просмотреть свойства любого из установленных накопителей. Пример ниже. 👇
👉 В помощь!
Спец. утилит для просмотра характеристик компьютера — моя подборка
AIDA 64 — вкладка «хранение данных/ATA»
*
👉 Вариант 4
В диспетчере устройств нужно раскрыть вкладку «Дисковые устройства»: в ней будут представлены все диски, подключенные к системе.
Если открыть свойства нужного диска и скопировать его ИД — то в Google (Яндексе) в большинстве случаев можно найти все характеристики данного накопителя. См. скрины ниже 👇.
Диспетчер устройств — свойства диска — копируем его ИД
На «Никсе» нашли полное описание диска…
*
👉 Вариант 5
В случае, если на ПК/ноутбуке не установлена ОС Windows (или она не загружается) — то посмотреть тип диска можно в BIOS / UEFI (ну или, по крайней мере, его модель — которую можно после проверить в Google и узнать характеристики…).
👉 В помощь!
Как войти в BIOS (UEFI) на компьютере или ноутбуке [инструкция]
Как правило, информация о накопителе находится сразу же на первом экране. Достаточно посмотреть подраздел «Storage»/»Disk». Парочка примеров ниже. 👇
UEFI (BIOS) ноутбука ASUS — установлен SSD
Ноутбук ASUS — установлен жесткий диск
*
На сим пока всё… Дополнения по теме — приветствуются.
Хорошего дня!
👣


Полезный софт:
-
- Видео-Монтаж
Отличное ПО для создания своих первых видеороликов (все действия идут по шагам!).
Видео сделает даже новичок!
-
- Ускоритель компьютера
Программа для очистки Windows от «мусора» (удаляет временные файлы, ускоряет систему, оптимизирует реестр).

В этой инструкции подробно о нескольких способах узнать SSD или HDD установлен на вашем устройстве. Рассматриваются методы для Windows 10 и Windows 11, но большинство из них будут работоспособны и в предыдущих версиях системы.
- Окно оптимизации дисков
- По модели диска
- В Windows PowerShell
- Сторонние программы
- Видео
Способы определить тип диска HDD/SSD в Windows 10 и Windows 11
Вы можете узнать тип диска используя как встроенные системные инструменты, так и сторонние программы.
Окно «Оптимизация дисков»
Первый из возможных методов — полагаться на то, как сама Windows определила тип диска и посмотреть «выводы» системы в окне оптимизации дисков. Плюсы подхода — быстро и просто. Минусы: иногда SSD может быть ошибочно определен как жесткий диск.
- В проводнике откройте свойства диска: нажмите правой кнопкой мыши по диску и выберите соответствующий пункт контекстного меню.
- Перейдите на вкладку «Сервис» и нажмите кнопку «Оптимизировать». Еще один способ быстро попасть в нужное расположение — клавиши Win+R и ввод dfrgui
- В окне оптимизации накопителей вы увидите список дисков, а также столбец «Тип носителя». Если в нём мы видим «Твердотельный накопитель» — это SSD.
При определении типа диска в указанном расположении система опирается на проводимый автоматически тест производительности системы и, если он не проводился или по какой-то причине скорость накопителя оказалась низкой, то тип может быть определён неверно.
Поиск типа диска по его модели
Следующий способ — использование имени устройства и поиска в Интернете. Почти абсолютно надёжный, при условии, что ваш диск достаточно не является слишком уникальным. Это можно сделать и с помощью диспетчера устройство, но я рекомендую окно «Сведения о системе», поскольку оно позволяет копировать нужные данные:
- Откройте сведения о системе, для этого нажмите клавиши Win+R на клавиатуре, введите msinfo32 и нажмите Enter.
- Перейдите в раздел «Компоненты» — «Запоминающие устройства» — «Диски» (второй из двух повторяющихся пунктов).
- Выберите строку «Модель» и нажмите клавиши Ctrl+C для копирования модели.
- В поиске в интернете введите модель диска (само слово «Модель», которое также скопируется, удалите из запроса) и с большой вероятностью результаты поиска позволят вам определить, SSD или HDD установлен на вашем ПК или ноутбуке.
Команда PowerShell
Существует возможность определения типа диска с помощью PowerShell, но недостатки метода те же, что и в первом случае. Достаточно запустить Windows PowerShell и ввести команду: Get-PhysicalDisk
Если в столбце MediaType будет указано SSD — это именно он и есть.
Сторонние программы
Многие программы, предназначенные для просмотра аппаратных характеристик компьютера (даже самые простые наподобие Speccy), а также утилиты для проверки дисков, такие как CrystalDiskInfo отображают, помимо прочего, и тип диска, а также его точную модель.
Про CrystalDiskInfo (именно её я рекомендую для рассматриваемой задачи) вы можете прочесть в обзоре Программы для SSD.
Видео
Пользователи, которые приобрели готовый собранный ПК или ноутбук, часто не знают, какой диск установлен на их компьютере, SSD или HDD. В этом материале мы рассмотрим несколько простых способов, как определить тип накопителя в операционной системе Windows 7, Windows 10 и Windows 11.
Как узнать SSD или HDD в Windows 11 и Windows 10
Дефрагментация и оптимизация ваших дисков
Если вы пользуетесь операционной системой Windows 11 или Windows 10, то вы можете узнать какой диск на компьютере буквально за пару кликов мышкой. Для этого нужно открыть меню «Пуск» и ввести в поиск слово «Дефрагментация».
В результатах поиска должна появиться программа «Дефрагментация и оптимизация ваших дисков». Откройте ее и вы увидите список всех дисков, которые установлены на вашем компьютере. При этом рядом с каждым из этих дисков будет указан тип данного диска, SSD или HDD.
Если указано «Твердотельный накопитель», то это SSD, а если «Жесткий диск», то HDD.
PowerShell
Еще один вариант получить информацию о накопителе — это консоль PowerShell. Чтобы воспользоваться этим способом нужно открыть PowerShell с правами администратора.
Для этого откройте меню «Пуск», введите в поиск «powershell», кликните по найденной программе правой кнопкой мышки и выберите «Запуск от имени администратора».
После открытия PowerShell нужно выполнить команду «Get-PhysicalDisk».
В результате в консоль будет выведена подробная информация о ваших дисках. В колонке «Media Type» здесь будет указан тип накопителя, SSD или HDD.
Как узнать SSD или HDD в Windows 7
Если вы пользуетесь операционной системой Windows 7 или описанные выше способы вам по каким-то причинам не подошли, то вы можете определить какой диск на компьютере с помощью сторонних программ.
Crystal Disk
Crystal Disk (официальный сайт) — это бесплатная программа для получения информации о накопителях. Она позволяет просмотреть установленные на компьютере накопители, узнать их технические характеристики и оценить состояние. Среди прочего с помощью Crystal Disk можно узнать тип диска, который установлен на компьютере.
Для этого нужно запустить программу, выбрать диск и посмотреть параметр « Скорость вращения». Для жестких дисков (HDD) здесь будет указана скорость вращения (например, 7200 RPM).
А для SSD здесь будет прочерк.
HWiNFO
HWiNFO (официальный сайт) — это бесплатная программа для получения информации о конфигурации компьютера. С ее помощью можно узнать список установленных комплектующих и их характеристики.
чтобы получить информацию о накопителях, перейдите в раздел «Drives» и выберите диск, тип которого вам нужно определить как SSD или HDD.
Если данный накопитель является жестким диском, то есть HDD, то в правой части окна, в строке «Media Rotation Rate» будет указана скорость его вращения (например, 7200 RPM).
Если же накопитель является твердотельным диском, то есть SSD, то в строке «Media Rotation Rate» будет написано «SSD Drive (Non-ratation)».
Speccy
Speccy (официальный сайт) — еще одна бесплатная программа для получения информации о компьютере и его комплектующих.
Чтобы узнать тип накопителя обратите внимание на данные в блоке «Storage». Здесь будет информация о всех дисках, которые подключены к ПК.
При этом рядом с твердотельными дисками (SSD) будет соответствующая пометка.
Диспетчер устройств
Если нет возможности установить указанные программы, то можно просто узнать название модели диска и поискать информацию о нем в интернете.
Для того чтобы воспользоваться данным вариантом нужно открыть «Диспетчер устройств». Это можно сделать разными способами, самый простой и универсальный – нажать комбинацию клавиш Win-R и выполнить команду «mmc devmgmt.msc».
В окне «Диспетчер устройств» нужно открыть раздел «Дисковые устройства». Здесь вы увидите список всех дисков на вашем компьютере.
Введите название нужного диска в любую поисковую систему и изучите информацию о нем. Таким образом вы сможете без проблем определить тип накопителя SSD или HDD.
Посмотрите также:
- Как подключить SSD диск к компьютеру
- Как подключить жесткий диск
- Как узнать какой жесткий диск стоит на компьютере
- Чем отличается SSD от HDD и что лучше?
- Как открыть Управление дисками в Windows 7 и Windows 10
Автор
Александр Степушин
Создатель сайта comp-security.net, автор более 2000 статей о ремонте компьютеров, работе с программами, настройке операционных систем.
Остались вопросы?
Задайте вопрос в комментариях под статьей или на странице
«Задать вопрос»
и вы обязательно получите ответ.
Многим новичкам часто интересно, как узнать, установлен ли SSD или HDD на их компьютере с Windows 11. Вы можете сделать это относительно быстро и легко. Вам не нужно открывать корпус ПК или разбирать ноутбук.
В наши дни в компьютере можно найти три типа дисков.
- Жесткий диск (HDD) — это классическое устройство с магнитным вращающимся диском внутри. Они были впервые представлены в 1956 году и широко используются до сих пор. Диски выполняют операции чтения и записи с помощью магнитной головки, а также могут извлекать данные в порядке произвольного доступа.
- Твердотельный накопитель (SSD) — это современный тип накопителей, не имеющих вращающихся частей. Он как огромная флешка с контроллером, управляющим передачей данных. Информация будет записана в специальные ячейки памяти. Очевидно, что SSD работают намного быстрее, чем HDD, и не издают шума. Классические твердотельные накопители часто взаимозаменяемы с жесткими дисками.
- Non-Volatile Memory Express (NVMe) — это последняя версия твердотельных накопителей. Они отличаются от классических SSD тем, что используют специальный интерфейс. Они не совместимы с жесткими дисками и твердотельными накопителями Sata, но обеспечивают невероятную скорость передачи данных. Также они очень компактны по размеру.
Вот методы, которые вы можете использовать, чтобы узнать, есть ли у вас SSD, NVMe или HDD на ПК или ноутбуке с Windows 11.
Существует несколько способов узнать тип диска на ПК или ноутбуке с Windows 11. Вы можете использовать несколько встроенных инструментов или множество сторонних инструментов. Использование собственных приложений Windows — самый быстрый способ, так как вам не нужно ничего устанавливать или загружать.
Определение SSD или HDD в Оптимизации дисками
- Щелкните правой кнопкой мыши кнопку «Пуск» и выберите «Выполнить» или нажмите Win + R.
- Введите
dfrguiв поле «Выполнить» и нажмите Enter, чтобы открыть инструмент «Оптимизация дисков». - В списке дисков посмотрите столбец Тип носителя. Для SSD-накопителя это будет «твердотельный накопитель».
Готово. Хотя этот метод является самым простым, он предоставлять неточные данные. Дело в том, что Windows определяет тип диска своими тестами, включая скорость диска. Если он работает медленно или слишком новый для вашей версии Windows, ОС может определить его как HDD.
Другой метод — апплет PowerShell.
Как определить SSD или HDD в Windows 11 с помощью PowerShell
- Нажмите Win + X и выберите Терминал (Администратор) в меню.
- Убедитесь, что он открывается на вкладке PowerShell, и введите следующую команду:
Get-PhysicalDisk. - В выходных данных проверьте столбец MediaType. В зависимости от типа накопителя будет указано SSD или HDD.
Готово.
Наконец, вы можете использовать приложение «Диспетчер задач», чтобы узнать больше о своих дисках.
Использование диспетчера задач
В Windows 11 Microsoft обновила диспетчер задач с расширенными возможностями. Помимо обновленного внешнего вида, он может отображать дополнительные сведения о вашем оборудовании.
Чтобы найти тип диска с помощью диспетчера задач, выполните следующие действия.
- Откройте приложение «Диспетчер задач» с помощью сочетания клавиш Ctrl + Shift + Esc.
- В приложении щелкните значок меню, чтобы увидеть текстовые метки, а затем перейдите на вкладку «Производительность».
- Наконец, на вкладке «Производительность» выберите диск. Вы увидите, является ли это SSD или HDD, так как это указано и слева, и справа.
Также вы можете попробовать поискать в Интернете технические характеристики вашего накопителя. Там вы найдете много информации о нем, в том числе о его типе. Но сначала вы должны изучить его модель.
Как найти тип диска по его модели
В первую очередь нужно найти модель диска. Её можно найти в Диспетчере устройств, Диспетчере задач или в инструменте «Информация о системе».
Диспетчер задач
В диспетчере задач (Ctrl + Shift + Esc) на вкладке «Диски» на странице «Производительность» отображается модель диска.
Диспетчер устройств
- Щелкните правой кнопкой мыши кнопку «Пуск» на панели задач и выберите «Диспетчер устройств» в меню.
- Разверните раздел Диски.
- Запишите модель диска.
Использование инструмента «Информация о системе»
- Нажмите Win + R и введите
msinfo32в диалоговом окне «Выполнить». - На левой панели разверните дерево до Компоненты > Запоминающие устройства > Диски.
- Найдите модель диска справа и выберите ее.
- Нажмите Ctrl + C, чтобы скопировать модель диска в буфер обмена.
Теперь, когда вы знаете модель диска, выполните поиск в Интернете с помощью Google или Bing, используя название модели в качестве ключевого слова. На сайте производителя или на каком-нибудь авторитетном аппаратном ресурсе вы найдете всю информацию о накопителе, включая его тип. т.е. он покажет, является ли это SSD, NVMe или HDD.
Теперь, когда вы знаете, как определить, есть ли у вас SSD или HDD, давайте посмотрим, как отличить NVMe от SATA SSD.
Как определить NVMe в Windows 11
- Нажмите Win + I, чтобы открыть настройки.
- Перейдите на страницу «Система»> «Память» и нажмите «Диски и тома» в разделе «Управление хранилищем».
- На следующей странице нажмите на кнопку Свойства рядом с названием диска.
- На странице свойств будет отображаться строка NVMe для типа шины. В противном случае вы увидите SATA.
Готово!
💡 Примечание. На некоторых устройствах NVMe отображается как «RAID». Скорей всего, проблема в драйвере, который сообщает ОС о типе интерфейса. Он также отображается как RAID в сторонних инструментах, рассмотренных в следующей главе. Имейте это в виду.
Для полноты картины давайте рассмотрим несколько альтернативных методов, которые вы можете использовать для обнаружения NVMe в Windows 11.
Как определить NVMe в свойствах диска
- Щелкните правой кнопкой мыши кнопку «Пуск» и выберите «Диспетчер устройств».
- В диспетчере устройств разверните категорию «Диски» слева.
- Дважды щелкните диск, чтобы открыть его свойства.
- В окне «Свойства» перейдите на вкладку «Сведения».
- В раскрывающемся списке «Свойства» выберите «Идентификаторы оборудования».
- В списке Значение проверьте записи списка. Он должен включать «NMVe» для дисков NVMe.
Наконец, как я упоминал в начале поста, есть несколько сторонних приложений, которые вы можете использовать, чтобы найти тип диска в Windows 11 еще быстрее. Давайте рассмотрим пару бесплатных инструментов.
Сторонние инструменты для определения SSD, NVMe или HDD
Два моих любимых инструмента для быстрой проверки дисков — CrystalDiskInfo и SSD-Z. Оба доступны бесплатно и существуют в виде портативного приложения (не требует установки).
CrystalDiskInfo
Скачайте CrystalDiskInfo с официального сайта, распакуйте и запустите.
В главном окне приложения выберите диск, о котором вы хотите узнать больше. Теперь посмотрите на поля Интерфейс и Обороты. Первый покажет, какой у вас тип шины: NVMe или SATA. Значение вращения будет отображаться, если это SATA SSD.
SSD-Z
Приложение SSD-Z — еще одно отличное решение для быстрой проверки информации о вашем диске. Он поставляется с базой данных для проверки внутренних компонентов SSD от известных поставщиков и устройств.
Загрузите его отсюда, распакуйте и запустите. Он покажет вам тип интерфейса, например. NVMe или SATA.
Как упоминалось в предыдущей главе, на некоторых устройствах NVMe сообщается как RAID.
Вы можете выбрать любой из ваших дисков, используя раскрывающийся список в нижней части его окна.
Оба инструмента поддерживают чтение S.M.A.R.T. info и иметь типичные возможности для инструментов информации о диске.
Вот и все, что касается поиска типа диска и его интерфейса в Windows 11.
Источник: Winaero
💡Узнавайте о новых статьях быстрее. Подпишитесь на наши каналы в Telegram и Twitter.
Судя по тому, что вы читаете этот текст, вы дочитали эту статью до конца. Если она вам понравилась, поделитесь, пожалуйста, с помощью кнопок ниже. Спасибо за вашу поддержку!
Содержание
- Определяем вид накопителя в ПК
- Способ 1: Визуальный осмотр
- Способ 2: Сторонний софт
- Способ 3: Штатные средства Windows
- Вопросы и ответы
Важность понимания типа используемого накопителя трудно переоценить. От этого зависит не только рекомендуемый режим использования того или иного вида устройства, но и сама продолжительность функционирования девайса. Способы того, как узнать, HDD или SSD используется компьютером, мы рассмотрим в рамках текущей статьи.
Определяем вид накопителя в ПК
Между жёстким диском и твердотельным накопителем существует ряд фундаментальных различий. Начинаются они с того, что SSD гораздо компактнее и не содержат движущихся частей, и заканчиваются тем, что твердотельные по всем параметрам, кроме, пожалуй, цены, выигрывают у HDD.
Читайте также: Чем отличаются магнитные диски от твёрдотельных
Конечно же, многим пользователям будет интересно, какой диск установлен в его компьютере. Для такой проверки есть целый набор визуальных, системных и внесистемных способов.
Способ 1: Визуальный осмотр
Самый доступный метод заключается в том, что бы просто посмотреть внутрь системного блока и вычислить тип устройства по его внешнему виду. Для этого совершите следующие действия:
- Отвинтите ряд болтов, что удерживают правую крышку системника, и аккуратно снимите её.
- Найдите на материнской плате разъёмы SATA и отследите, к какому устройству идут кабеля от них, разъёмы PCI Express и/или M.2.
- В зависимости от метода подключения вы можете обнаружить:
Таким образом, не составит труда определить тип устройства в зависимости от его внешнего вида и способа подключения. Перепутать HDD с SSD будет крайне трудно из-за выразительных конструктивных особенностей.
Способ 2: Сторонний софт
Но не одним визуальным извлечением информации может удовлетвориться юзер. Если вы не хотите вскрывать компьютер или же желаете получить более подробную информацию о дисках, существует несколько специальных программ, которые без лишних кликов вам её предоставят.
AIDA64
Когда речь заходит о необходимости выяснить что-либо о компьютерных комплектующих, многие сразу же обращаются к АИДА64. Это приложение уже зарекомендовало себя во множестве других вопросов, связанных с диагностикой элементов компьютера. В ней позволяется узнать и то, какие накопители установлены в ПК.
Скачать AIDA64
- С главной вкладки перейдите в категорию «Хранение данных», щёлкнув левой кнопкой мыши по одноимённому значку или строке.
- Войдите в подкатегорию «ATA» аналогичным образом.
- Уже в поле «Описание устройства» вы можете видеть, какие накопители установлены. В их наименовании чаще всего написано «SSD», если диск твердотельный, но нет никаких приписок, если он является жёстким.
- Несмотря на отсутствие приписки в имени, у HDD есть ряд специфических характеристик вроде значений «Скорость вращения», «Средняя задержка раскрутки», которых нет у твердотельных накопителей ввиду отсутствия шпинделя, превосходящие SSD габариты и вес.
- У твердотельных же существует перечень собственных параметров, по которым их можно отделить от жёстких дисков. Начнём с того, что один из блоков AIDA64 может называться «Физические данные SSD», что значительно упрощает идентификацию. Кроме того, у SSD есть «Тип контроллера», «Тип флэш-памяти» и несколько других характеристик, которыми HDD не могут обладать.

Не так уж трудно разобраться с накопителями посредством просмотра их характеристик, даже если они косвенные, в AIDA64.
Speccy
Эта маленькая и бесплатная программа от создателей CCleaner тоже способна помочь нам в деле определения того, какой тип диска используется.
Скачать Speccy
- На главной вкладке в блоке «Хранение данных» вы можете посмотреть характеристики ваших накопителей. Жёсткий диск вновь будет находиться без конкретной подписи, разве что с указанием подключения «SATA», а твердотельные устройства подписаны в скобочках как «SSD». Вы также можете перейти в раздел подробной информации, кликнув по разделу «Хранение данных» в левой области окна программы.
- В специальной категории все накопители, которые не являются флешками, будут содержаться в блоке «Жёсткие диски», однако Speccy плохо считывает подробную информацию с SSD, потому о HDD у вас будет гораздо больше информации, включая «Атрибуты «S.M.A.R.T.»».
- SSD можно отличить по скудности извлечённых характеристик и всё той же одноимённой приписке.
Читайте также: Проверка S.M.A.R.T. жёсткого диска

Пускай Speccy и не столь информативна, как AIDA64, тем не менее, она позволяет различить жёсткий и твердотельный диск.
CrystalDiskInfo
Не обойдём стороной и ещё одну программу для диагностики дисков — CrystalDiskInfo. Чтобы получить интересующую информацию, откройте приложение и обратите внимание на следующие показатели:
Скачать CrystalDiskInfo
- Кликните на любой диск и взгляните на первую тройку его параметров в правой колонке. Если два первых пусты, а на месте третьего присутствует заполненная строка «Скорость вращения», следовательно, это HDD.
- Если в наименовании написано SSD (чего может и не быть), а в параметрах есть такие, исключительные для твердотельных, строки «Всего хост-чтений», «Всего хост-записей», а значение параметр «Скорость вращения» пустое, это однозначно твердотельный накопитель.

И в этой программе, как было продемонстрировано, довольно легко определить, имеете ли вы дело с SSD или HDD.
Victoria
Очень популярная программа Victoria тоже может дать ответ на ваш вопрос.
Скачать Victoria
- В левой части находится блок со значением различных показателей, где нас интересует первый. Если там есть определённое значение, например, «5400 rpm», значит, это жёсткий диск.
- Соответственно, если установленного значения нет, а вместо него стоит «SSD», то это означает, что накопитель твердотельный.

Способ 3: Штатные средства Windows
Не только сторонний софт позволяет определить тип накопителя — существует пара стандартных инструментов Windows, которые помогут в этом деле.
Вариант 1: Диспетчер устройств
Непосредственно в элементе управления Диспетчер устройств можно посмотреть, какой вид диска установлен у вас. Для этого:
- Откройте «Пуск» и в строчке поиска введите «Диспетчер устройств», после чего откройте одноимённый элемент панели управления, кликнув по его значку или кнопке «Открыть».
- Разверните строку «Дисковые устройства» и посмотрите на накопители, которые подключены к вашему ПК. У твердотельных дисков будет приписка «SSD», жёсткие же будут лишены дополнительной подписи.

Да, способ не является самым точным, поскольку не всегда производитель указывает это в названии, и если компания не имеет такой политики наименования, то может возникнуть путаница. К счастью, операционная система располагает ещё одним средством просмотра типа диска, которое даёт однозначный ответ.
Вариант 2: Дефрагментация диска
Несмотря на название этого метода, сам процесс дефрагментации проводить не придется. Достаточно запустить системную утилиту, которая просто отобразит список подключенных носителей информации, предоставив и интересующую нас сегодня информацию.
- Через поиск панели «Пуск» найдите элемент «Дефрагментация и оптимизация ваших дисков», щёлкните левой кнопкой мыши по ярлыку или же по кнопке «Открыть».
- Просмотрите данные о накопителях в разрезе логических дисков и типа носителей, на которых они располагаются.

Таким образом, вы сможете определить тип установленного диска, более того, узнав, какие логические разделы на каком физическом носителе расположены.
В изложенном выше материале мы рассказали о том, как выяснить, HDD или SSD установлен на компьютере. Это осуществляется с помощью визуального осмотра устройства в системном блоке, стороннего софта и системных инструментов.
Многие покупатели ноутбуков и ПК не знают, какой именно жесткий диск установлен в приобретаемом устройстве. Мы покажем, как узнать ssd или hdd расположен внутри и какими способами эту информацию можно получить, не разбирая компьютер.
Через диспетчер устройств
Если у вас на компьютере установлен Windows 10 или 8, можно воспользоваться «Диспетчером устройств».
Для этого нужно выполнить следующие действия:
- Нажать мышкой на поиск.
- Ввести в строке «Диспетчер устройств».
- Кликнуть на найденное приложение мышкой.
- В открывшемся «Диспетчере устройств» открыть вкладку «Дисковые устройства».
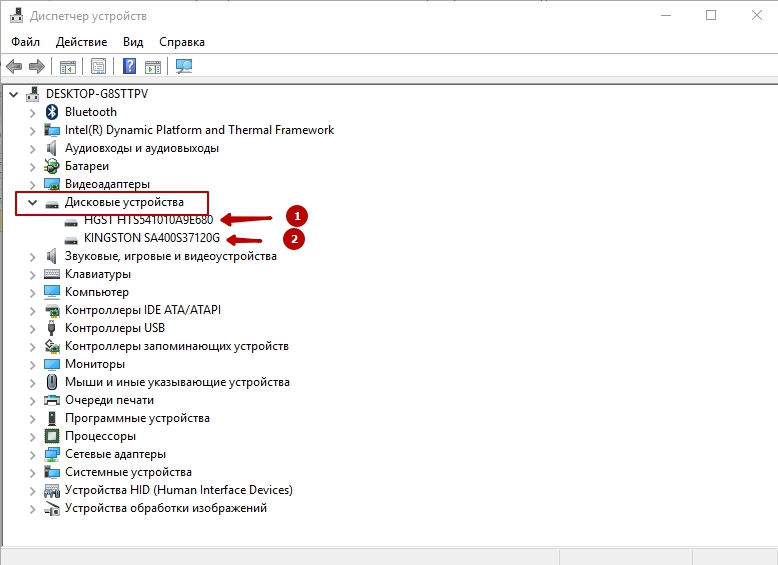
- Набираем их названия в поиске Гугл или Яндекс.
- Смотрим на лист выдачи результатов поиска.
Продавцы комплектующих часто указывают их характеристики. Соответственно, пользователю легко определить, какое это устройство.
В нашем примере первый диск – это HDD (HGST HTS541010A9E680), а второй — SSD (KINGSTON sa400s37120g).
Через оптимизацию дисков
Еще один способ узнать характеристики дисков на компьютере без его разборки. Для этого нужно воспользоваться встроенной в Windows служебной программой «Оптимизация дисков»:
- Нажать кнопку Пуск.
- В самом низу найти раздел «Средства администрирования Windows».
- Выбрать «Оптимизация дисков».
- Чтобы узнать, есть ли ssd на ПК, в открывшемся окне обратить внимание на колонку «Тип носителя». Твердотельный — это SSD, а «Жесткий диск» — это HDD.
Еще одним способом вызова программы оптимизации является поиск.
- Наберите в поисковой строке «Оптимизация….».
- Кликните мышкой на результат.
С помощью командной строки
Рассмотрим еще один способ как узнать какой диск ssd из установленных, присутствует в вашей сборке. Для этого воспользуемся командной строкой:
- Для ее вызова нужно нажать Win+R.
- В открывшемся окне ввести команду CMD и нажать ОК.
- В открывшееся окно нужно скопировать и вставить нижеприведенную команду – PowerShell «Get-PhysicalDisk | Format-Table -AutoSize»
- Затем нажать Enter.
Приложение выдаст вам список дисков и обозначит их характеристики в колонке.
С помощью БИОСа
Если вы приобрели ноутбук или ПК без установленной операционной системы, то узнать свойства можно из БИОСа.
Для этого нужно:
- Включить компьютер.
- Дождаться загрузки Биоса.
- В разделе Storage посмотреть информацию. В зависимости от сборки вы увидите обозначения либо SSD, либо Hard Disk.
Обо всех этих способах наглядно вы можете посмотреть на нашем видео:
С помощью сторонних программ
Чтобы посмотреть информацию на ноутбуке про установленное оборудование, можно воспользоваться сторонними программами.
AIDA 64
Она позволяет отслеживать любые параметры работы компьютерных устройств. Если такая программа у вас есть, вам нужно:
- Запустить ее на ноутбуке или ПК.
- Дождаться, пока она соберет данные (обычно это несколько после запуска секунд).
- Открыть в колонке слева вкладку «Хранение данных».
- Выбрать в ней АТА.
- В колонке справа отобразятся все установленные диски.
- Нажав на один из них, ниже развернется вся доступная информация.
Как видно на скриншоте, данный диск SSD ( у них нет скорости вращения). Для HDD будут указаны цифровые параметры, например, 7200 RPM.
Piriform Speccy
Еще одна программа, позволяющая узнать скрытые характеристики вашего ПК. Установите ее на компьютер и запустите.
- Дождитесь завершения сбора информации.
- Откройте вкладку Storage в колонке слева.
- Справа отобразится собранная информация, включая и типы оборудования.
HWiNFO
Для использования данного варианта нужно скачать и запустить программу на компьютере.
- Дождитесь, пока она соберет информацию (обычно 5-10 секунд).
- Выберите в левой колонке раздел «Drives».
- Выбирайте установленное оборудование и просматривайте его характеристики в правом окне программы.
- Для устройств HDD в строке «Media Rotation Rate» всегда будет указываться скорость вращения. На скриншоте выше как раз такой вариант — указано 7200 RPM.
- Для устройств SSD в строке «Media Rotation Rate» цифровых значений не будет. Вместо этого будет написано «SSD Drive (Non-rotation)».
Загрузка…
Содержание
- Как узнать какой диск на компьютере: SSD или HDD
- Как узнать SSD или HDD в Windows 10
- Как узнать SSD или HDD в Windows 7
- HDD vs SSD in Games: сравнение времени загрузки и производительности
- Жесткий диск. Как выбрать? На что смотреть? Какой надежнее?
- Как узнать какой диск на компьютере: SSD или HDD
- Как узнать SSD или HDD в Windows 10
- Как узнать SSD или HDD в Windows 7
- Как узнать тип диска SSD или HDD в Windows 10
- Узнать тип диска в оптимизации дисков
- Узнать тип диска в командной строке
- Узнать тип диска в PowerShell
- Как узнать, SSD или HDD диск у меня установлен?
- Способы узнать тип диска
- Как узнать какой жесткий диск стоит на компьютере. Как узнать какой диск на компьютере: SSD или HDD
- Через диспетчер устройств
- Как определить тип жесткого диска на компьютере и ноутбуке
- Через оптимизацию дисков
- Основные параметры жесткого диска и где их посмотреть?
- С помощью командной строки
- Прочее способы
- С помощью БИОСа
- Объем винчестера ноутбука
- Полная информация о винчестере ноутбука
- Что лучше SSD или жесткий? Мои мысли
- Сведения о форматах APFS и Mac OS Extended
- Как выбрать между APFS и Mac OS Extended
- Как определить формат, который используется в настоящее время
- Преимущества и недостатки HDD
- Как узнать точно модель
- Твердотельный накопитель
Как узнать какой диск на компьютере: SSD или HDD
Пользователи, которые приобрели готовый собранный ПК или ноутбук, часто не знают, какой диск установлен на их компьютере, SSD или HDD.
В этом материале мы рассмотрим несколько простых способов, как определить тип накопителя в операционной системе Windows 7, Windows 8 или Windows 10.
Как узнать SSD или HDD в Windows 10
Если вы пользуетесь операционной системой Windows 8 или Windows 10, то вы можете узнать какой диск на компьютере буквально за пару кликов мышкой. Для этого нужно открыть меню «Пуск» или нажать комбинацию клавиш Windows-S (если у вас Windows 
В результатах поиска должна появиться программа «Дефрагментация и оптимизация ваших дисков». Откройте ее и вы увидите список всех дисков, которые установлены на вашем компьютере. При этом рядом с каждым из этих дисков будет указан тип данного диска, SSD или HDD.
Если указано «Твердотельный накопитель», то это SSD, а если «Жесткий диск», то HDD.
Как узнать SSD или HDD в Windows 7
Если вы пользуетесь операционной системой Windows 7 или описанный выше способ вам по каким-то причинам не подошел, то вы можете определить какой диск на компьютере с помощью сторонних программ. Например, можно использовать программу HWiNFO. Запустите данную программу на своем компьютере, перейдите в раздел «Drives» и выберите диск, тип которого вам нужно определить как SSD или HDD.
Если данный накопитель является жестким диском, то есть HDD, то в правой части окна, в строке «Media Rotation Rate» будет указана скорость его вращения (например, 7200 RPM).
Если же накопитель является твердотельным диском, то есть SSD, то в строке «Media Rotation Rate» будет написано «SSD Drive (Non-ratation)».
Также вы можете какой диск установлен на компьютере при помощи программы Piriform Speccy. Запустите данную программу на своем компьютере и обратите внимание на данные в блоке «Storage». Здесь будет информация о всех дисках, которые подключены к ПК.
При этом рядом с твердотельными дисками (SSD) будет соответствующая пометка.
Если нет возможности установить указанные программы, то можно просто узнать название модели диска и поискать информацию о нем в интернете. Для того чтобы воспользоваться данным вариантом нужно открыть «Диспетчер устройств». Это можно сделать разными способами, самый простой и универсальный – нажать комбинацию клавиш Windows-R и выполнить команду «mmc devmgmt.msc».
В окне «Диспетчер устройств» нужно открыть раздел «Дисковые устройства». Здесь вы увидите список всех дисков на вашем компьютере.
Введите название нужного диска в любую поисковую систему и изучите информацию о нем. Таким образом вы сможете без проблем определить тип накопителя SSD или HDD.
HDD vs SSD in Games: сравнение времени загрузки и производительности
Жесткий диск. Как выбрать? На что смотреть? Какой надежнее?
Источник
Как узнать какой диск на компьютере: SSD или HDD
Пользователи, которые приобрели готовый собранный ПК или ноутбук, часто не знают, какой диск установлен на их компьютере, SSD или HDD. В этом материале мы рассмотрим несколько простых способов, как определить тип накопителя в операционной системе Windows 7, Windows 8 или Windows 10.
Как узнать SSD или HDD в Windows 10
Если вы пользуетесь операционной системой Windows 8 или Windows 10, то вы можете узнать какой диск на компьютере буквально за пару кликов мышкой. Для этого нужно открыть меню «Пуск» или нажать комбинацию клавиш Windows-S (если у вас Windows 
В результатах поиска должна появиться программа «Дефрагментация и оптимизация ваших дисков». Откройте ее и вы увидите список всех дисков, которые установлены на вашем компьютере. При этом рядом с каждым из этих дисков будет указан тип данного диска, SSD или HDD.
Если указано «Твердотельный накопитель», то это SSD, а если «Жесткий диск», то HDD.
Как узнать SSD или HDD в Windows 7
Если вы пользуетесь операционной системой Windows 7 или описанный выше способ вам по каким-то причинам не подошел, то вы можете определить какой диск на компьютере с помощью сторонних программ. Например, можно использовать программу HWiNFO. Запустите данную программу на своем компьютере, перейдите в раздел «Drives» и выберите диск, тип которого вам нужно определить как SSD или HDD.
Если данный накопитель является жестким диском, то есть HDD, то в правой части окна, в строке «Media Rotation Rate» будет указана скорость его вращения (например, 7200 RPM).
Если же накопитель является твердотельным диском, то есть SSD, то в строке «Media Rotation Rate» будет написано «SSD Drive (Non-ratation)».
Также вы можете какой диск установлен на компьютере при помощи программы Piriform Speccy. Запустите данную программу на своем компьютере и обратите внимание на данные в блоке «Storage». Здесь будет информация о всех дисках, которые подключены к ПК.
При этом рядом с твердотельными дисками (SSD) будет соответствующая пометка.
Если нет возможности установить указанные программы, то можно просто узнать название модели диска и поискать информацию о нем в интернете. Для того чтобы воспользоваться данным вариантом нужно открыть «Диспетчер устройств». Это можно сделать разными способами, самый простой и универсальный – нажать комбинацию клавиш Windows-R и выполнить команду «mmc devmgmt.msc».
В окне «Диспетчер устройств» нужно открыть раздел «Дисковые устройства». Здесь вы увидите список всех дисков на вашем компьютере.
Введите название нужного диска в любую поисковую систему и изучите информацию о нем. Таким образом вы сможете без проблем определить тип накопителя SSD или HDD.
Источник
Как узнать тип диска SSD или HDD в Windows 10
Вы можете легко проверить тип диска вашего накопителя (SSD или HDD) в Windows 10 без необходимости физического его просмотра и без использования стороннего программного обеспечения. Сегодня мы рассмотрим как разными способами узнать тип диска SSD или HDD в Windows 10
Узнать тип диска в оптимизации дисков
1. В строке поиска или в меню “Выполнить” (выполнить вызывается клавишами Win+R) введите dfrgui и нажмите клавишу Enter.
2. Напротив каждого диска написан тип носителя.
Узнать тип диска в командной строке
1.Откройте командную строку: один из способов – введите в строке поиска или в меню “Выполнить” команду cmd и нажмите Enter.
Узнать тип диска в PowerShell
1. Откройте PowerShell.
На сегодня все, если вы знаете другие способы – пишите в комментариях! Удачи Вам 🙂
Источник
Как узнать, SSD или HDD диск у меня установлен?
Компьютером пользуюсь уже не мало, но совершенно никогда не задумывалась о дисках. Почти все специалисты сейчас рекомендуют переходить с HDD на SSD для ускорения системы.
В общем, подскажите, как узнать какой у меня диск: SSD или HDD (или еще что)?
Вопрос типовой (в общем-то), ниже приведу несколько вариантов его решения.
Способы узнать тип диска
👉 Вариант 1
В её окно нужно скопировать нижеприведенную команду и нажать Enter.
👉 Вариант 2
Оптимизация дисков — тип носителя
👉 Вариант 3
Сейчас достаточно популярны сервисные утилиты для просмотра характеристик ПК, его тестирования и пр. Одна из таких AIDA 64.
В ней достаточно открыть вкладку «хранение данных/ATA» и вы сможете просмотреть свойства любого из установленных накопителей. Пример ниже. 👇
Спец. утилит для просмотра характеристик компьютера — моя подборка
AIDA 64 — вкладка «хранение данных/ATA»
👉 Вариант 4
В диспетчере устройств нужно раскрыть вкладку «Дисковые устройства» : в ней будут представлены все диски, подключенные к системе.
Если открыть свойства нужного диска и скопировать его ИД — то в Google (Яндексе) в большинстве случаев можно найти все характеристики данного накопителя. См. скрины ниже 👇.
Диспетчер устройств — свойства диска — копируем его ИД
На «Никсе» нашли полное описание диска.
👉 Вариант 5
Как войти в BIOS (UEFI) на компьютере или ноутбуке [инструкция]
Как правило, информация о накопителе находится сразу же на первом экране. Достаточно посмотреть подраздел «Storage»/»Disk». Парочка примеров ниже. 👇
UEFI (BIOS) ноутбука ASUS — установлен SSD
Ноутбук ASUS — установлен жесткий диск
Источник
Как узнать какой жесткий диск стоит на компьютере. Как узнать какой диск на компьютере: SSD или HDD
Через диспетчер устройств
Если у вас на компьютере установлен Windows 10 или 8, можно воспользоваться «Диспетчером устройств».
Для этого нужно выполнить следующие действия:

Как видно на скриншоте вверху, у данного компьютера установлено сразу 2 устройства.
Продавцы комплектующих часто указывают их характеристики. Соответственно, пользователю легко определить, какое это устройство.
В нашем примере первый диск – это HDD (HGST HTS541010A9E680), а второй — SSD (KINGSTON sa400s37120g).




Как определить тип жесткого диска на компьютере и ноутбуке
Тип жесткого диска. Современные жесткие диски бывают двух видов: HDD и SSD. Давайте для начала рассмотрим два этих типа. Если рассказать о них простым и понятным языком то получиться следующие. Диск HDD – это привычная коробочка внутри которой находится круглые намагниченные пластины. На них хранится информация и считывающие головки, которые эту информацию считывают. Шпинделя в этом устройстве раскручивают диски до нескольких тысяч оборотов в минуту. Самые распространённые скорости — это 5400 и 7200 оборотов.
Через оптимизацию дисков
Еще один способ узнать характеристики дисков на компьютере без его разборки. Для этого нужно воспользоваться встроенной в Windows служебной программой «Оптимизация дисков»:
Еще одним способом вызова программы оптимизации является поиск.






Основные параметры жесткого диска и где их посмотреть?
К основным параметрам любого жесткого диска можно отнести форм фактор (2.5 – для ноутбука, 3.5 – для настольного ПК), объем, интерфейс подключения (Sata 1, Sata 2, Sata 3 и так далее), скорость вращения шпинделя, размер буфера.
Для того, чтобы узнать какой жесткий диск установлен в вашем компьютере или ноутбуке существует множество методов. В данной статье мы поговорим о самых простых и доступных из них. Будет способ без установки дополнительных программ и при помощи программы Aida64.
С помощью командной строки
Рассмотрим еще один способ как узнать какой диск ssd из установленных, присутствует в вашей сборке. Для этого воспользуемся командной строкой:
Приложение выдаст вам список дисков и обозначит их характеристики в колонке.
Прочее способы
Приведенных выше методов вполне достаточно для получения нужной нам информации. Но уже по сложившейся традиции не обойдемся без упоминания сторонних программ помогающих узнать модель и размер жесткого диска, а также проанализировать и проверить состояние жесткого диска.
С помощью БИОСа
Если вы приобрели ноутбук или ПК без установленной операционной системы, то узнать свойства можно из БИОСа.
Обо всех этих способах наглядно вы можете посмотреть на нашем видео:
Объем винчестера ноутбука
Объем накопителя ноутбука (жесткого диска) можно узнать так:
В этом меню указывается общий объем накопителя (Диск 0), а также, если он разделен на несколько системных дисков, объем каждого из них (C:, D: и т.д.). Объем накопителя немного отличается от того, который заявлен в спецификации ноутбука. Например, если в характеристиках вашего ноутбука было указан объем накопителя 160 Гб, в «Управлении дисками» будет отображаться 149,05 Гб. Это связно с тем, что производители маркируют накопители, указывая округленные значения (1 Кб = 1000 б, а не 1024 б). Ниже приведена таблица сравнения «маркировочного» объема накопителя с его реальным объемом (для распространенных моделей накопителей).
Полная информация о винчестере ноутбука
Полную информацию об установленном в вашем ноутбуке накопителе вы можете узнать при помощи специальных программ для тестирования системы, например EVEREST.
На данный момент самые распространенные накопители, которые устанавливают в ноутбуки — это жесткие диски объемом 160 или 250 Гб, тип SATA/SATAII, скорость вращения — 5400 об./мин., имеющие размер — 2,5″.
Узнайте, какой тип накопителя подходит для вашего ноутбука, по телефону (812)719-82-55, ICQ 586-296-109 или e-mail
Объем жесткого диска – один из критически важных параметров компьютера. Иногда приходит время для замены носителей информации. Решающая характеристика для принятия такого решения – объем жесткого диска.
Что лучше SSD или жесткий? Мои мысли
Значит ребята. Я сидел долго. На жестком диске. Теперь купил ССД, который… как бэ немного помучал — копировал много гигов, тестировал на нам винду одну вторую.. пару раз свет выбивал..
В итоге.. если у вас еще нет SSD, то:
Расшифровывается TBW — Total Bytes Written, означает сколько можно записать терабайт всего. 1 терабайт равен 1000 гигабайт. В дешевом Кингстоне 40 или 50 терабайт.. то есть можно записать 40*1000 = 40 000 гигабайт. Это.. где-то 25 000 тысяч фильмов в бытовом качестве. Короче господа, берите ССД, пусть самый дешевый, на 120 гигов, но главное — норм фирма))
Сведения о форматах APFS и Mac OS Extended
Приложение «Дисковая утилита» в macOS High Sierra или более поздней версии может выполнять стирание, используя либо более новый формат APFS (Apple File System), либо более старый формат Mac OS Extended. Это приложение автоматически выбирает совместимый формат.
Как выбрать между APFS и Mac OS Extended
Приложение «Дисковая утилита» пытается определить тип устройства хранения и предложить подходящий формат в меню «Формат». Если тип устройства не определяется, выбирается формат Mac OS Extended, который подходит для всех версий macOS. Если вы хотите изменить формат, ответьте на следующие вопросы.
Как определить формат, который используется в настоящее время
Если вы хотите узнать, какой формат используется в настоящее время, воспользуйтесь одним из следующих способов.
Преимущества и недостатки HDD
Hard drive появились гораздо раньше solid drive, но до сих пор не сдают позиции. У них немало достоинств. Вот лишь основные из них:
Соотношение цены и вместительности: HDD значительно дешевле SSD аналогичного объема.
Восстановить утерянные данные на жестком диске проще, чем на ссд.
В силу технических особенностей HDD служат дольше практически в два раза при более серьезных нагрузках.
Срок службы не зависит от того, сколько раз диск считывал и перезаписывал файлы.
При внезапном отключении питания вероятность потери данных очень мала в сравнении с твердотельными накопителями.
Как узнать точно модель
Здесь также — можно использовать сторонний софт, например Аида64, вполне классная прога — показывает много инфы о железе, температуру, тест производительности есть, в общем прога супер… но можно без нее! Смотрите:

Тоже работает и в семерке и в десятке) и наверно даже в висте)

Первый Hitachi — жесткий (кстати серверный), Samsung SSD — твердотельный. Многие модели SSD в своем названии упоминают слово SSD, так что понятно должно быть сразу))
Как видите — реально просто, без заморочек, справится даже новичок. По крайней мере я так надеюсь)
Твердотельный накопитель
Твердотельный накопитель (или SSD) — устройство, использующее для хранения информации флеш-память.
Существует 4 типа флеш-памяти применяемых в SSD:
Помимо различных типов ячеек для флеш-памяти существует такое понятие, как многослойность. До определенного момента времени производитель наращивал емкость кристалла памяти за счет увеличения количества бит в одной ячейке и уменьшения физического размера ячейки (техпроцесс). Но бесконечно уменьшать размер ячеек нельзя, как и увеличивать их плотность.
На смену двумерной (планарной) памяти пришла трехмерная многослойная память 3D NAND. Сейчас производители освоили процесс производства 96-слойной флеш-памяти 3D NAND, а также представили образцы 128-слойной флеш-памяти.
Кроме типа флеш-памяти есть еще один важный момент, на который необходимо обратить внимание при выборе SSD накопителя — используемый контроллер.
Контроллер управляет операциями чтения/записи данных в ячейки памяти, следит за их состоянием, выполняет коррекцию ошибок, выравнивание износа ячеек, а также другие вспомогательные функции.
В зависимости от используемого контроллера, показатели скорости работы двух SSD, построенных на одной и той же памяти, могут значительно различаться в пользу накопителя с более современным контроллером.
На момент написания статьи актуальными котроллерами являются: SMI SM2263XT, SMI SM2262EN, Phison PS5012-E12, Phison PS5008-E8, Realtek RTS5762, RTS5763DL, Marvell 88ss1093, Samsung Phoenix.
1) SSD накопители SATA — подключаются по интерфейсу SATA3, скорость линейной записи достигает 500 Мбайт/с, чтения — 540 Мбайт/с. Данные накопители можно встретить в ПК и ноутбуках средней ценовой категории.
2) SSD накопители M.2.
2.1) Без поддержки NVMe — подключаются в M.2 разъем, скорость линейной записи достигает 530 Мбайт/с, чтения — 560 Мбайт/с.
2.2) С поддержкой NVMe — подключаются в M.2 разъем, скорость линейной записи достигает 2500 Мбайт/с, чтения — 3400 Мбайт/с. Встречаются в компьютерах и ноутбуках средне-высокого ценового диапазона.
3) SSD накопители PCI-E — подключение выполняется через разъем PCI-E(в большинстве своем это адаптер PCI-E в который установлен SSD M.2 с поддержкой NVMe), скорость линейной записи может достигать 3000 Мбайт/с, чтения — 3400 Мбайт/с.
Источник
Вопрос от пользователя
Здравствуйте.
Компьютером пользуюсь уже не мало, но совершенно никогда не задумывалась о дисках. Почти все специалисты сейчас рекомендуют переходить с HDD на SSD для ускорения системы.
Вот у меня, после перехода на Windows 10, стал жутко тормозить компьютер (сразу после включения — вообще ужас — нагрузка на диск 100%!). Теперь думаю, может мне нужно тоже прикупить SSD (а вдруг он у меня уже установлен?).
В общем, подскажите, как узнать какой у меня диск: SSD или HDD (или еще что)?
Вопрос типовой (в общем-то), ниже приведу несколько вариантов его решения.
👉 Доп. в помощь!
Почему компьютер (ноутбук) так долго загружается/перезагружается , что сделать для более быстрой загрузки Windows
Способы узнать тип диска
👉 Вариант 1
Наиболее простой и быстрый способ просмотреть тип всех установленных дисков — это воспользоваться 👉 командной строкой ( для ее вызова : нажать Win+R , и использовать команду CMD ).
В её окно нужно скопировать нижеприведенную команду и нажать Enter.
PowerShell «Get-PhysicalDisk | Format-Table -AutoSize»
После, система задумается на 1-2 сек., и покажет вам список дисков — см. колонку «Media Type» (на скрине 👇 она у меня выделена красным).
Командная строка — смотрим тип диска
👉 Вариант 2
В Windows 8/10 есть встроенный оптимизатор дисков, который «знает и показывает» тип накопителей. Чтобы его вызвать — нажмите Win+R , и используйте команду dfrgui (альтернативный вариант — воспользоваться поиском, см. скрин ниже 👇) .
Далее см. столбик «Тип носителя» . Жесткий диск — это HDD, твердотельный накопитель — это SSD.
Оптимизация дисков — тип носителя
👉 Вариант 3
Сейчас достаточно популярны сервисные утилиты для просмотра характеристик ПК, его тестирования и пр. Одна из таких AIDA 64.
В ней достаточно открыть вкладку «хранение данных/ATA» и вы сможете просмотреть свойства любого из установленных накопителей. Пример ниже. 👇
👉 В помощь!
Спец. утилит для просмотра характеристик компьютера — моя подборка
AIDA 64 — вкладка «хранение данных/ATA»
👉 Вариант 4
В диспетчере устройств нужно раскрыть вкладку «Дисковые устройства» : в ней будут представлены все диски, подключенные к системе.
Если открыть свойства нужного диска и скопировать его ИД — то в Google (Яндексе) в большинстве случаев можно найти все характеристики данного накопителя. См. скрины ниже 👇.
Диспетчер устройств — свойства диска — копируем его ИД
На «Никсе» нашли полное описание диска.
👉 Вариант 5
В случае, если на ПК/ноутбуке не установлена ОС Windows (или она не загружается) — то посмотреть тип диска можно в BIOS / UEFI (ну или, по крайней мере, его модель — которую можно после проверить в Google и узнать характеристики. ) .
Как правило, информация о накопителе находится сразу же на первом экране. Достаточно посмотреть подраздел «Storage»/»Disk». Парочка примеров ниже. 👇
Как узнать, какой диск стоит на компьютере: ssd или hdd
Многие покупатели ноутбуков и ПК не знают, какой именно жесткий диск установлен в приобретаемом устройстве. Мы покажем, как узнать ssd или hdd расположен внутри и какими способами эту информацию можно получить, не разбирая компьютер.
Через диспетчер устройств
Если у вас на компьютере установлен Windows 10 или 8, можно воспользоваться «Диспетчером устройств» .
Для этого нужно выполнить следующие действия:
- Нажать мышкой на поиск.
- Ввести в строке «Диспетчер устройств».
- Кликнуть на найденное приложение мышкой.
- В открывшемся «Диспетчере устройств» открыть вкладку «Дисковые устройства».
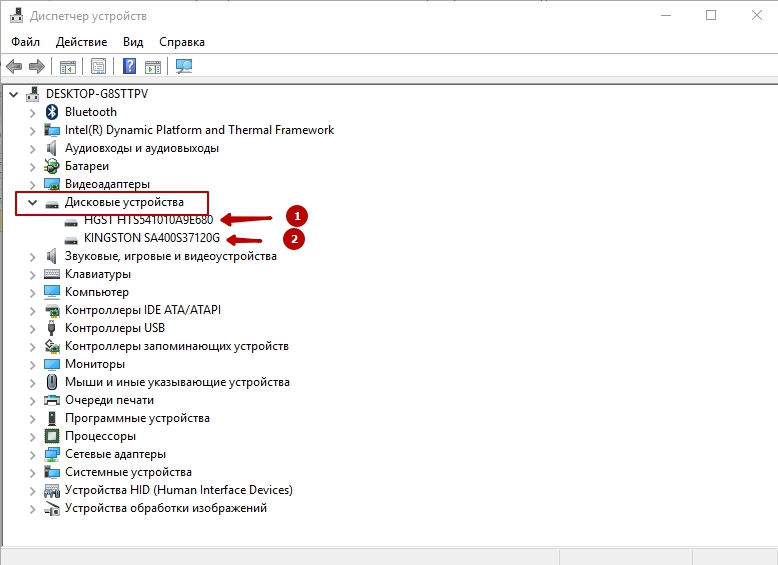
- Набираем их названия в поиске Гугл или Яндекс.
- Смотрим на лист выдачи результатов поиска.
Продавцы комплектующих часто указывают их характеристики. Соответственно, пользователю легко определить, какое это устройство.
В нашем примере первый диск – это HDD (HGST HTS541010A9E680), а второй — SSD (KINGSTON sa400s37120g).
Через оптимизацию дисков
Еще один способ узнать характеристики дисков на компьютере без его разборки. Для этого нужно воспользоваться встроенной в Windows служебной программой «Оптимизация дисков»:
- Нажать кнопку Пуск.
- В самом низу найти раздел «Средства администрирования Windows».
- Выбрать «Оптимизация дисков».
- Чтобы узнать, есть ли ssd на ПК, в открывшемся окне обратить внимание на колонку «Тип носителя». Твердотельный — это SSD, а «Жесткий диск» — это HDD.
Еще одним способом вызова программы оптимизации является поиск.
- Наберите в поисковой строке «Оптимизация….».
- Кликните мышкой на результат.
С помощью командной строки
Рассмотрим еще один способ как узнать какой диск ssd из установленных, присутствует в вашей сборке. Для этого воспользуемся командной строкой:
- Для ее вызова нужно нажать Win+R.
- В открывшемся окне ввести команду CMD и нажать ОК.
- В открывшееся окно нужно скопировать и вставить нижеприведенную команду – PowerShell «Get-PhysicalDisk | Format-Table -AutoSize»
- Затем нажать Enter.
Приложение выдаст вам список дисков и обозначит их характеристики в колонке.
С помощью БИОСа
Если вы приобрели ноутбук или ПК без установленной операционной системы, то узнать свойства можно из БИОСа.
Для этого нужно:
- Включить компьютер.
- Дождаться загрузки Биоса.
- В разделе Storage посмотреть информацию. В зависимости от сборки вы увидите обозначения либо SSD, либо Hard Disk.
Обо всех этих способах наглядно вы можете посмотреть на нашем видео:
С помощью сторонних программ
Чтобы посмотреть информацию на ноутбуке про установленное оборудование, можно воспользоваться сторонними программами.
AIDA 64
Она позволяет отслеживать любые параметры работы компьютерных устройств. Если такая программа у вас есть, вам нужно:
- Запустить ее на ноутбуке или ПК.
- Дождаться, пока она соберет данные (обычно это несколько после запуска секунд).
- Открыть в колонке слева вкладку «Хранение данных».
- Выбрать в ней АТА.
- В колонке справа отобразятся все установленные диски.
- Нажав на один из них, ниже развернется вся доступная информация.
Как видно на скриншоте, данный диск SSD ( у них нет скорости вращения). Для HDD будут указаны цифровые параметры, например, 7200 RPM.
Piriform Speccy
Еще одна программа, позволяющая узнать скрытые характеристики вашего ПК. Установите ее на компьютер и запустите.
- Дождитесь завершения сбора информации.
- Откройте вкладку Storage в колонке слева.
- Справа отобразится собранная информация, включая и типы оборудования.
HWiNFO
Для использования данного варианта нужно скачать и запустить программу на компьютере.
Как узнать какой диск SSD или HDD?
Приветствую друзья! Сегодня мы поговорим на тему как узнать — SSD у вас стоит или HDD? Да, в принципе тут особо говорить нечего.. нужно писать инструкцию)) доступным понятным языком.. в интернете их хватает.
Я вот что заметил.. зачем все усложнять? Зачем использовать какие-то программы, их нужно еще скачать, установить.. сколько лишних движений, ведь чтобы узнать жесткий стоит или твердотельный — достаточно просто одной Windows. У меня установлена Windows 10, но очень уверен что в Windows 7 все также работает))
- Способ рабочий.
- Вы сможет узнать какой РАЗДЕЛ стоит на каком типе диска. Например у вас жесткий и ссд — сможете узнать какой на жестком, какой на ссд.
- А также вы сможете узнать точную модель жесткого и ссд и все это.. бесплатно, без программ сторонних))
Разбираемся
Способ простой и справится любой! Даже скажу больше — сама Windows вам четко и просто, русским языком скажет какой у вас тип накопителя стоит на ПК. Их несколько? Ничего, Windows скажет по каждому, на русском)) Интересно? Тогда поехали:
- Открываете окно Этот компьютер. То окно, где у вас локальные диски идут, там системный и другие.
- После — нажимаем по любому правой кнопкой и выбираем свойства. Вот я нажал по системному:
Но вы можете нажать по любому!
Как видите из скриншота — у меня стоит SSD и жесткий. При этом система на SSD, зарезервировано системой — также там (таковы правила виндовс). Кстати зарезервировано — нужный системный диск, там служебные данные, он скрытый и его трогать не стоит.
Как узнать точно модель
Здесь также — можно использовать сторонний софт, например Аида64, вполне классная прога — показывает много инфы о железе, температуру, тест производительности есть, в общем прога супер… но можно без нее! Смотрите:
- Зажимаете кнопки Win + R, пишите команду:
Как видите — реально просто, без заморочек, справится даже новичок. По крайней мере я так надеюсь)
Что лучше SSD или жесткий? Мои мысли
Значит ребята. Я сидел долго. На жестком диске. Теперь купил ССД, который… как бэ немного помучал — копировал много гигов, тестировал на нам винду одну вторую.. пару раз свет выбивал..
В итоге.. если у вас еще нет SSD, то:
- Берите SSD. Даже без размышлений. Установите на него систему, все остальное на обычный диск. Я именно настаиваю — берите SSD!
- Бред про ресурс. Обычным юзерам — хватит за глаза. У меня ушло 6 терабайт за месяц. И поверьте — я много копировал туда сюда, с SSD на жесткий, обратно, виндовсы всякие ставил несколько раз, тестировал, форматировал, в общем поверьте — делал много всякого! И в итоге 6 терабайт всего. Поэтому сейчас уверен — в месяц будет уходить макс 1 терабайт ресурса, или даже нааамного меньше!
- Повторю — берите ССД. Можно дешевый, но хорошей фирмы, например Кингстон. Я взял Самсунг недешевый, быстрый, остался довольным. Но Кингстон — тоже неплох, самый дешевый будет стоить.. хм.. около 40 долларов. Его хватит вам надолго, поверьте. Но он небольшого размера — 120 гигов, но зато дешево, фирма. Комп заживет новой жизнью.
- Забудьте про всю ерунду: перенос кэша браузера на жесткий диск, всякие твики-шмики для отключения всего и вся, что может увеличить использование ресурса диска. Все это господа — лишнее, поверьте, я сам страдал и перестрадал — на практике все понял)) я вообще ничего не настраивал, и главное — не экономил, копировал по самое нехочу! Для этого и брал SSD Самсунг повышенного ресурса.. и оказалось зря.. хватило бы обычного.. в моей модели — 600 терабайт TBW, а у меня ушло только 6 терабайт за месяц.. 600 терабайт — 100 месяцев, десять лет, короче хватит надолго))
Расшифровывается TBW — Total Bytes Written, означает сколько можно записать терабайт всего. 1 терабайт равен 1000 гигабайт. В дешевом Кингстоне 40 или 50 терабайт.. то есть можно записать 40*1000 = 40 000 гигабайт. Это.. где-то 25 000 тысяч фильмов в бытовом качестве. Короче господа, берите ССД, пусть самый дешевый, на 120 гигов, но главное — норм фирма))
Вывод
Я постарался написать просто, чтобы понял каждый школьник.. каждая домохозяйка) Надеюсь что получилось. Ну а если нет — то сори.
А теперь будем прощаться — удачи вам, всех благ, жду вас снова в гости))
Download Article
Download Article
Are you wondering which type of hard drive is installed in your PC? Whether you have a Windows laptop or desktop computer, there are 4 easy ways to check if your drive is Solid State (SSD) or a standard platter hard drive (HDD)—using Task Manager, Device Manager, the Defragment tool, and Windows PowerShell. This wikiHow article will teach you how to find out whether the hard drive on your Windows PC is an SSD or HDD.
Things You Should Know
- Use the «Performance» tab of your Task Manager to locate your computer’s hard drives and look for either the «SSD» or «HDD» label.
- Open «Defragment and Optimize Drives» to find each hard drive’s type in the «Media Type» column.
- Use the Device Manager to see the full names of each of your hard drives, including the drive type and storage type.
- You can also run the command «Get-PhysicalDisk | Format-Table -AutoSize» in PowerShell to view your hard drive types.
-
1
Press Ctrl+⇧ Shift+Esc. This opens the Task Manager.
-
2
Select the Performance tab. You’ll see this at the top of the window on Windows 10. If you’re using Windows 11, it’ll be the second icon from the top on the left column.
- This displays a list of your computer’s hardware including CPUs, memory, and drives.
Advertisement
-
3
Locate your drives. Your PC’s drives will likely be labeled as Disk 0, Disk 1, etc. Under the name and letter of each hard drive, you’ll see if it’s a HDD, an SSD, or a removable drive such as a USB flash drive.
Advertisement
-
1
Open the Windows Search bar. Click the magnifying glass located on the left-hand side of your toolbar.
-
2
Type optimize. A list of matching results will appear. We want Defragment and Optimize Drives.
-
3
Click Defragment and Optimize Drives. It should be the first search result. This opens the Optimize Drives panel.
-
4
Find your drive type under “Media Type». You’ll see either «Solid state drive» or «Hard drive» under «Media Type.» If you have more than one drive in the computer, they’ll each be listed separately.
Advertisement
-
1
Open the Windows Search bar. Click the magnifying glass located on the left-hand side of your toolbar.
- Using the Device Manager to determine your hard drive type can be useful if you are curious about your storage size and type as well.
-
2
Type device manager. Select Device Manager from the given results.
-
3
Click the drop-down arrow next to «Disk Drives». This will reveal your computer’s hard drives. You will see either SSD or HDD in each drive’s name.
Advertisement
-
1
Open the Windows Search bar. Click the magnifying glass located on the left-hand side of your toolbar.
-
2
Type PowerShell. Select Windows PowerShell from the given results.
-
3
Type Get-PhysicalDisk . This will pull up a chart displaying the physical disk drives installed on your PC.
-
4
Find your drive type under «MediaType». The MediaType column will read either HDD or SSD for each of your hard drives.
Advertisement
Add New Question
-
Question
How do I find out on Android smartphones if II have a hard drive or SSD?
Nicole Levine is a Technology Writer and Editor for wikiHow. She has more than 20 years of experience creating technical documentation and leading support teams at major web hosting and software companies. Nicole also holds an MFA in Creative Writing from Portland State University and teaches composition, fiction-writing, and zine-making at various institutions.
wikiHow Technology Writer
Expert Answer
Androids use dedicated flash memory for storage rather than a traditional hard drive like you’d find in a computer.
-
Question
This not shown in windows 7 ( Media Type).
Just go into a file explorer and right click My Computer and click Manage. Then go to Disk Management and right click any disk and go to Properties.
-
Question
How do I know if my laptop has a SSD or not?
Go into a file explorer and right click My Computer and click Manage. Then go to disk management and right click any disk and go to Properties.
See more answers
Ask a Question
200 characters left
Include your email address to get a message when this question is answered.
Submit
Advertisement
Thanks for submitting a tip for review!
About This Article
Article SummaryX
1. Press ⊞ Win+S.
2. Type “optimize.”
3. Click Defragment and Optimize Drives.
4. Find your drive type under “Media Type.”
Did this summary help you?
Thanks to all authors for creating a page that has been read 373,615 times.





























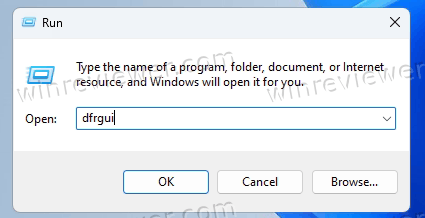
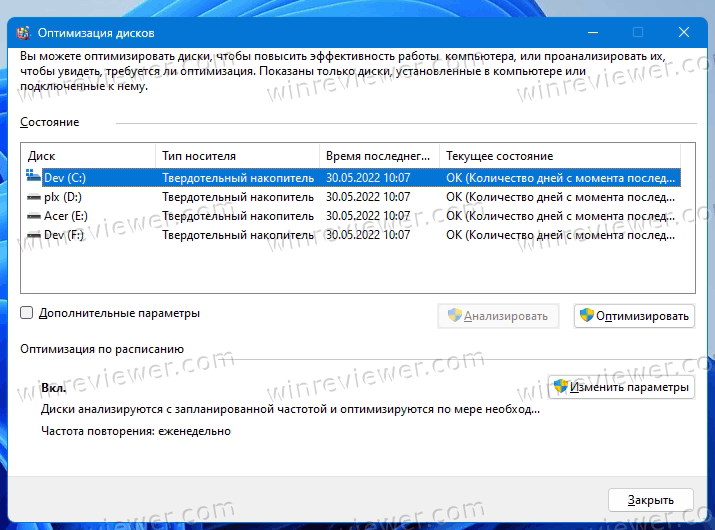

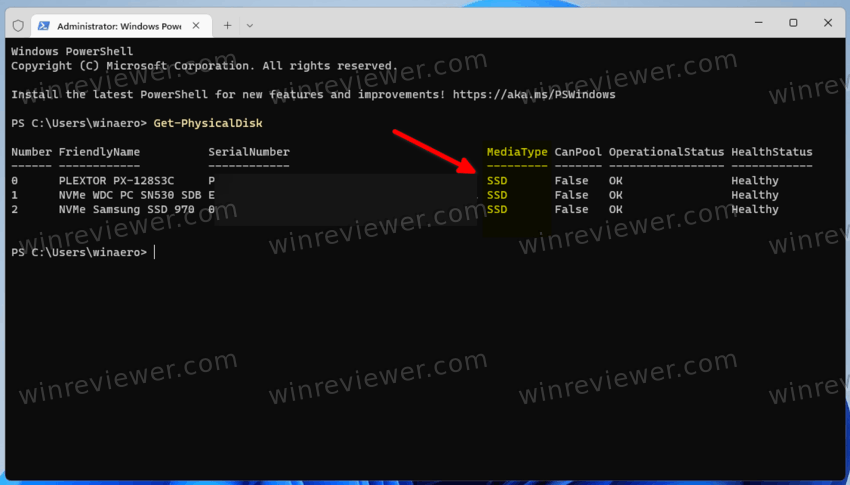
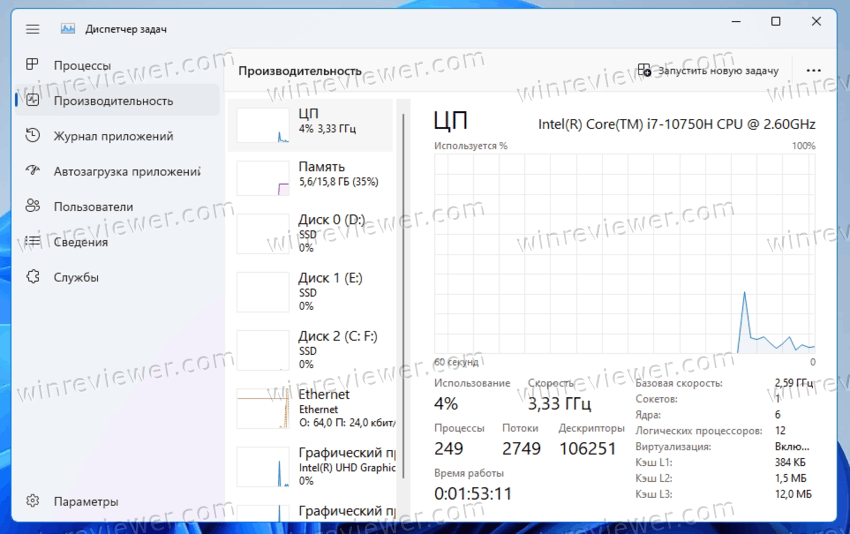
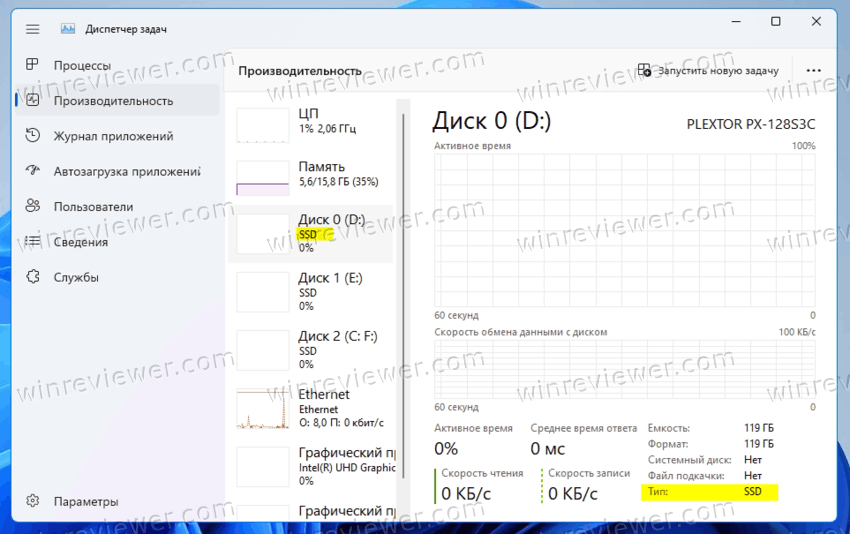
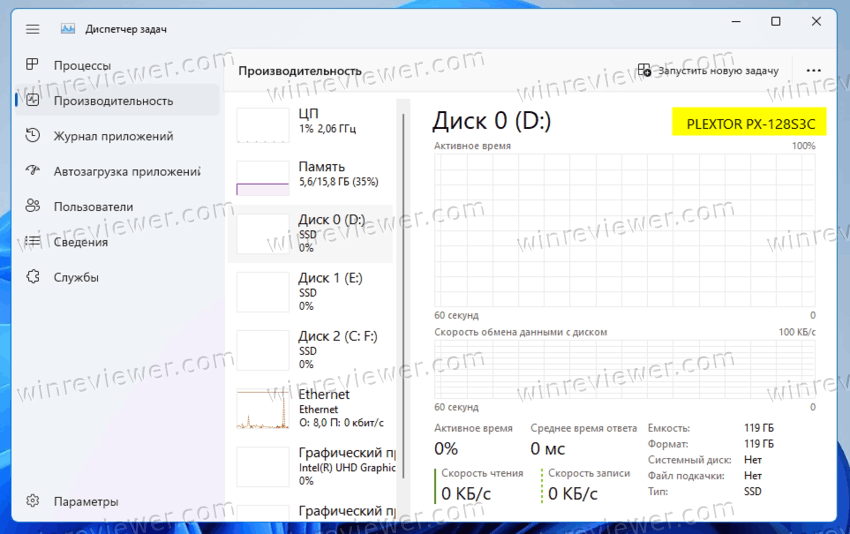
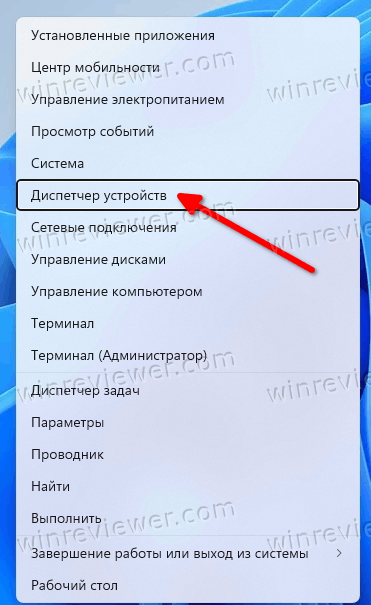
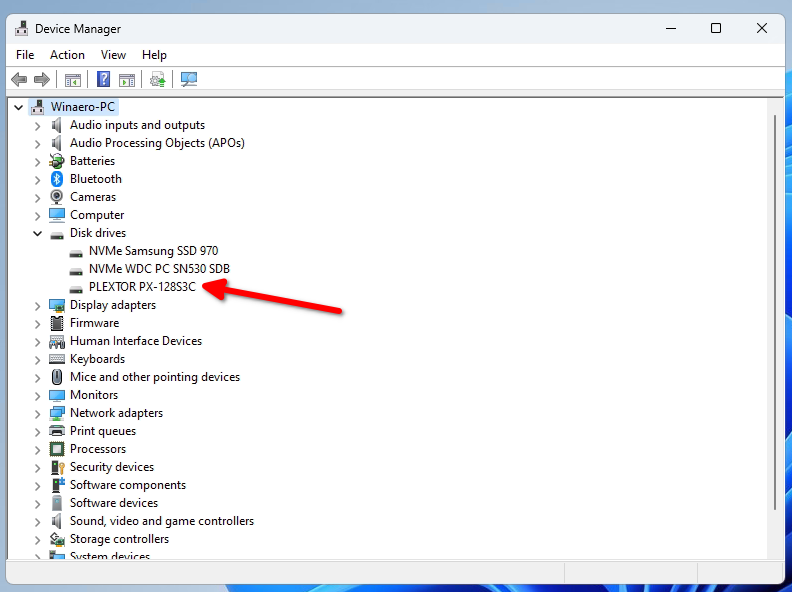
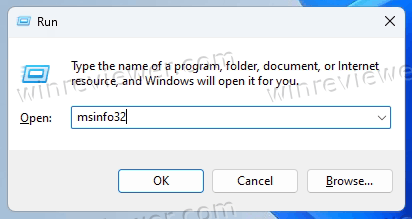
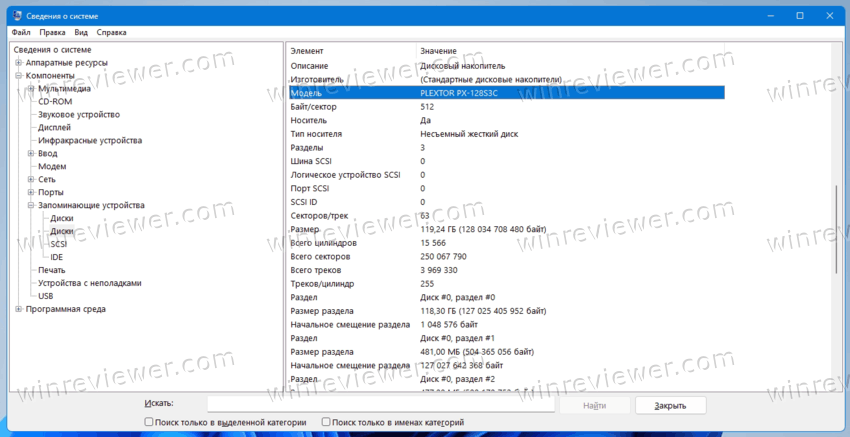
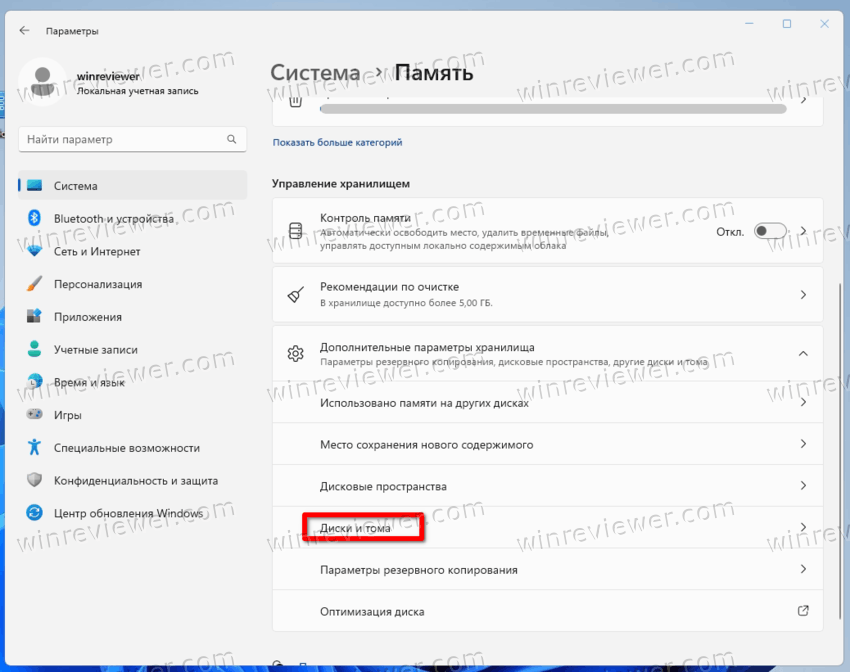
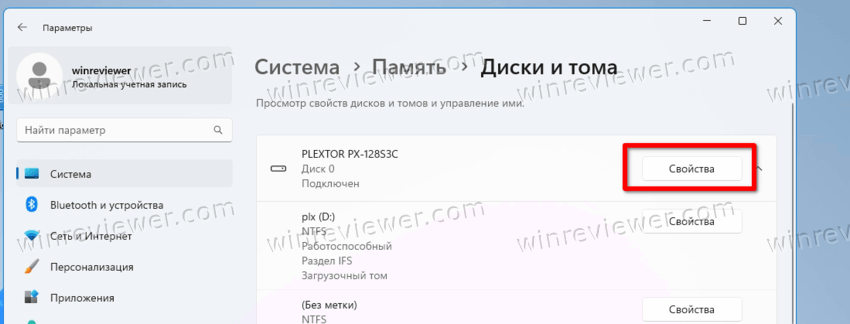
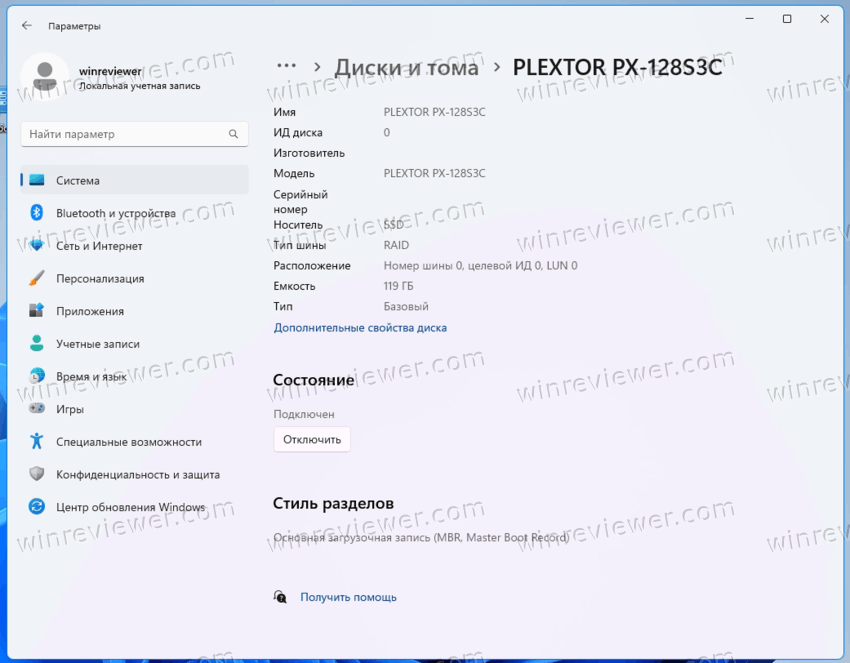
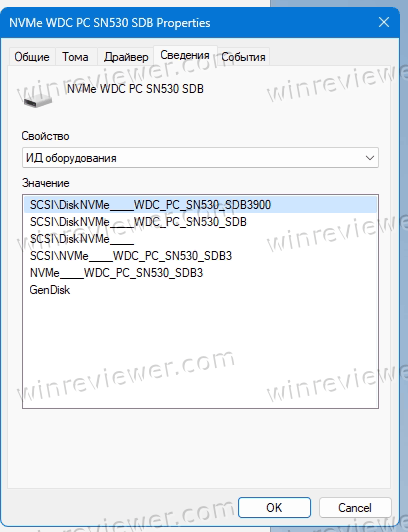
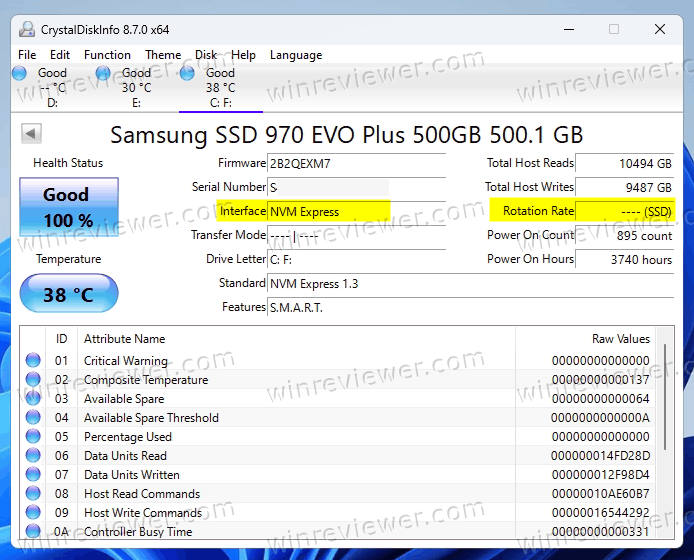
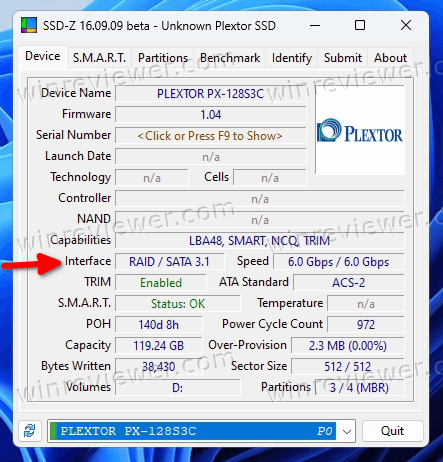

















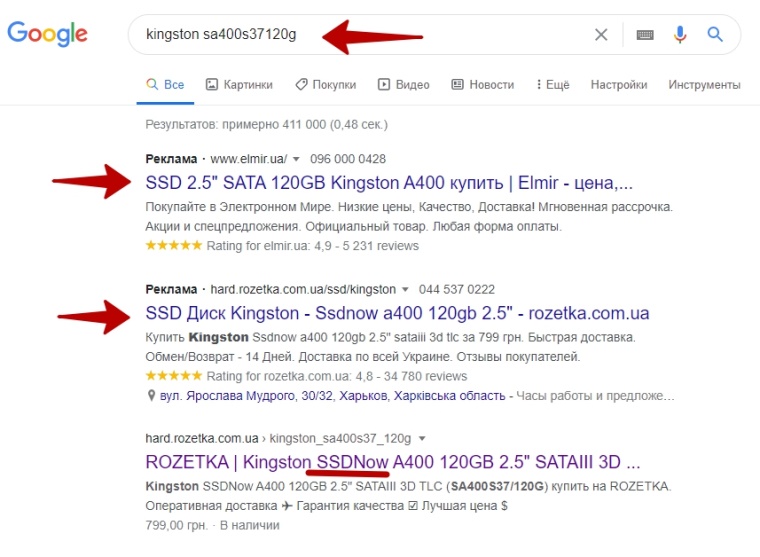
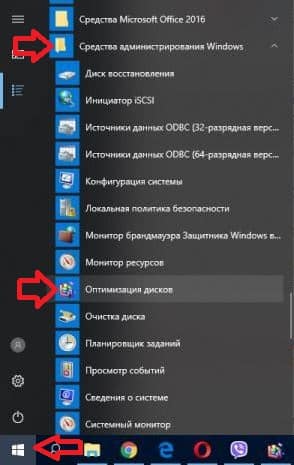
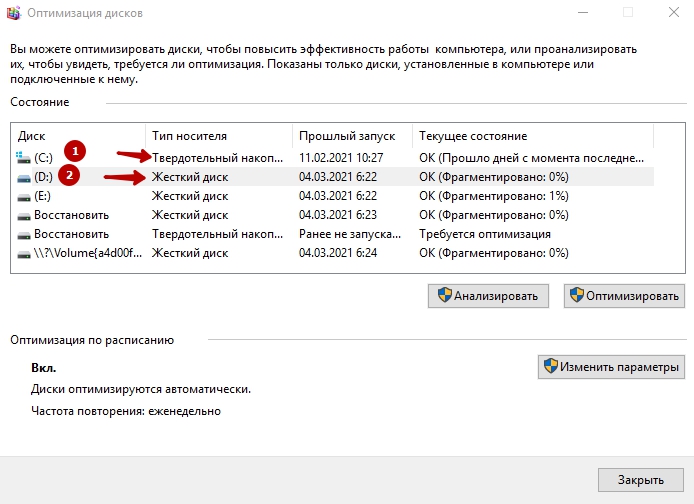
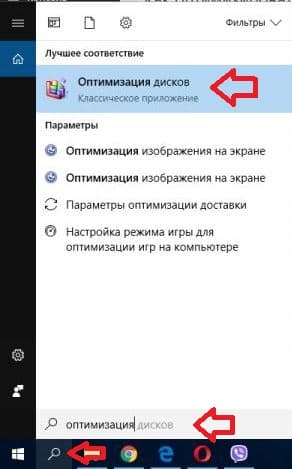
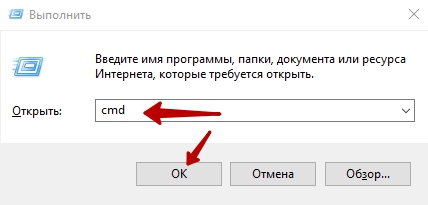

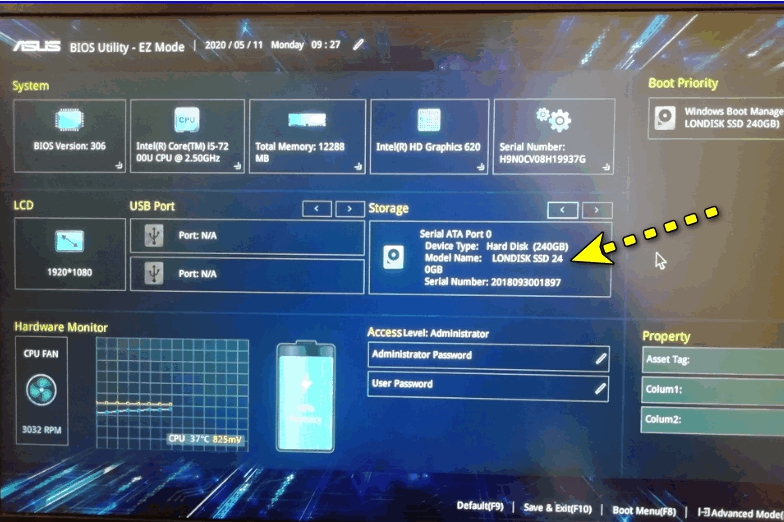



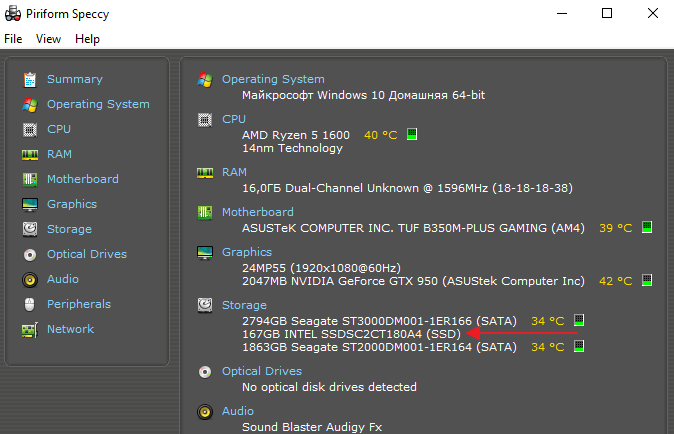



















 Но вы можете нажать по любому!
Но вы можете нажать по любому! 













