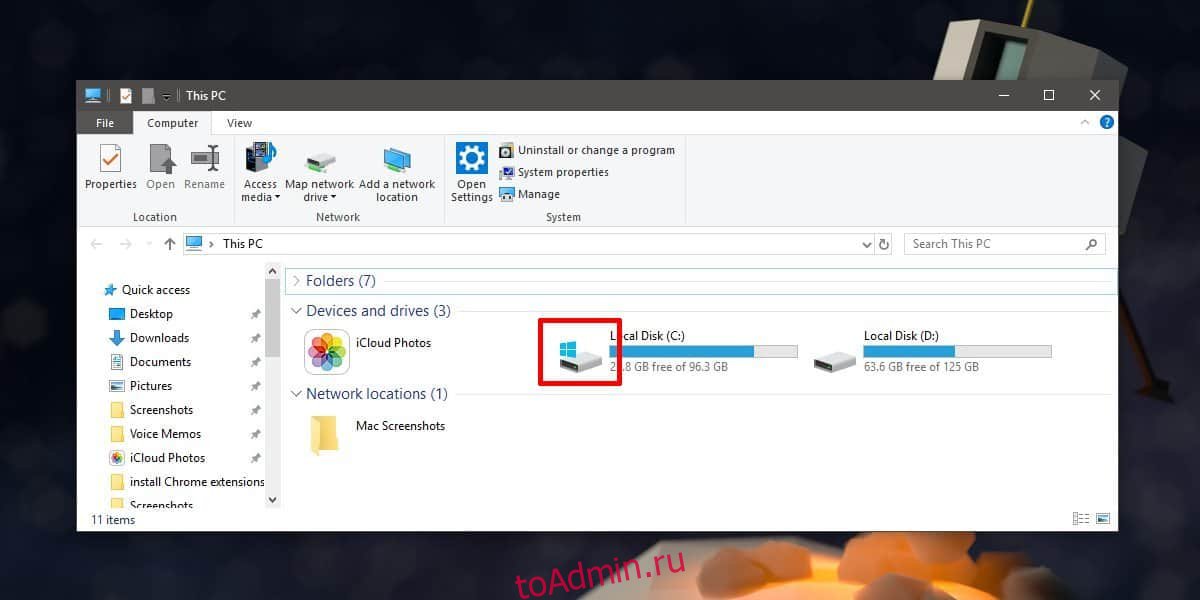Когда вы выполняете чистую установку Windows 10, она по умолчанию устанавливается на диск C. У вас всегда есть возможность установить его на другой диск перед началом установки, что означает, что, хотя по соглашению его устанавливают на диск C, пользователи могут выбрать установку на любой другой диск в своей системе. Если вам нужно идентифицировать свой диск Windows, в вашем распоряжении довольно много вариантов. Все эти решения используют инструменты из Windows 10, поэтому вам не нужно устанавливать сторонние приложения.
Проводник
Откройте проводник и перейдите на этот компьютер. Загляните в раздел «Устройства и диски», и вы увидите различные диски, настроенные в вашей системе. Диск с логотипом Windows — это тот, на котором установлена Windows 10. Если вы установили две разные версии Windows 10 на один и тот же компьютер, логотип будет указывать, на каком диске установлена текущая ОС, то есть та, на которую вы загрузились.
Ящик для бега
Откройте окно «Выполнить» с помощью сочетания клавиш Win + R и введите в нем следующее. Нажмите Enter, и диск, на котором установлена Windows 10, откроется в проводнике.
%windir%
Он откроет папку Windows, а не корневой диск, на котором установлена Windows, поэтому вам нужно будет подняться на один уровень папки, чтобы перейти к диску. В любом случае, это легко укажет вам, на каком диске установлена Windows 10.
Командная строка
Откройте командную строку и выполните следующую команду;
wmic OS GET SystemDrive /VALUE
Команда вернет имя диска, на котором установлена Windows 10.
Системная информация
Приложение системной информации также сообщает вам, на каком диске установлена Windows. Чтобы открыть его, введите информацию о системе в поиске Windows и откройте приложение, имя которого соответствует названию. В разделе «Сводка системы» найдите каталог Windows, и вы найдете диск Windows.
Панель управления — Защита системы
Откройте Панель управления и выберите Система и безопасность. Перейдите в раздел «Система» и в столбце слева щелкните «Защита системы».
Или введите следующее в проводнике. Щелкните Сведения о системе слева.
Control PanelSystem and SecuritySystem
В окне «Защита системы» перечислены диски в вашей системе, и логотип Windows, а также (Система) будут добавлены к диску, на котором установлена Windows.
Индикация того, где установлена Windows 10, отображается в различных местах ОС, поскольку это актуально при использовании определенных функций. Это ни в коем случае не исчерпывающий список всех способов найти диск Windows, но он должен дать вам хотя бы один простой и надежный способ использования.
Что вы думаете об этой статье?
Содержание
- 1 КАК УЗНАТЬ ВЕРСИЮ WINDOWS
- 2 Как узнать какой жесткий диск стоит на компьютере?
- 2.1 Способ узнать какой жесткий диск стоит на компьютере №1 — Через управление компьютером
- 2.2 Программа Aida64 — Способ узнать какой жесткий диск стоит на компьютере №2
- 3 Три способа узнать какой тип жесткого диска установлен в компьютере
- 3.1 Три способа узнать какой жесткий диск установлен
- 3.1.1 Первый — Средствами Windows
- 3.1.2 Второй — определить тип жесткого диска с помощью AIDA64
- 3.1.3 Третий способ — визуальный
- 3.1 Три способа узнать какой жесткий диск установлен
- 4 Как узнать, на каком диске установлена программа?
- 5 Как узнать, где на жёстком диске MBR находится активный раздел вместе с загрузчиком операционных систем (при наличии на HDD нескольких установленных Windows и отсутствии Скрытого раздела System Reserved (Зарезервировано системой)?
Не знаете как узнать версию Windows, которая находится на вашем установочном носителе? После применения метода из нижеследующей инструкции, вы сможете сделать быструю проверку за несколько секунд.
Файлы-образы операционной системы Windows в форматах ISO, которые записываются на диски DVD или USB-носители выглядят одинаково. Разработчики корпорации всегда стараются сохранять привычную и неплохо работающую структуру (расположение) папок и вложенных файлов.
Перед тем, как начать установку или переустановку ОС на компьютере или ноутбуке, пользователь создает установочный диск с той версией операционной системы, образ диска которой загрузил заранее и хранил на HDD. Обновление до последней актуальной сборки происходит обычно уже после размещения ОС и настройки активного интернет-соединения.
Пользователем задействуется заранее подготовленный установочный носитель на DVD-диске или USB-накопителе. Версию, номер сборки и архитектуру ОС, которая записана на нём, зачастую вспомнить трудно. В этом случае ситуацию прояснит встроенная команда системной Командной строки или PowerShell.
Во-первых, вам необходимо убедиться, что установочный носитель подключен к компьютеру. Если это диск DVD или USB, вставьте его в свой ПК. Если это ISO-файл, смонтируйте его в привод.
В десятой версии Windows за это побеспокоится встроенная функция Проводника файлов. В семерке вам понадобится сторонний инструмент для монтирования файлов ISO, например UltraISO.
КАК УЗНАТЬ ВЕРСИЮ WINDOWS
Для начала, на смонтированном установочном накопителе или диске, просмотрите все директории, пока не найдете папку с именем “sources”. В ней найдите файл с именем “install.wim” или “install.esd”.
Откройте окно Командной строки или PowerShell с административными правами. Для этого, в десятой версии ОС, щелкните правой кнопкой мыши по кнопке “Пуск” и запустите утилиту. Выполните нижеследующую команду, заменив букву “F” буквой диска, где Windows смонтировала установочный носитель, путь к файлу – согласно вашему в структуре образа и расширение “.esd” на соответствующее вашему расширение файла.
Эта команда укажет номер сборки и имеющиеся версии ОС. Например, диск может включать Windows 10:
- “S”;
- “Домашнюю”;
- “Домашнюю для одного языка”
- “Для образовательных учреждений”;
- “Pro”. При установке вам будет предоставлен выбор этих изданий.
С дополнительным параметром “/index:#” вы сможете проверить конкретный номер сборки и архитектуру. Просто запустите ту же команду, заменив “#” в конце номером записи индекса, о котором вы хотите получить больше информации.
На скриншоте мы получили подробную информацию о пятой записи. Вывод в ней показывает интересующие нас:
Инструмент командной строки DISM, который мы задействуем в командах, предназначен для изменения ISO-образа Windows, перед развертыванием его на ПК или для управления уже установленным образом. Теперь вопрос, как узнать версию Windows, не поставит вас в тупик!
Спасибо за терпение и уделённое внимание нашему сайту! Посещайте нас почаще. Воспользуйтесь другими компьютерными советами, опубликованными ранее.
Как узнать какой жесткий диск стоит на компьютере?
К основным параметрам любого жесткого диска можно отнести форм фактор (2.5 — для ноутбука, 3.5 — для настольного ПК), объем, интерфейс подключения (Sata 1, Sata 2, Sata 3 и так далее), скорость вращения шпинделя, размер буфера.
Для того, чтобы узнать какой жесткий диск установлен в вашем компьютере или ноутбуке существует множество методов. В данной статье мы поговорим о самых простых и доступных из них. Будет способ без установки дополнительных программ и при помощи программы Aida64.
Способ узнать какой жесткий диск стоит на компьютере №1 — Через управление компьютером
Итак для определения модели жесткого диска нам потребуется зайти в управление компьютером.
Для этого правой кнопкой мыши нажимаем на значок «Компьютер» на рабочем столе или в меню пуск и выбираем «Управление» («Управление компьютером»).
Входим в управление компьютером
В левом верхнем углу раскрываем пункт «Запоминающие устройства» -> «Управление дисками».
Открываем «Запоминающие устройства» -> «Управление дисками»
В правой части окна вы увидите все установленные в компьютер жесткие диски и сд приводы.
По объему выделяем жесткий диск, параметры которого хотим узнать, кликаем по нему правой кнопкой мыши и в открывшемся меню выбираем «Свойства».
Откроется окно свойств жесткого диска, где на вкладке «Общие будет написана его модель».
Находим в свойствах модель установленного в компьютер жесткого диска
Теперь чтобы узнать все основные параметры нужно ввести эту модель в любой поисковик и посмотреть в интернете интересующие вас параметры.
Ищем модель в интернете
Смотрим полное описание всех характеристик жесткого диска
Программа Aida64 — Способ узнать какой жесткий диск стоит на компьютере №2
Скачиваем и устанавливаем программу Aida64 с официального сайта. Программа имеет 30-ти дневный пробный срок действия. Поэтому вы без проблем сможете воспользоваться пробной версией.
Скачать Aida64 с официального сайта.
Качаем любую версию из предложенных по ссылке выше.
После запуска программы открываем слева пункт меню «Хранение данных» — >»ATA».
Узнаем какой жесткий диск установлен в компьютере или ноутбуке через программу Aida64
Если у вас установлено несколько жестких дисков, то в правой части окна выбираем нужный и ниже просматриваем все характеристики жесткого диска.
Три способа узнать какой тип жесткого диска установлен в компьютере
Современные жесткие диски бывают двух видов: HDD и SSD. Давайте для начала рассмотрим два этих типа. Если рассказать о них простым и понятным языком то получиться следующие. Диск HDD – это привычная коробочка внутри которой находится круглые намагниченные пластины. На них хранится информация и считывающие головки, которые эту информацию считывают. Шпинделя в этом устройстве раскручивают диски до нескольких тысяч оборотов в минуту. Самые распространённые скорости — это 5400 и 7200 оборотов.
SSD или твердотельный накопитель — проще говоря это большая флешка, но с невероятно высокой скоростью чтения и записи, причём чем больше объем файлов, тем существеннее становится разница между SSD и обычным жестким диском. Любая программа, установленная на SSD диск, запускается в несколько раз быстрее это уже знает практически каждый. Но как обычному пользователю узнать какой диск установлен именно в его компьютере?
Три способа узнать какой жесткий диск установлен
Существует три распространённых способа, чтобы узнать какой диск установлен в вашем компьютере ssd или hdd: с помощью средств Windows, софта, разобрав компьютер.
Первый — Средствами Windows
Самый простой и более актуальный способ определить тип жесткого диска — с помощью средств Windows. Необходимо зажать клавиши Win + R. В появившемся окне прописать комбинацию «mmc devmgmt.msc». Комбинация пишется без кавычек, после прописывания комбинации, необходимо нажать кнопочку ок.
Далее у вас появятся открытый диспетчер устройств, данная комбинация работает на всех операционных системах Windows. В появившемся Диспетчере устройств находим кнопку дисковые устройства. Открываемые и смотрим название вашего диска.
В результате вы получите полное название вашего диска. Эту информацию вам нужно будет прописать в любом поисковике. Чаще всего в данной панели находится всего одно дисковое устройство, но если у вас находится два, то необходимо прописывать каждое имя по отдельности. Любой поисковик по названию вам выдаст характеристики диска и прочую информацию о вашем устройстве.
Данный способ является самым простым и доступным для каждого пользователя. Но также существует второй способ, который поможет узнать какой у вас стоит диск с помощью специальных приложений и программ.
Второй — определить тип жесткого диска с помощью AIDA64
Самый распространенный программой, которая поможет узнать какой жесткий диск установлен является AIDA64. Программу можно скачать абсолютно бесплатно со страницы интернета. Она удобная, выдает огромное количество полезной информации практически для всей вашей системы и имеет вполне простой и удобный интерфейс. Помимо этого, программа располагает не только представлениям данными о вашем жестком диске, а также выдает полные характеристики о всей вашей машины. Работать с ней очень легко и просто, для того чтобы узнать какой диск у вас стоит, вам необходимо:
Запустить приложение AIDA64.
Перейти во вкладку хранения данных, а там выбрать вкладку ATA. Именно данная вкладка и будут отвечать за всю информацию о вашем жестком диске, его значениях, свойствах, типе устройства и многое другое.
Помимо этого, данное приложение поможет разобраться и узнать характеристику других устройств, информацию о вашем компьютере, а также улучшить качество и работоспособность вашей операционной системы.
Скачать AIDA64 — https://www.aida64.com/downloads
Третий способ — визуальный
И последний способ, благодаря которому можно узнать какой диск установлен на вашем компьютере — это разобрать пк. Открываем крышку компьютера и находим жесткий диск. Как было написано выше, жесткий диск — это коробочка, в которой есть пластины-магниты. Чаще всего жесткий диск находится в отдельной «местности», выделенной под это устройство. После чего нам необходимо подобраться к жесткому диску и прочитать информацию о нём. Выглядит обычный HDD жесткий диск так
Но есть ли у вас SSD, то выглядит он будет чуть-чуть иначе, напоминая большую флешку
При этом на жестком диске всегда можно прочитать информацию и узнать его данные.
Как можно заметить, существует достаточно много способов узнать какой жесткий диск стоит на вашем компьютере. Каждый способ по-своему интересен, удобен и прост. Помимо этих способов, существует еще другие варианты, но они менее практичны и удобны, особенно для простых пользователей. Каждый владелец своего персонального компьютера обязан знать какой у него жёсткий диск и отличать SSD диск от HDD диска.
Как узнать, на каком диске установлена программа?
обычно на С всегда стоят, на каком винда на том и проги
рабочая прога имеет значок на рабочем столе, наводите мышкой на значок и увидите на каком диске/папке стоит прога
Методом научного тыка. смотреть, де какая программа прописана и удалять, если она не на диске Д. А вообще — не грамотный поступок. Винда имеет свойство срать по всему диску, а теперь ещё и по 2-м. а также наступать на старые грабли, поэтому лучше сделать бэкап всего того, что нужно, по-человечески отформатировать все разделы и поставить ОДНУ Винду.
можно определить путь к установленной программе по ярлыку, с помощью кото- рого вы её запускаете. При щелчке правой кнопки мыши на нужном ярлыке, в контекстном меню выберите пункт ‘свойства’, потом нажмите кнопку ‘найти объект’.
с диска на котором винда, в папке прог — там ничего лучше не стирать, попробуй удалить (если хочеш) прогу чере панель управления там будет пункт удаление прог
просто наведите на ярлык программы появится к ней путь куда и где установленна
отключи режим сна и перенеси файл подкачки в Д, вот и место освободится, в свойствах ярлыка смотри
Может, через поиск в компьютере. Там адрес указывается.
Uninstall Tool удалят ключи из реестра.
Нет, по ярлыку не чего не получится, он только выяснит путь к самому значку. Скажу честно, если у вас ИКС ПИ, то я её уже не очень хорошо помню, Но исходя из того что основа систем идентичная могу попробовать объяснить. Начну с того, что система не может находиться на обоих дисках сразу, как и не может распихать на разные диски программы. Одинаковые на обоих дисках бывают только системные директории например: Програм файл, Програм дат, Темп и т. д. Если открыть -Програм файл-там и будут все установленные на данном диске программы иногда они лежат под собственным именем иногда в папке, ну допустим компании. Если знаете что искать, то там оно и будет. Нет на этом диске идите в аналогичную папку на другом. А вообще-то для этого и созданы файл менеджеры например: Тотал командер и ещё не плохо бы для расширения кругозора иметь пару книг например: Валентина Холмогорова или Виталия Леонтьева.
по свойствам ярлыка найдётся именно та программа, которая инсталлирована в текущей операционной системе.
- Просмотров: 33 800
- Автор: admin
- Дата: 16-09-2016
Если загрузиться в Windows 10, то окно «Управление дисками» выглядит так.
При включении компьютера выходит меню загрузки, где я могу выбрать для загрузки Win 7 или Win 10.
Как узнать, где на жёстком диске MBR находится активный раздел вместе с загрузчиком операционных систем (при наличии на HDD нескольких установленных Windows и отсутствии Скрытого раздела System Reserved (Зарезервировано системой)?
Управление дисками Windows 10
В большинстве случаев с активного раздела запускается операционная система. Н а активном разделе находятся файлы загрузки Windows: папка «Boot» (содержащая хранилище конфигурации загрузки файл — BCD), и менеджер загрузки файл «bootmgr».
Увидеть эти файлы можно, если у вас включено в системе отображение скрытых файлов и папок.
Во-вторых, узнать, где на жёстком диске MBR находится активный раздел можно с помощью командной строки.
Ещё одна команда, также покажет нам активный раздел:
bcdedit (данная команда предназначена для управления данными конфигурации загрузки), запущенная без параметров, покажет нам содержимое хранилища загрузки BCD. Как видим, активный раздел находится на первом разделе жёсткого диска (D:) с установленной Windows 10. Также видим, что хранилище загрузки содержит в себе запуск двух операционных систем: Windows 7 и Windows 10.
Примечание : Важно знать, что сделать активным можно любой «Основной» раздел жёсткого диска, рассмотрим этот вопрос далее.
Наш читатель спросил, что будет, если он форматирует или удалит раздел с установленной Windows 7, загрузится ли после этого Windows 10? Или наоборот, если он удалит раздел с установленной Windows 10, загрузится ли после этого Windows 7?
Ответ. Так как загрузчик двух операционных систем и активный раздел находятся на первом разделе (D:) с установленной Windows 10, то при удалении этого раздела, оставшаяся операционная система Windows 7 естественно не загрузится, выйдет ошибка « An operating system was not found. » (Операционная система не найдена)

Если из работающей Windows 10 удалить раздел с установленной Windows 7, то загрузка Win 10 не будет нарушена.
Как же поступить нашему читателю, если к примеру, он хочет удалить Windows 10 и оставить себе Windows 7?
В этом случае нужно создать операционной системе Windows 7 свой отдельный загрузчик, сделать это можно так.
Находясь в работающей OS Windows 7 открываем командную строку от имени администратора и вводим команды:
C:Windowssystem32> diskpart
Microsoft DiskPart версии 6.1.7601
(С) Корпорация Майкрософт, 1999-2008.
На компьютере: VLADIMIR-ПК
DISKPART> lis dis (выводим в список все подключенные к компьютеру накопители)
Диск ### Состояние Размер Свободно Дин GPT
——— ————- ——- ——- — —
Диск 0 В сети 120 Gбайт 0 байт
DISKPART> sel dis 0 (выбираем единственный подключенный жёсткий диск)
DISKPART> lis par (выводим в список все разделы жёсткого диска)
Раздел ### Тип Размер Смещение
————- —————- ——- ——-
Раздел 1 Основной 64 Gб 32 Kб
Раздел 2 Основной 55 Gб 64 Gб
DISKPART> sel par 2 (выбираем раздел с установленной Windows 7, размер 55 Gб)
Выбран раздел 2.
DISKPART> activ (помечаем раздел с Windows 7 как активный)
DiskPart: раздел помечен как активный.
Завершение работы DiskPart.
C:Windowssystem32> bcdboot C:Windows (данная команда создаёт отдельный загрузчик на разделе с установленной Windows 7)
Файлы загрузки успешно созданы.
Данными действиями мы создали для Windows 7 отдельный загрузчик. Теперь диск (C:) с установленной Windows 7 имеет атрибуты: Система, Активен.
После этого вы смело можете форматировать или удалять раздел с Windows 10, загрузка Windows 7 от этого не пострадает!

Создаём загрузчик для Windows 7 прямо в работающей Windows 10
Друзья, в конце статьи хочу вам сказать, что создать загрузчик для Windows 7 можно прямо в работающей Windows 10, сделаем это так.
Загружаемся в Windows 10.
Открываем командную строку от имени администратора и вводим команды:
C:Windowssystem32> diskpart
Microsoft DiskPart версии 10.0.
(С) Корпорация Майкрософт, 1999-2013.
На компьютере: DESKTOP
DISKPART> lis dis (выводим в список все подключенные к компьютеру накопители)
Диск ### Состояние Размер Свободно Дин GPT
——— ————- ——- ——- — —
Диск 0 В сети 120 Gбайт 0 байт
DISKPART> sel dis 0 (выбираем единственный подключенный жёсткий диск)
DISKPART> lis par (выводим в список все разделы жёсткого диска)
Раздел ### Тип Размер Смещение
————- —————- ——- ——-
Раздел 1 Основной 64 Gб 32 Kб
Раздел 2 Основной 55 Gб 64 Gб
DISKPART> sel par 2 (выбираем раздел с установленной Windows 7, размер 55 Gб)
Выбран раздел 2.
DISKPART> activ (помечаем раздел с Windows 7 как активный)
DiskPart: раздел помечен как активный.
Завершение работы DiskPart.
C:Windowssystem32> bcdboot D:Windows (данная команда создаёт отдельный загрузчик на активном разделе (D:) для Windows 7 .
Файлы загрузки успешно созданы.
Данными действиями мы также создали для Windows 7 отдельный загрузчик.
Загружаемся в Windows 7.
Теперь диск (C:) с установленной Windows 7 имеет атрибуты: Система, Активен и если удалить Windows 10, то Windows 7 прекрасно загрузится.

Примечание: Статья написана о дисках MBR. Если у вас OS установлена на диск GPT, а на дисках gpt нет активного раздела, загрузчик в этом случае создаётся на разделе — EFI system partition (ESP), отформатированным в fat32.
Содержание
- Как узнать на каком диске у тебя винда?
- Как узнать в какой папке находится винда?
- Как увидеть все разделы жесткого диска?
- Как узнать какой у тебя системный диск?
- Как узнать какие программы установлены на диске C?
- Как узнать в какой папке находится приложение?
- Как узнать в какой папке находится программа?
- Как открыть диск Зарезервировано системой?
- Как открыть диск D Windows 10?
- Что такое системный диск в компьютере?
- Как узнать какой жесткий диск SSD или HDD на ноутбуке?
- Как узнать что у тебя стоит SSD или HDD?
- Как посмотреть какие программы установлены на вашем компьютере?
- Как узнать что находится на диске С?
- На каком диске установлена windows?
- На жестком диске установлена Windows?
- Windows установлена на SSD?
- Установлена ли Windows 10 на жестком диске?
- Как узнать, какой у меня загрузочный диск?
- Все ли диски форматируются при установке новых окон?
- Как мне перенести Windows на SSD?
- Что делать после установки SSD?
- Есть ли в Windows 10 SSD?
- Придется ли мне снова покупать Windows, если я поменяю жесткий диск?
- Придется ли вам заново покупать окна, если вы получаете новый жесткий диск?
- Могу ли я выбрать, на какой диск установить Windows 10?
- Всегда ли диск C является загрузочным?
- Как я могу проверить свою версию Windows?
- Как узнать, где установлена Windows 10?
- Как узнать, где на жёстком диске MBR находится активный раздел вместе с загрузчиком операционных систем (при наличии на HDD нескольких установленных Windows и отсутствии Скрытого раздела System Reserved (Зарезервировано системой)?
- Как понять на каком диске установлен windows
- КАК УЗНАТЬ ВЕРСИЮ WINDOWS
- Как узнать какой жесткий диск стоит на компьютере?
- Способ узнать какой жесткий диск стоит на компьютере №1 — Через управление компьютером
- Программа Aida64 — Способ узнать какой жесткий диск стоит на компьютере №2
- Три способа узнать какой тип жесткого диска установлен в компьютере
- Три способа узнать какой жесткий диск установлен
- Первый — Средствами Windows
- Второй — определить тип жесткого диска с помощью AIDA64
- Третий способ — визуальный
- Как узнать, на каком диске установлена программа?
- Как узнать, где на жёстком диске MBR находится активный раздел вместе с загрузчиком операционных систем (при наличии на HDD нескольких установленных Windows и отсутствии Скрытого раздела System Reserved (Зарезервировано системой)?
Как узнать на каком диске у тебя винда?
Как узнать в какой папке находится винда?
Как увидеть все разделы жесткого диска?
Способ №1. Управление дисками.
Как узнать какой у тебя системный диск?
Для пользователей ОС Windows
Как узнать какие программы установлены на диске C?
Первый способ – зайти в папку Program Files, которая находится на системном диске, обычно это диск (C:), и посмотреть, что у нас там есть. Там много различных папок, почти каждая из этих папок это отдельная программа. Вот вам и список установленных программ. Название папки это название программы, которая лежит внутри.
Как узнать в какой папке находится приложение?
Где хранятся приложения на Android
Если ранее вы скачивали игры или программы из сервиса Google Play и устанавливали их на телефон, то найти соответствующие папки можно в разделе /data/app. Оттуда их можно свободно извлечь. Если вас интересуют системные приложения, то они находятся в другом разделе — /system/app.
Как узнать в какой папке находится программа?
Найдите ярлык, запускающий программу на рабочем столе, в меню кнопки Пуск или на главном экране Windows. Нажмите правой кнопкой мыши по ярлыку. Выберите пункт меню Расположение файла (Открыть расположение файла). Либо выберите меню Свойства и в открывшемся окне на вкладке Ярлык нажмите кнопку Расположение файла.
Как открыть диск Зарезервировано системой?
Диск «Зарезервированный системой»
Как открыть диск D Windows 10?
Нажмите правой кнопкой мыши по кнопке «Пуск» и выберите «Управление дисками». Также эту утилиту можно запустить нажатием на клавиатуре клавиш Windows (клавиша с эмблемой) + R и вводом diskmgmt. msc в окно «Выполнить». Откроется утилита «Управление дисками» Windows 10.
Что такое системный диск в компьютере?
Системным диском Windows называют тот диск, на котором установлена операционная система Windows. Его буквенное обозначение может быть разным — C, D, E и другие, но чаще всего это C.
Как узнать какой жесткий диск SSD или HDD на ноутбуке?
В окне «Диспетчер устройств» нужно открыть раздел «Дисковые устройства». Здесь вы увидите список всех дисков на вашем компьютере. Введите название нужного диска в любую поисковую систему и изучите информацию о нем. Таким образом вы сможете без проблем определить тип накопителя SSD или HDD.
Как узнать что у тебя стоит SSD или HDD?
Для этого нажмите на клавиатуре комбинацию клавиш Win + R. В открывшемся окне Выполнить введите в строку «mmc devmgmt. msc» (без кавычек), а после нажмите клавишу ОK. В результате будет открыто системное окно Диспетчер устройств, в котором кликните по раскрывающемуся списку Дисковые устройства.
Как посмотреть какие программы установлены на вашем компьютере?
Как узнать, какие программы установлены на компьютере
Как узнать что находится на диске С?
Диск C: — это системный диск.
На нем находятся все файлы и папки операционной системы. Также на нем находятся данные всех установленных программ на компьютере.
Источник
На каком диске установлена windows?
Найдите на жестком диске папку «Windows». Если вы его нашли, значит, на этом диске находится операционная система. Если нет, проверьте другие диски, пока не найдете его. По умолчанию основным диском является диск «C:», поэтому сначала посмотрите на него.
На жестком диске установлена Windows?
Windows будет работать только в одной системе, вы не можете просто вставить жесткий диск в другой компьютер и запустить Windows…. … Корпоративный ответ: Windows может быть установлена только на один компьютер, Windows O.S. встроили программное обеспечение, которое обнаруживает, когда жесткий диск установлен на другом компьютере.
Windows установлена на SSD?
В настоящее время ваша Windows установлена на жесткий диск. Это не может быть на SSD, потому что используется только 2 ГБ, а установка Windows требует больше. … Вы увидите список жестких дисков и разделы на каждом из них. Раздел с пометкой System — это раздел, на котором установлена Windows.
Установлена ли Windows 10 на жестком диске?
Если на вашем компьютере только один жесткий диск и он умер, то на вашем компьютере больше не будет Windows 10. Однако ключ продукта Windows 10 хранится в микросхеме BIOS материнской платы. По сути, это означает, что вам не нужно покупать Windows 10 для своего ПК.
Как узнать, какой у меня загрузочный диск?
Проще говоря, операционная система Windows всегда является диском C :, просто посмотрите на размер диска C :, и если это размер SSD, то вы загружаетесь с SSD, если это размер жесткого диска, тогда это жесткий диск.
Все ли диски форматируются при установке новых окон?
2 ответа. Вы можете продолжить и обновить / установить. Установка не коснется ваших файлов на любом другом драйвере, кроме диска, на который будет установлена Windows (в вашем случае это C: /). Пока вы не решите вручную удалить или отформатировать раздел, установка / обновление Windows не коснется других ваших разделов.
Как мне перенести Windows на SSD?
Вот что мы рекомендуем:
Что делать после установки SSD?
Что делать после установки SSD
Есть ли в Windows 10 SSD?
Если вы укажете SSD вместо жесткого диска в качестве основного диска для компьютера, тогда он будет поставляться с установленной на нем операционной системой. С компьютерами Lenovo вы можете получить их машины высшего уровня с предустановленной 64-разрядной версией Windows 7 Pro и включая любое обновление до Windows 10 для использования в будущем.
Придется ли мне снова покупать Windows, если я поменяю жесткий диск?
Материнская плата — единственная часть вашего ПК, изменение которой приведет к аннулированию вашей цифровой лицензии Windows. Таким образом, вы не должны столкнуться с какими-либо проблемами при замене жесткого диска. Просто обязательно сделайте резервную копию своего ПК перед заменой жесткого диска. Вот что вам нужно сделать для резервного копирования вашего ПК с Windows 10.
Придется ли вам заново покупать окна, если вы получаете новый жесткий диск?
Вам придется его перекупить. И выберите полную версию, которую на этот раз можно перенести с ПК на другой. Нет. ОС Windows находится на вашем жестком диске или твердотельном накопителе, поэтому, если вы оставите ее, ваша ОС останется прежней.
Могу ли я выбрать, на какой диск установить Windows 10?
Да, ты можешь. В процедуре установки Windows вы выбираете, на какой диск устанавливать. Если вы сделаете это со всеми подключенными дисками, диспетчер загрузки Windows 10 возьмет на себя процесс выбора загрузки.
Всегда ли диск C является загрузочным?
Windows и большинство других ОС всегда резервируют букву C: для диска / раздела, с которого они загружаются. Пример: 2 диска в компе.
Как я могу проверить свою версию Windows?
Нажмите кнопку «Пуск» или «Windows» (обычно в нижнем левом углу экрана компьютера). Щелкните «Настройки».
…
Как узнать, где установлена Windows 10?
Чтобы узнать, какая версия Windows 10 установлена на вашем компьютере:
Источник
Если загрузиться в Windows 10, то окно «Управление дисками» выглядит так.
При включении компьютера выходит меню загрузки, где я могу выбрать для загрузки Win 7 или Win 10.
Как узнать, где на жёстком диске MBR находится активный раздел вместе с загрузчиком операционных систем (при наличии на HDD нескольких установленных Windows и отсутствии Скрытого раздела System Reserved (Зарезервировано системой)?
Управление дисками Windows 10
Увидеть эти файлы можно, если у вас включено в системе отображение скрытых файлов и папок.
Во-вторых, узнать, где на жёстком диске MBR находится активный раздел можно с помощью командной строки.
Ещё одна команда, также покажет нам активный раздел:
bcdedit (данная команда предназначена для управления данными конфигурации загрузки), запущенная без параметров, покажет нам содержимое хранилища загрузки BCD. Как видим, активный раздел находится на первом разделе жёсткого диска (D:) с установленной Windows 10. Также видим, что хранилище загрузки содержит в себе запуск двух операционных систем: Windows 7 и Windows 10.
Примечание : Важно знать, что сделать активным можно любой «Основной» раздел жёсткого диска, рассмотрим этот вопрос далее.
Наш читатель спросил, что будет, если он форматирует или удалит раздел с установленной Windows 7, загрузится ли после этого Windows 10? Или наоборот, если он удалит раздел с установленной Windows 10, загрузится ли после этого Windows 7?
Ответ. Так как загрузчик двух операционных систем и активный раздел находятся на первом разделе (D:) с установленной Windows 10, то при удалении этого раздела, оставшаяся операционная система Windows 7 естественно не загрузится, выйдет ошибка « An operating system was not found. » (Операционная система не найдена)

Если из работающей Windows 10 удалить раздел с установленной Windows 7, то загрузка Win 10 не будет нарушена.
Как же поступить нашему читателю, если к примеру, он хочет удалить Windows 10 и оставить себе Windows 7?
В этом случае нужно создать операционной системе Windows 7 свой отдельный загрузчик, сделать это можно так.
Находясь в работающей OS Windows 7 открываем командную строку от имени администратора и вводим команды:
DISKPART> lis dis (выводим в список все подключенные к компьютеру накопители)
DISKPART> sel dis 0 (выбираем единственный подключенный жёсткий диск)
DISKPART> lis par (выводим в список все разделы жёсткого диска)
DISKPART> sel par 2 (выбираем раздел с установленной Windows 7, размер 55 Gб)
DISKPART> activ (помечаем раздел с Windows 7 как активный)
DiskPart: раздел помечен как активный.
Завершение работы DiskPart.
C:Windowssystem32> bcdboot C:Windows (данная команда создаёт отдельный загрузчик на разделе с установленной Windows 7)
Файлы загрузки успешно созданы.
Данными действиями мы создали для Windows 7 отдельный загрузчик. Теперь диск (C:) с установленной Windows 7 имеет атрибуты: Система, Активен.
После этого вы смело можете форматировать или удалять раздел с Windows 10, загрузка Windows 7 от этого не пострадает!

Создаём загрузчик для Windows 7 прямо в работающей Windows 10
Друзья, в конце статьи хочу вам сказать, что создать загрузчик для Windows 7 можно прямо в работающей Windows 10, сделаем это так.
Загружаемся в Windows 10.
Открываем командную строку от имени администратора и вводим команды:
DISKPART> lis dis (выводим в список все подключенные к компьютеру накопители)
DISKPART> sel dis 0 (выбираем единственный подключенный жёсткий диск)
DISKPART> lis par (выводим в список все разделы жёсткого диска)
DISKPART> sel par 2 (выбираем раздел с установленной Windows 7, размер 55 Gб)
DISKPART> activ (помечаем раздел с Windows 7 как активный)
DiskPart: раздел помечен как активный.
Завершение работы DiskPart.
Файлы загрузки успешно созданы.
Данными действиями мы также создали для Windows 7 отдельный загрузчик.
Загружаемся в Windows 7.
Теперь диск (C:) с установленной Windows 7 имеет атрибуты: Система, Активен и если удалить Windows 10, то Windows 7 прекрасно загрузится.

Источник
Как понять на каком диске установлен windows
Не знаете как узнать версию Windows, которая находится на вашем установочном носителе? После применения метода из нижеследующей инструкции, вы сможете сделать быструю проверку за несколько секунд.
Файлы-образы операционной системы Windows в форматах ISO, которые записываются на диски DVD или USB-носители выглядят одинаково. Разработчики корпорации всегда стараются сохранять привычную и неплохо работающую структуру (расположение) папок и вложенных файлов.
Перед тем, как начать установку или переустановку ОС на компьютере или ноутбуке, пользователь создает установочный диск с той версией операционной системы, образ диска которой загрузил заранее и хранил на HDD. Обновление до последней актуальной сборки происходит обычно уже после размещения ОС и настройки активного интернет-соединения.
Пользователем задействуется заранее подготовленный установочный носитель на DVD-диске или USB-накопителе. Версию, номер сборки и архитектуру ОС, которая записана на нём, зачастую вспомнить трудно. В этом случае ситуацию прояснит встроенная команда системной Командной строки или PowerShell.
Во-первых, вам необходимо убедиться, что установочный носитель подключен к компьютеру. Если это диск DVD или USB, вставьте его в свой ПК. Если это ISO-файл, смонтируйте его в привод.
В десятой версии Windows за это побеспокоится встроенная функция Проводника файлов. В семерке вам понадобится сторонний инструмент для монтирования файлов ISO, например UltraISO.
КАК УЗНАТЬ ВЕРСИЮ WINDOWS
Для начала, на смонтированном установочном накопителе или диске, просмотрите все директории, пока не найдете папку с именем “sources”. В ней найдите файл с именем “install.wim” или “install.esd”.
Откройте окно Командной строки или PowerShell с административными правами. Для этого, в десятой версии ОС, щелкните правой кнопкой мыши по кнопке “Пуск” и запустите утилиту. Выполните нижеследующую команду, заменив букву “F” буквой диска, где Windows смонтировала установочный носитель, путь к файлу – согласно вашему в структуре образа и расширение “.esd” на соответствующее вашему расширение файла.
Эта команда укажет номер сборки и имеющиеся версии ОС. Например, диск может включать Windows 10:
С дополнительным параметром “/index:#” вы сможете проверить конкретный номер сборки и архитектуру. Просто запустите ту же команду, заменив “#” в конце номером записи индекса, о котором вы хотите получить больше информации.
На скриншоте мы получили подробную информацию о пятой записи. Вывод в ней показывает интересующие нас:
Инструмент командной строки DISM, который мы задействуем в командах, предназначен для изменения ISO-образа Windows, перед развертыванием его на ПК или для управления уже установленным образом. Теперь вопрос, как узнать версию Windows, не поставит вас в тупик!
Спасибо за терпение и уделённое внимание нашему сайту! Посещайте нас почаще. Воспользуйтесь другими компьютерными советами, опубликованными ранее.
Как узнать какой жесткий диск стоит на компьютере?
К основным параметрам любого жесткого диска можно отнести форм фактор (2.5 — для ноутбука, 3.5 — для настольного ПК), объем, интерфейс подключения (Sata 1, Sata 2, Sata 3 и так далее), скорость вращения шпинделя, размер буфера.
Для того, чтобы узнать какой жесткий диск установлен в вашем компьютере или ноутбуке существует множество методов. В данной статье мы поговорим о самых простых и доступных из них. Будет способ без установки дополнительных программ и при помощи программы Aida64.
Способ узнать какой жесткий диск стоит на компьютере №1 — Через управление компьютером
Итак для определения модели жесткого диска нам потребуется зайти в управление компьютером.
Для этого правой кнопкой мыши нажимаем на значок «Компьютер» на рабочем столе или в меню пуск и выбираем «Управление» («Управление компьютером»).
Входим в управление компьютером
В правой части окна вы увидите все установленные в компьютер жесткие диски и сд приводы.
По объему выделяем жесткий диск, параметры которого хотим узнать, кликаем по нему правой кнопкой мыши и в открывшемся меню выбираем «Свойства».
Откроется окно свойств жесткого диска, где на вкладке «Общие будет написана его модель».
Находим в свойствах модель установленного в компьютер жесткого диска
Теперь чтобы узнать все основные параметры нужно ввести эту модель в любой поисковик и посмотреть в интернете интересующие вас параметры.
Ищем модель в интернете
Смотрим полное описание всех характеристик жесткого диска
Программа Aida64 — Способ узнать какой жесткий диск стоит на компьютере №2
Скачиваем и устанавливаем программу Aida64 с официального сайта. Программа имеет 30-ти дневный пробный срок действия. Поэтому вы без проблем сможете воспользоваться пробной версией.
Скачать Aida64 с официального сайта.
Качаем любую версию из предложенных по ссылке выше.
После запуска программы открываем слева пункт меню «Хранение данных» — >»ATA».
Узнаем какой жесткий диск установлен в компьютере или ноутбуке через программу Aida64
Если у вас установлено несколько жестких дисков, то в правой части окна выбираем нужный и ниже просматриваем все характеристики жесткого диска.
Три способа узнать какой тип жесткого диска установлен в компьютере
Современные жесткие диски бывают двух видов: HDD и SSD. Давайте для начала рассмотрим два этих типа. Если рассказать о них простым и понятным языком то получиться следующие. Диск HDD – это привычная коробочка внутри которой находится круглые намагниченные пластины. На них хранится информация и считывающие головки, которые эту информацию считывают. Шпинделя в этом устройстве раскручивают диски до нескольких тысяч оборотов в минуту. Самые распространённые скорости — это 5400 и 7200 оборотов.
SSD или твердотельный накопитель — проще говоря это большая флешка, но с невероятно высокой скоростью чтения и записи, причём чем больше объем файлов, тем существеннее становится разница между SSD и обычным жестким диском. Любая программа, установленная на SSD диск, запускается в несколько раз быстрее это уже знает практически каждый. Но как обычному пользователю узнать какой диск установлен именно в его компьютере?
Три способа узнать какой жесткий диск установлен
Существует три распространённых способа, чтобы узнать какой диск установлен в вашем компьютере ssd или hdd: с помощью средств Windows, софта, разобрав компьютер.
Первый — Средствами Windows
Самый простой и более актуальный способ определить тип жесткого диска — с помощью средств Windows. Необходимо зажать клавиши Win + R. В появившемся окне прописать комбинацию «mmc devmgmt.msc». Комбинация пишется без кавычек, после прописывания комбинации, необходимо нажать кнопочку ок.
Далее у вас появятся открытый диспетчер устройств, данная комбинация работает на всех операционных системах Windows. В появившемся Диспетчере устройств находим кнопку дисковые устройства. Открываемые и смотрим название вашего диска.
В результате вы получите полное название вашего диска. Эту информацию вам нужно будет прописать в любом поисковике. Чаще всего в данной панели находится всего одно дисковое устройство, но если у вас находится два, то необходимо прописывать каждое имя по отдельности. Любой поисковик по названию вам выдаст характеристики диска и прочую информацию о вашем устройстве.
Данный способ является самым простым и доступным для каждого пользователя. Но также существует второй способ, который поможет узнать какой у вас стоит диск с помощью специальных приложений и программ.
Второй — определить тип жесткого диска с помощью AIDA64
Самый распространенный программой, которая поможет узнать какой жесткий диск установлен является AIDA64. Программу можно скачать абсолютно бесплатно со страницы интернета. Она удобная, выдает огромное количество полезной информации практически для всей вашей системы и имеет вполне простой и удобный интерфейс. Помимо этого, программа располагает не только представлениям данными о вашем жестком диске, а также выдает полные характеристики о всей вашей машины. Работать с ней очень легко и просто, для того чтобы узнать какой диск у вас стоит, вам необходимо:
Запустить приложение AIDA64.
Перейти во вкладку хранения данных, а там выбрать вкладку ATA. Именно данная вкладка и будут отвечать за всю информацию о вашем жестком диске, его значениях, свойствах, типе устройства и многое другое.
Помимо этого, данное приложение поможет разобраться и узнать характеристику других устройств, информацию о вашем компьютере, а также улучшить качество и работоспособность вашей операционной системы.
Скачать AIDA64 — https://www.aida64.com/downloads
Третий способ — визуальный
И последний способ, благодаря которому можно узнать какой диск установлен на вашем компьютере — это разобрать пк. Открываем крышку компьютера и находим жесткий диск. Как было написано выше, жесткий диск — это коробочка, в которой есть пластины-магниты. Чаще всего жесткий диск находится в отдельной «местности», выделенной под это устройство. После чего нам необходимо подобраться к жесткому диску и прочитать информацию о нём. Выглядит обычный HDD жесткий диск так
Но есть ли у вас SSD, то выглядит он будет чуть-чуть иначе, напоминая большую флешку
При этом на жестком диске всегда можно прочитать информацию и узнать его данные.
Как можно заметить, существует достаточно много способов узнать какой жесткий диск стоит на вашем компьютере. Каждый способ по-своему интересен, удобен и прост. Помимо этих способов, существует еще другие варианты, но они менее практичны и удобны, особенно для простых пользователей. Каждый владелец своего персонального компьютера обязан знать какой у него жёсткий диск и отличать SSD диск от HDD диска.
Как узнать, на каком диске установлена программа?
обычно на С всегда стоят, на каком винда на том и проги
рабочая прога имеет значок на рабочем столе, наводите мышкой на значок и увидите на каком диске/папке стоит прога
Методом научного тыка. смотреть, де какая программа прописана и удалять, если она не на диске Д. А вообще – не грамотный поступок. Винда имеет свойство срать по всему диску, а теперь ещё и по 2-м. а также наступать на старые грабли, поэтому лучше сделать бэкап всего того, что нужно, по-человечески отформатировать все разделы и поставить ОДНУ Винду.
можно определить путь к установленной программе по ярлыку, с помощью кото- рого вы её запускаете. При щелчке правой кнопки мыши на нужном ярлыке, в контекстном меню выберите пункт ‘свойства’, потом нажмите кнопку ‘найти объект’.
с диска на котором винда, в папке прог – там ничего лучше не стирать, попробуй удалить (если хочеш) прогу чере панель управления там будет пункт удаление прог
просто наведите на ярлык программы появится к ней путь куда и где установленна
отключи режим сна и перенеси файл подкачки в Д, вот и место освободится, в свойствах ярлыка смотри
Может, через поиск в компьютере. Там адрес указывается.
Uninstall Tool удалят ключи из реестра.
по свойствам ярлыка найдётся именно та программа, которая инсталлирована в текущей операционной системе.
Если загрузиться в Windows 10, то окно «Управление дисками» выглядит так.
При включении компьютера выходит меню загрузки, где я могу выбрать для загрузки Win 7 или Win 10.
Как узнать, где на жёстком диске MBR находится активный раздел вместе с загрузчиком операционных систем (при наличии на HDD нескольких установленных Windows и отсутствии Скрытого раздела System Reserved (Зарезервировано системой)?
Управление дисками Windows 10
В большинстве случаев с активного раздела запускается операционная система. Н а активном разделе находятся файлы загрузки Windows: папка «Boot» (содержащая хранилище конфигурации загрузки файл – BCD), и менеджер загрузки файл «bootmgr».
Увидеть эти файлы можно, если у вас включено в системе отображение скрытых файлов и папок.
Во-вторых, узнать, где на жёстком диске MBR находится активный раздел можно с помощью командной строки.
Ещё одна команда, также покажет нам активный раздел:
bcdedit (данная команда предназначена для управления данными конфигурации загрузки), запущенная без параметров, покажет нам содержимое хранилища загрузки BCD. Как видим, активный раздел находится на первом разделе жёсткого диска (D:) с установленной Windows 10. Также видим, что хранилище загрузки содержит в себе запуск двух операционных систем: Windows 7 и Windows 10.
Примечание : Важно знать, что сделать активным можно любой «Основной» раздел жёсткого диска, рассмотрим этот вопрос далее.
Наш читатель спросил, что будет, если он форматирует или удалит раздел с установленной Windows 7, загрузится ли после этого Windows 10? Или наоборот, если он удалит раздел с установленной Windows 10, загрузится ли после этого Windows 7?
Ответ. Так как загрузчик двух операционных систем и активный раздел находятся на первом разделе (D:) с установленной Windows 10, то при удалении этого раздела, оставшаяся операционная система Windows 7 естественно не загрузится, выйдет ошибка « An operating system was not found. » (Операционная система не найдена)
Если из работающей Windows 10 удалить раздел с установленной Windows 7, то загрузка Win 10 не будет нарушена.
Как же поступить нашему читателю, если к примеру, он хочет удалить Windows 10 и оставить себе Windows 7?
В этом случае нужно создать операционной системе Windows 7 свой отдельный загрузчик, сделать это можно так.
Находясь в работающей OS Windows 7 открываем командную строку от имени администратора и вводим команды:
C:Windowssystem32> diskpart
Microsoft DiskPart версии 6.1.7601
(С) Корпорация Майкрософт, 1999-2008.
На компьютере: VLADIMIR-ПК
DISKPART> lis dis (выводим в список все подключенные к компьютеру накопители)
Диск ### Состояние Размер Свободно Дин GPT
——– ————- ——- ——- — —
Диск 0 В сети 120 Gбайт 0 байт
DISKPART> sel dis 0 (выбираем единственный подключенный жёсткий диск)
DISKPART> lis par (выводим в список все разделы жёсткого диска)
Раздел ### Тип Размер Смещение
————- —————- ——- ——-
Раздел 1 Основной 64 Gб 32 Kб
Раздел 2 Основной 55 Gб 64 Gб
DISKPART> sel par 2 (выбираем раздел с установленной Windows 7, размер 55 Gб)
DISKPART> activ (помечаем раздел с Windows 7 как активный)
DiskPart: раздел помечен как активный.
Завершение работы DiskPart.
C:Windowssystem32> bcdboot C:Windows (данная команда создаёт отдельный загрузчик на разделе с установленной Windows 7)
Файлы загрузки успешно созданы.
Данными действиями мы создали для Windows 7 отдельный загрузчик. Теперь диск (C:) с установленной Windows 7 имеет атрибуты: Система, Активен.
После этого вы смело можете форматировать или удалять раздел с Windows 10, загрузка Windows 7 от этого не пострадает!
Создаём загрузчик для Windows 7 прямо в работающей Windows 10
Друзья, в конце статьи хочу вам сказать, что создать загрузчик для Windows 7 можно прямо в работающей Windows 10, сделаем это так.
Загружаемся в Windows 10.
Открываем командную строку от имени администратора и вводим команды:
C:Windowssystem32> diskpart
Microsoft DiskPart версии 10.0.
(С) Корпорация Майкрософт, 1999-2013.
На компьютере: DESKTOP
DISKPART> lis dis (выводим в список все подключенные к компьютеру накопители)
Диск ### Состояние Размер Свободно Дин GPT
——– ————- ——- ——- — —
Диск 0 В сети 120 Gбайт 0 байт
DISKPART> sel dis 0 (выбираем единственный подключенный жёсткий диск)
DISKPART> lis par (выводим в список все разделы жёсткого диска)
Раздел ### Тип Размер Смещение
————- —————- ——- ——-
Раздел 1 Основной 64 Gб 32 Kб
Раздел 2 Основной 55 Gб 64 Gб
DISKPART> sel par 2 (выбираем раздел с установленной Windows 7, размер 55 Gб)
DISKPART> activ (помечаем раздел с Windows 7 как активный)
DiskPart: раздел помечен как активный.
Завершение работы DiskPart.
Данными действиями мы также создали для Windows 7 отдельный загрузчик.
Загружаемся в Windows 7.
Теперь диск (C:) с установленной Windows 7 имеет атрибуты: Система, Активен и если удалить Windows 10, то Windows 7 прекрасно загрузится.
Примечание: Статья написана о дисках MBR. Если у вас OS установлена на диск GPT, а на дисках gpt нет активного раздела, загрузчик в этом случае создаётся на разделе – EFI system partition (ESP), отформатированным в fat32.
Источник
На каком диске установлена windows?
Найдите на жестком диске папку «Windows». Если вы его нашли, значит, на этом диске находится операционная система. Если нет, проверьте другие диски, пока не найдете его. По умолчанию основным диском является диск «C:», поэтому сначала посмотрите на него.
На жестком диске установлена Windows?
Windows будет работать только в одной системе, вы не можете просто вставить жесткий диск в другой компьютер и запустить Windows…. … Корпоративный ответ: Windows может быть установлена только на один компьютер, Windows O.S. встроили программное обеспечение, которое обнаруживает, когда жесткий диск установлен на другом компьютере.
Windows установлена на SSD?
В настоящее время ваша Windows установлена на жесткий диск. Это не может быть на SSD, потому что используется только 2 ГБ, а установка Windows требует больше. … Вы увидите список жестких дисков и разделы на каждом из них. Раздел с пометкой System — это раздел, на котором установлена Windows.
Установлена ли Windows 10 на жестком диске?
Если на вашем компьютере только один жесткий диск и он умер, то на вашем компьютере больше не будет Windows 10. Однако ключ продукта Windows 10 хранится в микросхеме BIOS материнской платы. По сути, это означает, что вам не нужно покупать Windows 10 для своего ПК.
Как узнать, какой у меня загрузочный диск?
Проще говоря, операционная система Windows всегда является диском C :, просто посмотрите на размер диска C :, и если это размер SSD, то вы загружаетесь с SSD, если это размер жесткого диска, тогда это жесткий диск.
Все ли диски форматируются при установке новых окон?
2 ответа. Вы можете продолжить и обновить / установить. Установка не коснется ваших файлов на любом другом драйвере, кроме диска, на который будет установлена Windows (в вашем случае это C: /). Пока вы не решите вручную удалить или отформатировать раздел, установка / обновление Windows не коснется других ваших разделов.
Как мне перенести Windows на SSD?
Вот что мы рекомендуем:
- Способ подключения SSD к компьютеру. Если у вас есть настольный компьютер, вы можете просто установить новый SSD вместе со старым жестким диском на том же компьютере, чтобы клонировать его. …
- Копия EaseUS Todo Backup. …
- Резервная копия ваших данных. …
- Диск восстановления системы Windows.
Что делать после установки SSD?
Что делать после установки SSD
- Включите AHCI. …
- Переместить / установить игры на другой диск. …
- Переместите OneDrive в другое место. …
- Измените расположение загрузок, документов, рабочего стола, музыки, изображений. …
- Изменить расположение файла подкачки. …
- Отключить предварительную выборку и супервыборку (необязательно) …
- Настроить кэширование записи (необязательно) …
- Отключить восстановление системы (необязательно)
Есть ли в Windows 10 SSD?
Если вы укажете SSD вместо жесткого диска в качестве основного диска для компьютера, тогда он будет поставляться с установленной на нем операционной системой. С компьютерами Lenovo вы можете получить их машины высшего уровня с предустановленной 64-разрядной версией Windows 7 Pro и включая любое обновление до Windows 10 для использования в будущем.
Придется ли мне снова покупать Windows, если я поменяю жесткий диск?
Материнская плата — единственная часть вашего ПК, изменение которой приведет к аннулированию вашей цифровой лицензии Windows. Таким образом, вы не должны столкнуться с какими-либо проблемами при замене жесткого диска. Просто обязательно сделайте резервную копию своего ПК перед заменой жесткого диска. Вот что вам нужно сделать для резервного копирования вашего ПК с Windows 10.
Придется ли вам заново покупать окна, если вы получаете новый жесткий диск?
Вам придется его перекупить. И выберите полную версию, которую на этот раз можно перенести с ПК на другой. Нет. ОС Windows находится на вашем жестком диске или твердотельном накопителе, поэтому, если вы оставите ее, ваша ОС останется прежней.
Могу ли я выбрать, на какой диск установить Windows 10?
Да, ты можешь. В процедуре установки Windows вы выбираете, на какой диск устанавливать. Если вы сделаете это со всеми подключенными дисками, диспетчер загрузки Windows 10 возьмет на себя процесс выбора загрузки.
Всегда ли диск C является загрузочным?
Windows и большинство других ОС всегда резервируют букву C: для диска / раздела, с которого они загружаются. Пример: 2 диска в компе.
Как я могу проверить свою версию Windows?
Нажмите кнопку «Пуск» или «Windows» (обычно в нижнем левом углу экрана компьютера). Щелкните «Настройки».
…
Как узнать, SSD или HDD диск у меня установлен?
Вопрос от пользователя
Здравствуйте.
Компьютером пользуюсь уже не мало, но совершенно никогда не задумывалась о дисках. Почти все специалисты сейчас рекомендуют переходить с HDD на SSD для ускорения системы.
Вот у меня, после перехода на Windows 10, стал жутко тормозить компьютер (сразу после включения — вообще ужас — нагрузка на диск 100%!). Теперь думаю, может мне нужно тоже прикупить SSD (а вдруг он у меня уже установлен?).
В общем, подскажите, как узнать какой у меня диск: SSD или HDD (или еще что)?
Вопрос типовой (в общем-то), ниже приведу несколько вариантов его решения.
👉 Доп. в помощь!
Почему компьютер (ноутбук) так долго загружается/перезагружается , что сделать для более быстрой загрузки Windows
Способы узнать тип диска
👉 Вариант 1
Наиболее простой и быстрый способ просмотреть тип всех установленных дисков — это воспользоваться 👉 командной строкой ( для ее вызова : нажать Win+R , и использовать команду CMD ).
В её окно нужно скопировать нижеприведенную команду и нажать Enter.
PowerShell «Get-PhysicalDisk | Format-Table -AutoSize»
После, система задумается на 1-2 сек., и покажет вам список дисков — см. колонку «Media Type» (на скрине 👇 она у меня выделена красным).
Командная строка — смотрим тип диска
👉 Вариант 2
В Windows 8/10 есть встроенный оптимизатор дисков, который «знает и показывает» тип накопителей. Чтобы его вызвать — нажмите Win+R , и используйте команду dfrgui (альтернативный вариант — воспользоваться поиском, см. скрин ниже 👇) .
Далее см. столбик «Тип носителя» . Жесткий диск — это HDD, твердотельный накопитель — это SSD.
Оптимизация дисков — тип носителя
👉 Вариант 3
Сейчас достаточно популярны сервисные утилиты для просмотра характеристик ПК, его тестирования и пр. Одна из таких AIDA 64.
В ней достаточно открыть вкладку «хранение данных/ATA» и вы сможете просмотреть свойства любого из установленных накопителей. Пример ниже. 👇
👉 В помощь!
Спец. утилит для просмотра характеристик компьютера — моя подборка
AIDA 64 — вкладка «хранение данных/ATA»
👉 Вариант 4
В диспетчере устройств нужно раскрыть вкладку «Дисковые устройства» : в ней будут представлены все диски, подключенные к системе.
Если открыть свойства нужного диска и скопировать его ИД — то в Google (Яндексе) в большинстве случаев можно найти все характеристики данного накопителя. См. скрины ниже 👇.
Диспетчер устройств — свойства диска — копируем его ИД
На «Никсе» нашли полное описание диска.
👉 Вариант 5
В случае, если на ПК/ноутбуке не установлена ОС Windows (или она не загружается) — то посмотреть тип диска можно в BIOS / UEFI (ну или, по крайней мере, его модель — которую можно после проверить в Google и узнать характеристики. ) .
Как правило, информация о накопителе находится сразу же на первом экране. Достаточно посмотреть подраздел «Storage»/»Disk». Парочка примеров ниже. 👇
На каком диске хранится ОС Windows?
Как понять на каком диске стоит винда при установке?
По объему выделяем жесткий диск, параметры которого хотим узнать, кликаем по нему правой кнопкой мыши и в открывшемся меню выбираем «Свойства». Откроется окно свойств жесткого диска, где на вкладке «Общие будет написана его модель».
На каком диске хранится виндовс?
На диск «C:» устанавливают операционную систему (Windows) и программы, а остальные разделы используют для хранения данных и резервных копий этих данных.
На каком диске хранить важные файлы?
Резервный жесткий диск Большинство специалистов по восстановлению данных рекомендуют для резервирования критически важных файлов использовать второй жесткий диск, причем именно HDD, а не SSD. Еще лучше, если это будет внешний HDD специального типа.
Где находится операционная система на компьютере?
Операционная система хранится во внешней памяти компьютера. При включении компьютера часть ее (ядро) считывается с винчестера и размещается в ОЗУ. Этот процесс называется загрузкой операционной системы.
Как узнать на каком диске находится операционная система?
В окне «Диспетчер устройств» нужно открыть раздел «Дисковые устройства». Здесь вы увидите список всех дисков на вашем компьютере. Введите название нужного диска в любую поисковую систему и изучите информацию о нем. Таким образом вы сможете без проблем определить тип накопителя SSD или HDD.
Как узнать в какой папке установлена Windows?
Найдите ярлык, запускающий программу на рабочем столе, в меню кнопки Пуск или на главном экране Windows. Нажмите правой кнопкой мыши по ярлыку. Выберите пункт меню Расположение файла (Открыть расположение файла).
Где хранятся Windows?
Большинство системных файлов операционной системы «Windows» хранятся в папке «C:Windows», особенно в таких подпапках, как «/System32» и «/SysWOW64».
Что такое папка на компьютере?
Папка — экранный объект в графических интерфейсах операционных систем и программ, дающий доступ к каталогу файловой системы.
На чем хранятся данные в компьютере?
Вся информация пользователя, включая операционную систему, программы, игры, документы и прочие данные, хранится на специальных носителях, называемых дисками. Внутри компьютера, как правило, размещается магнитный (в основном) или твердотельный накопитель, именуемый жестким диском (винчестер).
Где лучше хранить игры?
Первое — устанавливать игры следует не на тот диск, где расположены файлы операционной системы. На диске С всегда должно быть свободное место, чтобы можно было комфортно играть и сохранять свой прогресс. Второе — работают игры быстрее всего на SSD, а не на старых HDD.
Можно ли хранить данные на диске Д?
Система находится на диске C, но места для больших программ там мало. Конечно можно, с этим никаких проблем нет. Вам всего лишь надо во время установки, дойдя до пункта выбора расположения программы выбрать диск D: и соответствующую папку (типа Programs или Games, если надо, конечно).
Как называется операционная система на наших компьютерах?
Операционная система(ОС) является обязательной частью программного обеспечения компьютера. . У меня на компьютере установлена операционная система Windows 10. В классе на компьютерах установлена операционная система Windows 7(или Windows 10, выберете своё).
Что называется ОС?
Операционная система (ОС) – это комплекс программ, предназначенных для управления ресурсами компьютера и организации взаимодействия с пользователем. В зависимости от области использования, а также специфики процессов управления ресурсами компьютера, различают десктопные, мобильные и серверные системы.
Чтобы узнать, есть ли у вас жесткий диск или твердотельный накопитель в Windows 10,
Перейдите на вкладку «Инструменты» и нажмите кнопку «Оптимизировать» в разделе «Оптимизировать и дефрагментировать диск». В следующем окне см. Столбец «Тип носителя». Он показывает тип диска для каждого из установленных дисков.
Как узнать, есть ли у меня SSD или жесткий диск Windows 10?
Просто нажмите сочетание клавиш Windows + R, чтобы открыть окно «Выполнить», введите dfrgui и нажмите Enter. Когда откроется окно дефрагментации диска, найдите столбец Тип носителя, и вы сможете узнать, какой диск является твердотельным (SSD), а какой — жестким диском (HDD).
Как мне узнать тип своего жесткого диска?
Зайдите в диспетчер устройств и разверните диски. Дважды щелкните свой диск, а затем щелкните детали, и вы сможете увидеть всю необходимую информацию. В разделе «Идентификаторы оборудования» вы должны увидеть код своих жестких дисков, однако запишите только номер модели.
Как мне узнать, есть ли у меня SSD или HDD?
Вот как узнать, какой у вас жесткий диск. Нажмите клавиши Windows + S и введите дефрагментацию, затем нажмите «Дефрагментировать и оптимизировать диски». Как уже упоминалось, нам не нужно дефрагментировать SSD-диски, мы просто ищем твердотельный или жесткий диск.
Как узнать, что мой жесткий диск неисправен?
Предупреждающие знаки о приближающемся отказе жесткого диска
- Странные шумы, такие как щелчки или жужжание, исходящие от диска.
- Неоднократные сбои программы или ошибки диска.
- Частые сообщения об ошибках при работе программного обеспечения.
- В целом странное поведение компьютера.
24 февраля. 2017 г.
На сколько хватает SSD?
По текущим оценкам возрастной предел для SSD составляет около 10 лет, хотя средний срок службы SSD короче. Фактически, в ходе совместного исследования Google и Университета Торонто твердотельные накопители были протестированы в течение многолетнего периода. В ходе этого исследования они обнаружили, что возраст SSD был основным фактором, определяющим, когда он перестал работать.
Могу ли я использовать SSD и HDD одновременно?
Ответ абсолютно положительный. Вы можете установить оба, но SSD будет иметь более высокую скорость SSD, а HDD по-прежнему будет иметь более низкую скорость. Использование SSD и HDD одновременно — отличная идея.
Что лучше HDD или SSD?
Твердотельные накопители в целом более надежны, чем жесткие диски, что опять же связано с отсутствием движущихся частей. … SSD обычно потребляют меньше энергии и увеличивают время автономной работы, поскольку доступ к данным происходит намного быстрее, а устройство чаще простаивает. Благодаря вращающимся дискам жестким дискам при запуске требуется больше энергии, чем твердотельным накопителям.
Как мне узнать скорость вращения моего жесткого диска?
Щелкните поле поиска «Кортана» и введите «msinfo32». Нажмите «Enter», откроется окно «Информация о системе». Щелкните левой кнопкой мыши «Компоненты», чтобы развернуть список, затем выберите «Хранилище -> Диски». На экране отобразятся характеристики вашего жесткого диска, включая номер модели.
Жесткий диск. Жесткий диск представляет собой альтернативу большой емкости магнитным носителям. Он состоит из металлических пластин, покрытых магнитным слоем. Пластины обычно вращаются непрерывно, когда компьютер включен, сохраняя данные в разных секторах на магнитном диске.
Как узнать размер жесткого диска моего ноутбука?
Этот метод предоставляет подробную информацию о жестких дисках ноутбука с помощью управления дисками в инструменте управления компьютером.
- Нажмите «Пуск», а затем «Выполнить».
- Введите compmgmt. msc и нажмите ОК.
- В разделе «Хранилище» щелкните «Управление дисками». Емкость диска указана в разделе «Емкость».
Как определить жесткий диск SATA?
Ищите в спецификациях опцию «Интерфейс». Диски SATA обычно будут называться «SATA», «S-ATA» или «Serial ATA», в то время как диски PATA могут называться «PATA», «Parallel ATA», «ATA» или, на более старых дисках, просто как «IDE» или «EIDE».
Как поменять местами с HDD на SSD?
Вот простые шаги по замене жесткого диска на SSD.
- Купите SSD-накопитель. SSD какого размера купить. …
- Купите кабель для передачи данных с SATA на USB. …
- Клонируйте свой жесткий диск. …
- Установите SSD-накопитель. …
- Установите программное обеспечение вашего производителя для управления дисками.
17 окт. 2019 г.
Игры лучше работают на SSD?
Игры, установленные на SSD, обычно загружаются быстрее, чем игры, установленные на традиционном жестком диске. … Кроме того, время загрузки для перехода из игрового меню в саму игру быстрее, когда игра установлена на SSD, чем когда она установлена на жесткий диск.
Содержание
- Как узнать на каком диске у тебя винда?
- Как узнать в какой папке находится винда?
- Как увидеть все разделы жесткого диска?
- Как узнать какой у тебя системный диск?
- Как узнать какие программы установлены на диске C?
- Как узнать в какой папке находится приложение?
- Как узнать в какой папке находится программа?
- Как открыть диск Зарезервировано системой?
- Как открыть диск D Windows 10?
- Что такое системный диск в компьютере?
- Как узнать какой жесткий диск SSD или HDD на ноутбуке?
- Как узнать что у тебя стоит SSD или HDD?
- Как посмотреть какие программы установлены на вашем компьютере?
- Как узнать что находится на диске С?
- На каком диске установлена windows?
- На жестком диске установлена Windows?
- Windows установлена на SSD?
- Установлена ли Windows 10 на жестком диске?
- Как узнать, какой у меня загрузочный диск?
- Все ли диски форматируются при установке новых окон?
- Как мне перенести Windows на SSD?
- Что делать после установки SSD?
- Есть ли в Windows 10 SSD?
- Придется ли мне снова покупать Windows, если я поменяю жесткий диск?
- Придется ли вам заново покупать окна, если вы получаете новый жесткий диск?
- Могу ли я выбрать, на какой диск установить Windows 10?
- Всегда ли диск C является загрузочным?
- Как я могу проверить свою версию Windows?
- Как узнать, где установлена Windows 10?
- Как узнать, где на жёстком диске MBR находится активный раздел вместе с загрузчиком операционных систем (при наличии на HDD нескольких установленных Windows и отсутствии Скрытого раздела System Reserved (Зарезервировано системой)?
- Как понять на каком диске установлен windows
- КАК УЗНАТЬ ВЕРСИЮ WINDOWS
- Как узнать какой жесткий диск стоит на компьютере?
- Способ узнать какой жесткий диск стоит на компьютере №1 — Через управление компьютером
- Программа Aida64 — Способ узнать какой жесткий диск стоит на компьютере №2
- Три способа узнать какой тип жесткого диска установлен в компьютере
- Три способа узнать какой жесткий диск установлен
- Первый — Средствами Windows
- Второй — определить тип жесткого диска с помощью AIDA64
- Третий способ — визуальный
- Как узнать, на каком диске установлена программа?
- Как узнать, где на жёстком диске MBR находится активный раздел вместе с загрузчиком операционных систем (при наличии на HDD нескольких установленных Windows и отсутствии Скрытого раздела System Reserved (Зарезервировано системой)?
Как узнать на каком диске у тебя винда?
Как узнать в какой папке находится винда?
Как увидеть все разделы жесткого диска?
Способ №1. Управление дисками.
Как узнать какой у тебя системный диск?
Для пользователей ОС Windows
Как узнать какие программы установлены на диске C?
Первый способ – зайти в папку Program Files, которая находится на системном диске, обычно это диск (C:), и посмотреть, что у нас там есть. Там много различных папок, почти каждая из этих папок это отдельная программа. Вот вам и список установленных программ. Название папки это название программы, которая лежит внутри.
Как узнать в какой папке находится приложение?
Где хранятся приложения на Android
Если ранее вы скачивали игры или программы из сервиса Google Play и устанавливали их на телефон, то найти соответствующие папки можно в разделе /data/app. Оттуда их можно свободно извлечь. Если вас интересуют системные приложения, то они находятся в другом разделе — /system/app.
Как узнать в какой папке находится программа?
Найдите ярлык, запускающий программу на рабочем столе, в меню кнопки Пуск или на главном экране Windows. Нажмите правой кнопкой мыши по ярлыку. Выберите пункт меню Расположение файла (Открыть расположение файла). Либо выберите меню Свойства и в открывшемся окне на вкладке Ярлык нажмите кнопку Расположение файла.
Как открыть диск Зарезервировано системой?
Диск «Зарезервированный системой»
Как открыть диск D Windows 10?
Нажмите правой кнопкой мыши по кнопке «Пуск» и выберите «Управление дисками». Также эту утилиту можно запустить нажатием на клавиатуре клавиш Windows (клавиша с эмблемой) + R и вводом diskmgmt. msc в окно «Выполнить». Откроется утилита «Управление дисками» Windows 10.
Что такое системный диск в компьютере?
Системным диском Windows называют тот диск, на котором установлена операционная система Windows. Его буквенное обозначение может быть разным — C, D, E и другие, но чаще всего это C.
Как узнать какой жесткий диск SSD или HDD на ноутбуке?
В окне «Диспетчер устройств» нужно открыть раздел «Дисковые устройства». Здесь вы увидите список всех дисков на вашем компьютере. Введите название нужного диска в любую поисковую систему и изучите информацию о нем. Таким образом вы сможете без проблем определить тип накопителя SSD или HDD.
Как узнать что у тебя стоит SSD или HDD?
Для этого нажмите на клавиатуре комбинацию клавиш Win + R. В открывшемся окне Выполнить введите в строку «mmc devmgmt. msc» (без кавычек), а после нажмите клавишу ОK. В результате будет открыто системное окно Диспетчер устройств, в котором кликните по раскрывающемуся списку Дисковые устройства.
Как посмотреть какие программы установлены на вашем компьютере?
Как узнать, какие программы установлены на компьютере
Как узнать что находится на диске С?
Диск C: — это системный диск.
На нем находятся все файлы и папки операционной системы. Также на нем находятся данные всех установленных программ на компьютере.
Источник
Найдите на жестком диске папку «Windows». Если вы его нашли, значит, на этом диске находится операционная система. Если нет, проверьте другие диски, пока не найдете его. По умолчанию основным диском является диск «C:», поэтому сначала посмотрите на него.
На жестком диске установлена Windows?
Windows будет работать только в одной системе, вы не можете просто вставить жесткий диск в другой компьютер и запустить Windows…. … Корпоративный ответ: Windows может быть установлена только на один компьютер, Windows O.S. встроили программное обеспечение, которое обнаруживает, когда жесткий диск установлен на другом компьютере.
Windows установлена на SSD?
В настоящее время ваша Windows установлена на жесткий диск. Это не может быть на SSD, потому что используется только 2 ГБ, а установка Windows требует больше. … Вы увидите список жестких дисков и разделы на каждом из них. Раздел с пометкой System — это раздел, на котором установлена Windows.
Установлена ли Windows 10 на жестком диске?
Если на вашем компьютере только один жесткий диск и он умер, то на вашем компьютере больше не будет Windows 10. Однако ключ продукта Windows 10 хранится в микросхеме BIOS материнской платы. По сути, это означает, что вам не нужно покупать Windows 10 для своего ПК.
Как узнать, какой у меня загрузочный диск?
Проще говоря, операционная система Windows всегда является диском C :, просто посмотрите на размер диска C :, и если это размер SSD, то вы загружаетесь с SSD, если это размер жесткого диска, тогда это жесткий диск.
Все ли диски форматируются при установке новых окон?
2 ответа. Вы можете продолжить и обновить / установить. Установка не коснется ваших файлов на любом другом драйвере, кроме диска, на который будет установлена Windows (в вашем случае это C: /). Пока вы не решите вручную удалить или отформатировать раздел, установка / обновление Windows не коснется других ваших разделов.
Как мне перенести Windows на SSD?
Вот что мы рекомендуем:
Что делать после установки SSD?
Что делать после установки SSD
Есть ли в Windows 10 SSD?
Если вы укажете SSD вместо жесткого диска в качестве основного диска для компьютера, тогда он будет поставляться с установленной на нем операционной системой. С компьютерами Lenovo вы можете получить их машины высшего уровня с предустановленной 64-разрядной версией Windows 7 Pro и включая любое обновление до Windows 10 для использования в будущем.
Придется ли мне снова покупать Windows, если я поменяю жесткий диск?
Материнская плата — единственная часть вашего ПК, изменение которой приведет к аннулированию вашей цифровой лицензии Windows. Таким образом, вы не должны столкнуться с какими-либо проблемами при замене жесткого диска. Просто обязательно сделайте резервную копию своего ПК перед заменой жесткого диска. Вот что вам нужно сделать для резервного копирования вашего ПК с Windows 10.
Придется ли вам заново покупать окна, если вы получаете новый жесткий диск?
Вам придется его перекупить. И выберите полную версию, которую на этот раз можно перенести с ПК на другой. Нет. ОС Windows находится на вашем жестком диске или твердотельном накопителе, поэтому, если вы оставите ее, ваша ОС останется прежней.
Могу ли я выбрать, на какой диск установить Windows 10?
Да, ты можешь. В процедуре установки Windows вы выбираете, на какой диск устанавливать. Если вы сделаете это со всеми подключенными дисками, диспетчер загрузки Windows 10 возьмет на себя процесс выбора загрузки.
Всегда ли диск C является загрузочным?
Windows и большинство других ОС всегда резервируют букву C: для диска / раздела, с которого они загружаются. Пример: 2 диска в компе.
Как я могу проверить свою версию Windows?
Нажмите кнопку «Пуск» или «Windows» (обычно в нижнем левом углу экрана компьютера). Щелкните «Настройки».
…
Как узнать, где установлена Windows 10?
Чтобы узнать, какая версия Windows 10 установлена на вашем компьютере:
Источник
Если загрузиться в Windows 10, то окно «Управление дисками» выглядит так.
При включении компьютера выходит меню загрузки, где я могу выбрать для загрузки Win 7 или Win 10.
Как узнать, где на жёстком диске MBR находится активный раздел вместе с загрузчиком операционных систем (при наличии на HDD нескольких установленных Windows и отсутствии Скрытого раздела System Reserved (Зарезервировано системой)?
Управление дисками Windows 10
Увидеть эти файлы можно, если у вас включено в системе отображение скрытых файлов и папок.
Во-вторых, узнать, где на жёстком диске MBR находится активный раздел можно с помощью командной строки.
Ещё одна команда, также покажет нам активный раздел:
bcdedit (данная команда предназначена для управления данными конфигурации загрузки), запущенная без параметров, покажет нам содержимое хранилища загрузки BCD. Как видим, активный раздел находится на первом разделе жёсткого диска (D:) с установленной Windows 10. Также видим, что хранилище загрузки содержит в себе запуск двух операционных систем: Windows 7 и Windows 10.
Примечание : Важно знать, что сделать активным можно любой «Основной» раздел жёсткого диска, рассмотрим этот вопрос далее.
Наш читатель спросил, что будет, если он форматирует или удалит раздел с установленной Windows 7, загрузится ли после этого Windows 10? Или наоборот, если он удалит раздел с установленной Windows 10, загрузится ли после этого Windows 7?
Ответ. Так как загрузчик двух операционных систем и активный раздел находятся на первом разделе (D:) с установленной Windows 10, то при удалении этого раздела, оставшаяся операционная система Windows 7 естественно не загрузится, выйдет ошибка « An operating system was not found. » (Операционная система не найдена)

Если из работающей Windows 10 удалить раздел с установленной Windows 7, то загрузка Win 10 не будет нарушена.
Как же поступить нашему читателю, если к примеру, он хочет удалить Windows 10 и оставить себе Windows 7?
В этом случае нужно создать операционной системе Windows 7 свой отдельный загрузчик, сделать это можно так.
Находясь в работающей OS Windows 7 открываем командную строку от имени администратора и вводим команды:
DISKPART> lis dis (выводим в список все подключенные к компьютеру накопители)
DISKPART> sel dis 0 (выбираем единственный подключенный жёсткий диск)
DISKPART> lis par (выводим в список все разделы жёсткого диска)
DISKPART> sel par 2 (выбираем раздел с установленной Windows 7, размер 55 Gб)
DISKPART> activ (помечаем раздел с Windows 7 как активный)
DiskPart: раздел помечен как активный.
Завершение работы DiskPart.
C:Windowssystem32> bcdboot C:Windows (данная команда создаёт отдельный загрузчик на разделе с установленной Windows 7)
Файлы загрузки успешно созданы.
Данными действиями мы создали для Windows 7 отдельный загрузчик. Теперь диск (C:) с установленной Windows 7 имеет атрибуты: Система, Активен.
После этого вы смело можете форматировать или удалять раздел с Windows 10, загрузка Windows 7 от этого не пострадает!

Создаём загрузчик для Windows 7 прямо в работающей Windows 10
Друзья, в конце статьи хочу вам сказать, что создать загрузчик для Windows 7 можно прямо в работающей Windows 10, сделаем это так.
Загружаемся в Windows 10.
Открываем командную строку от имени администратора и вводим команды:
DISKPART> lis dis (выводим в список все подключенные к компьютеру накопители)
DISKPART> sel dis 0 (выбираем единственный подключенный жёсткий диск)
DISKPART> lis par (выводим в список все разделы жёсткого диска)
DISKPART> sel par 2 (выбираем раздел с установленной Windows 7, размер 55 Gб)
DISKPART> activ (помечаем раздел с Windows 7 как активный)
DiskPart: раздел помечен как активный.
Завершение работы DiskPart.
Файлы загрузки успешно созданы.
Данными действиями мы также создали для Windows 7 отдельный загрузчик.
Загружаемся в Windows 7.
Теперь диск (C:) с установленной Windows 7 имеет атрибуты: Система, Активен и если удалить Windows 10, то Windows 7 прекрасно загрузится.

Источник
Как понять на каком диске установлен windows
Не знаете как узнать версию Windows, которая находится на вашем установочном носителе? После применения метода из нижеследующей инструкции, вы сможете сделать быструю проверку за несколько секунд.
Файлы-образы операционной системы Windows в форматах ISO, которые записываются на диски DVD или USB-носители выглядят одинаково. Разработчики корпорации всегда стараются сохранять привычную и неплохо работающую структуру (расположение) папок и вложенных файлов.
Перед тем, как начать установку или переустановку ОС на компьютере или ноутбуке, пользователь создает установочный диск с той версией операционной системы, образ диска которой загрузил заранее и хранил на HDD. Обновление до последней актуальной сборки происходит обычно уже после размещения ОС и настройки активного интернет-соединения.
Пользователем задействуется заранее подготовленный установочный носитель на DVD-диске или USB-накопителе. Версию, номер сборки и архитектуру ОС, которая записана на нём, зачастую вспомнить трудно. В этом случае ситуацию прояснит встроенная команда системной Командной строки или PowerShell.
Во-первых, вам необходимо убедиться, что установочный носитель подключен к компьютеру. Если это диск DVD или USB, вставьте его в свой ПК. Если это ISO-файл, смонтируйте его в привод.
В десятой версии Windows за это побеспокоится встроенная функция Проводника файлов. В семерке вам понадобится сторонний инструмент для монтирования файлов ISO, например UltraISO.
КАК УЗНАТЬ ВЕРСИЮ WINDOWS
Для начала, на смонтированном установочном накопителе или диске, просмотрите все директории, пока не найдете папку с именем “sources”. В ней найдите файл с именем “install.wim” или “install.esd”.
Откройте окно Командной строки или PowerShell с административными правами. Для этого, в десятой версии ОС, щелкните правой кнопкой мыши по кнопке “Пуск” и запустите утилиту. Выполните нижеследующую команду, заменив букву “F” буквой диска, где Windows смонтировала установочный носитель, путь к файлу – согласно вашему в структуре образа и расширение “.esd” на соответствующее вашему расширение файла.
Эта команда укажет номер сборки и имеющиеся версии ОС. Например, диск может включать Windows 10:
С дополнительным параметром “/index:#” вы сможете проверить конкретный номер сборки и архитектуру. Просто запустите ту же команду, заменив “#” в конце номером записи индекса, о котором вы хотите получить больше информации.
На скриншоте мы получили подробную информацию о пятой записи. Вывод в ней показывает интересующие нас:
Инструмент командной строки DISM, который мы задействуем в командах, предназначен для изменения ISO-образа Windows, перед развертыванием его на ПК или для управления уже установленным образом. Теперь вопрос, как узнать версию Windows, не поставит вас в тупик!
Спасибо за терпение и уделённое внимание нашему сайту! Посещайте нас почаще. Воспользуйтесь другими компьютерными советами, опубликованными ранее.
Как узнать какой жесткий диск стоит на компьютере?
К основным параметрам любого жесткого диска можно отнести форм фактор (2.5 — для ноутбука, 3.5 — для настольного ПК), объем, интерфейс подключения (Sata 1, Sata 2, Sata 3 и так далее), скорость вращения шпинделя, размер буфера.
Для того, чтобы узнать какой жесткий диск установлен в вашем компьютере или ноутбуке существует множество методов. В данной статье мы поговорим о самых простых и доступных из них. Будет способ без установки дополнительных программ и при помощи программы Aida64.
Способ узнать какой жесткий диск стоит на компьютере №1 — Через управление компьютером
Итак для определения модели жесткого диска нам потребуется зайти в управление компьютером.
Для этого правой кнопкой мыши нажимаем на значок «Компьютер» на рабочем столе или в меню пуск и выбираем «Управление» («Управление компьютером»).
Входим в управление компьютером
В правой части окна вы увидите все установленные в компьютер жесткие диски и сд приводы.
По объему выделяем жесткий диск, параметры которого хотим узнать, кликаем по нему правой кнопкой мыши и в открывшемся меню выбираем «Свойства».
Откроется окно свойств жесткого диска, где на вкладке «Общие будет написана его модель».
Находим в свойствах модель установленного в компьютер жесткого диска
Теперь чтобы узнать все основные параметры нужно ввести эту модель в любой поисковик и посмотреть в интернете интересующие вас параметры.
Ищем модель в интернете
Смотрим полное описание всех характеристик жесткого диска
Программа Aida64 — Способ узнать какой жесткий диск стоит на компьютере №2
Скачиваем и устанавливаем программу Aida64 с официального сайта. Программа имеет 30-ти дневный пробный срок действия. Поэтому вы без проблем сможете воспользоваться пробной версией.
Скачать Aida64 с официального сайта.
Качаем любую версию из предложенных по ссылке выше.
После запуска программы открываем слева пункт меню «Хранение данных» — >»ATA».
Узнаем какой жесткий диск установлен в компьютере или ноутбуке через программу Aida64
Если у вас установлено несколько жестких дисков, то в правой части окна выбираем нужный и ниже просматриваем все характеристики жесткого диска.
Три способа узнать какой тип жесткого диска установлен в компьютере
Современные жесткие диски бывают двух видов: HDD и SSD. Давайте для начала рассмотрим два этих типа. Если рассказать о них простым и понятным языком то получиться следующие. Диск HDD – это привычная коробочка внутри которой находится круглые намагниченные пластины. На них хранится информация и считывающие головки, которые эту информацию считывают. Шпинделя в этом устройстве раскручивают диски до нескольких тысяч оборотов в минуту. Самые распространённые скорости — это 5400 и 7200 оборотов.
SSD или твердотельный накопитель — проще говоря это большая флешка, но с невероятно высокой скоростью чтения и записи, причём чем больше объем файлов, тем существеннее становится разница между SSD и обычным жестким диском. Любая программа, установленная на SSD диск, запускается в несколько раз быстрее это уже знает практически каждый. Но как обычному пользователю узнать какой диск установлен именно в его компьютере?
Три способа узнать какой жесткий диск установлен
Существует три распространённых способа, чтобы узнать какой диск установлен в вашем компьютере ssd или hdd: с помощью средств Windows, софта, разобрав компьютер.
Первый — Средствами Windows
Самый простой и более актуальный способ определить тип жесткого диска — с помощью средств Windows. Необходимо зажать клавиши Win + R. В появившемся окне прописать комбинацию «mmc devmgmt.msc». Комбинация пишется без кавычек, после прописывания комбинации, необходимо нажать кнопочку ок.
Далее у вас появятся открытый диспетчер устройств, данная комбинация работает на всех операционных системах Windows. В появившемся Диспетчере устройств находим кнопку дисковые устройства. Открываемые и смотрим название вашего диска.
В результате вы получите полное название вашего диска. Эту информацию вам нужно будет прописать в любом поисковике. Чаще всего в данной панели находится всего одно дисковое устройство, но если у вас находится два, то необходимо прописывать каждое имя по отдельности. Любой поисковик по названию вам выдаст характеристики диска и прочую информацию о вашем устройстве.
Данный способ является самым простым и доступным для каждого пользователя. Но также существует второй способ, который поможет узнать какой у вас стоит диск с помощью специальных приложений и программ.
Второй — определить тип жесткого диска с помощью AIDA64
Самый распространенный программой, которая поможет узнать какой жесткий диск установлен является AIDA64. Программу можно скачать абсолютно бесплатно со страницы интернета. Она удобная, выдает огромное количество полезной информации практически для всей вашей системы и имеет вполне простой и удобный интерфейс. Помимо этого, программа располагает не только представлениям данными о вашем жестком диске, а также выдает полные характеристики о всей вашей машины. Работать с ней очень легко и просто, для того чтобы узнать какой диск у вас стоит, вам необходимо:
Запустить приложение AIDA64.
Перейти во вкладку хранения данных, а там выбрать вкладку ATA. Именно данная вкладка и будут отвечать за всю информацию о вашем жестком диске, его значениях, свойствах, типе устройства и многое другое.
Помимо этого, данное приложение поможет разобраться и узнать характеристику других устройств, информацию о вашем компьютере, а также улучшить качество и работоспособность вашей операционной системы.
Скачать AIDA64 — https://www.aida64.com/downloads
Третий способ — визуальный
И последний способ, благодаря которому можно узнать какой диск установлен на вашем компьютере — это разобрать пк. Открываем крышку компьютера и находим жесткий диск. Как было написано выше, жесткий диск — это коробочка, в которой есть пластины-магниты. Чаще всего жесткий диск находится в отдельной «местности», выделенной под это устройство. После чего нам необходимо подобраться к жесткому диску и прочитать информацию о нём. Выглядит обычный HDD жесткий диск так
Но есть ли у вас SSD, то выглядит он будет чуть-чуть иначе, напоминая большую флешку
При этом на жестком диске всегда можно прочитать информацию и узнать его данные.
Как можно заметить, существует достаточно много способов узнать какой жесткий диск стоит на вашем компьютере. Каждый способ по-своему интересен, удобен и прост. Помимо этих способов, существует еще другие варианты, но они менее практичны и удобны, особенно для простых пользователей. Каждый владелец своего персонального компьютера обязан знать какой у него жёсткий диск и отличать SSD диск от HDD диска.
Как узнать, на каком диске установлена программа?
обычно на С всегда стоят, на каком винда на том и проги
рабочая прога имеет значок на рабочем столе, наводите мышкой на значок и увидите на каком диске/папке стоит прога
Методом научного тыка. смотреть, де какая программа прописана и удалять, если она не на диске Д. А вообще – не грамотный поступок. Винда имеет свойство срать по всему диску, а теперь ещё и по 2-м. а также наступать на старые грабли, поэтому лучше сделать бэкап всего того, что нужно, по-человечески отформатировать все разделы и поставить ОДНУ Винду.
можно определить путь к установленной программе по ярлыку, с помощью кото- рого вы её запускаете. При щелчке правой кнопки мыши на нужном ярлыке, в контекстном меню выберите пункт ‘свойства’, потом нажмите кнопку ‘найти объект’.
с диска на котором винда, в папке прог – там ничего лучше не стирать, попробуй удалить (если хочеш) прогу чере панель управления там будет пункт удаление прог
просто наведите на ярлык программы появится к ней путь куда и где установленна
отключи режим сна и перенеси файл подкачки в Д, вот и место освободится, в свойствах ярлыка смотри
Может, через поиск в компьютере. Там адрес указывается.
Uninstall Tool удалят ключи из реестра.
по свойствам ярлыка найдётся именно та программа, которая инсталлирована в текущей операционной системе.
Если загрузиться в Windows 10, то окно «Управление дисками» выглядит так.
При включении компьютера выходит меню загрузки, где я могу выбрать для загрузки Win 7 или Win 10.
Как узнать, где на жёстком диске MBR находится активный раздел вместе с загрузчиком операционных систем (при наличии на HDD нескольких установленных Windows и отсутствии Скрытого раздела System Reserved (Зарезервировано системой)?
Управление дисками Windows 10
В большинстве случаев с активного раздела запускается операционная система. Н а активном разделе находятся файлы загрузки Windows: папка «Boot» (содержащая хранилище конфигурации загрузки файл – BCD), и менеджер загрузки файл «bootmgr».
Увидеть эти файлы можно, если у вас включено в системе отображение скрытых файлов и папок.
Во-вторых, узнать, где на жёстком диске MBR находится активный раздел можно с помощью командной строки.
Ещё одна команда, также покажет нам активный раздел:
bcdedit (данная команда предназначена для управления данными конфигурации загрузки), запущенная без параметров, покажет нам содержимое хранилища загрузки BCD. Как видим, активный раздел находится на первом разделе жёсткого диска (D:) с установленной Windows 10. Также видим, что хранилище загрузки содержит в себе запуск двух операционных систем: Windows 7 и Windows 10.
Примечание : Важно знать, что сделать активным можно любой «Основной» раздел жёсткого диска, рассмотрим этот вопрос далее.
Наш читатель спросил, что будет, если он форматирует или удалит раздел с установленной Windows 7, загрузится ли после этого Windows 10? Или наоборот, если он удалит раздел с установленной Windows 10, загрузится ли после этого Windows 7?
Ответ. Так как загрузчик двух операционных систем и активный раздел находятся на первом разделе (D:) с установленной Windows 10, то при удалении этого раздела, оставшаяся операционная система Windows 7 естественно не загрузится, выйдет ошибка « An operating system was not found. » (Операционная система не найдена)
Если из работающей Windows 10 удалить раздел с установленной Windows 7, то загрузка Win 10 не будет нарушена.
Как же поступить нашему читателю, если к примеру, он хочет удалить Windows 10 и оставить себе Windows 7?
В этом случае нужно создать операционной системе Windows 7 свой отдельный загрузчик, сделать это можно так.
Находясь в работающей OS Windows 7 открываем командную строку от имени администратора и вводим команды:
C:Windowssystem32> diskpart
Microsoft DiskPart версии 6.1.7601
(С) Корпорация Майкрософт, 1999-2008.
На компьютере: VLADIMIR-ПК
DISKPART> lis dis (выводим в список все подключенные к компьютеру накопители)
Диск ### Состояние Размер Свободно Дин GPT
——– ————- ——- ——- — —
Диск 0 В сети 120 Gбайт 0 байт
DISKPART> sel dis 0 (выбираем единственный подключенный жёсткий диск)
DISKPART> lis par (выводим в список все разделы жёсткого диска)
Раздел ### Тип Размер Смещение
————- —————- ——- ——-
Раздел 1 Основной 64 Gб 32 Kб
Раздел 2 Основной 55 Gб 64 Gб
DISKPART> sel par 2 (выбираем раздел с установленной Windows 7, размер 55 Gб)
DISKPART> activ (помечаем раздел с Windows 7 как активный)
DiskPart: раздел помечен как активный.
Завершение работы DiskPart.
C:Windowssystem32> bcdboot C:Windows (данная команда создаёт отдельный загрузчик на разделе с установленной Windows 7)
Файлы загрузки успешно созданы.
Данными действиями мы создали для Windows 7 отдельный загрузчик. Теперь диск (C:) с установленной Windows 7 имеет атрибуты: Система, Активен.
После этого вы смело можете форматировать или удалять раздел с Windows 10, загрузка Windows 7 от этого не пострадает!
Создаём загрузчик для Windows 7 прямо в работающей Windows 10
Друзья, в конце статьи хочу вам сказать, что создать загрузчик для Windows 7 можно прямо в работающей Windows 10, сделаем это так.
Загружаемся в Windows 10.
Открываем командную строку от имени администратора и вводим команды:
C:Windowssystem32> diskpart
Microsoft DiskPart версии 10.0.
(С) Корпорация Майкрософт, 1999-2013.
На компьютере: DESKTOP
DISKPART> lis dis (выводим в список все подключенные к компьютеру накопители)
Диск ### Состояние Размер Свободно Дин GPT
——– ————- ——- ——- — —
Диск 0 В сети 120 Gбайт 0 байт
DISKPART> sel dis 0 (выбираем единственный подключенный жёсткий диск)
DISKPART> lis par (выводим в список все разделы жёсткого диска)
Раздел ### Тип Размер Смещение
————- —————- ——- ——-
Раздел 1 Основной 64 Gб 32 Kб
Раздел 2 Основной 55 Gб 64 Gб
DISKPART> sel par 2 (выбираем раздел с установленной Windows 7, размер 55 Gб)
DISKPART> activ (помечаем раздел с Windows 7 как активный)
DiskPart: раздел помечен как активный.
Завершение работы DiskPart.
Данными действиями мы также создали для Windows 7 отдельный загрузчик.
Загружаемся в Windows 7.
Теперь диск (C:) с установленной Windows 7 имеет атрибуты: Система, Активен и если удалить Windows 10, то Windows 7 прекрасно загрузится.
Примечание: Статья написана о дисках MBR. Если у вас OS установлена на диск GPT, а на дисках gpt нет активного раздела, загрузчик в этом случае создаётся на разделе – EFI system partition (ESP), отформатированным в fat32.
Источник
Где находится диск C на компьютере Windows ?
Привет ! Я продолжаю серию записей по рубрике Компьютер для чайников. Сегодня я покажу где находится диск C на компьютере Windows. Чтобы попасть на страницу с диском C, то для начала вам нужно открыть любую папку на вашем компьютере, например с музыкой или с фотографиями. Можно нажать на ярлык с изображением папки, который находится внизу экрана слева, в панели задач. (смотри скриншот)
У вас откроется страница с папками и файлами вашего компьютера. Слева в боковой панели нажмите на вкладку — Этот компьютер .
После чего вы попадёте на страницу где отображаются устройства и диски вашего компьютера. Возле марки вашего компьютера будет отображаться диск (с:). Диск с это основной диск в нём хранятся все самые основные и важные файлы компьютера, а так же все программы которые вы устанавливаете на компьютер.
Нажмите два раза по диску С курсором мыши. У вас откроется страница где находятся все файлы диска С. Основные файлы — Program Files, WebServers, Windows, Пользователи. Также здесь могут находится папки разных программ, которые вы устанавливаете на свой компьютер.
Вот и всё ! Теперь вы знаете где находится диск С на своём компьютере. Кстати очень важно периодически очищать и оптимизировать диск С. Удачи вам ! До новых встреч !
Источник
Руководство по управлению дисками в Windows 10
По умолчанию в операционную систему Windows 10 интегрированы инструменты, которые позволяют полноценно управлять HDD/SSD. Знать, как правильно взаимодействовать с разделами и томами накопителей должен каждый пользователь компьютера или ноутбука. Именно поэтому в данной статье мы расскажем обо всех действиях, которые можно выполнять с дисками на «десятке».
Управление дисками в Windows 10
Для начала отметим, что все описываемые в статье действия будут выполняться в интегрированной утилите «Управление дисками», которая присутствует в каждой редакции Windows 10. Для ее запуска нажмите по кнопке «Пуск» правой кнопкой мышки. Затем из контекстного меню выберите одноименную строку.
Из основных действий, которые можно выполнить, мы выделили следующие – инициализация, форматирование, расширение, сжатие, изменение буквы и удаление. В дополнение к этом расскажем об управлении виртуальными HDD в Windows 10. Теперь обо всем поподробнее.
Сжатие тома
Данная функция подразумевает под собой разделение одной области на несколько частей. Единственным условием является наличие свободного места на разделяемом носителе. Перед тем, как приступить к сжатию, рекомендуется провести дефрагментацию. Как это выполнить, мы писали в отдельном руководстве.
Операция по сжатию тома выглядит следующим образом:
- Запустите средство «Управление дисками». В верхней области окна находится список всех подсоединенных к компьютеру накопителей и разделов на них. Внизу отображается аналогичная информация, только в виде блоков.
- Нажмите ПКМ на диске, который вы хотите разделить. Из открывшегося меню выбирайте пункт «Сжать том».
Создание тома
В некоторых ситуациях, например после сжатия раздела, в списке появляется сектор, отмеченный черным цветом. Это значит, что память на HDD под том выделена, но он не используется. Соответственно, его не будет в перечне накопителей и использовать его нельзя. Необходимо в отведенной области создать новый раздел.
- Откройте окно «Управление дисками». На участке, отмеченном черной полосой, нажмите правой кнопкой мышки. Из контекстного меню выберите строку «Создать простой том».

Изменение буквы раздела
Если вам по каким-то причинам не нравится буква, которая присвоена разделу жесткого диска, тогда просто смените ее.
Обратите внимание, что подобным образом можно изменить и букву системного тома. По умолчанию он отмечен буквой «C». Однако делать это не рекомендуется без должных знаний, так как в дальнейшем могут возникнуть проблемы с использованием операционной системы.
Для смены буквы сделайте следующее:
- В окне «Управление дисками» кликните ПКМ на разделе, для которого хотите сменить букву. В контекстном меню выберите строчку, отмеченную на скриншоте ниже.
- Выберите одиночным кликом ЛКМ из списка том, после чего нажмите кнопку «Изменить».
- Появится другое окошко. В нем выберите новую букву, которая будет впоследствии присвоена тому, после чего нажмите кнопку «OK».
- Вы увидите предупреждение о возможных последствиях. Нажмите в этом окне кнопку «Да» для продолжения операции.
- Сделав это, вы увидите в списке раздел под другой буквой. Это значит, что все прошло успешно.
Форматирование раздела
Иногда возникает необходимость полностью стереть всю информацию на разделе накопителя. Сделать это несложно.
В средстве «Управление дисками» данная операция выполняется следующим образом:
- В окне уже знакомой вам утилиты нажмите ПКМ по разделу, который хотите отформатировать. Из появившегося контекстного меню выберите одноименный пункт.
- В следующем окне укажите имя, которое будет присвоено тому после операции. Тут же задайте тип файловой системы диска и метод форматирования (обычное или быстрое). Затем нажмите «OK» для продолжения.
- На экране увидите предупреждение об удалении всей информации в процессе операции. Нажмите «OK» в этом окне.
- Автоматически начнется стирание информации. Отметим, что по завершении вы не увидите никакого уведомления. В системе просто откроется новое окно с пустым разделом.
Удаление тома
Эту функцию используют в тех случаях, когда хотят объединить между собой два и более раздела HDD. Она подразумевает под собой полное удаление тома из отведенного места. Делается это очень просто:
- В средстве «Управление дисками» кликните ПКМ на нужном разделе. Затем выберите пункт «Удалить том» из контекстного меню.
- На экране появится небольшое окно с уведомлением о том, что все данные будут уничтожены после удаления. Нажмите «Да» для продолжения операции.
- Процесс протекает достаточно быстро, поэтому буквально через несколько секунд в окне «Управление дисками» вы увидите пустую нераспределенную область.
Расширение тома
Использовав данную функцию, вы сможете объединить между собой два и более раздела. Обратим ваше внимание на тот факт, что сперва необходимо удалить те тома, которые будут присоединяться к основному разделу. Процесс объединения выглядит так:
- В средстве «Управление дисками» кликните ПКМ по разделу, к которому будут присоединены остальные. Теперь из контекстного меню выбирайте строчку «Расширить том».
- Появится окно утилиты «Мастер расширения тома». В нем кликните «Далее».
- В левой половине нового окна будет находиться список разделов, которые можно добавить к выбранному сегменту. Выберите их левой кнопкой мышки и нажмите кнопку «Добавить».
- Затем эти же разделы будут перенесены в правую часть окна. Кликнув по такому тому, вы сможете указать конкретный объем памяти, который следует «забрать» у донорского раздела. Для удобства тут же вы найдете максимально допустимое значение. Используйте его, если хотите полностью провести слияние. Для продолжения нажмите «Далее».
- На экране появится последнее окно «Мастера расширения». В нем вы увидите информацию о тех разделах, которые были присоединены к выбранному кластеру. Нажмите «Готово».
- В перечне разделов в окне «Управление дисками» появится уже один том, который можно использовать. Обращаем ваше внимание, что в результате операции данные с основного раздела удалены не будут.
Инициализация диска
У многих пользователей возникают проблемы с отображением разделов накопителя. Особенно часто подобная ситуация возникает с новыми устройствами. Решение в данном случае очень просто – нужно лишь правильно инициализировать весь жесткий диск или конкретный раздел. Данной теме мы посвящали отдельное руководство, в котором детально описали процесс.
Виртуальные диски
Некоторые пользователи для своих нужд создают виртуальные жесткие накопители. По сути, это специальный файл, на котором хранится вся скопированная информация. Однако нужно правильно создать такой виртуальный накопитель, а после этого и подключить его. Все это легко реализуется в среде «Управление дисками». Об остальных подробностях вы узнаете из отдельной статьи:
Таким образом, вы узнали обо всех основных методах управления жесткими дисками и их разделами в Windows 10. В качестве заключения мы хотели бы напомнить вам о том, что утерянную информацию можно восстановить с накопителя, даже если он поврежден.
Источник
5 способов определить ваш диск с Windows в Windows 10
Когда вы выполняете чистую установку Windows 10, она по умолчанию устанавливается на диск C. У вас всегда есть возможность установить его на другой диск перед началом установки, что означает, что, хотя по соглашению его устанавливают на диск C, пользователи могут выбрать установку на любой другой диск в своей системе. Если вам нужно идентифицировать свой диск Windows, в вашем распоряжении довольно много вариантов. Все эти решения используют инструменты из Windows 10, поэтому вам не нужно устанавливать сторонние приложения.
Проводник
Откройте проводник и перейдите на этот компьютер. Загляните в раздел «Устройства и диски», и вы увидите различные диски, настроенные в вашей системе. Диск с логотипом Windows — это тот, на котором установлена Windows 10. Если вы установили две разные версии Windows 10 на один и тот же компьютер, логотип будет указывать, на каком диске установлена текущая ОС, то есть та, на которую вы загрузились.
Ящик для бега
Откройте окно «Выполнить» с помощью сочетания клавиш Win + R и введите в нем следующее. Нажмите Enter, и диск, на котором установлена Windows 10, откроется в проводнике.
Он откроет папку Windows, а не корневой диск, на котором установлена Windows, поэтому вам нужно будет подняться на один уровень папки, чтобы перейти к диску. В любом случае, это легко укажет вам, на каком диске установлена Windows 10.
Командная строка
Откройте командную строку и выполните следующую команду;
Команда вернет имя диска, на котором установлена Windows 10.
Системная информация
Приложение системной информации также сообщает вам, на каком диске установлена Windows. Чтобы открыть его, введите информацию о системе в поиске Windows и откройте приложение, имя которого соответствует названию. В разделе «Сводка системы» найдите каталог Windows, и вы найдете диск Windows.
Панель управления — Защита системы
Откройте Панель управления и выберите Система и безопасность. Перейдите в раздел «Система» и в столбце слева щелкните «Защита системы».
Или введите следующее в проводнике. Щелкните Сведения о системе слева.
В окне «Защита системы» перечислены диски в вашей системе, и логотип Windows, а также (Система) будут добавлены к диску, на котором установлена Windows.
Индикация того, где установлена Windows 10, отображается в различных местах ОС, поскольку это актуально при использовании определенных функций. Это ни в коем случае не исчерпывающий список всех способов найти диск Windows, но он должен дать вам хотя бы один простой и надежный способ использования.
Источник
На чтение 14 мин. Просмотров 1.3k. Опубликовано 09.02.2021
У меня есть две точные копии Windows 10, одна на диске C: и одна на диске D :. Это два внутренних диска в одном ноутбуке.
Как я могу узнать, какая Windows работает?
Как выбрать тот, который будет запускаться во время загрузки?
Буквы дисков, такие как C:, назначаются только во время выполнения установки Windows, поэтому они обычно будут обеими C: для обеих ваших установок.
Откройте cmd.exe или Powershell.exe с повышенными привилегиями (от имени администратора), затем введите:
diskpart
через мгновение введите:
list volume
Вы получите что-то вроде этого:
Volume ### Ltr Label Fs Type Size Status Info ---------- - - ----------- ----- ---------- ------- --------- ------ - Том 1 WinBOOT Раздел FAT32 350 МБ Здоровая система Том 2 D Раздел Win1 NTFS 31 ГБ Исправный Том 3 C Win2 Раздел NTFS 33 ГБ Здоровый загрузочный том 4 Раздел S Data NTFS 380 ГБ Исправный
В этом случае вы можете видеть, что Windows на Том 3 de> в настоящее время работает, есть еще один на Том 2 , Boot в столбце «Информация» справа указывает, что это текущий диск Windows.
вы можете увидеть то же самое, открыв Управление дисками:
diskmgmt.msc
и найдите Boot в столбце состояния томов.
При настройке двойной загрузки Windows вы должны использовать описательные имена для каждой загрузочной записи.
Есть несколько способов, и я упомяну самые быстрые способы, которые приходят мне в голову.
-
Откройте диалоговое окно «Выполнить» ( Winkey + R ) и введите следующую команду и Enter , откроется ваш текущий каталог установки Windows
% windir% -
Открыть Диспетчер задач и выберите системный процесс (что-то вроде svchost.exe или winlogon.exe) на вкладке Details/Processes. Щелкните правой кнопкой мыши по нему, и вы увидите «Местоположение открытого файла», которое также откроет ваш каталог Windows.
отредактировано 2 мая ’19 в 16:07

phuclv
18k77 золотых знаков7171 серебряных знаков152152 бронзовых знака
ответил 02 апр. ’19 в 11:15

-
+ Кроме того, если у вас Windows Vista или более поздняя версия, на вашем загрузочном диске будет отображаться логотип/флаг Windows при открытии «Мой компьютер», «Компьютер» или «Этот компьютер» (имя может отличаться в зависимости от версии ОС) – Вишва, 3 апреля 2019 г., 16:29
-
Независимо от того, загружает ли он свой C: Windows или его D: Windows, при запуске обоих будет отображаться C: Windows как расположение файла. Потому что почти все установки Windows сейчас находятся в C: Windows. – Питер Хандорф, 3 апреля 2019 г., 8:22
добавить комментарий |
Есть несколько способов, и я упомяну самые быстрые способы, которые приходят мне в голову .
-
Откройте диалоговое окно «Выполнить» ( Winkey + R ) и введите ниже command и Enter , откроется ваш текущий каталог установки Windows
% w indir% -
Откройте диспетчер задач и выберите системный процесс (например, svchost.exe или winlogon.exe) на вкладке «Сведения/процессы». Щелкните правой кнопкой мыши по нему, и вы увидите «Расположение открытого файла», которое также откроет ваш каталог Windows.
Некоторые другие способы
- Откройте диалоговое окно запуска с помощью Win + R , введите
.отобразится ваша домашняя папка, а..– папка пользователей) - Откройте меню “Пуск”, введите «информация о системе» и откройте Сведения о системе . Вы увидите Каталог Windows в разделе Сводка системы
- Открыть меню “Пуск”, введите «управление дисками» или нажмите Win + R > diskmgmt.msc> Enter. Это список всех дисков на вашем ПК. Системный диск будет указан с флагом Boot , скорее всего, вместе с “Crash Dump” и “Page File”
-
Просто нажмите Win + R и запустите cmd. Путь к cmd.exe по умолчанию часто отображается в строке заголовка. В некоторых системах отображается просто «Командная строка», но в этом случае вы можете посмотреть строку приглашения, которая часто указывает на вашу пользовательскую папку на системном диске
Это быстро, но ненадежно, поэтому, пока вы находитесь в командной строке, просто запустите команды в других ответах или вы можете запустить
echo% systemroot%илиset sysC: > set sysSystemDrive = C: SystemRoot = C : WINDOWS -
Нажмите Win + Pause или щелкните правой кнопкой мыши Мой компьютер> Свойства> Защита системы. Ваш системный диск будет указан со словом “System”
Тем не менее, в настоящее время Windows часто показывает свой системный диск всегда как C: независимо от положения системного тома на диске, поэтому метка диска или имя устройства более полезны, чем буква диска
отредактировано 3 марта ‘ 20 в 3:48
ответил 02 апр. ’19 в 16:22

Некоторые другие способы
- Откройте диалоговое окно запуска с помощью Win + R , введите
.отобразится ваша домашняя папка, а..– папка пользователей) - Откройте меню “Пуск”, введите «информация о системе» и откройте Сведения о системе . Вы увидите Каталог Windows в разделе Сводка системы
- Открыть меню “Пуск”, введите «управление дисками» или нажмите Win + R > diskmgmt.msc> Enter. Это список всех дисков на вашем ПК. Системный диск будет указан с флагом Boot , скорее всего, вместе с “Crash Dump” и “Page File”
-
Просто нажмите Win + R и запустите cmd. Путь к cmd.exe по умолчанию часто отображается в строке заголовка. В некоторых системах отображается просто «Командная строка», но в этом случае вы можете посмотреть строку приглашения, которая часто указывает на вашу пользовательскую папку на системном диске
Это быстро, но ненадежно, поэтому, пока вы находитесь в командной строке, просто запустите команды в других ответах или вы можете запустить
echo% systemroot%илиset sysC: > set sysSystemDrive = C: SystemRoot = C : WINDOWS -
Нажмите Win + Pause или щелкните правой кнопкой мыши Мой компьютер> Свойства> Защита системы. Ваш системный диск будет указан со словом “System”
Тем не менее, в настоящее время Windows часто показывает свой системный диск всегда как C: независимо от положения системного тома на диске, поэтому метка диска или устройство имя более полезно, чем буква диска
Откройте CMD типа в ОС wmic GET SystemDrive/VALUE
Это вернет букву системного диска.
ответил 02 апр. ’19 в 15:36
Открыть CMD тип в wmic OS GET SystemDrive/VALUE
Это вернет букву системного диска.
Нажмите Windows + R , чтобы открыть окно команды «Выполнить».
Введите command msconfig и нажмите Enter ,
. Это вызовет настройки конфигурации системы. Щелкните вкладку «Загрузка».
отредактировал 2 ноября ’19 в 1:02

phuclv
18k77 золотых знаков7171 серебряный знак152152 бронзовых знака
ответил 05 апр. ’19 в 9:03
Нажмите Windows + R , чтобы вызвать команду «Выполнить» поле.
Введите команду msconfig и нажмите Enter ,
Это приведет к вверх настройки конфигурации системы. Перейдите на вкладку “Загрузка”..
Есть много вариантов, как другие пользователи сказали
Самый простой способ, который я использую для идентификации ОС на диске в мультизагрузке, – это щелкнуть правой кнопкой мыши меню «Пуск» Windows и нажать «Исследовать», и откроется каталог профиля для пользователя, и я узнал букву диска, с которой я загрузил ОС
У меня установлены 2 Windows 10, 2 Windows 7 и 3 Windows XP, изменено меню загрузки, разделено на категории и названо например, Windows 10 для диска C (для учебы), Windows 10 для диска D (игры), Windows 10 для диска e (банкинг), Windows 10 для диска F (загрузка)
Вы можете изменить меню загрузки следующим образом.
https://docs.microsoft.com/en-us/windows-hardware/drivers/devtest/changing-the-friendly- name-of-a-boot-entry
Во-вторых, я запускаю CMD, который открывается в Системный каталог по умолчанию, в котором установлены окна.
В-третьих, как сказали другие пользователи, следующие способы, команды и переменные, чтобы узнать это
-
diskmgmt.msc -
% windir%3.echo% systemroot% -
wmic OS GET SystemDrive/VALUE
отредактировал 12 августа 2020 в 04:53

phuclv
18k77 золотых знаков7171 серебряный знак152152 бронзовых знака
ответил 03 марта ’20 в 05:27
Есть много вариантов, которые можно выполнить, как говорили другие пользователи
Самый простой вариант, который я использую для идентификации ОС в диск в мультизагрузке: щелкните правой кнопкой мыши меню “Пуск” Windows и выберите “Исследовать”, и для пользователя откроется каталог профиля , и я узнал букву диска, с которой я загрузил ОС
У меня установлены 2 Windows 10, 2 Windows 7 и 3 Windows XP, изменено меню загрузки и разделено на категории и названо как Windows 10 для диска C (исследование), Windows 10 для диска D (игры), Windows 10 для электронного диска (банкинг), Windows 10 для диска f (загрузка)
Вы можете изменить меню загрузки следующим образом
https://docs.microsoft.com/en-us/windows-hardware/drivers/devtest/changing-the-friendly-name-of-a-boot-entry
В-третьих как сказали другие пользователи способы, команды и переменные, чтобы узнать это
-
diskmgmt. msc -
% windir%3.echo% systemroot% -
ОС wmic GET SystemDrive/VALUE
Содержание
- Как установить операционную систему Microsoft Windows
- Проверка совместимости оборудования
- Подлинный компакт-диск Windows, DVD-диск или флэш-накопитель USB
- Установка или обновление Windows
- Окончательная конфигурация Windows и компьютера
- Долгосрочное обслуживание Windows
- Дополнительная информация
Как установить операционную систему Microsoft Windows
Каждая версия Microsoft Windows устанавливается на компьютер аналогичным образом. Хотя в процессе установки есть шаги, которые могут различаться в зависимости от версии Windows, следующие общие шаги и рекомендации помогут вам установить Windows на ваш компьютер.
Примечание
Если вы заменяете жесткого диска на вашем компьютере, вам необходимо переустановить Windows снова.
Если вы заменяете материнскую плату на своем компьютере, вам может потребоваться приобрести новую лицензионную копию Windows и установить ее. Microsoft разработала текущие версии Windows для привязки к материнской плате компьютера при установке Windows. Поэтому, если вы замените материнскую плату, существующая лицензия или ключ продукта могут стать недействительными.
Совет
Если вы хотите обновить на более новую версию Windows на вашем компьютере, действия на этой странице помогут вам в процессе обновления. Процесс установки Windows должен определить, установлена ли у вас на компьютере более старая версия Windows, и спросить, хотите ли вы обновить или выполнить новую установку. В процессе обновления будут установлены новые файлы операционной системы Windows поверх старых и сохранятся ваши файлы.
Следующие шаги относятся ко всем последним версиям Windows, включая Windows 98, Windows ME, Windows 2000, Windows XP, Windows Vista, Windows 7, Windows 8 и Windows 10. Эти шаги будут работать даже для более ранних версий (например, Windows 95), если вы используете дисковую версию. Версия с гибкой дискетой аналогична, но требует дополнительных действий.
Проверка совместимости оборудования
Перед установкой или обновлением Windows на вашем компьютере проверьте оборудование компьютера, чтобы убедитесь, что он совместим с этой версией Windows. Microsoft предоставляет список совместимых с Windows продуктов, чтобы проверить, совместимо ли оборудование вашего компьютера с выбранной версией Windows.
Если вы обнаружите, что одно или несколько устройств на вашем компьютере несовместимы с выбранной версии Windows, мы рекомендуем заменить это оборудование совместимым оборудованием. Наличие совместимого оборудования на вашем компьютере помогает обеспечить успешный процесс установки или обновления Windows.
Подлинный компакт-диск Windows, DVD-диск или флэш-накопитель USB
Во-первых, вам понадобится подлинная копия установочного компакт-диска, DVD-диска или USB-накопителя операционной системы Microsoft Windows. Подлинный ключ продукта Windows входит в комплект установочного диска, который требуется для активации Windows после установки. Если у вас OEM-компьютер, ключ продукта Windows часто находится на задней или боковой стороне компьютера.
Если у вас OEM-компьютер (например, Acer, Dell, HP и т. Д.). ) на компьютере не будет подлинного компакт-диска, DVD-диска или USB-накопителя Windows. Вместо этого вы переустановите Windows и все программное обеспечение, используя скрытый раздел или набор дисков восстановления. Шаги, упомянутые на этой странице, по-прежнему будут работать, но вам потребуется копия Windows. Вы можете позаимствовать у друзей диск Windows, если это та же версия Windows, которая поставляется с компьютером, и имеет ключ продукта.
Примечание
В ранних версиях Windows вы не удается загрузить копию Windows для установки на компьютер. Вы должны приобрести физическую копию Windows. Если вы устанавливаете Windows 10, вы можете загрузить инструмент создания Windows 10 для создания загрузочного диска или флэш-накопителя USB.
Предупреждение
Microsoft предлагает Windows 10 для скачивать только с их сайта. Любому другому сайту, который утверждает, что у него есть копии других версий Windows, нельзя доверять. Эти копии Windows являются пиратским программным обеспечением и могут содержать что угодно, включая шпионское или вредоносное ПО.
Установка или обновление Windows
Для запуска процесса установки или обновления Windows , вам необходимо настроить компьютер для загрузки с CD или DVD перед загрузкой с жесткого диска. Изменение процесса загрузки заставляет компьютер искать установочный диск Windows перед попыткой загрузки с жесткого диска.
- Откройте настройку CMOS.
- Как войти в настройки BIOS или CMOS.
- Измените порядок загрузки компьютера. Установите CD, DVD или дисковод в качестве первого загрузочного устройства, если вы пытаетесь загрузиться с диска. Или установите первое загрузочное устройство на свой USB-накопитель, если вы пытаетесь загрузиться с USB-накопителя. Если дисковод не отображается, оставьте диск вставленным и перезагрузите компьютер. Когда диск находится в приводе, BIOS должен распознать и включить его в список.
- Сохраните изменения настроек и выйдите из BIOS.
изменив порядок загрузки, вы можете начать процесс установки Windows.
- Вставьте диск Windows в привод CD/DVD или флэш-накопитель USB в задней части компьютера.
- Включите или перезагрузите компьютер. Когда компьютер запускается, он должен обнаружить установочный диск или привод и показать сообщение, подобное Нажмите любую клавишу для загрузки с компакт-диска . Нажмите любую клавишу на клавиатуре, чтобы компьютер загрузился с диска или привода Windows.
- После начала установки Windows вам нужно будет ответить на несколько запросов. Выберите Да или соответствующий вариант для установки Windows.
Примечание по установке
Убедитесь, что вы выбрали Полная установка , а не вариант Восстановить или Обновить .
Примечание по обновлению
Если вы обновляетесь до более новой версии Windows, выберите вариант Обновить вместо параметра Полная установка ..
- Когда вас спросят, на какой раздел установить Windows, выберите основной раздел, обычно это диск C: или раздел с надписью «Нераспределенный раздел». При обновлении Windows выберите существующую установку Windows на жестком диске.
- Вас могут спросить, хотите ли вы стереть все содержимое на жестком диске, а затем установить Windows. Мы рекомендуем вам выбрать этот вариант, так как он также форматирует жесткий диск, чтобы можно было установить операционную систему Windows.
- Возможно, компьютер потребуется несколько раз перезагрузить в процессе установки Windows. Перезапуск является нормальным, и если будет предложено перезагрузить компьютер, выберите вариант Да .
- Когда процесс установки почти завершится, отобразятся экраны параметров конфигурации Windows. На этих экранах вас могут попросить выбрать часовой пояс, в котором вы живете, предпочитаемый язык и имя учетной записи, которую вы используете для доступа к Windows. Выберите соответствующие параметры и введите соответствующую информацию на каждом экране конфигурации.
Процесс установки Windows завершается, когда компьютер предлагает вам войти в систему или когда он загружается в Windows.
Окончательная конфигурация Windows и компьютера
После установки Windows на компьютер вам необходимо установить драйверы и соответствующее программное обеспечение для оборудования на компьютере. Вы можете использовать установочные диски, поставляемые с оборудованием, или загрузить драйверы с веб-сайта производителя оборудования.
- Как установить и обновить драйвер компьютера.
Совет
Если вы не можете загрузить драйверы из-за того, что ваша сетевая карта не работает после установки Windows, вы можете загрузить драйверы на другой компьютер. Затем скопируйте их на USB-накопитель и переместите на свой компьютер.
Настоятельно рекомендуется установить последние версии драйверов для каждого оборудования.
Чтобы определить, какое оборудование требует установки драйверов, проверьте Диспетчер устройств и найдите восклицательный знак “!” рядом с аппаратными устройствами. Восклицательный знак означает, что для этого устройства необходимы драйверы.
После установки необходимых драйверов оборудования установите на компьютер все программы, которые вы хотите использовать.
Наконец, загрузите и установите все доступные обновления Windows. Обновление Windows улучшает производительность операционной системы, оборудования компьютера и программного обеспечения, которое вы используете. Он также может повысить безопасность за счет устранения потенциальных дыр и недостатков в системе безопасности Windows.
- Как обновить компьютер с Microsoft Windows.
Долгосрочное обслуживание Windows
Microsoft часто выпускает новые обновления для Windows, поэтому мы рекомендуем вам проверить и установить доступные обновления. Это помогает улучшить работу Windows и защитить ваш компьютер.
Кроме того, периодически проверяйте наличие обновленных драйверов устройств на веб-сайтах производителей. Обновление драйверов оборудования помогает аппаратным устройствам компьютера работать с максимальной производительностью и улучшает совместимость с другим компьютерным оборудованием и программным обеспечением.
Дополнительная информация
- Как создать копию программного обеспечения Windows.
- Как стереть мой жесткий диск и начать заново.
- Как установить Windows на Mac.
- Как настроить и установить компьютерный принтер.
- Справка и поддержка Microsoft Windows.