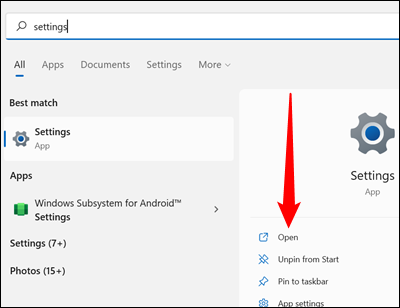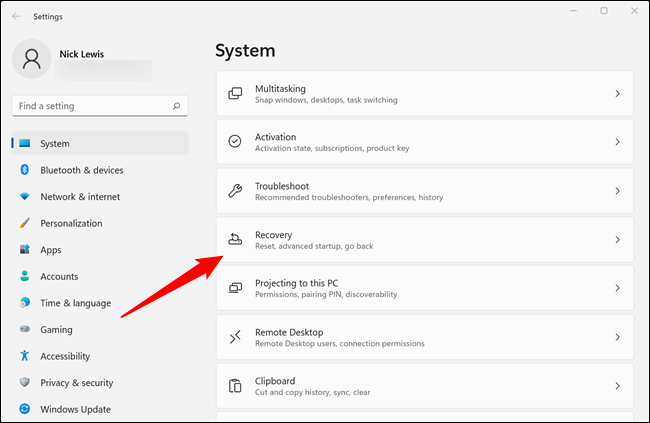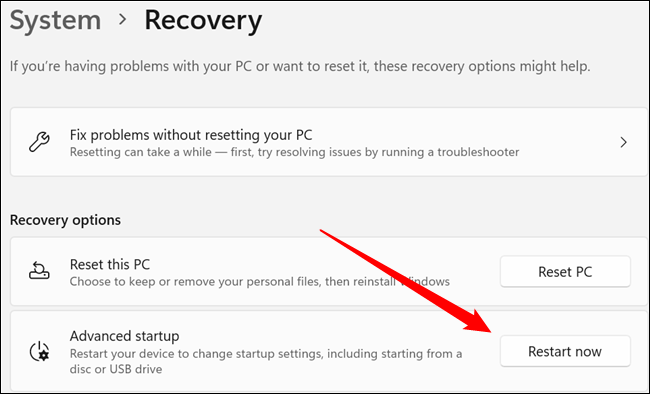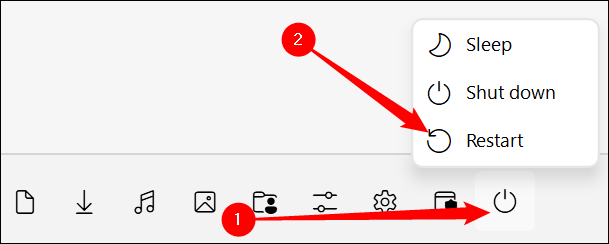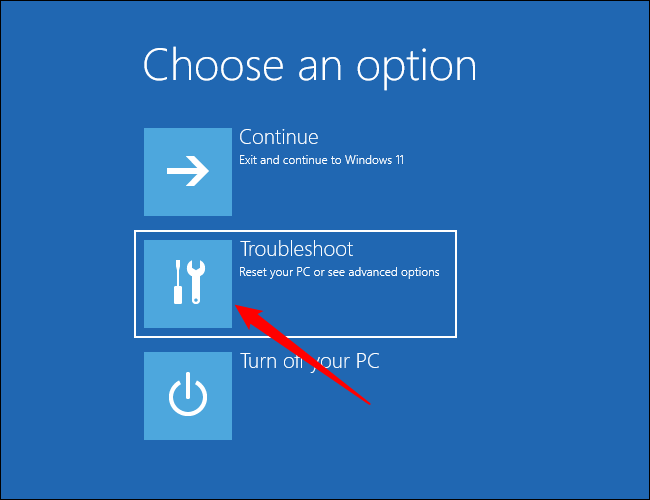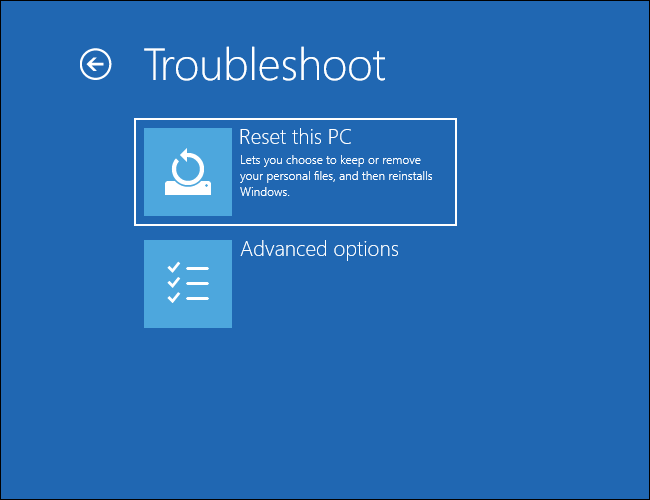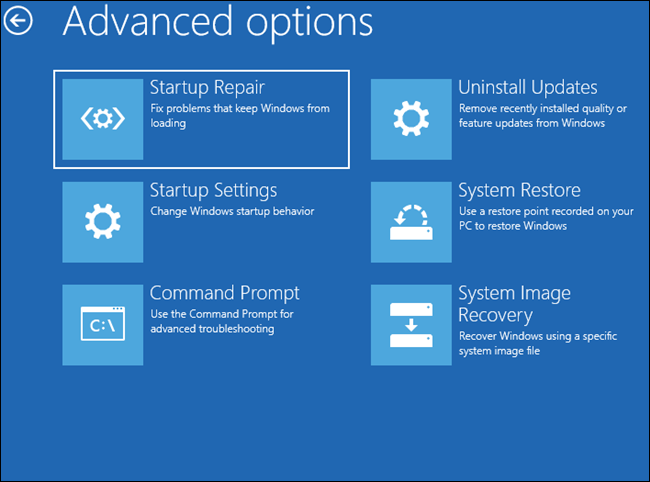На экране Дополнительные варианты загрузки вы можете запустить Windows в расширенном режиме устранения неполадок. Вы можете открыть меню, включив компьютер и нажав клавишу F8 перед запуском Windows.
Некоторые параметры, такие как безопасный режим, запускают Windows в ограниченном состоянии, когда запускаются только основные компоненты. Если при запуске в безопасном режиме проблема не возникает, то из списка возможных причин неполадки можно исключить параметры, используемые по умолчанию, основные драйверы устройств и службы. Другие варианты позволяют запустить Windows с дополнительными функциями, предназначенными для системных администраторов и ИТ-специалистов. Дополнительные сведения можно найти на веб-сайте Майкрософт для специалистов по ИТ.
Восстановление системы
Отображает список средств восстановления системы, которые можно использовать для устранения проблем, возникающих при запуске Windows, а также для запуска средств диагностики или восстановления системы. Этот вариант доступен, только если эти средства установлены на жесткий диск компьютера. Если у вас есть установочный диск Windows, то средства восстановления системы находятся на нем.
Безопасный режим
Запуск Windows с минимальным набором драйверов и служб.
Чтобы запустить Windows в безопасном режиме, выполните указанные ниже действия.
-
Удалите все гибкие диски, компакт-диски и DVD-диски с компьютера, а затем перезагрузите компьютер. Нажмите кнопку «Пуск» , щелкните стрелку рядом с кнопкой Завершение работы (или стрелку рядом с кнопкой Блокировать), а затем выберите Перезагрузка.
-
Выполните одно из следующих действий:
-
Если на компьютере установлена одна операционная система, во время перезапуска компьютера нажмите и удерживайте клавишу F8. Необходимо нажать клавишу F8 до появления логотипа Windows. Если отобразился логотип Windows, необходимо повторить попытку; для этого дождитесь появления экрана входа в систему Windows, а затем завершите работу компьютера и перезапустите его.
-
Если на компьютере установлено несколько операционных систем, с помощью клавиш со стрелками выберите операционную систему, которую вы хотите запустить в безопасном режиме, а затем нажмите клавишу F8.
-
-
На экране Дополнительные варианты загрузки с помощью клавиш со стрелками выберите необходимый вариант безопасного режима, а затем нажмите клавишу ВВОД.
-
Войдите в систему, используя учетную запись пользователя с правами администратора.
-
Безопасный режим с загрузкой сетевых драйверов. Запуск Windows в безопасном режиме, а также загрузка сетевых драйверов и служб, необходимых для доступа к Интернету или другим компьютерам в локальной сети.
-
Безопасный режим с поддержкой командной строки. Запуск Windows в безопасном режиме с окном командной строки вместо обычного интерфейса Windows. Этот вариант предназначен для ИТ-специалистов и администраторов.
-
Вести журнал загрузки. Создает файл ntbtlog.txt, в который заносятся все драйверы, установленные во время запуска. Эта информация может оказаться полезной для расширенной диагностики.
-
Включение видеорежима с низким разрешением (640 × 480). Запуск Windows с использованием текущего видеодрайвера и низкими значениями разрешения и частоты обновления изображения. Этот режим можно использовать для сброса параметров дисплея. Дополнительные сведения см. в статье «Изменение разрешения экрана».
-
Последняя удачная конфигурация (дополнительно). Запуск Windows с использованием последней успешно работавшей конфигурации реестра и драйверов.
-
Режим восстановления служб каталогов. Запуск контроллера домена Windows, на котором выполняется Active Directory, для восстановления службы каталогов. Этот вариант предназначен для ИТ-специалистов и администраторов.
-
Режим отладки. Запуск Windows в режиме расширенной диагностики, предназначенном для ИТ-специалистов и системных администраторов.
-
Отключить автоматическую перезагрузку при отказе системы. Запрет автоматического перезапуска Windows в случае сбоя в работе системы. Этот вариант следует выбирать только в том случае, если Windows вошла в цикл, когда сбой в работе системы вызывает перезапуск, и система продолжает перезапускаться снова и снова.
-
Отключить обязательную проверку подписи драйверов. Позволяет устанавливать драйверы, содержащие неправильные подписи.
-
Обычная загрузка Windows. Запуск Windows в обычном режиме.
Нужна дополнительная помощь?
Windows 10 предлагает множество интересных функций, и расширенные параметры загрузки для устранения многих проблем Windows 10 – это одна из них. Вы можете перезагрузить компьютер, восстановить его до предыдущего состояния, загрузить другую операционную систему, использовать «Восстановление при загрузке», чтобы исправить проблемы с запуском, и загрузить Windows 10 в безопасном режиме для устранения проблем.
Есть много способов получить доступ к параметрам загрузки Windows 10, каждый из которых имеет собственный вариант использования, и в этом посте мы покажем вам 6 различных способов доступа к расширенным параметрам загрузки Windows 10.
Давайте посмотрим на эти варианты.
Если у вас есть доступ к рабочему столу
Если Windows работает нормально и у вас есть доступ к рабочему столу, вы можете использовать ниже перечисленные методы для доступа к параметрам загрузки Windows 10.
Удерживайте клавишу Shift и перезапустите
Это самый простой способ получить доступ к параметрам загрузки Windows 10.
- Всё, что вам нужно сделать, это зажать клавишу Shift на клавиатуре и перезагрузить компьютер.
- Откройте меню «Пуск» и нажмите кнопку «Питание», чтобы открыть параметры питания.
- Теперь нажмите и удерживайте клавишу Shift и нажмите «Перезагрузить».
- Windows автоматически запустится с расширенными параметрами загрузки после небольшой задержки.
Этот трюк может работать из любого места, независимо от того, нажимаете ли вы «Перезагрузить» в меню «Пуск», в диалоговом окне «Завершение работы» или на начальном экране. Вам просто нужно убедиться, что вы удерживаете клавишу Shift. Учтите, что этот метод не работает с виртуальной клавиатурой. Если ваша физическая клавиатура не работает, этот метод тоже не сработает.
Доступ к параметрам загрузки из настроек
Если вы не можете использовать опцию Shift + Restart, не волнуйтесь. Вы также можете загрузить Windows 10 с расширенными параметрами запуска из её настроек.
- Запустите приложение «Параметры» из меню «Пуск» или комбинацией клавиш Win + I и нажмите «Обновление и безопасность» в нижней части окна.
- Здесь перейдите к параметру Восстановление и нажмите Перезагрузить сейчас в разделе «Особые варианты загрузки». Теперь ваш компьютер перезагрузится и запустит расширенные параметры загрузки.
Используйте командную строку
Если вам интересно, вы также можете использовать командную строку для доступа к расширенным параметрам загрузки.
- Откройте командную строку с правами администратора.
- В окне командной строки введите shutdown.exe /r /o и нажмите Enter.
Вы увидите сообщение о том, что вы выходите из системы, просто закройте его, и Windows 10 перезагрузится с расширенными параметрами загрузки. Однако, в отличие от описанных выше методов, при которых Windows перезагружается немедленно, перед перезапуском Windows будет небольшая задержка .
Если нет доступа к рабочему столу
Если вам не удается получить доступ к рабочему столу, а Windows продолжает сбоить или перезагружаться, следуйте приведенным ниже методам, чтобы получить доступ к параметрам загрузки Windows 10 и устранить проблему.
Заставьте Windows открыть расширенные параметры загрузки
По умолчанию Windows настроена на перезагрузку с расширенными параметрами загрузки, если ей не удаётся запуститься в нормальном режиме. Если какая-либо ошибка запуска вызывает сбой Windows, она может автоматически запустить параметры загрузки для вас. Однако, это не правило, и Windows может застрять в цикле загрузки.
В такой ситуации вы можете заставить Windows аварийно завершить работу и открыть параметры загрузки:
- Запустите Windows и как только увидите логотип Windows; нажмите и удерживайте кнопку питания компьютера, чтобы принудительно выключить его.
- Вы также можете вынуть блок питания (или аккумулятор), чтобы принудительно выключить его.
- Повторите это 2-4 раза, и Windows откроет вам варианты загрузки.
В моём случае было достаточно 2 раз, чтобы открыть варианты загрузки.
Используйте диск восстановления Windows 10
Диск восстановления Windows может устранить многие проблемы Windows, если Windows не запускается. Если принудительное выключение не помогло открыть параметры загрузки, то это определенно сработает для вас.
Если вы ещё не создали диск восстановления для своего ПК, вы можете легко создать его прямо сейчас. Всё, что вам нужно, это USB-накопитель и компьютер под управлением Windows 10.
- Используйте любой компьютер с Windows 10 , будь то ваш или друга.
- Следуйте инструкциям, чтобы создать диск восстановления.
- Теперь подключите диск восстановления к неисправному ПК и перезапустите его с этого диска.
- Вам будет предложено выбрать раскладку клавиатуры. Выберите подходящий вариант и откроются параметры загрузки.
Используйте установочный диск Windows 10
Вы также можете использовать установочный диск Windows 10 для доступа к параметрам загрузки. Если вы установили Windows 10 с USB-накопителя или диска:
- Вы можете загрузиться с этого USB / диска и нажать кнопку «Восстановить», чтобы получить доступ к параметрам загрузки Windows 10.
- Это также хороший вариант, если у вас нет доступа к другому ПК с Windows 10 для создания диска восстановления.
- Вы можете загрузить установщик Windows с любого другого ПК и использовать его для создания установочного диска.
Закройте параметры загрузки Windows 10
Вышеупомянутых параметров должно быть достаточно, чтобы получить доступ к параметрам загрузки Windows 10 и позволить вам устранить любую проблему. Когда вы закончите, нажмите кнопку «Продолжить» , чтобы выйти из параметров загрузки и запустить Windows 10.
Если у вас установлено несколько операционных систем на устройстве, запустится операционная система по умолчанию. В этом случае выберите вариант «Запустить другую операционную систему», а затем выберите Windows 10, чтобы запустить её.
Итого – как загрузить Windows 10
Удерживание клавиши Shift и перезагрузка ПК, безусловно, самый простой способ получить доступ к параметрам загрузки Windows 10. Однако, если Windows работает некорректно и вы не можете загрузиться должным образом, вам поможет диск для восстановления или установки.
Если вы знаете какие-либо другие способы доступа к расширенным параметрам загрузки Windows 10, сообщите нам об этом в комментариях.
Дополнительные параметры запуска в Windows 10 позволяют получить доступ к различным параметры загрузки а также к параметрам восстановления системы. С их помощью, вы можете, восстановить Windows 10 на более раннюю дату, восстановить Windows 10 с помощью образа системы, исправить проблемы при загрузке, открыть окно командной строки для выполнения различных типов заданий, изменить настройки UEFI и вернуться к предыдущей сборке Windows 10.
Это руководство предназначено для Windows 10 1607, 1703, 1709, 1803, 1809, 1903 и выше.
Есть несколько способов, получить доступ к дополнительным параметрам запуска в операционной системе Windows 10. Ниже перечислены 7 способов, которые позволят получить доступ к дополнительным параметрам загрузки Windows 10.
Способ 1 из 7
Открыть дополнительные параметры запуска с помощью приложения Параметры Windows.
Шаг 1: Откройте приложение «Параметры». Это можно сделать, нажав на значок шестеренки в меню «Пуск» или с помощью сочетания клавиш Win+I.
Шаг 2: В «Параметрах», перейдите в группу настроек «Обновление и безопасность».
Шаг 3: В левой части окна выберите «Восстановление». В правой части перейдите к разделу «Особые варианты загрузки» и нажмите кнопку «Перезагрузить сейчас». Это позволит немедленно перезагрузить ваше устройство.
Шаг 4: Когда компьютер перезагрузится, вы увидите экран «Выбора действия»
Шаг 5: В окне «Выбор действия», нажмите кнопку «Поиск и устранение неисправностей».
Шаг 6: В открывшемся окне «Диагностика» нажмите на плитку «Дополнительные параметры».
Способ 2 из 7
Открыть Дополнительные параметры запуска с помощью окна входа в систему.
Шаг 1: В окне входа в операционную систему Windows 10, нажмите кнопку питания, удерживая клавишу Shift нажмите кнопку перезагрузки.
Шаг 2: Компьютер перезагрузится, и вы увидите экран «Выбор действия»
Шаг 3: Нажмите кнопку «Поиск и устранение неисправности».
Шаг 4: В открывшемся окне «Диагностика» нажмите на плитку «Дополнительные параметры».
Способ 3 из 7
Открыть дополнительные параметры запуска с рабочего стола Windows 10.
Шаг 1: Откройте меню «Пуск». Нажмите на кнопку Питания.
Шаг 2: Удерживая клавишу Shift, выберите и нажмите вариант «Перезагрузка» не отпуская клавишу Shift.
Шаг 3: Когда компьютер перезагрузиться, вы увидите экран «Выбор действия».
Способ 4 из 7
Создание ярлыка для дополнительных параметров запуска.
Это тоже возможно.
- Кликните правой кнопкой мыши на рабочем столе / Создать / Ярлык
- Введите путь: %windir%system32shutdown.exe -r -o -f -t 0
- Присвойте ярлыку имя.
Готово. Теперь ярлык для дополнительных параметров запуска готов к использованию.
Способ 5 из 7
Запустите Windows 10 в среде UEFI
Если у вас установлена Windows 10 в режиме EFI (UEFI), вы можете открыть Дополнительные параметры загрузки с помощью команды
- Кликните правой кнопкой мыши на меню «Пуск», выберите пункт «Выполнить».
- Введите Команду и нажмите Enter:
- shutdown.exe -r -fw (с задержкой) или
- create shutdown.exe -r -fw -t 0 (без задержки)
Способ 6 из 7
Открыть дополнительные параметры запуска с помощью DVD или USB-накопителя
Меню загрузки должно быть вызвано с помощью клавиши F 11, Esc (в зависимости от производителя) для запуска с DVD или USB-накопителя. В противном случае вам нужно перейти на биос, и изменить порядок загрузки.
Сейчас:
- Загрузитесь диска DVD / USB
- Вместо «Установить» нажмите на «Восстановление системы» в левом нижнем углу.
Windows 10 запустится с дополнительными параметрами запуска.
Способ 7 из 7
Windows 10 автоматический вход в дополнительные параметры загрузки.
Если, примерно 3 раза подряд ПК не может загрузить систему в обычном режиме, Windows 10 автоматически запускается в расширенных параметрами загрузки.
Ноутбук:
- Извлеките аккумулятор
- Подключите кабель питания и отсоедините кабель питания 3 раза подряд при загрузке.
- Ваш ноутбук должен запустится с дополнительными параметрами загрузки.
Дополнительные параметры запуска в Windows 10 позволяют получить доступ к различным параметры загрузки а также к параметрам восстановления системы. С их помощью, вы можете, восстановить Windows 10 на более раннюю дату, восстановить Windows 10 с помощью образа системы, исправить проблемы при загрузке, открыть окно командной строки для выполнения различных типов заданий, изменить настройки UEFI и вернуться к предыдущей сборке Windows 10.
Это руководство предназначено для Windows 10 1607, 1703, 1709, 1803, 1809, 1903 и выше.
Есть несколько способов, получить доступ к дополнительным параметрам запуска в операционной системе Windows 10. Ниже перечислены 7 способов, которые позволят получить доступ к дополнительным параметрам загрузки Windows 10.
Способ 1 из 7
Шаг 1: Откройте приложение «Параметры». Это можно сделать, нажав на значок шестеренки в меню «Пуск» или с помощью сочетания клавиш Win+I.
Шаг 2: В «Параметрах», перейдите в группу настроек «Обновление и безопасность».
Шаг 3: В левой части окна выберите «Восстановление». В правой части перейдите к разделу «Особые варианты загрузки» и нажмите кнопку «Перезагрузить сейчас». Это позволит немедленно перезагрузить ваше устройство.
Шаг 4: Когда компьютер перезагрузится, вы увидите экран «Выбора действия»
Шаг 5: В окне «Выбор действия», нажмите кнопку «Поиск и устранение неисправностей».
Шаг 6: В открывшемся окне «Диагностика» нажмите на плитку «Дополнительные параметры».
Способ 2 из 7
Открыть Дополнительные параметры запуска с помощью окна входа в систему.
Шаг 1: В окне входа в операционную систему Windows 10, нажмите кнопку питания, удерживая клавишу Shift нажмите кнопку перезагрузки.
Шаг 2: Компьютер перезагрузится, и вы увидите экран «Выбор действия»
Шаг 3: Нажмите кнопку «Поиск и устранение неисправности».
Шаг 4: В открывшемся окне «Диагностика» нажмите на плитку «Дополнительные параметры».
Способ 3 из 7
Открыть дополнительные параметры запуска с рабочего стола Windows 10.
Шаг 1: Откройте меню «Пуск». Нажмите на кнопку Питания.
Шаг 2: Удерживая клавишу Shift, выберите и нажмите вариант «Перезагрузка» не отпуская клавишу Shift.
Шаг 3: Когда компьютер перезагрузиться, вы увидите экран «Выбор действия».
Способ 4 из 7
Создание ярлыка для дополнительных параметров запуска.
Это тоже возможно.
- Кликните правой кнопкой мыши на рабочем столе / Создать / Ярлык
- Введите путь: %windir%system32shutdown.exe -r -o -f -t 0
- Присвойте ярлыку имя.
Готово. Теперь ярлык для дополнительных параметров запуска готов к использованию.
Способ 5 из 7
Запустите Windows 10 в среде UEFI
Если у вас установлена Windows 10 в режиме EFI (UEFI), вы можете открыть Дополнительные параметры загрузки с помощью команды
- Кликните правой кнопкой мыши на меню «Пуск», выберите пункт «Выполнить».
- Введите Команду и нажмите Enter:
- shutdown.exe -r -fw (с задержкой) или
- create shutdown.exe -r -fw -t 0 (без задержки)
Способ 6 из 7
Открыть дополнительные параметры запуска с помощью DVD или USB-накопителя
Меню загрузки должно быть вызвано с помощью клавиши F 11, Esc (в зависимости от производителя) для запуска с DVD или USB-накопителя. В противном случае вам нужно перейти на биос, и изменить порядок загрузки.
Сейчас:
- Загрузитесь диска DVD / USB
- Вместо «Установить» нажмите на «Восстановление системы» в левом нижнем углу.
Windows 10 запустится с дополнительными параметрами запуска.
Способ 7 из 7
Windows 10 автоматический вход в дополнительные параметры загрузки.
Если, примерно 3 раза подряд ПК не может загрузить систему в обычном режиме, Windows 10 автоматически запускается в расширенных параметрами загрузки.
Ноутбук:
- Извлеките аккумулятор
- Подключите кабель питания и отсоедините кабель питания 3 раза подряд при загрузке.
- Ваш ноутбук должен запустится с дополнительными параметрами загрузки.
Что такое безопасный режим и как зайти в безопасный режим Windows.
💡 Для Windows 10, 8, 7; для ноутбука и компьютера.
Содержание
- Безопасный режим и его варианты
- Безопасный режим после перезагрузки (Windows 10,
- Использование msconfig (Windows 10, 8, 7)
- Включить Дополнительные варианты загрузки (Windows 10,
- Безопасный режим из Восстановления системы (Windows 10,
- Безопасный режим из командной строки (bcdedit)
- Безопасный режим используя утилиту shutdown
Статья на других языках:
🇺🇸 – How to boot Safe mode Windows
🇪🇸 – Cómo iniciar Windows en Modo Seguro
🇫🇷 – Comment entrer en Mode sans échec Windows
🇩🇪 — So starten Sie Windows 10 im abgesicherten Modus
🇳🇱 — Hoe start je Windows in de veilige modus
Безопасный режим и его варианты
Безопасный режим (англ. safe mode) — это режим диагностики компьютерной операционной системы. Предназначен для исправления некоторых проблем в операционной системе.
Википедия
Загрузка в Безопасном режиме Windows часто используется для удаления вирусов и программ, которые не удается удалить в обычном режиме работы Операционной Системы (ОС).
В этом режиме происходит загрузка минимального набора системных программ и служб, необходимых для запуска системы.
Запуск несистемных служб из автозагрузки и сторонних программ игнорируется.
🔔 Возможность работы в этом режиме ограничена.
Существует три режима запуска Безопасного режима Windows:
| Безопасный режим | Загружается минимальный набор системных служб, запуск сторонних программ и служб отключен. |
| Безопасный режим с загрузкой сетевых драйверов | Загружается минимальный набор системных служб + службы сети, запуск сторонних программ и служб отключен. |
| Безопасный режим с поддержкой командной строки | Загружается минимальный набор системных служб + службы сети, запуск сторонних программ и служб отключен. Происходит запуск командной строки, до запуска проводника Windows (Explorer). |
Режим предназначен для диагностики запуска, исправления проблем и ошибок ОС.
Безопасный режим после перезагрузки (Windows 10, ![8)]()
Простой способ перезагрузить Windows в безопасном режиме.
💡 Подходит для Windows 10, 8.
- Нажмите кнопку ПУСК;
- Нажмите кнопку Выключение;
- Нажмите и удерживая кнопку SHIFT щелкните по пункту Перезагрузка. Происходит загрузка расширенного меню загрузки Windows;
- В окне Выбор действия, выбираем пункт Поиск и устранение неисправностей;
5. В окне Диагностика, выбираем пункт Дополнительные параметры;
6. В окне Дополнительные параметры, выбираем пункт Параметры загрузки;
7. В окне Параметры загрузки, нажимаем кнопку Перезагрузка;
8. После перезагрузки компьютера, В окне Параметры загрузки (Дополнительные варианты загрузки) выберите необходимый режим загрузки Windows.
Windows выполнит загрузку в безопасном режиме.
Для выхода из безопасного режима перезагрузите компьютер.
Использование msconfig (Windows 10, 8, 7)
Используем утилиту msconfig для загрузки Windows в безопасном режиме.
💡 Подходит для Windows 10, 8, 7.
1. Щелкаем правой клавишей мыши по кнопке ПУСК и выбираем Выполнить или нажимаем сочетание клавиш Windows+R.
2. Вводим название утилиты msconfig и нажимаем ОК.
3. Переключаемся на вкладку Загрузка, отмечаем галочку Безопасный режим, выбираем Минимальный.
Нажимаем ОК.
4. Нажимаем Перезагрузить, для запуска безопасного режима Windows.
Для выхода из безопасного режима перезагрузите компьютер.
🔔 Утилита msconfig предоставляет дополнительные возможности запуска компьютера (отключение запуска служб и приложений).
Включить меню Дополнительные варианты загрузки (Windows 10, ![8)]()
💡 Подходит для Windows 10, 8.
В Windows 7, XP во время загрузки ОС, нажатие кнопки F8 открывало меню Дополнительные варианты загрузки.
В Windows 10, 8 вызов этого меню кнопкой F8 нужно включать вручную.
- Запускаем командную строку от имени администратора (или Windows PowerShell);
- Вводим команду:
bcdedit /set {default} bootmenupolicy legacy
Закрываем окно командной строки, перезагружаем компьютер.
Перед загрузкой операционной системы нажимаем кнопку F8, открывается меню Дополнительные варианты загрузки, где мы можем выбрать несколько вариантов запуска Безопасного режима или другие параметры загрузки Windows.
🔔 Если у вас ноутбук, возможно придется нажимать комбинацию клавиш Fn+F8.
Безопасный режим из Восстановления системы (Windows 10, ![8)]()
💡 Подходит для Windows 10, 8.
Загрузиться в Безопасном режиме Windows 10, 8 можно из режима Восстановления, после неправильной загрузки ОС.
После трех подряд аварийных отключений питания при загрузке Windows 10, 8, система начнет загружаться в режиме Восстановление.
Выберите Дополнительные варианты восстановления.
Дальнейшее включение Безопасного режима будет происходить так же как в пункте — Безопасный режим после перезагрузки (Windows 10, 8).
🔔 Не рекомендуется использовать такой режим без необходимости, т.к. аварийные отключения могут необратимо повредить работу системы.
Безопасный режим из командной строки (bcdedit)
Команда bcdedit изменяет постоянные параметры загрузки Windows. После включения Безопасного режима, введите команду для изменения конфигурации и отключения загрузки в Безопасного режима.
Использовать команду bcdedit так же можно в командной строке в режиме Восстановления Windows.
Изменение конфигурации загрузки можно производить так же в командной строке после загрузки режима восстановления Windows.
Вы можете загрузить Windows в безопасном режиме, выполнив команду bcdedit в командной строке с правами администратора.
Включить Безопасный режим:
bcdedit /set {default} safeboot minimal
Включить Безопасный режим с загрузкой сетевых драйверов:
bcdedit /set {default} safeboot network
Безопасный режим с использованием командной строки (последовательно введите две команды):
bcdedit /set {default} safeboot minimal
bcdedit /set {default} safebootalternateshell yes
Выполните перезагрузку компьютера, для применения новых параметров конфигурации.
Для отключения загрузки Безопасного режима в конфигурации Windows, выполните:
bcdedit /deletevalue {default} safeboot
Безопасный режим используя утилиту shutdown
Утилита shutdown является встроенной программой Windows, которая позволяет перезагрузить, выключить компьютер, перевести его в спящий режим или завершить сеанс пользователя.
Выполните в Командной строке или PowerShell:
shutdown.exe /r /o
После перезагрузки, в окне Восстановления системы выберите необходимый вариант.
Подробней о параметрах запуска утилиты shutdown можно узнать — здесь.
Надеюсь вы смогли загрузить Windows в Безопасном режиме удобным способом.
Как зайти в безопасный режим Windows:
- Кнопка SHIFT и Перезагрузка
Используйте зажатую кнопку SHIFT при нажатии на кнопку Перезагрузка. Подробней…
- Утилита msconfig
Запустите утилиту msconfig, выберите параметр Безопасный режим — Минимальная загрузка. Подробней…
- Включение Дополнительного меню загрузки
Используйте команду bcdedit, для включения Дополнительного меню загрузки и кнопку F8 (как на Windows 7, XP) для вызова меню при загрузке ОС. Подробней…
- Аварийное выключение системы
Три раза аварийно завершите работу системы, для включения меню Восстановления и загрузки Безопасного режима Windows. Подробней…
🟢 Как зайти в безопасный режим Windows 10, 8, 7, обсуждалось в этой статье. Я надеюсь, что теперь вы сможете настроить загрузку Windows в безопасном режиме. Однако, если вы столкнетесь с каким-то проблемами, не стесняйтесь написать в комментариях. Я постараюсь помочь.
Меню дополнительных параметров, иногда называемое меню загрузки, содержит инструменты и параметры конфигурации, которые можно использовать для устранения неполадок или ремонта компьютера. Вот как его использовать в Windows 11.
Содержание
- Что делает меню дополнительных параметров?
- Как получить доступ к Меню дополнительных параметров
- В приложении «Настройки»
- Нажав «Перезагрузить»
- После перезагрузки компьютера
Что делает меню дополнительных параметров?
Расширенный запуск Меню опций предлагает вам несколько утилит. Некоторые из них так же просты, как щелчок левой кнопкой мыши по параметру, и все готово, в то время как другие требуют обширного взаимодействия с пользователем. Вот краткое изложение того, что представляют собой утилиты и что они делают.
- Восстановление при загрузке: Восстановление при загрузке попытается автоматически устранять проблемы, которые мешают правильной загрузке Windows 11.
- Параметры запуска. Параметры запуска позволяют изменить способ загрузки Windows 11. Вы можете включить безопасный режим, отладку или ведение журнала загрузки и т. д.
- Командная строка. Параметр «Командная строка» открывает окно командной строки, которое можно используется для запуска команд диагностики или восстановления.
- Удалить обновления: параметр Удалить обновления откатывает последние установленные обновления, включая основные версии или обновления Windows.
- Настройки микропрограммы UEFI. Этот параметр перезагружает компьютер и открывает BIOS/UEFI.
- Восстановление системы: Восстановление системы позволяет использовать ранее созданная точка восстановления для отката Windows до точки, в которой она работала правильно.
- Восстановление образа системы: восстановление образа системы похоже на восстановление системы, но использует полный образ системы вместо точки восстановления. Образы системы намного больше и полнее, чем точки восстановления, и включают в себя все ваши файлы, программы и настройки.
Как получить доступ к Меню дополнительных параметров
Windows 11, в отличие от Windows 10, не поддерживает системы с BIOS — они должны использовать UEFI. Требование UEFI означает, что расширенное меню запуска всегда доступно из Windows.
В приложении «Настройки»
Откройте меню «Пуск», введите “Настройки” в строку поиска, а затем нажмите “Открыть” или нажмите Enter.
Убедитесь, что вы находитесь в системном окне. Если нет, нажмите “Система” в верхнем левом углу окна настроек. Затем прокрутите вниз и нажмите “Восстановление”
Там будет раздел под названием “Параметры восстановления” Найдите раздел “Расширенный запуск” обязательно сохраните все, над чем вы работаете, а затем нажмите “Перезапустить сейчас” Вы можете получить предупреждение о несохраненной работе— если вы уже все сохранили, не беспокойтесь об этом.
Ваш компьютер перезагрузится через несколько секунд.
Нажав «Перезагрузить»
Если вы не хотите заходить в приложение «Настройки» и перемещаться по некоторым подменю, есть более эффективный способ: щелкнуть параметр «Перезагрузить», удерживая клавишу Shift. Нажмите кнопку «Пуск» или клавишу Windows, щелкните значок питания, затем, удерживая клавишу Shift, нажмите “Перезагрузить”
Наиболее очевидное место для использования этого трюка — параметр «Перезагрузить» в меню «Пуск», но это не единственное место. Практически везде, где вы видите “ Кнопка «Перезагрузить» будет работать, включая экран блокировки или входа в систему.
После перезагрузки компьютера
Ваш компьютер отобразит синий экран с несколькими вариантами на нем после нажатия “Перезагрузить сейчас” в меню восстановления или щелкните “Перезагрузить, удерживая клавишу Shift. выберите “Устранение неполадок” из перечисленных вариантов.
Нажмите «Дополнительные параметры» на следующем экране, и вы попадете в меню дополнительных параметров.
Вот и все — вы находитесь в окне дополнительных параметров.
В меню «Дополнительные параметры» доступно несколько различных утилит. Некоторые из них полностью автоматизированы, например, восстановление при загрузке, тогда как другие требуют активного взаимодействия с пользователем, например, командная строка. То, что вы используете, зависит от много о том, что не так с вашим компьютером.
-
1
Click the
button. It’s usually at the bottom-left corner of the screen.
-
2
Click
.
Advertisement
-
3
Press ⇧ Shift as you click Restart. The computer will power off and back on. Instead of booting to the desktop, you’ll see a blue menu titled “Choose an option.”
-
4
Click Troubleshoot.
-
5
Click Advanced Options.
-
6
Click Startup Settings. You are now at the Windows boot (Startup Settings) menu.
Advertisement
-
1
Press Alt+F4.
-
2
Click the drop-down menu.
-
3
Select Restart.
-
4
Click OK. The computer will now shut down and restart. As soon as the computer restarts, you will need to act quickly—be ready.
-
5
Press and hold F8 as soon as the computer restarts. You’ll need to press it before the Windows logo appears. Continue holding this key until you see the Advanced Boot Options menu.
- If Windows boots to the desktop, repeat this process to try again.
Advertisement
-
1
Press Ctrl+Alt+Del.[1]
-
2
Click Shut Down….
-
3
Click the drop-down menu.
-
4
Click Restart.
-
5
Click OK. The computer will now restart. As soon as the computer restarts, you will need to act quickly—be ready.
-
6
Press F8 repeatedly as soon as the computer powers on. Continue tapping this key until you see the Advanced Boot Options menu—this is the Windows XP boot menu.
- If Windows boots to the desktop, repeat this process to try again.
Advertisement
Add New Question
-
Question
My Lenovo turbo boost laptop hangs by showing boot menu when switching on, what to do?
Amin Moghoomi
Community Answer
Try finding your hard drive in the list. And you can try a Windows installation disk to check your hard drive.
-
Question
I want to boot up using my old Windows XP Pro Disk and use it to format my hard drive, which doesn’t have windows XP on it. Can this be done?
Yes, it can. Insert Your disk. Press the bios key. This depends on your computer. Change the boot order. Save the changes. Reboot your computer. When you see «Press Any Key To Boot From CD», press a key. When you get to «Where Would You Like To Install Windows?», select the drive, press Enter, click «Format As Ntfs» Or «Format As Fat».
Ask a Question
200 characters left
Include your email address to get a message when this question is answered.
Submit
Advertisement
Thanks for submitting a tip for review!
About This Article
Thanks to all authors for creating a page that has been read 124,706 times.
Is this article up to date?
-
1
Click the
button. It’s usually at the bottom-left corner of the screen.
-
2
Click
.
Advertisement
-
3
Press ⇧ Shift as you click Restart. The computer will power off and back on. Instead of booting to the desktop, you’ll see a blue menu titled “Choose an option.”
-
4
Click Troubleshoot.
-
5
Click Advanced Options.
-
6
Click Startup Settings. You are now at the Windows boot (Startup Settings) menu.
Advertisement
-
1
Press Alt+F4.
-
2
Click the drop-down menu.
-
3
Select Restart.
-
4
Click OK. The computer will now shut down and restart. As soon as the computer restarts, you will need to act quickly—be ready.
-
5
Press and hold F8 as soon as the computer restarts. You’ll need to press it before the Windows logo appears. Continue holding this key until you see the Advanced Boot Options menu.
- If Windows boots to the desktop, repeat this process to try again.
Advertisement
-
1
Press Ctrl+Alt+Del.[1]
-
2
Click Shut Down….
-
3
Click the drop-down menu.
-
4
Click Restart.
-
5
Click OK. The computer will now restart. As soon as the computer restarts, you will need to act quickly—be ready.
-
6
Press F8 repeatedly as soon as the computer powers on. Continue tapping this key until you see the Advanced Boot Options menu—this is the Windows XP boot menu.
- If Windows boots to the desktop, repeat this process to try again.
Advertisement
Add New Question
-
Question
My Lenovo turbo boost laptop hangs by showing boot menu when switching on, what to do?
Amin Moghoomi
Community Answer
Try finding your hard drive in the list. And you can try a Windows installation disk to check your hard drive.
-
Question
I want to boot up using my old Windows XP Pro Disk and use it to format my hard drive, which doesn’t have windows XP on it. Can this be done?
Yes, it can. Insert Your disk. Press the bios key. This depends on your computer. Change the boot order. Save the changes. Reboot your computer. When you see «Press Any Key To Boot From CD», press a key. When you get to «Where Would You Like To Install Windows?», select the drive, press Enter, click «Format As Ntfs» Or «Format As Fat».
Ask a Question
200 characters left
Include your email address to get a message when this question is answered.
Submit
Advertisement
Thanks for submitting a tip for review!
About This Article
Thanks to all authors for creating a page that has been read 124,706 times.
Is this article up to date?
Windows 8 и 10 объединяют различные параметры загрузки на одном экране под названием «Дополнительные параметры». Это меню обеспечивает доступ к инструментам восстановления и параметрам для изменения поведения при запуске Windows, например, включение отладки, загрузка в безопасном режиме и запуск в среду восстановления.
Примечание. В этой статье мы показываем скриншоты из Windows 10, но в Windows 8 процесс в основном такой же. Мы укажем на имеющиеся различия.
Связанные статьи:
- Отсутствуют «Дополнительные параметры» в меню загрузки (РЕШЕНО)
- Как загрузить Windows 10 в безопасном режиме
Что можно делать в меню дополнительных параметров


Меню «Дополнительные параметры» предоставляет ряд действий, которые вы можете предпринять для устранения неполадок или ремонта вашего ПК:
- Восстановление системы: запускает утилиту восстановления системы, которая позволяет исправлять определённые типы сбоёв и ошибок, восстанавливая ваши настройки, драйверы и приложения до точки восстановления, созданной ранее. Ознакомьтесь с нашим руководством по использованию восстановления системы для получения дополнительной информации.
- Восстановление образа системы: позволяет восстановить резервную копию вашего ПК.
- Восстановление при загрузке: запускает встроенный инструмент восстановления при запуске Windows, который пытается автоматически исправить проблемы при запуске.
- Командная строка: перезагружает компьютер и загружает простое окно командной строки для устранения неполадок. Смотрите статью «Восстановление загрузчика Windows 10».
- Параметры загрузки: позволяет получить доступ к альтернативным режимам запуска и инструментам, таким как безопасный режим, режим видео с низким разрешением и ведение журнала загрузки.
- Удалить обновления: позволяет удалить Windows и вернуться к предыдущей версии, которую вы использовали, если вы обновились в течение последних 10 дней.
После выбора большинства из этих параметров Windows перезапускается, а затем загружается в выбранный вами режим (или запускает инструмент).
А теперь, когда вы знаете, для чего можно использовать меню «Дополнительные параметры», давайте посмотрим, как к нему добраться.
Вариант 1: удерживайте нажатой клавишу Shift при нажатии кнопки «Перезагрузить».
Если ваш компьютер может запускать Windows в обычном режиме, вы можете быстро перейти в меню «Дополнительные параметры», просто удерживая нажатой клавишу Shift и щёлкнув опцию «Перезагрузка». Вы можете сделать это либо на экране входа в систему, либо в меню «Пуск».

Когда вы это сделаете, ваш компьютер не перезагрузится сразу. Вместо этого отобразиться меню, которое позволяет продолжить сеанс Windows, получить доступ к средствам устранения неполадок или выключить компьютер. Нажмите кнопку «Поиск и устранение неисправностей».
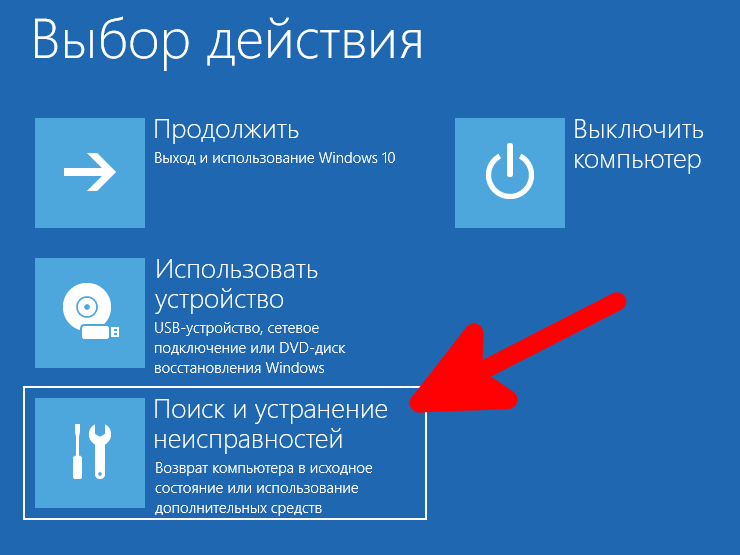
На экране «Диагностика» нажмите кнопку «Дополнительные параметры».
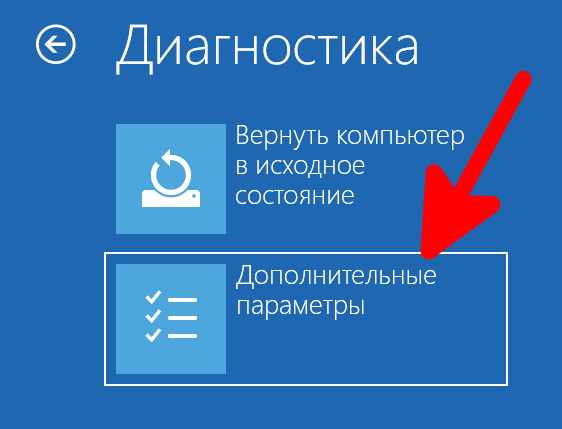
И, наконец, вы попадёте в меню «Дополнительные параметры».
Обратите внимание: если ваш компьютер не может нормально запустить Windows дважды подряд, он должен автоматически отобразить меню «Дополнительные параметры». Если этого не произошло, попробуйте загрузить компьютер с помощью USB-накопителя для восстановления.
Вариант 2. Используйте приложение «Параметры»
Если вы хотите перепрыгнуть через несколько дополнительных обручей, а не просто нажать Shift+Перезагрузка, вы также можете запустить меню «Дополнительные параметры» через приложение Параметры. Нажмите Windows+I, чтобы открыть приложение «Параметры», а затем щёлкните опцию «Обновление и безопасность».

На левой панели переключитесь на вкладку «Восстановление». На правой панели прокрутите немного вниз, а затем нажмите кнопку «Перезагрузить сейчас» в разделе «Особые варианты загрузки».
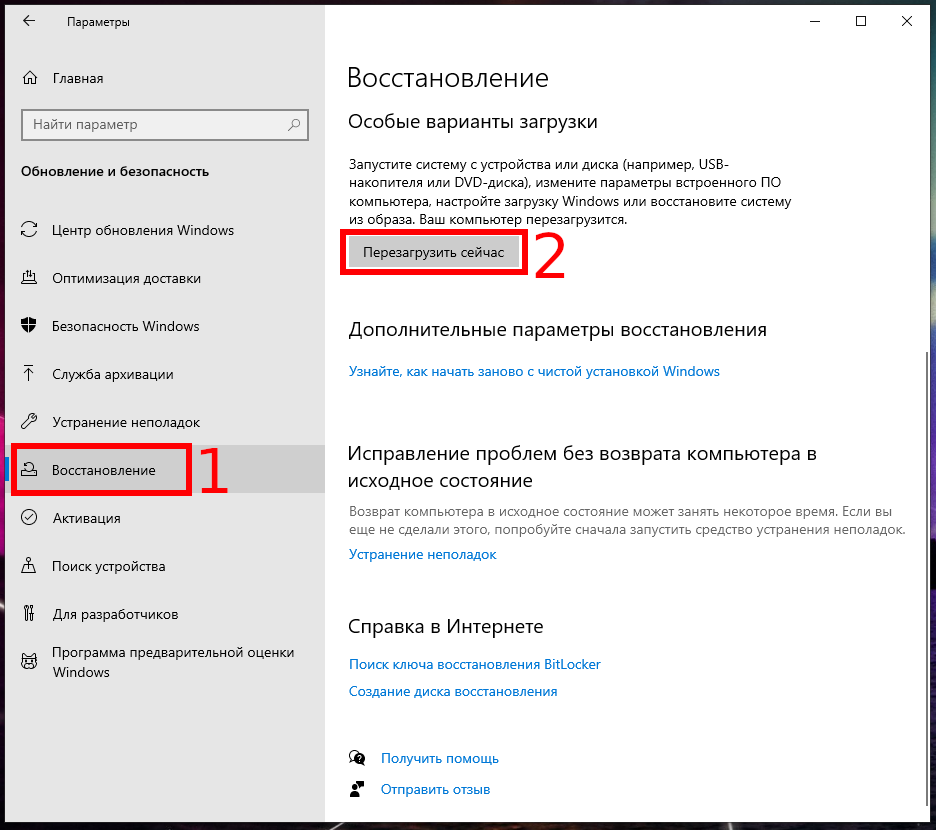
Если вы используете Windows 8, вместо этого переключитесь на вкладку «Общие», а затем нажмите кнопку «Перезагрузить» в разделе «Особые варианты загрузки».
Вариант 3. Выполните команду с помощью PowerShell (или командной строки)
Вы также можете войти в меню «Дополнительные параметры», введя простую команду с помощью PowerShell или командной строки. Здесь мы собираемся использовать PowerShell, но в любом случае это одна и та же команда. Вы также можете создать пакетный сценарий с помощью этой команды, чтобы в будущем вам было проще получить доступ к меню «Дополнительные параметры».
Запустите PowerShell от имени администратора, нажав Windows+X, а затем щёлкнув опцию «Windows PowerShell (администратор)» в открывшемся контекстном меню.

В командной строке введите (или скопируйте и вставьте) следующую команду и нажмите Enter:
shutdown.exe /r /o
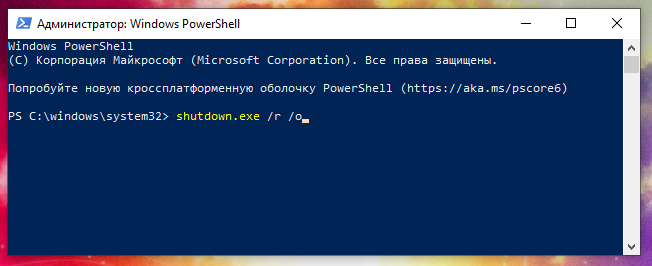
Появится сообщение, предупреждающее о том, что ваш сеанс будет завершён.
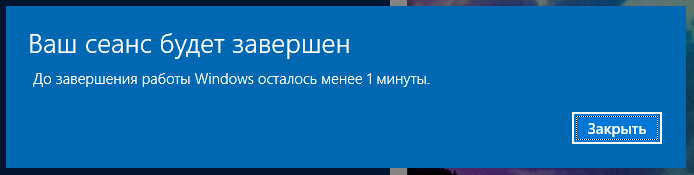
Затем примерно через минуту Windows автоматически перезапустится, и вы попадёте в меню «Дополнительные параметры».
Связанные статьи:
- Windows 10 перестала загружаться — как исправить (РЕШЕНО) (100%)
- Восстановление загрузчика Windows 10 (100%)
- Отсутствуют «Дополнительные параметры» в меню загрузки (РЕШЕНО) (77.3%)
- Как откатить большие и обычные обновления в Windows 10 (72.8%)
- Как найти (и исправить) повреждённые системные файлы в Windows (72.8%)
- Как установить максимальную частоту кадров в драйверах NVIDIA (RANDOM — 50%)
Windows 8 и 10 объединяют различные параметры загрузки на одном экране под названием «Дополнительные параметры». Это меню обеспечивает доступ к инструментам восстановления и параметрам для изменения поведения при запуске Windows, например, включение отладки, загрузка в безопасном режиме и запуск в среду восстановления.
Примечание. В этой статье мы показываем скриншоты из Windows 10, но в Windows 8 процесс в основном такой же. Мы укажем на имеющиеся различия.
Связанные статьи:
- Отсутствуют «Дополнительные параметры» в меню загрузки (РЕШЕНО)
- Как загрузить Windows 10 в безопасном режиме
Что можно делать в меню дополнительных параметров


Меню «Дополнительные параметры» предоставляет ряд действий, которые вы можете предпринять для устранения неполадок или ремонта вашего ПК:
- Восстановление системы: запускает утилиту восстановления системы, которая позволяет исправлять определённые типы сбоёв и ошибок, восстанавливая ваши настройки, драйверы и приложения до точки восстановления, созданной ранее. Ознакомьтесь с нашим руководством по использованию восстановления системы для получения дополнительной информации.
- Восстановление образа системы: позволяет восстановить резервную копию вашего ПК.
- Восстановление при загрузке: запускает встроенный инструмент восстановления при запуске Windows, который пытается автоматически исправить проблемы при запуске.
- Командная строка: перезагружает компьютер и загружает простое окно командной строки для устранения неполадок. Смотрите статью «Восстановление загрузчика Windows 10».
- Параметры загрузки: позволяет получить доступ к альтернативным режимам запуска и инструментам, таким как безопасный режим, режим видео с низким разрешением и ведение журнала загрузки.
- Удалить обновления: позволяет удалить Windows и вернуться к предыдущей версии, которую вы использовали, если вы обновились в течение последних 10 дней.
После выбора большинства из этих параметров Windows перезапускается, а затем загружается в выбранный вами режим (или запускает инструмент).
А теперь, когда вы знаете, для чего можно использовать меню «Дополнительные параметры», давайте посмотрим, как к нему добраться.
Вариант 1: удерживайте нажатой клавишу Shift при нажатии кнопки «Перезагрузить».
Если ваш компьютер может запускать Windows в обычном режиме, вы можете быстро перейти в меню «Дополнительные параметры», просто удерживая нажатой клавишу Shift и щёлкнув опцию «Перезагрузка». Вы можете сделать это либо на экране входа в систему, либо в меню «Пуск».

Когда вы это сделаете, ваш компьютер не перезагрузится сразу. Вместо этого отобразиться меню, которое позволяет продолжить сеанс Windows, получить доступ к средствам устранения неполадок или выключить компьютер. Нажмите кнопку «Поиск и устранение неисправностей».
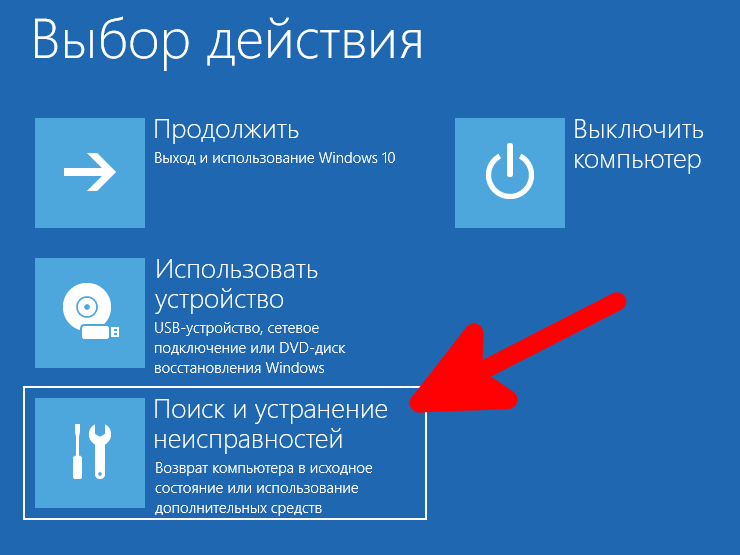
На экране «Диагностика» нажмите кнопку «Дополнительные параметры».

И, наконец, вы попадёте в меню «Дополнительные параметры».
Обратите внимание: если ваш компьютер не может нормально запустить Windows дважды подряд, он должен автоматически отобразить меню «Дополнительные параметры». Если этого не произошло, попробуйте загрузить компьютер с помощью USB-накопителя для восстановления.
Вариант 2. Используйте приложение «Параметры»
Если вы хотите перепрыгнуть через несколько дополнительных обручей, а не просто нажать Shift+Перезагрузка, вы также можете запустить меню «Дополнительные параметры» через приложение Параметры. Нажмите Windows+I, чтобы открыть приложение «Параметры», а затем щёлкните опцию «Обновление и безопасность».

На левой панели переключитесь на вкладку «Восстановление». На правой панели прокрутите немного вниз, а затем нажмите кнопку «Перезагрузить сейчас» в разделе «Особые варианты загрузки».
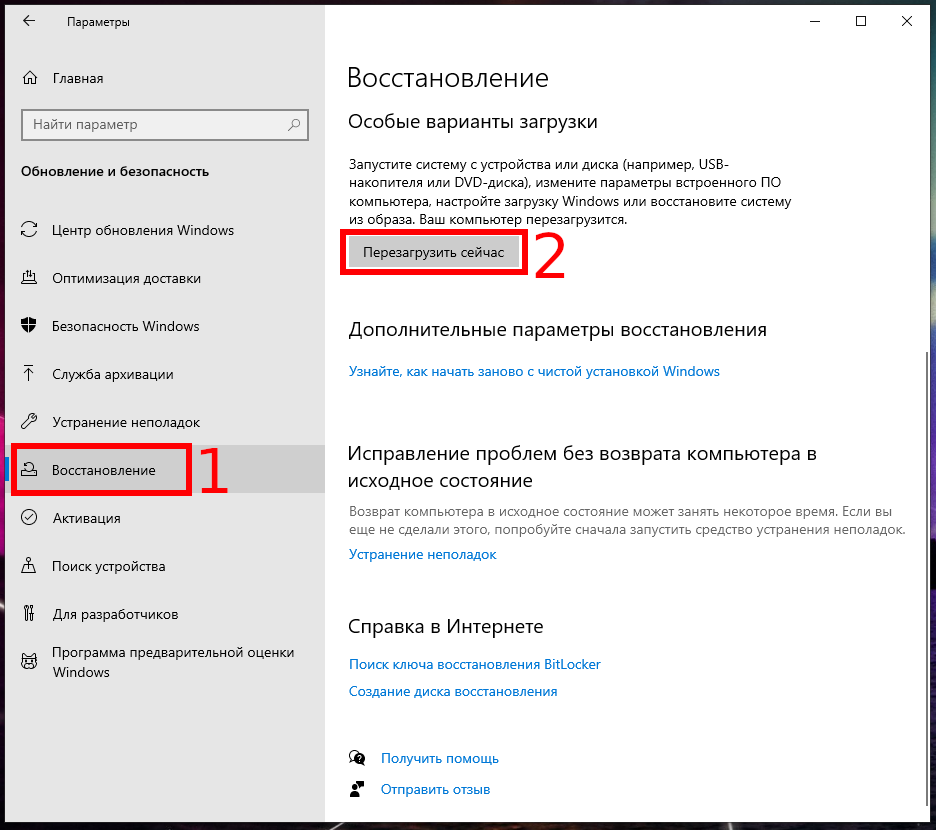
Если вы используете Windows 8, вместо этого переключитесь на вкладку «Общие», а затем нажмите кнопку «Перезагрузить» в разделе «Особые варианты загрузки».
Вариант 3. Выполните команду с помощью PowerShell (или командной строки)
Вы также можете войти в меню «Дополнительные параметры», введя простую команду с помощью PowerShell или командной строки. Здесь мы собираемся использовать PowerShell, но в любом случае это одна и та же команда. Вы также можете создать пакетный сценарий с помощью этой команды, чтобы в будущем вам было проще получить доступ к меню «Дополнительные параметры».
Запустите PowerShell от имени администратора, нажав Windows+X, а затем щёлкнув опцию «Windows PowerShell (администратор)» в открывшемся контекстном меню.

В командной строке введите (или скопируйте и вставьте) следующую команду и нажмите Enter:
shutdown.exe /r /o
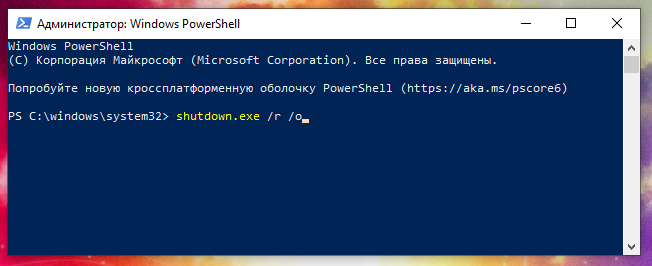
Появится сообщение, предупреждающее о том, что ваш сеанс будет завершён.
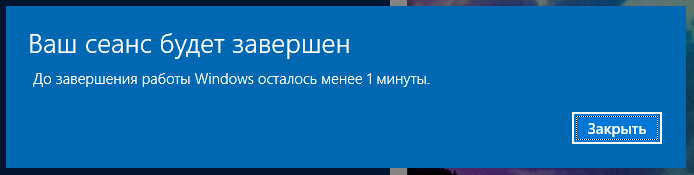
Затем примерно через минуту Windows автоматически перезапустится, и вы попадёте в меню «Дополнительные параметры».
Связанные статьи:
- Windows 10 перестала загружаться — как исправить (РЕШЕНО) (100%)
- Восстановление загрузчика Windows 10 (100%)
- Отсутствуют «Дополнительные параметры» в меню загрузки (РЕШЕНО) (77.3%)
- Как откатить большие и обычные обновления в Windows 10 (72.8%)
- Как найти (и исправить) повреждённые системные файлы в Windows (72.8%)
- Как установить максимальную частоту кадров в драйверах NVIDIA (RANDOM — 50%)
Получение доступа к выбору способа загрузки
Чтобы вызвать меню выбора режимов, необходимо выполнить следующее:
- Если система загружается и работоспособна, воспользуйтесь одним из способов входа в загрузочное меню — например, перейдите по пути «Пуск» — «Выключение», затем зажмите клавишу Shift и кликните «Перезагрузка».
Если система не стартует, при включении компьютера появится соответствующее сообщение, воспользуйтесь в нём кнопкой «Дополнительные варианты восстановления».
- Выберите опцию «Поиск и устранение неисправностей».
- Затем укажите «Дополнительные параметры».
- Откройте пункт «Параметры загрузки».
- Воспользуйтесь кнопкой «Перезагрузить».
После загрузки появится следующее меню.
Далее мы рассмотрим каждый из этих пунктов.
«Включить отладку»
Первый из них, доступный по нажатию клавиши F1, активирует отладку ядра: продвинутый метод диагностики, при котором информация о старте Виндовс может быть передана на другой компьютер или устройство с запущенным отладчиком. Этот метод рекомендуется для опытных пользователей.
«Включить ведение журнала загрузки»
Следующий вариант, который активируется нажатием на F2, подразумевает ведение подробного журнала запуска, в частности загруженных драйверов, что поможет определить сбойный элемент ПО. Лог хранится в документе ntbtlog.txt в установочной папке Виндовс – как правило, это C:Windows. Если ОС запускается корректно, загляните в указанный файл для определения причины проблем. Чтобы просмотреть ntbtlog.txt, если система стартует со сбоями, выберите одну из опций «Безопасного режима», о которых мы поговорим ниже.
«Включить видеорежим с низким разрешением»
Иногда бывает так, что ОС не загружается, поскольку монитор не поддерживают стандартные для «десятки» разрешение и цветовое пространство. В такой ситуации доступ к системе возможен с опцией запуска под названием «Включить видеорежим с низким разрешением» — щелкните F3, чтобы ею воспользоваться.
Варианты «Безопасного режима»
Наиболее часто используемая дополнительная опция загрузки — «Безопасный режим», у которого есть три вариации:
- «Включить безопасный режим» – стандартный вариант, при котором отключаются все изменения в ОС. Для его выбора нажмите F4;
Читайте также: Как войти в «Безопасный режим» в Windows 10
- «Включить безопасный режим с загрузкой сетевых драйверов» – продвинутая разновидность предыдущего, запускаемая по нажатию F5, где дополнительно активируются доступ в интернет и поддержка сетевых протоколов, что может понадобиться системным администраторам;
- «Включить безопасный режим с поддержкой командной строки» – вместе с критически важными компонентами запускается ещё и «Командная строка» со всеми её утилитами, что полезно как для диагностики, так и ради восстановления работоспособности ОС. Данную опцию можно вызвать нажатием на F6.
«Отключить обязательную проверку подписи драйверов»
Ещё с Windows Vista компания Microsoft в целях безопасности требует, чтобы все драйвера имели сертифицированную цифровую подпись – в противном случае пакет просто откажется устанавливаться. Однако разработчики знают о том, что для задач тестирования может потребоваться инсталляция неподписанных драйверов, и предлагают особый метод запуска, который активируется нажатием на F7 в окне дополнительных параметров. Обратите внимание, что обычному пользователю этим вариантом стоит пользоваться только в самом крайнем случае.
«Отключить ранний запуск антивредоносной защиты»
В «десятке» Windows Defender стал ещё более продвинутым и запускается одновременно с системой. Данное антивирусное ПО нередко замедляет старт ОС или вовсе мешает ему, если вы столкнулись с ложным срабатыванием. Для устранения подобных проблем следует воспользоваться вариантом без запуска драйвера антивируса, доступным по нажатию клавиши F8.
«Отключить автоматический перезапуск после сбоя»
Виндовс 10, как и предыдущие редакции ОС от Майкрософт, по умолчанию перезапускается, если в процессе её работы произошел сбой. Данная возможность не всегда полезна – например, во время тестирования ПО либо какого-то из новых устройств. Деактивировать автоматический перезапуск можно посредством специального режима — для его использования нажмите на клавишу F9.
Мы кратко рассмотрели дополнительные варианты загрузки Windows 10. Как видим, не все из них будут полезны рядовому пользователю.
Еще статьи по данной теме:
Помогла ли Вам статья?
Вкратце о том, что такое безопасный режим
В безопасном режиме запуск Windows выполняется с использованием ограниченного набора файлов и драйверов. Если при загрузке в безопасном режиме проблемы не возникают, то из списка возможных причин можно исключить параметры, используемые по умолчанию, и базовый набор драйверов устройств. Загрузка Windows в безопасном режиме позволяет сузить число возможных источников проблемы и помогает при диагностике и устранении неполадок компьютера.
Существует две версии безопасного режима: безопасный режим и безопасный режим с загрузкой сетевых драйверов. Безопасный режим с загрузкой сетевых драйверов также загружает сетевые драйверы и службы, необходимые для доступа к Интернету и другим компьютерам в локальной сети.
Универсальный способ для любой версии Windows
Простейшим способом входа в безопасный режим был и остается старый добрый msconfig. Этот приём работает абсолютно в любой версии Windows и скорее всего вам давно знаком.
- Нажимаем комбинацию клавиш Win+R, чтобы открыть строку Выполнить (вместо этого можно пройти по пути Пуск>Выполнить)
- В строку вписываем команду msconfig и в открывшемся окне на вкладке Загрузка ставим галочку возле строки Безопасный режим
- Выбираем дополнительные параметры (Минимальная — загрузится только самое необходимое для работы системы, Сеть — безопасный режим с поддержкой сети)
- Нажимаем кнопку Применить, затем ОК. Система сама предложит перезагрузиться, соглашаемся.
При возврате к обычной загрузке Windows в безопасном режиме пройдите тем же путём и убедитесь, что галочка возле строки Безопасный режим снята. Если нет, то снимите её и перезагрузите систему.
Хитрый разработчик
Вышеописанный способ хоть и является универсальным абсолютно для любой версии Windows, но в то же время у него есть существенный недостаток. А именно: войти в безопасный режим таким способом можно только если система загружается. Проще говоря, это можно сделать только с рабочего стола. Но что же делать, если система даёт сбой при загрузке и в рабочую среду Windows попасть невозможно?
На такой случай в Windows XP, 7, 8 открыть меню выбора вариантов загрузки системы можно довольно просто. Для этого нужно непосредственно после включения компьютера, еще до старта операционной системы нажать и удерживать на клавиатуре клавишу F8, а затем выбрать нужный вариант из списка.
Однако, разработчики Microsoft «спрятали» эту функцию от пользователей и в Windows 10 данный способ не работает. Теперь для выбора вариантов загрузки нужно запустить среду диагностики и восстановления системы и уже из неё выбирать вариант загрузки.
Рассмотрим три простых способа загрузки среды восстановления для компьютеров на Windows 10 без использования загрузочного носителя, а затем — процесс выбора вариантов загрузки и перехода безопасный режим. Первые два способа позволяют это сделать непосредственно из рабочей среды Windows, а третий — при старте компьютера (аналог F8, только немного сложнее).
Способ первый: через «Параметры Windows»
- Нажмите сочетание клавиш Win+I на клавиатуре, чтобы открыть раздел Параметры. Если это не сработает, нажмите кнопку Пуск и выберите Параметры
- Выберите Обновление и безопасность > Восстановление
- В разделе Особые варианты загрузки выберите Перезагрузить сейчас.
Второй способ: через пункт меню «Перезагрузка»
Этот способ даже более простой, чем первый. Он работает как с рабочего стола Windows, так и с экрана входа в систему.
- На экране входа в Windows (где обычно запрашивается пароль или пин-код пользователя) нажмите на экране кнопку Выключение, а затем, удерживая клавишу Shift на клавиатуре, выберите пункт Перезагрузка.
- Аналогичным образом в среду диагностики и восстановления можно попасть с рабочего стола. Для этого выберите Пуск>Выключение. Затем нажмите и удерживайте клавишу Shift, и выберите пункт Перезагрузка
Третий способ входа в режим диагностики: до загрузки Windows
Суть этого метода заключается в том, чтобы «симулировать» сбой загрузки Windows 10. Для этого необходимо в момент начала загрузки искусственно прервать её принудительным выключением устройства кнопкой питания. Этот способ не самый хороший и нежелательный поскольку такие искусственные прерывания беременности могут негативно сказаться на работе устройства и операционной системы. Поэтому без крайней необходимости экспериментировать с этим методом не рекомендуется. Однако, в некоторых ситуациях это единственный способ попытаться провести диагностику и восстановить сбои в системе через безопасный режим. Итак, последовательность действий будет такой:
- Нажмите кнопку питания на устройстве и удерживайте ее нажатой в течение 10 секунд, чтобы выключить устройство.
- Снова нажмите кнопку питания, чтобы включить устройство.
- После появления первого признака запуска Windows (например, на некоторых устройствах отображается эмблема производителя при перезапуске) удерживайте нажатой кнопку питания в течение 10 секунд отключить устройство.
- Снова нажмите кнопку питания, чтобы включить устройство.
- После перезагрузки Windows удерживайте кнопку питания на устройстве нажатой в течение 10 секунд, чтобы выключить устройство.
- Снова нажмите кнопку питания, чтобы включить устройство.
- Дождитесь окончания перезапуска устройства. Будет активирована среда восстановления Windows.
Практика показала, что не на всех устройствах и не всегда сразу удаётся после этих манипуляций попасть в среду восстановления (winRE). В некоторых случаях запускается автоматическое восстановление, иногда и вовсе Windows продолжает загрузку как ни в чём не бывало. Секрет кроется в моменте, когда вы принудительно прерываете загрузку. Как правило, делать это нужно сразу же после появления эмблемы производителя и/или вращающегося колечка на чёрном экране, которое вы видите в самом начале старта Windows. После принудительного отключения обязательно держите кнопку питания 10 секунд и продолжайте повторять вышеописанные действия до появления окна среды восстановления Windows.
*Способ 100% рабочий и взят не из чьей-то больной головы, а рекомендован службой поддержки Microsoft, но, повторимся, злоупотреблять им не стоит.
Переход из среды восстановления Windows 10 к выбору вариантов загрузки и запуск системы в безопасном режиме
Воспользовавшись одним из вышеописанных способов, вы попадёте в среду восстановления Windows.
Чтобы перейти к выбору вариантов загрузки и запустить Windows 10 в безопасном режиме необходимо из главного окна под названием Выберите параметр пройти по следующему пути:
Диагностика > Дополнительные параметры > Параметры загрузки > Перезапуск
Далее будет выполнена перезагрузка, после которой откроется список вариантов загрузки Windows. Здесь же будет подсказка, какими клавишами производится выбор нужного варианта. Обычно это либо цифры 1-9, либо функциональные клавиши F1-F9. Безопасный режим и безопасный режим с загрузкой сетевых драйверов идут 4-м и 5-м пунктами соответственно. Поэтому выбирать нужно клавишами 4, 5 или F4, F5. После этого система перезагрузится в соответствии с вашим выбором.
Примечание
Кроме описанных выше способов есть ещё один, но он потребует установочного носителя с Windows 10 (флешки или DVD-диска). Его мы рассмотрим в одной из следующих публикаций
Не загружается компьютер, что делать? В работе системы такое возможно в следствии действия различных вирусов, ваших ошибок в использовании Windows или применении неверных драйверов. Но не отчаивайтесь, предлагаю научиться выходить из подобных ситуаций с достоинством.
Всегда можно попробовать исправить такие внезапные проблемы при помощи клавиши F8 и меню дополнительных вариантов загрузки windows 7.
Во время запуска компьютера, после загрузки BIOS нажмите клавишу F8, которая вызовет меню управления дополнительными вариантами загрузки windows 7.
Про режимы загрузки: «Безопасный режим», «Безопасный режим с загрузкой сетевых драйверов» и «Безопасный режим с поддержкой командной строки» вы можете ознакомиться в статье «Параметры загрузки Windows. Клавиша F8.»
Рассмотрим остальные параметры:
Ведение журнала загрузки — здесь Windows будет вести протокол загрузки всех драйверов и служб записывая его в файл ntbtlog.txt, который находится в папке с Windows. После неудачного запуска системы с помощью этого режима будет просмотреть протокол загрузки из консоли восстановления системы и найти драйвер или службу, виновных в ошибке загрузки.
Включение видеорежима с низким разрешением (640х480). Загружает компьютер с расширением экрана 640 х 480. Это позволяет устранить неправильную настройку монитора и видеоадаптера, например, если ваш монитор не может поддерживать установленный параметр.
Последняя удачная конфигурация (дополнительно) — при загрузке в этом режиме используются сохраненные данные состояния компьютера после выполнения последней успешной загрузки системы, что отменяет изменения сделанные в настройках после этого сохранения. Это позволяет аннулировать установку какого-то драйвера или изменения параметров служб или работы установленного оборудования. Используйте этот режим, для отмены установленных драйверов или неудачного изменения параметров в работе служб.
Режим восстановления служб каталогов — этот вариант работает на серверных системах и восстанавливает службу каталогов на контроллере домена.
Режим отладки используется профессиональными программистами для отладки в работе системы. При использовании этого режим происходит отправка отладочной информации на другой компьютер через последовательный порт.
Отключить автоматическую перезагрузку при отказе системы — В настройках по умолчанию, при критической ошибке в процессе загрузки, система производит автоматическую перезагрузку. При выборе этого пункта, режим автоматической перезагрузки будет выключен, что поможет вам подробно изучить сообщение об ошибке.
Отключение обязательной проверки подписи драйверов — этот вариант позволяет отключать проверку при загрузке системы цифровых подписей у драйверов. Иногда такая проверка может служить источником проблемы в загрузке. Этот вариант также позволит установить не подписанный драйвер. Однако для использования таких драйверов нужно будет постоянно выбирать этот пункт при загрузке Windows.
Обычная загрузка Windows — возвращает вас к обычному способу загрузки компьютера, к выбору системы для загрузки. Если нет дополнительных систем, то происходит загрузка текущей.
Меню дополнительных параметров, иногда называемое меню загрузки, содержит инструменты и параметры конфигурации, которые можно использовать для устранения неполадок или ремонта компьютера. Вот как его использовать в Windows 11.
Содержание
- Что делает меню дополнительных параметров?
- Как получить доступ к Меню дополнительных параметров
- В приложении «Настройки»
- Нажав «Перезагрузить»
- После перезагрузки компьютера
Что делает меню дополнительных параметров?
Расширенный запуск Меню опций предлагает вам несколько утилит. Некоторые из них так же просты, как щелчок левой кнопкой мыши по параметру, и все готово, в то время как другие требуют обширного взаимодействия с пользователем. Вот краткое изложение того, что представляют собой утилиты и что они делают.
- Восстановление при загрузке: Восстановление при загрузке попытается автоматически устранять проблемы, которые мешают правильной загрузке Windows 11.
- Параметры запуска. Параметры запуска позволяют изменить способ загрузки Windows 11. Вы можете включить безопасный режим, отладку или ведение журнала загрузки и т. д.
- Командная строка. Параметр «Командная строка» открывает окно командной строки, которое можно используется для запуска команд диагностики или восстановления.
- Удалить обновления: параметр Удалить обновления откатывает последние установленные обновления, включая основные версии или обновления Windows.
- Настройки микропрограммы UEFI. Этот параметр перезагружает компьютер и открывает BIOS/UEFI.
- Восстановление системы: Восстановление системы позволяет использовать ранее созданная точка восстановления для отката Windows до точки, в которой она работала правильно.
- Восстановление образа системы: восстановление образа системы похоже на восстановление системы, но использует полный образ системы вместо точки восстановления. Образы системы намного больше и полнее, чем точки восстановления, и включают в себя все ваши файлы, программы и настройки.
Как получить доступ к Меню дополнительных параметров
Windows 11, в отличие от Windows 10, не поддерживает системы с BIOS — они должны использовать UEFI. Требование UEFI означает, что расширенное меню запуска всегда доступно из Windows.
В приложении «Настройки»
Откройте меню «Пуск», введите “Настройки” в строку поиска, а затем нажмите “Открыть” или нажмите Enter.
Убедитесь, что вы находитесь в системном окне. Если нет, нажмите “Система” в верхнем левом углу окна настроек. Затем прокрутите вниз и нажмите “Восстановление”
Там будет раздел под названием “Параметры восстановления” Найдите раздел “Расширенный запуск” обязательно сохраните все, над чем вы работаете, а затем нажмите “Перезапустить сейчас” Вы можете получить предупреждение о несохраненной работе— если вы уже все сохранили, не беспокойтесь об этом.
Ваш компьютер перезагрузится через несколько секунд.
Нажав «Перезагрузить»
Если вы не хотите заходить в приложение «Настройки» и перемещаться по некоторым подменю, есть более эффективный способ: щелкнуть параметр «Перезагрузить», удерживая клавишу Shift. Нажмите кнопку «Пуск» или клавишу Windows, щелкните значок питания, затем, удерживая клавишу Shift, нажмите “Перезагрузить”
Наиболее очевидное место для использования этого трюка — параметр «Перезагрузить» в меню «Пуск», но это не единственное место. Практически везде, где вы видите “ Кнопка «Перезагрузить» будет работать, включая экран блокировки или входа в систему.
После перезагрузки компьютера
Ваш компьютер отобразит синий экран с несколькими вариантами на нем после нажатия “Перезагрузить сейчас” в меню восстановления или щелкните “Перезагрузить, удерживая клавишу Shift. выберите “Устранение неполадок” из перечисленных вариантов.
Нажмите «Дополнительные параметры» на следующем экране, и вы попадете в меню дополнительных параметров.
Вот и все — вы находитесь в окне дополнительных параметров.
В меню «Дополнительные параметры» доступно несколько различных утилит. Некоторые из них полностью автоматизированы, например, восстановление при загрузке, тогда как другие требуют активного взаимодействия с пользователем, например, командная строка. То, что вы используете, зависит от много о том, что не так с вашим компьютером.