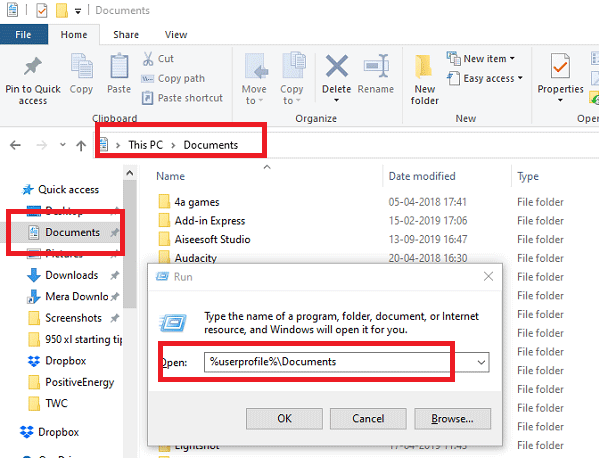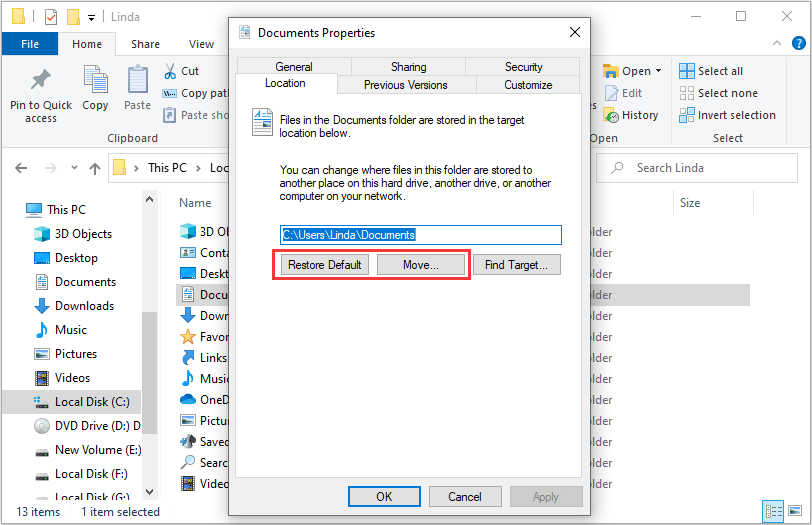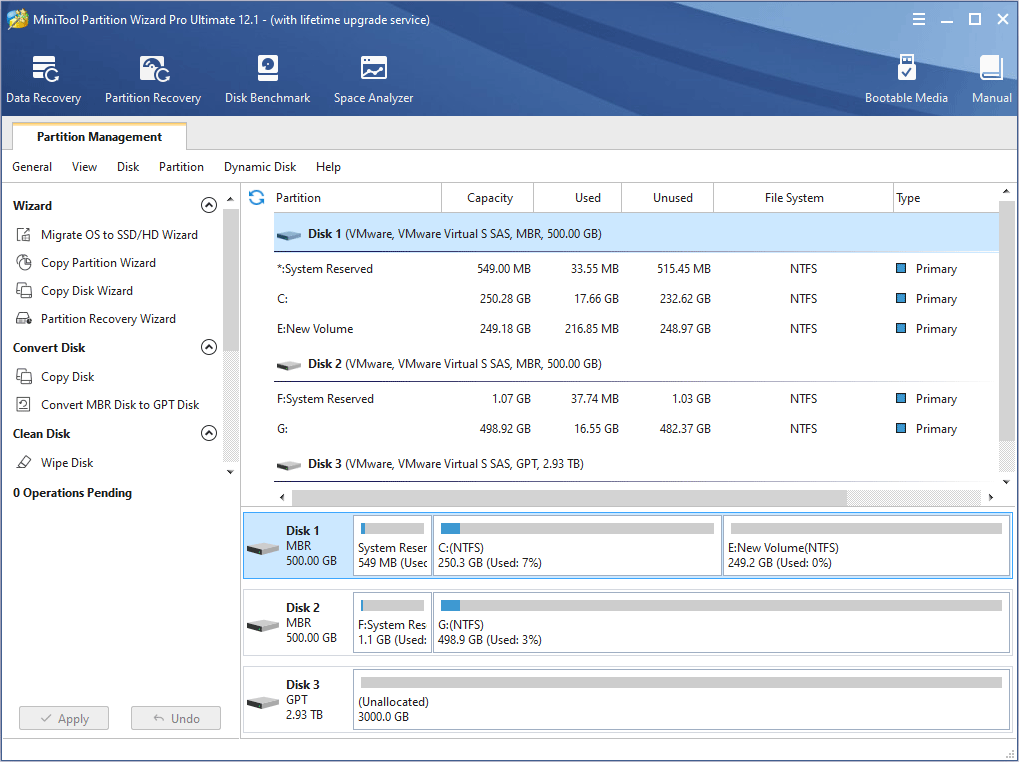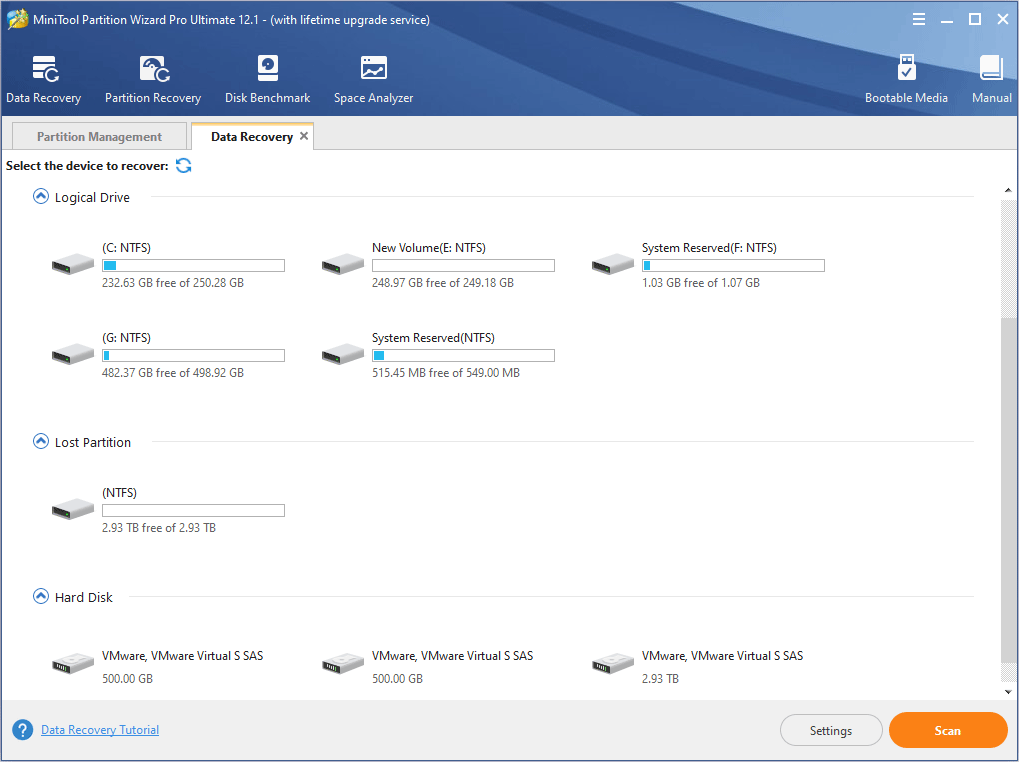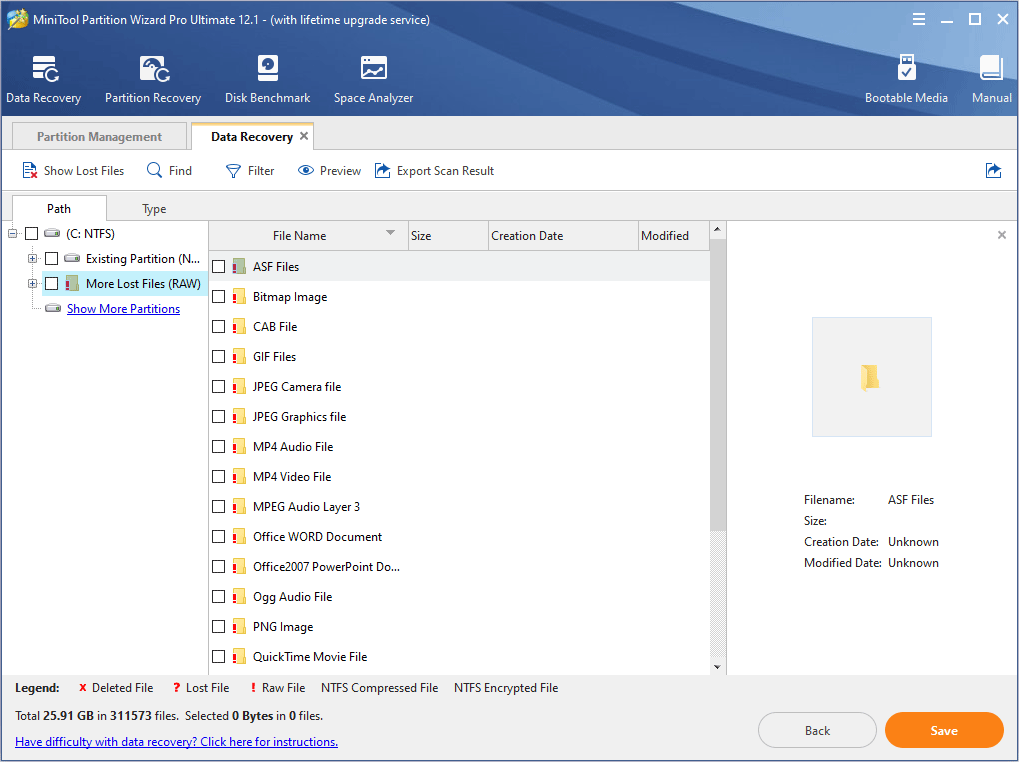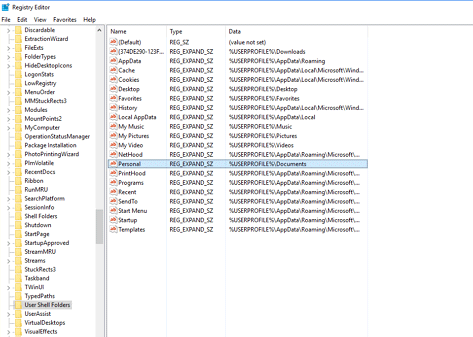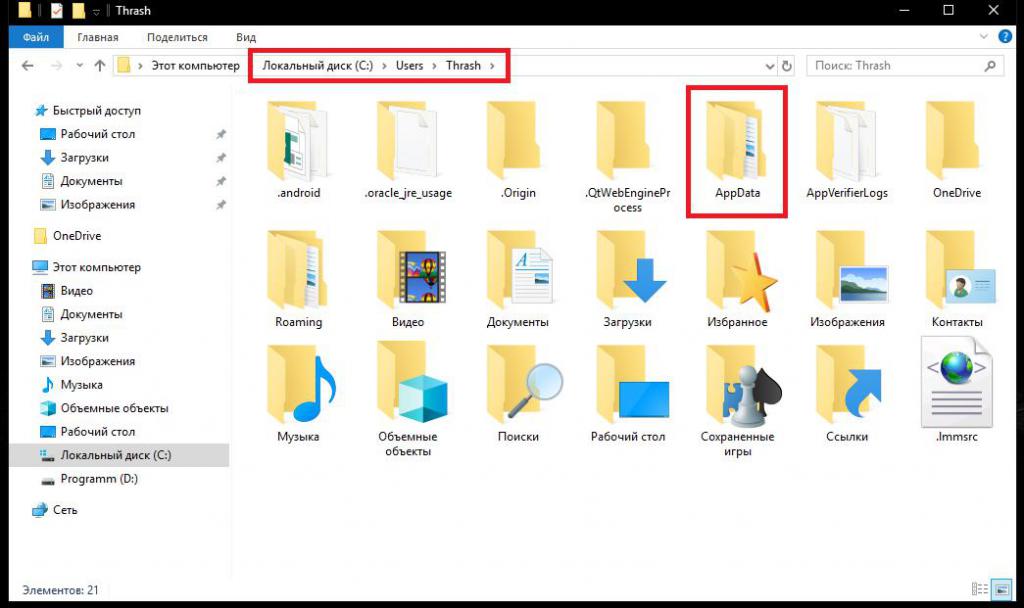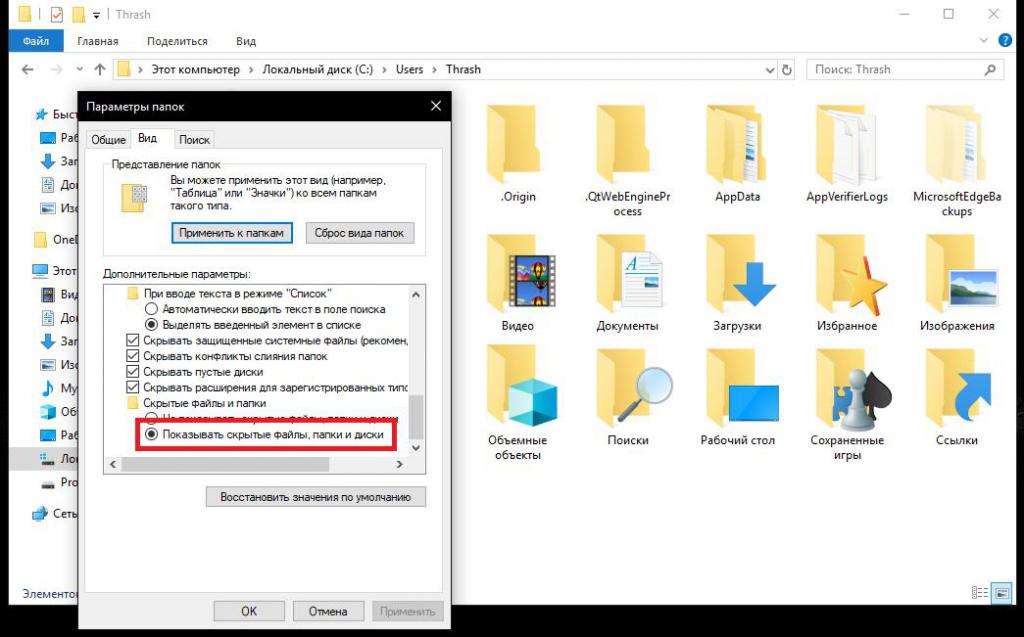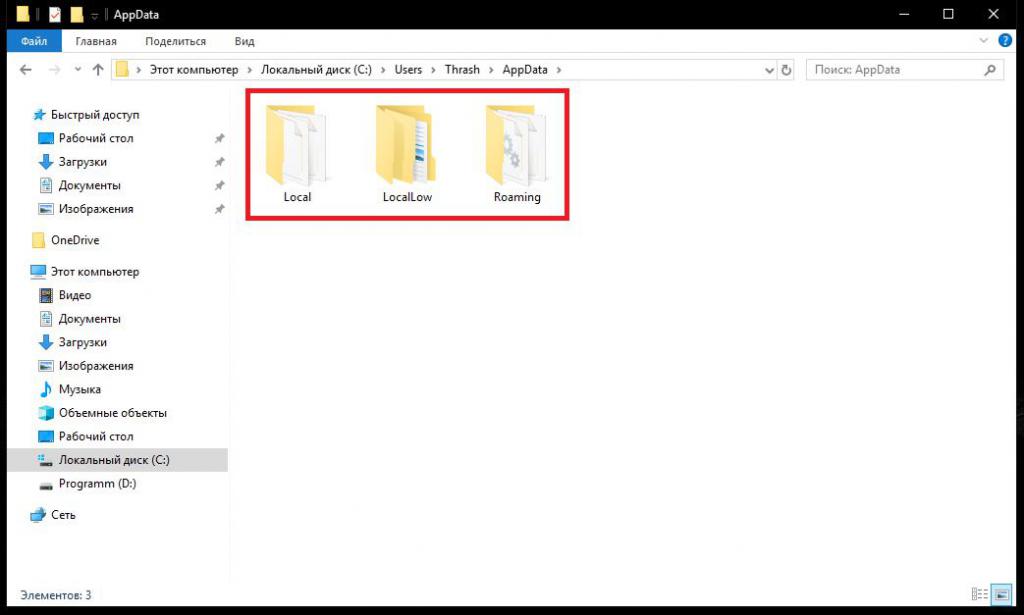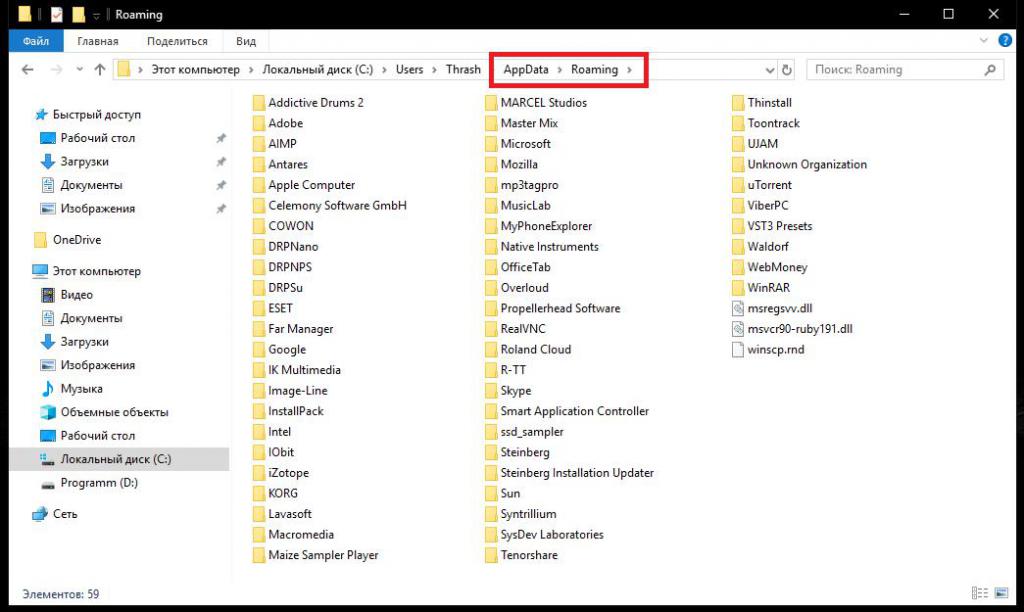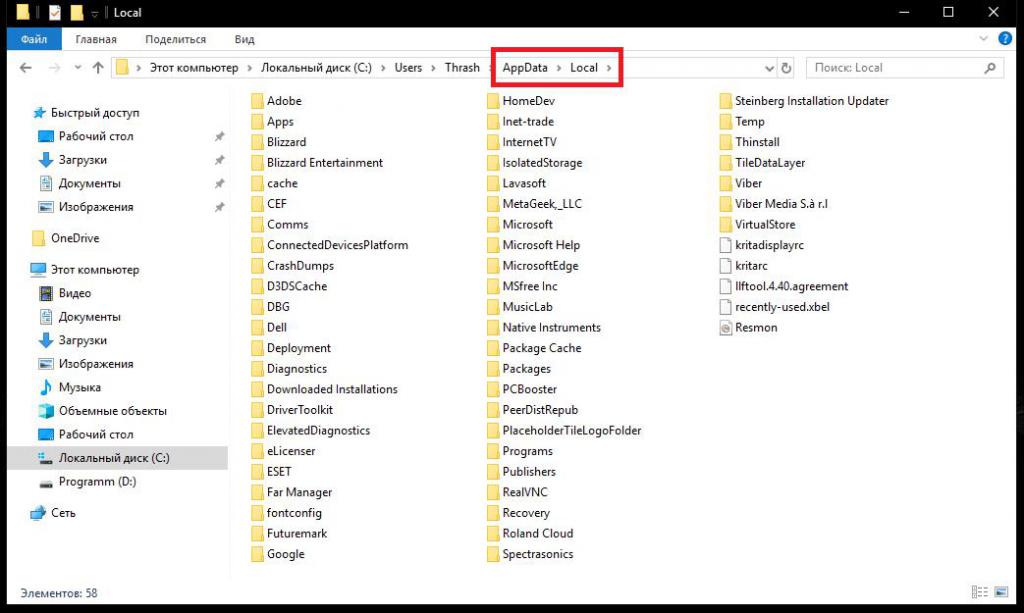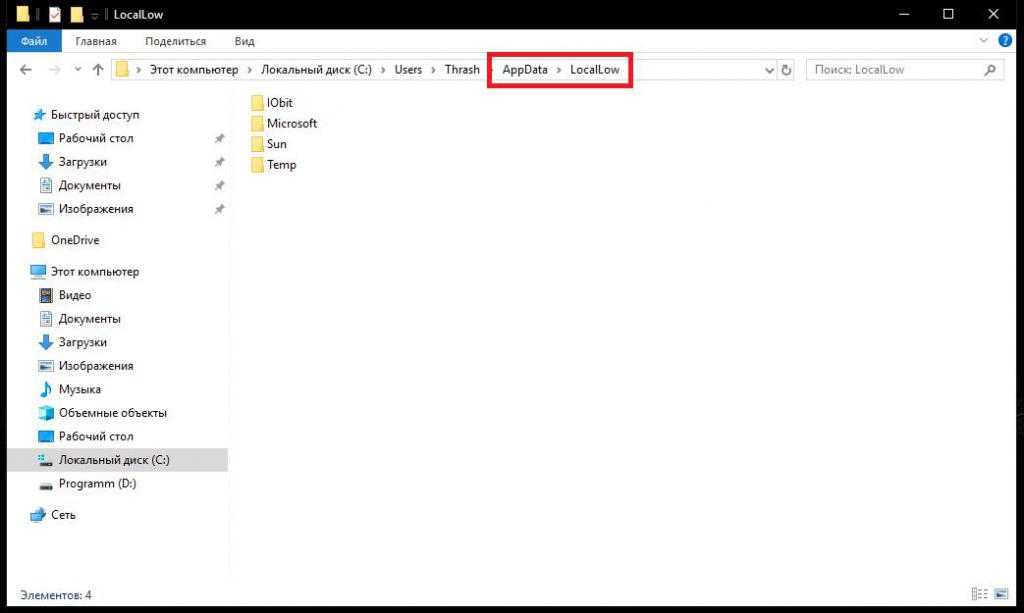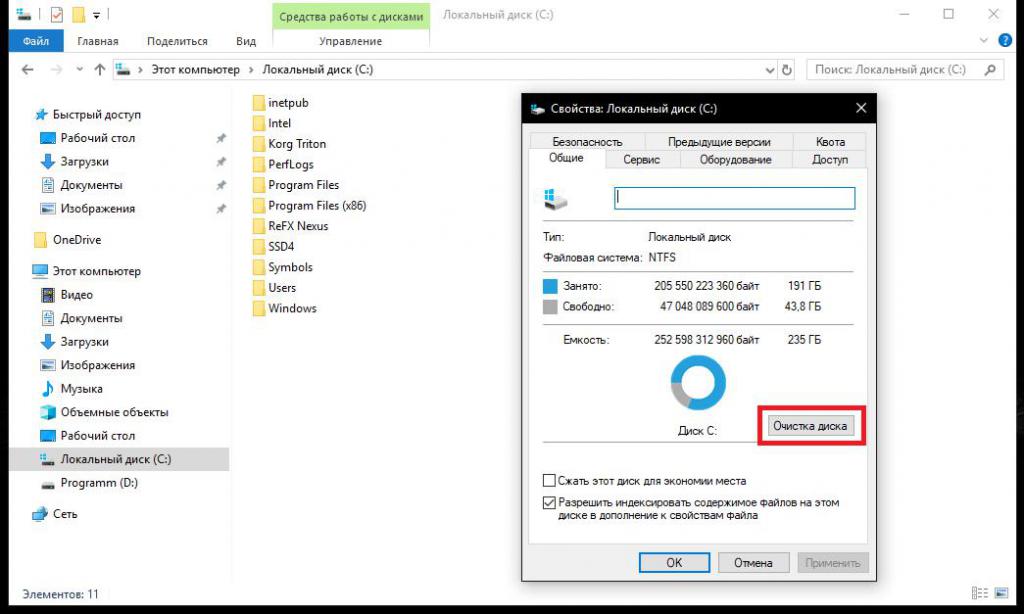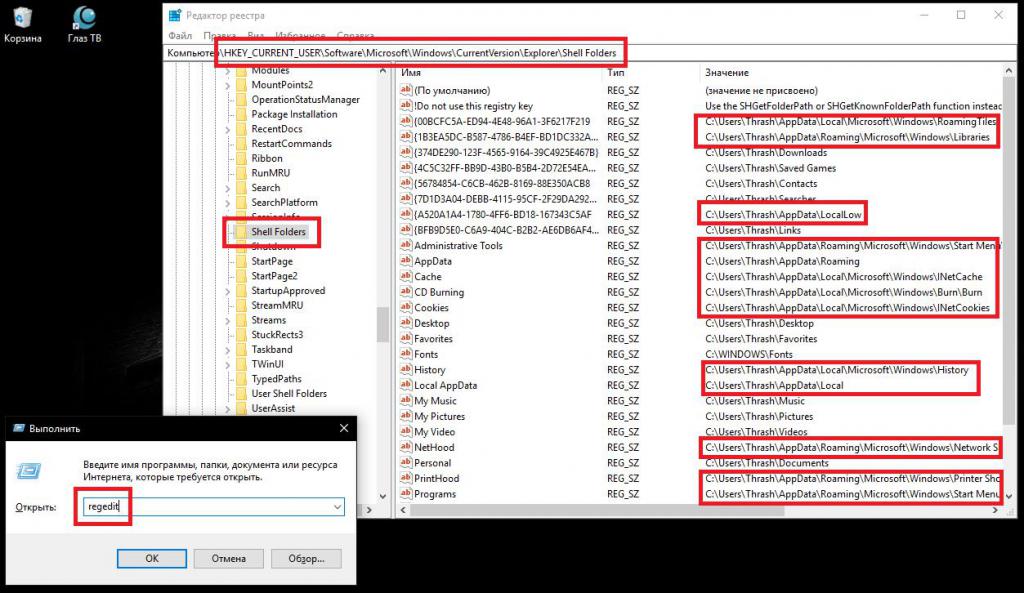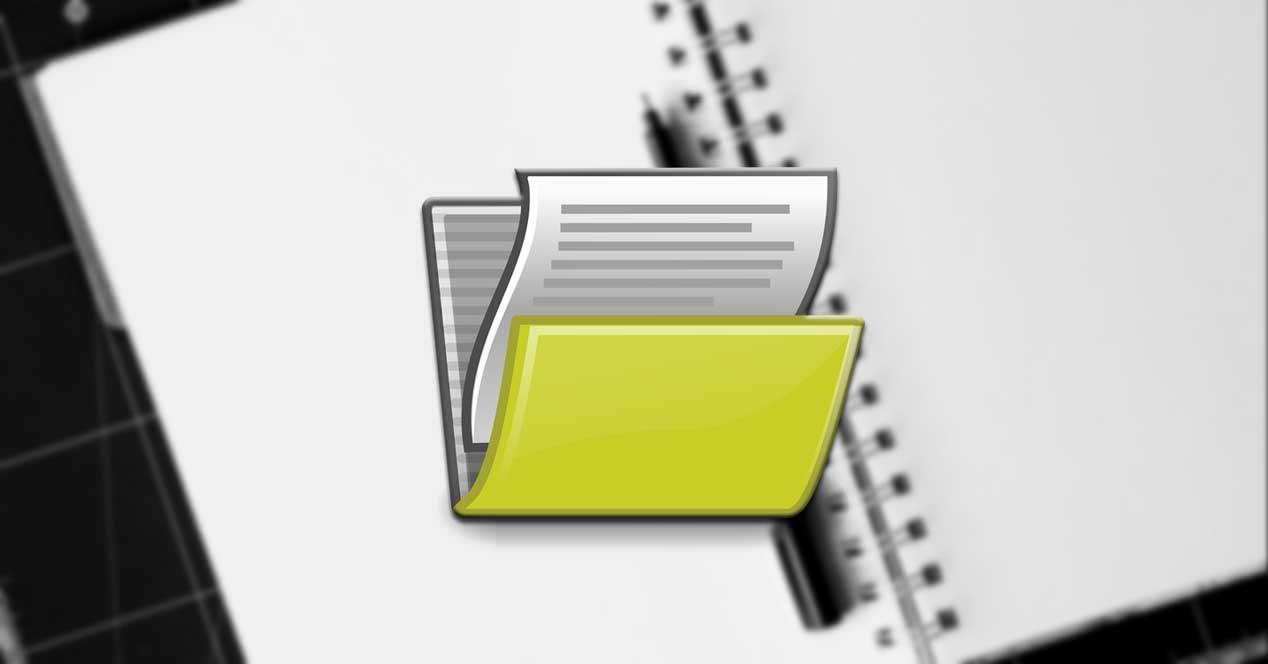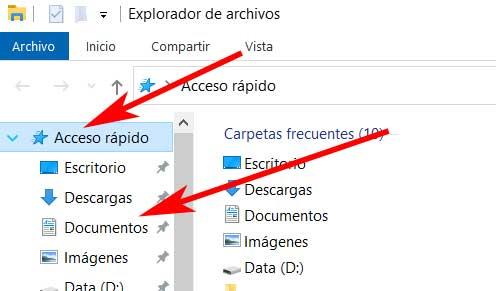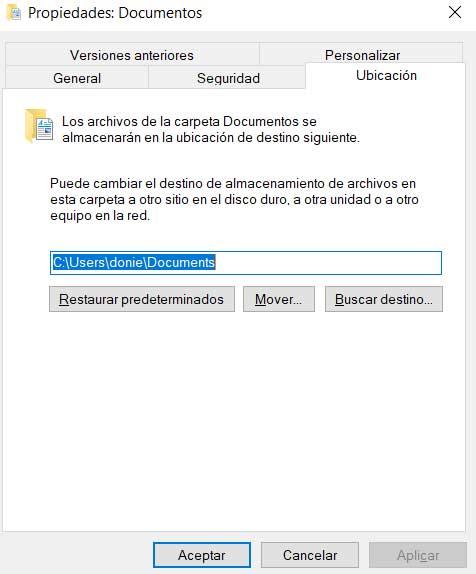Мы видели, как люди спрашивали об этой папке «Мои документы». Я помню, что при использовании Windows XP и Windows 7 это была папка, в которой мы хранили все наши документы. Другая сторона вопроса может заключаться в том, что вы смотрите, где вы сохранили свои документы в Windows 10. В этом посте, предназначенном для новичков, мы ответим на вопросы, где находятся «Мои документы» в Windows 10 с обеих точек.
1]Моя папка с документами
Поддержка Windows 7 закончится в январе, и если вы, наконец, сделали свой ход, то должны знать, что Мои документы папка теперь называется Документы папка. Как и в Windows 7, это место сохранения по умолчанию для таких документов, как текстовый файл или любые файлы Microsoft Office.
Так где же эта папка Documents находится в Windows 10?
1]Доступ к нему через проводник
- Откройте проводник (ранее называвшийся проводником Windows), щелкнув значок поиска папки на панели задач.
- В разделе «Быстрый доступ» слева должна быть папка с названием «Документы».
- Щелкните по нему, и он покажет все документы, которые у вас были ранее или которые вы недавно сохранили.
2]Использование приглашения «Выполнить»
Если вы не можете увидеть это с помощью этого метода, в командной строке введите% userprofile% Documents и нажмите клавишу ввода. Откроется папка «Документы».
Щелкните меню «Пуск» и найдите слева значок поиска файла. Когда вы наведете на него указатель мыши, появится название «Документы». Щелкните, чтобы открыть его.
Папка с документами Местоположение изменилось?
Администратор изменил расположение папки «Документы»? В этом случае следуйте этому методу:
- Щелкните правой кнопкой мыши значок проводника на панели задач и во всплывающем меню снова щелкните правой кнопкой мыши папку с документами.
- Щелкните Свойства> Местоположение и щелкните Найдите цель, чтобы открыть измененное местоположение
- Чтобы восстановить местоположение, нажмите «Восстановить по умолчанию», и все будет перемещено в исходное местоположение.
2]Где хранятся ваши документы в Windows 10
Как я сказал ранее, Windows предлагает это место по умолчанию для сохранения документов. Когда вы используете блокнот и сохраняете его в первый раз, он откроет эту папку. Конечно, вы всегда можете это изменить. То же самое происходит с продуктом Microsoft Office, и Windows предпочитает сохранять его в папке «Документы».
Поэтому, если вы не можете найти, где вы сохранили документ, вы можете открыть папку «Документы» и проверить, доступен ли он там. Вы также можете использовать приложение и использовать значок «Сохранить как» меню, чтобы определить последнюю папку, в которой вы сохранили свои документы.
Мы надеемся, что этот совет окажется для вас полезным. Здесь вы найдете больше советов для начинающих по Windows 10.
-
Partition Wizard
-
Data Recovery
- Where Is My Documents Folder? Find It Back!
By Linda | Follow |
Last Updated December 06, 2022
What Is My Documents folder? Where is this folder? How to move My Documents folder and restore it to the default location? What should I do if My Documents folder is missing? In this post, MiniTool Partition Wizard gives you answers.
What Is My Documents Folder?
The My Documents folder is a component of the user profile that is used as a unified location for storing personal data. By default, it is used as a default storage location for saved personal documents.
However, many software developers have ignored this convention and as a result, this folder has become a repository for the application data such as files containing settings and saved games. Usually, users cannot delete, move or organize these files without causing unwanted behavior in their software.
Where Is My Documents Folder in Windows 10?
In Windows 10, My Documents folder is renamed Documents. To access the Documents folder in Windows 10, you can use the following three ways:
Way 1: Using File Explorer
- Click on the Folder looking icon on the Taskbar to open File Explorer.
- Under Quick access on the left side, there must be a folder with name Documents. Click on it, and it will show all the documents you earlier had or have saved recently.
Way 2: Using Commands
- Press «Windows + R» keys simultaneously to open Run dialog box.
- In the Run box, type «%userprofile%Documents» and hit the Enter
Way 3: Using Start Menu
Click on the Start menu, and look for Documents feature with a file looking icon on the left side. Click to open it.
Note: The full path of Documents folder is C:UsersUsernameDocuments.
How to Move and Restore My Documents Folder Path?
Sometimes, you may want to move My Documents folder to another location. In this case, you can refer to the following steps to complete that work:
- Open File Explorer and navigate to C:UsersUsernameDocuments.
- Right-click on this folder and choose Properties.
- Skip to Location tab and click Move
- Select a path to place this folder.
If you want to restore the default My Documents folder path later, you just need to open the Properties window again and click Restore Default button under the Location tab.
My Documents Folder Is Missing
If you are sure the My Documents folder is missing and you want to get it back, you can try MiniTool Partition Wizard. Here is the tutorial:
Buy Now
Step 1: Click the above button to buy MiniTool Partition Wizard and then launch it to get its main interface. Click Data Recovery.
Step 2: Choose a partition (e.g. C drive) or a whole hard disk where My Documents folder is lost. Then click Scan.
Step 3: Use features like Show Lost File, Find, and Filter to find the lost My Documents folder fast. Then, check this folder and click Save to restore this folder.
Lost Desktop File Recovery: You Can Recover Desktop Files Easily
Through the above steps, you can find the My Documents folder back. But if you don’t need the files in My Documents folder, you can recreate a new My Documents folder under Users directory. Here is the tutorial:
- Open File Explorer and navigate to C:UsersUsername.
- Under this directory, create a folder named Documents.
- Open Run box, type «regedit«, and hit Enter to open Registry Editor.
- Go to: HKEY_CURRENT_USERSoftwareMicrosoftWindowsCurrentVersionExplorerUser Shell Folders.
- Check the name and data of Documents folder, which should be Personal, %USERPROFILE%Documents. Make sure they are correct. If not, you can manually change the name and data value.
- Run CMD as administrator. Type «attrib +r -s -h %USERPROFILE%Documents /S /D» and press Enter to set folder attributions.
How to Create, Add, Change, Delete Registry Key Windows 10
About The Author
Position: Columnist
Author Linda has been working as an editor at MiniTool for 1 year. As a fresh man in IT field, she is curious about computer knowledge and learns it crazily. Maybe due to this point, her articles are simple and easy to understand. Even people who do not understand computer can gain something.
By the way, her special focuses are data recovery, partition management, disk clone, and OS migration.
-
Partition Wizard
-
Data Recovery
- Where Is My Documents Folder? Find It Back!
By Linda | Follow |
Last Updated December 06, 2022
What Is My Documents folder? Where is this folder? How to move My Documents folder and restore it to the default location? What should I do if My Documents folder is missing? In this post, MiniTool Partition Wizard gives you answers.
What Is My Documents Folder?
The My Documents folder is a component of the user profile that is used as a unified location for storing personal data. By default, it is used as a default storage location for saved personal documents.
However, many software developers have ignored this convention and as a result, this folder has become a repository for the application data such as files containing settings and saved games. Usually, users cannot delete, move or organize these files without causing unwanted behavior in their software.
Where Is My Documents Folder in Windows 10?
In Windows 10, My Documents folder is renamed Documents. To access the Documents folder in Windows 10, you can use the following three ways:
Way 1: Using File Explorer
- Click on the Folder looking icon on the Taskbar to open File Explorer.
- Under Quick access on the left side, there must be a folder with name Documents. Click on it, and it will show all the documents you earlier had or have saved recently.
Way 2: Using Commands
- Press «Windows + R» keys simultaneously to open Run dialog box.
- In the Run box, type «%userprofile%Documents» and hit the Enter
Way 3: Using Start Menu
Click on the Start menu, and look for Documents feature with a file looking icon on the left side. Click to open it.
Note: The full path of Documents folder is C:UsersUsernameDocuments.
How to Move and Restore My Documents Folder Path?
Sometimes, you may want to move My Documents folder to another location. In this case, you can refer to the following steps to complete that work:
- Open File Explorer and navigate to C:UsersUsernameDocuments.
- Right-click on this folder and choose Properties.
- Skip to Location tab and click Move
- Select a path to place this folder.
If you want to restore the default My Documents folder path later, you just need to open the Properties window again and click Restore Default button under the Location tab.
My Documents Folder Is Missing
If you are sure the My Documents folder is missing and you want to get it back, you can try MiniTool Partition Wizard. Here is the tutorial:
Buy Now
Step 1: Click the above button to buy MiniTool Partition Wizard and then launch it to get its main interface. Click Data Recovery.
Step 2: Choose a partition (e.g. C drive) or a whole hard disk where My Documents folder is lost. Then click Scan.
Step 3: Use features like Show Lost File, Find, and Filter to find the lost My Documents folder fast. Then, check this folder and click Save to restore this folder.
Lost Desktop File Recovery: You Can Recover Desktop Files Easily
Through the above steps, you can find the My Documents folder back. But if you don’t need the files in My Documents folder, you can recreate a new My Documents folder under Users directory. Here is the tutorial:
- Open File Explorer and navigate to C:UsersUsername.
- Under this directory, create a folder named Documents.
- Open Run box, type «regedit«, and hit Enter to open Registry Editor.
- Go to: HKEY_CURRENT_USERSoftwareMicrosoftWindowsCurrentVersionExplorerUser Shell Folders.
- Check the name and data of Documents folder, which should be Personal, %USERPROFILE%Documents. Make sure they are correct. If not, you can manually change the name and data value.
- Run CMD as administrator. Type «attrib +r -s -h %USERPROFILE%Documents /S /D» and press Enter to set folder attributions.
How to Create, Add, Change, Delete Registry Key Windows 10
About The Author
Position: Columnist
Author Linda has been working as an editor at MiniTool for 1 year. As a fresh man in IT field, she is curious about computer knowledge and learns it crazily. Maybe due to this point, her articles are simple and easy to understand. Even people who do not understand computer can gain something.
By the way, her special focuses are data recovery, partition management, disk clone, and OS migration.
Содержание
- Где находится папка Мои документы в Windows 10
- Где мои документы в Windows 10
- 1]Моя папка с документами
- Так где же эта папка Documents находится в Windows 10?
- Папка с документами Местоположение изменилось?
- 2]Где хранятся ваши документы в Windows 10
- Documents and settings где найти Windows 10?
- Как найти папку Documents and Settings?
- Где находится папка Local Settings в Windows 10?
- Как найти папку пользователи в Windows 10?
- Где находится папка мои документы?
- Как сделать видимой папку AppData на Windows 10?
- Как включить отображение скрытых папок в Windows 10?
- Как найти папку пользователи в Windows 7?
- Где находится папка с Майнкрафтом на 10?
- Как найти скрытые папки?
- Как найти папку Мои документы на Windows 10?
- Как восстановить папку Мои документы в моём компьютере?
- local settings отказано в доступе
- Описание проблемы
- Частичные решения
- Полноценное решение
- Проблема «documents and settings отказано в доступе» устраняется просто
- Что делать, если отказано в доступе к Documents and Settings?
- Способы решения проблемы для Windows 7 и выше
- Documents and settings что это за папка
- Что за папка Application Data?
- Основные каталоги и файлы, хранимые в директории
- Данные каталога Roaming
- Файлы в папке Local
- Информация в директории LocalLow
- Можно ли удалять данные из основного каталога?
- Как перенести все файлы из системного расположения (C:/Documents and Settings/Application Data) в другое место?
Где находится папка Мои документы в Windows 10
Мы видели, как люди спрашивали об этой папке «Мои документы». Я помню, что при использовании Windows XP и Windows 7 это была папка, в которой мы хранили все наши документы. Другая сторона вопроса может заключаться в том, что вы смотрите, где вы сохранили свои документы в Windows 10. В этом посте, предназначенном для новичков, мы ответим на вопросы, где находятся «Мои документы» в Windows 10 с обеих точек.
Где мои документы в Windows 10
1]Моя папка с документами
Поддержка Windows 7 закончится в январе, и если вы, наконец, сделали свой ход, то должны знать, что Мои документы папка теперь называется Документы папка. Как и в Windows 7, это место сохранения по умолчанию для таких документов, как текстовый файл или любые файлы Microsoft Office.
Так где же эта папка Documents находится в Windows 10?
1]Доступ к нему через проводник
2]Использование приглашения «Выполнить»
Если вы не можете увидеть это с помощью этого метода, в командной строке введите% userprofile% Documents и нажмите клавишу ввода. Откроется папка «Документы».
3]Использование меню «Пуск»
Щелкните меню «Пуск» и найдите слева значок поиска файла. Когда вы наведете на него указатель мыши, появится название «Документы». Щелкните, чтобы открыть его.
Папка с документами Местоположение изменилось?
Администратор изменил расположение папки «Документы»? В этом случае следуйте этому методу:
2]Где хранятся ваши документы в Windows 10
Как я сказал ранее, Windows предлагает это место по умолчанию для сохранения документов. Когда вы используете блокнот и сохраняете его в первый раз, он откроет эту папку. Конечно, вы всегда можете это изменить. То же самое происходит с продуктом Microsoft Office, и Windows предпочитает сохранять его в папке «Документы».
Поэтому, если вы не можете найти, где вы сохранили документ, вы можете открыть папку «Документы» и проверить, доступен ли он там. Вы также можете использовать приложение и использовать значок «Сохранить как» меню, чтобы определить последнюю папку, в которой вы сохранили свои документы.
Мы надеемся, что этот совет окажется для вас полезным. Здесь вы найдете больше советов для начинающих по Windows 10.
Источник
Documents and settings где найти Windows 10?
Как найти папку Documents and Settings?
Папка Local (для Windows 7, находится по адресу — C:ПользователиИмя пользователяAppDataLocal) или Local Settings (для Windows XP — C:Documents and SettingsLocal Settings). Она предназначена для хранения локальных и временных файлов приложений и программ, установленных на компьютере.
Где находится папка Local Settings в Windows 10?
Как найти папку пользователи в Windows 10?
В Windows 10 папка AppData расположена по адресу « C:UsersUserNameAppData », где UserName – это имя пользователя. Чтобы найти эту папку на системном диске нужно включить отображение скрытых и системных файлов. Для этого откройте системный диск, перейдите на вкладку « Вид » и нажмите на кнопку « Параметры ».
Где находится папка мои документы?
Инструкция Теперь ваша папка «Мои документы» находится на диске D: по адресу «D:Documents» и большинство программ будут предлагать сохранить файлы именно в неё. Можете и дальше использовать эту папку в качестве основной, а можете перенести в другое место (об этом ниже).
Как сделать видимой папку AppData на Windows 10?
Как открыть папку AppData
Как включить отображение скрытых папок в Windows 10?
Просмотр скрытых файлов и папок в Windows 10
Как найти папку пользователи в Windows 7?
Где находится папка с Майнкрафтом на 10?
Сохранения «Minecraft: Windows 10 Edition» хранятся в операционной системе Windows в папке [AppData], находящейся по умолчанию в профиле пользователя на системном диске «C».
Как найти скрытые папки?
Нажмите кнопку «Пуск» и выберите пункты Панель управления > Оформление и персонализация. Выберите Параметры папок, а затем откройте вкладку Вид. В разделе Дополнительные параметры выберите Показывать скрытые файлы, папки и диски, а затем нажмите кнопку ОК.
Как найти папку Мои документы на Windows 10?
Папка «Мои документы» в Windows всегда расположена в папке пользователя. Если, например, в качестве имени пользователя используется «Рапунцель», «Мои документы» находятся в папке «CHIP_Tester». В Windows 10 соответствующий путь выглядит так: «Этот ПК / Локальный диск (C:) / Пользователи / CHIP_Tester».
Как восстановить папку Мои документы в моём компьютере?
Восстановление пути к папке «Мои документы» по умолчанию
Щелкните правой кнопкой мыши папку Мои документы (на рабочем столе) и выберите пункт свойства. Нажмите кнопку восстановить значения по умолчанию.
Источник
local settings отказано в доступе
Описание проблемы
Как Вы (вероятно) знаете, в Windows Vista и Windows 7 (а также в Windows 2008 и 2008 R2) были изменены многие пути к служебным папкам, таким как All users, главное меню и многим многим другим. При этом в файловой системе если открыть папку «Пользователи» (Users) и включить отображение скрытых и системных файлов, будут видны «старые» папки: «All users», «Главное меню», «SendTo» и многие многие другие. Самое обидное то, что в эти папки не войти: при двойном клике мышью на них выдается сообщение «Отказано в доступе».
Для чего оставлены эти папки: для совместимости с программами, расчитанными на более старые версии Windows. Т.е. старых папок на самом деле не существует, просто вместо них созданы ссылки (с точки зрения пользователя — ярлыки, с точки зрения администратора — точки монтирования) на новые папки.
Частичные решения
Частичные решения для данной проблемы (как попасть в эти папки) описаны на множестве сайтов: где-то (в том числе здесь) приводится информация, где на самом деле находятся новые папки, где-то (в том числе здесь) описывается, что в отдельных случаях (если не требуется открывать сами папки) можно копировать в эти «старые» папки ярлыки и файлы, просто перетаскивая их туда мышкой.
Полноценное решение
Но по-настоящему полноценным решением является вариант, когда можно действительно заходить в эти папки: чтобы можно было не только добавлять туда файлы, но и управлять содержимым самих папок. Для этого достаточно воспользоваться любым сторонним файловым менеджером: Total Commander, FAR и так далее.
Total Commander (например) при открытии «старой» папки автоматически перейдет (и отобразит в к текущей папке) новый путь, на который ссылается этот ярлык.
Например:
c:Users SendTo => c:Users AppDataRoamingMicrosoftWindowsSendTo
c:UsersAll usersFavorites => c:UsersPublicFavorites
c:Users NetHood => c:Users AppDataRoamingMicrosoftWindowsNetwork Shortcuts
Второй вариант: если у Вас нет желания устанавливать сторонний файловый менеджер, либо доступ нужно получить только к одной из папок: в данном случае достаточно миновать точку монтирования — и все будет хорошо. Что это значит? Точка монтирования может присутствовать в пути проводника, но не в самом конце.
Сообщение «Отказано в доступе» к папке с профилями пользователей Documents and Settings (DAS), Users (Windows XP, Vista, или Семерки), либо к любой другой папке или к файлу может быть вызвана повреждением учетной записи или самого файла.
Зачастую сообщение о такой ошибке выдается после обновления или переустановки системы и обращении к папке das или Users скопированной из прежней версии. Дело в том, что папка с профилями пользователей размещена на системном диске, защищена от копирования и доступна для одного владельца, а именно, для администратора.
В основном возникновение такой проблемы обусловлено конфликтом между пользовательским профилем и правами пользователя на конкретном компьютере. Проблема возникает даже при входе в систему с правильным именем пользователя и паролем. Причина в том, изменился идентификатор безопасности пользователя, который уже не соответствует идентификатору владельца папки.
Проблема «documents and settings отказано в доступе» устраняется просто
Главное – все действия выполнить с учетной записью администратора.
Заходим «мой компьютер/Сервис/свойство папки/вид», снимаем галочку (v) с, рекомендуемого параметра «Использовать простой общий доступ к файлам».
Щелкаем «применить», и «ок». Если, что-то не так, то переходим в настройки недоступной папки, жмем «свойства/безопасность/дополнительно», переходим на вкладку «Владелец», меняем владельца установкой и щелкаем по «ок».
Бывает и так, что после таких манипуляций появляется сообщение об ошибке, но не пугайтесь – ответьте просто «Да». Все сделано, доступ открыт и пользуемся….
Многие пользователи неоднократно сталкивались с проблемой отказа в доступе к личным файлам. Такие файлы хранятся в папке Documents and Settings. По сути это системный каталог, доступ к которому предоставляется владельцу прав Администратора. Если их нет или имя каталога было изменено, может возникнуть ошибка «Documents and Settings отказано в доступе» и попасть в папку будет невозможно.
Однако такая проблема может появиться и из-за нарушения параметров авторизации. Как же решить проблему и попасть в Documents and Settings?
Что делать, если отказано в доступе к Documents and Settings?
Если в доступе к Documents and Settings вам было отказано, значит, вы не являетесь владельцем данной папки. Стоит проверить ПК на наличие вирусов. Чаще всего эта проблема возникает из-за поражения системных файлов вредоносным ПО, которое меняет имя каталога, из-за чего путь к папке оказывается неправильным и пользователь не может её открыть. Также можно попытаться изменить параметры разрешения для Documents and Settings. Для этого стоит открыть в Проводнике любой каталог и вызвать меню «Сервис». Далее кликаем «Свойства папки», переходим во вкладку «Вид» и ставим отметку «Использовать простой общий доступ к файлам (рекомендуется)».
После этого закрываем все окна и перезагружаем ПК. Проблема должна исчезнуть.
Способы решения проблемы для Windows 7 и выше
Если у вас установлена Windows 7 и выше, и вы не можете попасть в папку Documents and Settings, причиной тому может быть её отсутствие. Точнее вы будете видеть всего лишь ярлык, но не папку. В операционных системах Windows 7 и выше пользовательские файлы находятся по адресу: диск С, папка Имя пользователя. Однако с ней, как и с Documents and Settings, может возникнуть аналогичная проблема. Чтобы попасть в пользовательские папки, стоит проверить наличие требуемых разрешений. Для этого нужно выполнить ряд несложных действий.
Выбираем каталог Documents and Settings или Имя пользователя. Жмём правой кнопкой мыши и выбираем «Свойства».
Переходим во вкладку «Безопасность» и проверяем, чтобы не стояло ограничений на выполнение определённых действий. Для этого нужно нажать на кнопку «Дополнительно».
В новом окне открываем вкладку «Владелец». Здесь должен быть указан владелец прав Администратора. Если стоит что-то другое, кликаем «Изменить» и выбираем своего пользователя с повышенными правами.
После выполнения данных действий нужно перезагрузить ПК.
Важно отметить, если вы неправильно выберете пользователя, то после загрузки ОС рабочий стол будет изменён, так как права к некоторым элементам будут изменены. В таком случае нужно выставить правильный доступ к файлам.
Источник
Documents and settings что это за папка
В папке C:System Volume Information находится кэш службы восстановления системы. Для его удаления сначала отключить восстановление системы (Панель управления | Система | Восстановление системы | Отключить восстановление системы на всех дисках). Но лучше воспользоваться кнопкой Параметры и ограничить объем дискового пространства, резервируемого системой.
По умолчанию, данная папка является скрытой. Программа восстановления системы создает копии реестра в данной папке. Данная папка содержит один или несколько подпапок вида _restore RPxSnapshot. По своей сути, они являютя каталогами точек восстановления системы. Обычным способом Windows не позволяет просматривать содержимое этой папки. Существуют способы обойти эти ограничения, но данная операция небезопасна и не рекомендуется для использования на собственном рабочем компьютере.
В папке C:Documents and Settings находятся профили пользователей, работающих с системой Windows XP. Например, если вы входите в систему под учетной записью Alexandr, то в папке C:Documents and Settings будет создана папка Alexandr, в котором будет содержаться различные ваши данные. Например, в этой папке Alexandr будет содержаться файл ntuser.dat
В папке C:Documents And SettingsAll UsersApplication DataMicrosoftUser Account PicturesDefault Pictures содержатся картинки-пиктограммы, используемые на странице приветствия для идентификации пользователей. Вы можете модифицировать имеющиеся картинки, либо добавить свои. Когда вы воспользуетесь апплетом Учетные записи пользователей, то войдите в любую имеющую запись и выберите команду Изменение изображения, и вы увидите ваши собственные картинки в этом окне
В папке C:Documents and Settings(имя пользователя)Local SettingsApplication Data MicrosoftCD Burning Windows создает файл образа будущего компакта-диска.
Папка SendTo является папкой, в которой находятся ярлыки программ для команды Отправить контекстного меню Проводника. Когда вы щелкаете правой кнопкой на файле или папке выбираете пункт Отправить и там выбираете, куда хотите отправить, то выбранный вами файл копируется (перемещается) в ту папку, которую вы выбрали. В отличие от старых версий Windows, в Windows XP папка находится в C:Documents and Settingsимя пользователя. По умолчанию в этой папке уже есть несколько ярлыков. Можно добавить самому свои ярлыки, которые будут отображаться в контекстном меню. Порядок работы с папкой следующий:
— Создаёте ярлык программы для папки SendTo
— Копируете этот ярлык в папку SendTo
— Выбираете из контекстного меню выбранного файла пункт Отправить и ищете нужный вам подпункт
Например, я использую эту возможность для отправки обновлений в папку программы Ad-Aware SE Personal
В папке Driver Cachei386 находится кэш драйверов. Некоторые пользователи рекомендуют удалять эту папку после установки всего оборудования. Имейте в виду, что при добавлении любого нового оборудования Windows будет запрашивать установочный диск.
В папке WindowsMedia хранятся звуковые файлы WAV для озвучивания системных событий. Если у вас осталось слишком мало места на жестком диске, а звуковыми колонками не пользуетесь, то можете удалить эти файлы (почти 2 мегабайта). Также отключите звуковые схемы в апплете Звуки и аудиоустройства Панели управления, что разгрузить немного оперативную память.
Малый дамп памяти — это специальная запись минимального набора сведений, необходимых для определения причины неполадок. Windows каждый раз при возникновении неустранимой ошибки будет автоматически создавать новый файл в данной папке. Данная папка задается в диалоговом окне Загрузка и восстановление (апплет Система | вкладка Дополнительно | кнопка Параметры рамки Загрузка и восстановление | Папка малого дампа).
Папка msagent содержит подпапки и файлы, необходимые для работы с технологией MS Agent 2.0. В частности, подпапка Chars служит для хранения анимированных персонажей. По умолчанию, Windows XP уже имеет одного такого персонажа. Более подробно о технологии MS Agent 2.0 вы сможете прочитать в книге А.Климова MS Agent. Графические персонажи для интерфейсов, выпущенной издательством BHV
В папке WindowsShellNew хранятся файлы-шаблоны, которые используются при выборе пункта меню Создать контекстного меню Проводника. О том как создавать новые команды в данном пункте меню можно прочитать в справочнике по реестру
В папке WINDOWSSoftwareDistribution хранятся папки и файлы, закачанные с помощью автоматического обновления. В принципе, эту папку можно удалить. В этом случае Windows заново создаст эту папку. На различных форумах некоторые пользователи утверждали, что удаление этой папки иногда помогало решить проблему сбоев при автоматическом обновлении.
Папка Temp предназначена для хранения временных файлов. Очень многие программы при своей установке временно копируют в эту папку свои файлы для дальнейшей инсталляции. К сожалению, порой эти программы забывают самостоятельно удалить свои временные файлы. Рекомендуется регулярно заглядывать в папку для очистки мусора
WinSxS, или Windows Side by Side (бок о бок), является еще одним новшеством Windows XP. Microsoft создала систему, позволяющую сохранять несколько версий одинаковых библиотек (DLL) и использовать при необходимости именно ту, что требует конкретная программа. Дело в том, что некоторые программы перезаписывают при инсталляции даже более новую версию библиотеки, что может привести ко всякого рода неприятностям, поэтому, если какая-нибудь программа вздумает беспричинно заменить уже имеющуюся в системном каталоге DLL, операционная система поместит сомнительную библиотеку в специальную папку (WinSxS), а программа так и останется уверенной, что сделала свое дело.
В папке Windowssystem32dllcache находится кэш защищенных системных файлов, которые используются для автоматического восстановления в случае повреждения системы. По умолчанию размер этой папки — 50 мб (он задается в реестре параметром SFCQuota, находящемся в ключе HKEY_LOCAL_MACHINESOFTWAREMicrosoftWindows NTCurrentVersionWinlogon). Изменить размер папки до нуля можно командой sfc:
Если поставить, например, 10, то размер папки уменьшится до 10 мб
В папке Windowssystem32config содержатся файлы, которые работают с реестром

В ней размещаются данные программ и приложений, установленных на компьютере. В Windows XP эта папка называется Application Data, что переводится как Данные приложений.
В этой заметке я буду рассматривать файловую структуру папки AppData, которая присутствует в профиле каждого пользователя Windows 7. В этой папке находится несколько подпапок и наиболее важными из них являются Local и Roaming. В них хранятся настройки операционной системы и программ, которые будут индивидуальными для текущего пользователя. Также в этих папках размещаются временные и вспомогательные файлы программ, установленных на компьютере.
Часто проблемы в работе какой-либо программы вызваны именно некорректной информацией, расположенной в этих папках.
Хотел бы еще раз обратить ваше внимание на то, что расположение некоторых папок в Windows 7 несколько отличается от Windows XP. Но тут в первую очередь важно понимать какого рода информация хранится в той или иной папке, а найти ее в файловой структуре труда не составит.
На рисунке ниже показано содержимое папки профиля пользователя Windows XP.
Для того чтобы вы получили представление о том, какого рода информация хранится в папках Local и Roaming, приведу несколько примеров.
Папка Local (для Windows 7, находится по адресу — C:ПользователиИмя пользователяAppDataLocal) или Local Settings (для Windows XP — C:Documents and SettingsLocal Settings). Она предназначена для хранения локальных и временных файлов приложений и программ, установленных на компьютере. В этих папках вы обнаружите множество подпапок. Название этих подпапок будет соответствовать названиям программ, файлы которых в них хранятся. Так, например, здесь браузеры (Google Crome или Mozilla Firefox) хранят историю посещений сайтов в интернете, а также сохраняют (кэшируют) файлы из интернета, чтобы в дальнейшем часто посещаемые сайты загружались быстрее.
Поскольку подобные папки находятся в профиле пользователя, который в свою очередь находится на системном диске, то со временем размер этих папок может стать угрожающе большим – до нескольких гигабайт. В этом случае для освобождения места на системном диске рекомендуется производить очистку кэша и лучше всего это сделать с помощью самого браузера, ну или в крайнем случае с помощью сторонних программ, таких как CCleaner.
Возможно, вы обращали внимание на то, что меню Пуск у разных пользователей одного компьютера может отличаться по содержимому. Это означает, что программы, установленные у одного пользователя, могут не отображаться в меню Пуск другого пользователя. Конечно, есть программы, значки которых будут отображаться у обоих пользователей (эти настройки хранятся в папке All Users), но если вы загляните в папку Главное меню (находится в Windows XP по адресу — C:Documents and SettingsStart Menu или C:Documents and SettingsГлавное меню, а в Windows 7 — C:ПользователиИмя пользователяAppDataRoamingMicrosoftWindowsStart Menu), то обнаружите там ярлыки программ, которые находятся в меню конкретного пользователя. При желании вы можете удалить ярлыки или добавить новые. Все изменения сразу же проявятся в меню Пуск.
Если вы пользуетесь опцией Отправить, которая доступна в контекстном меню, то можете изменить пункты этого меню в папке SendTo (в Windows XP — C:Documents and Settings SendTo, в Windows 7 — C:ПользователиИмя пользователяAppDataRoamingMicrosoft WindowsSendTo).
В эту папку можно добавить ярлыки программ или, например, логических или съемных дисков. На них вы сможете копировать файлы с помощью пункта контекстного меню Отправить.
Я перечислил лишь несколько настроек, которые вы можете изменить с помощью своего профиля. Целью этой заметки является показать важность профиля пользователя при работе на компьютере, а не продемонстрировать все возможные настройки и параметры. К тому же знание состава пользовательских папок может быть очень полезным при работе на компьютере и решении возникающих проблем.
По всей видимости, большинство рядовых пользователей компьютеров на основе Windows-систем о каталоге Application Data четкого представления не имеет. Если некоторые даже знают, что такая папка в документах локального пользователя и есть, то далеко не всегда представляют себе, что в ней находится, для чего нужна эта директория, и какие действия с ней можно произвести. Иногда, правда, возникают вопросы по поводу удаления этого каталога, поскольку он может раздуваться до огромных размеров. Можно ли выполнять такие операции, и насколько это безопасности для операционной системы или для самого пользователя, далее и посмотрим.
Что за папка Application Data?
Начнем с того, что такой каталог в системах Windows присутствовал не всегда. В своем оригинальном виде его появление можно было заметить еще в модификации ХР, но с выходом версии Vista эта папка была переименована и получила более компактное сокращение в названии AppData. Как следует из перевода оригинального названия, каталог Application Data является местом хранения данных установленных приложений. В большинстве систем по умолчанию эта директория является скрытой, дабы пользователь случайно не удалил какие-то важные данные, без которых некоторые инсталлированные программы могут работать некорректно. Какая именно информация хранится в документах локального пользователя, рассмотрим подробнее несколько позже, а пока несколько слов о том, как найти эту директорию.
Поскольку сам каталог является скрытым, для его отображения в «Проводнике» необходимо задействовать меню вида и включить показ скрытых объектов. Несмотря на его расположение (именно в разделе документов и настроек каждого локального пользователя), в папке «Документы» увидеть эту директорию нельзя. Чтобы получить к ней доступ, на диске с операционной системой нужно найти каталог Users, а только потом выбрать локального пользователя, после чего перейти к интересующей нас директории по пути Documents and Settings/Application Data.
Основные каталоги и файлы, хранимые в директории
После входа в этот каталог сразу же можно будет увидеть три основных подпапки: Local, Local Low и Roaming.
Никаких других директорий или отдельных файлов в родительском каталоге быть не должно. Поэтому сразу же можно дать пользователям небольшой совет: если вы там наблюдаете посторонние объекты, можете быть уверены, что они относятся к разряду вирусов или каких-то подобных компьютерных угроз.
Данные каталога Roaming
Но что за информация хранится в этих трех каталогах? Начнем с последнего. Папка роуминга является местом хранения тех пользовательских данных, которые могут использоваться некоторыми программами, ориентированными в своей работе на использование интернета, но с условием возможного использования таких приложений на других компьютерах или мобильных устройствах с одной и той же регистрацией.
Так, например, в этом каталоге можно найти практически все программы для интернет-общения (в их папках сохраняется история, кэшированные данные и пользовательские настройки), данные установленных в системе браузеров, а также некоторых других программ, для работы с которыми требуется регистрация.
Файлы в папке Local
Каталог Local в Application Data отвечает за сохранение некоторых данных и настроек, относящихся исключительно к локальному компьютеру, для которых синхронизация или передача на другие устройства не выполняется никогда.
По большому счету, если бы вы не использовали выход в интернет, первый и второй каталоги были бы «привязаны» к одному юзеру (локальной регистрации), а данные в них различались бы не особо. Просто такое разделение делается для удобства.
Информация в директории LocalLow
Этот каталог в директории Application Data выглядит не менее интересным. В основном в нем сохраняется информация и настройки для тех пользовательских программ, которые предусматривают работу в режиме пониженной интеграции с ограниченными параметрами безопасности.
Для простоты понимания можно отметить, например, тот же защищенный режим или режим «инкогнито» в веб-браузерах. Однако, тут же хранятся и некоторые специфичные настройки Java, компонентов программного обеспечения от Adobe и т.д.
Можно ли удалять данные из основного каталога?
Таким образом, исходя из вышесказанного, становится совершенно очевидно, что без надобности удалять данные из всех трех каталогов нельзя, поскольку не только использующие их программы могут перестать работать, но и сам пользователь может лишиться важных настроек, связанных, например, с регистрацией в каком-то приложении или с конфиденциальностью его данных.
Однако, многими отмечается, что объем данных приложений (Applications Data) в Windows может существенно увеличиваться и со временем достигать чуть ли не чудовищных размеров. Как с этим бороться? В ручном режиме удалять можно только те объекты, которые могли бы остаться от программ, удаленных при помощи стандартных деинсталляторов Windows, в ненужности которых вы абсолютно уверены.
Но для более безопасного избавления от такого мусора лучше воспользоваться хотя бы обычной очисткой диска или применять специальные утилиты-оптимизаторы.
Попутно можно дать еще один совет на будущее: если не хотите заниматься очисткой системы самостоятельно, для удаления приложений лучше использовать специальные программы вроде iObit Uninstaller, которые не только автоматически удаляют все основные и остаточные компоненты программ, включая файлы, папки и записи реестра, но и могут находить всевозможный компьютерный мусор после некорректной их деинсталляции.
Как перенести все файлы из системного расположения (C:/Documents and Settings/Application Data) в другое место?
Наконец, перейдем к самому больному вопросу, который интересует подавляющее большинство пользователей. Предположим, что папка действительно раздулась до неимоверных размеров, но данные установленных приложений пользователю крайне необходимы, а вот в логическом разделе места много. Можно ли безболезненно переместить описываемые каталоги в другое место?
Да, можно! Но при этом нужно выполнить несколько нехитрых действий. Поскольку мониторинг работоспособности приложений (Application Data Monitoring) с использованием хранящихся здесь данных частично производится именно по информации из этих директорий, простое копирование или перемещение результата не даст. Но выход есть. Просто создайте в логическом разделе новый каталог Application Data (или AppData, в зависимости от модификации установленной операционной системы) и скопируйте все три вложенные папки в новую локацию.
После этого перейдите в редактор реестра (regedit), найдите в ветке HKCU раздел Shell Folders, как показано на изображении выше, и измените для всех программ пути расположения файлов, указав новый каталог. После этого можно будет перезагрузить систему и удалить оригинальную директорию без всяких проблем.
Примечание: при выполнении таких операций особо обратите внимание на то, что при переносе данных они будут необходимы для каждого зарегистрированного пользователя, поскольку в разделе документов и настроек основной каталог AppData создается автоматически для любой учетной записи.
Источник
Откройте проводник Windows. Дважды щелкните значок «Этот компьютер». Дважды щелкните папку «Документы».
Go в корзину в вашей Windows> Найдите удаленные файлы в папке «Мои документы»> Выберите и щелкните их правой кнопкой мыши> Наконец, нажмите «Восстановить».
Что такое папка «Документы» в Windows 10?
Папка Мои документы компонент профиля пользователя который используется как единое место для хранения личных данных. По умолчанию папка «Мои документы» — это папка в профиле пользователя, которая используется в качестве места хранения по умолчанию для сохраненных документов.
Что случилось с моими документами в Windows 10?
1] Доступ к нему через проводник
Откройте проводник (ранее называвшийся проводником Windows), щелкнув значок поиска папки на панели задач. В разделе «Быстрый доступ» слева должен быть папка с названием Documents. Щелкните по нему, и он покажет все документы, которые у вас были ранее или которые вы недавно сохранили.
Где я могу найти свои документы?
На телефоне вы обычно можете найти свои файлы в приложение Файлы . Если вы не можете найти приложение «Файлы», возможно, у производителя вашего устройства другое приложение.
…
Найти и открыть файлы
- Откройте на телефоне приложение «Файлы». Узнайте, где найти свои приложения.
- Ваши загруженные файлы будут отображаться. Чтобы найти другие файлы, нажмите «Меню». …
- Чтобы открыть файл, коснитесь его.
Как мне вернуть свою папку «Документы»?
Как восстановить папку с моими документами
- Перейдите в папку «Мои документы» в меню «Пуск». …
- Щелкните правой кнопкой мыши папку «Мои документы» и выберите «Свойства» из контекстного меню. …
- Перейдите на вкладку «Цель» диалогового окна. …
- Нажмите «Применить», чтобы сохранить изменения, и «ОК», чтобы закрыть диалоговое окно «Свойства моих документов».
Как мне восстановить мои документы в Windows 10?
Использование истории файлов
- Открыть настройки.
- Щелкните Обновление и безопасность.
- Щелкните Резервное копирование.
- Щелкните ссылку Дополнительные параметры.
- Щелкните ссылку Восстановить файлы из текущей резервной копии.
- Выберите файлы, которые хотите восстановить.
- Щелкните кнопку Восстановить.
Как восстановить расположение папки по умолчанию в Windows 10?
После открытия папки на вашем ПК щелкните ее правой кнопкой мыши и выберите «Свойства» в контекстном меню. Теперь вы должны увидеть несколько вкладок. Перейдите на вкладку «Местоположения» и нажмите кнопку Восстановить по умолчанию.
Мои документы находятся на диске C?
Windows использует специальные папки, такие как Мои документы, для быстрого доступа к файлам, но они хранится на системном диске (C :), наряду с операционной системой Windows.
Как изменить расположение папки по умолчанию в Windows 10?
Как изменить расположение пользовательских папок в Windows 10
- Откройте «Проводник».
- Нажмите «Быстрый доступ», если он не открыт.
- Щелкните папку пользователя, которую вы хотите изменить, чтобы выбрать ее.
- Щелкните вкладку «Главная» на ленте. …
- В разделе «Открыть» нажмите «Свойства».
- В окне «Свойства папки» щелкните вкладку «Местоположение». …
- Щелкните «Переместить».
При обновлении до Windows 11 удаляются ли файлы?
Если вы используете Windows 10 и хотите протестировать Windows 11, вы можете сделать это сразу, и процесс довольно прост. Кроме того, ваши файлы и приложения не будут удалены, и ваша лицензия останется неизменной.
Почему я не могу получить доступ к своим документам в Windows 10?
У вас нет соответствующих разрешений
Щелкните файл или папку правой кнопкой мыши и выберите пункт «Свойства». Щелкните Безопасность. В разделе «Имена групп или пользователей» коснитесь или щелкните свое имя, чтобы просмотреть имеющиеся у вас разрешения. Чтобы открыть файл, у вас должно быть разрешение на чтение.
Потеряю ли я свои файлы, если установлю Windows 10?
Обязательно сделайте резервную копию своего компьютера перед тем, как начать! Программы и файлы будут удалены: Если вы используете XP или Vista, обновите свой компьютер. в Windows 10 удалит все ваши программы, настройки и файлы. Чтобы этого не произошло, обязательно сделайте полную резервную копию вашей системы перед установкой.
Папка «Мои документы» в Windows всегда расположена в папке пользователя. Эти области защищены от перемещения на другой диск и обычным способом это сделать не удастся. CHIP расскажет, как это выполнить с помощью настроек системы.
Как правило, многие важные файлы, такие как документы, файлы загрузки, видео, фотографии или музыка, находятся в виртуальной папке (Мои документы). Она создается операционной системой в разделе «C», то есть там же, где располагается сама Windows. В скором времени это может привести к нехватке свободного места, например, если в ноутбуке в качестве системного диска используется маленький, но быстрый SSD-накопитель.
Чтобы проблемы с системным диском не отразились на ваших документах и других личных файлах, целесообразнее располагать папку «Мои документы» в другом разделе или на другом накопителе. CHIP расскажет, как это сделать быстро через настройки системы.

Папка «Мои документы» в Windows всегда расположена в папке пользователя. Если, например, в качестве имени пользователя используется «Рапунцель», «Мои документы» находятся в папке «CHIP_Tester». В Windows 10 соответствующий путь выглядит так: «Этот ПК / Локальный диск (C:) / Пользователи / CHIP_Tester». Для удобного доступа к Проводнику Windows одновременно нажмите сочетание кнопок [Win+E].

Совет: при подобной операции практически исключено, что что-то пойдет не так, однако безопаснее будет предварительно сохранить файлы на внешнем накопителе.
Читайте также:
Фото: компании-производители
Пропажа файлов – одна из наиболее распространенных проблем, с которой сталкиваются как опытные пользователи, так и новички. К счастью, в операционной системе Windows 10 предусмотрены достаточно мощные инструменты поиска. С помощью которых можно найти любой файл, где бы он не находился.
В этой статье мы расскажем, как найти файл на компьютере с операционной системой Windows 10. Будут рассмотрены несколько способов, в зависимости от информации, которая известна пользователю.
Как найти файлы по названию
Самый простой способ – это поиск по названию документа. Поэтому, если вы знаете, как называется нужный вам файл, то найти его не составит труда.
Для начала откройте папку, в которой предположительно должен находиться нужный вам файл, и после этого воспользуйтесь поисковой строкой в правой верхнем углу окна. Введите название документа и нажмите клавишу Enter , после этого операционная система Windows 10 выполнит поиск и покажет результат.
Если вы не знаете, в какой папке может находиться файл, то откройте один из дисков (например, диск D или C) или просто откройте окно « Этот компьютер », в этом случае поиск будет выполняться не в папке, а по всему диску или по целому компьютеру. Но, нужно учитывать, что поиск по диску или всему компьютеру займет намного больше времени, чем в одной конкретной выбранной папке.
Процесс поиска будет отображаться в виде зеленой полоски в адресной строке. Введите запрос и дождитесь, пока она дойдет до самого конца.
Как найти файлы по дате создания
Если вы не знаете, как называется искомый документ, но примерно помните дату его создание и место расположения, то можно выполнить поиск файла по дате создания.
Для этого откройте папку (диск или компьютер) и установите курсор в поисковую строку в правом верхнем углу экрана. После этого в верхней части окна появится новая вкладка под названием « Поиск ».
На вкладке « Поиск » нужно нажать на кнопку « Дата изменения » и выбрать один из предложенных вариантов. Среди стандартный вариантов есть: сегодня, вчера, на этой неделе, на прошлой неделе, в прошлом месяце, в этом году, в прошлом году.
После выбора одной из этих дат система выполнит поиск файлов в указанном временном диапазоне. При этом в поисковой строке появится команда « дата изменения », которая будет указывать на используемый временной отрезок.
Если вы хотите указать конкретную дату или другой отрезок времени, то вы можете кликнуть по текущему значения справа от команды « дата изменения » в поисковой строке и с помощью календаря выбрать нужное время. Для указания отрезка времени нужно зажать клавишу Shift кликнуть сначала по первой дате, а потом по последней.
Команду « дата
изменения » можно дополнить поиском по названию файла. Это позволит найти файлы с определенным названием и датой изменения. Для этого после команды « дата
изменения » поставьте пробел и введите название файла.
Используя комбинацию названия и даты, можно легко находить документы за определенный период.
Как найти файлы по типу
Также Windows 10 позволяет найти файлы определенного типа. Для этого нужно установить курсор в поисковую строку, перейти на вкладку « Поиск », нажать на кнопку « Тип » и в открывшемся списке выбрать один из предложенных типов документов. Список здесь достаточно большой и включается в себя такие распространенные типы как: документ (текстовый), папка, фильм, музыка, изображение и т.д.
После выбора одного из типов в поисковой строке появится команда « вид », которая будет указывать на выбранный тип файла.
Если вам нужно найти файл с определенным расширением (например, DOCX или TXT ), то вы можете указать это расширение как название документа. Для этого вместо названия введите в поиск звездочку, точку и нужно расширение . На скриншоте внизу показано, как это должно выглядеть для поиска документов с расширением DOCX .

Как и в предыдущем случае, поиск по типу можно комбинировать с другими способами поиска
Как найти файлы по размеру
Также в Windows 10 вы можете найти все файлы с определенным размером. Для этого нужно установить курсор в поисковую строку, перейти на вкладку « Поиск », нажать на кнопку « Размер » и выбрать один из предложенных вариантов. Здесь можно указать какого размера должны быть искомые документы: пустые (0 КБ), крошечные (0 – 16КБ), маленькие (16КБ – 1МБ) и т.д.
После этого в поисковой строке появится команда « размер », указывающая на размер искомых объектов.
При желании, после команды « размер » можно указать конкретное значение в килобайтах, мегабайтах или гигабайтах.
Как и для предыдущих случаев, поиск по размеру можно комбинировать с другими способами поиска. Например, вы можете найти файлы с определенным названием, размером и типом.
Приветствую всех читателей, гостей сайта и просто ищущих ответы на компьютерные вопросы!
Вчера я потратил достаточно большое количество времени на поиск одного файлика, который у меня был на жестком. Я им давно не пользовался, а где он находится – я совершенно забыл. И вот тут меня выручил поиск. Поэтому, я решил в сегодняшней статье описать такую тему — как найти файл на компьютере windows 10. Будет интересно! Поехали!
Содержание статьи
Стандартный поиск
Таким образом можно найти файл по слову. В нижней части экрана есть значок в виде лупы. Клацаем по нему.
Допустим мы ищем какую-то функцию винды. Пишем кусок ее названия, а система уже сама будет предоставлять варианты найденных компонентов.
Если вы знаете в какой группе или папке находится утилита или файлик, то жмете вот сюда.
Система выведет список разделов. Вы можете выбрать один или несколько разделов. Тогда и поиск будет точнее, и времени это займет меньше.
А если вы знаете только часть имени файла, то можете вести только ее. Система все равно найдет данные, если они есть на винчестере.
Поиск через проводник
Таким образом можно найти файл по слову в тексте или по дате создания. Открываем любую папку и обращаем внимание вот на эту область.
Именно в той папке, в которой вы находитесь и будет происходить поиск. Пишем название файла или папки, и система выдаст нам сразу результаты.
Можно применить фильтр и искать по размеру.
В принципе, таким же образом можно произвести поиск по расширению.
Поиск по дате изменение или создания
Поиск по дате создания изменения работает почти также. Открываем любую папку и в строке поиска вбиваем дата изменения: дд. мм.гггг. Например, как на картинке ниже.
Учтите, что в таком случае файлов будет достаточно много.
Дополнение
Многие прибегает к тому, что скачивают программу которые помогают в поиске файлов. Например, чтобы найти игру из приложения магазин. Проблема в том, что десятая винда еще очень сырая, и многий софт такого плана на ней просто не работает. Поэтому я советую пользоваться только встроенными инструментами системы.
В противном случае просто можете засорить реестр. К тому же, такое программное обеспечение на новой операционке не может найти данные, которые не используются длительное время.
Заключение
Ну вот и все способы, которые помогут вам быстро найти какой-либо файл. В десятой винде есть все для этого и сторонний софт вам не нужен. Кстати, вот видео, которые помогут вам понять, как и что делать
Еще хотелось бы вам посоветовать каталогизировать все свои данные. Музыку в одну папку, документы в другую и так далее. Поверьте, это сослужит хорошую службу.
Ну а на этом я буду с вами прощаться! Статья действительно окажется полезной всем, особенно тем, кто только пересел на новую ОС. Делитесь ей в социальных порталах со знакомыми, коллегами и друзьями. А также подписывайтесь на обновление публикаций, и вы всегда будете знать о появлении статей! Всего вам доброго и до новых встреч!
Папка «Документы» (известная как «Мои документы» в Windows XP и более ранние версии) в Windows Операционная система — одна из важных папок, позволяющая пользователям сохранять важные документы.
Папка «Документы» создается автоматически при создании учетной записи пользователя. В Windows 11 папка «Документы» находится в папке ваших профилей пользователей. По умолчанию он присутствует на диске, где Windows установлен (его можно переместить на другой диск). То есть, например, если Windows 11/10 установлена на диск «C», и ваш Учетная запись пользователя имя — «Test», путь к папке «Документы» — C:UsersTestDocuments.
Если вы не уверены в учетной записи пользователя, введите %userprofile%Documents в поле команды «Выполнить» и нажмите клавишу «Ввод», чтобы открыть папку «Документы».
Есть несколько способов открыть папку «Документы» в Windows 11/10. Ниже приведены некоторые способы доступа к папке «Документы» в Windows 11 / 10.
6 способов открыть папку «Документы» в Windows 11/10
Метод 1 6
Откройте папку «Документы» из проводника в Windows 11/10
Шаг 1: Откройте любую папку, расположенную в любом месте на вашем компьютере.
Шаг 2: На левой панели проводника отображается панель быстрого доступа, которая включает документы среди других папок.
Если вы не видите ни одной папки, щелкните значок стрелки рядом с панелью быстрого доступа, чтобы развернуть ее и просмотреть все папки.
Шаг 3: Нажмите на папку «Документы», чтобы открыть ее.

ПРИМЕЧАНИЕ. Если папка «Документы» отсутствует в Быстром доступе, воспользуйтесь другими способами доступа к папке «Документы».
Метод 2 6
Откройте папку «Документы» через поиск в Windows 11/10
Шаг 1. Откройте меню «Пуск».
Шаг 2: В поле поиска введите «Документы», выберите папку «Документы» в результатах поиска и нажмите клавишу «Ввод», чтобы открыть папку «Документы».

Метод 3 6
Откройте папку «Документы» с помощью команды «Выполнить» в Windows 11/10
Шаг 1: Откройте диалоговое окно «Выполнить команду», используя Windows + сочетание клавиш R.
Шаг 2: Введите или скопируйте и вставьте %userprofile%Documents в поле, а затем нажмите клавишу Enter, чтобы открыть папку «Документы».

Метод 4 6
Откройте папку «Документы» через этот компьютер в Windows 11/10
Шаг 1. Откройте этот компьютер или быстрый доступ, используя Windows + Горячая клавиша E.
Шаг 2: Нажмите на папку «Документы», чтобы открыть ее.

Метод 5 6
Откройте папку «Документы» через командную строку или PowerShell в Windows 11/10
Шаг 1: Откройте командную строку or Windows PowerShell.
Шаг 2: В окне командной строки скопируйте и вставьте следующую команду:
Запустите %userprofile%Documents

Шаг 3: Нажмите клавишу Enter, чтобы открыть папку «Документы».
Метод 6 6
Откройте папку «Документы» через меню «Пуск» в Windows 11/10
Шаг 1: Откройте меню «Пуск», нажав кнопку «Пуск» или нажав кнопку Windows ключ с логотипом.
Шаг 2: В нижней части Меню Пуск, папка «Документы» отображается вместе с другими папками, если вы добавили их через приложение «Настройки». Нажмите на значок папки «Документы», чтобы открыть его.

Чтобы добавить документы, изображения и другие папки в меню «Пуск», обратитесь к нашим инструкциям по добавлению документов и изображений в меню «Пуск» в Windows 11 руководство.
Оригинал статьи
Статьи по теме
-
7 функций PowerPoint, которые вы должны использовать во время презентаций
-
Как использовать режим эффективности в Windows 11, чтобы уменьшить использование ресурсов
-
Как включить режим сверхнизкой задержки для графики NVIDIA
-
Microsoft Edge позволит вам открывать PWA из адресной строки
-
Windows 11 Исправление зависания удаленного рабочего стола 22H2 в предварительном накопительном обновлении KB5022360
-
8 советов по Microsoft Word для профессионально выглядящих документов
Вот почему тем же, кто наконец решил мигрировать, придется потратить время на адаптацию к новой версии операционной системы. Например, многие на данный момент задаются вопросом о папке «Мои документы», особенно несколько новых пользователей. И необходимо учитывать, что в предыдущем Windows XP и Windows 7, это была папка, в которой мы хранили все наши личные документы.
Таким образом, при необходимости, многие могут спросить таким же образом, где мы храним документы в этой новой системе, поэтому мы собираемся помочь вам. Те, кто работал с Windows 10 некоторое время, более чем вероятно, что вы уже привыкли к папкам, которые программное обеспечение обрабатывает по умолчанию. Но это случается не со всеми, особенно с теми, кто был в Windows 7 много лет.
После того, как вышеупомянутая предыдущая версия Windows 7 прекратила официальную поддержку, многие наконец решили мигрировать. Хорошо, давайте начнем с того, что папка, которую мы много лет знали как «Мои документы», теперь называется «Документы». Похожий на Windows 7 , это место хранения по умолчанию для таких документов, как текстовые файлы или Microsoft Офис файлы.
Поэтому мы уже должны забыть о Мои документы и сосредоточиться на новом. Чтобы найти его, мы должны найти себя в Проводник Например, используя комбинацию клавиш Win + E. Таким образом, появится новое окно этого интегрированного приложения. Что ж, в разделе «Быстрый доступ» на левой панели мы должны увидеть папку с именем Documents, которая нас интересует. Таким образом, нам нужно только нажать на него, и все документы, которые были сохранены или недавно сохранены, будут отображены.
Другие способы доступа к нашим собственным документам
В случае, если мы не видим его здесь, или мы хотим использовать другой метод, мы можем открыть окно выполнения с комбинацией клавиш Выигрыш + Р. Здесь мы пишем команду C: UsersUSUAIORDocuments, где «USER» — это активное имя пользователя Windows.
Также у нас есть возможность щелкнуть правой мышь кнопка на иконке Проводник панель задач. Здесь мы видим запись под названием Documents, в которой мы можем щелкнуть, чтобы получить доступ к папке. Если кто-то изменил свое местоположение, в этой записи снова щелкните правой кнопкой мыши и выберите «Свойства». Поэтому в новом появившемся окне мы находимся на вкладке «Местоположение», чтобы увидеть, где он сейчас сохранен.
Используя любой из обсуждаемых здесь методов, мы можем быстро и легко получить доступ к Документы Windows 10 папку.
Содержание
- Как найти папку Мои документы на Windows 10?
- Как переместить папку Мои документы в Windows 10?
- Как вывести папку Мои документы на рабочий стол Windows 10?
- Как найти папку мои документы?
- Как переименовать папку мои документы?
- Как переместить файл в Windows 10?
- Как сделать стандартный рабочий стол в Windows 10?
- Где находится рабочий стол в Windows 10?
- Как вывести документ на рабочий стол?
- Как создать папку мои документы?
- Как вернуть расположение рабочего стола?
- Как изменить расположение системных папок?
- Как настроить вид папок в Windows 10?
- Как в Windows 10 переместить папку «Мои документы» на другой диск или раздел
- Где находится папка Мои документы в Windows 10
- Где мои документы в Windows 10
- 1]Моя папка с документами
- Так где же эта папка Documents находится в Windows 10?
- Папка с документами Местоположение изменилось?
- 2]Где хранятся ваши документы в Windows 10
- Настройка папки «Мои документы»
- Аннотация
- Дополнительная информация
- Изменение места хранения папок «Мои документы»
- Восстановление пути к папке «Мои документы» по умолчанию
- Как найти папку Мои документы на Windows 10?
- Как вывести папку Мои документы на рабочий стол Windows 10?
- Как переместить папку Мои документы в Windows 10?
- Как найти папку мои документы?
- Как сделать стандартный рабочий стол в Windows 10?
- Где находится рабочий стол в Windows 10?
- Как переместить файл в Windows 10?
- Как удалить папку мои документы?
- Как создать папку мои документы?
- Как прописать путь к папке?
- Как изменить путь к папке?
- Как перенести папку Appdata на другой диск Windows 10?
- Как изменить расположение папки пользователя в Windows 10?
- Видео
Как найти папку Мои документы на Windows 10?
Папка «Мои документы» в Windows всегда расположена в папке пользователя. Если, например, в качестве имени пользователя используется «Рапунцель», «Мои документы» находятся в папке «CHIP_Tester». В Windows 10 соответствующий путь выглядит так: «Этот ПК / Локальный диск (C:) / Пользователи / CHIP_Tester».
Как переместить папку Мои документы в Windows 10?
Как вывести папку Мои документы на рабочий стол Windows 10?
Нажмите кнопку Пуск, выберите пункт Программы и запустите Проводник Windows. Поиск папки «Мои документы» Щелкните правой кнопкой мыши папку Мои Документы и выберите команду Копировать. Щелкните правой кнопкой мыши свободное место на рабочем столе и выберите команду Вставить.
Как найти папку мои документы?
Способ 1 (самый простой)
Как переименовать папку мои документы?
Правой кнопкой мыши нажимаем по папке Мои Документы. Выбираем Переименовать.
…
Как переименовать папку или файлы
Как переместить файл в Windows 10?
Перейдите в каталог, в который вы хотите переместить файлы, а затем нажмите «Вставить» на вкладке «Главная» или нажмите Ctrl + V. В зависимости от того, нажмете ли вы «Копировать» или «Вырезать», ваши файлы будут скопированы или перемещены соответственно.
Как сделать стандартный рабочий стол в Windows 10?
Где находится рабочий стол в Windows 10?
Стандартным расположением для нее является «C:UsersDesktop». Приведенный выше файл восстанавливает стандартное расположение папки, а так же создает ее, если она отсутствует. Имеется так же общая папка «Рабочий стол», путь к которой «C:UsersPublicDesktop».
Как вывести документ на рабочий стол?
В проводнике выберите документ или файл, для которого вы хотите создать ярлык на рабочем столе. Щелкните правой кнопкой мыши имя документа и выберите команду Создать ярлык. В Windows 8 нажмите кнопку отправить на > Рабочий стол (создать ярлык). На рабочем столе появится ярлык для этого документа или файла.
Как создать папку мои документы?
Создание папки при сохранении документа в диалоговом окне «Сохранение документа»
Как вернуть расположение рабочего стола?
Как восстановить папку «Рабочий стол» Windows 7 по умолчанию?
Как изменить расположение системных папок?
Перемещение системных папок и изменение их путей.
Как настроить вид папок в Windows 10?
Как изменить иконку папки Windows 10
Источник
Как в Windows 10 переместить папку «Мои документы» на другой диск или раздел
Папка «Мои документы» в Windows всегда расположена в папке пользователя. Эти области защищены от перемещения на другой диск и обычным способом это сделать не удастся. CHIP расскажет, как это выполнить с помощью настроек системы.
Как правило, многие важные файлы, такие как документы, файлы загрузки, видео, фотографии или музыка, находятся в виртуальной папке (Мои документы). Она создается операционной системой в разделе «C», то есть там же, где располагается сама Windows. В скором времени это может привести к нехватке свободного места, например, если в ноутбуке в качестве системного диска используется маленький, но быстрый SSD-накопитель.
Чтобы проблемы с системным диском не отразились на ваших документах и других личных файлах, целесообразнее располагать папку «Мои документы» в другом разделе или на другом накопителе. CHIP расскажет, как это сделать быстро через настройки системы.

Папка «Мои документы» в Windows всегда расположена в папке пользователя. Если, например, в качестве имени пользователя используется «Рапунцель», «Мои документы» находятся в папке «CHIP_Tester». В Windows 10 соответствующий путь выглядит так: «Этот ПК / Локальный диск (C:) / Пользователи / CHIP_Tester». Для удобного доступа к Проводнику Windows одновременно нажмите сочетание кнопок [Win+E].

Совет: при подобной операции практически исключено, что что-то пойдет не так, однако безопаснее будет предварительно сохранить файлы на внешнем накопителе.
Читайте также:
Фото: компании-производители
Источник
Где находится папка Мои документы в Windows 10
Мы видели, как люди спрашивали об этой папке «Мои документы». Я помню, что при использовании Windows XP и Windows 7 это была папка, в которой мы хранили все наши документы. Другая сторона вопроса может заключаться в том, что вы смотрите, где вы сохранили свои документы в Windows 10. В этом посте, предназначенном для новичков, мы ответим на вопросы, где находятся «Мои документы» в Windows 10 с обеих точек.
Где мои документы в Windows 10
1]Моя папка с документами
Поддержка Windows 7 закончится в январе, и если вы, наконец, сделали свой ход, то должны знать, что Мои документы папка теперь называется Документы папка. Как и в Windows 7, это место сохранения по умолчанию для таких документов, как текстовый файл или любые файлы Microsoft Office.
Так где же эта папка Documents находится в Windows 10?
1]Доступ к нему через проводник
2]Использование приглашения “Выполнить”
Если вы не можете увидеть это с помощью этого метода, в командной строке введите% userprofile% Documents и нажмите клавишу ввода. Откроется папка «Документы».
3]Использование меню “Пуск”
Щелкните меню «Пуск» и найдите слева значок поиска файла. Когда вы наведете на него указатель мыши, появится название «Документы». Щелкните, чтобы открыть его.
Папка с документами Местоположение изменилось?
Администратор изменил расположение папки «Документы»? В этом случае следуйте этому методу:
2]Где хранятся ваши документы в Windows 10
Как я сказал ранее, Windows предлагает это место по умолчанию для сохранения документов. Когда вы используете блокнот и сохраняете его в первый раз, он откроет эту папку. Конечно, вы всегда можете это изменить. То же самое происходит с продуктом Microsoft Office, и Windows предпочитает сохранять его в папке «Документы».
Поэтому, если вы не можете найти, где вы сохранили документ, вы можете открыть папку «Документы» и проверить, доступен ли он там. Вы также можете использовать приложение и использовать значок «Сохранить как” меню, чтобы определить последнюю папку, в которой вы сохранили свои документы.
Мы надеемся, что этот совет окажется для вас полезным. Здесь вы найдете больше советов для начинающих по Windows 10.
Источник
Настройка папки «Мои документы»
Аннотация
Папка Мои документы — это компонент профиля пользователя, который используется в едином месте для хранения личных данных. По умолчанию в папке Мои документы находится папка в профиле пользователя, которая используется в качестве хранилища по умолчанию для сохраненных документов. Если вы являетесь администратором, вы можете использовать перенаправление папок в групповой политике, чтобы изменить расположение папки «Мои документы», чтобы она находилась на сетевом ресурсе. Когда пользователи сохраняют документы в папке «Мои документы», файлы фактически сохраняются в указанном сетевом расположении и могут быть архивированы администратором.
Дополнительная информация
Путь к папке «Мои документы» хранится в следующем разделе реестра, где полный путь к месту хранения — это путь к хранилищу.
HKEY_CURRENT_USER папок SoftwareMicrosoftWindowsCurrentVersionExplorerShellИмя значения: PersonalValue Type: REG_SZValue Data (данные): полный путь к месту храненияЛюбые изменения, внесенные по умолчанию, записываются в следующем расположении, а предыдущий путь также обновляется:
HKEY_CURRENT_USER папок оболочки SoftwareMicrosoftWindowsCurrentVersionExplorerUserИмя значения: PersonalValue Type: REG_SZValue Data (данные): полный путь к месту храненияЕсли перенаправить папку «Мои документы» с помощью перенаправления папок групповой политики, в этом параметре указан путь и параметр для изменения расположения папки «Мои документы» недоступен при просмотре свойств папки «Мои документы».
Изменение места хранения папок «Мои документы»
Если отображается окно свойств папки Мои документы (на рабочем столе), а для перенаправления папки не задана групповая политика, вы можете изменить путь в папке Мои документы и переместить содержимое из прежнего расположения в новое.
Щелкните правой кнопкой мыши папку Мои документы (на рабочем столе) и выберите пункт свойства.
Восстановление пути к папке «Мои документы» по умолчанию
Если текущий путь «Мои документы» неверен или недоступен, вы можете восстановить путь по умолчанию с помощью параметра » восстановить по умолчанию «:Примечание. Этот параметр не отображается, если для этой папки действует перенаправление папок групповой политики.
Щелкните правой кнопкой мыши папку Мои документы (на рабочем столе) и выберите пункт свойства.
Нажмите кнопку восстановить значения по умолчанию. Приведенное ниже значение реестра используется для определения расположения по умолчанию на основе профиля пользователя и добавления « мои документы» для создания полного пути:
HKEY_LOCAL_MACHINE SoftwareMicrosoftWindows NTCurrentVersionProfileList ID пользователяИмя значения: ProfileImagePathValue Type: REG_EXPAND_SZwhere User ID — соответствующий идентификатор пользователя.
Источник
Как найти папку Мои документы на Windows 10?
Папка «Мои документы» в Windows всегда расположена в папке пользователя. Если, например, в качестве имени пользователя используется «Рапунцель», «Мои документы» находятся в папке «CHIP_Tester». В Windows 10 соответствующий путь выглядит так: «Этот ПК / Локальный диск (C:) / Пользователи / CHIP_Tester».
Как вывести папку Мои документы на рабочий стол Windows 10?
Как переместить папку Мои документы в Windows 10?
Изменение места хранения папок «Мои документы»
Как найти папку мои документы?
Способ 1 (самый простой)
Как сделать стандартный рабочий стол в Windows 10?
Где находится рабочий стол в Windows 10?
Стандартным расположением для нее является «C:UsersDesktop». Приведенный выше файл восстанавливает стандартное расположение папки, а так же создает ее, если она отсутствует. Имеется так же общая папка «Рабочий стол», путь к которой «C:UsersPublicDesktop».
Как переместить файл в Windows 10?
Вы также можете выбрать несколько элементов и переместить их одновременно. На верхней панели навигации нажмите Переместить. В области Перемещение элемента в выберите конечную папку и нажмите Переместить. Если для хранения элемента нужно создать новую папку, нажмите кнопку Создать папку.
Как удалить папку мои документы?
Удаление папки «Мои документы» из меню Пуск
Нажмите кнопку Настроить. Откройте вкладку Дополнительно. В списке Элементы меню «Пуск» в разделе Мои документы установите переключатель в положение Не отображать этот элемент, а затем нажмите кнопку OK в обоих окнах.
Как создать папку мои документы?
Создание папки при сохранении документа в диалоговом окне «Сохранение документа»
Как прописать путь к папке?
Копирование пути к папке еще проще: находясь в нужной папке, нажмите указателем мыши в правой части адресной строки проводника — весь путь будет выделен. Скопируйте его в буфер обмена — Ctrl+C, Ctrl+Insert или с использованием контекстного меню.
Как изменить путь к папке?
Изменение местоположение папки Загрузки в проводнике
Откройте Проводник на компьютера с Windows 7, 8, 10. Щелкните правой кнопкой мыши на папке Загрузки в области навигации, и выберите Свойства. В открывшемся окне перейдите на вкладку Расположение и введите новый путь для нужной папки загрузки.
Как перенести папку Appdata на другой диск Windows 10?
Как изменить расположение папки пользователя в Windows 10?
Как переместить папку данных пользователя на другой диск в Windows 10
Источник
Видео
Как восстановить расположение папки «Мои документы» в Windows 10
Как переименовать папку «Мои документы» ( Windows 8 )
Как переместить папку Мои документы
Как перенести папку мои документы на другой диск в Windows 10?
Как в Windows 10 перенести рабочий стол, документы, загрузки на другой диск
Как перенести папку Мои Документы с диска С: на D:
Как восстановить удаленную папку 100{11d61cfb1d71ccec0f8313f64213843cc46f7fd9e39bc3cb69b840a14bccb120} способы восстановления
Как в Windows 10 найти Мой компьютер и Панель управления
Как переместить папку мои документы
Как переименовать папку пользователя Windows 10