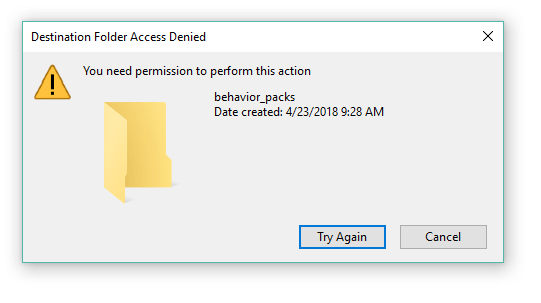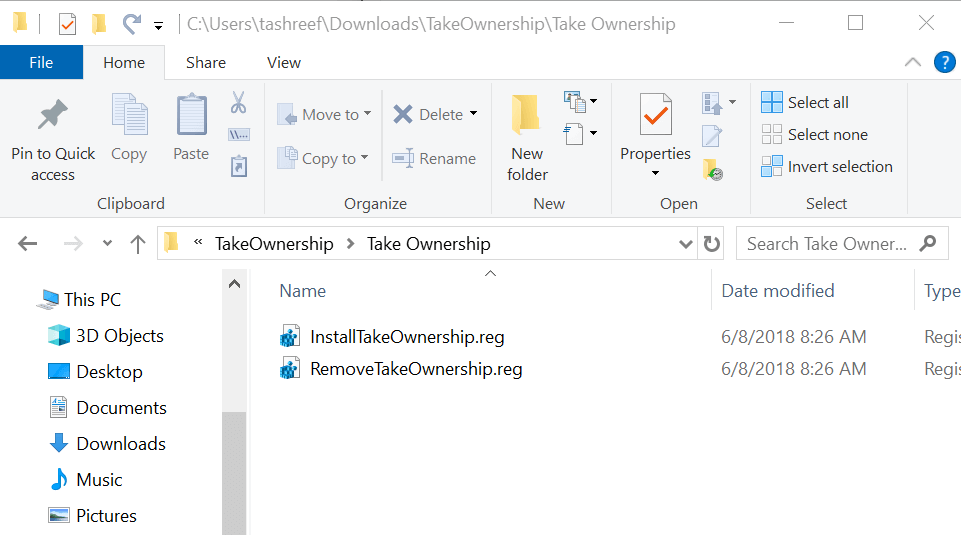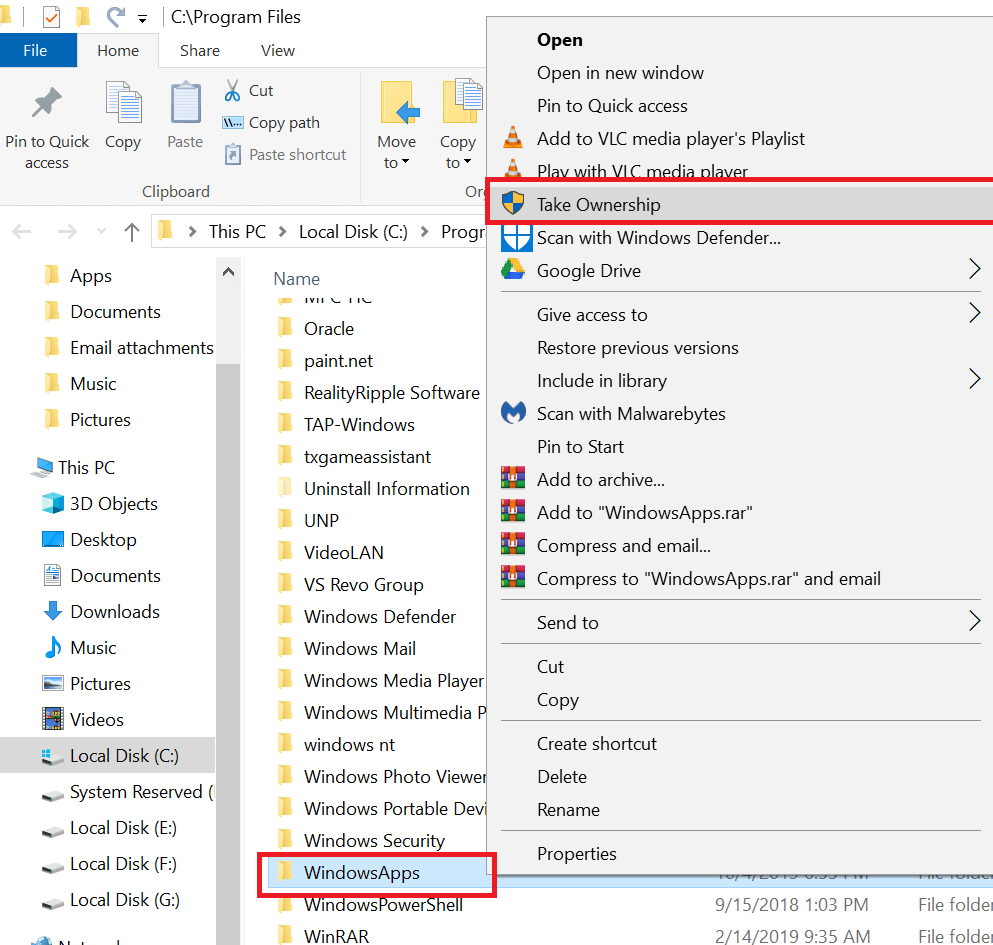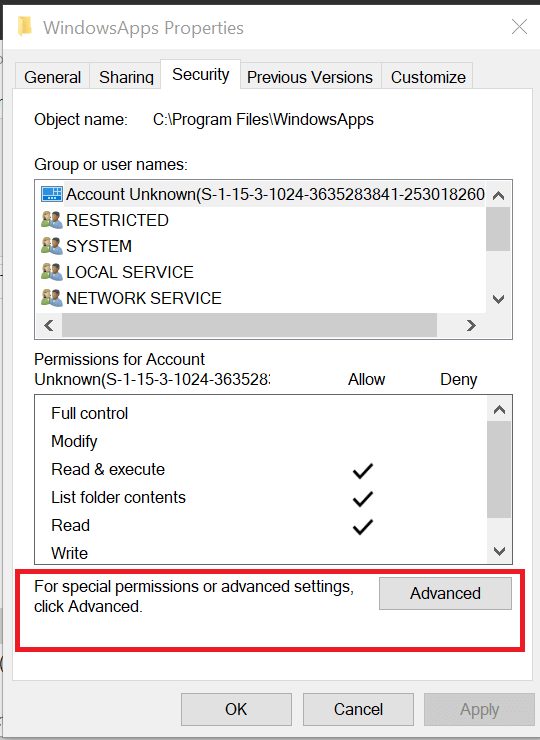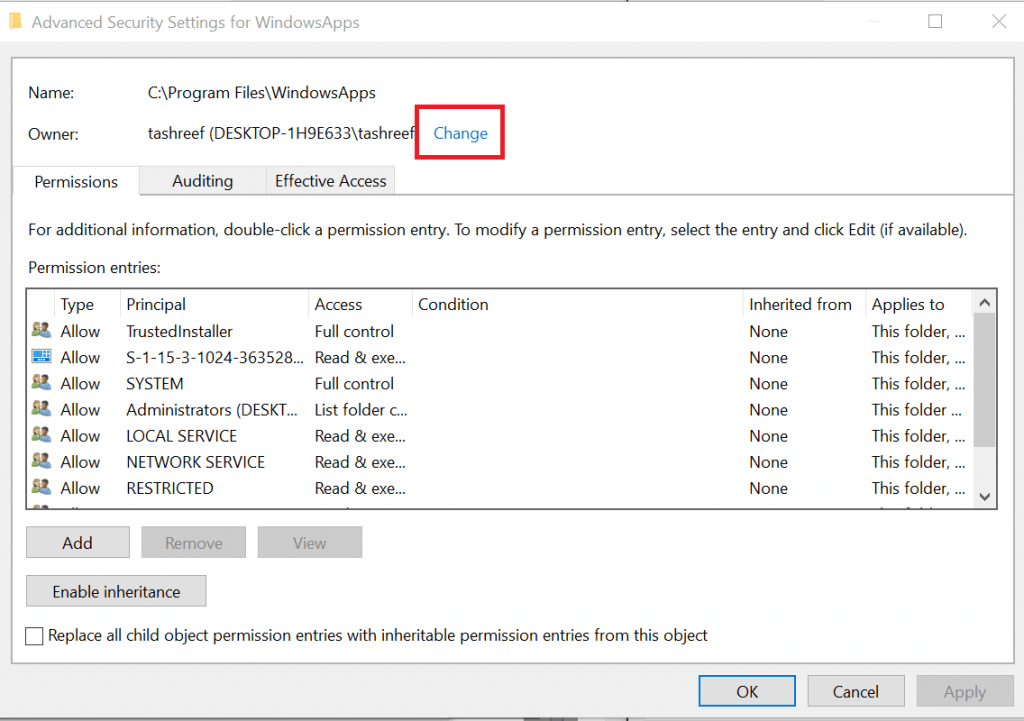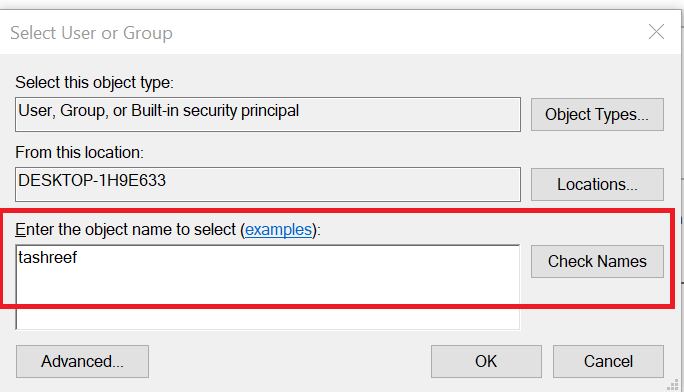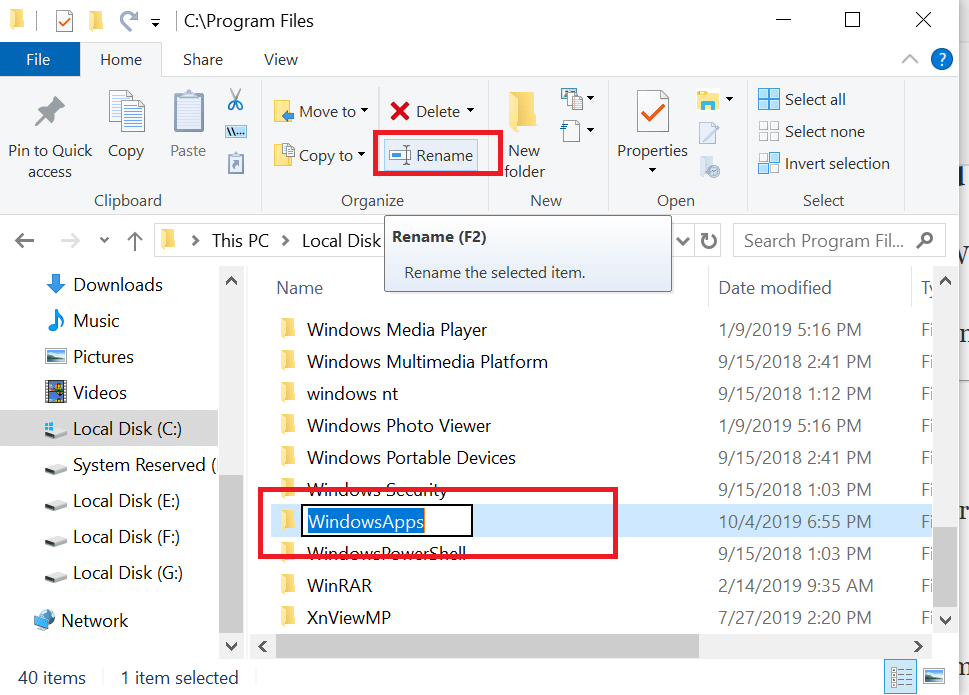Что за папка WindowsApps в Windows 10
Приложения, которые вы устанавливаете из магазина Windows Store, хранятся в отдельной папке с именем WindowsApps на системном разделе вашего компьютера. Не важно по каким причинам вы хотите получить к ней доступ, но просто так войти туда не получится. Поэтому нужна инструкция как открыть папку WindowsApps на Windows 10.
Как получить доступ к папке WindowsApps
Чтобы открыть папку WindowsApps в Windows 10 выполните следующие шаги:
- Для начала вам надо включить отображение скрытых файлов и папок, поскольку по умолчанию WindowsApps скрыта.
- Откройте ваш системный диск и на вкладке проводника Вид отметьте галочкой Скрытые объекты.
- Перейдите в папку Program Files – WindowsApps. Это и есть нужная вам директория. Правда открыть ее обычным способом не получится. Система сообщит, что не хватает прав и все равно откажется открывать папку, даже если вы нажмете Продолжить с правами администратора. Это значит, что вам необходимо получить полный доступ к папке WindowsApps.
- На окне ошибки будет расположена ссылка на вкладку Безопасность. Кликните на нее, и вы попадете в раздел свойств безопасности папки WindowsApps.
- Нажмите Дополнительно. Система откроет интерфейс управления дополнительными параметрами безопасности для выбранной вами папки.
- Надо найти параметр Владелец и нажать Изменить.
- На следующем окне вам надо прописать свою учетную запись в группу пользователей, которые будут иметь доступ к WindowsApps. Введите электронную почту своей учетной записи, которая используется вами. После этого нажмите Проверить имена в правой части окна. Система проверит совпадения. Если все верно, имя пользователя будет отображаться рядом с электронной почтой подчеркнутым текстом. Нажмите ок.
- Далее отметьте галочкой пункт Заменить владельца подконтейнеров и объектов. Нажмите ок. Теперь система изменит атрибуты всех вложенных в папку WindowsApps файлов. Это может занять некоторое время. Все зависит от количества установленных приложений.
- По завершению процедуры вы можете закрыть все окна и снова попробовать пробиться в папку WindowsApps. Система снова должна отобразить ошибку доступа, только в этот раз нажатие Продолжить с правами администратора наконец пустит вас внутрь.
Далее вы можете делать все что пожелаете со всеми файлами приложений для Windows 10. Не забывайте, что увлекаться особо не стоит, дабы не повредить свои данные или приложения.
Удалить папку WindowsApp
Как мы говорили выше, WindowsApps необходима для хранения приложений из магазина Windows Store. Также в ней располагаются и системные приложения. Мы не рекомендуем удалять эту папку, так как вы можете получить нерабочие меню пуск, поиск и различные компоненты системы. Если вы все же удалили папку WindowsApps, не сделали ее резервную копию и хотите ее восстановить, вам придется переустановить Windows 10 полностью.
Долгое время Windows хранила данные приложений и файлы кэша в папке Program Files. Однако в Windows 10 Microsoft переместила хранилище данных приложения в изолированную папку под названием WindowsApps. Указанная папка в первую очередь создана для хранения данных современных приложений, таких как UWP, Electron и PWA. Кроме того, папка заблокирована от доступа пользователя, чтобы обеспечить высокую целостность данных и защиту от вредоносных программ. Сказав это, удивительным моментом является то, что вы не можете получить доступ к папке, даже если у вас есть права администратора. Итак, в этой статье мы расскажем вам пошаговое руководство о том, как получить доступ к папке WindowsApps в Windows 10.
Как я уже сказал, даже если вы являетесь администратором, вы не можете получить доступ к папке WindowsApps. Это потому, что папка «принадлежит» системе. Кроме прав администратора, Есть и другие разрешения на Windows 10, такие как владение, чтение и выполнениеназначать атрибуты и многое другое. Таким образом, вам необходимо предоставить право владения этой папкой вашей учетной записи пользователя, и тогда вы сможете получить доступ к папке WindowsApps в Windows 10.
1. Во-первых, откройте C:Program Files и вы найдете папку «WindowsApps». Теперь щелкните правой кнопкой мыши на нем и откройте «Свойства»,
2. Далее перейти на вкладку «Безопасность» а затем нажмите кнопку «Дополнительно».
3. Здесь выберите «TrustedInstaller» из записей разрешений, а затем нажмите кнопку «Изменить».
4. Теперь введите имя пользователя вашей учетной записи в поле «имя объекта», Не путайте свое имя пользователя с именем учетной записи или учетной записью Microsoft. Чтобы найти правильное имя, откройте C:Users местоположение и проверьте имя папки вашей учетной записи. Это ваше настоящее имя пользователя.
5. Далее нажмите на кнопку «Проверить имена» и он проверит ваши данные, добавив местоположение компьютера. Теперь нажмите на кнопку «ОК». В случае, если он выдает ошибку, значит, вы вводите неправильное имя пользователя. Введите правильный и попробуйте снова.
6. Теперь установите флажок «Заменить владельца на…» и затем нажмите «Применить» и «ОК». Он применит все изменения и поделится с вами правами собственности.
7. Теперь закройте проводник и снова откройте папку WindowsApps и на этот раз вы сможете получить доступ к папке WindowsApps без каких-либо проблем.
Доступ к папке WindowsApps и удаление ненужных файлов
Так что это было наше краткое руководство о том, как получить доступ к папке WindowsApps в Windows 10. Как мы видели выше, шаги довольно просты и понятны. Вы можете продолжить и удалять файлы, которые заняли слишком много места. Хотя в этом руководстве речь шла только о папке WindowsApps, вы можете применить те же действия при доступе к другим папкам, принадлежащим системе. Так что это все от нас. Если вы хотите научиться подобным трюкам с Windows 10, перейдите по нашей связанной статье. И если вы все еще сталкиваетесь с некоторыми проблемами, сообщите нам об этом в разделе комментариев ниже.
Иногда может возникнуть ситуация, когда пользователю, по каким-либо причинам, необходимо выполнить определенные изменения в целевой папке WindowsApps. Казалось бы, что может быть проще. В реальности при попытке совершить какие-либо действия появляется сообщения, что у человека нет доступа к целевой папке в Windows 10.
Возникает вполне логичный вопрос – как получить подобное разрешение конкретно для Виндовс 10?
Важная информация
Сразу хочется отметить, что получить доступ к этому компоненту операционной системы, действительно, можно. Но, раз разработчики посчитали необходимым ограничить возможности обычного юзера, даже наделенного правами администратора, в этом случае, значит, любые изменения в этой папке производить не рекомендуется.
То есть, после получения необходимого доступа, пользователь будет сам нести ответственность за дальнейшие совершаемые им действия, а также их последствия для эксплуатируемой Windows 10.
Методика решения поставленной задачи
Итак, если нет доступа к целевой папке Windows 10, но очень хочется его получить, то необходимо полностью повторить следующую инструкцию:
- Кликнуть правой кнопкой мыши по элементу, права которого нужно изменить.
- Перейти в свойства папки WindowsApps, затем в раздел, отвечающий за безопасность.
- Кликнуть на кнопку «Дополнительно».
- В следующем окне нажать на «изменить».
- Повторное нажатие на «дополнительно» в очередном окошке.
- Перейти в меню поиска, нажатием на соответствующее предложение.
- Отметить те профили пользователей, которым будет предоставлена подобная возможность.
После подтверждения последних настроек можно сворачивать все окна и приступать к внесению необходимых модификаций в WindowsApps.
Пользователи периодически встречают на своём компьютере неизвестные им каталоги, к которым не удаётся обычным способом получить доступ к содержимому и удалить. Обычно это системные файлы, часто даже скрытые от глаз пользователя. Один из таких каталогов – WindowsApps. Закономерным желанием становится выяснение происхождения папки и её удаление при отсутствии необходимости участия объекта в обеспечении работоспособности Windows. Некоторые из защищённых каталогов могут быть удалены безболезненно для системы, к таким и относится WindowsApps, несмотря на то, что к нему требуется доступ.
Что за папка WindowsApps в Windows 10
По умолчанию каталог является скрытым, увидеть его можно, активировав опцию просмотра скрытых элементов в проводнике, но даже тогда для открытия или удаления потребуются права доступа. Что это за папка WindowsApps в Windows 10, интересуются многие пользователи данной операционной системы. Располагается она на системном разделе компьютера (обычно C:) в каталоге «Program Files» и хранит UWP приложения, скачанные из официального магазина приложений Microsoft Store, внедрённого в ОС.
Целевой путь: Локальный диск (C:) — Program Files
Если вы устанавливаете из магазина или переносите уже скачанный софт на другой диск, каталог с тем же названием создаётся и в корне этого раздела. Как правило, именно от него и желают избавиться пользователи. Объект по-прежнему не будет доступен, но если есть потребность в его удалении, к тому же если располагается он на диске D или другом несистемном разделе, осуществить процедуру можно путём настройки прав доступа.
Поскольку каталог защищён, просматривать или совершать над ним другие операции нельзя даже с правами администратора, для его открытия понадобится выполнить определённые действия.
Как открыть папку WindowsApps:
- Включаем в проводнике отображение скрытых элементов (Во вкладке «Вид» проводника отмечаем галочкой «Скрытые элементы»).
- Идём в папку C:Program FilesWindowsApps. При попытке её открытия система выдаст сообщение о том, что у вас нет разрешений на доступ, жмём кнопку «Продолжить».
- Последует другое сообщение об отказе в доступе и ссылкой на вкладку «Безопасность», нажимаем, благодаря чему переходим в «Свойства».
- Жмём «Дополнительно» на вкладке «Безопасность», что позволит развернуть дополнительные параметры безопасности для WindowsApps.
- В блоке «Разрешения» нажимаем «Продолжить».
- В верхней части окна будут отображаться основные сведения о папке (её имя и владелец). Нажимаем «Изменить», чтобы поменять владельца объекта.
Изменение владельца объекта
- Теперь в открывшемся окне необходимо ввести имя учётной записи пользователя в соответствующее поле, затем нажать «Проверить имена». Если всё ввели верно, к имени пользователя добавится имя компьютера, а текст будет подчёркнут. Для профиля Майкрософт можно также использовать адрес электронной почты. Нажимаем кнопку «ОК» или жмём клавишу Enter.
- Отмечаем галочкой пункт «Заменить владельца подконтейнеров и объектов» ниже установленного имени владельца папки и применяем изменения, после чего дожидаемся, пока система изменит атрибуты содержащихся в каталоге файлов.
- Нажимаем «ОК», и возвращаемся к свойствам папки, где опять на вкладке «Безопасность» жмём «Дополнительно».
- Чтобы открыть полный доступ, нажимаем «Изменить разрешения», затем «Добавить». В поле «Субъект» выбираем своего пользователя, как описано в пункте 6 инструкции, после чего в блоке «Общие разрешения» отмечаем галочкой «Полный доступ» и жмём «ОК».
- Отмечаем галочкой «Заменить все записи разрешений дочернего объекта наследуемыми от этого объекта» и жмём «ОК».
Оформление полного допуска для пользователя путем изменения дополнительных свойств безопасности
Вышеописанные действия позволяют войти в папку WindowsApps в Windows 10. Система опять отобразит ошибку доступа, но после нажатия кнопки «Продолжить» вы увидите содержимое каталога. После того, как получить доступ к WindowsApps удалось, над хранящимися там файлами приложений можно совершать любые манипуляции.
Удалить папку WindowsApps
Данный каталог является стандартным и используется системой для хранения программных продуктов из магазина Майкрософт, в том числе в нём находится и системное ПО, так что удаление WindowsApps может повлиять на работу системы. При удалении папки будет потеряно всё её содержимое и если речь о каталоге, находящемся в «Program Files» на системном разделе, некоторые функции могут отказаться работать, например, компоненты меню «Пуск», «Поиск» и прочие, а при отсутствии резервной копии восстановить папку можно только вместе с переустановкой системы.
Независимо от расположения защищённого каталога все действия, как удалить WindowsApps в ОС Windows 10 будут аналогичными. Открыв полный доступ к папке, как описано выше, вы сможете беспроблемно удалить её вместе с содержимым или только некоторые объекты, располагающиеся внутри. Удаляется объект на правах владельца стандартным способом, путём выбора соответствующего пункта из контекстного меню, вызываемого ПКМ, или клавишей «Del» на клавиатуре. При этом если в процессе удаления одно или больше приложений из папки будет запущено, система выдаст ошибку и часть содержимого не будет удалена, так что придётся чистить папку вручную.
Процесс удаления каталога стандартным способом через контекстное меню
Просто так удалять программы нельзя, в том числе и инсталлированные из магазина Windows, поскольку они оставляют за собой «хвосты» в виде остаточных файлов в различных папках, конфигураций, записей в реестре системы и т. д. Ненужные приложения следует удалять правильно, пользуясь встроенными средствами системы или сторонними инструментами.
Доступ к приложениям UWP и их запуск можно получить, щелкнув плитки в меню «Пуск» Windows. Но где они установлены или расположены? Универсальные приложения или приложения Магазина Windows в Windows 10/8 устанавливаются в папку WindowsApps, расположенную в C: Program Files папка. Это Скрытая папка, поэтому, чтобы увидеть его, вам нужно сначала открыть Параметры папки и проверить Показать скрытые файлы, папки и диски вариант.

Теперь вы сможете увидеть папку WindowsApps в C: Program Files папка.
Получите доступ к папке Windows Apps или откройте ее.
Прежде чем вы начнете читать дальше, мы предлагаем вам сначала создать точку восстановления системы.
Теперь, если вы попытаетесь щелкнуть по нему, чтобы открыть, вам не будет разрешено, но вместо этого вы увидите следующее препятствие.
При нажатии на «Продолжить» откроется следующее окно с предупреждением о том, что вам отказано в доступе к этой папке.
Чтобы получить доступ к папке WindowsApps, щелкните ссылку на вкладке «Безопасность». Откроется следующее окно свойств.
Чтобы иметь возможность просматривать содержимое папки, у вас должны быть как минимум права на чтение. Нажми на Передовой кнопку, чтобы открыть Расширенные настройки безопасности для защищенной папки.
При нажатии на «Продолжить» откроется окно со списком разрешений для папки. Теперь вам нужно будет дать себе разрешение, и вы можете сделать это, изменив владельца с TrustedInstaller на свое имя. Обратите внимание, что в качестве примера я дал себе полные разрешения, но вы можете предоставить себе ограниченное разрешение, если это необходимо, отредактировав записи разрешений в его настройках.
Вы можете щелкнуть нужную запись и щелкнуть «Просмотр», чтобы просмотреть отдельные записи разрешений и внести в них изменения. Однако сначала вам придется сменить Принципала / Владельца.
Для этого нажмите «Изменить» на предыдущем шаге и введите имя объекта, а также нажмите «Проверить имена», так как это позволит проверить, правильно ли вы ввели имя, и исправить его, если нет.
Я повторяю, в качестве примера, я дал себе полные разрешения, но вы можете предоставить себе ограниченное разрешение по мере необходимости, отредактировав записи разрешений в его настройках, как показано в поле «Записи разрешений» выше.
Разрешение будет изменено, и появится диалоговое окно.
Вам нужно будет закрыть окно проводника и снова открыть его.
Теперь вы сможете открыть папку WindowsApps и просмотреть ее содержимое.
Любой хакер или вредоносное ПО, получившее доступ к этой папке, потенциально может злонамеренно изменить исходный код приложения. Поэтому, возможно, будет хорошей идеей вернуть разрешения к значениям по умолчанию после того, как вы завершите свою работу. Для этого вам нужно просто отменить или отменить изменения, внесенные в расширенных параметрах безопасности.
Если вы хотите видеть только список всех приложений вместе с их ярлыками, вы можете скопировать и вставить следующее в адресную строку проводника и нажать Enter, чтобы открыть следующую папку Applications:
Оболочка explorer.exe ::: {4234d49b-0245-4df3-B780-3893943456e1}
Таким образом вы можете изменить права доступа к любой папке в Windows.
Чтобы отменить изменения, вам нужно повторить свои шаги и отменить сделанные изменения — иначе вы можете вернуться к созданной точке восстановления системы.
Перейдите сюда, чтобы узнать, как изменить расположение папки установки приложений Магазина Windows по умолчанию.
Эти ссылки также могут вас заинтересовать:
.
by Tashreef Shareef
Tashreef Shareef is a software developer turned tech writer. He discovered his interest in technology after reading a tech magazine accidentally. Now he writes about everything tech from… read more
Updated on August 26, 2020
The Windowsapps folder in Windows 10 stores the data related to the Microsoft Store apps. However, if you try to, you can’t open the Windowsapps folder in Windows 10.
This is due to permission issues that prevent the users from making changes to the files.
Several users have reported similar issues in the Microsoft community. Trying to access the Windowsapps folder or add files to the folder results in “You need permission to perform this action, destination folder access denied” error.
Hi, Whenever I try to edit or add any file within the WindowsApps folder, I get this error message:
If you are also troubled by this issue, here are a couple of troubleshooting tips to help you fix the problem.
Steps to fix Destination Folder Access Denied in Windows 10:
1. Use Take Ownership registry hack
- Since the error is due to permission issues, you can resolve it using a registry hack. This can also be done manually, but first, we will try the easy ready-made method.
- First, download the Take Ownership file to your computer.
- Extract the ZIP file.
- Open the extracted folder and double-click on “InstallTakeOwnership” file to execute it.
- Follow the on-screen instructions to install the registry hack.
- Once done, navigate to the Windowsapps folder location.
C:ProgramFiles - If the folder is not visible, click the View tab in the File Explorer and check the “Hidden items” box.
- Right-click on the Windowsapps folder.
- Select “Take Ownership” from the context menu.
- Click Yes when the User Account Control prompts for administrator access.
- Wait for the PowerShell commands to be executed.
- Once done, try accessing the Windowsapps folder and check if the error is resolved.
Microsoft apps are blurry? Here’s how to fix them [EASY STEPS]
2. Change Windowsapps folder permission manually
- If the issue persists, try changing the permission for the Windowsapps folder manually.
- Navigate to the location where the Windowsapps folder is stored, which is generally in the following location:
C:ProgramFiles - Right-click on the Windowsapps folder and select Properties.
- Click the Security tab.
- Click on the Advanced button.
- In the new window, click the Change link beside the Owner: tag.
- Type the username you want to assign the permission to and click on Check Names.
- If found, select the username and click OK.
- Make sure you check the “Replace owner on sub-container and objects” box.
- Click “Apply” to save the changes.
- Click OK. Windows will now start changing the permission for the Windowsapps folder. This process may take some time, so wait till it is complete.
- Once done, try to access the Windowsapps folder and check for any improvements.
3. Rename the Windowsapps folder
- After changing the folder permission, if you face the “Bad data” error, try the following.
- Open File Explorer and navigate to the following location:
C:ProgramFiles - Select the Windowsapps folder and click Rename.
- You can rename it to whatever you want, but just keep it close. Rename it to Windowsapp123 etc.
- Click Yes if prompted to confirm the action.
- Now try to access the Windowsapps folder and check for any improvements.
By following the steps in this article, you can fix “can’t open Windowsapps” folder in Windows 10 issue in no time. Do let us know which method worked for you in the comments.
RELATED STORIES YOU MAY LIKE:
- Computer randomly shuts down in Windows 10 [Fix]
- Turn Windows Features on or off: Here’s how to use it
- Windows 10 Update Error 0x8007001F [Fix]
Newsletter
by Tashreef Shareef
Tashreef Shareef is a software developer turned tech writer. He discovered his interest in technology after reading a tech magazine accidentally. Now he writes about everything tech from… read more
Updated on August 26, 2020
The Windowsapps folder in Windows 10 stores the data related to the Microsoft Store apps. However, if you try to, you can’t open the Windowsapps folder in Windows 10.
This is due to permission issues that prevent the users from making changes to the files.
Several users have reported similar issues in the Microsoft community. Trying to access the Windowsapps folder or add files to the folder results in “You need permission to perform this action, destination folder access denied” error.
Hi, Whenever I try to edit or add any file within the WindowsApps folder, I get this error message:
If you are also troubled by this issue, here are a couple of troubleshooting tips to help you fix the problem.
Steps to fix Destination Folder Access Denied in Windows 10:
1. Use Take Ownership registry hack
- Since the error is due to permission issues, you can resolve it using a registry hack. This can also be done manually, but first, we will try the easy ready-made method.
- First, download the Take Ownership file to your computer.
- Extract the ZIP file.
- Open the extracted folder and double-click on “InstallTakeOwnership” file to execute it.
- Follow the on-screen instructions to install the registry hack.
- Once done, navigate to the Windowsapps folder location.
C:ProgramFiles - If the folder is not visible, click the View tab in the File Explorer and check the “Hidden items” box.
- Right-click on the Windowsapps folder.
- Select “Take Ownership” from the context menu.
- Click Yes when the User Account Control prompts for administrator access.
- Wait for the PowerShell commands to be executed.
- Once done, try accessing the Windowsapps folder and check if the error is resolved.
Microsoft apps are blurry? Here’s how to fix them [EASY STEPS]
2. Change Windowsapps folder permission manually
- If the issue persists, try changing the permission for the Windowsapps folder manually.
- Navigate to the location where the Windowsapps folder is stored, which is generally in the following location:
C:ProgramFiles - Right-click on the Windowsapps folder and select Properties.
- Click the Security tab.
- Click on the Advanced button.
- In the new window, click the Change link beside the Owner: tag.
- Type the username you want to assign the permission to and click on Check Names.
- If found, select the username and click OK.
- Make sure you check the “Replace owner on sub-container and objects” box.
- Click “Apply” to save the changes.
- Click OK. Windows will now start changing the permission for the Windowsapps folder. This process may take some time, so wait till it is complete.
- Once done, try to access the Windowsapps folder and check for any improvements.
3. Rename the Windowsapps folder
- After changing the folder permission, if you face the “Bad data” error, try the following.
- Open File Explorer and navigate to the following location:
C:ProgramFiles - Select the Windowsapps folder and click Rename.
- You can rename it to whatever you want, but just keep it close. Rename it to Windowsapp123 etc.
- Click Yes if prompted to confirm the action.
- Now try to access the Windowsapps folder and check for any improvements.
By following the steps in this article, you can fix “can’t open Windowsapps” folder in Windows 10 issue in no time. Do let us know which method worked for you in the comments.
RELATED STORIES YOU MAY LIKE:
- Computer randomly shuts down in Windows 10 [Fix]
- Turn Windows Features on or off: Here’s how to use it
- Windows 10 Update Error 0x8007001F [Fix]
Newsletter
Не удается открыть папку Windowsapps в Windows 10? Попробуй это
В папке Windowsapps в Windows 10 хранятся данные, связанные с приложениями Microsoft Store . Однако, если вы попытаетесь это сделать, вы не сможете открыть папку Windowsapps в Windows 10.
Это связано с проблемами прав доступа, которые не позволяют пользователям вносить изменения в файлы.
Несколько пользователей сообщили о похожих проблемах в сообществе Microsoft . Попытка получить доступ к папке Windowsapps или добавить файлы в папку приводит к ошибке «Вам нужно разрешение на выполнение этого действия, доступ к целевой папке запрещен».
Привет, Всякий раз, когда я пытаюсь редактировать или добавить какой-либо файл в папке WindowsApps, я получаю это сообщение об ошибке:

Если вы также обеспокоены этой проблемой, вот несколько советов по устранению неполадок, которые помогут вам решить проблему.
Действия по исправлению отказа в доступе к целевой папке в Windows 10:
1. Воспользуйтесь взломом реестра Take Ownership
- Поскольку ошибка вызвана проблемами с разрешениями, вы можете устранить ее, используя взлом реестра. Это также можно сделать вручную, но сначала мы попробуем простой готовый метод.
- Сначала загрузите файл Take Ownership на свой компьютер.
- Распакуйте ZIP-файл.
- Откройте извлеченную папку и дважды щелкните файл « InstallTakeOwnership», чтобы запустить его.
- Следуйте инструкциям на экране, чтобы установить взломать реестр.
- После этого перейдите в папку Windowsapps.
C: ProgramFiles - Если папка не отображается, перейдите на вкладку « Вид » в проводнике и установите флажок « Скрытые элементы ».
- Щелкните правой кнопкой мыши папку Windowsapps .
- Выберите « Взять на себя ответственность » из контекстного меню.
- Нажмите Да, когда Контроль учетных записей пользователей запрашивает доступ администратора.
- Подождите, пока команды PowerShell будут выполнены.
- После этого попробуйте получить доступ к папке Windowsapps и проверьте, устранена ли ошибка.
Приложения Microsoft размыты? Вот как их исправить [ЛЕГКИЕ ШАГИ]
2. Измените разрешение папки Windowsapps вручную
- Если проблема не устранена, попробуйте вручную изменить разрешение для папки Windowsapps .
- Перейдите в папку, где хранится папка Windowsapps , которая обычно находится в следующем месте:
C: ProgramFiles - Щелкните правой кнопкой мыши папку Windowsapps и выберите « Свойства».
- Перейдите на вкладку « Безопасность ».
- Нажмите на кнопку Дополнительно .
- В новом окне щелкните ссылку « Изменить» рядом с тегом « Владелец:» .
- Введите имя пользователя, которому вы хотите назначить разрешение, и нажмите « Проверить имена».
- Если найдено, выберите имя пользователя и нажмите ОК.
- Обязательно установите флажок « Заменить владельца на субконтейнере и объектах ».
- Нажмите « Применить», чтобы сохранить изменения.
- Нажмите ОК. Теперь Windows начнет изменять разрешение для папки Windowsapps. Этот процесс может занять некоторое время, поэтому дождитесь его завершения.
- После этого попробуйте получить доступ к папке Windowsapps и проверьте наличие улучшений.
3. Переименуйте папку Windowsapps
- После изменения разрешения папки, если вы столкнулись с ошибкой «Bad data», попробуйте следующее.
- Откройте проводник и перейдите в следующую папку:
C: ProgramFiles - Выберите папку Windowsapps и нажмите « Переименовать».
- Вы можете переименовать его так, как захотите, но просто держите его рядом. Переименуйте его в Windowsapp123 и т. Д.
- Нажмите Да, если будет предложено подтвердить действие.
- Теперь попробуйте получить доступ к папке Windowsapps и проверить наличие улучшений.
Следуя инструкциям, приведенным в этой статье, вы можете быстро исправить проблему «не могу открыть Windowsapps» в Windows 10. Дайте нам знать, какой метод работал для вас в комментариях.
СВЯЗАННЫЕ ИСТОРИИ, КОТОРЫЕ ВЫ МОЖЕТЕ КАК:
- Компьютер случайно выключается в Windows 10 [Fix]
- Включение или отключение функций Windows: вот как это использовать
- Ошибка обновления Windows 10 0x8007001F [Fix]
На чтение 5 мин. Просмотров 4.2k. Опубликовано 03.09.2019
Windows 8 была первой версией Windows, представившей универсальные приложения. Эти приложения попали в Windows 10, и теперь они являются неотъемлемой частью Windows 10. Иногда могут возникнуть проблемы с этими приложениями, и для их исправления необходимо получить доступ к папке WindowsApps. Однако некоторые пользователи сообщали, что в Windows 10 отсутствует папка WindowsApps. Это может быть проблемой, поэтому сегодня мы покажем вам, как найти и получить доступ к папке WindowsApps в Windows 10.
Папка WindowsApps отсутствует в Windows 10, как ее восстановить?
Как мы уже упоминали, универсальные приложения являются неотъемлемой частью Windows 10. При загрузке определенного приложения из Магазина Windows все его файлы будут храниться в папке WidowsApps. В большинстве случаев вам вообще не требуется доступ к папке WindowsApps, если вы не хотите создавать резервные копии своих универсальных приложений. Иногда могут возникнуть проблемы с универсальными приложениями, поэтому вам придется получить доступ к этой папке и внести определенные изменения.
Папка WindowsApps всегда доступна на вашем ПК, и если вы не можете ее найти, скорее всего, она по умолчанию скрыта. Как мы уже упоминали, универсальные приложения являются основными компонентами Windows 10, и эта папка по умолчанию скрыта, чтобы пользователи не могли случайно внести в нее какие-либо изменения. Однако если вам нужен доступ к папке WindowsApps, вы можете сделать это, используя следующий метод.
Поскольку папка WindowsApps по умолчанию скрыта, необходимо открыть скрытые файлы и папки, чтобы получить к ней доступ. Для этого выполните следующие простые шаги:
- Перейдите в папку C: Program Files .
-
Теперь перейдите в меню Вид и убедитесь, что опция Скрытые элементы отмечена. Включив эту опцию, вы обнаружите все скрытые файлы и папки в каталоге Program Files.
-
После этого появится папка WindowsApps , и вы сможете получить к ней доступ.
Следует отметить, что эта папка защищена Windows, поэтому для внесения в нее любых изменений необходимо иметь соответствующие привилегии. Прежде чем вы начнете вносить какие-либо изменения, мы советуем вам создать точку восстановления системы на случай, если что-то пойдет не так. Изменяя параметры безопасности основных компонентов Windows 10, вы можете вызвать определенные проблемы, поэтому мы настоятельно рекомендуем создать резервную копию. Что касается изменения настроек безопасности, вам необходимо сделать следующее:
-
Нажмите правой кнопкой мыши папку WindowsApps и выберите в меню Свойства .
-
Перейдите на вкладку Безопасность и нажмите кнопку Дополнительно .
-
Когда откроется окно Дополнительные параметры безопасности , нажмите ссылку Изменить в разделе Владелец .
-
Теперь введите свое имя пользователя в поле Введите имя объекта для выбора . Нажмите кнопку Проверить имена . Если вы ввели правильные данные, нажмите кнопку ОК , чтобы сохранить изменения.
-
Установите флажок Заменить владельца на подконтейнерах и объектах и нажмите Применить и ОК , чтобы сохранить изменения.
- Подождите, пока Windows изменит владельца папки.
- ЧИТАЙТЕ ТАКЖЕ: Исправлено: сбой приложений Windows из-за поврежденной учетной записи пользователя
После полного владения папкой WindowsApps вы сможете получить к ней доступ и изменить ее по своему усмотрению. Еще раз отметим, что эти приложения являются основными компонентами Windows 10, и вы можете вызвать определенные проблемы, изменив их, поэтому мы советуем вам соблюдать осторожность.
Мы также должны отметить, что вы можете легко изменить владельца папки WindowsApps с помощью командной строки. Этот метод предназначен для более опытных пользователей, которые хотят быстро изменить владельца, выполнив несколько команд в командной строке. Чтобы изменить владельца с помощью командной строки, выполните следующие действия.
-
Сначала нам нужно запустить Командную строку в качестве администратора. Для этого нажмите Windows Key + X , чтобы открыть меню Win + X, и выберите Командная строка (Admin) .
- Необязательно: Когда запускается Командная строка , мы советуем создать резервную копию разрешений на папки на случай, если что-то пойдет не так. Для этого введите icacls «% ProgramFiles% WindowsApps»/сохраните «% TEMP% WindowsApps.acl»/Q .
- Теперь введите takeown/F «% ProgramFiles% WindowsApps» . Это предоставит право собственности на папку WindowsApps текущему вошедшему в систему пользователю.
- В дополнение к владению вам необходимо иметь полный контроль, чтобы вносить изменения в папку WindowsApps. Для этого введите icacls «% ProgramFiles% WindowsApps»/предоставьте «% username%»: F/Q .
- Необязательно: Вы также можете восстановить право собственности на TrustedInstaller, сохраняя свои права доступа. Для этого введите icacls «% ProgramFiles% WindowsApps»/setowner «NT ServiceTrustedInstaller» .
После выполнения этих шагов у вас должен быть полный доступ к папке WindowsApps. В случае, если что-то пойдет не так, вы всегда можете восстановить разрешения, выполнив команду icacls «% ProgramFiles%»/restore «% TEMP% WindowsApps.acl»/Q в командной строке.
Если на вашем компьютере с Windows 10 отсутствует папка WindowsApps, обязательно воспользуйтесь нашим решением для ее обнаружения. В дополнение к раскрытию папки вам нужно будет владеть ею, чтобы получить к ней доступ. Папка WindowsApps содержит некоторые конфиденциальные файлы и по какой-то причине скрыта от пользователей. Если вам нужно получить доступ к этой папке и внести какие-либо изменения, мы советуем вам быть особенно осторожными, чтобы избежать проблем с вашей установкой Windows 10.
Примечание редактора . Этот пост был первоначально опубликован в феврале 2017 года и с тех пор был полностью переработан и обновлен для обеспечения свежести, точности и полноты.