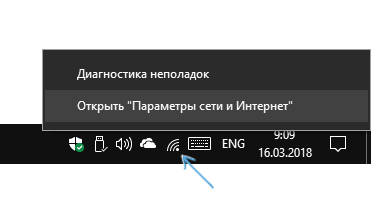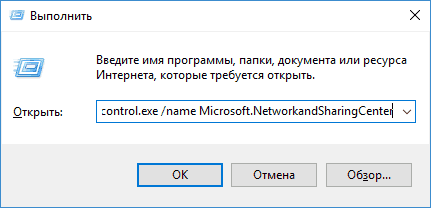Содержание
- Способ 1: Системный трей
- Способ 2: «Панель управления»
- Способ 3: Выполнение быстрой команды
- Способ 4: «Windows PowerShell»
- Вопросы и ответы
Способ 1: Системный трей
Это наиболее простой и распространенный способ добраться до сетевых подключений, работающий во всех актуальных сборках Windows 10.
- Кликните правой кнопкой мыши по иконке интернет-соединения в области системного трея и выберите из контекстного меню пункт «Открыть ‘Параметры сети и Интернет’».
- Откроется окно приложения «Параметры» в разделе «Состояние». Справа найдите и кликните по «Настройка параметров адаптера».

В результате откроется классическое окно «Сетевые подключения», в котором вы найдете все доступные для использования сетевые адаптеры, физические и виртуальные.

Способ 2: «Панель управления»
Если вы привыкли работать с классической «Панелью управления», для перехода к сетевым подключениям выполните следующие действия:
- Откройте любым удобным вам способом «Панель управления», например через поиск.
- Найдите и запустите апплет «Центр управления сетями и общим доступом».
- В меню слева нажмите ссылку «Изменение параметров адаптера».

Способ 3: Выполнение быстрой команды
Самый универсальный способ, позволяющий открыть сетевые настройки буквально в пару кликов и работающий не только в Windows 10, но и в других ОС. Вызовите нажатием комбинации клавиш Win + R диалоговое окошко «Выполнить», введите в него команду ncpa.cpl и нажмите клавишу ввода. Команда откроет то самое окно «Сетевые подключения» со списком адаптеров.

Способ 4: «Windows PowerShell»
Наконец, получить доступ к интерфейсу сетевых подключений можно с помощью классической «Командной строки» либо консоли «PowerShell».
- Откройте ту или иную консоль от имени администратора.
- Введите команду
netsh interface show interfaceи нажмите клавишу Enter.

В результате в консоль будут выведены все доступные для настройки сетевые подключения с указанием их имени, типа и статуса.
Еще статьи по данной теме:
Помогла ли Вам статья?
Щелкните правой кнопкой мыши значок сети, расположенный в области уведомлений на панели задач, а затем выберите «Открыть настройки сети и Интернета» во всплывающем меню. В появившемся всплывающем окне нажмите «Изменить параметры адаптера» на правой панели. Он мгновенно откроет сетевые подключения.
2-й метод
- Нажмите кнопку Пуск.
- Выберите «Настройки».
- Выберите Сеть и Интернет.
- Выберите Статус. Ваш текущий статус подключения будет отображаться в правой части экрана.
Какая команда открывает сетевые подключения?
Открытые сетевые подключения из CMD
- Нажмите Win + R.
- Введите cmd.
- Нажмите Enter или нажмите OK, чтобы запустить командную строку:
- введите ncpa.cpl.
- Нажмите Enter:
Как просмотреть сетевые подключения?
Как использовать команду netstat для просмотра сетевых подключений
- Щелкните кнопку «Пуск».
- Введите «cmd» в строку поиска, чтобы открыть командную строку.
- Подождите, пока появится командная строка (черное окно). …
- Введите netstat -a, чтобы просмотреть текущие соединения. …
- Введите netstat -b, чтобы увидеть программы, использующие соединения.
Как просмотреть все подключения на моем компьютере?
Шаг 1. В строке поиска введите «cmd» (командная строка) и нажмите клавишу ВВОД. Это откроет окно командной строки. «Netstat -a» показывает все активные в данный момент соединения, а в выходных данных отображаются адреса протокола, источника и назначения, а также номера портов и состояние соединения.
Как мне увидеть старые сетевые подключения?
Начнем с посещения Настройки> Сеть и Интернет > Wi-Fi, где вы можете найти и щелкнуть ссылку «Управление известными сетями», чтобы просмотреть список сохраненных беспроводных сетей.
Какой самый быстрый способ открыть сетевое соединение?
Быстро открыть список сетевых подключений в Windows 7 или Vista
- Чтобы сразу открыть список подключений, вы можете просто ввести ncpa.cpl в поле поиска меню Пуск:
- И всплывает список сетевых подключений, как я привык:
- Вы также можете создать ярлык где-нибудь для полного пути к файлу, если хотите еще более легкий доступ.
Что такое сетевые подключения?
Компьютерные сети соединяют такие узлы, как компьютеры, маршрутизаторы и коммутаторы, с помощью кабелей, оптоволокна или беспроводных сигналов. Эти связи позволяют устройствам в сети обмениваться информацией и ресурсами, а также обмениваться ими.. Сети следуют протоколам, которые определяют, как отправляются и принимаются сообщения.
Как открыть сетевые подключения в Windows?
Щелкните правой кнопкой мыши значок сети, расположенный в области уведомлений на панели задач, а затем выберите «Открыть настройки сети и Интернета» во всплывающем меню. В появившемся всплывающем окне щелкните значок «Изменить параметры адаптера»На правой панели. Он мгновенно откроет сетевые подключения.
Как включить локальную сеть?
Выполните следующие действия, чтобы начать настройку сети:
- Щелкните Пуск, а затем щелкните Панель управления.
- В разделе «Сеть и Интернет» нажмите «Выбрать домашнюю группу и параметры общего доступа». …
- В окне настроек домашней группы нажмите Изменить дополнительные настройки общего доступа. …
- Включите сетевое обнаружение и общий доступ к файлам и принтерам. …
- Нажмите Сохранить изменения.
Почему я не могу включить беспроводное сетевое соединение?
Если драйвер вашей беспроводной сетевой карты отсутствует, устарел или поврежден, скорее всего, у вас Проблема с отключенным адаптером Wi-Fi. … Вы можете использовать соединение Ethernet, если в настоящее время не можете подключиться к Wi-Fi, или если вы загружаете драйвер Wi-Fi с другого компьютера, а затем переместите его на свой компьютер, на котором возникла проблема.
Как исправить проблемы с сетевым подключением?
как решить проблему с сетевым подключением?
- Убедитесь, что Wi-Fi включен, а режим полета выключен.
- Проверьте, не связана ли проблема с веб-сайтом.
- Проверьте, не связана ли проблема с вашим устройством.
- Перезагрузите устройство.
- Проверьте действительный IP-адрес.
- Попробуйте пинговать и отследить маршрут.
- Сообщите об этом в службу поддержки ИТ или интернет-провайдера.
Автор:
Обновлено: 11.02.2019
Сетевая карта, которой оснащен каждый компьютер, способна предоставлять пользователю доступ в глобальную и локальную сеть. Глобальная сеть – это интернет, которым сейчас пользуются практически все. Менее популярная локальная сеть – это возможность соединять несколько компьютеров для быстрого обмена информацией, использования общего дискового пространства и так далее. В частности, это очень удобно для работы в офисе, так как, во-первых, все операций проводятся быстрее, а во-вторых, вы не будете зависеть ни от вашего провайдера, ни от чужого сервера. Поэтому если вы не знаете, как провести настройки локальной сети на ОС Windows 10, вам наверняка помогут описанные в статье инструкции.
Настройка сети Windows 10
Содержание
- Настройка сети через Ethernet-кабель
- Настройка сети через маршрутизатор
- Процесс добавления нового устройства
- Удаление локальной сети
- Видео — Как Подключить Компьютеры через LAN кабель (Локальный сеть) Windows 10
Настройка сети через Ethernet-кабель
На заметку! Приведённые ниже настройки следует провести на всех компьютерах, которые вы хотите подключить по локальной сети, а не на одном.
Методы настройки сети для Ethernet-кабеля и маршрутизатора отличаются. Сначала рассмотрим первый способ. Итак, для настройки локальной сети делайте всё как в инструкции:
- Нажмите на сочетание кнопок «Win+X» и выберите меню «Система». Также данное контекстное меню вы можете открыть с помощью нажатия правой клавиши мыши на меню «Пуск».
Нажимаем на сочетание кнопок «Win+X» и выбираем меню «Система»
- Перейдите в меню, отвечающее за установку дополнительных параметров. Оно находится слева.
Переходим в меню «Дополнительные параметры системы»
- Зайдите во вкладку «Имя компьютера».
Нажимаем на вкладку «Имя компьютера»
- Кликните на кнопку «Изменить…».
Жмем на кнопку «Изменить»
- Теперь будьте внимательны. Имя рабочей группы должны совпадать на всех устройствах, а имя компьютера — отличаться. Не перепутайте. После переименования нажмите «ОК».
Переименовываем рабочую группу, нажимаем «ОК»
- Следующий этап – это настройки сетевого обнаружения. Наведите курсор мыши на иконку сети (она находится на панели задач), щелкните правым кликом мыши, затем левым по опции «Открыть параметры сети и Интернет». Раньше это меню называлось «Центр управления сетями и общим доступом», но после очередного обновления Windows 10 название изменилось.
Щелкаем правой кнопкой мыши по иконке сети, выбираем «Открыть параметры сети и Интернет»
- Выберите меню, отвечающее за установку дополнительных сетевых параметров.
Нажимаем по ссылке с названием «Изменить дополнительные параметры общего доступа»
- Откроется окно с глобальными настройками для разных видов сети. Произведите настройки таким образом, чтобы они соответствовали скриншотам ниже. Их много, поэтому проявите внимательность, чтобы ничего не перепутать.
Отмечаем пункты, как на картинке
Отмечаем пункты с функцией «Включить»
- После проделанных настроек нажмите на «Сохранить изменения» и закройте данное окно.
Ставим галочки на подходящие функции, нажимаем «Сохранить изменения»
- Вновь нажмите клавиши «Win+X», только на этот раз выберите «Сетевые подключения».
Нажимаем клавиши «Win+X», выбираем «Сетевые подключения»
- Правым кликом мыши выберите ваше подключение и запустите меню «Свойства».
Правым кликом мыши выбираем подключение и запускаем меню «Свойства»
- Выберите четвёртую версию интернет-протокола, кликните на «Свойства» и задайте настройки, как на скриншоте. Обратите внимание, что цифра в последнем блоке IP-адреса должна отличаться у каждого компьютера. Каждый IP-адрес делится на 4 блока, а в каждом блоке указывается значение от 0 до 255. Эти блоки разделены точкой.
Выбираем четвёртую версию интернет-протокола, кликаем на «Свойства» и задаем настройки, как на скриншоте
После проведения всех установок вы успешно создадите локальную сеть между несколькими компьютерами и сможете пользоваться всеми её возможностями.
Настройка сети через маршрутизатор
Многие пользователи предпочитают использовать роутер (он же маршрутизатор), так как он удобнее и безопаснее, особенно для ноутбука (если часто переносить ноутбук, то можно повредить вставленный в него кабель, а маршрутизатор никуда переносить не нужно). Настройки локальной сети для роутера описаны ниже:
- Откройте блокнот или любой другой текстовый редактор, затем впишите туда текст, который показан на скриншоте ниже (скопировать его можно здесь). В качестве параметра «ssid» введите имя вашей сети, а в качестве «пароль» – пароль для доступа к ней. Оба этих параметра нужно указывать без кавычек.
В текстовом документе пишем команду, вставляя свои данные
- Затем сохраните текстовый файл, нажав на «Файл» и «Сохранить как».
Нажимаем на «Файл», затем «Сохранить как»
- Вместо формата «.txt» укажите «.bat». Формат указывается после названия файла — их разделяет точка. Просто напишите название формата вручную и нажмите «Сохранить». Формат «.bat» – это формат для ввода консольных команд. То есть всё то, что вы писали в блокноте, будет введено в командную строку и сразу же выполнено.
Пишем название файла, после точки дописываем bat, нажимаем «Сохранить»
- Для этого вам нужно всего лишь открыть созданный вами файл двойным кликом мыши. Делать это нужно каждый раз после включения компьютера или ноутбука. Это гораздо удобнее, чем каждый раз вручную вводить эти команды в консоль.
Запускаем созданный бат-файл двойным кликом мыши
- Следующий этап — настройка доступа. Вы можете предоставить доступ как ко всему диску, так и к отдельным директориям. Правым кликом мыши щелкните на отдельной папке (или диске) и нажмите на «Свойства».
Правым кликом мыши щелкаем на папке или диске, нажимаем «Свойства»
- Активируйте вкладку «Доступ» и перейдите в меню «Расширенная настройка».
Открываем вкладку «Доступ» и переходим в меню «Расширенная настройка»
- Затем поставьте галочку напротив параметра, отвечающего за предоставление доступа. Таким образом, выбранная вами папка станет доступна для всех компьютеров, соединённых сетью.
Отмечаем галочкой пункт «Открыть общий доступ к этой папке»
- Теперь вы можете настроить доступ к отдельным операциям с папкой. Чтобы сделать это, нажмите на опцию «Разрешения».
Нажимаем на опцию «Разрешения»
- Расставьте галочки, чтобы разрешить или запретить какую-то операцию, нажмите на опции «Применить» и «ОК», чтобы сохранить настройки.
Отмечаем все пункты галочками в блоке «Разрешить», нажимаем «Применить» и «ОК»
- Следующий шаг, который вам нужно предпринять – это настройки безопасности. Для этого в окне свойств папки выберите вкладку «Безопасность» и нажмите на кнопку «Изменить».
Выбираем вкладку «Безопасность» и нажимаем на кнопку «Изменить»
- Теперь кликните на «Добавить…».
Кликаем на «Добавить»
- Введите в поле ввода имени «Все» и нажмите «ОК». После этого появится новая группа.
Вводим в поле ввода имени «Все» и нажимаем «ОК»
- Выберите только что созданную группу и установите галочки возле нужных вам параметров, затем нажмите по опциям «Применить» и «ОК». После всех проделанных изменений перезагрузите компьютер.
Выбираем группу «Все», отмечаем пункты в блоке «Разрешить», нажимаем по опциям «Применить» и «ОК»
Процесс добавления нового устройства
Если вы провели настройки, которые описаны выше, вы можете легко добавить в локальную сеть новое устройство для общего доступа. Для этого проделайте следующие шаги:
- Откройте «Панель управления». Сделать это можно с помощью того же контекстного меню, которое вызывается посредством нажатия на «Win+X».
Нажимаем клавиши «Win+X», открываем «Панель управления»
- Запустите меню «Устройства и принтеры», выбрав в режиме «Просмотр» значение «Крупные значки».
В режиме «Просмотр» выбираем «Крупные значки», запускаем меню «Устройства и принтеры»
- Выберите устройство из списка правым кликом мыши, затем щелкните по строке «Свойства принтера».
Выбираем устройство из списка правым кликом мыши, затем открываем «Свойства принтера»
- Перейдите во вкладку «Доступ» и активируйте параметр, отвечающий за предоставление общего доступа к устройству.
Переходим во вкладку «Доступ» и отмечаем параметр, отвечающий за предоставление общего доступа к устройству
- Теперь откройте вкладку «Безопасность» и в нижнем блоке расставьте галочки напротив тех операций, к которым хотите дать доступ другим компьютерам.
Открываем вкладку «Безопасность», в блоке «Разрешить» отмечаем подходящие пункты
- Чтобы подключить устройство, выберите его в проводнике, в перечне «Сеть», кликните правой кнопкой мыши по устройству и нажмите «Подключить». Дело сделано.
В проводнике, в перечне «Сеть», кликаем правой кнопкой мыши по устройству и нажимаем «Подключить»
На заметку! После подключения устройство будет отображаться в меню «Устройства и принтеры». Вам осталось лишь назначить его как устройство по умолчанию с помощью правой кнопки мыши.
Нажимаем на устройстве правой кнопкой мыши, затем левой по строке «Использовать по умолчанию»
Удаление локальной сети
Если вы хотите удалить локальную сеть, то вам в этом деле поможет пошаговая инструкция, которая приведена ниже:
- Для начала откройте окно свойств операционной системы. Сделать это можно либо с помощью нажатия правой кнопки мыши по ярлыку «Этот компьютер» и выбора, соответствующего меню, либо с помощью комбинации клавиш «Win+Pause», на ноутбуке необходимо добавить к сочетанию клавишу «Fn».
Нажимаем правой кнопки мыши по ярлыку «Этот компьютер», затем открываем «Свойства»
- Выберите «Дополнительные параметры системы», а после — «Переменные среды…».
Выбираем «Дополнительные параметры системы»
Нажимаем по опции «Переменные среды»
- В нижней части второго блока, отвечающего за системные переменные, будет кнопка «Создать» – нажимайте её.
В блоке «Системные переменные» нажимаем по кнопке «Создать»
- Задайте имя переменной «DEVMGR_SHOW_NONPRESENT_DEVICES» и укажите её значение «1», после чего подтвердите изменения нажатием по кнопке «ОК». После создания переменной в диспетчере устройств будут отображаться скрытые устройства.
Задаем имя «DEVMGR_SHOW_NONPRESENT_DEVICES», пишем значение «1», нажимаем «ОК»
- Перейдите в «Диспетчер устройств». Для этого нажмите «Win+R», введите «devmgmt.msc» и кликните «ОК».
Нажимаем «Win+R», вводим «devmgmt.msc» и кликаем «ОК»
- Нажмите на «Вид» и активируйте параметр показа скрытых устройств.
Нажимаем на «Вид» и активируем параметр показа скрытых устройств
- После этого в сетевых адаптерах будут отображены локальные сети. Вы можете отключать их или удалять через контекстное меню – оно вызывается нажатием правой кнопки мыши.
В разделе «Сетевые адаптеры» нажимаем по локальной сети правой кнопкой мыши, затем левой по опции «Удалить»
На заметку! Данная инструкция особенно актуальна для ноутбуков. Дело в том, что после подключения к публичным сетям в новом месте операционная система создаёт дополнительную локальную сеть. В итоге они скапливаются и засоряют систему.
Провести настройки сети не так уж и сложно, просто этот процесс требует усидчивости и не терпит ошибок (в частности, неверного ввода IP-адреса). Поэтому будьте внимательны при настройке, и тогда вы вряд ли столкнётесь с проблемами.
Видео — Как Подключить Компьютеры через LAN кабель (Локальный сеть) Windows 10
Рекомендуем похожие статьи

В этой инструкции подробно о способах открыть центр управления сетями и общим доступом в Windows 10, а также некоторая дополнительная информация, которая может оказаться полезной в контексте рассматриваемой темы.
Запуск Центра управления сетями и общим доступом в параметрах Windows 10
Первый способ попасть в нужный элемент управления сходен с тем, что присутствовал в предыдущих версиях Windows, однако теперь выполняется за большее количество действий.
Шаги для того, чтобы открыть Центр управления сетями и общим доступом через параметры будут следующими
- Нажмите правой кнопкой мыши по значку соединения в области уведомлений и выберите пункт «Открыть параметры сети и Интернет» (или же можно открыть Параметры в меню Пуск, а затем выбрать нужный пункт).
- Убедитесь, что в параметрах выбран пункт «Состояние» и внизу страницы нажмите по пункту «Центр управления сетями и общим доступом».
Готово — то, что требуется, было запущено. Но это не единственный способ.
В Панели управления
Несмотря на то, что некоторые пункты панели управления Windows 10 стали перенаправлять на интерфейс «Параметров», находящийся там пункт для открытия Центра управления сетями и общим доступом остался доступным в прежнем виде.
- Откройте панель управления, на сегодняшний день проще всего это сделать, используя поиск в панели задач: просто начните набирать «Панель управления» в нем для открытия нужного пункта.
- Если у вас панель управления отображается в виде «Категории», выберите пункт «Просмотр состояния сети и задач» в разделе «Сеть и Интернет», если в виде значков, то среди них вы найдете «Центр управления сетями и общим доступом».
Оба пункта откроют нужный элемент для просмотра состояния сети и другими действиями над сетевыми подключениями.
С помощью диалогового окна «Выполнить»
Большинство элементов панели управления можно открыть с помощью диалогового окна «Выполнить» (или даже командной строки), достаточно знать необходимую команду. Такая команда есть и для Центра управления сетями.
- Нажмите клавиши Win+R на клавиатуре, откроется окно «Выполнить». Введите в него следующую команду и нажмите Enter.
control.exe /name Microsoft.NetworkandSharingCenter
- Откроется центр управления сетями и общим доступом.
Есть и еще один вариант команды с тем же действием: explorer.exe shell:::{8E908FC9-BECC-40f6-915B-F4CA0E70D03D}
Дополнительная информация
Как упоминалось в начале руководства, далее — некоторая дополнительная информация, которая может быть полезна на тему:
- Используя команды из предыдущего способа, вы можете создать ярлык для запуска Центра управления сетями и общим доступом.
- Для открытия списка сетевых подключений (Изменение параметров адаптера) можно нажать Win+R и ввести ncpa.cpl
Кстати, если вам потребовалось попасть в рассматриваемый элемент управления из-за каких-либо проблем с Интернетом, возможно, пригодится встроенная функция — Сброс сетевых настроек Windows 10.
Download Article
Download Article
You may find yourself needing to check your current network connectivity when using your Windows computer. There are a few simple methods that you can use to accomplish this. For Windows 10, you can access the Network and Sharing Center. For all other users, the “netstat,” or network statistics, is a command-line tool that can be used to uncover problems or detect the amount of traffic in the network. Fortunately, this command can be employed in a few simple steps.
-
1
Click Start.
-
2
Go to Settings.
Advertisement
-
3
Select «Ethernet» under the options of «Network & Internet».
-
4
Go to the Network and Sharing Center. The Network and Sharing Center is a feature of Windows 10 where you can find that status of your network, the type of connection you have, if you can connect to other computers other than your own, and if you are connected to your network or the internet.[1]
-
5
Click on the icon next to «Connections.» This should correspond to your connection type, for example «Ethernet» will be paired with an ethernet cable «plug» and a wireless network connection will be paired with five bars.[2]
-
6
Click Details. This will prompt a window to display that will show the details of your network connection.
Advertisement
-
1
Open the Start menu.
-
2
Search «ncpa.cpl» without the quotation marks in the search box.
-
3
Wait for the Network Connections Folder to display. This will show you all of the available connections on your network.
-
4
Right click on the connection you want.
-
5
Select Status in the drop down menu.
-
6
Wait for the Network Connection Status page to appear. This is where you will be able to view the status of the network. You can select Details for more information.[3]
Advertisement
-
1
Go to the Start menu.
-
2
Search “cmd.” Enter «cmd» without the quotation marks in the search box if on Vista or a later version of Windows to open the command prompt.[4]
-
3
Wait for a black window, or terminal, to appear. This is where you will enter your netstat command. There are a few different options that you can use and some of the more popular are listed below.
-
4
Enter netstat -a to show current connections. This command will show you a list of your current TCP, or Transmission Control Protocol connections and ports, with the physical computer name listed for local addresses and the host name listed for remote addresses. It will also tell you the state of the port (waiting, established, etc…)[5]
-
5
Enter netstat -b to show which programs are using connections. This command will show you the same list as netstast -a but it will also show you which programs are using the connections/ports.[6]
-
6
Enter netstat -n to show IP addresses. This command will show you the same list of TCP connections and ports, but with numerical, or IP addresses instead of the actual names of the computers or services.[7]
-
7
Enter netstat /? to show the different commands that are available to you. This command will provide you with the statistics for all of the variations of the netstat protocols.[8]
-
8
Check active network connections. Once you have entered your netstat command, a list of TCP/UDP connections with IP addresses will appear.
Advertisement
-
1
Press Start.
-
2
Click «Run.» This will prompt a text box to appear.
-
3
Type «cmd» without the quotation marks.
-
4
Wait for a black window, or terminal, to appear. This is where you will enter your netstat command. There are a few different options that you can use and some of the more popular are listed below.
-
5
Enter netstat -a to show current connections. This command will show you a list of your current TCP, or Transmission Control Protocol connections and ports, with the physical computer name listed for local addresses and the host name listed for remote addresses. It will also tell you the state of the port (waiting, established, etc…)[9]
-
6
Enter netstat -b to show which programs are using connections. This command will show you the same list as netstast -a but it will also show you which programs are using the connections/ports.[10]
-
7
Enter netstat -n to show IP addresses. This command will show you the same list of TCP connections and ports, but with numerical, or IP addresses instead of the actual names of the computers or services.[11]
-
8
Enter netstat /? to show the different commands that are available to you. This command will provide you with the statistics for all of the variations of the netstat protocols.[12]
-
9
Check active network connections. Once you have entered your netstat command, a list of TCP/UDP connections with IP addresses will appear.
Advertisement
Add New Question
-
Question
Why isn’t my computer shown in the network group?
Your computer is probably not set to work with the networking group then. You need to re-configure that correctly.
-
Question
How do I get access on other websites using my active network connections?
If you have the proper credentials, use an ssh-connection, if this port is open on the website you would like to access.
Ask a Question
200 characters left
Include your email address to get a message when this question is answered.
Submit
Advertisement
-
Experiment — there are many UNIX commands available (i.e. «netstat» mentioned above)- use your favorite search engine to look them up.
-
Alternatively download TCPView from SysInternals
-
It should be noted that the netstat command is outdated on Linux, therefore, «ip –s,» «ss,» or «ip route» may be used instead of the netstat command.
Thanks for submitting a tip for review!
Advertisement
References
About This Article
Article SummaryX
To see your active network connections in Windows, start by selecting Settings in your Start menu and going to Ethernet. Then, click on the Network and Sharing Center before choosing the icon that’s next to Connections. On the next page, click on Details to display information about your network connection. Alternatively, if you’re using Windows 7, open the Start menu and type NCPA.CPL into the search box. After the Network Connections folder opens, right click on the connection you want and choose Status from the dropdown menu. After the Network Status page loads, go to Details to find out more about the connection. For tips on how to get network connection details on Windows Vista or XP, keep reading!
Did this summary help you?
Thanks to all authors for creating a page that has been read 930,886 times.
Reader Success Stories
-
«Needed to find how to connect a DVR to my computer. Could not find network connections and was afraid of pressing…» more
Is this article up to date?
Download Article
Download Article
You may find yourself needing to check your current network connectivity when using your Windows computer. There are a few simple methods that you can use to accomplish this. For Windows 10, you can access the Network and Sharing Center. For all other users, the “netstat,” or network statistics, is a command-line tool that can be used to uncover problems or detect the amount of traffic in the network. Fortunately, this command can be employed in a few simple steps.
-
1
Click Start.
-
2
Go to Settings.
Advertisement
-
3
Select «Ethernet» under the options of «Network & Internet».
-
4
Go to the Network and Sharing Center. The Network and Sharing Center is a feature of Windows 10 where you can find that status of your network, the type of connection you have, if you can connect to other computers other than your own, and if you are connected to your network or the internet.[1]
-
5
Click on the icon next to «Connections.» This should correspond to your connection type, for example «Ethernet» will be paired with an ethernet cable «plug» and a wireless network connection will be paired with five bars.[2]
-
6
Click Details. This will prompt a window to display that will show the details of your network connection.
Advertisement
-
1
Open the Start menu.
-
2
Search «ncpa.cpl» without the quotation marks in the search box.
-
3
Wait for the Network Connections Folder to display. This will show you all of the available connections on your network.
-
4
Right click on the connection you want.
-
5
Select Status in the drop down menu.
-
6
Wait for the Network Connection Status page to appear. This is where you will be able to view the status of the network. You can select Details for more information.[3]
Advertisement
-
1
Go to the Start menu.
-
2
Search “cmd.” Enter «cmd» without the quotation marks in the search box if on Vista or a later version of Windows to open the command prompt.[4]
-
3
Wait for a black window, or terminal, to appear. This is where you will enter your netstat command. There are a few different options that you can use and some of the more popular are listed below.
-
4
Enter netstat -a to show current connections. This command will show you a list of your current TCP, or Transmission Control Protocol connections and ports, with the physical computer name listed for local addresses and the host name listed for remote addresses. It will also tell you the state of the port (waiting, established, etc…)[5]
-
5
Enter netstat -b to show which programs are using connections. This command will show you the same list as netstast -a but it will also show you which programs are using the connections/ports.[6]
-
6
Enter netstat -n to show IP addresses. This command will show you the same list of TCP connections and ports, but with numerical, or IP addresses instead of the actual names of the computers or services.[7]
-
7
Enter netstat /? to show the different commands that are available to you. This command will provide you with the statistics for all of the variations of the netstat protocols.[8]
-
8
Check active network connections. Once you have entered your netstat command, a list of TCP/UDP connections with IP addresses will appear.
Advertisement
-
1
Press Start.
-
2
Click «Run.» This will prompt a text box to appear.
-
3
Type «cmd» without the quotation marks.
-
4
Wait for a black window, or terminal, to appear. This is where you will enter your netstat command. There are a few different options that you can use and some of the more popular are listed below.
-
5
Enter netstat -a to show current connections. This command will show you a list of your current TCP, or Transmission Control Protocol connections and ports, with the physical computer name listed for local addresses and the host name listed for remote addresses. It will also tell you the state of the port (waiting, established, etc…)[9]
-
6
Enter netstat -b to show which programs are using connections. This command will show you the same list as netstast -a but it will also show you which programs are using the connections/ports.[10]
-
7
Enter netstat -n to show IP addresses. This command will show you the same list of TCP connections and ports, but with numerical, or IP addresses instead of the actual names of the computers or services.[11]
-
8
Enter netstat /? to show the different commands that are available to you. This command will provide you with the statistics for all of the variations of the netstat protocols.[12]
-
9
Check active network connections. Once you have entered your netstat command, a list of TCP/UDP connections with IP addresses will appear.
Advertisement
Add New Question
-
Question
Why isn’t my computer shown in the network group?
Your computer is probably not set to work with the networking group then. You need to re-configure that correctly.
-
Question
How do I get access on other websites using my active network connections?
If you have the proper credentials, use an ssh-connection, if this port is open on the website you would like to access.
Ask a Question
200 characters left
Include your email address to get a message when this question is answered.
Submit
Advertisement
-
Experiment — there are many UNIX commands available (i.e. «netstat» mentioned above)- use your favorite search engine to look them up.
-
Alternatively download TCPView from SysInternals
-
It should be noted that the netstat command is outdated on Linux, therefore, «ip –s,» «ss,» or «ip route» may be used instead of the netstat command.
Thanks for submitting a tip for review!
Advertisement
References
About This Article
Article SummaryX
To see your active network connections in Windows, start by selecting Settings in your Start menu and going to Ethernet. Then, click on the Network and Sharing Center before choosing the icon that’s next to Connections. On the next page, click on Details to display information about your network connection. Alternatively, if you’re using Windows 7, open the Start menu and type NCPA.CPL into the search box. After the Network Connections folder opens, right click on the connection you want and choose Status from the dropdown menu. After the Network Status page loads, go to Details to find out more about the connection. For tips on how to get network connection details on Windows Vista or XP, keep reading!
Did this summary help you?
Thanks to all authors for creating a page that has been read 930,886 times.
Reader Success Stories
-
«Needed to find how to connect a DVR to my computer. Could not find network connections and was afraid of pressing…» more
Is this article up to date?
Если Вы хотя бы раз сталкивались с технической поддержкой Интернет-провайдера, либо с саппортом какой-нибудь программы, связанной с локальной сетью или доступом В Интернет, то скорее всего у Вас спрашивали про настройку сетевых параметров компьютера. Для начинающих пользователей — это тёмный лес, конечно. И такой вопрос вводит бедолагу в полнейший ступор. В результате для простейших манипуляций приходится вызывать компьютерного мастера и платить ему деньги. А ведь всё очень просто. В этом посте я подробно расскажу про основные настройки сети в Windows 10.
В операционной системе Windows 10 под сетевыми параметрами подразумевается конфигурация протокола TCP/IP на сетевом адаптере, а так же настройка параметров доступа к компьютеру из сети (локальной или глобальной).
1. Протокол IP версии 4 (TCP/IPv4)
Нажимаем кнопку Пуск и в строке поиска вводим слова:
Просмотр сетевых подключений
Результат должен получится вот такой:
Кликаем на значок из панели управления и нам открываем окно «сетевые подключения Windows 10»:
Выбираем то из нужное и нажимаем на нём правой кнопкой мыши. Откроется окно свойств. Это основные сетевые параметры адаптера в Windows 10:
Теперь надо найти параметр IP версии 4(TCP/IPv4) и кликнуть на нём дважды левой кнопкой грызуна. Так мы попадаем в конфигурацию основного сетевого протокола IP. Вариантов его настройки может быть два:
1 — динамически IP-адрес.
Такой вариант актуален когда в локалке работает DHCP-сервер и компьютер уже от него получает свой Ай-Пи. Он используется обычно при подключении ПК к домашнему WiFi-роутеру или к сети оператора связи. Конфигурация протокола протокола в этом случае выглядит так:
То есть все адреса система получает автоматически от специального сервера.
2 — статический IP-адрес. В этом случае ай-пи требуется прописать статически, то есть этот адрес будет закреплён именно за этим компьютером на постоянной основе. Выглядит это так:
Какие же адреса надо вписывать в поля?
Смотрите, на скриншоте выше представлен вариант с подключением к роутеру или модему у которого выключен DHCP-сервер.
IP шлюза — это адрес самого роутера в сети. Он же будет использоваться в качестве основного DNS.
Вторичным DNS можно указать сервер провайдера, либо публичные ДНС серверы Гугл (8.8.8.8) или Яндекс (77.88.8.8).
Маска, используемая в домашних сетях в 99 случаях из 100 — обычная, 24-битная: 255.255.255.0.
IP-адрес надо выбрать из подсети шлюза. То есть если шлюз 192.168.1.1, то у компьютера можно брать любой от 192.168.1.2 до 192.168.1.254.
Главное, чтобы он не был занят чем-нибудь ещё.
Нажимаем на ОК и закрываем все окна! Основной протокол сети в Windows 10 настроен.
2. Общий доступ
Настройка этих сетевых параметров отвечает за доступ к компьютеру из сети. Чтобы сюда попасть надо в разделе Сеть и Интернет выбрать свой адаптер (WiFi или Ethernet) и кликнуть на значок «Изменение расширенных параметров общего доступа». Откроется вот это окно:
Здесь Вы можете видит настройки сетевых параметров доступа для нескольких профилей: Частная, Гостевая или все сети. Выбираете тот, у которого в конце стоит пометка (текущий профиль).
Первым идёт Сетевое обнаружение. Он отвечает за то, видно ли Ваш ПК из сети или нет. Если Вы подключены к локальной сети дома или на работе, то лучше его оставить включенным. А вот когда комп подключен к сети Интернет напрямую, то для избежания угроз и атак, обнаружение лучше отключить.
Следующим идёт Общий доступ к Файлам и принтерам. Если он включен, то к принтеру, который подсоединён к Вашему ПК, сможет подключиться и использовать любой желающий. Для домашней сети это не играет роли, а вот в корпоративной или общественной лучше будет его отключить.
Последний параметры — Подключение домашней группы. Он отвечает за гостевой доступ из сети к компьютеру. Если Вы разрешаете Windows управлять подключениями, то доступ будет осуществляться через учётную запись Гость. В домашней сети это удобнее. Для других — лучше использовать учётные записи пользователей, чтобы кто угодно не смог к Вам зайти.
Сохраняем изменения.
Это основные сетевые параметры Windows 10, отвечающие за работу сети и подключение компьютера к Интернету.