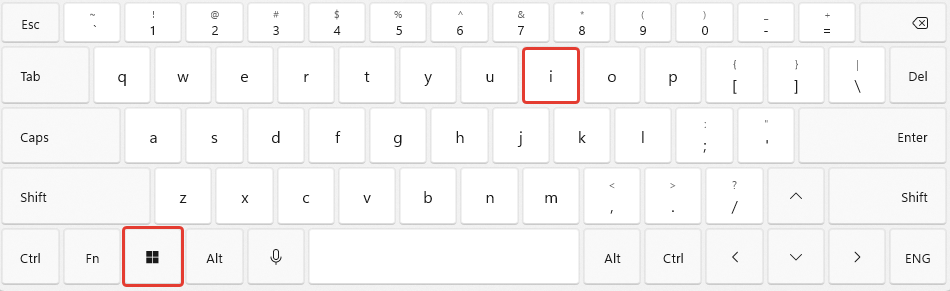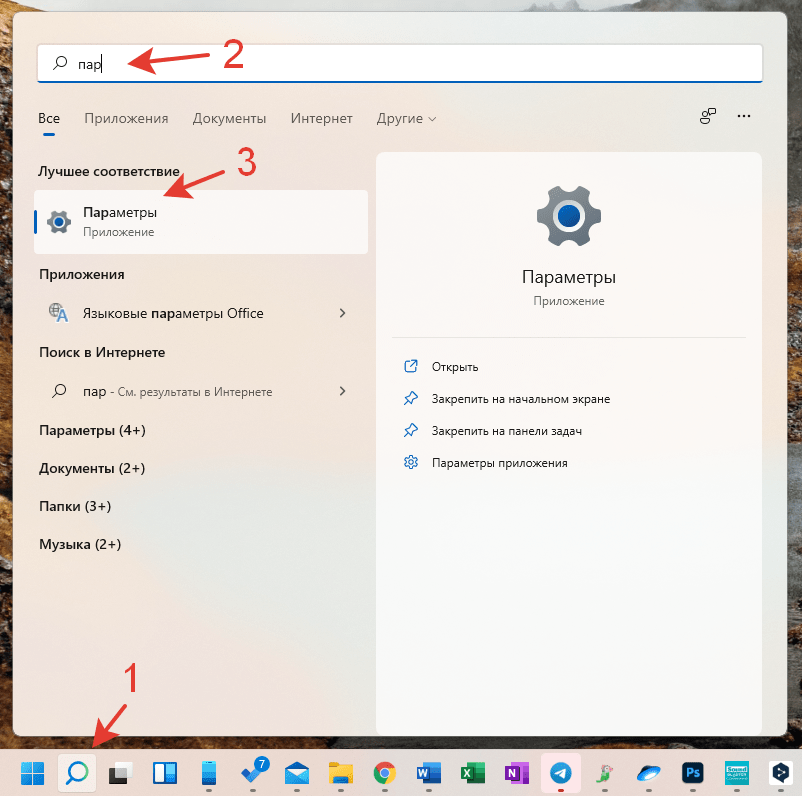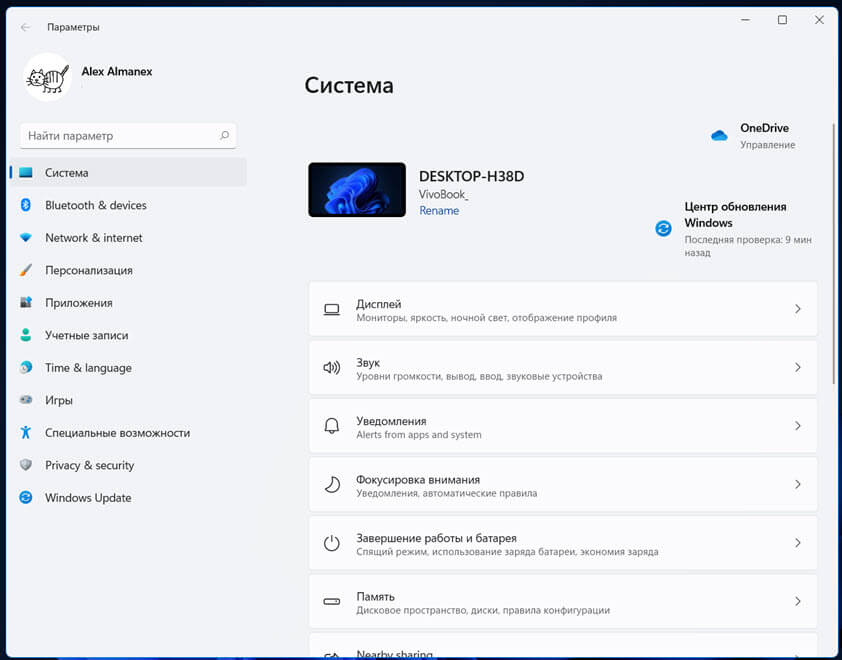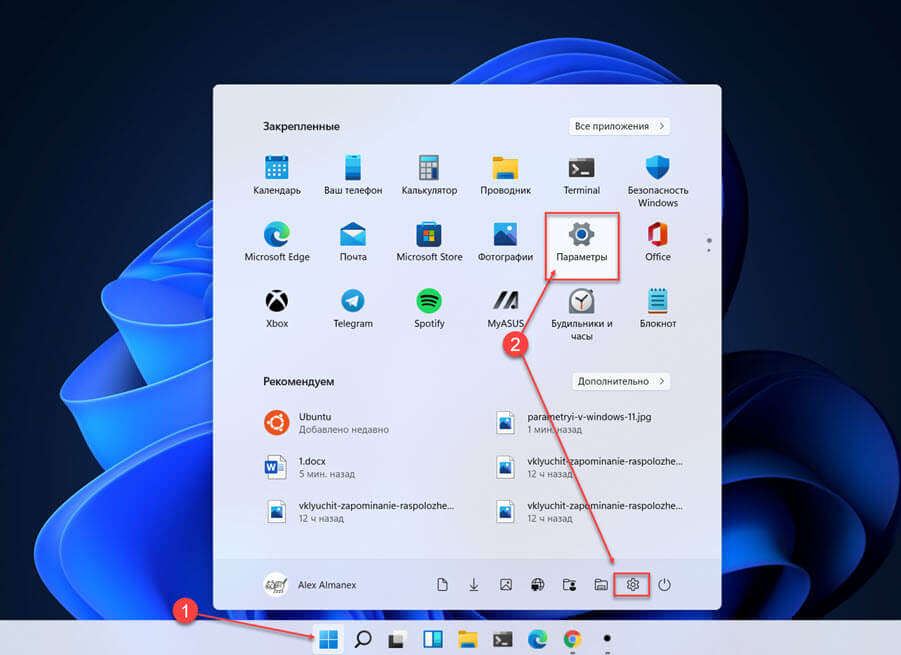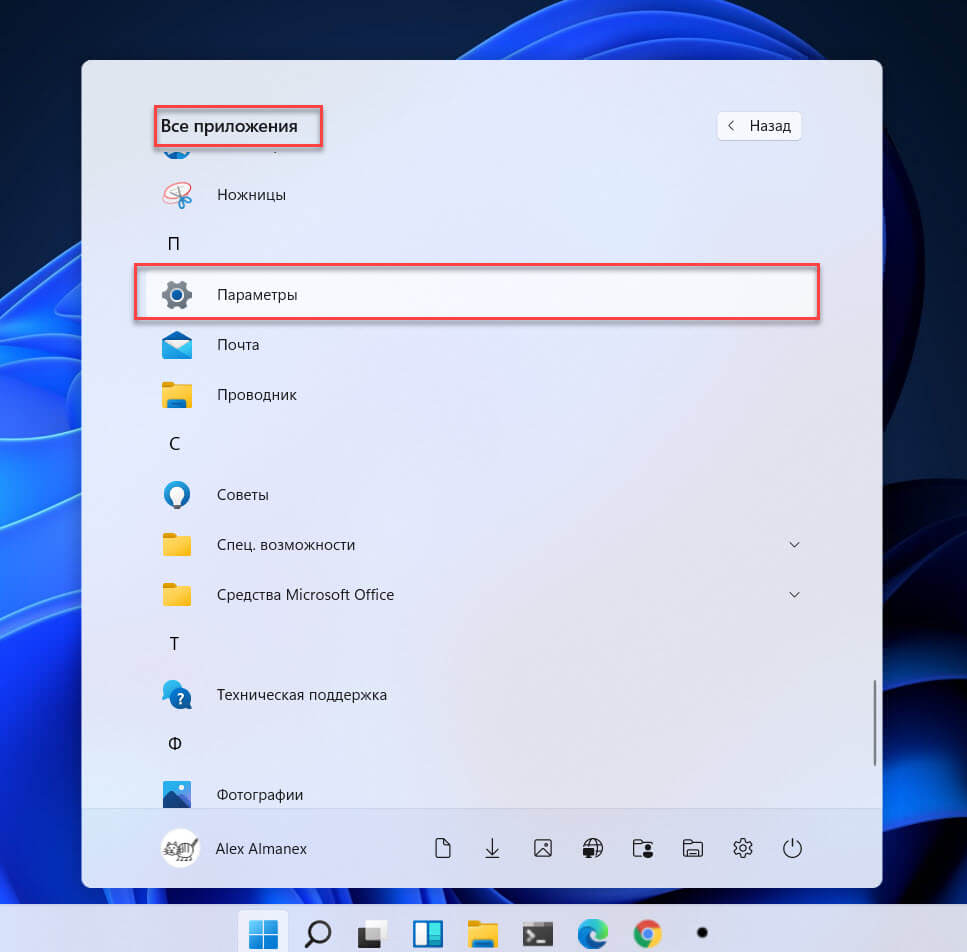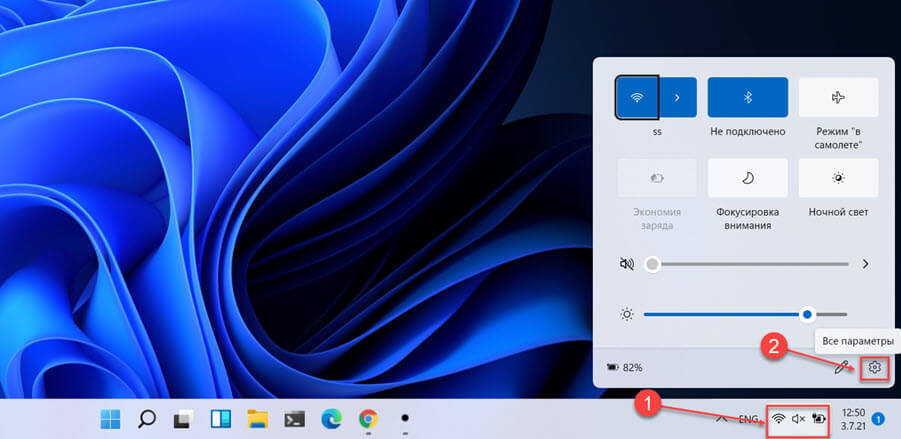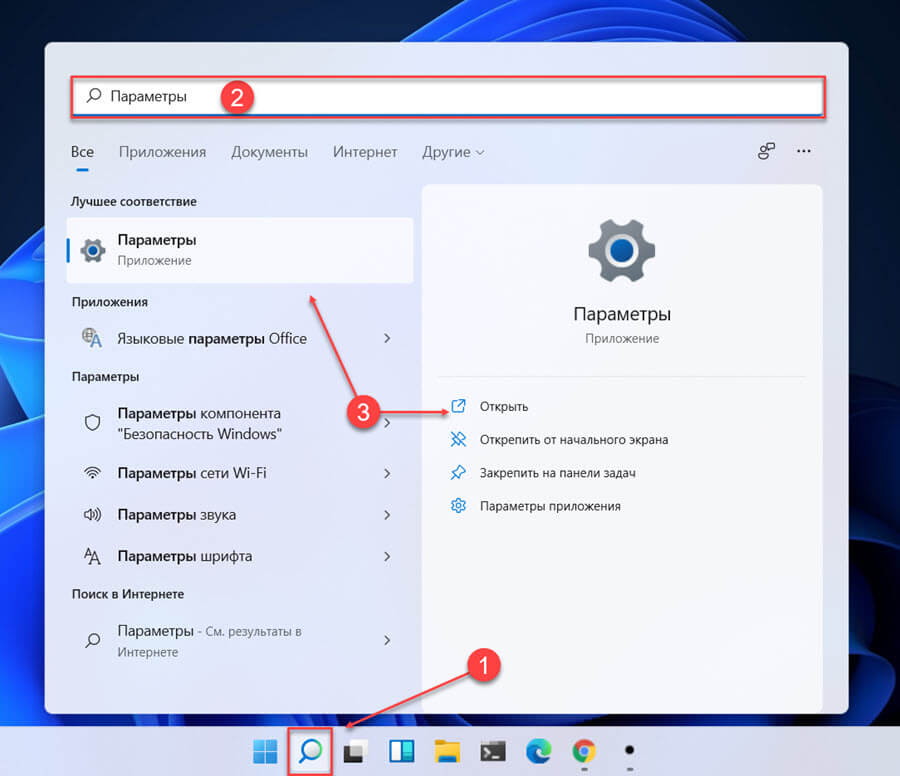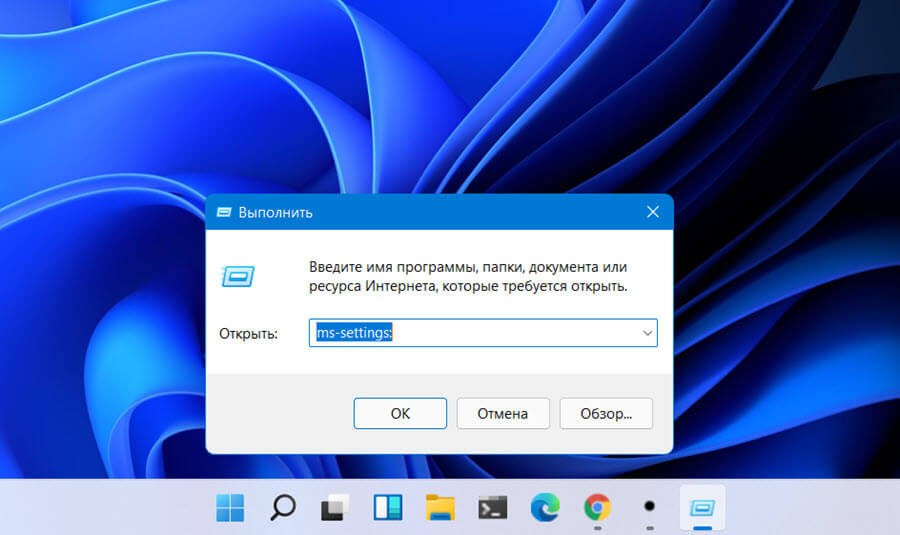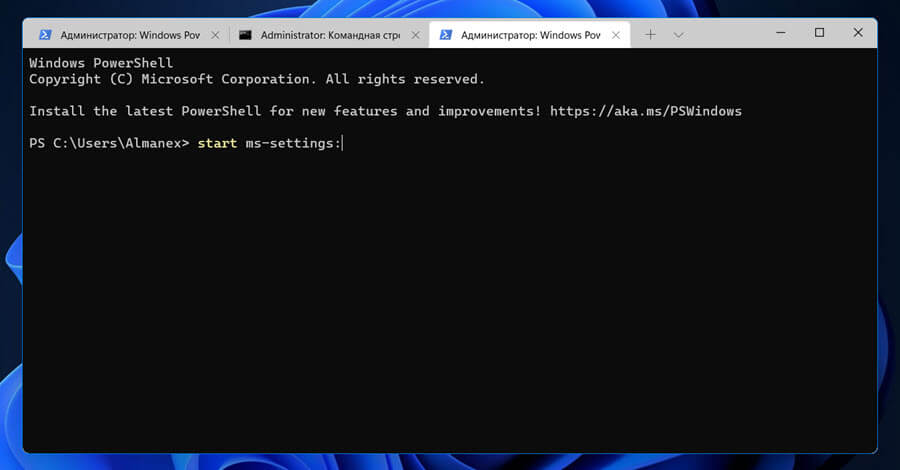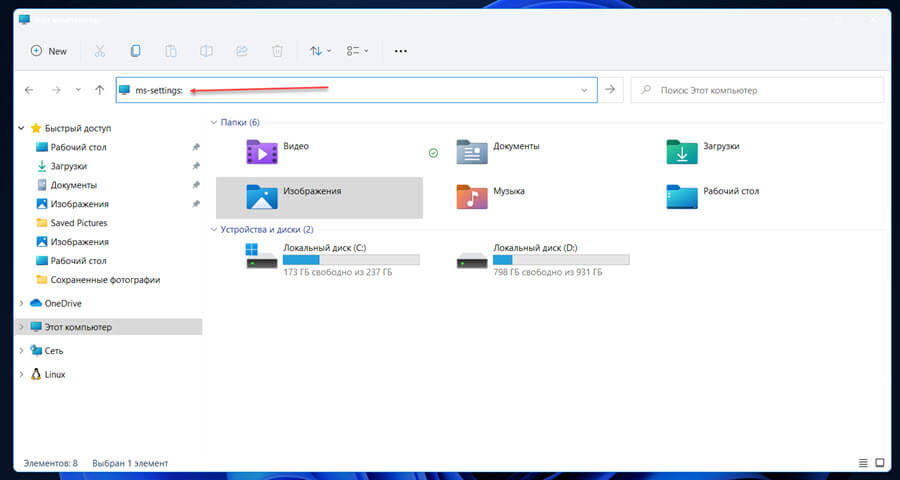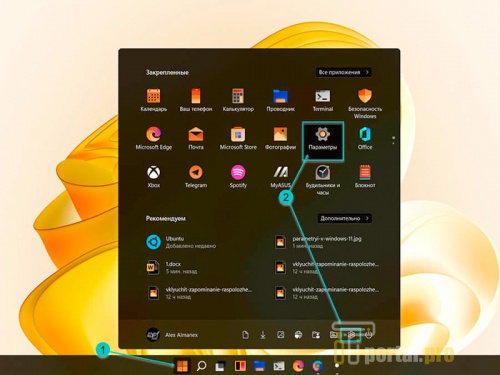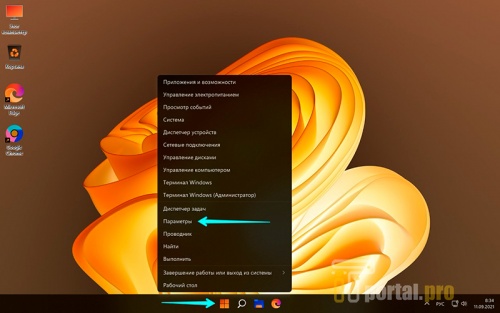Автор: , 31.07.2021
Рубрики: Windows 10, Windows 11

При изменении ряда параметров в Windows (например, имени ПК, настроек удаленного доступа, параметров быстродействия, и др.) — приходится прибегать к окну свойств системы. Однако, в современных Windows 11/10 его (почему-то…) «прячут»…
Именно поэтому решил набросать небольшую заметку, в которой приведу несколько способов, как можно будет найти это заветное окно со свойствами ОС (заранее предупрежу: т.к. эти ОС постоянно обновляются, то не факт, что у вас на момент прочтения статьи будут работать все способы — проверяйте самостоятельно / экспериментально 👌).
Примечание: дополнительные справочные материалы можно найти в следующих рубриках: по Windows 10 / по Windows 11.
*
Содержание статьи
- 1 —> Свойства системы <—
- 1.1 Способ 1
- 1.2 Способ 2
- 1.3 Способ 3
- 1.4 Способ 4
- 1.5 Способ 5
→ Задать вопрос | дополнить
—> Свойства системы <—
Способ 1
Актуален для всех современных ОС Windows 7/8/10/11.
- нажать сочетание Ctrl+Shift+Esc (или Ctrl+Alt+Del) для вызова диспетчера задач;
- в диспетчере задач нажать по меню: «Файл / новая задача»;
- в строку «Открыть» ввести команду sysdm.cpl и нажать Enter. См. пример ниже. 👇
*
Примечание: вместо sysdm.cpl можно использовать команду: shell:::{bb06c0e4-d293-4f75-8a90-cb05b6477eee}
sysdm.cpl — диспетчер задач
Сразу после этого должно открыться окно «Свойства системы» (окно, кстати, «старого» образца! Прим.: просто в Windows 11 при использовании других способов — это окно со свойствами заменили на вкладку из параметров системы — что далеко не всегда удобно…).
Свойства открыты
*
👉 В этом окне свойств можно:
- изменить имя компьютера и рабочую группу (необходимо при настройке лок. сети);
- вызвать диспетчер устройств;
- настроить создание точек восстановления;
- изменить параметры загрузки системы, ее быстродействия и пр.
*
Способ 2
Актуально для Windows 10/11.
- нажать сочетание Win+R (можно запустить диспетчер задач по Ctrl+Alt+Del и создать новую задачу);
- в строку «Открыть» ввести команду ms-settings:about и нажать Enter;
- должны открыться параметры ОС — здесь можно будет узнать не только тех. характеристики компьютера, но и вызвать диспетчер устройств, окно «Свойства системы» и т.д. См. пример ниже. 👇
*
👉 Доп. в помощь!
Как открыть параметры в Windows 11/10. Что делать, если параметры не открываются (+ таблицы ms-settings для доступа к основным настройкам системы).
О системе Windows 11
*
Способ 3
Универсальный способ!
- необходимо сначала открыть 👉 контрольную панель / Control Panel;
- перейти раздел «Система и безопасность» и кликнуть по ссылке «Система» (либо по любой другой из ее подраздела);
- в зависимости от вашей версии Windows — откроется либо «старое» окно со свойствами системы, либо «новая» вкладка из параметров…
Контрольная панель управления — система
*
Способ 4
- нажать по значку «Лупы» рядом с поиском;
- ввести «Система» (без кавычек) в поисковую строку;
- из найденных результатов выбрать «Система // панель управления» и открыть ссылку… Пример на скриншоте ниже. Актуально для разных версий Windows… 👌
Поиск — система
*
Способ 5
Один из самых «древних» и распространенных способов.
- сначала необходимо открыть проводник // любую папку (Win+E);
- в меню слева перейти во вкладку «Мой компьютер // Этот компьютер»;
- кликнуть правой кнопкой мышки в любом свободном месте окна;
- в появившемся меню кликнуть по пункту «Свойства». Пример ниже. 👇👌
Свойства — мой компьютер
*
👉 Доп. в помощь!
1) Список команд «Выполнить» — WIN+R / строка «Открыть».
2) Таблицы сочетаний клавиш на клавиатуре: для работы с текстом, ввода спец-символов, горячие клавиши Windows.
*
Дополнения и иные решения — приветствуются!
Удачи!
👋


Полезный софт:
-
- Видео-Монтаж
Отличное ПО для создания своих первых видеороликов (все действия идут по шагам!).
Видео сделает даже новичок!
-
- Ускоритель компьютера
Программа для очистки Windows от «мусора» (удаляет временные файлы, ускоряет систему, оптимизирует реестр).
Содержание
- Способ 1: Контекстное меню «Этот компьютер»
- Способ 2: Приложение «Параметры»
- Способ 3: Контекстное меню «Пуска»
- Способ 4: «Панель управления»
- Способ 5: Команда «sysdm.cpl»
- Вопросы и ответы
Способ 1: Контекстное меню «Этот компьютер»
В Windows 11 окно со свойствами системы немного изменилось, стало более информативным и функциональным. Поменялось и его расположение, однако его вызов через контекстное меню значка «Этот компьютер» все еще доступен и является одним из самых быстрых существующих методов. Давайте остановимся на нем более детально.
- Откройте «Проводник» любым удобным для вас образом. На панели слева найдите значок «Этот компьютер», кликните по нему правой кнопкой мыши и из появившегося контекстного меню выберите пункт «Свойства».
- Вы будете перемещены сразу в соответствующий раздел приложения «Параметры», в котором сверху отображаются основные характеристики устройства. Тут есть имя компьютера, модель процессора, количество оперативной памяти, разрядность операционной системы, идентификационный код устройства и код текущей версии Windows.
- Ниже есть больше информации именно о характеристиках Windows. Разработчики предоставляют сведения о выпуске, версии, дате установки и сборке. Этого вполне достаточно для большинства пользователей, которых интересуют характеристики используемой операционной системы.
- Если вас интересует изменение настроек, это тоже осуществляется в этом меню. Можно исправить проблемы с активацией или пройти ее, открыть «BitLocker» или настроить удаленный рабочий стол, если это будет необходимо.

Способ 2: Приложение «Параметры»
Из предыдущей инструкции вы узнали, что нужный вам раздел со свойствами системы находится в приложении «Параметры». Соответственно, перейти к нему можно непосредственно через основное окно без использования контекстного меню, если так будет удобнее.
- Вызовите «Пуск» и в списке закрепленных значков найдите «Параметры». Нажмите по нему левой кнопкой мыши для перехода к требуемому окну.
- Выберите раздел «Система» и нажмите по последнему пункту списка с названием «О системе».
- Вы будете перемещены в обновленный раздел со свойствами системы, обо всех составляющих которого уже рассказано в предыдущей инструкции.

Способ 3: Контекстное меню «Пуска»
Рассмотрим еще один быстрый метод перехода к тому же самому окну, о котором речь шла выше. В этот раз осуществляется поставленная задача при помощи контекстного меню, которое вызывается нажатием правой кнопкой мыши по «Пуску». Появится целый список с различными пунктами, среди которых вас интересует «Система».
После его выбора запустится то же самое окно, которое вы видели в двух предыдущих методах. Заново останавливаться на его составляющих не будем, поэтому ищите нужные сведения и управляйте настройками при надобности.
Способ 4: «Панель управления»
В предыдущих Windows переход к окну «Свойства системы» выполнялся именно через «Панель управления», а его вид был совсем другим. Сейчас тоже можно воспользоваться этим классическим приложением, но оно перенаправит вас в другое, обновленное окно, о котором шла речь во всех предыдущих методах.
- Откройте меню «Пуск» и через поиск вызовите «Панель управления».
- В списке значков отыщите «Система» и нажмите по нему левой кнопкой мыши.
- Дождитесь загрузки нового окна и приступайте к ознакомлению с необходимой информацией или к изменению системных параметров.

Способ 5: Команда «sysdm.cpl»
В рамках этой статьи вы уже узнали о том, что свойства системы в Windows 11 обновились и теперь имеют другое представление. Однако что делать тем пользователям, кому нужно именно старое окно? Пока что есть вариант его запуска при помощи специальной команды, что мы и рассмотрим в следующей инструкции.
- Проще всего ее ввести через утилиту «Выполнить», которая вызывается путем использования сочетания клавиш Win + R. Введите в строке
sysdm.cplи нажмите Enter для перехода к окну. - Как уже было сказано выше, вы попадете в старое окно «Свойства системы». В нем есть имя компьютера, название рабочей группы и описание, если такое было добавлено. Теперь сможете переименовать устройство или перейти к другим параметрам.
- Эту же команду можно использовать через «Терминал Windows». Вызовите его через контекстное меню «Пуска», которое открывается нажатием правой кнопкой мыши по соответствующему значку на панели задач.
- Введите команду
sysdm.cplи нажмите Enter. Откроется то же самое окно, которое вы видели на одном из предыдущих скриншотов.

Еще статьи по данной теме:
Помогла ли Вам статья?
В этой статье мы расскажем, как открыть Параметры в Windows 11 несколькими способами. По традиции начинаем с самых простых, удобных и запоминающихся.
С помощью горячих клавиш
Зажмите на клавиатуре клавиши Windows + I. При этом действующая раскладка клавиатуры не важна. Даже если у вас активен русский язык, клавиши сработают, и откроются Параметры Windows.
В области уведомлений на панели задач
Раньше в Windows 10 добраться до Параметров системы можно было кликнув по иконке уведомлений. В Windows 11 кнопка параметров переехала чуть левее.
- Нажмите на кнопку с иконками Сети и громкости, расположенную рядом с часами и текущей датой на панели задач.
- Во всплывающем окне, нажмите на шестеренку, чтобы открыть Параметры Windows 11.
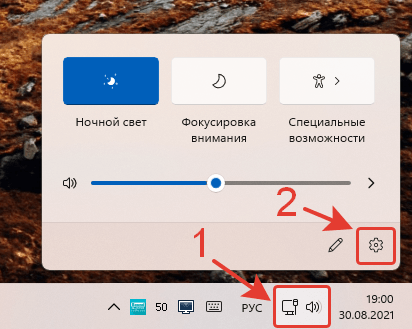
С помощью кнопки Пуск
- Нажмите правой кнопкой мыши по кнопке Пуск.
- В открывшемся всплывающем окне нажмите на элемент меню «Параметры».
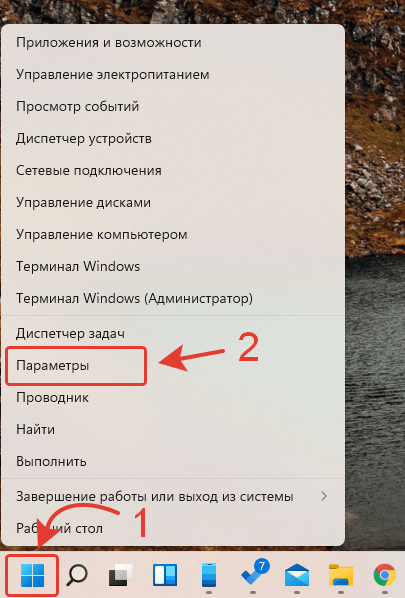
С помощью кнопки поиска на панели задач
- Нажмите кнопку поиска на панели задач.
- Начните набирать текст «Параметры».
- Windows поймёт, что вы ищите, и в разделе «Лучшее соответствие» предложит именно Параметры системы.
С помощью меню Пуск
- Нажмите на кнопку Пуск.
- В открывшемся меню Пуск нажмите на кнопку «Все приложения», если иконка «Параметры» не отображается в списке закрепленных приложений.
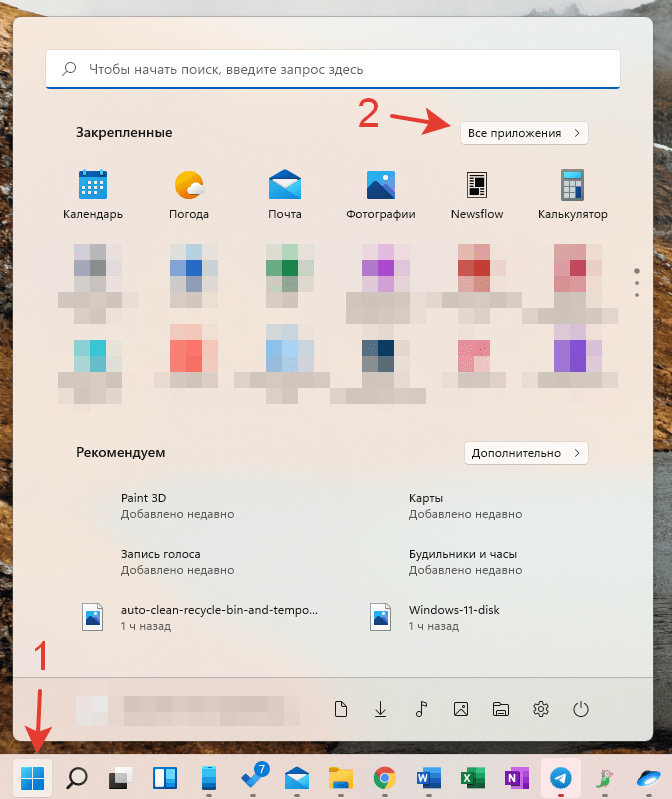
- Прокрутите список всех установленных приложений до буквы П.
- Нажмите на приложение «Параметры».
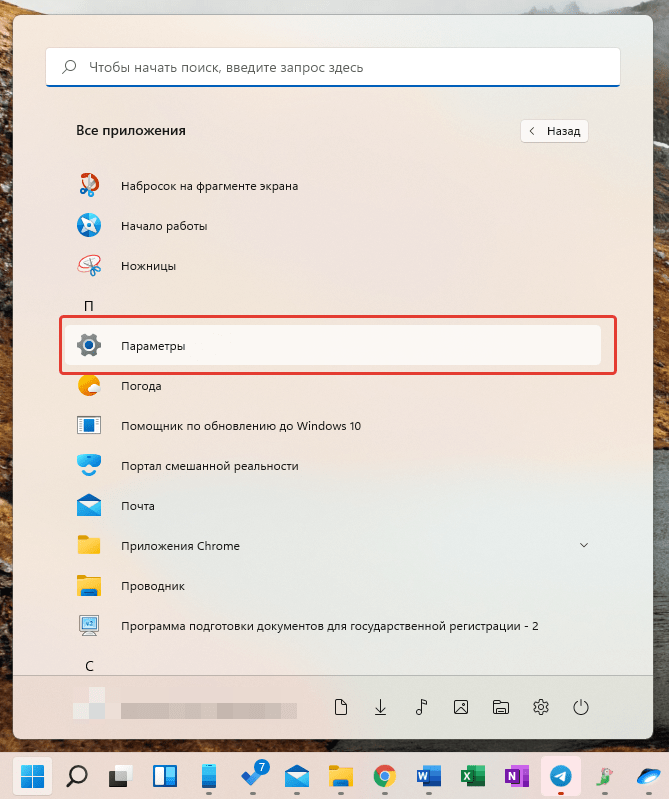
Вы также можете закрепить кнопку Параметров системы в меню Пуск рядом с кнопкой выключения/перезагрузки компьютера.
Как закрепить в меню Пуск Параметры, Проводник, Сеть, папки документов, загрузок, музыки, изображений и видео?
Каким способом открытия Параметров системы пользуетесь вы?
Расскажите в комментариях 😉

В этой простой инструкции подробно о способах открыть окно «Конфигурация системы» во всех актуальных версиях Windows, а также кратко о содержимом этого окна.
Способы открыть окно «Конфигурация системы»
Один из самых быстрых и простых способов запустить конфигурацию системы — использовать соответствующую команду:
- Нажмите клавиши Win+R на клавиатуре (где Win — клавиша с эмблемой Windows), либо нажмите правой кнопкой мыши по кнопке «Пуск» и выберите пункт «Выполнить».
- Введите команду msconfig и нажмите Ok или клавишу Enter.
- В результате откроется окно конфигурации системы.
Возможно, вас заинтересуют и другие полезные команды диалогового окна «Выполнить».
Это не единственный способ, помимо него можно использовать один из следующих вариантов:
Надеюсь, одного из этих способов будет достаточно для выполнения задачи.
Вкладки в окне «Конфигурация системы»
Окно «Конфигурация системы» содержит 5 вкладок, на каждой из которых можно задать те или иные параметры:
- Общие — здесь можно выбрать вариант запуска, например, включить запуск только основных служб или отключить запуск элементов автозагрузки. Это может помочь в диагностике ошибок и иных проблем в случае, если есть предположение, что они вызваны сторонним ПО на компьютере.
- Загрузка — вкладка для настроек параметров загрузки Windows, позволяет включить или отключить безопасный режим, а в случае наличия нескольких ОС на компьютере (или остатков предыдущих установленных Windows) — сделать их загружаемыми по умолчанию или удалить из меню загрузки.
- Службы — список служб с возможностью их отключения, однако для этого лучше использовать другой интерфейс управления службами: как открыть службы Windows.
- Автозагрузка — в последних версиях Windows вкладка не актуальна, так как управление автозагрузкой теперь находится в другом расположении. Подробнее: Как добавить или удалить программы из автозагрузки Windows 11, Автозагрузка программ Windows 10.
- Сервис — вкладка для запуска различных встроенных системных утилит и интерфейсов настроек Windows.
Возможности конфигурации системы могут быть полезны во многих ситуациях и использование этого окна настроек часто затрагивается в инструкциях на сайте, как один из быстрых способов достичь нужного результата.
Поскольку часто в наших инструкциях мы обращаемся к приложению «Параметры», сегодня рассмотрим все способы открыть параметры в Windows 11.
«Параметры» — важная часть в современных операционных системах, так как позволяет контролировать внешний вид и поведение вашего программного и аппаратного обеспечения.
В новой ОС Windows 11 приложение «Параметры» также получило массу изменений и дополнений. Помимо лучшего внешнего вида Microsoft сделала его простым в использовании и многофункциональным, как никогда раньше.
Давайте рассмотрим различные способы открыть «Параметры» в Windows 11.
Как открыть «Параметры» в Windows 11
Сделать это можно с помощью сочетаний клавиш, различных меню, значков и кнопок, доступных в графическом интерфейсе Windows 11. На мой взгляд самый удобный способ доступа к параметрам — это сочетание клавиш.
Как открыть параметры с помощью сочетания клавиш
Нажмите на клавиатуре клавиши Win + I. Это мгновенно откроет приложение «Параметры» из любого приложения.
Нажмите Win + X, чтобы открыть меню быстрых ссылок, и выберите пункт «Параметры».
Открыть «Параметры» из меню «Пуск»
Откройте меню «Пуск» на панели задач или нажав клавишу Win. Затем нажмите кнопку со значком шестеренки.
Если вы не видите значок шестеренки, нажмите «Все приложения» и выберите «Параметры» из списка установленных приложений.
Вы можете открыть приложение «Параметры» из панели «Быстрые настройки», впервые появившейся в Windows 11. Нажмите Win + A или кликните область быстрых настроек на панели задач. Наконец, на панели быстрого доступа кликните значок шестеренки.
Запуск приложения «Параметры» с помощью Поиска Windows
Нажмите Win + S, или значок с лупой на панели задач, чтобы открыть панель поиска Windows.
Введите «Параметры» в поле поиска.
Теперь выберите первый результат поиска, чтобы открыть приложение.
Использование диалогового окна «Выполнить»
Нажмите Win + R на клавиатуре, чтобы открыть диалоговое окно «Выполнить».
— ИЛИ —
Кликните правой кнопкой мыши кнопку «Пуск» на панели задач и выберите «Выполнить».
— ИЛИ —
Нажмите Win + X, чтобы открыть контекстное меню кнопки «Пуск», и выберите в контекстном меню «Выполнить».
Введите в диалоговом окне «Выполнить» и нажмите клавишу Enter:
ms-settings:
Откройте приложение «Параметры» из консоли
Откройте терминал Windows, PowerShell или командную строку — любой вариант из перечисленных.
Введите команду ниже и нажмите клавишу Enter:
start ms-settings:
Открыть параметры с помощью адресной строки
В проводнике файлов или в любом браузере введите в адресную строку:
ms-settings:
И нажмите клавишу Enter.
Все!
Установка Windows 11 вносит небольшие корректировки в настройки системы. С ними несложно разобраться, если следовать подсказкам экрана, знать назначения клавиш, сочетать отдельные элементы клавиатуры.
Основной кнопкой по-прежнему остается «Меню». Здесь происходит запуск приложений, необходимых для установки важных параметров системы. Рассмотрим варианты действий, чтобы открыть меню «Параметры» в Windows 11. С помощью простых последовательных кликов удается достичь желаемых результатов быстрее, чем при работе других версий Windows.
Меню «Пуск»
Меню «Пуск» после установки Windows 11 отражает закрепленные приложения, файлы в последовательности на одной странице. Чтобы ее открыть, достаточно нажать внизу общеизвестный квадратик.
По мере использования ПК или ноутбука, для удобства, увеличивается количество закрепленных значков. Пользователь может быстро вернуть интересующий файл из недавнего прошлого, не тратя время на новый поиск.
Рядом с кнопкой «Меню» находится навигация, которая меняется, если крутить колесико на мышке. Среди предложенных приложений есть искомые «Параметры».
Иногда закрепленные знаки удаляются случайно. Найти и восстановить приложение можно через поиск, введя название. Последующее закрепление на странице сделать несложно, выбрав месторасположение: начальный экран или панель задач.
Power User Menu (Win-X)
Одним из способов начала работы с меню «Параметры» является использование Power User Menu. Меню быстрых ссылок открывается с помощью мышки. Необходимо нажать правую кнопку, кликнув на «Пуск», чтобы получить окно с доступными действиями. Здесь пользователь найдет приложения и возможности, диспетчер устройств или задач, просмотр событий, сетевые подключения. Открытое окно содержит иконку завершения работы или выхода из системы.
Все основные инструменты Windows 11 расположены на главном экране. Получить к ним доступ можно, не используя мышь, нажав клавиши Win-X. Сочетание этих кнопок выполняет быстрое открытие «Параметров». Windows 11 обеспечивает доступ к значку в виде шестеренки с помощью батареи (звука/сети). Появляется меню со ссылкой на настройки операционной системы.
Правый клик на Рабочем столе
Правая кнопка мыши – важный функциональный инструмент ПК. С ее помощью можно открыть иконку «Параметры экрана» или «Персонализация». Для этого достаточно навести курсор на любое место рабочего стола. Пользователь с помощью пары кликов заходит в раздел «Дисплей», открывает нужные «Параметры».
Если приложение не открывается, то поступают следующим образом:
- перезагрузить компьютер, попробовав проделать те же действия спустя несколько минут;
- открыть параметры приложения, сделать сброс настроек;
- провести удаление приложения с имеющимися настройками;
- заново закрепить необходимую ссылку.
В случае отсутствия положительного результата после проделанной работы, можно откатить работу системы к тому периоду, когда не было сбоев. Найдя точку восстановления, удастся избавиться от путаных настроек. Кардинальные меры предпринимают специалисты при неудавшихся простых вариантах изменений, производя переустановку системы Windows 11.
Комбинация клавиш Win-i
Открыть параметры Windows 11 можно самым простым способом. Для этого необходимо использовать сочетание кнопок на клавиатуре Win+i. Система отреагирует появлением всплывающего окна «Параметры». Использование Win+R потребует нескольких команд. Окно «Выполнить» с надписью ms-settings, затем Enter. Следующий шаг – окно параметров.
Один из вариантов доступа к необходимым настройкам предполагает использование диспетчера задач. Через кнопку «Меню», «Файл» раздается команда ms-settings. Для активации нажимают сочетание клавиш Ctrl+Shift+Esc.
Из перечисленных способов открытия меню параметров в Windows 11 пользователи выбирают доступные инструменты, исходя из поставленных задач. Каждый вариант быстро ведет к цели, благодаря приложению «Параметры», которое отличается простотой и многофункциональностью.
Доступ к устройству осуществляется с помощью:
- меню Пуск;
- Power User Menu (Win-X);
- комбинацией клавиш;
- кликом на рабочем столе.
Актуальность способов в Windows 11 зависит от установленного оборудования, навыков владельца ПК или ноутбука. Большинство пользователей отмечают преимущества новой системы по сравнению с предыдущими версиями.
Программисты разрабатывают новшества на основе отзывов пользователей, чтобы сделать работу удобной, доступной, быстрой. Устанавливайте Windows 11, чтобы оценить по достоинству функционал понятной системы, рассчитанной на массовые потребности людей, идущих в ногу со временем.
А как вы предпочитаете открывать меню «Параметры» в Windows? Почему именно таким способом? Напишите в комментариях. Сохраните материал в закладках, чтобы не потерять нужную информацию.
Видео по теме:
[center]
[/justify]
Панель информации о системе или средство Microsoft System Information (Msinfo32.exe) или MSINFO32 — это встроенная утилита в Windows 11/10. Он предоставляет сводную информацию о системе и подробную информацию о Аппаратные ресурсы, Составные части (звуковое устройство, инфракрасный порт, хранилище, порты, печать, дисплей и т. д.) и Системная среда (группы программ, регистрация OLE, задания печати, переменные среды, загруженные модули, службы и т. д.). Итак, если вы хотите получить доступ ко всей такой информации, вы можете открывать и просматривать панель «Информация о системе» в Windows 11 по-разному.
После открытия панели «Информация о системе» вы можете развернуть различные категории и проверить всю доступную информацию, которая поможет вам диагностировать проблемы с системой. Вы также можете экспортировать все детали в виде ТЕКСТ файл, сохраните детали как НФО файл (файл системной информации) или распечатайте его, чтобы сгенерировать системный отчет, используя Файл меню присутствует на его интерфейсе.
К открыть и просмотреть панель «Информация о системе» в Windows 11/10вы можете использовать любой из следующих способов:
- Окно поиска Windows
- Терминальное приложение для Windows
- Откройте панель «Информация о системе» с помощью Cortana.
- Используйте папку System32
- Используйте поле «Выполнить команду»
- Откройте панель «Информация о системе» с помощью проводника.
- Стартовое меню
- Используйте диспетчер задач
- Создайте ярлык на рабочем столе.
Давайте проверим все эти варианты.
1]Откройте средство информации о системе Microsoft с помощью окна поиска Windows.
Самый быстрый способ открыть средство Microsoft System Information — использовать окно поиска Windows 11. Вы можете ввести мсинформация или же системная информация и нажмите Войти ключ, и он откроет панель.
Вы также можете открыть панель «Информация о системе» с повышенными правами, щелкнув параметр «Запуск от имени администратора», отображаемый в результатах поиска в правом разделе.
Если вы не запустите инструмент MSINFO32 с правами администратора, некоторые драйверы могут отображаться как остановленные (даже если они работают). Таким образом, это преимущество запуска этого инструмента системной информации с правами администратора.
2]Запустите инструмент MSINFO32 с помощью приложения Windows Terminal.
Приложение Windows Terminal также позволяет запускать инструмент MSINFO32 с правами администратора или без них с помощью командной строки или PowerShell. Вот шаги:
- Щелкните правой кнопкой мыши поле поиска
- Выберите «Терминал (администратор)» или «Терминал» (без прав администратора).
- Теперь откройте CMD или PowerShell в приложении «Терминал».
- Введите msinfo32 и выполните команду.
Это запустит панель информации о системе.
Вы также можете выполнить другую команду, чтобы экспортировать все данные в виде файла TXT. Подготовка и обновление системной информации займет некоторое время, после чего команда будет выполнена. Команда:
Msinfo /отчет о рабочем столеTEST.TXT
В приведенной выше команде замените Рабочий стол с каким-либо другим местом или путем, где вы хотите сохранить отчет и ТЕСТ с другим именем файла для выходного файла.
СОВЕТ: вы также можете отдельно открыть окно командной строки с повышенными правами или окно PowerShell, чтобы открыть панель «Информация о системе» с помощью той же команды без использования приложения Windows Terminal.
3]Откройте панель «Информация о системе» с помощью Cortana.
Чтобы использовать приложение Cortana в Windows 11 для открытия и просмотра панели «Сведения о системе», выполните следующие действия.
- Запустите приложение Кортана. Теперь вам нужно сначала настроить Cortana, если вы еще этого не сделали. Для этого вам необходимо войти в свою учетную запись Microsoft, чтобы использовать ее.
- Теперь вы можете ввести или Поговорите с Кортаной к открыть системную информацию.
Это запустит инструмент немедленно. Он также предоставит опцию «Информация о системе» в своем интерфейсе, которую вы можете щелкнуть, чтобы открыть инструмент.
4]Откройте панель «Информация о системе», используя папку System32.
В папке System32 хранится файл приложения инструмента Microsoft System Information. Откройте папку C:WindowsSystem32 на компьютере с Windows 11. Прокрутите вниз или найдите приложение msinfo32.exe и запустите его. Чтобы запустить инструмент с правами администратора, щелкните правой кнопкой мыши msinfo32.exe и использовать Запустить от имени администратора вариант.
5]Используйте поле «Выполнить команду», чтобы запустить панель «Информация о системе».
Нажмите горячую клавишу Win + R, чтобы открыть окно «Выполнить команду». Тип мсинфо32 в текстовом поле и нажмите кнопку Войти ключ.
Связанный: Как открыть свойства системы в панели управления в Windows
6]Используйте проводник, чтобы открыть панель «Информация о системе».
Откройте проводник с помощью горячей клавиши Win + E на ПК с Windows 11. Тип мсинфо32 в адресной строке Проводника и нажмите Войти.
7]Откройте средство информации о системе Microsoft с помощью меню «Пуск».
Шаги следующие:
- Нажмите кнопку «Пуск», чтобы открыть меню «Пуск».
- Нажмите кнопку «Все приложения», доступную в правом верхнем углу.
- Прокрутите вниз и нажмите Инструменты Windows. Откроется отдельное окно
- Дважды щелкните инструмент «Информация о системе». Или же щелкните правой кнопкой мыши инструмент «Информация о системе» и выберите Запустить от имени администратора чтобы запустить его с правами администратора.
8]Откройте и просмотрите панель «Информация о системе» с помощью диспетчера задач.
Выполните следующие действия, чтобы запустить панель «Информация о системе» с помощью диспетчера задач:
- Откройте диспетчер задач Windows с помощью горячей клавиши Ctrl+Shift+Esc.
- Нажмите на опцию «Запустить новую задачу» в верхней правой части. Маленький Создать новую задачу появится окно
- Тип мсинфо32 в текстовом поле этого поля
- Выберите Создать эту задачу с правами администратора, чтобы запустить инструмент от имени администратора.
- нажмите ХОРОШО кнопка.
9]Создайте ярлык на рабочем столе, чтобы открыть панель «Информация о системе».
Если вам нужно регулярно получать доступ к инструменту «Информация о системе», создание его ярлыка на рабочем столе будет полезно. Шаги:
- Щелкните правой кнопкой мыши на рабочем столе Windows 11.
- Откройте «Создать» и нажмите «Ярлык», чтобы открыть Создать ярлык волшебник
- Тип мсинфо32 в поле местоположения
- Нажмите кнопку «Далее»
- Добавьте собственное имя для ярлыка
- Нажмите кнопку «Готово».
Это все! Надеюсь это поможет.
Как открыть боковую панель в Windows 11?
Боковая панель или боковая панель Windows присутствовали в Windows Vista и Windows 7, но эта функция была прекращена. Таким образом, он недоступен в Windows 11. Вместо этого есть функция виджетов, которую вы можете открыть, щелкнув ее значок в левом нижнем углу. Если вы хотите, вы можете использовать лучшие бесплатные виджеты и гаджеты для Windows 11, чтобы добавить виджет часов, калькулятор, измеритель ЦП и т. д.
Как получить классическое меню «Пуск» в Windows 11?
Чтобы вернуть старое классическое меню «Пуск» в Windows 11 или Windows 10, вы можете использовать инструмент с открытым исходным кодом под названием Open-Shell. В дополнение к этому, если вы хотите заменить меню «Пуск» в Windows 11 каким-либо другим стилем или схемой, есть несколько лучших бесплатных альтернатив меню «Пуск» («Пуск везде», «Пусковое меню X» и т. д.), которые вы можете использовать.