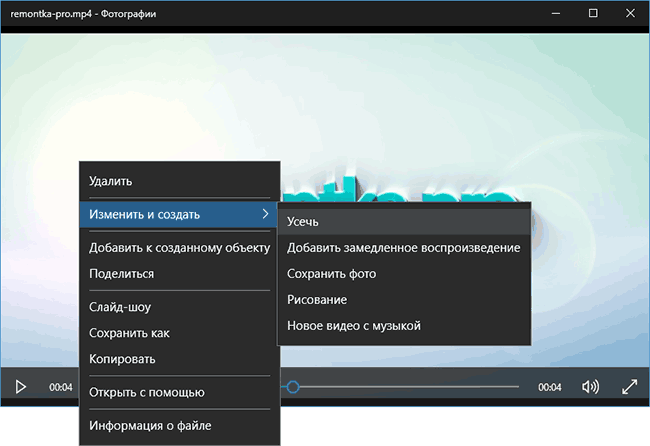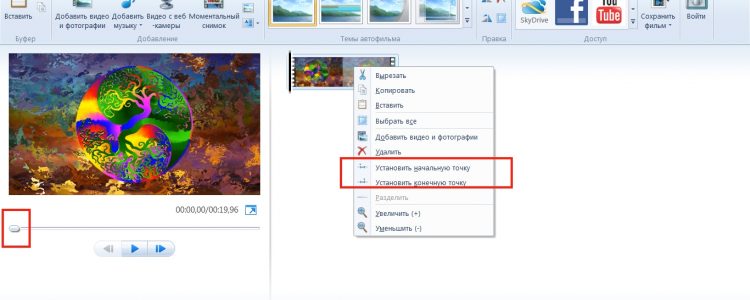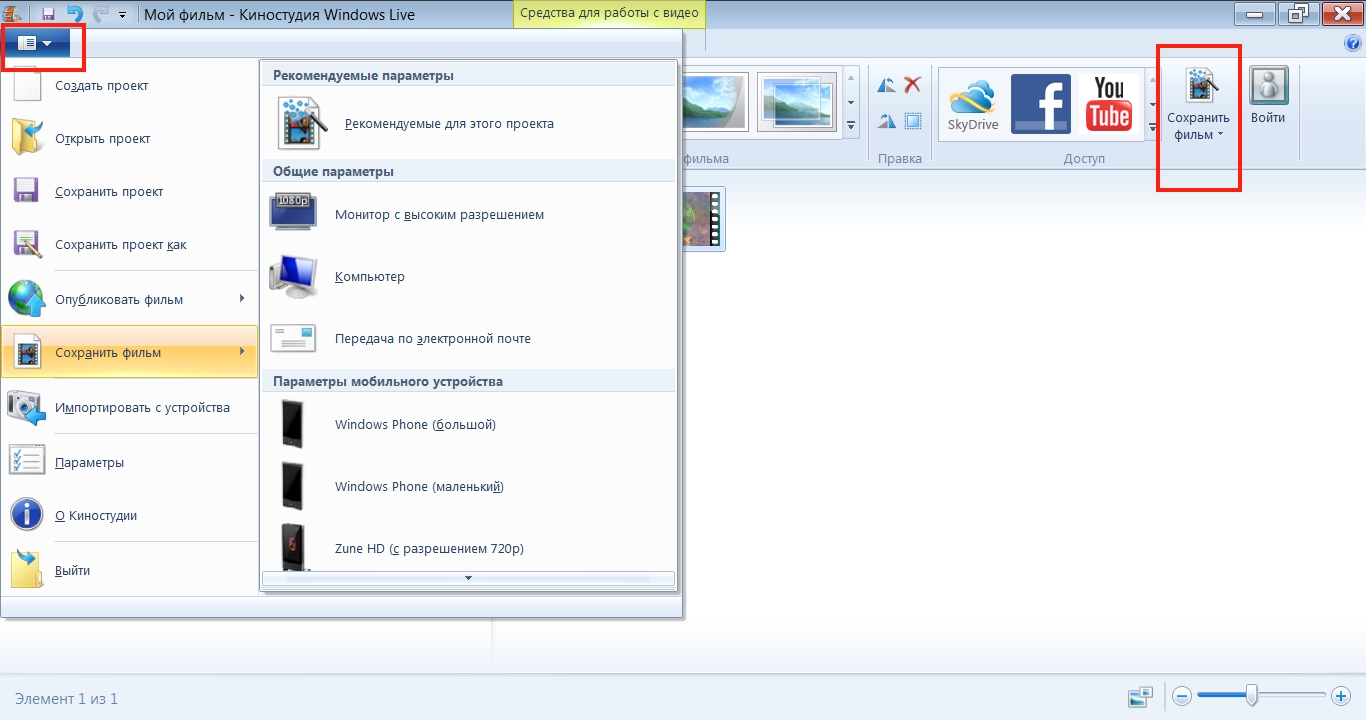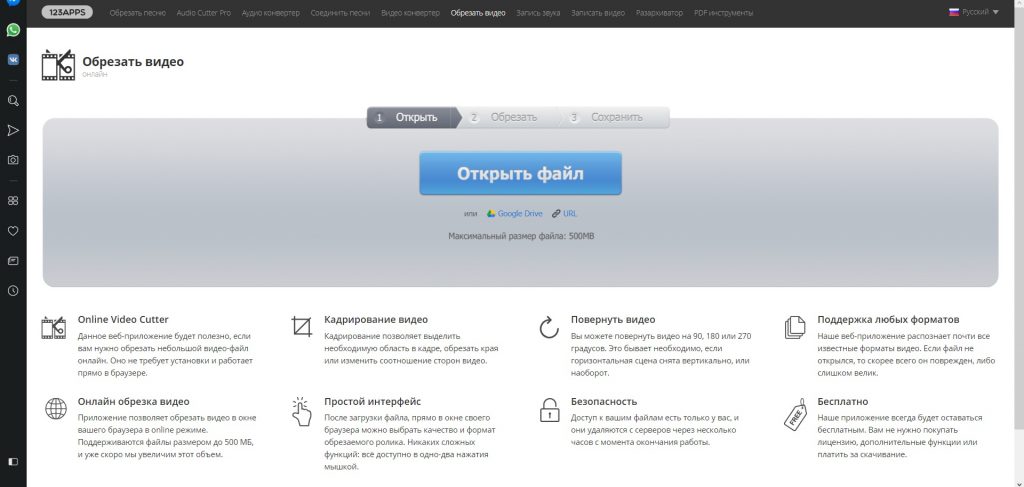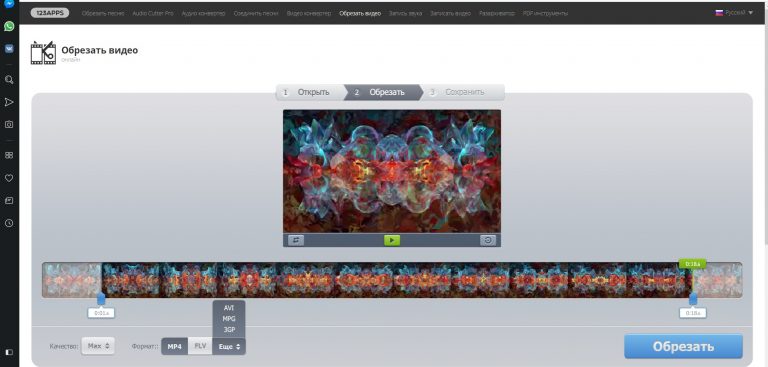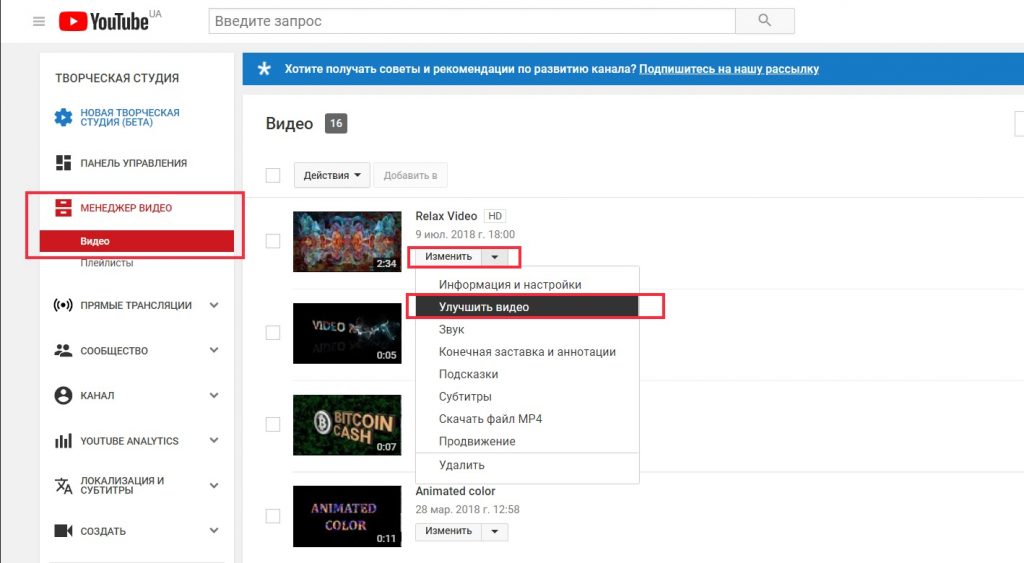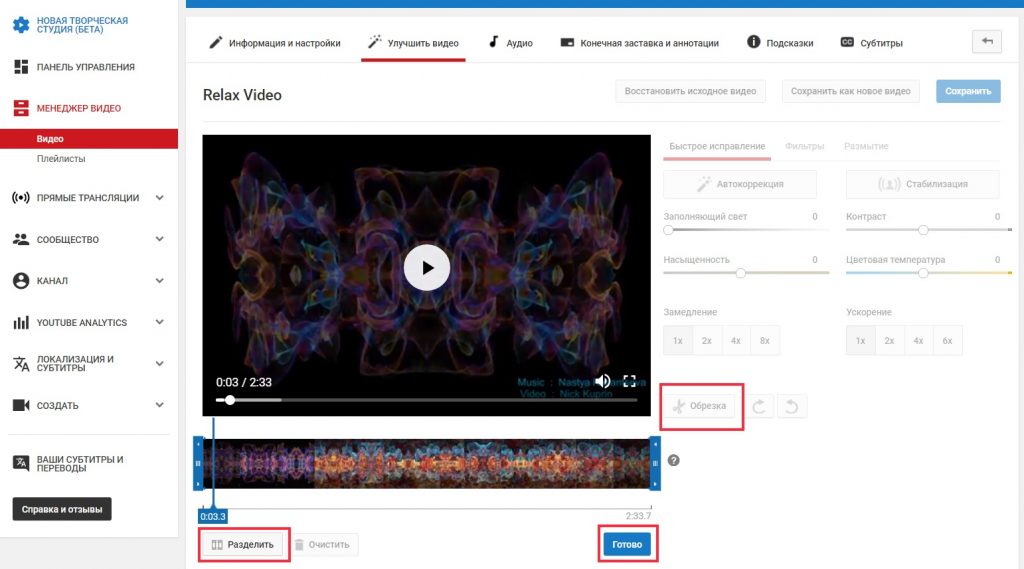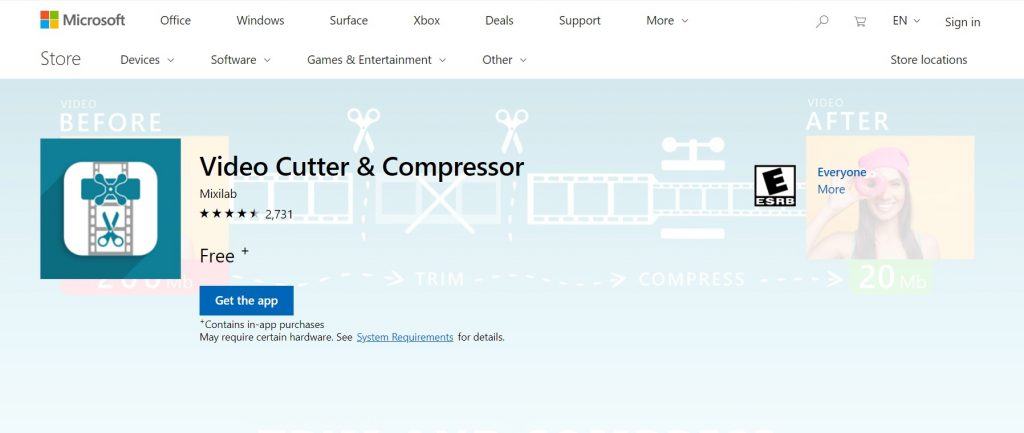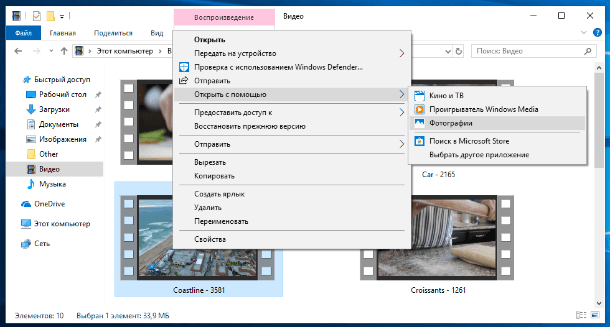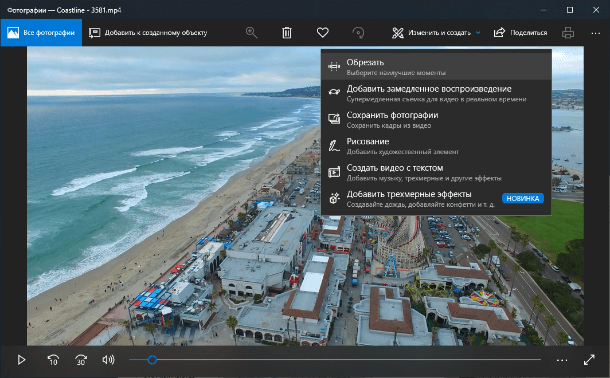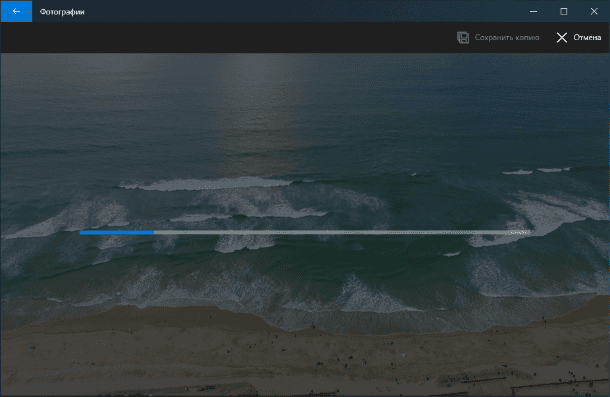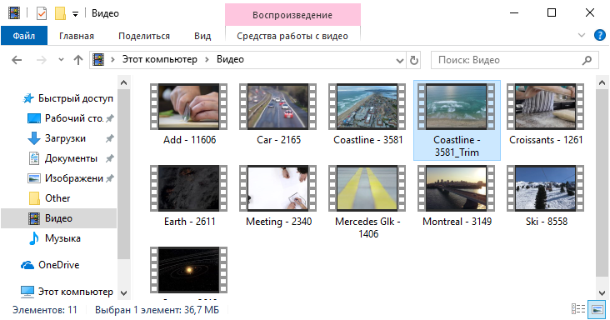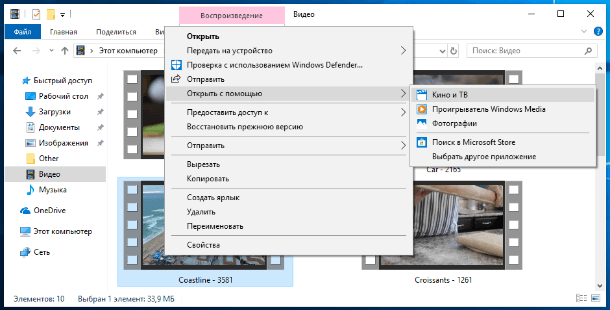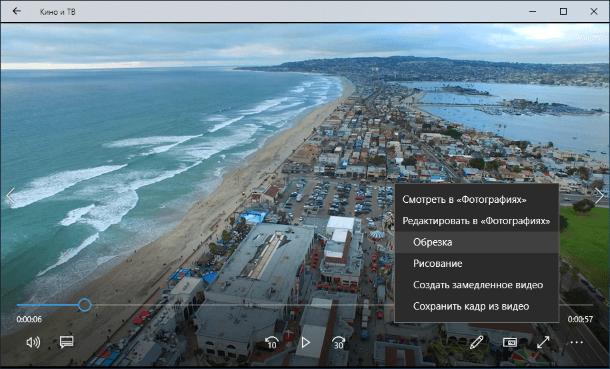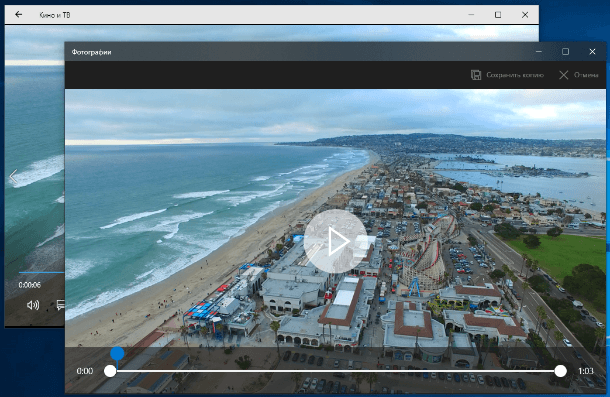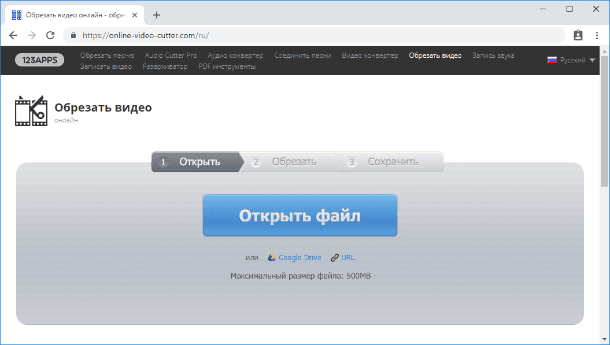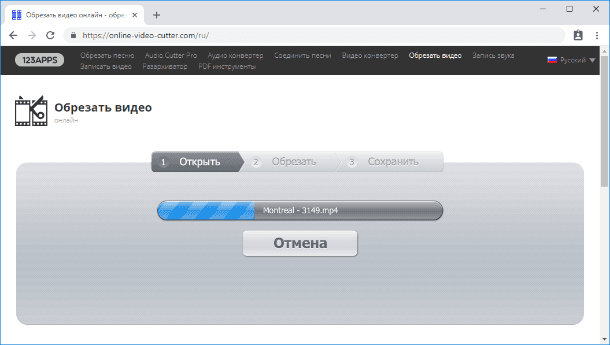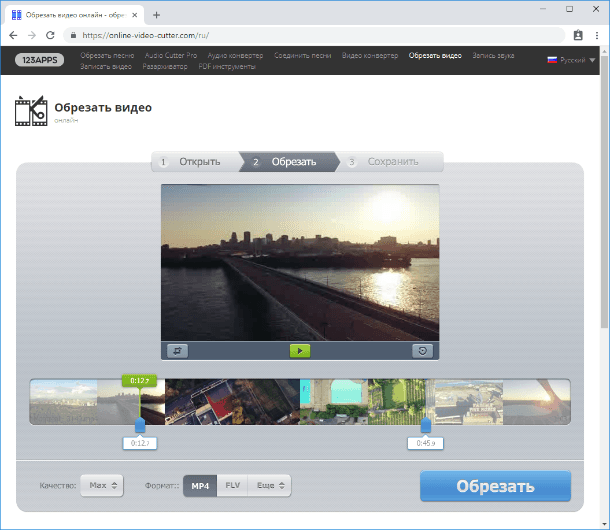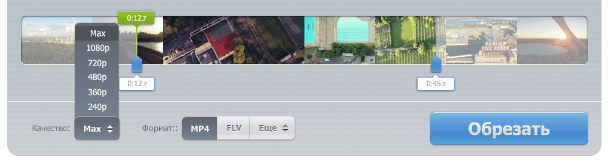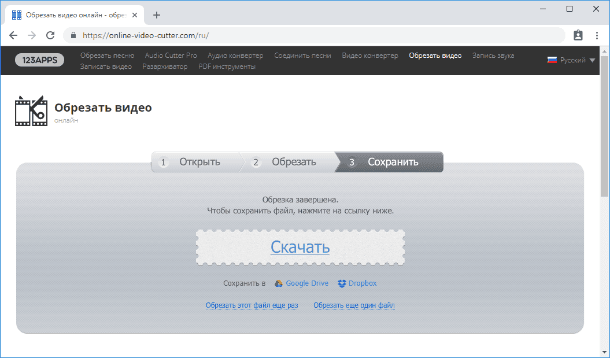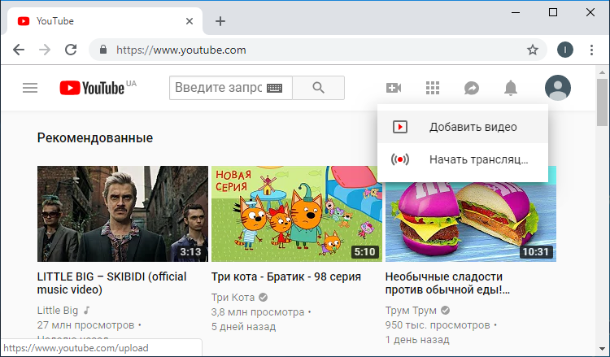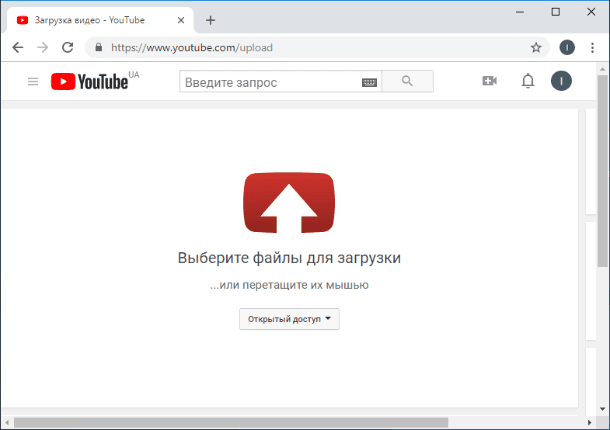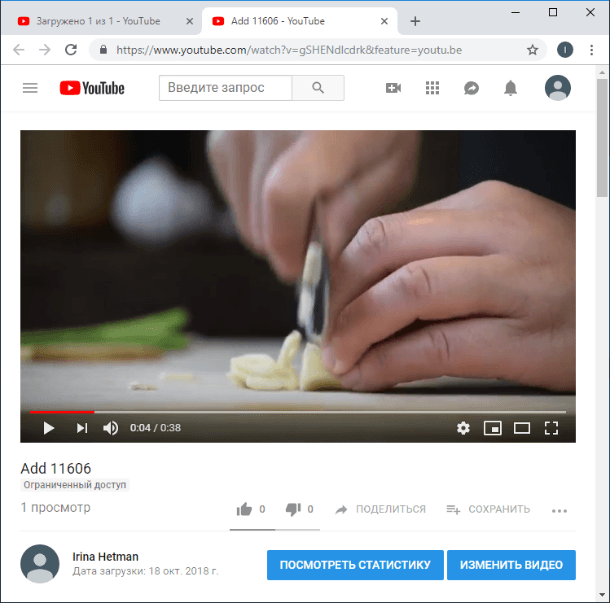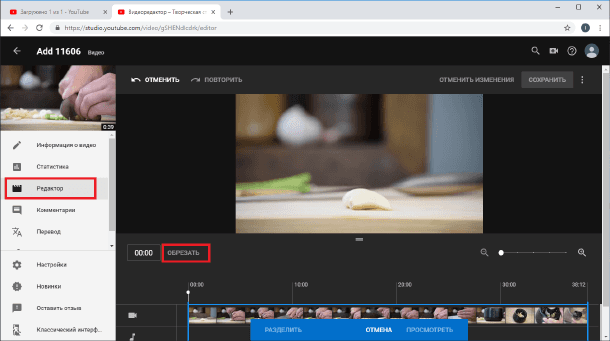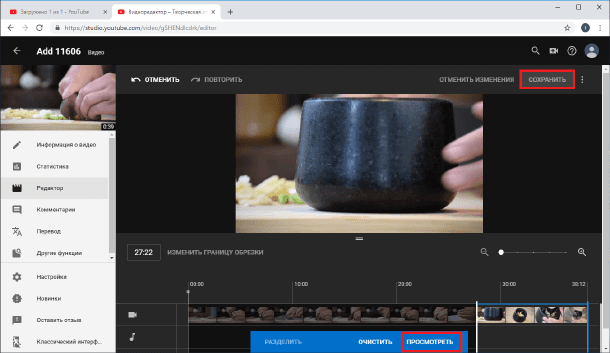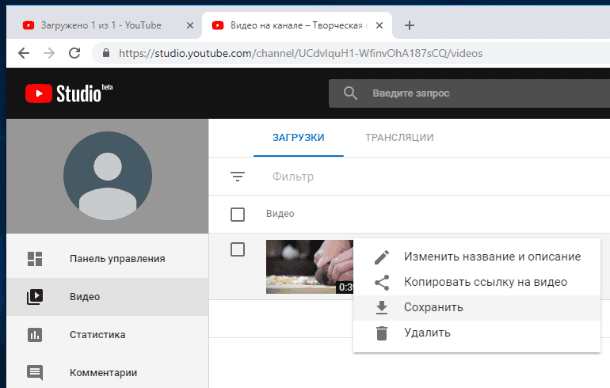This post discusses how you can split a video into multiple parts in Windows 11/10. If you have a large video file and you want to split it into multiple smaller video segments, this post is for you. Here, we are going to mention multiple methods that enable you to split a video into several smaller parts without any hassle. Let us check out the methods now.
How can I split a large video file?
You can split a large video file on Windows 11/10 using its native Photos app. The Photos app comes with an inbuilt free video editor that lets you split a video. Alternately, you can also use free software, online tools, or the VLC media player to split a video. We have discussed the detailed procedure to split videos; you can check them out below.
Here are the methods to split a video into multiple parts on Windows 11/10 PC:
- Split a video into multiple parts using the Photos app.
- Use free GUI-based Video Splitter software to split a video.
- Split a video into several parts through the command-line interface.
- Use a free online Video Splitter tool to split a video online.
Let us discuss the above methods in detail!
1] Split a video into multiple parts using the Photos app
You can split a video into multiple parts using the native Photos app in Windows 11/10. The Photos app has a built-in video editor that lets you split a video into two parts. We have shared the detailed procedure to split or trim videos in Photos that you can check out.
2] Use free GUI based Video Splitter software to split a video
An alternative method to split a video into two or more parts, you can use free third-party software. There are multiple video splitter software that allow you to split videos on Windows 11/10. Here, we are going to use this free software called LosslessCut using which you can split videos into multiple sections. Let us discuss this software in detail now.
LosslessCut is feature-rich software that enables you to cut videos into several smaller segments without losing their quality. You can choose to keep the audio in output videos or remove the audio from the resulting video segments as per your requirement. Let us check out the steps to use this free software.
How to split a video using LosslessCut in Windows 11/10:
Here are the basic steps to split a video into several segments using LosslessCut:
- Download LosslessCut.
- Launch this portable software.
- Open a video file.
- Specify the starting and end time to split a video.
- Repeat steps (4) for multiple video parts.
- Save the video segment files.
Firstly, you need to download this free software and then unzip the compressed folder. Go to the extracted folder and run the LosslesCut.exe application file.
Now, simply open a video file that you want to split using the File > Open option.
Next, select the set cut start to current position button to set the starting position and use the set cut end to current position button to set the ending position to split a video.
After that, click on the Split segment at cursor button to add the video segment. You can find this button under the Segments to export section.
You can repeat the above steps to add multiple video segments that you want to split.
Finally, click on the Export button and then select various output options including output video format, cut mode, output directory, etc. And then, press the Export button one last time. It will start splitting the videos into the selected parts.
You can download it from github.com.
3] Split a video into several parts through the command-line interface
You can also split a video through the command-line interface in Windows 11/10. For that, you can use this popular command-based audio and video processing utility tool called FFmpeg. It is a free, open-source, and portable video editing software that can be used for splitting a video into multiple parts. Apart from video splitting, FFmpeg can be used to perform a lot of video-related tasks. For example, you can resize a video, batch rotate videos, edit video metadata, create a Video from an Image sequence, and do more.
Let us now discuss how you can split videos through the command-line interface using FFmpeg!
How to split a video into multiple parts through the command-line interface using FFmpeg
Here are the main steps to split a video into multiple segments via Command Prompt in Windows 11/10:
- Download FFmpeg.
- Extract the ZIP folder.
- Open the Command Prompt in the unzipped folder.
- Type a video splitting command with proper syntax.
- Press Enter to execute the command and split the video.
Let us elaborate on the above steps now!
Firstly, simply download FFmpeg from its official website. Then, unzip the compressed folder with the help of Windows built-in compress tools or Unzipper freeware.
Now, go to the FFmpeg folder and then open the Command Prompt in the folder where the ffmpeg.exe application file is present.
Next, you need to provide a video splitting command similar to the below one:
ffmpeg.exe -i input-video.mp4 -t 00:01:30 -c copy split1.mp4 -ss 00:02:40 -c copy split2.mp4 -ss 00:03:40 -c copy split3.mp4
In the above command, we are splitting a video into three parts. The first timecode 00:01:30 specifies the duration of the first part of the video, while the 00:02:40 timecode is used to tell the time from where the second video part will start. And, so on.
You need to replace input-video.mp4 with the exact path of the source video. Also, in place of split1.mp4, split2.mp4, and split3.mp4, you can enter the exact path and filename of output video parts. Else, the resulting videos will be saved in the FFmpeg folder.
After that, simply press the Enter button and it will start processing your input video. In a matter of some time, you will get the output videos.
So, this is how you can easily split a video using a simple command with the help of FFmpeg.
See: How to extract Frames from a Video with high quality
4] Use a free online Video Splitter tool to split a video online
You can also use a free online tool to split videos online in a web browser. You can find plenty of free websites that enable you to split videos and perform some other video-related tasks. To split videos online, we are going to use the following free online tools:
- Aconvert
- Split Video Online
1] Aconvert
Aconvert is primarily a free file converter tool that also provides some video editing tools. One of its video editing tools is a video splitter. You can simply use it to split videos as per your requirement. Just enter the starting time and then the total duration to split a video. Here are the steps to follow to split a video online using this handy tool”
- Firstly, open the Aconvert website in a web browser.
- Now, choose the source video file that you want to split. You can import a video file from local storage, URL, Google Drive, or Dropbox.
- Next, enter the starting time from where you want to split a video.
- After that, enter the total duration for the video part you want to split.
- Then, press the Submit button to process and split the video.
- Finally, you can download the output video.
You can repeat the steps to split a video into more parts. Go to this website and try this free and online tool to split videos.
Related: Free Audio Splitter Software for PC
2] Split Video Online
As the name suggests, Split Video Online is a dedicated online tool that enables you to split videos into multiple parts. It is a featured tool yet very easy to use. Using it, you can split a video based on multiple parameters. It allows you to split a video freely by entering timecode and duration. Or, you can use the Average Split method that lets you split a video into several equal parts. Apart from that, you can also split a video by file zie. Just enter the file size of each part or video and then split the video.
Here are the main steps to use this online tool to split a video:
- First, open your web browser.
- Now, go to the Split Video Online website.
- Next, select a video file from your PC.
- After that, choose the desired video splitting method and then enter the related parameters.
- Then, you can select an output video format to export the resulting videos. It supports a lot of video formats including MP4, GIF, AVI, MPV, FLV, MKV, WMV, etc.
- Finally, press the Split button to start the video splitting process.
When the process is done, you will be able to download the video parts.
You can try Split Video Online here.
How do I split a video in VLC?
You can split a video in VLC using some simple steps. Here are the main steps to split a video in the VLC media player:
- Firstly, download and install the VLC media player if you haven’t already.
- Now, launch this media player.
- Next, open the source video file in it.
- After that, click on the View > Advanced Controls option; it will open up several playback control options.
- You now need to put the cursor at the starting point from where you want to split the video.
- Then, press the red button which is the Record button.
- Now, let the video play and again click on the Record button when the video reaches the ending point.
It will split the video and you will most probably find the output in the default Videos folder.
That’s it!
Now read: How to split and merge audio files using Audacity.
This post discusses how you can split a video into multiple parts in Windows 11/10. If you have a large video file and you want to split it into multiple smaller video segments, this post is for you. Here, we are going to mention multiple methods that enable you to split a video into several smaller parts without any hassle. Let us check out the methods now.
How can I split a large video file?
You can split a large video file on Windows 11/10 using its native Photos app. The Photos app comes with an inbuilt free video editor that lets you split a video. Alternately, you can also use free software, online tools, or the VLC media player to split a video. We have discussed the detailed procedure to split videos; you can check them out below.
Here are the methods to split a video into multiple parts on Windows 11/10 PC:
- Split a video into multiple parts using the Photos app.
- Use free GUI-based Video Splitter software to split a video.
- Split a video into several parts through the command-line interface.
- Use a free online Video Splitter tool to split a video online.
Let us discuss the above methods in detail!
1] Split a video into multiple parts using the Photos app
You can split a video into multiple parts using the native Photos app in Windows 11/10. The Photos app has a built-in video editor that lets you split a video into two parts. We have shared the detailed procedure to split or trim videos in Photos that you can check out.
2] Use free GUI based Video Splitter software to split a video
An alternative method to split a video into two or more parts, you can use free third-party software. There are multiple video splitter software that allow you to split videos on Windows 11/10. Here, we are going to use this free software called LosslessCut using which you can split videos into multiple sections. Let us discuss this software in detail now.
LosslessCut is feature-rich software that enables you to cut videos into several smaller segments without losing their quality. You can choose to keep the audio in output videos or remove the audio from the resulting video segments as per your requirement. Let us check out the steps to use this free software.
How to split a video using LosslessCut in Windows 11/10:
Here are the basic steps to split a video into several segments using LosslessCut:
- Download LosslessCut.
- Launch this portable software.
- Open a video file.
- Specify the starting and end time to split a video.
- Repeat steps (4) for multiple video parts.
- Save the video segment files.
Firstly, you need to download this free software and then unzip the compressed folder. Go to the extracted folder and run the LosslesCut.exe application file.
Now, simply open a video file that you want to split using the File > Open option.
Next, select the set cut start to current position button to set the starting position and use the set cut end to current position button to set the ending position to split a video.
After that, click on the Split segment at cursor button to add the video segment. You can find this button under the Segments to export section.
You can repeat the above steps to add multiple video segments that you want to split.
Finally, click on the Export button and then select various output options including output video format, cut mode, output directory, etc. And then, press the Export button one last time. It will start splitting the videos into the selected parts.
You can download it from github.com.
3] Split a video into several parts through the command-line interface
You can also split a video through the command-line interface in Windows 11/10. For that, you can use this popular command-based audio and video processing utility tool called FFmpeg. It is a free, open-source, and portable video editing software that can be used for splitting a video into multiple parts. Apart from video splitting, FFmpeg can be used to perform a lot of video-related tasks. For example, you can resize a video, batch rotate videos, edit video metadata, create a Video from an Image sequence, and do more.
Let us now discuss how you can split videos through the command-line interface using FFmpeg!
How to split a video into multiple parts through the command-line interface using FFmpeg
Here are the main steps to split a video into multiple segments via Command Prompt in Windows 11/10:
- Download FFmpeg.
- Extract the ZIP folder.
- Open the Command Prompt in the unzipped folder.
- Type a video splitting command with proper syntax.
- Press Enter to execute the command and split the video.
Let us elaborate on the above steps now!
Firstly, simply download FFmpeg from its official website. Then, unzip the compressed folder with the help of Windows built-in compress tools or Unzipper freeware.
Now, go to the FFmpeg folder and then open the Command Prompt in the folder where the ffmpeg.exe application file is present.
Next, you need to provide a video splitting command similar to the below one:
ffmpeg.exe -i input-video.mp4 -t 00:01:30 -c copy split1.mp4 -ss 00:02:40 -c copy split2.mp4 -ss 00:03:40 -c copy split3.mp4
In the above command, we are splitting a video into three parts. The first timecode 00:01:30 specifies the duration of the first part of the video, while the 00:02:40 timecode is used to tell the time from where the second video part will start. And, so on.
You need to replace input-video.mp4 with the exact path of the source video. Also, in place of split1.mp4, split2.mp4, and split3.mp4, you can enter the exact path and filename of output video parts. Else, the resulting videos will be saved in the FFmpeg folder.
After that, simply press the Enter button and it will start processing your input video. In a matter of some time, you will get the output videos.
So, this is how you can easily split a video using a simple command with the help of FFmpeg.
See: How to extract Frames from a Video with high quality
4] Use a free online Video Splitter tool to split a video online
You can also use a free online tool to split videos online in a web browser. You can find plenty of free websites that enable you to split videos and perform some other video-related tasks. To split videos online, we are going to use the following free online tools:
- Aconvert
- Split Video Online
1] Aconvert
Aconvert is primarily a free file converter tool that also provides some video editing tools. One of its video editing tools is a video splitter. You can simply use it to split videos as per your requirement. Just enter the starting time and then the total duration to split a video. Here are the steps to follow to split a video online using this handy tool”
- Firstly, open the Aconvert website in a web browser.
- Now, choose the source video file that you want to split. You can import a video file from local storage, URL, Google Drive, or Dropbox.
- Next, enter the starting time from where you want to split a video.
- After that, enter the total duration for the video part you want to split.
- Then, press the Submit button to process and split the video.
- Finally, you can download the output video.
You can repeat the steps to split a video into more parts. Go to this website and try this free and online tool to split videos.
Related: Free Audio Splitter Software for PC
2] Split Video Online
As the name suggests, Split Video Online is a dedicated online tool that enables you to split videos into multiple parts. It is a featured tool yet very easy to use. Using it, you can split a video based on multiple parameters. It allows you to split a video freely by entering timecode and duration. Or, you can use the Average Split method that lets you split a video into several equal parts. Apart from that, you can also split a video by file zie. Just enter the file size of each part or video and then split the video.
Here are the main steps to use this online tool to split a video:
- First, open your web browser.
- Now, go to the Split Video Online website.
- Next, select a video file from your PC.
- After that, choose the desired video splitting method and then enter the related parameters.
- Then, you can select an output video format to export the resulting videos. It supports a lot of video formats including MP4, GIF, AVI, MPV, FLV, MKV, WMV, etc.
- Finally, press the Split button to start the video splitting process.
When the process is done, you will be able to download the video parts.
You can try Split Video Online here.
How do I split a video in VLC?
You can split a video in VLC using some simple steps. Here are the main steps to split a video in the VLC media player:
- Firstly, download and install the VLC media player if you haven’t already.
- Now, launch this media player.
- Next, open the source video file in it.
- After that, click on the View > Advanced Controls option; it will open up several playback control options.
- You now need to put the cursor at the starting point from where you want to split the video.
- Then, press the red button which is the Record button.
- Now, let the video play and again click on the Record button when the video reaches the ending point.
It will split the video and you will most probably find the output in the default Videos folder.
That’s it!
Now read: How to split and merge audio files using Audacity.

Разделение видеофайла на несколько частей — это, в общем-то, одна из самых распространенных задач при работе с видео.
Например, это может понадобиться, когда из отснятого длинного вечера или какого-нибудь праздника вы хотите выбрать только самые интересные моменты и сохранить их на память. А возможно, вам просто понравился какой-то эпизод в фильме, и вы собираете коллекцию определенных фрагментов.
Как бы там ни было, для решения подобных задач сейчас есть сотни различных редакторов, конвертеров и пр. Из них действительно простых, удобных, быстрых и надежных — не так уж и много. Ниже представлю 4 из тех, которыми в последнее время пользуюсь сам…
*
Содержание статьи
- 1 4 способа, как можно разделить видео
- 1.1 Вариант 1: с помощью «Видео-Монтаж»
- 1.2 Вариант 2: с помощью «Movavi Video Suite»
- 1.3 Вариант 3: с помощью «Freemake Video Converter»
- 1.4 Вариант 4: с помощью «Фабрики форматов»
→ Задать вопрос | дополнить
4 способа, как можно разделить видео
Вариант 1: с помощью «Видео-Монтаж»
Официальный сайт: 📌http://video-editor.su/
Это простая и очень удобная программа для обработки видео. Отличается от многих остальных продуманным и очень простым интерфейсом, рассчитанного на неподготовленного пользователя.
Что касается нашей задачи — то в этом плане «Видео-Монтаж» превосходит многих конкурентов: позволяет нарезать (сразу за одну операцию) десяток моментов из фильма (например), причем сохранить их можно без перекодирования (что существенно ускоряет задачу!).
К тому же, «Видео-Монтаж» справляется даже со всякими WMV и MKV файлами (прим.: у другого софта часто с этими форматами проблемы…).
Ниже рассмотрю пример работы в этом ПО.
1) Итак, после запуска программы — нас ждет окно приветствия, с предложением создать новый проект. Вместо этого нужно сразу выбрать «Нарезка видео» и указать видеофайл на жестком диске, который вы хотите разделить…
Нарезка видео (Видео-Монтаж 9.25)
2) Далее при помощи ползунков под видео выделите тот момент, который вам нужен. (Стрелка-2 на скрине ниже 👇). Обратите внимание, что вы можете установить ползунки вплоть до десятой доли секунды, задав значение вручную.
Если вам нужен еще один фрагмент (например, вы хотите вырезать 2-3 момента из фильма) — просто нажмите кнопку «Новый фрагмент» и выделите ползунками еще один временной участок.
Нарезка
3) После того, как вы укажите все фрагменты, которые вам нужны, программа предложит вам сохранить видео в исходном формате, либо перекодировать его.
Рекомендовал бы выбрать первый вариант (это и быстрее, и качество видео не испортится — останется прежним).
Сохранить в исходном формате
*
Вариант 2: с помощью «Movavi Video Suite»
Официальный сайт: https://www.movavi.ru/
Эта программа не просто конвертор — это полноценный «комбайн» по работе с фото- и видео-материалами. Причем, он полностью на русском, с подсказками, и работает практически во всех современных версиях ОС Windows.
Разумеется, такую простую задачу, как наша — в Movavi Video Suite можно решить достаточно быстро. 👌
*
1) Установка программы — стандартна. После запуска необходимо создать новый проект. 👇
Новый проект — Movavi Video Suite
2) Далее открыть нужное видео и перенести его на дорожку (она в нижней части окна, см. стрелку-1 👇).
Затем найти начало того момента, который вам нужен — и нажать по кнопке «Разрезать» (стрелка-2 👇).
Разрезать — Movavi Video Suite
3) После, найти конец нужного момента и нажать еще раз «Разрезать». В результате — у нас на дорожке будет 3 части ролика: один из них нам нужен, а два других — нет!
Теперь просто выделите ненужную часть и нажмите клавишу Delete — выделенный кусок будет удален!
Ненужный кусок выделяем мышкой и нажимаем Delete
4) В результате у вас останется только одна нужная часть. 👇Именно ее и сохраняем!
Примечание: для просмотра видео на компьютерах — рекомендую сохранять в формат MP4/AVI.
Сохраняем оставленный кусок — Movavi Video Suite
*
Вариант 3: с помощью «Freemake Video Converter»
Официальный сайт: https://www.freemake.com/
Очень известный конвертер видео, позволяющий в 2-3 клика мышкой быстро перегнать файл из одного формата в другой. Кстати, поддерживает более сотни различных форматов видео.
Если говорит о разделении (разрезке) видео на участки — то ПО позволяет вырезать за один раз один фрагмент. То есть, если вам нужно извлечь из видео 3 фрагмента (скажем), вам понадобиться 3 раза использовать этот конвертер.
При установке — внимательно смотрите на галочки (ПО иногда идет с рекламой…).
*
1) Если перейти непосредственно к решению нашей задачи — то после запуска программы откройте нужное видео (стрелка-1 на скриншоте ниже 👇) и кликните по инструменту «Ножницы» (они появится напротив добавленного файла).
Добавление виде (Freemake Video Converter)
2) Далее отрежьте от видео все ненужные участки (делается это при помощи скобок и инструмента «Ножницы»). В примере ниже на скрине показано как удалить один из участков.
Таким образом, удалив в начале ролика и в конце два участка — у вас останется именно тот фрагмент, который вам нужен.
Удаление ненужных участков на видео
3) После выберите формат, в который вы хотите сохранить оставленный фрагмент (обычно это AVI или WMV), укажите кодек для сжатия и папку для сохранения. Всё!
Далее программа отрежет нужный участок от видео и сожмет его в новый формат.
Конвертация
Примечание: в последнем шаге программа навязчиво просит купить полную версию (можете просто закрыть это предложение и все).
*
Вариант 4: с помощью «Фабрики форматов»
Официальный сайт: http://www.pcfreetime.com/
Этот конвертер поддерживает, наверное, практически все форматы видео- и аудио-файлов. Позволяет довольно просто конвертировать один формат в другой, вырезать нужные фрагменты из видео, подрезать края, и пр.
Также нельзя не отметить, что программа бесплатная, поддерживает русский язык, обладает простым и интуитивно-понятным интерфейсом.
Теперь пару слов о том, как с ней работать…
1) После запуска программы необходимо выбрать формат, в который вы сожмете свои добавленные в последствии видео. Обычно, это AVI, MP4 и WMV (если собираетесь просматривать видео на ПК или телефоне). В своем примере я выбрал AVI…
Видео — AVI
2) В новом окне добавьте нужный файл, и перейдите в меню «Клип» (см. скриншот ниже 👇).
Добавить файл — клип
3) Далее укажите время начала и конца фрагмента, который вам нужен. Сделать это достаточно удобно, т.к. вы можете параллельно просмотреть видео и найти нужный участок вплоть до секунды.
Время начала — время окончания
4) После нажмите кнопку «Старт» в верхнем меню конвертера (перед работой программы рекомендуется закрыть другие ресурсоемкие приложения: игры, редакторы, торренты и т.д.).
Старт!
*
На сим пока все…
Удачной работы!
👌
Первая публикация: 03.07.2019
Корректировка: 17.09.2022


Полезный софт:
-
- Видео-Монтаж
Отличное ПО для создания своих первых видеороликов (все действия идут по шагам!).
Видео сделает даже новичок!
-
- Ускоритель компьютера
Программа для очистки Windows от «мусора» (удаляет временные файлы, ускоряет систему, оптимизирует реестр).
Выберите один из удобных вариантов и вырежьте нужный фрагмент на смартфоне или компьютере всего в пару касаний.
1. Video Cutter 123 Apps
- Платформа: веб.
- Цена: бесплатно.
- Загрузите файл с компьютера, из облака или по URL.
- Перетащите маркеры на таймлайне, указав начало и конец фрагмента.
- Выберите качество и нажмите Save.
Перейти на сайт →
2. Ezgif.com
- Платформа: веб.
- Цена: бесплатно.
- Импортируйте видео, перетащив из проводника или указав прямую ссылку на него.
- С помощью кнопок предпросмотра и Use current position задайте начало и конец ролика.
- Нажмите Cut video!
Перейти на сайт →
3. Google Photo
- Платформа: iOS, Android.
- Цена: бесплатно.
- Откройте видео, которое нужно обрезать.
- Тапните кнопку «Редактировать» и укажите границы нового файла.
- Нажмите «Сохранить копию».
4. InShot
- Платформа: веб, iOS, Android, Windows, macOS, Linux.
- Цена: бесплатно или 149 рублей.
- Откройте приложение и загрузите нужный ролик.
- Нажмите кнопку «Нарезать» и выберите вариант «Обрезать».
- Укажите границы фрагмента, а затем нажмите кнопку «Поделиться» → «Сохранить».
5. Фото
- Платформа: iOS, macOS.
- Цена: бесплатно.
- Выберите видео из галереи и тапните кнопку «Править».
- С помощью таймлайна выделите нужный кусок ролика.
- Нажмите «Готово».
6. OpenShot
- Платформа: Windows, macOS, Linux.
- Цена: бесплатно.
- Загрузите медиафайл в приложение.
- Выберите ножницы на панели инструментов.
- Отметьте курсором точки начала и окончания нужного фрагмента.
- Перейдите в меню File → Export video, выберите необходимые настройки и ещё раз нажмите Export video.
Скачать →
7. LosslessCut
- Платформа: Windows, macOS, Linux.
- Цена: бесплатно.
- Перетащите видео в окно программы.
- Установите курсор в начало и конец нужного куска и отметьте их кнопками со стрелками внизу экрана.
- Нажмите иконку с изображением ножниц.
Скачать →
8. VidCutter
- Платформа: Windows, macOS, Linux.
- Цена: бесплатно.
- Загрузите ролик в приложение.
- С помощью курсора и кнопок Start Clip — End Clip выделите фрагмент для вырезки.
- Нажмите кнопку Save Media.
Скачать →
9. QuickTime Player
- Платформа: macOS.
- Цена: бесплатно.
- Откройте медиафайл в стандартном плеере Mac.
- Перейдите в меню «Правка» → «Обрезать» или нажмите сочетание Command + T.
- Настройте границы нового ролика с помощью таймлайна.
- Нажмите «Обрезать».
- Закройте окно и выберите место сохранения видео.
10. Фотографии
- Платформа: Windows 10.
- Цена: бесплатно.
- Запустите стандартное приложение «Фотографии», которое входит в состав Windows 10.
- Выберите «Новый видеопроект» и перетащите в окно файл для редактирования.
- Нажмите кнопку «Обрезать» и ползунками внизу экрана установите границы нужного фрагмента.
- Затем нажмите «Готово» → «Завершить видео» → «Экспортировать».
- Укажите настройки качества и место сохранения.
UPD. Текст обновлён 18 ноября 2019 года: в него добавили больше актуальных данных.
Читайте также 🎥
- Как создать крутой видеопост для соцсетей
- Как записать видео с экрана: 5 лучших бесплатных программ
- Как стать популярным в TikTok: 13 простых советов
- Простые сервисы и приложения для создания и редактирования видео
- Как сделать живые обои для iPhone из любого видео или гифки

В этой инструкции подробно о том, как легко и просто обрезать с помощью встроенных приложений Кино и ТВ и Фотографии (хоть это и может казаться нелогичным) в Windows 10. Также в конце руководства — видео инструкция, где весь процесс обрезки показан наглядно и с комментариями.
Обрезка видео с помощью встроенных приложений Windows 10
Получить доступ к обрезке видео можно как из приложения Кино и ТВ, так и из приложения Фотографии — оба предустановлены в системе по умолчанию.
По умолчанию видео в Windows 10 открываются с помощью встроенного приложения Кино и ТВ, однако многие пользователи изменяют плеер по умолчанию. Учитывая этот момент, шаги по обрезке видео из приложения Кино и ТВ будут следующими.
- Нажмите правой кнопкой мыши, выберите «Открыть с помощью» и нажмите «Кино и ТВ».
- Внизу видео нажмите по значку редактирования (карандаш, может не отображаться, если окно «слишком» узкое) и выберите пункт «Обрезка».
- Откроется приложение «Фотографии» (да, сами функции, позволяющие обрезать видео, находятся именно в нем). Просто передвиньте указатели начала и окончания видео для его обрезки.
- Нажмите кнопку «Save a copy» или «Сохранить копию» вверху справа (исходное видео не изменяется) и укажите место сохранения уже обрезанного видео.
Учтите, что в тех случаях, когда видео достаточно продолжительное и в высоком качестве, процесс может занять длительное время, особенно на не очень производительном компьютере.
Обрезка видео возможна и минуя приложения «Кино и ТВ»:
- Вы можете сразу открыть видео с помощью приложения «Фотографии».
- Нажать правой кнопкой мыши по открывшемуся видео и в контекстном меню выбрать «Изменить и создать» — «Усечь».
- Дальнейшие действия будут теми же, что и в предыдущем способе.
Кстати, в меню на шаге 2 обратите внимание на другие пункты, которые могли быть вам неизвестны, но могут быть интересны: замедление определенного отрезка видео, создание видео с музыкой из нескольких видеороликов и фотографий (с применением фильтров, добавлением текста и т.п.) — если вы еще не пользовались этими возможностями приложения «Фотографии», возможно, имеет смысл попробовать. Подробнее: Встроенный видеоредактор Windows 10.
Видео инструкция
В завершение — видео руководство, где весь описанный выше процесс показан наглядно.
Надеюсь, информация оказалась полезной. Возможно, также пригодится: Лучшие бесплатные видео конвертеры на русском языке.
Есть два способа, как обрезать видео на компьютере без установки сторонних программ в системе Windows 7. Первый – использовать системное приложение «Киностудия Windows Live», второй – при помощи онлайн – сервисов в сети Интернет.
«Киностудия Windows Live»
Для выполнения несложного редактирования видеофайлов, в Windows 7 есть программа «Киностудия Windows Live». Она позволяет легко обрезать начало или конец файла, и вырезать фрагмент из середины видеофайла.
- В панели «Пуск» найдите и запустите приложение «Киностудия Windows Live».
- Перемещая ползунок под панелью с экраном, выберите точку для операции. Кликните правой кнопкой мыши на панели с кадрами и выберите нужный пункт меню.
- Если нужно вырезать фрагмент из клипа, то выберите пункт меню «Разделить». Сохранить файл можно через выпадающее меню в панели управления или иконку «Сохранить фильм».
Важно! Программа сохраняет файл в формате .wmv (Видеофайл Windows Media).
Так можно обрезать видео на компьютере без установки сторонних программ в ОС 7.
Один из самых популярных сервисов в сети Интернет – «Online video cutter».
Сервис «Online video cutter»
С его помощью можно обрезать не только видео, но и аудио файлы. Также, выполнять кадрирование и поворот видео.
Важно! Максимальный размер файла – 500 Mb. Для работы с данным сервисом, на компьютере должен быть установлен flash-плеер.
Сервис позволяет работать с файлами любых форматов, загружать видео с компьютера, из облака Google Drive и по URL-адресу. Все операции выполняются легко и интуитивно понятны.
- Зайдите на сайт и добавьте ролик.
- Ползунками выберите фрагмент и нажмите «Обрезать».
- Затем, сохраните («Скачать») на диск компьютера, в облако Google Drive или по URL-адресу.
Использование Youtube
«Менеджер видео» YouTube позволяет улучшать качество загруженных роликов и обрезать их. Размер файла может быть до 128 Gb.
Обратите внимание! На YouTube проводится тестирование «Новой творческой студии (бета)». Чтобы найти привычный «Менеджер видео», нужно в «Настройках» установить – «Классическая версия».
- После входа на YouTube, загрузите файл, нажав кнопку «Добавить видео».
- Когда файл загружен, нажмите «Менеджер видео».
- Если было загружено несколько файлов, выберите ролик, который необходимо редактировать, нажмите кнопку «Изменить» и пункт меню «Улучшить видео».
- Нажмите кнопку «Обрезка». Выберите нужный фрагмент, перемещая левую и правую границы.
- Когда фрагмент выбран, нажмите «Готово». Файл сохранится в новых границах.
Можно записать файл на компьютер через пункт меню «Скачать файл MP4».
Список других онлайн-сервисов
Существуют и другие онлайн – сервисы для редактирования и обрезки видеофайлов:
- Life.Film – сервис для монтажа клипов;
- Kizoa – сервис для редактирования видеоклипов;
- VideoToolbox – англоязычный сайт для редактирования видео и аудио;
- Wevideo – англоязычный онлайн редактор видеофайлов.
В операционной системе версии 10 появились приложения «Фотографии» и «Video Cutter & Compressor». Его можно использовать для того, чтобы обрезать видео на компьютере без программ. Если «Video Cutter & Compressor» не установлен в системе, то его можно бесплатно скачать с Windows Store.
Вывод
Для обрезки видеоролика в Windows 7 можно использовать «Киностудия Windows Live». Но, формат вывода будет только .wmv. В зависимости от задач, рекомендуется использовать онлайн-сервисы для редактирования видеофайлов. А если, нет постоянного доступа в Интернет, то, рекомендуется самый простой и лёгкий видеоредактор – VideoPad.
Как обрезать видео без потери качества
Если ролик слишком длинный, ненужные части в начале и конце можно отрезать. После обработки файл перекодируется и кадр может терять резкость из-за смены битрейта. В статье мы расскажем, как обрезать видео на компьютере или онлайн без потери качества.
Как обрезать видео на компьютере
ПО для компьютеров – наиболее удобный вариант, так как не зависит от интернет-соединения и не накладывает ограничений на размер или количество файлов.
Экранная Студия
Платформа: Windows 11, 10, 8, 8.1, 7, XP (64, 32 bit)
Русский язык: есть
Экранная Студия – это программа для записи экрана со встроенным видеоредактором на русском языке. В приложении удобно монтировать и улучшать ролик:
- укорачивать клип по краям;
- нарезать видео на части;
- автоматически повышать качество,
- менять кодек и частоту кадров при сохранении.
Во встроенной библиотеке хранятся разнообразные шаблоны надписей, музыкальное сопровождение и графика, которые можно бесплатно добавлять в проект. А еще в программе можно снимать себя на вебку и менять переходы между сценами.
За музыку из Экранной Студии не банят в интернете, потому что все мелодии имеют открытую лицензию. Такие треки можно свободно использовать на YouTube, Vimeo, во Вконтакте, TikTok.
Скачайте Экранную Студию и обрежьте видео, сохранив качество!
- Добавьте файл на таймлайн.
- Выделите объект и отыщите иконку в виде ножниц.
- Передвиньте синие маркеры, отмечая новые начало и конец. Можно указать точную длину в окошке «Время обрезки».
- Нажмите «Применить». Участки, помеченные серым цветом, будут удалены после подтверждения.
Как обрезать видео:
Приложение можно скачать бесплатно без регистрации с помощью кнопки ниже.
- Плюсы:
- подходит для слабых компьютеров и ноутбуков;
- не требует повышенных знаний монтажа;
- стилизация изображения с помощью эффектов;
- можно вручную устанавливать параметры сжатия для лучшего качества.
- Минусы:
- небольшой срок тестового периода.
Скачайте программу Экранная Студия
и смонтируйте свой первый клип!
VSDC
Платформа: Windows 10, 8, 7, XP (64, 32 bit)
Русский язык: есть
Бесплатный видеоредактор подходит для продвинутых пользователей, которые хотят работать со слоями и несколькими дорожками. Софт включает в себя инструмент записи рабочего стола ПК, а также модуль захвата из внешних источников, в том числе с видеорегистратора. В VSDC можно менять длину фильма и делать разбивку на фрагменты.
- Передвиньте на таймлайне красный маркер на желаемое начало для своего ролика.
- Раскройте вкладку «Редактор» и найдите значок ножниц.
- Нажмите по опции «Удалить от начала курсора», чтобы стереть кадры до указанного времени.
- Для удаления концовки передвиньте ограничитель на желаемый финал и нажмите «Удалить до конца объекта».
Как обрезать видео:
- Плюсы:
- в бесплатной версии отсутствует логотип;
- продвинутая работа со слоями – смешивание, прозрачность, видеоколлажи;
- прямая загрузка на YouTube и Vimeo.
- Минусы:
- при обработке 4К иногда самопроизвольно закрывается;
- интерфейс сложный и перегруженный;
- без лицензии допустимое разрешение – 1080р.
Bandicut
Платформа: Windows Vista, 7, 8, 10, 11 (64-bit)
Русский язык: есть
Программа BandiCut поможет разрезать или соединить видеоклипы без дополнительной обработки. Простой функционал положительно сказывается на управлении: интерфейс удобен в работе и интуитивно понятен, из-за чего подойдет даже тем, кто никогда не работал с видеомонтажем. Софт быстро обрабатывает все файлы и выгружает итоговый результат без задержек благодаря режиму ускорения GPU.
- На стартовой странице кликните «Резать».
- Отметьте начало маркером и нажмите иконку скобки.
- Таким же образом отметьте окончание.
Как обрезать видео:
- Плюсы:
- клипы сразу можно отправить на публикацию YouTube или Vimeo;
- при перекодировке сохраняются оригинальные параметры;
- есть пресеты сжатия специально для YouTube, Twitter и смартфонов.
- Минусы:
- иногда закрывается при открытии крупных видеофайлов;
- без покупки лицензии в конце клипа встраивается реклама;
- отсутствуют другие инструменты редактирования.
AVS Video Editor
Платформа: Windows 11, 10, 8, Vista, XP (64 и 32 bit)
Русский язык: есть
Подойдет, если вы не знаете, в какой программе можно работать на устаревших версиях ОС вроде Windows 8 и ниже. AVS позволяет провести базовую обработку – склеить медиафайлы, улучшить цветовой баланс, изменить длительность. В приложении нет опции разбивки, зато есть покадровая навигация. С ее помощью удобно подрезать части в начале или конце фильма с детальной точностью до милисекунды.
- Выберите функцию «Обрезать».
- Продвиньте указатель до нужной сцены и поставьте маркер.
- Таким же образом отметьте окончания видеоклипа. Ненужные участки отмечаются серым цветом.
- Нажмите ОК и сохраните видеоклип кнопкой «Создать».
Как обрезать видео:
- Плюсы:
- поддерживается видеозахват с камеры и экрана ПК;
- интерфейс прост в освоении;
- стабильно работает на маломощных устройствах.
- Минусы:
- бывают сбои, если загружать много медиафайлов высокого разрешения;
- при бесплатном использовании
встраивается водяной знак; - видеоэффекты выглядят устаревшими.
Обрезка онлайн
Онлайники удобны тем, что их не нужно устанавливать. Сервисы в интернете подходят для работы на слабых ноутбуках или в ситуации, когда нужно сберечь место на диске.
Главный минус всех веб-сервисов — зависимость от скорости интернета. Если на стороне провайдера проблемы или вы грузите на сайт крупный файл мегабайт на 300, ждать придется долго. Способ подходит, только если вы уверены в стабильности соединения и никуда не торопитесь.
Online Video Cutter
Платформа: веб
Русский язык: есть
Браузерный редактор поддерживает импорт с ПК или по URL, так что вы можете редактировать скачанное видео без предварительной загрузки на жесткий диск. Помимо изменения длительности, позволяет работать со звуком, устранить тряску, добавлять текст, кадрировать картинку по высоте или по краям. Видеоролик можно переформатировать в МП4, AVI или WebM или укоротить без перекодирования. Таким образом на выходе вы получите результат, идентичный по качеству оригиналу.
- Перетащите видеофайл в окно сайта.
- Захватите ограничитель слева и сдвиньте вправо, чтобы урезать начальную часть видео.
- Правый ограничитель сдвиньте влево для переноса финала.
- Кликните шестеренку и выберите вариант пережатия.
Как обрезать видео:
- Плюсы:
- подходит для новичков;
- есть инструмент удаления водяных знаков;
- не требует оплаты и не встраивает логотип.
- Минусы:
- медленная скорость обработки даже у небольших клипов;
- в режиме без перекодировки бывают
ошибки воспроизведения; - нет оптимизации под смартфоны.
Clideo
Платформа: веб
Русский язык: есть
Clideo – сервис, позволяющий редактировать без программ напрямую из браузера. В нем есть функции разбивки и объединения фрагментов, можно менять формат. Пользователи могут резать клип в стандартном режиме или извлечь части из большого файла.
- На главной странице отыщите нужный инструмент.
- Растяните желтую рамку так, чтобы она охватила эпизод, который нужно сохранить.
- Укажите выходной формат из списка предложенных.
- Запустите процесс преобразования кнопкой «Экспорт».
Как обрезать видео:
- Плюсы:
- интуитивно понятное меню;
- поддерживает большинство
популярных форматов; - высокая скорость загрузки и экспорта.
- Минусы:
- без PRO накладывается водяной знак;
- нельзя обработать аудиодорожку;
- нет ручной настройки качества.
Ezgif
Платформа: веб
Русский язык: нет
Ezgif – полностью бесплатный сервис, нацеленный на редактирование GIF-анимации и видеороликов. Среди функционала – обрезка кадра по границам, эффекты, оптимизация размера, добавление текста, удаление звука, изменение скорости. Сайт работает как набор модулей, так что каждый инструмент запускается отдельно друг от друга.
- Раскройте раздел Video to GIF, а затем вкладку Cut video.
- Укажите путь к ролику или по URL и щелкните Upload video.
- Укажите время, с которого начнется клип, в поле Start.
- Отметьте окончание в пункте End и щелкните Cut Video.
- Кнопкой Save отправьте измененный ролик на жесткий диск.
Как обрезать видео:
- Плюсы:
- работает с популярными и редкими расширениями файлов;
- можно оставить оригинальные настройки для ролика;
- высокая скорость работы, даже с 4К.
- Минусы:
- неудобное управление на
английском языке; - для выхода доступен только
1 формат — MP4; - нельзя настраивать свойства сжатия перед экспортом.
Fastreel
Платформа: веб
Русский язык: нет
Покрывает базовые нужды монтажа – подходит для обрезки и объединения клипов, поможет кадрировать изображение и поменять исходную громкость. Несмотря на англоязычный интерфейс, работать в Fastreel легко — все действия и кнопки угадываются интуитивно. Чтобы исправить ролик, можно запустить отдельный инструмент или провести комплексное редактирование в видеоредакторе.
- Выберите инструмент Cut a Video и импортируйте ролик.
- Передвиньте красный маркер на начало нужного отрезка и кликните иконку ножниц.
- Удалите ненужный отрывок кнопкой со значком урны.
Как обрезать видео:
- Плюсы:
- шаблоны для рекламных, детских, праздничных и текстовых видео;
- предустановки для роликов в соцсети;
- можно удалять отрывки из любого промежутка фильма.
- Минусы:
- невысокая скорость загрузки;
- нет возможности сменить формат;
- при бесплатном использовании качество не выше 480р и ставится логотип;
- нужно регистрировать аккаунт.
Online Videoeditor
Платформа: веб
Русский язык: есть
Этот сервис можно использовать двумя способами: открыть полноценный редактор или запускать отдельные инструменты для определенной задачи. Регулировка длительности производится простым перетаскиванием нужных маркеров, при этом также можно изменять громкость музыкального фона у фильма.
- На главной странице сайта выберите инструмент обрезки.
- Захватите левый ограничитель и сдвиньте до нужной точки.
- При помощи правого ограничителя отрегулируйте время окончания для своего видеоматериала.
- Нажмите по кнопке «Сохранить видео» в правом верхнем углу и выберите формат.
Как обрезать видео:
- Плюсы:
- удобный интерфейс полностью на русском языке;
- не накладывает водяной знак и не ограничивает качество;
- не нужно регистрироваться.
- Минусы:
- в онлайн-версии доступен экспорт только в MP4;
- нет функции разделения на части.
Обрезка без программ в Windows 10
Самые безопасные программы — те, что установлены производителем операционной системы. Они чисты от вирусов и кривого кода, не нагружают компьютер и просты в управлении, хотя подходят только для базовых операций.
Фотографии
Платформа: Windows 10, 11
Русский язык: есть
Если вы не хотите устанавливать софт или использовать онлайн-сервисы, быстро обрезать видео на Windows 10 можно в «Фотографиях» – встроенном просмотрщике. В программе есть опции для работы с клипами: разделение и склеивание, добавление переходов и эффектов. «Фотографии» идут в комплекте с ОС, поэтому платить за нее не нужно.
- Кликните по нужному клипу правой кнопкой мыши и нажмите «Открыть с помощью» – «Фотографии».
- Отыщите пункт «Изменить и создать».
- В подменю выберите «Обрезать».
- Зажмите белый кружок по краям временной ленты и продвигайте до нужного момента.
Как обрезать видео:
- Плюсы:
- готовый файл будет экспортирован без водяных знаков;
- сохраняются оригинальные параметры качества;
- простое управление, доступное каждому пользователю.
- Минусы:
- нельзя изменить видеоформат;
- зависает при обработке крупных файлов в высоком разрешении;
- не работает на Виндовс 7 и ХР.
Кино и ТВ
Платформа: Windows 10, 11
Русский язык: есть
«Кино и ТВ» – штатный медиаплеер в компьютерах с Windows 10 и 11. Используется для проигрывания видео, работает как менеджер файлов и подходит для простой обработки. Как в предыдущем способе, для монтажа используется встроенный видеоредактор, в котором ролик можно резать, поворачивать, добавлять музыку и переходы.
- Запустите приложение и отыщите видеоклип
через менеджер файлов. - Кликните по иконке карандаша, затем
«Смотреть в Фотографиях». - Откройте файл через «Изменить и создать» и далее «Создать видео с текстом».
- На строке управления нажмите кнопку «Обрезать».
- Отметьте начальную и конечную точки маркером.
Как обрезать видео:
- Плюсы:
- полностью бесплатный, без
заблокированных функций; - распознает большинство форматов;
- поддерживает пакетных режим.
- Минусы:
- срывается при загрузке тяжелых файлов;
- сохраняет только в WebM;
- работает только с Windows 11 и 10.
Как обрезать видео в YouTube
Платформа: веб
Русский язык: есть
Популярный видеохостинг имеет свой видеоредактор. Возможностей не так много, но для базового редактирования хватит: клип можно порезать, добавить субтитры и музыку, наложить размытие и встроить заставку. Это отличный вариант для блогеров, которые ищут, чем можно редактировать контент для Ютуб, не выходя с площадки.
- Откройте вкладку «Контент» и кликните по видеоролику.
- В колонке слева нажмите на «Редактор» и выберите нужную функцию из выпавшего списка.
- Передвиньте ограничители на временной шкале, отмечая области, которые будут вырезаны.
Как обрезать видео:
Если видео посмотрели более 100 000 раз, после обрезки у публикации изменится URL. Это значит, что просмотры на старом адресе остановятся, а на новом начнут расти с нуля. Если кто-то поделится вашим отредактированным видео с другом, новый зритель отдаст свой просмотр заново сгенерированной ссылке.
- Плюсы:
- удобный русскоязычный интерфейс;
- сохраняется оригинальное качество;
- позволяет вырезать участки
из середины.
- Минусы:
- видеоролик нельзя скачать обратно
на компьютер; - клип редактируется только после загрузки;
- не подходит для комплексной обработки.
Заключение
Мы рассмотрели, как обрезать видео на ноутбуке или компьютере при помощи программ или онлайн-сервисов. Рекомендуем выбирать софт, который не ограничивается одной лишь нарезкой видеофайлов. Так вы сможете создавать любой тип контента и не тратить время на дополнительные программы.
Установите Экранную Студию. В этом видеоредакторе и скринсейвере легко работать и можно вести любые проекты — оформлять геймплеи, записывать видеокурсы, фильмы для семейного архива и так далее.
Поделиться с друзьями:
Читайте также:
Читайте о том, как обрезать видео в домашних условиях. Рассмотрим встроенные в Windows 10 инструменты, бесплатные программы и онлайн инструменты для обрезки видео, а также способ обрезать видео прямиком на смартфоне или планшете.
Конечно же, если говорить о необходимости монтажа видеоролика, добавления в него видеоэффектов или наложения звука, то без использования сложных, профессиональных и дорогостоящих инструментов никак не обойтись. К таким можно отнести Adobe Premiere Pro, Sony Vegas Pro, Pinnacle Studio, Movavi Video Editor и прочие.
Если же вам нужно просто вырезать фрагмент видео для отправки в мессенджере или чтобы выложить в социальных сетях, то для этого можно использовать более простые способы. О них и поговорим.
Как обрезать видео в Windows 10, без сторонних программ
В Windows 10, начиная со сборки Fall Creators update (версия 1709), можно обрезать видео с помощью встроенных инструментов «Кино и ТВ» или «Фотографии».
Очень удобный способ, если вы не хотите устанавливать сторонние приложения, нет необходимости изменять качество видео, его разрешение или другие опции. Встроенные в Windows инструменты не изменят качество вырезанной части видео. Давайте рассмотрим оба способа.
«Фотографии»
Чтобы обрезать видео с помощью инструмента «Фотографии», откройте нужный видеоролик с его помощью. Для этого, перейдите в папку где он хранится, кликните по нём правой кнопкой мыши и выберите в контекстном меню «Открыть с помощью» / «Фотографии».
Во время воспроизведения видео, в правой верхней части окна инструмента, станет доступным меню инструмента. Если его не будет видно, просто кликните по воспроизводимому видео левой кнопкой мыши и пункты меню появятся. Чтобы обрезать видео, выберите «Изменить и создать» / «Обрезать».
В инструменте «Обрезать» недоступны никакие настройки. Просто выберите желаемый момент видеоролика переместив курсоры в виде белых кружков в начале и в конце видео, и нажмите кнопку воспроизведения для просмотра выбранного отрезка.
Нажмите «Сохранить копию», и выделенный отрезок видео сохранится в отдельный файл. В зависимости от размера видео, это может занять какое-то время.
Дождитесь окончания сохранения, и в папке исходного файла для обрезки появится обрезанный файл с названием исходного, плюс приписка «…_Trim». Это и будет вырезанный только-что фрагмент видео.
«Кино и ТВ»
Чтобы обрезать видео с помощью инструмента «Кино и ТВ», откройте нужный видеоролик с его помощью. Для этого, перейдите в папку где он хранится, кликните по нём правой кнопкой мыши и выберите в контекстном меню «Открыть с помощью» / «Кино и ТВ».
Во время воспроизведения видео, нажмите иконку «Редактировать…» в виде карандаша, в правой нижней части окна инструмента. Выберите пункт «Обрезка».
В результате, данный видеоролик откроется в приложении «Фотографии». И вы сможете обрезать видеоролик таким же способом, как и в приложении «Фотографии» (см. предыдущий пункт статьи).
Онлайн инструменты для обрезки видео, с помощью Интернет-браузера.
Если вы используете версию Windows 10 до Fall Creators update (версия 1709), или вообще Windows 8 или 7, но у вас есть доступ к Интернет, то обрезать видео можно также с помощью одного из многих бесплатных специализированных онлайн инструментов. Давайте рассмотрим несколько.
Online Video Cutter
Если нужно обрезать видеофайл размером до 500 МБ, то для этого идеально подойдёт Online Video Cutter.
Инструмент бесплатный и поддерживает все популярные форматы видео. Кроме обрезки видео с компьютера, доступна возможность загрузить его с «Google Drive» или обрезать его выгрузив по URL (по прямой ссылке на видео файл, которая закачивается расширением файла).
Online Video Cutter очень прост в использовании. Нажмите кнопку «Открыть файл» и загрузите его в онлайн приложение.
Установите стрелки курсоров синего цвета, на желаемое начало ролика и его окончание. Предварительно просмотрите вырезаемую часть видео, нажав зелёную кнопку воспроизведения.
Установите качество и формат, в котором хотите сохранить вырезанный из ролика фрагмент. После чего нажмите кнопку «Обрезать».
Инструмент обрежет и предложит скачать вырезанный эпизод. Сохраните его в удобное место.
YouTube
YouTube Video Editor – это бесплатный онлайн-видеоредактор, который позволяет объединять клипы для создания нового видео, обрезать и вырезать видеоклипы до требуемой длины, добавлять музыку и эффекты в ваше видео и делиться видео на YouTube одним щелчком мыши.
У сервиса есть два недостатка: запутанный интерфейс и серьёзный подход к защите контента правообладателей.
Чтобы обрезать видео с помощью YouTube у вас должен быть создан в нём свой аккаунт. Загрузите в него видеоролик, который необходимо обрезать, нажав иконку в виде видеокамеры со знаком плюс.
Выберите его у себя на компьютере и загрузите в YouTube. Публиковать его не обязательно, вы можете ограничить доступ к видео, и оно будет доступно только вам.
После этого, перейдите к уже загруженному видеоролику и выберите под ним «Изменить видео».
Откроется «Творческая студия» YouTube. Перейдите в ней в меню «Редактор» / «Обрезать».
Выделите участок видео, который необходимо вырезать, передвигая рамки синего цвета. После чего нажмите кнопку «Просмотреть» / «Сохранить».
YouTube сообщит, что обработка может занять некоторое время. Дождавшись завершения, скачайте видео. Для этого нужно перейти к вашим видео, выбрать меню «Действия» напротив изменённого ролика и нажать «Сохранить».
Бесплатные программы для обрезки видео на компьютере
Если же перед вами стоит более сложная задача, и просто обрезать видео вам недостаточно, то для этого можно использовать программу-видеоредактор.
Бесплатных видеоредакторов много и все они разные. Есть с более широким функционалом, есть попроще. Но если вы ищете программу для обрезки видео, то скорее всего не пользовались видеоредакторами раннее и в более сложных функциях не нуждаетесь. Поэтому, здесь мы рассмотрим несколько самых простых вариантов, возможно с несколько ограниченным функционалом, но понятных для неопытного пользователя.
OpenShot Video Editor
OpenShot Video Editor – это очень простой кроссплатформенный видеоредактор с открытым кодом. Но несмотря на свою простоту и бесплатностью обладает функциями, используя которые можно отредактировать видео и добавить в него эффекты. Интерфейс программы интуитивен и прост.
Чтобы обрезать видео с помощью OpenShot Video Editor, запустите приложение и импортируйте в него видеоролик, который необходимо отредактировать. Для этого нажмите кнопку в виде зелёного плюса в верхнем меню.
После импорта видео в программу, оно появится в окне «Файлы проекта». Зацепите его левой кнопкой мыши и перетащите на видеодорожку с временной шкалой.
Определите границы обрезки, нажмите иконку в виде ножниц в меню видеодорожки и вырежьте желаемый участок.
Удалите ненужные участки и экспортируйте обрезанный ролик перейдя в меню «Файл» / «Экспортировать видео».
Укажите папку для экспорта обрезанного видео, а также желаемый формат, профиль и качество. И нажмите «Экспортировать видео». Очень просто.
Видеоредактор VideoPad
Ещё один интуитивно понятный и простой в использовании, Видео редактор VideoPad – это полноценный редактор для создания видео в считанные минуты. Версия этого видео редактора для некоммерческого использования доступна бесплатно.
Итак, запустите VideoPad и откройте видео ролик, который необходимо обрезать. Для этого нажмите кнопку «Открыть».
После открытия видео программой, перетащите его мышей в шкалу времени из окна «Видео файлы».
Кликните в месте временной шкалы, на котором необходимо обрезать видео, и программа предложит вам инструмент разделения видео. Кликните иконку в виде ножниц и в этом месте будет сделан срез.
Обрежьте ролик в желаемых местах, выделите мышей и удалите ненужные части ролика, и экспортируйте обрезанный ролик в новый видео файл. Для этого нажмите кнопку главного меню «Экспортировать видео» / «Видео файл».
Укажите имя и формат фала, установите желаемое качество и папку для его сохранения и нажмите кнопку «Создать».
Бесплатных видео редакторов много, это и: Shotcut, HitFilm Express, Lightworks, VSDC Free Video Editor, ivsEdits, Jahshaka и .т.д. Но эти самые простые.
Как обрезать видео на Android устройстве
Ещё несколько лет назад обрезка видео на мобильном устройстве была ещё той головной болью. Было проще скинуть ролик на компьютер и отредактировать его там. Но сегодня, когда посты в социальных сетях чаще делаются из смартфона или планшета, нежели с ПК, это никак не актуально.
Благодаря приложению «Google Фото», можно обрезать отснятый на смартфоне или закачанный в него ролик, независимо от того, какое устройство вы используете. Зачастую это приложение является предустановленным производителем Android устройства. Но если нет, не думаю, что установить его будет проблемой.
Чтобы обрезать видеоролик используя Google Photo, запустите приложение и откройте в нём ролик, который необходимо обрезать.
После этого, выберите функцию редактирования ролика. В открывшемся окне для редактирования, выберите двумя белыми курсорами ту часть ролика, которую необходимо оставить. И нажмите «Сохранить» (или «Save»).
Приложение сохранит обрезанный ролик в память устройства в папку «PhotosEditor», но его также будет видно и в самом приложении GooglePhoto.
Как обрезать видео на iPhone.
Если вы пользователь IPhone, то вы также можете воспользоваться описанным в предыдущем пункте способом обрезки видео. Ведь приложение Google Photo имеет версию и для IPhone.
Но на устройствах iPhone или iPad также есть своё приложение с названием «Photos», с помощью которого также можно обрезать видео. Для этого, откройте программу «Фото» и запустите видео, которое требуется изменить. Нажмите функцию «Изменить».
Перемещайте ползунки по обе стороны временной шкалы видео, чтобы изменить время его начала и завершения.
Нажмите «Готово», а затем — «Сохранить как новое».
Программа «Фото» на устройствах iPhone или iPad сохраняет ваши правки как новое видео, чтобы при желании можно было использовать длинную или короткую версию.
Если у вас возникнут вопросы по описанным в статье инструментам и приложениям, то задавайте их в комментариях к статье, мы обязательно на них ответим.
Полную версию статьи со всеми дополнительными видео уроками читайте в нашем блоге…
Данный материал является частной записью члена сообщества Club.CNews.
Редакция CNews не несет ответственности за его содержание.
Как просто обрезать видео без потери качества
Не знаете, как обрезать видео на компьютере? В статье вы найдёте сразу три способа сделать это без ущерба для качества ролика. Вы узнаете, как вырезать лишний фрагмент или просто сократить длительность записи быстро и без особых усилий. У каждого варианта есть свои преимущества, какие именно – рассмотрим подробнее ниже.
Содержание:
1. Как обрезать видео на компьютере в программе ВидеоМОНТАЖ
2. Как обрезать видео в Windows 10 без сторонних программ
3. Как обрезать видео в YouTube
4. Итоги
Как обрезать видео на компьютере в программе ВидеоМОНТАЖ
Обрезка в видеоредакторе – самый универсальный способ убрать лишние фрагменты из ролика. Главный плюс в том, что софт даёт полный контроль над итоговым качеством ролика. Конечно, далеко не каждая программа для обработки видео позволяет справиться с задачей на должном уровне. Поэтому к выбору редактора стоит подойти ответственно.
В сложных профессиональных программах выполнение даже такого простого действия может вызвать затруднения у новичка. В то же время слишком простые приложения могут подвести с точностью обрезки и значительно «съесть» качество ролика. Что же выбрать?
Компромиссом между этими противоположностями можно считать программу ВидеоМОНТАЖ. Софт функционален и прост в использовании. Любое действие в нём выполняется в считанные секунды. Чтобы обрезать видео на ноутбуке, вам нужно выполнить всего 3 простых шага. Скачать программу можно с нашего сайта:
- Загрузите видео
Запустите редактор и создайте новый проект. В появившемся окне программа попросит указать соотношение сторон ролика. Выберите пункт «Установить автоматически», чтобы оставить видео без изменений, и кликните «Применить». Далее найдите папку с нужным файлом и перетащите его на временную шкалу.
Добавьте видео в редактор
- Выделите участок обрезки
Откройте вкладку «Редактировать» – вы сразу попадёте в окно обрезки. Используйте чёрные треугольники, чтобы обозначить эпизод, который необходимо оставить. Левый маркер обозначает начало обрезки, а правый – конец. При необходимости, вы сможете обрезать запись с точностью до секунды, вручную заполнив строки на левой панели.
Обрежьте лишнее из ролика
- Сохраните результат
Вы можете продолжить улучшение фрагмента в программе или сразу перейти к сохранению. Для этого откройте вкладку «Создать» и выберите подходящий формат для экспорта. ВидеоМОНТАЖ позволит оставить исходные данные без изменений или преобразовать ролик в другое расширение. Софт поддерживает все популярные варианты – MP4, AVI, WMV, MKV и т.д. Сделав выбор, отрегулируйте качество ролика – ползунок должен оставаться на зелёном участке шкалы. После дождитесь окончания конвертации и проверьте результат, проиграв запись в плеере.
Выберите режим сохранения видео
ВидеоМОНТАЖ даёт возможность не только сократить длительность ролика, удалив лишние моменты, но и обрезать чёрные края на видео.
Эта проблема возникает в случае, если запись, отснятую в пропорциях 4:3, сохранили в формате 16:9. «Пустое» пространство при этом компенсируется чёрными полосками.
Редактор справится с проблемой в два счёта.
- Добавьте ролик, откройте вкладку «Редактировать» и найдите «Кадрирование»
- Нажмите на кнопку «Кадрировать видео» и в появившемся окне установите пунктирное выделение на нужной области, обрезав видео по бокам
При необходимости отрежьте чёрные полосы на видео
Аналогичным образом с помощью кадрирования вы сможете обрезать видео по высоте, удалив горизонтальные чёрные полосы сверху и снизу.
ВидеоМОНТАЖИнструкция по обрезке видео и удалению черных полос
С той же простотой вы сможете выполнить и другие задачи по созданию и обработке видео:
- склейте несколько фрагментов;
- добавьте эффекты;
- улучшите качество изображения;
- создайте начальные и финальные титры;
- настройте музыкальное сопровождение.
Плюсы
- удобство и быстрота работы
- обрезка с точностью до секунды
- высокое качество результата
- множество дополнительных функций для улучшения видео
- сохранение в любом формате
Минус:
- необходимость установки программы
Как обрезать видео в Windows 10 без сторонних программ
Пользователи, работающие на Windows 10, с обновлением получили возможность обрезать видеодорожки без скачивания и установки дополнительного ПО. С помощью стандартных приложений для просмотра фото и видео вы справитесь с задачей в пару кликов.
Обрезка видео с помощью приложения «Фотографии»
Кликните по ролику правой кнопкой мыши и в контекстном меню используйте команду «Открыть с помощью». Среди предложенных вариантов выберите «Фотографии».
Откройте видео с помощью приложения «Фотографии»
Софт мгновенно воспроизведёт выбранный файл. В верхней части окна найдите и разверните вкладку «Изменить и создать». В списке кликните по команде «Обрезать».
Приложение позволит не только обрезать видео, но и улучшить его
Дополнительно приложение «Фотографии» даёт возможность замедлить видео, разбить запись на кадры, наложить простые и трёхмерные эффекты, добавить рисунок и текст. Далеко не все эти настройки интуитивно понятны, однако, редактор включает всплывающие подсказки, чтобы помочь новичкам быстрее разобраться в особенностях работы.
Проиграйте ролик, чтобы определить моменты начала и конца нужного эпизода. Обозначьте их с помощью белых кружков. Закончив, нажмите «Сохранить как», введите название файла и назначьте папку для экспорта.
Отметьте нужный участок и сохраните фрагмент
Обратите внимание, что приложение позволяет сохранить результат только в формате MP4, независимо от того, какое расширение было исходным. То есть, если вы хотите обрезать видео MP4 на компьютере, то вид вашего файла останется таким, каким был. Если файл изначально в MOV, MKV и других расширениях – будьте готовы к изменениям.
Обрезка видео с помощью приложения «Кино и ТВ»
Нажмите на видеозапись правой кнопкой и выберите «Открыть с помощью» > «Кино и ТВ». В редакторе найдите иконку с изображением карандаша и кликните по ней. Среди предложенных опций выберите «Обрезку» и выделите нужный фрагмент белыми кругами.
Перейдите в редактор и обрежьте ролик
«Кино и ТВ» так же как и «Фотографии» экспортирует ролик только в формате MP4. Работая в стандартных приложениях, вы не сможете обрезать видео по бокам или по высоте, отредактировать звучание ролика и составить фильм из нескольких фрагментов.
Плюсы
- не нужно устанавливать сторонние ПО
- обрезка в пару кликов
- несколько дополнительных функций для обработки видео
Минусы:
- сохранение только в одном формате
- неточность обрезки
Как обрезать видео в YouTube
При наличии хорошего Интернет-подключения вы можете попробовать сократить ролик онлайн. YouTube включает внутреннее приложение для обрезки видео. Это значит, что вы сможете не только убрать лишние фрагменты из записи, но и сразу поделиться результатом.
Чтобы воспользоваться этим способом, вы должны завести аккаунт на Ютубе. Выкладывать ролик в общий доступ совершенно не обязательно, просто зарегистрируйте профиль, укажите обязательную информацию о себе и создайте канал.
Чтобы обрезать видео на хостинге, необходимо выполнить несколько нехитрых действий.
- Залейте ролик на сайт
Найдите значок в виде камеры и нажмите «Добавить видео». Дождитесь, пока файл окажется на сайте – это может занять некоторое время. После завершения загрузки кликните по строке «Открытый доступ» и выберите вариант «Ограниченный доступ». Так ролик сможете видеть только вы. Далее нажмите «Готово».
Залейте видео на свой канал на Ютубе
- Обрежьте лишнее в видео
Перейдите в Творческую студию, кликнув по одноимённой кнопке. Вы попадёте в сервис управления загруженными роликами. Откройте раздел «Видео» и в списке нажмите на добавленный видеофайл. В появившемся блоке вы увидите информацию о записи, сможете присвоить ей подходящее название, добавить описание и т.д.
Ролик, который вы загрузили, появится в Творческой студии
Чтобы начать обрезку, перейдите к пункту «Редактор». В нём вы сможете не только сократить длительность дорожки, но и настроить звук и добавить конечную заставку. Для удобства на временной шкале размещена раскадровка видеоролика. Всё, что от вас потребуется, – это обозначить границы нужного эпизода синими полосками.
Выделите эпизод, который хотите оставить
Время отображается с миллисекундной точностью – вы точно не захватите лишних кадров.
- Сохраните изменения
YouTube позволяет предварительно оценить результат. Сделать это можно, кликнув «Просмотреть». Всем довольны? Нажмите «Сохранить» и подождите, пока хостинг обработает видео. Чем больше изменений вы вносили – тем больше времени займёт процесс. Скорость подключения к Интернету также играет важную роль.
В дальнейшем обрезанное видео будет храниться у вас на канале. Вы можете выложить его в открытый доступ или настроить доступ по ссылке.
YouTube серьёзно относится к соблюдению авторских прав. Если вы обрезали фильм, клип или любой другой ролик, найденный в Интернете, не заливайте его на свой канал в открытом доступе. В противном случае хостинг может заблокировать ваш аккаунт.
Скачать какой-либо контент с Youtube (даже свой собственный) просто так нельзя. Так что, если вы хотите сохранить получившийся ролик к себе на компьютер, используйте сервисы вроде GetVideo и SaveFrom. Они абсолютно бесплатны.
Плюсы
- точность обрезки
- можно сразу залить на канал
- не нужно устанавливать дополнительное ПО
Минусы:
- необходимость завести аккаунт на хостинге
- требуются постоянное Интернет-подключение и высокая скорость
- недостаток дополнительных инструментов для обработки видео
- затруднение при сохранении записи на ПК
Итоги
Каждый способ имеет свои преимущества и свои недостатки. Тем не менее, программа для обрезки видео ВидеоМОНТАЖ предлагает более выгодные условия для работы. Делая выбор в пользу редактора, вы не зависите ни от особенностей системы, ни от скорости Интернет-подключения. Вы добьётесь качественного результата быстро и просто, и вдобавок получите мощный инструмент для создания и улучшения видеофайлов. Скачайте ВидеоМОНТАЖ и сами оцените сильные стороны программы!
Обрезка видео – одна из важных функций при редактировании файла. Иногда этого достаточно, чтобы получить желаемый результат – например, удалить часть ролика с ненужной информацией. В таком случае нет необходимости устанавливать на ноутбук многофункциональный видеоредактор, достаточно использовать приложение онлайн. Если речь идет о полноценном клипе или фильме, для которых используются разноформатные фрагменты, то придется не просто обрезать видео, но и выполнить кодировку, а также склеивание, наложение звука. Выбранная программа для обрезки видео должна иметь эти опции.
Умение разрезать файл на части без потери качества фрагментов может пригодиться в различных ситуациях, даже если вы редко работаете с видеоконтентом. Поэтому стоит иметь под рукой проверенный редактор, в котором можно быстро и аккуратно выполнить эту задачу.
Как обрезать видео на компьютере (Win/Mac)
Читайте в разделе ниже о том, как обрезать видео на компьютере с помощью различных стационарных программ.
Простая и удобная программа для нарезки видео с русскоязычным интерфейсом, подходит как для опытных, так и для начинающих пользователей. Множество функций для продвинутого редактирования, большой выбор титров, спецэффектов, фильтров, переходов. Позволяет редактировать видео и аудио. В программу включены богатые коллекции фоновой музыки, фонов, заставок и стикеров.
Как обрезать видео:
-
Скачать, установить и запустить программу.
-
Импортировать видео через Добавить файлы –> Добавить видео (можно просто перетащить мышью).
-
Перетащить видео на Таймлайн в нижней части программы.
-
Установить курсор в месте обрезки и нажать иконку Ножниц. Повторить со второй границей обрезки. Кликнуть по лишней части и нажать иконку Корзины.
-
Открыть вкладку Переходы, выбрать понравившийся вариант и перетащить его на границу двух фрагментов.
-
Сохранить файл на компьютере в необходимом формате либо загрузить в YouTube. Есть возможность экспорта в форматы, которые поддерживаются мобильными устройствами.
Нелинейный видеоредактор с большим набором опций и возможностью обрезки видео с высокой точностью.
Как обрезать видео:
-
Скачать и установить программу.
-
Открыть и добавить файл для обрезки.
-
Курсором выделить область, которую нужно удалить, и нажать кнопку Delete.
-
В разделе Video effects выбрать необходимый переход, установить таймлайн с точностью до миллисекунды, нажать кнопку Применить.
-
Сохранить ролик на любом носителей или же сразу экспортировать в соцсети.
Один из самых быстрых видеоредакторов с русскоязычным интерфейсом и обширным набором опций, цветокоррекцией и возможностью создавать циклические гифки.
Как обрезать видео:
-
Скачать и открыть программу.
-
Перетащить на рабочую панель видеофайл, выполнит обрезку, выделив курсоров ненужный фрагмент и удалив его.
-
В разделе Переходы выбрать необходимый эффект, во вклады Свойства перехода указать его параметры, а затем добавить на рабочую панель.
-
Сохранить ролик на устройстве либо в облаке, залить в соцсети.
Простая и интуитивно понятная программа для покадровой обрезки видео без потери качества. Работает с роликами различных форматов.
Как обрезать видео:
-
Скачать и открыть программу.
-
Добавить файл для обрезки на рабочую панель, указать в настройках его формат при сохранении.
-
С помощью курсора выделить область для удаления или сделать отметки, по которым файл будет разрезан, добавить из раздела Эффекты переходы.
-
Сохранить видео на компьютере.
Программа для обрезки видео с пакетом дополнительных эффектов – поворот, кэширование, комбинирование файлов различных форматов.
Как обрезать видео:
-
Установить и открыть программу.
-
Создать папку нового проекта, куда добавить файл для обработки.
-
Выполнить обрезку, открыть папку Видеоэффекты и выбрать переход, кликнуть по нему и добавить в папку с проектом, а затем перенести на рабочий стол.
-
Задать формат файла на выходе, сохранить видео.
Удобная программа для обрезки и нелинейной обработки видео с большим выбором фильтров, титров, переходов.
Как обрезать видео:
-
Установить и открыть программу.
-
Добавить видеофайл на рабочий стол, задать его параметры на выходе.
-
Выполнить обрезку, используя курсор для выставления меток и выделения фрагментов для удаления.
-
Выбрать и добавить на рабочий стол переход из коллекции эффектов.
-
Сохранить файл в выбранном формате на ПК.
Программа, с помощью которой можно быстро обрезать видео без потери качества и без перекодировки за счет использования технологии прямого потокового копирования.
Как обрезать видео:
-
Скачать и открыть программу.
-
Добавить на рабочий стол видеофайл.
-
Сделать разметку, просмотреть выбранные для сохранения фрагменты, изменить метку, если это необходимо, а затем удалить лишние части видео.
-
Сохранить файл.
Как обрезать видео онлайн
Онлайн-приложение для обрезки видео, позволяющее в несколько кликов удалить ненужные фрагменты. Поддерживает возможность сохранения промежуточных результатов, гарантирует конфиденциальность передаваемых данных.
Как обрезать видео:
-
Загрузить на сайт видео, воспользовавшись кнопкой Добавить файл.
-
С помощью ползунка отметить места надреза, а затем нажать на иконку с ножницами. Ненужную часть удалить, нажав на Корзину.
-
Выбрать параметры видео.
-
Сохранить полученный файл.
Онлайн-приложение для быстрой обрезки видео до 4 Гб с возможностью хранения роликов на сервере в течение нескольких часов.
Как обрезать видео:
-
Загрузить видео на сайт.
-
Задать формат и разрешение ролика на выходе.
-
Выполнить обрезку, используя ползунок.
-
Получить ссылку на готовый файл.
Программа, позволяющая быстро обрезать видео онлайн без потери качества.
Как обрезать видео:
-
Добавить файл на сайт.
-
С помощью слайдеров выполнить разметку видео и нажать на Ножницы.
-
Скачать обрезанный файл на любое устройство или в облачное хранилище.
Программа редактирования видео онлайн с опцией обрезки файлов и преобразованием роликов в требуемый формат.
Как обрезать видео:
-
Загрузить видеофайл на сайт (можно перетащить из облачного хранилища или указать URL).
-
Выставить временные метки для обрезки в формате часы/минуты/секунды, указать формат видео на выходе.
-
Выполнить обрезку и сохранить файл на любое устройство либо добавить в облако.
Простая онлайн программа для обрезки видеофайлов с минимальным набором опций и гарантией конфиденциальности. Нет ограничений по размерам файлов.
Как обрезать видео:
-
Загрузить файл на сайт, используя проводник или опцию drag and drop.
-
Выставить метки и применить ножницы, чтобы удалить ненужные куски видео.
-
Сохранить файл.
Онлайн-приложение для обрезки, конвертации и сжатия видео. Файлы обрабатываются в браузере без загрузки на сервер.
Как обрезать видео:
-
Открыть файл в браузере.
-
Выбрать опцию обрезки, установить параметры видео на выходе.
-
Выполнить разметку файла и удалить ненужные фрагменты.
-
Сохранить видео на устройстве.
Онлайн-конвертер видеофайлов с опцией обрезки треков. Приложение позволяет использовать облачные хранилища и формирует QR-коды для скачивания обработанного видео на мобильные устройства.
Как обрезать видео:
-
Загрузить файл в приложение.
-
Выбрать фрагмент для обрезки и выставить его временные параметры в формате часы/минуты/секунды.
-
Выбрать опцию Отправить и передать данные по обрезке файла на сайт.
-
Дождаться, пока будут сформированы ссылка или QR-код, а затем скачать видео.
Онлайн-редактор для обрезки видео с возможностью копирования фрагментов и отмены последнего действия.
Как обрезать видео:
-
Выбрать вкладку Добавить файл и загрузить видео.
-
С помощью ползунка выделить на шкале необходимый фрагмент видео и нажать кнопку Удалить.
-
Воспользоваться кнопкой Скачать для загрузки обрезанного файла на любое устройство.
Большинство программ для нарезки видео, в особенности, если речь идет о работе онлайн, не имеют дополнительных функций. Но нередко кроме удаления отдельных фрагментов файла необходимо выполнить его конвертацию, выбрать оптимальный размер для последующего сохранения без потери качества. Могут также понадобиться такие инструменты, как кадрирование, поворот видео, часто полезно добавить стильные титры и переходы, различные спецэффекты. В этом случае беспроигрышный вариант – установить универсальный Movavi Видеоредактор, у которой есть бесплатный тестовый период, позволяющий оценить все преимущества этой программы.
Создавайте видео. Творите. Вдохновляйте.
* Бесплатная версия Movavi Video Editor имеет следующие ограничения: 7-дневный пробный период, водяной знак на сохраненных видео и, если вы сохраняете проект как аудиофайл, возможность сохранить только ½ длины аудио. Подробнее
Остались вопросы?
Если вы не можете найти ответ на свой вопрос, обратитесь в нашу службу поддержки.
Подпишитесь на рассылку о скидках и акциях