Windows, Windows 10, Windows 7, Windows 8, Windows Server, Windows Vista, Windows XP
- 01.02.2018
- 76 809
- 11
- 28.05.2020
- 89
- 86
- 3
- Содержание статьи
- Вариант через расширение для проводника
- Вариант через командную строку (без установки программ)
- Вариант через командную строку (с установкой программы)
- Комментарии к статье ( 11 шт )
- Добавить комментарий
В некоторых ситуациях, может быть необходимо, посчитать MD5 хеш-сумму для файла, который вы скачали на свой компьютер. Например, чтобы быть уверенным в том, что вы скачали именно тот файл, который хотели и злоумышленник его не модифицировал. В этой статье мы рассмотрим 2 разных способа это сделать: через расширение для проводника, а также через командную строку.
Вариант через расширение для проводника
Для проводника Windows существует замечательная программа Hashtab, которая бесплатна для некоммерческого использования. Скачать ее можно с официального сайта. Выбираем бесплатную (Free) версию и жмем на кнопку «Download».
После установки программы, в контекстном меню проводника появится новая вкладка «Хеш-суммы файлов», выбрав которую, программа автоматически посчитает хеш-суммы для выбранного файла в зависимости от того, какие алгоритмы выбраны в ее настройках.
Вариант через командную строку (без установки программ)
В том случае, если вам не хочется устанавливать какие-либо программы, то можно обойтись встроенными средствами Windows, для этого можно воспользоваться утилитой CertUtil.
Для проверки MD5 хеша, достаточно ввести следующую команду:
certutil -hashfile C:UsersAdminDownloadsHashTab_v6.0.0.34_Setup.exe MD5C:UsersAdminDownloadsHashTab_v6.0.0.34_Setup.exe — это путь к тому файлу, хеш-сумму которого мы хотим посчитать.
Как видно на скриншоте, хеш-сумма нашего файла 62130c3964… полностью идентична той, которую мы получили с помощью первого способа.
Вариант через командную строку (с установкой программы)
В случае, если необходимо посчитать хеш-сумму файла через командную строку, мы можем воспользоваться утилитой от Microsoft, которая годится как раз для таких случаев. Скачиваем ее с официального сайта Microsoft и устанавливаем. Для этого надо будет создать какую-либо папку на жестком диске и указать ее в процессе установки. В нашем примере, программа была установлена в папку C:Program Files (x86)FCIV. Для того, чтобы посчитать MD5 хеш-сумму файла, нам необходимо запусить командную строку и в ней набрать следующую команду:
"C:Program Files (x86)FCIVfciv.exe" -md5 C:UsersAdminDownloadsHashTab_v6.0.0.34_Setup.exe
Как видите, MD5 хеш-сумма одинакова как для всех трех способов, которые рассмотрены в данной статье.
"C:Program Files (x86)FCIVfciv.exe" — это путь к файлу fciv.exe
-md5 — указание алгоритма по которому fciv.exe будет считать хеш-сумму
C:UsersAdminDownloadsHashTab_v6.0.0.34_Setup.exe — путь к файлу, для которого мы считаем хеш-сумму.
При скачивании ISO образов и архивов больших размеров всегда есть вероятность получить «битый» файл. Во времена Dial-UP такое было сплошь и рядом. И хотя сейчас такое случается намного реже, чтобы убедиться, что перед вами «оригинальный» файл придумали контрольные суммы, которые вычисляются на основе содержимого и позволяют заметить несоответствие даже одного байта.
То есть, если вы измените один байт в проверяемом файле, то и контрольная сумма такого файла так же изменится.
Для чего нужны контрольные суммы
У контрольных сумм две задачи:
- Убедиться, что файл скачался корректно.
- Убедиться, что файл не был изменен злоумышленниками.
Зная контрольную сумму оригинала, можно проверить является ли ваша копия подлинной.
Как вычислить контрольную сумму он-лайн
Контрольную сумму можно проверить он-лайн. Но я не буду рекомендовать этот способ, так как если размер вашего файла несколько ГигаБайт, то это займет много времени и всегда есть вероятность ошибки при передаче файла. Кроме того делиться своими файлами со сторонними сервисами не правильно.
Как узнать контрольную сумму файла в Windows
Разумнее вычислить контрольную сумму локально на своем компьютере. Это быстро и конфиденциально. В этой статье я опишу несколько способов получения контрольных сумм, как с помощью сторонних программ, так и непосредственно с помощью самой операционной системы Виндовс.
Файловый менеджер Total Commander
Total Commander — это популярный файловый менеджер, работающий на платформах Microsoft Windows и Android. В нем есть встроенная функция вычисления контрольных сумм.
После чего вы можете выбрать один из алгоритмом вычисления контрольных сумм.
По-умолчанию Total Commander создает файл с именем проверяемого и с расширением по имени выбранного алгоритма расчета контрольной суммы.
Файловый архиватор 7-Zip
7-Zip — свободный, бесплатный файловый архиватор с высокой степенью сжатия данных. Он поддерживает несколько алгоритмов сжатия и множество форматов данных, включая собственный формат 7z c высокоэффективным алгоритмом сжатия LZMA.
Этот архиватор имеет встроенную функцию вычисления контрольных сумм. Запустить ее можно прямо из контекстного меню Windows:
Если выбрать «звездочку», то программа подсчитает сразу несколько контрольных сумм:
Полученные данные можно выделить и скопировать в текстовый документ.
Как подсчитать контрольную сумму файла из консоли Windows
Чтобы посчитать контрольную сумму совсем не обязательно устанавливать специальные программы. И если вы не пользуетесь упомянутыми выше, то можете рассчитать контрольную сумму прямо из командной строки операционной системы.
Например, чтобы посчитать контрольную сумму SHA1 с помощью утилиты CertUtil нужно запустить командную строку Windows 10, 8 или Windows 7 и ввести следующую команду:
certutil -hashfile путь_к_файлу алгоритм
Вот пример ее работы через несколько минут:
Считаем контрольную сумму в PowerShell
PowerShell — это средство автоматизации от Microsoft, с интерфейсом командной строки и языка сценариев, работает и включена в состав Windows 8 и новее.
Чтобы вычислить контрольную сумму файла необходимо выполнить команду Get-FileHash указав через пробел имя файла и алгоритм вычисления контрольной суммы:
Get-FileHash "Disk:Full Path to fileFile Name.Extension" -Algorithm SHA1
Обратите внимание, что полный путь и имя файла лучше заключить в двойные кавычки.
По-умолчанию, если не указать тип контрольной суммы, то будет посчитана SHA-256.
Для алгоритмов вычисления контрольной суммы в Windows PowerShell поддерживаются следующие значения:
- SHA1
- SHA256 (по умолчанию)
- SHA384
- SHA512
- MD5
Для оформления вывода в виде списка можно использовать параметр | Format-List. Например:
Get-FileHash "Disk:Full Path to fileFile Name.Extension" | Format-List
Тогда результат работы будет выглядеть так:
Подробнее об использовании команды Get-FileHash можно прочитать на официальном сайте Microsoft — https://docs.microsoft.com/ru-ru/powershell/module/microsoft.powershell.utility/get-filehash
Какой алгоритм вычисления контрольных сумм самый правильный
MD5, SHA-1, SHA-256 и прочие – это разные алгоритмы хеш-функции. Хэши являются результатом работы криптографических алгоритмов, и представляют собой строку символов. Часто эти строки имеют фиксированную длину, независимо от размера входных данных.
MD5 самый быстрый, считается устаревшим, а SHA-256 имеет наименьшую вероятность коллизии, когда два разных файла имеют одинаковую контрольную сумму.
Для проверки целостности файла вам следует использовать тот, который предоставляет издатель. Если у вас на выбор есть несколько контрольных сумм, то лучше выбрать в следующей последовательности MD5, SHA-1, SHA-256, последний вариант является более предпочтительным.
Выводы
Если вы сомневаетесь в целостности скаченных файлов из интернета, особенно когда это касается оригинальных образов операционных систем, то проверьте их контрольную сумму. Сделать это можно как с помощью уже имеющихся у вас программ, так и воспользовавшись встроенными средствами операционной системы Windows.

На сайтах загрузок часто бывает представлена контрольная сумма, вычисленная по алгоритмам MD5, SHA256 и другим, позволяющая сверить загруженный файл с файлом, выложенным разработчиком. Для вычисления контрольных сумм файлов можно использовать сторонние программы, но есть способ сделать это и стандартными средствами Windows 10, 8 и Windows 7 (требуется версия PowerShell 4.0 и выше) — с помощью PowerShell или командной строки, что и будет продемонстрировано в инструкции.
Получение контрольной суммы файла средствами Windows
Для начала потребуется запустить Windows PowerShell: проще всего использовать поиск в панели задач Windows 10 или меню Пуск Windows 7 для этого.
Команда, позволяющая вычислить хэш для файла в PowerShell — Get-FileHash, а чтобы использовать ее для вычисления контрольной суммы достаточно ввести ее со следующими параметрами (в примере вычисляется хэш для образа ISO Windows 10 из папки VM на диске C):
Get-FileHash C:VMWin10_1607_Russian_x64.iso| Format-List
При использовании команды в таком виде, хэш вычисляется по алгоритму SHA256, но поддерживаются и другие варианты, задать которые можно с помощью параметра -Algorithm, например, для вычисления контрольной суммы MD5 команда будет выглядеть как в примере ниже
Get-FileHash C:VMWin10_1607_Russian_x64.iso -Algorithm MD5 | Format-List
При этом поддерживаются следующие значение для алгоритмов вычисления контрольной суммы в Windows PowerShell
- SHA256 (по умолчанию)
- MD5
- SHA1
- SHA384
- SHA512
- MACTripleDES
- RIPEMD160
Подробное описание синтаксиса команды Get-FileHash доступно также на официальном сайте https://technet.microsoft.com/en-us/library/dn520872(v=wps.650).aspx
Получение хэша файла в командной строке с помощью CertUtil
В Windows присутствует встроенная утилита CertUtil для работы с сертификатами, которая, помимо прочего, умеет высчитывать контрольную сумму файлов по алгоритмам:
- MD2, MD4, MD5
- SHA1, SHA256, SHA384, SHA512
Для использования утилиты достаточно запустить командную строку Windows 10, 8 или Windows 7 и ввести команду в формате:
certutil -hashfile путь_к_файлу алгоритм
Пример получения хэша MD5 для файла показан на скриншоте ниже.
Дополнительно: на случай, если вам требуются сторонние программы для вычисления хэшей файлов в Windows, можно обратить внимание на SlavaSoft HashCalc.
Если же требуется вычислить контрольную сумму в Windows XP или в Windows 7 без PowerShell 4 (и возможности его установить), вы можете использовать утилиту командной строки Microsoft File Checksum Integrity Verifier, доступную для загрузки на официальном сайте https://www.microsoft.com/en-us/download/details.aspx?id=11533 (формат команды для использования утилиты: fciv.exe путь_к_файлу — результат будет MD5. Также можно вычислить хэш SHA1: fciv.exe -sha1 путь_к_файлу)
Контрольная сумма — это последовательность уникальных строк, полученных из цифрового файла с целью обнаружения ошибок, которые могли быть внесены во время его передачи или введены вредоносным ПО. Это один из наиболее эффективных способов проверить целостность файла, который вы загружаете из Интернета, чтобы убедиться, что файл никоим образом не изменен. Чаще всего для генерации контрольной суммы используются алгоритмы MD5 и SHA (SHA1, SHA256, SHA384 и SHA512). Очевидно, что чем выше бит в алгоритме, тем лучше.
Чтобы использовать контрольную сумму для проверки целостности файла, вам необходимо получить исходную контрольную сумму из источника, который первым предоставляет файл. А затем сравните его с тем, который вы создали из загруженного файла, используя тот же алгоритм. Если обе строки совпадают, загруженный файл не изменился. Но если нет, то с файлом что-то случилось, что привело к его повреждению. В этом случае вам лучше всего будет повторно загрузить файл.
Теперь возникает вопрос, как мне сгенерировать контрольную сумму загруженного файла?
Вот 5 способов, которые помогут вам преодолеть этот пробел и относительно легко выполнить работу.
Командная строка
CertUtil — это Windows встроенная командная строка, установленная как часть служб сертификации, но также предлагает переключатель -хэш-файл который позволяет вам сгенерировать хеш-строку, используя указанный алгоритм. Например, выполнение следующей команды генерирует контрольную сумму SHA-512 для исполняемого файла с именем lsr.exe.
certutil -hashfile z: desktoplsr.exe SHA512

Способ PowerShell
В PowerShell 4.0 есть новый командлет под названием Get-FileHash это позволяет вам сгенерировать хэш файла без какого-либо кодирования.
Get-FileHash -Path z: desktoplsr.exe -Алгоритм SHA512

Из контекстного меню, вызываемого правой кнопкой мыши
Генератор хэшей — это инструмент, который добавляет новый элемент в контекстное меню, позволяющее легко генерировать хэши для любого заданного файла.

Сторонние инструменты
Если вам не нравятся командные строки, вот 3 бесплатных инструмента, которые также могут очень хорошо справиться с этой задачей.
Генератор хэшей
Генератор хэшей это БЕСПЛАТНЫЙ универсальный инструмент для генерации хешей, который автоматизирует создание 14 различных типов хэшей или контрольных сумм. Он поддерживает большинство популярных хэшей, включая семейство MD5, семейство SHA, BASE64, LM, NTLM, CRC32, ROT13, RIPEMD, ALDER32, HAVAL, WHIRLPOOL и т. Д.

Утилита контрольной суммы MD5 и SHA
Утилита контрольной суммы MD5 и SHA это инструмент, который позволяет генерировать хэши CRC32, MD5, SHA-1, SHA-256, SHA-384 и SHA-512 для одного или нескольких файлов. Вы также можете проверить хэши с соответствующим файлом, чтобы убедиться в правильности целостности файла.

HashMyFiles
HashMyFiles — еще один небольшой портативный инструмент от NirSoft, который также отображает хеши для CRC32, MD5 и семейства SHA (SHA1, SHA256, SHA384 и SHA512). Если вам нужно проверить хеши для кучи файлов, HashMyFiles — ваш лучший друг.

Вкладка из свойств файла
HashTab — это бесплатный инструмент, который добавляет отдельную вкладку в диалоговое окно «Свойства файла» для отображения хэш-строк для любого заданного файла. Это был бы мой инструмент, если бы он предлагал больше алгоритмов для семейства SHA. В наши дни SHA-1 явно недостаточно для обеспечения целостности файла.

Источник
Сумма MD5 является своего рода цифровой подписью для файлов и zip-пакетов для проверки целостности файлов. действительно легко проверить сумму MD5 онлайн. Вы также можете проверить контрольную сумму MD5 в Windows, MacOS, Linux и Android, используя инструмент WinMD5Free для Windows, HashTab для Mac, команду терминала в Linux и в Android, используя приложения.
MD5 — широко известный в мире технологий термин, но если вы являетесь энтузиастом пользователя Android, вы, должно быть, довольно часто сталкивались с такими терминами, как «md5sum», «md5 hash» или «md5 checkum». Большинство официальных и пользовательских ПЗУ, модов и восстановительных ZIP-архивов поставляются с предварительно зашифрованным уникальным кодом из соображений безопасности. Это своего рода пароль, который используется для обеспечения целостности файлов внутри ZIP или пакета программного обеспечения.
Контрольная сумма MD5 — это математический алгоритм, который обычно представляет собой набор из шестнадцатеричных букв и цифр из 32 символов, которые вычисляются в файле с помощью инструмента. Эти числа генерируются с помощью специальных инструментов, которые используют «криптографическую хеш-функцию, создающую 128-битное (16-байтовое) хеш-значение». Он используется не только для шифрования ZIP-архива или установщика EXE, но и для всех видов файлов. Вы можете назначить сумму MD5 даже тексту или файлу документа. Идеальное совпадение значения контрольной суммы MD5 гарантирует, что цифровая целостность и безопасность файла не была нарушена кем-то другим, а также является точной копией исходного файла.
Таким образом, существуют две основные причины, по которым значение MD5 хэша загруженного вами файла не совпадает с исходной суммой:
Файл может быть изменен кем-то другим неавторизованным способом.
Файл не был загружен должным образом, и некоторые его элементы могли быть повреждены.
Контрольная сумма MD5 или хэш-значение файла могут выглядеть следующим образом: алфавитно-цифровые строки:
25912deacc5d55528e223ec7b99705cc
220c41f3b03f42190899db8cb081b5c6
a578d837343fe2542ecf405a630d46a0
8223ec1c2aa71503b431a0daabb23154
Почему мы должны проверять сумму MD5?
Установка официальной прошивки, пользовательского ПЗУ или даже файла ядра с поврежденным значением MD5 может привести к зависанию телефона или планшета. Поэтому очень важно, чтобы при загрузке таких файлов с целью их установки на ваше устройство обязательно сравнивались/сравнивались вычисленные контрольные суммы MD5 с данными, указанными на странице загрузки, для проверки их целостности. Я видел различные случаи, когда люди сообщали, что их устройство перешло в состояние кирпича после установки определенного файла. Во многих случаях вы можете получить ошибку установки при неправильном хэш-значении MD5.
Среди разработчиков Android принято называть сумму MD5 своих ПЗУ, модов и ядер, когда они делятся ими. Загрузив такие файлы, вы можете запустить программу проверки MD5 на вашем компьютере, чтобы соответствовать значению MD5. Если сумма совпадает идеально, вы можете приступить к установке файла. В случае несоответствия между значениями следует избегать установки таких файлов.
Чтобы убедиться, что это просто случай неудачной загрузки, попробуйте загрузить файл еще раз, желательно с другого зеркала или браузера. Если совпадение снова не удается, свяжитесь с разработчиком и сообщите об этом. Вы также можете связаться с разработчиком, чтобы убедиться, что MD5, который они предоставили с конкретным файлом, были правильными, или попросить его дать вам альтернативную ссылку для загрузки файла.
Проверить контрольную сумму MD5 в Windows
- Если вы пользователь Windows. Вы можете найти множество программ контрольной суммы MD5, доступных в Интернете, которые можно использовать для этой цели. Лично я использую очень хороший и простой в использовании инструмент под названием WinMD5Free . Вот как проверить контрольную сумму MD5 в Windows.
- Загрузите последнюю версию WinMD5Free с официального сайта.
- Извлеките загруженный zip и запустите файл WinMD5.exe .
- Нажмите кнопку Обзор .., перейдите к файлу, который вы хотите проверить, и выберите его.
- Как только вы выберете файл, инструмент покажет вам его сумму MD5.
- Теперь скопируйте и вставьте оригинальное значение MD5, предоставленное разработчиком, или страницу загрузки в поле ниже.
- Затем нажмите кнопку «Подтвердить».
Затем инструмент выдаст вам результаты матчей, как показано на скриншоте выше.
Вы также можете использовать другой хороший инструмент под названием HashTab для проверки MD5.
Проверить сумму MD5 на Mac
Если вы пользователь Mac, выполните следующие действия, чтобы сравнить сумму MD5. Чтобы иметь возможность сравнивать значения, вы должны иметь исходную контрольную сумму.
- Загрузите программу HashTab на свой компьютер.
- Когда загрузка закончится, вам будет предложено установить программу. Теперь вы можете начать проверять суммы MD5 на вашем компьютере.
- Запишите местоположение загруженного файла, который необходимо проверить.
- Перейдите к этому файлу и щелкните его правой кнопкой мыши. Затем щелкните левой кнопкой мыши на Свойства .
- В окне «Свойства» вы увидите новую вкладку «Хэши файлов» . Щелкните левой кнопкой мыши по нему.
- Выполнение этого вычислит значение хеш-функции файла.
Если значения, предоставленные разработчиком и вычисленные на вашем компьютере, совпадают, файл безопасен для использования. Если вы обнаружите какие-либо несоответствия, файл может быть поврежден.
Проверьте контрольную сумму MD5 в Linux
- Откройте окно терминала.
- Теперь введите следующую команду:
- md5sum [введите имя файла с расширением здесь] [путь к файлу
- Вы также перетаскиваете файл в окно терминала вместо того, чтобы вводить полный путь.
- Затем нажмите клавишу Enter.
- Вы увидите сумму MD5 файла. Теперь сопоставьте его с исходным значением.
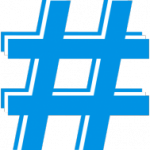
Есть несколько алгоритмов вычислений контрольной суммы файла, среди которых наиболее известны и распространены MD5, SHA256, SHA1, SHA384. Вычислить хэш файла, то есть его контрольную сумму, можно как стандартными инструментами Windows, так и сторонними сервисами. В рамках данной статьи рассмотрим, как это сделать.
Оглавление: 1. Как узнать хэш файла через командную строку 2. Как узнать хэш файла через утилиту PowerShell 3. Как узнать хэш файла при помощи утилиты HashTab
Как узнать хэш файла через командную строку
Командная строка в Windows позволяет выполнять различные действия, как с самой системой, так и с отдельными файлами.Через нее можно определить контрольную сумму файлов при помощи встроенной утилиты CertUtil.
Чтобы через командную строку узнать хэш файла, достаточно запустить командную строку и ввести в командную строку следующий запрос:
certutil -hashfile *путь к файлу* *алгоритм*
Вместо *путь к файлу* нужно ввести полный путь к файлу. Например: d:8.jpg
Вместо *алгоритм* нужно ввести название алгоритма, по которому нужно высчитать контрольную сумму. Утилита CertUtil умеет высчитывать контрольную сумму по алгоритмам: MD2, MD4, MD5, SHA1, SHA256, SHA384, SHA512.
Выполнив указанную команду, можно будет увидеть хэш файла, вычисленный при помощи утилиты CertUtil.
Как узнать хэш файла через утилиту PowerShell
Еще одна встроенная в Windows утилита, которая способна определить контрольную сумму файла — это PowerShell. Она отличается от CertUtil поддержкой большего числа алгоритмов для вычисления контрольной суммы: SHA256, MD5, SHA384, SHA1, SHA512, MACTripleDES, RIPEMD160.
Для проверки хэша через утилиту PowerShell используется следующая команда:
Get-FileHash *путь к файлу* | Format-List
Вместо *путь к файлу* необходимо указать полный путь до файла, контрольная сумма которого проверяется.
Важно заметить, что по умолчанию утилита PowerShell ведет расчет контрольной суммы по алгоритму SHA256.
Если требуется использовать другой алгоритм, это нужно указать в команде при выполнении запроса. Например, чтобы определить хэш по алгоритму MD5 потребуется выполнить команду:
Get-FileHash *путь к файлу* -Algorithm MD5 | Format-List
Вместо MD5 можно указать другие поддерживаемые утилитой алгоритмы.
Как узнать хэш файла при помощи утилиты HashTab
Помимо инструментов Windows для определения контрольной суммы файла можно использовать сторонние приложения. Например, одной из удобных программ, способной определить хэш файла, является HashTab. Это крайне простое приложение, которое можно бесплатно скачать из интернета.
После загрузки программы HashTab и установки, в свойствах файлов создается новая вкладка, которая носит название “Хэш-суммы файлов”. В этом вкладке можно видеть расчет контрольной суммы для файла в различных алгоритмах.
Стоит отметить, что помимо отображения значений хэша, программа HashTab также умеет проводить сравнение файлов.
(138 голос., средний: 4,48 из 5)
Загрузка…
Во время копирования информации или передачи ее по сети не гарантируется ее целостность, что особенно актуально для больших объемов информации. Представьте себе, что вы скачивали из интернета установочный файл размером 900 мегабайт, как убедиться, что он загрузился полностью и без ошибок. Ведь если в нем есть ошибки, то программа может просто не установиться или во время ее работы будут возникать сбои.
Конечно можно сравнить размер полученного файла с исходным, но этого не достаточно, чтобы утверждать об идентичности двух файлов. Поэтому были разработаны специальные алгоритмы позволяющие решить эту задачу.
Мы не будем углубляться в техническую реализацию, достаточно знать, что применяя определенный алгоритм высчитывает некое значение однозначно описывающее данный файл. Оно всегда одинаковое для одних и тех же данных и называется контрольной суммой или хешем. Хотя самих алгоритмов хеширования существует множество, вот некоторые из наиболее часто встречающихся: MD5, CRC32, SHA-1, SHA256, BTIH.
Поэтому очень часто на странице загрузки указаны хеши оригинальных файлов, чтобы пользователи могли выполнить проверку после скачивания. Таким образом зная контрольную сумму оригинального файла рассчитанную по какому-либо алгоритму, мы можем проверить идентичность его копии, рассчитав для нее соответствующий хеш и сравнив с оригинальным, если они не совпадут, значит в данных есть разница. Это можно использовать не только для проверки целостности данных загруженных из интернета, но и для сравнения двух файлов в компьютере или, например для проверки корректности записи данных на DVD-диск. Узнав о необходимости выполнить проверку, начинающие пользователи компьютера часто не знают, как проверить хеш файлов, хотя это делается очень просто. В разных операционных системах данная операция выполняется по-разному.
Проверка контрольных сумм файлов в Windows
В операционной системе Windows существует множество способов выполнить данную проверку, поэтому рассмотрим только несколько из них, а вы уже сами выберите наиболее удобный вам.
Проверка хеша файла в командной строке Windows
Начнем с самого простого способа не требующего установки дополнительного программного обеспечения. Начиная с Windows 7 есть возможность рассчитать контрольную сумму в командной строке используя встроенную утилиту certutil среди прочего умеющую вычислять хеш файлов. Просто запускаете командную строку и вводите следующую команду:
certutil -hashfile "путь к файлу" [HashAlgorithm]
где [HashAlgorithm] может принимать одно из следующих значений: MD2, MD4, MD5, SHA1, SHA256, SHA384, SHA512. Таким образом, чтобы узнать контрольную сумму файла Win10_1511_1_Russian_x32.iso расположенного в корне диска D: по алгоритму SHA-1 команда будет выглядеть так:
certutil —hashfile "D:Win10_1511_1_Russian_x32.iso" SHA1
Результатом выполнения команды будет строка содержащая хэш-код в виде шестнадцатеричных чисел. Кстати, чтобы не вводить путь до файла руками, можно воспользоваться хитростью. Результат вычислений выделен красным. Осталось сравнить его с оригинальным, для этого удобно вставить их рядом в блокноте. Причем если использовать продвинутый блокнот типа Notepad++, то и сверять визуально не придется, если хеши будут одинаковы, то они подсветятся.
Способ довольно простой, но некоторых неопытных пользователей пугает интерфейс командной строки, да и сравнивать контрольные суммы конечно не очень удобно. Поэтому существует множество сторонних программ умеющих вычислять хэши. Рассмотрим некоторые из них.
Проверка хеша в программе MD5 File Checker
Очень простая программа не требующая установки и имеющая графический интерфейс. Состоит всего из одного окна в котором нужно сначала выбрать файл в верхнем поле, затем вставить в самое нижнее правильный хеш и нажать кнопку «Проверить».
Через некоторое время программа выдаст вердикт. Основной минус программы, что она умеет использовать только алгоритм MD5, что иногда бывает недостаточно. Скачать MD5 File Checker можно здесь.
Расчет контрольных сумм в программе HashTab
Здесь уже используется немного другой подход, причем есть версия как для Windows так и для Mac OS. В Windows программа является расширением проводника, а на Mac является плагином для Finder. Покажем работу программы на примере Windows.
Если после установки программы HashTab щелкнуть правой кнопкой мыши по проверяемому файлу и выбрать в контекстном меню «Свойства», то мы обнаружим новую вкладку «Хеш-суммы файлов» и одновременно запустится расчет контрольных сумм этого файла.
Причем программа умеет вычислять хеш по множеству алгоритмов, а какой будет использоваться, можно выбрать, щелкнув «Настройки». Так же есть возможность указать оригинальную контрольную сумму, если хеши совпадут, то появится зеленая галочка. Скачать HashTab и узнать последние новости можно с сайта программы.
Представленных вариантов вполне достаточно, для проверки целостности файлов в Windows. Единственное пожалуй упомянем, что Total Commander так же умеет вычислять CRC-суммы, соответствующие возможности находятся в меню «Файл».
Проверка хешей в Linux
Здесь так же можно воспользоваться консолью. В случае алгоритма MD5 достаточно выполнив команду.
md5sum "путь к файлу"
Для хеш-сумм по алгоритму SHA-1 команда выглядит немного иначе.
sha1sum "путь к файлу"
В случае необходимости рассчитать циклическую контрольную сумму (CRC) используется команда
cksum "путь к файлу"
Кто не хочет связываться с консолью, может поставить программу Gtkhash с графическим интерфейсом и проверять целостность файлов в ней. Для установки программы выполнить в консоли:
sudo apt-get install gtkhash
Напоследок расскажем о том, как можно убедиться, что скачанный с торрента или доставшейся из другого ненадежного источника дистрибутив Windows оригинальный и его не изменял кто-либо. Для этого идем на сайт Майкрософт где подписчики MSDN могут скачивать ее продукты. Находим нужный нам образ, обращая внимание на версию, дату, разрядность и язык. Когда нужный продукт будет найден, нажимаем на «Сведения» рядом с ним.
В нижней части раскрывшейся области будет указана хеш сумма рассчитанная по алгоритму SHA1. Не смотрите на название вашего файла, его могли переименовать, главное это содержимое. Кроме того не стоит тратить время на проверки контрольных сумм образа, если это сборка, репак и подобное народное творчество, а не образ MSDN.
Содержание
- Узнать хеш сумму файла стандартными средствами командная строка
- Как проверить MD5 хеш-сумму файла в Windows
- Вариант через расширение для проводника
- Вариант через командную строку (без установки программ)
- Вариант через командную строку (с установкой программы)
- Комментарии к статье (9)
- Контрольные суммы файла
- Проверка контрольных сумм файлов в Windows
- Проверка хеша файла в командной строке Windows
- Проверка хеша в программе MD5 File Checker
- Расчет контрольных сумм в программе HashTab
- Проверка хешей в Linux
- Как узнать контрольную сумму файла в Windows
- Для чего нужны контрольные суммы
- Как вычислить контрольную сумму он-лайн
- Как узнать контрольную сумму файла в Windows
- Файловый менеджер Total Commander
- Файловый архиватор 7-Zip
- Как подсчитать контрольную сумму файла из консоли Windows
- Считаем контрольную сумму в PowerShell
- Какой алгоритм вычисления контрольных сумм самый правильный
- Выводы
- Как проверить контрольную сумму MD5 на Windows/Mac/Linux
- Что такое сумма MD5?
- Почему мы должны проверять сумму MD5?
- Проверить контрольную сумму MD5 в Windows
- Проверить сумму MD5 на Mac
Узнать хеш сумму файла стандартными средствами командная строка
Если у вас возникла задача узнать хеш-сумму файла, а устанавливать какие-либо дополнительные программы для этого не хочется, то это можно сделать стандартными средствами с помощью командной строки.
Нам поможет утилита CertUtil по умолчанию входящая в комплект Windows
Чтобы узнать хеш сумму файла необходимо зайти в командную строку: (клавиши Win+R и набираем cmd, либо «Пуск-Все программы-Стандартные-Командная строка«)
и выполнить команду
где, c:file — путь до файла
По умолчанию утилита считает хеш-сумму с помощью SHA1
Если хотите использовать другой, пожалуйста, доступны MD5 MD4 MD2 SHA512 SHA384 SHA256 SHA1
Также можно воспользоваться утилитой FCIV (File Checksum Integrity Verifier utility) эта утилита может не входить по умолчанию в систему. Скачать можно ее с оф.сайта http://support.microsoft.com/ru-ru/kb/841290
Распаковываем и кладем файл fciv.exe для удобства в папку C:windowssystem32
Теперь можно выполнив команду
узнать хеш-сумму файла, по умолчанию MD5, но также доступен SHA1
Из полезных функций хочется отметить возможность проверить автоматом хеш-суммы всех файлов в папке, а также загрузить их в XML-файл для последующей сверки
Считаем хеш-сумму всех файлов в папке
Создаем файл d:hashes.xml, который содержит хеши и пути до файлов всех файлов папки d:Folder
Сверяем хеш суммы файлов по ранее созданному xml файлу
Источник
 Как проверить MD5 хеш-сумму файла в Windows
Как проверить MD5 хеш-сумму файла в Windows
В некоторых ситуациях, может быть необходимо, посчитать MD5 хеш-сумму для файла, который вы скачали на свой компьютер. Например, чтобы быть уверенным в том, что вы скачали именно тот файл, который хотели и злоумышленник его не модифицировал. В этой статье мы рассмотрим 2 разных способа это сделать: через расширение для проводника, а также через командную строку.
Вариант через расширение для проводника
Для проводника Windows существует замечательная программа Hashtab, которая бесплатна для некоммерческого использования. Скачать ее можно с официального сайта. Выбираем бесплатную (Free) версию и жмем на кнопку «Download».
После установки программы, в контекстном меню проводника появится новая вкладка «Хеш-суммы файлов», выбрав которую, программа автоматически посчитает хеш-суммы для выбранного файла в зависимости от того, какие алгоритмы выбраны в ее настройках.
Вариант через командную строку (без установки программ)
В том случае, если вам не хочется устанавливать какие-либо программы, то можно обойтись встроенными средствами Windows, для этого можно воспользоваться утилитой CertUtil.
Для проверки MD5 хеша, достаточно ввести следующую команду:
Как видно на скриншоте, хеш-сумма нашего файла 62130c3964. полностью идентична той, которую мы получили с помощью первого способа.
Вариант через командную строку (с установкой программы)
В случае, если необходимо посчитать хеш-сумму файла через командную строку, мы можем воспользоваться утилитой от Microsoft, которая годится как раз для таких случаев. Скачиваем ее с официального сайта Microsoft и устанавливаем. Для этого надо будет создать какую-либо папку на жестком диске и указать ее в процессе установки. В нашем примере, программа была установлена в папку C:Program Files (x86)FCIV. Для того, чтобы посчитать MD5 хеш-сумму файла, нам необходимо запусить командную строку и в ней набрать следующую команду:
Как видите, MD5 хеш-сумма одинакова как для всех трех способов, которые рассмотрены в данной статье.
Была ли эта статья Вам полезна?
Комментарии к статье (9)
[мат удален] не работают команды.
Доброе время суток, подскажите пожалуйста, где и какими способами можно дешефрировать число из 20-30 цифр. Вот пример:
ba18c0a0c200eb9c4cf3cdb27806eb61
число зашивровано по MD5
В интернете достаточно материалов на эту тематику (как пример), к данной статье это не имеет отношения.
Этот вопрос сильно не по теме статьи 😉
Основной плюс хеш-функций, это то, что они работают только в одну сторону.
1) Можно поискать в интернете сервисы с радужными таблицами (rainbow tables) по алгоритму md5 и попытать счастья там, вводя этот хеш. Но очень вряд ли что кто-нибудь делал вычисления для таких огромных чисел.
2) Можно установить hashcat, который позволяет в том числе искать хеши с помощью CPU и GPU для различных алгоритмов, включая MD5 и методом bruteforce атаки по маске просто пытаться подобрать такое число, которое даст такой хеш. Но этот способ вряд ли подойдет для таких огромных чисел. Для примера на GTX 2080 Ti на перебор всех возможных хешей для числа из 18 цифр требуется чуть меньше 2-х лет.
Источник
Контрольные суммы файла
Во время копирования информации или передачи ее по сети не гарантируется ее целостность, что особенно актуально для больших объемов информации. Представьте себе, что вы скачивали из интернета установочный файл размером 900 мегабайт, как убедиться, что он загрузился полностью и без ошибок. Ведь если в нем есть ошибки, то программа может просто не установиться или во время ее работы будут возникать сбои.
Конечно можно сравнить размер полученного файла с исходным, но этого не достаточно, чтобы утверждать об идентичности двух файлов. Поэтому были разработаны специальные алгоритмы позволяющие решить эту задачу.
Мы не будем углубляться в техническую реализацию, достаточно знать, что применяя определенный алгоритм высчитывает некое значение однозначно описывающее данный файл. Оно всегда одинаковое для одних и тех же данных и называется контрольной суммой или хешем. Хотя самих алгоритмов хеширования существует множество, вот некоторые из наиболее часто встречающихся: MD5, CRC32, SHA-1, SHA256, BTIH.
Поэтому очень часто на странице загрузки указаны хеши оригинальных файлов, чтобы пользователи могли выполнить проверку после скачивания. Таким образом зная контрольную сумму оригинального файла рассчитанную по какому-либо алгоритму, мы можем проверить идентичность его копии, рассчитав для нее соответствующий хеш и сравнив с оригинальным, если они не совпадут, значит в данных есть разница. Это можно использовать не только для проверки целостности данных загруженных из интернета, но и для сравнения двух файлов в компьютере или, например для проверки корректности записи данных на Узнав о необходимости выполнить проверку, начинающие пользователи компьютера часто не знают, как проверить хеш файлов, хотя это делается очень просто. В разных операционных системах данная операция выполняется по-разному.
Проверка контрольных сумм файлов в Windows
В операционной системе Windows существует множество способов выполнить данную проверку, поэтому рассмотрим только несколько из них, а вы уже сами выберите наиболее удобный вам.
Проверка хеша файла в командной строке Windows
Начнем с самого простого способа не требующего установки дополнительного программного обеспечения. Начиная с Windows 7 есть возможность рассчитать контрольную сумму в командной строке используя встроенную утилиту certutil среди прочего умеющую вычислять хеш файлов. Просто запускаете командную строку и вводите следующую команду:
где [HashAlgorithm] может принимать одно из следующих значений: MD2, MD4, MD5, SHA1, SHA256, SHA384, SHA512. Таким образом, чтобы узнать контрольную сумму файла Win10_1511_1_Russian_x32.iso расположенного в корне диска D: по алгоритму SHA-1 команда будет выглядеть так:
Результатом выполнения команды будет строка содержащая хэш-код в виде шестнадцатеричных чисел. Кстати, чтобы не вводить путь до файла руками, можно воспользоваться хитростью. Результат вычислений выделен красным. Осталось сравнить его с оригинальным, для этого удобно вставить их рядом в блокноте. Причем если использовать продвинутый блокнот типа Notepad++, то и сверять визуально не придется, если хеши будут одинаковы, то они подсветятся.
Способ довольно простой, но некоторых неопытных пользователей пугает интерфейс командной строки, да и сравнивать контрольные суммы конечно не очень удобно. Поэтому существует множество сторонних программ умеющих вычислять хэши. Рассмотрим некоторые из них.
Проверка хеша в программе MD5 File Checker
Очень простая программа не требующая установки и имеющая графический интерфейс. Состоит всего из одного окна в котором нужно сначала выбрать файл в верхнем поле, затем вставить в самое нижнее правильный хеш и нажать кнопку «Проверить».
Через некоторое время программа выдаст вердикт. Основной минус программы, что она умеет использовать только алгоритм MD5, что иногда бывает недостаточно. Скачать MD5 File Checker можно здесь.
Расчет контрольных сумм в программе HashTab
Здесь уже используется немного другой подход, причем есть версия как для Windows так и для Mac OS. В Windows программа является расширением проводника, а на Mac является плагином для Finder. Покажем работу программы на примере Windows.
Если после установки программы HashTab щелкнуть правой кнопкой мыши по проверяемому файлу и выбрать в контекстном меню «Свойства», то мы обнаружим новую вкладку «Хеш-суммы файлов» и одновременно запустится расчет контрольных сумм этого файла.
Причем программа умеет вычислять хеш по множеству алгоритмов, а какой будет использоваться, можно выбрать, щелкнув «Настройки». Так же есть возможность указать оригинальную контрольную сумму, если хеши совпадут, то появится зеленая галочка. Скачать HashTab и узнать последние новости можно с сайта программы.
Представленных вариантов вполне достаточно, для проверки целостности файлов в Windows. Единственное пожалуй упомянем, что Total Commander так же умеет вычислять CRC-суммы, соответствующие возможности находятся в меню «Файл».
Проверка хешей в Linux
Здесь так же можно воспользоваться консолью. В случае алгоритма MD5 достаточно выполнив команду.
Для хеш-сумм по алгоритму SHA-1 команда выглядит немного иначе.
В случае необходимости рассчитать циклическую контрольную сумму (CRC) используется команда
Кто не хочет связываться с консолью, может поставить программу Gtkhash с графическим интерфейсом и проверять целостность файлов в ней. Для установки программы выполнить в консоли:
Напоследок расскажем о том, как можно убедиться, что скачанный с торрента или доставшейся из другого ненадежного источника дистрибутив Windows оригинальный и его не изменял кто-либо. Для этого идем на сайт Майкрософт где подписчики MSDN могут скачивать ее продукты. Находим нужный нам образ, обращая внимание на версию, дату, разрядность и язык. Когда нужный продукт будет найден, нажимаем на «Сведения» рядом с ним.
В нижней части раскрывшейся области будет указана хеш сумма рассчитанная по алгоритму SHA1. Не смотрите на название вашего файла, его могли переименовать, главное это содержимое. Кроме того не стоит тратить время на проверки контрольных сумм образа, если это сборка, репак и подобное народное творчество, а не образ MSDN.
Источник
Как узнать контрольную сумму файла в Windows
При скачивании ISO образов и архивов больших размеров всегда есть вероятность получить «битый» файл. Во времена Dial-UP такое было сплошь и рядом. И хотя сейчас такое случается намного реже, чтобы убедиться, что перед вами «оригинальный» файл придумали контрольные суммы, которые вычисляются на основе содержимого и позволяют заметить несоответствие даже одного байта.
То есть, если вы измените один байт в проверяемом файле, то и контрольная сумма такого файла так же изменится.
Для чего нужны контрольные суммы
У контрольных сумм две задачи:
Зная контрольную сумму оригинала, можно проверить является ли ваша копия подлинной.
Как вычислить контрольную сумму он-лайн
Контрольную сумму можно проверить он-лайн. Но я не буду рекомендовать этот способ, так как если размер вашего файла несколько ГигаБайт, то это займет много времени и всегда есть вероятность ошибки при передаче файла. Кроме того делиться своими файлами со сторонними сервисами не правильно.
Как узнать контрольную сумму файла в Windows
Разумнее вычислить контрольную сумму локально на своем компьютере. Это быстро и конфиденциально. В этой статье я опишу несколько способов получения контрольных сумм, как с помощью сторонних программ, так и непосредственно с помощью самой операционной системы Виндовс.
Файловый менеджер Total Commander
Total Commander — это популярный файловый менеджер, работающий на платформах Microsoft Windows и Android. В нем есть встроенная функция вычисления контрольных сумм.
После чего вы можете выбрать один из алгоритмом вычисления контрольных сумм.
По-умолчанию Total Commander создает файл с именем проверяемого и с расширением по имени выбранного алгоритма расчета контрольной суммы.
Файловый архиватор 7-Zip
7-Zip — свободный, бесплатный файловый архиватор с высокой степенью сжатия данных. Он поддерживает несколько алгоритмов сжатия и множество форматов данных, включая собственный формат 7z c высокоэффективным алгоритмом сжатия LZMA.
Этот архиватор имеет встроенную функцию вычисления контрольных сумм. Запустить ее можно прямо из контекстного меню Windows:
Если выбрать «звездочку», то программа подсчитает сразу несколько контрольных сумм:
Полученные данные можно выделить и скопировать в текстовый документ.
Как подсчитать контрольную сумму файла из консоли Windows
Чтобы посчитать контрольную сумму совсем не обязательно устанавливать специальные программы. И если вы не пользуетесь упомянутыми выше, то можете рассчитать контрольную сумму прямо из командной строки операционной системы.
Например, чтобы посчитать контрольную сумму SHA1 с помощью утилиты CertUtil нужно запустить командную строку Windows 10, 8 или Windows 7 и ввести следующую команду:
Вот пример ее работы через несколько минут:
Считаем контрольную сумму в PowerShell
PowerShell — это средство автоматизации от Microsoft, с интерфейсом командной строки и языка сценариев, работает и включена в состав Windows 8 и новее.
Чтобы вычислить контрольную сумму файла необходимо выполнить команду Get-FileHash указав через пробел имя файла и алгоритм вычисления контрольной суммы:
Обратите внимание, что полный путь и имя файла лучше заключить в двойные кавычки.
По-умолчанию, если не указать тип контрольной суммы, то будет посчитана SHA-256.
Для алгоритмов вычисления контрольной суммы в Windows PowerShell поддерживаются следующие значения:
Для оформления вывода в виде списка можно использовать параметр | Format-List. Например:
Тогда результат работы будет выглядеть так:
Подробнее об использовании команды Get-FileHash можно прочитать на официальном сайте Microsoft — https://docs.microsoft.com/ru-ru/powershell/module/microsoft.powershell.utility/get-filehash
Какой алгоритм вычисления контрольных сумм самый правильный
MD5, SHA-1, SHA-256 и прочие – это разные алгоритмы хеш-функции. Хэши являются результатом работы криптографических алгоритмов, и представляют собой строку символов. Часто эти строки имеют фиксированную длину, независимо от размера входных данных.
MD5 самый быстрый, считается устаревшим, а SHA-256 имеет наименьшую вероятность коллизии, когда два разных файла имеют одинаковую контрольную сумму.
Для проверки целостности файла вам следует использовать тот, который предоставляет издатель. Если у вас на выбор есть несколько контрольных сумм, то лучше выбрать в следующей последовательности MD5, SHA-1, SHA-256, последний вариант является более предпочтительным.
Выводы
Если вы сомневаетесь в целостности скаченных файлов из интернета, особенно когда это касается оригинальных образов операционных систем, то проверьте их контрольную сумму. Сделать это можно как с помощью уже имеющихся у вас программ, так и воспользовавшись встроенными средствами операционной системы Windows.
Источник
Как проверить контрольную сумму MD5 на Windows/Mac/Linux
Что такое сумма MD5?
Таким образом, существуют две основные причины, по которым значение MD5 хэша загруженного вами файла не совпадает с исходной суммой:
Файл может быть изменен кем-то другим неавторизованным способом.
Файл не был загружен должным образом, и некоторые его элементы могли быть повреждены.
Контрольная сумма MD5 или хэш-значение файла могут выглядеть следующим образом: алфавитно-цифровые строки:
Почему мы должны проверять сумму MD5?
Установка официальной прошивки, пользовательского ПЗУ или даже файла ядра с поврежденным значением MD5 может привести к зависанию телефона или планшета. Поэтому очень важно, чтобы при загрузке таких файлов с целью их установки на ваше устройство обязательно сравнивались/сравнивались вычисленные контрольные суммы MD5 с данными, указанными на странице загрузки, для проверки их целостности. Я видел различные случаи, когда люди сообщали, что их устройство перешло в состояние кирпича после установки определенного файла. Во многих случаях вы можете получить ошибку установки при неправильном хэш-значении MD5.
Среди разработчиков Android принято называть сумму MD5 своих ПЗУ, модов и ядер, когда они делятся ими. Загрузив такие файлы, вы можете запустить программу проверки MD5 на вашем компьютере, чтобы соответствовать значению MD5. Если сумма совпадает идеально, вы можете приступить к установке файла. В случае несоответствия между значениями следует избегать установки таких файлов.
Чтобы убедиться, что это просто случай неудачной загрузки, попробуйте загрузить файл еще раз, желательно с другого зеркала или браузера. Если совпадение снова не удается, свяжитесь с разработчиком и сообщите об этом. Вы также можете связаться с разработчиком, чтобы убедиться, что MD5, который они предоставили с конкретным файлом, были правильными, или попросить его дать вам альтернативную ссылку для загрузки файла.
Проверить контрольную сумму MD5 в Windows
Затем инструмент выдаст вам результаты матчей, как показано на скриншоте выше.
Вы также можете использовать другой хороший инструмент под названием HashTab для проверки MD5.
Проверить сумму MD5 на Mac
Источник




















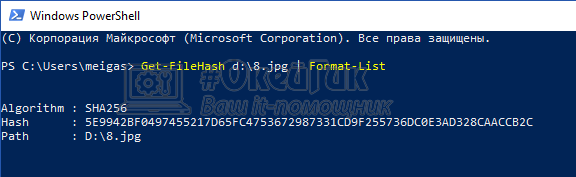
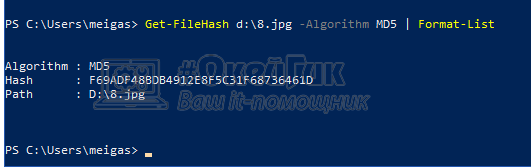
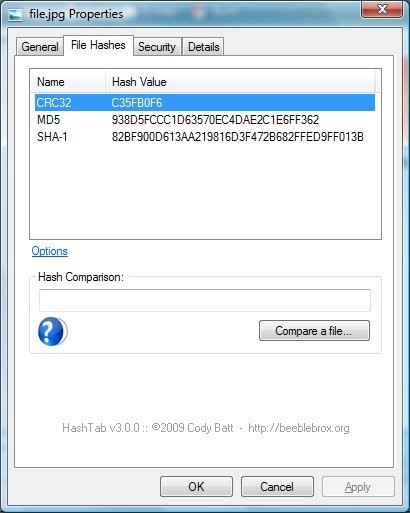




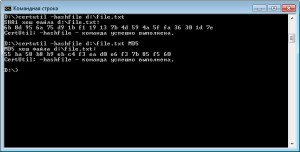
 Как проверить MD5 хеш-сумму файла в Windows
Как проверить MD5 хеш-сумму файла в Windows






