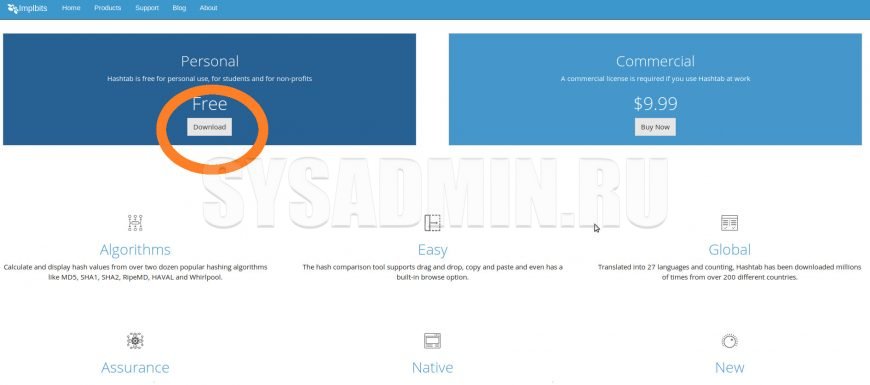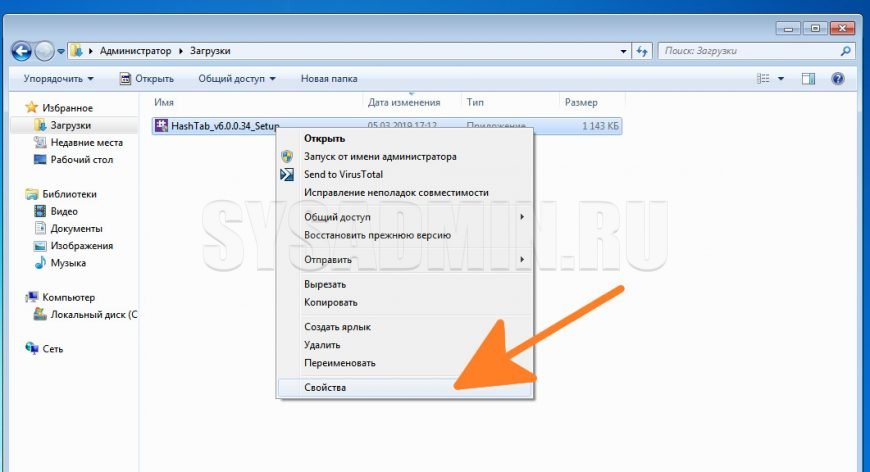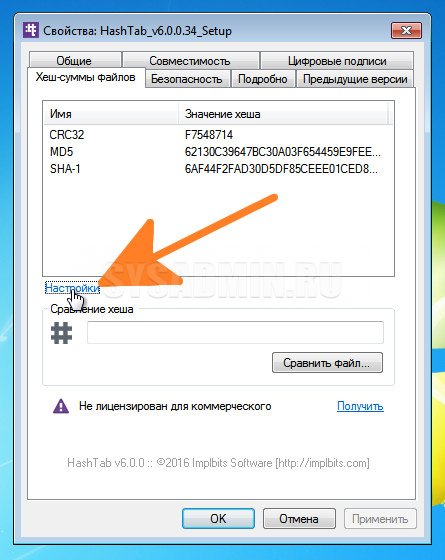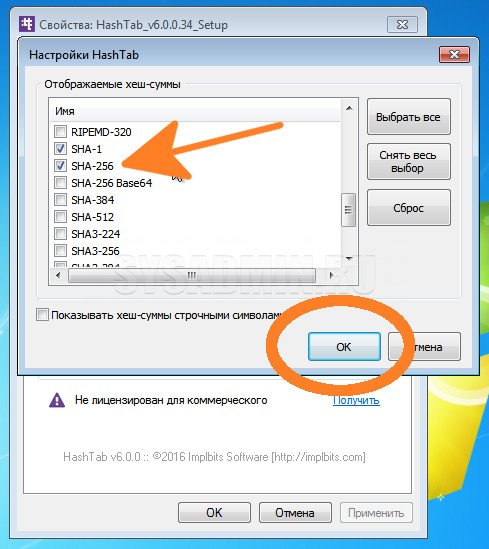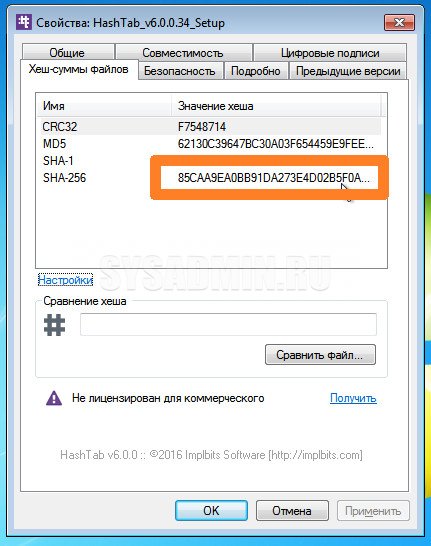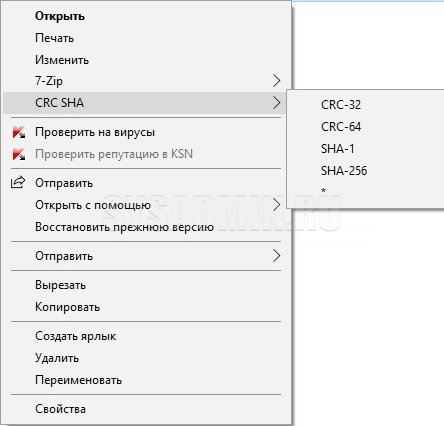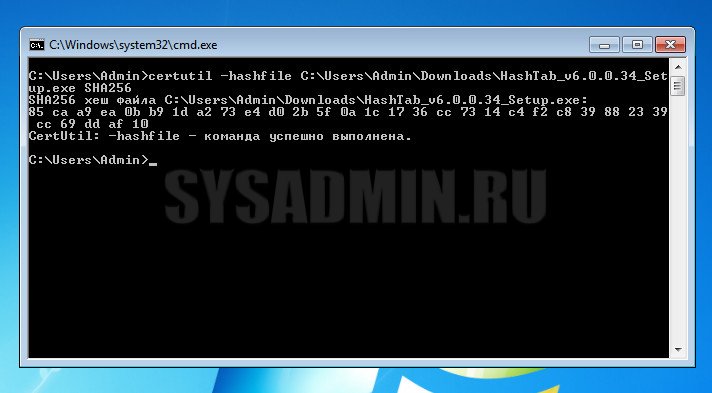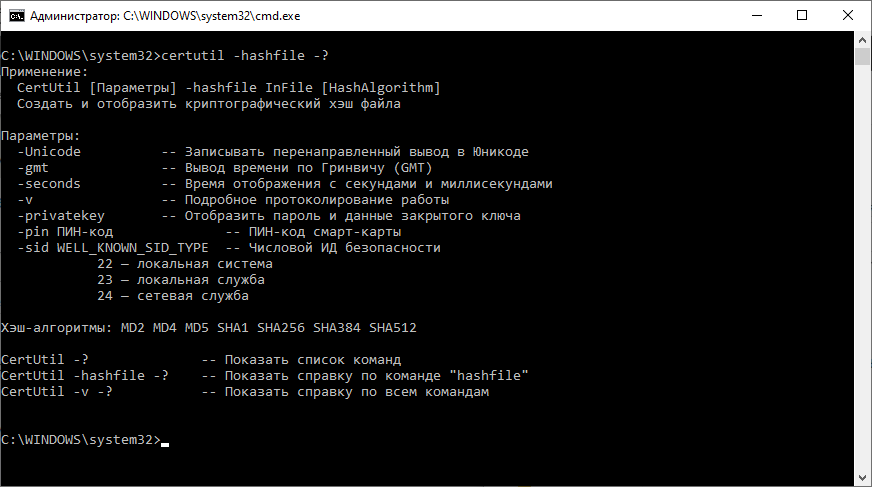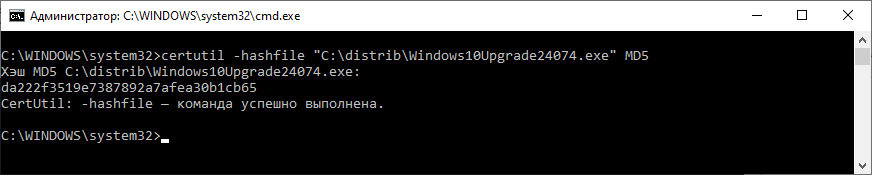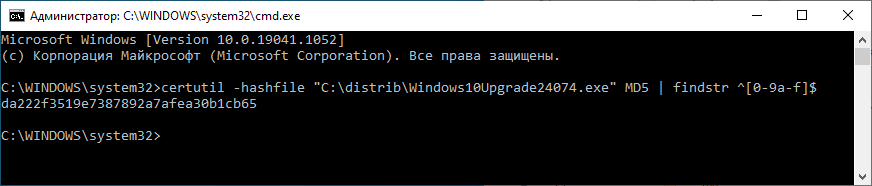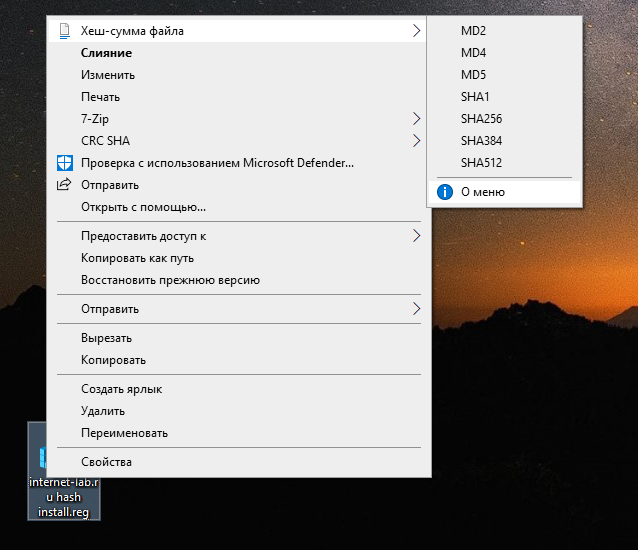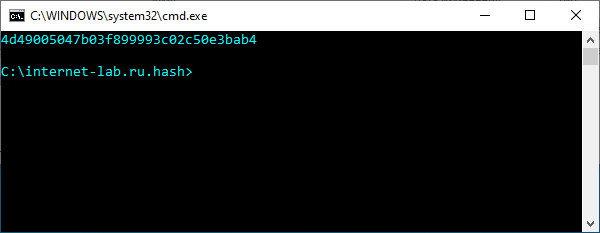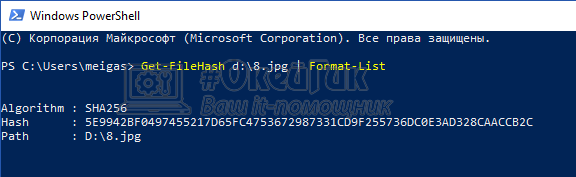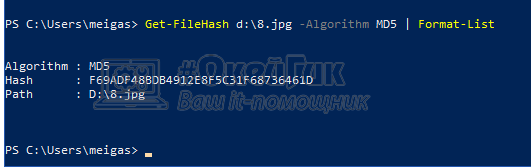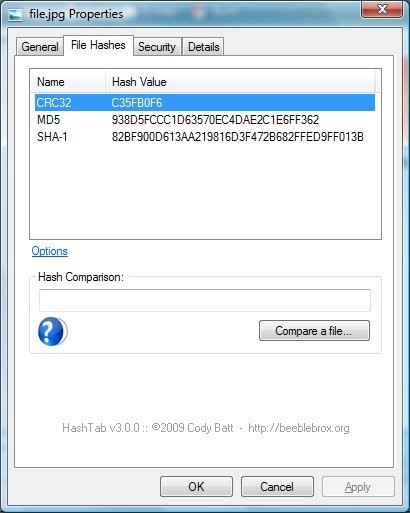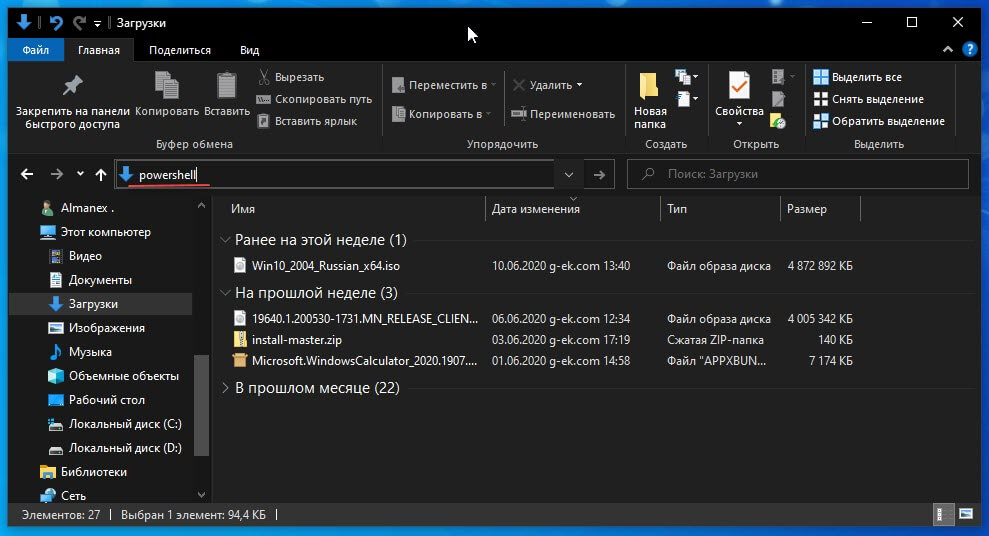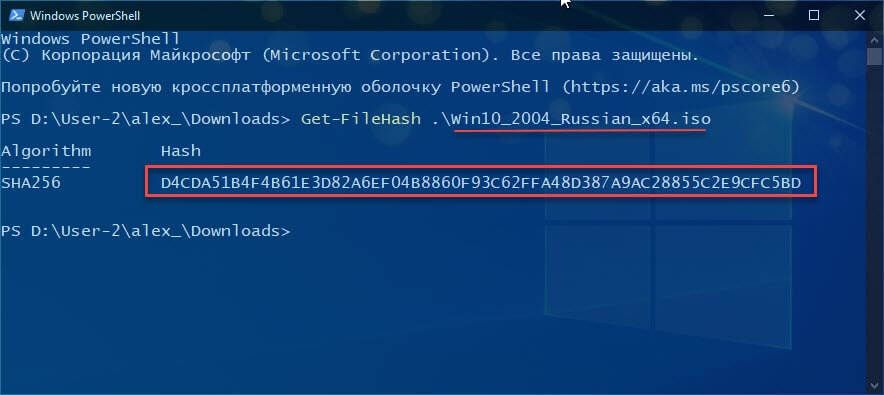Windows, Windows 10, Windows 7, Windows 8, Windows Server, Windows Vista, Windows XP, Программное обеспечение
- 05.03.2019
- 39 855
- 7
- 06.03.2019
- 107
- 107
- 0
- Содержание статьи
- Вариант через расширение для проводника
- Вариант с использованием архиватора 7-Zip
- Вариант через командную строку (без установки программ)
- Комментарии к статье ( 7 шт )
- Добавить комментарий
Очень часто, при скачивании различных дистрибутивов/программ/кошельков, возникает необходимость проверить SHA256 хеш-сумму скачанного файла/архива, чтобы достоверно убедиться, что это именно тот файл, который нужен и он не был модифицирован злоумышленниками. В данной статье будут рассмотрены несколько способов это сделать на ОС семейства Windows.
Вариант через расширение для проводника
Существует бесплатное приложение, которое позволяет интегрировать в проводник Windows такой функционал. Называется оно Hashtab, данное приложение бесплатно для некоммерческого использования и вы без проблем можете скачать его с официального сайта: http://implbits.com/products/hashtab/
Для этого, выбираем бесплатную версию (Free) и жмем на кнопку Download.
После установки программы, в контекстном меню проводника появится новая вкладка «Хеш-суммы файлов», выбрав которую, программа автоматически посчитает хеш-суммы для выбранного файла в зависимости от того, какие алгоритмы выбраны в ее настройках.
Чтобы посчитать SHA-256, необходимо выбрать нужный файл (хеш сумму которого мы будет считать), нажать правой кнопкой мышки и выбрать пункт «Свойства».
Далее необходимо выбрать пункт «Настройки».
В настройках необходимо отметить галочкой алгоритм SHA-256 и нажать на кнопку «ОК»
После чего, на данной вкладке можно будет посмотреть SHA-256 Хеш-сумму выделенного файла.
Вариант с использованием архиватора 7-Zip
Бесплатный архиватор 7-Zip тоже умеет считать SHA256 сумму файлов. Для этого достаточно либо в окне программы (в том числе и портативной версии), либо просто нажать правой кнопкой по файлу, и в контекстном меню выбрать пункт «CRC SHA — SHA256» (только при установленном в системе архиваторе 7-Zip).
Скачать 7-Zip можно с его официального сайта — https://www.7-zip.org
Вариант через командную строку (без установки программ)
В том случае, если вам удобнее пользоваться командной строкой или же вы настраиваете какой-либо скрипт на автоматическую проверку SHA-256 в Windows, то вы можете воспользоваться утилитой CertUtil.
Для проверки SHA-256 хеша, достаточно ввести следующую команду:
certutil -hashfile C:UsersAdminDownloadsHashTab_v6.0.0.34_Setup.exe SHA256C:UsersAdminDownloadsHashTab_v6.0.0.34_Setup.exe — это путь к тому файлу, хеш-сумму которого мы хотим посчитать.
Как видно на скриншоте, хеш-сумма нашего файла 85caa9ea0b… полностью идентична той, которую мы получили с помощью первого способа.

На сайтах загрузок часто бывает представлена контрольная сумма, вычисленная по алгоритмам MD5, SHA256 и другим, позволяющая сверить загруженный файл с файлом, выложенным разработчиком. Для вычисления контрольных сумм файлов можно использовать сторонние программы, но есть способ сделать это и стандартными средствами Windows 10, 8 и Windows 7 (требуется версия PowerShell 4.0 и выше) — с помощью PowerShell или командной строки, что и будет продемонстрировано в инструкции.
Получение контрольной суммы файла средствами Windows
Для начала потребуется запустить Windows PowerShell: проще всего использовать поиск в панели задач Windows 10 или меню Пуск Windows 7 для этого.
Команда, позволяющая вычислить хэш для файла в PowerShell — Get-FileHash, а чтобы использовать ее для вычисления контрольной суммы достаточно ввести ее со следующими параметрами (в примере вычисляется хэш для образа ISO Windows 10 из папки VM на диске C):
Get-FileHash C:VMWin10_1607_Russian_x64.iso| Format-List
При использовании команды в таком виде, хэш вычисляется по алгоритму SHA256, но поддерживаются и другие варианты, задать которые можно с помощью параметра -Algorithm, например, для вычисления контрольной суммы MD5 команда будет выглядеть как в примере ниже
Get-FileHash C:VMWin10_1607_Russian_x64.iso -Algorithm MD5 | Format-List
При этом поддерживаются следующие значение для алгоритмов вычисления контрольной суммы в Windows PowerShell
- SHA256 (по умолчанию)
- MD5
- SHA1
- SHA384
- SHA512
- MACTripleDES
- RIPEMD160
Подробное описание синтаксиса команды Get-FileHash доступно также на официальном сайте https://technet.microsoft.com/en-us/library/dn520872(v=wps.650).aspx
Получение хэша файла в командной строке с помощью CertUtil
В Windows присутствует встроенная утилита CertUtil для работы с сертификатами, которая, помимо прочего, умеет высчитывать контрольную сумму файлов по алгоритмам:
- MD2, MD4, MD5
- SHA1, SHA256, SHA384, SHA512
Для использования утилиты достаточно запустить командную строку Windows 10, 8 или Windows 7 и ввести команду в формате:
certutil -hashfile путь_к_файлу алгоритм
Пример получения хэша MD5 для файла показан на скриншоте ниже.
Дополнительно: на случай, если вам требуются сторонние программы для вычисления хэшей файлов в Windows, можно обратить внимание на SlavaSoft HashCalc.
Если же требуется вычислить контрольную сумму в Windows XP или в Windows 7 без PowerShell 4 (и возможности его установить), вы можете использовать утилиту командной строки Microsoft File Checksum Integrity Verifier, доступную для загрузки на официальном сайте https://www.microsoft.com/en-us/download/details.aspx?id=11533 (формат команды для использования утилиты: fciv.exe путь_к_файлу — результат будет MD5. Также можно вычислить хэш SHA1: fciv.exe -sha1 путь_к_файлу)
При скачивании ISO образов и архивов больших размеров всегда есть вероятность получить «битый» файл. Во времена Dial-UP такое было сплошь и рядом. И хотя сейчас такое случается намного реже, чтобы убедиться, что перед вами «оригинальный» файл придумали контрольные суммы, которые вычисляются на основе содержимого и позволяют заметить несоответствие даже одного байта.
То есть, если вы измените один байт в проверяемом файле, то и контрольная сумма такого файла так же изменится.
Для чего нужны контрольные суммы
У контрольных сумм две задачи:
- Убедиться, что файл скачался корректно.
- Убедиться, что файл не был изменен злоумышленниками.
Зная контрольную сумму оригинала, можно проверить является ли ваша копия подлинной.
Как вычислить контрольную сумму он-лайн
Контрольную сумму можно проверить он-лайн. Но я не буду рекомендовать этот способ, так как если размер вашего файла несколько ГигаБайт, то это займет много времени и всегда есть вероятность ошибки при передаче файла. Кроме того делиться своими файлами со сторонними сервисами не правильно.
Как узнать контрольную сумму файла в Windows
Разумнее вычислить контрольную сумму локально на своем компьютере. Это быстро и конфиденциально. В этой статье я опишу несколько способов получения контрольных сумм, как с помощью сторонних программ, так и непосредственно с помощью самой операционной системы Виндовс.
Файловый менеджер Total Commander
Total Commander — это популярный файловый менеджер, работающий на платформах Microsoft Windows и Android. В нем есть встроенная функция вычисления контрольных сумм.
После чего вы можете выбрать один из алгоритмом вычисления контрольных сумм.
По-умолчанию Total Commander создает файл с именем проверяемого и с расширением по имени выбранного алгоритма расчета контрольной суммы.
Файловый архиватор 7-Zip
7-Zip — свободный, бесплатный файловый архиватор с высокой степенью сжатия данных. Он поддерживает несколько алгоритмов сжатия и множество форматов данных, включая собственный формат 7z c высокоэффективным алгоритмом сжатия LZMA.
Этот архиватор имеет встроенную функцию вычисления контрольных сумм. Запустить ее можно прямо из контекстного меню Windows:
Если выбрать «звездочку», то программа подсчитает сразу несколько контрольных сумм:
Полученные данные можно выделить и скопировать в текстовый документ.
Как подсчитать контрольную сумму файла из консоли Windows
Чтобы посчитать контрольную сумму совсем не обязательно устанавливать специальные программы. И если вы не пользуетесь упомянутыми выше, то можете рассчитать контрольную сумму прямо из командной строки операционной системы.
Например, чтобы посчитать контрольную сумму SHA1 с помощью утилиты CertUtil нужно запустить командную строку Windows 10, 8 или Windows 7 и ввести следующую команду:
certutil -hashfile путь_к_файлу алгоритм
Вот пример ее работы через несколько минут:
Считаем контрольную сумму в PowerShell
PowerShell — это средство автоматизации от Microsoft, с интерфейсом командной строки и языка сценариев, работает и включена в состав Windows 8 и новее.
Чтобы вычислить контрольную сумму файла необходимо выполнить команду Get-FileHash указав через пробел имя файла и алгоритм вычисления контрольной суммы:
Get-FileHash "Disk:Full Path to fileFile Name.Extension" -Algorithm SHA1
Обратите внимание, что полный путь и имя файла лучше заключить в двойные кавычки.
По-умолчанию, если не указать тип контрольной суммы, то будет посчитана SHA-256.
Для алгоритмов вычисления контрольной суммы в Windows PowerShell поддерживаются следующие значения:
- SHA1
- SHA256 (по умолчанию)
- SHA384
- SHA512
- MD5
Для оформления вывода в виде списка можно использовать параметр | Format-List. Например:
Get-FileHash "Disk:Full Path to fileFile Name.Extension" | Format-List
Тогда результат работы будет выглядеть так:
Подробнее об использовании команды Get-FileHash можно прочитать на официальном сайте Microsoft — https://docs.microsoft.com/ru-ru/powershell/module/microsoft.powershell.utility/get-filehash
Какой алгоритм вычисления контрольных сумм самый правильный
MD5, SHA-1, SHA-256 и прочие – это разные алгоритмы хеш-функции. Хэши являются результатом работы криптографических алгоритмов, и представляют собой строку символов. Часто эти строки имеют фиксированную длину, независимо от размера входных данных.
MD5 самый быстрый, считается устаревшим, а SHA-256 имеет наименьшую вероятность коллизии, когда два разных файла имеют одинаковую контрольную сумму.
Для проверки целостности файла вам следует использовать тот, который предоставляет издатель. Если у вас на выбор есть несколько контрольных сумм, то лучше выбрать в следующей последовательности MD5, SHA-1, SHA-256, последний вариант является более предпочтительным.
Выводы
Если вы сомневаетесь в целостности скаченных файлов из интернета, особенно когда это касается оригинальных образов операционных систем, то проверьте их контрольную сумму. Сделать это можно как с помощью уже имеющихся у вас программ, так и воспользовавшись встроенными средствами операционной системы Windows.
Вычислить хеш-сумму файла в Windows 10 можно с помощью встроенной утилиты certutil с параметром -hashfile. Команда позволяет создать и отобразить криптографический хэш файла.
Синтаксис:
CertUtil [Параметры] -hashfile InFile [HashAlgorithm]Справку по работе с хеш-суммами можно запросить командой:
certutil -hashfile -?Хэш-алгоритмы:
- MD2
- MD4
- MD5
- SHA1
- SHA256
- SHA384
- SHA512
Пример:
certutil -hashfile "C:distribWindows10Upgrade24074.exe" MD5Вывести только хэш:
certutil -hashfile "C:distribWindows10Upgrade24074.exe" MD5 | findstr ^[0-9a-f]$Хеш-суммы в контекстном меню Windows
Если лень возиться с командной строкой, можно добавить вычисление хеш-сумм в контекстное меню Windows.
Хеш-суммы в контекстном меню Windows (MD2, MD4, MD5, SHA1, SHA256, SHA384, SHA512)
Зажимаем Shift и кликаем правой кнопкой мыши на файл, результат выглядит так:
В контекстном меню появляется пункт «Хеш-сумма файла». При наведении отображается список поддерживаемых алгоритмов. Выбираем алгоритм, открывается командная строка с вычисленной хеш-суммой:
Опубликовано: 31 января 2021 Раздел(ы): Программное обеспечение Просмотры: 10102 Комментарии: 0
При скачивании ISO образов и архивов больших размеров всегда есть вероятность получить «битый» файл. Во времена Dial-UP такое было сплошь и рядом. И хотя сейчас такое случается намного реже, чтобы убедиться, что перед вами «оригинальный» файл придумали контрольные суммы, которые вычисляются на основе содержимого и позволяют заметить несоответствие даже одного байта.
То есть, если вы измените один байт в проверяемом файле, то и контрольная сумма такого файла так же изменится.
Разумнее вычислить контрольную сумму локально на своем компьютере. Это быстро и конфиденциально. В этой статье я опишу несколько способов получения контрольных сумм, как с помощью сторонних программ, так и непосредственно с помощью самой операционной системы Виндовс.
Файловый менеджер Total Commander
Total Commander — это популярный файловый менеджер, работающий на платформах Microsoft Windows и Android. В нем есть встроенная функция вычисления контрольных сумм.
После чего вы можете выбрать один из алгоритмом вычисления контрольных сумм.
По-умолчанию Total Commander создает файл с именем проверяемого и с расширением по имени выбранного алгоритма расчета контрольной суммы.
Файловый архиватор 7-Zip
7-Zip — свободный, бесплатный файловый архиватор с высокой степенью сжатия данных. Он поддерживает несколько алгоритмов сжатия и множество форматов данных, включая собственный формат 7z c высокоэффективным алгоритмом сжатия LZMA.
Этот архиватор имеет встроенную функцию вычисления контрольных сумм. Запустить ее можно прямо из контекстного меню Windows:
Если выбрать «звездочку», то программа подсчитает сразу несколько контрольных сумм:
Полученные данные можно выделить и скопировать в текстовый документ.
Вариант с использованием архиватора 7-Zip
Бесплатный архиватор 7-Zip тоже умеет считать SHA256 сумму файлов. Для этого достаточно либо в окне программы (в том числе и портативной версии), либо просто нажать правой кнопкой по файлу, и в контекстном меню выбрать пункт «CRC SHA — SHA256» (только при установленном в системе архиваторе 7-Zip).
Скачать 7-Zip можно с его официального сайта — https://www.7-zip.org
Как подсчитать контрольную сумму файла из консоли Windows
Чтобы посчитать контрольную сумму совсем не обязательно устанавливать специальные программы. И если вы не пользуетесь упомянутыми выше, то можете рассчитать контрольную сумму прямо из командной строки операционной системы.
Например, чтобы посчитать контрольную сумму SHA1 с помощью утилиты CertUtil нужно запустить командную строку Windows 10, 8 или Windows 7 и ввести следующую команду:
certutil -hashfile путь_к_файлу алгоритм
Вот пример ее работы через несколько минут:
Считаем контрольную сумму в PowerShell
PowerShell — это средство автоматизации от Microsoft, с интерфейсом командной строки и языка сценариев, работает и включена в состав Windows 8 и новее.
Чтобы вычислить контрольную сумму файла необходимо выполнить команду Get-FileHash указав через пробел имя файла и алгоритм вычисления контрольной суммы:
Get-FileHash «Disk:Full Path to fileFile Name.Extension» -Algorithm SHA1
Обратите внимание, что полный путь и имя файла лучше заключить в двойные кавычки.
По-умолчанию, если не указать тип контрольной суммы, то будет посчитана SHA-256.
Для алгоритмов вычисления контрольной суммы в Windows PowerShell поддерживаются следующие значения:
- SHA1
- SHA256 (по умолчанию)
- SHA384
- SHA512
- MD5
Для оформления вывода в виде списка можно использовать параметр | Format-List. Например:
Get-FileHash «Disk:Full Path to fileFile Name.Extension» | Format-List
Тогда результат работы будет выглядеть так:
Подробнее об использовании команды Get-FileHash можно прочитать на официальном сайте Microsoft — https://docs.microsoft.com/ru-ru/powershell/module/microsoft.powershell.utility/get-filehash
Какой алгоритм вычисления контрольных сумм самый правильный
MD5, SHA-1, SHA-256 и прочие – это разные алгоритмы хеш-функции. Хэши являются результатом работы криптографических алгоритмов, и представляют собой строку символов. Часто эти строки имеют фиксированную длину, независимо от размера входных данных.
MD5 самый быстрый, считается устаревшим, а SHA-256 имеет наименьшую вероятность коллизии, когда два разных файла имеют одинаковую контрольную сумму.
Для проверки целостности файла вам следует использовать тот, который предоставляет издатель. Если у вас на выбор есть несколько контрольных сумм, то лучше выбрать в следующей последовательности MD5, SHA-1, SHA-256, последний вариант является более предпочтительным.
Вариант через расширение для проводника
Существует бесплатное приложение, которое позволяет интегрировать в проводник Windows такой функционал. Называется оно Hashtab, данное приложение бесплатно для некоммерческого использования и вы без проблем можете скачать его с официального сайта: https://implbits.com/products/hashtab/
Для этого, выбираем бесплатную версию (Free) и жмем на кнопку Download.
После установки программы, в контекстном меню проводника появится новая вкладка «Хеш-суммы файлов», выбрав которую, программа автоматически посчитает хеш-суммы для выбранного файла в зависимости от того, какие алгоритмы выбраны в ее настройках.
Чтобы посчитать SHA-256, необходимо выбрать нужный файл (хеш сумму которого мы будет считать), нажать правой кнопкой мышки и выбрать пункт «Свойства».
Далее необходимо выбрать пункт «Настройки».
В настройках необходимо отметить галочкой алгоритм SHA-256 и нажать на кнопку «ОК»
После чего, на данной вкладке можно будет посмотреть SHA-256 Хеш-сумму выделенного файла.
CRC SHA шифрование, встроенное в Windows 10
Каждый, кто хочет защитить свои данные или просто не хочет, чтобы их кто-то прочитал в случае потери ноутбука или планшета, задумывался о шифровании. Сегодня мы поговорим о CRC SHA шифровании в Windows 10. Если раньше, вы могли использовать BitLocker то сейчас в этом нужды нет. Как известно, при использовании bitlocker вы не могли запустить шлефку и открыть данные на другом устройстве без всяких проблем. А если убрать его из другого устройства, то носитель попросту форматировался.
SHA-256 алгоритм хеширования
SHA-256 представляет из себя криптографическую функцию хеширования, которую разработали сотрудники Агентства Национальной Безопасности. Основное применение – защита информации.
По сути, SHA-256 – это однонаправленная функция SHA-2.
На изображении показана схема первой итерации алгоритма SHA-2.
В основе хеш-функции лежит структура Меркла-Дамгарда, согласно которой исходное значение после дополнения разбивается на блоки, а каждый блок в свою очередь на 16 слов.
Каждый блок сообщения пропускается алгоритмом через цикл с 80 или 64 интерациями, или раундами. На каждом раунде задается функция преобразования из входящих в состав блока слов. Два слова из сообщения преобразуются этой функцией. Полученные результаты суммируются, а в результате получается значение хеш-функции. Для обработки следующего блока используются результаты обработки предыдущего блока. Независимо друг от друга блоки обрабатывать нельзя.
В работе алгоритма SHA-2 используются битовые операции:
- || — конкатенация — операция склеивания объектов линейной структуры, строк;
- + — операция сложение;
- and (&, &&) — побитовая операция «И»;
- xor — операция, исключающая «ИЛИ»;
- shr (shift right) — логический сдвиг вправо;
- rots (rotate right) — циклический сдвиг вправо;
Технические характеристики хеш-функции SHA-256:
- Длина дайджеста сообщения (бит) — 256;
- Длина внутреннего состояния (бит) — 256 (8х32);
- Длина блока (бит) — 512;
- Максимальная длина сообщения (бит) — 2 64 -1;
- Длина слова (бит) — 32;
- Количество итераций в цикле — 64;
- Скорость (MiB/s) — 139;
Также вы можете посмотреть псевдокод, который описывает алгоритм SHA-256.
Hash MD5 и SHA256
SHA256sum и MD5sum являются программами, которые реализуют алгоритмы SHA256 и MD5 соответственно. Эти файлы в основном используются для подтверждения целостности и подлинности файла.
И MD5, и SHA256 — это два разных алгоритма, и разработчики сами должны решить, какой из них им использовать на странице загрузки. Как Вы можете видеть выше, разработчики проекта Ravencoin предоставили как hash файл MD5, так и hash SHA256 для проверки файла загрузки кошелька.
Но это не типично. Из-за проблем безопасности в алгоритме MD5 большинство разработчиков не используют его. В настоящее время широко используются только hash SHA256.
На веб-сайте Monero Вы могли заметить hash-значения SHA256, перечисленные вместе с программным обеспечением.
В то время как некоторые разработчики создают и распространяют hash вместе с каждым выпуском программного обеспечения, некоторые разработчики подписывают каждую новую версию пакета установщика цифровой подписью официального разработчика.
В ядре Bitcoin Вы найдете то, что называется релиз-сигнатурами или другими словами релиз-хеши. Это файл ASC, который обычно содержит hash SHA256 и подпись PGP.
Просто скачайте файл и откройте его с помощью Блокнота или в Блокноте ++. Вы увидите случайную строку букв и цифр, похожих на эту.
——BEGIN PGP SIGNED MESSAGE—— Hash: SHA256 5659c436ca92eed8ef42d5b2d162ff6283feba220748f9a373a5a53968975e34 bitcoin-0.17.1-aarch64-linux-gnu.tar.gz aab3c1fb92e47734fadded1d3f9ccf0ac5a59e3cdc28c43a52fcab9f0cb395bc bitcoin-0.17.1-arm-linux-gnueabihf.tar.gz b1e1dcf8265521fef9021a9d49d8661833e3f844ca9a410a9dd12a617553dda1 bitcoin-0.17.1-i686-pc-linux-gnu.tar.gz 6aa567381b95a20ac96b0b949701b04729a0c5796c320481bfa1db22da25efdb bitcoin-0.17.1-osx64.tar.gz e3d785d800b71d277959d15b2c2b33d44dd72c1288e559928a40488dd935c949 bitcoin-0.17.1-osx.dmg 3e564fb5cf832f39e930e19c83ea53e09cfe6f93a663294ed83a32e194bda42a bitcoin-0.17.1.tar.gz e9245e682126ef9fa4998eabbbdd1c3959df811dc10df60be626a5e5ffba9b78 bitcoin-0.17.1-win32-setup.exe 6464aa2d338f3697950613bb88124e58d6ce78ead5e9ecacb5ba79d1e86a4e30 bitcoin-0.17.1-win32.zip fa1e80c5e4ecc705549a8061e5e7e0aa6b2d26967f99681b5989d9bd938d8467 bitcoin-0.17.1-win64-setup.exe 1abbe6aa170ce7d8263d262f8cb0ae2a5bb3993aacd2f0c7e5316ae595fe81d7 bitcoin-0.17.1-win64.zip 53ffca45809127c9ba33ce0080558634101ec49de5224b2998c489b6d0fc2b17 bitcoin-0.17.1-x86_64-linux-gnu.tar.gz ——BEGIN PGP SIGNATURE—— yYo/F2yO57Yacv597rKILlg29QxEVTqa5+slMdwuU7NP5AdAcQV4EtFqoCOqM7C7 JL/zZWYnTywK3l0hOuCBJiY86izutWME5xgm7Eh3ORj+K6ZYT4iXw2JIkTdumeuS X0WDE3ShH4rb35IaQX75FJLp5R7hLTXiNgng7b8Xhy/62bJ75Ob4HVVSLG1Lkhps vtml10br+78qXiofzk8zaAW6KaG7G9nbBa0hfDjUEsYzA6P5iWA+53ykupc82HNa ZT2gk+wWhNhZOd/ANheriM0eqm/ZlK7oydYRRtf9Tamk+XJgREU1x8cWlMZcCPEE uIUzb7/REvYSjwcwArYLCq/eFPfjQe7jcG2WexnpxxkKJBvu2v4zVw9LLUPll094 BAmfk34iJKhN2cGVhvjO0Q9GKk0B2HzvhD5xn1Hnlp+NbXVNbKonYvkB71D3GY4W t/eRyv7Erfi4dhHf+8oQ =UEoM ——END PGP SIGNATURE——
Это криптографический hash, и эта информация предоставляется пользователям для проверки целостности файла. Разработчики криптовалюты и веб-сайты советуют пользователям проверять подлинность загружаемого файла перед его использованием. Однако большинство пользователей не делают этого или не знают, что делать с этой информацией. Поэтому мы решили сделать статью по этому вопросу. Здесь, в этом руководстве для начинающих, мы покажем вам, как проверять контрольные суммы (только hash SHA256 и hash MD5, а не подписи PGP).
Но зачем это делать!? В любом случае я загружаю кошелек из официального источника, так почему я должен проверять подлинность загруженного кошелька? Кроме того, что такое контрольная сумма и как помогает проверка контрольной суммы?
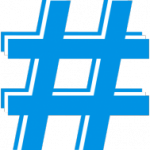
Есть несколько алгоритмов вычислений контрольной суммы файла, среди которых наиболее известны и распространены MD5, SHA256, SHA1, SHA384. Вычислить хэш файла, то есть его контрольную сумму, можно как стандартными инструментами Windows, так и сторонними сервисами. В рамках данной статьи рассмотрим, как это сделать.
Оглавление: 1. Как узнать хэш файла через командную строку 2. Как узнать хэш файла через утилиту PowerShell 3. Как узнать хэш файла при помощи утилиты HashTab
Как узнать хэш файла через командную строку
Командная строка в Windows позволяет выполнять различные действия, как с самой системой, так и с отдельными файлами.Через нее можно определить контрольную сумму файлов при помощи встроенной утилиты CertUtil.
Чтобы через командную строку узнать хэш файла, достаточно запустить командную строку и ввести в командную строку следующий запрос:
certutil -hashfile *путь к файлу* *алгоритм*
Вместо *путь к файлу* нужно ввести полный путь к файлу. Например: d:8.jpg
Вместо *алгоритм* нужно ввести название алгоритма, по которому нужно высчитать контрольную сумму. Утилита CertUtil умеет высчитывать контрольную сумму по алгоритмам: MD2, MD4, MD5, SHA1, SHA256, SHA384, SHA512.
Выполнив указанную команду, можно будет увидеть хэш файла, вычисленный при помощи утилиты CertUtil.
Как узнать хэш файла через утилиту PowerShell
Еще одна встроенная в Windows утилита, которая способна определить контрольную сумму файла — это PowerShell. Она отличается от CertUtil поддержкой большего числа алгоритмов для вычисления контрольной суммы: SHA256, MD5, SHA384, SHA1, SHA512, MACTripleDES, RIPEMD160.
Для проверки хэша через утилиту PowerShell используется следующая команда:
Get-FileHash *путь к файлу* | Format-List
Вместо *путь к файлу* необходимо указать полный путь до файла, контрольная сумма которого проверяется.
Важно заметить, что по умолчанию утилита PowerShell ведет расчет контрольной суммы по алгоритму SHA256.
Если требуется использовать другой алгоритм, это нужно указать в команде при выполнении запроса. Например, чтобы определить хэш по алгоритму MD5 потребуется выполнить команду:
Get-FileHash *путь к файлу* -Algorithm MD5 | Format-List
Вместо MD5 можно указать другие поддерживаемые утилитой алгоритмы.
Как узнать хэш файла при помощи утилиты HashTab
Помимо инструментов Windows для определения контрольной суммы файла можно использовать сторонние приложения. Например, одной из удобных программ, способной определить хэш файла, является HashTab. Это крайне простое приложение, которое можно бесплатно скачать из интернета.
После загрузки программы HashTab и установки, в свойствах файлов создается новая вкладка, которая носит название “Хэш-суммы файлов”. В этом вкладке можно видеть расчет контрольной суммы для файла в различных алгоритмах.
Стоит отметить, что помимо отображения значений хэша, программа HashTab также умеет проводить сравнение файлов.
(138 голос., средний: 4,48 из 5)
Загрузка…
Опубликовано: 31 января 2021 Раздел(ы): Программное обеспечение Просмотры: 10999 Комментарии: 0
При скачивании ISO образов и архивов больших размеров всегда есть вероятность получить «битый» файл. Во времена Dial-UP такое было сплошь и рядом. И хотя сейчас такое случается намного реже, чтобы убедиться, что перед вами «оригинальный» файл придумали контрольные суммы, которые вычисляются на основе содержимого и позволяют заметить несоответствие даже одного байта.
То есть, если вы измените один байт в проверяемом файле, то и контрольная сумма такого файла так же изменится.
Разумнее вычислить контрольную сумму локально на своем компьютере. Это быстро и конфиденциально. В этой статье я опишу несколько способов получения контрольных сумм, как с помощью сторонних программ, так и непосредственно с помощью самой операционной системы Виндовс.
Файловый менеджер Total Commander
Total Commander — это популярный файловый менеджер, работающий на платформах Microsoft Windows и Android. В нем есть встроенная функция вычисления контрольных сумм.
После чего вы можете выбрать один из алгоритмом вычисления контрольных сумм.
По-умолчанию Total Commander создает файл с именем проверяемого и с расширением по имени выбранного алгоритма расчета контрольной суммы.
Файловый архиватор 7-Zip
7-Zip — свободный, бесплатный файловый архиватор с высокой степенью сжатия данных. Он поддерживает несколько алгоритмов сжатия и множество форматов данных, включая собственный формат 7z c высокоэффективным алгоритмом сжатия LZMA.
Этот архиватор имеет встроенную функцию вычисления контрольных сумм. Запустить ее можно прямо из контекстного меню Windows:
Если выбрать «звездочку», то программа подсчитает сразу несколько контрольных сумм:
Полученные данные можно выделить и скопировать в текстовый документ.
Вариант 3: Онлайн-сервисы
При необходимости узнать контрольную сумму файла можно посредством специального онлайн-сервиса, что не требует обязательной установки стороннего программного обеспечения на компьютер. В качестве примера будет рассмотрен ресурс File Checksum.
Перейти к онлайн-сервису File Checksum
Руководство по использованию:
- Перейдите на сервис по ссылке, расположенной выше, и в столбике File Hash выберите тип данных, который необходимо получить из файла.
- Щелкните по области Drop File Here и в появившемся файловом менеджере перейдите к образу ISO, после чего нажмите по кнопке «Открыть».
- Ознакомьтесь с требующейся информацией в поле ниже.
Важно! File Checksum не рекомендуется использовать при необходимости узнать контрольную сумму объемных файлов размером свыше 2 ГБ, так как процесс загрузки данных на сервис с последующей обработкой займет много времени.
Мы рады, что смогли помочь Вам в решении проблемы. Помимо этой статьи, на сайте еще 12548 инструкций. Добавьте сайт Lumpics.ru в закладки (CTRL+D) и мы точно еще пригодимся вам. Отблагодарите автора, поделитесь статьей в социальных сетях.
Опишите, что у вас не получилось. Наши специалисты постараются ответить максимально быстро.
Как подсчитать контрольную сумму файла из консоли Windows
Чтобы посчитать контрольную сумму совсем не обязательно устанавливать специальные программы. И если вы не пользуетесь упомянутыми выше, то можете рассчитать контрольную сумму прямо из командной строки операционной системы.
Например, чтобы посчитать контрольную сумму SHA1 с помощью утилиты CertUtil нужно запустить командную строку Windows 10, 8 или Windows 7 и ввести следующую команду:
certutil -hashfile путь_к_файлу алгоритм
Вот пример ее работы через несколько минут:
Считаем контрольную сумму в PowerShell
PowerShell — это средство автоматизации от Microsoft, с интерфейсом командной строки и языка сценариев, работает и включена в состав Windows 8 и новее.
Чтобы вычислить контрольную сумму файла необходимо выполнить команду Get-FileHash указав через пробел имя файла и алгоритм вычисления контрольной суммы:
Get-FileHash «Disk:Full Path to fileFile Name.Extension» -Algorithm SHA1
Обратите внимание, что полный путь и имя файла лучше заключить в двойные кавычки.
По-умолчанию, если не указать тип контрольной суммы, то будет посчитана SHA-256.
Для алгоритмов вычисления контрольной суммы в Windows PowerShell поддерживаются следующие значения:
- SHA1
- SHA256 (по умолчанию)
- SHA384
- SHA512
- MD5
Для оформления вывода в виде списка можно использовать параметр | Format-List. Например:
Get-FileHash «Disk:Full Path to fileFile Name.Extension» | Format-List
Тогда результат работы будет выглядеть так:
Подробнее об использовании команды Get-FileHash можно прочитать на официальном сайте Microsoft — https://docs.microsoft.com/ru-ru/powershell/module/microsoft.powershell.utility/get-filehash
Какой алгоритм вычисления контрольных сумм самый правильный
MD5, SHA-1, SHA-256 и прочие – это разные алгоритмы хеш-функции. Хэши являются результатом работы криптографических алгоритмов, и представляют собой строку символов. Часто эти строки имеют фиксированную длину, независимо от размера входных данных.
MD5 самый быстрый, считается устаревшим, а SHA-256 имеет наименьшую вероятность коллизии, когда два разных файла имеют одинаковую контрольную сумму.
Для проверки целостности файла вам следует использовать тот, который предоставляет издатель. Если у вас на выбор есть несколько контрольных сумм, то лучше выбрать в следующей последовательности MD5, SHA-1, SHA-256, последний вариант является более предпочтительным.
Скачать HashTab
| Предназначение: | Бесплатная программа для проверки целостности и подлинности файлов посредством вычисления контрольной хеш-суммы |
| Название программы: | HashTab |
| Производитель (автор): | Implbits® |
| Статус: | Бесплатно |
| Категория: | Безопасность |
| Размер инсталлятора (архива): | 1.1 Мб |
| Поддержка ОС: | Windows XP,7,8,10 |
| Язык интерфейса: | Английский, Русский… |
| Безопасность: | Вирусов нет |
| Похожие программы: | — |
| Ссылка на инсталлятор/сайт: |
…
…
Вот такое простое средство для дополнительной защиты от вирусов. Теперь знаете, что такое хеш-сумма файла, зачем и как её замерять. До новых полезных компьютерных программ и интересных приложений на Андроид.
Советы и выводы
Подводя итоги можно сказать, что проверка хэш-сумм позволяет максимально достоверно определить отсутствие модификаций в проверяемых файлах. Для ее проведения можно прибегнуть к использованию стандартных средств операционной системы Windows или установить стороннюю специализированную программу.
Дайте знать, что вы думаете по этой теме материала в комментариях. За комментарии, дизлайки, отклики, лайки, подписки огромное вам спасибо!
Пожалуйста, оставьте ваши мнения по текущей теме материала. За комментарии, дизлайки, отклики, лайки, подписки огромное вам спасибо!
АМАнтон Малаховавтор
Хеш-генератор
Хеш-генератор SecurityExploded — это простой в использовании инструмент для генерации хешей, который поддерживает широкий спектр алгоритмов хеширования. Бесплатный инструмент для хеширования может генерировать хэши для MD5, SHAxxx, Base64, LM, NTLM, CRC32, ROT13, RIPEMD, ALDER32, HAVAL и других.
Это один из самых полных инструментов хеширования.
Что хорошего в Hash Generator, так это то, что вы можете использовать его в любых ситуациях. Хотите хэш для определенного фрагмента текста? Просто скопируйте текст в Hash Generator. Хотите быстро создать файловый хеш в проводнике? Используйте опцию Hash Generator в контекстном меню, которое вы щелкаете правой кнопкой мыши.
Вы также можете перетащить файл в Hash Generator, и он сразу начнет работать.
Скачать: Hash Generator для Windows (бесплатно)
HashMyFiles
Постоянно существующие разработчики программного обеспечения HashMyFiles от Nirsoft — это удобный портативный генератор хешей. Отдавая его большинству инструментов, HashMyFiles позволяет создавать пакетные хэши. Вы можете загрузить HashMyFiles со списком файлов, для которых вы хотите использовать хэш, настроить его работу и получать хэши для всего списка.
HashMyFiles будет отображать хэши для MD5, SHAxxx и CRC32. Как и Hash Generator, вы можете добавить запись HashMyFiles в контекстное меню, которое вы щелкаете правой кнопкой мыши. Тем не менее, HashMyFiles позволяет добавить целую папку для хеширования через контекстное меню, а не один параметр файла Hash Generator.
Загрузить: HashMyFiles для Windows (32-разрядная версия ) | Windows (64-разрядная версия ) (обе бесплатны)
QuickHash
QuickHash — это генератор хешей с открытым исходным кодом для Windows, macOS и Linux. Это также один из наиболее полнофункциональных вариантов генерации и проверки хеша в этом списке.
Хотя число хэшей, которое вы можете использовать, невелико — всего лишь MD5, SHA1, SHA256, SHA512 и xxHash64 — в Quick Hash есть куча дополнительных функций.
QuickHash может хэшировать всю папку, сравнивать два отдельных файла, сравнивать целые каталоги или весь диск. Конечно, последний занимает значительное количество времени из-за размера, но вариант приятно видеть. Вы также можете построчно работать с текстовым документом, хэшируя каждый из них на ходу.
Загрузить : QuickHash для Windows | macOS | Linux (Debian) (бесплатно)
Хэши с криптографической подписью
Хотя хэши могут помочь вам подтвердить, что файл не был подделан, здесь остаётся возможность для атаки. Злоумышленник может получить контроль веб-сайтом с дистрибутивом Linux и изменить хеш-коды, которые отображаются на нём, или злоумышленник может изменять веб-страницу во время передачи информации, если доступ происходит по протоколу http, вместо зашифрованного протокола https.
Вот почему современные дистрибутивы Linux часто предоставляют больше, чем хеши, перечисленные на веб-страницах. Они криптографически подписывают эти хеши, чтобы помочь защититься от злоумышленников, которые могут попытаться изменить хеши. Вы можете проверить криптографическую подпись, чтобы убедиться, что хеш действительно относится к дистрибутиву Linux. Проверка криптографической подписи хеша – более сложный процесс, выходящий за рамки представленной статьи.
ХэшТаб
HashTab — это другой подход к генерации файловых хэшей. Вместо того чтобы использовать отдельный интерфейс для генерации хэшей файлов, HashTab добавляет вкладку в меню «Свойства». Затем вместо перетаскивания файла в программу вы щелкаете файл правой кнопкой мыши, выбираете « Свойства» и открываете вкладку « Хеши файлов ».
HashTab генерирует хеши для MD5, CRC32 и SHA1 по умолчанию. Параметры HashTab позволяют добавлять хэши для более чем 25 дополнительных хешей, включая семейство SHA, RIPEMD, TIGER и WHIRLPOOL.
Вы можете добавить больше хэшей на вкладку Хэши файлов, открыв меню Свойства, выбрав вкладку Хэши файлов и выбрав Настройки . Проверьте хэши, которые вы хотите добавить, и нажмите OK.
Еще одна приятная функция HashTab — встроенная программа проверки файлов. Вы можете сделать перекрестную ссылку на любой файл на вкладке Хеши файлов, используя опцию меню Сравнить файл .
Загрузить: HashTab для Windows (бесплатная личная лицензия)
Как проверить хэш-сумму MD5 с помощью программы Solid Explorer?
Данная программа предназначена для удобного управления файлами. Этот файловый менеджер имеет расширенный функционал, позволяющий выполнять различные действия с файлами. С его помощью можно обеспечить защиту файлов на основе надежного шифрования с помощью пароля и отпечатка пальца.
Как узнать IP адрес, и для чего это нужно
Данное приложение поддерживает основные сетевые протоколы и подключение к облачным хранилищам. Также можно получить Root-права для доступа к корневому каталогу. Есть функции группировки файлов по папкам и индексированный поиск.
Процесс установки на Android выглядит следующим образом:
- Зайти в Play Market и вписать в поиск название приложения.
- Запустить загрузку путем нажатия на кнопку «Установить».
- Приступить к настройкам приложения и управлению хранилищем.
MultiHasher
MultiHasher представляет пользователям широкий спектр инструментов для генерации и проверки хешей в одном пакете. Как и многие из лучших программ генерации и проверки хешей, MultiHasher имеет несколько опций хеширования. Вы можете перетащить один файл или всю папку для хэширования или создать хэш для текстовой строки.
MultiHasher выводит хэши в MD5, SHA1, SHA256, SHA384, SHA512 или RIPEMD-160.
MultiHasher также имеет функцию, которую я не видел ни в одном другом генераторе и контролере файловых хэшей: он объединяет базу данных VirusTotal для проверки вредоносных файлов. Вы можете проверить хэш загруженного файла, совпадающий с источником загрузки, а также проинформировать VirusTotal обо всем нежелательном или вредоносном одновременно.
Чтобы использовать запрос VirusTotal, выберите хэш файла в списке, затем перейдите в « Инструменты»> «Запрос VirusTotal» .
Скачать: MultiHasher для Windows (бесплатно)
Теперь Microsoft предоставляет значения хеш-кода SHA256, чтобы подтвердить, что ISO-файл Windows 10 оригинальный, не был подделан, поврежден или изменен, и вот как проверить загрузку.
Проверка хеша в Windows 10.
Начиная с версии Windows 10 2004 (обновление за май 2020 года), Microsoft начинает предлагать хэши, которые помогут вам проверить целостность данных и подлинность загруженного файла ISO для Windows 10.
Хеш — это математическая подпись (текстовая строка), которая рассчитывается с использованием криптографического алгоритма (SHA-1, SHA-256, MD5) для данных фрагмента. Если какое-либо изменение произойдет после того, как контрольная сумма была вычислена, значение хеш-данных также изменится.
В этом случае хэши SHA256, которые предоставляет Microsoft, позволяют использовать PowerShell для проверки того, что загружаемый ISO-файл Windows 10 не был подделан или поврежден.
В этом руководстве вы узнаете, как проверить целостность и подлинность файла ISO Windows 10 версии 2004.
Как проверить, что Windows 10 ISO не был поврежден или подделан.
Чтобы проверить контрольную сумму ISO для Windows 10, выполните следующие действия:
Шаг 1: Откройте Проводник.
Шаг 2: Перейдите к папке, содержащей файл ISO Windows 10.
Шаг 3: Введите следующую команду в адресной строке и нажмите Enter:
powershell
Шаг 4: Введите следующую команду, чтобы проверить SHA256-хэш ISO-файла Windows 10, и нажмите Enter:
Get-FileHash .Win10_2004_Russian_x64.iso
Совет: в данной команде обязательно измените имя файла (Win10_2004_Russian_x64.iso), соответствующим вашей загрузке.
Подтвердите результат хеширования на основе хешей, предоставленных Microsoft.
Например, D4CDA51B4F4B61E3D82A6EF04B8860F93C62FFA48D387A9AC28855C2E9CFC5BD должен быть результатом контрольной суммы при проверке файла ISO для 64-разрядной архитектуры Windows May 2020 Update (на Русском языке), а 58665BFE9DAF754708A8C6D8348BFA46C26D7017EB78F5C425589ADB70393C64 результатом контрольной суммы при проверке файла ISO 64 бита Windows May 2020 Update (на Украинском языке).
Если выходные данные совпадают, то вы можете быть уверенны, что файл ISO не поврежден и является подлинным.
Windows 10 версия 2004 SHA256 хэш-значения.
Вот список значений хеш-функции для каждой архитектуры и языка Windows 10 версии 2004:
-
Arabic 64-bit: 869BA1848C444140C87A6995A136ED8CD7F14DFE69907023BACF430229770D02
-
Arabic 32-bit: 0BA24CF7E94FBFDC0666FE01D082EEFCDB48940D2462C8C584E237CB7B42DA05
-
Bulgarian 64-bit: B6C88B2CB1618C83D2DB59DC79BB4935F8EFC3DC5279AE9C7A4A6B2D7B62A6A0
-
Bulgarian 32-bit: 211D2044E4A90C363E76EABF395EBF6638560F06655C5C397C2525D317787E24
-
Chinese Simplified 64-bit: E04E4B96B2CBE7A2AFE4889630958B46CD70F5DFF39A8283E8AD106C3D2F75B5
-
Chinese Simplified 32-bit: 325D3B31FFB86586572997CF036A615244AC073879F977BFB0F0467E5F0B5169
-
Chinese Traditional 64-bit: 4975BB3A9BB0FEA8DA772E366836E48E33EBA4DB0E7513C1E0F3A3087607C439
-
Chinese Traditional 32-bit: 25ACE770E8FD366AE0C861B0E01561CB5DEBD537ABB181584EE7EF16938022EF
-
Croatian 64-bit: 497151C206697842712A63637ED702A1AF05CBEC73A728D8CD341BBA1FCC9ACF
-
Croatian 32-bit: 4F6178F8FB17E8D0AAB2554355D68D05AFA918402B2B5762F72F68EC4B553D61
-
Czech 64-bit: 673927697D64316CCA7BE258ABFA07F6C861317B404D10AA6A77EBDB1395026F
-
Czech 32-bit: F9F8F881F8F71D3186C3963BDD85A734C0634EAFEDACC7E4C461A12C2C31893A
-
Danish 64-bit: 2281062E4013AAD18320B53A8192D0F0C03C7A0D2D12F674E9BC8FE0E0B3C59E
-
Danish 32-bit: A6D29392006DD9629640F39B4AD1BC92B81C9116EC15AEC59713D6D99770543C
-
Dutch 64-bit: 059D59BFB72260DEC0981C0747190FEB6FA7911E6653F071FACE0B91490FE84A
-
Dutch 32-bit: D37E044F03F5C27164731213C19B08C4655ACAE3D55B4D1D82867ED1675E7D6A
-
English 64-bit: A9EFD2329ED805A6A58E0E0101F9B22AD4031E80E2C663C571CD004DB26D2F31
-
English 32-bit: 34DEDA035093417D811DBE4A6EB4CCB6A5D9E86F586395C93DE3C73D5D9B5D2B
-
English International 64-bit: 4D7D73409B36E44462C690EC58AE0DC6846B01307799432FBD542388D4AD30E7
-
English International 32-bit: 982E7E93B31CB5790DAEF5CB4C48A0A18A993333C43AEEC94970883E049BA324
-
Estonian 64-bit: EC0991DE5189D54312B93AE61187836299C109C167D48C3BDF9771AC5CC4402B
-
Estonian 32-bit: C33BCAA592C563636B5C69517F3904E7D0436ED9FDA5201756C5694A48AA6E2A
-
Finnish 64-bit: 35008D60E05E99A27D8FFD0F9BF91CA0CF1ABD293AD02A8A4B6A6680567498F9
-
Finnish 32-bit: C5276BD1580EE4FA9D23B27D6108DA0CDEA36FA972AE51BCF850F622221A2539
-
French 64-bit: 567EAB53626F7865F93D96BDCCC61C5D63F5B95F6CC9C82CA6AABF5282BEED90
-
French 32-bit: B717494E2C8D63E7DA0A1537A45EC5EE0F3C4F3DCAD488AD444A0779DAF3B8B3
-
French Canadian 64-bit: 84F7792CF7C2F5CBF963C54494FD4B51F097F201B93E4DFC966A21D9EE262A68
-
French Canadian 32-bit: 8FE59E2E703952F4EC58AC084EC7F9DB48B647B8101631DF8FA741275B849061
-
German 64-bit: 17C710909A722392A32B3A4364471838588C2F408B4B6DBCDCE990F0547F1074
-
German 32-bit: 83C5C496424BB6D8775C5AFEA92DD893E4DBB7AE2D6DA0BEFC85605B77AD5178
-
Greek 64-bit: E8B637253D1CD4EE6AA0C1562C1AE5C80C7250614D35FB39A4B6D1CB431B80A5
-
Greek 32-bit: 3FD3717399E2223401AAF0F14DF68139488AD3F80567954FB12C5C94F01F2432
-
Hebrew 64-bit: EE314732FBBB9EB2A8E58B32F63747432C9C45317EAD06E46E037B25F90CF618
-
Hebrew 32-bit: 6AB6B03E2AC85609F7F80970B622EBED4C3E0D3893FFC77D6B7F76BCC94DC5CC
-
Hungarian 64-bit: 0EA3DD7EECF65BA355E0961311B5659C13474B36F3A517F336D34D7E1A4C7139
-
Hungarian 32-bit: E49CF557B7CBF072BBCF1CD35271B37CCAF87819670290ECDE30DE1FD6B0E888
-
Italian 64-bit: CA6DE4BF66E1DBB83612D6DD34E554403DB1208439D8F28EC151565E4A9F4028
-
Italian 32-bit: DB3D52F36B1E718C9B01AA3761F75C107A9D5922705D45C9E89C166ABD0B7B14
-
Japanese 64-bit: 6FEC5075735660F482405C2AA0283EA76C70F88AAAE20E05A26E836B95BB8998
-
Japanese 32-bit: A33266C617E21FCE9D29A43684866EF3C9A24ACB3B48806A9729CAC099C96189
-
Korean 64-bit: DC03ECB2B5090BB219DE90091361CCFA0E5310C5EDCDEE9A0EAE3E42BE81804E
-
Korean 32-bit: 7DB4E81418210C79CE6AF9D85FB6E48ECAAB37D1DBB35B5156DCEA8C82C5706D
-
Latvian 64-bit: 06379A910F38AC29C7A81961049B1381E7FD8CA53BB4F1BABB07692DC932ED95
-
Latvian 32-bit: D36E4B6688259E7651C5EEEA6B97A7E48D07049AE2EB87D5B5CE20CAE48EECE7
-
Lithuanian 64-bit: C9374915B6E6695EABCF8EAD5F4335B58D47EB2A4096B74198CF8ADE7FE33720
-
Lithuanian 32-bit: A58EDDC8B2ACD78A3B418E7FC5DB831350D6776953E119D5F0476544186162BC
-
Norwegian 64-bit: 248EB95D23A5B06203C2ED605F9AC3BF778EC3953DA7AF76C3F5B38F6DB59198
-
Norwegian 32-bit: 956F5CA9EDD36880C9CDE425B11BD710F1440A3BEDE4071246A927BAE5F49E92
-
Polish 64-bit: EF21D12C098017615BFC9A325A7244576654C4C6834934CB6D1658AB981D6501
-
Polish 32-bit: 2B646F0566745600216B76BE163C409B1A8DEB2205CABEBA8A12DBD2961F4E8E
-
Brazilian Portuguese 64-bit: 9F8AB79DCC6628C6DF6EC633890EA841AB2446BA25A414E7BD947D75BAC82CCD
-
Brazilian Portuguese 32-bit: 9D121F073AA068BAFD8B6425C721CB8D923C76A8BD9714D9723B195726BD5BF0
-
Portuguese 64-bit: 81D02C6B6553A842DFEB28EA3A4E1C7714DC9CA1852FC0F348FE8047AD822EF0
-
Portuguese 32-bit: 2E8945C774C9D47DDBC7B4E244E15DE869D534D1F834856A04C93DD79477C3E0
-
Romanian 64-bit: 8C505C9203516CCDE25429683CEFFA706ABE29DB507FDED344EFCDC58592BF7A
-
Romanian 32-bit: 18A621A73EB68D8B04F46BB5023D182F1A96C84D72371C63A23926A82CC8AA43
-
Russian 64-bit: D4CDA51B4F4B61E3D82A6EF04B8860F93C62FFA48D387A9AC28855C2E9CFC5BD
-
Russian 32-bit: 0DC53C74F861938E47490861DC1AA4F917BD4C567173C1B43B14B9999E363B0C
-
Serbian Latin 64-bit: 261494434A95D5A03F251AF32A52621A5ABA6776DC84B2ED6D748C862F0B14FA
-
Serbian Latin 32-bit: 748E16E39CF61EEC0999FFE10C420A0DC071038CDD379895966AC2C4BD16DC68
-
Slovak 64-bit: 6E9B813E01032B0D22D682EB9914CB1C4E4880797B11A98E808788ABDB653948
-
Slovak 32-bit: E4906F6F7A6FAD9675106463D76C2A78AD77107F8CFD86BCD4595C50D95C0E70
-
Slovenian 64-bit: 35174A0080D1EAA8CD619591E54ED10E4D5549166F029BF7A6729EEF2532F7FB
-
Slovenian 32-bit: 779A879244063C9BBE11EC02F17383AD265F11D775C3C001DC23E8818F14820A
-
Spanish 64-bit: 443CFA90E2D0A8FCA281294997C9C9CA605D33FC78A010B39F04728E64C0B343
-
Spanish 32-bit: 7C14C8FA47E48D24E9CD777DF6B079352CB6F37079382645875569DDBEBA1964
-
Spanish (Mexico) 64-bit: 78814BF445C237F58556B18008FDAC64E32B16B2400C04EE17BFA79E8CC4319A
-
Spanish (Mexico) 32-bit: D0A86807136F13B3EB483A524DBCB156CDFF573036F3330D5FB7975BE812F31F
-
Swedish 64-bit: 29943DF2747F37CF20FE3D08D729F50638486A8E0D95366227A0C5B6427337FC
-
Swedish 32-bit: E916B76AF280E14FD00CF2D067A14D9A0B14E76AFF60853EC80C8115DD48CE48
-
Thai 64-bit: DC897C2AF3AEADA082B28A34B7852D906EAACE00CA232A1F759CAC878CDD9AC1
-
Thai 32-bit: 6EFEA4AA404044C941D7D0B001583808500CF5BCA890A359AB1E6D9DF3F9B754
-
Turkish 64-bit: E099123E84BAD6C89431ABABB6F00A67989E5257D33815B32304D6095D38F50F
-
Turkish 32-bit: AE29E2B65CB52DE482F1BD2204D28CD47A94A02B9D6C85713025AAE1D1893625
-
Ukrainian 64-bit: 58665BFE9DAF754708A8C6D8348BFA46C26D7017EB78F5C425589ADB70393C64
-
Ukrainian 32-bit: 61AE0D59D4B0061930A2CC63C9D738A2620CA6D4A09072B2B663000A3437B38E
Microsoft предоставляет хэш-значения при использовании этого метода для загрузки файла ISO Windows 10.
Перейти к содержанию
Опубликовано 27.12.2021
При скачивании или передаче файла, зачастую вместе с ним передают контрольную сумму (хеш) файла. Windows позволяет получить Хеш файла штатными средствами.
В состав Windows входит утилита CertUtil, одной из функций которой является возможность позволяющая получить контрольную сумму файлов.
CertUtil позволяет получить следующие типы хешей
- MD2
- MD4
- MD5
- SHA1
- SHA256
- SHA384
- SHA512
Hash (Контрольная сумма) — Уникальный идентификатор, который высчитывается путем определенных математических преобразований информации в короткую, определенной длины строку или набор бит.
Получить хеш файла в Windows (certutil)
Для получения контрольно суммы, необходимо запустить CMD (Командную строку), либо создать bat/cmd файл.
По умолчанию утилита возвращает SHA1.
Параметры запуска:
certutil -hashfile <путь до файла>Рассчитать md5 файла:
certutil -hashfile <путь до файла> md5Рассчитать sha256 файла:
certutil -hashfile <путь до файла> sha256Рассчитать sha512 файла:
certutil -hashfile <путь до файла> sha512Использование утилиты hash
Скачиваем последнюю версию Hash
По умолчанию возвращает MD5
Параметры запуска:
hash.exe <опции> <имя файла>Рассчитать md5 файла:
hash.exe md5 <путь до файла>Рассчитать sha256 файла:
hash.exe sha256 <путь до файла>Рассчитать sha512 файла:
hash.exe sha512 <путь до файла>
Для проверки целостности файлов, особенно тех, которые часто передаются по сети от пользователя к пользователю, часто применяется функция хеширования. При этом информация, то есть файл, с помощью особого алгоритма преобразуется в определенной длины строку, именуемую хешем или контрольной суммой. Как правило, хеш указывается в описании к скачиваемому контенту, реже он прилагается в отдельном текстовом файле.
Скачав файл, пользователь может вычислить его контрольную сумму и сравнить ее с оригинальным хешем, получив таким образом подтверждение, что файл не был поврежден или изменен. Для получения контрольной суммы файлов существуют специальные утилиты, но также для этих целей можно использовать консоль PowerShell в Windows 8.1 и 10. За преобразование содержимого файла в хеш-строку в PowerShell отвечает командлет Get-FileHash, позволяющий получать хеш с использованием алгоритмов SHA1, SHA256, SHA384, SHA512, MD5, MACTripleDES и RIPEMD160.
Давайте посмотрим, как выглядит его применение на практике. Допустим, вы хотите получит контрольную сумму некоего файла music.mp3. Откройте консоль PowerShell и выполните в нем команду такого вида:
Get-FileHash D:music.mp3 | Format-List
Командлент Format-List указывать необязательно, он служит для форматирования полученных данных, вывода и в более читабельном виде. По умолчанию Get-FileHash всегда вычисляет хеш по алгоритму SHA256, если же вы хотите получить хеш, скажем, по MD5, после пути к файлу необходимо добавить параметр –Algorithm. Вот так:
Get-FileHash D:music.mp3 -Algorithm MD5 | Format-List
То же самое касается всех прочих поддерживаемых алгоритмов хеширования. Если вы хотите сохранит вычисленную контрольную сумму, данные можно вывести в текстовый файл, добавив в конец командлет перенаправления в файл:
Get-FileHash D:music.mp3 -Algorithm MD5 | Format-List | Out-File {путь к файлу}
В результате выполнения этой команды контрольная сумма, используемый алгоритм и путь к проверяемому файлу будут сохранены в текстовый файл по указанному адресу.
Загрузка…