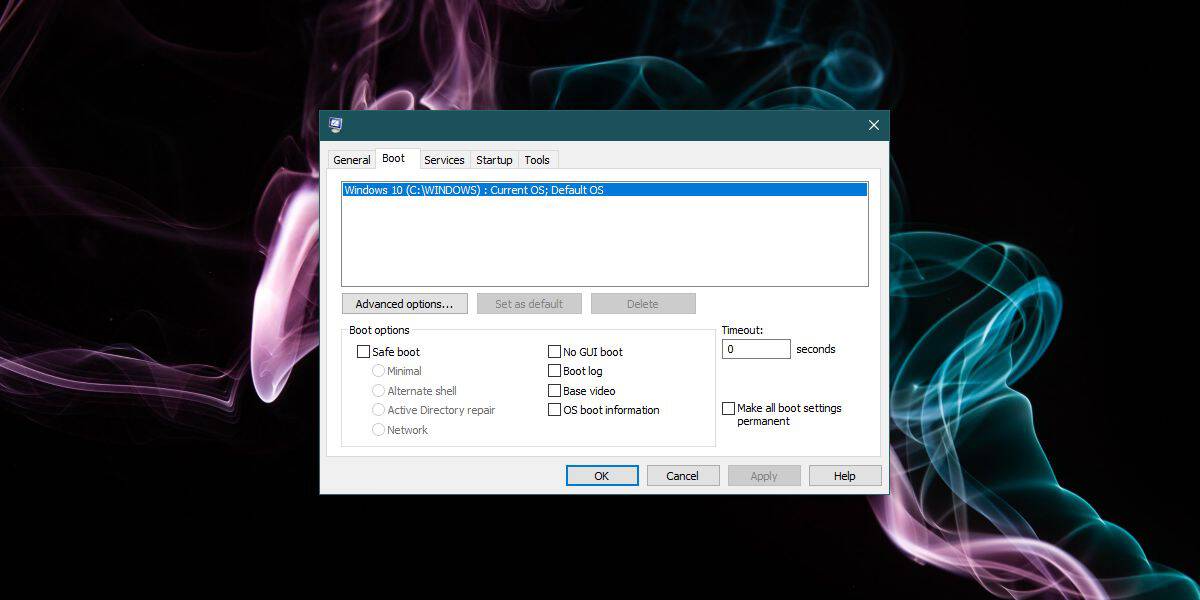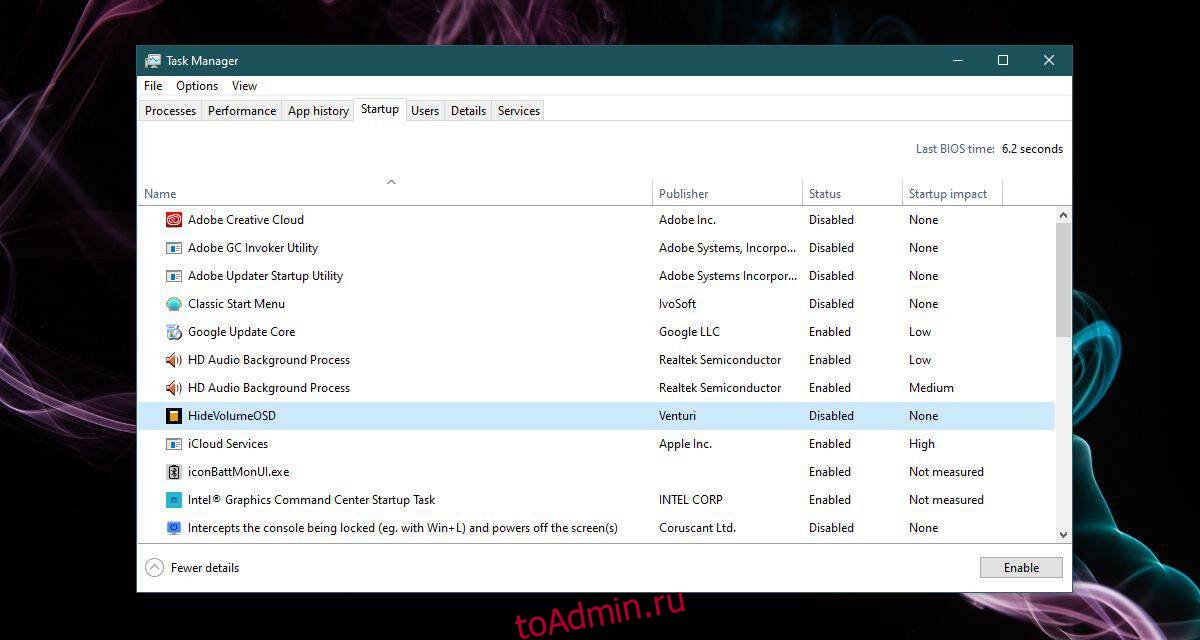В следующем разделе описывается, как выйти из безопасного режима.
- Нажмите клавишу с логотипом Windows + R.
- Введите msconfig в диалоговом окне «Выполнить». Выберите ОК.
- Выберите вкладку Boot.
- В разделе Параметры загрузки снимите флажок Безопасная загрузка.
Как перейти из безопасного режима в нормальный?
Вы можете выключить свое устройство в безопасном режиме так же, как и в обычном режиме — просто нажмите и удерживайте кнопку питания, пока на экране не появится значок питания, и коснитесь его. Когда он снова включится, он снова должен быть в нормальном режиме.
Как исправить компьютер, который запускается только в безопасном режиме?
Как исправить ваш компьютер в безопасном режиме
- Сканирование на наличие вредоносных программ: используйте антивирусное приложение для поиска вредоносных программ и удаления их в безопасном режиме. …
- Запустите восстановление системы: если ваш компьютер недавно работал нормально, но теперь он нестабилен, вы можете использовать Восстановление системы, чтобы восстановить его состояние системы до более ранней, заведомо исправной конфигурации.
Как мне запустить свой компьютер в обычном режиме?
Как запустить Windows в нормальном режиме из безопасного режима
- Получите доступ к начальному экрану и откройте панель чудо-кнопок.
- Щелкните значок «Настройки» на панели чудо-кнопок. Этот значок имеет форму шестеренки.
- Щелкните значок «Питание» и выберите «Перезагрузить» в появившемся меню. Ваш компьютер перезагрузится в нормальный рабочий режим.
Как выключить компьютер в безопасном режиме?
Если компьютер перестает отвечать, пока вы находитесь в безопасном режиме, удерживайте кнопку «Power» в течение 10 секунд, пока компьютер не выключится. Это вызывает завершение работы, но его следует использовать только при необходимости, поскольку это может привести к повреждению файла.
Как выключить безопасный режим без кнопки питания?
Используйте комбинации клавиш (мощность + громкость) на вашем Android-устройстве. Вы можете получить доступ к безопасному режиму и выключить его, нажав клавиши питания и громкости.
Безопасный режим должен быть включен или выключен?
Безопасный режим разработан, чтобы помочь вам найти проблемы с вашими приложениями и виджетами, но он отключает части вашего телефона. Нажатие или удерживание определенных кнопок во время запуска вызовет режим восстановления. Чтобы получить помощь по любому шагу на вашем устройстве, посетите страницу «Устройства», выберите свое устройство и найдите там шаги.
Почему я не могу выключить безопасный режим?
Используйте меню питания , чтобы выключить безопасный режим. … Меню питания — это то, что позволяет легко выйти из безопасного режима и вернуть телефон в нормальный режим. Перезагрузите устройство, чтобы устранить зависание в безопасном режиме. На большинстве телефонов Android вам просто нужно нажать и удерживать кнопку питания в течение нескольких секунд.
Почему Windows запускается в безопасном режиме?
Безопасный режим — это особый способ загрузки Windows, когда возникает критическая для системы проблема, мешающая нормальной работе Windows. Целью безопасного режима является чтобы вы могли устранить неполадки в Windows и попытаться определить, что является причиной его неправильной работы..
Почему мой компьютер запускается в безопасном режиме, но не нормально?
Возможно, вам придется загрузиться в безопасном режиме, чтобы выполнить некоторую работу, но иногда Windows просто автоматически загружается в безопасном режиме, когда вы меняете настройки к нормальному запуску. Возможно, причиной этой проблемы было какое-то программное обеспечение, которое вы недавно установили. В этом случае вы можете отключить параметр безопасного режима и запустить чистую загрузку для устранения неполадок.
Удаляет ли файлы в безопасном режиме?
It не удалит ваши личные файлы и т. д. Кроме того, он очищает все временные файлы, ненужные данные и недавние приложения, так что вы получаете исправное устройство. Этот метод очень хорош для отключения безопасного режима на Android. Нажмите и удерживайте кнопку питания.
В некоторых ситуациях пользователям нужно найти ответ на вопрос о том, как выйти из безопасного режима Windows. Иногда, по какой-либо причине не происходит выход из безопасного режима работы операционной системы.
Безопасный режим (Safe Mode) — специальный диагностический режим работы Windows, в котором конфигурация операционной системы имеет ограниченную функциональность, при которой загружаются только самые необходимые модули. Безопасный режим Windows используют для решения проблем в работе ОС, или для удаления вирусов из системы.
Содержание:
- Как отключить безопасный режим на компьютере Windows — 1 способ
- Как выйти из безопасного режима на Windows 11, Windows 10, Windows 8, Windows 7 — 2 способ
- Как выйти из безопасного режима на ПК — 3 способ
- Выбор режима загрузки при запуске Windows — 4 способ
- Как выйти из безопасного режима Windows 11, Windows 10, Windows 8, Windows 7 — 5 способ
- Выводы статьи
- Как выйти из безопасного режима Windows (видео)
После завершения аварийных работ, необходимо отключить безопасный режим Windows, чтобы продолжить эксплуатацию компьютера в обычном режиме. Не все пользователи знают, как это сделать, и, бывает, что по разным причинам ПК снова загружается в режиме Safe Mode.
Существует несколько способов, помогающих решить проблему, как выйти из безопасного режима Виндовс:
- Выполнить перезагрузку компьютера.
- Изменение типа запуска Windows во встроенном средстве «Конфигурация системы».
- Выполнение команды в командной строке.
- Выбор режима запуска во время включения компьютера.
- Выполнение команды из среды восстановления Windows RE.
В этой статье находятся инструкции о том, как выйти разными способами из безопасного режима на компьютере, работающем в операционных системах Windows 11, Windows 10, Windows 8.1, Windows 8, Windows 7.
Как отключить безопасный режим на компьютере Windows — 1 способ
Самый простой способ для отключения безопасного режима: выполнение перезагрузки компьютера. В некоторых случаях проблему можно решить этим простым способом.
Выполните простые действия:
- Нужно войти в меню «Пуск», а затем, в зависимости от интерфейса операционной системы, найти пункт «Завершение работы» (в Windows 11 и Windows 10 — «Завершение работы или выход из системы»), а в контекстном меню выбрать «Перезагрузка».
- После перезагрузки ПК, операционная система Windows должна загрузится в обычном режиме.
Если этого не произошло, а компьютер снова загрузился в безопасном режиме Safe Mode, используйте другие методы для решения проблемы.
Как выйти из безопасного режима на Windows 11, Windows 10, Windows 8, Windows 7 — 2 способ
В операционной системе Windows имеется системное средство — «Конфигурация системы», предназначенное для настройки параметров ОС. В числе прочих параметров, в инструменте имеются опции для выбора режима запуска Windows. Этот способ одинаково работает во всех современных версиях Windows.
Пройдите шаги:
- Нажмите на клавиши «Win» + «R».
- В открывшемся диалоговом окне «Выполнить», в поле «Открыть…» введите команду «msconfig» (без кавычек).
- Нажмите на клавишу «Enter».
- В окне «Конфигурация системы» откройте вкладку «Загрузка».
- В разделе «Параметры загрузки» снимите флажок напротив опции «Безопасный режим», а затем нажмите на кнопку «ОК».
- В окне с предупреждением нажмите на кнопку «Перезагрузка» для того, чтобы проведенные изменения в конфигурации вступили в силу.
После перезагрузки ПК, операционная система Windows запустится в обычном режиме.
Как выйти из безопасного режима на ПК — 3 способ
Следующий способ предполагает выход из безопасного режима при помощи другого системного инструмента — командной строки Windows. Этот вариант можно применять одинаково в разных версиях операционной системы Windows.
Выполните следующие действия:
- Запустите командную строку от имени администратора.
- В окне интерпретатора командной строки введите команду:
bcdedit /deletevalue {default} safeboot
- Нажмите на клавишу «Enter».
- Закройте командную строку, а затем перезагрузите компьютер.
Выбор режима загрузки при запуске Windows — 4 способ
В операционной системе Windows при запуске компьютера можно вызвать меню, в котором предлагаются дополнительные варианты загрузки. Перед запуском ОС на экране открывается похожее окно в разных версиях Windows.
Пройдите последовательные шаги:
- Сразу после запуска ПК нужно нажимать несколько раз на клавишу «F8», а на многих ноутбуках необходимо одновременно нажать на клавиши «F8» + «Fn».
Есть один нюанс, чтобы этот метод сработал: на компьютере должна быть отключена функция быстрого запуска в Windows 10 или Windows 11, если у вас установлена данная операционная система. Кроме того, на некоторых компьютерах после нажатия на клавишу «F8» откроется меню выбора диска, с которого нужно выполнить загрузку на ПК. Выберите системный диск, нажмите на клавишу «Enter», а потом снова нажимайте на клавишу «F8».
- В окне «Дополнительные варианты загрузки» переместитесь с помощью стрелок на клавиатуре «↑» и «↓» до пункта «Обычная загрузка Windows».
- Нажмите на клавишу «Enter».
Как выйти из безопасного режима Windows 11, Windows 10, Windows 8, Windows 7 — 5 способ
Есть еще один способ отключить режим безопасной загрузки Windows. В некоторых случаях невозможно выйти из безопасного режима Windows, например, если забыл пароль от входа в систему.
Этот способ может решить проблему без входа в операционную систему Windows. Вам понадобится загрузочная флешка Windows, Диск восстановления Windows, или установочный DVD-диск с образом Windows. Для работы мы будем использовать среду восстановления Windows RE.
На этом примере мы разберем, как выйти из безопасного режима Виндовс 10 или Windows 11. В операционной системе Windows 8 (Windows 8.1) выполняются аналогичные действия. В операционной системе Windows 7 отличается только интерфейс инструмента среды восстановления.
Выполните следующие действия:
- В первом окне программы установки Windows нажмите на кнопку «Далее».
- В следующем окне нажмите на ссылку «Восстановление системы», расположенную в левом нижнем углу окна.
- В окне «Выбор действия» нужно нажать на кнопку «Поиск и устранение неисправностей».
- В следующем окне «Дополнительные параметры» выбираем опцию «Командная строка».
- В окне командной строки выполните следующую команду:
bcdedit /deletevalue {default} safeboot
- После успешного выполнения команды, закройте окно интерпретатора командной строки.
- В окне «Выбор действия» нажмите на кнопку «Продолжить».
- Компьютер запустится в обычном режиме.
В итоге, на ПК совершен выход из безопасного режима Windows через командную строку, используемую из среды восстановления Windows RE.
Выводы статьи
После завершения работ на компьютере, выполняемых в безопасном режиме (Safe Mode), необходимо войти в обычный режим запуска операционной системы Windows. У неопытных пользователей появляются вопросы о том, как отключить безопасный режим Windows 11, Windows 10, Windows 8, Windows 7.
Пользователь может воспользоваться несколькими способами для выхода из безопасного режима Windows: с помощью перезагрузки компьютера, изменить порядок запуска ОС в конфигурации системы, выполнить команду из командной строки, изменить вариант загрузки при старте операционной системы, выполнить команду из среды восстановления Windows RE.
Как выйти из безопасного режима Windows (видео)
Похожие публикации:
- Как узнать файловую систему флешки, на жестком диске, SSD в Windows
- Как добавить пункт в контекстное меню рабочего стола Windows
- Как сбросить пароль Windows 10 — 3 способа
- Как открыть управление дисками в Windows — 10 способов
- Папка AppData в Windows где находится, можно ли удалить
There are a few easy ways to exit Safe Mode and restart normally
Updated on November 11, 2021
What to Know
- Open the Start menu, select the power button, and choose Restart.
- Press Ctrl+Alt+Del and find Restart through the power button.
- Uncheck Safe boot from the System Configuration utility.
This article describes how to get out of Safe Mode in Windows 10. There are several ways to exit and return to Normal Mode, but the method you use will depend on how you entered Safe Mode originally.
How to Exit Safe Mode From the Desktop
There are a few ways to boot into Safe Mode, so there are also different ways to get out of it. The most common situation is you’re on the desktop and see the «Safe Mode» text in the corners of a black background.
Exiting Safe Mode in this scenario can be done in a couple of ways, depending on the method you used to get there. If you used Shift+Restart or the Advanced startup option in Settings, or you’re not sure how you even ended up in Safe Mode, the easiest thing to try is rebooting Windows normally:
-
Open the Start menu.
If you’re on the lock screen and therefore don’t have access to the desktop, you can still exit Safe Mode without logging in by simply using the power button on the right to choose Restart. This should work in most situations, but if not, you’ll have to sign in and follow the directions below.
-
Select the power button from the bottom-left corner.
-
Choose Restart.
A reboot should work in most cases, but if you’re stuck in a loop where you can’t quit booting into Safe Mode, it’s because you originally got there by changing a setting in the System Configuration utility, which sticks around even after a reboot.
To exit Safe Mode in this situation, return to the msconfig tool and undo the Safe boot option:
-
Press WIN+R to open the Run dialog box.
-
Type msconfig and then press Enter or OK.
-
Go into the Boot tab and uncheck Safe boot.
-
Press OK at the bottom, and then restart the computer normally or choose Restart if you see a prompt.
How to Exit Safe Mode With Command Prompt
If you booted into Safe Mode with Command Prompt, and so all you see is the Command Prompt window, you have two options: Press Ctrl+Alt+Del and then choose the power button followed by Restart, or follow the steps below.
-
Type this into the Command Prompt box:
shutdown /r -
Press Enter to submit the command.
Windows will reboot momentarily, automatically exiting Safe Mode in the process. If you’re kicked back into Safe Mode, follow the steps below.
Some other ways to enter Safe Mode are from a Windows installation disc using the bcdedit command, or by choosing Alternate shell in the System Configuration utility. If you got into Safe Mode using either of those methods, the restart command isn’t enough to exit it.
The stop your computer from booting into Safe Mode, enter this into Command Prompt instead:
bcdedit /deletevalue {default} safeboot
After pressing Enter, you’ll see a «completed successfully» message. Use the Ctrl+Alt+Del trick mentioned above, or enter the shutdown /r command to restart the computer. Either will take you out of Safe Mode and back into Normal Mode.
FAQ
-
How do I get out of Safe Mode in Windows 10 without a password?
If the restart button doesn’t return you to normal operation, use the Shift+Restart combination to enter Advanced Startup Options and access the Command Prompt. You can then follow the Command Prompt instructions outlined above. If the issue is that you’ve forgotten your password, reset your Microsoft account password or use a password reset disk if you have one.
-
How do I get a Windows 10 Dell laptop out of Safe Mode?
Exit Safe Mode on Dell laptops running Windows 10 using the same methods mentioned above: restarting the computer from the log-in screen, System Configuration, or the Command Prompt.
Thanks for letting us know!
Get the Latest Tech News Delivered Every Day
Subscribe
There are a few easy ways to exit Safe Mode and restart normally
Updated on November 11, 2021
What to Know
- Open the Start menu, select the power button, and choose Restart.
- Press Ctrl+Alt+Del and find Restart through the power button.
- Uncheck Safe boot from the System Configuration utility.
This article describes how to get out of Safe Mode in Windows 10. There are several ways to exit and return to Normal Mode, but the method you use will depend on how you entered Safe Mode originally.
How to Exit Safe Mode From the Desktop
There are a few ways to boot into Safe Mode, so there are also different ways to get out of it. The most common situation is you’re on the desktop and see the «Safe Mode» text in the corners of a black background.
Exiting Safe Mode in this scenario can be done in a couple of ways, depending on the method you used to get there. If you used Shift+Restart or the Advanced startup option in Settings, or you’re not sure how you even ended up in Safe Mode, the easiest thing to try is rebooting Windows normally:
-
Open the Start menu.
If you’re on the lock screen and therefore don’t have access to the desktop, you can still exit Safe Mode without logging in by simply using the power button on the right to choose Restart. This should work in most situations, but if not, you’ll have to sign in and follow the directions below.
-
Select the power button from the bottom-left corner.
-
Choose Restart.
A reboot should work in most cases, but if you’re stuck in a loop where you can’t quit booting into Safe Mode, it’s because you originally got there by changing a setting in the System Configuration utility, which sticks around even after a reboot.
To exit Safe Mode in this situation, return to the msconfig tool and undo the Safe boot option:
-
Press WIN+R to open the Run dialog box.
-
Type msconfig and then press Enter or OK.
-
Go into the Boot tab and uncheck Safe boot.
-
Press OK at the bottom, and then restart the computer normally or choose Restart if you see a prompt.
How to Exit Safe Mode With Command Prompt
If you booted into Safe Mode with Command Prompt, and so all you see is the Command Prompt window, you have two options: Press Ctrl+Alt+Del and then choose the power button followed by Restart, or follow the steps below.
-
Type this into the Command Prompt box:
shutdown /r -
Press Enter to submit the command.
Windows will reboot momentarily, automatically exiting Safe Mode in the process. If you’re kicked back into Safe Mode, follow the steps below.
Some other ways to enter Safe Mode are from a Windows installation disc using the bcdedit command, or by choosing Alternate shell in the System Configuration utility. If you got into Safe Mode using either of those methods, the restart command isn’t enough to exit it.
The stop your computer from booting into Safe Mode, enter this into Command Prompt instead:
bcdedit /deletevalue {default} safeboot
After pressing Enter, you’ll see a «completed successfully» message. Use the Ctrl+Alt+Del trick mentioned above, or enter the shutdown /r command to restart the computer. Either will take you out of Safe Mode and back into Normal Mode.
FAQ
-
How do I get out of Safe Mode in Windows 10 without a password?
If the restart button doesn’t return you to normal operation, use the Shift+Restart combination to enter Advanced Startup Options and access the Command Prompt. You can then follow the Command Prompt instructions outlined above. If the issue is that you’ve forgotten your password, reset your Microsoft account password or use a password reset disk if you have one.
-
How do I get a Windows 10 Dell laptop out of Safe Mode?
Exit Safe Mode on Dell laptops running Windows 10 using the same methods mentioned above: restarting the computer from the log-in screen, System Configuration, or the Command Prompt.
Thanks for letting us know!
Get the Latest Tech News Delivered Every Day
Subscribe
Как запустить безопасный режим в Windows 10, 8, 7 и XP?
Безопасный режим (англ. – Safe Mode) – режим диагностики, в котором отключены все ненужные драйвера и функции Виндовс. Применяется для устранения проблем, возникающих в работе ПК. Достаточно лишь запустить безопасный режим и устранить ошибки, после чего ПК снова будет работать как надо.
Существует несколько способов. Плюс они несколько отличаются в зависимости от того, какая у Вас стоит операционная система. Поэтому ниже мы рассмотрим все доступные способы, как зайти в безопасный режим Windows.
Как войти в безопасный режим Windows: 2 универсальных способа
Существует 2 универсальных способа, которые работают на всех версиях Windows – XP, 7, 8 и 10. К тому же они являются наиболее простыми. Пожалуй, с них и начнем.
Вход через утилиту msconfig
Первый способ – через специальную утилиту. Для этого вам нужно выполнить несложную инструкцию:
- Нажимаете Win + R (кнопка между «Ctrl» и «Alt») и вводите слово «msconfig».
- В новом окне выбираете вкладку «Загрузка», указываете нужную ОС и ставите птичку в пункте «Безопасный режим». Здесь существует пару подпунктов – рекомендуется выбирать или «минимальная» (стандартный вариант) или «сеть» (в таком случае будет доступ к интернету).
- Нажимаете «ОК» и перезагружаете ПК – теперь он включится в безопасном режиме.
Когда устраните ошибки, не забудьте вернуть обычный режим запуска компьютера! Делается это точно так же – с помощью утилиты msconfig (только теперь нужно убрать галочку).
Здесь есть небольшой нюанс: таким способом можно включить безопасный режим в ОС Windows только при условии, что у Вас нормально загружается ОС. Если же не получается даже загрузить рабочий стол, тогда используйте второй способ.
Вход с помощью F8
Этот способ подходит для тех, у кого ПК или ноутбук не включается (не загружается рабочий стол, тухнет монитор и т.д.). В данном случае выполняете следующее:
- Включаете ПК (или ноутбук) и сразу же многократно нажимаете клавишу F8, пока не появится меню (в некоторых случаях нужно нажимать Shift + F8).
- Если появился логотип Виндовс или экран потух – у Вас не получилось. Дождитесь, пока система полностью загрузится, потом перезагрузите ПК и повторите попытку.
- Когда все сделаете правильно, откроется меню, где при помощи стрелок выбираете пункт «Безопасный режим» (оптимальный вариант).
P.S. На Windows 10 этот способ не работает! Данная функция отключена разработчиками.
Особые варианты загрузки для Виндовс 10
Если Виндовс запускается, тогда необходимо выполнить следующее:
- Нажимаете по значку уведомлений и выбирает пункты: Все параметры – Обновление и безопасность – Восстановление – Перезагрузить (если у вас эта кнопка отсутствует, тогда используйте один из других способов).
Далее выбираете пункты: Диагностика – Доп. параметры – Параметры загрузки – Перезагрузить.
Появится экран выбора режима загрузки, где указываете подходящий Вам способ, нажав F4, F5 или F6 (рекомендуется выбирать 4ый или 5ый вариант).
Что делать, если Виндовс 10 не запускается? В случае если ПК загружается до момента экрана входа, тогда «Особые варианты загрузки» можно открыть иным способом. Для этого нажимаете по иконке кнопки питания (в нижнем правом углу), зажимаете Shift и выбираете пункт «Перезагрузка».
Используем диск или флешку
Это наиболее надежный способ загрузить Виндовс 10 в безопасном режиме. Но в данном случае нужен DVD-диск или загрузочная флешка (их можно записать на любом ПК или ноутбуке).
Подключаете USB-носитель или вставляете диск, загружаете их ( как настроить загрузку с флешки ), а затем выполняете следующее:
- После загрузки нажимаете Shift + F10.
- После открытия командной строки вводите – bcdedit /set safeboot minimal.
- Затем закрываете ее и перезагружаете ПК. Он включится.
Чтобы вернуть обычный запуск ПК, прописываете в командной строке следующее: bcdedit /deletevalue safeboot.
Выполнить это можно тем же способом (или от имени администратора ) .
Включить режим в Windows 8 тоже можно 4 разными способами
Первые два подробно расписаны в начале статьи. Остальные два довольно схожи с вариантами, которые подходят для Виндовс 10, но мы все же рассмотрим их подробнее, чтобы Вам было проще ориентироваться.
Средства диагностики
Итак, первый способ – это активация буферного формата (подходит только при условии, что ОС работает нормально). Для этого выполняем следующее:
- Нажимаете кнопку «Параметры» (находится на боковой панели), выбираете пункт «Выключение», далее зажимаете Shift и выбираете «Перезагрузку». В результате запустится диагностический экран.
В новом окне выбираете: Диагностика – Доп. параметры – Параметры загрузки – Перезагрузить.
Далее система попросит Вас выбрать желаемый способ загрузки. Здесь подойдет стандартный вариант (4-ый пункт), поэтому нажимаем F4.
ПК запустится в Safe Mode, и Вы можете проводить необходимые манипуляции.
Загрузка с диска или USB-флешки
И еще один простой вариант по запуску безопасного режима в Windows 8 – посредством загрузочной флешки или DVD-диска с файлами Виндовс. Процедура следующая:
- Подключаете USB-флешку (или диск) и выполняется загрузку с носителя.
- Появится окно настройки даты и времени – кликаете «Далее».
- Когда откроется окно установки, выбираете пункт «Восстановление системы». В результате появится экран диагностики (он немного отличается от предыдущего варианта).
Далее выбираете пункты: Диагностика – Доп. параметры – Командная строка.
В новом окошке прописываете: bcdedit / set globalsettings и нажимаете Enter.
- После устранения всех ошибок прописываете в редакторе команд строку – bcdedit /deletevalue advancedoptions. Это отключит переход к экрану диагностики при включении ОС.
- Закрываете ее и кликаете «Продолжить».
Перезагрузившись, система предложит выбрать способ загрузки – щелкаете F4. Теперь ПК включится в безопасном режиме.
Как быть на Windows 7 и XP
Зайти в безопасный режим Windows 7 или XP можно одним из универсальных способов, описанных в начале этой статьи. Первый вариант подходит в тех случаях, когда ОС работает нормально, а второй – если ПК или ноутбук не включаются.
Стоит отметить, что операционная система никоим образом не связана с BIOS. Также не имеет значения, какая у вас марка ноутбука – Samsung, Asus, Lenovo, HP, Acer, LG и т.д.
Что делать, если Safe Mode не запускается?
Иногда ПК или ноутбук упрямо не хочет включать безопасный режим. Причина банальная – вирусы повредили реестр Виндовс. В подобных ситуациях есть лишь 2 варианта:
- восстановление работы ПК (откат системы к контрольной точке);
- установка специальных программ.
Оптимальным, конечно же, будет первый способ – восстановление работы компьютера с контрольной точки. Если же они у Вас не сохранились (например, отключены), тогда останется лишь вариант с установкой программ для восстановления реестра Виндовс. В данном случае можно использовать бесплатные Safe Mode Repair или SafeBootKeyRepair.
Источник
Как выйти из безопасного режима Windows — 5 способов
В некоторых ситуациях пользователям нужно найти ответ на вопрос о том, как выйти из безопасного режима Windows. Иногда, по какой-либо причине не происходит выход из безопасного режима работы операционной системы.
Безопасный режим (Safe Mode) — специальный диагностический режим работы Windows, в котором конфигурация операционной системы имеет ограниченную функциональность, при которой загружаются только самые необходимые модули. Безопасный режим Windows используют для решения проблем в работе ОС, или для удаления вирусов из системы.
После завершения аварийных работ, необходимо отключить безопасный режим Windows, чтобы продолжить эксплуатацию компьютера в обычном режиме. Не все пользователи знают, как это сделать, и, бывает, что по разным причинам ПК снова загружается в режиме Safe Mode.
Существует несколько способов, помогающих решить проблему, как выйти из безопасного режима Виндовс:
- Выполнить перезагрузку компьютера.
- Изменение типа запуска Windows во встроенном средстве «Конфигурация системы».
- Выполнение команды в командной строке.
- Выбор режима запуска во время включения компьютера.
- Выполнение команды из среды восстановления Windows RE.
В этой статье находятся инструкции о том, как выйти разными способами из безопасного режима на компьютере, работающем в операционных системах Windows 10, Windows 8.1, Windows 8, Windows 7.
Как отключить безопасный режим на компьютере Windows — 1 способ
Самый простой способ для отключения безопасного режима: выполнение перезагрузки компьютера. В некоторых случаях проблему можно решить этим простым способом.
Выполните простые действия:
- Нужно войти в меню «Пуск», а затем, в зависимости от интерфейса операционной системы, найти пункт «Завершение работы» (в Windows 10 — «Завершение работы или выход из системы»), а в контекстном меню выбрать «Перезагрузка».
- После перезагрузки ПК, операционная система Windows должна загрузится в обычном режиме.
Если этого не произошло, а компьютер снова загрузился в безопасном режиме Safe Mode, используйте другие методы для решения проблемы.
Как выйти из безопасного режима на Windows 10, Windows 8, Windows 7 — 2 способ
В операционной системе Windows имеется системное средство — «Конфигурация системы», предназначенное для настройки параметров ОС. В числе прочих параметров, в инструменте имеются опции для выбора режима запуска Windows. Этот способ одинаково работает во всех современных версиях Windows.
- Нажмите на клавиши «Win» + «R».
- В открывшемся диалоговом окне «Выполнить», в поле «Открыть…» введите команду «msconfig» (без кавычек).
- Нажмите на клавишу «Enter».
- В окне «Конфигурация системы» откройте вкладку «Загрузка».
- В разделе «Параметры загрузки» снимите флажок напротив опции «Безопасный режим», а затем нажмите на кнопку «ОК».
- В окне с предупреждением нажмите на кнопку «Перезагрузка» для того, чтобы проведенные изменения в конфигурации вступили в силу.
После перезагрузки ПК, операционная система Windows запустится в обычном режиме.
Как выйти из безопасного режима на ПК — 3 способ
Следующий способ предполагает выход из безопасного режима при помощи другого системного инструмента — командной строки Windows. Этот вариант можно применять одинаково в разных версиях операционной системы Windows.
Выполните следующие действия:
- Нажмите на клавишу «Enter».
- Закройте командную строку, а затем перезагрузите компьютер.
Выбор режима загрузки при запуске Windows — 4 способ
В операционной системе Windows при запуске компьютера можно вызвать меню, в котором предлагаются дополнительные варианты загрузки. Перед запуском ОС на экране открывается похожее окно в разных версиях Windows.
Пройдите последовательные шаги:
- Сразу после запуска ПК нужно нажимать несколько раз на клавишу «F8», а на многих ноутбуках необходимо одновременно нажать на клавиши «F8» + «Fn».
Есть один нюанс, чтобы этот метод сработал: на компьютере должна быть отключена функция быстрого запуска в Windows 10, если у вас установлена данная операционная система. Кроме того, на некоторых компьютерах после нажатия на клавишу «F8» откроется меню выбора диска, с которого нужно выполнить загрузку на ПК. Выберите системный диск, нажмите на клавишу «Enter», а потом снова нажимайте на клавишу «F8».
- В окне «Дополнительные варианты загрузки» переместитесь с помощью стрелок на клавиатуре «↑» и «↓» до пункта «Обычная загрузка Windows».
- Нажмите на клавишу «Enter».
Как выйти из безопасного режима Windows 10, Windows 8, Windows 7 — 5 способ
Есть еще один способ отключить режим безопасной загрузки Windows. В некоторых случаях невозможно выйти из безопасного режима Windows, например, если забыл пароль от входа в систему.
Этот способ может решить проблему без входа в операционную систему Windows. Вам понадобится загрузочная флешка Windows, Диск восстановления Windows, или установочный DVD-диск с образом Windows. Для работы мы будем использовать среду восстановления Windows RE.
На этом примере мы разберем, как выйти из безопасного режима Виндовс 10. В операционной системе Windows 8 (Windows 8.1) выполняются аналогичные действия. В операционной системе Windows 7 отличается только интерфейс инструмента среды восстановления.
Выполните следующие действия:
- В первом окне программы установки Windows нажмите на кнопку «Далее».
- В следующем окне нажмите на ссылку «Восстановление системы», расположенную в левом нижнем углу окна.
- В окне «Выбор действия» нужно нажать на кнопку «Поиск и устранение неисправностей».
- В следующем окне «Дополнительные параметры» выбираем опцию «Командная строка».
- В окне командной строки выполните следующую команду:
- После успешного выполнения команды, закройте окно интерпретатора командной строки.
- В окне «Выбор действия» нажмите на кнопку «Продолжить».
- Компьютер запустится в обычном режиме.
В итоге, на ПК совершен выход из безопасного режима Windows через командную строку, используемую из среды восстановления Windows RE.
Выводы статьи
После завершения работ на компьютере, выполняемых в безопасном режиме (Safe Mode), необходимо войти в обычный режим запуска операционной системы Windows. Пользователь может воспользоваться несколькими способами для выхода из безопасного режима Windows: с помощью перезагрузки компьютера, изменить порядок запуска ОС в конфигурации системы, выполнить команду из командной строки, изменить вариант загрузки при старте операционной системы, выполнить команду из среды восстановления Windows RE.
Источник
Содержание
- Варианты выхода из «Безопасного режима»
- Способ 1: Перезагрузка компьютера
- Способ 2: «Командная строка»
- Способ 3: «Конфигурация системы»
- Способ 4: Выбор режима во время включения компьютера
- Вопросы и ответы
Манипуляции над системой, запущенной в «Безопасном режиме», позволяют устранить многие проблемы, связанные с её работоспособностью, а также решить некоторые другие задачи. Но все же такой порядок работы нельзя назвать полнофункциональным, так как при его использовании отключен ряд служб, драйверов и других компонентов Windows. В связи с этим после устранения неполадок или решения других задач встает вопрос выхода из «Безопасного режима». Выясним, как сделать это, используя различные алгоритмы действий.
Читайте также: Активация «Безопасного режима» на Виндовс 7
Варианты выхода из «Безопасного режима»
Способы выхода из «Безопасного режима» или «Safe Mode» зависят непосредственно от того, каким образом он был активирован. Далее мы разберемся более подробно с этим вопросом и изучим все варианты возможных действий.
Способ 1: Перезагрузка компьютера
В большинстве случаев для выхода из тестового режима работы достаточно перезагрузить компьютер. Этот вариант подойдет в том случае, если вы активировали «Safe Mode» обычным способом — через нажатие клавиши F8 при запуске компьютера — и не использовали для этой цели дополнительные инструменты.
- Итак, жмите на значок меню «Пуск». Далее щелкайте по треугольной пиктограмме, расположенной справа от надписи «Завершение работы». Выбирайте «Перезагрузка».
- После этого запустится процедура перезапуска компьютера. Во время неё вам никаких больше действий или нажатий клавиш совершать не нужно. Компьютер перезагрузится в обычном режиме. Исключения составляют только те случаи, когда на вашем ПК несколько учетных записей или установлен пароль. Тогда потребуется выбрать профиль или ввести кодовое выражение, то есть выполнить то же самое, что вы всегда делаете при стандартном включении компьютера.
Способ 2: «Командная строка»
Если же вышеуказанный способ не работает, то это означает, что, скорее всего, вы активировали запуск устройства в «Safe Mode» по умолчанию. Это можно совершить через «Командную строку» или используя «Конфигурацию системы». Вначале изучим порядок действий при возникновении первой ситуации.
- Жмите «Пуск» и открывайте «Все программы».
- Теперь заходите в директорию под названием «Стандартные».
- Найдя объект «Командная строка», щелкайте правой кнопкой мыши. Кликните по позиции «Запуск от имени администратора».
- Активируется оболочка, в которой необходимо вбить следующее:
bcdedit /set default bootmenupolicyЩелкайте Enter.
- Перезагружайте компьютер так же, как было указано в первом способе. ОС должна запуститься стандартным образом.
Урок: Активация «Командной строки» в Windows 7
Способ 3: «Конфигурация системы»
Следующий метод подойдет в том случае, если вы установили активацию «Safe Mode» по умолчанию через «Конфигурацию системы».
- Жмите «Пуск» и переходите в «Панель управления».
- Выбирайте «Система и безопасность».
- Теперь щелкните «Администрирование».
- В открывшемся списке элементов нажимайте «Конфигурация системы».
Существует ещё один вариант запуска «Конфигурации системы». Используйте комбинацию Win+R. В появившемся окошке введите:
msconfigЖмите «OK».
- Оболочка инструмента будет активирована. Переместитесь в раздел «Загрузка».
- Если активация «Safe Mode» по умолчанию была установлена через оболочку «Конфигурации системы», то в области «Параметры загрузки» напротив пункта «Безопасный режим» должен быть установлен флажок.
- Снимите эту пометку, а затем нажимайте «Применить» и «OK».
- Откроется окошко «Настройка системы». В нем ОС предложит перезапустить устройство. Кликните «Перезагрузка».
- ПК будет перезагружен и включится уже в обычном режиме функционирования.
Способ 4: Выбор режима во время включения компьютера
Бывают также и такие ситуации, когда на компьютере установлена загрузка «Safe Mode» по умолчанию, но пользователю требуется одноразово включить ПК в обычном режиме. Такое бывает довольно редко, но все-таки случается. Например, если проблема с работоспособностью системы ещё полностью не решена, но юзер хочет протестировать запуск компьютера стандартным способом. В этом случае нет смысла переустанавливать тип загрузки по умолчанию, а можно выбрать необходимый вариант непосредственно во время старта ОС.
- Перезапустите компьютер, работающий в «Безопасном режиме», как было описано в Способе 1. После активации БИОС прозвучит сигнал. Сразу же, как звук будет издан, необходимо произвести несколько нажатий на F8. В редких случаях у некоторых устройств может быть и иной способ. Например, на ряде ноутбуков необходимо применить сочетание Fn+F8.
- Откроется список с выбором типов запуска системы. Путем нажатия на стрелку «Вниз» на клавиатуре выделите пункт «Обычная загрузка Windows».
- Компьютер будет запущен в обычном режиме функционирования. Но уже при следующем запуске, если ничего не предпринимать, ОС снова активируется в «Safe Mode».
Существуют несколько способов выхода из «Safe Mode». Два из указанных выше производят выход глобально, то есть меняют настройки по умолчанию. Последний изученный нами вариант производит только одноразовый выход. Кроме того, существует способ обычной перезагрузки, которым пользуются большинство юзеров, но его можно применять только в том случае, если «Безопасный режим» не задан как загрузка по умолчанию. Таким образом, при выборе конкретного алгоритма действий нужно учитывать то, как именно был активирован «Safe Mode», а также определиться, единоразово вы желаете поменять тип запуска или же на продолжительный период.
Еще статьи по данной теме:
Помогла ли Вам статья?

В этой пошаговой инструкции о способах выйти из безопасного режима Windows 11 или Windows 10, все они предполагают изменение параметров загрузки таким образом, чтобы система загружалась в обычном режиме при последующем запуске.
Выход из безопасного режима путем изменения параметров загрузки в окне конфигурации системы
Самый простой способы выхода из безопасного режима — отключение соответствующего параметра в окне «Конфигурация системы». Шаги будут следующими:
- Нажмите клавиши Win+R на клавиатуре, либо нажмите правой кнопкой мыши по кнопке «Пуск» и выберите пункт «Выполнить».
- Введите msconfig в окно «Выполнить» и нажмите Ок или Enter.
- В открывшемся окне «Конфигурация системы» перейдите на вкладку «Загрузка».
- Снимите отметку «Безопасный режим» для текущей операционной системы, нажмите «Ок» и подтвердите перезагрузку компьютера.
После перезагрузки Windows должна будет загрузиться в обычном режиме.
Как правило, этого способа оказывается достаточно для решения проблемы. Если по какой-то причине этот способ не сработал или требуются иные варианты решения проблемы, о них — далее.
Отключение безопасного режима в командной строке
Следующий способ — использование командной строки для удаления параметра, включающего загрузку в безопасном режиме. Необходимые шаги:
- Нажмите клавиши Win+R на клавиатуре, введите cmd (убедитесь, что в окне «Выполнить» указано, что это задание будет создано с правами администратора) и нажмите Enter.
- В открывшейся командной строке введите команду
bcdedit /deletevalue {current} safebootи нажмите Enter. Вы должны будете увидеть сообщение «Операция успешно завершена».
- Закройте командную строку и перезагрузите компьютер, либо можно использовать следующую команду для перезагрузки прямо из командной строки: shutdown /r
В результате после перезагрузки ваша Windows 11 или Windows 10 должна будет загрузиться в обычном, а не безопасном режиме работы.
Выключение загрузки в безопасном режиме в EasyBCD
На мой взгляд, использование сторонних программ для решения рассматриваемой проблемы и выхода из безопасного режима, будет излишним. Однако, с их помощью это тоже можно сделать. Для примера будем использовать бесплатную для домашнего использования EasyBCD:
- Скачайте (если Интернет в безопасном режиме не работает, можно скачать на телефон и скопировать на компьютер) утилиту EasyBCD.
- Перейдите в раздел программы «Дополнительные настройки».
- Убедитесь, что в поле «Выбор операционной системы» выбрана нужная ОС.
- На вкладке «Дополнительные» в пункте «Безопасный режим» выберите опцию «Обычный» и нажмите кнопку «Сохранить».
- Закройте программу и перезагрузите компьютер для загрузки в обычном режиме.
На этом всё. Если же проблемы остаются, опишите в комментариях детально, что именно происходит и что привело к текущей ситуации, возможно, решение найдётся.
Если у вас возникли проблемы с системой Windows 10, до такой степени, что сделать что-либо или даже устранить неполадки становится практически невозможно, вам следует загрузиться в безопасном режиме, а затем попытаться устранить неполадки. Метод загрузки в безопасном режиме не совсем простой. Нет ни одной кнопки или опции, которые вы могли бы нажать, чтобы загрузиться в безопасном режиме, а также нет кнопки, которую вы могли бы нажать для выхода из безопасного режима.
Выйти из безопасного режима
Если вы загрузились в безопасном режиме с работающего рабочего стола, вернуться к обычному сеансу так же просто, как перезапустить рабочий стол. Откройте меню «Пуск» и нажмите кнопку питания. Выберите «Перезагрузить» из опций, и вы должны загрузиться на свой обычный рабочий стол.
Загрузка системы в безопасном режиме
Иногда система многократно загружается в безопасный режим без каких-либо действий пользователя, а перезапуск просто отправляет вас обратно в безопасный режим.
Проверить конфигурацию системы
Это может быть связано с изменением параметров загрузки. Используйте сочетание клавиш Win + R, чтобы открыть окно запуска, и введите следующее.
msconfig
В открывшемся окне перейдите на вкладку Boot и убедитесь, что опция Safe Boot не отмечена. Вы также должны убедиться, что на вкладке «Общие» выбрано «Обычный запуск». После изменения настроек перезагрузите систему снова, и она должна загрузиться на обычный рабочий стол.
Проверить драйверы
Если есть проблема с одним из основных драйверов, необходимых для запуска Windows 10, это может быть причиной его загрузки в безопасном режиме. В безопасном режиме Windows 10 работает с очень простой графикой, и если с ними возникнут проблемы, вы не сможете загрузиться в обычный сеанс рабочего стола.
Проверьте драйверы видеокарты и при необходимости удалите и переустановите их снова. Это будет проблемой, если сеть отключена в безопасном режиме. Измените настройки безопасного режима, чтобы разрешить доступ в Интернет, или попробуйте загрузить драйверы в другой системе и перенести их на компьютер, с которым у вас возникли проблемы. Установите драйвер и перезапустите систему.
Аудит элементов автозагрузки
Возможно, что один из элементов запуска вызывает проблемы, поэтому откройте Диспетчер задач и перейдите на вкладку «Автозагрузка». Отключите все приложения, которые настроены на запуск при загрузке системы, а затем попробуйте загрузить систему.
Аппаратные проблемы
Возможно, часть вашего оборудования не работает должным образом. Обычно проблема с оборудованием, препятствующая загрузке в обычный сеанс, не должна позволять загрузиться в безопасном режиме. Тем не менее, есть небольшая вероятность, что это проблема, и для ее решения потребуется профессионал.
Если все остальное не помогло, возможно, вам придется перезагрузить Windows 10.
Что вы думаете об этой статье?
Безопасный режим помогает устранить огромное количество проблем, рано или поздно возникающих с Windows. Но иногда он может стать ловушкой, из которой необходимо выбрать. Для этого в операционной системе предусмотрено несколько способов.
Зачем нужен безопасный режим
Когда компьютер выход в безопасный режим, он перестаёт запускать при старте все сторонние программы и сервисы, а также ограничивает интернет-соединение. Если у вас включён автозапуск каких-либо приложений, он не состоится. Помогает это в том случае, когда система наталкивается на вирус или системную ошибку, возникающее по вине какого-то процесса.
Загрузившись с минимальным количеством запущенных процессов, система снимает с себя нагрузку и понижает шанс того, что её что-нибудь сломает. В безопасном режиме пользователь может провести анализ, выяснив, из-за чего именно возникает проблема, и устранить причину.
По умолчанию безопасный режим активируется только по просьбе пользователя, то есть сначала необходимо вручную изменить некоторые настройки, чтобы в него попасть. Но если система при запуске находит ошибку, которую не может исправить в автоматическом режиме, то выполняется принудительный вывод пользователя в безопасный режим.
Но после того как ошибка будет устранена, безопасный режим не отключится самостоятельно — он будет активироваться каждый раз при включении компьютера.
Выходим из безопасного режима
Есть несколько способов, которые позволят вам выйти из безопасного режима. Неважно, каким из них пользоваться, результат будет один — после перезагрузки компьютера вы окажитесь в обычном режиме Windows. Если не работает один метод (система по некоторым причинам может его заблокировать), используйте другой. Один из них должен помочь решить проблему.
При помощи изменения конфигурации
В настройках конфигурации системы можно выбрать, в какой режим система должна входить после включения компьютера:
- Зажмите комбинацию Win + R, чтобы вызвать окошко «Выполнить». Пропишите в нём запрос msconfig и выполните его.
Выполняем запрос msconfig - Перейдя к вкладке «Загрузка», снимите галочку, активирующую безопасный режим.
Снимаем галочку с «Безопасный режим»
Готово, теперь Windows знает, что безопасный режим ей больше не нужен. Выполните перезагрузку компьютера, чтобы оказаться в штатном режиме.
При помощи выполнения команд
Управлять параметрами системы удобнее всего через командную строку:
- Отыщите при помощи системной поисковой строки командную строку и разверните её с правами администратора.
Открываем командную строку от имени администратора - Пропишите и отправьте на выполнение запрос cdedit /deletevalue {current} safeboot.
Выполняем команду cdedit /deletevalue {current} safeboot
Готово, закройте окно и выполните перезапуск компьютера, чтобы оказаться в обычном режиме.
Видео: деактивация безопасного режима
Для того чтобы выйти из безопасного режима, нужно указать системе, что использование данного режима больше не нужно. Сделать это можно через командную строку или параметры конфигурации. После применения новых значений перезапустите компьютер.
- Распечатать
Оцените статью:
- 5
- 4
- 3
- 2
- 1
(2 голоса, среднее: 5 из 5)
Поделитесь с друзьями!