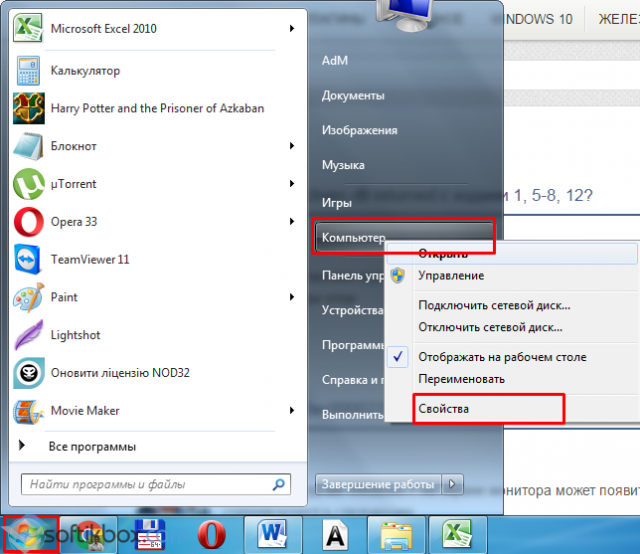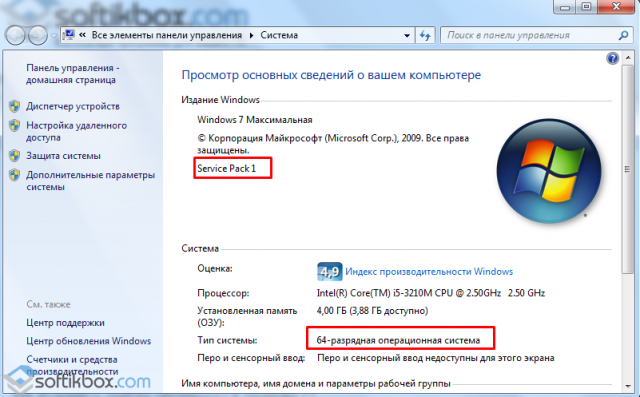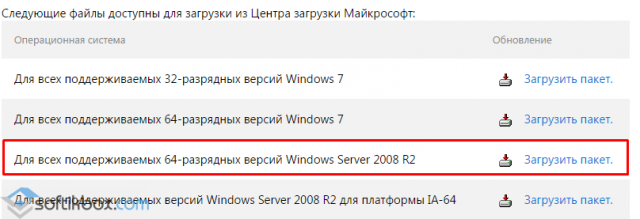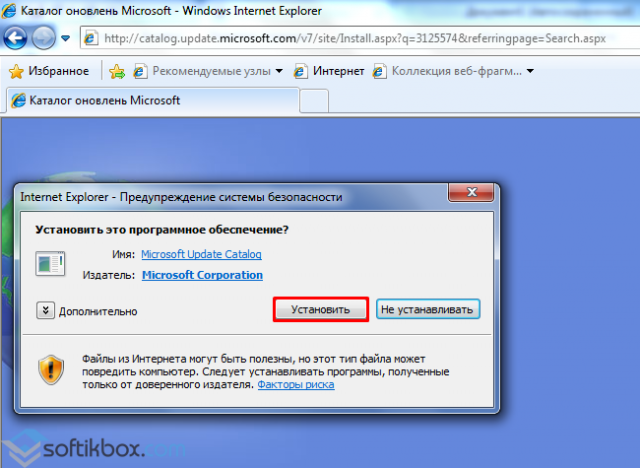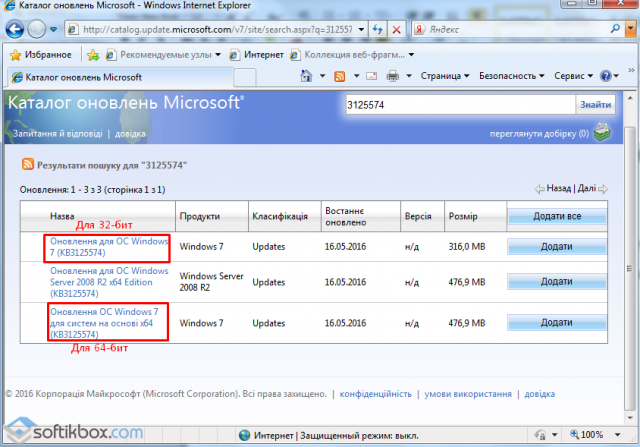Привет друзья! Если Вам часто приходится устанавливать оригинальную Windows 7 (SP1) на различные компьютеры, то в процессе установки обновлений у вас могут возникнуть проблемы, например с Центром обновления Windows — операционная система начинает вечный поиск обновлений. Причин этому много, например, напомню вам, что установку системы мы производим с помощью оригинального дистрибутива Windows 7 с пакетом обновления 1 (SP1) появившегося в феврале 2011 года, и сразу после установки OS, обновления на неё будут скачиваться и устанавливаться за 5 лет, естественно в процессе могут возникнуть различные неполадки.
Как после установки Windows 7 установить все обновления сразу
Автор Владимир!
Несмотря на возраст, на сегодняшний день Windows 7 не потеряла своей популярности и установить её пытаются даже на новые модели ноутбуков и компьютеров, чьи материнские платы на уровне чипсета не подготовлены для работы с Windows 7 из-за отсутствия драйверов. Недавно один инженер из компании «ASUS» пожаловался известному журналу на то, что производители компьютерного железа ориентируются на работу с новейшими операционными системами Windows 8.1 и Windows 10, а пользователи устанавливают Windows 7 и бомбят службы поддержки жалобами на отсутствие драйверов для Win 7, но она в их планы совсем не входит.
Исходя из всего вышесказанного, несколько раз подумайте, прежде чем установить Windows 7 на свой новый компьютер или ноутбук. Перед установкой наведайтесь на официальный сайт производителя вашего устройства и посмотрите, есть ли драйвера для Windows 7 на ваш ноутбук, если драйверов нет, то вполне возможно после инсталляции Windows 7 вы будете испытывать проблемы с установкой обновлений, а драйвера искать в различных драйвер-паках.
Что делать, если вы установили Windows 7 и теперь не можете обновить операционную систему
Итак, мы установили на наш компьютер или ноутбук Windows 7, затем зашли в Центр обновлений Windows и выбрали автоматический способ установки обновлений.
Начинается то, о чём я вам говорил — вечный поиск обновлений.
Во-первых, устанавливаем вручную важное исправление Центра обновлений Windows — Microsoft Fixit 50123, это даст нам гарантию, что все последующие обновления установятся на Windows 7 без каких-либо проблем, скачать исправление можно по ссылке
http://download.microsoft.com/download/9/1/3/913B0797-F3A4-4135-9CF8-E6FD548E3CD8/MicrosoftFixit50123.msi
Жмём на кнопку «Запустить»

Однако, есть способ однократно скачать все обновления (почти все) для Windows 7 в виде одного файла и установить все их сразу в течение получаса — Convenience Rollup Update for Windows 7 SP1 от Microsoft. О том, как использовать эту возможность — пошагово в данной инструкции. Дополнительно: Как интегрировать Convenience Rollup в образ ISO Windows 7.
Подготовка к установке
Прежде чем приступить непосредственно к установке всех обновлений, зайдите в меню «Пуск», кликните правой кнопкой мыши по пункту «Компьютер» и выберите «Свойства» в контекстном меню.
Убедитесь, что у вас установлен Service Pack 1 (SP1) Если нет — его требуется установить отдельно. Также обратите внимание на разрядность вашей системы: 32-бит (x86) или 64-бит (x64).
Если SP1 установлен, то перейдите на страницу https://support.microsoft.com/ru-ru/kb/3020369 и загрузите с нее «Обновление стека обслуживания от апреля 2015 для Windows 7 и Windows Sever 2008 R2».
Ссылки на загрузку 32-битных и 64-битных версий находятся ближе к концу страницы в разделе «Как получить это обновление».
После установки обновления стека обслуживания, можно приступать к установке сразу всех обновлений Windows 7.
Загрузка и установка Windows 7 Convenience Rollup Update
Пакет обновлений Windows 7 Convenience Rollup доступен для загрузки на сайте каталога центра обновления Майкрософт под номером KB3125574: http://catalog.update.microsoft.com/v7/site/Search.aspx?q=3125574
Тут следует иметь в виду, что открыть эту страницу в работоспособном виде можно только в Internet Explorer (причем последних версий, то есть если вы будете открывать ее в IE, предустановленном в Windows 7, вам сначала будет предложено обновить браузер, а затем — включить надстройку для работы с каталогом обновлений). Обновление: сообщают, что теперь, с октября 2016 года, каталог работает и через другие браузеры (но не работает в Microsoft Edge).
На случай, если по какой-то причине загрузка из каталога обновлений затруднена, ниже — прямые ссылки на загрузку (в теории, адреса могут поменяться — если вдруг перестанет работать, прошу оповестить меня в комментариях):
- Для Windows 7 x64
- Для Windows 7 x86 (32-бит)
После загрузки обновления (представляет собой один единственный файл автономного установщика обновлений), запустите его и просто дождитесь окончания установки (в зависимости от производительности компьютера процесс может занять разное время, но в любом случае — значительно меньше, чем скачивание и установка обновлений по одному).
В завершение останется только перезагрузить компьютер и подождать, когда пройдет настройка обновлений при выключении и включении, которая также занимает не слишком продолжительное время.
Примечание: данным способом устанавливаются обновления Windows 7, выпущенные до середины мая 2016 года (тут стоит отметить, что не совсем все — некоторые из обновлений, список есть на странице https://support.microsoft.com/en-us/kb/3125574, Майкрософт по некоторым соображениям не включала в пакет) — последующие обновления все также будут загружаться через Центр обновления.
Обычная ситуация, с которой многие сталкиваются после переустановки Windows 7 или сброса ноутбука с предустановленной семёркой на заводские настройки — последующее скачивание и установка всех выпущенных обновлений Windows 7, которая может занять действительно много времени, не давать выключить компьютер, когда это нужно и потрепать нервы.
Однако, есть способ однократно скачать все обновления (почти все) для Windows 7 в виде одного файла и установить все их сразу в течение получаса — Convenience Rollup Update for Windows 7 SP1 от Microsoft. О том, как использовать эту возможность — пошагово в данной инструкции.
Подготовка к установке
Прежде чем приступить непосредственно к установке всех обновлений, зайдите в меню «Пуск», кликните правой кнопкой мыши по пункту «Компьютер» и выберите «Свойства» в контекстном меню.
Убедитесь, что у вас установлен Service Pack 1 (SP1) Если нет — его требуется установить отдельно. Также обратите внимание на разрядность вашей системы: 32-бит (x86) или 64-бит (x64).
Если SP1 установлен, то перейдите на страницу https://support.microsoft.com/ru-ru/kb/3020369 и загрузите с нее «Обновление стека обслуживания от апреля 2015 для Windows 7 и Windows Sever 2008 R2».
Ссылки на загрузку 32-битных и 64-битных версий находятся ближе к концу страницы в разделе «Как получить это обновление».
После установки обновления стека обслуживания, можно приступать к установке сразу всех обновлений Windows 7.
Загрузка и установка Windows 7 Convenience Rollup Update
Пакет обновлений Windows 7 Convenience Rollup доступен для загрузки на сайте каталога центра обновления Майкрософт под номером KB3125574: http://catalog.update.microsoft.com/v7/site/Search.aspx?q=3125574
Тут следует иметь в виду, что открыть эту страницу в работоспособном виде можно только в Internet Explorer (причем последних версий, то есть если вы будете открывать ее в IE, предустановленном в Windows 7, вам сначала будет предложено обновить браузер, а затем — включить надстройку для работы с каталогом обновлений).
На случай, если по какой-то причине загрузка из каталога обновлений затруднена, ниже — прямые ссылки на загрузку (в теории, адреса могут поменяться — если вдруг перестанет работать, прошу оповестить меня в комментариях):
После загрузки обновления (представляет собой один единственный файл автономного установщика обновлений), запустите его и просто дождитесь окончания установки (в зависимости от производительности компьютера процесс может занять разное время, но в любом случае — значительно меньше, чем скачивание и установка обновлений по одному).
В завершение останется только перезагрузить компьютер и подождать, когда пройдет настройка обновлений при выключении и включении, которая также занимает не слишком продолжительное время.
Примечание: данным способом устанавливаются обновления Windows 7, выпущенные до середины мая 2016 года (тут стоит отметить, что не совсем все — некоторые из обновлений, список есть на странице https://support.microsoft.com/en-us/kb/3125574, Майкрософт по некоторым соображениям не включала в пакет) — последующие обновления все также будут загружаться через Центр обновления.
Источник
Содержание
- Как скачать и установить обновления Windows вручную
- Преимущества и недостатки установки обновлений вручную
- Преимущества
- Недостатки
- Как установить обновления Windows вручную
- Сведения об обновлении
- Как установить все обновления Windows 7?
- Установка Convenience Rollup для Windows 7
- Шаг №1 Определение разрядности операционной системы
- Шаг №2 Скачивание и установка Обновления стека сопровождения
- Шаг №3 Скачивание и установка Удобного накопительного пакета обновлений
- Как после установки Windows 7 накатить все обновления сразу с помощью накопительного пакета обновлений (Rollup Update), а также ежемесячного накопительного пакета (Monthly Rollup)
- Комментарии (22)
- Рекламный блок
- Подпишитесь на рассылку
- Навигация
- Облако тегов
- Архив статей
- Сейчас обсуждаем
- Виталий Владимирович
- Oznor
- Nikolas
- Гость Виталий Владимирович
- Гость Виталий Владимирович
- О проекте RemontCompa.ru
- Как после установки Windows 7 установить все обновления сразу
- Комментарии (22)
- Рекламный блок
- Подпишитесь на рассылку
- Навигация
- Облако тегов
- Архив статей
- Сейчас обсуждаем
- Виталий Владимирович
- Oznor
- Nikolas
- Гость Виталий Владимирович
- Гость Виталий Владимирович
- О проекте RemontCompa.ru
- Установка нескольких обновлений Windows с выполнением только одной перезагрузки системы
- Аннотация
- Дополнительная информация
- Обновления Windows XP x64 Edition и Windows Server 2003 или обновления Windows XP и Windows 2000, выпущенные позже декабря 2002 г.
- Параметры командной строки программы Update.exe
- Все обновления для Windows NT 4.0, а также обновления для Windows XP и Windows 2000, выпущенные до декабря 2002 г.
- Связывание установок обновлений в цепочку без применения программы QChain.exe не является безопасным
- Обновления, связанные в цепочку, установлены без перезагрузки
- Установка нескольких обновлений с выполнением только одной перезагрузки
- Получение программы QChain.exe
- Синтаксис команды QChain.exe
- Пример выполнения программы QChain.exe
- Ограничения при использовании программы QChain.exe
Как скачать и установить обновления Windows вручную
Большинство устройств обычных пользователей Windows 7, Windows 8.1 и Windows 10 обновляются с помощью Центра обновления Windows. Это удобнее решение для установки патчей для операционной системы с минимальными усилиями. Однако, используя данный способ обновления, администраторы не имеют полного контроля над процессом установки обновлений и ограничены в выборе времени установки и в выборе конкретных обновлений для установки.
Некоторые администраторы предпочитают использовать сторонние решения для установки обновлений, например, Windows Update Minitool или Sledgehammer. Другие выбирают ручное скачивание и установку обновлений для максимального контроля.
Ручная установка предоставляет администраторам самые мощные возможности контроля над процессом обновления. Недостатком данного метода можно назвать необходимость постоянного отслеживания выпусков новых обновлений.
Конечно, ручная загрузка и установка обновлений Windows требует больше усилий, но для многих администраторов преимущества этого подхода перекрывают неудобства.
Преимущества и недостатки установки обновлений вручную
Преимущества
Недостатки
Как установить обновления Windows вручную
Microsoft публикует большинство выпускаемых обновлений в Каталоге Центра обновления Майкрософт. Данный ресурс представляет собой огромный реестр обновлений Microsoft с системой поиска. Здесь вы можете найти все накопительные обновления для Windows, а также множество исправлений для других продуктов Windows.
При поиске нужно использовать идентификационный номер KB (идентификатор базы знаний, Knowledgebase ID), который обычно публикуется в официальных блогах, на нашем сайте и в сторонних инструментах для поиска обновлений.
Просто введите номер KB в поле поиска и нажмите Enter, чтобы запустить поиск. В результатах поиска как правило появляется несколько результатов, потому что одни и те же обновления обычно предлагаются для нескольких архитектур.
Совет: чтобы уточнить, какое обновление нужно применить на вашем ПК, запустите окно информации о системе из меню Пуск.
Нажмите кнопку «Загрузить» рядом с соответствующим обновлениям для скачивания пакета обновления. Один из плюсов использования каталога Центра обновления Майкрософт заключается в том, что вы можете скачивать обновления для других компьютеров. Центр обновления Windows блокирует установку обновлений, которые не предназначены для работы с оборудованием конкретного компьютера.
Затем откроется отдельное окно со всеми файлами определенного обновления. Вы можете скачать несколько файлов или один конкретный файл.
Используйте браузер для загрузки пакетов обновлений – щелкните правой кнопкой мыши по записи и выберите опцию сохранения объекта. Обычно обновления доступны в виде файлов MSU.
Вам останется только дважды кликнуть по файлу MSU, и установка будет запущена. Для завершения установки большинства обновлений потребуется перезагрузка компьютера.
Сведения об обновлении
Одна из проблем, с которой вы можете столкнуться при установке обновлений вручную, связана с зависимостями. Для установки некоторых обновлений в системе уже должны быть предварительно установлены необходимые компоненты.
Посмотреть список зависимостей можно во всплывающем информационном окне для отдельного обновления на сайте Каталога Центра обновления Майкрософт.
В этом окне содержатся URL-адреса службы технической поддержки и сведения о пакете. В сведениях о пакете приведен список обновлений, которые будут заменены текущим обновлением и список обновлений, которые заменят текущий пакет.
Ручная загрузка и установка обновлений предоставляет администраторам расширенный контроль над процессом обновления системы, но требует дополнительное время на поиск информации.
А вы устанавливаете обновления Windows вручную? Поделитесь в комментариях ниже.
Источник
Как установить все обновления Windows 7?
Каждый раз при установке «семерки» с нуля многие пользователи сталкиваются с непосильной ношей – как установить все обновления Windows 7 за раз? К счастью, Майкрософт понимает насколько тягучей и утомляющей может быть установка всех выпущенных обновления для Windows 7, так что они выпустили специальный установщик, который поможет вам в сложившейся ситуации с обновлениями.
«Удобный накопительный пакет обновления» позволяет пользователям Windows 7 скачать и установить только один пак, устанавливающий все обновления для Windows 7 от Февраля 2011 и заканчивая 16 Мая 2016 года. Проще говоря, «Удобный накопительный пакет обновления» выполняет роль Windows 7 Service Pack 2.
К сожалению, Майкрософт не сделали «Удобный накопительный пакет обновления» доступным через Центр обновления Windows, из-за чего пользователям, которые хотят установить Windows 7 на компьютер, нужно пройти и скачать данный установщик отдельно. Если же вы не хотите скачивать этот установщик, то единственной альтернативой станет поочередная установка каждого обновления, что вряд ли вам понравится.
Если вы все-таки захотели установить «Удобный накопительный пакет обновления», то в первую очередь убедитесь, что у вас есть Windows Service Pack 1, так как тот установиться только на этой системе. Для того, чтобы узнать, как установить все обновления Windows 7, следуйте нижеописанным шагам.
Установка Convenience Rollup для Windows 7
Шаг №1 Определение разрядности операционной системы
Шаг №2 Скачивание и установка Обновления стека сопровождения
В Апреле 2015 года, Майкрософт выпустили «Обновление стека сопровождения» для операционной системы Windows 7. По каким-то неведомым причинам, вы должны для начала скачать и установить «Обновление стека сопровождения», прежде чем перейти к установке «Удобного накопительного пакета обновлений».
Как только вы разберетесь с установкой «Обновления стека сопровождения», то можно переходить к нашему следующему и последнему шагу, в котором разрешится вопрос
Шаг №3 Скачивание и установка Удобного накопительного пакета обновлений
Заметка: Как уже было сказано выше, Удобный накопительный пакет обновления для Windows 7 Service Pack 1 содержит апдейты с Февраля 2011 по Май 2016 год. Остальные же обновления вам, к сожалению, придется устанавливать вручную.
Источник
Как после установки Windows 7 накатить все обновления сразу с помощью накопительного пакета обновлений (Rollup Update), а также ежемесячного накопительного пакета (Monthly Rollup)
После установки Windows 7 вы хотите как можно быстрее установить все обновления ОС сразу. Как это можно сделать?
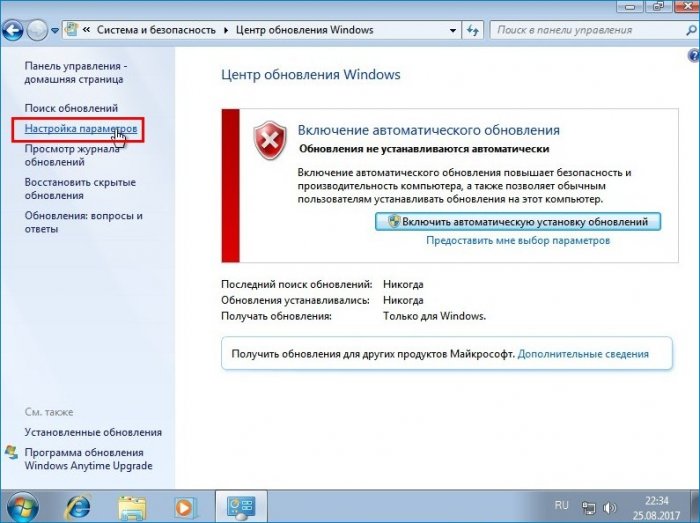
Начинается поиск обновлений.
Установка нового программного обеспечения Центра обновления.
Жмём на кнопку «Важных обновлений 131 доступны».
Снимаем галочки со всех обновлений кроме: » Internet Explorer 11 for Windows 7″ и » Ежемесячный набор исправлений качества системы безопасности для систем Windows 7″.
Internet Explorer 11 нам нужен для скачивания обновления KB3020369, без которого не установится общий н акопительный пакет Rollup Update. К слову говоря, Rollup Update тоже не получится скачать старым Internet Explorer 8, который по умолчанию устанавливается с Windows 7, вы получите ошибку.
Ежемесячный набор исправлений качества системы безопасности ( Monthly Rollup) для систем Windows 7 за август 2017 года нам нужен для установки всех последних обновлений OS. Такой пакет выходит каждый месяц и содержит в себе все предыдущие обновления за предыдущие месяцы, включая важные исправления системы безопасности.
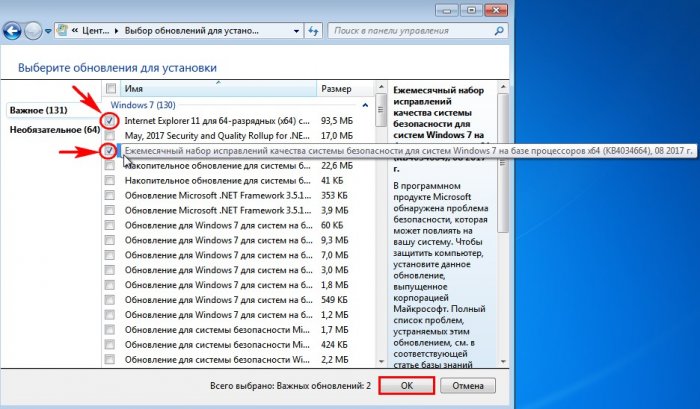
Для продолжения установки обновлений жмём на кнопку «Перезагрузить сейчас».
После перезагрузки заходим в Центр обновления Windows.
Жмём на кнопку «Важных обновлений 129 доступны».
Снимаем со всех обновлений галочки и жмём ОК.
Запускаем Internet Explorer 11.
Делаем Internet Explorer 11 браузером по умолчанию.
Для успешной установки общего накопительного пакета Rollup Update нам прежде нужно установить обновление KB3020369.
для 64-битной системы скачиваем здесь
для 32-битной системы скачиваем здесь
Теперь скачиваем накопительный пакет обновлений Rollup Update (KB3125574) по ссылке
Я выбираю обновление KB3125574 для Windows 64-бит и жму «Загрузить»
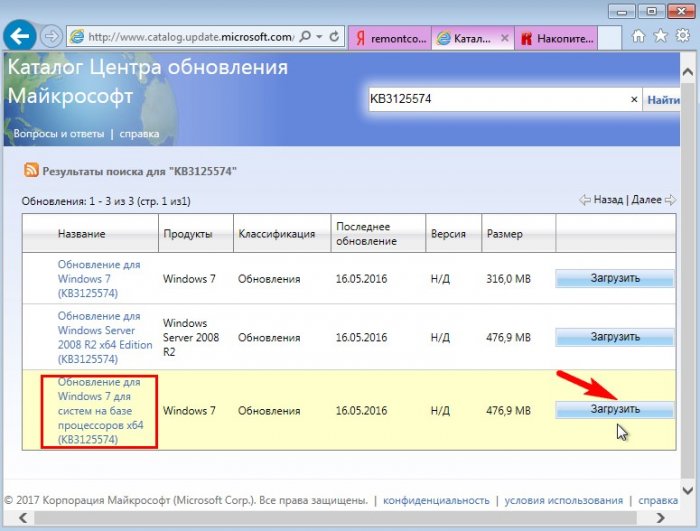
Обновление KB3020369 и накопительный пакет Rollup Update скачиваются в папку «Загрузки».
После этого заходим в «Центр управления сетями и общим доступом», жмём на «Изменение параметров адаптера»,
отключаем интернет, это нужно для более быстрой установки накопительных пакетов.
Заходим в папку «Загрузки» и первым делом запускаем установку KB3020369.
После перезагрузки заходим в папку «Загрузки» и запускаем установку о бщего накопительного пакета Rollup Update.
Происходит перезагрузка и установка пакета.
Общий накопительный пакет Rollup Update установлен.
Заходим в «Центр управления сетями и общим доступом», жмём на «Изменение параметров адаптера», включаем интернет.
Заходим в Центр обновлений Windows и запускаем поиск обновлений. Заодно можете просмотреть установленные нами обновления.
Видим все установленные обновления.
Найдено ещё 26 важных обновлений.
Принимаем лицензионное соглашение и жмём «Готово».
Происходит загрузка и установка обновлений.
Происходит перезагрузка и установка обновлений в три этапа.
Заходим в Центр обновлений Windows и запускаем установку последнего обновления.
Все обновления установлены.
Статьи на эту тему:
Комментарии (22)
Рекламный блок
Подпишитесь на рассылку
Навигация
Облако тегов
Архив статей
Сейчас обсуждаем
Виталий Владимирович
Админ, я в непонятках. Ну ладно, библиотеку shell32.dll нельзя редактировать в Resourсe Hacker
Oznor
Nikolas
Не понял, как получить оффлайн-ключ. Что там надо вводить, откуда брать данные? Переустанавливать
Гость Виталий Владимирович
Гость Виталий Владимирович
Вы не упомянули ещё одно браузерное расширение: Print Friendly & PDF Оно позволяет не просто
О проекте RemontCompa.ru
RemontCompa — сайт с огромнейшей базой материалов по работе с компьютером и операционной системой Windows. Наш проект создан в 2010 году, мы стояли у истоков современной истории Windows. У нас на сайте вы найдёте материалы по работе с Windows начиная с XP. Мы держим руку на пульсе событий в эволюции Windows, рассказываем о всех важных моментах в жизни операционной системы. Мы стабильно выпускаем мануалы по работе с Windows, делимся советами и секретами. Также у нас содержится множество материалов по аппаратной части работы с компьютером. И мы регулярно публикуем материалы о комплектации ПК, чтобы каждый смог сам собрать свой идеальный компьютер.
Наш сайт – прекрасная находкой для тех, кто хочет основательно разобраться в компьютере и Windows, повысить свой уровень пользователя до опытного или профи.
Источник
Как после установки Windows 7 установить все обновления сразу
Жмём на кнопку «Запустить»
Отметьте галочкой пункт «Принимаю» и жмите «Далее»
Происходит установка исправления Microsoft Fixit 50123
Перезагружаем компьютер и устанавливаем ещё одно обновление Windows6.1-KB3102810
для 64-битной системы скачиваем здесь
для 32-битной системы здесь
Разблокируем загрузку обновления.
Установить следующее обновление программного обеспечения Windows?
Выполняется установка обновления
Обновление установлено. Жмём на кнопку «Перезагрузить сейчас»
После перезагрузки идём в «Центр обновления Windows» и выбираем «Настройка параметров»
«Устанавливать обновления автоматически (рекомендуется)»
Жмём на кнопку «Проверка обновлений»
Начинается поиск обновлений.
221 обновление найдено через пару минут.
Жмём «Установить обновления»
Принимаем условия лицензионного соглашения и жмём на кнопку «Готово»
Начинается загрузка и установка обновлений.
Читайте статьи по этой теме:
Комментарии (22)
Рекламный блок
Подпишитесь на рассылку
Навигация
Облако тегов
Архив статей
Сейчас обсуждаем
Виталий Владимирович
Админ, я в непонятках. Ну ладно, библиотеку shell32.dll нельзя редактировать в Resourсe Hacker
Oznor
Nikolas
Не понял, как получить оффлайн-ключ. Что там надо вводить, откуда брать данные? Переустанавливать
Гость Виталий Владимирович
Гость Виталий Владимирович
Вы не упомянули ещё одно браузерное расширение: Print Friendly & PDF Оно позволяет не просто
О проекте RemontCompa.ru
RemontCompa — сайт с огромнейшей базой материалов по работе с компьютером и операционной системой Windows. Наш проект создан в 2010 году, мы стояли у истоков современной истории Windows. У нас на сайте вы найдёте материалы по работе с Windows начиная с XP. Мы держим руку на пульсе событий в эволюции Windows, рассказываем о всех важных моментах в жизни операционной системы. Мы стабильно выпускаем мануалы по работе с Windows, делимся советами и секретами. Также у нас содержится множество материалов по аппаратной части работы с компьютером. И мы регулярно публикуем материалы о комплектации ПК, чтобы каждый смог сам собрать свой идеальный компьютер.
Наш сайт – прекрасная находкой для тех, кто хочет основательно разобраться в компьютере и Windows, повысить свой уровень пользователя до опытного или профи.
Источник
Установка нескольких обновлений Windows с выполнением только одной перезагрузки системы
Аннотация
В данной статье описано, как устанавливать несколько обновлений Windows (например, исправлений или обновлений безопасности), использующих программы Hotfix.exe (Windows NT 4.0) или Update.exe (Windows 2000, Windows XP или Windows Server 2003), выполняя только одну перезагрузку системы. Статья рассчитана на администраторов и специалистов в области информационных технологий. Обновления, использующие программы Hotfix.exe и Update.exe, могут устанавливаться самостоятельно или вместе с Windows (с пакетом обновления или без него).
Примечание. Указания, приведенные в данной статье, применимы только к обновлениям, использующим для установки программу Hotfix.exe или Update.exe. Например, обновления обозревателя Internet Explorer для Windows NT 4.0, Windows 2000 и Windows XP используют для установки файлы INF, а не программу Update.exe. Поэтому нельзя использовать данные указания для установки нескольких обновлений обозревателя Internet Explorer для Windows NT 4.0, Windows 2000 или Windows XP с выполнением только одной перезагрузки. Описанная процедура может использоваться для установки обновлений обозревателя Internet Explorer для Windows Server 2003, поскольку эти обновления устанавливаются с помощью программы Update.exe.
Для получения дополнительных сведений посетите веб-узлы корпорации Майкрософт по следующим адресам.
Microsoft Windows 2000 Hotfix Installation and Deployment Guide (Руководство по установке и развертыванию обновлений для Windows 2000)
Windows XP
Руководство по установке и развертыванию обновлений для Windows ХР с пакетом обновления 2 (SP2)
Windows Server 2003 и Windows XP Professional x64 Edition
Руководство по установке и развертыванию обновлений для Microsoft Windows Server 2003 и 64-разрядных версий Windows XP 2003
Windows Server 2003 с пакетом обновления 1
Установка и развертывание обновлений для Microsoft Windows Server 2003 с пакетом обновления 1 (SP1)
Дополнительная информация
Обновление для Windows (важное обновление, исправление безопасности или исправление) представляет собой исполняемый файл (расширение EXE), содержащий один или несколько системных файлов, которые необходимо установить, чтобы решить ту или иную проблему. Пользователям, которые столкнулись с определенной проблемой, обновления предоставляются службой технической поддержки корпорации Майкрософт. Важные обновления и обновления системы безопасности — это обновления, которые рекомендуется устанавливать всем пользователям. Получить важные обновления и обновления безопасности можно с веб-узла Windows Update, веб-узла центра загрузки Майкрософт, а также с других веб-узлов корпорации Майкрософт.
Обновления Windows XP x64 Edition и Windows Server 2003 или обновления Windows XP и Windows 2000, выпущенные позже декабря 2002 г.
Примечание. Чтобы определить дату выпуска обновления, необходимо определить дату изменения файлов Update.exe или Hotfix.exe.
Чтобы установить обновление на одном компьютере, запустите на этом компьютере программу обновления. Чтобы установить несколько обновлений, не перезагружая компьютер после установки каждого обновления, используйте параметр командной строки /z.
Параметры командной строки программы Update.exe
Примечание. Поддержка работы с программой QChain.exe присутствует во всех обновлениях для Windows Server 2003, Windows XP и Windows 2000, использующих программу Update.exe и выпущенных после 18 мая 2001 года. Однако в обновлениях, выпущенных до декабря 2002 года, существовала ошибка, которая в некоторых случаях могла повлечь установку неверного файла. В марте 2003 года корпорация Майкрософт выпустила обновленную версию программы QChain.exe, в которой эта ошибка была исправлена.
Для получения дополнительных сведений об этой ошибке и получении обновленной версии программы Qchain.exe щелкните следующий номер статьи базы знаний Майкрософт:
Правильный файл не устанавливается при последовательной установке нескольких исправлений
Все обновления для Windows NT 4.0, а также обновления для Windows XP и Windows 2000, выпущенные до декабря 2002 г.
Примечание. Чтобы определить дату выпуска обновления, необходимо определить дату изменения файлов Update.exe или Hotfix.exe.
Корпорация Майкрософт выпустила программу QChain.exe, позволяющую связывать обновления в цепочку. Это позволяет установить несколько обновлений без перезагрузки системы после установки каждого из них. В отсутствие данной программы перезагрузка после установки каждого обновления была обязательна. Программа QChain.exe предоставляет следующие преимущества.
Увеличение времени непрерывной работы серверов (поскольку компьютеры не нужно перезагружать после установки каждого исправления в отдельности).
Уменьшение времени установки нескольких обновлений на один компьютер.
Поддержка операционных систем Windows 2000 и Windows NT 4.0.
Примечание. Поддержка работы с программой QChain.exe присутствует во всех обновлениях для Windows XP и Windows 2000, выпущенных после 18 мая 2001 года. Однако в обновлениях, выпущенных до декабря 2002 года, существовала ошибка, которая в некоторых случаях могла повлечь установку неверного файла. В марте 2003 года корпорация Майкрософт выпустила обновленную версию программы QChain.exe, в которой эта ошибка была исправлена.
Для получения дополнительных сведений об этой ошибке и получении обновленной версии программы Qchain.exe щелкните следующий номер статьи базы знаний Майкрософт:
Правильный файл не устанавливается при последовательной установке нескольких исправлений
Связывание установок обновлений в цепочку без применения программы QChain.exe не является безопасным
Файлы, которые при установке обновления заблокированы или используются, не могут быть заменены. Такие файлы помещаются в очередь файлов, ожидающих переименования, и заменяются после перезагрузки компьютера. Проблема возникает в следующей ситуации.
Обновления A и B устанавливаются без перезагрузки системы между установками.
Оба обновления содержат файл X. Пакет A содержит файл X версии 3, а пакет B — версии 2. На компьютере установлен файл X версии 1.
При установке пакета A файл X из этого пакета помещается в очередь файлов, ожидающих переименования.
При установке пакета В файл X из этого пакета также помещается в очередь файлов, ожидающих переименования.
Поскольку последним устанавливался пакет B, после перезагрузки компьютера на нем будет установлена версия файла X из пакета B (используется версия файла, последней помещенная в очередь файлов, ожидающих переименования). В результате вместо версии 3 будет установлена версия 2.
Обновления, связанные в цепочку, установлены без перезагрузки
Хотя этот случай является достаточно редким, рекомендуется убедиться в наличии на компьютере всех исправлений, которые должны быть установлены. Для этого воспользуйтесь программой Qfecheck.exe.
Для получения дополнительных сведений о программе Qfecheck.exe щелкните следующий номер статьи базы знаний Майкрософт:
Программа Qfecheck.exe проверяет установку исправлений Microsoft Windows 2000 и Microsoft Windows XP
Программа QChain.exe очищает раздел реестра Pending File Rename Operations, чтобы обеспечить установку последних версий файлов после перезагрузки компьютера.
Установка нескольких обновлений с выполнением только одной перезагрузки
Программа установки обновления может представлять собой:
исполняемый файл самораспаковывающегося архива (например, Q nnnnnn_w2k_sp x_x86_en.exe).
Hotfix.exe (если все файлы из пакета уже извлечены).
После установки всех исправлений запустите программу QChain.exe.
Для автоматизации этих действий можно создать пакетный файл (см. пример).
Получение программы QChain.exe
Поддержка работы с программой QChain.exe присутствует во всех обновлениях для Windows XP и Windows 2000, выпущенных после 18 мая 2001 года. Однако в обновлениях, выпущенных до декабря 2002 года, существовала ошибка, которая в некоторых случаях могла повлечь установку неверного файла. В марте 2003 года корпорация Майкрософт выпустила обновленную версию программы QChain.exe, в которой эта ошибка была исправлена.
Для получения дополнительных сведений об этой ошибке и получении обновленной версии программы Qchain.exe щелкните следующий номер статьи базы знаний Майкрософт:
Правильный файл не устанавливается при последовательной установке нескольких исправлений
Синтаксис команды QChain.exe
qchain [ имя_файла_журнала] Дополнительный параметр [ имя_файла_журнала] создает файл с данными раздела реестра Pending File Rename Operations, полученными до и после внесения изменений.
Пример выполнения программы QChain.exe
Source:C:WINNTinfadm_mult.inf
Версия: 5.0.2184.1
Destination:d:ntsusttestregchech1394.inf
Версия: 5.0.2183.1
Source:C:WINNTinfbanshee.inf
Версия: 5.0.2080.1
Destination:d:ntsusttestregchech1394.inf
Версия: 5.0.2183.1
Ограничения при использовании программы QChain.exe
Хотя программа QChain.exe работает с большинством обновлений для Windows NT 4.0 и Windows 2000, она может не работать с обновлениями, содержащими двоичные файлы, перечисленные в следующем разделе реестра.
HKEY_LOCAL_MACHINESystemCurrentControlSetControlSession ManagerKnownDLLs Двоичные файлы, перечисленные в этом разделе реестра, загружаются в память при запуске компьютера. При вызове функции GetFileVersionInfo для файла из этого списка установщик обновления ссылается на загруженный в память экземпляр файла, а не на файл, находящийся на жестком диске.
Так как файлы, перечисленные в разделе KnownDLLs, загружаются в память при запуске компьютера, то программа установки обновления должна заменять эти файлы их исправленными версиями до перезагрузки системы. Поэтому она не создает раздел Pending File Rename Operation для замены файлов при перезагрузке. Вместо этого программа установки обновления перемещает исходный файл во временное расположение, помещает на его место исправленную версию и создает задание по удалению исходного файла при перезапуске компьютера.
Программа QChain обрабатывает только задания по замене двоичных файлов из очереди файлов, ожидающих переименования. и не обрабатывает задания на удаление файлов.
Все обновления для Windows NT 4.0 и обновления для Windows 2000, выпущенные до выхода пакета обновления 2 (SP2), для определения версии файла используют функцию GetFileVersionInfo. Использование программы QChain для объединения в цепочку двух и более обновлений для Windows NT 4.0 или обновлений для Windows 2000, выпущенных до выхода пакета обновления 2 (SP2), не гарантирует установку последних версий файлов, включенных в обновления, если при этом замещаются файлы, перечисленные в разделе реестра KnownDLLs.
Приведенный ниже пример показывает, почему программа QChain может устанавливать неправильный файл.
Предположим, пакеты обновлений A и B устанавливаются без промежуточной перезагрузки компьютера.
Оба пакета содержат файл Kernel32.dll, который присутствует в списке KnownDLLs. Пакет A включает файл Kernel32.dll версии 3, пакет B — версии 2, а на компьютере установлена версия 1.
При установке пакета A функция GetFileVersionInfo сообщает, что на компьютере установлен файл Kernel32.dll версии 1. Поскольку пакет A включает версию 3, программа установки определяет, что необходима замена данного файла.
Находящийся на компьютере файл Kernel32.dll перемещается во временное расположение, и создается задание по удалению файла Kernel32.dll из временного расположения после перезагрузки компьютера.
На компьютер копируется файл Kernel32.dll из пакета A.
При установке пакета B функция GetFileVersionInfo по-прежнему сообщает, что на компьютере установлен файл Kernel32.dll версии 1, поскольку функция GetFileVersionInfo получает информацию о номере версии от загруженной в память копии файла Kernel32.dll. Так как пакет B содержит версию 2 данного файла, программа установки принимает решение о замене файла.
Находящийся на компьютере файл Kernel32.dll (версия 3, скопированная из пакета A) перемещается во временное расположение, и создается задание по удалению файла Kernel32.dll из временного расположения после перезагрузки компьютера.
На компьютер копируется файл Kernel32.dll версии 2 из пакета B.
Программа QChain запускается, но не выполняет никаких действий, поскольку задания на замену файлов отсутствуют.
Поскольку последним устанавливался пакет B, в системе будет установлен файл Kernel32.dll версии 2, который и будет использоваться после перезагрузки компьютера. При этом исходный (версии 1) и скопированный из пакета А (версии 3) файлы Kernel32.dll будут удалены, в результате чего на компьютере будет установлена версия 2 данного файла вместо версии 3.
Существует исправление, выпущенное после выхода пакета обновления 2 (SP2), после установки которого функция GetFileVersionInfo перестает использоваться для определения версий файлов, загруженных в память, если эти файлы перечислены в разделе реестра KnownDLLs. Вместо этого программа установки вызывает функцию GetFileVersionInfo для определения версии данного файла, находящегося на жестком диске. Это позволяет использовать программу QChain.exe для связывания в цепочку обновлений, выпущенных после выхода пакета обновления 2 (SP2) для Windows 2000. При этом устанавливаются последние версии файлов независимо от порядка установки обновлений.
Рассмотрим приведенный выше пример для случая установки обновлений, выпущенных после выхода пакета обновления 2 (SP2) для Windows 2000. При этом программа установки пакета B распознает, что на жестком диске находится файл Kernel32.dll версии 3, скопированный из пакета A. Поскольку версия 3 является более новой, чем версия 2 данного файла, содержащаяся в пакете B, то программа установки не будет заменять файл Kernel32.dll. В результате после перезагрузки будет использоваться версия 3, скопированная из пакета A.
Источник
Каждый раз при установке «семерки» с нуля многие пользователи сталкиваются с непосильной ношей – как установить все обновления Windows 7 за раз? К счастью, Майкрософт понимает насколько тягучей и утомляющей может быть установка всех выпущенных обновления для Windows 7, так что они выпустили специальный установщик, который поможет вам в сложившейся ситуации с обновлениями.
«Удобный накопительный пакет обновления» позволяет пользователям Windows 7 скачать и установить только один пак, устанавливающий все обновления для Windows 7 от Февраля 2011 и заканчивая 16 Мая 2016 года. Проще говоря, «Удобный накопительный пакет обновления» выполняет роль Windows 7 Service Pack 2.
К сожалению, Майкрософт не сделали «Удобный накопительный пакет обновления» доступным через Центр обновления Windows, из-за чего пользователям, которые хотят установить Windows 7 на компьютер, нужно пройти и скачать данный установщик отдельно. Если же вы не хотите скачивать этот установщик, то единственной альтернативой станет поочередная установка каждого обновления, что вряд ли вам понравится.
Если вы все-таки захотели установить «Удобный накопительный пакет обновления», то в первую очередь убедитесь, что у вас есть Windows Service Pack 1, так как тот установиться только на этой системе. Для того, чтобы узнать, как установить все обновления Windows 7, следуйте нижеописанным шагам.
Установка Convenience Rollup для Windows 7
Шаг №1 Определение разрядности операционной системы
- Нажмите комбинацию клавиш Win+X и выберите «Система».
- Посмотрите на пункт «Тип системы». Там будет указано, какой разрядностью вы обладаете – 64-битной или 32-битной.
Шаг №2 Скачивание и установка Обновления стека сопровождения
В Апреле 2015 года, Майкрософт выпустили «Обновление стека сопровождения» для операционной системы Windows 7. По каким-то неведомым причинам, вы должны для начала скачать и установить «Обновление стека сопровождения», прежде чем перейти к установке «Удобного накопительного пакета обновлений».
- Перейдите по этой ссылке для скачивания «Обновления стека сопровождения» за 2015 год для вашей Windows 7. Опуститесь ниже по странице и найдите строку «Метод 2. Центр загрузки Майкрософт», а затем выберите нужный для вашей системы установщик.
- Начните скачивание, дождитесь окончания загрузки, а затем запустите его установку с той папки, в которую вы скачали установщик.
Как только вы разберетесь с установкой «Обновления стека сопровождения», то можно переходить к нашему следующему и последнему шагу, в котором разрешится вопрос
Шаг №3 Скачивание и установка Удобного накопительного пакета обновлений
- Пройдите по этой ссылке для скачивания «Удобного накопительного пакета обновлений».
- Соответственно, выберите 64-битную версию или 32-битную в зависимости от вашей системы.
- Затем просто установите его точно также, как и предыдущее обновление в «Шаге №2».
Заметка: Как уже было сказано выше, Удобный накопительный пакет обновления для Windows 7 Service Pack 1 содержит апдейты с Февраля 2011 по Май 2016 год. Остальные же обновления вам, к сожалению, придется устанавливать вручную.
Обновление Windows может помочь вам скачать обновления. Но если вы хотите вручную скачать определенную программу из списка Обновления Windows, например Пакет обновления или определенное обновление для системы безопасности, выполните указанные здесь действия.
Решение
Все загрузители находятся в Центре загрузки Майкрософт. Чтобы завершить процесс скачивания, выполните указанные здесь действия.
-
Выберите «Начните > панели > системы безопасности и > Windows.
-
В окне «Обновление Windows» выберите, доступны ли важные обновления, или при желании. Система автоматически проверит, требуется ли установить какие-либо обновления, и отобразит обновления, которые можно установить на компьютер. Обратите внимание на номер обновления, который можно скачать.
-
Выберите ссылку в Центре загрузки, введите номер обновления в поле [Поиск] (например, 2286198), а затем щелкните значок поиска или нажмите клавишу ВВОД.
-
Центр загрузки Майкрософт будет автоматически искать все содержимое, связанное с номером обновления, который вы предоставили. В зависимости от операционной системы выберите обновление системы безопасности для Windows 7.
-
Выберите «Скачать» на странице скачивания KB2286198. Появится окно с окном «Загрузка файла», выберите «Открыть», чтобы автоматически установить файл после скачивания.
-
Выберите «Начните > панели > безопасности > безопасности > Центре безопасности Windows в Центре безопасности Windows.
-
Выберите «Просмотр доступных обновлений» в окне «Обновление Windows». Система автоматически проверит, требуется ли установить какие-либо обновления, и отобразит обновления, которые можно установить на компьютер. Обратите внимание на номер обновления, который можно скачать.
-
Щелкните ссылку в Центре загрузки, введите номер обновления в поле поиска (например, 960714), а затем щелкните значок поиска или нажмите клавишу ВВОД.
-
Центр загрузки Майкрософт будет автоматически искать все содержимое, связанное с номером обновления, который вы предоставили. В зависимости от операционной системы выберите обновление системы безопасности для Windows Vista.
-
Выберите «Скачать» на странице скачивания для KB960714. Появится окно с окном «Загрузка файла», выберите «Открыть», чтобы автоматически установить файл после скачивания.
-
Выберите «>», > «Центр безопасности» > «Проверить последние обновления центра безопасности Windows».
-
Вы запустите Internet Explorer и откроется окно «Обновление Майкрософт — Windows Internet Explorer». Выберите «Настраиваемый» в разделе «Добро пожаловать в Microsoft Update». Система автоматически проверит, требуется ли установить какие-либо обновления, и отобразит обновления, которые можно установить на компьютер. Обратите внимание на номер файла обновления, который вам нужен.
-
Щелкните ссылку в Центре загрузки, введите номер обновления в поле поиска (например, 960714), а затем щелкните значок поиска или нажмите клавишу ВВОД.
-
Центр загрузки Майкрософт будет автоматически искать все содержимое, связанное с номером обновления, который вы предоставили. В зависимости от операционной системы выберите обновление системы безопасности для Windows XP.
-
Выберите «Скачать» на странице скачивания для KB960714. Появится окно со ссылкой «Загрузка файла: предупреждение системы безопасности». Выберите «Запустить», чтобы автоматически установить файл после скачивания.
Дополнительная информация
Если вы хотите скачать определенный hotfix, вы можете просто открыть браузер IE и ввести номер нужного префикса в адресной панели, а затем щелкнуть ссылку «Вид» и запросить скачивание hotfix. Проверьте префикс, который вы хотите скачать; Введите адрес электронной почты и другие сведения для проверки, а затем нажмите кнопку «Запросить префикс». Система ответит вам по электронной почте со ссылкой для скачивания этого префикса.
Обратная связь важна для нас

|
Вы удовлетворены нашим содержимым? Как бы вы ни были: |
Нужна дополнительная помощь?
27.06.2016
Просмотров: 12205
После переустановки системы, во время загрузки отдельных компонентов, пользователь может столкнуться с ситуацией, когда обновления не устанавливаются или их слишком много. Чтобы скачать все обновления до Windows 7 одним файлом, достаточно установить бесплатную утилиту Convenience Rollup Update for Windows 7 SP1 от Microsoft и установить файлы за несколько минут.
Читайте также: Что делать, если не работает Windows Installer?
Содержание:
- Подготовительный этап
- Загрузка всех обновлений Windows 7
Подготовительный этап
Утилита Convenience Rollup Update работает только в том случаи, если установлен Service Pack 1. Если этого пакета нет, его нужно скачать и установить отдельно. Чтобы проверить наличие SP1 и узнать разрядность Windows 7, выполняем следующие действия:
- Жмём «Пуск», кликаем правой кнопкой мыши на значке «Компьютер» и выбираем «Свойства».
- Смотрим, установлен ли SP1. Проверяем разрядность системы.
Загрузка всех обновлений Windows 7
Переходим на сайт Microsoft и загружаем «Обновление стека обслуживания от апреля 2015 для Windows 7 и Windows Sever 2008 R2» или другой пакет в соответствии с разрядностью системы.
После того, как пакет будет загружен и установлен на Windows 7, стоит перезагрузить ПК.
Далее открываем Internet Explorer и переходим по ссылке. Появится оно установщика каталога обновлений.
Выбираем обновления в списке, в соответствии с разрядностью Windows 7.
После загрузки пакета запускаем установку. По завершении процесса перезагружаем ПК и ждём, пока обновления будут настроены.
Содержание
- Способ 1: Включение автоматического поиска обновлений
- Способ 2: Обновление до Service Pack 1
- Способ 3: Ручная установка обновлений
- Способ 4: Скачивание обновлений с официального сайта
- Решение возможных проблем
- Вопросы и ответы
Способ 1: Включение автоматического поиска обновлений
Самый простой метод установки последних обновлений для операционной системы — включение автоматического средства их обнаружения и инсталляции. У пользователя есть возможность выбрать удобное время, когда инструмент активируется и выполнит поиск. Тогда вручную не придется предпринимать никаких действий, ведь все апдейты будут добавлены самостоятельно и вступят в силу сразу же после перезагрузки компьютера. Если такой вариант вам подходит, воспользуйтесь инструкциями по его настройке, перейдя по следующей ссылке.
Подробнее: Включение автоматического обновления на Windows 7
Способ 2: Обновление до Service Pack 1
В качестве отдельного способа необходимо выделить обновление Windows 7 до SP 1, ведь это последняя крупная доработка компонентов, которая была выпущена до прекращения поддержки операционной системы со стороны Microsoft. Не всегда стандартное средство по поиску апдейтов позволяет сразу же перейти на эту сборку, а также возможно появление различных трудностей, которые потребуется решать самостоятельно. Если вы еще не обновились до Service Pack 1, сейчас самое время сделать это, воспользовавшись руководством из другой нашей статьи.
Подробнее: Обновление Windows 7 до Service Pack 1
Способ 3: Ручная установка обновлений
Существует сразу несколько разных вариантов того, как можно вручную установить апдейты для Виндовс 7. Иногда для этого нужно нажать всего по одной кнопке, так как обновления уже были найдены и ждут подтверждения в инсталляции. В противном случае необходимо просмотреть список необязательных нововведений и исправлений, а затем выбрать те, которые хотите добавить в ОС. Читайте следующий материал, помогающий решить, какой метод будет подходящим и как быстро реализовать его.
Подробнее: Ручная установка обновлений в Windows 7
Способ 4: Скачивание обновлений с официального сайта
Последний метод, который мы рассмотрим в рамках данной статьи, связан с поиском и установкой обновлений по их названию с официального сайта. Такой способ окажется оптимальным тогда, когда пользователь сталкивается с проблемами в работе конкретного ПО или игры из-за отсутствия определенного апдейта. Для поиска и инсталляции выполните такие действия:
Перейти на официальный сайт Microsoft
- Воспользуйтесь ссылкой выше, чтобы открыть официальный сайт компании Microsoft, где активируйте строку поиска.
- Введите там кодовое имя обновления и нажмите Enter для его поиска.
- Ознакомьтесь с полученными результатами и выберите необходимую страницу, учитывая разрядность своей системы.
- Оказавшись на новой странице, нажмите «Скачать».
- Ожидайте окончания загрузки компонента и запустите полученный файл.
- Откроется окно Автономного установщика обновлений, который проверит наличие обновления этой версии на ПК. При подтверждении его отсутствия будет запущен процесс установки.

Когда отобразится уведомление о надобности перезагрузки ОС, подтвердите его, чтобы изменения применились и следующий сеанс Windows уже был запущен с наличием необходимого апдейта.
Решение возможных проблем
Не всегда инсталляция обновлений в Windows 7 проходит в штатном режиме, и многие пользователи получают различного рода ошибки. Иногда требуется удалить уже существующие обновления или найти причину, из-за которой апдейт не устанавливается. Можете обратиться за помощью к отдельным статьям на нашем сайте, кликнув по одному из подходящих заголовков.
Читайте также:
Решение проблем с установкой обновления Windows 7
Поиск обновлений Windows 7 на компьютере
Запуск службы обновлений в Windows 7
Устранение проблем с поиском обновлений в Windows 7
Еще статьи по данной теме:














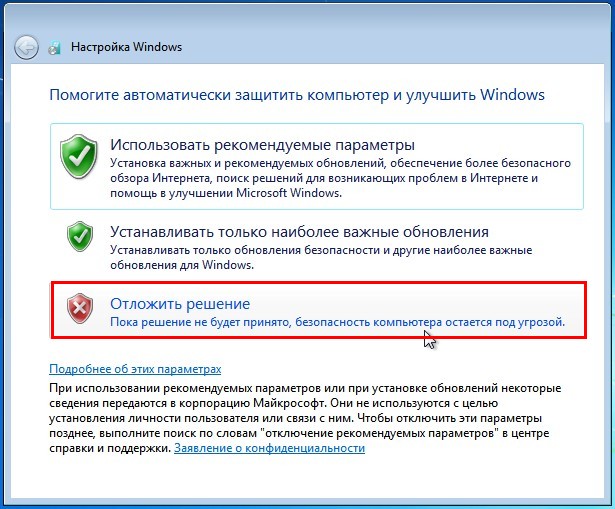
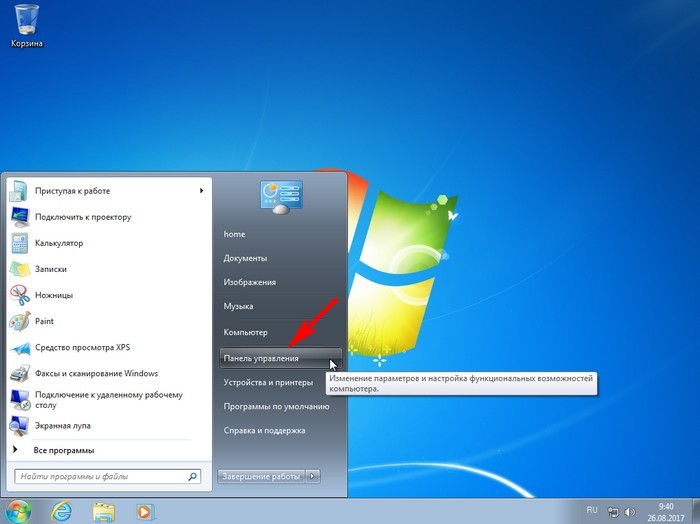
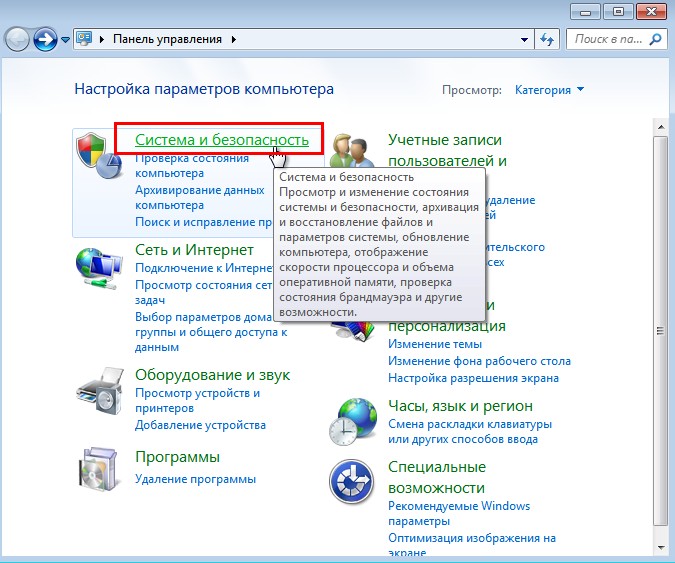
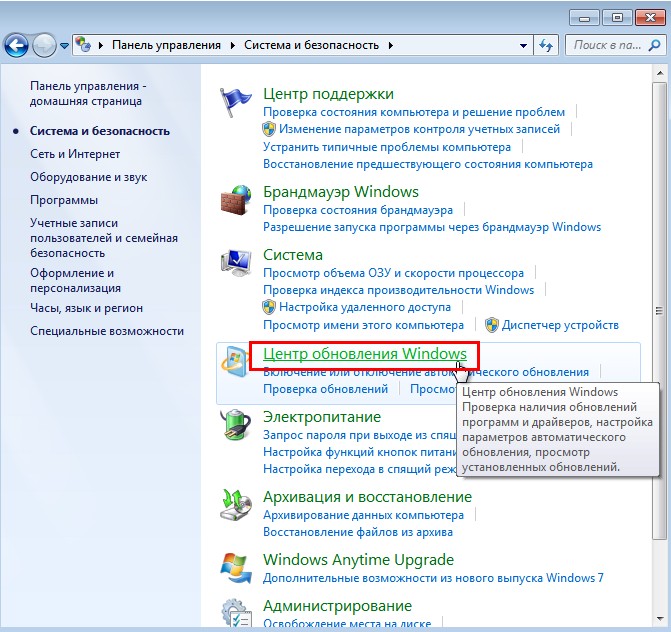
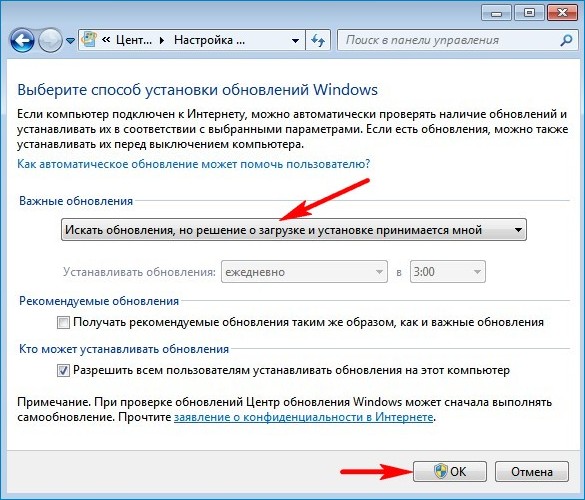
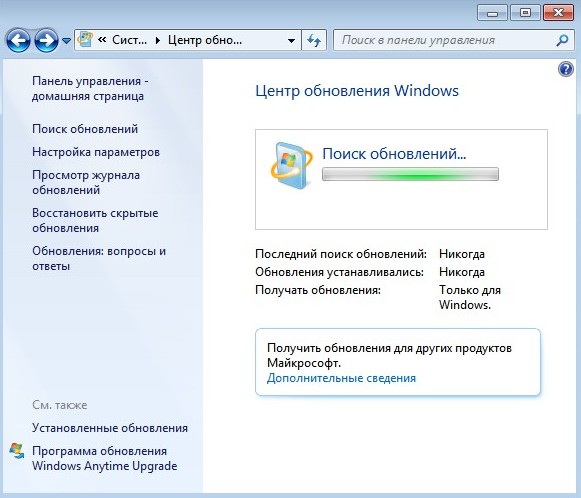
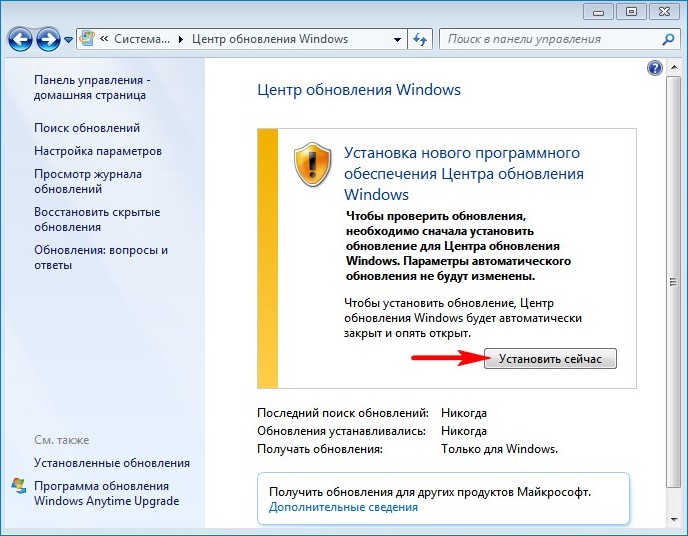
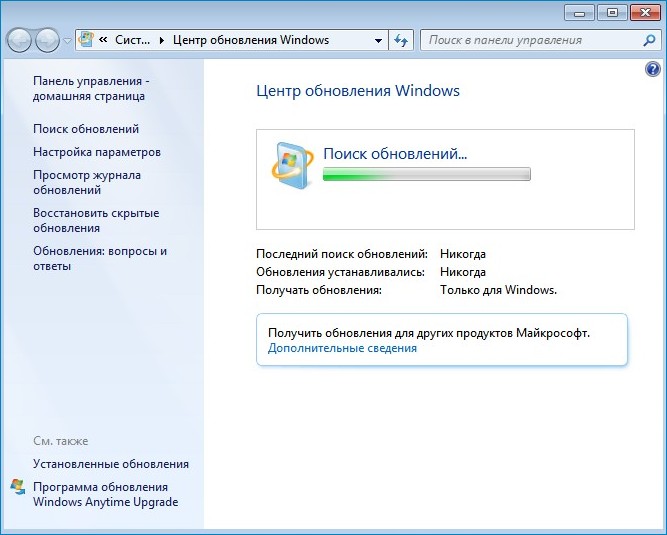
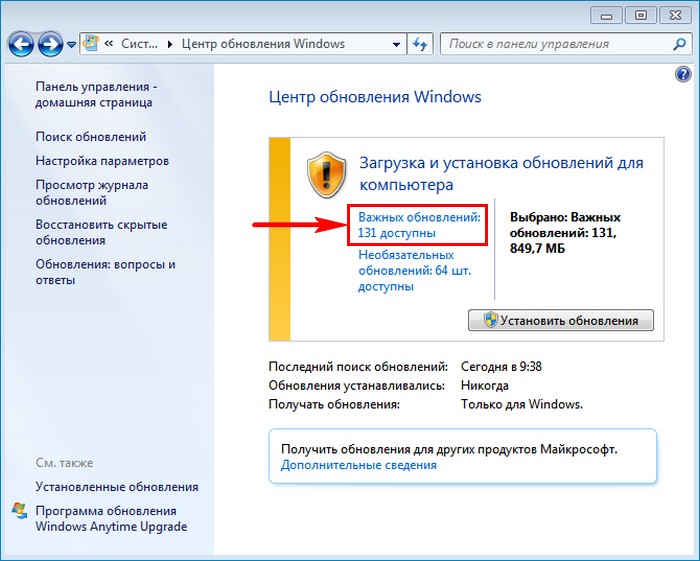
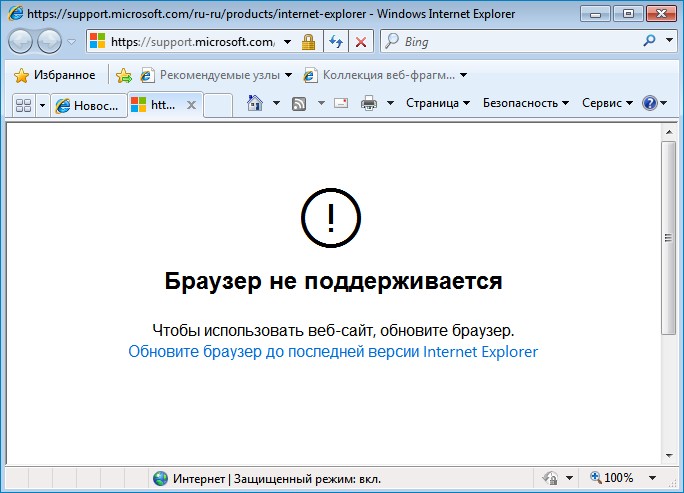
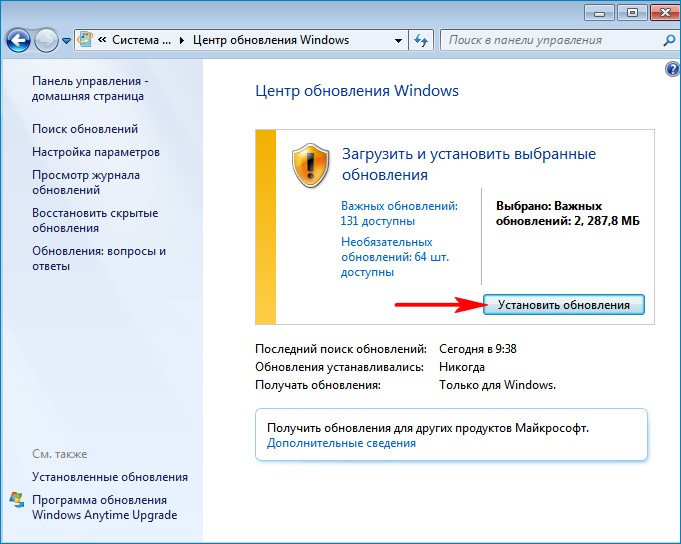
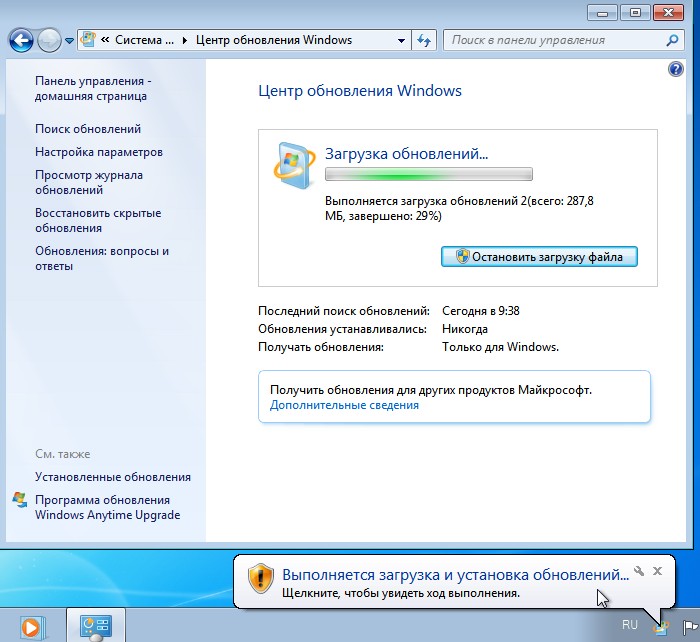
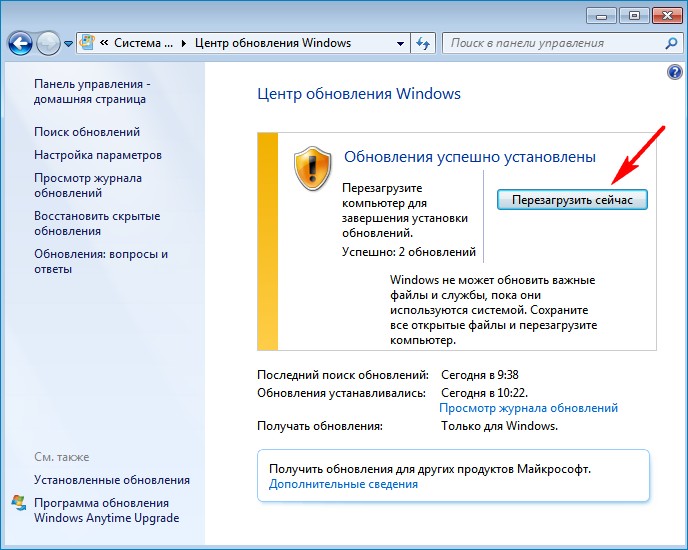

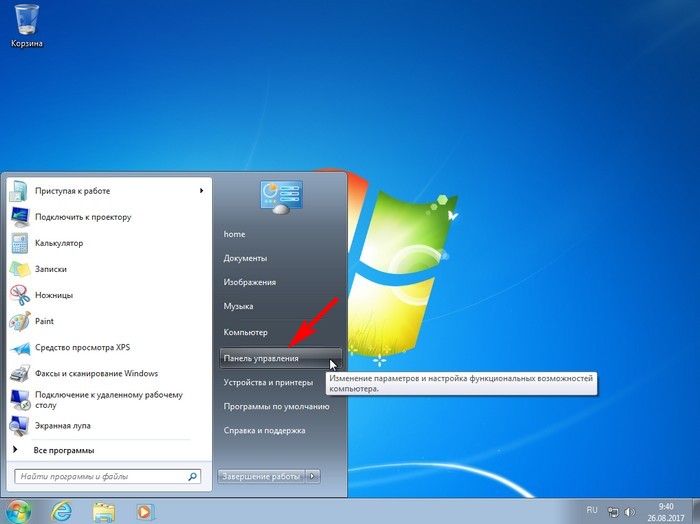
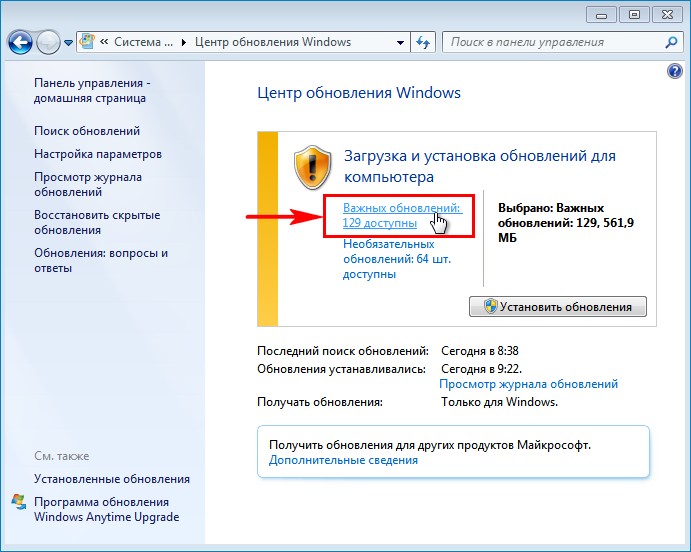
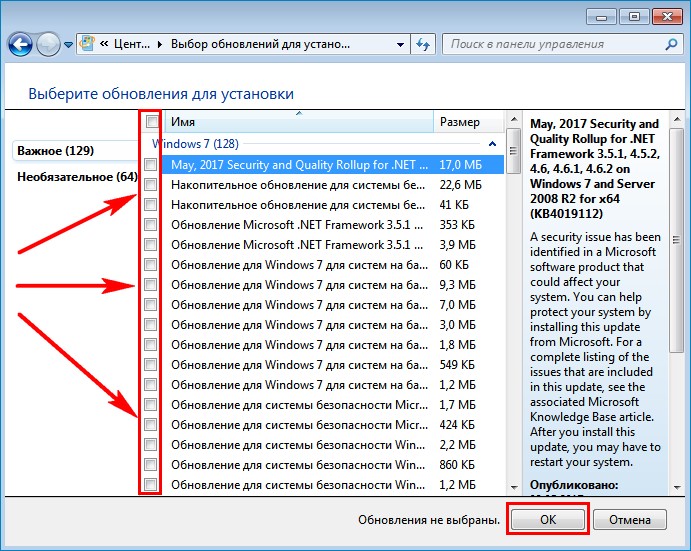
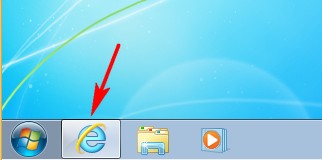
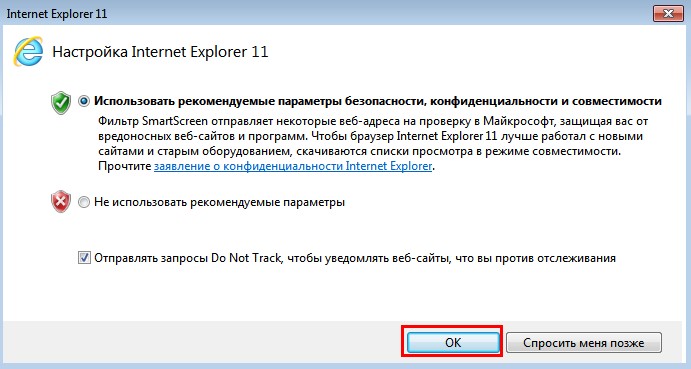
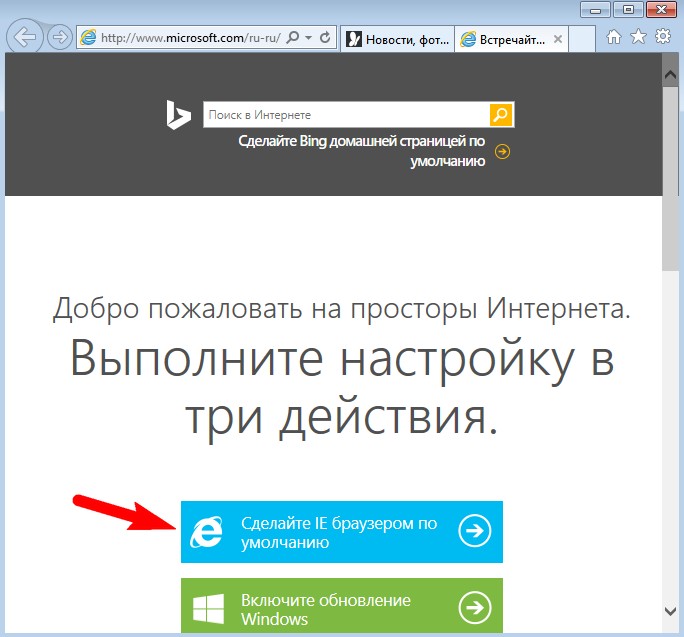
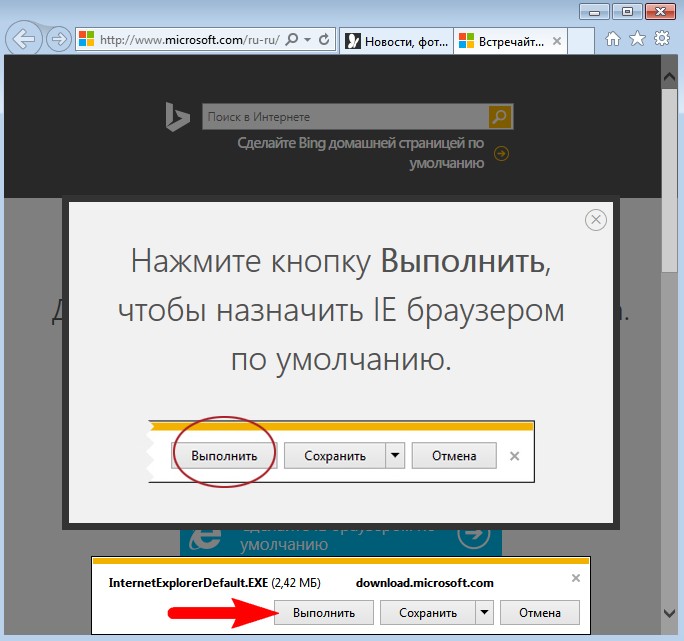
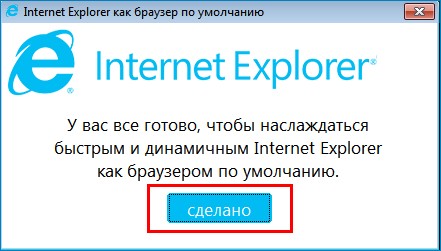
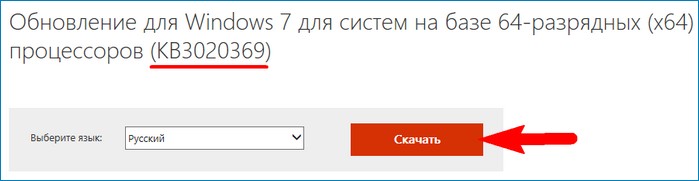

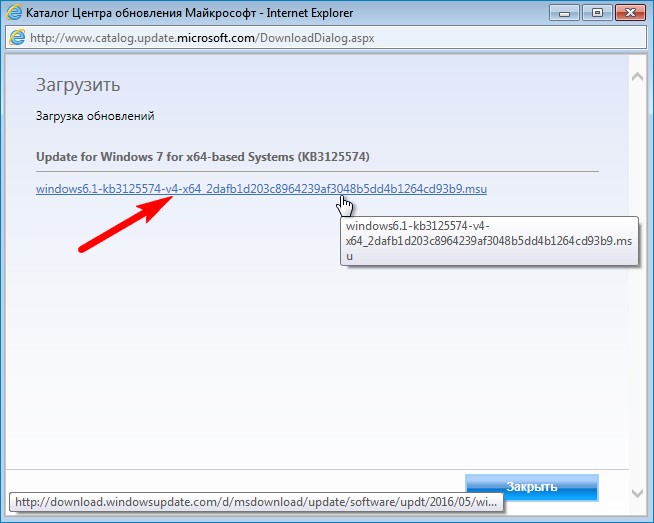

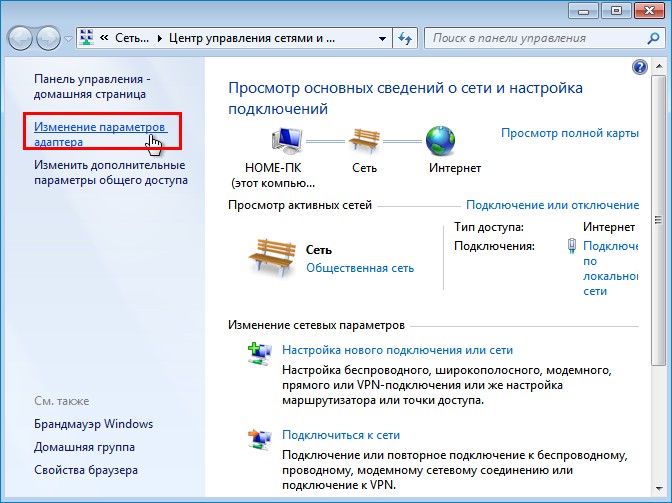
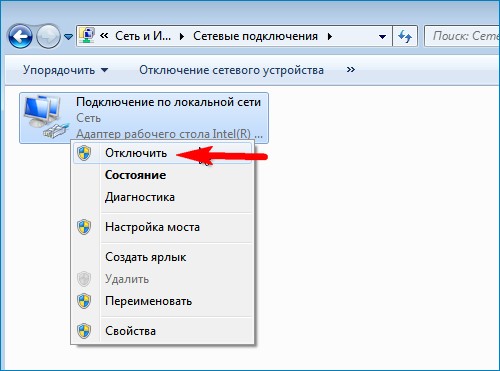
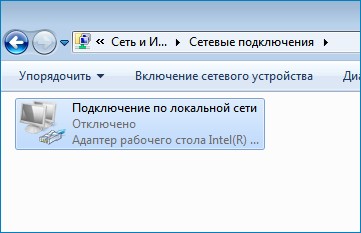
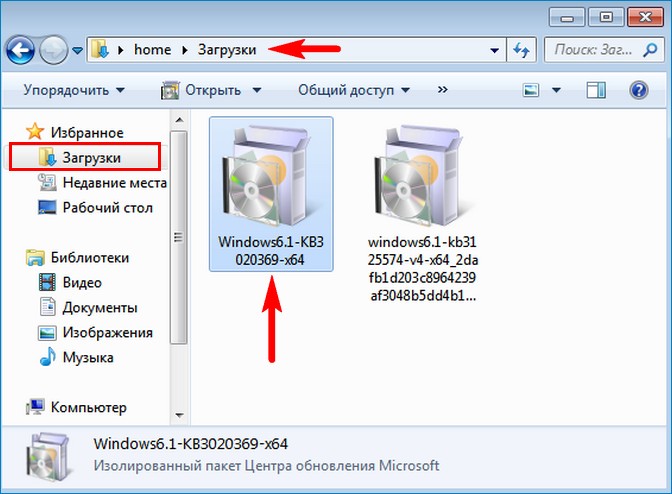
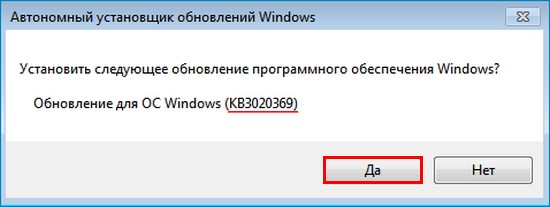
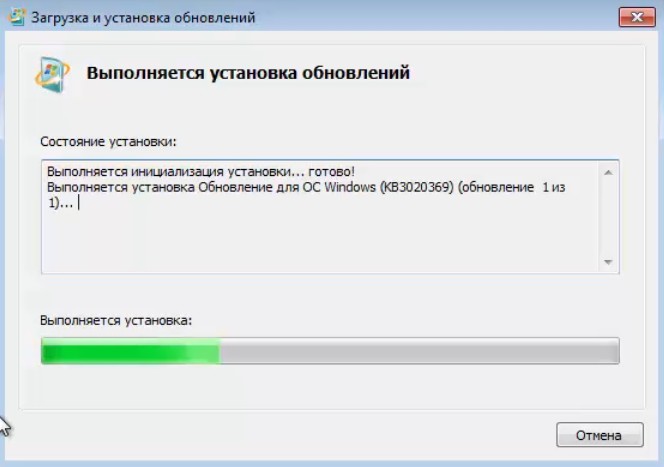
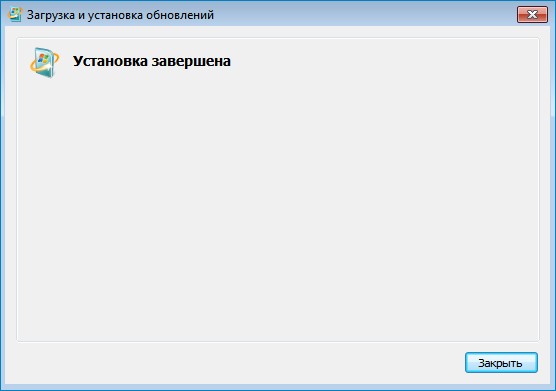
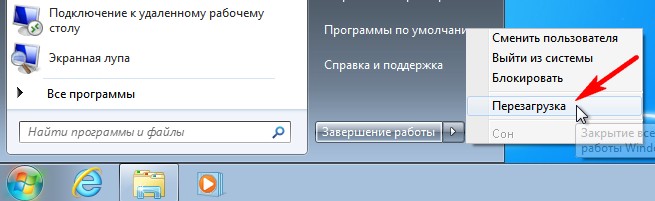
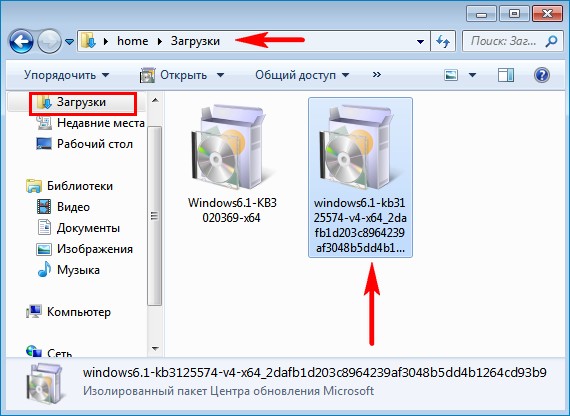
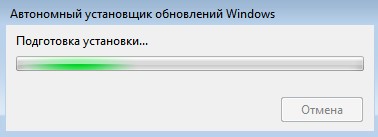
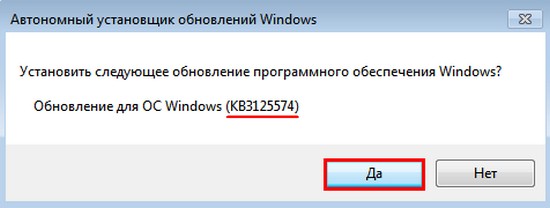
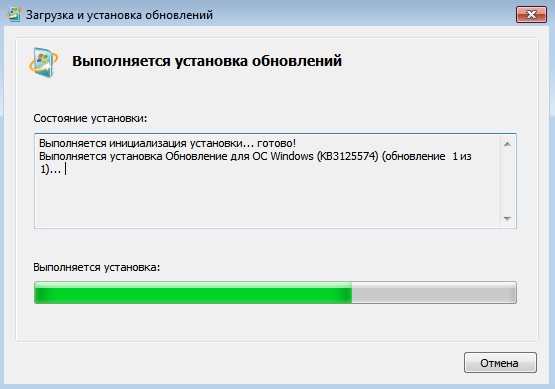
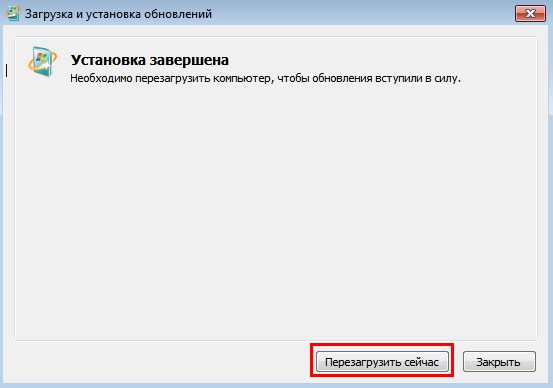

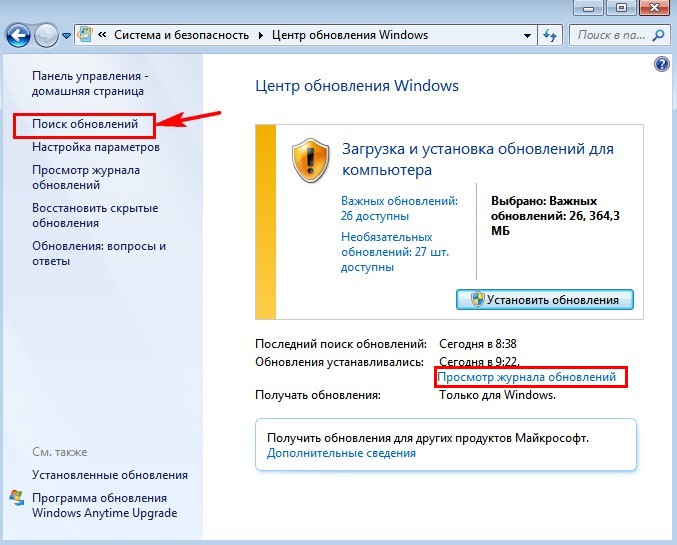
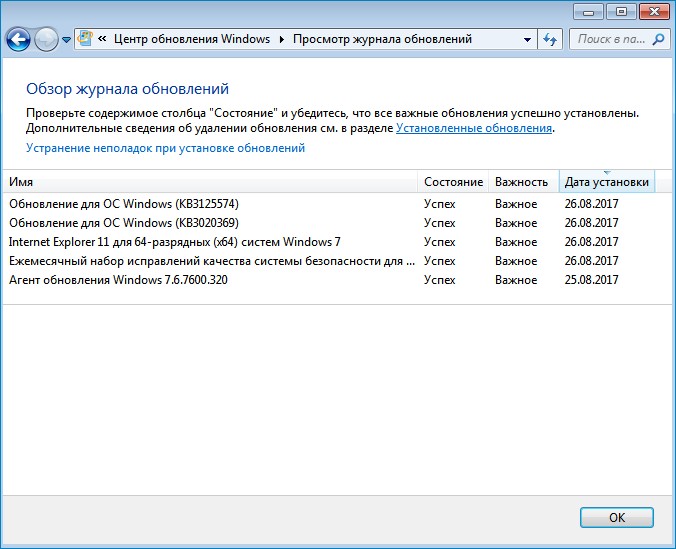
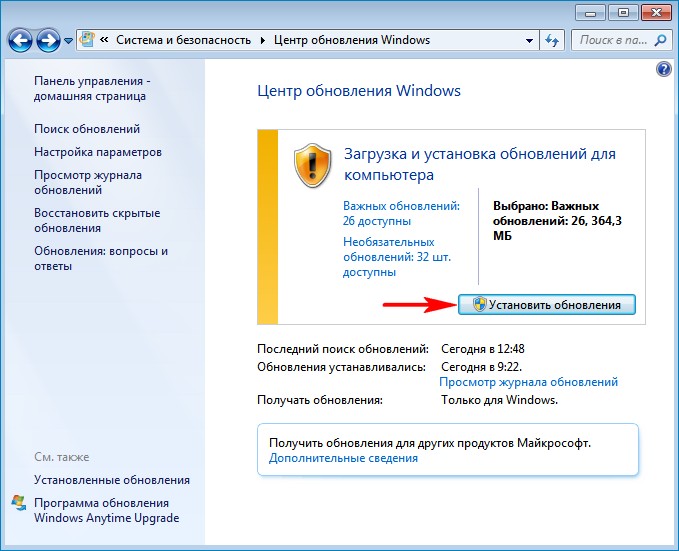
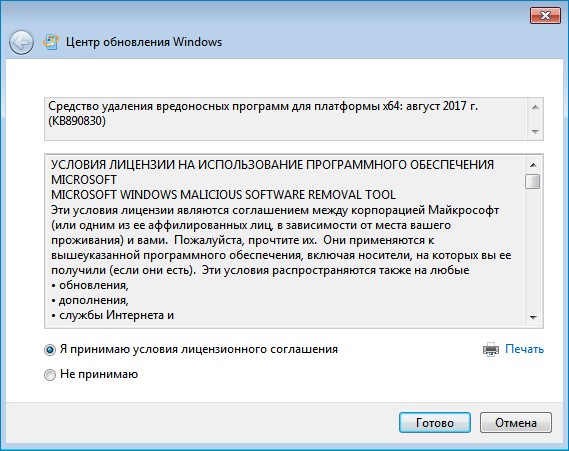
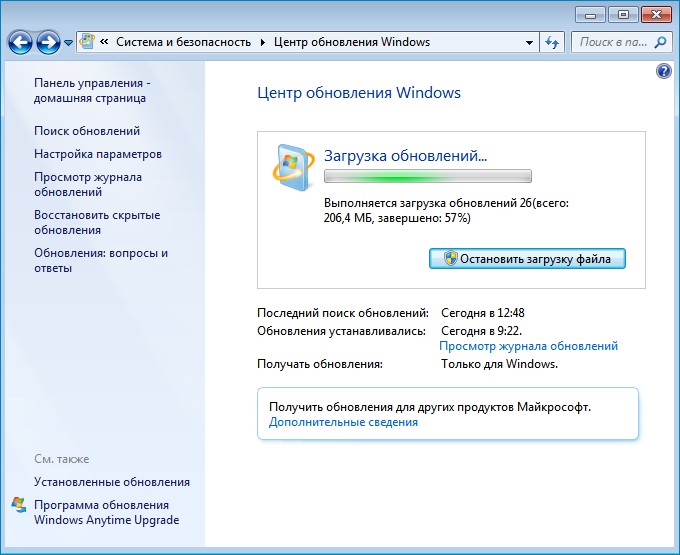
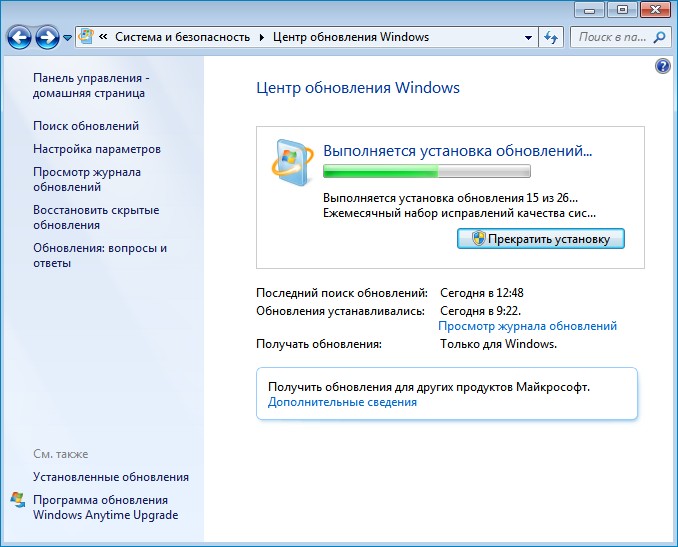
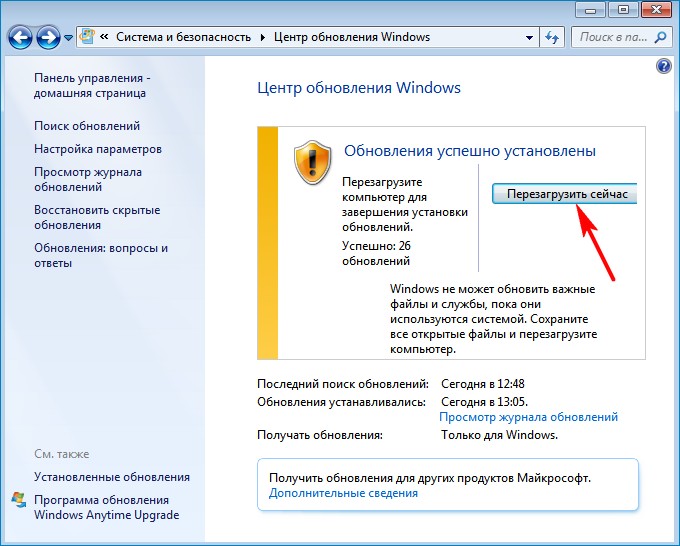




























![Выберите ссылку в Центре загрузки, введите номер обновления в поле [Поиск] (например, 2286198), а затем щелкните значок поиска или нажмите клавишу ВВОД.](https://support.content.office.net/ru-ru/media/d60de2cc-c583-6419-21e4-057f7bfb2e72.png)