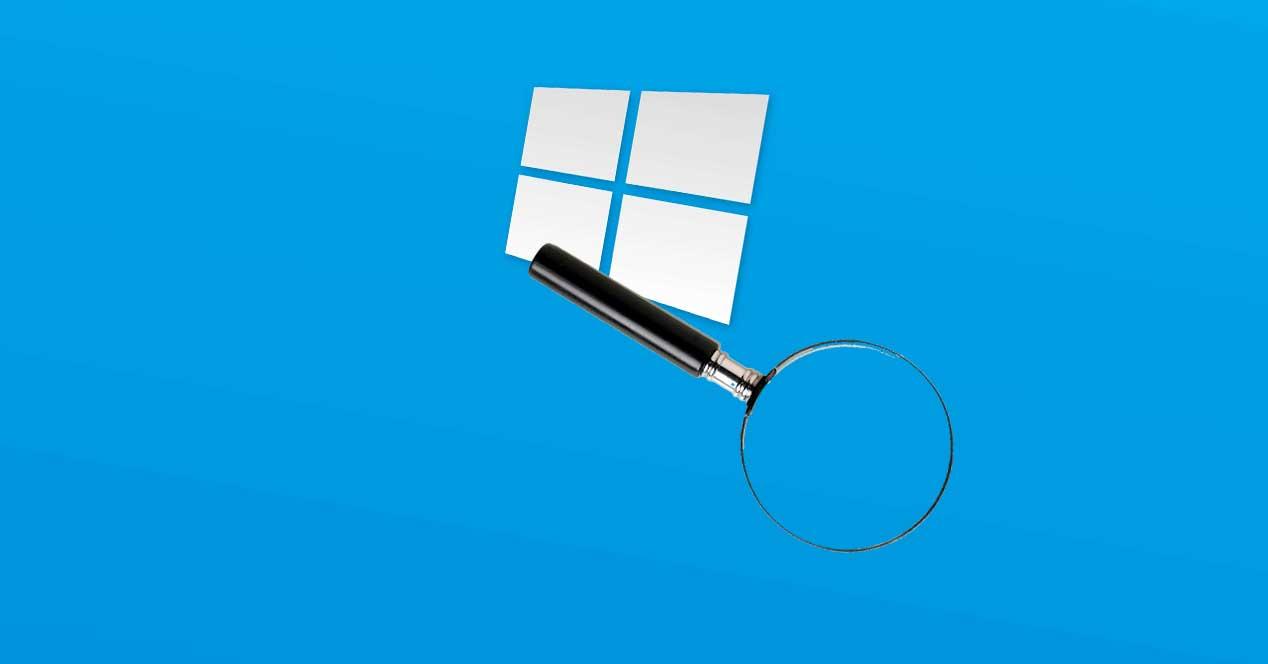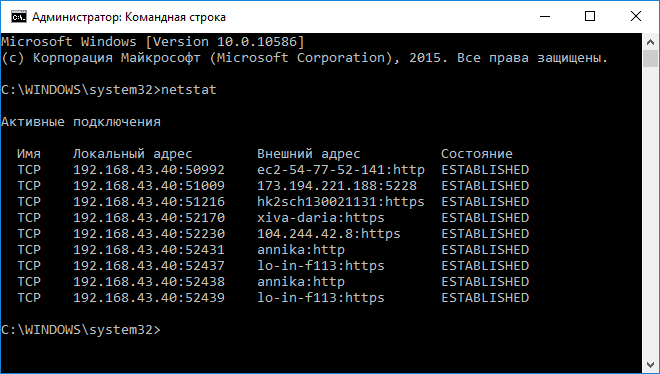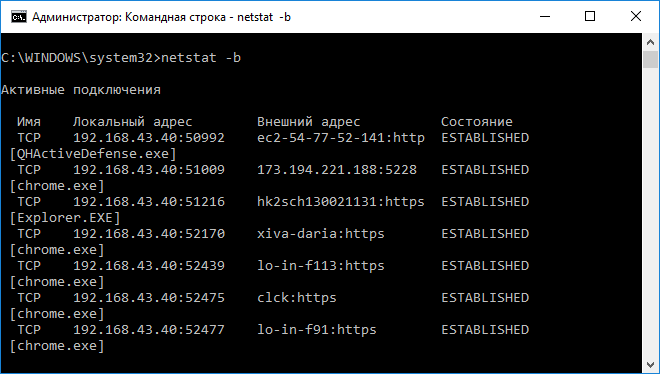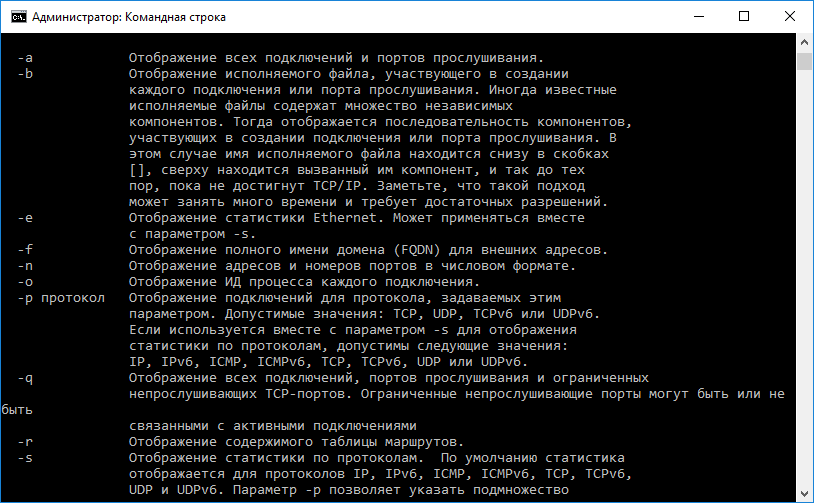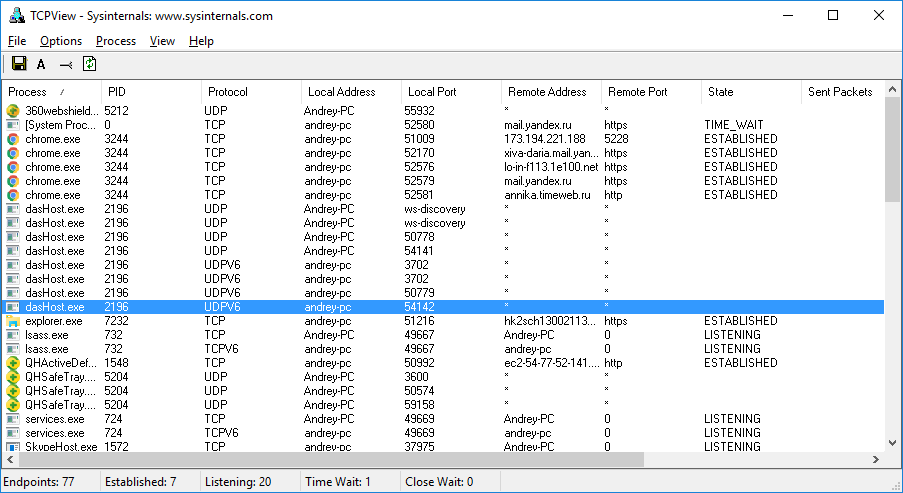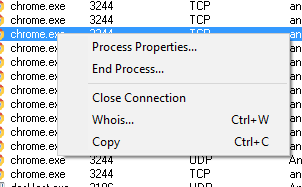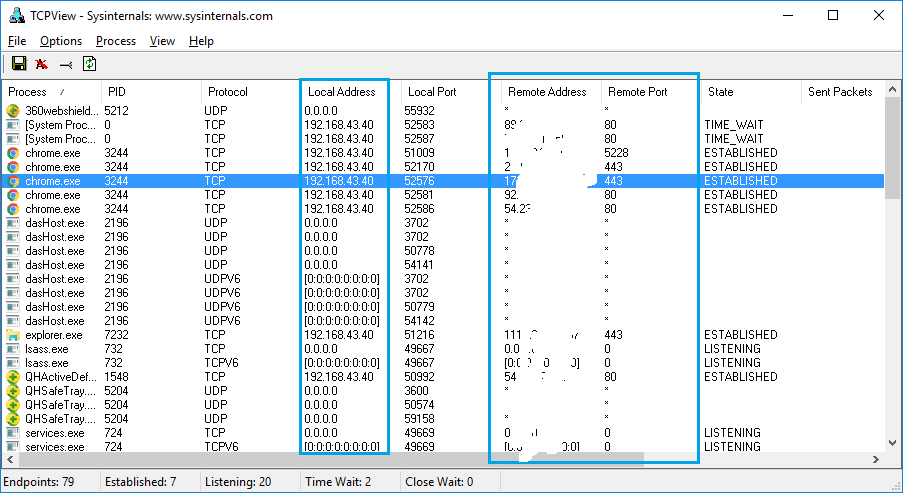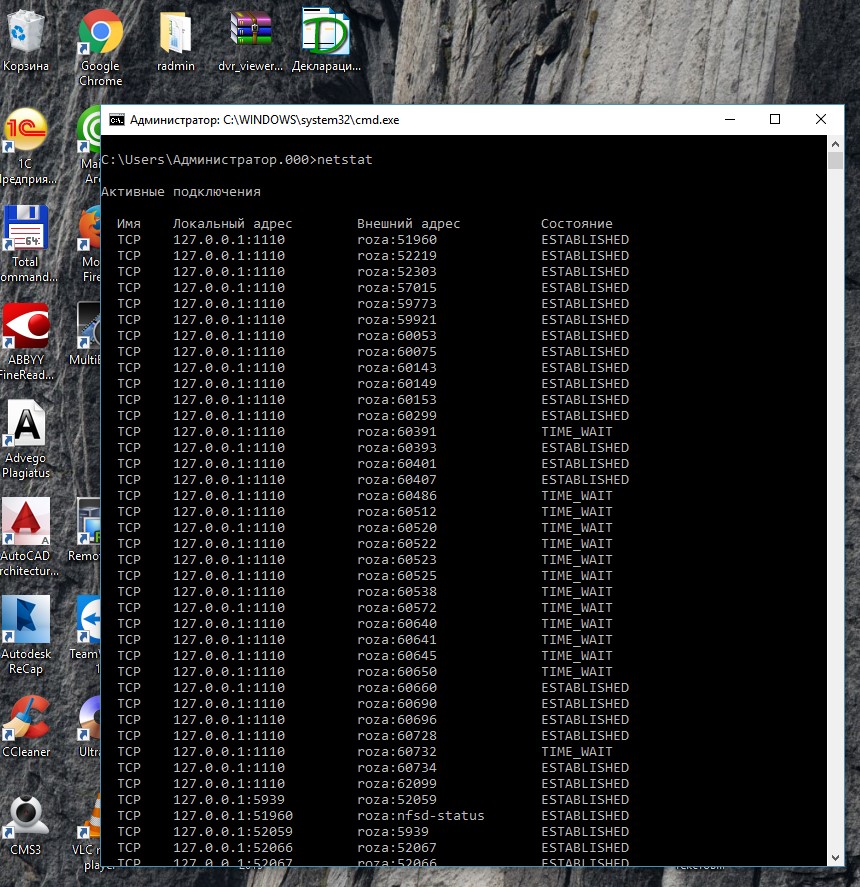Загрузить PDF
Загрузить PDF
Возможно, вам нужно посмотреть активные сетевые соединения на компьютере под управлением Windows. Это можно сделать несколькими способами. Вы можете открыть Центр управления сетями и общим доступом или работать с утилитой командной строки «netstat» (network statistics – сетевая статистика), которая позволяет обнаруживать сетевые проблемы и сетевой трафик; пользоваться этой утилитой довольно легко.
-
1
Нажмите «Пуск».
-
2
Нажмите «Настройки».
-
3
Нажмите «Ethernet».
-
4
Нажмите «Центр управления сетями и общим доступом». В Центре управления сетями и общим доступом вы можете получить информацию о состоянии сети, типе сетевого соединения, активных соединениях и возможности подключиться к другим компьютерам.[1]
-
5
Щелкните по значку возле «Соединения». Значок зависит от типа вашего соединения. Например, если вы подключены к Ethernet-сети, то значок имеет вид Ethernet-кабеля со штекером, а если вы подключены к беспроводной сети, то значок выглядит как пять вертикальных столбцов.[2]
-
6
Нажмите «Подробно». Откроется окно, в котором будет отображена подробная информация о вашем сетевом соединении.
Реклама
-
1
Нажмите «Пуск».
-
2
В строке поиска введите ncpa.cpl.
-
3
В результатах поиска щелкните по «ncpa.cpl». Откроется окно «Сетевые подключения», в котором отобразятся активные сетевые соединения.
-
4
Щелкните правой кнопкой мыши по интересующему вас сетевому подключению.
-
5
В выпадающем меню нажмите «Состояние».
-
6
Откроется окно «Состояние подключения по сети». В этом окне вы можете просмотреть информацию о сетевом соединении. Для получения дополнительной информации нажмите «Сведения».[3]
Реклама
-
1
Нажмите «Пуск».
-
2
В строке поиска введите cmd. В результатах поиска щелкните по «cmd», чтобы открыть окно командной строки (в Windows Vista и поздних версиях).[4]
-
3
Откроется окно командной строки (с черным фоном). В этом окне вы будете вводить команду netstat. Команда вводится с различными опциями, самые популярные из которых приведены ниже.
-
4
Введите netstat -a, чтобы отобразить активные соединения. Эта команда приведет к отображению списка активных TCP-соединений (TCP, transmission control protocol — протокол управления передачей), в котором имени физического компьютера соответствуют локальные адреса, а имени хоста – удаленные адреса. Также будет отображено состояние порта (в режиме ожидания, подключение установлено и так далее).[5]
-
5
Введите netstat -b, чтобы отобразить программы, использующие сетевые соединения. Эта команда приведет к отображению списка, который аналогичен выводимому командой netstast -a, но здесь также отобразятся программы, использующие соединения и порты.[6]
-
6
Введите netstat -n, чтобы отобразить IP-адреса. Эта команда приведет к отображению списка TCP-соединений, но вместо имен компьютеров или поставщиков услуг отобразятся реальные IP-адреса.[7]
-
7
Введите netstat /?, чтобы отобразить командные опции. Эта команда приведет к отображению списка всех опций команды netstat.[8]
-
8
Просмотрите активные сетевые подключения. Введя команду netstat, откроется список TCP/UCP-соединений с IP-адресами.
Реклама
-
1
Нажмите «Пуск».
-
2
Нажмите «Выполнить». Откроется окно с текстовой строкой.
-
3
Введите cmd.
-
4
Откроется окно командной строки (с черным фоном). В этом окне вы будете вводить команду netstat. Команда вводится с различными опциями, самые популярные из которых приведены ниже.
-
5
Введите netstat -a, чтобы отобразить активные соединения. Эта команда приведет к отображению списка активных TCP-соединений (TCP, transmission control protocol — протокол управления передачей ), в котором имени физического компьютера соответствуют локальные адреса, а имени хоста – удаленные адреса. Также будет отображено состояние порта (в режиме ожидания, подключение установлено и так далее).[9]
-
6
Введите netstat -b, чтобы отобразить программы, использующие сетевые соединения. Эта команда приведет к отображению списка, который аналогичен выводимому командой netstast -a, но здесь также отобразятся программы, использующие соединения и порты.[10]
-
7
Введите netstat -n, чтобы отобразить IP-адреса. Эта команда приведет к отображению списка TCP-соединений, но вместо имен компьютеров или поставщиков услуг отобразятся реальные IP-адреса.[11]
-
8
Введите netstat /?, чтобы отобразить командные опции. Эта команда приведет к отображению списка всех опций команды netstat.[12]
-
9
Просмотрите активные сетевые подключения. Введя команду netstat, откроется список TCP/UCP-соединений с IP-адресами.
Реклама
Советы
- В качестве альтернативы на сайте SysInternals скачайте программу TCPView.
- Поэкспериментируйте с командами UNIX (упомянутая выше команда netstat также является командой UNIX). Эти команды можно найти в интернете при помощи поисковика.
- Имейте в виду, что в Linux команда netstat больше не поддерживается, поэтому вместо нее используйте команды ip –s или ss, или ip route.
Реклама
Об этой статье
Эту страницу просматривали 139 299 раз.
Была ли эта статья полезной?
Содержание
- Способ 1: Системный трей
- Способ 2: «Панель управления»
- Способ 3: Выполнение быстрой команды
- Способ 4: «Windows PowerShell»
- Вопросы и ответы
Способ 1: Системный трей
Это наиболее простой и распространенный способ добраться до сетевых подключений, работающий во всех актуальных сборках Windows 10.
- Кликните правой кнопкой мыши по иконке интернет-соединения в области системного трея и выберите из контекстного меню пункт «Открыть ‘Параметры сети и Интернет’».
- Откроется окно приложения «Параметры» в разделе «Состояние». Справа найдите и кликните по «Настройка параметров адаптера».

В результате откроется классическое окно «Сетевые подключения», в котором вы найдете все доступные для использования сетевые адаптеры, физические и виртуальные.

Способ 2: «Панель управления»
Если вы привыкли работать с классической «Панелью управления», для перехода к сетевым подключениям выполните следующие действия:
- Откройте любым удобным вам способом «Панель управления», например через поиск.
- Найдите и запустите апплет «Центр управления сетями и общим доступом».
- В меню слева нажмите ссылку «Изменение параметров адаптера».

Способ 3: Выполнение быстрой команды
Самый универсальный способ, позволяющий открыть сетевые настройки буквально в пару кликов и работающий не только в Windows 10, но и в других ОС. Вызовите нажатием комбинации клавиш Win + R диалоговое окошко «Выполнить», введите в него команду ncpa.cpl и нажмите клавишу ввода. Команда откроет то самое окно «Сетевые подключения» со списком адаптеров.

Способ 4: «Windows PowerShell»
Наконец, получить доступ к интерфейсу сетевых подключений можно с помощью классической «Командной строки» либо консоли «PowerShell».
- Откройте ту или иную консоль от имени администратора.
- Введите команду
netsh interface show interfaceи нажмите клавишу Enter.

В результате в консоль будут выведены все доступные для настройки сетевые подключения с указанием их имени, типа и статуса.
Еще статьи по данной теме:
Помогла ли Вам статья?
Download Article
Download Article
You may find yourself needing to check your current network connectivity when using your Windows computer. There are a few simple methods that you can use to accomplish this. For Windows 10, you can access the Network and Sharing Center. For all other users, the “netstat,” or network statistics, is a command-line tool that can be used to uncover problems or detect the amount of traffic in the network. Fortunately, this command can be employed in a few simple steps.
-
1
Click Start.
-
2
Go to Settings.
Advertisement
-
3
Select «Ethernet» under the options of «Network & Internet».
-
4
Go to the Network and Sharing Center. The Network and Sharing Center is a feature of Windows 10 where you can find that status of your network, the type of connection you have, if you can connect to other computers other than your own, and if you are connected to your network or the internet.[1]
-
5
Click on the icon next to «Connections.» This should correspond to your connection type, for example «Ethernet» will be paired with an ethernet cable «plug» and a wireless network connection will be paired with five bars.[2]
-
6
Click Details. This will prompt a window to display that will show the details of your network connection.
Advertisement
-
1
Open the Start menu.
-
2
Search «ncpa.cpl» without the quotation marks in the search box.
-
3
Wait for the Network Connections Folder to display. This will show you all of the available connections on your network.
-
4
Right click on the connection you want.
-
5
Select Status in the drop down menu.
-
6
Wait for the Network Connection Status page to appear. This is where you will be able to view the status of the network. You can select Details for more information.[3]
Advertisement
-
1
Go to the Start menu.
-
2
Search “cmd.” Enter «cmd» without the quotation marks in the search box if on Vista or a later version of Windows to open the command prompt.[4]
-
3
Wait for a black window, or terminal, to appear. This is where you will enter your netstat command. There are a few different options that you can use and some of the more popular are listed below.
-
4
Enter netstat -a to show current connections. This command will show you a list of your current TCP, or Transmission Control Protocol connections and ports, with the physical computer name listed for local addresses and the host name listed for remote addresses. It will also tell you the state of the port (waiting, established, etc…)[5]
-
5
Enter netstat -b to show which programs are using connections. This command will show you the same list as netstast -a but it will also show you which programs are using the connections/ports.[6]
-
6
Enter netstat -n to show IP addresses. This command will show you the same list of TCP connections and ports, but with numerical, or IP addresses instead of the actual names of the computers or services.[7]
-
7
Enter netstat /? to show the different commands that are available to you. This command will provide you with the statistics for all of the variations of the netstat protocols.[8]
-
8
Check active network connections. Once you have entered your netstat command, a list of TCP/UDP connections with IP addresses will appear.
Advertisement
-
1
Press Start.
-
2
Click «Run.» This will prompt a text box to appear.
-
3
Type «cmd» without the quotation marks.
-
4
Wait for a black window, or terminal, to appear. This is where you will enter your netstat command. There are a few different options that you can use and some of the more popular are listed below.
-
5
Enter netstat -a to show current connections. This command will show you a list of your current TCP, or Transmission Control Protocol connections and ports, with the physical computer name listed for local addresses and the host name listed for remote addresses. It will also tell you the state of the port (waiting, established, etc…)[9]
-
6
Enter netstat -b to show which programs are using connections. This command will show you the same list as netstast -a but it will also show you which programs are using the connections/ports.[10]
-
7
Enter netstat -n to show IP addresses. This command will show you the same list of TCP connections and ports, but with numerical, or IP addresses instead of the actual names of the computers or services.[11]
-
8
Enter netstat /? to show the different commands that are available to you. This command will provide you with the statistics for all of the variations of the netstat protocols.[12]
-
9
Check active network connections. Once you have entered your netstat command, a list of TCP/UDP connections with IP addresses will appear.
Advertisement
Add New Question
-
Question
Why isn’t my computer shown in the network group?
Your computer is probably not set to work with the networking group then. You need to re-configure that correctly.
-
Question
How do I get access on other websites using my active network connections?
If you have the proper credentials, use an ssh-connection, if this port is open on the website you would like to access.
Ask a Question
200 characters left
Include your email address to get a message when this question is answered.
Submit
Advertisement
-
Experiment — there are many UNIX commands available (i.e. «netstat» mentioned above)- use your favorite search engine to look them up.
-
Alternatively download TCPView from SysInternals
-
It should be noted that the netstat command is outdated on Linux, therefore, «ip –s,» «ss,» or «ip route» may be used instead of the netstat command.
Thanks for submitting a tip for review!
Advertisement
References
About This Article
Article SummaryX
To see your active network connections in Windows, start by selecting Settings in your Start menu and going to Ethernet. Then, click on the Network and Sharing Center before choosing the icon that’s next to Connections. On the next page, click on Details to display information about your network connection. Alternatively, if you’re using Windows 7, open the Start menu and type NCPA.CPL into the search box. After the Network Connections folder opens, right click on the connection you want and choose Status from the dropdown menu. After the Network Status page loads, go to Details to find out more about the connection. For tips on how to get network connection details on Windows Vista or XP, keep reading!
Did this summary help you?
Thanks to all authors for creating a page that has been read 930,886 times.
Reader Success Stories
-
«Needed to find how to connect a DVR to my computer. Could not find network connections and was afraid of pressing…» more
Is this article up to date?
Download Article
Download Article
You may find yourself needing to check your current network connectivity when using your Windows computer. There are a few simple methods that you can use to accomplish this. For Windows 10, you can access the Network and Sharing Center. For all other users, the “netstat,” or network statistics, is a command-line tool that can be used to uncover problems or detect the amount of traffic in the network. Fortunately, this command can be employed in a few simple steps.
-
1
Click Start.
-
2
Go to Settings.
Advertisement
-
3
Select «Ethernet» under the options of «Network & Internet».
-
4
Go to the Network and Sharing Center. The Network and Sharing Center is a feature of Windows 10 where you can find that status of your network, the type of connection you have, if you can connect to other computers other than your own, and if you are connected to your network or the internet.[1]
-
5
Click on the icon next to «Connections.» This should correspond to your connection type, for example «Ethernet» will be paired with an ethernet cable «plug» and a wireless network connection will be paired with five bars.[2]
-
6
Click Details. This will prompt a window to display that will show the details of your network connection.
Advertisement
-
1
Open the Start menu.
-
2
Search «ncpa.cpl» without the quotation marks in the search box.
-
3
Wait for the Network Connections Folder to display. This will show you all of the available connections on your network.
-
4
Right click on the connection you want.
-
5
Select Status in the drop down menu.
-
6
Wait for the Network Connection Status page to appear. This is where you will be able to view the status of the network. You can select Details for more information.[3]
Advertisement
-
1
Go to the Start menu.
-
2
Search “cmd.” Enter «cmd» without the quotation marks in the search box if on Vista or a later version of Windows to open the command prompt.[4]
-
3
Wait for a black window, or terminal, to appear. This is where you will enter your netstat command. There are a few different options that you can use and some of the more popular are listed below.
-
4
Enter netstat -a to show current connections. This command will show you a list of your current TCP, or Transmission Control Protocol connections and ports, with the physical computer name listed for local addresses and the host name listed for remote addresses. It will also tell you the state of the port (waiting, established, etc…)[5]
-
5
Enter netstat -b to show which programs are using connections. This command will show you the same list as netstast -a but it will also show you which programs are using the connections/ports.[6]
-
6
Enter netstat -n to show IP addresses. This command will show you the same list of TCP connections and ports, but with numerical, or IP addresses instead of the actual names of the computers or services.[7]
-
7
Enter netstat /? to show the different commands that are available to you. This command will provide you with the statistics for all of the variations of the netstat protocols.[8]
-
8
Check active network connections. Once you have entered your netstat command, a list of TCP/UDP connections with IP addresses will appear.
Advertisement
-
1
Press Start.
-
2
Click «Run.» This will prompt a text box to appear.
-
3
Type «cmd» without the quotation marks.
-
4
Wait for a black window, or terminal, to appear. This is where you will enter your netstat command. There are a few different options that you can use and some of the more popular are listed below.
-
5
Enter netstat -a to show current connections. This command will show you a list of your current TCP, or Transmission Control Protocol connections and ports, with the physical computer name listed for local addresses and the host name listed for remote addresses. It will also tell you the state of the port (waiting, established, etc…)[9]
-
6
Enter netstat -b to show which programs are using connections. This command will show you the same list as netstast -a but it will also show you which programs are using the connections/ports.[10]
-
7
Enter netstat -n to show IP addresses. This command will show you the same list of TCP connections and ports, but with numerical, or IP addresses instead of the actual names of the computers or services.[11]
-
8
Enter netstat /? to show the different commands that are available to you. This command will provide you with the statistics for all of the variations of the netstat protocols.[12]
-
9
Check active network connections. Once you have entered your netstat command, a list of TCP/UDP connections with IP addresses will appear.
Advertisement
Add New Question
-
Question
Why isn’t my computer shown in the network group?
Your computer is probably not set to work with the networking group then. You need to re-configure that correctly.
-
Question
How do I get access on other websites using my active network connections?
If you have the proper credentials, use an ssh-connection, if this port is open on the website you would like to access.
Ask a Question
200 characters left
Include your email address to get a message when this question is answered.
Submit
Advertisement
-
Experiment — there are many UNIX commands available (i.e. «netstat» mentioned above)- use your favorite search engine to look them up.
-
Alternatively download TCPView from SysInternals
-
It should be noted that the netstat command is outdated on Linux, therefore, «ip –s,» «ss,» or «ip route» may be used instead of the netstat command.
Thanks for submitting a tip for review!
Advertisement
References
About This Article
Article SummaryX
To see your active network connections in Windows, start by selecting Settings in your Start menu and going to Ethernet. Then, click on the Network and Sharing Center before choosing the icon that’s next to Connections. On the next page, click on Details to display information about your network connection. Alternatively, if you’re using Windows 7, open the Start menu and type NCPA.CPL into the search box. After the Network Connections folder opens, right click on the connection you want and choose Status from the dropdown menu. After the Network Status page loads, go to Details to find out more about the connection. For tips on how to get network connection details on Windows Vista or XP, keep reading!
Did this summary help you?
Thanks to all authors for creating a page that has been read 930,886 times.
Reader Success Stories
-
«Needed to find how to connect a DVR to my computer. Could not find network connections and was afraid of pressing…» more
Is this article up to date?
Щелкните правой кнопкой мыши значок сети, расположенный в области уведомлений на панели задач, а затем выберите «Открыть настройки сети и Интернета» во всплывающем меню. В появившемся всплывающем окне нажмите «Изменить параметры адаптера» на правой панели. Он мгновенно откроет сетевые подключения.
2-й метод
- Нажмите кнопку Пуск.
- Выберите «Настройки».
- Выберите Сеть и Интернет.
- Выберите Статус. Ваш текущий статус подключения будет отображаться в правой части экрана.
Какая команда открывает сетевые подключения?
Открытые сетевые подключения из CMD
- Нажмите Win + R.
- Введите cmd.
- Нажмите Enter или нажмите OK, чтобы запустить командную строку:
- введите ncpa.cpl.
- Нажмите Enter:
Как просмотреть сетевые подключения?
Как использовать команду netstat для просмотра сетевых подключений
- Щелкните кнопку «Пуск».
- Введите «cmd» в строку поиска, чтобы открыть командную строку.
- Подождите, пока появится командная строка (черное окно). …
- Введите netstat -a, чтобы просмотреть текущие соединения. …
- Введите netstat -b, чтобы увидеть программы, использующие соединения.
Как просмотреть все подключения на моем компьютере?
Шаг 1. В строке поиска введите «cmd» (командная строка) и нажмите клавишу ВВОД. Это откроет окно командной строки. «Netstat -a» показывает все активные в данный момент соединения, а в выходных данных отображаются адреса протокола, источника и назначения, а также номера портов и состояние соединения.
Как мне увидеть старые сетевые подключения?
Начнем с посещения Настройки> Сеть и Интернет > Wi-Fi, где вы можете найти и щелкнуть ссылку «Управление известными сетями», чтобы просмотреть список сохраненных беспроводных сетей.
Какой самый быстрый способ открыть сетевое соединение?
Быстро открыть список сетевых подключений в Windows 7 или Vista
- Чтобы сразу открыть список подключений, вы можете просто ввести ncpa.cpl в поле поиска меню Пуск:
- И всплывает список сетевых подключений, как я привык:
- Вы также можете создать ярлык где-нибудь для полного пути к файлу, если хотите еще более легкий доступ.
Что такое сетевые подключения?
Компьютерные сети соединяют такие узлы, как компьютеры, маршрутизаторы и коммутаторы, с помощью кабелей, оптоволокна или беспроводных сигналов. Эти связи позволяют устройствам в сети обмениваться информацией и ресурсами, а также обмениваться ими.. Сети следуют протоколам, которые определяют, как отправляются и принимаются сообщения.
Как открыть сетевые подключения в Windows?
Щелкните правой кнопкой мыши значок сети, расположенный в области уведомлений на панели задач, а затем выберите «Открыть настройки сети и Интернета» во всплывающем меню. В появившемся всплывающем окне щелкните значок «Изменить параметры адаптера»На правой панели. Он мгновенно откроет сетевые подключения.
Как включить локальную сеть?
Выполните следующие действия, чтобы начать настройку сети:
- Щелкните Пуск, а затем щелкните Панель управления.
- В разделе «Сеть и Интернет» нажмите «Выбрать домашнюю группу и параметры общего доступа». …
- В окне настроек домашней группы нажмите Изменить дополнительные настройки общего доступа. …
- Включите сетевое обнаружение и общий доступ к файлам и принтерам. …
- Нажмите Сохранить изменения.
Почему я не могу включить беспроводное сетевое соединение?
Если драйвер вашей беспроводной сетевой карты отсутствует, устарел или поврежден, скорее всего, у вас Проблема с отключенным адаптером Wi-Fi. … Вы можете использовать соединение Ethernet, если в настоящее время не можете подключиться к Wi-Fi, или если вы загружаете драйвер Wi-Fi с другого компьютера, а затем переместите его на свой компьютер, на котором возникла проблема.
Как исправить проблемы с сетевым подключением?
как решить проблему с сетевым подключением?
- Убедитесь, что Wi-Fi включен, а режим полета выключен.
- Проверьте, не связана ли проблема с веб-сайтом.
- Проверьте, не связана ли проблема с вашим устройством.
- Перезагрузите устройство.
- Проверьте действительный IP-адрес.
- Попробуйте пинговать и отследить маршрут.
- Сообщите об этом в службу поддержки ИТ или интернет-провайдера.
Вы можете контролировать все соединения, производимые нашим компьютером, что даст нам возможность получить всю информацию о том, к каким сайтам подключается наше оборудование, заранее обнаружить любой возможный сбой или выяснить, почему соединение вызывает проблемы или медленнее, чем обычно.
Либо из-за количества соединений, потому что некоторые, которые мы не контролировали, используют большую полосу пропускания, либо из-за того, что кто-то пиратски подключается к нашей команде, бывают ситуации, когда все идет не так, как должно. Мониторинг наших связей от нашего собственного компьютера даст нам возможность предвидеть проблемы и своевременно обнаруживать их.
Содержание
- NETSTAT
- Как открыть NETSTAT
- Все варианты
- Полный мониторинг
- Другие Команды
- пинг
- PathPing
- ЬгасегЬ
NETSTAT
И нам не придется устанавливать на свой компьютер что-то необычное, мы не будем использовать внешнее приложение или загружать какую-либо программу, которая будет занимать больше места. Мы собираемся использовать простую команду, с которой каждый сможет справиться без особых сложностей и которая мало известна некоторым пользователям, но очень полезна: NETSTAT. Эта программа, название которой происходит от комбинации Cеть Плюс Статистика доступна в командной строке нашего компьютера, знаменитом cmd.exe или «Командной строке», если у нас Windows 10. Таким образом, мы можем отслеживать подключения к сети в Windows.
Это малоизвестный инструмент для некоторых пользователей, но очень проста в использовании Хотя это командная консоль, которую не все осмеливаются трогать. Если вы никогда не решались открыть одно из этих окон, не волнуйтесь. Мы дадим вам все указания и шаги, которые необходимо выполнить, чтобы у вас не было проблем при мониторинге ваших подключений.
Как открыть NETSTAT
Первое, что нам нужно сделать, это найти «Командная строка» в Windows 10. Мы найдем его, введя его имя в области поиска или перейдя в меню «Пуск» и отобразив системную папку Windows. Для самых простых вариантов нам не понадобится разрешения администратора , но если вы хотите использовать некоторые из наиболее полных инструментов, ваша команда может потребовать от вас быть администратором и ввести «Командная строка» как таковую.
Как только мы войдем в командную консоль, мы напишем netstat, и, когда мы нажмем Enter, в ответ мы получим список соединений, запущенных на нашем компьютере в данный момент, в режиме реального времени. Но мы можем расширить эту информацию дальше, добавив больше команд в консоли при выполнении поиска. Если мы введем NetStat? в командной консоли мы найдем список добавленных опций, как описано ниже. Существуют всевозможные варианты, и вам нужно будет выбрать тот, который лучше всего подходит для мониторинга сетевых подключений в Windows.
Все варианты
- -а: Показывает все соединения и порты прослушивания.
- -b: показывает исполняемый файл, связанный с созданием каждого соединения или порта прослушивания. В некоторых известных случаях исполняемые файлы содержат несколько отдельных компонентов, и в этих случаях отображается последовательность компонентов, связанных с созданием соединения или порта прослушивания. В этом случае имя исполняемого файла заключено в квадратные скобки, «[]» внизу, над компонентом, который вы вызвали, и так далее, пока не будет достигнут TCP / IP. Обратите внимание, что эта опция может занимать много времени и не удастся, если у вас нет соответствующих разрешений.
- -e: Показать статистику Ethernet. Это можно комбинировать с опцией -s.
- -f: Показать полные доменные имена (FQDN) для внешних адресов.
- -n: отображать адреса и номера портов в числовом формате.
- -o: отображает идентификатор процесса владения, связанного с каждым соединением.
- -p proto: показать соединения для протокола, указанного в proto; Прото может быть любым из следующих: TCP, UDP, TCPv6 или UDPv6. Если используется с параметром -s для отображения статистики по протоколу, proto может быть любым из следующих: IP, IPv6, ICMP, ICMPv6, TCP, TCPv6, UDP или UDPv6.
- -q: Показывает все соединения, прослушивающие порты и не прослушивающие порты привязки TCP. Не прослушивающие порты могут или не могут быть связаны с активным соединением.
- -r: Показать таблицу маршрутизации.
- -s: показывает статистику по протоколу. По умолчанию статистика отображается для IP, IPv6, ICMP, ICMPv6, TCP, TCPv6, UDP и UDPv6; опция -p может использоваться для указания подмножества значений по умолчанию.
- -t: показывает состояние загрузки текущего соединения.
- -x: отображает соединения NetworkDirect, прослушиватели и конечные точки.
- -y: Показать шаблон TCP-соединения для всех соединений. Не может сочетаться с другими вариантами.
- Интервал: повторное отображение выбранной статистики и паузы с интервалами в несколько секунд между каждым отображением. Нажмите Ctrl + c, чтобы остановить отображение статистики снова. Если опущено, netstat покажет информацию о конфигурации один раз.
Полный мониторинг
Другими словами, если мы напишем, например, netstat -n в командной консоли, список соединений, которые мы найдем, будет более подробным, поскольку он покажет нам полное имя связанного домена.
Со всеми этими опциями и их возможными комбинациями мы будем отслеживать все наши соединения в Windows 10, чтобы регулярно проверять их и проверять, все ли работает как надо, и нет ли проблем, которые влияют на наше обычное использование компьютера. Обладая этой обширной информацией, мы также гарантируем, что нет иностранного программного обеспечения наносит ущерб нашему соединению и нашему компьютеру, так как мы сможем обнаружить нежелательные соединения или соединения, которые не являются нашими. Также рекомендуется регулярно проверять с помощью netstat какие порты открыты, поскольку они являются шлюзом для нашего компьютера для возможных инфекций.
Другие Команды
Есть и другие сетевые команды, которые вы можете использовать, чтобы проверить, все ли правильно, скорость и качество и т. Д.
пинг
Например, пинг. Ping — это одна из самых основных и используемых команд, которая выполняет диагностику состояния, скорости и качества определенной сети. Еще одна из наиболее интересных функций заключается в том, что она способна выявлять проблемы. Чтобы это работало, мы должны пропинговать консоль, а затем IP-адрес или URL, который нас интересует.
пинг [-t] [-a] [-n count] [-l размер] [-f] [-i TTL] [-v TOS] [-r count] [-s count] [[-j host-list] | [-k host-list]] [-w таймаут] [-R] [-S srcaddr] [-c купе] [-p] [-4] [-6] имя_ назначения
PathPing
Pathping также поможет контролировать сеть из Windows 10, чтобы предоставить нам информацию о задержке сети или потере сети. Он периодически отправляет «ping» различным маршрутизаторам и вычисляет статистику для каждого из них.
PathPing [-g host_list] [-h hops_max] [-i адрес] [-n] [-p период] [-q число_запросов] [-w wait_time] [-4] [-6] имя_ назначения
ЬгасегЬ
Конечно, вы когда-либо использовали его, и это помогает нам определить или узнать маршрут IP-адреса для достижения пункта назначения.
ЬгасегЬ [-d] [-h hops_maximum] [-j list_of_hosts] [-w wait_time] [-R] [-S srcaddr] [-4] [-6] имя_ назначения
Главная » Безопасность » Мониторинг сети с использование утилиты TCPView и netstat
Данная статья будет, в какой-то мере, посвящена безопасности. У меня недавно возникла мысль, а как проверить, какие приложение используют интернет соединение, куда может утекать трафик, через какие адреса идет соединение и многое другое. Есть пользователи, которые также задаются этим вопросом.
Допустим у вас есть точка доступа, к которой подключены только вы, но вы замечаете, что скорость соединения какая-то низкая, звоните провайдеру, они отмечают, что все нормально или что-то подобное. А вдруг к вашей сети кто-то подключен? Можно попробовать с помощью методов из этой статьи узнать, какие программы, которые требуют Интернет-соединения он использует. А вообще, вы можете использовать эти методы, как душе угодно.
Ну что, давайте анализировать?
Этот способ без использования всяких программ, нам лишь понадобится командная строка. В Windows есть специальная утилита netstat, которая занимается анализом сетей, давайте использовать ее.
Желательно, чтобы командная строка была запущена от имени администратора. В Windows 10 можно нажать на меню Пуск правой кнопкой мыши и выбрать соответствующий пункт.
В командной строке вводим команду netstat и видим много интересной информации:
Мы видим соединения, в том числе, их порты, адреса, соединения активные и ожидающиеся. Это конечно круто, но нам этого мало. Нам бы узнать, какая программа использует сеть, для этого вместе с командной netstat можно использовать параметр –b, тогда команда будет выглядеть так:
netstat –b
Теперь в квадратных скобочках будет видна утилита, которая пользуется интернетом.
Это не единственный параметр в этой команде, для отображения полного списка введите команду netstat –h.
Дальше можно просто использовать несколько команд для получения необходимой информации.
Но, как показывает практика, многие утилиты командной строки не дают той информации, которой хотелось бы видеть, да и не так это удобно. В качестве альтернативы мы будем использовать стороннее программное обеспечение – TCPView.
Мониторинг сетевой активности с помощью TCPView
Скачать программу можно отсюда. Ее даже не нужно устанавливать вы просто ее распаковываете и запускаете утилиту. Также она бесплатная, но не поддерживает русский язык, но этого особо и не нужно, из этой статьи вы поймете, как ей пользоваться.
Итак, утилита TCPView занимается мониторингом сетей и показывает в виде списка все подключенные к сети программы, порты, адреса и соединения.
В принципе тут все предельно ясно, но некоторые пункты программы я поясню:
- Столбец Process, ясное дело, показывает название программы или процесса.
- Столбец PID указывает на идентификатор подключенного к сети процесса.
- Столбец Protocol указывает на протокол процесса.
- Столбец Local adress – локальный адрес процесса данного компьютера.
- Столбец Local port – локальный порт.
- Столбец Remote adress указывает на адрес, к которому подключена программа.
- Столбец State – указывает на состояние соединения.
- Там, где указано Sent Packets и Rcvd Packets указывает на отправленное и полученное количество пакетов, тоже самое и со столбцами Bytes.
Еще с помощью программы можно нажать на процесс правой кнопкой мыши и завершить его, либо посмотреть, где он находится.
Названия адреса, как показано на изображении ниже можно преобразовать в локальный адрес, для этого нужно нажать горячие клавиши Ctrl+R.
С другими параметрами тоже произойдет изменение – с протоколами и доменами. Если вы увидите строки разного цвета, например, зеленого, то это означает запуск нового соединения, если покажется красный цвет, то соединение завершено.
Вот и все основные настройки программы, там еще есть мелки параметры, типа настройки шрифта и сохранения списка соединения. Если вам понравилась эта программа, то обязательно используйте ее. Опытные пользователи точно найдут для каких целей применить ее.
( 1 оценка, среднее 5 из 5 )
В составе сетевых утилит Windows имеется команда netstat. Эта команда используется для отображения активных TCP подключений и портов, которые прослушиваются компьютеров, статистики Ethernet, таблицы роутинга, статистики IPv4( для протоколов IP, ICMP, UDP) и статистики IPv6( для протоколов IPv6, ICMPv6 и UFP поверх IPv6). При запуске без параметров, netstat отображает активные TCP подключения.
Перейдем в командную строку. Нажмите start > run > Введите команду cmd. В командной строке введите следующую команду для отображения на экране активных подключений:
netstat
Для отображения всех активных подключений TCP и всех TCP и UDP портов, которые прослушиваются компьютером, введите следующую команду:
netstat -a
Для отображения активных TCP подключений и включения показа ID процесса (PID) для каждого подключения введите команду:
netstat -o
Для отображения Ethernet статистики и статистики по всем протоколам, введите следующую команду:
netstat -s -e
Для получения помощи наберите:netstat /?
Как выяснить IP-адрес своего компьютера и чужого в локальной сети
Иногда пользователю может понадобиться быстро узнать, какой у его устройства адрес IP в локальной сети, в которой он подключён. Также может оказаться нужным такой же адрес, но уже другого компьютера, который работает в этой же сети. Можно ли это сделать без использования какого-то стороннего ПО? И какие утилиты скачивают и устанавливают для этих целей?
Что такое IP-адрес и для чего он нужен
IP-адрес (Internet Protocol Address) — это определённый конечный адрес узла в сети на конкретном компьютере или ином устройстве. Его можно сравнить с обычным почтовым адресом какого-то человека — по нему люди отправляют письма и посылки. Аналогией писем в интернете и сети являются сетевые пакеты (например, в виде сайтов и загружаемых файлов). Они не могут уходить неизвестно откуда и неизвестно куда — нужно направление, конкретный адрес две конечные точки в виде отправителя и получателя.
IP-адрес представляет собой адрес какой-либо точки в сети: как в глобальной, так и в локальной
У каждого ПК есть свой адрес IP в сети. Тут стоит сразу отметить, что у ПК или любого другого девайса IP-адрес может существовать в рамках глобальной сети (интернета) и локальной сети. Если на ПК несколько подключений к интернету, у девайса появляется такое же количество IP-адресов, так как они привязываются не к компьютеру, а к конкретному соединению на устройстве.
Сетевой пакет доставляются по определенному IP-адресу
IP может выдаваться администратором локальной сети, провайдером или назначаться автоматически системой. Адрес включает в себя два номера: сети, которой он принадлежит, и узла. Это комбинации из четырёх чисел от 0 до 255, которые разделяются точками, например, 10.255.255.255.
Виды IP-адресов
По разным параметрам различают такие виды адресов IP:
- Статический (фиксированный, постоянный). Это комбинация чисел, которая навсегда присваивается юзеру. Его может выдать ваш провайдер за отдельную плату. Он необходим тем людям, которым нужно постоянно получать удалённый доступ к своему девайсу посредством клиента FTP. Главный минус такого адреса в том, что ПК становится более уязвимым в сети — взломщики могут также получить доступ к вашему ПК и всей информации на нём.
- Динамический. В начале каждого сеанса «сёрфинга» в сети юзер получает новый IP. Система выдаёт его автоматически из конкретного диапазон комбинаций.
- Белый (публичный, глобальный). Его используют для «сёрфинга» в интернете, то есть во внешней сети.
Белый IP нужен для работы в глобальной сети — в интернете
Серые IP работают только в рамках локальных сетей
Рассмотрим сегодня, как выяснить, какой у вас есть IP именно для локальной сети — сети, которая соединяет друг с другом несколько устройств, находящихся недалеко друг от друга (в одном здании, офисе, квартире, институте и т. д.). Такое соединение нужно, например, для обмена теми или иными документами между ПК, получения доступа к общим каталогам и прочих целей.
Как узнать IP-адрес своего компьютера в локальной сети
IP-адрес своего ПК нужно знать, например, для подключения к своему домашнему или рабочему ПК для копирования каких-то документов. Раздобыть свой IP-адрес проще и быстрее всего — достаточно выполнить некоторые действия в одном из двух системных окнах «Виндовс».
С помощью «Командной строки»
Консоль «Командная строка» представляет собой редактор с чёрным фоном, через который юзер может выполнять различные операции на своём компьютере, в том числе и осуществлять вывод на экран сетевых параметров девайса:
- На «клаве» зажимаем кнопки R и «Виндовс», но только одновременно. Результат выполнения данной команды — появление окна «Выполнить». В нём вбиваем три буквы cmd — жмём на «Ввод» либо на «Энтер» на самой клавиатуре.
Введите команду cmd в окне «Выполнить»
Вы можете воспользоваться поиском в «Пуске», чтобы открыть консоль
Выполните команду ipconfig в редакторе
Внимательно изучите блок с адаптером локальной беспроводной сети
Выполните команду ipconfig/all
Команда ipconfig/all покажет на экране более подробную информацию
С помощью «Панели управления»
Эти же данные юзер может получить через определённый раздел «Панели управления»:
- Вызываем панель через сервис «Выполнить» (открывается с помощью «Виндовс» и R) и слова control, написанного в строке «Открыть».
Вставьте в строку «Открыть» команду control
На панели запустите «Центр управления сетями и общим доступом»
Перейдите по ссылке «Изменение параметров адаптеров»
На дисплее появилось окно «Сетевые подключения»
Выполните команду ncpa.cpl, чтобы запустить «Сетевые подключения»
Выберите в меню пункт «Состояние»
Перейдите в окно со сведениями и посмотрите на пункт «Адрес IPv4»
Видео: как узнать свой IP в сети
Как узнать IP-адрес чужого или всех подключённых к локальной сети компьютеров
Определение IP-адреса других устройств, которые находятся в данный момент в локальной сети, отнимет больше времени и усилий. Выполнять будем всё через ту же «Командную строку». Рассмотрим также способ с использованием ПО от сторонних разработчиков.
Через «Командную строку»
На этот раз в редакторе будем выполнять другие команды для вывода адреса:
- Для начала определимся, адрес какого конкретного юзера сети мы хотим узнать. С этой целью запускаем любую страницу «Проводника Виндовс». На левой панели с основными разделами находим и открываем ссылку «Сеть».
В «Проводнике» перейдите в раздел «Сеть» слева
Выберите девайс, адрес которого вы хотите узнать
Чтобы вывести на экран всех пользователей локальной сети, выполните nbtstat -n в консоли
Запустите выполнение команды apresn-pc
Скопируйте адрес чужого ПК
Возможно, вам необходимо определить адреса IP всех компьютеров из локальной сети. В этом вам также поможет консоль:
- Запускаем интерфейс строки через «Выполнить» либо «Пуск», а затем пишем короткую формулу arp -a.
Запустите выполнение формулы arp -a в консоли
В консоли появится перечень всех адресов в локальной сети
С помощью сканирования сети сторонними утилитами
Не всегда стандартные средства «Виндовс» помогают в поиске IP-адресов девайсов, которые находятся в вашей внутренней сети. Для таких случаев сторонними разработчиками были созданы специальные утилиты-сканеры. Одно из таких приложений — программа Advanced IP Scanner от компании Famatech. Утилита бесплатная и имеет две версии: та, что устанавливается, и портативная (то есть которая работает без предварительной инсталляции).
Advanced IP Scanner показывает не только IP-адреса, но и названия устройств
Кроме поиска девайсов в сети, в возможности этой программы входит предоставление доступа к общим каталогам и FTP-серверам, удалённое управление устройствами через Radmin и RDP и даже дистанционное отключение ПК.
Где её скачать и как ей пользоваться, расскажем в инструкции:
- Открываем официальный сайт сканера в любом браузере — на странице жмём на зелёную клавишу «Скачать бесплатно».
Скачайте бесплатный вариант Advanced IP Scanner
Откройте файл через загрузки
Выберите язык установки
Выберите между установкой и запуском
Примите условия использования программы и запустите её
Подождите, пока закончится процесс распаковки
Нажмите на «Сканировать», чтобы начать поиск девайсов
Подождите, пока завершится процесс поиска устройств
Посмотрите на IP нужного вам девайса
Отключенное устройство будет с иконкой погасшего экрана ПК
Видео: как использовать утилиту Advanced IP Scanner
Узнать свой адрес во внутренней сети можно легко с помощью стандартных средств «Виндовс» — через «Центр управления сетями и общим доступом» и чёрный редактор «Командная строка». Последняя утилита подойдёт также для определения комбинаций чисел, которые действуют для других компьютеров в этой же внутренней сети. Если у вас не получается получить информацию с помощью встроенных инструментов, используйте сторонние утилиты, например, Advanced IP Scanner, Nmap, SolarWinds или любой другой сканер.
15 команд CMD для системного администратора
В жизни опытного системного администратора всегда имеется в запасе пара-тройка полезных cmd команд, которые помогают ему выполнять различного рода рутинные операции. Казалось бы, уже давно пора отказаться от командной строки с учётом постоянной работы компаний разработчиков Microsoft и Apple над своими операционными системами Windows и Mac OS X соответственно. Но иногда всё же приходится прибегать именно к cmd командам, которые позволяют выполнить очень специфичные и редкие настройки операционной системы. Причин здесь может быть несколько. Это и скорость работы командной строки по сравнению с графическим интерфейсом и удобство работы командной строки в некоторых ситуациях.
Сейчас я рассмотрю работу 15 наиболее полезных и популярных cmd команд для системного администратора и не только. Они пригодятся каждому, кто иногда выполняет настройку сетевых коммуникаций или решает проблемы windows сети.
arp — изменение таблиц преобразования IP-адресов
Команда arp отображает и изменяет таблицы преобразования IP-адресов в физические, используемые протоколом разрешения адресов (ARP).
Каждое сетевое устройство в сетях Ethernet, будь то сетевая карта или маршрутизатор, имеет так называемый MAC-адрес (Media Access Control — управление доступом к среде), который делится на две части: первая часть определят производителя, а вторая — уникальный номер устройства. Этот MAC-адрес нужен для того, чтобы однозначно в сети определять все устройства, в какой бы топологии сети они не находились. В двух словах каждое сетевое устройство хранит в своих записях таблицу MAC-адресов, с которыми оно «общалось» сетевыми пакетами.
arp -a — команда отображает текущую таблицу ARP для всех интерфейсов, присутcтвующих на компьютере. Таким образом можно увидеть отвечало ли конкретное устройство. Если нужной записи нет, то устройства не смогли обменяться пакетами.
arp -d — команда позволяет очистить полностью таблицу ARP.

Полный синтаксис команды arp можно узнать в командной строке Windows.
driverquery — просмотр установленных драйверов устройств
Очень полезная утилита, которая умеет вывести список установленных драйверов устройств. Можно получить и путь к папке где установлен драйвер, если набрать команду с ключом /V. Утилита driverquery поможет без труда найти где расположен проблемный драйвер.

Полный синтаксис работы утилиты можно узнать, набрав в командной строке driverquery /?.
gpupdate — обновление параметров групповых политик
Незаменимая команда для системных администраторов доменной сети Windows. Она поможет применить параметры Active Directory незамедлительно, если нужно. Для этого достаточно набрать команду с ключом /Force. Это поможет обновить групповые политики компьютера и пользователя. Если набрать команду без ключей, то произойдёт обновление только изменившихся политик.

hostname — показать имя компьютера
Простая команда, которая в консоли cmd покажет имя компьютера.

ipconfig — настройка протокола IP для Windows
Утилита командной строки ipconfig покажет текущие настройки протокола TCP/IP, позволит произвести обновление некоторых параметров, задаваемых при автоматическом конфигурировании сетевых интерфейсов при использовании протокола Dynamic Host Configuration Protocol (DHCP).
Так, ipconfig поможет вручную запросить IP-адрес у сервера DHCP, если по какой-то причине компьютер с Windows не получил его. Для запроса ip-адреса нужно набрать ipconfig /release, а затем ipconfig /renew.
Команда ipconfig /all позволит получить информацию о настройках протокола IP и, в том числе, о серверах DNS, используемых в системе.
Кроме того, Вы команда ipconfig /flushdns обновит DNS адреса.

Эти команды являются очень важными и полезными для администраторов сети Windows для устранения неполадок сети.
Ipconfig также может работать и с протоколом IP версии 6.
nbtstat — статистика протокола и текущих подключений TCP/IP с помощью NBT
NBT (Network BIOS через TCT/IP) или протокол NETBIOS — один из старейших протоколов, разработанный в далёком1983 году по заказу компании IBM. NETBIOS предназначен для передачи данных в пределах одного логического сегмента сети.
nbtstat -n — выводит список зарегистрированных NetBIOS-имен на компьютере. Список отображается для всех активных сетевых соединений.
nbtstat -RR — выполнит очистку и перерегистрацию NetBIOS-имен на локальном компьютере.

net — управление сетевой конфигурацией компьютера
net — целый комплекс команд, которые выводят результат подключения/отключения компьютера к общему ресурсу, отображают информацию о компьютерных соединениях. Для работы с утилитой потребуются права администратора Windows. Рассмотрим наиболее значимые команды net.
NET ACCOUNTS — используется для управления данными учетных записей пользователей, а также для изменения параметров входа в систему для всех учетных записей.
NET COMPUTER — добавляет/удаляет компьютеры в базу данных домена под управлением Active Directory. Эта команда может использоваться только на контроллерах домена. NET COMPUTER \win7v /add — добавить к данному домену компьютер с именем win7v.
NET CONFIG — отображает информацию о настройке служб рабочей станции или сервера. NET CONFIG SERVER — отобразить текущие значения параметров настройки службы сервера.
NET FILE — отображает список открытых по сети файлов и может принудительно закрывать общий файл и снимать файловые блокировки.
NET GROUP и NET LOCALGROUP — команды практически идентичны, но первая выполняется на контроллере домена и относится к объектам Active Directory, а вторая – к локальным рабочим группам компьютера. NET LOCALGROUP — отобразить список групп для данного компьютера.
NET HELPMSG — выводит информацию о сетевых сообщениях Windows. Если ввести команду NET HELPMSG и номер ошибки, то Windows выведет пояснения для этого сообщения и предложит возможные варианты действий, которые можно предпринять для устранения ошибки. NET HELPMSG 51 — отобразить сведения о сообщении с номером 51
NET PAUSE и NET CONTINUE — предназначены для управления службами Windows: их перевода её в режим ожидания или продолжения работы.
NET SESSION — завершает текущие сеансы связи между данным компьютером и другими компьютерами сети или выводит их список. При использовании команды без параметров выводятся сведения о всех текущих сеансах связи с интересующим компьютером. Эта команда используется только на серверах.
NET SHARE — разрешает использовать серверные ресурсы другим пользователям сети. Когда команда используется без параметров, выводится информация о всех общих ресурсах компьютера. Для каждого ресурса выводится имя устройства или путь и соответствующий комментарий. NET SHARE Admin$ — отобразить сведения о разделяемом ресурсе Admin$
NET STOP и NET START — используются для остановки и запуска системных служб Windows. NET STOP dnscache — остановить службу DNS-клиента.
NET TIME — синхронизирует часы компьютера с часами другого компьютера или домена либо отображает время компьютера или домена. При использовании без параметров в домене Windows Server команда выводит текущую дату и время, установленные на компьютере, назначенном сервером времени для данного домена.
NET USE — подключает компьютер к общему ресурсу или отключает компьютер от общего ресурса. Когда команда используется без параметров, выводится список подключений данного компьютера. NET USE R: \servershare — подключить в качестве сетевого диска R: сетевой ресурс share на сервере server.
NET USER — используется для создания и изменения учетных записей пользователей на компьютерах. При выполнении команды без параметров отображается список учетных записей пользователей данного компьютера. NET USER user1 — отобразить сведения о пользователе user1. Пример:
NET VIEW — отображает список общих ресурсов компьютера. NET VIEW /ALL— отображение всех общих ресурсов, включая $.
Более полный список команд и их синтаксис можно получить, вызвав команду с параметром /HELP. Например, NET USE /HELP.
netstat — сведений о состоянии сетевых соединений
Ввод команды netstat -an предоставит список открытых портов в настоящее время и связанных с ними IP-адресов. Эта команда также скажет Вам в каком состоянии находится порт.
Состояние соединения Listening говорит о том, что строка состояния отображает информацию о сетевой службе, ожидающей входящие соединения по соответствующему протоколу на адрес и порт, отображаемые в колонке Локальный адрес.
Состояние ESTABLISHED указывает на активное соединение. В колонке Состояние для соединений по протоколу TCP может отображаться текущий этап TCP-сессии определяемый по обработке значений флагов в заголовке TCP.
Возможные состояния:
CLOSE_WAIT — ожидание закрытия соединения.
CLOSED — соединение закрыто.
ESTABLISHED — соединение установлено.
LISTENING — ожидается соединение (слушается порт)
TIME_WAIT — превышение времени ответа.

nslookup — управление DNS
По большому счёту, утилита представляет собой аналог служб DNS-клиента в Windows и позволяет диагностировать и устранить проблемы с разрешением имен в системе DNS.
При запуске nslookup без параметров, утилита переходит в интерактивный режим, ожидая ввод команд пользователя.
nslookup google.ru — позволит установить разрешается ли имя google.ru на Вашем DNS-сервере.
nslookup -type=mx google.ru — то же, что и в предыдущем примере, но с указанием типа запрашиваемой записи -type=mx. Сервер DNS ответит на запрос утилиты nslookup перечислением почтовых серверов, обслуживающих домен google.ru.
Ещё больше возможностей команды nslookup можно получить из справки самой команды.

ping — опрос узла по имени или его IP-адресу
Иногда, необходимо узнать действительно ли отправляемые пакеты доходят до определенного сетевого устройства. И здесь Вам поможет утилита ping.
ping yandex.ru — команда будет посылать серию тестовых пакетов по указанному адресу yandex.ru. Если ответ приходит, то можно сказать, что удалённое устройство способно осуществлять связь с компьютером. В противном случае Вы сразу узнаете, что пакеты до компьютера не доходят, значит что-то блокирует обмен данными между устройством и компьютером.

Пакеты можно отправлять бесконечно много, указав ключ -t. При этом прервать отправку пакетов можно комбинацией клавиш Ctrl + C. Кроме того, ключём -w можно задать максимальное время ожидания для каждого ответа в милисекундах.
-l 1000 — позволит задать размер поля данных в байтах для каждого отправляемого запроса.
sc — диспетчер управления службами Windows
SC используется для конфигурирования, опроса состояния, остановки, запуска, удаления и добавления системных служб в командной строке Windows. При наличии соответствующих прав, команда SC может применяться для управления службами как на локальной, так и на удаленной системе.
Приведу несколько команд для примера:
sc query — запрашивает состояния службы или перечисляет состояний типов служб.
sc start myservice — запуск службы с именем myservice.
sc create myservice — создаёт службу. Записывает службу в реестр и базу данных служб.

sfc — проверка целостности системных файлов Windows
Чтобы произвести проверку системных файлов Windows, нужно будет запустить командную строку с правами администратора и ввести команду sfc /scannow. Если sfc обнаруживает любые поврежденные или отсутствующие файлы, он будет автоматически заменить их, используя кэшированные копии, сохраняемые Windows. Команде для проверки может потребовать полчаса и даже больше.

systeminfo — сведения о конфигурации операционной системы Windows
Команда systeminfo поможет узнать о Вашей установленной системе много полезной информации, которую графический интерфейс не сможет показать.

shutdown — завершение работы или перезагрузка Windows
Команда shutdown во многом аналогична графической реализации кнопок выключения, перезагрузки, гибернации и так далее. Главное её достоинство — управление режимами выключения на удалённом компьютере.

tracert — трассировка маршрута к заданному узлу
Команда tracert отслеживает, сколько времени (в миллисекундах) требуется на отправку пакета до заданного узла. Каждый узел с указанием времени — это один шаг. Все шаги, которые выполняет пакет, прежде чем достигнет назначения, показываются в виде небольшой таблицы.
У системных администраторов команда tracert пользуется наибольшей популярностью.
Пример результатов выполнения tracert yandex.ru:

Запуск команды tracert с ключом -d позволит не использовать имена узлов, а показывать только IP-адреса.
Кроме того, команда tracert прекрасно работает с протоколом IPv6.
Эта статья может Вам более эффективно использоваться командную строку Windows. Эти 15 команд CMD являются незаменимыми у каждого опытного администратора. Конечно, имеются и другие не менее полезные команды, важность которых трудно оспорить. Но для начала этих 15 команд Вам будет достаточно.
Да и потом уже несколько лет Windows старается продвигать PowerShell, который предлагает ещё более богатый выбор команд для управления всеми параметрами Windows.
Если Вы считаете, что здесь не заслуженно отсутствуют другие важные команды CMD, то напишите об этом в комментариях.
8 сетевых командных инструментов Windows 10, которые нужны каждому пользователю
Windows 10 поставляется с множеством инструментов командной строки, которые помогают управлять конфигурациями сети и решать проблемы. В этой статье будут описаны восемь таких инструментов.
В системе Windows 10 можно легко подключиться к сети и интернету с помощью проводного или беспроводного соединения. Однако иногда возникает необходимость управлять настройками вручную или устранять проблемы с подключением. Именно в таких случаях могут пригодиться встроенные инструменты командной строки.
Почти для любой проблемы Windows 10 предлагает инструмент командной строки. Например, ipconfig и ping являются одними из основных инструментов для просмотра сетевых настроек и устранения проблем с подключением. Если вы имеете дело с проблемой маршрутизации, команда route может показать текущую таблицу маршрутизации для изучения и определения проблем, а с помощью инструмента nslookup можно диагностировать проблемы DNS.
Ещё есть такие инструменты, как arp для устранения проблем с переключением и определения MAC-адреса по IP-адресу. Инструмент командной строки netstat позволяет просматривать статистику всех подключений. Можно задействовать инструмент netsh для отображения и изменения многих аспектов конфигурации сети, таких как проверка текущей конфигурации, сброс настроек, управление настройками Wi-Fi и Ethernet, включение или отключение брандмауэра и многое другое.
В этом руководстве по Windows 10 будут описаны восемь инструментов командной строки, которые дадут возможность управлять и устранять сетевые проблемы на компьютере и в сети.
1. IPConfig
В Windows 10 ipconfig (конфигурация интернет-протокола) является одним из наиболее распространённых сетевых инструментов, позволяющим запрашивать и отображать текущую конфигурацию сети TCP/IP (протокол управления передачей/интернет-протокол). Команда также содержит параметры для выполнения различных действий, таких как обновление параметров протокола динамической конфигурации хоста (DHCP) и системы доменных имен (DNS).
- Нажмите на кнопку «Пуск».
- Введите в поиск cmd и нажмите правой кнопкой мыши на «Запуск от имени администратора».
- Введите команду для просмотра информации о конфигурации сети TCP/IP и нажмите ввод:
ipconfig
Обновление сетевых настроек
- Нажмите на кнопку «Пуск».
- Введите в поиск cmd и нажмите правой кнопкой мыши на «Запуск от имени администратора».
- Введите команду для удаления текущей конфигурации сети и нажмите ввод:
ipconfig /release - Введите команду для изменения конфигурацию сети и нажмите ввод:
ipconfig /renew
Обновление настроек DNS
- Нажмите на кнопку «Пуск».
- Введите в поиск cmd и нажмите правой кнопкой мыши на «Запуск от имени администратора».
- Введите команду для очистки системного кеша DNS на устройстве и нажмите ввод:
ipconfig /flushdns
2. Ping
Ping является ещё одним важным сетевым инструментом. Он позволяет отправлять сообщения эхо-запроса ICMP (Internet Control Message Protocol) для проверки IP-соединения с другими устройствами, будь то другой компьютер в локальной сети или интернет-сервис.
Проверка подключения устройства
- Нажмите на кнопку «Пуск».
- Введите в поиск cmd и нажмите правой кнопкой мыши на «Запуск от имени администратора».
- Введите команду для отправки эхо-запроса ICMP для проверки подключения и нажмите ввод:
ping IP-OR-DOMAIN
В команде замените IP-OR-DOMAIN на фактический IP-адрес или доменное имя компьютера или службы, которую хотите протестировать.
Например, следующая команда проверяет связь между локальным устройством и маршрутизатором:
ping 10.1.4.1
Если вы столкнулись с проблемами подключения, начните проверять локальный компьютер, чтобы убедиться, что сетевой стек работает. Затем проверьте подключение к маршрутизатору, чтобы убедиться, что проблема не в локальной сети. Затем проверьте связь с веб-сайтом, чтобы узнать, есть ли проблема с подключением к интернету или удалённым хостом.
Если удалённое устройство или служба блокируют протокол ICMP, команда ping всегда будет отключаться по таймауту.
Диагностика активности потери пакетов
Команда ping включает себя ряд параметров, к которым можно получить доступ с помощью команды ping /?. Одна из этих опций представляет собой возможность установить время, когда инструмент будет запускаться. Это может помочь при проверке потерянных пакетов при устранении проблем с подключением.
- Нажмите на кнопку «Пуск».
- Введите в поиск cmd и нажмите правой кнопкой мыши на «Запуск от имени администратора».
- Наберите команду для выполнения пинга до остановки и нажмите ввод:
ping IP-OR-DOMAIN -t
В команде замените IP-OR-DOMAIN на фактический IP-адрес или доменное имя компьютера или службы, которую вы хотите протестировать.
Например, эта команда проверяет связь между локальным устройством и маршрутизатором в течение 60 секунд:
ping 10.1.4.1 -t
3. Tracert
Windows 10 также включает в себя tracert (Trace Route). Это диагностический инструмент для определения сетевого пути к месту назначения с помощью серии эхо-запросов ICMP. Однако, в отличие от команды ping, каждый запрос включает значение TTL (время жизни), которое увеличивается на единицу каждый раз, что позволяет отображать список пройденного маршрута и продолжительность.
- Нажмите на кнопку «Пуск».
- Введите в поиск cmd и нажмите правой кнопкой мыши на «Запуск от имени администратора».
- Введите команду, чтобы понять путь к месту назначения, и нажмите ввод:
tracert IP-OR-DOMAIN
В команде замените IP-OR-DOMAIN на фактический IP-адрес или доменное имя пункта назначения, для которого требуется устранить неполадки.
Например, эта команда позволяет просмотреть путь, по которому пакеты достигают Google.com:
tracert google.com
В команде замените IP-OR-DOMAIN на фактический IP-адрес или имя домена пункта назначения, неполадки с которым вы хотите решить, и HOP-COUNT для количества переходов, которые вы хотите отслеживать.
4. NSLookup
Инструмент nslookup (поиск сервера имён) может отображать ценные сведения для поиска и устранения связанных с DNS проблем. Инструмент включает в себя интерактивный и неинтерактивный режимы. Чаще всего вы будете использовать неинтерактивный режим, что означает, что вы будете вводить полную команду для получения необходимой информации.
Вы можете использовать эту команду для отображения DNS-имени и адреса локального устройства по умолчанию, определения доменного имени IP-адреса или серверов имен для конкретного узла.
- Нажмите на кнопку «Пуск».
- Введите в поиск cmd и нажмите правой кнопкой мыши на «Запуск от имени администратора».
- Введите команду для поиска локального DNS-имени и адреса, нажмите ввод:
nslookup
В команде замените IP-ADDRESS на адрес удалённого устройства.
В команде замените DOMAIN-NAME на адрес удалённого устройства.
5. NetStat
Инструмент netstat (Сетевая статистика) отображает статистику всех сетевых подключений. Это позволяет видеть открытые и подключенные порты, чтобы отслеживать и устранять сетевые проблемы для Windows 10 и приложений.
При использовании инструмента netstat можно получить список активных сетевых подключений и портов прослушивания. Вы можете просмотреть статистику сетевого адаптера и протоколов. Можно отобразить текущую таблицу маршрутизации и многое другое.
- Нажмите на кнопку «Пуск».
- Введите в поиск cmd и нажмите правой кнопкой мыши на «Запуск от имени администратора».
- Введите команду для отображения всех активных TCP-подключений и нажмите ввод:
netstat
В команде не забудьте заменить INTERVAL на число секунд, через которое информация должна повторно отобразится.
В этом примере запрашиваемая команда обновляется каждые пять секунд:
netstat -n 5
6. ARP
Windows 10 поддерживает таблицу arp (протокол разрешения адресов), в которой хранятся записи IP в Media Access Control (MAC), разрешённые системой. Инструмент arp позволяет просматривать всю таблицу, изменять записи и использовать её для определения MAC-адреса удалённого компьютера.
Обычно о MAC-адресах не нужно беспокоиться, но есть сценарии, когда эта информация может пригодиться. Например, при устранении сетевых проблем на уровне канала передачи данных (коммутации) или при ограничении доступа или фильтрации контента через сеть для определённых устройств.
- Нажмите на кнопку «Пуск».
- Введите в поиск cmd и нажмите правой кнопкой мыши на «Запуск от имени администратора».
- Введите следующую команду, чтобы просмотреть текущий кеш таблицы arp в Windows 10, и нажмите ввод:
`arp -a’
4. Введите команды для определения MAC-адреса удалённого устройства и нажмите ввод:
arp -a IP
В команде замените IP на адрес места назначения.
7. Route
Инструмент маршрутизации отображает таблицу маршрутизации, которая позволяет Windows 10 понимать сеть и взаимодействовать с другими устройствами и службами. Инструмент также предлагает некоторые параметры для изменения и очистки таблицы при необходимости.
Как и в случае с инструментом arp, обычно не нужно беспокоиться о таблице маршрутизации. И всё же, этот инструмент командной строки пригодится при устранении проблем.
- Нажмите на кнопку «Пуск».
- Введите в поиск cmd и нажмите правой кнопкой мыши на «Запуск от имени администратора».
- Введите команду для просмотра таблицы маршрутизации в Windows 10 и нажмите ввод:
route print
После выполнения этих действий будет понятно, что такое таблица маршрутизации и как очистить информацию.
Вы также можете использовать route /?, чтобы просмотреть список доступных параметров, включая параметры для изменения сетевых показателей, указания шлюза, добавления нового маршрута и многого другого. Однако обычно не рекомендуется изменять эти настройки, если вы не понимаете, как работает сеть.
8. Netsh
В Windows 10 netsh (сетевая оболочка) — это устаревший инструмент командной строки, который позволяет отображать и изменять практически любую сетевую конфигурацию. Например, вы можете использовать этот инструмент для просмотра текущей конфигурации сети, управления беспроводными соединениями, сброса сетевого стека для устранения наиболее распространённых проблем, включения или отключения брандмауэра и многого другого.
- Нажмите на кнопку «Пуск».
- Введите в поиск cmd и нажмите правой кнопкой мыши на «Запуск от имени администратора».
- Введите команду для просмотра списка доступных команд (контекстов) и нажмите ввод:
netsh /?
Введите следующую команду, чтобы просмотреть список доступных подкоманд (подконтекстов) для конкретной опции, и нажмите ввод:
netsh CONTEXT-COMMAND
В команде измените CONTEXT-COMMAND на команду, которая содержит дополнительные параметры.
Например, эта команда показывает команды, доступные для управления брандмауэром с помощью netsh:
netsh advfirewall /?
Сброс системного сетевого стека
- Нажмите на кнопку «Пуск».
- Введите в поиск cmd и нажмите правой кнопкой мыши на «Запуск от имени администратора».
- Введите следующую команду для сброса стека winsock и нажмите ввод:
netsh winsock reset
Экспорт и импорт конфигурации сети
- Нажмите на кнопку «Пуск».
- Введите в поиск cmd и нажмите правой кнопкой мыши на «Запуск от имени администратора».
- Наберите команду для импорта текущей конфигурации для всех сетевых адаптеров и нажмите ввод:
netsh -c interface dump>PATHTOEXPORTED.txt
В команде замените PATHTOEXPORTED.txt на путь и имя файла для хранения конфигурации.
Например, следующая команда экспортирует настройки в файл netshconfig.txt:
netsh -c interface dump>c:netshconfig.txt
Импорт конфигурации сети
- Нажмите на кнопку «Пуск».
- Введите в поиск cmd и нажмите правой кнопкой мыши на «Запуск от имени администратора».
- Наберите команду для импорта конфигурации сети и нажмите ввод:
netsh -c interface dump>PATHTOIMPORTED.txt
В команде замените PATHTOEXPORTED.txt на путь и имя файла конфигурации.
Например, следующая команда импортирует настройки из файла netshconfig.txt:
netsh -f c:netshconfig.txt
Включение и отключение брандмауэра
- Нажмите на кнопку «Пуск».
- Введите в поиск cmd и нажмите правой кнопкой мыши на «Запуск от имени администратора».
- Наберите команду включения брандмауэра по умолчанию и нажмите ввод:
netsh advfirewall set currentprofile state on
Отключение брандмауэра
- Нажмите на кнопку «Пуск».
- Введите в поиск cmd и нажмите правой кнопкой мыши на «Запуск от имени администратора».
- Наберите команду выключения брандмауэра по умолчанию и нажмите ввод:
netsh advfirewall set currentprofile state off
В Windows 10 есть множество инструментов, которые можно задействовать для изменения настроек и устранения сетевых проблем с помощью командной строки, PowerShell и графических приложений. В этом руководстве рассказывается только о том, как помочь работать с наиболее с распространёнными инструментами командной строки.
NETSTAT — статистика активных подключений TCP
Netstat — это утилита командной строки Windows выводящая на дисплей состояние TCP-соединений. Команда netstat отображает статистику активных подключений TCP, портов, прослушиваемых компьютером, статистики Ethernet, таблицы маршрутизации IP, статистики IPv4 (для протоколов IP, ICMP, TCP и UDP) и IPv6 (для протоколов IPv6, ICMPv6, TCP через IPv6 и UDP через IPv6). Запущенная без параметров, команда netstat отображает подключения TCP.
Синтаксис и параметры команды NETSTAT
netstat [-a] [-e] [-n] [-o] [-p протокол] [-r] [-s] [интервал], где
- -a — вывод всех активных подключений TCP и прослушиваемых компьютером портов TCP и UDP.
- -e — вывод статистики Ethernet, например количества отправленных и принятых байтов и пакетов. Этот параметр может комбинироваться с ключом -s.
- -n — вывод активных подключений TCP с отображением адресов и номеров портов в числовом формате без попыток определения имен.
- -o — вывод активных подключений TCP и включение кода процесса (PID) для каждого подключения. Код процесса позволяет найти приложение на вкладке Процессы диспетчера задач Windows. Этот параметр может комбинироваться с ключами -a, -n и -p.
- -p протокол — вывод подключений для протокола, указанного параметром протокол. В этом случае параметр протокол может принимать значения tcp, udp, tcpv6 или udpv6. Если данный параметр используется с ключом -s для вывода статистики по протоколу, параметр протокол может иметь значение tcp, udp, icmp, ip, tcpv6, udpv6, icmpv6 или ipv6.
- -s — вывод статистики по протоколу. По умолчанию выводится статистика для протоколов TCP, UDP, ICMP и IP. Если установлен протокол IPv6 для Windows XP, отображается статистика для протоколов TCP через IPv6, UDP через IPv6, ICMPv6 и IPv6. Параметр -p может использоваться для указания набора протоколов.
- -r — вывод содержимого таблицы маршрутизации IP. Эта команда эквивалентна команде route print.
- интервал — обновление выбранных данных с интервалом, определенным параметром интервал (в секундах). Нажатие клавиш CTRL+C останавливает обновление. Если этот параметр пропущен, netstat выводит выбранные данные только один раз.
- /? — отображение справки в командной строке.
Примеры команды NETSTAT
Пример работы команды Netstat на Windows 10 показан на рисунке выше, утилита работает на всех версиях операционных систем Windows.
- Для отображения справки по команде введите в командной строке netstat /?;
- Для вывода статистики Ethernet и статистики по всем протоколам введите следующую команду: netstat -e -s;
- Для вывода статистики только по протоколам TCP и UDP введите следующую команду: netstat -s -p tcp udp;
- Для вывода активных подключений TCP и кодов процессов каждые 5 секунд введите следующую команду: netstat -o 5.