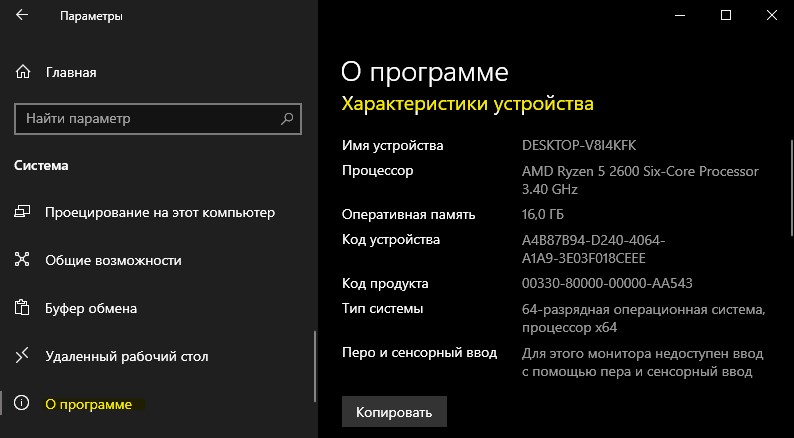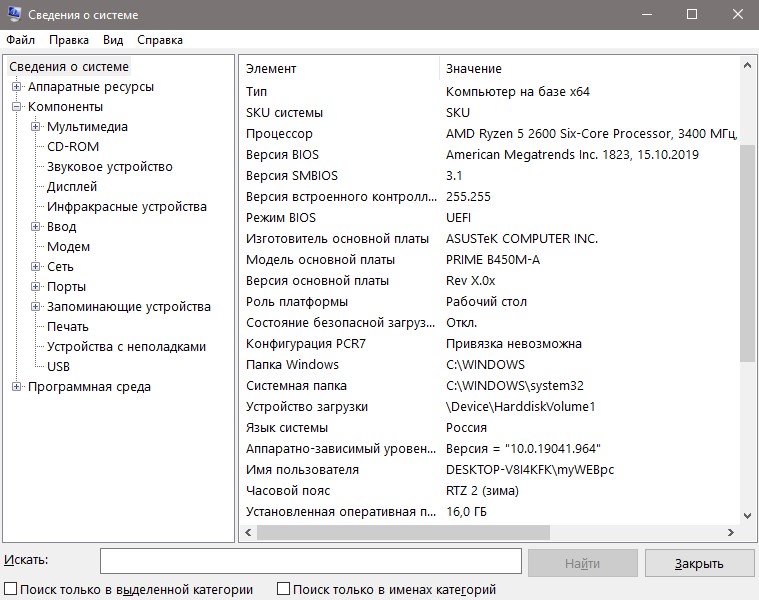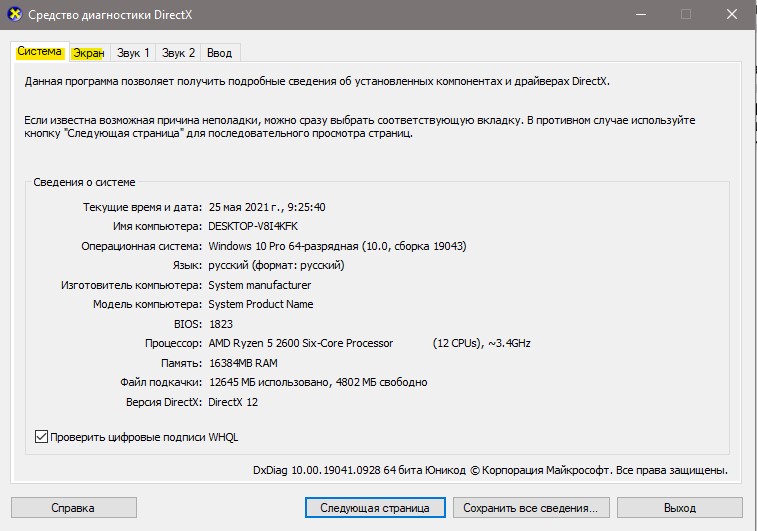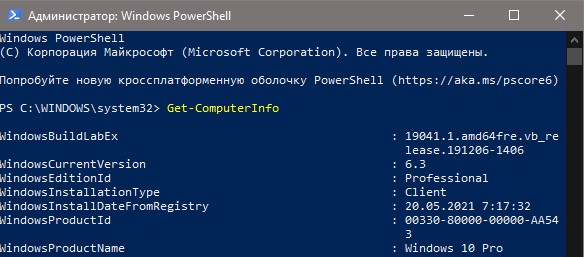Содержание
- Параметры системной платы
- Способ 1: CPU-Z
- Способ 2: Speccy
- Способ 3: AIDA64
- Способ 4: Просмотр вручную
- Вопросы и ответы
Данные о собственной системной плате, хотя бы общие, как и о любом другом компоненте ПК, пусть и не необходимо, но, по крайней мере, минимум полезно знать многим юзерам. В этой статье мы рассмотрим то, как узнать характеристики материнской платы на компьютере.
Параметры системной платы
Как и данные любого компонента ПК, характеристики системной платы можно просмотреть различными способами: через сторонний софт, системные инструменты, визуальный осмотр или же воспользовавшись официальными сведениями от производителя. Условно способы можно разделить на автоматический и ручной. Первый осуществляется программно, где информация собирается автоматически и не требуя от пользователя лишних действий. Второй же подразумевает самостоятельный осмотр материнки с последующим мониторингом характеристик в сети.
Читайте также: Как узнать характеристики своего компьютера
Способ 1: CPU-Z
Эта программа сбора информации о системе прекрасно справляется и с просмотром различных характеристик, в том числе и материнской платы.
Скачать CPU-Z
Для того чтобы узнать нужную информацию, перейдите на вкладку «Mainboard». Здесь вы сможете посмотреть наименование производителя и модели устройства, её версию, данные о чипсете, BIOS и немного о разъёмах PCI-Express. Скромно, но для большинства пользователей будет достаточно.
Способ 2: Speccy
Далее идёт Speccy: тоже миниатюрная, но удобная, к тому же информативная утилита для просмотра оборудования.
Скачать Speccy
Чтобы посмотреть нужную информацию в ней, нужно кликнуть по строке «Системная плата», после чего программа выведет всю доступную информацию. Можете взглянуть на данные самой платы, BIOS, напряжения, которое по ней проходит, а также подробно о разъёмах PCI-Express.
Способ 3: AIDA64
Конечно же, не стоит забывать об одной из лучших программ для диагностики системы — AIDA64, которая также собирает информацию о материнской плате. Посмотреть данные системной платы здесь можно так:
Скачать AIDA64
- Кликните по значку или строчке «Системная плата» левой кнопкой мыши.
- Вновь щёлкните по строке или ярлыку «Системная плата».
- Просмотрите нужную вам информацию.

AIDA64 отличается от вышерассмотренных программ тем, что выводит сведения о шине и немного больше информации в категории «Физическая информация о системной плате». Кроме того, она даёт ссылки на полезные источники для дополнительной информации и обновлений.
Способ 4: Просмотр вручную
Если по каким-то причинам вы не можете или не хотите пользоваться сторонним софтом, то не беда. Существует ряд способов, которые позволяют просмотреть характеристики материнской платы без программ, но с помощью системных инструментов или интернета.
Вариант 1: Визуальный осмотр
Безотказный и самый гарантированный способ узнать название и даже модельный ряд, а дальше всё зависит от вашей внимательности. Раскрутите правую крышку системного блока, аккуратно снимите её и взгляните на материнскую плату.
Обычно производители пишут наименование модели где-то рядом с центром или сокетом. Кроме того, вы можете подсчитать, сколько у вас разъёмов PCI-Express, оперативной памяти, какое количество кулеров поддерживается и т.д. Получение расширенных сведений зависит от того, сколько информации нанесено на сам текстолит материнки. Очевидный недостаток такого метода – малая информативность с неудобной формой подачи данных. Ведь не всё на плате может быть подписано, а некоторые обозначения оказываются спрятаны или крайне мелкие, не говоря о том, что что-то можно банально выпустить из виду.
Вариант 2: Встроенные в ОС инструменты
У Windows есть пара инструментов, которыми вы можете последовательно воспользоваться, а именно «Сведения о системе» и «Командная строка». Процедура извлечения информации с их помощью такова:
- Вызовите меню «Пуск», в строке поиска введите «Сведения о системе» и откройте приложение любым удобным для вас способом: через значок, кнопку «Открыть» или «Запуск от имени администратора», в нашем случае это непринципиально.
- Посмотрите на такие строки: «Изготовитель основной платы», «Модель основной платы» и «Версия основной платы», что относятся к непосредственным характеристикам материнской платы. Дополнительно выше имеются данные о BIOS.
- Откройте системное приложение «Командная строка» через «Пуск» и строку поиска, выполнив «Запуск от имени администратора», чтобы избежать конфликта полномочий.
- Введите команду
wmic baseboard list full. - Просмотрите информацию о характеристиках материнской платы.
Читайте также: Полезные команды для «Командной строки» в Windows 10

Таким образом, вы получите информацию об основных данных о системной плате, а с помощью командной строки можно также узнать её серийный номер.
Вариант 3: Просмотр характеристик на сайте производителя
Использовав любой из вышеперечисленных способов или глянув на сопроводительные материалы (документацию) материнской платы вы узнали, кто её произвёл и как зовётся ваша модель. Этого достаточно, чтобы поискать сведения о ней на сайте компании-производителя. Рассмотрим способ на примере устройства от компании ASUS. Для того чтобы узнать официальные спецификации, задействуйте такой алгоритм:
Перейти на официальный сайт ASUS
- Воспользовавшись поиском, введите имя модели материнской платы, выберите её из предлагаемых вариантов или нажмите клавишу «Enter» — так вы попадёте на страницу интересующей модели.
- Кликните по ярлыку «Характеристики» (у вас раздел может называться по-другому, например, «Specifications») или отыщите плитку, перенаправляющую в этот раздел.
- Извлеките необходимую информацию, по необходимости прокручивая страницу.
На сайте ASUS может не совсем корректно сработать или не сработать вовсе кнопка «Характеристики» с изображением. Поскольку она находится сразу в первой категории, которая открывается, сайт думает, будто вы уже смотрите на характеристики. Прокрутите немного вниз, если кнопка неактивна, чтобы увидеть нужные сведения.
Как видите, производитель не прячет подробные сведения о своём продукте, так что вы сможете узнать всё, что только захотите.
Мы рассказали про основные методы того, как узнать характеристики материнской платы. Для этого можно использовать сторонний или системный софт, осмотреть устройство визуально или воспользоваться официальными данными, при этом комбинируя вышеуказанные методы для составления подробной сводки.
Здравствуйте. Скорость обмена данных между процессором и оперативной памятью (ОЗУ) зависит от ее частоты.
Чем выше частота оперативной памяти, тем выше происходит обмен данными между процессором и ОЗУ и тем лучше будет производительность компьютера.
Перед заменой или добавлением новой планки оперативной памяти необходимо узнать какая оперативная память установлена сейчас.
Давайте рассмотрим, как проверить частоту оперативной памяти на компьютере стандартными средствами Windows и с помощью дополнительных программ.
Содержание статьи:
- 1 Как узнать частоту оперативной памяти в Windows
- 1.1 Способ 1: Диспетчер задач Windows 10
- 1.2 Способ 2: Командная строка CMD
- 2 Как проверить частоту оперативной памяти программой
- 2.1 Способ 3: AIDA64
- 2.2 Способ 4: CPU-Z
- 3 Способ 5: Частота ОЗУ в BIOS или UEFI
- 4 Способ 6: Смотрим на планке ОЗУ
- 5 Подведем итоги
Как узнать частоту оперативной памяти в Windows
Сначала покажу, как узнать частоту оперативной памяти средствами Windows 10 и через командную строку.
Способ 1: Диспетчер задач Windows 10
Чтобы определить частоту оперативной памяти в Windows 10, нужно открыть диспетчер задач.
Нажмите одновременно сочетание клавиш Ctrl+Shift+Esc как показано ниже.
Откройте вкладку производительность — память. В правом нижнем углу будет указана частота ОЗУ — например, скорость 800 Мгц.
Вступайте в группу ВК — https://vk.com/ruslankomp Помогу решить проблему с вашим ПК или ноутбуком.
Способ 2: Командная строка CMD
Независимо от версии windows, узнать частоту оперативной памяти можно через командную строку.
Чтобы открыть командную строку нажмите Win+R одновременно.
Введите cmd и нажмите Enter.
Чтобы показать текущую частоту оперативной памяти наберите команду и нажмите Enter:
- wmic memorychip get speed
Под строкой Speed будет указана частота планок ОЗУ.
Чтобы узнать расположение планок оперативной памяти по слотам, то введите команду:
- wmic memorychip get devicelocator, speed
и нажмите Enter для применения.
Подсказка! Чтобы не набирать вручную команду, скопируйте команду и вставьте в командную строку, нажав правой кнопкой мыши — вставить. Нажмите Enter.
Таким же образом вы можете узнать другие параметры оперативной памяти, введя следующие команды:
- wmic memorychip get devicelocator, manufacturer — определение производителя ОЗУ;
- wmic memorychip get devicelocator, partnumber — сведения о номере каждого модуля памяти, присвоенный производителем;
- wmic memorychip get devicelocator, serialnumber — проверка серийного номера планки памяти;
- wmic memorychip get devicelocator, capacity — определение емкости каждого из установленного модуля памяти в байтах;
- wmic memorychip list full — отображение всей информации по оперативной памяти.
Как проверить частоту оперативной памяти программой
Для определения частоты оперативной памяти будем использовать следующие программы:
- AIDA64 — программа платная, имеется бесплатный пробный период, при котором ограничений нет. Полностью на русском языке.
- CPU-Z — полностью бесплатная и простая в использовании программа. Имеется как английская, так и русская версия.
Способ 3: AIDA64
Скачиваем AIDA64 по — этой ссылке.
- Заходим в пункт Компьютер — DMI.
- В правом окне откройте ветку Устройства памяти и нажмите интересующую планку.
- Ниже увидите Максимальную и Текущую частоту в МГц.
В AIDA64 частоту ОЗУ можно посмотреть другим способом.
- Откройте Компьютер — Разгон.
- В правом окне смотрите — Свойства набор микросхем.
- Как видно на моем примере одна планка имеет максимальную частоту 1600 Мгц, но так как вторая планка 1333 Мгц, обе работают на меньшей частоте 1333 Мгц.
Если вы разгоняли частоту, то реальную частоту можно посмотреть в тесте Benchmark.
- Нажмите Сервис — Тест кэша и памяти.
- Далее нажмите Start Benchmark.
Реальная частота будет указана в поле Memory Bus — 665,3 MHz. Это значение нужно умножить на 2 для получения корректного результата.
Чтобы посмотреть реальную и эффективную частоту оперативной памяти в AIDA64 нужно перейти.
- Системная плата — системная плата.
- В правом окне будет реальная частота и эффективная.
Способ 4: CPU-Z
Все необходимые параметры оперативки можно узнать с помощью программы CPU-Z — скачать русскую версию.
Распакуйте архив и запустите программу.
Откройте вкладку Память и смотрите:
- Тип оперативной памяти — DDR 2.
- Объем памяти — 4 гб.
- Частота памяти — 400 Мгц умножайте на 2, получится 800 Мгц.
На вкладке SPD можно увидеть:
- сколько слотов памяти используется, в моем случае два;
- объем каждой планки — 2048 Мб (2 Гб);
- тип памяти — DDR 2;
- максимальная пропускная способность 400 Мгц*2 = 800 Мгц;
- производителя модуля памяти — Transcend;
- число каналов — dual, что говорит о двухканальном режиме работы оперативки.
Способ 5: Частота ОЗУ в BIOS или UEFI
Чтобы войти в BIOS компьютера нужно при включении нажимать с быстрым интервалом клавишу — Delete. На ноутбуке жмите — F2.
После того, как откроется BIOS или UEFI в зависимости от материнской платы, ищите пункт со словом Memory.
А вот как посмотреть частоту памяти в материнской плате ASUS с UEFI.
Еще один вариант узнать, что за оперативная память стоит на компьютере, это открыть системный блок и посмотреть на наклейке оперативной памяти.
На самой планке напечатана информация: объем и частота. Например: 2 Гб и 1333 Мгц.
Подведем итоги
- Если у вас Windows 10, самый простой способ, посмотреть частоту ОЗУ — в диспетчере задач.
- Если Windows 7, 8 или 10 используйте — командную строку.
- Более подробную информацию по оперативной памяти можете узнать в программе — Aida64.
- Также всю необходимую информацию по ОЗУ покажет — программа CPU-Z.
- В BIOS или UEFI можно не только узнать частоту оперативки, но и увеличить частоту.
- Ну и самый последний способ посмотреть характеристики — посмотреть на наклейке планки ОЗУ.
Используя данную информацию вы сможете:
- Определить частоту оперативной памяти любого компьютера или ноутбука.
- Правильно подобрать оперативную память для замены или увеличения объема.
Если у вас вылетает синий экран на компьютере, то вам поможет статья — как проверить оперативную память на ошибки.
Вступайте в группу ВК — https://vk.com/ruslankomp Помогу решить проблему с вашим ПК или ноутбуком!
Узнаем частоту системной шины процессора
Всем привет! В этом посте я расскажу, как узнать частоту шины процессора, где можно посмотреть эту характеристику и как определить с помощью специальных программ.
Что такое шина FSB
Хочу отдельно отметить, что способ как определить, на какой частоте работает шина на системной плате ПК, не зависит от бренда процессора. Измеряется она одинаково у Intel и AMD.
Шина FSB (Front Side Bus) соединяет CPU компьютера с прочими компонентами. Эффективная частота этой шины на порядок меньше, чем тактовая частота ЦП.
Связано это с тем, что прочим компонентам требуются не все данные, обрабатываемые процессором, а только итоговые результаты вычислений.
Благодаря изменениям этого параметра можно повысить производительность системы в целом. При ее увеличении данные передаются на прочие компоненты чаще. Логично, что максимальной эффективности удается добиться при максимальной частоте шины.
Однако такую опцию поддерживают только ЦП с возможностью разгона — те, у которых в маркировке присутствует буква K (речь о компании Intel). Также материнка компьютера должна поддерживать изменение множителя.
При несоблюдении этих условий «выжать» больше в вашей сборке не выйдет.
Типичный пример — использование навороченного CPU в связке с бюджетной материнкой. Если системная плата не даст разогнать шину, вкладываться в прочие дорогие комплектующие не имеет большего смысла.
Теперь рассмотрим программы, с помощью которых можно узнать интересующую нас характеристику.
Утилита бесплатная, но с англоязычным интерфейсом. После ее запуска переключитесь на вкладку CPU. 
AIDA64
Программа русифицирована, но она платная (невзначай напоминаю о пиратской бухте, йо-хо-хо). В отличие от предыдущей утилиты, это приложение может показать не только текущую частоту, но и допустимые пределы для повышения или понижения.
После запуска программы найдите системную плату в списке в левой части интерфейса. Если выделить эту деталь, в правой части экрана появится сводка с детальными характеристиками. Нужный нам параметр расположен в категории «Свойства шины FSB» в строке «Реальная частота».
Подписывайтесь на меня в социальных сетях, если хотите своевременно получать уведомления о публикации новых материалов. До скорой встречи!
Источник
6 способов как определить частоту оперативной памяти компьютера или ноутбука
Здравствуйте. Скорость обмена данных между процессором и оперативной памятью (ОЗУ) зависит от ее частоты.
Чем выше частота оперативной памяти, тем выше происходит обмен данными между процессором и ОЗУ и тем лучше будет производительность компьютера.
Перед заменой или добавлением новой планки оперативной памяти необходимо узнать какая оперативная память установлена сейчас.
Давайте рассмотрим, как проверить частоту оперативной памяти на компьютере стандартными средствами Windows и с помощью дополнительных программ.
Как узнать частоту оперативной памяти в Windows
Сначала покажу, как узнать частоту оперативной памяти средствами Windows 10 и через командную строку.
Способ 1: Диспетчер задач Windows 10
Чтобы определить частоту оперативной памяти в Windows 10, нужно открыть диспетчер задач.
Нажмите одновременно сочетание клавиш Ctrl+Shift+Esc как показано ниже.

Откройте вкладку производительность — память. В правом нижнем углу будет указана частота ОЗУ — например, скорость 800 Мгц.

Вступайте в группу ВК — https://vk.com/ruslankomp Помогу решить проблему с вашим ПК или ноутбуком.
Способ 2: Командная строка CMD
Независимо от версии windows, узнать частоту оперативной памяти можно через командную строку.
Чтобы открыть командную строку нажмите Win+R одновременно.

Введите cmd и нажмите Enter.

Чтобы показать текущую частоту оперативной памяти наберите команду и нажмите Enter:
Под строкой Speed будет указана частота планок ОЗУ.

Чтобы узнать расположение планок оперативной памяти по слотам, то введите команду:
- wmic memorychip get devicelocator, speed
и нажмите Enter для применения.
Подсказка! Чтобы не набирать вручную команду, скопируйте команду и вставьте в командную строку, нажав правой кнопкой мыши — вставить. Нажмите Enter.

Таким же образом вы можете узнать другие параметры оперативной памяти, введя следующие команды:
- wmic memorychip get devicelocator, manufacturer — определение производителя ОЗУ;
- wmic memorychip get devicelocator, partnumber — сведения о номере каждого модуля памяти, присвоенный производителем;
- wmic memorychip get devicelocator, serialnumber — проверка серийного номера планки памяти;
- wmic memorychip get devicelocator, capacity — определение емкости каждого из установленного модуля памяти в байтах;
- wmic memorychip list full — отображение всей информации по оперативной памяти.
Как проверить частоту оперативной памяти программой
Для определения частоты оперативной памяти будем использовать следующие программы:
- AIDA64 — программа платная, имеется бесплатный пробный период, при котором ограничений нет. Полностью на русском языке.
- CPU-Z — полностью бесплатная и простая в использовании программа. Имеется как английская, так и русская версия.
Способ 3: AIDA64
- Заходим в пункт Компьютер — DMI.
- В правом окне откройте ветку Устройства памяти и нажмите интересующую планку.
- Ниже увидите Максимальную и Текущую частоту в МГц.

В AIDA64 частоту ОЗУ можно посмотреть другим способом.
- Откройте Компьютер — Разгон.
- В правом окне смотрите — Свойства набор микросхем.
- Как видно на моем примере одна планка имеет максимальную частоту 1600 Мгц, но так как вторая планка 1333 Мгц, обе работают на меньшей частоте 1333 Мгц.

Если вы разгоняли частоту, то реальную частоту можно посмотреть в тесте Benchmark.
- Нажмите Сервис — Тест кэша и памяти.
- Далее нажмите Start Benchmark.

Реальная частота будет указана в поле Memory Bus — 665,3 MHz. Это значение нужно умножить на 2 для получения корректного результата.

Чтобы посмотреть реальную и эффективную частоту оперативной памяти в AIDA64 нужно перейти.
- Системная плата — системная плата.
- В правом окне будет реальная частота и эффективная.

Способ 4: CPU-Z
Все необходимые параметры оперативки можно узнать с помощью программы CPU-Z — скачать русскую версию.
Распакуйте архив и запустите программу.
Откройте вкладку Память и смотрите:
- Тип оперативной памяти — DDR 2.
- Объем памяти — 4 гб.
- Частота памяти — 400 Мгц умножайте на 2, получится 800 Мгц.

На вкладке SPD можно увидеть:
- сколько слотов памяти используется, в моем случае два;
- объем каждой планки — 2048 Мб (2 Гб);
- тип памяти — DDR 2;
- максимальная пропускная способность 400 Мгц*2 = 800 Мгц;
- производителя модуля памяти — Transcend;
- число каналов — dual, что говорит о двухканальном режиме работы оперативки.

Способ 5: Частота ОЗУ в BIOS или UEFI
Чтобы войти в BIOS компьютера нужно при включении нажимать с быстрым интервалом клавишу — Delete. На ноутбуке жмите — F2.
После того, как откроется BIOS или UEFI в зависимости от материнской платы, ищите пункт со словом Memory.

А вот как посмотреть частоту памяти в материнской плате ASUS с UEFI.

Способ 6: Смотрим на планке ОЗУ
Еще один вариант узнать, что за оперативная память стоит на компьютере, это открыть системный блок и посмотреть на наклейке оперативной памяти.
На самой планке напечатана информация: объем и частота. Например: 2 Гб и 1333 Мгц.

Подведем итоги
- Если у вас Windows 10, самый простой способ, посмотреть частоту ОЗУ — в диспетчере задач.
- Если Windows 7, 8 или 10 используйте — командную строку.
- Более подробную информацию по оперативной памяти можете узнать в программе — Aida64.
- Также всю необходимую информацию по ОЗУ покажет — программа CPU-Z.
- В BIOS или UEFI можно не только узнать частоту оперативки, но и увеличить частоту.
- Ну и самый последний способ посмотреть характеристики — посмотреть на наклейке планки ОЗУ.
Используя данную информацию вы сможете:
- Определить частоту оперативной памяти любого компьютера или ноутбука.
- Правильно подобрать оперативную память для замены или увеличения объема.
Если у вас вылетает синий экран на компьютере, то вам поможет статья — как проверить оперативную память на ошибки.
Вступайте в группу ВК — https://vk.com/ruslankomp Помогу решить проблему с вашим ПК или ноутбуком!

2 комментариев к статье “ 6 способов как определить частоту оперативной памяти компьютера или ноутбука ”
Оказывается все это время у меня оперативка работала на частоте 1333Мгц вместо 1600Мгц. Теперь надо разобраться как в биосе поставить, чтобы оператива заработала на 1600Мгц.
Хм, а если наклейки нет, то визуально не узнаешь?
Источник
Как определить частоту шины материнской платы
Многие пользователи задаются вопросом, что в наибольшей степени влияет на производительность компьютера?
Оказывается, однозначного ответа на этот вопрос дать нельзя. Компьютер – это набор подсистем (памяти, вычислительная, графическая, хранения), взаимодействующих друг с другом через материнскую плату и драйверы устройств. При неправильной настройке подсистем они не обеспечивают максимальную производительность, которую могли бы выдать.
Комплексная производительность складывается из программных и аппаратных настроек и особенностей.
Перечислим их.
- Количество ядер процессора – 1, 2, 3 или 4
- Частота процессора и частота системной шины (FSB) процессора – 533, 667, 800, 1066, 1333 или 1600 МГц
- Объем и количество кэш-памяти процессора (CPU) – 256, 512 Кбайт; 1, 2, 3, 4, 6, 12 Мбайт.
- Совпадение частоты системной шины CPU и материнской платы
- Частота оперативной памяти (RAM) и частота шины памяти материнской платы – DDR2-667, 800, 1066
- Объем оперативной памяти – 512 и более Мбайт
- Используемый на материнской плате чипсет (Intel, VIA, SIS, nVidia, ATI/AMD)
- Используемая графическая подсистема – встроенная в материнскую плату или дискретная (внешняя видеокарта со своей видеопамятью и графическим процессором)
- Тип интерфейса винчестера (HDD) – параллельный IDE или последовательные SATA и SATA-2
- Кэш винчестера – 8, 16 или 32 МБ.
Увеличение перечисленных технических характеристик всегда увеличивает производительность.
На данный момент большинство выпускаемые процессоров имеют как минимум 2 ядра (кроме AMD Sempron, Athlon 64 и Intel Celeron D, Celeron 4xx). Количество ядер актуально в задачах 3D-рендеринга или кодирования видео, а также в программах, код которых оптимизирован под многопоточность нескольких ядер. В остальных случаях (например, в офисных и интернет-задачах) они бесполезны.
Четыре ядра имеют процессоры Intel Core 2 Extreme и Core 2 Quad со следующими маркировками: QX9xxx, Q9xxx, Q8xxx, QX6xxx;
AMD Phenom X3 – 3 ядра;
AMD Phenom X4 – 4 ядра.
Надо помнить, что количество ядер значительно увеличивает энергопотребление CPU и повышает требования по питанию к материнской плате и блоку питания!
А вот поколение и архитектура ядра сильно влияют на производительность любого процессора.
К примеру, если взять двухядерные Intel Pentium D и Core 2 Duo с одинаковой частой, системной шиной и кэш-памятью, то Core 2 Duo несомненно выиграет.
Также очень важно, чтобы совпадение частот различных комплектующих.
Скажем, если ваша материнская плата поддерживает частоту шины памяти 800 МГц, а установлен модуль памяти DDR2-677, то частота модуля памяти будет снижать производительность.
В то же время, если материнская плата не поддерживает частоту 800 МГц, а в то время как установлен модуль DDR2-800, то он работать будет, но на меньшей частоте.
Кэш памяти процессора в первую очередь сказывается при работе с CAD-системами, большими базами данных и графикой. Кэш — это память с большей скоростью доступа, предназначенная для ускорения обращения к данным, содержащимся постоянно в памяти с меньшей скоростью доступа (далее «основная память»). Кэширование применяется ЦПУ, жёсткими дисками, браузерами и веб-серверами.
Когда CPU обращается к данным, прежде всего исследуется кэш. Если в кэше найдена запись с идентификатором, совпадающим с идентификатором затребованного элемента данных, то используются элементы данных в кэше. Такой случай называется попаданием кэша. Если в кэше не найдено записей, содержащих затребованный элемент данных, то он читается из основной памяти в кэш, и становятся доступным для последующих обращений. Такой случай называется промахом кэша. Процент обращений к кэшу, когда в нём найден результат, называется уровнем попаданий или коэффициентом попаданий в кэш.
Процент попаданий в кэш у процессоров Intel выше.
Все CPU отличаются количеством кэшей (до 3) и их объемом. Самый быстрый кэш – первого уровня (L1), самый медленный – третьего (L3). Кэш L3 имеют только процессоры AMD Phenom Так что очень важно, чтобы именно кэш L1 имел большой объем.
Мы протестировали зависимость производительности от объема кэш-памяти. Если вы сравните результаты 3D-шутеров Prey и Quake 4, являющих типичными игровыми приложениями, разница в производительности между 1 и 4 Мбайт примерно такова, как между процессорами с разницей по частоте 200 МГц. То же самое касается тестов кодирования видео для кодеков DivX 6.6 и XviD 1.1.2, а также архиватора WinRAR 3.7. Однако, такие интенсивно нагружающие CPU приложения, как 3DStudio Max 8, Lame MP3 Encoder или H.264 Encoder V2 от MainConcept не слишком сильно выигрывают от увеличения размера кэша.
Напомним, что кэш L2 гораздо больше влияет на производительность CPU Intel Core 2, чем AMD Athlon 64 X2 или Phenom, так как у Intel кэш L2 общий для всех ядер, а у AMD отдельный для каждого ядра! В этом плане, Phenom оптимальнее работают с кэшем.
Как уже было сказано, оперативная память характеризуется частотой и объемом. В то же время сейчас выпускается 2 типа памяти DDR2 и DDR3, которые различаются архитектурной, производительностью, частотой и напряжением питания – то есть всем!
Частота модуля памяти должна совпадать с частотой самого модуля.
Объем оперативной памяти также влияет на производительность операционной системы и на ресурсоемкие приложения.
Расчеты просты – ОС Windows XP занимает в оперативной памяти после загрузки 300-350 МБ. Если в автозагрузке находятся дополнительные программы, то они также загружают RAM. То есть свободных остается 150-200 МБ. Туда могут поместиться только легкие офисные приложения.
Для комфортной работы с AutoCAD, графическими приложениями, 3DMax, кодированием и графикой требуется не менее 1 ГБ оперативной памяти. Если же используется Windows Vista – то не менее 2 ГБ.
Часто в офисных компьютерах используются матерински платы, имеющие встроенную графику. Материнские платы на таких чипсетах (G31, G45, AMD 770G и т.д.) имеют букву G в маркировке.
Такие встроенные видеокарты используются часть RAM для видеопамяти, тем самым уменьшая объем доступного для пользователя пространства RAM.
Соответственно, для увеличения производительности встроенную видеокарту надо отключать в BIOS материнской платы, а в слот PCI-Express устанавливать внешнюю (дискретную) видеокарту.
Все видеокарты различаются графическим чипсетом, частотой работы его конвейеров, количеством конвейеров, частотой видеопамяти, разрядностью шины видеопамяти.
Производительность накопителей очень сильно сказывается при обращении к большим объемам данных – видео, аудио, а также при открытии большого количества маленьких файлов.
Из технических характеристик, влияющих на скорость доступа к файлам надо отметить Тип интерфейса винчестера (HDD) – параллельный IDE или последовательные SATA и SATA-2 и кэш винчестера – 8, 16 или 32 МБ.
На данный момент рекомендуется устанавливать винчестеры только с интерфейсом SATA-2, имеющим наибольшую пропускную способность и с наибольшим кэшем.
- Количество установленных программ
- Фрагментация файловой системы
- Ошибки файловой системы, bad-секторы
- Фрагментация реестра ОС
- Ошибки реестра ОС
- Размер файла подкачки (объем виртуальной памяти)
- Включенные элементы визуализации графического интерфейса ОС
- Программы и службы Windows, загружающие в автозагрузке
Это далеко не полный список, но именно эти особенности ОС Windows могут сильно тормозить её работу.
Но об этих характеристиках, настройках и параметрах мы поговорим в следующей статье.

Физически ОЗУ представляют собой модули памяти, подключаемые к материнской плате.
Основными характеристиками являются тип памяти, объем, тайминги и рабочая частота. На последнем остановимся подробнее.
Частота определяет скорость операций в секунду – измеряется в Герцах. Чем выше частота – тем лучше производительность и пропускная способность. Хотя, конечно же, частоту нельзя рассматривать отдельно от остальных характеристик, которые также влияют на скорость обработки данных.
Это важный параметр, при выборе для установки нового модуля памяти – её следует соотносить с максимальной частотой передачи данных материнской платы. Именно этой частотой будет ограничиваться в дальнейшем пропускная способность ОЗУ.
Исходя из типа памяти, возможны разные диапазоны рабочих частот:
- DDR: 200-400 МГц
- DDR2: 533-1200 МГц
- DDR3: 800-2400 МГц
- DDR4: 1600-3200 МГц
Смотрим надпись на памяти
Определить данный параметр можно непосредственно по маркировке на самой планке.
Для этого сначала понадобится снять крышку системного блока и аккуратно достать одну из планок из специального слота на материнской плате. Открепите защелки, предотвращающие случайное отсоединение и выньте модуль их разъема.
Чтобы узнать всю информацию о модуле оперативной памяти, его нужно тщательно рассмотреть. На планке указывается название модуля, тип ОЗУ и пиковая скорость передачи данных.
По этим данным можно узнать частоту памяти в специальных таблицах соответствия. Приведем их для различных типов ОЗУ. В заметках указывается насколько популярны они в настоящее время.
Как видим, по нашему примеру, для модуля PC2 – 6400, частота шины равна 400 Мгц, 800 млн. операций/сек, 6400 МБ/с или 6.4 ГБ/с – пиковая скорость передачи данных.
И последний существующий на данный момент стандарт, отличающийся повышенными частотными характеристиками и пониженным напряжением питания.
Используем программы для определения частоты
Если не желаете залезать внутрь системного блока, то все необходимые характеристики можно узнать, используя специальный софт.
Наиболее популярной программой, на наш взгляд, является AIDA64 (аналог Everest). Она предоставляет обширный комплекс всех технических данных о Вашем устройстве. Пробная версия предоставляется бесплатно сроком на 30 дней.
Запускаем и раскрываем пункт Тест – чтение из памяти. Обновляемся вверху – и получаем результат.
Используемую память программа выделит жирным шрифтом. В нашем примере частота памяти 1866 Гц, что соответствует заявленным параметрам в документах.
Другой способ – в поле системная плата выберите SPD. Тут видно, сколько у Вас используемых планок, частоту и много другой полезной информации.
Если желаете увидеть реальную и эффективную частоты, то перейдите в пункт Системная плата в одноименном разделе.
Другой, часто используемой программкой, предоставляющей много нужной технической информации об аппаратном обеспечении, является утилита CPU-Z. В отличие от AIDA64 она полностью бесплатная.
Запустив, перейдите на вкладку Memory. В поле DRAM Frequency увидите именно то, что Вам нужно.
Следует отметить, что речь идет о реальной частоте, то есть физической, на которой работает чип. Эффективную же, в данной программе посмотреть возможности нет, она обычно 2, 4 и 8 раз больше относительно реальной.
Одним из самых важных элементов компьютера является системная, она же известная как материнская, плата. Эта текстолитовая пластина с припаянными к ней микросхемами и разъёмами выполняет сборочную функцию, объединяя все остальные элементы компьютера. Без материнской платы не собрать ни компьютер, ни смартфон, ни какое-либо другое сложное устройство. Она — основа всего.
Материнская плата, что это?
Системная (материнская) плата соединяет все важнейшие элементы компьютера. Благодаря ей организуются все сложные процессы и выполняются задачи. Даже компьютерные мышь и клавиатура работают так, как они работают, потому что обмениваются информацией с остальными устройствами через системную плату. Работоспособность всего компьютера зависит от неё. Да и скорость — тоже. Потому очень важно при сборе компьютера учитывать пропускную способность шины системной платы.
Главные элементы материнской платы:
- Чипсет. Набор микросхем, связующий компонент для других элементов.
- Северный мост. Соединяет процессор с остальными компонентами.
- Южный мост. Подключает компоненты, которым не требуется высокая скорость.
- BIOS. Микросхема со стартовым ПО для прозвона компонентов и запуска операционной системы.
Положение при установке, количество подключаемых устройств, тип разъёмов и многое другое определяется форматом системной платы. Материнские платы бывают разных форматов. Вот самые распространённые:
Самая компактная плата — Mini ITX, идёт с интегрированным процессором, редко когда используется при самостоятельном сборе компьютера. Следующая по размеру — mATX. Отличная плата для офисного или домашнего рабочего компьютера. ATX — самая крупная и функциональная плата, к ней можно подключить гораздо больше устройств. Подходит для профессиональных рабочих компьютеров (для дизайна, программирования, работы с видео и других занятий) и игровых системников. Если вы самостоятельно собираете компьютер, лучше сначала приобретайте подходящую системную плату, а затем — системный блок, в который войдёт и она, и все дополнительные подключаемые элементы.
Микросхема BIOS на системной плате
После того, как вы нажали на кнопку питания на своём компьютере, он первым делом обращается к BIOS. Это — наиважнейшая микросхема, которая устанавливается на материнскую плату. Да, те белые надписи, которые пробегаются по экрану вашего компьютера, демонстрируют работу микросхемы BIOS. Она проверяет работоспособность всех систем, связывается с подключенными устройствами (монитором, клавиатурой, мышью и другими внешними). Работа BIOS-а не прекращается до момента выключения.
Почему он так важен и как вообще работает? Всё просто. На микросхеме BIOS заранее записано базовое программное обеспечение, которое необходимо для того, чтобы компьютер вообще запустился. Это ПО прозванивает все компоненты и затем запускает основную операционную систему. Свой собственный BIOS может стоять не только на системной плате, но также на видеокартах и другом современном высокотехнологичном железе.
Шины на материнской плате
Все данные между компонентами, установленными на материнской плате, должны как-то передаваться, чтобы компьютер вообще функционировал. Для этого и используются шины — группы проводников, по которым пересылаются команды от одного компонента к другому.
У шин системной платы разный функционал. Основная передача данных осуществляется по адресной шине, которая считается основной. Шины, связывающие процессор с оперативной памятью, формируют одну общую, по частоте которой можно судить о скорости системной платы. Пропускная способность шин — важный параметр, на который стоит обращать внимание при выборе системной платы для сборки собственного компьютера. Другие шины позволяют подключать сторонние устройства и расширять возможности всего компьютера.
Источник
Пару лет назад я написал заметку про определение установленной оперативки и казалось бы все, вопрос на этом исчерпан… однако, ввиду участившихся вопросов о том как узнать частоту оперативной памяти в Windows 10, было принято решение написать более подробно про данный показатель скорости ОЗУ. Иначе бы вы не читали сейчас этот короткий пост.
Раз уж в заголовке присутствует Windows – мы не будем рассматривать варианты вроде “разобрать системник” или “поднять документы о покупке”… в работе нам понадобится только Windows 10 или любая другая утилита из данного руководства.
Содержание:
- 1 Как узнать частоту оперативной памяти Windows 10 – все способы
- 1.1 Как увидеть на какой частоте работает ОЗУ через диспетчер задач
- 1.2 Командная строка
- 1.3 CPU-Z или что такое DRAM Frequency
- 1.4 Как узнать оперативную память через AIDA64
- 2 Итоги
Как узнать частоту оперативной памяти Windows 10 – все способы
Мне очень нравится, что подобного рода заметки проявляют интерес у пользователей – большинство задумывается только об объеме ОЗУ не догадываясь о существовании других отличительных параметров. Не так давно даже пришлось писать заметку о различиях DDR3 и DDR3L – реально очень много вопросов приходится разбирать.
В реальности, сложностей с определение частоты оперативки (особенно на Windows 10) нет. Необходимую нам информацию можно найти без использования сторонних программ… однако заметка была бы не полной, и именно поэтому в список на выбор включил всеми любимые CPU-Z и AIDA64!
Как увидеть на какой частоте работает ОЗУ через диспетчер задач
Диспетчер задач в Windows 10 действительно стал очень информативным и частенько бывает полезным. Автозагрузка появилась в логичном месте (конечно, мне как опытному пользователя такой переезд не очень понравился) и монитор ресурсов стал более понятным и простым.
Приступим – откройте Диспетчер задач (для тех кто не в курсе – это можно сделать сочетанием клавиш CTRL+SHIFT+ESC или кликнув правой кнопкой мыши по панели задач и выбрать в открывшейся менюшке “Диспетчер задач”).
Переходите на вкладку “Производительность” и увидите упрощенный вариант “Монитора ресурсов”, где есть вся необходимая нам информация – нужно всего лишь активировать категорию “Память” и в правой части диспетчера увидим всю доступную информацию о ней.
В строке “Скорость:” и будет отображаться частота оперативной памяти (в моем случае это старенькая DDR3 1600Мгц). Тут же строится график использования ОЗУ и другие полезные данные – я бы и рад рассказать о них подробнее… да это темы для отдельных и объемных заметок.
Командная строка
Переходим к моему любимому способу (многие читатели тоже его оценили в заметке о 7 способах узнать модель материнской платы) – всего одна строчка в командной строке Windows ответит на все ваши вопросы.
Лично я использую способ с вызовом окна “Выполнить” сочетанием WIN+R и там уже вбиваю cmd для запуска командной строки.
Пример запроса для определения скорости ОЗУ приведен ниже… можете его скопировать или перепечатать в командную строку и нажать Enter на клавиатуре.
wmic MEMORYCHIP get BankLabel, Capacity, DeviceLocator, MemoryType, TypeDetail, Speed
В колонке SPEED и есть ответ на наш вопрос – видно, что все 4 планки оперативной памяти работают на частоте 1600Мгц.
Конечно же, сам запрос можно было немного сократить оставив только колонку Speed… но я считаю что такой вид отображения более легко читается – видно где и какая планка ОЗУ стоит и на какой частоте работает
CPU-Z или что такое DRAM Frequency
Плавно переходим к полезным утилитам – здесь не важно какая операционная система у вас установлена (имеется ввиду семейства Windows) и можно узнать частоту оперативной памяти хоть на ноутбуке…
Первая в списке совсем крохотное приложение CPU-Z (наверное фигурирует чуть ли не в каждой заметке) – переходим на страницу загрузки и скачиваем портативную версию. Она не требует установки – просто запускаем и пользуемся!
https://www.cpuid.com/softwares/cpu-z.html
Стартуем программу и на вкладке “Memory” находим “DRAM Frequency”. Видим что у меня она 802,7Mhz – все элементарно и выполняется в пару кликов.
НЕСТЫКОВОЧКА! Теперь о птичках – из текста выше вы уже видели, что Windows показывает нам 1600 Мгц, тогда вполне логичный вопрос… почему CPU-Z показывает частоту вдвое меньшую?!
Существует частота “Реальная” и “Эффективная”. Мы не будем этот вопрос разбирать подробно – это тема отдельной заметки. Реальная частота вдвое меньше эффективной – т.е. CPU-Z нам показывает реальную, а Windows эффективную и 800Мгц в данном случае равны 1600Мгц и ошибки в этом нет!
Как узнать оперативную память через AIDA64
Меня всегда спрашивают – почему AIDA на последнем месте?! Мне нравится данная утилита, проблема в ее коммерческой составляющей. Для определения скорости ОЗУ совершенно нет необходимости искать на торрентах пиратскую копию программу с таблеткой… я предлагаю посетить официальный сайт программы и загрузить портативку и использовать ее 30 дней совершенно легально и бесплатно (я думаю за 30 дней вы сможете изучить свой компьютер вдоль и поперек)!
https://www.aida64.com/downloads
Открываем AIDA64 и переходим в “Системная плата” > “SPD” и в правой части программы можете увидеть список установленных модулей памяти (кстати в CPU-Z тоже есть вкладка с информацией о слотах ОЗУ) и кликнув по нужному увидеть его частоту.
В отличии от CPU-Z утилита AIDA64 сразу показывает как реальную, так и эффективную частоту работы модулей памяти
Итоги
Вот мы с вами и разобрали где находится информация о тактовой частоте оперативной памяти в Windows 10. Могу еще посоветовать ознакомиться с программой Piriform Speccy… да много хороших утилит, мы так никогда эту заметку не закончим. В общем теперь мы знаем про ОЗУ на своем компьютере или ноутбуке практически все! Всегда рад увидеть вас со своими пожеланиями и вопросами в комментариях.
Характеристики компьютера разбросаны по разным местам Windows 10. Поэтому не всегда удаётся быстро найти нужную информацию. Если вы не знаете, какая у вас звуковая карта или тип драйвера графического адаптера, то после изучения этого материала таких пробелов точно не останется.
Встроенные средства
Windows 10 предлагает огромное количество способов посмотреть характеристики системы. Количество представленной информации меняется в зависимости от того, через какое средство мы её смотрим, поэтому советую на всякий случай запомнить несколько методов.
«Windows: сведения»
Основная информация о системе доступна в окне «Windows: сведения». Открыть её можно с помощью командной строки «десятки».
- В строке поиска Windows 10 вводим запрос «Командная строка».
- Выбираем пункт «Запустить с правами администратора».
Для полного доступа нам нужны права администратора
- Вводим команду winver и нажимаем Enter.
Запустить окно со сведениями о системе можно также через окно «Выполнить». Для его вызова нажимаем сочетание клавиш Win+R. Затем прописываем в появившейся строке запрос winver и нажимаем Enter.
Минимальный набор информации о системе
Сведения, доступные в этом окне, очень скудные: редакция, версия сборки, последние обновления. Чтобы узнать больше, нужно использовать другие способы.
Windows PowerShell
Раз уж мы начали пользоваться командной строкой, давайте попробуем более мощную консоль — Windows PowerShell. Запустить её можно через контекстное меню Windows 10, которое вызывается сочетанием клавиш Win+X. Нам нужен PowerShell с правами администратора.
Запускам PowerShell с администраторскими полномочиями
В окне консоли вводим команду systeminfo, нажимаем Enter и ждём, пока PowerShell опросит все устройства. После обработки запроса система выдаст информацию о названии, изготовителе и версии ОС, дате установки, времени загрузки, моделе, типе, процессоре, языке система и ввода, объёме памяти, состоянии сетевых адаптеров и т.д.
PowerShell знает о компьютере всё
Информация представлена в удобном виде, но некоторых данных в списке всё-таки не хватает. Чтобы их узнать, используем другие способы.
Свойства системы
Самый логичный способ, которым я постоянно пользуюсь — просмотр свойств системы. Чтобы перейти к ним, нажимаем на клавиатуре сочетание клавиш Win+X или кликаем правой кнопкой мыши по меню «Пуск». В контекстном меню есть пункт «Система» — он нам и нужен.
Появится окно «Параметров Windows 10», которое называется «О системе». В нём указана основная информация о компьютере: имя, процессор, установленная ОЗУ, код устройства, код продукта, разрядность установленной системы, возможность использования пера и сенсорного ввода.
В Параметрах Windows 10 тоже есть подробная информация о системе
Попасть в это окно можно и другим способом – через «Параметры Windows 10». Откройте их через меню «Пуск» или с помощью сочетания Win+I. Дальше переходим в раздел «Система», пролистываем левое меню вниз до конца и выбираем пункт «О системе».
Ещё один путь к этой информации — через «Панель управления». Найти классическое приложение проще всего с помощью встроенного поиска Windows 10. Внутри него много разных категорий, но сейчас нас интересует раздел «Система». Окно будет выглядеть немного иначе, но суть от этого не меняется — информация представлена та же, что и в «Параметрах Windows 10».
Диспетчер устройств
Подробная информация обо всех компонентах системы и подключенном оборудовании содержится в «Диспетчере устройств». Если кто-то спрашивает, какая у вас модель видеокарты или какой стоит модуль Wi-Fi, то искать ответ нужно именно здесь. Для перехода в «Диспетчер устройств» я использую контекстное меню Windows 10, которое вызывается сочетанием клавиш Win+X или нажатием правой кнопкой мыши по панели задач. Есть и другой способ: нажимаем сочетание клавиш Win+R, чтобы вызвать меню «Выполнить», вводим команду devmgmt.msc и кликаем по кнопке «ОК».
Меню «Выполнить» — удобная штука для быстрого запуска системных приложений
«Диспетчер устройств» представляет собой список, в котором все компоненты компьютера, основные и второстепенные, разделены по категориям. Например, я хочу посмотреть, какая установлена видеокарта на ноутбуке, чтобы узнать её характеристики или скачать свежие драйверы с сайта производителя. Для этого я открываю раздел «Видеоадаптеры». Внутри указано оборудование, которое отвечает за воспроизведение видео. Можно ограничиться названием модели или открыть свойства устройства и посмотреть более подробную информацию.
Изучаем информацию о графическом адаптере
В «Диспетчере устройств» отмечены все подключенные девайсы. Поэтому более полной информации о компьютере не найти. Проблема в том, что здесь нет некоторых сведений о системе — например, нельзя узнать версию или разрядность Windows. Поэтому иногда приходится пользоваться и другими способами. Материал по теме: как узнать разрядность и версию Windows 10.
Диспетчер задач
Если нужно узнать подробные характеристики процессора, планок оперативной памяти, жёсткого диска, видеокарты, то самый быстрый способ сделать это — воспользоваться «Диспетчером задач» Windows 10. Я запускаю его с помощью сочетания клавиш Ctrl+Shift+Esc. Но есть и другие способы:
- Щёлкаем правой кнопкой мыши по меню «Пуск» или панели задач, выбираем в контекстном меню пункт «Диспетчер задач».
- Нажимаем сочетание клавиш Ctrl+Alt+Delete. Появится меню синего цвета, в котором нужно выбрать запуск «Диспетчера задач».
- Нажимаем сочетание клавиш Win+R для вызова окна «Выполнить». Вводим команду taskmgr и кликаем «ОК».
Для изучения характеристик основных компонентов компьютера переходим на вкладку «Производительность».
В диспетчере задач можно следить за производительностью
Она состоит из нескольких информативных разделов.
- Первый раздел — ЦП. В нём можно посмотреть количество ядер, базовую скорость, размер кэша, текущую загруженность.
- Второй раздел посвящён оперативной памяти. Здесь доступна информация об объёме ОЗУ, скорости, объёме памяти для аппаратной части, количестве гнёзд, состоянии кэша и т.д.
- В третьем разделе указаны данные о подключенных дисках: ёмкость, скорость чтения и записи, загруженность в данный момент.
- Четвертый раздел показывает характеристики видеокарты: общую память, ОЗУ, версию драйвера и DirectX.
Ещё несколько разделов посвящены работе Wi-Fi, Bluetooth и локальной сети в зависимости от того, какие модули включены на компьютере.
MSinfo32
Утилита MSinfo32 была разработана для помощи системным администраторам, чтобы они могли быстро узнавать основные характеристики обслуживаемых компьютеров. Она без изменений дошла до Windows 10. Чтобы открыть её, вызываем меню «Выполнить» (Win+R) и вводим команду msinfo32.
Информация о компьютере для системных администраторов
В главном окне сразу отображаются основные сведения о системе: имя и версия ОС, изготовитель, модель, тип, характеристики процессора, версия BIOS, изготовитель основной платы, часовой пояс, объём оперативной памяти, доступный объём физической и виртуальной памяти, размер и местоположение файла подкачки. Если раскрыть раздел «Компоненты» в левом меню, можно посмотреть технические характеристики отдельных устройств — например, видеокарты или звукового оборудования.
DirectX
DirectX — системный компонент, необходимый для работы графических приложений и игр. На Windows 10 он в первую очередь представлен пользователям в качестве утилиты «Средство диагностики DirectX», которая позволяет обнаружить неисправности в работе оборудования. Раз компонент следит за состоянием отдельных устройств, значит, знает основную информацию об их характеристиках. Осталось попросить DirectX выдать основные данные.
Нажимаем сочетание Win+R для вызова окна «Выполнить». Задаём запрос dxdiag и нажимаем Enter или кликаем по клавише «ОК».
Используем Средство диагностики DirectX для просмотра характеристик
После выполнения команды появится окно средства диагностики. Оно разделено на несколько вкладок с разной системной информацией.
- «Система» — здесь можно посмотреть сведения об операционной системе, включая её редакцию, версию и разрядность, наименование изготовителя, модель компьютера, версию BIOS, название и характеристики процессора, объём оперативной памяти, данные об использовании файла подкачки, версию DirectX.
- «Экран» — информация об установленной видеокарте: название, изготовитель, тип, объём памяти, версия, дата и модель драйвера. Если на компьютере установлено два графических адаптера, то рядом будет ещё одна вкладка — «Преобразователь». В ней отображается информация о втором видеомодуле.
- «Звук» — сведения о звуковой карте. Здесь тоже доступно название оборудования, тип, код продукта, версия и дата драйвера.
Информация, которую показывает «Средство диагностики DirectX», обычно требуются при установке игр. Поэтому количество выдаваемых данных ограничено основными системными характеристиками, а также сведениями о возможностях видео и звука.
Сторонние программы
Штатные средства Windows выдают разный объём характеристик, но не всегда удобно искать нужный параметр. Чтобы получать в одном окне сразу всю информацию, можно использовать утилиты от сторонних разработчиков. Есть разные варианты: одни программы лишь показывают технические характеристики компьютера, собирая их из разных системных источников в единый интерфейс; другие занимаются мониторингом и сигнализируют о наличии ошибок; третьи позволяют проводить различные тесты для определения возможностей различных компонентов.
Рассмотрим разные программы, которые я пробовал применять. Все они будут или бесплатными, или с функциональным пробным периодом.
GPU-Z
Для просмотра подробных технических характеристик видеокарты я использую программу GPU-Z. Она распространяется бесплатно и не требует установки — идеальный вариант, чтобы посмотреть информацию о графическом адаптере.
Главное окно программы разделено на четыре вкладки. На первой, которая называется Graphics Card, указаны сведения о видеокарте: модель, технология, дата релиза, частота работы и ещё куча данных, которые даже никогда вам не пригодятся. Интерфейс англоязычный, но в настройках по умолчанию включено выведение подсказок на русском языке.
Главная информация о графическом адаптере
На вкладке Sensors в режиме реального времени отображаются показатели датчиков видеокарты. Этот раздел используем для отслеживания нагрузки во время работы различных приложений. Доступен выбор приоритета обновления.
Здесь можно следить за датчиками видеокарты
На вкладке Advanced размещена информация о параметрах работы карты при разной нагрузке. В нижнем выпадающем меню можно выбрать адаптер, показатели которого будут демонстрироваться, в верхнем выпадающем меню — режим нагрузки.
Расширенные сведения о работе графического адаптера
Последняя вкладка нужна для того, чтобы отправлять сведения о работе графического адаптера разработчикам GPU-Z. Для передачи данных необходимо зарегистрироваться с помощью электронной почты.
CPU-Z
Ещё одна бесплатная утилита, не требующая установки. В отличие от GPU-Z, CPU-Z показывает главную информацию о процессоре. Но и другие компоненты системы вниманием утилиты не обделены. По умолчанию программа имеет англоязычный интерфейс, однако можно найти адаптированную версию с русским языком. Правда, необходимости в этом нет — и так всё понятно. Локализованные же версии могут распространяться вместе с вирусами, поэтому я предпочитаю не рисковать.
Первая вкладка полностью посвящена информации о процессоре. Здесь указана его модель, частота ядер, кэш. Если вы не понимаете значение какого-то параметра, то всегда можно загуглить, что он означает.
Полная спецификация процессора
Вторая вкладка — полностью про кэш. Здесь размещена информация об использовании кэша процессора на разных уровнях.
Теперь мы знаем, как процессор использует кэш процессора
Вкладка Mainboard рассказывает о материнской плате. Верхний блок данных показывает модель устройства, информацию о чипсете и южном мосте. Средний блок демонстрирует сведения о BIOS. Нижний блок посвящён интерфейсам материнской платы. См. также: как узнать модель материнской платы в Windows 10.
Знакомимся с материнской платой
Вкладки Memory и SPD относятся к оперативной памяти. Memory содержит общую информацию: тип памяти, объём, количество поддерживаемых каналов, частоту. На вкладке SPD доступны инструменты тестирования, которые позволяют сравнить показатели планок, установленных в разные слоты материнской платы.
Изучаем характеристики и тестируем оперативную память
Вкладка Graphics помогает узнать основную информацию о видеокарте: модель, объём памяти, частоту.
Не так подробно, как в GPU-Z, но тоже информативно
На вкладке Bench мы находим инструменты тестирования. Здесь можно провести тест центрального процессора на производительность или стрессоустойчивость.
Вкладка для тех, кто любит разгонять процессоры
Последняя вкладка About содержит информацию о самой программе, а также версии операционной системы, в которой утилита работает в данный момент.
Speccy
Программа, которая стоит у меня на всех компьютерах, — Speccy от Piriform. Я узнал об этой утилите, используя чистящее приложение CCleaner — у них один разработчик. Теперь обе программы — мастхэв. Speccy я в основном использую для контроля температуры отдельных компонентов компьютера: видеокарты, процессора, жёсткого диска. Интерфейс полностью переведён на русский язык; можно добавить приложение в автозапуск и настроить отображение температуры выбранного компонента на панели задач — в общем, удобная штука. А ещё Speccy знает всё о характеристиках компьютера. См. также: как узнать температуру процессора в Windows 10.
Разработчик предлагает обычную и портативную версию программы. Я пользуюсь стандартной установкой, но Speccy Portable ничуть не хуже, просто мне так удобнее. По умолчанию в программе стоит английский язык, но поменять его просто: раскрываем меню View, выбираем пункт Options и ставим Russian в поле Language. Теперь можно возвращаться к главному окну программы.
Русифицируем интерфейс, чтобы было удобно работать
На первой вкладке представлена общая информация о системе. Здесь есть краткие сведения о ЦП, ОЗУ, материнской плате, графических устройствах, жёстких дисках, оптических носителях и звуковых устройствах. Если у оборудования есть датчик температуры, то Speccy начнёт собирать с него показатели и демонстрировать их рядом с моделью.
Speccy собирает информацию о компьютере в единый интерфейс
На вкладке «Операционная система» можно увидеть версию, редакцию, последние обновления, профиль электропитания, текущий заряд батареи и ещё десяток сведений о Windows и работе компьютера в данный момент.
Подробные сведения о системе
Вкладка «Центральный процессор» представляет полный отчёт о характеристиках и состоянии ЦП, включая количество ядер, объём кэша, частоту и температуру.
Speccy показывает даже температуру каждого ядра
В разделе «Оперативная память» — основные сведения об установленных планках ОЗУ: тип, объём, количество каналов, частота, температура и т.д.
И диспетчер задач не нужен, Speccy показывает нагрузка на ОЗУ
На вкладке «Системная плата» — данные об изготовителе и модели системной платы, версия и дата BIOS.
Так близко с материнской платой мы ещё не знакомились
Раздел «Графические устройства» содержит информацию об используемых видеокартах и мониторе.
Узнаём все о мониторе и графическом адаптере
Вкладка «Хранение данных» посвящена характеристикам жёстких дисков, статистике их работы и оценке состояния.
Speccy предупреждает, если температура жёсткого диска превышает норму
Раздел «Оптические накопители» показывает, что может привод и доступен ли он в данный момент.
На ноутбуке нет оптического привода, так что и показывать нечего
В «Звуковых устройствах» представлена скудная информация о звуковой карте. Если хотите больше данных, то используйте «Средство диагностики DirectX».
Основные сведения об устройствах записи и воспроизведения
Раздел «Периферийные устройства» предлагает посмотреть основные характеристики подключенного оборудования: мыши, клавиатуры, джойстика, принтера.
Все периферийные устройства в одном окне
Вкладка «Сеть» посвящена информации о действующем интернет-соединении, а также сетевым адаптерам и параметрам их работы.
Сколько информации о соединении нет даже в его свойствах
Speccy знает о компьютере практически все. На некоторых вкладках информации не так много, но когда речь заходит о характеристиках основных компонентов компьютера, программа справляется с задачей блестяще.
AIDA64
Последняя программа, с которой я хочу вас познакомить, называется AIDA64. Вообще это платная утилита, но у неё есть 30-дневный демо-доступ. Он немного напрягает тем, что рандомно выдаёт надпись «Пробная версия» вместо характеристик, но это не такая уж и большая проблема — местоположение заглушки постоянно меняется, так что если вам не повезло, просто запустите программу заново.
Главное окно программы разделено на две части. Слева представлен каталог, справа выводится содержание каждого его пункта. Управлять отображением компонентов можно через раздел «Суммарная информация» в настройках AIDA64. Оставляем только те устройства, которые нам интересны, чтобы не путаться в многообразии данных.
Настраиваем AIDA64, чтобы показывала только важные характеристики
Если Speccy — программа для любителей, то AIDA64 — инструмент для хардкорных профессионалов. На странице каждого компонента есть не только огромный объём технической информации, но ещё и ссылки на сведения о продукте и обновление драйверов.
AIDA64 пугает своей осведомлённостью обо всех компонентах компьютера
Ещё больше возможностей дают синтетические тесты, в которых можно использовать два десятка методик. При проверке меняется нагрузка, а результаты эксперимента выдаются в сравнении с другими устройствами. Отчёт можно экспортировать в HTML-файл.
Заключение
Вариантов просмотра характеристик компьютера на Windows 10 действительно много — можно и запутаться. Мы рассмотрели известные способы, но я на практике пользуюсь только двумя:
- Открываю раздел «Система» в «Параметрах Windows 10» и перехожу на вкладку «О системе», чтобы узнать основную информацию.
- Использую бесплатную программу Speccy для получения подробных сведений об оборудовании и контроля температуры.
Очень редко приходится прибегать к другим способам — например, смотреть характеристики оборудования в «Диспетчере устройств». Так что если вы возьмёте на вооружение два способа, которыми я постоянно пользуюсь, то будете знать о характеристиках своего компьютера примерно всё.
Post Views: 2 300
Подробные сведения о компьютере c «Виндовс» могут понадобиться в разных ситуациях: при установке игр для соблюдения системных требований, замене того или иного аппаратного компонента, инсталляции драйверов, а также при сравнении конфигураций разных ПК. Ознакомиться с информацией можно как в окнах самой системы Windows 10, так и в интерфейсе специальных утилит.
Как посмотреть параметры своего компьютера с помощью встроенных средств
Добыть информацию о компьютере и «операционке» можно с помощью встроенных средств «Виндовс». Выбор сервиса зависит от того, какие сведения вам нужны: сжатые или развёрнутые.
Через «Панель управления»
Во всех версиях ОС есть специальное окно, в котором собраны главные сведения о текущем ПК. Если вам не нужны подробные данные, откройте его следующим образом и ознакомьтесь с информацией:
- Просто зажмите на клавиатуре две клавиши Win и Pause/Break. На дисплее сразу должно появиться нужное системное окно. Если сочетание кнопок не сработало, кликните правой клавишей мышки по иконке «Этот компьютер», которая находится на «Рабочем столе», и выберите последнюю строку «Свойства».
В контекстном меню ярлыка «Этот компьютер» кликните по строке «Свойства» - Вы можете проделать и более длинный путь — запустить окно через «Панель управления». Зажмите Win и R, а в небольшом окошке «Выполнить» напечатайте английское слово control. Тут же щёлкните по ОК, можете также нажать на Enter для запуска выполнения команды.
Напишите команду control и нажмите на Enter - Установите режим просмотра разделов «Крупные значки» в верхнем правом углу. Найдите ссылку «Система» и перейдите по ней.
На «Панели управления» найдите блок «Система» и откройте его - В окне со сведениями находятся данные о процессоре, оперативной памяти, разрядности системы, выпуске «Виндовс» и другое.
В окне вы увидите сжатую информацию о системе и ПК
В «Диспетчере устройств»
Если вам нужна более детальная информация об аппаратных комплектующих ПК (например, название видеокарты), зайдите в системное окно «Диспетчер устройств». Данные будут при условии, если у вас установлены драйверы для процессора, видеокарты, сетевой карты и прочих «запчастей» устройства. Если на определённые части ПК драйверы у вас не установлены, они будут отображаться как неизвестные устройства. Как открыть диспетчер, расскажем в инструкции:
- Диспетчер запускается множеством способов. Ссылка на него есть уже в блоке «Система», который мы открывали в предыдущем разделе через «Панель управления». На панели, кстати, тоже есть ссылка на него. Для «десятки» также доступен более быстрый метод: кликните правой клавишей мышки по меню «Пуск», а затем выберите диспетчер в перечне.
Щёлкните по строке «Диспетчер устройств» в контекстном меню «Пуска» - Последний способ, о котором расскажем — код devmgmt.msc на панели «Выполнить». Нажмите на Win и R и введите команду в строке «Открыть», а затем выполните её.
Вставьте в пустую строку команду devmgmt.msc и нажмите на ОК - В перечне аппаратных комплектующих выберите раздел, который вас интересует, и двойным щелчком раскройте его. Посмотрите на названия моделей комплектующих, в которых указаны главные характеристики и компания-производитель.
Посмотрите на названия моделей аппаратных частей вашего ПК
Через окно «Параметры»
В «десятке» появилось новое окно «Параметры Windows», в котором так же, как и в «Панели управления», можно настраивать «операционку». В этом окне присутствует блок с теми же краткими сведениями об ОС и самом ПК:
- Нажмите сразу на две кнопки Win и I — это самый быстрый способ вызова окна с параметрами. Если на экране ничего не появилось, раскройте системное меню «Пуск» и щёлкните там по значку шестерни, которая располагается прямо над иконкой для выключения ПК.
Кликните по значку в виде шестерёнки в меню «Пуск» - На панели с параметрами откройте первую плитку с названием «Система».
В «Параметрах» раскройте первый раздел «Система» - Прокрутите левый столбец c названиями вкладок в самый низ — кликните по блоку «О системе». Сначала вы увидите информацию о том, как работает защита ПК, а затем данные о самом компьютере.
Переключитесь сразу на раздел «О системе» - Опуститесь ещё немного и ознакомьтесь с информацией об «операционке».
В конце страницы вы можете увидеть основные сведения о вашей ОС
В средствах диагностики DirectX
DirectX — важный компонент системы, который необходим для работы игр и других 3D-приложений. Встроенная программа «Средство диагностики DirectX» позволяет выявить неполадки с компонентом, а также ознакомиться с главными характеристиками «запчастей» ПК:
- Раскройте на дисплее панель «Выполнить» с помощью комбинации Win + R. Скопируйте, а затем вставьте код dxdiag — нажмите на «Энтер» либо на ОК в окошке.
Вставьте команду dxdiag в пустое поле и выполните её - На экране появится окно средства диагностики. В первой вкладке располагаются данные о версии «Виндовс», процессоре, изготовителе ПК, файле подкачки, объёме памяти на жёстком диске, версии прошивки BIOS, версии DirectX и другая полезная информация. С помощью кнопки «Сохранить все сведения» вы можете создать отдельный файл со всеми данными о системе и ПК.
Во вкладке «Система» находится базовая информация о ПК и ОС - Перейдите на вторую вкладку вверху либо кликните по клавише «Следующая страница» внизу окна. В разделе «Экран», в меню «Устройство» показаны характеристики видеокарты.
Во вкладке «Экран» вы найдёте характеристики видеокарты - В блоке «Преобразователь» может также стоять информация о видеоадаптере, но уже о другом, если у вас установлено два аппаратных компонента для показа видео.
Если у вас есть ещё одна видеокарта, вы можете посмотреть о ней информацию в разделе «Преобразователь» - Во вкладке «Звук» прочитайте характеристики вашей звуковой карты.
В разделе «Звук» доступны данные о звуковой карте
Видео: открываем раздел «Система» или «Средство диагностики DirectX»
Используем «Диспетчер задач»
В «Диспетчере задач» вы можете не только отключить ненужные процессы программ, но и узнать характеристики главных аппаратных комплектующих вашего ПК: процессор, ОЗУ, жёсткий диск, видеокарта. Чтобы открыть системное окно со сведениями, выполните шаги:
- В «Виндовс» 10 вы можете запустить «Диспетчер задач» через «Панель задач» — щёлкаем по ней правой клавишей мышки (только выберите место, свободное от значков программ) и в меню выбираем нужный пункт.
Вызовите контекстное меню «Панели задач» правой клавишей мышки и выберите «Диспетчер задач» - Если не получается через «Панель задач», воспользуйтесь классическим методом: зажимаем Ctrl + Alt + Delete и в синем меню кликаем по диспетчеру. В окне сервиса переходим сразу на вторую вкладку «Производительность».
- Ещё один метод — команда taskmgr в уже знакомом окне «Выполнить» — вызываем его через Win и R и выполняем там команду.
Вызвать «Диспетчер задач» можно с помощью команды taskmgr в окне «Выполнить» - В первой же вкладке вы увидите показатели базовой скорости процессора, количество ядер и логических процессоров, размер кэша. Вы сможете также увидеть текущую загруженность вашего ЦП.
В разделе «ЦП» указано количество ядер, скорость и иная информация о процессоре - Во второй вкладке «Память» находятся сведения об «оперативке» (ОЗУ): её объём, скорость, объём памяти для аппаратной части, количество гнёзд, сколько мегабайт находится в кэше и прочее.
В разделе «Память» находится информация об ОЗУ - В разделе «Диск» показана ёмкость жёстких дисков на ПК.
В «Диске» даны сведения об объёме жёсткого диска и его загруженности в данный момент - Во вкладке «Графический процессор» ознакомьтесь с характеристиками графического процессора (видеокарты): общая память, оперативная память, версия текущего драйвера и DirectX.
Вкладка GPU покажет вам данные о видеокарте
Команда msinfo32
В любой версии «Виндовс», в том числе и в «десятке», вы можете запустить отдельное окно с подробной информацией об «операционке» и комплектующих. Называется окно «Сведения о системе». Оно может понадобиться уже тем юзерам, которым недостаточно информации, выводимой, например, через «Панель управления». Открыть «Сведения о системе» можно следующим образом:
- Снова зажимаем Win и R — в поле «Открыть» пишем команду msinfo32, а затем выполняем её.
Введите в окошке «Выполнить» код msinfo32 - В первом же разделе вы получаете развёрнутую информацию по основным комплектующим и самой «операционке»: изготовители ПК и основной платы, версия BIOS и SMBIOS, процессор, разрядность, версия сборки ОС и многое другое.
В окне «Сведения о системе» показана подробная информация о разных комплектующих ПК - Если нужно достать подробные сведения о видеокартах, раскрываем меню «Компоненты» и переходим в раздел «Дисплей».
Во вкладке «Дисплей» показаны характеристики всех видеокарт, установленных в ПК - Если нужна информация о звуковой карте, переключаемся на блок «Звуковое устройство».
Откройте меню «Звуковые устройства», если хотите получить подробную информацию о звуковой карте - Если интересуют характеристики сетевых адаптеров, переходим на вкладку «Сеть», а затем на первый раздел «Адаптер».
Во вкладке «Адаптер» расположена информация о всех работающих на ПК сетевых адаптерах
Консоль PowerShell
Детальную информацию о своём ПК вы можете получить в консоли PowerShell — системном редакторе «десятки», похожем на «Командную строку»:
- Вызовите окно консоли через контекстное меню «Пуска» — щёлкните по кнопке правой клавишей мышки и выберите соответствующую строку в меню (его можно также раскрыть через сочетание клавиш Win + X).
- Если не получается, просто введите запрос PowerShell в сервисе «Поиск».
в «Поиске» введите запрос PowerShell и откройте консоль через результаты - Напечатайте самостоятельно либо вставьте код systeminfo — тут же нажмите на Enter. Консоли понадобится некоторое время, чтобы собрать информацию о системе и ПК, поэтому подождите.
В консоли PowerShell выполните команду systeminfo - Ознакомьтесь с данными, которые появились в синем редакторе: изготовитель и модель ПК, физическая память, процессор, тип системы, сетевые адаптеры, установленные обновления «операционки» и иное.
В итоге консоль покажет вам важную информацию о вашем ПК и ОС
Полезные утилиты для просмотра параметров компьютера
В большинстве стандартных сервисов раскрывается скудный список характеристик ПК — указываются лишь главные. Если вам не хватает информации даже в окне «Сведения о системе», скачайте и установите специальную утилиту, которая выведет на экран недостающие детали. Рассмотрим работу в самых популярных сторонних приложениях такого типа.
CPU-Z: утилита с возможностью тестирования ЦП и с интерфейсом на английском
CPU-Z — простая утилита для просмотра технических характеристик ПК от компании CPUID: «оперативка», видеокарта, процессор, материнская плата. Расскажем о её сильных сторонах:
- работает бесплатно;
- подходит для всех вариантов «Виндовс» начиная с версии 98;
- выпускается для смартфонов на базе «Андроид»;
- показывает производительность компонентов после запуска теста;
- мониторит функциональные компоненты ПК, чтобы поддерживать их рабочее состояние;
- быстро выводит на экран характеристики (при этом они структурированы).
Главный существенный минус утилиты в том, что она не показывает информацию о жёстком диске. Программа также не разгоняет процессор (эта опция включена во многих других программах-конкурентах).
На официальном ресурсе можно скачать только английский или китайский вариант программы. Русскоязычную версию можно найти только на сторонних ресурсах, где другие пользователи могут загрузить в сеть инсталлятор с переведённым интерфейсом. Однако, если вы решитесь на загрузку неофициальной утилиты, будьте очень внимательны, чтобы не скачать вместе с приложением вирус. Мы же рассмотрим загрузку и использование лишь официальной версии:
- Переключитесь на этот официальный сайт. Скачайте установщик программы (он весит чуть больше 1,5 МБ) — кликните по кнопке SETUP English.
Скачайте английскую версию программы — кликните по первой кнопке слева SETUP English - На следующей странице щёлкните по Download. Откройте файл.
Запустите скачивание файла с помощью кнопки Download - Согласитесь с условиями использования утилиты — поставьте отметку слева от I accept the agreement и щёлкните по Next. Выберите при необходимости папку для программы и установите её, кликнув по Install.
Примите условия соглашения и кликните по Next - Запустите интерфейс утилиты двойным щелчком по ярлыку на «Рабочем столе». Подождите, пока программа соберёт все сведения о вашем устройстве.
Ждём, когда утилита получит все данные о вашем ПК - В первой вкладке вы сразу увидите информацию о процессоре, частоте ядер (раздел Clocks Core), кэше ЦП (Cache).
Во вкладке CPU расположена информация о процессоре - Во второй вкладке Cache выводятся подробные данные о разных уровнях кэша (размер, дескриптер).
В разделе Cache вы найдёте данные о кэше, например, размер для разных его уровней - В разделе Mainboard узнайте о характеристиках материнской платы вашего ПК: изготовитель (manufacturer), модель, данные о микросхемах, версия БИОС.
В Mainboard доступна информация по материнской плате - Во вкладке Memory ознакомьтесь с описанием «оперативки»: размер, тип, частота.
В Memory присутствуют необходимые данные об ОЗУ - В блоке Graphics изучите технические характеристики своей видеокарты, если, например, вам нужно решить, подходит какая-то «крутая» игрушка вашему ПК.
В Graphics есть информацию по видеокарте - В разделе Bench при необходимости проведите тест ЦП на производительность (Bench CPU) либо на стрессоустойчивость (Stress CPU). Тест будет выполнен в одноядерном и многоядерном режимах.
В Bench вы можете протестировать свой процессор
Видео: как пользоваться приложения CPU-Z
Speccy: русский интерфейс и температура аппаратных частей
Speccy — продукт от британского разработчика под названием Piriform: менее известный по сравнению с CCleaner, но такой же полезный. Бесплатная утилита способна раздобыть информацию касательно всех аппаратных и программных компонентов вашего компьютера: начиная от процессора и жёстких дисков и заканчивая сетью и звуковыми устройствами. Приложение показывает температуру некоторых комплектующих. При этом в самой программе можно поменять язык интерфейса, например, на русский.
Утилита позволяет сохранить сведения о ПК в отдельный текстовый документ или же в файл формата xml. Доступна также опция быстрой печати сведений на принтере без сохранения файла. Ещё один плюс программы — она отображает процессы утилит, которые используют интернет на ПК.
Возможно, единственный минус этой программы заключается в том, что во время установки вам могут предложить инсталляцию дополнительного софта, например, оптимизатора. От этой установки можно отказаться.
Разработчик предлагает на выбор обычную и переносную версии. Последняя отличается тем, что её не нужно устанавливать на ПК — достаточно запустить скачанный с официального ресурса файл. Расскажем, как скачать портативный вариант и пользоваться им:
- Переходим на официальную страницу Piriform и программы CCleaner. Щёлкаем по зелёной кнопке Download под версией Portable.
Кликните по второй зелёной клавише Download - Ждём начало загрузки. Если она не началась автоматически, кликаем по Start Download.
Щёлкните по Start Download, если загрузка ещё не началась - Открываем загруженный архив через панель «Загрузки».
Запустите архив через панель с загрузками - Запускаем один из двух исполняемых файлов. Приставка 64 означает, что эта версия для 64-разрядной системы.
Откройте файл приложения Speccy в архиве - Сразу меняем язык в настройках, так как изначально стоит английский. Кликаем по View, а в меню выбираем Options.
Кликните по пункту Options в меню View - В выпадающем меню для языка кликаем по Russian и сохраняем изменения.
В меню Language кликните по Russian - Возвращаемся в утилиту. В первом разделе вы увидите выжимку из всей доступной в данной программе информации — общие сведения о процессоре, системе, видеокарте, ОЗУ и т. д.
В разделе с общей информацией находятся основные данные о системе и ПК - Во второй вкладке находятся подробные характеристики «операционки», а также её настройки, включая профиль электропитания, состояние защиты, текущий заряд батареи, версию Internet Explorer и многое другое.
Во второй вкладке вы увидите подробные сведения о своей ОС - В «Центральном процессоре» вы можете ознакомиться с деталями: количество ядер ЦП, объём кэша процессора, частота ядра и шины, температура и многое другое.
Если вам нужны данные касательно ЦП, переходите сразу в третью вкладку - В «Оперативной памяти» доступна некоторая информация по ОЗУ: тип, объём, время обращения и прочее.
В данных об ОЗУ вы отыщите тип «оперативки», её объём, ёмкость виртуальной памяти и другое - В разделе «Системная плата» располагается сжатая информация по материнской плате, в том числе и по BIOS: версия, марка, изготовитель и другое.
В «Системной плате» собраны некоторые сведения о материнской плате и BIOS - Раздел «Графические устройства» объединяет в себе сведения о мониторе (название, разрешение, глубина цвета и т. д.), а также данные об установленных видеокартах. В данном случае это Intel HD Graphics 520 и NVIDIA GeForce 940M.
В «Графических устройствах» хранится информация о дисплее ПК и видеокартах - Во вкладке «Хранение данных» вы можете ознакомиться как с характеристиками жёстких дисков, так и со статистикой их работы (частота ошибок при чтении, скорость поиска и иное) вместе с оценкой состояния.
Во вкладке «Хранение данных» вы сможете посмотреть оценку работы своего жёсткого диска - В «Оптических накопителях» вы узнаете об особенностях своего DVD-привода: возможности, тип носителя, доступность привода в данный момент.
Раздел «Оптические накопители» хранит данные о DVD-приводе - В «Звуковых устройствах», конечно же, размещена информация о звуковой карте, но здесь она очень скудная — только названия компонентов.
В «Звуковых устройствах» располагаются лишь некоторые данные о звуковой карте - В «Периферийных устройствах» вы отыщите данные о мышке, клавиатуре, принтере.
Если вам нужно узнать что-либо об устройствах, которые сейчас подключены к ПК (мышь, клавиатура и т. д.), зайдите в раздел «Периферийные устройства» - В последней вкладке «Сеть» доступна информация по текущему подключению к интернету, а также по сетевым адаптерам и их настройкам (IP-адрес, DNS-сервер и многое другое).
В «Сети» собраны данные о сетевых адаптерах
Видео: обзор программы Speccy
AIDA64 Extreme: платный подробный сервис
AIDA64 Extreme — многофункциональный продукт, разработчиком которого является компания FinalWire. Сразу скажем, что утилита небесплатная. Версия Extreme стоит около 40$, однако первый месяц каждый юзер может пользоваться ей бесплатно. Программе действительно есть чем похвастаться: она выдаёт точную и подробную информацию о всех аппаратных и программных составляющих ПК, которую можно упаковать в отдельный текстовый файл txt либо в документ html или mhtml.
Пользователь данного приложения может не только узнать детальные сведения, но и посетить сразу официальный сайт того или иного оборудования, чтобы проверить, доступен ли апдейт для драйвера или ПО. В окне утилиты вы можете протестировать аппаратную часть своего ПК.
Программа подходит не только профессионалам, но и новичкам: у неё понятный интерфейс на русском (язык можно поменять на другой в настройках).
Существуют две версии Extreme: обычная (с установкой утилиты на ПК) и портативная. Последней версией проще всего пользоваться, поэтому скачаем её:
- Переходим на официальную страницу для загрузки портативной версии AIDA. Прокручиваем страницу немного вниз. Слева от кнопки Subscribe будет ссылка на скачивание архива — кликаем по ней.
На официальном сайте кликните по ссылке для скачивания архива программы - Раскрываем архив и находим исполняемый файл в корневой папке с типом «Приложение».
Отыщите и откройте исполняемый файл AIDA64 - Сразу же программа вас оповестит о том, что она не бесплатная, и скажет, что осталось 30 дней пробного периода. Щёлкаем по ОК.
Кликните по ОК, чтобы закрыть окно с сообщением - Раскрываем первый раздел «Компьютер». В нём вы можете узнать детали касательно вашего ЦП (кэша, набора микросхем, частоты и прочего).
Во вкладке «Разгон» вы можете увидеть данные о ЦП, его шинах и частоте - Кликаем в левой части окна по вкладке «Электропитание». Здесь ознакомимся со свойствами батареи, а также с текущим её зарядом.
Если вас интересует информация по батарее вашего ПК, зайдите в раздел «Электропитание» - Перебираемся в меню «Системная плата». В нём вас ждёт информацию по материнской плате (свойства шин, производитель, ссылки на скачивание обновлений), BIOS, чипсету и опять же по ЦП (но уже не такой детальной).
В блоке «Системная плата» расположены данные по BIOS, материнской плате, чипсету и другое - Переходим в раздел «Отображение». В меню «Графический процессор» доступны сведения о видеоадаптерах, частоте ГП, его памяти и т. д.
В блоке «Графический процессор» доступна информация по видеоадаптерам - Во вкладке «Мультимедиа» узнаём много нового аудиоконтроллерах — как всегда в разделе располагаются все действующие официальные ссылки на скачивание апдейта.
В «Мультимедиа» собраны данные и звуковых контроллерах - Переключаемся на меню «Хранение данных» — в нём находится разнообразная информация по жёстким дискам, логическим дискам, оптическим накопителям, а также описание их драйверов.
В блоке «Хранение данных» собраны все сведения по жёстким дискам, оптическим накопителям и локальным дискам - В разделе «Сеть» расположены данные о всех установленных сетевых адаптерах, включая Bluetooth, адаптер для Wi-Fi и другие. Идём дальше.
В блоке «Сеть» вы узнате характеристики сетевых адаптеров - Переходим в раздел «Устройства». Информация слева будет оформлена таким же образом, как и в стандартном «Диспетчере устройств». Раскрыв любой из пунктов, вы увидите названия всей аппаратных частей, относящихся к данной категории.
В блоке «Устройства» вы найдёте те же разделы, что и в «Диспетчере устройств» - В разделе «Устройства USB» видим все периферийные устройства, подключённые через USB-разъём: мышь, клавиатура, флешка и т. д. Следующие разделы расскажут вам уже о системных и программных настройках, ошибках в работе «операционки» и многое другое.
В блоке «Устройства USB» собраны сведения о периферийных девайсах
Видео: обзор утилиты AIDA64
Если вам необходимо раздобыть лишь основные сведения о вашем ПК и «операционке», воспользуйтесь стандартными средствами: разделом «Система» на «Панели управления» либо в «Параметрах Windows». Более подробная информация представлена в окне «Сведения о системе» и сервисе для диагностики DirectX, а также в специальных сторонних утилитах. Наиболее удобная и доступная — программа Speccy. Она позволяет не только ознакомиться с параметрами, но и увидеть показатели текущей работы компонентов. При этом она бесплатная. AIDA — платная утилита, но помогает менять настройки в «операционке» и содержит ссылки на официальные ресурсы производителей оборудования, на которых можно скачать обновление.
- Распечатать
Оцените статью:
- 5
- 4
- 3
- 2
- 1
(8 голосов, среднее: 5 из 5)
Поделитесь с друзьями!
Как узнать частоту материнской платы
Некоторые наиболее важные параметры быстродействия установленного в вашем компьютере «железа» определяются тем, сколько раз в секунду отправляется и получается информация от того или иного устройства (процессора, памяти, дисководов и т.д.). Эти параметры измеряются в мегагерцах и называются «частотой». Когда говорят о частоте именно материнской платы, а не установленных на ней процессорах и микросхемах памяти, то обычно имеют в виду частоту шины передачи данных.

Инструкция
Воспользуйтесь для определения частоты шины на материнской плате фирменным программным обеспечением — часто оно содержит информационные и настроечные утилиты, которые позволяют узнать в числе прочих установок и нужный вам параметр. Такую утилиту ищите на оптическом диске в упаковочной коробке материнской платы. Если диска у вас нет, то его содержимое можно загрузить с сайта производителя. Например, такая утилита для материнской платы ASRock Fatal1ty P67 называется F-Stream Tuning, а частоту шины платы можно увидеть на ее вкладке Hardware Monitor, рядом с надписью BCLC/PCI-E Frequency. На вкладке Overclocking ее можно не только увидеть, но и изменить при помощи ползунка рядом с такой же надписью.
Установите в качестве альтернативы фирменному ПО универсальную программу для определения параметров и мониторинга установленного в компьютер оборудования. Такие приложения распространяются фирмами, не имеющими отношения к производству материнских плат, и поэтому рассчитаны на работу с устройствами многих производителей. Например, это может быть весьма популярная бесплатная утилита CPU-Z (http://cpuid.com/softwares/cpu-z.html) или не менее популярная программа, предоставляющая информацию о более широком спектре периферийных устройств, AIDA (http://aida64.com). Если вы установите последнюю из них, то, чтобы узнать информацию о рабочей частоте системной шины, раскройте в меню раздел «Системная плата», кликните строку с точно таким же названием и посмотрите число, указанное напротив надписи «Реальная частота» в секции «Свойства шины FSB».
Зайдите в панель управления BIOS, если нет возможности узнать частоту шины материнской платы непосредственно из операционной системы. В базовой системе ввода/вывода тоже не всегда можно увидеть значение этого параметра — часто здесь не указывается конкретное значение, а выставляется параметр Auto. Тем не менее, можно попробовать и этот вариант — поищите среди настроек ту, что содержит упоминание FSB Freqency либо CPU Freqency. Точное название зависит от используемой версии BIOS, а размещаться она будет, скорее всего, на вкладке Advanced.
Войти на сайт
или
Забыли пароль?
Еще не зарегистрированы?
This site is protected by reCAPTCHA and the Google Privacy Policy and Terms of Service apply.
В Windows 10 можно узнать характеристики оборудования компьютера или ноутбука, таких компонентов как процессор, видеокарта, оперативная память, материнская плата, версия BIOS и драйвера видеокарты, и многое другое.
Как узнать характеристики оборудования компьютера
Вы должны понимать, что методы разные и будут показывать не все характеристики, которые вам нужны. К примеру, через параметры мы сможем узнать версию Windows, общий объем памяти, модель и частоту процессора, но не сможем узнать, какая видео карта.
1. Через параметры
Данным простым и быстрым способом, можно посмотреть информацию о процессоре, оперативной памяти и архитектуре.
- Нажмите «Пуск» и щелкните на иконку шестеренки, чтобы открыть «Параметры«.
- Выберите «Система» и внизу нажмите «О программе«.
- Справа найдите графу «Характеристику устройства«.
2. Через системную информацию
При помощи системной информации мы сможем узнать больше технической информации о всех компонентах компьютера.
- Нажмите Win+R и введите msinfo32.
- Выберите «Сведения о системы«, чтобы отобразить основной список.
- Вы сможете узнать марку, модель процессора и материнской платы.
- Развернув графу «Компоненты» > «Дисплей«, вы узнаете имя видеокарту.
3. Средство диагностики DirectX
- Нажмите Win+R и введите dxdiag.
- Во вкладке «Система» можно посмотреть характеристики BIOS, объема памяти, частоту процессора, версию DirecX.
- Если перейти во вкладку «Экран», узнаем информацию о видеокарте её объеме и версию драйвера.
4. При помощи PowerShell
Запустите PowerShell от имени администратора и введите ниже команду, чтобы узнать характеристики ПК:
Get-ComputerInfo
5. При помощи CMD
Запустите командную строку от имени админ и введите команду:
systeminfo
Смотрите еще:
- Как узнать индекс производительности в Windows 10
- Как узнать, какая оперативная память стоит на компьютере
- Как узнать какая материнская плата стоит на компьютере
- Как узнать, какой процессор стоит на компьютере
- Как узнать, какая Видеокарта стоит на ПК или Ноутбуке с Windows 10
[ Telegram | Поддержать ]

А также расскажем про программы, где можно узнать параметры компьютера, в частности его конфигурацию. Также советуем посмотреть нашу статью о том, как посмотреть характеристики компьютера, в которой мы рассказываем про проверку комплектующих ПК без загрузки Windows 10.
Общие характеристики компьютера на Windows 10
Способ #1: Смотрим характеристики устройства в параметрах Windows 10 «О системе»
Независимо от того, какая версия операционной системы у вас установлена, в ней совершенно точно есть способы, как узнать характеристики компьютера в Windows 10. С одной стороны, это довольно скудные данные, и дополнительных важных деталей вы так не узнаете, но для новичков, а также в качестве источника базовой информации эти методы вполне подходят.
Единственная сложность, с которой могут столкнуться новички – это распределение параметров среди встроенных источников. Нет такого места, где можно посмотреть все и сразу, придется обратиться к нескольким инструментам для получения полной картины.
- Вызовите контекстное меню для клавиши «Пуск» – для этого используйте правую кнопку мышки. В списке укажите «Система».
- Если опуститесь до блока «Характеристики устройства», то увидите данные, касающиеся процессора и объема оперативной памяти.
Способ #2: Как посмотреть информацию о ПК через панель управления Windows 10
Еще один встроенный инструмент, где посмотреть параметры компьютера на Windows 10, – «Панель управления». Мы обращаемся к ней в разных ситуациях, требующих тех или иных настроек. В этой утилите есть блок «Система». Здесь изначально, даже в самых ранних версиях Windows, были собраны важные характеристики. Пройдите туда, чтобы оценить объем полученной информации. Сначала откройте «Пуск» и перейдите в «Панель управления». Если среди предложений для быстрого запуска ее нет – впишите наименование инструмента в строку поиска.
Вы узнаете из этого раздела, какая разрядность у системы, объем памяти ОЗУ и данные процессора. Интерфейс здесь остался прежним, поэтому, если вы когда-то работали на той же XP или «семерке», сориентироваться в информации будет легко.
Как посмотреть детальные параметры компьютера на Windows 10
Способ #1: Данные использования ПК в диспетчере задач Windows 10
Комбинация клавиш вызова «Диспетчер задач» известна каждому школьнику. Сочетание «Ctrl», «Alt» и «Delete» уже давно стало заклинанием для всех, у кого зависает система, потому что именно через «Диспетчер задач» можно бросить зависший процесс и вернуть активность системе. Но здесь же можно узнать и некоторые интересные данные о вашем ПК. Открыть диспетчер можно еще, используя правый клик мышки по «Панели задач». Выпавшее меню с перечнем команд предложит запуск инструмента.
Нужно открыть вкладку «Производительность». Информация здесь сгруппирована по темам, поэтому для получения разных сведений пройдите сначала на вкладку «Память», затем в «Диск», а также в «ЦП». Поскольку «Диспетчер задач» нацелен решать программные вопросы и не касается аппаратных тонкостей ПК, здесь вы увидите параметры загрузки процессора, операционной системы, и данные о свободном объеме памяти.
Кстати, у Windows 10 есть также монитор ресурсов, ссылка на который есть внизу вкладки «Производительность» диспетчера задач.
Здесь есть подробная статистика использования ресурсов компьютера.
Способ #2: Параметры ПК в средстве диагностики DirectX
Это еще один инструмент для получения основной информации о вашем устройстве. Для того, чтобы немного углубится в предоставляемый объем данных, предлагаем обратиться и к «Средству диагностики DirectX».
- Сначала нажмем на клавиатуре одновременно «Win» и «R». Так мы вызовем на экран окно «Выполнить» в строку которого нужно вписать dxdiag. Подтверждаем действие нажатием «OK».
- На передний план экрана выйдет окно с несколькими вкладками, каждая из которых содержит определенный набор данных. Например, в «Системе» вы найдете версию BIOS, узнаете наименование процессора и его тактовую частоту, сможете оценить объем оперативки и определить разрядность системы. Здесь же представлены сведения о выделенном объеме под файл подкачки.
- На следующей вкладке с заголовком «Экран» вы узнаете модель вашего графического чипа, размер его памяти, сведения о задействованном ускорении. Если в ваше устройство внедрено сразу две ГПУ, для вас в качестве дополнения будет еще одна вкладка – «Преобразователь». На ней вы сможете почитать и о дополнительной видеокарте, которая в данный момент не используется.
- По аналогии с предыдущими вкладками несложно догадаться, что именно вы найдете на вкладке «Звук» – параметры динамиков и видеокарты.
- Соответственно, вкладка «Ввод» отвечает за параметры мышки и клавиатуры – как основных устройств ввода данных.
Способ #3: Конфигурация компьютера в диспетчере устройств Windows 10
«Диспетчер устройств» – информативный встроенный инструмент операционки, который знает, как посмотреть характеристики ПК на Виндовс 10, касающиеся аппаратной части вашего компа. Главный плюс «Диспетчера устройств» в том, что он показывает не только данные о родном железе, но и параметры присоединенных дополнительных плат и оборудования.
- Впишите в «Поиск» наименование нужного инструмента: «Диспетчер устройств». В итоге система вам предложит единственный верный результат. Кликните по нему левой кнопкой мышки, чтобы открыть окно утилиты.
- В зависимости от того, параметры какого оборудования вы ищите, разверните соответствующую ветку. Здесь все устройства, порты и платы сгруппированы по типу назначения, что облегчает поиск нужных параметров. Когда найдете строку со своим устройством, вызовите для него контекстное меню через правую клавишу мыши и выберите в списке «Свойства».
- Открывшиеся «Свойства» представляют собой новое окно, которое также формирует отдельные разделы, распределенные по тематическим вкладкам.
Способ #4: Просмотр сведений о системе с помощью утилиты msinfo32
Если вы интересуетесь, как посмотреть конфигурацию компьютера Windows 10 в более полном объеме, не загружая внешнее программное обеспечение, этот вариант вам подойдет больше, чем все вышеперечисленные. Нажмите комбинацию горячих клавиш «Win» и «R», чтобы вывести на экран окно «Выполнить». Но на этот раз вводим команду msinfo32 и нажимаем «OK».
Чтобы вы могли сразу получить характеристики об интересующем вас разделе, параметры собраны во вкладки, каждая из которой имеет свою специализацию. Если вам нужно знать, какая у вас видеокарта и ее возможности – проходите в «Дисплей». Если нужны подробности о программной части – переключайтесь на «Сведения о системе». Этот инструмент даст больше данных, чем уже описанные нами инструменты.
Полезная хитрость – через кнопку «Файл» вы получите возможность выгрузить характеристики в текстовый документ, что облегчает процесс обращения, например, в техническую поддержку по любому вопросу. Вам не придется переписывать характеристики – просто отправьте вместе с вопросом информационный файл.
Как посмотреть характеристики ПК на Windows 10 через команды
Способ #1: Вывод параметров компьютера в командной строке Виндовс 10
Для начала нужно открыть командную строку Windows 10 от имени администратора.
Введите команду systeminfo и нажмите «Enter» для ее запуска. В связи с тем, что данных о системе будет достаточно большое количество, рекомендуем вывести его постранично. Для этого воспользуйтесь командой systeminfo | more. Вы увидите и дату установки ОС, и все дополнения, которыми наполнили ее впоследствии.
Способ #2: Вывод характеристик ПК в PowerShell Windows 10
PowerShell – инструмент, которым часто пользуются системные администраторы, тоже подскажет, как посмотреть характеристики компьютера на Windows 10. Если вы им никогда не пользовались, подскажем, как его открыть – напишите в строке «Пуска» наименование утилиты powershell и войдите в него справами администратора.
Дайте команду Get-ComputerInfo. Она запустит процесс сбора сведений о вашем ПК, на что может уйти определенное количество времени. Полученный список будет немаленький, из него вы получите максимум сведений.
Программы для просмотра конфигурации, параметров и характеристик компьютера в Windows 10
Программа #1: HWInfo
Эта программа не займет много места, и при этом станет отличным помощником в вопросе, где посмотреть характеристики компьютера на Windows 10. Одна часть параметров покажется вам интересной и нужной, при этом какую-то часть из них вы вовсе можете не понять, поскольку некоторые сведения полезны для профессионалов в области ИТ технологий. Однако силами HWInfo вы сможете обновить драйвер и считать данные с датчиков о температуре комплектующих.
Скачать HWInfo с официального сайта
Программа #2: Speccy
Speccy – еще одно полезное детище Piriform, в связи с чем, наряду с CCleaner, программа быстро завоевала доверие пользователей. Здесь и русскоязычное меню, и обращение к большому числу подключенного оборудования, и бесплатное пользование.
Обратитесь к ней, если не знаете, как посмотреть параметры ПК на Виндовс 10. Она расскажет о модели и типе процессора, сообщит объем жесткого диска и много других полезных данных.
Скачайте дистрибутив из официального источника и установите Speccy. Не важно, на чем вы работаете: на стационарном компе или на ноуте. Информацию получите в полном объеме:
- Какая операционка установлена (включая Service Pack и тип сборки).
- Наименование ЦП, его тактовую частоту и температуру на текущий момент.
- Подробности об оперативной памяти: ее объем, частоту, режим запуска.
- Модель материнской платы.
- Данные о мониторе: его разрешение, на какой видеокарте работает.
- Параметры HDD и других хранилищ.
- Характеристики звуковой карты.
Обратите внимание на панель слева – она покажет градацию данных. Выберите нужный раздел. В результате в правой большой части окна вы получите подробные сведения о выбранном пункте. Если потребуется узнать характеристики, касающиеся сетевого подключения, Speccy поможет и с этим.
Скачать Speccy с официального сайта
Программа #3: Open Hardware Monitor
Еще один вариант, как посмотреть на Виндовс 10 характеристики компа без оплаты за подписку и загрузку ПО – программа Open Hardware Monitor. Она отличается от других открытым исходным кодом. Силами ее интерфейса можно контролировать многие параметры, включая скорость вращения вентилятора и температуру прогрева важных комплектующих, например, процессора или видеокарты. При этом программное обеспечение совместимо практически с любыми платами.
Скачать Open Hardware Monitor с официального сайта
Программа #4: HWMonitor
Еще один бесплатный вариант, как узнать характеристики ПК на Windows 10 – HWMonitor. Это программное обеспечение дает не усредненную информацию, а максимально точные данные, актуальные на текущий момент. По качеству и объему предоставляемых данных эта программа проигрывает в сравнении разве что с платной AIDA64.
Вы получите следующий набор сведений:
- Имя и частота процессора, установленного на ПК.
- Наименование и тип видеокарты.
- Данные о звуковой карте и загруженных кодеках.
- Параметры жесткого диска (каждого из установленных, если их несколько).
- Подробности о состоянии аккумулятора: номинальная и реальная емкость, состав, тип, процент заряда.
- Данные о плате и версии BIOS.
Это далеко не полный список информации, которую вы можете получить силами HWMonitor. Стоит упомянуть об еще одной важной способности ПО – это инструменты для тестирования оперативной памяти, диагностики HDD и других аппаратных частей вашего ПК.
Скачать HWMonitor с официального сайта
Программа #5: AIDA64
Большой набор функций представлен в этой программе. Она удобна тем, что меню можно представить на русском языке. С первых минут может показаться, что не очень удобно расположены некоторые кнопки и меню не до конца понятное. Однако спустя некоторые время вы уже будете быстро ориентироваться. Для бесплатного использования предусмотрен пробный период. Если вам понравится в ней работать – вы сможете продолжить использование, оплатив доступ. Также есть вариант работы в бесплатном режиме, но уже с урезанным числом функций.
Редкий параметр, касающийся аппаратной или программной части, скроется от «глаз» AIDA64. Например, вы сможете посмотреть:
- До какого уровня сейчас прогрелся процессор иди видеокарта, не являются ли эти данные критическими.
- На сколько аккумулятор соответствует своему изначально заявленному состоянию: не упала ли емкость батареи, сколько он способен обеспечивать автономную работу ноутбука, какое количество раз он был заряжен/разряжен.
- Параметры драйверов и необходимость в обновлениях.
- Другие дополнительные параметры.
Теперь вы точно знаете несколько удобных и информативных методов узнать параметры вашего ПК, благодаря чему будет проще подобрать подходящие по характеристикам игры, симуляторы и многое другое.
Николай Данилов
Пара слов об авторе от редакции smartronix.ru. Николай работает с нами с самого основания проекта. Он отлично разбирается в компьютерах и программном обеспечении. Также неплохо освоил мобильный сегмент и всегда готов подробно рассказать про особенности работы телефона и приложений.