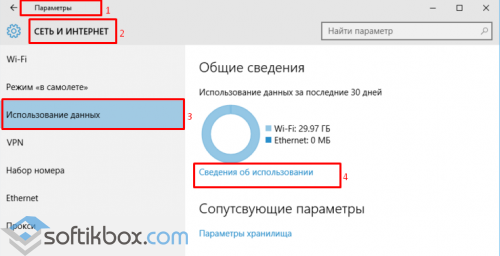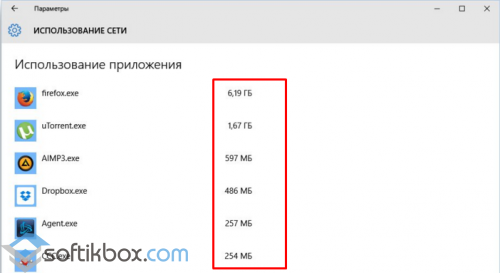Несмотря на широкое распространение, мобильный интернет пока еще слишком дорог, поэтому многие пользователи LTE и 3G-сетей предпочитают выбирать относительно дешевые тарифные планы с ограниченным объемом выделяемых мегабайт. При этом приходится внимательно следить за расходуемым трафиком, настраивая или полностью отключая приложения, использующие интернет, особенно те из них, которые работают в фоновом режиме.
Для мониторинга трафика обычно применяются сторонние утилиты, впрочем, отслеживать мегабайты можно с помощью встроенных средств Windows 10. Рассмотрим некоторые их них.
В приложении «Параметры»
Откройте приложение «Параметры», зайдите в раздел «Сеть и Интернет», переключитесь на вкладку «Использование данных» и нажмите ссылку «Сведения об использовании». В следующем окне вы увидите список использующих интернет приложений, в котором напротив каждого компонента будет указан объем использованного трафика за последние 30 дней.
С помощью Диспетчера задач
Статистику использования встроенными приложениями сети можно получить из Диспетчера задач. Откройте этот инструмент, переключитесь на вкладку «Журнал приложений» и обратите внимание на колонку «Сеть». В ней вы также найдете список приложений и объем потребленного ими трафика за месяц. Сведения в Диспетчере задач могут несколько отличаться от сведений, предоставляемых в разделе «Использование данных» универсального приложения «Параметры», но эти отличия несущественны.
С помощью Монитора ресурсов
Более детальную статистику об использовании трафика можно получить с помощью штатного инструмента «Монитор ресурсов».
Этот компонент позволяет получать точные сведения о входящем и исходящем трафике, а также процессах и идентификаторах подключающихся к интернету приложений, причем наблюдать все это можно в режиме реального времени.
Отличного Вам дня!
Так как Windows 10 считается системой универсальной, то разработчики предусмотрели в ней несколько специальных программных инструментов, с помощью которых можно контролировать прием-передачу данных.
Пользователям настольных ПК они по большому счету без надобности, но вот владельцам планшетов и ноутов могут пригодиться.
Как контролировать расход трафика в Windows 10
В общих чертах узнать о том, сколько и чего откуда пришло и куда ушло, можно узнать в настройках: Параметры -> Сеть и Интернет -> Использование данных.
Здесь, в разделе «Общие сведения» в виде кольцевой диаграммы представлен график расхода трафика по типам соединения за последние 30 дней.
В нашем случае данные, как видим, передавались только через Wi-Fi, но если использовать другие соединения, к примеру, проводной Ethernet и/или сеть мобильного оператора, то диаграмма будет выглядеть иначе.
Если пройти по ссылке «Сведения об использовании» (расположена сразу под «колечком), то можно увидеть, сколько трафика расходует каждое из используемых приложений. В таблице вы найдете и данные Windows-программ, и данные установленных вами приложений, например Google Chrome или Mozilla Firefox.
В Windows 10 можно также проверить, сколько данных приложения принимают и передают через обычное соединение, а сколько через соединение с лимитированным (т.е. более дорогим трафиком).
Для этого открываем «Диспетчер задач» (клик правой кнопкой по кнопке Меню «Пуск» и потом — «Диспетчер задач«), там находим и жмем вкладку «Журнал приложений«, в которой содержатся данные о том, в каких объемах и какой трафик расходуется каждой программой.
Однако данный список не полный, так как в нём учитываются только предустановленные Windows-приложения, которые, как правило, не самые «прожорливые» в плане трафика.
Не пропустите: WINDOWS 11 БЕСПЛАТНО: КОМУ, КОГДА И ЧТО ДЕЛАТЬ, КОГДА ОБНОВЛЕНИЕ НЕ ПРИХОДИТ
Как ограничить расход трафика в Windows 10
Если вы не желаете, чтобы ваш ноутбук и/или планшет автоматически загружал большие обновления (в том числе обновления приложений), то просто ограничьте объем загрузок через Wi-Fi.
Для этого снова заходим в Параметры, далее — в Сеть и Интернет, потом — в Wi-Fi, прокручиваем список доступных сетей вниз и жмем ссылку «Дополнительные параметры«.
В открывшемся окне активируем опцию «Задать как лимитированное подключение» (выключатель — в положение «Вкл«).
Как экономить трафик в Windows 10
Разумеется, чтобы проблем с перерасходом трафика не возникало вообще, просто лимитированного соединения не достаточно. Сама Windows 10 в таком случаем не будет качать большие апдейты, пока вы не подключитесь к нормальной сети, однако различные приложения все равно обновляться будут в фоновом режиме.
Чтобы ограничить такую их самодеятельность делаем следующее: жмем Параметры -> Конфиденциальность -> Фоновые приложения, открывается список Windows-программ, которые расходуют трафик (напоминания, обновления и пр. операции) в фоновом режиме. Просто отключаем ненужные или слишком затратные.
Кроме того, при необходимости можно также отключить некоторые ненужные синхронизации, что тоже позволяет экономить трафик, в частности — автоматическую синхронизацию настроек Win 10 на различных устройствах.
Для этого: жмем Параметры -> Учетные записи -> Синхронизация ваших параметров и просто отключаем синхронизацию (переводим выключатель «Параметры синхронизации» в положение «Откл«).

В этой статье подробно о том, как ограничить потребление Интернета в Windows 10 на тот случай, если он у вас ограничен, отключив некоторые функции, включенные в системе по умолчанию и расходующие трафик.
Мониторинг программ, расходующих трафик
Если вы столкнулись с тем, что Windows 10 жрет трафик, для начала рекомендую заглянуть в раздел параметров Windows 10 «Использование данных», находящийся в «Параметры» — «Сеть и Интернет» — «Использование данных».
Там вы увидите общее количество данных, принятых за период 30 дней. Чтобы увидеть, какие именно приложения и программы использовали этот трафик, нажмите ниже «Сведения об использовании» и изучите список.
В чем это может помочь? Например, если какими-то приложениями из списка вы не пользуетесь, их можно удалить. Или, если вы видите, что какая-то из программ использовала значительное количество трафика, причем вы в ней не использовали какие-либо интернет-функции, то можно предположить, что это были автоматические обновления и имеет смысл зайти в настройки программы и отключить их.
Также может оказаться, что в списке вы увидите какой-нибудь странный неизвестный вам процесс, активно качающий что-то из Интернета. В этом случае попробуйте найти в Интернете, что это за процесс, если есть предположения о его вредоносности, проверить компьютер чем-то наподобие Malwarebytes Anti-Malware или другими средствами удаления вредоносных программ.
Отключение автоматической загрузки обновлений Windows 10
Одна из первых вещей, которые следует сделать, если трафик на вашем подключении ограничен, «сообщить» об этом самой Windows 10, задав подключение как лимитное. Помимо прочего, это отключит автоматическое скачивание обновлений системы.
Чтобы сделать это, кликните по значку подключения (левой кнопкой), выберите пункт «Сеть» и на вкладке Wi-Fi (при условии, что речь идет о Wi-Fi подключении, как то же самое выглядит для 3G и LTE модемов точно не знаю, проверю в ближайшее время) пролистайте до конца списка Wi-Fi сетей, нажмите «Дополнительные параметры» (при этом ваше беспроводное подключение должно быть активно).
На вкладке параметров беспроводного подключения включите «Задать как лимитное подключение» (применяется только к текущему Wi-Fi подключению). См. также: как отключить обновления Windows 10.
Отключение обновлений из нескольких мест
По умолчанию в Windows 10 включено «получение обновлений из нескольких мест». Это означает, что обновления системы получаются не только с сайта Microsoft, но и с других компьютеров в локальной сети и в Интернете, для увеличения скорости их получения. Однако, эта же функция ведет к тому, что части обновлений могут скачиваться другими компьютерами с вашего компьютера, что ведет к расходованию трафика (примерно как в торрентах).
Чтобы отключить эту функцию, зайдите в Параметры — Обновление и безопасность и в пункте «Центр обновления Windows» выберите «Дополнительные параметры». В следующем окне нажмите «Выберите, как и когда получать обновления».
И наконец отключите опцию «Обновления из нескольких мест».
Отключение автоматического обновления приложений Windows 10
По умолчанию установленные на компьютере приложения из магазина Windows 10 обновляются автоматически (кроме лимитных подключений). Однако, вы можете отключить их автоматическое обновление с помощью параметров магазина.
- Запустите магазин приложений Windows 10.
- Кликните по значку вашего профиля вверху, затем выберите «Параметры».
- Отключите пункт «Обновлять приложения автоматически».
Здесь же вы можете отключить обновления живых плиток, которые также используют трафик, подгружая новые данные (для плиток новостей, погоды и подобных).
Дополнительная информация
Если на первом шаге этой инструкции вы увидели, что основной расход трафика приходится на ваши браузеры и торрент-клиенты, то дело не в Windows 10, а в том, как именно вы пользуетесь Интернетом и этими программами.
Например, многие не знают, что даже если ничего не качать через торрент-клиент, он все равно расходует трафик пока запущен (решение — убрать из автозагрузки, запускать по необходимости), о том, что просмотр онлайн-видео или видео звонки в Skype — это дичайшие объемы трафика для лимитных подключений и о других подобных вещах.
Чтобы сократить использование трафика в браузерах вы можете использовать режим «Турбо» в Opera или расширения для сжатия трафика Google Chrome (официальное бесплатное расширение Google называется «Экономия трафика», доступно в их магазине расширений) и Mozilla Firefox, однако на том, сколько Интернета расходуется для видео-контента, а также для некоторых картинок это не скажется.
Всем привет! Сегодня я расскажу вам, как посмотреть свой трафик интернета на своем (или даже не своем) компьютере. Есть три способа: стандартными средствами Windows 10 (не 7), используя сторонние программы и через роутер. Не будем тянуть и начнем. Если у вас при прочтении возникнут какие-то вопросы, или что-то будет не получаться – пишите в комментарии.
Содержание
- Способ 1: Средства Windows
- Способ 2: Дополнительные программы
- NetTraffic
- Net Speed Monitor
- BitMeter II
- Gab Net Stats
- Networx
- Способ 3: На роутере
- TP-Link
- ASUS
- ZyXEL Keenetic
- D-Link
- Tenda
- Задать вопрос автору статьи
Способ 1: Средства Windows
В десятке есть свои средства, чтобы узнать и проверить расход трафика интернета за последний месяц.
- Нажмите «Пуск» и перейдите в «Параметры», выбрав значок с шестеренкой.
- Перейдите в «Сеть и Интернет».
- Смотрите, нас интересуют два раздела: Wi-Fi и Ethernet. Если вы подключены беспроводным путем, то выберите первый вариант, если с помощью провода, то второй. И после этого нажмите по вашей сети.
- Вы попадете в свойства сети, пролистайте вниз до «Лимитного подключения» и включите функцию. Далее
- Вы попадете обратно, где ниже создастся небольшой пункт – нажимаем «Использование данных».
- Кстати, тут же можно выбрать сети. Ниже вы увидите, сколько трафика использовалось определенными приложениями.
- Сейчас никакого ограничения нет, но вы можете задать его, нажав по кнопке «Введите ограничение». Далее просто вводим определенные настройки. Если вы просто хотите отслеживать трафик программ, то выберите настройку «Без ограничений».
Если у вас старая версия Windows 10, и вы её давно не обновляли, то может быть пункт «Использование данных». Чтобы просмотреть такой же список программ, выберите ссылку «Сведения об использовании».
Есть небольшой минус данного способа, если вы подключены к интернету не напрямую, а через роутер, то он также будет показывать локальный трафик. Например, при использовании DLNA – у вас фильм скачен на жесткий диск, который подключен к маршрутизатору, а смотрите его на компе, и вот тут также будет отображаться этот дополнительный трафик, хотя интернет вы при этом не используете.
Способ 2: Дополнительные программы
В той же самой Windows 7 напрямую трафик не посмотришь, да и есть более удобные приложения для десятки и семерки. Давайте коротко посмотрим их список. Я также оставлю ссылки для скачивания.
NetTraffic
NetTraffic (ссылка) – это бесплатная программа, которая поддерживает огромное количество мониторов. Плюс она имеет русский язык. Есть две версии: портативная и установочная.
Данные можно удобно просматривать в виде графиков и таблиц. Все это можно также выгрузить в электронную версию.
Net Speed Monitor
Программа позволяет мониторить скорость используемого интернета. Все данные записываются в небольшую портативную базу данных SQLite. Пользовательский интерфейс поддерживает достаточно много языков. Есть также поддержка старых версий Windows (Vista и 7). Единственный минус в том, что с официального сайта программу скачать нельзя. У меня есть подозрение, что их домен был перехвачен и теперь используется мошенниками. Поэтому попробуйте раздобыть утилиту на сторонних сервисах.
BitMeter II
BitMeter II (ссылка) – удобная программа для визуального контроля интернет-трафика. Программка полностью бесплатная, без ограничения и пробного периода, без рекламного и шпионского ПО. На панели отображается вот такой вот график.
Есть также окно статистики, где прописан трафик за последние часы, дни или месяцы. Все данные записываются в саму программу.
Если график не удобно просматривать, то можно следить за цифрами в таблицы. Эту таблицу можно перевести в электронный вид. Можно также настроить звуковое уведомление, когда количество трафика превысит определенное значение.
Gab Net Stats
GabNetStats (ссылка) – программку можно свободно скачать с GitHub. Её не нужно устанавливать, и она полностью портативная. В описании сказано, что приложение частично использует систему Windows, поэтому есть вероятность, что на других OC она не запустится (сам не проверял, точно сказать не могу).
Networx
Программа ранее была бесплатной, но вот за новые версию ПО, придется платить. Правда я не особо понимаю почему, так как функционал у неё почти не поменялся. Вы сможете попробовать найти бесплатную версию в интернете. Утилитка достаточно удобная и поддерживает русский язык. Отслежка трафика начинается с момента запуска, как и у всех подобных программ.
Если вы подключены к интернету через Wi-Fi маршрутизатор, то вы в настройках также можете посмотреть потребляемый трафик. Но есть небольшая проблема. Дело в том, что прошивки у роутеров у всех разные, и, к сожалению, не у всех есть подобная функция. В первую очередь вам нужно зайти в Web-интерфейс роутера. Для этого открываем любой браузер и вводим в адресную строку IP или DNS адрес аппарата. Его можно посмотреть на этикетке под корпусом. Очень часто используются эти два адреса:
- 192.168.1.1
- 192.168.0.1
После этого вам нужно будет авторизоваться. Если у вас возникли какие-то сложности со входом в конфигуратор интернет-центра, то читаем эту инструкцию. Далее инструкции будут отличаться в зависимости от версии прошивки и производителя. Напомню, что и возможности отслежки трафика у всех разные. И еще очень важный момент, как правило данная функция отключена в роутере, поэтому её нужно сначала включить.
TP-Link
Переходим в раздел «Системные инструменты» и заходим в «Статистику». Функцию нужно активировать. Тут можно просматривать трафик по каждому устройству.
В новой прошивке перейдите «Дополнительные настройки» – «Системные инструменты» – «Монитор трафика» – включите функцию.
ASUS
Переходим в «Анализатор трафика» и обнаруживаем, что это достаточно большой и информативный раздел. Сначала нужно включить функцию на вкладке «Статистика». Здесь же можно смотреть трафик не только по подключенным устройствам, но также по приложениям. Можно просмотреть график по выделенной дате.
Ниже вы увидите два графика. Можно установить график для выделенного устройства или для всех. Как видите, здесь идет информация также по приложениям и протоколам, которые используются устройствами.
На второй вкладке можно просмотреть не только интернет трафик, но и трафик локальный (проводной и беспроводной).
У ASUS также можно следить, кто на какие сайты заходит. Для этого переходим в «Адаптивный сервис QoS» – «История веб» – активируем функцию.
ZyXEL Keenetic
«Монитор трафика хостов» был добавлен в версию KeeneticOS 2.14. Переходим в этот раздел. Здесь можно отслеживать потребляемый интернет ресурс для каждого зарегистрированного устройства. Чтобы зарегистрировать устройство, зайдите в раздел «Список устройств», в списке «Незарегистрированные устройства» выделите каждое (или то, за которым вы хотите следить), назовите его как-нибудь, и нажмите по кнопке «Зарегистрировать».
Теперь уже заходим в раздел монитора трафикам и смотрим нужную нам информацию по разным отрезкам времени.
D-Link
В расширенных настройках в разделе «Статус» переходим в «Сетевую статистику».
У D-Link все тут достаточно скудненько, но какую-то информацию можно посмотреть.
Tenda
«Расширенные настройки» – «Контроль полосы пропускания».
Здесь можно посмотреть текущую скорость потребляемого интернет трафика, а также её ограничить.
Сетевой трафик представляет собой количество электронной информации, передаваемой за определенный период времени посредством интернета. Существуют различные программы для контроля трафика интернета на компьютере, они обеспечивают регуляцию пользователем всех операций системы.
Отслеживание обмена данными
Контроль трафика интернета на компьютере Windows 10 дает общий обзор работающих программ и позволяет оценивать загрузку:
- Центральный процессор: просмотр основных утилит, а также системных элементов, использующих определенный процесс. Подробная информация находится в разделе Поиск дескрипторов и Связанные дескрипторы.
- Оперативная память: фактически занятая, в ожидании и свободная. Можно дополнительно отслеживать, например, ошибки при поиске нужных фалов, завершенные действия, наборы памяти (общий и частичный). Если RAM активно используется и практически переполнена, то снижается производительность компьютера в целом.
- Диск: информация о скорости чтения операций, доступ к внешним устройствам и их память.
- Сеть: открытость портов, список адресов для приложений, которые имеют доступ к интернету. Можно уточнить, насколько разрешено конкретное соединения и проявляет ли оно подозрительную активность.
Примечание! Контроль использования интернета важен не только с точки зрения экономии и оптимизации, но и безопасности. В частности, родитель может следить за активностью программ Виндовс, перемещением в сети своего ребенка и ставить необходимый лимит.
Мониторинг трафика в Windows 10 без использования сторонних инструментов
Последняя версия Виндовс имеет новые полезные функции, в том числе возможность отследить расходование трафика в рамках системы без помощи других софтов.
В приложении «Параметры»
Порядок действий:
- Нажать на кнопку Пуск в компьютере.
- Открыть Параметры, раздел Сеть и интернет.
- Выбрать в меню Использование данных и Сведения об использовании.
- На экране появится детальный отчет о расходе байтов, также список программок, которые подключаются к интернету для обновлений.
Для постоянного доступа указанный раздел можно сохранить на дисплее. Пользователю нужно нажать на значок и Закрепить его в меню или Панели задач.
С помощью Диспетчера задач
Другой способ проверки:
- Вызвать правой кнопкой мышки Диспетчер задач.
- Найти вкладку Журнал приложений.
- Нажать на него. Просмотреть утилиты, наиболее активно влияющие на общий трафик.
С помощью Монитора ресурсов
Монитор ресурсов — встроенный инструмент Windows. Он проводит мониторинг процессора и оперативной памяти, также оценивает уровень использования сети и дисков. Частично его функции реализует Диспетчер задач. Утилита запускается с помощью команды perfmon (res) либо через Администрирование в Панели управления. Аналогично появится окошко с подробной статистикой и анализом информации.
Текущие процессы отображаются в соответствующих разделах. Софт позволяет приостановить и отключить ненужные действия системы. Монитор ресурсов может найти сведения о каждом файле в сети Internet.
Важно! Существуют подобные программы и на iPhone, например Учет трафика. Стоит обращать внимание в таких утилитах, какие встроенные покупки включены и какая система у телефона должна быть. Для простых вариантов достаточно иметь iOS от версии 6 и выше.
Лучшие программы для учета трафика в Windows
Если возможностей ОС недостаточно, нужно скачать одну из следующих программ, отвечающих за контроль интернета.
BitMeter II
BitMeter II — это:
- Бесплатно.
- Наглядно — все текущие процессы визуализированы таблицами и графиками.
- Ежедневный, еженедельный, ежемесячный анализ информации.
- Наличие калькулятора для расчета трафика.
- Настройка оповещений.
- Установление лимитов.
GabNetStats
Плюсы:
- Данные о скорости приема и отдачи.
- Отслеживание отправленных и полученных байт.
- Расширенная статистика с информацией о пакетах, сетевых маршрутах и адресах, конфигурации TCP (IP).
- Быстрый доступ к иконке на рабочем столе.
NetSpeedMonitor
На что способен софт:
- Показывает исходящий, входящий трафик.
- Диагностирует требования провайдера, проблемы с оборудованием.
- Имеет понятный интерфейс.
- Простая в использовании.
- Скачивается бесплатно.
К сожалению, программа доступна только ранним ОС Виндовс.
NetTraffic
Утилита предоставляет:
- Графики и диаграммы удобного вида.
- Статистика трафика за день и даже год.
- Постоянное обновление показателей.
- Вариативный интерфейс.
- Вывод значка в трее.
Networx
Преимущества софта:
- Отслеживание сетевых устройств различных производителей.
- Визуальное представление критического пути.
- Оценка параметров производительности.
- Уведомления по трафику.
- Инструмент безопасности Network Insight for Cisco ASA.
- Network Insight for F5 BIG-IP — анализирование платформы F5 BIG-IP.
- Возможность попробовать демоверсию контролера.
Важно! Многие программы представлены только на английском языке. При наличии лучше предпочесть менее популярный софт, но все же в более понятной русской версии.
Как установить лимит обмена данными
Основная загрузка трафика происходит из-за обновлений программ ноутбука через подключенный к интернету роутер. В большинстве случаев такие скачивания происходят автоматически при наличии веб-соединения. Чтобы уменьшить передачу данных пользователю необходимо вручную изменить настройки локального подключения:
- Открыть Параметры компьютера.
- Найти Сеть и Интернет, перейти к Wi-Fi.
- Отыскать внизу ссылку Дополнительные параметры.
- Активировать установку — Задать как лимитированное подключение. Ограничения вступят в силу, если бегунок поставить на Вкл.
Дополнительно! Имеет значение не только ограничение прямой передачи данных основных программ, но и экономия трафика, то есть запрет доступа к сети многочисленных приложений.
Windows 10 тратит интернет — что делать
Автообновления сильно грузят систему и потребляют трафик. Выключение скачивания новых версий компьютерных программ или даже некоторых приложений положительно сказывается на скорости работы.
Отключение автоматической загрузки обновлений Windows 10
Процедура: этапы
- Открыть Панель управления ноутбука, сделать переход в графу Администрирование.
- Развернуть окно Службы, в них — Центр обновления Windows.
- Щелкнуть правой клавишей мышки по Центру и выбирать Остановить.
- Найти Свойства. Проверить: тип запуска должен быть в состоянии Отключен. Ок.
Отключение обновлений из нескольких мест
Инновация WUDO позволяет другим клиентам загружать уже скаченную владельцем утилиту. Это разгружает серверы Microsoft, но значительно тратит личный трафик. Инструкция, чтобы убрать данную опцию:
- Посредством основного меню войти в Дополнительные параметры.
- Нажать Выберите, как и когда получать обновления.
- Передвинуть бегунок Обновление из нескольких мест на Откл.
Отключение автоматического обновления приложений Windows 10
Приложения выключаются так:
- Вызвать от имени администратора команду Выполнить горячими клавишами Win + R.
- Вписать в поле: rundll32 newdev.dll,DeviceInternetSettingUi. Ок.
- В Параметрах установки устройств поставить галочку Нет рядом с надписью Скачивать автоматически приложения. Сохранить.
Внимание! Обновления программ через некоторое время (обычно 7 дней) включаются автоматически.
Как видно из статьи, контролировать передаваемые данные не представляется чем-то сложным и требующим специфических умений. Подсчет использованных мегабайтов можно производить с помощью встроенных утилит, для продвинутых пользователей существуют специальные программы, дающие более подробную характеристику трафика.
Последнее обновление — 10 июля 2022 в 08:20
06.01.2016
Просмотров: 6110
Новая операционная система Windows 10 имеет много полезных функций, среди которых контроль потребления трафика занимает важное место. Благодаря стандартным настройкам можно узнать о потреблении мегабайтов системой и программами.
Читайте также: Как проверить скорость интернета?
Проверка потребления трафика через Параметры
Ранее, чтобы проверить потребление трафика операционной системой и отдельными программами, нужно было устанавливать дополнительный софт. В Windows 10 дела обстоят иначе. С помощью панели «Параметры» можно контролировать расход мегабайтов.
Для этого нужно нажать «Пуск», «Параметры» и выбрать раздел «Сеть и интернет». В левом меню выбираем «Использование данных». Появится отчёт о потреблении мегабайтов.
Если нажать на ссылку «Сведения об использовании», появится детальный перечень программ, которые имеют доступ к сети или получают обновления.
Чтобы каждый раз не заходить в данный раздел, можно закрепить его на начальном экране. Для этого достаточно кликнуть правой кнопкой мыши на элементе и выбрать «Закрепить в меню Пуск». После этого функция проверки будет доступна в один клик.
Многие владельцы ПК утверждают, что Windows 10 интернет трафик тратит довольно интенсивно. Даже если не запущена ни одна программа, обменивающаяся данными с сетью, гигабайты данных куда-то улетучиваются. В чем причина?
Большой расход трафика на компьютере Виндовс 10?
Это реальная проблема для тех, у кого не безлимитный тариф, а есть ограничение на количество гигабайт полученных/отправленных в месяц.
Примечательно, что на предыдущих версиях ОС от Майкрософт эта проблема не возникала. Хорошо, что разработчики новой ОС подумали о своих клиентах и предусмотрели некоторые встроенные возможности по ограничению трафика. Сейчас будем рассматривать эти варианты.
Проводим мониторинг
- Открываем «Параметры» через меню «Пуск» или нажатием комбинации Win + I :
- Переходим к разделу «Сеть…», в новом окне видим слева несколько вкладок. Выбираем «Использование данных»:
- Кликнув по ссылке «Просмотр сведений», можно переключиться в расширенный режим. Это простейший контроль трафика Windows 10:
- Осталось только пройтись по списку и просмотреть, кто сколько «жрёт».
Вы можете спросить – а какой толк от этой информации? Ну увидели Вы цифры, и что дальше? Как изменить ситуацию?
В первую очередь, если в перечне есть приложения, которые вы не используете, то лучше от них избавиться (удалить через «Программы и компоненты»).
Во-вторых, постарайтесь деактивировать автоматическое обновление в некоторых утилитах, если для Вас это не критично.
Очень часто причиной расхода трафика становятся неизвестные процессы. Можете сначала поискать информацию о них в Гугле или Яндексе. Если ничего не найдете, то советую скачать качественный антишпионский софт (вот перечень эффективных решений) и запустить сканирование системы.
Ограничиваем обновления
Ваш ПК работает стабильно, и Вас всё устраивает? Тогда может нет смысла скачивать обновления «десятки»? Отключив автоматический поиск и установку Вы сэкономите не один гигабайт дискового пространства и трафика.
Для владельцев ноутбуков будет полезна следующая «фишка». Допустим, Вы используете беспроводные сети или же у Вас ограниченный трафик. Можно поступить следующим образом.
- В «Параметрах» идем в настройки сети, слева выбираем вкладку «Wi-fi», а справа – «Управление известными…». Указываем точку доступа, к которой подключены для просмотра её свойств. Откроется очередное окошко, где следует активировать опцию «Задать как лимитное подключение»:
Теперь расскажу о хитром приеме компании Microsoft. Чтобы обновления быстрее скачивались на Ваш ПК, по умолчанию включен режим загрузки апдейтов из нескольких мест. Что это значит?
Работает схема по принципу P2P. Скачивание обнов осуществляется не только с серверов разработчика, но и удаленных пользовательских ПК. То есть, ведется раздача с разных источников. И когда Вы получаете все обновки, то система тоже начинает «отгружать» файлы по сети другим юзерам, которые в этом нуждаются. Вот так Windows 10 жрет трафик!
Как отключить?
Просто! Идем в «Параметры» — раздел «Обновления…».
Справа в окне увидите «Дополнительные параметры», кликаем по этой надписи, оказываемся на странице, в самом низу которой есть пункт — «Оптимизация доставки». Переходим в новое окно, где деактивируем загрузку с других компьютеров или же настраиваем ограничения отдачи (по ссылке ниже):
Еще немножко фишек
- Просмотрев информацию о расходе гигабайт, можете увидеть, что первое место по прожорливости занимают браузеры. Значит не Windows 10 съедает трафик, а сторонние приложения. Просто пользуйтесь ими более экономно. Помните, просмотр видео в сети или онлайн ТВ – это одна из причин растущих затрат (если у Вас установлен лимит);
- Никогда не оставляйте торрент-клиенты без присмотра. После загрузки нужной информации, останавливайте процесс или полностью отключайте приложение. Не держите его в автозагрузке;
- Skype и прочие видео мессенджеры тоже умеют кушать мегабайты, причем очень быстро;
- Используйте браузеры с функцией экономии трафика (Opera, Яндекс).
- Какие программы используют интернет-соединение?
- Программы для мониторинга интернет-трафика
Значительное падение скорости интернет-соединения либо непредвиденные расходы интернет-трафика может являться причиной работы онлайн-приложений, использующих сетевое соединение. Такие программы могут работать в фоне без видимых окон, вследствие чего многие пользователи задают резонные вопросы — «Почему упала скорость интернета?» и «Куда делся трафик?». Ответим на эти вопросы.
Какие программы используют интернет-соединение?
В случае с Windows 10 самым простым способом определения программ, потребляющих интернет-трафик, является использование стандартного приложения «Диспетчер задач»:
- Откройте «Диспетчер задач» нажатиями клавиш «Win + Shift + Esc». Или кликните правой кнопкой мыши по значку «Пуск», затем выберите из отобразившегося списка «Диспетчер задач».

- Во вкладке «Процессы» кликните по столбцу «Сеть». Если какой-либо из процессов в данный момент времени принимает или отправляет данные через интернет, напротив его названия будет показана скорость передачи трафика в МБ/с.
В операционных системах Windows XP и выше можно воспользоваться специальной системной утилитой — «Монитор ресурсов», которая позволяет просмотреть список процессов, принимающих и отправляющих данные через сетевое соединение. Для ее запуска:
- Введите в поисковую строку Windows запрос «Монитор ресурсов», затем кликните по значку найденной программы.
- Или — запустите системную утилиту «Выполнить», нажав комбинацию клавиш «Win + R», затем впишите в нее команду — perfmon — и нажмите «ОК».
- Перейдите в раздел «Производительность» в правой части интерфейса программы, затем кликните по элементу «Открыть монитор ресурсов» в центре окна:
- Приложение «Монитор ресурсов» будет запущено:
- Далее откройте вкладку «Сеть». В блоке «Процессы с сетевой активностью» перечислены все программы, использующие сетевые ресурсы компьютера.
- Если необходимо дополнительно узнать, с каким именно IP-адресом (хостом) работает та или иная программа, раскройте блок «Сетевая активность».
Если по каким-то причинам запуск системной программы «Монитор ресурсов» невозможен, определить использующие интернет-трафик приложения можно при помощи командной строки Windows:
- Запустите командную строку Windows от имени администратора (важно): впишите в поисковую строку меню «Пуск» запрос — cmd — затем выберите в правой части поискового кона пункт «Запуск от имени администратора».
- Далее скопируйте в командную строку команду: netstat —nb. После — нажмите клавишу «Enter». На экран будет выведен список программ, использующих интернет-соединение.
Программы для мониторинга интернет-трафика
Есть много платных и бесплатных программ, позволяющих мониторить состояние всех сетевых подключений компьютера. Мы рассмотрим утилиту NetWorx. Для определения программ, потребляющих интернет-трафик, при помощи данной утилиты:
- Запустите программу (по умолчанию она сворачивается в трей).
- Кликните по значку NetWorx в трее правой кнопкой мыши, откройте меню «Инструменты» и выберите в нем пункт «Соединения».
- На экране отобразится окно, в котором можно ознакомиться со всеми программами (процессами), использующими сетевое подключение компьютера.
Еще одна утилита из этого разряда — TCPView (скачать с сайта Microsoft). Она также позволяет просматривать запущенные процессы, использующие сетевое соединение. Никаких сложностей в ее использовании нет — достаточно просто запустить файл «Tcpview.exe» из скачанного архива: