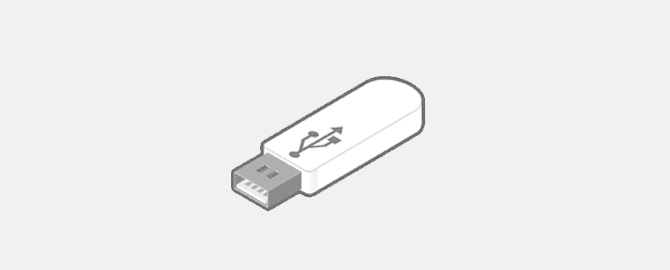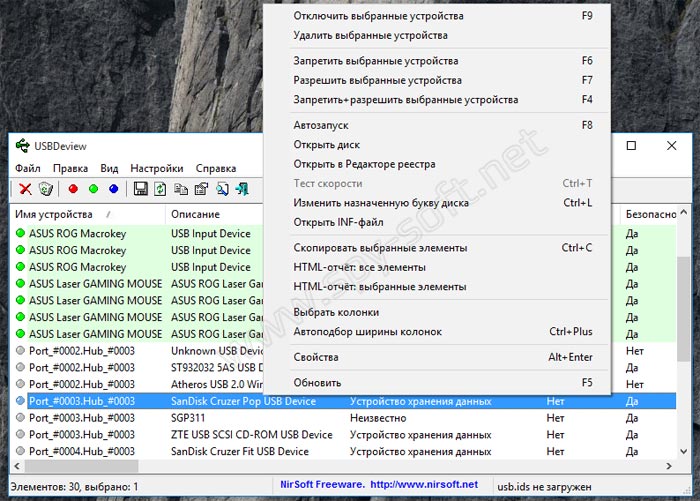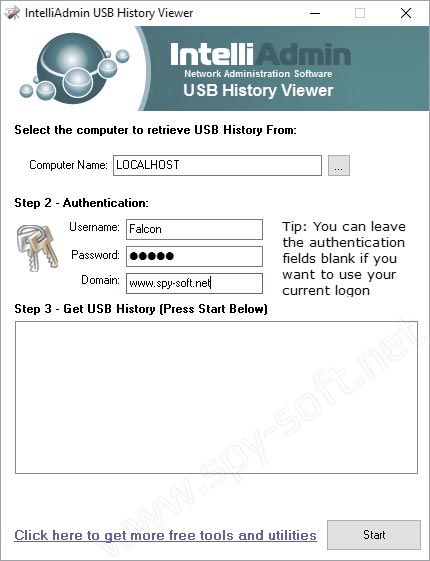Сегодняшняя заметка будет посвящена одной «простой» задаче — просмотру подключенных устройств к ПК (телефоны, флешки, адаптеры, принтеры и т.д. и т.п.).
Вообще, большинство пользователей привыкло получать эту информацию в «Моем компьютере». Однако, ряд устройств — там не отображается (я уж не говорю о тех устройствах, которые в настоящее время уже отключены от USB-порта, скажем (а ведь про них тоже можно кое-что узнать!)).
Примечание: ниже я затрону только универсальные способы решения вопроса, которые актуальны для разных версий Windows Vista*, 7, 8, 10.
👉 Близко к теме!
Как узнать характеристики компьютера, ноутбука — см. инструкцию
*
Содержание статьи
- 1 Смотрим устройства
- 1.1 Подключенные в настоящее время
- 1.1.1 Вариант 1: мой компьютер + панель управления
- 1.1.2 Вариант 2: диспетчер устройств
- 1.2 Которые когда-то подключали к USB, но сейчас они отключены от компьютера
- 1.3 Что делать, если компьютер не видит устройство: флешку, телефон и т.д.
- 1.1 Подключенные в настоящее время
→ Задать вопрос | дополнить
Смотрим устройства
Подключенные в настоящее время
Вариант 1: мой компьютер + панель управления
Как сказал выше, это наиболее очевидный и простой вариант (правда, в «Моем компьютере» можно увидеть только флешки, диски, телефоны… (принтеров и сканеров, например, здесь нет)).
Чтобы открыть вкладку «Мой компьютер» («Этот компьютер») — просто запустите проводник (сочетание кнопок Win+E) и откройте одноименную вкладку в меню слева (пример на скриншоте ниже 👇).
Телефон подключен к USB-порту!
Чтобы «найти» подключенные джойстики, МФУ, наушники и т.д. — нам понадобится 👉 панель управления Windows (не путайте с параметрами системы!).
В ней необходимо открыть раздел «Оборудование и звук» — там прежде всего интересны 2 вкладки: «Устройства и принтеры» и «Звук».
Панель управления — находим джойстики, принтеры, сканеры и т.д.
Во вкладке «устройства и принтеры» можно увидеть все подключенные принтеры, сканеры, мышки, джойстики, и др. устройства мультимедиа.
Устройства и принтеры
Что касается каких-нибудь аудио-карт, микрофона и пр. — то их можно найти во вкладках «Воспроизведение» и «Запись». Причем, в этой же вкладке эти устройства можно настроить: задать чувствительность, громкость, убрать шумы и т.д.
Воспроизведение, запись
*
Вариант 2: диспетчер устройств
Диспетчер устройств — это системная программа Windows, которая отображает всё подключенное оборудование. Кроме этого, в нем есть:
- возможность отключить (и настроить) любое* из устройств;
- возможность обновить драйвер (или выбрать один наиболее стабильный из нескольких);
- диагностировать и устранить* конфликты меж разными устройствами, и многое другое.
*
Чтобы открыть диспетчер устройств: нажмите Win+R, и в окно «Выполнить» введите команду devmgmt.msc (👇).
👉 В помощь!
Как открыть диспетчер устройств, даже если он был заблокирован (для всех* версий Windows)
Запуск диспетчера устройств — devmgmt.msc
Обратите внимание, что в диспетчере устройств десятки вкладок, и все устройства рассортированы по ним. Чтобы найти одно из них — вам нужно сначала раскрыть соответствующую вкладку, в которой оно расположено (👇).
Примечание: устройство, для которого не установлен драйвер — обычно располагается во вкладке «Другие устройства».
Диспетчер устройств!
*
Которые когда-то подключали к USB, но сейчас они отключены от компьютера
Не многие пользователи знают, что Windows запоминает все те устройства, которые вы когда-либо подключали к компьютеру (дату, их модель, тип и т.д.).
Нас в первую очередь интересуют USB-устройства — информация о них хранится в двух ветках реестра:
- HKLMSYSTEMCurrentControlSetEnumUSBSTOR
- HKLMSYSTEMCurrentControlSetEnumUSB
Для того, чтобы просмотреть их — можно воспользоваться как обычным редактором реестра (но это не очень удобно), так и спец. софтом. Я рекомендую выбрать 👉 утилиту USBDeview (ссылка на офиц. сайт).
*
USBDeview (линк)
«Маленькая» утилита, которая выводит список всех USB-устройств, которые когда-либо подключали к вашему ПК.
Разумеется, по каждому устройству можно будет посмотреть: дату и время, тип, идентиф. номера и т.д.
*
Кстати, USBDeview позволяет не только заниматься «просмотром», но также есть опции для деинсталляции устройства, его запрета, подготовки отчета и др.
В качестве примера — см. скрин ниже 👇: на нем я нашел флешку, которую подключал уже довольно давно (несколько месяцев назад!). Примечание: тип устройства у флешек и дисков — «Mass Storage».
USBDeview — смотрим, когда подключалась флешка к компьютеру
Кстати, если раскрыть свойства конкретного устройства — то здесь достаточно много информации о нем: имя, его тип, дата подкл., ID-производителя, класс и пр.
Имя устройства, дата подключения и пр.
*
Что делать, если компьютер не видит устройство: флешку, телефон и т.д.
Это вопрос популярный, но не однозначный (и причин этому десятки!). Здесь я укажу лишь общие моменты, с которых нужно начать диагностику.
- сначала проверьте само устройство (телефон, флешку, карту памяти и т.д.) на другом ПК. Работает ли оно там?
- далее проверьте USB-порт проблемного компьютера — видит ли он другие устройства? Если USB-порт не работает — ознакомьтесь с этим;
- если вы используете удлинители, различные разветвители, адаптеры USB и пр. — на время диагностики отключите их;
- попробуйте задействовать USB-порты не только на передней панели системного блока, но и на задней (это для ПК);
- посмотрите, есть ли в диспетчере устройств контроллеры USB;
Корневой USB-концентратор
При отсутствии — проверьте, что у вас в BIOS/UEFI включен USB-контроллер!
Настройки BIOS
- на время диагностики отключите антивирус и др. защитные утилиты, если они предустановлены (при усл. проверки флешки на вирусы на др. ПК);
Отключение антивируса Avast на 1 час
- ознакомьтесь с более конкретными инструкциями, из-за которых компьютер может не видеть: 👉 телефон (при подкл. через USB), 👉 фотоаппарат (через USB), 👉 флешку, 👉 внешний диск, 👉 карту памяти, 👉 принтер (МФУ).
*
Дополнения по теме — всегда приветствуются!
Всем успехов!
👋


Полезный софт:
-
- Видео-Монтаж
Отличное ПО для создания своих первых видеороликов (все действия идут по шагам!).
Видео сделает даже новичок!
-
- Ускоритель компьютера
Программа для очистки Windows от «мусора» (удаляет временные файлы, ускоряет систему, оптимизирует реестр).
Содержание
- Предварительное обновление драйверов
- Способ 1: «Диспетчер устройств»
- Способ 2: «Сведения о системе»
- Способ 3: «Средство диагностики DirectX»
- Способ 4: Сторонние программы
- Вопросы и ответы
Предварительное обновление драйверов
В некоторых случаях Windows 11 не видит названия комплектующих и не отображает их в соответствующих системных меню. Это связано с отсутствием соответствующих драйверов, поэтому сперва советуем выполнить проверку обновлений. Иногда достаточно заглянуть в раздел с необязательными обновлениями и запустить их поиск, что выглядит следующим образом:
- Откройте меню «Пуск» и нажмите по кнопке с изображением шестеренки, чтобы перейти в «Параметры».
- Выберите раздел «Центр обновления Windows» и перейдите к категории «Дополнительные параметры».
- В блоке «Дополнительные параметры» кликните по «Необязательные обновления».
- Разверните список «Обновления драйверов».
- Отметьте галочками все элементы этого списка, затем нажмите «Скачать и установить». По завершении загрузки обязательно перезапустите ПК, чтобы изменения вступили в силу.
Ниже вы найдете вспомогательные материалы по теме, которые помогут разобраться с установкой драйверов для своих комплектующих, если приведенный выше пример вам не подходит. Вы узнаете о стандартных методах инсталляции и разберетесь с использованием стороннего софта, который заточен под пакетное обновление драйверов.
Читайте также:
Обновление драйвера видеокарты на Windows 11
Установка драйверов стандартными средствами Windows
Лучшие программы для установки драйверов
Способ 1: «Диспетчер устройств»
Первое приложение, куда нужно заглянуть для просмотра комплектующих в Windows 11, — «Диспетчер устройств». В нем вы найдете список основного оборудования, использующегося на вашем компьютере, узнаете названия, модели и порты, к которым подключены компоненты. Давайте более детально остановимся на этом.
- Щелкните по «Пуску» правой кнопкой мыши и из появившегося контекстного меню выберите пункт «Диспетчер устройств».
- В новом окне вы видите список категорий с оборудованием. В некоторых из них может быть по несколько устройств, что чаще всего относится именно к периферии.
- Раскройте одну из категорий и посмотрите на название устройства. На следующем скриншоте вы наглядно видите, как отображается наименование видеокарты. Да, ее характеристики и состояние не показываются, но наименования самой модели уже достаточно, чтобы дальше использовать эти сведения в своих целях.
- Для просмотра более детальной информации кликните по любому оборудованию правой кнопкой мыши и выберите пункт «Свойства».
- Вы увидите название типа устройства, изготовителя и порт, к которому он подключен. Это вся общая информация, доступная в «Диспетчере устройств».
Способ 2: «Сведения о системе»
Если речь идет о стандартных средствах Windows 11, то получить более развернутую информацию о комплектующих и периферии можно через приложение под названием «Сведения о системе». В ней все данные распределены по категориям, облегчая поиск нужной информации.
- Откройте «Пуск», в поиске введите команду
msinfo32, дождитесь отображения соответствия и щелкните по приложению «Сведения о системе». - В нем пока можете выбрать главный раздел с названием «Сведения о системе». Здесь вы увидите информацию о процессоре, его герцовку, тактовую частоту и количество ядер.
- Ниже показан тип BIOS материнской платы, сам изготовитель и модель комплектующего. Это единственное место в ОС, через которое можно получить данные о наименовании системной платы.
- К сожалению, название оперативной памяти не отображается, только ее объем. Однако это относится практически ко всем источникам, предоставляющим сведения о железе.
- Для получения информации о видеокарте достаточно будет перейти в один из разделов «Аппаратные ресурсы». Вам не обязательно просматривать адреса памяти или информацию о каналах, достаточно обратить внимание на столбец «Устройство».
- Если развернуть «Компоненты», можно получить немного больше сведений о периферии и некотором встроенном оборудовании. Кстати, здесь же в категории «Дисплей» вы снова увидите название видеокарты, разрешение вашего монитора и его герцовку.

Способ 3: «Средство диагностики DirectX»
Dxdiag — одна из команд в Windows 11, запускающая окно средства диагностики DirectX, в котором показаны основные сведения о комплектующих вашего компьютера. Эти же данные можно получить и при помощи предыдущего метода, но рассмотрим утилиту в качестве альтернативы.
- Понадобится открыть «Пуск», через поиск отыскать
dxdiagи нажать по появившемуся соответствию, чтобы запустить выполнение команды. - На первой вкладке вы видите информацию о процессоре, количестве потоков и его герцовке. Ниже показано общее количество оперативной памяти отдельно от файла подкачки, если такой включен.
- Перейдите на вкладку «Экран», чтобы узнать модель используемой видеокарты и количество ее видеопамяти.
- На последней вкладке с названием «Ввод» вы увидите сведения о подключенной по USB периферии. Здесь будут выведены данные о названии клавиатуры, мыши и других устройств, которыми вы пользуетесь.

Способ 4: Сторонние программы
К сожалению встроенные в Виндовс 11 средства подходят далеко не всем пользователям, особенно когда речь идет о получении более детальной информации о компьютерном железе. В таких случаях на помощь приходят сторонние программы, специализирующиеся именно на мониторинге системы. Разберем этот метод на примере Speccy.
Скачать Speccy
- После установки Speccy или любой другой выбранной программы запустите ее через исполняемый файл.
- Дождитесь загрузки сведений, и можете сразу посмотреть на общую сводку. Вы видите информацию о процессоре, оперативной памяти, материнской плате, видеокарте и установленных накопителях. Если к компьютеру подключена дополнительная звуковая карта, внизу появится и ее название.
- Если перейти к разделу «CPU», то, помимо развернутой информации о модели процессора, вы получите таблицу с каждым ядром, его скоростью, температурой и другими данными, которые будут полезны опытным пользователям.
- В «Motherboard» вы сможете узнать, к какому поколению относится ваша материнская плата, с какими процессорами совместима и какая сейчас у нее ревизия. Ниже будет представлена информацию о версии BIOS, а также мониторинг напряжения.
- Если вас интересует информация о подключенной периферии, вся она находится в «Peripherals». Вы видите, какие устройства подключены по USB или другим портам к вашему компьютеру.

Отметим, что Speccy — далеко не единственная программа в своем роде. Существуют другие продвинутые решения, собирающие примерно такую же или даже более обширную информацию о вашем железе. Ознакомиться со списком подходящего софта вы сможете в другой статье на нашем сайте по следующей ссылке.
Подробнее: Программы для определения железа компьютера
Еще статьи по данной теме:
Помогла ли Вам статья?
Windows 11 позволяет видеть другие компьютеры и устройства, подключенные к той же сети. Если более одного компьютера или устройства, например, принтера, подключено к одной локальной сети, вы можете обмениваться файлами и выполнять другие действия удаленно. Это очень удобная функция, которая может быть очень полезна для повышения производительности или увеличения рабочего процесса.
Если вы откроете проводник и попытаетесь найти другие компьютеры, подключенные к той же сети, к которой вы подключены, вы можете не увидеть их изначально. Это связано с тем, что функция «Обнаружение сети», которая позволяет вам видеть другие компьютеры и устройства, иногда может быть отключена по умолчанию.
Без лишних слов, давайте перейдем к методам, которые вы можете использовать для просмотра других компьютеров в вашей сети.
Посмотреть другие компьютеры в сети с помощью командной строки
Если вы просто хотите узнать, какие компьютеры или устройства подключены к вашей сети, это можно легко сделать с помощью командной строки с правами администратора.
Начните с ввода командной строки в поиске Windows. Затем щелкните его правой кнопкой мыши в результатах поиска и выберите параметр «Запуск от имени администратора».
После того, как откроется окно командной строки, введите в командной строке следующую команду и нажмите Enter.
net view
Включить обнаружение сети в проводнике
Вы можете видеть другие устройства из проводника, только если включено сетевое обнаружение. Если сетевое обнаружение не включено, вы можете включить его в проводнике.
Чтобы проверить, включено ли сетевое обнаружение, сначала откройте проводник, нажав Windows+ Eили выполнив поиск в Windows Search.
В окне проводника нажмите «Сеть» в меню слева.
Если по умолчанию Network Discovery включен, вы увидите список обманщиков. В противном случае вы получите диалоговое окно с предупреждением об отключении сетевого обнаружения.
Теперь, когда мы знаем, что обнаружение сети отключено, вы можете увидеть, что под адресной строкой появилась новая строка текста, в которой говорится: «Обнаружение сети и общий доступ к файлам отключены». Сетевые компьютеры….. ‘. Щелкните по тексту.
Щелкнув по тексту, выберите «Включить обнаружение сети и общий доступ к файлам».
Появится новое диалоговое окно под названием «Обнаружение сети и совместное использование файлов». Оттуда выберите первый вариант с надписью «Нет, сделать сеть, к которой я подключен, частной сетью».
После этого файловый менеджер обновится и загрузится в течение нескольких минут. Когда загрузка завершится, отобразятся все подключенные устройства в вашей сети.
Включить обнаружение сети из панели управления
Если вы не видите подключенные компьютеры других принтеров даже после включения сетевого обнаружения через проводник, вы можете использовать панель управления, чтобы включить сетевое обнаружение на своем компьютере. Для этого сначала запустите Панель управления, выполнив поиск в меню «Пуск» и выбрав ее из результатов поиска.
Когда откроется окно панели управления, выберите «Сеть и Интернет».
Вы попадете в новое меню. Оттуда нажмите «Центр управления сетями и общим доступом».
После этого выберите «Изменить дополнительные параметры общего доступа» в списке параметров, расположенном в левой части окна.
Теперь в разделе «Частный» (текущий профиль) выберите «Включить обнаружение сети» под разделом «Обнаружение сети» и установите флажок «Включить автоматическую настройку устройств, подключенных к сети». После этого в разделе «Общий доступ к файлам и принтерам» выберите «Включить общий доступ к файлам и принтерам». Наконец, нажмите «Сохранить изменения».
Брандмауэр на вашем компьютере отслеживает сетевой трафик и может ли он заблокировать обнаружение сети. Чтобы убедиться, что сетевое обнаружение разрешено через брандмауэр, сначала откройте Настройки, нажав Windows+ iна клавиатуре или выполнив поиск в поиске Windows.
В окне настроек выберите «Конфиденциальность и безопасность» на левой панели, затем выберите «Безопасность Windows» на правой панели.
После этого прокрутите вниз и нажмите «Брандмауэр и защита сети».
После этого появится новое окно. Оттуда нажмите «Разрешить приложение через брандмауэр».
Теперь появится еще одно окно с надписью «Разрешенные приложения». Отсюда вы можете проверить, разрешено ли обнаружение сети через брандмауэр. Нажмите кнопку «Изменить настройки», чтобы разрешить изменение разрешений брандмауэра.
Прокрутите вниз, пока не найдете «Network Discovery», отметьте оба поля в столбцах Public и Private и нажмите «OK».
Компьютер, если рассматривать его не как целое, есть ничто иное как совокупность разных устройств, подключённых к основной плате, которая справедливо именуется материнской. Большинство таких устройств являются внутренними, то есть установленными внутри системного блока или корпуса, есть также периферия — устройства, подключаемые к компьютеру через внешние порты. Некоторые из устройств, например, флешки, доступны для просмотра в разделе «Этот компьютер», другие визуализируются в приложении «Параметры» или интерфейсе панели управления «Устройства и принтеры», можно также полазить в таких местах как «Звук» (воспроизведение и запись), но лучше всего использовать для этих целей диспетчер устройств.
Как посмотреть подключенные устройства к компьютеру

Это штатное приложение представляет собой оснастку консоли управления в Windows, предназначенную для просмотра всех установленных на ПК аппаратных компонентов. Ну, или почти всех, например, оперативная память не отображается в диспетчере устройств так как она взаимодействует с операционной системой напрямую, без драйверов. Открыть его можно либо из контекстного меню кнопки Пуск, либо командой devmgmt.msc в окошке «Выполнить». Установленные устройства в оснастке представлены в виде древовидной структуры, отсортированы по типу и имеют понятные названия. Исключение составляют устройства, не поддерживающие Plug and Play, по умолчанию не отображающиеся в списке. Впрочем, вы всегда можете включить их показ, выбрав в меню «Вид» опцию «Показать скрытые устройства». 
Как вариант, можно воспользоваться аналогом штатного диспетчера устройств DevManView — портативной утилитой от известного разработчика NirSoft. В отличие от оснастки Windows, утилита выводит данные списком, включая в него не только уже подключенные устройства, но и те, которые были когда-то подключены.
DevManView
показывает имя устройства и его производителя, тип и соответствующую запись в реестре, драйвер и время подключения, код контейнера и GUID класса. При необходимости полученные данные можно экспортировать в файл HTML. При работе с DevManView также стоит обратить внимание на пункт меню «Настройки», позволяющий отключить показ не подсоединённого в данный момент оборудования. 
Менее удобным способом получения списка подключенных устройств является использование командной строки, точнее, команды driverquery /v. Команда выводит список драйверов устройств с их описаниями и другой служебной информацией. Так, описание содержит название устройства, которое обслуживается драйвером. Ниже мы прилагаем скриншот перенаправления результата работы команды в файл CSV, согласитесь, не каждый пользователь разберётся с его содержимым. 
Наконец, вы можете посмотреть список установленного оборудования в программе AIDA64. Увы, но и этот способ также не лишён недостатков. Раздел «Устройства Windows» дублирует диспетчер устройств, разделы «Физические устройства», «Устройства PCI» содержат информацию слишком специфическую, чтобы в ней сходу смог разобраться рядовой пользователь. Впрочем, принципиально сложного в этом нет ничего, например, под физическими устройствами в AIDA64 понимаются отдельно подключаемые устройства, а под устройствами PCI — компоненты, подключенные непосредственно к материнской плате. Разделы «Устройства USB», «Ввод» и «Принтеры» не нуждаются в особых комментариях, здесь и так должно быть всё понятно.

Как определить, что у компьютера есть еще и «другая жизнь», о которой владелец не знает?
Любое устройство, подключаемое к системе – оставляет свои следы в реестре и лог файлах.
Существует несколько способов определить — какие USB-Flash-накопители подключались к устройству:
1) С использованием специальных программ
Если нужно знать, что именно копировалось с/на компьютер – используем этот способ. При условии соблюдения политик безопасности и с помощью специального софта можно не только отследить, что в компьютер вставлялся USB flash диск, но и логгировать имена файлов, которые копировались с/на диск, и содержимое этих копируемых файлов.
С помощью специальных программ можно проконтролировать доступ не только к USB flash-дискам, но и ко всему спектру съемных устройств, принтеров и сканеров.
Специализированного софта по данной теме можно перечислить много, например – SecureWave Sanctuary Device Control / Lumension Device Control, DeviceLock, GFi EndPointSecurity, InfoWatch Device Monitor и т.п. Выбор конкретного софта зависит от конкретных условий применения.
2) Ручной – самостоятельно просматриваем реестр
Все данные о подключениях USB хранятся в реестре в этих ветках:
В первой (USBSTOR) отображаются устройства-носители (как правило флеш-накопители), во- второй (USB) – телефоны, камеры, мышки и т.д.
Рис.1 – Редактор реестра. Информация о флеш-накопителях
Для того, чтобы узнать дату и время подключения можно экспортировав нужный раздел в файл с расширением txt.
Рис.2 – Редактор реестра. Экспорт USBTOR
Рис.3 – Редактор реестра. Результат экспорта
В данном примере флешка была вставлена в USB порт 29.10.2019 — 13:21.
Так же можно экспортировать раздел USBSTOR в файл с расширением txt.
Рис.4 – Редактор реестра. Экспорт USB
Затем запускаем поиск устройств MTP (латинскими).
Рис.5 – Редактор реестра. Экспорт USB
Находим дату и время подключения мобильного телефона (в данном примере) к USB компьютера. Так же по поиску устройств MTP могут находиться фотоаппараты и планшеты.
Из практики:
Те, кто хоть как-то связан с кибербезопасностью, наверняка не раз слышали поучительную истории о флешках, разбросанных по парковкам. Это был обычный эксперимент, проведенный в студенческом кампусе Университета штата Иллинойс, с несколькими сотнями утерянных флешек, на которых был записан безобидный скрипт, сообщающий о подключении USB-накопителя к компьютеру. Итог – 45% утерянных флешек были подключены в течении 10 часов после начала эксперимента.
Еще одно событие, произошедшее в прошлом году. В изолированную сеть атомной электростанции попало вредоносное ПО. Причина – сотрудник, для решения задач предприятия, использовал USB со скачанным для семейного просмотра фильмом.
Помните, что даже личные накопители сотрудников (флешки, карты памяти) способны нанести компании урон не меньший, чем внешняя атака.
Содержание
- Как посмотреть подключенные устройства к компьютеру (в том числе историю USB подключений: флешки, телефоны, и пр.)
- Смотрим устройства
- Подключенные в настоящее время
- Вариант 1: мой компьютер + панель управления
- Вариант 2: диспетчер устройств
- Которые когда-то подключали к USB, но сейчас они отключены от компьютера
- Что делать, если компьютер не видит устройство: флешку, телефон и т.д.
- История USB подключений в Windows 10, 8, 7, Vista, XP
- История USB подключений
- История USB подключений вручную
- История USB подключений программами
- История USB подключений программой USBDeview
- Скачать USBDeview
- Использование USBDeview
- История USB программой USB History Viewer
- Скачать USB History Viewer
- Использование USB History Viewer
- Что делать, если компьютер не видит флешку или другой накопитель
- Содержание
- Содержание
- Проверка портов и накопителей
- Проблемы с USB-портами
- Недостаток питания и использование разветвителей
- Неотформатированное устройство
- Некорректные драйвера и вирусы
- Проблемы с разделами и конфликт адресов
- Приложения диагностики
- CrystalDiskMark
- ChipEasy
- Flashnul
- А А Wednesday, 11 September 2013
- Поиск сведений про USB-накопители в Windows ХР/7
Как посмотреть подключенные устройства к компьютеру (в том числе историю USB подключений: флешки, телефоны, и пр.)

Сегодняшняя заметка будет посвящена одной «простой» задаче — просмотру подключенных устройств к ПК (телефоны, флешки, адаптеры, принтеры и т.д. и т.п.).
Вообще, большинство пользователей привыкло получать эту информацию в «Моем компьютере». Однако, ряд устройств — там не отображается (я уж не говорю о тех устройствах, которые в настоящее время уже отключены от USB-порта, скажем (а ведь про них тоже можно кое-что узнать!)).
Примечание : ниже я затрону только универсальные способы решения вопроса, которые актуальны для разных версий Windows Vista*, 7, 8, 10.
Как узнать характеристики компьютера, ноутбука — см. инструкцию
Смотрим устройства
Подключенные в настоящее время
Вариант 1: мой компьютер + панель управления
Как сказал выше, это наиболее очевидный и простой вариант (правда, в «Моем компьютере» можно увидеть только флешки, диски, телефоны. (принтеров и сканеров, например, здесь нет) ).
Чтобы открыть вкладку «Мой компьютер» («Этот компьютер») — просто запустите проводник (сочетание кнопок Win+E) и откройте одноименную вкладку в меню слева (пример на скриншоте ниже 👇).
Телефон подключен к USB-порту!
Чтобы «найти» подключенные джойстики, МФУ, наушники и т.д. — нам понадобится 👉 панель управления Windows (не путайте с параметрами системы!).
Панель управления — находим джойстики, принтеры, сканеры и т.д.
Во вкладке «устройства и принтеры» можно увидеть все подключенные принтеры, сканеры, мышки, джойстики, и др. устройства мультимедиа.
Устройства и принтеры
Вариант 2: диспетчер устройств
Диспетчер устройств — это системная программа Windows, которая отображает всё подключенное оборудование. Кроме этого, в нем есть:
Чтобы открыть диспетчер устройств : нажмите Win+R, и в окно «Выполнить» введите команду devmgmt.msc (👇).
Как открыть диспетчер устройств, даже если он был заблокирован (для всех* версий Windows)
Обратите внимание, что в диспетчере устройств десятки вкладок, и все устройства рассортированы по ним. Чтобы найти одно из них — вам нужно сначала раскрыть соответствующую вкладку, в которой оно расположено (👇).
Примечание : устройство, для которого не установлен драйвер — обычно располагается во вкладке «Другие устройства».
Которые когда-то подключали к USB, но сейчас они отключены от компьютера
Не многие пользователи знают, что Windows запоминает все те устройства, которые вы когда-либо подключали к компьютеру (дату, их модель, тип и т.д.).
Нас в первую очередь интересуют USB-устройства — информация о них хранится в двух ветках реестра:
USBDeview (линк)
«Маленькая» утилита, которая выводит список всех USB-устройств, которые когда-либо подключали к вашему ПК.
Разумеется, по каждому устройству можно будет посмотреть: дату и время, тип, идентиф. номера и т.д.
Кстати, USBDeview позволяет не только заниматься «просмотром», но также есть опции для деинсталляции устройства, его запрета, подготовки отчета и др.
USBDeview — смотрим, когда подключалась флешка к компьютеру
Кстати, если раскрыть свойства конкретного устройства — то здесь достаточно много информации о нем: имя, его тип, дата подкл., ID-производителя, класс и пр.
Имя устройства, дата подключения и пр.
Что делать, если компьютер не видит устройство: флешку, телефон и т.д.
Это вопрос популярный, но не однозначный (и причин этому десятки!). Здесь я укажу лишь общие моменты, с которых нужно начать диагностику.
При отсутствии — проверьте, что у вас в BIOS/UEFI включен USB-контроллер!
Отключение антивируса Avast на 1 час
Дополнения по теме — всегда приветствуются!
Источник
История USB подключений в Windows 10, 8, 7, Vista, XP
Как посмотреть историю подключения USB?
Недавно на сайте был задан интересный вопрос. Автор интересовался можно ли посмотреть историю подключения USB. Если есть интерес значит надо об этом написать. Кроме того данная тема относится к Форензике — компьютерной криминалистике, а как вам известно эта тема переплетается с тематикой нашего сайта.
Поэтому в данной статье я решил рассказать про все способы, которые позволяют узнать: когда и какие USB устройства подключались к компьютеру под управлением операционной системы Windows.
Если вы пользуетесь социальной сетью ВКонтакте, то вам будет интересно узнать как с помощью функции «История активности ВКонтакте» узнать о взломе своей страницы.
История USB подключений
Существуют несколько способов: ручной — это когда самому надо копаться в реестре Windows и с использованием специальных программ. Я поверхностно расскажу про реестр и более подробно поговорю о программах, так как это на мой взгляд самый легкий и удобный способ вытащить историю использования USB девайсов.
История USB подключений вручную
Все данные о подключениях USB хранятся в реестре Windows в этих ветках:
Если опыта нет, туда лучше не соваться. А если решитесь, то хотя бы делайте бекап или снимок реестра. Как это сделать мы писали в статье «Отслеживание изменений реестра»
История USB подключений программами
Идеальным для меня способом является использование специальных программ. Я представлю две программы, у каждой есть свои достоинства. Для вашего удобства в конце статьи я прикрепил архив для скачивания всех программ разом.
История USB подключений программой USBDeview
USBDeview — это маленькая, бесплатная программа для просмотра и анализа истории подключения USB- устройств, таких как флешка, внешний жесткий диск, смартфон, планшет, USB мышка, клавиатура и т.д.
Скачать USBDeview
Скачать USBDeview бесплатно вы можете по этой прямой ссылке английскую версию. А Русскую версию здесь с файлообменика.
Автор программы известный Израильский программист Нир Софер, который написал большое количество бесплатных, полезных приложений.
Использование USBDeview
После того как скачали, разархивируйте и запустите файл «USBDeview.exe». Версия портабельная, т.е не требует установки, и после запуска мгновенно запустится.
Быстренько просканировав компьютер USBDeview отобразит список всех ранее подключенных USB-устройств.
Вот какую информацию может показать программа:
Есть еще куча другой информации, но большинству для того чтобы отследить кто и когда подключал к компьютеру флешку наверное хватит даты подключения, названия и описания USB-устройства.
Это по поводу информации которую может предоставить данная утилита. Но кроме этого программа может отключить, включить, удалить а также запретить USB устройства. Если вы собираетесь проделывать какую-нибудь из этих вышеперечисленных операций, то я настоятельно рекомендую сделать предварительно бекап или точку восстановления системы. Если же вы желаете просто просмотреть историю подключений, то делать бекап не требуется.
Кроме этого программа умеет работать из командной строки. Т.е. используя специальные команды можно получить всю информацию удаленно. Подробнее о командах вы можете узнать на сайте разработчика.
Ну, и конечно все полученные данные можно сохранить в виде отчета во всевозможные форматы от *.txt до *.html.
История USB программой USB History Viewer
Следующая программа с которой я хочу вас познакомить — это USB History Viewer. Утилита отображает информацию только о подключенных флешках и внешних жестких дисках.
Скачать USB History Viewer
Скачать USB History Viewer бесплатно вы можете по этой ссылке только английскую версию.
Использование USB History Viewer
Запускаем программу и видим три поля.
В первом поле выбираем компьютер. Во втором поле прописываем данные авторизации и нажимаем Start. Если необходимо вытащить информацию по текущему компьютеру и пользователю, то нечего не меняем, оставляем все поля как есть.
Данная программа лично мне нравится меньше, хотя имеет свои плюсы. Главным достоинством является умение вытаскивать историю использование флешек удаленно в локальной сети, но это требует логина и пароля удаленной машины.
На самом деле есть еще программа Internet Evidence Finder, но из-за ее фантастически высокой цены я даже рассказывать про нее не стал. Мощная утилита, но стоит 999$. Если вы профи Форензики, то вперед, но большинству хватит и этих инструментов.
Скачать архив с представленными в статье программами вы можете по этой ссылке.
На этом все, друзья. Надеюсь вам помогла данная статья и вы смогли посмотреть историю подключения USB. В целом это очень нужные программы, которыми надо уметь пользоваться, иметь у себя в архиве программ, ну или хотя бы как минимум знать об их существовании.
Кстати, чтобы не пропустить обзоры других подобных программ обязательно подпишитесь на наши паблики в социальных сетях. В будущем будет еще больше интересного!
Источник
Что делать, если компьютер не видит флешку или другой накопитель
Содержание
Содержание
Периодически нам требуется перенести данные с компьютера на внешний накопитель или, наоборот, считать с него информацию. Но что делать, если компьютер не распознает накопитель? Разбираемся в этом материале.
Проверка портов и накопителей
Причин, по которым ПК не видит накопитель, может быть масса. Чтобы сузить поиск, первым делом нужно проверить накопитель на другом устройстве, а к используемому USB-порту попробовать подключить другие накопители. Если флешка видна на другом устройстве, то проблема кроется в USB-порте или программном обеспечении. Стандартное подключение накопителя к компьютеру сопровождается звуковым сигналом и активацией светодиода. Если вы вставляете флэшку, и она не реагирует, то это повод для беспокойств.
В этом случае стоит проверить накопитель на признаки механических повреждений чипа и контактов, а также попадания воды внутрь накопителя. При серьезных повреждениях выход лишь один — сервисный центр, но ремонт может стоить несоразмерно дорого и имеет смысл, если вам нужно извлечь очень ценные данные. Если важных документов на флешке нет, легче просто купить новую.
Проблемы с USB-портами
Фронтальные USB-порты компьютера весьма удобны, когда нам нужно быстро подключить накопитель — не нужно тянуться к задней части корпуса и искать необходимый разъем. Но зачастую они являются причиной «невидимости» накопителя. Переднюю панель USB-портов ПК могли банально забыть подключить при сборке компьютера. Проверить это довольно просто: снимите боковую крышку корпуса и найдите соответствующий провод, идущий от панели. Как правило, это самый массивный провод в связке.
Если несколько USB-портов не видят заведомо рабочий накопитель, то проблема может скрываться в BIOS. По некоторым причинам USB-порты могут быть отключены. Для их включения нужно найти соответствующий пункт в меню, как правило, это «USB Configuration» в зависимости от производителя материнской платы и в строке «USB Controller» указать значение «Enabled», далее сохранить настройки.
Еще одна часто встречающаяся проблема — загрязнение портов. Флешку мы часто носим с собой в кармане или как брелок, а разъемы ПК в свою очередь постоянно открыты. На контактах скапливается пыль и грязь, в связи с этим накопитель не определяется устройством с первого раза. Поэтому не стоит пренебрегать чисткой контактов разъемов и выполнять ее периодически.
Недостаток питания и использование разветвителей
В некоторых случаях USB-порту попросту не хватает питания, отчего он и не видит подключаемый накопитель. Если в системе старый или маломощный блок питания, а потребление ПК растет, то до портов не доходит требуемый уровень тока. Большое количество задействованных USB-портов также может служить причиной этого. Для использования накопителя может потребоваться отключение нескольких устройств.
Проблема может заключаться в используемом USB-разветвителе — неисправный USB-хаб или недостаток его питания. Выходом будет использование разветвителя с отдельным питанием. Далее рассмотрим программные причины, связанные с ОС.
Неотформатированное устройство
Часто при подключении нового накопителя ОС выдает предупреждение о необходимости форматирования. Эту операцию необходимо провести, чтобы избежать различных конфликтов файловых систем — заведомо исправная флешка может не отображаться в проводнике. Исправное устройство должно появиться в диспетчере устройств. Чтобы проверить это, переходим путем «Этот компьютер->Свойства->Диспетчер устройств». Во вкладке «Дисковые устройства» мы обнаружим наш накопитель.
Предупреждение о необходимости форматирования может появиться, даже если это не первое подключение флешки. Но вместе с форматированием удаляются и все данные на накопителе. Если на флешке осталась ценная информация, то форматирование стоит производить с помощью «Быстрого» способа, т. е. очистки оглавления. В дальнейшем можно будет восстановить данные с помощью специализированных программ.
Для форматирования устройства нужно выбрать соответствующий накопитель во вкладке «Этот компьютер», кликнуть правой клавишей мыши и выбрать пункт «Форматировать». В открывшемся окне поставить галочку напротив пункта «Быстрое» и выбрать файловую систему, как правило, это NTFS.
Если не указать такой способ форматирования, информация на накопителе будет стерта полностью, без возможности восстановления.
Некорректные драйвера и вирусы
Сбои в системе и устаревшие драйвера зачастую приводят к некорректной работе накопителя. Для проверки девайса потребуется зайти в диспетчер устройств, рассмотренным ранее способом. Неправильно распознанный накопитель будет обозначаться как «Неизвестное устройство» иконкой с желтым восклицательным знаком или в разделе «Другие устройства». В такой ситуации нужно кликнуть по этому устройству правой кнопкой мыши и удалить его.
Если это решение не помогло, то можно воспользоваться удалением драйверов для контроллеров USB. Для этого перейдите на вкладку «Контроллеры USB» и рассмотренным ранее способом удалите «Запоминающее устройство для USB», после чего нажмите «Обновить конфигурацию оборудования».
Еще одна причина — вирусы. Загрузка файлов из небезопасных сайтов и подключение накопителя к зараженным компьютерам может привести к неработоспособности устройства. Выходом будет использование антивирусного ПО. С помощью него можно провести полное сканирование ПК и накопителя, после чего удалить нежелательные вирусные файлы.
Проблемы с разделами и конфликт адресов
При подключении флешки ОС может некорректно определять ее, так как ей присвоена уже занятая другим накопителем буква или еще не присвоена вовсе. В связи с этим не удается открыть накопитель, хоть он и отображается в проводнике. Решением станет ручное задание конкретной буквы накопителю. Для этого переходим путем «Пуск->Клик правой кнопкой мыши->Управление дисками» и выбираем нужный накопитель. Кликаем по нему правой кнопкой мыши и выбираем пункт «Изменить букву диска или путь к диску». Остается задать любую букву из списка с условием, что она не совпадает с уже используемыми другими накопителями буквами.
К неработоспособности устройства может привести и нераспределенное файловое хранилище накопителя. Исправить это можно во вкладке «Управление дисками».
Кликаем правой кнопкой мыши по нераспределенной области и в открывшемся меню выбираем «Создать простой том». Стоит помнить, что после этой процедуры данные на флешке будут стерты.
Приложения диагностики
В процессе работы нам могут понадобиться утилиты для диагностики состояния накопителей. Рассмотрим несколько популярных решений.
CrystalDiskMark
Знакомая многим программа CrystalDiskMark позволяет оперативно получить данные о быстродействии накопителя, будь то флешка или внешний HDD/SSD.
Установив программу, достаточно выбрать тестируемый накопитель, размер записываемого файла в тесте и количество запусков теста. После окончания тестирования отобразится информация о скорости чтения/записи накопителя.
ChipEasy
Простенькая утилита ChipEasy позволяет получить полную информацию о накопителе, что будет не лишним, если маркировка с характеристиками затерлась или ее не было вовсе.
После установки приложения достаточно его открыть и выбрать нужный накопитель. В соответствующем окне появится информация о производителе, модели контроллера, прошивке и файловой системе.
Flashnul
Практически «всеядная» утилита Flashnul диагностирует и исправляет множество программных ошибок накопителя. Тесты чтения, записи и сохранности записанной информации, посекторная запись и проверка доступности каждого сектора накопителя, это далеко не весь перечень возможностей данной программы.
Скачав приложение, мы попадаем в главное окно программы, которое будет привычно тем, кто ранее работал с командной строкой. Операции выполняются с помощью заранее заданных команд, которые можно изучить в прилагаемом к утилите файле.
Источник
Блог творческого ИТ-практика. Возьми свою мысль и дай ей ускорение идеи. В моем фокусе: сети, безопасность, виртуализация, web, мультимедиа.
А А Wednesday, 11 September 2013
Поиск сведений про USB-накопители в Windows ХР/7

Будем исходить из того что наиболее важные артефакты для специалиста это:
· тип сьемного накопителя, его серийный номер;
· дата и время его установки и изьятия из компьютера;
· буква диска под которой фигурировал накопитель в ОС;
· аккаунт пользователя системы под каким фигурировал накопитель в ОС.
Вначале перескажу метод поиска, который был опубликован компанией Red Line Software для Windows 7.
Извлечение USB артефактов вручную.
А теперь повторим тоже самое для Windоws XP.
Различий с 7-й почти нет, но все же пройдемся еще раз.
1. Смотрим ветку реестра HKEY_LOCAL_MACHINESYSTEMControlSetXXXEnumUSBSTOR
Здесь находятся все устройства-носители, подключаемые к USB
В ключах находящихся в данной ветви есть параметры:
— FriendlyName (Например, он равен «Kingston DataTraveler 2.0 USB Device»)
— ParentIdPrefix (Например, он равен 7&cb3a0ee&0).
Открываем первый и находим там подключ, начинающийся с нужного нам идентификатора класса устройства (пример): «##?#USBSTOR#Disk&Ven_Kingston&Prod_DataTraveler_2.0&Rev_1.04#0BF19451711018DA&0. « Видим, кстати, тут уникальный идентификатор устройства.
Дата последнего изменения данного подключа и будет датой последнего подключения устройства.
Открываем второй и находим там нужный нам ParentIdPrefix устройства: «##?#STORAGE#RemovableMedia#7&cb3a0ee&0&RM. »
Дата последнего изменения данного подключа и будет датой последнего подключения тома.
К сожалению для автоматизации поиска с помощью VBscript ничего путнего придумать не удалось. Не претендуя на абсолютную истину, но в ХР я нашел только три класса Win32_USBControllerDevice, Win32_USBController и Win32_USBHub, которые дают не так много информации. А про временным параметрам вообще пусто.
Set objWMIService = GetObject(«winmgmts:\» & strComputer & «rootCIMV2») Set colItems = objWMIService.ExecQuery(«SELECT * FROM Win32_USBControllerDevice», «WQL», _ wbemFlagReturnImmediately + wbemFlagForwardOnly) Set colItems = objWMIService.ExecQuery(«Select * from Win32_USBController»,,48) Set colItems = objWMIService.ExecQuery(«Select * from Win32_USBHub»,,48)
Поэтому мне больше нравится USBDeview. USBDeview представляет собой инструмент с графическим пользовательским интерфейсом, позволяющий извлекать, коррелировать и отображать всю информацию, ручное извлечение которой обсуждалось выше.
Если на вашей фирме использование USB устройств не запрещено полностью, то рано или поздно вы столкнетесь с ситуацией, в которой проблемы с безопасностью могут быть связаны с портативным USB накопителем. В этой ситуации приведенная информация поможет вам найти нужные решения, чтобы оперативно отреагировать на инцидент.
Источник
В Windows 11 возможность определять информацию о подключении к беспроводной или проводной сети (например, IP-адрес, DNS и адреса шлюза по умолчанию) может пригодиться во многих ситуациях. Например, вам может понадобиться эта информация для диагностики и решения проблем с подключением к локальной сети или Интернету или для определения необходимости обновления определенных параметров. Вы можете быстро найти IP-адрес маршрутизатора с информацией о шлюзе по умолчанию. Вы можете узнать, использует ли ноутбук правильную беспроводную сеть. Или это может быть полезно, когда вы пытаетесь настроить подключение к удаленному рабочему столу.
Какой бы ни была причина, в Windows 11 есть несколько способов быстро проверить конфигурацию сети вашего компьютера с помощью приложения «Параметры», диспетчера задач, панели управления, командной строки и PowerShell. Однако, в зависимости от выбранного вами варианта, доступные сведения могут различаться.
В этом руководстве по Windows 11 мы расскажем вам о различных способах проверки конфигурации сети на вашем компьютере.
Как проверить конфигурацию сети с помощью настроек
В Windows 11 приложение «Настройки» позволяет просматривать конфигурацию сетевого подключения для каждого интерфейса (Wi-Fi и Ethernet). Вы также можете проверить множество деталей для всех интерфейсов.
Настройки сети Wi-Fi
Чтобы просмотреть конфигурацию беспроводного подключения в Windows 11, выполните следующие действия:
- Открыть настройки.
- Нажмите Сеть и Интернет.
-
Нажмите на страницу Wi-Fi справа.
-
Нажмите на настройку свойств подключения.
-
Подтвердите настройки беспроводной сети в Windows 11.
На странице «Wi-Fi» вы можете определить множество настроек подключения, в том числе:
- Идентификатор набора услуг (SSID).
- Протокол.
- Тип безопасности.
- Производитель.
- Версия драйвера.
- Сетевой диапазон.
- Сетевой канал.
- Скорость связи.
- IPv6-адреса.
- IPv4-адрес.
- DNS-серверы IPv4.
- Физический адрес (MAC).
Кроме того, можно определить, являются ли адреса TCP/IP и адреса DNS-сервера статическими или динамически назначаемыми DHCP-сервером, а также типом сетевого профиля, который использует соединение.
Настройки сети Ethernet
Чтобы просмотреть конфигурацию проводного подключения в Windows 11, выполните следующие действия:
- Открыть настройки.
- Нажмите Сеть и Интернет.
-
Нажмите на страницу Ethernet справа.
-
Подтвердите настройки сети Ethernet в Windows 11.
На странице «Ethernet» вы можете определить множество параметров подключения, в том числе:
- Скорость связи.
- IPv6-адреса.
- IPv4-адрес.
- DNS-серверы IPv4.
- Основной DNS-суффикс.
- Производитель.
- Версия драйвера.
- Физический адрес (MAC).
Все сетевые настройки
Чтобы просмотреть конфигурацию сети для всех интерфейсов в Windows 11, выполните следующие действия:
- Открыть настройки.
- Нажмите Сеть и Интернет.
-
Щелкните страницу «Дополнительные параметры сети» справа.
-
В разделе «Дополнительные настройки» щелкните параметр «Свойства оборудования и подключения».
-
Подтвердите все настройки сетевых интерфейсов в Windows 11.
На странице «Свойства оборудования и подключения» перечислены все сетевые подключения, включая беспроводные, проводные и виртуальные адаптеры. Некоторая доступная информация включает адрес TCP/IP, MAC-адрес, состояние, максимальную единицу передачи (MTU), категорию сети, скорость соединения и многое другое.
Вы также можете нажать кнопку «Копировать», чтобы скопировать информацию о сети в буфер обмена и вставить ее в текстовый файл.
Как проверить конфигурацию сети с помощью диспетчера задач
Если вам нужно только узнать текущий TCP/IP-адрес соединения, вы также можете использовать диспетчер задач, выполнив следующие действия:
- Откройте Пуск.
-
Найдите диспетчер задач и щелкните верхний результат, чтобы открыть приложение.
Совет: вы всегда можете быстро открыть приложение с помощью сочетания клавиш Ctrl + Shift + Esc или щелкнув правой кнопкой мыши кнопку «Пуск» и выбрав параметр «Диспетчер задач».
- Перейдите на вкладку «Производительность».
- Выберите сетевой адаптер с левой стороны.
-
Подтвердите текущие адреса IPv4 и IPv6, тип подключения, DNS-имя и имя адаптера.
Выполнив шаги, вы будете знать базовую конфигурацию сетевого адаптера и действия.
Как проверить конфигурацию сети с помощью панели управления
Чтобы проверить конфигурацию сетевого адаптера с помощью панели управления, выполните следующие действия:
- Откройте панель управления.
- Щелкните Сеть и Интернет.
-
Нажмите на Центр управления сетями и общим доступом.
-
Нажмите «Изменить настройки адаптера» на левой панели навигации.
- Дважды щелкните сетевой адаптер.
- (Необязательно) Подтвердите отправленные и полученные пакеты, чтобы определить активность канала.
-
Нажмите кнопку Подробности.
-
Подтвердите данные сетевого подключения в Windows 11.
На этой странице вы найдете текущие параметры конфигурации подключения, некоторые из которых включают в себя:
- Суффикс DNS для конкретного подключения.
- Физический адрес.
- DHCP включен.
- IPv4-адрес.
- Маска подсети IPv4.
- Получена аренда.
- Срок аренды истекает.
- Шлюз IPv4 по умолчанию.
- DHCP-сервер IPv4.
- DNS-серверы IPv4.
Как проверить конфигурацию сети с помощью командной строки
Чтобы определить IP-адрес, DNS-серверы, шлюз по умолчанию и другие сетевые параметры с помощью командной строки, выполните следующие действия:
- Откройте Пуск.
- Найдите командную строку и щелкните верхний результат, чтобы открыть приложение.
-
Введите следующую команду, чтобы проверить базовую конфигурацию сети, и нажмите Enter:
ipconfig
- Подтвердите основные сведения о подключении, такие как IPv4-адрес, адреса и суффикс DNS-сервера, а также шлюз по умолчанию (маршрутизатор) для всех подключений.
-
Введите следующую команду, чтобы проверить все сетевые конфигурации, и нажмите Enter:
ipconfig/все
- Подтвердите более подробные сведения о сети, такие как информация о TCP/IPv4 и IPv6, DNS-серверах и суффиксах, информация о DHCP и аренде и многое другое.
После выполнения этих шагов сетевая конфигурация для всех интерфейсов будет указана в результатах вывода команды.
Как проверить конфигурацию сети с помощью PowerShell
Чтобы узнать конфигурацию сетевого подключения для одного или всех интерфейсов с PowerShell, выполните следующие действия:
- Откройте Пуск.
- Найдите PowerShell и щелкните верхний результат, чтобы открыть приложение.
-
Введите следующую команду, чтобы проверить базовую конфигурацию сети для физических адаптеров, и нажмите Enter:
Get-NetIPConfiguration
- Подтвердите данные подключения, такие как адреса TCP/IPv4 и IPv6, DNS-серверы и адреса шлюзов по умолчанию, имя интерфейса и порядковый номер и многое другое.
-
(Необязательно) Введите следующую команду, чтобы проверить конфигурацию сети для всех адаптеров (таких как ретроспективный, виртуальный, активный и отключенный) и нажмите Enter:
Get-NetIPConfiguration-Все
-
Введите следующую команду, чтобы отобразить сведения о конфигурации сети определенного интерфейса, и нажмите Enter:
Get-NetIPConfiguration-InterfaceIndex 10
В команде измените «10» на порядковый номер, представляющий ваш сетевой адаптер.
После выполнения этих шагов PowerShell отобразит конфигурацию сети для одного или всех интерфейсов (Ethernet, Wi-Fi, виртуальный или ретроспективный) в зависимости от вашей команды.
Мы сосредоточили внимание в этом руководстве на наиболее распространенных инструментах и командах для определения конфигурации сетевого подключения в Windows 11. Хотя вы можете найти различные инструменты и команды, этих инструкций должно быть более чем достаточно для большинства случаев.
Дополнительные ресурсы Windows
Дополнительные полезные статьи, охват и ответы на распространенные вопросы о Windows 10 и Windows 11 см. на следующих ресурсах:
60 или 120?
Новый режим динамической частоты обновления Windows 11 появился на Surface Laptop Studio
Microsoft начала развертывание нового обновления прошивки на Surface Laptop Studio для устройств, зарегистрированных в Windows Insider Dev или Beta Channels, которое, по-видимому, наконец-то активирует новую функцию «динамической частоты обновления» Windows 11, совместимую с некоторыми дисплеями с высокой частотой обновления.
Все версии Windows поставляются с журналом диспетчера устройств, в котором отслеживаются приложения, настройки и другие функции компьютера.
К этим журналам можно легко получить доступ с помощью инструментов «Диспетчер устройств» или «Просмотр событий», чтобы определить основную причину любой проблемы.
Мы понимаем, что некоторые из этих отчетов журнала может быть нелегко расшифровать, поэтому мы включили в эту статью общее значение типов событий, которые вы, вероятно, заметите.
Типы журналов диспетчера устройств
Как указывалось ранее, журналы диспетчера устройств представляют собой подробные отчеты о действиях системных функций. Он записывает пять основных типов событий:
- Приложение: отслеживает все действия, связанные с приложениями, такие как отчеты об установке и сбоях.
- Система: выделяет отчеты об изменениях информации о системе, а также любые изменения в настройках драйверов устройств.
- Настройка: записывает установку и активацию новых драйверов устройств и программного обеспечения в Windows.
- Безопасность: информирует о действиях, связанных с безопасностью, таких как оповещение всякий раз, когда сайт или приложение пытается получить доступ к местоположению вашего компьютера.
- Перенаправленные события: это общий журнал с других подключенных устройств в сети, к которой принадлежит компьютер.
Журналы устройств Windows — это подробные отчеты о важных аппаратных и программных действиях, которые генерируются и сохраняются Windows и некоторыми специальными приложениями.
Как я могу проверить журнал диспетчера устройств в моей Windows 11?
1. Используйте диспетчер устройств
- Щелкните правой кнопкой мыши значок с логотипом Windows на панели задач. Выберите Диспетчер устройств.
- Найдите тип устройства, журналы которого вы хотите проверить. Например, чтобы проверить журналы подключенной клавиатуры, найдите Keyboards. Нажмите на маленькую стрелку рядом с ним. Щелкните правой кнопкой мыши имя самого устройства. Выберите Свойства.
- Выберите События. Если вас не устраивают несколько отображаемых событий, нажмите «Просмотреть все события».
2. Через средство просмотра событий
- Запустите Run, нажав Windows клавишу + R. Введите cmd.
- Нажмите Enter, чтобы запустить командную строку.
- Введите команду ниже или скопируйте и вставьте:
eventvwr
- Далее нажмите Enter.
Как интерпретировать отчеты журнала диспетчера устройств?
Журнал событий обычно запускается сразу после загрузки компьютера. Некоторые из типов событий, которые вы, вероятно, увидите в журнале диспетчера устройств, включают:
- Критично: отчет о входе/выходе пользователя, изменении системного времени, очистке журналов аудита, входе/выходе/перезагрузке компьютера и т. д.
- Ошибка: это записи о таких проблемах, как потеря данных, неисправность устройств или сбой загрузки службы при запуске.
- Предупреждение. Задокументированные здесь события не являются значительными, но могут создать проблемы в будущем. Сюда входят такие ошибки, как нехватка места на диске.
- Информация: подробные сведения об успешном запуске приложений, драйверов или служб. Информация регистрируется, когда драйвер успешно загружается и выполняется должным образом.
- Audit Success: записывает успешные попытки доступа к системе, например успешный вход пользователя в систему.
- Ошибка аудита: в отличие от успеха аудита, здесь фиксируется ошибка доступа к системе. Например, когда пользователь не может успешно войти в систему.
Мы считаем, что к настоящему моменту вы должны были иметь возможность просматривать журнал диспетчера устройств и выполнять любые ожидаемые действия с определенными отчетами, такими как типы ошибок и предупреждений.
Дайте знать в разделе комментариев, если у вас возникнут проблемы с использованием какого-либо из выделенных нами методов. Кроме того, поделитесь, если это работает для вас идеально без каких-либо заминок.
Windows хранит записи обо всем, что происходит на вашем компьютере. В этих журналах содержится подробная документация о том, когда USB-устройства подключались и отключались.
Есть много причин, по которым вам может понадобиться просмотреть историю сведений о USB-подключении. Это включает в себя устранение неполадок с подключенными периферийными устройствами и проверку того, не подключил ли кто-то запоминающее устройство без вашего ведома. Проверять Лучшие способы исправить ошибку «USB-устройство неизвестно» в Windows.
Вот несколько различных способов просмотра истории подключения USB-устройства на ПК с Windows.
Windows ведет учет каждого USB-устройства, подключенного к вашему компьютеру, независимо от того, подключено оно в данный момент или отключено. Это делается для того, чтобы будущие подключения к тому же устройству распознавались и могли выполняться быстро, без необходимости каждый раз устанавливать драйвер устройства.
Не существует очевидного способа увидеть, какие USB-устройства подключены, но если вы знаете, как просматривать эти системные журналы, информация для доступа к ним уже есть.
Используйте USBDeview для просмотра истории USB-подключений.
USBDeview — это небольшое портативное служебное приложение, позволяющее быстро просмотреть историю подключения USB-устройства любого компьютера, на котором оно запущено. Помимо отображения истории устройства, он также будет отображать все подключенные в данный момент USB-устройства. Вы можете скачать USBDeview Бесплатно от NirSoft.
- После загрузки приложения извлеките его из zip-папки. USBDeview — это портативное приложение, поэтому вам не нужно устанавливать его перед использованием.
- Дважды щелкните файл приложения USBDeview, чтобы запустить его. Заполнение списка может занять несколько секунд.
- Когда список USB-подключений обновляется, подключенные в данный момент устройства выделяются зеленым цветом. Старые сохраненные ссылки остаются белыми.
- Вы можете щелкнуть вкладку «Подключенные», чтобы разделить и отсортировать различные подключения.
- Запуск приложения от имени администратора позволяет увидеть время и дату последнего подключения, когда устройства подключались и удалялись. Чтобы просмотреть эту информацию, выполните поиск в последних двух столбцах данных.
Просмотр истории USB-подключений с помощью PowerShell
Если вы не хотите использовать стороннее приложение для просмотра истории подключений USB-устройства, вместо этого вы можете использовать PowerShell. Вы можете использовать PowerShell для запроса системного реестра и создания списка всех USB-накопителей, которые подключены в данный момент, а также тех, которые были подключены ранее.
Если вы раньше не использовали PowerShell, вы можете узнать больше об этом полезном инструменте в нашем руководстве о Windows PowerShell.
- Откройте PowerShell из главного меню приложений Windows. Вам не нужно открывать его как администратор, но вы можете, если хотите.
- Чтобы просмотреть удобный для навигации список USB-накопителей, введите следующую команду:
Get-ItemProperty -Path HKLM:SYSTEMCurrentControlSetEnumUSBSTOR** | Select FriendlyName
- Вы также можете просмотреть список устройств с дополнительной информацией, но менее удобным для навигации способом, набрав:
Get-ChildItem HKLM:SYSTEMCurrentControlSetEnumUSBSTOR | Select PSChildname
Имейте в виду, что эти методы запрашивают раздел реестра USBSTOR, поэтому будут показаны только те устройства, которые распознаются как USB-накопители.
Просмотр истории USB-подключений через реестр Windows
Команды PowerShell, описанные выше, запрашивают реестр Windows, но при желании вы можете войти в реестр и вручную найти информацию о подключениях USB-накопителя. Преимущество этого заключается в предоставлении дополнительной информации, которая может быть полезна при устранении неполадок.
- Откройте редактор реестра, выполнив поиск Regedit с помощью поиска Windows.
- После открытия редактора реестра вам нужно будет перейти по следующему адресу на боковой панели:
HKEY_LOCAL_MACHINESYSTEMCurrentControlSetEnumUSBSTOR
- USB-устройства будут перечислены на боковой панели. Если вы расширите каждый вариант, вы можете найти больше информации о них.
Проблема этого метода по сравнению с PowerShell заключается в том, что вы не сможете увидеть, когда USB-устройства были подключены или отключены. Но вы можете увидеть эту информацию в Журналы событий Windows.
Просмотр журнала USB-подключений с помощью журналов событий
В Windows есть встроенное средство просмотра событий, которое можно использовать для просмотра истории USB-подключений. Однако проще использовать стороннее приложение под названием FullEventLogView. Это небольшое портативное приложение отображает ту же информацию, которую вы видите в средстве просмотра событий Windows, но отображает ее в более удобном для навигации виде. FullEventLogView — это портативное приложение, а это значит, что его не нужно устанавливать перед использованием.
- Запустите приложение, дважды щелкнув файл приложения в загруженной папке.
- При первом использовании приложения сканирование всех доступных журналов событий займет несколько секунд.
- Чтобы отобразить только события USB-подключения, коснитесь Параметры -> Дополнительные параметры.
- В открывшемся новом окне отмените выбор всех уровней событий, кроме информационного. Затем выберите диапазон дат, для которого вы хотите отобразить записи.
- Измените Показать все идентификаторы событий, чтобы отображались только определенные идентификаторы событий, и введите 2003. Эти идентификаторы событий указывают, когда USB-устройства были подключены и когда они были отключены.
- Измените Показать все каналы, чтобы отображались только выбранные каналы, и введите: Microsoft-Windows-DriverFrameworks-UserMode / Operational
- Нажмите OK, и все события, соответствующие вашим настройкам, будут отображаться в виде списка. Столбец времени события показывает, когда USB-устройства были подключены и извлечены.
- Вы можете нажать на любое из событий, чтобы увидеть больше информации.
Просмотр истории USB-подключений компьютеров в вашей локальной сети
Все описанные выше методы позволяют просматривать историю USB-подключений устройств только на одном компьютере. Если вы хотите просмотреть историю подключений всех компьютеров в локальной сети, это может быть Средство просмотра истории USB от IntelliAdmin — это решение.
- После загрузки приложения дважды щелкните файл EXE, чтобы открыть его.
- Вам необходимо ввести имя вашего компьютера, прежде чем вы сможете просмотреть журнал USB. Если вы не знаете имя своего компьютера, перейдите к Настройки -> Система -> О программе. Имя вашего компьютера отображается вверху.
- Нажмите кнопку «Пуск», чтобы просмотреть журнал USB. Затем вы можете развернуть результаты, чтобы увидеть такие подробности, как время и дата их последнего использования.
- Если вы хотите просмотреть историю USB другого компьютера в вашей локальной сети, вам потребуется ввести имя пользователя и пароль для компьютера, а также его домен в сети. Если вы не знаете, как найти домен компьютера в локальной сети, проверьте Эти полезные сетевые команды.
Просмотр истории USB-подключений стал проще
Существует несколько способов просмотра истории подключений USB-устройств, которые были подключены и отключены от вашего компьютера. Не все методы здесь предоставляют одинаковое количество информации, но каждый может быть полезен в разных ситуациях. Если вам нужно узнать, какие USB-подключения были выполнены, один из этих способов обязательно вам поможет. Теперь вы можете просмотреть Лучшие способы извлечь внешний USB-накопитель из порта в Windows 11.
Управление свойствами используемого совместно с Windows оборудования осуществляется при помощи специальной утилиты, называемой Диспетчер устройств. Чтобы вызвать на экран окно Диспетчера устройств, необходимо выполнить следующие действия:
- Откройте Главное меню Windows, и нажмите на кнопку «Параметры»;
- В открывшемся списке нажмите на надпись «Система»;
- В меню слева выберите пункт «О системе»;
- В нижней части открывшегося окна нажмите на надпись «Диспетчер устройств». Внешний вид данной утилиты показан на следующем рисунке:
Диспетчер устройств — это специальная системная программа, предназначенная для графического представления подключенного к компьютеру оборудования и управления этим оборудованием. С использованием Диспетчера устройств вы можете:
- определить, корректно ли работают подключенные к компьютеру устройства;
- изменить параметры настройки аппаратной конфигурации компьютера;
- определить драйверы, используемые для каждого устройства, и получить подробную информацию о любом из них;
- установить или изменить используемые драйверы устройств;
- отключить или подключить какое-либо устройство в системе;
- устранить конфликты устройств, возникающие в случае несанкционированного совместного использования ими одних и тех же ресурсов компьютера;
- восстановить ранее удаленный драйвер или исходные параметры настройки какого-либо устройства.
Фактически Диспетчер устройств дает возможность полностью управлять аппаратными ресурсами компьютера и произвольно менять свойства работающего на данной машине оборудования. Следует отметить, что в большинстве случаев дополнительной настройки устройств при помощи Диспетчера устройств не требуется: Windows определяет оптимальные параметры работы оборудования автоматически в процессе инсталляции, поэтому изменять установленные по умолчанию настройки системы следует только в случаях выявления аппаратных конфликтов или некорректной работы какого-либо устройства.
Итак, основное рабочее пространство утилиты Диспетчера устройств вертикально разделено на два окна. Левое окно, так называемая Консоль, появляется на экране при нажатии на кнопку «Скрытие/отображение дерева консоли» расположенную на Панели инструментов Диспетчера устройств.
Аппаратная конфигурация компьютера может быть представлена в нескольких вариантах, переключение между которыми осуществляется через меню «Вид» программы Диспетчер устройств:
- Устройства по типу. Этот режим устанавливается в окне Диспетчера устройств по умолчанию. Подключенное к компьютеру оборудование отображается в виде ветвящейся древовидной структуры по типам устройств: например, «Дисководы DVD/CD-ROM», «Порты», «Звуковые, видео и игровые устройства» и т. д. Перечень относящихся к каждому типу устройств выводится ниже заголовка, обозначающего данный тип. Для того чтобы развернуть список, необходимо щелкнуть мышью на символе «+» рядом с обозначением заголовка, либо дважды щелкнуть на самом заголовке;
- «Устройства по подключению». Режим «Устройства по подключению» отображает используемое системой оборудование, распределяя его по логическим группам согласно способу их подключения к компьютеру. Например, если вы используете несколько устройств, подсоединенных к шине USB, они будут представлены в одной логической группе;
- «Ресурсы по типу». Режим «Ресурсы по типу» позволяет рассматривать используемые системой ресурсы, такие как запросы на прерывание, диапазон ввода-вывода, адреса портов и памяти согласно распределению по использующим их устройствам;
- «Ресурсы по подключению». С помощью данного режима вы можете отследить текущий статус всех задействованных в системе ресурсов согласно способу подключения к компьютеру использующих их устройств.
По умолчанию в окне аппаратной конфигурации Диспетчера устройств отображается далеко не все используемое в системе оборудование. В частности, программа не показывает устройства, не поддерживающие стандарт Plug and Play. Для того чтобы получить доступ к настройкам всего оборудования компьютера, установите флажок напротив пункта Показать скрытые устройства (Show hidden devices) в меню Вид (View) окна программы. Повторный щелчок на этом пункте вновь скроет все «невидимые» устройства.
Все операции с оборудованием, которые можно проделать при помощи Диспетчера устройств, выполняются при нажатии на соответствующие кнопки, расположенные в инструментальной панели программы. Назначение этих кнопок показано в следующей таблице:
Просматривая список оборудования, отображающийся в окне аппаратной конфигурации программы Диспетчер устройств, вы можете определить, какие устройства уже установлены в вашей системе, а какие — нет.